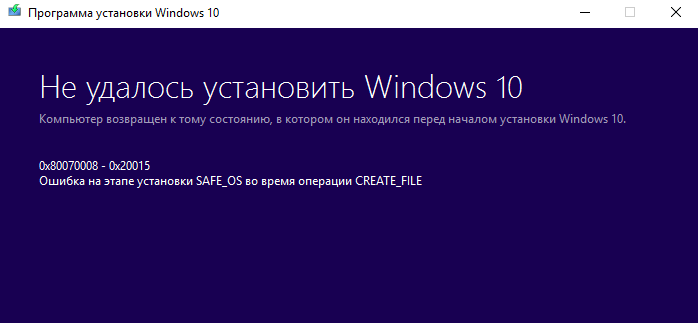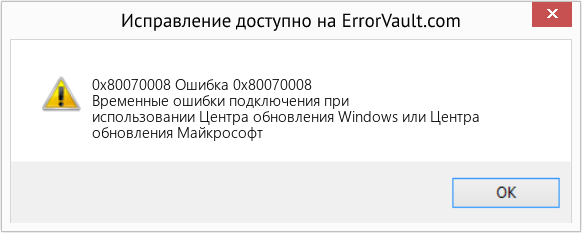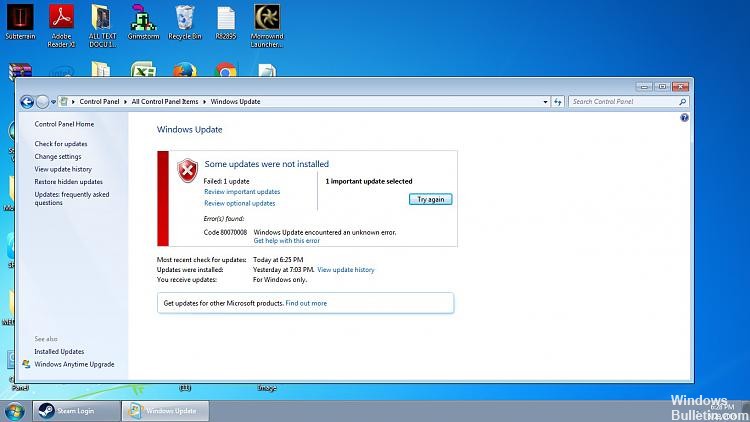Существует множество инструментов для восстановления Windows 10/11, которые можно использовать для восстановления сломанных или поврежденных файлов. Например, если ваша установка Windows 10 повреждена, вы обычно можете исправить это с помощью встроенной команды SFC /scannow.
Однако SFC также может выйти из строя, или проблема может заключаться не только в ней. В этом случае вам нужно использовать другую встроенную команду восстановления в DISM.
Что теперь произойдет, если DISM выйдет из строя в Windows 10/11? В этом руководстве мы покажем вам, как исправить инструмент, и вернемся к поддержанию вашего ПК в отличной форме.
Существуют различные причины сбоя DISM в Windows 10. Ниже приведены некоторые варианты ошибки DISM и причины ее возникновения:
- Сбой DISM, операция не выполнялась — это довольно распространенная проблема с DISM. Однако вы можете решить эту проблему, выполнив DISM, используя ISO-файл Windows 10.
- DISM не удалось загрузить поставщика, выгрузить автономный реестр, очистить файловые буферы, установить каталог Windows и смонтировать образ — вот некоторые распространенные проблемы, с которыми вы можете столкнуться при сканировании DISM. Однако вы сможете исправить большинство из них, используя наши решения.
- Ошибка DISM 0x8000ffff, 0x800f0954, 0x800f081f. Если вы получаете какую-либо из этих ошибок, попробуйте скопировать файл install.wim из ISO-образа Windows 10 и использовать его для сканирования DISM.
- Сбой DISM при обработке команды cleanup-image, add-package — это некоторые распространенные проблемы с DISM, но их можно решить с помощью одного из наших решений.
- Сбой DISM при попытке скопировать загрузочные файлы. Это еще одна распространенная проблема с DISM, но вы можете исправить ее, очистив компоненты образа системы.
- Dism.exe не удалось проверить командную строку для загрузки диспетчера wim. Если у вас возникли какие-либо из этих проблем, перезапустите компоненты обновления Windows и проверьте, помогает ли это.
Удаляет ли DISM файлы?
DISM работает в основном для восстановления сломанных и поврежденных файлов на ПК. Он ведет журнал ошибок, обнаруженных на вашем ПК, и примененных исправлений.
Он не удаляет ваши файлы, приложения или данные. Так что вам не о чем беспокоиться.
Как исправить ошибку DISM?
1. Проверьте свой антивирус
В некоторых редких случаях эта проблема может быть вызвана вашим антивирусом. Ваш антивирус может мешать работе вашей системы и вызывать эту проблему.
Если в вашей системе произошел сбой DISM, вы можете решить проблему, просто отключив определенные антивирусные функции или приложение. Вы также пытаетесь удалить антивирусное программное обеспечение, если его отключение не решает проблему.
Если это решит проблему, вам, возможно, придется рассмотреть одно из лучших современных антивирусных программ в ESET NOD 32.
Это программное обеспечение использует передовые технологии для обеспечения безопасности вашего ПК, не вызывая ошибок. Более того, он обеспечивает как автономную, так и онлайн-безопасность и гарантирует вашу конфиденциальность. Так что пусть он позаботится о вашей безопасности, пока вы беспокоитесь о других вещах.
2. Введите правильное местоположение файла Install.wim.
Если DISM выдает сообщение «Не удается найти исходные файлы», вам необходимо смонтировать ISO-файл Windows 10 и указать расположение файла Install.wim.
Чтобы указать расположение файла, введите следующую команду в командной строке и нажмите Enterдля ее запуска:DISM /Online /Cleanup-Image /RestoreHealth /source:WIM:X:SourcesInstall.wim:1 /LimitAccess
Помните, что вам нужно заменить X буквой, соответствующей диску, на котором смонтирован ISO-файл Windows 10.
3. Скопируйте Install.wim на жесткий диск.
Немногие пользователи предположили, что вы можете решить эту проблему, скопировав Install.wim в корневой каталог вашего жесткого диска.
Чтобы получить файл Install.wim, загрузите ISO-образ Windows 10, смонтируйте его и найдите файл Install.wim.
После копирования файла Install.wim обязательно укажите правильное расположение файла Install.wim перед запуском сканирования DISM.
Кроме того, помните, что команда DISM чувствительна к регистру, и пользователи сообщали, что ввод install.wim вместо Install.wim приводил к сбою DISM. Поэтому введите правильное имя файла перед запуском сканирования DISM.
Несколько пользователей также сообщили, что DISM не поддерживает пробелы в исходном расположении. Итак, убедитесь, что в имени папки, содержащей файл, нет пробелов.
4. Очистите компоненты образа системы
- Откройте командную строку от имени администратора.
- Введите команду ниже и нажмите Enter.
Dism.exe /online /Cleanup-Image /StartComponentCleanup
- Дождитесь завершения процесса.
- Кроме того, вы также можете запустить следующие команды:
DISM /Online /Cleanup-Image /StartComponentCleanupDISM /Online /Cleanup-Image /AnalyzeComponentStore - Попробуйте снова выполнить сканирование DISM после выполнения этих команд. Запустите команды ниже:
Dism.exe /online /Cleanup-Image /StartComponentCleanupDism.exe /online /Cleanup-Image /StartComponentCleanup /ResetBase
Если вы столкнулись с ошибкой DISM 193, 740, 14098, 3017 и подобными вариантами, вы можете решить эти проблемы, очистив компоненты образа системы. Это просто, если вы выполните шаги, описанные выше.
5. Запустите средство устранения неполадок Центра обновления Windows.
- Нажмите Windows + I, чтобы открыть приложение «Настройки».
- Выберите параметр «Обновление и безопасность».
- Выберите «Устранение неполадок» в меню слева.
- Выберите Центр обновления Windows и нажмите Запустить средство устранения неполадок.
- Следуйте инструкциям на экране, чтобы завершить устранение неполадок.
По словам пользователей, иногда проблемы с DISM могут возникать из-за проблем с Центром обновления Windows.
Если DISM не удалось завершить или запустить в вашей системе, вы можете решить проблему, запустив средство устранения неполадок Центра обновления Windows.
После завершения устранения неполадок попробуйте повторно запустить сканирование DISM, и оно должно завершиться.
6. Сбросьте службы Центра обновления Windows
- Откройте командную строку от имени администратора.
- Когда запустится командная строка, выполните следующие команды:
net stop wuauservcd %systemroot%SoftwareDistributionren Download Download.oldnet start wuauservnet stop bitsnet start bitsnet stop cryptsvccd %systemroot%system32ren catroot2 catroot2oldnet start cryptsvc
Если DISM не удалось завершить, показывая, что DISM не поддерживает обслуживание на ПК с Windows, проблема может быть связана со службами Центра обновления Windows.
Однако вы можете решить эту проблему, просто сбросив службы Центра обновления Windows. После выполнения этих команд компоненты Центра обновления Windows должны перезапуститься, и проблема будет решена.
7. Отключить прокси
- Откройте приложение «Настройки».
- Выберите опцию «Сеть и Интернет».
- Выберите Прокси в меню слева. На правой панели отключите все настройки.
Если DISM не удалось завершить или запустить на вашем ПК, проблема может заключаться в вашем прокси-сервере. Многие пользователи используют прокси-сервер для защиты своей конфиденциальности в Интернете, но иногда ваш прокси-сервер может мешать работе вашей системы и приводить к этой и другим проблемам.
После отключения прокси проверьте, решена ли проблема. Хотя прокси — отличный способ защитить вашу конфиденциальность в Интернете, многие пользователи предпочитают использовать VPN, а не прокси.
Если вы хотите защитить свою конфиденциальность в Интернете и ищете хороший VPN, мы настоятельно рекомендуем вам рассмотреть PIA.
8. Убедитесь, что ваш. wim не доступен только для чтения
Для этого выполните следующие действия:
- Найдите файл install.wim на жестком диске, щелкните его правой кнопкой мыши и выберите «Свойства».
- Когда откроется окно «Свойства», обязательно снимите флажок «Только для чтения». Теперь нажмите «Применить» и «ОК», чтобы сохранить изменения.
Многие пользователи копируют файл install.wim из установочного ISO-образа Windows 10, чтобы запустить сканирование DISM в автономном режиме.
Однако несколько пользователей сообщили, что DISM дал сбой из-за того, что файл install.wim был установлен как файл только для чтения.
Если это произойдет, ваш компьютер не сможет ничего записать в файл install.wim, и сканирование DISM не будет завершено. Таким образом, изменение свойств файла install.wim должно решить проблему в этом случае.
После внесения этих изменений попробуйте повторно запустить сканирование DISM.
9. Выполните обновление на месте
- Скачайте и запустите Media Creation Tool.
- Теперь выберите опцию «Обновить этот компьютер сейчас».
- Программа установки подготовит необходимые файлы, так что вам придется подождать.
- Выберите Загрузить и установить обновления (рекомендуется) и нажмите Далее.
- Подождите, пока скачаются обновления.
- Следуйте инструкциям на экране. На экране «Все готово к установке» нажмите «Изменить, что сохранить».
- Выберите «Сохранить личные файлы и приложения» и нажмите «Далее».
- Следуйте инструкциям на экране, чтобы завершить процесс обновления на месте.
Если сканирование DISM не удалось завершить на вашем ПК, вашим окончательным решением может быть обновление на месте. Этот процесс переустановит Windows 10 и принудительно обновит ее до последней версии.
В отличие от переустановки, этот процесс сохранит все ваши файлы и установленные приложения, поэтому вы сможете продолжить с того места, на котором остановились.
Как узнать, работает ли DISM?
DISM не требует много времени для сканирования вашего ПК на наличие ошибок. Обычно это от 10 до 30 минут, но иногда может занять несколько часов.
Пользователи иногда сообщают, что он зависает на отметке прогресса около 20%. Но это не значит, что он не работает, это нормально. Пока он показывает прогресс, но команда все еще работает.
Что делать, если DISM не работает в Windows 11?
Если вы перешли на новую ОС, вы уже знаете, что она не так уж сильно отличается от Windows 10, за исключением некоторых новых функций и улучшенного дизайна.
И да, DISM может выходить из строя в Windows 11 так же часто, как и в более старых ОС, так что к этому нужно быть готовым.
К счастью, все перечисленные выше решения будут без проблем работать на новой ОС, и она станет еще более доступной.
В Windows 11 проще получить доступ к средству устранения неполадок
Как вы можете видеть на нашем снимке экрана выше, в Windows 11 параметр «Устранение неполадок» находится прямо в настройках системы, для доступа к нему требуется меньше кликов.
Сбой DISM в Windows 10 может лишить вас необходимого встроенного инструмента для бесплатного восстановления вашего ПК. Но с исправлениями в этом руководстве вы сможете снова заставить его работать.
Не стесняйтесь сообщить нам, если вам удалось снова заставить DISM работать в Windows 10, в комментариях ниже.
Для проверки целостности системных файлов и восстановления поврежденных файлов (библиотек) компонентов в Windows (Windows Server) можно использовать команды SFC и DISM. Эти две утилиты могут быть крайне полезными, если операционная система Windows работает нестабильно, появляются ошибки при запуске стандартных приложений или служб, после вирусного заражения и т.д.
В этой статье мы рассмотрим, как использовать команды
sfc /scannow
,
DISM /Online /Cleanup-Image /RestoreHealth
или
Repair-WindowsImage -Online -RestoreHealth
для восстановления образа и системных фалов в Windows 10/11 и Windows Server 2022/2019/2016.
Содержание:
- SFC /scannow: восстановление системных файлов Windows
- Проверка целостности хранилища компонентов Windows с помощью DISM
- Восстановление образа Windows с помощью DISM /RestoreHealth
- DISM /Source: восстановление образа Windows с установочного диска
- Восстановление образа Windows с помощью PowerShell
- DISM: восстановление поврежденного хранилища компонентов, если Windows не загружается
SFC /scannow: восстановление системных файлов Windows
Перед тем, как восстанавливать образ Windows с помощью DISM, рекомендуется сначала попробовать проверить целостность системных файлов с помощью утилиты SFC (System File Checker). Команда
sfc /scannow
позволяет проверить целостность системных файлов Windows. Если какие-то системные файлы отсутствуют или повреждены, утилита SFC попробует восстановить их оригинальные копии из хранилища системных компонентов Windows (каталог C:WindowsWinSxS).
Утилита SFC записывает все свои действия в лог-файл
windir%logscbscbs.log
. Для всех записей, оставленных SFC в файле CBS.log проставлен тег [SR]. Чтобы выбрать из лога только записи, относящиеся к SFC, выполните команду:
findstr /c:"[SR]" %windir%LogsCBSCBS.log >"%userprofile%Desktopsfc.txt"
Если команда sfc /scannow возвращает ошибку “
Программа защиты ресурсов Windows обнаружила повреждённые файлы, но не может восстановить некоторые из них / Windows Resource Protection found corrupt files but was unable to fix some of them
”, скорее всего утилита не смогла получить необходимые файла из хранилища компонентов (образа) Windows.
В этом случае вам нужно попробовать восстановить хранилище компонентов вашего образа Windows с помощью DISM.
После восстановления образа вы можете повторно использовать утилиту SFC для восстановления системных файлов.
Проверка целостности хранилища компонентов Windows с помощью DISM
Утилита DISM (Deployment Image Servicing and Management) доступна во всех версиях Windows, начиная с Vista.
Для сканирования образа Windows на наличие ошибок и их исправления используется параметр DISM /Cleanup-image. Команды DISM нужно запускать из командной строки, с правами администратора.
Чтобы проверить наличие признака повреждения хранилища компонентов в образе Windows (флаг CBS), выполните команду (не применимо к Windows 7/Server 2008R2):
DISM /Online /Cleanup-Image /CheckHealth
Эта команда не выполняет полное сканирование хранилища компонентов. Проверяются лишь записанные ранее маркеры повреждений и события в журнале Windows. Изменения в образ не вносятся. Команда проверит, не помечен ли ваш образ Windows как поврежденный и возможно ли исправить его.
В этом примере команда вернула, что с образом все хорошо:
No component store corruption detected. The operation completed successfully.
Чтобы выполнить полное сканирование хранилища компонентов на наличие повреждений в хранилище компонентов Windows, запустите команду:
DISM /Online /Cleanup-Image /ScanHealth
Команда проверки образа Windows может выполняться довольно долго (от 10 до 30 минут). И вернет один из трех результатов:
- No component store corruption detected – DISM не обнаружил повреждения в хранилище компонентов;
- The component store is repairable – DISM обнаружил ошибки в хранилище компонентов и может исправить их;
- The component store is not repairable – DISM не может исправить хранилище компонентов Windows (попробуйте использовать более новую версию DISM или вам придется восстанавливать образ Windows из резервной копии, сбрасывать или полностью переустанавливать вашу копию Windows.
В Windows 7 и Windows Server 2008 R2 для использования параметра DISM /ScanHealth нужно установить отдельное обновление KB2966583. Иначе при запуске DISM будет появляться “
Ошибка 87. Параметр ScanHealth не распознан в этом контексте
”.
Команда DISM /ScanHealth может вернуть ошибки:
- Ошибка: 1726. Сбой при удалённом вызове процедуры;
- Ошибка: 1910. Не найден указанный источник экспорта объекта.
Это однозначно говорит о том, что ваш образ Windows поврежден и его нужно восстановить.
Восстановление образа Windows с помощью DISM /RestoreHealth
Чтобы исправить повреждения в хранилище компонентов образа Windows нужно использовать опцию RestoreHealth команды DISM. Эта опция позволит исправить найденные в образе ошибки, автоматически скачать и заменить файлы повреждённых или отсутствующих компонентов эталонными версиями файлов из центра обновлений Windows (на компьютере должен быть доступ в Интернет). Выполните команду:
DISM /Online /Cleanup-Image /RestoreHealth
В Windows 7/2008 R2 эта команда выглядит по другому:
DISM.exe /Online /Cleanup-Image /ScanHealth
Процесс сканирования и восстановления компонентов может быть довольно длительным (30 минут или более). DISM автоматически загрузит недостающие или поврежденные файлы образа с серверов Windows Update.
Восстановление выполнено успешно. Операция успешно завершена.
The restore operation completed successfully.
DISM /Source: восстановление образа Windows с установочного диска
Если на компьютере (сервере) отсутствует доступ в Интернет или отключена/повреждена служба Windows Update (как восстановить клиент Windows Update), то при восстановлении хранилища компонентов появятся ошибки:
- 0x800f0906 — Не удалось скачать исходные файлы. Укажите расположение файлов, необходимых для восстановления компонента, с помощью параметра Источник (0x800f0906 — The source files could not be downloaded. Use the source option to specify the location of the files that are required to restore the feature);
- Ошибка: 0x800f0950 — Сбой DISM. Операция не выполнена (0x800f0950 — DISM failed. No operation was performed);
- Ошибка:0x800F081F. Не удалось найти исходные файлы. Укажите расположение файлов, необходимых для восстановления компонента, с помощью параметра Источник (Error 0x800f081f, The source files could not be found. Use the «Source» option to specify the location of the files that are required to restore the feature).

Во всех этих случаях вы можете использовать альтернативные средства получения оригинальных файлов хранилища компонентов. Это может быть:
- Установочный диск/флешка/iso образ Windows
- Смонтированный файл wim
- Папка sourcesSxS с установочного диска
- Файл install.wim с установочным образом Windows
Вы можете указать WIM или ESD файл с оригинальным установочным образом Windows, который нужно использовать в качестве источника для восстановления файлов системы. Предположим, вы смонтировали установочный ISO образ Windows 11 в виртуальный привод D:.
Примечание. Для восстановления поврежденных файлов в хранилище компонентов из локального источника версия и редакция Windows в образе должна полностью совпадать с вашей.
С помощью следующей PowerShell команды проверьте, какая версия Windows установлена на вашем компьютере:
Get-ComputerInfo |select WindowsProductName,WindowsEditionId,WindowsVersion, OSDisplayVersion
Выведите список доступных версий Windows в установочном образе:
Get-WindowsImage -ImagePath "D:sourcesinstall.wim"
В нашем случае образ Windows 11 Pro в образе install.wim имеет
ImageIndex = 6
.
Для восстановления хранилища компонентов из локального WIM/ESD файла с блокированием доступа в интернет, выполните следующую команду (не забудьте указать ваш индекс версии Windows в файле):
DISM /online /cleanup-image /restorehealth /source:WIM:D:sourcesinstall.wim:6 /limitaccess
Или:
DISM /online /cleanup-image /restorehealth /source:ESD:D:sourcesinstall.esd:6 /limitaccess
Если при запуске появляется
- Ошибка Error: 50: DISM does not support servicing Windows PE with the /Online option, значит ваша DISM считает, что вы используете WinPE образWindows. Чтобы исправить это, удалите ветку реестра HKEY_LOCAL_MACHINESYSTEMCurrentControlSetControlMiniNT.
Ошибка DISM Error 87: проверьте правильно написания команды, убедитесь что вы используете версию DISM для вашей версии Windows (обычно бывает при загрузке через WinPE/WinRE).
Утилита DISM пишет подробный журнал сканирования и восстановления системных файлов в файл
C:WindowsLogsDISMdism.log
.
После восстановления хранилища компонентов вы можете запустить утилиту проверки системных файлов
sfc /scannow
. Скорее всего она успешно восстановит поврежденные файлы:
Программа защиты ресурсов Windows обнаружила поврежденные файлы и успешно их восстановила.
Windows Resource Protection found corrupt files and successfully repaired them.
Если все системные файлы целы, появится сообщение:
Windows Resource Protection did not find any integrity violations
Восстановление образа Windows с помощью PowerShell
В версии PowerShell в Windows 10/11 и Windows Server 2022/2019 есть аналоги рассмотренных выше команд DISM. Для сканирования хранилища компонентов и поиска повреждений в образе выполните:
Repair-WindowsImage -Online –ScanHealth
Если ошибок в хранилище компонентов не обнаружено, появится сообщение:
ImageHealth State: Healthy
Для запуска восстановления системных компонентов и файлов наберите:
Repair-WindowsImage -Online -RestoreHealth
При отсутствии доступа к интернету эта команда может зависнуть в процессе восстановления образа. Вы можете восстановить системные компоненты из локальной копии образа Windows в виде WIM/ESD файла, скопированного с установочного ISO образа Windows 10 (здесь также нужно указать индекс версии Windows в wim файле в качестве источника восстановления):
Repair-WindowsImage -Online -RestoreHealth -Source D:sourcesinstall.wim:5 –LimitAccess
DISM: восстановление поврежденного хранилища компонентов, если Windows не загружается
Если Windows не загружается корректно, вы можете выполнить проверку и исправление системных файлов в оффлайн режиме.
- Для этого загрузите компьютер с установочного образа Windows (проще всего создать загрузочную USB флешку с Windows 10/11 с помощью Media Creation Tool) и на экране начала установки нажмите
Shift + F10 - Чтобы разобраться с буквами дисков, назначенных в среде WinPE, выполните команду
diskpart
->
list vol
(в моем примере диску, на котором установлена Windows присвоена буква C:, эту букву я буду использовать в следующих командах); - Проверим системные файлы и исправим поврежденные файлы командой:
sfc /scannow /offbootdir=C: /offwindir=C:Windows - Для исправления хранилища компонентов используйте следующую команду (в качестве источника для восстановления компонентов мы используем WIM файл с установочным образом Windows 10, с которого мы загрузили компьютер):
Dism /image:C: /Cleanup-Image /RestoreHealth /Source:WIM:D:sourcesinstall.wim:6
- Если на целевом диске недостаточно места, то для извлечения временных файлов нам понадобится отдельный диск достаточного размера, например F:, на котором нужно создать пустой каталог:
mkdir f:scratch
и запустить восстановление хранилища компонентов командой:
Dism /image:C: /Cleanup-Image /RestoreHealth /Source:D:sourcesinstall.wim /ScratchDir:F:scratch
Совет. Другие полезные команды DISM, которые должен знать администратор:
-
DISM /Add-Package
– установка MSU/CAB файлов обновлений, интеграция обновлений в образ Windows; -
DISM /Get-Drivers
– получение списка установленных драйверов; -
DISM /Add-Driver
– добавление драйверов в образ; -
DISM /Export-Driver
– экспорт установленных драйверов Windows; -
DISM /Add-Capability
– установка дополнительных компонентов Windows через Features on Demand (например, RSAT, сервер OpenSSH или ssh клиент Windows; -
DISM /Enable-Features
и
/Disable-Features
– включение и отключение компонентов Windows (например, протокола SMBv1), -
DISM /online /Cleanup-Image /StartComponentCleanup
– очистка хранилища компонентов и удаление старых версий компонентов (папки WinSxS); -
DISM /set-edition
– конвертирование ознакомительной редакции Windows на полную без переустановки.
Код ошибки 0x80070008 — что это
Код ошибки 0x80070008 обычно появляется на компьютерах под управлением Windows 10, хотя иногда он может появляться и в более ранних версиях программного обеспечения, вплоть до Windows 7, когда эта ошибка впервые появилась.
Общие симптомы включают в себя:
- Невозможность полностью завершить процесс обновления Windows 10
- Машина работает медленно
- Сообщения о нехватке памяти на рассматриваемом устройстве
Если на вашем компьютере появился код ошибки 0x80070008, вы можете сделать несколько вещей, чтобы исправить ошибку и иметь возможность устанавливать обновления по мере необходимости. Большинство из этих методов достаточно просты в использовании, даже для самых неопытных пользователей, но, по крайней мере, один из методов может потребовать дополнительных знаний или комфорта при изменении настроек на более глубоком уровне.
Если вы не можете воспользоваться приведенными ниже инструкциями для устранения кода ошибки 0x80070008, обратитесь к квалифицированному специалисту, имеющему опыт работы с проблемами памяти и устранения кода ошибки Windows 10, чтобы помочь вам.
Решения
 Причины ошибок
Причины ошибок
Существует три основных причины для кода ошибки 0x80070008. Во-первых, на вашей машине может не хватить памяти для завершения установки обновления. Вторая возможная причина заключается в том, что другая программа может мешать вашей машине завершить установку обновления. Наконец, код ошибки 0x80070008 может возникнуть, когда у пользователя много языковых пакетов, что может помешать завершению обновлений.
Дополнительная информация и ручной ремонт
Поскольку для кода ошибки 0x80070008 есть три разные причины, существует также три разных способа устранения ошибки. Если вы считаете, что ошибка может быть вызвана количеством языковых пакетов, установленных на вашем устройстве, сначала попробуйте третий способ. В противном случае сначала используйте методы один и два.
Если вы не уверены, что можете самостоятельно выполнить действия, описанные ниже, для устранения ошибки с кодом 0x80070008, свяжитесь с сертифицированным специалистом по ремонту компьютеров, который знаком с проблемами Windows 10, чтобы решить эту проблему.
Вот три основных способа устранения ошибки с кодом 0x80070008 на компьютере под управлением Windows 10:
Метод первый: запустите средство устранения неполадок Центра обновления Windows
Когда код ошибки 0x80070008 впервые появляется на вашем компьютере, одним из первых шагов, которые вы можете предпринять, чтобы решить эту проблему, является открытие модуля Центра обновления Windows и щелкните инструмент «Устранение неполадок». Это запустит сканирование в Центре обновления Windows, чтобы попытаться определить основную причину проблемы и автоматически устранить ее для вас.
Если средство устранения неполадок обнаружит проблему, просто следуйте инструкциям на экране, чтобы устранить ошибку. В некоторых случаях может потребоваться перезагрузить компьютер после завершения этого процесса, прежде чем снова попытаться запустить средство Windows Update.
Метод второй: закройте все программы, пока не будут выполнены обновления
В некоторых случаях нехватка памяти на машине может означать, что запуск других программ при попытке запустить Центр обновления Windows приведет к сбою процесса обновления. Закройте все программы, запущенные на устройстве, включая антивирусное программное обеспечение или брандмауэры, перед запуском процесса обновления. Если это позволяет завершить процесс обновления, вы можете повторно активировать все программы, которые были запущены до обновления.
Метод третий: удалить ненужные языковые пакеты
Этот метод обычно применяется к пользователям, на которых установлено множество языковых пакетов, обычно более 20, что может помешать процессу обновления. Чтобы удалить ненужные языковые пакеты, выполните следующие действия.
- Шаг первый: Откройте панель «Пуск» и выберите «Панель управления».
- Шаг второй: найдите настройку «Часы, язык и регион» и выберите «Регион и язык».
- Шаг третий: выберите параметр «Клавиатуры и языки», затем в разделе «Язык отображения» выберите «Установить / удалить языки» и выберите «Удалить языки отображения».
- Шаг четвертый: Для любых языков, которые вы не хотите сохранять, отмените выбор и выберите «Далее». Для завершения процесса может потребоваться несколько минут.
- Шаг пятый: После удаления нежелательных языковых пакетов с вашего компьютера вы можете попытаться снова запустить Центр обновления Windows. Вы можете перезагрузить компьютер для максимальной эффективности.
Метод четвертый: использование автоматизированного инструмента
Если вы хотите всегда иметь в своем распоряжении утилиту для исправления этих Windows 10 и других связанных с ними проблем, когда они возникают, Загрузить и установить мощный автоматизированный инструмент.
Вам нужна помощь с вашим устройством?
Наша команда экспертов может помочь
Специалисты Troubleshoot.Tech всегда готовы помочь вам!
Замените поврежденные файлы
Восстановить производительность
Удалить вредоносные программы
ПОЛУЧИТЬ ПОМОЩЬ
Специалисты Troubleshoot.Tech работают со всеми версиями Microsoft Windows, включая Windows 11, с Android, Mac и другими.
Поделиться этой статьей:
Вас также может заинтересовать
Как вы знаете, Windows 10 создавалась с целью разработки операционной системы, отвечающей потребностям пользователей и повышающей производительность. Вот почему современные компьютеры под управлением ОС Windows 10 имеют возможность проецировать свой экран на внешний дисплей по беспроводной сети. Тем не менее, у Microsoft есть специальное и предустановленное приложение Connect, которое помогает другому устройству проецировать свой экран на компьютер. Однако эта функция довольно деликатная и не будет работать, если она не настроена должным образом. Поэтому, если какая-то конфигурация не работает, она выдаст сообщение об ошибке, в котором говорится:
«Что-то пошло не так с проекцией».
Этот вид ошибки вызван некоторыми проблемами с драйвером дисплея, оборудованием, поврежденными или поврежденными системными файлами и т. Д. И чтобы исправить это, вы можете воспользоваться несколькими способами. Вы можете попробовать обновить, откатить или переустановить драйверы дисплея. Вы также можете запустить средство устранения неполадок сетевого адаптера или средство устранения неполадок воспроизведения видео, а также запустить восстановление системы, чтобы отменить любые недавние изменения, которые могли вызвать ошибку, или перезагрузить компьютер с Windows 10 без удаления каких-либо файлов. Для получения дополнительных сведений см. Каждый из вариантов, представленных ниже.
Вариант 1. Попробуйте обновить или откатить графический драйвер.
Вы можете попробовать обновить драйвер видеокарты с помощью диспетчера устройств на своем компьютере, чтобы решить проблему с пустыми диалоговыми окнами, или вы также можете перейти непосредственно на веб-сайт производителей видеокарт, таких как NVIDIA, Intel или AMD, и перейти в раздел под названием Затем драйверы проверяют, есть ли новое доступное обновление — если оно есть, загрузите и установите его. Чтобы обновить графический драйвер через диспетчер устройств, выполните следующие действия:
- Сначала загрузите компьютер в безопасном режиме.
- После этого нажмите клавиши Win + R, чтобы запустить Run.
- Введите MSC в поле и нажмите Enter или нажмите OK, чтобы открыть диспетчер устройств.
- После этого отобразится список драйверов устройств. Оттуда найдите адаптеры дисплея и щелкните по ним.
- После этого щелкните правой кнопкой мыши каждую запись в разделе «Видеоадаптеры» и выберите в меню пункт «Удалить устройство».
- Теперь перезагрузите компьютер.
- После перезагрузки компьютера перейдите в приложение «Настройки» и проверьте наличие обновлений в разделе «Центр обновления Windows».
Примечание: Если обновление графического драйвера не устранило проблему, вы также можете попробовать откатиться к предыдущей версии и посмотреть, поможет ли это, или вы также можете попробовать откатиться, обновить или переустановить драйверы сетевого адаптера.
Вариант 2. Попробуйте запустить средство устранения неполадок сетевого адаптера.
Чтобы запустить средство устранения неполадок сети, выполните следующие действия.
- Откройте панель поиска на своем компьютере и введите «устранение неполадок», чтобы открыть параметры устранения неполадок.
- Затем прокрутите вниз и выберите параметр «Сетевой адаптер» на правой панели.
- Затем нажмите кнопку «Выполнить устранение неполадок».
- После этого ваш компьютер проверит все возможные ошибки и, если возможно, определит причину проблемы.
- Перезагрузите компьютер.
Вариант 3. Попробуйте запустить средство устранения неполадок при воспроизведении видео.
Если средство устранения неполадок сетевого адаптера не помогло устранить проблему, вы можете попробовать запустить средство устранения неполадок воспроизведения видео. Чтобы запустить его, просто перейдите в «Настройки»> «Обновление и безопасность»> «Устранение неполадок». Оттуда прокрутите вниз, пока не увидите параметр «Воспроизведение видео», а затем нажмите кнопку «Запустить средство устранения неполадок», чтобы начать работу. Это средство устранения неполадок обнаружит и автоматически исправит любые проблемы, связанные с воспроизведением видео, поэтому оно должно помочь исправить ошибку.
Вариант 4. Попробуйте выполнить восстановление системы.
Вы также можете выполнить восстановление системы, которое может помочь вам исправить ошибку. Вы можете сделать это, загрузившись в безопасном режиме или в функции восстановления системы. Если вы уже находитесь в расширенных параметрах запуска, просто выберите «Восстановление системы» и выполните следующие действия. И если вы только что загрузили свой компьютер в безопасном режиме, выполните следующие действия.
- Нажмите клавиши Win + R, чтобы открыть диалоговое окно «Выполнить».
- После этого введите «sysdm.cpl» в поле и нажмите «Ввод».
- Затем перейдите на вкладку «Защита системы» и нажмите кнопку «Восстановление системы». Откроется новое окно, в котором вы должны выбрать предпочитаемую точку восстановления системы.
- После этого следуйте инструкциям на экране, чтобы завершить процесс, а затем перезагрузите компьютер и проверьте, устранена ли проблема.
Вариант 5. Перезагрузите компьютер
- Нажмите кнопку Win или нажмите кнопку «Пуск», расположенную на панели задач.
- Затем нажмите кнопку питания в нижней правой части экрана.
- Затем нажмите и удерживайте клавишу Shift на клавиатуре, а затем нажмите «Перезагрузить». Это перезапустит ваш ПК в опциях Advanced Startup.
Примечание: Получив доступ к дополнительным параметрам запуска, вы должны перейти к настройке, которая позволяет перезагрузить компьютер с Windows 10. Все, что вам нужно сделать, это выбрать «Устранение неполадок»> «Сбросить этот компьютер», чтобы перейти к следующему экрану. После этого выберите параметр «Сохранить мои файлы», а затем перейдите к следующим инструкциям на экране, чтобы перезагрузить компьютер с Windows 10 без потери файлов. .
Узнать больше
Программа Защитник Windows может сканировать и контролировать почти всю папку на компьютере с Windows 10. Поэтому, если у вас есть папка, в которой могут быть файлы, которые могут вызвать тревогу в системе безопасности Windows, было бы лучше добавить исключение в систему безопасности Windows. Обратите внимание, что это можно сделать, если вы уверены, что содержимое папки, которую вы хотите исключить, безопасно и что Защитник Windows выдает предупреждения только впустую. Таким образом, Защитник Windows не будет сканировать эти папки в будущем. Кроме того, есть также некоторые папки и файлы Windows, которые вы можете исключить из сканирования антивирусом, особенно если вы хотите сэкономить время сканирования. Эта функция также удобна, когда вы доверяете типу файла или папке или любому процессу, который вы считаете безопасным, но безопасность Windows считает вредоносным. Чтобы исключить папку, файл, процесс или тип файла из проверки безопасности Windows, выполните следующие действия. Старайтесь делать их осторожно.
Шаг 1: Найдите «Безопасность Windows» в поле поиска, а затем щелкните его в результатах поиска, чтобы открыть.
Шаг 2: Затем нажмите Защита от вирусов и угроз> Управление настройками> Добавить или удалить исключения.
Шаг 3: После этого на следующем экране нажмите Добавить исключение> Папка. Он покажет вам список, который включает файл, папку, тип файла и процесс.
Шаг 4: Теперь нажмите «+ Добавить и исключение» в следующем окне, затем выберите папку, которую вы хотите исключить, и нажмите «ОК», чтобы добавить ее в список исключений.
Шаг 5: Нажмите кнопку со стрелкой вниз, чтобы удалить его, а затем нажмите кнопку «Удалить».
Примечание: Если вы хотите игнорировать только несколько типов файлов, лучше настроить антивирусную программу на игнорирование этих файлов с определенным расширением. Таким образом, он проигнорирует их всех, независимо от их местоположения. Также имейте в виду, что при выборе папки все вложенные в нее папки также будут исключены из сканирования. Таким образом, вам нужно понять, что вы собираетесь делать. После того, как вы закончите исключение папки, рекомендуется защитить папку с помощью контролируемого доступа к папке, поскольку эта папка не отслеживается на предмет угроз. Контролируемый доступ к папке гарантирует, что внешняя программа не изменит его. Таким образом, вы можете быть уверены, что даже если эта папка не включена в сканирование, она по-прежнему в безопасности.
Узнать больше
Ярлык вируса — это легко распространяемая и раздражающая комбинация червя и трояна, которая скрывает все ваши файлы и папки, а затем заменяет их ярлыками, которые выглядят идентично замененным файлам и папкам.

Как удалить вирус с USB и других съемных носителей
Сначала подключите USB, SD или съемный диск. Инфекция перейдет на ваш компьютер, когда зараженный диск будет подключен, поэтому, прежде чем мы приступим к очистке самого компьютера, очистите каждый съемный диск, который у вас есть. Также знайте, что инфекция будет распространяться с компьютеров и на съемные устройства, если их не очистить. Откройте проводник и запомните, под какой буквой зарегистрирован съемный диск. Открыть Командная строка но с правами администратора и перейти к зараженному риву, набрав его букву, за которой следует «:» (Например D:) и нажмите ENTER
После того, как вы успешно перешли на зараженный диск, введите в командной строке:
Attrib -s -r -h / s / d *. *
Это разблокирует все исходные файлы обратно на съемный носитель, затем скопирует все файлы на ваш компьютер и отформатирует съемный диск. После завершения форматирования отключите съемное устройство. Продолжайте очищать все устройства тем же методом.
Как навсегда удалить ярлык вируса с вашего ПК
Теперь, когда мы очистили все съемные устройства, пришло время полностью очистить ПК. Сначала откройте менеджер задач ( CTRL + SHIFT + ESC ), на вкладке процесса найдите wscript.exe or wscript.vbs, щелкните его правой кнопкой мыши (или оба, если они есть) и выберите Снять задачу. Теперь закройте диспетчер задач и нажмите Start. Внутри начните вводить редактор реестра искать его и однажды нашел открыть его. Найдите следующий ключ в редакторе реестра:
HKEY_CURRENT_USER / Программное обеспечение / Microsoft / Windows / CurrentVersion / Выполнить
На правой панели найдите странные названия клавиш, например odwcamszas, WXCKYz, OUzzckky, и т. д. Для каждого запустите Поиск в Google чтобы узнать, связано ли это с вирусами быстрого доступа. Если какой-либо из них возвращает положительное совпадение, щелкните его правой кнопкой мыши и выберите Удалить. ! Случайное удаление важного ключа может привести к нестабильной работе Windows, поэтому перепроверьте все !!!.
Закройте редактор реестра. Теперь нажмите ⊞ ОКНА + R чтобы открыть диалоговое окно запуска и введите его Msconfig последующей ENTER. После Конфигурация системы открывается окно, перейдите в Стартап таб. На вкладке «Автозагрузка» найдите все странные программы .EXE или .VBS, выберите каждую из них и щелкните Отключить. Закройте окно. Снова открыть диалог запуска и введите внутри % TEMP% и нажмите ENTER чтобы открыть Временная папка Windows. Внутри этой папки удалить все. Далее в Проводник файлов перейдите в
C: Users [имя пользователя] AppData Roaming Microsoft Windows Start Menu Programs Startup
Ищите какие-нибудь странно выглядящие .EXE или .VBS файлы и удалите их.
Узнать больше
Если вы используете ПК с Windows 10, на котором объединены разные процессоры, скорее всего, вы можете столкнуться с ошибкой «МУЛЬТИПРОЦЕССОРНАЯ КОНФИГУРАЦИЯ НЕ ПОДДЕРЖИВАЕТСЯ» во время обновления Windows или установки программного обеспечения. Эта ошибка на самом деле вызвана проверкой ошибок со значением 0x0000003E. Эта ошибка также указывает на то, что процессоры вашего компьютера асимметричны по отношению друг к другу. Поэтому, если вы хотите обновиться, вам нужно иметь все процессоры одного типа и уровня. Но не беспокойтесь, это руководство поможет вам исправить эту ошибку. Ошибка MULTIPROCESSOR_CONFIGURATION_NOT_SUPPORTED может возникать в нескольких случаях, например, во время установки Windows 10, при загрузке драйвера или при запуске или завершении работы Windows, и вероятность появления синего экрана очень высока. Чтобы исправить эту ошибку, обратитесь к приведенным ниже параметрам и внимательно следуйте им.
Вариант 1. Попробуйте отключить Hyper-Threading в BIOS.
Hyper-Threading в BIOS позволяет процессору (многопоточному) выполнять различные задачи одновременно. Чтобы отключить это, вот что вы должны сделать:
- Перезагрузите компьютер и загрузитесь в него сразу после. Чтобы сделать это, нажмите клавишу F2.
- Как только вы войдете в BIOS, найдите опцию Hyper-Threading, которая должна находиться в разделе «Производительность» вместе с другими опциями, такими как поддержка многоядерных процессоров, технология Rapid Start и многие другие.
- Отключите Hyper-Threading, а затем обязательно сохраните изменения и выйдите из BIOS.
Примечание: Хотя Hyper-Threading используется только при необходимости, есть некоторые OEMS, у которых нет возможности отключить его, и в этом случае вам нужно попробовать другие варианты, указанные ниже.
Вариант 2 — Попробуйте отключить виртуализацию в BIOS
Виртуализация в BIOS позволяет пользователям запускать один физический ресурс, такой как сервер или устройство хранения, так, чтобы он выглядел как несколько логических ресурсов. Его также правильно называют «HYPER-V». Чтобы отключить его, выполните следующие действия:
- Загрузитесь в BIOS, как делали ранее.
- Затем найдите параметры безопасности.
- После этого в параметрах безопасности найдите технологию виртуализации или VTX среди указанных параметров.
- Затем выключите его и перезагрузите компьютер.
Примечание. Хотя Windows 10 предлагает такие функции, как защита устройства для изоляции ядра и целостность памяти, если вы отключите их на программном уровне, это не поможет вообще. Если вам удастся устранить ошибку, вы можете провести дальнейшие исследования и посмотреть, какое программное или аппаратное обеспечение вы можете использовать для дальнейшей помощи.
Вариант 3. Попробуйте проверить, доступны ли обновления BIOS для вашего ПК.
Обновление BIOS может помочь устранить ошибку «МНОГОПРОЦЕССОРНАЯ КОНФИГУРАЦИЯ НЕ ПОДДЕРЖИВАЕТСЯ». Вы можете просто зайти на сайт OEM-производителя, поскольку он предлагает служебное программное обеспечение, которое может загрузить прошивку BIOS и обновить ее без каких-либо проблем. Обновления BIOS обычно предлагают улучшения и исправления некоторых проблем, подобных этой.
Узнать больше
Установка программ на ваш компьютер с Windows 10 не проходит гладко, так как вы можете столкнуться с некоторыми проблемами, которые могут помешать успешной установке программы. Одна из распространенных ошибок, с которыми вы можете столкнуться во время установки программ, — это ошибка 2753. Бывают случаи, когда пакеты повреждены, или эти пакеты не работают должным образом, или не удается создать файлы и пути. Когда вы столкнетесь с такой ошибкой, вы получите следующее сообщение об ошибке:
«Ошибка 2753, файл не помечен для установки».
Обратите внимание, что этот тип ошибки не связан только с некоторыми конкретными файлами, но это также может произойти с любым файлом, будь то исполняемый файл или файл MSI. Чтобы исправить эту ошибку, вот несколько возможных решений, которые вы можете попробовать.
Вариант 1 — Свежая загрузка установочного файла
Первое, что вы можете сделать, — это загрузить установочный файл с официальной домашней страницы, а затем поместить его в другое место. Просто убедитесь, что вы загружаете правильный установочный файл, совместимый с вашей операционной системой. Затем перезагрузите компьютер и войдите в систему как администратор. После этого щелкните правой кнопкой мыши файл установки и выберите Запуск от имени администратора, чтобы продолжить установку.
Вариант 2. Попробуйте удалить все предыдущие версии программного обеспечения.
Если на вашем компьютере все еще установлена предыдущая версия программы, вам необходимо удалить эту программу, поскольку это может быть причиной появления ошибки 2753.
- Нажмите клавиши Win + R, чтобы открыть диалоговое окно «Выполнить»
- Затем введите «appwiz.cpl» в поле и нажмите Enter, чтобы открыть «Программы и компоненты» на панели управления.
- Оттуда найдите предыдущую версию программы, которую вы пытаетесь установить, выберите ее и затем нажмите «Удалить», чтобы удалить ее.
- После этого перезагрузите компьютер и попробуйте снова установить последнюю версию программы. Это должно работать сейчас. Если нет, перейдите к следующей доступной опции ниже.
Вариант 3. Запустите установочный файл от имени администратора.
Для правильной работы файлу установки может потребоваться больше разрешений, поэтому вам нужно запускать его от имени администратора. Для этого вам нужно предоставить ему больше привилегий, чтобы он работал так, как задумал его разработчик.
- Щелкните правой кнопкой мыши файл установки и выберите параметр «Запуск от имени администратора».
- После этого появится запрос управления учетными записями пользователей или UAC, и оттуда нажмите Да, а затем проверьте, запускается ли файл или нет.
Примечание: Если файл установки не запускается, возможно, вам придется стать владельцем папки, в которой находится файл установки. Чтобы стать владельцем папки, выполните следующие действия:
- Сначала найдите нужную папку и щелкните ее правой кнопкой мыши, затем выберите «Свойства».
- Затем нажмите кнопку «Изменить» в окне «Свойства» и нажмите «ОК», чтобы подтвердить, что вы получили запрос на повышение прав контроля учетных записей.
- После этого выберите пользователя / группу в окнах разрешений или нажмите кнопку «Добавить», чтобы добавить другого пользователя или группу. Было бы лучше, если бы вы добавили «Все», чтобы дать разрешение.
- Затем установите флажок «Полный доступ» в столбце «Разрешить», чтобы назначить разрешения на полный доступ.
- Теперь измените разрешение на Полный доступ для «Все».
- Нажмите кнопку ОК, чтобы сохранить внесенные изменения, а затем выйдите.
Вариант 4. Попробуйте запустить установочный файл в режиме совместимости.
Возможно, вы получаете сообщение об ошибке 2753, если установочный файл не предназначен для работы в используемой версии Windows 10, поэтому его нужно запускать в режиме совместимости. Это позволит установочному файлу думать, что он работает в совместимой среде, для которой он предназначен.
Вариант 5 — Попробуйте перерегистрировать файл vbscript.dll
Возможно, вам придется повторно зарегистрировать файл vbscript.dll с помощью regsvr32.exe, прежде чем вы сможете успешно установить программу и исправить ошибку 2753. Инструмент Regsvr32 — это служебная программа командной строки, которую можно использовать для регистрации и отмены регистрации OLE. такие элементы управления, как DLL и элемент управления ActiveX (OCX) в операционной системе Windows. Следуйте инструкциям ниже, чтобы использовать его.
- Откройте командную строку как администратор из меню WinX.
- Затем введите exe vbscript.dll в командной строке с повышенными привилегиями и нажмите Enter, чтобы выполнить команду. Это позволит повторно зарегистрировать уязвимый файл DLL с помощью средства операционной системы Windows, regsvr32.exe.
- Вы должны увидеть сообщение «DllRegisterServer в vbscript.dll успешно завершено», если инструмент Regsvr32 смог успешно работать. После этого попробуйте снова установить программу и посмотреть, работает ли она сейчас.
Узнать больше
В этом посте вы узнаете, как исправить ошибку «синий экран» rtwlane.sys. Этот тип ошибки BSOD относится к категории стоп-ошибок «DRIVER IRQL NOT LESS OR EQUAL». Если вы столкнулись с такой стоп-ошибкой, это означает, что драйвер режима ядра пытался получить доступ к выгружаемой памяти при слишком высоком IRQL процесса. Основная проблема с ошибкой «синий экран» rtwlane.sys связана с драйвером Realtek PCI-E Wireless LAN PCI-E NIC. Другими словами, у него есть некоторые проблемы с беспроводной картой вашего компьютера, созданной Realtek. И поскольку эта ошибка касается вашей беспроводной карты, у вас также могут возникнуть проблемы с подключением к компьютеру, поскольку беспроводная карта отказывается находить какие-либо сетевые подключения и даже отключается случайным образом. Чтобы решить эту проблему, вам необходимо обратиться к приведенным ниже вариантам.
Вариант 1. Запустите средство устранения неполадок синего экрана
Средство устранения неполадок синего экрана — это встроенный инструмент в Windows 10, который помогает пользователям исправлять ошибки BSOD, такие как ошибка синего экрана rtwlane.sys. Его можно найти на странице средств устранения неполадок настроек. Чтобы использовать его, выполните следующие действия:
- Нажмите клавиши Win + I, чтобы открыть панель «Настройки».
- Затем перейдите в Обновление и безопасность> Устранение неполадок.
- Оттуда найдите опцию «Синий экран» с правой стороны, а затем нажмите кнопку «Запустить средство устранения неполадок», чтобы запустить средство устранения неполадок «Синий экран», а затем перейдите к следующим параметрам на экране. Обратите внимание, что вам может потребоваться загрузить ваш компьютер в безопасном режиме.
Вариант 2. Попробуйте обновить или откатить сетевой драйвер.
Если вы недавно обновили программное обеспечение драйвера и неожиданно получили эту ошибку BSOD, возможно, вам придется откатить драйвер устройства — другими словами, вернуться к предыдущей рабочей версии. Для этого выполните следующие действия:
- Нажмите клавиши Win + R, чтобы открыть окно «Выполнить», а затем введите «MSC”И нажмите Enter, чтобы открыть окно диспетчера устройств.
- Под Диспетчером устройств вы увидите список драйверов. Оттуда найдите сетевые адаптеры и разверните их.
- В списке сетевых драйверов найдите «Realtek Беспроводная локальная сеть 802.11n PCI-E NIC», А затем щелкните его правой кнопкой мыши и выберите« Обновить драйвер ».
- Перезагрузите компьютер и посмотрите, помогло ли это исправить ошибку BSOD.
Примечание: Если вы видите какие-либо из следующих записей в разделе «Сетевые драйверы», возможно, вы захотите загрузить их последние доступные версии с каждого из веб-сайтов их производителей.
- Realtek High-Definition (HD) Audio Driver
- Realtek Card Reader Driver
- Realtek локальной сети (LAN) Driver
С другой стороны, если обновление сетевого драйвера не помогло, вы также можете попробовать вернуться к его предыдущей версии.
- Снова откройте диспетчер устройств и найдите драйверы сети.
- Затем выберите Realtek Беспроводная локальная сеть 802.11n PCI-E NIC из списка сетевых драйверов, а затем дважды щелкните, чтобы открыть новое мини-окно.
- После этого убедитесь, что вы находитесь на вкладке «Драйвер», а если нет, просто перейдите к ней и нажмите кнопку «Откатить драйвер», чтобы вернуться к предыдущей версии драйвера Realtek.
- Теперь перезагрузите компьютер, чтобы успешно применить сделанные изменения.
Вариант 3. Попробуйте запустить сканирование проверки системных файлов.
Сканирование SFC или System File Checker может обнаружить и автоматически восстановить поврежденные системные файлы, которые могут вызывать ошибку BSOD Netwtw04.sys. SFC — это встроенная командная утилита, которая помогает восстанавливать как поврежденные, так и отсутствующие файлы. Он заменяет плохие и поврежденные системные файлы хорошими системными файлами. Чтобы запустить команду SFC, выполните действия, указанные ниже.
- Нажмите Win + R, чтобы запустить Run.
- Введите CMD в поле и нажмите Enter.
- После открытия командной строки введите ПФС / SCANNOW
Команда запустит сканирование системы, которое займет несколько секунд, прежде чем завершится. Как только это будет сделано, вы можете получить следующие результаты:
- Защита ресурсов Windows не обнаружила нарушений целостности.
- Защита ресурсов Windows обнаружила поврежденные файлы и успешно восстановила их.
- Windows Resource Protection обнаружила поврежденные файлы, но не смогла исправить некоторые из них.
Узнать больше
Временами вы устанавливаете обновление Windows на свой компьютер с Windows 10, но вы получаете только сообщение об ошибке «Это обновление не применимо к вашему компьютеру». Это необычно, поскольку Windows была той, которая загрузила их в первую очередь. Чтобы понять причину этой ошибки, читайте дальше, поскольку в этом посте также будет несколько советов, которые вы можете попытаться исправить.
Одной из основных причин возникновения этой ошибки является то, что на вашем компьютере могут отсутствовать необходимые установленные обновления и многое другое. Другие причины включают в себя:
- Обновление может быть заменено. Существуют случаи, когда на компьютере уже доступна более новая версия Windows, и версия, которую вы пытаетесь установить вручную, является более старой версией, поэтому обновление Windows не удалось.
- Возможно, обновление уже установлено. Есть моменты, когда процесс обновления все еще продолжается, и более ранняя полезная нагрузка, возможно, уже была установлена.
- Также может быть, что это неправильное обновление для архитектуры. Как вы знаете, обновления разрабатываются соответственно на основе архитектуры компьютера, поэтому, если обновление, которое вы пытаетесь установить, не соответствует архитектуре вашего процессора, неудивительно, что вы получаете сообщение об ошибке.
- На вашем компьютере может отсутствовать необходимое обновление. Существуют обновления Windows, которые зависят от других обновлений, поэтому, если вы пропустили одно и устанавливаете другое, это может быть причиной возникновения ошибки.
Чтобы решить эту проблему, вот несколько советов, которые могут помочь.
Вариант 1. Попробуйте проверить пакет и архитектуру процессора.
Как указывалось ранее, обновления производятся в соответствии с версиями Windows. Таким образом, если одно из обновлений не удалось установить, необходимо проверить, применимо оно или нет. Лучший способ сделать это — найти имя обновления Windows на официальном сайте Windows. Возможно, архитектура процессора несовместима с Центром обновления Windows, который вы пытаетесь установить. Если у вас процессор на базе X86, вы не сможете установить установку Windows на базе x64, и наоборот. Обычно это происходит, когда вы загрузили обновление вручную, а затем попытались установить его.
Вариант 2. Попробуйте проверить, устарело ли обновление.
Проблема может заключаться в том, что вы пытаетесь установить старое обновление Windows, поэтому оно не сработало. Чтобы проверить, перейдите в Настройки> Обновление и безопасность> Просмотр истории обновлений. Оттуда вы можете искать обновления.
Вариант 3. Попробуйте проверить, установлено ли уже обновление.
Чтобы проверить обновление, просто зайдите в историю обновлений Windows еще раз, как вы делали в варианте 2, а затем посмотрите, установлено ли обновление уже или нет.
Вариант 4. Попробуйте проверить предварительные условия
Как уже упоминалось ранее, есть некоторые обновления, которые зависят от других обновлений, прежде чем они будут установлены на вашем компьютере. Лучший способ проверить это — проверить базу знаний Майкрософт (KB). А чтобы проверить, установлены ли необходимые обновления или нет, просто запустите приведенную ниже команду в PowerShell:
получить исправление KB1111111, KB2222222, KB3333333
Примечание: В приведенной выше команде вам необходимо заменить «KB1111111, KB2222222, KB3333333» фактическими номерами базы знаний обновления.
Вариант 5. Попробуйте запустить средство устранения неполадок Центра обновления Windows.
Как вы знаете, в Windows 10 есть различные встроенные инструменты автоматического восстановления, которые помогают пользователям исправлять небольшие проблемы, которые раньше решались вручную. И в этом случае вам понадобится средство устранения неполадок Центра обновления Windows, чтобы решить эту проблему.
- Зайдите в настройки и нажмите «Обновление и безопасность».
- Оттуда нажмите «Устранение неполадок», нажмите «Центр обновления Windows» и выберите «Запустить средство устранения неполадок».
- После этого он попытается обнаружить и автоматически исправить общие проблемы в обновлениях Windows, которые могут быть решены самой Windows. Обратите внимание, что процесс может занять несколько минут, прежде чем он завершится, поэтому вам нужно дождаться его завершения. Как только это будет сделано, если у вас есть ожидающее обновление, которое не было реализовано системой на ранней стадии, оно сразу применит исправление и перезапустит службу Windows Update.
Узнать больше
Март 2021 г. — нарушен 21 миллион записей
полный список происшествий:
Кибератаки март 2021 г.
- Хакеры получают конфиденциальные данные о проектах помощи Великобритании за рубежом
- Университет нагорья и островов пытается оправиться от кибератаки
- Данные учеников уничтожены после нападения на гимназию и общественный колледж Редборн
- Китайские хакеры нацелены на индийских производителей вакцин SII, Bharat Biotech
- Город Кингман, штат Аризона, пострадал от кибератаки
- Итальянский производитель Caffitaly подвергся нападению на поставщика
- Malaysia Airlines сообщает своим часто летающим участникам, что их данные могли быть скомпрометированы
- Платформа социальной сети Gab взломана из-за ошибки кодирования новичка
- Кибератака на школьный округ Ганновера
- Нарушение безопасности приводит к блокировке некоторых студенческих баз данных Манитобы
- Университет Миллерсвилля в Пенсильвании подтвердил внешнюю кибератаку
- Нарушен элитный киберпреступный форум «Маза»
- ProPath из Техаса уведомляет пациентов о взломе электронной почты сотрудников
- Elara Caring уведомляет пациентов о взломе корпоративных учетных записей электронной почты
- Данные пациентов медицинского центра Сент-Агнес скомпрометированы в результате взлома электронной почты в Сент-Альфонсус
- Американская ассоциация взаимопомощи вооруженных сил взломана
- Взломан веб-сайт поверенного, представляющего одного из обвинителей губернатора Нью-Йорка Эндрю Куомо
- Чешские власти в Праге подверглись массированной кибератаке
- Взломан бразильский веб-сайт CPTrans и платформа Educa em Casa
- Школьный округ Хьюстона расследует тревожные сообщения, отправленные во время взлома
- Хакеры взламывают камеры видеонаблюдения в стартапе Verkada
- Двое обвинены в копировании и удалении данных неназванной нью-йоркской компании.
- PEI-Genesis сообщает, что учетная запись электронной почты сотрудника была взломана
- Портал по трудоустройству в Нью-Джерси атакован киберпреступниками
- Жители Долины сокровищ получают письма от святого Альфонса о том, что они мертвы
- Несанкционированный доступ произошел в японском ритейлере Urban Research
- Walmart раскрывает несанкционированный доступ
- Парламент Норвегии подвергся новой хакерской атаке
- Fastway Couriers уведомляет ирландскую комиссию по защите данных о взломе
- Overseas Service Corporation поймали на фишинге
- Администрация города Эбелебен подверглась нападению киберпреступников
- Юридическая фирма Sachs Sax Caplan из Флориды уведомляет людей о взломе электронной почты
- Агентство по доходам Канады блокирует аккаунты в связи с подозрением на фишинговую атаку
- Южноафриканская страховая компания PPS подверглась кибератаке
- EDAG Engineering Group AG пострадала от кибератаки
- Веб-сайт школьного округа Трой в Мичигане не работает после взлома из-за пределов США
- Группа компаний Coleman поймала киберпреступников с поличным
- Хакеры взломали систему трех пражских поликлиник
- Филиал Nikkei в Гонконге пострадал от несанкционированного доступа
- Кибер-инцидент в Eastern Health отменил некоторые операции в Мельбурне
- Стоматологическая фирма Lumino из Новой Зеландии подверглась взлому электронной почты
- Полиция расследует кибератаку на производителя красок Remmers
- Округ Дуглас в штате Вашингтон подвергся кибератаке
- Бразильская компания Celg Geração e Transmissão подверглась кибератаке
- Специалисты по ортопедии и позвоночнику Mendelson Kornblum уведомляют пациентов о нарушениях
- Eyemart Express уведомляет пациентов о нарушении
- Округ муниципальных колледжей округа Марикопа отменяет занятия после нападения
- Уведомление колледжа Кентукки Уэслиан об инциденте, связанном с безопасностью данных
- Школы в Парк-Хилл в Миссури закрыты в понедельник из-за атаки вредоносного ПО
- Веб-сайт MangaDex отключен после кибератаки
- ДеКотиис, Фитцпатрик, Коул и Гиблин утверждают, что электронная почта сотрудников была взломана
- Семья компаний Техаса Сьюэлл раскрывает нарушение
- Железнодорожная администрация Чехии атакована хакерами
- Злоумышленники утекают файлы с защищенной медицинской информацией из Майами
- Центр общественного здоровья Heart of Texas уведомляет некоторых пациентов о взломе электронной почты
- Уведомление Solairus Aviation об инциденте с безопасностью данных Avianis
- Школьный округ округа Полк обнаружил нарушение со стороны третьих лиц с 2019 года
- Больница Haven Behavioral Hospital уведомляет об инциденте с данными
- Общественный колледж Мотта, Мичиган, сообщает о кибератаке
- Страховая компания кибербезопасности CAN-системы отключены из-за продолжающейся атаки
- Голландская автомобильная компания RDC.nl подверглась нападению киберпреступников
- Производитель искусственного снега MND подвергся атаке вредоносного ПО
- Guns.com взломали, информация о владельце оружия разлита в даркнете
- Публичное объявление об инциденте с данными Jefit
- Медицинский центр Лексингтона раскрыл утечку данных поставщика медицинских услуг
- Интернет-сеть доставки еды Yemeksepeti подверглась кибератаке
- Кибератака Channel Nine прерывает прямые трансляции в Австралии
- Сингапурский ритейлер Vhive предупреждает потребителей о кибератаках
Программа-вымогатель, март 2021 г.
- Пятнадцать школ в Ноттингемшире пострадали от кибератаки
- Южный и городской колледж Бирмингема закрылся на неделю из-за атаки вымогателя
- Школы Южного Глостершира пострадали от атаки программ-вымогателей
- MBA Group требует выкупа кибератаками
- В голландской платформе электронных билетов Ticketcounter произошел инцидент с безопасностью
- Пожарные Lot-et-Garonne стали жертвами кибератаки
- Взломали израильскую компанию по финансированию автомобилей KLS Capital
- Диспетчер шерифа округа Три подвергся атаке программы-вымогателя
- Хакеры атакуют индийцев с помощью программ-вымогателей, поддерживающих фермеров
- Криптофирма Tether заявляет, что не заплатит выкуп в размере 24 миллионов долларов
- Нарушение Accellion также повлияло на Qualys; злоумышленники начинают сбрасывать файлы
- Южный ИллиnМедицинская школа университета ОИС пострадала от взлома Accellion
- Сбой в работе гиганта по расчету заработной платы PrismHR, вероятно, вызван атакой вымогателя
- Аллергия и астма в Атланте, пострадавшие от террористов из Нефилим
- Больница народа навахо стала жертвой масштабного взлома программ-вымогателей
- AllyAlign уведомляет участников и провайдеров об атаках программ-вымогателей
- Woodcreek Provider Services уведомляет пациентов об инциденте с вымогателем
- Spirit Airlines поражена программой-вымогателем Nefilim
- Arizona Complete Health уведомляет участников плана о нарушении Accellion
- Медицинский фонд Sandhills уведомляет пациентов о нарушениях со стороны поставщика
- Субподрядчик Texas Medicaid уволен после взлома данных в результате атаки вымогателя
- Японская консалтинговая компания поражена программой-вымогателем
- План общественного здравоохранения Arillium в Орегоне пострадал от взлома Acceliion
- Медицинские работники Новой Шотландии могли быть скомпрометированы взломом Accellion
- Французская больница Centre Hospitalier Général d’Oloron стала жертвой вымогателя
- Государственная система занятости Испании была атакована программой-вымогателем
- Транспортные документы Нового Южного Уэльса размещены в даркнете после взлома Accellion
- Flagstar Bank теряет номера социального страхования клиентов после атаки Accellion
- Отключение в Molson Coors предполагает атаку вымогателя
- Город Ковингтон, штат Луизиана, поражен программой-вымогателем
- Preferred Home Care of New York уведомляет тех, кто пострадал от атаки вымогателя
- Государственные школы Буффало, пораженные программой-вымогателем
- Данные Total Life Healthcare были взломаны при атаке программы-вымогателя
- Мемориальная больница округа Ньюберри подверглась атаке с использованием программ-вымогателей
- Столичный район Барселоны поражен программой-вымогателем
- Муниципальная корпорация Pimpri-Chinchwad Smart City подверглась атаке с использованием программ-вымогателей
- Производитель технологий Acer пострадал от вирусов-вымогателей
- Хит Stratus Technologies подвергся атаке вымогателя
- Канадская Sierra Wireless объявляет об атаке с использованием программ-вымогателей
- Город Франкфорт, штат Кентукки, требует выкупа
- МилиtДругой поставщик PDI Group пострадал от вируса-вымогателя
- Альтон, штат Иллинойс, пострадал от предполагаемой атаки вымогателя
- Корпорация Personal Touch Holding Corp. подверглась атаке программ-вымогателей на MSP
- Государственные школы округа Бровард подверглись атаке с использованием программ-вымогателей
- Хакеры требуют выкуп от города Дидсбери в ходе кибератаки
- Хакеры подвергли Harris Foundation новейшей « сверхсложной » кибератаке
- Фирма генной терапии YposKesi стала жертвой программ-вымогателей
- Банда вымогателей угрожает обнародовать данные, украденные у транспортной компании ECU Worldwide
Нарушения данных март 2021 г.
- Поверенного поймали на свалке клиентских файлов на улице
- Секреты Минобороны, разоблаченные людьми, отправляющими файлы на личные адреса электронной почты
- Подробная информация об «уязвимых детях» загружена на веб-сайт городского совета Бирмингема в связи с «серьезной» утечкой данных
- Разведывательная компания Polecat оставила незащищенным сервер 30 ТБ
- Департамент здравоохранения и социального обеспечения Западной Бенгалии опубликовал данные о COVID-19
- Клиенты Singapore Airlines узнали о нарушении безопасности SITA
- Правые боевики в ярости после того, как утечка данных раскрыла их причастность к военизированной группировке
- Утечка данных в голландской службе оценки иностранных дипломов
- Ошибка в популярном приложении для iPhone выявила тысячи записей разговоров
- Личная информация клиентов Premier Diagnostics, открытая на незащищенном сервере
- Виктория нарушение конфиденциальности уязвимых данных молодежи
- SEO-Küche оставил данные о сотрудниках и клиентах в Интернете
- Электронные письма участников вакцинации против COVID в Walworth Co. случайно поделились
- Совет здравоохранения Западного побережья допустил грубую ошибку в отношении конфиденциальности, касающуюся медицинской информации
- Приложение Line позволило китайской фирме получить доступ к личным данным пользователей
- Новозеландский IRD отправил сведения о ребенке совершенно незнакомому человеку и заплатил ей 240 долларов
- Сотрудника Apperta Foundation осудили за обнаружение уязвимости
- Департамент здравоохранения округа Кентербери Новой Зеландии приносит извинения за нарушение конфиденциальности программного обеспечения
Финансовая информация
- Midlands News Association раскрыла личные данные журналистов
- Fatface говорит, что данные карты клиентов были взломаны, и попросил их сохранить это в секрете
- Взломаны элитные частные школы Голливуда
- Школьный округ Delco заявляет, что хакеры украли миллионы долларов
- Специалисты индустрии безопасности уведомляют тех, кто пострадал от атаки вредоносного ПО
- WeLeakInfo утечка информации о платеже клиентов
- Сайт школ округа Леон во Флориде взломан во время весенних каникул
Вредоносные инсайдеры и разные инциденты
- ИТ-специалист заключен в тюрьму после установки программного обеспечения на рабочие компьютеры, чтобы шпионить за коллегами
- Петербургский медицинский центр сообщает о злонамеренном инсайдерском использовании
- Сотрудник Snooping заинтересовался медицинскими картами беременных женщин
- Информация о пациентах UPMC St. Margaret передана неавторизованной организации
- Spectrum Health публикует конфиденциальную информацию на фоне сообщений в социальных сетях
- Государственная больница Атаскадеро раскрыла злоупотребления инсайдерами
Если вы хотели бы читать более полезный статьи и советы о посещении различного программного и аппаратного обеспечения errortools.com в день.
Узнать больше
Как вы знаете, режим полета — это режим, который переводит устройства в такое состояние, когда все беспроводные соединения отключены. Однако недавно появились сообщения от пользователей, утверждающих, что режим полета включается сам по себе на их компьютерах с Windows 10. Такая проблема может быть связана с ошибкой сетевого драйвера, сторонними приложениями и многими другими факторами. Другие пользователи также сообщили, что режим полета автоматически мерцает, а некоторые заявили, что не могут переключать параметр для режима полета. Есть несколько вариантов, которые вы можете попробовать решить эту проблему. Вы можете попробовать настроить параметры управления питанием для драйвера или запустить средство устранения неполадок сети. Вы также можете выполнить откат, переустановить или обновить сетевой драйвер, а также устранить проблему в состоянии чистой загрузки. Для получения более подробной информации следуйте каждому из приведенных ниже вариантов.
Вариант 1. Попробуйте настроить параметры управления питанием для драйвера.
Первое, что вы можете сделать, чтобы решить эту проблему, это попытаться настроить параметры управления питанием для драйвера. Как? Обратитесь к этим шагам:
- Нажмите клавиши Win + X, чтобы открыть меню WinX, и оттуда выберите Диспетчер устройств, чтобы открыть его.
- Далее разверните Сетевые адаптеры и выберите запись для вашего оборудования Wi-Fi.
- После этого щелкните его правой кнопкой мыши и выберите «Свойства».
- Оттуда перейдите на вкладку «Управление питанием» и снимите флажок «Разрешить компьютеру выключать это устройство для экономии энергии».
- После этого перезагрузите компьютер и посмотрите, исправит ли он проблему.
Вариант 2. Попробуйте запустить средство устранения неполадок сети.
Чтобы запустить средство устранения неполадок сети, выполните следующие действия.
- Откройте панель поиска на своем компьютере и введите «устранение неполадок», чтобы открыть параметры устранения неполадок.
- Затем прокрутите вниз и выберите параметр «Сетевой адаптер» на правой панели.
- Затем нажмите кнопку «Выполнить устранение неполадок».
- После этого ваш компьютер проверит все возможные ошибки и, если возможно, определит причину проблемы.
- Перезагрузите компьютер.
Вариант 3. Попробуйте обновить, откатить или переустановить драйверы сетевого адаптера.
Следующее, что вы можете сделать для решения проблемы, это обновить драйверы сетевого адаптера, выполнив следующие действия:
- Нажмите клавиши Win + R, чтобы открыть окно «Выполнить», а затем введите «devmgmt.MSC”И нажмите Enter, чтобы открыть окно диспетчера устройств.
- Под Диспетчером устройств вы увидите список драйверов. Оттуда найдите сетевые адаптеры и разверните их.
- Найдите сетевой адаптер Broadcom и щелкните его правой кнопкой мыши, а также другие сетевые адаптеры, отмеченные восклицательным знаком, и обновите их все.
- Перезагрузите компьютер и посмотрите, помог ли он в решении проблемы.
Примечание: Если обновление сетевых драйверов не помогло решить проблему, вы также можете попробовать откатить те же самые драйверы из их предыдущих версий и перезагрузить ПК с Windows 10. После этого система сама переустановит драйверы, которые вы только что удалили. Кроме того, вы также можете загрузить и установить драйверы напрямую с веб-сайта производителя. Чтобы переустановить драйверы сетевого адаптера, выполните следующие действия:
- Откройте Диспетчер устройств из меню Win X.
- Затем найдите драйверы устройств и щелкните их правой кнопкой мыши, чтобы открыть окно «Свойства».
- После этого перейдите на вкладку «Драйвер» и нажмите кнопку «Удалить устройство».
- Следуйте опции экрана, чтобы полностью удалить его.
- Наконец, перезагрузите компьютер. Это просто переустановит драйверы устройства автоматически.
Вариант 4. Попробуйте сбросить настройки сетевого адаптера.
Вы также можете попытаться выполнить сброс сети для решения проблемы. Это сбросит всю конфигурацию сети, включая ваш IP-адрес. Чтобы выполнить сброс сети, выполните следующие действия:
- Нажмите клавиши Win + I, чтобы открыть Настройки.
- Оттуда перейдите в раздел «Сеть и Интернет».
- Затем прокрутите вниз и найдите «Сброс сети» под панелью состояния.
- После этого нажмите «Сброс сети», а затем «Сбросить сейчас», чтобы начать сброс конфигурации сети. После этого проверьте, может ли она исправить ошибку или нет.
Вариант 5. Попробуйте перевести компьютер в состояние чистой загрузки.
Вы также можете устранить проблему в состоянии чистой загрузки. Возможно, на вашем компьютере есть сторонние приложения, которые вызывают странное поведение режима полета. Итак, чтобы изолировать эту возможность, вам необходимо загрузить компьютер в состоянии чистой загрузки, выполнив следующие действия:
- Войдите на свой компьютер как администратор.
- Введите MSConfig в Начальном поиске, чтобы открыть утилиту конфигурации системы.
- Оттуда перейдите на вкладку Общие и нажмите «Выборочный запуск».
- Снимите флажок «Загрузить элементы запуска» и убедитесь, что установлены флажки «Загрузить системные службы» и «Использовать исходную конфигурацию загрузки».
- Затем щелкните вкладку «Службы» и установите флажок «Скрыть все службы Microsoft».
- Нажмите Отключить все.
- Нажмите Apply / OK и перезагрузите компьютер. (Это переведет ваш компьютер в состояние чистой загрузки. И настройте Windows на обычный запуск, просто отмените изменения.)
- После того, как вы установили компьютер в состояние чистой загрузки, попробуйте проверить, вернулся ли режим полета в нормальный режим или нет.
Узнать больше

1. Запустите сканирование SFC.
Сканирование SFC — это встроенный инструмент Windows, предназначенный для диагностики и восстановления системных файлов внутри самой Windows. Сканирование SFC обычно решает большинство проблем такого рода, поэтому мы сначала попробуем это.
- Нажмите ⊞ ОКНА + S для открытия Строка поиска и введите CMD
- Выберите командная строка и справа нажмите на Запуск от имени администратора
- В командной строке введите: ПФС / SCANNOW и нажмите ENTER
- Дождитесь завершения всего процесса и перезагрузите вашу систему
2. Обновите Windows
Обновления Windows предназначены для исправления проблем и решения проблем; проверьте, доступно ли новое обновление для установки.
- Нажмите ⊞ ОКНА + I для открытия Настройки приложения
- Нажмите на Центр обновления Windows в нижней левой панели
- Справа проверьте визуально, есть ли ожидающие обновления, и если есть, установите их
3. Временно отключите антивирус и брандмауэр.
Антивирус и брандмауэр могут мешать работе приложений Adobe и фоновых служб, попробуйте временно отключить предпочитаемое вами программное обеспечение защиты и проверьте, находится ли ваш процессор по-прежнему под высокой нагрузкой.
4. Переустановите Adobe Suite.
Удалите и установите чистую версию пакета Adobe Creative Suite или отдельных приложений, которые вы используете. После переустановки проверьте загрузку процессора.
5. Удалите Adobe CEF Helper.
Это не совсем рекомендуемый курс действий, но если ни одно из предыдущих решений не дало результатов, это может быть единственным вариантом, если вы хотите продолжать использовать программное обеспечение. Откройте проводник и вставьте следующую строку в поле пути вверху: C : Program Files> Adobe Systems> Adobe CEF Helper или Adobe Creative Cloud> Adobe CEF Helper_uninstall.exe. Дважды щелкните файл и удалите помощник CFT.
Узнать больше
Авторское право © 2023, ErrorTools, Все права защищены
Товарный знак: логотипы Microsoft Windows являются зарегистрированными товарными знаками Microsoft. Отказ от ответственности: ErrorTools.com не имеет отношения к Microsoft и не претендует на прямую связь.
Информация на этой странице предоставлена исключительно в информационных целях.
- Remove From My Forums
-
Question
-
Greetings!
Running 2016 on my HP ProLiant Gen8. When I do restart everything is working fine. After a few days the Server Manager will not refresh on the local server. When I check the information I get this error.
«Role and feature refresh failed with the following error: The Deployment provider failed to initialize DISM. Error: 0x80070008»
I can’t find any information on this error. I do not want to have to restart the server every few days. I tried to do a Check Disk it says there is some corrupt. When I run DISM /online /RestoreHealth with the install CD in and point it to the CD it says
it can’t find the source.The server is running correctly without a problem. Server is updated to the latest and greatest.
Any idea on why my Server Manager starts to get this error a couple days after restart or how to fix it or any info on this error code?
- Remove From My Forums
-
Общие обсуждения
-
Добрый день, еженедельно вылетает данная ошибка.
«Cбой обновления ролей и компонентов. ошибка Поставщику развертывания не удалось инициализировать DISM. Ошибка 0x80070008»
После этой ошибки перестают работать принтеры.
Пока, получается лечить только перезагрузкой сервера. Подскажите как исправить.
Все ответы
-
Сегодня словил такую же ошибку. Так и не нашел решение проблемы. Отвалились все принтера, помогает только перезагрузка и такое может быть несколько раз на дню.
-
Ваше сообщение позволило определить, что перезапуст «Диспетчера печати» возвращает в норму то самое «обновление ролей и компонентов». За что вам респект.
Осталось понять при чем тут диспетчер печати….
- Remove From My Forums
-
Question
-
Greetings!
Running 2016 on my HP ProLiant Gen8. When I do restart everything is working fine. After a few days the Server Manager will not refresh on the local server. When I check the information I get this error.
«Role and feature refresh failed with the following error: The Deployment provider failed to initialize DISM. Error: 0x80070008»
I can’t find any information on this error. I do not want to have to restart the server every few days. I tried to do a Check Disk it says there is some corrupt. When I run DISM /online /RestoreHealth with the install CD in and point it to the CD it says
it can’t find the source.The server is running correctly without a problem. Server is updated to the latest and greatest.
Any idea on why my Server Manager starts to get this error a couple days after restart or how to fix it or any info on this error code?
- Remove From My Forums
-
Question
-
Greetings!
Running 2016 on my HP ProLiant Gen8. When I do restart everything is working fine. After a few days the Server Manager will not refresh on the local server. When I check the information I get this error.
«Role and feature refresh failed with the following error: The Deployment provider failed to initialize DISM. Error: 0x80070008»
I can’t find any information on this error. I do not want to have to restart the server every few days. I tried to do a Check Disk it says there is some corrupt. When I run DISM /online /RestoreHealth with the install CD in and point it to the CD it says
it can’t find the source.The server is running correctly without a problem. Server is updated to the latest and greatest.
Any idea on why my Server Manager starts to get this error a couple days after restart or how to fix it or any info on this error code?
Код ошибки 0x80070008 обычно появляется на компьютерах под управлением Windows 10, хотя иногда он может появляться и в более ранних версиях программного обеспечения, вплоть до Windows 7, когда эта ошибка впервые появилась.
Общие симптомы включают в себя:
- Невозможность полностью завершить процесс обновления Windows 10
- Машина работает медленно
- Сообщения о нехватке памяти на рассматриваемом устройстве
Если на вашем компьютере появился код ошибки 0x80070008, вы можете сделать несколько вещей, чтобы исправить ошибку и иметь возможность устанавливать обновления по мере необходимости. Большинство из этих методов достаточно просты в использовании, даже для самых неопытных пользователей, но, по крайней мере, один из методов может потребовать дополнительных знаний или комфорта при изменении настроек на более глубоком уровне.
Если вы не можете воспользоваться приведенными ниже инструкциями для устранения кода ошибки 0x80070008, обратитесь к квалифицированному специалисту, имеющему опыт работы с проблемами памяти и устранения кода ошибки Windows 10, чтобы помочь вам.
Решения
 Причины ошибок
Причины ошибок
Существует три основных причины для кода ошибки 0x80070008. Во-первых, на вашей машине может не хватить памяти для завершения установки обновления. Вторая возможная причина заключается в том, что другая программа может мешать вашей машине завершить установку обновления. Наконец, код ошибки 0x80070008 может возникнуть, когда у пользователя много языковых пакетов, что может помешать завершению обновлений.
Дополнительная информация и ручной ремонт
Поскольку для кода ошибки 0x80070008 есть три разные причины, существует также три разных способа устранения ошибки. Если вы считаете, что ошибка может быть вызвана количеством языковых пакетов, установленных на вашем устройстве, сначала попробуйте третий способ. В противном случае сначала используйте методы один и два.
Если вы не уверены, что можете самостоятельно выполнить действия, описанные ниже, для устранения ошибки с кодом 0x80070008, свяжитесь с сертифицированным специалистом по ремонту компьютеров, который знаком с проблемами Windows 10, чтобы решить эту проблему.
Вот три основных способа устранения ошибки с кодом 0x80070008 на компьютере под управлением Windows 10:
Метод первый: запустите средство устранения неполадок Центра обновления Windows
Когда код ошибки 0x80070008 впервые появляется на вашем компьютере, одним из первых шагов, которые вы можете предпринять, чтобы решить эту проблему, является открытие модуля Центра обновления Windows и щелкните инструмент «Устранение неполадок». Это запустит сканирование в Центре обновления Windows, чтобы попытаться определить основную причину проблемы и автоматически устранить ее для вас.
Если средство устранения неполадок обнаружит проблему, просто следуйте инструкциям на экране, чтобы устранить ошибку. В некоторых случаях может потребоваться перезагрузить компьютер после завершения этого процесса, прежде чем снова попытаться запустить средство Windows Update.
Метод второй: закройте все программы, пока не будут выполнены обновления
В некоторых случаях нехватка памяти на машине может означать, что запуск других программ при попытке запустить Центр обновления Windows приведет к сбою процесса обновления. Закройте все программы, запущенные на устройстве, включая антивирусное программное обеспечение или брандмауэры, перед запуском процесса обновления. Если это позволяет завершить процесс обновления, вы можете повторно активировать все программы, которые были запущены до обновления.
Метод третий: удалить ненужные языковые пакеты
Этот метод обычно применяется к пользователям, на которых установлено множество языковых пакетов, обычно более 20, что может помешать процессу обновления. Чтобы удалить ненужные языковые пакеты, выполните следующие действия.
- Шаг первый: Откройте панель «Пуск» и выберите «Панель управления».
- Шаг второй: найдите настройку «Часы, язык и регион» и выберите «Регион и язык».
- Шаг третий: выберите параметр «Клавиатуры и языки», затем в разделе «Язык отображения» выберите «Установить / удалить языки» и выберите «Удалить языки отображения».
- Шаг четвертый: Для любых языков, которые вы не хотите сохранять, отмените выбор и выберите «Далее». Для завершения процесса может потребоваться несколько минут.
- Шаг пятый: После удаления нежелательных языковых пакетов с вашего компьютера вы можете попытаться снова запустить Центр обновления Windows. Вы можете перезагрузить компьютер для максимальной эффективности.
Метод четвертый: использование автоматизированного инструмента
Если вы хотите всегда иметь в своем распоряжении утилиту для исправления этих Windows 10 и других связанных с ними проблем, когда они возникают, Загрузить и установить мощный автоматизированный инструмент.
Расширенный ремонт системы Pro
Автоматизированное решение для ремонта ПК в один клик
С Advanced System Repair Pro вы можете легко
Замените поврежденные файлы
Восстановить производительность
Удалить вредоносные программы
СКАЧАТЬ
Advanced System Repair Pro совместим со всеми версиями Microsoft Windows, включая Windows 11.
Поделиться этой статьей:
Вас также может заинтересовать
Этот пост расскажет вам, что делать, если вы пытаетесь предоставить доступ к интернет-соединению со смартфона Android на компьютер с Windows 10, но USB-модем не работает. Хотя вы всегда можете подключить свой телефон Android к компьютеру с помощью USB-кабеля, вы все равно не сможете получить доступ к Интернету. Однако, если вы уже включили опцию USB-модема на своем смартфоне, вы должны иметь доступ к Интернету, но если вы все еще не можете, вы можете решить эту проблему, прочитав этот пост. Есть несколько возможных исправлений, которые вы можете проверить, чтобы решить проблему USB-модема. Вы можете попробовать запустить средства устранения неполадок подключения к Интернету и сетевого адаптера, установить адаптер USB RNDIS или отключить любые ненужные сетевые адаптеры.
Вариант 1. Попробуйте запустить средство устранения неполадок подключения к Интернету и сетевого адаптера.
В Windows 10 есть различные встроенные средства устранения неполадок, которые могут помочь исправить системные проблемы. Поскольку вы столкнулись с проблемой подключения к Интернету, вы можете попробовать запустить средства устранения неполадок подключения к Интернету и сетевого адаптера. Чтобы запустить их, выполните следующие действия:
- Выберите «Настройки»> «Обновление и безопасность»> «Устранение неполадок».
- Оттуда вы можете выбрать средство устранения неполадок интернет-соединений.
- Нажмите кнопку «Выполнить устранение неполадок», чтобы устранить проблему.
- Подождите, пока средство устранения неполадок не выполнит идентификацию и устранение проблемы автоматически.
- Затем следуйте следующим инструкциям на экране, которые могут появиться.
- После этого проверьте, не устранена ли проблема с USB-модемом.
Примечание: Вы также можете попробовать запустить средство устранения неполадок сетевого адаптера. Он также находится в разделе «Устранение неполадок». Просто прокрутите вниз, пока не увидите его, а затем запустите.
Вариант 2. Попробуйте установить или обновить адаптер USB RNDIS.
RNDIS или спецификация интерфейса удаленного сетевого драйвера также может помочь вам решить проблему с USB-модемом. Если предустановленный драйвер не помогает подключиться к Интернету, попробуйте установить драйвер USB RNDIS, если он еще не установлен. Если он уже установлен, вы можете попробовать обновить его.
- Нажмите клавиши Win + R, чтобы открыть Run, введите «devmgmt.msc» в поле и нажмите Enter, чтобы открыть диспетчер устройств.
- Затем разверните раздел Сетевые адаптеры и найдите устройство общего доступа к Интернету на основе удаленной NDIS. Но если вы используете смартфон Samsung, вы можете увидеть «Samsung» вместо «Сетевые адаптеры».
- Щелкните его правой кнопкой мыши и выберите опцию «Обновить драйвер».
- Затем выберите опцию «Просмотреть мой компьютер для программного обеспечения».
- После этого выберите «Разрешить мне выбирать из списка доступных драйверов на моем компьютере».
- Теперь снимите флажок «Показать совместимое оборудование».
- В списке слева найдите Microsoft, а затем выберите устройство общего доступа к Интернету на основе удаленной NDIS справа.
- Нажмите на Далее. Появится новое всплывающее окно, где вы должны нажать на Да. Это установит драйвер.
- Теперь нажмите на кнопку «Закрыть» и перезагрузите компьютер.
Вариант 3. Попробуйте отключить ненужные сетевые адаптеры / подключения.
Предполагая, что ваше соединение Ethernet показывает потерю пинга, что указывает на нестабильность Интернета. В таком случае, если вы используете функцию USB-модема, вы не сможете получить доступ к интернет-соединению со своего смартфона. Подключение к Интернету будет часто отключаться, так как ваш компьютер отдает приоритет подключению Ethernet. Таким образом, вы должны временно отключить соединение Ethernet.
- Щелкните правой кнопкой мыши значок сети на панели задач и выберите параметр «Центр управления сетями и общим доступом».
- После этого нажмите на сетевое соединение. А затем нажмите кнопку «Отключить» в открывшемся окне состояния.
- После этого проверьте, можете ли вы теперь подключиться к Интернету или нет.
Узнать больше
0x80042109 — Что это?
0x80042109 — ошибка Microsoft Outlook. Код ошибки 0x80042109 происходит в основном при отправке электронных писем. Сообщение об ошибке часто отображается в следующем формате:
«Отправка сообщения об ошибке (0 × 80042109): Outlook не может подключиться к серверу исходящей электронной почты (SMTP)».
Решения
 Причины ошибок
Причины ошибок
Не легко сузить причину для кода ошибки 0x80042109. Эта ошибка может возникнуть по многим причинам. Это включает в себя:
- Поврежденные электронные письма и файлы PST
- Неверные настройки учетной записи Outlook
- Недоступность почтового сервера
- Незавершенная установка Outlook
- Шпионское или вирусное заражение
Дополнительная информация и ручной ремонт
Чтобы устранить код ошибки 0x80042109 на вашем ПК, вот несколько простых и эффективных решений для самостоятельной работы, которые вы можете попробовать:
Способ 1 — проверить настройки почты
Проверьте настройки вашей почты, чтобы увидеть, если ваш исходящий сервер SMTP выбран или нет. Если это не так, то это может быть причиной проблемы. Чтобы проверить настройки почты и выбрать опцию, вот что вам нужно сделать:
- Щелкните Инструменты, выберите Параметры учетной записи, а затем POP 3 учетную запись и нажмите изменить.
- Теперь проверьте ваше имя поля и адрес электронной почты.
- Проверьте поля сервера входящей и исходящей почты и убедитесь, что это правильно.
- Теперь нажмите на исходящем сервере и убедитесь, что выбрана опция «Мой исходящий сервер (SMTP) требует аутентификации».
- После этого нажмите «Дополнительно» и установите флажок «Этот сервер требует зашифрованного соединения (SSL)».
- Теперь нажмите OK, чтобы подтвердить настройки.
Способ 2 — переустановите Outlook на свой компьютер
Ошибка также может возникнуть из-за неправильной установки Outlook. Поэтому переустановите его на свой компьютер. Для этого сначала вам придется удалить программное обеспечение, а затем установить его заново. После переустановки программного обеспечения попробуйте отправить электронное письмо еще раз. Если он успешно отправлен, значит, ошибка связана с незавершенной установкой. Однако, если ошибка все еще сохраняется, то рекомендуется восстановить точки, перейдя в Восстановить и выберите пункт «Восстановить мой компьютер раньше». Это вернет изменения.
Способ 3 — попробуйте отключить брандмауэр
Если на вашем компьютере установлена программа брандмауэра, попробуйте отключить ее, а затем отправьте электронное письмо через учетную запись Outlook.
Способ 4 — сканирование на вирусы
Еще один способ устранить код ошибки — выполнить сканирование на наличие вирусов. Вирусная инфекция и шпионское ПО, а также влияют на вашу учетную запись и действия Outlook. Однако установка антивируса на ваш компьютер может снизить его производительность, поскольку такие программы печально известны этим. Поэтому желательно скачать Restoro. Restoro — это высокотехнологичное средство восстановления ПК следующего поколения, в которое встроены мощные и многочисленные утилиты, включая антивирус и оптимизатор системы. Его интуитивно понятный алгоритм позволяет ему сканировать весь ваш компьютер и удалять все виды вредоносного программного обеспечения, влияющего на вашу систему, включая вредоносные программы, рекламное ПО, шпионское ПО, вирусы и трояны. Утилита системного оптимизатора работает одновременно и обеспечивает оптимальную скорость работы вашего ПК. Это безопасно, без ошибок и эффективно. Он имеет удобный интерфейс, что делает его простым и очень легким в эксплуатации. Вы можете скачать его для всех версий Windows.
Открыть скачать Restoro для устранения ошибки 0x80042109 сегодня!
Узнать больше
0X0000007B (0xF78d2524) — Что это?
Если вы используете ноутбук или ноутбук и пытаетесь установить на него Windows XP, вы можете столкнуться с сообщением об ошибке 0x0000007B (0xF78524). Эта ошибка является популярным синим экраном ошибки смерти и очень похожа на ошибка 0x0000007B.
Решения
 Причины ошибок
Причины ошибок
Распространенные причины появления кода ошибки 0x0000007B (0xF78524) на вашем ноутбуке:
- Коррупция файлов
- Проблемы конфигурации устройства
- Вторжение рекламного / шпионского ПО
- Незавершенные установки
- Проблема с контроллером жесткого диска вашего компьютера
Дополнительная информация и ручной ремонт
Многие люди испытывают панику, когда испытывают ошибку 0x0000007B (0xF78524) на своих ноутбуках и ноутбуках просто потому, что это Синий экран смерти ошибка. У BSoD есть целый образ смертельных компьютерных ошибок, которые могут почти вывести системы из строя. Если вы также столкнулись с этой ошибкой на своем ноутбуке, сохраняйте спокойствие и следуйте приведенным ниже решениям, чтобы быстро и без проблем исправить ошибку. Вот различные способы исправления и устранения кода ошибки BSOD 0x0000007B (0xF78524):
- Независимо от того, есть ли у вас Lenovo IdeaPad Y550, Dell Latitude E4300 или любой другой ноутбук, если конфигурация драйвера устройства является причиной ошибки 0x0000007B (0xF78524), все, что вам нужно сделать, это запустить свой ноутбук и нажать F2, чтобы войти в BIOS. . Теперь разверните раздел «Диски». После этого перейдите к «Работа с SATA». SATA — это аббревиатура от Serial Advanced Technology Attachment, которая позволяет запоминающим устройствам, таким как жесткие диски и оптические приводы, связываться с материнской платой с помощью высокоскоростного последовательного кабеля. Для успешной связи между устройствами необходимо настроить режим контроллера SATA. Как только вы перейдете в режим «SATA Operation», измените его с RAID AHCI на RAID ATA. Сохраните изменения и выйдите из BIOS. Это помогает в кратчайшие сроки устранить ошибку 0x0000007B (0xF78524).
- Еще один способ исправить эту ошибку — Загрузить и установить инструмент восстановления 0x0000007B (0xF78524). Как только этот инструмент будет установлен на вашем ноутбуке, нажмите кнопку сканирования. После завершения сканирования вы увидите список ошибок; нажмите кнопку «Восстановить», чтобы исправить обнаруженные ошибки, а затем перезапустите.
- Ошибка 0x0000007B (0xF78524) также может возникать из-за повреждения загрузочного тома. В таком случае рекомендуется запустить команду chkdsk на жестком диске. Эта команда консоли восстановления используется для проверки жесткого диска, восстановления и успешного восстановления данных на диске.
Узнать больше
Что такое SMSFromBrowser
SMSFromBrowser — это расширение для браузера, разработанное MindSpark. Это расширение обычно поставляется в комплекте с другим программным обеспечением или через онлайн-рекламу. Якобы это расширение позволяет вам отправлять SMS-сообщения с вашего компьютера, однако все, что оно делает, — это указывает вам на другие веб-сайты, предлагающие эту услугу. Когда это активное расширение отслеживает ваше поведение в Интернете, оно записывает посещения вашего веб-сайта, клики, ссылки и иногда даже личную информацию, чтобы использовать эти данные для более эффективного показа дополнительных объявлений. Во время сеансов просмотра вы можете столкнуться с дополнительной нежелательной рекламой, рекламными ссылками и иногда даже с всплывающей рекламой. Несколько антивирусных сканеров обнаружили это расширение как потенциально нежелательное расширение / угонщик браузера, и из-за его поведения в области конфиденциальности не рекомендуется хранить его на вашем компьютере.
Угонщики браузера (иногда называемые программами-угонщиками) — это разновидность вредоносного программного обеспечения, которое изменяет настройки веб-браузера без ведома или разрешения владельца компьютера. Эти угоны, похоже, растут с поразительной скоростью во всем мире, и они могут быть на самом деле гнусными, а иногда и вредными. Угонщики браузера могут делать больше, чем просто изменять домашние страницы. Обычно они используются для принудительного перехода к определенному сайту, манипулирования веб-трафиком для получения дохода от рекламы. Хотя это может показаться наивным, эти инструменты созданы злыми людьми, которые всегда пытаются использовать вас в своих интересах, чтобы легко заработать деньги на вашей наивности и отвлечении. Как только программа атакует ваш ноутбук или компьютер, она начинает сильно портить вещи, что замедляет работу вашей системы до полного сканирования. В худшем случае вам также придется иметь дело с серьезными угрозами вредоносного ПО.
Признаки взлома браузера
Есть много признаков угона веб-браузера:
1. домашняя страница изменена
2. Ваш браузер постоянно перенаправлены на порносайты
3. изменены поисковая система по умолчанию и настройки браузера по умолчанию.
4. Откройте для себя новые панели инструментов, которые вы просто не добавляли
5. вы замечаете, что в браузерах или на экране компьютера появляется много рекламы
6. ваш браузер тормозит, очень часто дает сбои
7. Вы не можете посещать определенные сайты, например, домашние страницы антивирусного программного обеспечения.
Как это заражает ваш персональный компьютер
Угонщик браузера может быть установлен на ваш компьютер или ноутбук, когда вы посещаете зараженный сайт, нажимаете на вложение электронной почты или загружаете что-либо с веб-сайта обмена файлами. Они могут быть включены в панели инструментов, BHO, надстройки, плагины или расширения браузера. Некоторые угонщики интернет-браузеров распространяются на ПК пользователя с помощью метода обманного распространения программного обеспечения, известного как «связывание» (часто через бесплатное и условно-бесплатное ПО). Хорошим примером печально известного угонщика браузера является самая последняя китайская вредоносная программа, известная как «Fireball», которая атаковала 250 миллионов компьютеров по всему миру. Он действует как угонщик, но впоследствии может быть превращен в полноценный загрузчик вредоносных программ. Угонщики браузера могут значительно прервать работу пользователя в Интернете, отслеживать посещаемые пользователями веб-сайты и красть финансовую информацию, создавать трудности при подключении к сети и, в конечном итоге, создавать проблемы со стабильностью, вызывая зависание приложений и компьютеров.
Удаление
Некоторые типы угонщиков браузера можно легко удалить с вашего ПК, удалив вредоносные приложения или любые другие недавно добавленные бесплатные программы. Во многих случаях обнаружение и удаление вредоносной программы может быть сложной задачей, поскольку связанный с ней файл будет выполняться как часть процесса операционной системы. И нельзя отрицать тот факт, что ручной ремонт и методы удаления могут быть сложной задачей для пользователя-любителя компьютера. Кроме того, существует несколько рисков, связанных с манипуляциями с файлами реестра ПК. Угонщиков браузера можно эффективно удалить, установив и запустив антивирусное приложение на пораженном компьютере. Чтобы удалить любой угонщик браузера с вашего ПК, вы можете загрузить следующую профессиональную программу удаления вредоносных программ — Safebytes Anti-Malware. И используйте системный оптимизатор, такой как Safebytes Anti-Malware, чтобы стереть все связанные файлы в реестре и устранить проблемы с браузером. Все вредоносные программы вредны, и степень ущерба может сильно различаться в зависимости от типа заражения. Некоторые типы вредоносных программ изменяют настройки веб-браузера, добавляя прокси-сервер или изменяя настройки конфигурации DNS компьютера. В таких случаях вы не сможете посетить некоторые или все интернет-сайты и, следовательно, не сможете загрузить или установить необходимое программное обеспечение для обеспечения безопасности, чтобы устранить инфекцию. Если вы читаете эту статью, скорее всего, вы столкнулись с вирусной инфекцией, которая не позволяет вам загрузить или установить программу Safebytes Anti-Malware в вашей системе. Следуйте приведенным ниже инструкциям, чтобы избавиться от вредоносного ПО альтернативными методами.
Установите антивирус в безопасном режиме
Если вредоносная программа настроена на автоматический запуск при запуске Microsoft Windows, переход в безопасный режим вполне может заблокировать попытку. Каждый раз, когда вы загружаете компьютер в безопасном режиме, загружаются только минимальные необходимые программы и службы. Чтобы запустить ПК с Windows XP, Vista или 7 в безопасном режиме с загрузкой сетевых драйверов, следуйте приведенным ниже инструкциям.
1) Непрерывно нажимайте клавишу F8, как только ваш компьютер загрузится, но до того, как появится большой логотип Windows. Это вызовет меню «Дополнительные параметры загрузки».
2) С помощью клавиш со стрелками выберите Безопасный режим с сетевым подключением и нажмите ENTER.
3) После загрузки этого режима у вас должно быть подключение к Интернету. Теперь получите необходимое приложение для удаления вредоносных программ с помощью веб-браузера. Чтобы установить программу, следуйте инструкциям мастера установки.
4) Сразу после установки программного обеспечения, пусть диагностическое сканирование будет запущено для автоматического удаления троянов и других вредоносных программ.
Используйте альтернативный интернет-браузер для загрузки антивирусного приложения. Некоторые вредоносные программы нацелены только на определенные веб-браузеры. Если это похоже на вашу ситуацию, используйте другой браузер, так как он может обойти вирус. Лучший способ избежать этой проблемы — выбрать интернет-браузер, известный своими мерами безопасности. Firefox имеет встроенную защиту от фишинга и вредоносного ПО, чтобы обеспечить вашу безопасность в Интернете.
Создайте загрузочный USB-антивирус
Другой вариант — сохранить и запустить антивирусную программу полностью с флэш-накопителя. Чтобы запустить антивирус с флешки, выполните следующие простые шаги:
1) На компьютере без вирусов загрузите и установите Safebytes Anti-Malware.
2) Вставьте перьевой диск в тот же компьютер.
3) Запустите программу установки, дважды щелкнув исполняемый файл загруженного программного обеспечения с расширением .exe.
4) Выберите USB-накопитель в качестве места назначения для сохранения файла программного обеспечения. Следуйте инструкциям, чтобы завершить процесс установки.
5) Теперь перенесите флешку в зараженную компьютерную систему.
6) Дважды щелкните значок Safebytes Anti-malware на перьевом диске, чтобы запустить приложение.
7) Нажмите кнопку «Сканировать», чтобы запустить полное сканирование компьютера и автоматически удалить вредоносное ПО.
Преимущества и особенности SafeBytes Anti-Malware
В наши дни средство защиты от вредоносных программ может защитить ваш компьютер или ноутбук от различных типов интернет-угроз. Но подождите, как выбрать лучшее из множества приложений для защиты от вредоносных программ, доступных на рынке? Возможно, вы знаете, что существует несколько компаний и продуктов, занимающихся защитой от вредоносных программ, на которые стоит обратить внимание. Некоторые из них хороши, некоторые — нормального типа, а некоторые сами испортят ваш компьютер! Вы должны быть очень осторожны, чтобы не выбрать неправильное приложение, особенно если вы покупаете премиум-приложение. Когда дело доходит до коммерческих инструментов для защиты от вредоносных программ, многие люди выбирают известные бренды, такие как SafeBytes, и они вполне довольны этим. SafeBytes можно охарактеризовать как мощное приложение для защиты от вредоносных программ в режиме реального времени, созданное, чтобы помочь обычному конечному пользователю компьютера защитить свой компьютер от вредоносных интернет-угроз. Благодаря своей передовой технологии это программное обеспечение поможет вам защитить ваш компьютер от инфекций, вызванных различными видами вредоносных программ и других угроз, включая шпионское ПО, рекламное ПО, компьютерные вирусы, черви, троянские кони, кейлоггеры, программы-вымогатели и потенциально нежелательные программы (ПНП). ).
SafeBytes имеет отличные функции по сравнению с другими антивирусными программами. Некоторые из них приведены ниже:
Активная защита в режиме реального времени: SafeBytes обеспечивает круглосуточную защиту вашего персонального компьютера, мгновенно ограничивая атаки вредоносных программ. Они чрезвычайно эффективны при проверке и удалении различных угроз, потому что они постоянно пересматриваются с новыми обновлениями и предупреждениями. Надежная защита от вредоносных программ: Safebytes создан на основе лучшего антивирусного ядра в отрасли. Эти механизмы будут обнаруживать и устранять угрозы даже на ранних стадиях вспышки вредоносного ПО. Интернет-безопасность: SafeBytes проверяет гиперссылки, присутствующие на веб-странице, на наличие возможных угроз и информирует вас о том, безопасно ли посещать веб-сайт, с помощью своей уникальной системы оценки безопасности. Низкая загрузка ЦП: SafeBytes — это легкое и удобное решение для защиты от вирусов и вредоносных программ. Поскольку оно использует минимальные ресурсы компьютера, это приложение оставляет мощность компьютера именно там, где она принадлежит: на самом деле с вами. Круглосуточная техническая поддержка онлайн: вы можете получить абсолютно бесплатную круглосуточную техническую поддержку от своих компьютерных экспертов по любым вопросам, связанным с продуктом или проблемами компьютерной безопасности. SafeBytes автоматически защитит ваш персональный компьютер от новейших вредоносных программ, почти не требуя от вас повторного вмешательства. После того, как вы загрузите и установите это программное обеспечение, вам больше не придется беспокоиться о вредоносных программах или любых других проблемах безопасности. Вы получите наилучшую всестороннюю защиту за деньги, которые вы платите за подписку на защиту от вредоносных программ SafeBytes, в этом нет никаких сомнений.
Технические детали и удаление вручную (для опытных пользователей)
Если вы хотите вручную удалить SMSFromBrowser без использования автоматизированного инструмента, это можно сделать, удалив программу из меню «Установка и удаление программ» Windows или, в случае расширений браузера, перейдя в диспетчер дополнений и расширений браузера. и удаление его. Вероятно, вы также захотите сбросить настройки браузера. Чтобы обеспечить полное удаление, вручную проверьте жесткий диск и реестр на наличие всего следующего и удалите или сбросьте значения соответственно. Обратите внимание, что это предназначено только для опытных пользователей и может быть затруднено из-за неправильного удаления файла, вызывающего дополнительные ошибки ПК. Кроме того, некоторые вредоносные программы способны воспроизводить или предотвращать удаление. Рекомендуется делать это в безопасном режиме. Следующие файлы, папки и записи реестра создаются или изменяются с помощью SMSFromBrowser.
файлы:
%ALLUSERSPROFILE%MicrosoftWindowsStart MenuProgramsSMSfromBrowser %ALLUSERSPROFILE%Start MenuProgramsSMSfromBrowser %LOCALAPPDATA%SMSfromBrowserTooltab %UserProfile%Local SettingsApplication DataSMSfromBrowserTooltab
Реестр:
HKEY_CURRENT_USERSoftwareWow6432NodeMicrosoftWindowsCurrentVersionexplorerBrowser Helper ObjectsFFE35078-94B2-4FC0-990D-BF8289BC25E4
HKEY_CURRENT_USERSoftwareMicrosoftWindowsCurrentVersionexplorerBrowser Helper ObjectsFFE35078-94B2-4FC0-990D-BF8289BC25E4
HKEY_CURRENT_USERSoftwareWow6432NodeMicrosoftWindowsCurrentVersionexplorerBrowser Helper Objects3188EEFD-9259-445D-8CCD-B99D6296AD1A
HKEY_CURRENT_USERSoftwareMicrosoftWindowsCurrentVersionExtStats3188EEFD-9259-445D-8CCD-B99D6296AD1A
HKEY_CURRENT_USERSoftwareMicrosoftWindowsCurrentVersionExtSettingsFFE35078-94B2-4FC0-990D-BF8289BC25E4
HKEY_CURRENT_USERSoftwareMicrosoftWindowsCurrentVersionExtSettingsB1D7EA4A-79CA-454E-897F-F5A052E467F6
HKEY_CURRENT_USERSoftwareMicrosoftWindowsCurrentVersionExtSettings3188EEFD-9259-445D-8CCD-B99D6296AD1A
HKEY_CURRENT_USERSoftwareMicrosoftInternet ExplorerApproved Extensions, value: 3188EEFD-9259-445D-8CCD-B99D6296AD1A
HKEY_CURRENT_USERSoftwareMicrosoftInternet ExplorerApproved Extensions, value: B1D7EA4A-79CA-454E-897F-F5A052E467F6
HKEY_CURRENT_USERSoftwareMicrosoftInternet ExplorerApproved Extensions, value: FFE35078-94B2-4FC0-990D-BF8289BC25E4
HKEY_CURRENT_USERSoftwareMicrosoftInternet ExplorerToolbar, value: B1D7EA4A-79CA-454E-897F-F5A052E467F6
HKEY_CURRENT_USERSoftwareWow6432NodeMicrosoftTracingSMSfromBrowser_RASMANCS
HKEY_CURRENT_USERSoftwareMicrosoftTracingSMSfromBrowser_RASMANCS
HKEY_CURRENT_USERSoftwareWow6432NodeMicrosoftTracingSMSfromBrowser_RASAPI32
HKEY_CURRENT_USERSoftwareMicrosoftTracingSMSfromBrowser_RASAPI32
HKEY_CURRENT_USERSoftwareAppDataLowHKEY_CURRENT_USERSoftwareSMSfromBrowser_f7
HKEY_CURRENT_USERSoftwareMicrosoftInternet ExplorerDOMStoragesmsfrombrowser.dl.myway.com
HKEY_CURRENT_USERSoftwareSMSfromBrowser
HKEY_LOCAL_MACHINEHKEY_CURRENT_USERSoftware[APPLICATION]MicrosoftWindowsCurrentVersionUninstall..Uninstaller
Узнать больше
Если вы уже давно используете Windows, то, вероятно, знаете пароль BIOS или UEFI. Эта блокировка паролем гарантирует, что вы введете установленный пароль еще до того, как ваш ПК с Windows загрузится. Однако у пароля BIOS или UEFI есть только один недостаток — нет возможности восстановления, в отличие от вашей учетной записи Microsoft. Не беспокойтесь, хотя в этом посте вы узнаете, как установить или восстановить пароль BIOS или UEFI на вашем компьютере с Windows. Пароли BIOS или UEFI хранятся на аппаратном уровне, а это означает, что если OEM-производитель не захочет или не настроит способ восстановления пароля, сбросить его практически невозможно. Бывают случаи, когда они настолько строги, что единственный способ пройти через это, связавшись со службой поддержки. Обратите внимание, что любой компьютер Windows с этой блокировкой нельзя разблокировать, пытаясь переустановить Windows. В этом посте вам нужно будет временно извлечь батарею CMOS, очистить неизвестные пароли BIOS/UEFI с помощью веб-сайта bios-PW, а также позвонить в службу поддержки. Для получения более подробной информации обратитесь к вариантам, представленным ниже.
Вариант 1. Временно извлеките батарею CMOS.
Если вы не знали, каждая материнская плата поставляется с батареей CMOS, которая помогает компьютерной системе следить за ходом часов и следить за тем, чтобы настройки BIOS не терялись при выключении компьютера. Каждый раз, когда компьютер включается, батарея CMOS обеспечивает доступность информации для загрузки компьютера. Поэтому, когда вы временно извлекаете батарею CMOS, скажем, на 30 секунд или минуту, настройки будут потеряны. Есть некоторые материнские платы, которые имеют встроенные способы, при которых, если вы извлекаете аккумулятор на долгое время, он сбрасывает все, включая пароль для BIOS или UEFI.
Вариант 2. Удалите неизвестные пароли BIOS или UEFI с помощью веб-сайта bios-PW.
Если первый вариант не сработал, вы можете попробовать использовать этот сайт BIOS Password по адресу http://bios-pw.org/ очистить пароль.
- В ответ на запрос BIOS введите неправильный пароль пару раз, так как это заблокирует доступ к системе.
- После этого вы увидите новый номер или код на экране, который будет включать сообщение о том, что система отключена [XXXXX] Service TAG [YYYYY].
- Затем откройте веб-сайт BIOS Password и введите в нем код XXXXX и обязательно нажмите клавиши Shift + Enter или просто введите.
- Теперь он откроет несколько ключей разблокировки, которые вы можете использовать для снятия блокировки BIOS или UEFI на вашем ПК с Windows.
Вариант 3 — Позвоните в службу поддержки
Если второй вариант все еще не сработал, вы должны позвонить в службу поддержки и следовать их предложениям, поскольку они помогут вам решить проблему с помощью сервисного тега или могут предложить вам посетить сервисный центр, чтобы облегчить вам задачу. Примечание. У вас также есть возможность установить пароль BIOS или UEFI. Хотя это не рекомендуется, вы все равно можете это сделать, если действительно хотите. Помните, что интерфейс BIOS или UEFI варьируется от OEM к OEM, поэтому вы должны найти что-то, связанное либо с ПАРОЛЕМ, либо с БЕЗОПАСНОСТЬЮ. У вас будут следующие аналогичные варианты:
- пароль администратора — это то же самое, что и мастер-пароль, который может изменять важные системные настройки.
- Пользовательский пароль — с этим паролем любой пользователь может изменить второстепенные настройки.
- Основной пароль — вы можете использовать этот пароль для жесткого диска или как общий пароль.
Есть несколько OEM-производителей, которые предлагают микроуправление, когда вам нужно ввести пароль BIOS. Например, у вас будет возможность пропустить обычный перезапуск или при выборе загрузочного устройства, в то время как вам может потребоваться ввести пароль для автоматической перезагрузки или при включении компьютера и т. д. И если вы здесь, чтобы удалить пароль, вам нужно найти опцию удаления пароля в том же разделе. Вам будет предложено ввести установленный пароль один раз, и если он правильный, он удалит пароль BIOS. После этого вы должны сохранить и выйти из BIOS, затем перезагрузить компьютер и проверить, правильно ли применены настройки.
Узнать больше
Если вы начинаете погружаться в «чудесный» мир программирования, велика вероятность, что вы слышали о GitHub или Git для краткости, и есть небольшая вероятность, что вы можете не понимать, что такое GitHub. Если это так, мы приглашаем вас просмотреть нашу статью и узнать все об этом, а также о том, почему он так популярен и используется во всем мире.
 Что такое GitHub?
Что такое GitHub?
Если мы хотим перейти к техническим аспектам и просто указать на очевидное, мы могли бы сказать, что GitHub — это в основном веб-сайт и облачный сервис, используемый для хранения и управления кодом на всех языках. Но чтобы по-настоящему понять, почему вам следует использовать GitHub, а не Dropbox или какой-либо другой сервис хранения, вам нужно понимать такие концепции, как Контроль версий и Git.
Контроль версий
Контроль версий предназначен для того, чтобы помочь разработчикам работать отдельно над разными частями кода, а обновление по отдельности не нарушает исходный код. Обратите внимание, что эта опция предназначена, когда есть большой проект и над ним работает более одного программиста. Если вы являетесь кодером-одиночкой в своем личном проекте, это может не быть чем-то новаторским лично для вас. Но давайте теперь предположим, что вы являетесь частью команды и что ваша задача состоит в том, чтобы редактировать только одну функцию проекта, и у других работающих людей также будут свои задачи. С контролем версий вы можете взять только часть кода и работать над ней, а когда закончите, слить ее обратно в основной репозиторий. Все изменения в основном коде автоматически отслеживаются и при необходимости могут быть легко отменены. Хорошо то, что откат можно использовать только, скажем, для кода, который вы отправили, а другие изменения, внесенные в исходный код, могут быть сохранены. Как видите, это очень хорошее и эффективное рабочее пространство и хорошая среда для написания кода.
идти
Сам Git представляет собой специальную систему контроля версий, точнее, систему контроля версий с открытым исходным кодом, созданную Линусом Торвальдсом в 2005 году. Это распределенная система контроля версий, что означает, что вся кодовая база и история доступны на компьютере каждого разработчика. что позволяет легко ветвление и слияние. В настоящее время более 87% разработчиков по всему миру ежедневно используют Git.
Так что же GitHub?
GitHub — это коммерческая компания, которая предлагает облачный сервис хостинга репозитория Git, другими словами, он автоматизирует и упрощает использование Git для контроля версий и совместной работы. Он фокусируется на пользовательском интерфейсе и простоте использования, поэтому даже начинающие программисты могут использовать его сразу же без большой путаницы, используя командные строки и самостоятельно настраивая его вручную. У GitHub также есть бесплатный персональный план, в котором вы можете совершенно бесплатно разместить общедоступный репозиторий кода. Этот вариант сделал GitHub очень популярным среди проектов с открытым исходным кодом. Если вы являетесь компанией, вы можете приобрести план, чтобы иметь частный репозиторий кода, доступный только членам вашей команды или компании.
Заключение
Как уже говорилось, почти каждый разработчик на планете использует ту или иную версию Git, многие из них находятся на GitHub, и на нем есть много проектов с открытым исходным кодом. Некоторые работодатели даже просят показать ваш репозиторий на GitHub, когда решают, хотят ли они вас нанять. Думайте об этом как о портфолио для программистов. Нет ни одного минуса и ни одного аргумента против его использования, тем более у него есть личная бесплатная опция. Поэтому, если вы хотите выглядеть лучше и профессиональнее в мире программирования, создайте учетную запись и разместите в ней какой-нибудь код, поделитесь им со всем миром и посмотрите, как все пойдет. Вы даже можете получить помощь по проектам от других кодеров, если вам это нужно.
Узнать больше
Шпионаж через какое-либо вредоносное приложение на целевом телефоне не новинка, но это может быть очень неудобно и даже противоречит закону в некоторых странах.
Заражение целевого телефона может быть выполнено различными способами, другой человек может намеренно загружать и устанавливать на него приложения, а вы можете устанавливать их с помощью фишинговых атак или онлайн-мошенничества. После установки это программное обеспечение представляет собой очень серьезное вторжение в частную жизнь, поскольку оно может отслеживать текстовые сообщения, отслеживать местоположение телефона в режиме реального времени, записывать звонки в режиме реального времени, подслушивать звонки, контролировать камеру и микрофон и многое другое. Приложения.
Вот некоторые распространенные симптомы заражения мобильных телефонов шпионским ПО.
Симптомы шпионского ПО
Случайные перезагрузки
Низкая производительность
Странные текстовые сообщения
перегревание
Необычно высокий уровень использования данных
Незнакомые приложения в списке приложений
Быстрый разряд батареи
Длительное время отключения
Странные помехи и звуки во время звонков
Признаки активности в режиме ожидания
Если на вашем телефоне проявляются какие-либо из этих симптомов, возможно, на нем установлено и запущено шпионское приложение.
Обычные шпионские приложения
Есть много приложений, разработанных для слежки за людьми, которые сегодня можно скачать в магазине приложений или в Google Play. Большинство этих шпионских приложений предназначены для родителей, желающих следить за своими детьми и защищать их. Тем не менее, их может использовать любой, чтобы шпионить за целевым человеком через свой телефон.
Ниже приведен список распространенных приложений, которые можно использовать для слежки за вами. Многие шпионские приложения требуют, чтобы телефон был «взломан» или «рутирован» перед установкой, когда операционная система телефона изменяется, чтобы телефон можно было разблокировать и настроить.
mSpy : незаметное шпионское приложение для устройств iOS. Его можно использовать для чтения ваших чатов, просмотра вашего местоположения, просмотра электронной почты, проверки истории вызовов, записи нажатий клавиш и многого другого.
Spyera : для работы этого приложения требуется рутированный и взломанный iPhone. Он может оставаться незамеченным и отслеживает телефонные звонки и вашу историю звонков. Он даже позволяет записывать звонки и прослушивать живые звонки.
Flexispy : Flexispy гордится тем, что является телефонным монитором №1 для родителей и может отслеживать все, от звонков до социальных сообщений.
умобикс : это мощное шпионское приложение имеет панель инструментов, которая позволяет пользователям легко отслеживать чье-либо местоположение, звонки, текстовые сообщения, нажатия клавиш, все основные социальные сети и многое другое. Вы можете обнаружить Umobix, потому что он нагревает зараженный телефон и сильно влияет на время автономной работы зараженного устройства.
Айки Монитор : хотя для Android требуется рутирование устройства или джейлбрейк для iPhone, это шпионское приложение фиксирует нажатия клавиш, пароли и снимки экрана, позволяет записывать звонки и поддерживает несколько языков.
Клевгард : Доступный как для iOS, так и для Android, Clevguard позволяет пользователям отслеживать местоположение GPS и Wi-Fi, удаленно делать скриншоты и многое другое. Из-за недавнего обновления шпионское приложение значительно разряжает батарею целевого телефона.
Удалить шпионское ПО с вашего телефона
Если какие-либо из вышеупомянутых приложений присутствуют на вашем телефоне, вам необходимо немедленно удалить их.
Перейдите в настройки телефона и удалите вредоносные приложения, затем загрузите какой-нибудь пакет защиты и просканируйте весь телефон на наличие следов программного обеспечения или других вредоносных приложений.
Узнать больше
Ошибка Hal.dll — Что это?
Ошибка Hal.dll — это тип ошибки библиотеки динамической компоновки, распространенный в Windows. Hal.dll является важным файлом во всех установках Windows, и ошибка возникает, когда этот файл не может быть правильно загружен. Hal — это аббревиатура от «Hardware Abstraction Layer». Этот файл облегчает связь между Windows и другим оборудованием ПК. Ошибка вызывает неудобства и ограничивает возможность использования оборудования. Сообщение об ошибке отображается в одном из следующих форматов:
- «Не удалось запустить Windows, так как следующий файл отсутствует или поврежден: C:Windowssystem32hal.dll. Переустановите копию вышеуказанного файла».
- «Не удается найти WindowsSystem32hal.dll.»
- «C:WindowsSystem32Hal.dll отсутствует или поврежден: переустановите копию вышеуказанного файла».
Решения
 Причины ошибок
Причины ошибок
Ошибка Hal.dll возникает по нескольким причинам. К ним относятся:
- BIOS не настроены должным образом
- Поврежденный жесткий диск
- Файл Hal.dll отсутствует, поврежден или поврежден.
- Вирусная инфекция
Дополнительная информация и ручной ремонт
Чтобы исправить и устранить код ошибки Hal.dll в вашей системе, вам не всегда нужно нанимать для этой работы профессионального специалиста. Хотя ошибка Hal.dll является критической, но ее легко устранить, вот несколько решений, которые вы можете попробовать исправить сразу, даже если у вас нет технических знаний.
1) перезагрузите компьютер
Иногда это может быть временной ошибкой, поэтому попробуйте перезагрузить компьютер. Если ошибка устранена, это здорово. Однако, если это все еще сохраняется, попробуйте другие решения.
2) Изменить порядок загрузки
Основной причиной ошибки Hal.dll часто является неправильная настройка BIOS; если причина в этом, просто измените порядок загрузки загрузочных устройств, таких как жесткий диск. Утилита настройки BIOS используется для изменения параметров порядка загрузки. Это можно сделать, перезагрузив ПК. После перезагрузки нажмите F2, чтобы войти в настройки. Теперь перейдите к операции SATA и измените RAID AHCI на RAID ATA. Сохраните изменения и затем выйдите. Сделав это, вы сможете перенастроить BIOS и устранить ошибку.
3) Используйте BOOTMGR
Другой способ решить эту проблему — обновить загрузочный код тома, чтобы использовать BOOTMGR. Для этого откройте дополнительные параметры запуска, откройте командную строку и введите команду bootsect, а затем нажмите Enter. Запустите команду, после чего вы получите следующее сообщение:
C: (?Volume{37a450c8-2331-11e0-9019-806e6f6e6963})
Успешно обновлен загрузочный код файловой системы NTFS. Загрузочный код успешно обновлен на всех целевых томах. После этого закройте командную строку. Это, скорее всего, устранит ошибку.
4) Восстановить реестр с помощью Restoro.
Если ошибка все еще не устранена, это означает, что проблема серьезнее, чем вы думали. Это может быть вызвано сбоем жесткого диска, вирусной инфекцией или повреждением файла hal.dll. В случае возникновения этих ошибок рекомендуется скачать Restoro. Restoro — это усовершенствованный многофункциональный инструмент для восстановления ПК следующего поколения, в который встроено множество утилит, таких как очиститель реестра, антивирус и оптимизатор системы. Утилита очистки реестра:
- Сканирует на все проблемы реестра
- Удаляет ненужные файлы, сохраненные на жестком диске, такие как ненужные файлы, файлы cookie, историю Интернета и временные файлы.
- Чистит диск
- Восстанавливает поврежденные и испорченные файлы
- Восстанавливает реестр
Антивирусная утилита сканирует и удаляет все вредоносное программное обеспечение с вашего ПК, включая вирусы, трояны, вредоносное ПО, рекламное и шпионское ПО. Одновременно это также повышает скорость вашей системы. Это безопасное и эффективное программное обеспечение для ремонта ПК. Он имеет простую навигацию и удобный интерфейс. Независимо от того, используете ли вы Windows 7, 8 или Vista, он совместим со всеми. Его также можно использовать в Windows XP.
Открыть чтобы загрузить Restoro и устранить ошибку Hal.dll сегодня же!
Узнать больше
Многие пользователи Windows используют второй графический процессор для своих компьютерных систем, особенно геймеры с выделенной видеокартой. Операционная система настроена таким образом, что выделенная высококачественная графическая карта установлена по умолчанию, но бывают случаи, когда система не распознает или не обнаруживает вторую графическую карту. Несмотря на то, что каждая компьютерная система поставляется со встроенной видеокартой, по большей части ее недостаточно для игр и программного обеспечения с интенсивным использованием графики, поэтому, если у вас есть дополнительная выделенная видеокарта, а ваш компьютер не обнаруживает или не распознает ее, то этот пост для вас. Возможно, вышла из строя выделенная видеокарта или проблема с драйверами и так далее. Следуйте предложенным ниже вариантам, чтобы решить проблему.
Вариант 1. Обновите графические драйверы.
- Сначала загрузите компьютер в безопасном режиме.
- После этого нажмите клавиши Win + R, чтобы запустить Run.
- Введите MSC в поле и нажмите Enter или нажмите OK, чтобы открыть диспетчер устройств.
- После этого отобразится список драйверов устройств. Оттуда найдите адаптеры дисплея и щелкните по ним.
- После этого щелкните правой кнопкой мыши каждую запись в разделе «Видеоадаптеры» и выберите в меню пункт «Удалить устройство».
- Теперь перезагрузите компьютер.
- После перезагрузки компьютера перейдите в приложение «Настройки» и проверьте наличие обновлений в разделе «Центр обновления Windows».
Примечание. У вас также есть возможность перейти непосредственно на веб-сайт производителей ваших видеокарт, таких как NVIDIA, Intel или AMD, и перейти в раздел «Драйверы», а затем проверить наличие нового доступного обновления — если оно есть, загрузите и установите его.
Вариант 2 — Обновите BIOS
Обратите внимание, что вы должны быть осторожны при изменении чего-либо в BIOS. Так что, если вы не знаете об этом много, лучше, если вы пропустите эту опцию и попробуете другие. Однако, если вы хорошо разбираетесь в навигации по BIOS, выполните следующие действия.
- Нажмите клавиши Win + R, чтобы открыть диалоговое окно «Выполнить».
- Далее введите «msinfo32”И нажмите Enter, чтобы открыть информацию о системе.
- Оттуда вы должны найти поле поиска в нижней части, где вы должны искать версию BIOS, а затем нажмите Enter.
- После этого вы должны увидеть разработчика и версию BIOS, установленную на вашем ПК.
- Перейдите на сайт производителя и загрузите последнюю версию BIOS на свой компьютер.
- Если вы используете ноутбук, убедитесь, что он включен, пока вы не обновите BIOS.
- Теперь дважды щелкните загруженный файл и установите новую версию BIOS на свой компьютер.
- Теперь перезагрузите компьютер, чтобы применить сделанные изменения.
Вариант 3. Попробуйте изменить настройки графического процессора.
- Щелкните правой кнопкой мыши любое пустое место на рабочем столе и выберите «Свойства графики». Обратите внимание, что экран «Свойства графики» зависит от графических драйверов, установленных на вашем компьютере, и зависит от системы, поскольку они могут отличаться для других систем, но их нетрудно найти.
- После этого убедитесь, что выделенная графическая карта выбрана в качестве значения по умолчанию в раскрывающемся списке «Выбор дисплея».
- Если графическая карта не установлена по умолчанию, установите ее и нажмите «Применить и выйти».
Вариант 4. Попробуйте отключить драйвер для встроенной видеокарты.
- Нажмите клавиши Win + R, чтобы открыть диалоговое окно «Выполнить».
- Далее введите «devmgmt.msc”И нажмите Enter, чтобы открыть диспетчер устройств.
- Оттуда разверните список видеоадаптеров, затем щелкните правой кнопкой мыши и выберите «Отключить устройство для встроенной видеокарты». Однако, если выделенная видеокарта выйдет из строя, дисплей не будет работать, поэтому вам необходимо перезагрузить систему и включить ее.
Узнать больше

- Сначала откройте настройки Windows, нажав ⊞ Окна + I на вашей клавиатуре
- Кроме того, нажмите Начать, ищи Настройки, а затем щелкните его значок.
- Когда появятся настройки, посмотрите на боковую панель и выберите Универсальный доступ.
- В настройках специальных возможностей нажмите Визуальные эффекты.
- В визуальных эффектах переключите Эффекты анимации в от.
Все, изменения вступят в силу автоматически, можно закрыть настройки и продолжить работу внутри Windows 11 без анимаций и фейдов. Вы всегда можете снова включить анимацию в настройках, если передумаете.
Узнать больше
Авторское право © 2022, ErrorTools, Все права защищены
Товарные знаки: логотипы Microsoft Windows являются зарегистрированными товарными знаками Microsoft. Отказ от ответственности: ErrorTools.com не аффилирован с Microsoft и не претендует на прямую аффилированность.
Информация на этой странице предоставлена исключительно в информационных целях.
Ремонт вашего ПК одним щелчком мыши
Имейте в виду, что наше программное обеспечение необходимо установить на ПК с ОС Windows. Откройте этот веб-сайт на настольном ПК и загрузите программное обеспечение для простого и быстрого устранения ваших проблем.
Существует множество инструментов для восстановления Windows 10/11, которые можно использовать для восстановления сломанных или поврежденных файлов. Например, если ваша установка Windows 10 повреждена, вы обычно можете исправить это с помощью встроенной команды SFC /scannow.
Однако SFC также может выйти из строя, или проблема может заключаться не только в ней. В этом случае вам нужно использовать другую встроенную команду восстановления в DISM.
Что теперь произойдет, если DISM выйдет из строя в Windows 10/11? В этом руководстве мы покажем вам, как исправить инструмент, и вернемся к поддержанию вашего ПК в отличной форме.
Что такое ошибка DISM?
Существуют различные причины сбоя DISM в Windows 10. Ниже приведены некоторые варианты ошибки DISM и причины ее возникновения:
- Сбой DISM, операция не выполнялась — это довольно распространенная проблема с DISM. Однако вы можете решить эту проблему, выполнив DISM, используя ISO-файл Windows 10.
- DISM не удалось загрузить поставщика, выгрузить автономный реестр, очистить файловые буферы, установить каталог Windows и смонтировать образ — вот некоторые распространенные проблемы, с которыми вы можете столкнуться при сканировании DISM. Однако вы сможете исправить большинство из них, используя наши решения.
- Ошибка DISM 0x8000ffff, 0x800f0954, 0x800f081f. Если вы получаете какую-либо из этих ошибок, попробуйте скопировать файл install.wim из ISO-образа Windows 10 и использовать его для сканирования DISM.
- Сбой DISM при обработке команды cleanup-image, add-package — это некоторые распространенные проблемы с DISM, но их можно решить с помощью одного из наших решений.
- Сбой DISM при попытке скопировать загрузочные файлы. Это еще одна распространенная проблема с DISM, но вы можете исправить ее, очистив компоненты образа системы.
- Dism.exe не удалось проверить командную строку для загрузки диспетчера wim. Если у вас возникли какие-либо из этих проблем, перезапустите компоненты обновления Windows и проверьте, помогает ли это.
Удаляет ли DISM файлы?
DISM работает в основном для восстановления сломанных и поврежденных файлов на ПК. Он ведет журнал ошибок, обнаруженных на вашем ПК, и примененных исправлений.
Он не удаляет ваши файлы, приложения или данные. Так что вам не о чем беспокоиться.
Как исправить ошибку DISM?
1. Проверьте свой антивирус
В некоторых редких случаях эта проблема может быть вызвана вашим антивирусом. Ваш антивирус может мешать работе вашей системы и вызывать эту проблему.
Если в вашей системе произошел сбой DISM, вы можете решить проблему, просто отключив определенные антивирусные функции или приложение. Вы также пытаетесь удалить антивирусное программное обеспечение, если его отключение не решает проблему.
Если это решит проблему, вам, возможно, придется рассмотреть одно из лучших современных антивирусных программ в ESET NOD 32.
Это программное обеспечение использует передовые технологии для обеспечения безопасности вашего ПК, не вызывая ошибок. Более того, он обеспечивает как автономную, так и онлайн-безопасность и гарантирует вашу конфиденциальность. Так что пусть он позаботится о вашей безопасности, пока вы беспокоитесь о других вещах.
2. Введите правильное местоположение файла Install.wim.
Если DISM выдает сообщение «Не удается найти исходные файлы», вам необходимо смонтировать ISO-файл Windows 10 и указать расположение файла Install.wim.
Чтобы указать расположение файла, введите следующую команду в командной строке и нажмите Enterдля ее запуска:DISM /Online /Cleanup-Image /RestoreHealth /source:WIM:X:SourcesInstall.wim:1 /LimitAccess
Помните, что вам нужно заменить X буквой, соответствующей диску, на котором смонтирован ISO-файл Windows 10.
3. Скопируйте Install.wim на жесткий диск.
Немногие пользователи предположили, что вы можете решить эту проблему, скопировав Install.wim в корневой каталог вашего жесткого диска.
Чтобы получить файл Install.wim, загрузите ISO-образ Windows 10, смонтируйте его и найдите файл Install.wim.
После копирования файла Install.wim обязательно укажите правильное расположение файла Install.wim перед запуском сканирования DISM.
Кроме того, помните, что команда DISM чувствительна к регистру, и пользователи сообщали, что ввод install.wim вместо Install.wim приводил к сбою DISM. Поэтому введите правильное имя файла перед запуском сканирования DISM.
Несколько пользователей также сообщили, что DISM не поддерживает пробелы в исходном расположении. Итак, убедитесь, что в имени папки, содержащей файл, нет пробелов.
4. Очистите компоненты образа системы
- Откройте командную строку от имени администратора.
- Введите команду ниже и нажмите Enter.
Dism.exe /online /Cleanup-Image /StartComponentCleanup
- Дождитесь завершения процесса.
- Кроме того, вы также можете запустить следующие команды:
DISM /Online /Cleanup-Image /StartComponentCleanupDISM /Online /Cleanup-Image /AnalyzeComponentStore - Попробуйте снова выполнить сканирование DISM после выполнения этих команд. Запустите команды ниже:
Dism.exe /online /Cleanup-Image /StartComponentCleanupDism.exe /online /Cleanup-Image /StartComponentCleanup /ResetBase
Если вы столкнулись с ошибкой DISM 193, 740, 14098, 3017 и подобными вариантами, вы можете решить эти проблемы, очистив компоненты образа системы. Это просто, если вы выполните шаги, описанные выше.
5. Запустите средство устранения неполадок Центра обновления Windows.
- Нажмите Windows + I, чтобы открыть приложение «Настройки».
- Выберите параметр «Обновление и безопасность».
- Выберите «Устранение неполадок» в меню слева.
- Выберите Центр обновления Windows и нажмите Запустить средство устранения неполадок.
- Следуйте инструкциям на экране, чтобы завершить устранение неполадок.
По словам пользователей, иногда проблемы с DISM могут возникать из-за проблем с Центром обновления Windows.
Если DISM не удалось завершить или запустить в вашей системе, вы можете решить проблему, запустив средство устранения неполадок Центра обновления Windows.
После завершения устранения неполадок попробуйте повторно запустить сканирование DISM, и оно должно завершиться.
6. Сбросьте службы Центра обновления Windows
- Откройте командную строку от имени администратора.
- Когда запустится командная строка, выполните следующие команды:
net stop wuauservcd %systemroot%SoftwareDistributionren Download Download.oldnet start wuauservnet stop bitsnet start bitsnet stop cryptsvccd %systemroot%system32ren catroot2 catroot2oldnet start cryptsvc
Если DISM не удалось завершить, показывая, что DISM не поддерживает обслуживание на ПК с Windows, проблема может быть связана со службами Центра обновления Windows.
Однако вы можете решить эту проблему, просто сбросив службы Центра обновления Windows. После выполнения этих команд компоненты Центра обновления Windows должны перезапуститься, и проблема будет решена.
7. Отключить прокси
- Откройте приложение «Настройки».
- Выберите опцию «Сеть и Интернет».
- Выберите Прокси в меню слева. На правой панели отключите все настройки.
Если DISM не удалось завершить или запустить на вашем ПК, проблема может заключаться в вашем прокси-сервере. Многие пользователи используют прокси-сервер для защиты своей конфиденциальности в Интернете, но иногда ваш прокси-сервер может мешать работе вашей системы и приводить к этой и другим проблемам.
После отключения прокси проверьте, решена ли проблема. Хотя прокси — отличный способ защитить вашу конфиденциальность в Интернете, многие пользователи предпочитают использовать VPN, а не прокси.
Если вы хотите защитить свою конфиденциальность в Интернете и ищете хороший VPN, мы настоятельно рекомендуем вам рассмотреть PIA.
8. Убедитесь, что ваш. wim не доступен только для чтения
Для этого выполните следующие действия:
- Найдите файл install.wim на жестком диске, щелкните его правой кнопкой мыши и выберите «Свойства».
- Когда откроется окно «Свойства», обязательно снимите флажок «Только для чтения». Теперь нажмите «Применить» и «ОК», чтобы сохранить изменения.
Многие пользователи копируют файл install.wim из установочного ISO-образа Windows 10, чтобы запустить сканирование DISM в автономном режиме.
Однако несколько пользователей сообщили, что DISM дал сбой из-за того, что файл install.wim был установлен как файл только для чтения.
Если это произойдет, ваш компьютер не сможет ничего записать в файл install.wim, и сканирование DISM не будет завершено. Таким образом, изменение свойств файла install.wim должно решить проблему в этом случае.
После внесения этих изменений попробуйте повторно запустить сканирование DISM.
9. Выполните обновление на месте
- Скачайте и запустите Media Creation Tool.
- Теперь выберите опцию «Обновить этот компьютер сейчас».
- Программа установки подготовит необходимые файлы, так что вам придется подождать.
- Выберите Загрузить и установить обновления (рекомендуется) и нажмите Далее.
- Подождите, пока скачаются обновления.
- Следуйте инструкциям на экране. На экране «Все готово к установке» нажмите «Изменить, что сохранить».
- Выберите «Сохранить личные файлы и приложения» и нажмите «Далее».
- Следуйте инструкциям на экране, чтобы завершить процесс обновления на месте.
Если сканирование DISM не удалось завершить на вашем ПК, вашим окончательным решением может быть обновление на месте. Этот процесс переустановит Windows 10 и принудительно обновит ее до последней версии.
В отличие от переустановки, этот процесс сохранит все ваши файлы и установленные приложения, поэтому вы сможете продолжить с того места, на котором остановились.
Как узнать, работает ли DISM?
DISM не требует много времени для сканирования вашего ПК на наличие ошибок. Обычно это от 10 до 30 минут, но иногда может занять несколько часов.
Пользователи иногда сообщают, что он зависает на отметке прогресса около 20%. Но это не значит, что он не работает, это нормально. Пока он показывает прогресс, но команда все еще работает.
Что делать, если DISM не работает в Windows 11?
Если вы перешли на новую ОС, вы уже знаете, что она не так уж сильно отличается от Windows 10, за исключением некоторых новых функций и улучшенного дизайна.
И да, DISM может выходить из строя в Windows 11 так же часто, как и в более старых ОС, так что к этому нужно быть готовым.
К счастью, все перечисленные выше решения будут без проблем работать на новой ОС, и она станет еще более доступной.
В Windows 11 проще получить доступ к средству устранения неполадок
Как вы можете видеть на нашем снимке экрана выше, в Windows 11 параметр «Устранение неполадок» находится прямо в настройках системы, для доступа к нему требуется меньше кликов.
Сбой DISM в Windows 10 может лишить вас необходимого встроенного инструмента для бесплатного восстановления вашего ПК. Но с исправлениями в этом руководстве вы сможете снова заставить его работать.
Не стесняйтесь сообщить нам, если вам удалось снова заставить DISM работать в Windows 10, в комментариях ниже.
Обновление или установка Windows может остановиться из-за ошибки 0x80070008. Она возникает вследствие малого объема свободной памяти на носителе, вирусов, системных ошибок.
Методы решения ошибки 0x80070008
Исправление ошибки предполагает выполнение следующих действий:
- Убедитесь, что на системном диске не менее 20 гигабайт свободной памяти. Во время апдейта ОС не мгновенно переписывает устаревшие файлы на новые. В результате образуются резервные копии, которые могут занимать много места.
- Пробуйте обновиться в безопасном режиме. Он запускается путем нажатия F8 (Shift+F8) перед загрузкой ОС и выбором соответствующей строчки в появившемся меню. В таком случае Windows загрузится с минимальным количеством служб, что часто устраняет неполадку 0x80070008.
- Используйте Media Creation Tool. Это подойдет, если проблема возникла при установке Виндовс 10 и вы уверенны, что на накопителе достаточно свободного места для ОС. Для этого посетите эту страничку Microsoft, следуйте указанным там инструкциям. В результате у вас будет записанный на флешке или DVD образ Windows, с которого нужно загрузиться.
- Очистите диски от вирусов и другого вредоносного ПО. Рекомендуется для проверки использовать не только универсальный антивирус, но и специальные утилиты для обнаружения spyware, руткитов. Это позволить устранить ошибку 0x80070008.
Здравствуйте, Владимир! У меня целая эпопея с восстановлением хранилища оригинальных компонентов Windows 10. Нужен Ваш совет, думаю я Вас пойму, так как считаю себя опытным пользователем. Установленная на моём ноутбуке Windows 10 работает со значительными ошибками. Решил проверить целостность системных файлов с помощью средства sfc /scannow, но вышла ошибка «Программа защиты ресурсов Windows обнаружила повреждённые файлы, но не может восстановить некоторые из них». Как я понял, ошибка эта обозначает, что нарушена целостность самого хранилища системных компонентов Win 10 (папка WinSxS). Тогда решил проверить целостность этого самого хранилища командой Dism /Online /Cleanup-Image /ScanHealth, вышло сообщение «Хранилище компонентов подлежит восстановлению». Соответственно восстанавливаю хранилище командой Dism /Online /Cleanup-Image /RestoreHealth, данная команда восстанавливает хранилище компонентов с помощью Центра обновлений Windows, и у меня опять выходит ошибка «Не удалось скачать исходные файлы. Укажите расположение файлов, необходимых для восстановления компонента, с помощью параметра «Источник»».
Непонятно, почему вылезла ошибка в этот раз, ведь интернет у меня есть. Ладно думаю, буду использовать для восстановления хранилища компонентов средство PowerShell и ISO-образ Windows 10, скачал дистрибутив Windows 10 и подсоединил его к виртуальному дисководу, запустил PowerShell и ввёл команду: Repair-WindowsImage -Online -RestoreHealth -Source F:sourcesinstall.wim:1 (где буква «F» соответствует букве подключенного образа с Win 10, а цифра «1» — индексу издания в образе Win 10 PRO (именно она у меня установлена), но и в очередной раз я потерпел неудачу — «Ошибка: 0x800f081. Сбой восстановления. Не найден источник восстановления, или хранилище компонентов восстановить невозможно».
На одном известном форуме подсказали, что не нужно подсоединять ISO-образ Windows 10 к виртуальному дисководу, а нужно смонтировать ISO-образ с файлами Win 10 в папку с помощью команды: Dism /Mount-Wim /WimFile:F:sourcesinstall.wim /index:1 /MountDir:C:WIM /ReadOnly (где WIM, это пустая папка на диске C:, в которую монтируется ISO-образ, а F:sourcesinstall.wim — местонахождение файла-образа install.wim), но у меня и здесь уже при монтировании вышел промах «Ошибка: 11. Была сделана попытка загрузить программу, имеющую неверный формат».
Короче я сдался и не знаю, почему у меня ничего не получается.
Автор — Владимир
Привет, друзья. Цель данной статьи рассказать начинающим пользователям в подробностях, как производить восстановление повреждённого хранилища компонентов Windows 10 в различных критических ситуациях. Если вы хотите проверить целостность системных файлов в своей операционной системе, то поможет вам в этом встроенная утилита «sfc /scannow», но если она выдаст ошибку: «Программа защиты ресурсов Windows обнаружила повреждённые файлы, но не может восстановить некоторые из них»,
то значит в вашей OS нарушена целостность самого хранилища системных компонентов (содержимое папки WinSxS). В этом случае нужно проверить целостность хранилища компонентов командой «Dism /Online /Cleanup-Image /ScanHealth», если при данной проверке тоже будут выходить различные ошибки, например, «Хранилище компонентов подлежит восстановлению», «Ошибка: 1910 Не найден указанный источник экспорта объекта», «Ошибка: 1726 Сбой при удалённом вызове процедуры»,

то в этом случае нужно сначала восстановить хранилище компонентов, а уже затем восстанавливать целостность системных файлов с помощью «sfc /scannow», вот здесь начинается самое интересное, так как имеется очень много нюансов, давайте разберём их все.
Запускаем командную строку администратора и вводим команду:
Dism /Online /Cleanup-Image /RestoreHealth
Данная команда восстанавливает хранилище компонентов с помощью Центра обновлений Windows (у вас должен работать Интернет), отсутствующие компоненты будут скачаны на серверах Майкрософт и восстановлены в вашей системе. В итоге должны получить сообщение «Восстановление выполнено успешно».
Но если данная команда выдаст ошибку 0x800f0906 «Не удалось скачать исходные файлы. Укажите расположение файлов, необходимых для восстановления компонента, с помощью параметра «Источник»» или
выйдет другая ошибка 0x800f081f «Не удалось найти исходные файлы. Укажите расположение файлов, необходимых для восстановления компонента, с помощью параметра «Источник»»,
то нужно использовать для восстановления хранилища ISO-образ Windows 10. Скачиваем дистрибутив Windows 10 на сайте Майкрософт и подсоединяем его к виртуальному дисководу (в моём случае (G:)), затем заходим в папку sources и смотрим какое сжатие у файла-образа Windows 10,

обычно бывает install.esd, запоминаем это, пригодится при вводе последующих команд (если в вашем случае попадётся файл install.wim, то читайте информацию в конце статьи).
соответственно вводим следующую команду:
Dism /Online /Cleanup-Image /RestoreHealth /Source:G:Install.esd /limitaccess
где G: — буква виртуального дисковода с Windows 10,
Install.esd — файл-образ Win 10,
/limitaccess — параметр, закрывающий доступ к центру обновлений (ведь мы используем для восстановления дистрибутив Win 10)
В итоге получаем сообщение «Восстановление выполнено успешно. Операция успешно завершена».
Вот таким способом мы с вами восстановили повреждённое хранилище компонентов Windows 10.
Хранилище компонентов восстановлено, теперь восстанавливаем целостность системных файлов Windows 10 командой «sfc /scannow». Получаем сообщение «Программа защиты ресурсов Windows обнаружила повреждённые файлы и успешно их восстановила». Целостность системных файлов Windows 10 восстановлена.
Ещё один способ восстановления хранилища компонентов с помощью файла виртуального жёсткого диска VHD
Друзья, но хочу сказать вам, что в особо сложных случаях, при вводе команды:
Dism /Online /Cleanup-Image /RestoreHealth /Source:G:Install.esd /limitaccess
вы опять получите ошибку, к примеру, «Ошибка: 1726 Сбой при удалённом вызове процедуры».
В этом случае нужно поступить так. Создать виртуальный жёсткий диск и распаковать на него содержимое файла-образа install.esd, после этого запустить команду:
Dism /Online /Cleanup-Image /RestoreHealth /Source:D:Windows /limitaccess
Где D: — буква подсоединённого виртуального диска VHD с развёрнутыми файлами Windows 10.
в результате будет произведено восстановление хранилища компонентов за счёт распакованных на виртуальный диск VHD файлов операционной системы.
Идём в Управлении дисками и создаём виртуальный диск VHD. «Действие»—>«Создать виртуальный жёсткий диск»
Отмечаем пункт «Динамический расширяемый». Размер виртуального жёсткого диска — 20 Гб. Жмём на кнопку «Обзор».
Выбираем в проводнике место сохранения виртуального жёсткого диска. Я выберу диск (F:). Присваиваю имя виртуальному диску — «Win10» и жму кнопку «Сохранить».
«ОК»
Созданный виртуальный диск представляет из себя в Управлении дисками нераспределённое пространство (Диск 1) размером 20 Гб.
Щёлкаем на Диске 1 правой мышью и выбираем «Инициализировать диск»
По большему счёту всё равно какой пункт отмечать — MBR или GPT. Я отмечу пункт «Таблица с GUID разделов (GPT)» и жму «ОК»
После инициализации диска создаём на нераспределённом пространстве простой том.
Новый том (G:) создан.
Архивы операционной системы — install.esd или install.wim могут содержать в себе несколько других архивов (релизов) операционных систем (Про, Домашняя и т.д.) и этим образам присваиваются индексы 1, 2, 3, 4. Чтобы узнать, какие образы находятся внутри нашего файла install.esd, вводим команду:
Dism /Get-WimInfo /WimFile:G:\sourcesinstall.esd
Где G: буква виртуального дисковода с Windows 10,
sourcesinstall.esd — адрес файла-образа install.esd в дистрибутиве Win 10.
На моём компьютере установлена Windows 10 PRO и именно её я хочу восстановить. Нужный мне образ Win 10 PRO имеет индекс 1.
Вводим команду:
Dism /apply-image /imagefile:G:\sourcesinstall.esd /index:1 /ApplyDir:D:\
Где G:sources — адрес расположения файла install.esd,
index:1 — индекс Windows 10 PRO,
D: — подключенный виртуальный диск VHD (раздел D:).
Операция успешно завершена.
Файл install.esd (Win 10 PRO) развёрнут на виртуальный диск VHD (раздел D:).

Ну и теперь восстанавливаем хранилище компонентов за счёт распакованных на виртуальный диск VHD (раздел D:) файлов операционной
системы Win 10, командой:
Dism /Online /Cleanup-Image /RestoreHealth /Source:D:Windows /limitaccess
Восстановление выполнено успешно. Операция успешно завершена.
Вот таким ещё способом мы с вами восстановили повреждённое хранилище компонентов Windows 10! Теперь восстанавливаем целостность системных файлов Windows 10 командой «sfc /scannow».

В конце статьи вам пригодится такая информация. Если в ISO-образе Windows 10, в папке sourses, вам попадётся вместо файла install.esd файл install.wim, то команда восстановления немного изменится:
Dism /Online /Cleanup-Image /RestoreHealth /Source:G:install.wim /limitaccess
Это команда восстановления хранилища компонентов.
В этой статье рассматривается ошибка 0x80070008, также известная как Ошибка 0x80070008 и означающая Временные ошибки подключения при использовании Центра обновления Windows или Центра обновления Майкрософт
Об ошибке Windows
Операционная система Windows сегодня используется миллионами пользователей персональных компьютеров и ноутбуков. И вполне вероятно, что большинство из них в свое время сталкивались с тем или иным типом ошибки Windows. Отчеты об ошибках были представлены компанией Microsoft для обеспечения средств сбора и отправки отладочной информации после ошибки или для применения шагов по устранению неполадок в зависимости от того, получил ли пользователь синтаксическую, логическую ошибку или ошибку времени выполнения.
Если пользователь получает код остановки, то вместе с сообщением об ошибке предоставляется краткая информация по устранению неполадок. Затем пользователь может найти конкретное сообщение об ошибке и применить исправление, предоставленное на сайтах поддержки Microsoft, а также в других доступных в Интернете статьях и журналах по данной теме.
В других случаях пользователь получает только уведомление о сбое компьютера, после чего ему предлагается отправить отчет о сбое в Microsoft. Это делается для сбора данных для анализа, чтобы компания Microsoft могла отправить пользователю решение проблемы.
Каким бы ни был случай, вот некоторые общие сведения об устранении неполадок, которые можно использовать для устранения ошибок Windows.
Определения (Бета)
Здесь мы приводим некоторые определения слов, содержащихся в вашей ошибке, в попытке помочь вам понять вашу проблему. Эта работа продолжается, поэтому иногда мы можем неправильно определить слово, так что не стесняйтесь пропустить этот раздел!
- Соединение — относится к соединению, используемому для передачи данных между двумя конечными точками, например между клиентом и Интернетом, базой данных, веб-службой или другим сервером.
- Временный — понятие эфемерного любого объекта, например временных файлов или объекта, который будет существовать только в течение короткого периода времени.
- Windows — ОБЩАЯ ПОДДЕРЖКА WINDOWS НЕ ВОСПРИНИМАЕТСЯ.
- Обновление Windows — Windows Update WU, услуга, предлагаемая Microsoft, предоставляет обновления для операционной системы Microsoft Windows и ее установленных компонентов, включая Интернет Исследователь
Симптомы 0x80070008 — Ошибка 0x80070008
Ошибки Windows можно классифицировать как синтаксические ошибки, логические ошибки или ошибки времени выполнения.
Когда пользователь получает синтаксическую ошибку, компьютер просто внезапно выдает сообщение об ошибке, что в фоновом режиме произошел сбой. Программы, к которым обращается пользователь, могут застопориться или полностью завершиться. Пользователь может продолжать использовать другие приложения, но время от времени появляется непонятное сообщение о том, что запущенная программа не может запуститься, потому что какой-то процесс не работает.
Ошибки времени выполнения происходят во время работы приложения. Поэтому, когда ошибка возникает, она просто происходит без предупреждения, и компьютер выдает уведомление о том, что произошла ошибка.
Логические ошибки связаны с программированием. Ошибка вызывает непреднамеренный вывод или поведение. Если говорить о компьютерных системах, которые прошли все испытания и поступили в продажу, то логические ошибки случаются только тогда, когда произошли значительные изменения в физическом состоянии логической платы. Возможно, часть шин расплавилась или возникла подобная ситуация. Это может привести к тому, что компьютер внезапно издаст громкий звуковой сигнал или скрежещущий звук, и даже может перейти к внезапной нестабильной работе, замерзнуть или резко изменить температуру перед фактическим сбоем.
(Только для примера)
Причины ошибок Ошибка 0x80070008 — 0x80070008
Ошибки Windows могут быть вызваны неисправностью аппаратных компонентов или повреждением ОС. Некоторые из них могут быть даже связаны с проблемами программирования, которые не были решены, поскольку ошибки не были устранены на этапе проектирования. Иногда ошибки Windows могут возникать из-за изменений, внесенных в компьютер.
Методы исправления
Для разных категорий ошибок Windows существуют разные шаги по устранению неполадок. Однако существуют общие шаги, которые можно применить, столкнувшись с этими ошибками. Вот они.
Если метод ремонта вам подошел, пожалуйста, нажмите кнопку upvote слева от ответа, это позволит другим пользователям узнать, какой метод ремонта на данный момент работает лучше всего.
Обратите внимание: ни ErrorVault.com, ни его авторы не несут ответственности за результаты действий, предпринятых при использовании любого из методов ремонта, перечисленных на этой странице — вы выполняете эти шаги на свой страх и риск.
Метод 2 — Исправить неправильную системную дату и время
Иногда Windows может работать неправильно из-за неправильной настройки времени. Чтобы установить время и дату:
В Windows 7
- Нажмите «Пуск», затем «Панель управления».
- Нажмите «Дата и время».
- В окне «Дата и время» нажмите «Изменить часовой пояс», чтобы выбрать правильный часовой пояс.
- Нажмите «Применить» и «ОК».
В Windows 8
- Откройте «Настройки», переместив указатель мыши вправо, при открытии вкладки щелкните значок шестеренки.
- Откроется новая всплывающая вкладка «Настройки», нажмите «Панель управления».
- На панели управления нажмите «Часы, язык и регион». Затем нажмите «Установить время и дату» в разделе «Дата и время».
- Когда откроется окно «Дата и время», нажмите «Изменить дату и время» и перейдите к нужной дате и времени в следующем окне. Чтобы подать заявку, просто нажмите «ОК».
В Windows 10
- Просто щелкните правой кнопкой мыши дату и время на панели задач, расположенной в правой нижней части экрана.
- Нажмите «Настроить дату и время». Откроются настройки даты и времени.
- Вы можете выбрать часовой пояс, а затем закрыть окно. Это автоматически обновит время и дату на панели задач.
Метод 1 — Восстановить базу данных Центра обновления Windows
Когда хороший компьютер внезапно начинает работать странным образом, причиной могут быть обновления Windows. Чтобы исправить это, пользователи могут запустить Восстановление системы, если есть дата восстановления, сохраненная до ошибки. Вот как это делается.
Восстановление в Windows 7:
- Нажмите Пуск и введите Восстановление системы в поле поиска, затем нажмите клавишу ввода.
- Когда появится окно восстановления системы, нажимайте Далее , пока не дойдете до окна, в котором вы можете выбрать точку восстановления. Вы увидите список дат восстановления с описанием.
- Затем снова нажмите Далее и подтвердите процесс восстановления. Подождите, пока он прекратит обработку, и появится окно, в котором вы можете нажать кнопку Готово . Закройте окно и дайте компьютеру перезагрузиться.
Вы также можете восстановить свой компьютер с помощью установочного диска ОС .
- Для этого загрузитесь с компакт-диска с ОС или с носителя для восстановления.
- Следуйте инструкциям, пока не дойдете до экрана, на котором будет предложена опция Восстановить мой компьютер , нажмите и выберите Восстановление системы из списка инструментов восстановления.
- Вы можете выбрать любую точку восстановления в окне «Восстановление системы», но убедитесь, что вы восстановили дату, при которой ваш компьютер работает нормально.
- Дождитесь завершения процесса и позвольте вашему компьютеру перезагрузиться на рабочий стол.
Вы также можете загрузиться в безопасном режиме .
- Загрузите компьютер и нажмите F8. Выберите Безопасный режим с командной строкой , нажимая стрелки на клавиатуре, чтобы переместить выделение вниз к этому элементу.
- В безопасном режиме введите rstrui.exe и нажмите Enter в командной строке. Следуйте указаниям мастера восстановления и перезагрузите компьютер в обычном режиме.
Восстановление в Windows 8:
Восстановление в среде Windows
- В Windows 8 щелкните значок поиска и введите Восстановление системы.
- Продолжайте нажимать кнопку «Далее», пока не дойдете до окна, в котором можно выбрать дату восстановления.
- Подтвердите восстановление, выполнив оставшиеся шаги. После этого перезагрузите компьютер в обычном режиме.
Восстановить при загрузке
- Перезагрузите компьютер и нажмите F11, чтобы начать восстановление системы.
- Вы увидите экран «Дополнительные параметры», на котором вы найдете пункт «Восстановление системы».
- Вам будет предложено выбрать учетную запись администратора, просто выберите и войдите в свою учетную запись администратора.
- Нажимайте кнопку «Далее», пока не дойдете до экрана, на котором можно выбрать даты восстановления.
- Нажимайте кнопку «Далее», пока не дойдете до конца процесса восстановления и не увидите кнопку «Готово».
- Перезагрузите компьютер в обычном режиме.
Восстановление в Windows 10:
Внутри окна
- Запустите восстановление системы, введя его в поле поиска. Щелкните элемент, который появится в результатах поиска.
- Когда откроется окно «Восстановление системы», нажимайте «Далее», пока не получите список для выбора даты восстановления, выберите ту, которая, как вы знаете, лучше всего подходит для вас.
- Подтвердите процесс, нажав «Далее», затем «Да» и, наконец, «Готово». После закрытия окна перезагрузите компьютер.
Использование установочного носителя
- Если вы не можете загрузиться в Windows, вам лучше загрузить файл Media Creator из Microsoft. Создайте загрузочный диск с помощью DVD или флэш-диска.
- После этого перезагрузите компьютер и войдите в BIOS, чтобы изменить загрузочное устройство на DVD или флэш-диск.
- Когда вы перейдете к экрану установки, выберите «Устранение неполадок»> «Дополнительные параметры»> «Восстановление системы» и выполните процесс таким же образом.
Метод 3 — Проверьте отсутствие или повреждение файлов
- Запустить проверку системных файлов
- Чтобы запустить команду, откройте командную строку с повышенными привилегиями, набрав ее в окне поиска, затем щелкните правой кнопкой мыши командную строку и выберите «Запуск от имени администратора».
- Введите в командной строке sfc / scannow и дождитесь успешного завершения процесса проверки.
- Запустите Checkdisk — Chkdsk исправляет многие несоответствия с ОС. Системные ошибки также можно исправить с помощью этой утилиты. Чтобы запустить это,
- Откройте командную строку, введя ее в поле поиска, а затем, когда вы увидите результат в верхней части списка, щелкните его правой кнопкой мыши и выберите «Запуск от имени администратора».
- Ваша система может сказать, что вы не можете запустить ее в данный момент, потому что вы все еще обрабатываете данные, и спросит вас, хотите ли вы запустить ее перед следующим запуском, просто нажмите y для подтверждения, а затем выйдите с экрана и перезагрузите компьютер.
- После перезагрузки компьютера вы увидите, что checkdisk работает вне Windows, просто дайте ему закончить, пока он не даст вам отчет о том, что было найдено, исправлено или отмечено.
- Закройте окно и дайте компьютеру нормально перезагрузиться.
Другие языки:
How to fix 0x80070008 (Error 0x80070008) — Temporary connection errors when using Windows Update or Microsoft Update
Wie beheben 0x80070008 (Fehler 0x80070008) — Temporäre Verbindungsfehler bei Verwendung von Windows Update oder Microsoft Update
Come fissare 0x80070008 (Errore 0x80070008) — Errori di connessione temporanei durante l’utilizzo di Windows Update o Microsoft Update
Hoe maak je 0x80070008 (Fout 0x80070008) — Tijdelijke verbindingsfouten bij gebruik van Windows Update of Microsoft Update
Comment réparer 0x80070008 (Erreur 0x80070008) — Erreurs de connexion temporaires lors de l’utilisation de Windows Update ou Microsoft Update
어떻게 고치는 지 0x80070008 (오류 0x80070008) — Windows 업데이트 또는 Microsoft 업데이트 사용 시 일시적인 연결 오류
Como corrigir o 0x80070008 (Erro 0x80070008) — Erros temporários de conexão ao usar o Windows Update ou Microsoft Update
Hur man åtgärdar 0x80070008 (Fel 0x80070008) — Tillfälliga anslutningsfel vid användning av Windows Update eller Microsoft Update
Jak naprawić 0x80070008 (Błąd 0x80070008) — Tymczasowe błędy połączenia podczas korzystania z usługi Windows Update lub Microsoft Update
Cómo arreglar 0x80070008 (Error 0x80070008) — Errores de conexión temporales al usar Windows Update o Microsoft Update
Об авторе: Фил Харт является участником сообщества Microsoft с 2010 года. С текущим количеством баллов более 100 000 он внес более 3000 ответов на форумах Microsoft Support и создал почти 200 новых справочных статей в Technet Wiki.
Следуйте за нами:
Последнее обновление:
15/12/22 10:46 : Пользователь Windows 10 проголосовал за то, что метод восстановления 2 работает для него.
Рекомендуемый инструмент для ремонта:
Этот инструмент восстановления может устранить такие распространенные проблемы компьютера, как синие экраны, сбои и замораживание, отсутствующие DLL-файлы, а также устранить повреждения от вредоносных программ/вирусов и многое другое путем замены поврежденных и отсутствующих системных файлов.
ШАГ 1:
Нажмите здесь, чтобы скачать и установите средство восстановления Windows.
ШАГ 2:
Нажмите на Start Scan и позвольте ему проанализировать ваше устройство.
ШАГ 3:
Нажмите на Repair All, чтобы устранить все обнаруженные проблемы.
СКАЧАТЬ СЕЙЧАС
Совместимость
Требования
1 Ghz CPU, 512 MB RAM, 40 GB HDD
Эта загрузка предлагает неограниченное бесплатное сканирование ПК с Windows. Полное восстановление системы начинается от $19,95.
ID статьи: ACX014343RU
Применяется к: Windows 10, Windows 8.1, Windows 7, Windows Vista, Windows XP, Windows 2000
Обновлено 2023 января: перестаньте получать сообщения об ошибках и замедлите работу вашей системы с помощью нашего инструмента оптимизации. Получить сейчас в эту ссылку
- Скачайте и установите инструмент для ремонта здесь.
- Пусть он просканирует ваш компьютер.
- Затем инструмент почини свой компьютер.
Если на вашем компьютере появился код ошибки 0x80070008, вы можете сделать несколько вещей, чтобы исправить ошибку и при необходимости установить обновления. Большинство из этих методов довольно просты в использовании, даже для менее опытных пользователей, но по крайней мере для одного из них могут потребоваться глубокие знания или удобство для изменения настроек на более высоком уровне.
Как исправить ошибку Error 0x80070008 Недостаточно восстановления памяти:
Запуск средства устранения неполадок Windows Update
Обновление за январь 2023 года:
Теперь вы можете предотвратить проблемы с ПК с помощью этого инструмента, например, защитить вас от потери файлов и вредоносных программ. Кроме того, это отличный способ оптимизировать ваш компьютер для достижения максимальной производительности. Программа с легкостью исправляет типичные ошибки, которые могут возникнуть в системах Windows — нет необходимости часами искать и устранять неполадки, если у вас под рукой есть идеальное решение:
- Шаг 1: Скачать PC Repair & Optimizer Tool (Windows 10, 8, 7, XP, Vista — Microsoft Gold Certified).
- Шаг 2: Нажмите «Начать сканирование”, Чтобы найти проблемы реестра Windows, которые могут вызывать проблемы с ПК.
- Шаг 3: Нажмите «Починить все», Чтобы исправить все проблемы.
Я предлагаю вам запустить Устранение неполадок Центра обновления Windows и проверить. Это скажет нам причину проблемы.
Чтобы устранить неполадки Центра обновления Windows, выполните следующие действия.
а. Нажмите Windows + W и введите исправление ошибки.
б. Выберите Устранение неполадок.
с. Нажмите Показать все в левом верхнем углу.
д. Выполните поиск и устранение неисправностей для обновлений Windows.
Удалить ненужные языковые пакеты
Этот метод обычно применяется к пользователям, у которых на компьютере установлено большое количество языковых пакетов, обычно больше, чем 20, что может повлиять на процесс обновления. Чтобы удалить ненужные языковые пакеты, сделайте следующее:
Шаг 1: откройте окно «Пуск» и выберите «Панель управления».
Шаг 2: Найдите параметр «Часы, язык и регион» и выберите «Регион и язык».
Шаг 3: Выберите параметр «Клавиатуры и языки», затем выберите «Установить / удалить языки» в настройках «Язык отображения» и выберите «Удалить языки».
Шаг 4: Для всех языков, которые вы не хотите сохранять, отключите их и выберите «Далее». Процесс может занять несколько минут.
Шаг пятый: После удаления нежелательных языковых пакетов с вашего компьютера, вы можете попробовать запустить Центр обновления Windows снова. Вы можете перезагрузить компьютер в первую очередь для максимальной эффективности.
Очистить файлы кеша
Нажмите здесь, чтобы запустить компьютер. Перейдите к кнопке «Пуск» и нажмите на нее, чтобы открыть. В поле Начать поиск введите Cache и нажмите Enter, затем откройте файл .cache, щелкните, чтобы открыть все эти файлы. После того, как все данные были открыты. Нажмите Control + A, чтобы выбрать все данные, и нажмите клавишу Delete. Удалите все данные из кэша правильно. После этого закройте все вкладки. Перезагрузите компьютер.
https://support.symantec.com/en_US/article.TECH30623.html
Совет экспертов: Этот инструмент восстановления сканирует репозитории и заменяет поврежденные или отсутствующие файлы, если ни один из этих методов не сработал. Это хорошо работает в большинстве случаев, когда проблема связана с повреждением системы. Этот инструмент также оптимизирует вашу систему, чтобы максимизировать производительность. Его можно скачать по Щелчок Здесь
CCNA, веб-разработчик, ПК для устранения неполадок
Я компьютерный энтузиаст и практикующий ИТ-специалист. У меня за плечами многолетний опыт работы в области компьютерного программирования, устранения неисправностей и ремонта оборудования. Я специализируюсь на веб-разработке и дизайне баз данных. У меня также есть сертификат CCNA для проектирования сетей и устранения неполадок.
Сообщение Просмотров: 188
Обновление или установка Windows может остановиться из-за ошибки 0x80070008. Она возникает вследствие малого объема свободной памяти на носителе, вирусов, системных ошибок.
Методы решения ошибки 0x80070008
Исправление ошибки предполагает выполнение следующих действий:
- Убедитесь, что на системном диске не менее 20 гигабайт свободной памяти. Во время апдейта ОС не мгновенно переписывает устаревшие файлы на новые. В результате образуются резервные копии, которые могут занимать много места.
- Пробуйте обновиться в безопасном режиме. Он запускается путем нажатия F8 (Shift+F8) перед загрузкой ОС и выбором соответствующей строчки в появившемся меню. В таком случае Windows загрузится с минимальным количеством служб, что часто устраняет неполадку 0x80070008.
- Используйте Media Creation Tool. Это подойдет, если проблема возникла при установке Виндовс 10 и вы уверенны, что на накопителе достаточно свободного места для ОС. Для этого посетите эту страничку Microsoft, следуйте указанным там инструкциям. В результате у вас будет записанный на флешке или DVD образ Windows, с которого нужно загрузиться.
- Очистите диски от вирусов и другого вредоносного ПО. Рекомендуется для проверки использовать не только универсальный антивирус, но и специальные утилиты для обнаружения spyware, руткитов. Это позволить устранить ошибку 0x80070008.
Код ошибки 0x80070008 — что это
Код ошибки 0x80070008 обычно появляется на компьютерах под управлением Windows 10, хотя иногда он может появляться и в более ранних версиях программного обеспечения, вплоть до Windows 7, когда эта ошибка впервые появилась.
Общие симптомы включают в себя:
- Невозможность полностью завершить процесс обновления Windows 10
- Машина работает медленно
- Сообщения о нехватке памяти на рассматриваемом устройстве
Если на вашем компьютере появился код ошибки 0x80070008, вы можете сделать несколько вещей, чтобы исправить ошибку и иметь возможность устанавливать обновления по мере необходимости. Большинство из этих методов достаточно просты в использовании, даже для самых неопытных пользователей, но, по крайней мере, один из методов может потребовать дополнительных знаний или комфорта при изменении настроек на более глубоком уровне.
Если вы не можете воспользоваться приведенными ниже инструкциями для устранения кода ошибки 0x80070008, обратитесь к квалифицированному специалисту, имеющему опыт работы с проблемами памяти и устранения кода ошибки Windows 10, чтобы помочь вам.
Решения
 Причины ошибок
Причины ошибок
Существует три основных причины для кода ошибки 0x80070008. Во-первых, на вашей машине может не хватить памяти для завершения установки обновления. Вторая возможная причина заключается в том, что другая программа может мешать вашей машине завершить установку обновления. Наконец, код ошибки 0x80070008 может возникнуть, когда у пользователя много языковых пакетов, что может помешать завершению обновлений.
Дополнительная информация и ручной ремонт
Поскольку для кода ошибки 0x80070008 есть три разные причины, существует также три разных способа устранения ошибки. Если вы считаете, что ошибка может быть вызвана количеством языковых пакетов, установленных на вашем устройстве, сначала попробуйте третий способ. В противном случае сначала используйте методы один и два.
Если вы не уверены, что можете самостоятельно выполнить действия, описанные ниже, для устранения ошибки с кодом 0x80070008, свяжитесь с сертифицированным специалистом по ремонту компьютеров, который знаком с проблемами Windows 10, чтобы решить эту проблему.
Вот три основных способа устранения ошибки с кодом 0x80070008 на компьютере под управлением Windows 10:
Метод первый: запустите средство устранения неполадок Центра обновления Windows
Когда код ошибки 0x80070008 впервые появляется на вашем компьютере, одним из первых шагов, которые вы можете предпринять, чтобы решить эту проблему, является открытие модуля Центра обновления Windows и щелкните инструмент «Устранение неполадок». Это запустит сканирование в Центре обновления Windows, чтобы попытаться определить основную причину проблемы и автоматически устранить ее для вас.
Если средство устранения неполадок обнаружит проблему, просто следуйте инструкциям на экране, чтобы устранить ошибку. В некоторых случаях может потребоваться перезагрузить компьютер после завершения этого процесса, прежде чем снова попытаться запустить средство Windows Update.
Метод второй: закройте все программы, пока не будут выполнены обновления
В некоторых случаях нехватка памяти на машине может означать, что запуск других программ при попытке запустить Центр обновления Windows приведет к сбою процесса обновления. Закройте все программы, запущенные на устройстве, включая антивирусное программное обеспечение или брандмауэры, перед запуском процесса обновления. Если это позволяет завершить процесс обновления, вы можете повторно активировать все программы, которые были запущены до обновления.
Метод третий: удалить ненужные языковые пакеты
Этот метод обычно применяется к пользователям, на которых установлено множество языковых пакетов, обычно более 20, что может помешать процессу обновления. Чтобы удалить ненужные языковые пакеты, выполните следующие действия.
- Шаг первый: Откройте панель «Пуск» и выберите «Панель управления».
- Шаг второй: найдите настройку «Часы, язык и регион» и выберите «Регион и язык».
- Шаг третий: выберите параметр «Клавиатуры и языки», затем в разделе «Язык отображения» выберите «Установить / удалить языки» и выберите «Удалить языки отображения».
- Шаг четвертый: Для любых языков, которые вы не хотите сохранять, отмените выбор и выберите «Далее». Для завершения процесса может потребоваться несколько минут.
- Шаг пятый: После удаления нежелательных языковых пакетов с вашего компьютера вы можете попытаться снова запустить Центр обновления Windows. Вы можете перезагрузить компьютер для максимальной эффективности.
Метод четвертый: использование автоматизированного инструмента
Если вы хотите всегда иметь в своем распоряжении утилиту для исправления этих Windows 10 и других связанных с ними проблем, когда они возникают, Загрузить и установить мощный автоматизированный инструмент.
Вам нужна помощь с вашим устройством?
Наша команда экспертов может помочь
Специалисты Troubleshoot.Tech всегда готовы помочь вам!
Замените поврежденные файлы
Восстановить производительность
Удалить вредоносные программы
ПОЛУЧИТЬ ПОМОЩЬ
Специалисты Troubleshoot.Tech работают со всеми версиями Microsoft Windows, включая Windows 11, с Android, Mac и другими.
Поделиться этой статьей:
Вас также может заинтересовать
Google Chrome 94 уже здесь, и он представил неоднозначный API обнаружения простоя. Для тех людей, которые не знают, что такое API обнаружения простоя, в принципе, веб-сайт может попросить Chrome сообщить, когда пользователь сайта открывает сайт и бездействует на устройстве. Проблема, с которой сталкиваются люди, заключается в том, что эта конкретная функция может использоваться для сообщения, когда пользователь вообще не использует компьютер.

Как указано в настоящее время, я считаю Idle Detection API слишком заманчивой возможностью для веб-сайтов, мотивированных капитализмом наблюдения, вторгаться в какой-либо аспект физической конфиденциальности пользователя, вести долгосрочные записи о физическом поведении пользователей, распознавать ежедневные ритмы (например, в обеденное время), и использовать это для активных психологических манипуляций (например, голод, эмоции, выбор)…
Таким образом, я предлагаю обозначить этот API как вредный и поощрять дальнейшую инкубацию, возможно, пересмотреть более простые и менее инвазивные альтернативные подходы для решения мотивирующих вариантов использования.
Против этой функции выступили также люди из команды разработчиков WebKit внутри Apple. Риосуке Нива, инженер-программист Apple, работающий над WebKit, сказал:
Это не кажется достаточно убедительным вариантом использования этого API. Во-первых, нет никакой гарантии, что пользователь сразу не вернется к устройству. Кроме того, кто такая служба должна знать, что другой пользователь устройства может использовать в любой момент? Мы определенно не собираемся сообщать веб-сайту обо всех устройствах, которые данный пользователь может использовать в любой момент. Это очень серьезное нарушение конфиденциальности указанного пользователя. Мне кажется, что такой механизм подавления / распространения лучше всего оставить для обработки базовыми операционными системами / веб-браузерами.
Конечно, сама технология, как всегда, может быть использована во благо или во вред, и время покажет, принесла ли эта функция пользу или она заложила еще один кирпичик в слежке и манипулировании конфиденциальностью. Как сказано, на данный момент вариант потребует согласия, и будем надеяться, что он будет использоваться для добрых дел с этого дня и в будущем.
Узнать больше
Как вы знаете, ключи безопасности USB — это безопасный носитель для проверки множества компонентов компьютера. Их можно использовать для входа в Windows 10. Теперь, с развитием API, вы также можете проходить аутентификацию на веб-сайте, используя один и тот же ключ. Однако бывают случаи, когда это может не сработать, и это может быть вызвано несколькими факторами. Это может быть связано с поврежденными или несовместимыми драйверами, а также с нарушением целостности ключа и многими другими причинами. Поэтому, если вы столкнулись с проблемой с USB-ключом безопасности на компьютере с Windows 10, вы можете попробовать несколько возможных решений. Вы можете попробовать переключить настройки параметров Интернета или переустановить соответствующие драйверы USB. Вы также можете попробовать изменить PIN-код ключа безопасности, отключить антивирусную программу на своем компьютере или устранить неполадки в веб-браузере. Обратитесь к возможным исправлениям, представленным ниже, чтобы решить проблему.
Вариант 1. Попробуйте переключить настройки в настройках обозревателя.
- В окне поиска Windows найдите Свойства обозревателя, чтобы открыть его.
- Затем перейдите на вкладку «Безопасность» и перетащите ползунок безопасности до минимально возможного уровня безопасности для всех указанных зон.
- После этого нажмите «ОК», чтобы сохранить внесенные изменения и закрыть «Свойства обозревателя».
Обратите внимание, что этот параметр является только временной мерой, поскольку он может сделать ваш компьютер уязвимым. Обязательно нажмите кнопку «Сбросить все зоны до уровня по умолчанию».
Вариант 2. Попробуйте обновить или переустановить соответствующие драйверы.
Если обновление драйверов устройства не устранило проблему с USB-ключом безопасности, вы можете попробовать обновить или переустановить драйверы универсального контроллера последовательной шины вместо использования диспетчера устройств. Выполните следующие шаги:
- Сначала нажмите кнопку «Пуск» и введите «диспетчер устройств».
- Затем нажмите «Диспетчер устройств» в результатах поиска, чтобы открыть его.
- Оттуда найдите параметр «Контроллеры универсальной последовательной шины», затем щелкните правой кнопкой мыши каждый из драйверов USB и выберите в меню «Обновить драйвер».
Примечание: Если это обычный USB-накопитель, он будет указан как USB-накопитель большой емкости, но если у вас есть устройство USB 3.0, ищите расширяемый хост-контроллер USB 3.0.
- Перезагрузите компьютер и нажмите «Автоматически искать обновленное программное обеспечение драйвера».
Примечание: Если обновление драйверов USB-контроллера не помогло, вы можете попробовать переустановить их.
Вариант 3. Попробуйте изменить PIN-код электронного ключа.
Если первые две опции не сработали, вы можете попробовать изменить PIN-код ключа безопасности. В некоторых случаях ПИН-код ключа безопасности мог быть поврежден. Таким образом, сброс его может помочь вам решить проблему.
Вариант 4. Временно отключите брандмауэр и сторонний антивирус.
Известно, что брандмауэр и антивирусные программы блокируют правильную работу ключа безопасности USB. Таким образом, ваши антивирусные программы или брандмауэры могут быть причиной, по которой вы ничего не можете загрузить на свой компьютер с Windows 10. Чтобы изолировать проблему, вам необходимо временно отключить как брандмауэр, так и антивирусные программы, а затем проверить, можно ли теперь что-либо загружать из Интернета. Не забудьте включить их снова, поскольку их отключение может сделать ваш компьютер уязвимым для киберугроз.
Вариант 5. Попробуйте устранить неполадки в веб-браузере.
Устранение неполадок вашего веб-браузера также может помочь вам решить проблему с ключом безопасности USB. Вы можете сделать это, проверив, поддерживает ли ваш веб-браузер ключ безопасности, и вы можете сделать это, проверив на официальном сайте вашего браузера. Вы также можете попробовать обновить свой веб-браузер до последней версии, но если это не помогло, вы можете попробовать переустановить его или переключиться на другой веб-браузер.
Узнать больше
В Windows 10 есть встроенный инструмент «Утилита очистки диска», который может помочь вам восстановить место на жестком диске, удалив временные файлы, эскизы, старые файлы Windows, журналы обновления Windows, файлы оптимизации доставки и многое другое. Однако время от времени этот встроенный инструмент также испытывает некоторые проблемы. Одна из этих проблем заключается в том, что он зависает в очистке Центра обновления Windows. Читайте дальше, чтобы узнать, что вы можете сделать в таком случае. Когда утилита очистки диска зависает в очистке Центра обновления Windows, процесс может быть медленным и может занять много времени при очистке файлов. В этом случае нажмите «Отмена», чтобы закрыть диалоговое окно. После этого попробуйте снова запустить средство очистки диска от имени администратора и проверьте, остались ли файлы, которые вы хотите очистить, или нет. Если его нет, это означает, что очистка была выполнена, в противном случае вам необходимо обратиться к вариантам, приведенным ниже.
Вариант 1. Попробуйте вручную удалить содержимое папки SoftwareDistribution.
- Откройте меню WinX.
- Оттуда откройте командную строку от имени администратора.
- Затем введите следующую команду — не забудьте нажать Enter сразу после ввода каждого из них.
net stop wuauserv
net start cryptSvc
чистые стартовые биты
net start msiserver
- После ввода этих команд он остановит службу обновления Windows, фоновую интеллектуальную службу передачи (BITS), криптографию и установщик MSI.
- Затем перейдите в папку C: / Windows / SoftwareDistribution и избавьтесь от всех папок и файлов, нажав клавиши Ctrl + A, чтобы выбрать их все, а затем нажмите «Удалить». Обратите внимание: если файлы уже используются, вы не сможете их удалить.
После сброса папки SoftwareDistribution вам необходимо сбросить папку Catroot2, чтобы перезапустить только что остановленные службы. Для этого выполните следующие действия:
- Введите каждую из следующих команд.
net start wuauserv
net start cryptSvc
чистые стартовые биты
net start msiserver
- После этого выйдите из командной строки и перезагрузите компьютер, а затем попробуйте еще раз запустить Центр обновления Windows.
Вариант 2 — Попробуйте вручную удалить содержимое папки Windows.old
Папка Windows.old — это папка, в которой на момент обновления хранится более старая версия Windows. Это действительно полезно, когда вы хотите вернуться к предыдущей версии Windows 10. Таким образом, вы можете удалить файлы Windows.old, если инструмент очистки завис.
Вариант 3. Попробуйте запустить очистку диска в состоянии чистой загрузки или в безопасном режиме.
Еще одна вещь, которую вы можете попробовать — перезагрузить компьютер в чистом состоянии загрузки или в безопасном режиме. Скорее всего, есть некоторые программы, которые препятствуют правильной работе утилиты очистки диска. После того, как вы перезагрузите компьютер в чистом состоянии загрузки или в безопасном режиме, попробуйте снова запустить средство очистки диска и посмотреть, работает ли он сейчас или нет.
Вариант 4. Запустите средство устранения неполадок Центра обновления Windows.
Вы также можете запустить средство устранения неполадок Центра обновления Windows, поскольку это также может помочь в устранении этой проблемы. Чтобы запустить его, перейдите в «Настройки», а затем выберите «Устранение неполадок» в настройках. Оттуда нажмите Центр обновления Windows, а затем нажмите кнопку «Запустить средство устранения неполадок». После этого следуйте следующим инструкциям на экране, и все будет хорошо.
Вариант 5. Запустите инструмент DISM, чтобы исправить повреждение в хранилище компонентов.
Вы можете попробовать запустить инструмент управления развертыванием образов и обслуживания или DISM, чтобы исправить ошибку синего экрана Wdf01000.sys. Используя этот встроенный инструмент, у вас есть различные опции, такие как «/ ScanHealth», «/ CheckHealth» и «/ RestoreHealth».
- Откройте командную строку с правами администратора.
- Затем введите следующие команды и обязательно нажмите Enter сразу после ввода каждой из них:
- Dism / Online / Очистка-изображение / CheckHealth
- Dism / Online / Очистка-изображение / ScanHealth
- exe / Online / Cleanup-image / Восстановление здоровья
- Не закрывайте окно, если процесс занимает некоторое время, поскольку, вероятно, он займет несколько минут.
Узнать больше
Виртуальная реальность постепенно становится стандартом в играх. Появляется все больше и больше недорогих гарнитур, что снижает начальные цены и делает их доступными для всех. Но в море новых VR-гарнитур важно, по крайней мере, купить приличную, которая будет хорошо работать и, надеюсь, прослужит дольше. Поэтому в сегодняшней статье мы рассмотрим некоторые из лучших вариантов, доступных в настоящее время на рынке.
Окулус Квест 2

Индекс клапана VR

Sony PlayStation VR

HP реверберация G2 VR

HTC Vive Cosmos

Узнать больше
Одной из полезных вещей, которые вы можете использовать на своем ноутбуке, являются тачпады. Они помогают пользователям выполнять задачи с помощью жестов и поддержки касания несколькими пальцами или касания, которые он предоставляет для различных ярлыков. Однако не всегда сенсорная панель обеспечивает производительность, поскольку время от времени она также может сталкиваться с некоторыми проблемами. Об одной из этих проблем сообщалось на нескольких ноутбуках Lenovo, которые используют драйверы тачпада от Alps Pointing Device. Согласно отчетам, при использовании сенсорной панели появляется сообщение об ошибке «Не удалось установить пользовательские настройки для драйвера». Этот тип ошибки на сенсорной панели обычно возникает при загрузке компьютера и может быть вызван ошибочным обновлением драйвера манипулятора Alps, который устанавливается в фоновом режиме. Чтобы исправить эту ошибку на сенсорной панели, вы можете попытаться отключить запись указывающего устройства Alps в MSConfig, либо попытаться получить последнюю версию драйвера или полностью удалить драйвер. Прежде чем приступить к советам по устранению неполадок, приведенным ниже, убедитесь, что вы сначала создали точку восстановления системы. После того, как вы это сделаете, перейдите к следующим параметрам.
Вариант 1. Попробуйте отключить ввод указательного устройства Alps из MSConfig.
Эта первая опция позволила решить проблему для многих пользователей, поэтому для начала выполните следующие действия:
- В поле «Начать поиск» введите «MSConfig» и выберите «Конфигурация системы» в результатах поиска.
- Затем перейдите на вкладку Services, найдите в появившемся списке указательное устройство Alps и снимите флажок.
- Затем нажмите кнопку «Применить» и «ОК», чтобы сохранить сделанные изменения.
- Теперь перезагрузите компьютер и посмотрите, исправлена ли ошибка на сенсорной панели.
Вариант 2. Попробуйте скачать и установить последнюю версию драйвера.
Следующий вариант, который вы можете проверить, чтобы исправить ошибку, — это загрузить и установить последнюю версию драйвера с официального сайта поддержки Lenovo. Обратите внимание, что обновленная версия драйвера тачпада, скорее всего, избавит от ошибки. Однако вы должны убедиться, что версия, которую вы собираетесь получить, совместима с вашей существующей версией Windows.
Вариант 3. Попробуйте удалить драйвер устройства Alps Pointing.
Если первые две указанные опции не сработали, вы можете попробовать удалить вместо этого драйвер Pointing-устройства Alps. Это можно сделать в разделе «Мыши и другие указывающие устройства». После удаления драйвера перезагрузите компьютер и удалите оставшуюся папку драйвера в этом месте в проводнике (C: / Program Files). Как только вы закончите, перезагрузите компьютер и проверьте, исчезла ли ошибка. Имейте в виду, что после удаления драйвера любые дополнительные функции конфигурации, которые драйверы Lenovo предлагали перед удалением, больше не будут доступны.
Узнать больше
Есть много причин, чтобы запретить или заблокировать различные веб-сайты в вашей Windows. От желания ограничить себя от отвлекающих факторов до блокировки определенных сайтов ради того, чтобы дети не заходили на них. Какой бы ни была ваша причина, продолжайте читать, чтобы узнать, как вы можете заблокировать любой веб-сайт в Windows для всех браузеров. Техника, которой я собираюсь с вами поделиться, универсальна и не привязана к версиям Windows, они будут работать в любой Windows, начиная с XP. Кроме того, этот метод заблокирует нужные веб-сайты в любом браузере, уже установленном или даже в том, который будет установлен после выполнения трюка. И мы также будем искать приложения, которые могут помочь вам в этой задаче, если вы не хотите делать это вручную.
Блокируйте веб-сайты с помощью специального программного обеспечения
Небольшое бесплатное приложение под названием Focal Filter, которое можно найти здесь: https://www.focalfilter.com/ программное решение для ваших нужд. Это довольно простое и понятное приложение, о котором здесь особо нечего сказать. Вы просто загружаете и устанавливаете его, настраиваете свои веб-сайты, и все готово, приложение отдыхает.
Блокировка вручную через файл хоста
Другой метод, помимо упомянутого, с использованием специального приложения, заключается в том, чтобы вручную установить адреса сайтов в хост-файле Windows. Первым делом, конечно же, нужно открыть файл хоста, запустить блокнот с правами администратора, перейти к открытию файла и перейти к c: \ windows \ system32 \ drivers \ etc \ hosts. После того, как файл открыт, пройдите вниз и добавьте:
127.0.0.1 ИМЯ САЙТА
Например: 127.0.0.1 www.youtube.com or 127.0.0.1 www.facebook.com
Таким образом, каждый раз, когда пользователь на ПК пытается получить доступ к указанному веб-сайту, компьютер будет перенаправлять его на указанный адрес, который является локальным адресом вашего ПК, и запрошенный веб-сайт не сможет загрузиться.
Узнать больше
Код ошибки 0x8000ffff — Что это?
Код ошибки 0x8000ffff — это ошибка, которая часто возникает при попытке установить обновления на компьютере Windows. Он был найден в Windows 10, хотя ошибка присутствовала в операционных системах Windows, начиная с Windows Vista.
Общие симптомы включают в себя:
- Невозможность загрузить обновления для операционной системы
- Невозможность успешно запустить обновления для операционной системы до завершения
Существует несколько основных инструментов Windows, которые можно использовать для устранения ошибки 0x8000ffff на вашем компьютере. В то время как некоторые из этих инструментов могут быть знакомы базовым пользователям, другим могут потребоваться дополнительные знания для правильного использования. Если вы не уверены в своей способности выполнить перечисленные ниже методы для устранения этого кода ошибки в вашей системе, вам может потребоваться связаться со специалистом по ремонту компьютеров, который компетентен в решении вопросов, связанных с ремонтом Центра обновления Windows.
Решения
 Причины ошибок
Причины ошибок
Наиболее распространенная причина ошибки с кодом 0x8000ffff заключается в том, что существует проблема в одном из системных файлов или записей реестра на компьютере. Существует несколько причин, по которым устройство может иметь ошибку в этих местах: от конфликтующих программных команд до обновлений, которые были установлены неправильно, до ошибок в системе, до вирусов или вредоносных программ, которые повредили необходимые файлы.
Дополнительная информация и ручной ремонт
Есть несколько распространенных способов, которыми пользователи могут попытаться устранить появление кода ошибки 0x8000ffff на своих устройствах Windows. Если вы не уверены, что сможете выполнить эти шаги до конца, вам следует обратиться к квалифицированному специалисту по ремонту компьютеров, чтобы помочь вам завершить процесс ремонта.
Вот лучшие методы для решения Error Code 0x8000ffff на вашем компьютере с Windows:
Метод первый: перезагрузите компьютер
Это может показаться очевидным, но один из наиболее эффективных способов устранения ошибки с кодом 0x8000ffff на вашем компьютере — это просто перезагрузить компьютер. В некоторых случаях ошибка появляется, потому что существуют процессы, которые, по мнению системы, все еще работают, хотя на самом деле это не так. Перезапуск вашего компьютера также позволяет вашей системе применить все предыдущие внесенные изменения и пометить все выполненные установки как завершенные.
Повторите попытку установки обновлений после перезагрузки компьютера, чтобы увидеть, сможете ли вы успешно завершить их.
Метод второй: запустите средство восстановления реестра Windows
Средство восстановления реестра Windows — это актив, который позволяет вашей системе легко сканировать потенциальные проблемы в реестре и уведомлять вас об их статусе. Во многих случаях средство восстановления реестра может самостоятельно решить проблемы, которые оно обнаруживает, хотя в некоторых случаях вы можете получить сообщение о том, что обнаружена ошибка, которая не может быть решена с помощью программы.
Самый простой способ получить доступ к инструменту восстановления реестра Windows — выполнить его поиск в строке поиска в меню «Пуск». Как только вы начнете запускать инструмент восстановления реестра, его сканирование может занять некоторое время, поэтому будьте готовы подождать некоторое время после его запуска.
После того как инструмент завершит сканирование вашей системы, всегда рекомендуется перезагрузить компьютер, чтобы все изменения, внесенные в систему, могли быть успешно применены в операционной системе.
Метод третий: запустите инструмент Windows Fix It Tool
Еще один отличный инструмент, помогающий решить эту проблему, — это инструмент Windows Fix It. Вы можете скачать его прямо с сайта Microsoft. Как только вы запустите его, он завершит сканирование вашей системы, чтобы найти возможные зависания и попытаться их решить. После запуска сканирования рекомендуется перезагрузить компьютер, чтобы все изменения были распознаны и применены должным образом.
Метод четвертый: использование автоматизированного инструмента
Если вы хотите всегда иметь в своем распоряжении утилиту для исправления этих Windows 10 и других связанных с ними проблем, когда они возникают, Загрузить и установить мощный автоматизированный инструмент.
Узнать больше
Adobe.DLL — это один из многочисленных файлов Dll, с которыми вы столкнетесь на своем персональном компьютере. Это не системная служба, и обычно она является следствием того, какие приложения вы устанавливаете на свой персональный компьютер. Поскольку adobe.dll — это низкопрограммный процесс, если вы обнаружите, что он присутствует на вашем компьютере, вы можете легко его остановить. Это не требуется для нормальной работы вашей ОС, но может привести к необратимому повреждению, если его не проверить. Не забывайте, что компьютер использует файл AdobePDF.dll для различных задач, и вам нужно убедиться, что он установлен правильно.
Решения
 Причины ошибок
Причины ошибок
Когда adobe.dll остается неисправленным, вскоре вам, возможно, придется столкнуться с медлительностью вашего компьютера. Проще говоря, это снижает стандарт и объем работы, которую вы выполняете при использовании компьютера, и влияет на вашу производительность. Иногда adobe.dll возникает из-за того, что ваш компьютер испытывает перегрузку. В результате при устранении неисправности приходится искать способы снижения перегрузки системы. Возможно, на вашем ПК одновременно работает множество процессов. Закройте эти процессы. Неправильная настройка файла adobe.dll также вызывает эту ошибку. Проверьте и исправьте файлы и настройки, необходимые для запуска Adobe.Dll, и, возможно, вам больше не придется довольствоваться этой ошибкой.
Дополнительная информация и ручной ремонт
Даже если adobe.dll может серьезно повлиять на работу вашего компьютера, это действительно проблема или сбой, который можно исправить вручную.
- Окончательное удаление компонента Adobe.dll — один из лучших способов устранения неисправности.
Да, вы можете полностью устранить проблему adobe.dll. То, что вам действительно нужно сделать, это полностью удалить его со своего компьютера и навсегда.
- Выйдите из множества процессов, работающих на вашем компьютере, и вы можете избавиться от неисправности adobe.dll.
Adobe.dll регулярно возникает из-за перегрузки системы. Таким образом, первое, что вам нужно оценить, это если на устройстве работает несколько процессов. Если это так, найдите способы их остановить, и вам больше не придется беспокоиться об ошибке adobe.dll.
- Используйте утилиту настройки системы Microsoft
Цена на Программа настройки системы MS решит проблему перегрузки системы, тем самым освободив место для бесперебойной работы ваших программ и, возможно, избежав сбоев, включая adobe.dll. Утилита Microsoft System-Configuration Utility вручную обнаруживает и удаляет все запущенные процессы.
- Выполните сканирование на вашем компьютере
Запуск сканирования на вашем собственном компьютере может улучшить или увеличить его работу. Этот метод также может помочь при проверке вашего компьютера на adobe.dll или других подобных неисправностей и устранять их навсегда.
- Исправление ошибок файлов и настроек Adobe.Dll.
Учитывая, что сбои в работе adobe.dll могут быть результатом наличия сбоев в файлах и параметрах вашего собственного ПК, исправьте их должным образом. Начните с исправления настроек файлов и параметров, используемых вашим компьютером для выполнения adobe.dll, и, возможно, вы полностью устраните эту проблему. Наконец, установите источник сообщения об ошибке, чтобы эффективно решить ее. Как только вы это сделаете и исправите, ваш компьютер возобновит нормальную работу и даже повысит вашу работу и производительность.
Узнать больше
Если ваш компьютер с Windows не загружается и на экране отображается сообщение «Нарушение безопасной загрузки» — система обнаружила несанкционированные изменения во встроенном ПО, операционной системе или драйверах UEFI, вы можете следовать этому руководству, чтобы устранить проблему. Когда вы столкнетесь с такой проблемой на своем компьютере, вы получите следующее сообщение об ошибке на экране:
«Безопасное нарушение загрузки
Система обнаружила несанкционированные изменения в прошивке, операционной системе или драйверах UEFI.
Нажмите [OK], чтобы запустить следующее загрузочное устройство, или войдите непосредственно в программу настройки BIOS, если другие загрузочные устройства не установлены.
Перейдите в BIOS Setup> Advanced> Boot и замените текущее загрузочное устройство на другие защищенные загрузочные устройства ».
Такого рода сообщение об ошибке появляется из-за безопасной загрузки, которая защищает ваш компьютер от запуска любого загрузочного программного обеспечения, не подписанного OEM, во время запуска. Другими словами, микропрограмма безопасной загрузки — это та, которая сканирует неподписанное загрузочное программное обеспечение каждый раз при загрузке компьютера, и если оно обнаруживает что-то странное, оно блокирует загрузку и отображает сообщение об ошибке. Чтобы исправить эту ошибку, есть две вещи, которые вы можете попробовать. Вы можете попытаться отключить безопасную загрузку или использовать точку восстановления системы. Для более подробных инструкций обратитесь к каждому из вариантов, представленных ниже.
Вариант 1. Отключите безопасную загрузку в BIOS.
Отключение безопасной загрузки в настройках BIOS определенно рекомендуется для решения этой проблемы. Чтобы отключить безопасную загрузку, вот что вам нужно сделать:
- Сначала загрузите компьютер в Windows 10.
- Затем перейдите в Настройки> Центр обновления Windows. Оттуда проверьте, есть ли что-нибудь, что вам нужно загрузить и установить, если вы видите какие-либо доступные обновления. Обычно OEM-производители отправляют и обновляют список надежного оборудования, драйверов и операционных систем для вашего компьютера.
- После этого зайдите в BIOS вашего компьютера.
- Затем перейдите в Настройки> Обновление и безопасность> Дополнительные параметры запуска. Если вы нажмете «Перезагрузить сейчас», он перезагрузит компьютер и предоставит вам все дополнительные параметры.
- Затем выберите Устранение неполадок> Дополнительные параметры. Как видите, этот экран предлагает дополнительные параметры, включая восстановление системы, восстановление при запуске, возврат к предыдущей версии, командную строку, восстановление образа системы и настройки прошивки UEFI.
- Выберите настройки прошивки UEFI, которые перенесут вас в BIOS.
- Оттуда перейдите на вкладку Security> Boot> Authentication, где вы должны увидеть Secure Boot. Обратите внимание, что каждый OEM-производитель использует свой собственный способ реализации опций, поэтому он варьируется.
- Затем установите для параметра «Безопасная загрузка» значение «Отключено» и установите для параметра «Поддержка предыдущих версий» значение «Вкл.» Или «Включено».
- Сохраните внесенные изменения и выйдите. После этого ваш компьютер перезагрузится.
Вариант 2. Попробуйте запустить восстановление системы в расширенных параметрах запуска.
Поскольку вы, вероятно, не можете загрузиться на свой компьютер с Windows 10, вы можете попытаться снова запустить Восстановление системы в разделе Дополнительные параметры запуска.
- Загрузите компьютер в окне «Дополнительные параметры запуска».
- Оттуда вы увидите некоторые варианты устранения неполадок, когда вы не можете войти в Windows обычным способом.
- Теперь выберите Устранение неполадок> Дополнительные параметры> Командная строка.
- После этого введите «rstrui”И нажмите Enter, чтобы выполнить команду, которая запустит процесс восстановления системы.
Вариант 3. Сделайте правильный загрузочный USB-накопитель / флешку.
Чтобы сделать правильный загрузочный USB-накопитель, вам необходимо использовать инструмент Windows Media Creation. Средство создания мультимедиа в Windows позволяет использовать установочный файл ISO для создания загрузочного устройства, которое можно использовать для установки Windows на свой компьютер. Обратите внимание, что это немного отличается от обычного процесса установки, так как он может стереть текущие настройки вашего компьютера и данные на основном диске. Таким образом, прежде чем продолжить, вам необходимо создать резервную копию всех ваших данных на каком-либо съемном диске, а затем использовать Media Creation Tool для создания загрузочного диска.
- После создания загрузочного диска вам необходимо подключить его к компьютеру, а затем перезагрузить.
- Затем нажмите клавишу F10 или Esc, чтобы открыть параметры загрузки.
- Теперь установите приоритет загрузки съемного диска на самый высокий. После завершения установки следуйте следующим инструкциям на экране и без проблем установите Windows.
Узнать больше
Код ошибки 0x800705b4 — Что это?
Код ошибки 0x800705b4 — это ошибка, которая появляется, когда компьютер нестабилен, и очень важные системные файлы не будут отвечать или они начнут пропадать. Это произойдет, если компьютер не обслуживается должным образом. Проблема должна быть решена немедленно, чтобы избежать дальнейшего повреждения или потери данных. Этот код ошибки можно рассматривать как одну из наиболее серьезных проблем с компьютером, которые могут возникнуть.
Общие симптомы включают в себя:
- Произойдет сбой при установке обновлений и отобразится сообщение об ошибке.
- Код ошибки 0x800705b4 отобразится сам.
- После обновления системы компьютер не сможет установить новые драйверы.
Решения
 Причины ошибок
Причины ошибок
Ошибка обновления Windows 10 0x800705b4 может быть вызвана, когда пользователь хочет обновить свою систему Windows, когда важные реестры или файлы DLL отсутствуют или повреждены. Это также может произойти, когда пользователь пытается установить или удалить программы неправильным образом или может быть заражен троянским вирусом. Кроме того, этот код ошибки будет отображаться, если драйверы ПК либо устарели, либо установлены неправильно. Это может быть ошибка реестра, сбой обновления операционной системой или даже сбой автоматического обновления устройства.
Дополнительная информация и ручной ремонт
Существует несколько способов устранить появление кода ошибки 0x800705b4 на устройствах Windows. Если вы не знакомы с исправлением кодов ошибок на компьютере или у вас возникли проблемы с исправлением этого, попробуйте обратиться к специалисту по Windows, чтобы помочь с исправлением ошибки. Компьютер должен работать в режиме администратора независимо от того, какие шаги вы предпринимаете или какими методами вы пользуетесь. В зависимости от того, какую версию Windows вы используете, шаги для каждого метода могут немного отличаться, но основной процесс останется прежним.
Способ первый: исправление с помощью обновлений
Запустите компьютер в безопасном режиме, чтобы начать устранение неполадок с кодом ошибки 0x800705b4. Когда компьютер запускается, нажмите F8 — это переведет компьютер в безопасный режим.
Теперь вам нужно будет вручную обновить устаревшие драйверы вашего компьютера. Для этого нажмите Пуск. Затем введите «Диспетчер устройств» в поле поиска, чтобы узнать, есть ли устаревшие или поврежденные драйверы.
Метод второй: запустить сканирование SFC
Это позволит пользователям находить в Windows файлы, которые повреждены, повреждены или утеряны.
- Запустите командную строку. Для этого нажмите «Пуск» и введите cmd в поле поиска, чтобы увидеть значок. Щелкните правой кнопкой мыши и выберите Запуск от имени администратора. Если будет предложено, введите пароль администратора.
- При просмотре командной строки введите «sfc / scannnow» и нажмите клавишу ВВОД. Это будет сканировать все защищенные системные файлы и исправить поврежденные файлы. Не закрывайте командную строку, пока это не будет сделано.
Метод третий: восстановление системы
Это наиболее эффективный способ исправить любую проблему или состояние системы. Резервное копирование системы жизненно важно при выполнении этого.
Нажмите кнопку «Пуск», а затем введите «восстановление системы» в поле поиска. Щелкните правой кнопкой мыши на «Восстановление системы» и выберите «Запуск от имени администратора». Это также можно найти в панели управления. Теперь вы выберете момент времени для восстановления системы. Вы сможете выбрать рекомендуемое или конкретное восстановление в зависимости от ситуации. Теперь вы можете просмотреть точку восстановления и нажать кнопку «Готово».
Способ четвертый: для Windows 10
- Возможно, вам потребуется обновить Защитника Windows в центре безопасности. Чтобы найти это, нажмите Пуск, Настройки, Обновление и безопасность, Защитник Windows.
- Перейдите в раздел «Обновления Windows» и нажмите «Дополнительные параметры». Нажмите на опцию, которая будет получать обновления для других продуктов Microsoft.
- Перезагрузите компьютер, а затем снова проверьте наличие обновлений. Этот процесс обновления сможет быть выполнен без проблем. Когда появится сообщение «Ваше устройство обновлено», вам нужно будет еще раз щелкнуть «Дополнительные параметры» и проверить параметры обновления.
- Проверьте наличие обновлений еще раз, и теперь правильные обновления должны быть в состоянии загружаться и устанавливаться правильно.
Метод пятый: использование автоматизированного инструмента
Если вы хотите всегда иметь в своем распоряжении утилиту для исправления этих Windows 10 и других связанных с ними проблем, когда они возникают, Загрузить и установить мощный автоматизированный инструмент.
Узнать больше
Авторское право © 2023, ErrorTools, Все права защищены
Товарный знак: логотипы Microsoft Windows являются зарегистрированными товарными знаками Microsoft. Отказ от ответственности: ErrorTools.com не имеет отношения к Microsoft и не претендует на прямую связь.
Информация на этой странице предоставлена исключительно в информационных целях.





















 Причины ошибок
Причины ошибок


 Что такое GitHub?
Что такое GitHub?