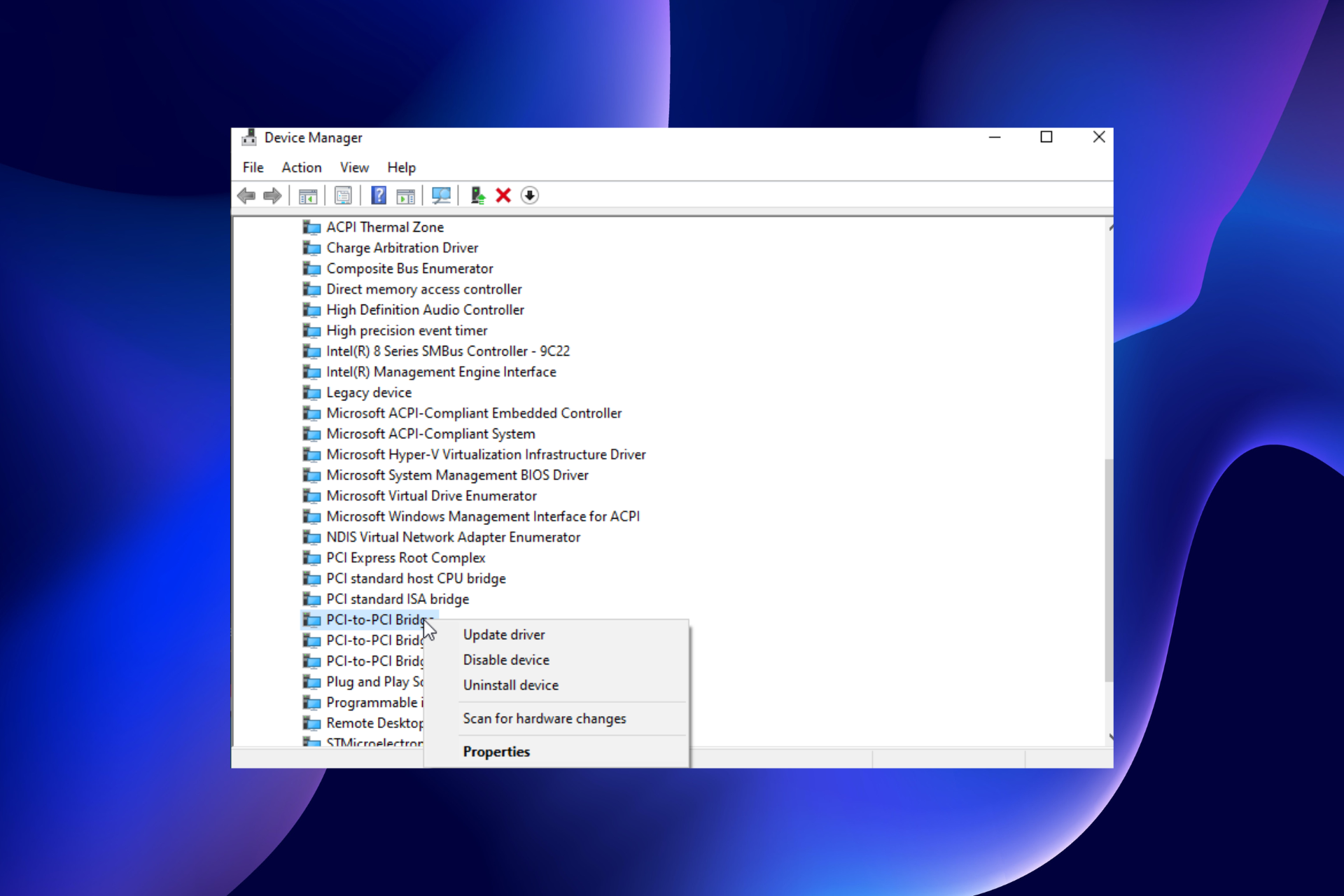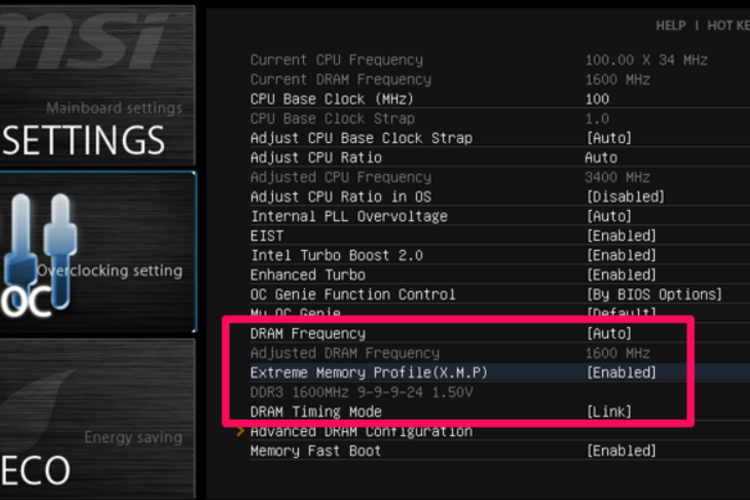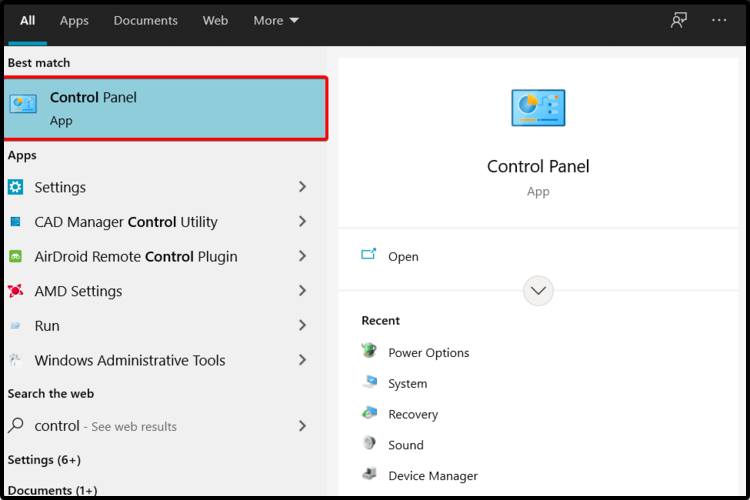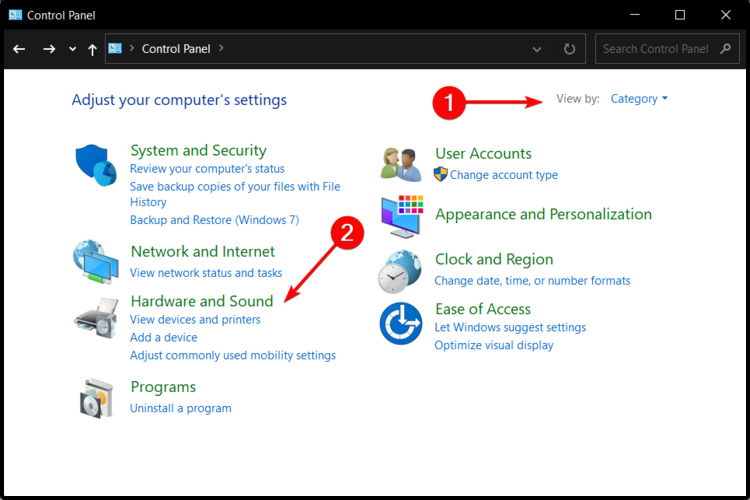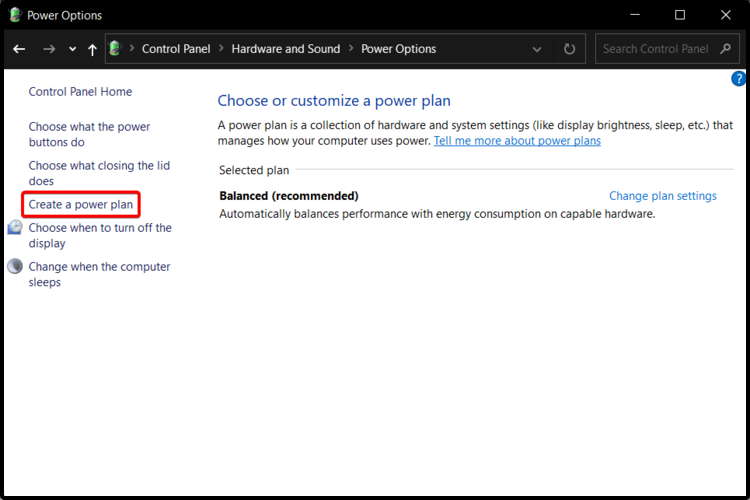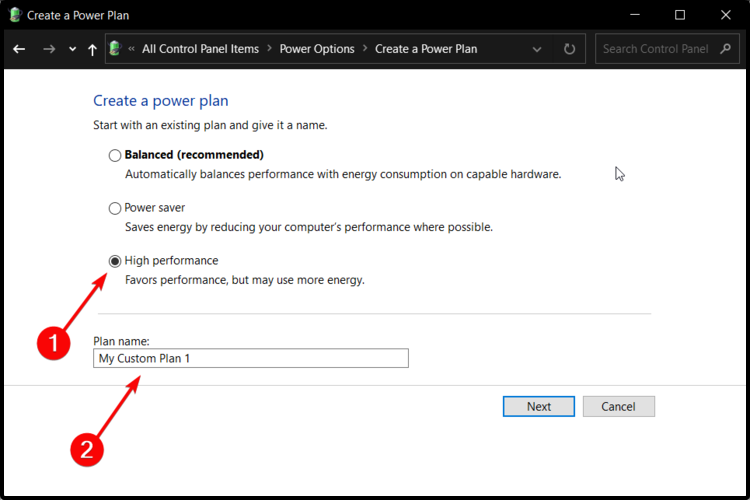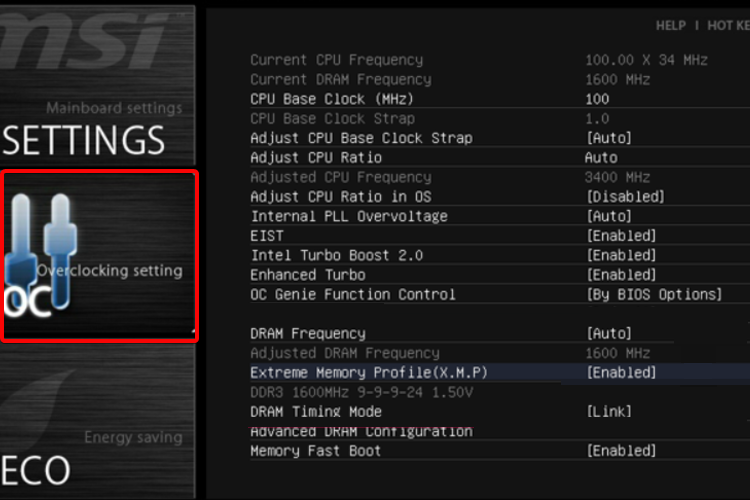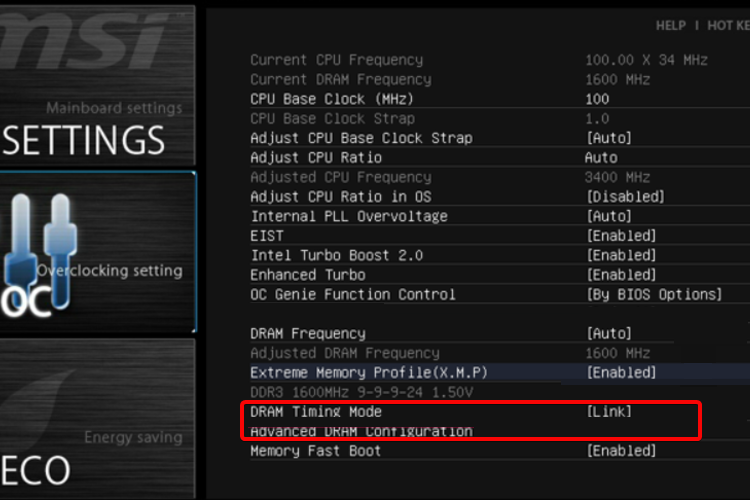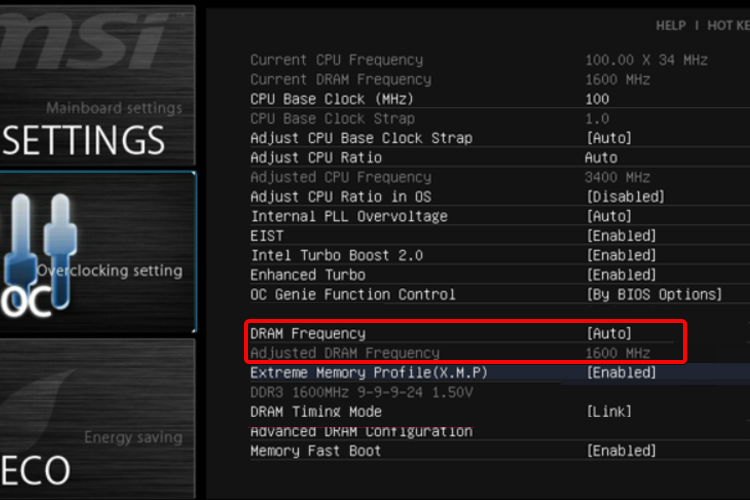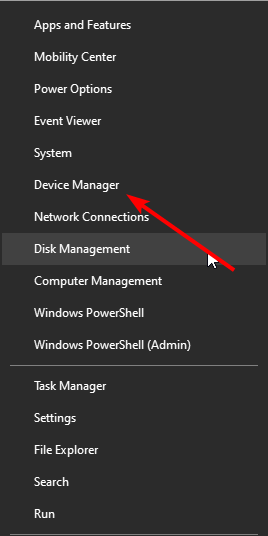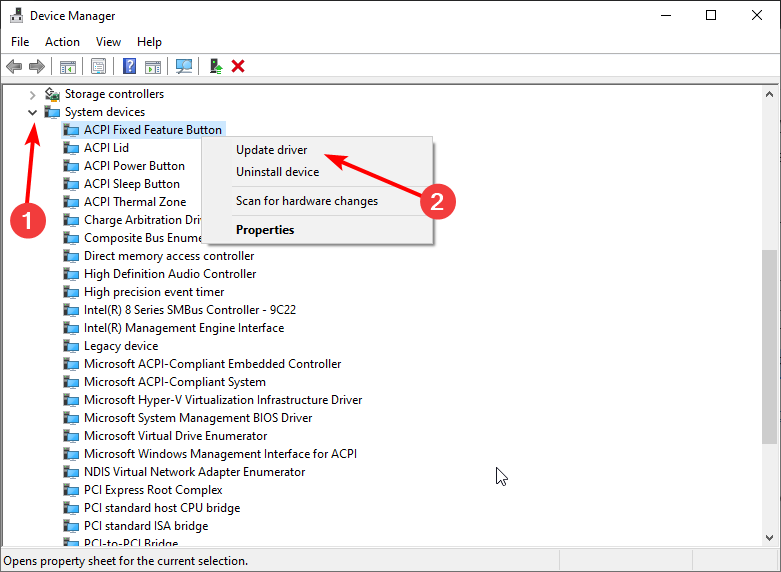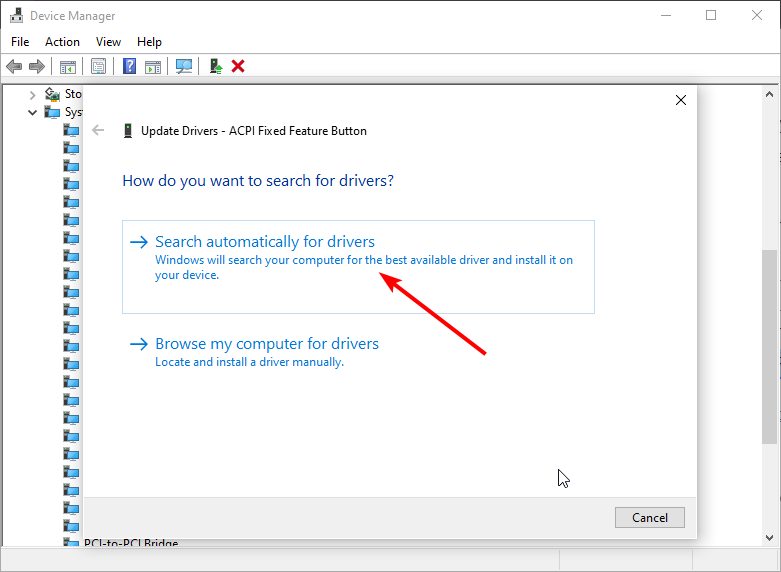Здравствуйте. У меня возникла такая проблема, после установки новой оперативной памяти на
компьютер, после включения стал выводиться черный экран с текстом (изображение прекреплено).Далее если
зайти в биос и выйти из него, то загружается виндовс и вроде как нормально работает.
Имеем следующее оборудование:
Процессор: AMD Phenom(tm) II X4 945 Processor, 3000МГц, ядер: 4, логических процессоров:4
Мат.плата: msi 790gx-g65.
Память: 4хDIMM. Max 16GB for DDR3-800/1066/1333/1600(OC)
Раньше стояли два модуля памяти Kingston DDR3 по 1Гб с частотой 1333МГц. Заменили на 1 модуль Kingston DDR3 на 8Гб и частотой 1333МГц.
Пробывали решить проблему путем сброса настроек биоса, заменой батареи и установкой 2х
модулей памяти Kingston DDR3 на 8Гб, частотой 1333МГц.
В биосе так же включена опция двухканального режима и почему-то не отключается (после перезагрузки снова включается). Версия биос: AMI V1.4, 20.07.2009
Посоветуйте как можно решить данную проблему? (обновлять биос или перепрошивать не хочется)
P.s. Прочитала подобные темы, но все равно не могу разобраться.
Что делать, если после установки новой оперативной памяти появился синий экран
При установке новой оперативной памяти в компьютер могут возникнуть различные проблемы, одной из которых является появление синего экрана. В данной статье рассматриваются причины появления этой проблемы и методы ее решения.
Причины появления синего экрана
Синий экран смерти, или «синий экран», как его называют пользователи, появляется в результате возникновения критической ошибки операционной системы. При установке новой оперативной памяти причиной возникновения такой ошибки может быть несовместимость новой памяти с уже установленной. Это может произойти по разным причинам, например:
-
Новая память может иметь неправильные настройки частоты и задержки, которые не соответствуют требованиям материнской платы и процессора.
-
Новая память может быть несовместима с уже установленной в компьютере памятью по своим характеристикам.
-
Неправильное расположение памяти на слотах материнской платы.
Решение проблемы
Для решения проблемы синего экрана после установки новой оперативной памяти следует выполнить следующие действия:
-
Проверить совместимость новой оперативной памяти с уже установленной памятью на сайте производителя материнской платы.
-
Если на сайте указана совместимость, проверить правильность установки памяти на слотах материнской платы, а также установленные настройки частоты и задержки в BIOS.
-
Если настройки памяти в BIOS неверные или память несовместима, изменить настройки или заменить память на совместимую.
-
Если все вышеперечисленные методы не помогают, вернуться к предыдущей конфигурации памяти и обратиться к специалисту.
Заключение
Появление синего экрана после установки новой оперативной памяти является достаточно распространенной проблемой. Следуя указанным выше действиям, можно решить данную проблему и продолжить использование компьютера с наиболее оптимальной конфигурацией памяти для вашего компьютера.
Оперативная память играет очень важную роль в любом ноутбуке или стационарном компьютере. Это неотъемлемый элемент компьютерного устройства, который отвечает за быстродействие приложений. Именно оперативное запоминающее устройство хранит временные данные и те команды, которые нужны процессору для выполнения определенных операций. Поменять оперативку или добавить новые слоты может только грамотный мастер или опытный пользователь. Без опыта и определенных навыков действия пользователя могут вызвать ряд серьезных проблем. Иногда после некорректной смены оперативной памяти компьютер перестает загружаться.
Содержание
- Замена оперативки
- Сбои и ошибки ОЗУ
- Как проверить память
- Проблемы, возникающие после замены памяти
Замена оперативки
Часто мастера сервисных центров сталкиваются с необходимостью выполнить полную замену оперативной памяти или клиенты просят установить новые планки. Добавление планок, так же как и замена ОЗУ – задача для профессионального компьютерщика, который грамотно разберет устройство и профессионально выполнит работу.
Какие симптомы укажут пользователю на проблемы с оперативкой:
- Работа ноутбука стала нестабильной
- Устройство самопроизвольно отключается
- Система не запускается и не может загрузиться
- Периодически возникает синий «экран смерти»
- Система работает медленно с торможениями.
Оперативная память – это весьма серьезный компонент, выход из строя, которого может обернуться для пользователя существенными затратами на серьезный ремонт. Оперативка отвечает за быстродействие компа. Все задачи, команды и запросы проходят через ОЗУ, а когда памяти перестает хватать на выполнение работы, компьютер начинает «тормозить». Первое, что нужно сделать – обратиться к профессиональному компьютерному мастеру, который проведет диагностику и определит, что необходимо предпринять. В отдельных случаях решить проблему можно путем добавления новых планок к старой оперативке. Иногда достаточно заменить одну планку, чтобы вернуть компьютеру работоспособность. Все устанавливаемые элементы должны быть высокого качества и отличаться надежностью. Задачи по добавлению 2 планки лучше доверить профессионалу.
Сбои и ошибки ОЗУ
Если компьютер нуждается в увеличении оперативки, или происходят сбои в микросхеме, это отразится на работоспособности компьютерной техники. Часто владельцы жалуются, что ноутбук не включается вообще. Если комп не включается, проблемы могут затронуть не только оперативку, но и материнскую плату. В такой ситуации необходимо сразу же связаться с мастером и по телефону сказать, что устройство не включается и назвать дополнительные признаки неисправности. После проведения диагностики мастер установит точную причину проблемы.
Ниже рассмотрим типичные ошибки, которые возникают после возникновения поломки оперативной памяти:
- Появление на экране синего «экрана смерти».
- Не запускаются «тяжелые» программы.
- Возникает сбой в играх.
- Искажается изображение на экране.
- Ноутбук включился, но система не загружается.
- После включения ноутбук издает звуковые сигналы.
- Работа в интернете стала медленной, страницы долго загружаются.
Практически все сбои и ошибки в работе оперативной памяти можно ликвидировать. Установка нового ОЗУ или добавление планок позволит решить проблему. Помните, что установкой оперативки должен заниматься профессиональный компьютерный мастер. Опытный специалист сможет грамотно поставить планки, не нарушив работоспособность других элементов. Дополнительный модуль оперативной памяти добавляется очень аккуратно. Установка должна выполняться поэтапно с соблюдением правил безопасности. Быстродействие компьютера поможет увеличить и очистка оперативки.
Как проверить память
Перед установкой дополнительного модуля необходимо проверить работоспособность памяти. Первый способ проверки – вручную. Нужно уточнить на планке номер памяти и частоту шины, проверить совместимость с процессором. Визуальный осмотр оперативки может выполнять только профессиональный грамотный мастер. Необходимо убедиться, что на планках отсутствуют механические повреждения, деформации и оплавленные контакты. При признаках окисления и загрязнениях мастер выполнит соответствующие работы. Второй способ – проверка работоспособности ОЗУ через программу Виндовс «Средство проверки памяти». С такой задачей справится любой пользователь. Перед тем, как поставить дополнительную память, необходимо определить, какая оперативка в данный момент стоит на Вашем устройстве. Также важно определить, сколько слотов имеется в ПК. Проще всего поставить такую же память, чтобы избежать расхождений в моделях. Компьютер не будет работать нормально, если будет добавлена неподходящая планка ОЗУ. Мастера добавляют память на любой ноутбук независимо от производителя. Наиболее простой способ – доверить задачу профессионалу, который быстро подберет подходящие комплектующие и оперативно выполнит установку. Ставить дополнительные модули памяти несложно, но такая работа должны выполняться подготовленным специалистом.
Проблемы, возникающие после замены памяти
После замены оперативной памяти компьютер может вести себя по-разному. Некоторые пользователи остаются довольными, поскольку ноут начинает работать нормально и гораздо быстрее, чем до замены ОЗУ. Но не всегда замена памяти приводит к положительным результатам.
Ниже приведем краткий список проблем, с которыми неоднократно сталкивались пользователи после замены памяти или добавления новых планок:
- Устройство включается, но на экране черный фон и предупреждение об ошибке. Это нормальное явление после замены модуля. Проблема устраняется через настройки БИОС (чаще при помощи кнопки F1).
- При включении ПК подает сигналы, но не включается. В данном случае первое, что необходимо сделать — проверить правильность установки модулей. Если после проверки звуковые сигналы не прекратились, проблема может заключаться в неисправном модуле памяти.
- Устройство не включается вообще и не подает звуковые сигналы. В таком случае устройство необходимо показать мастеру, предварительно проверив, грамотно ли установлен модуль, вставлена ли батарея в ноутбук.
- Иногда заменяемый модуль по модели не подходит для ноутбука. Если Вы самостоятельно выполняли замену, убедитесь, что модуль соответствует модели Вашего ПК.
- Перед тем, как увеличить объем памяти на своем устройстве, стоит убедиться, что Ваш ПК поддерживает модуль памяти с желаемым объемом.
Помните, что все работы, связанные с разборкой, ремонтом и модернизацией компьютерной техники желательно доверять профессионалу. Если Вы намерены увеличить объем оперативной памяти на ноутбуке, лучше обратиться в сервисный центр или к частному исполнителю, которые корректно и оперативно выполнят работы.
Updating your chipset drivers is a quick way around this issue
by Vladimir Popescu
Being an artist his entire life while also playing handball at a professional level, Vladimir has also developed a passion for all things computer-related. With an innate fascination… read more
Updated on
- If your games are crashing after adding new RAM, it could be due to your power plan.
- Adjusting your PC’s performance settings can make a huge difference in your game experience.
- If the new RAM is causing crashes on your games, you should consider updating the chipset drivers.
Users reported that games keep crashing after adding new RAM. This usually occurs when trying to run high-speed DDR RAM.
Installing the memory component on an unseated module or CPU overclocking can also be responsible for games crashing.
Solving this issue is not complicated, and this guide will show some of the best options to try. Take a closer look right away and forget all about Fortnite crashes/game crashes after installing new RAM.
Can new RAM cause games to crash?
It can and it does. The reasons your games keep crashing after the RAM upgrade is diverse and numerous. Below, we will explore the common causes:
- Outdated BIOS – If your BIOS is not up-to-date, it can cause your games to crash the RAM. To get back the optimal performance, you need to go to the BIOS manufacturer’s website to install the latest version.
- Wrong RAM installation slots – Sometimes, the PC keeps freezing after installing new RAM issue can be because you have inserted the RAMs in the wrong slots. This is common on PCs with 4 slots. You need to check the motherboard documentation to know the pair slots to use.
- Bad RAM – At times, the issue might not be all that technical. It might just be bad RAM from the two causing game crashes. You can download Memtest86 to check for issues with the memory.
- Outdated chipset driver – When your chipset drivers are outdated, it can also lead to this issue. Updating the drivers should help solve the problem here.
How can I fix games crashing after installing new RAM?
- Can new RAM cause games to crash?
- How can I fix games crashing after installing new RAM?
- 1. Adjust your XMP profile
- 2. Improve your PC’s power plan
- 3. Downclock the RAM
- 4. Update your BIOS
- 5. Update your chipset drivers
Before applying the fixes in this section, there are some basic checks that might save you stress and time. Below are some of the preliminary checks you should perform:
- Check the motherboard documentation for the correct allocation of slots and swap the DIMMs around.
- Verify that the RAM is not faulty.
- Ensure they are properly seated.
1. Adjust your XMP profile
- Access BIOS.
- Look for an option named Extreme Memory Profile (X.M.P) or something related.
- Activate the XMP option and choose a profile.
NOTE
The link from step 1 can help to adjust your XMP profile for any version of your operating system.
2. Improve your PC’s power plan
- Open Control Panel.
- Switch to View by Category, then select Hardware & Sound.
- Go to Power Options.
- Choose to Create a power plan, from the left side.
- Checkmark the High-performance option and add a name to your plan.
- Click on the Next button, adjust your settings, then select Create.
3. Downclock the RAM
1. Open BIOS.
2. Locate the Overclocking settings, then look for the Memory settings.
3. From there, look for the DRAM Timing Mode.
4. Go to Advanced DRAM Configuration.
5. This will take you to another screen where you’ll be able to manually input the values for the Memory Timings.
6. Go back to the previous menu and look for DRAM Voltage.
7. The Auto setting will be displayed, and you’ll need to change this to your specific value.
8. Finally, look for the DRAM Frequency, click on the drop-down list, then choose the correct speed for your RAM.
9. Save your settings and restart your PC.
Games crashing after installing a new RAM memory is an issue that’s likely to be solved by downclocking your RAM. This can be done via BIOS on any PC.
- Windows 11 Crashing Games: Diagnose & Fix in 5 Steps
- League of Legends Crashing in Windows? 9 Ways to Fix It
- Goldflake Error on Warzone: 3 Ways to Quickly Fix it
- Enable or Disable Memory Compression on Windows 11
4. Update your BIOS
Your system’s BIOS is responsible for recognizing and initiating all of your system’s hardware. BIOS updates will enable your motherboard to correctly identify new hardware, such as RAM.
To simply update the BIOS, you can also visit your motherboard manufacturer’s website.
There, you’ll be able to find some useful instructions on how to verify your activated version and some tools you can use to keep your BIOS up to date in proper conditions.
5. Update your chipset drivers
- Press the Windows key + X and select Device Manager.
- Click the arrow next to System devices and right-click each of the drivers there.
- Select Update driver.
- Choose Search automatically for drivers and install any available updates.
Chipset drivers are responsible for controlling the communication between various components of your PC, such as the video card or the system memory.
Thus, it is important to make sure that they are up to date – especially if you are experiencing game crashes after adding new RAM but also if your games simply keep crashing on Windows for no apparent reason.
The support of a specialized tool is one of the most popular methods that will help to update your drivers. And why is that?
Because it can fix your problems automatically and constantly. And as you can see there are so many chipset drivers to update manually.
Most common Windows errors and bugs can result from faulty or incompatible drivers. An outdated system can lead to lags, system issues, or even BSoDs.
You can prevent these problems by using an automatic tool that will search and install the correct drivers on your computer with just a few clicks. That’s why we recommend you use Outbyte Driver Updater.
Here’s how to do it:
- Download and install the Outbyte Driver Updater app.
- Launch the software.
- Wait for the app to detect all incompatible drivers.
- Afterward, it will show you a list of the drivers found to select the ones to Update or Ignore.
- Click on Update & Apply Selected to download and install the newest versions.
- Restart your PC to ensure the applied changes.

Outbyte Driver Updater
Use this software and solve all driver-related issues from your PC.
Disclaimer: You may need to upgrade the app from the free version to perform specific actions.
So there it is! A full guide that will surely help you prevent games from crashing after adding RAM.
If you still notice any game-related trouble, don’t hesitate to check a complete article about how to fix your PC if it keeps crashing while gaming.
Feel free to share your thoughts, so comment in the section below and let us know the method that worked in your case too.
- Remove From My Forums
-
Вопрос
-
Добрый {день, утро, вечер}.
В общем, работала спокойно и ладно у меня Vista 32-bit с 2gb DDR2. Добавил я ещё 2 платы по 1GB (в итоге вышло 4x1gb). Да, я понимаю, что 32-битная ОС не может обработать такой объём памяти. Но пусть бы было её хотябы 3,5гб — не страшно.
Проблема такая: как только я вставил дополнительные модули памяти — сразу же начались BSOD-ы. Причём, с разным содержанием. Ну, думаю — память плохую купил. Решил проверить — вытащил старые 2x1gb и вставил на их место новые — всё прекрасно рабтает. Как только добавляю старые — опять СЭС-ы.
На самом деле, я 2 раза сталкивался с этим (ещё на WinXP) и решал эту проблему просто переустановкой ОС. Я так понимаю, при установке Windows как-то подстраивается под объём оперативной памяти, и если её увеличить — происходят какие-то проблемы с адресацией. Однако, что странно — спрашивал у знакомых — ни у кого такого не было — все говорят, что всё работает как работало. Опять же, это говорит в сторону того, что проблема здесь не в том, что оперативки стало 4gb, а в том, что её размер изменился. (т.к. раньше я был далёк от этих 4гб)
А сейчас у меня очень много что установлено и настроено, и очень нехотелось бы сейчас переустанавливать Windows и начинать установку сначала. Если кто в курсе, как исправить проблему без переустановки системы.
Может быть, поможет, если прогнать sysprep и minisetup? Однако, лишний раз тоже не хотелось бы суспрепить…
В общем, надеюсь на вашу помощь
Да, забыл сказать:
MB: ASUS P5KR
DDR2-800 2x1gb DS + 2x1gb SS — Samsung
Intel Core 2 Duo E6550
ОС: Win Vista SP1 32-bit, все обновления установлены
Ответы
-
Ну, в общем, как это часто на моей практике бывает, произошло что-то непонятное. Решил я перед тем, как переустанавливать Windows, помаяться ерундой:
Во-первых, вставил модули: в первый канал — одного типа, во второй канал — другого типа (я так понимаю, что это не совсем правильная расстановка — правильнее выставить их симметрично).
Во-вторых, выключил в BIOS’е функцию «Memory Remap Feature» (вроде как везде её рекомендуют включить, и только в одном месте сказали, что если её включить, то 32-битная ОС увидит только 2ГБ памяти. Но у меня VIsta видела все 3,3ГБ, что с ней, что без неё)
В-третьих, в BIOS’е поменял частоту работы оперативной памяти [Auto] -> [800Mhz] (хотя, вроде и на авто она правильно определялась)И о, чудо! Уже третьи сутки всё работает как надо. И мемтесты всякие гоняю, когда комп простаивает, и стараюсь побольше тяжёлых программ запускать — ни одного BSOD’a
При загрузке, BIOS показывает, что память работает в двухканальном режиме. В общем, даже не знаю, что из этого оказалось правильным шагом, но теперь вроде как всё работает нормально. А эксперементировать — боюсь нарушить хрупкое равновестие
Правда, всё-таки, больше всего думаю на «Memory Remap Feature»
Ilya Tumanov, большое спасибо за участие!
-
Помечено в качестве ответа
6 июля 2009 г. 9:56
-
Помечено в качестве ответа