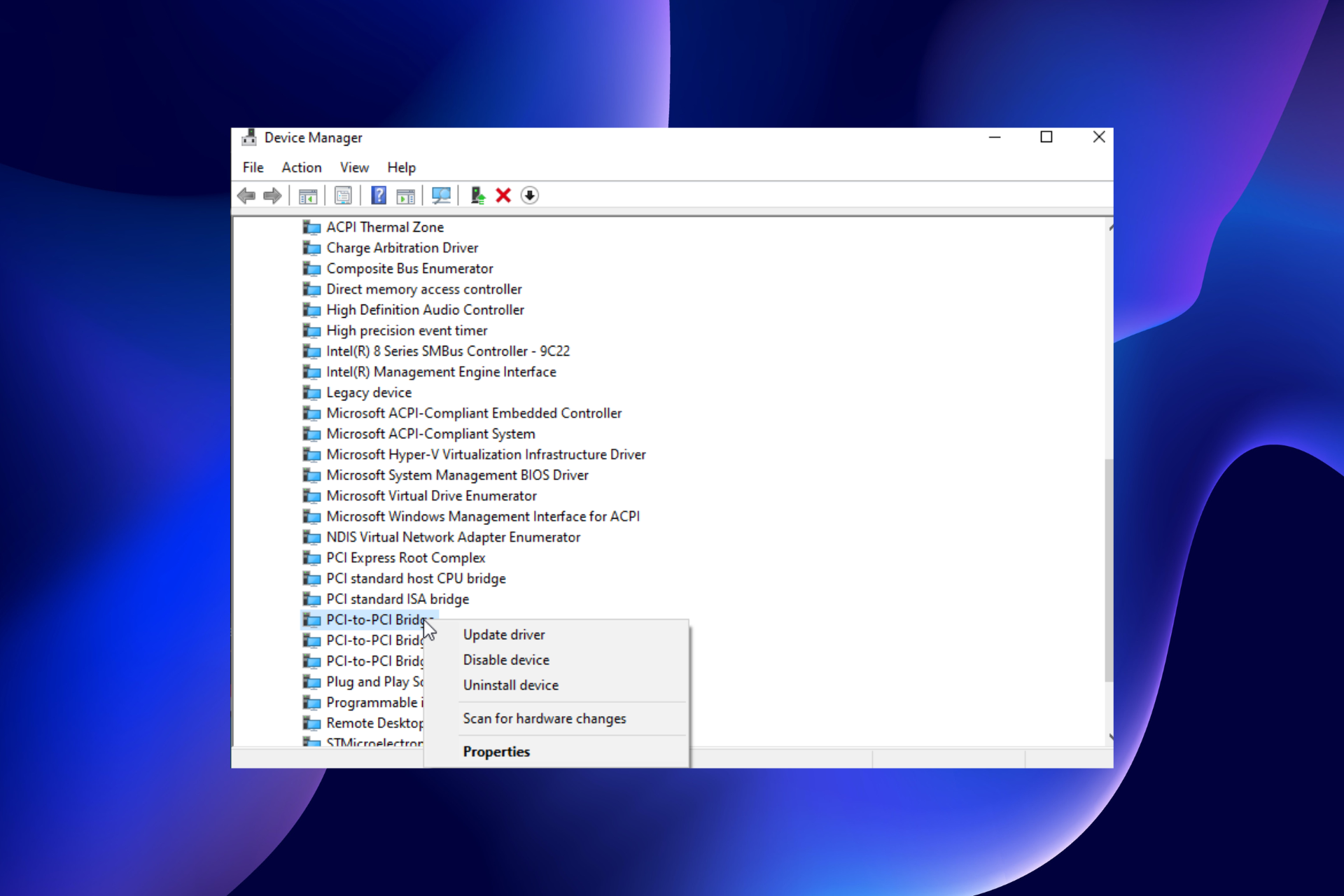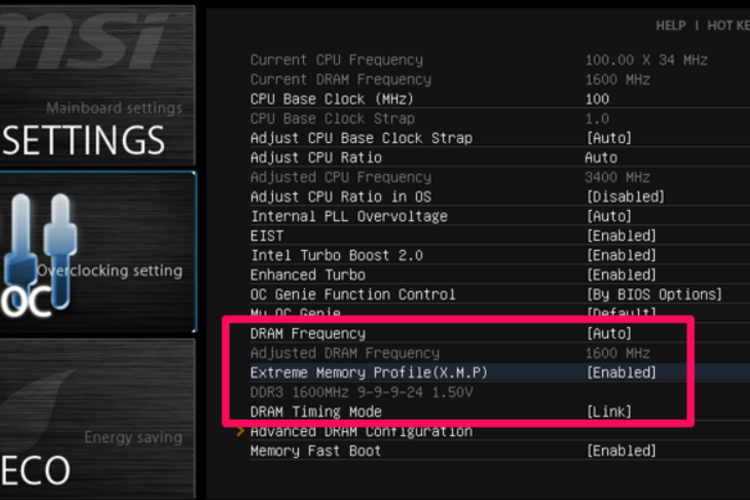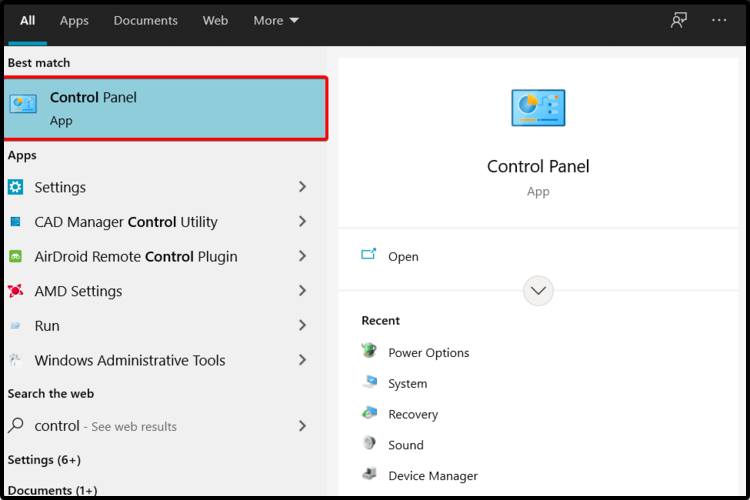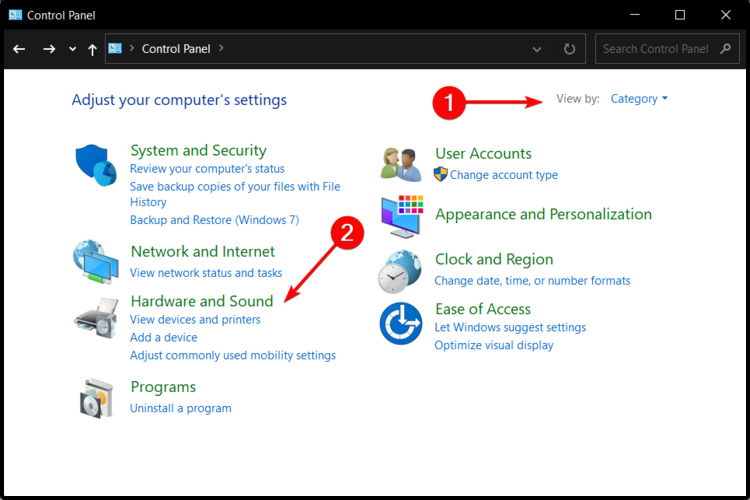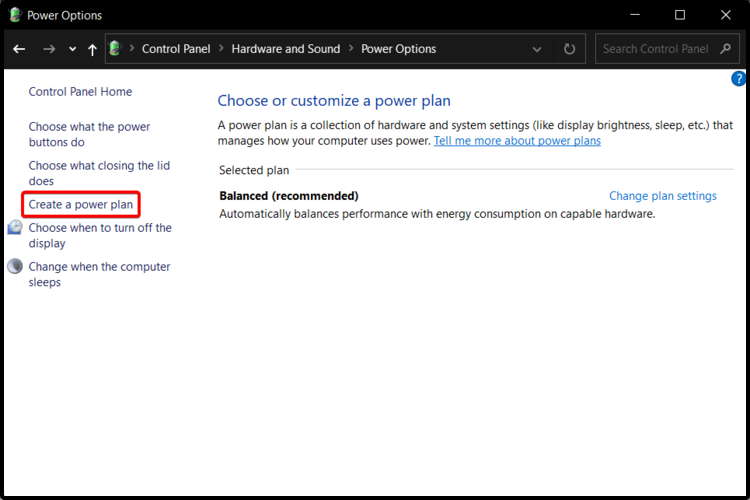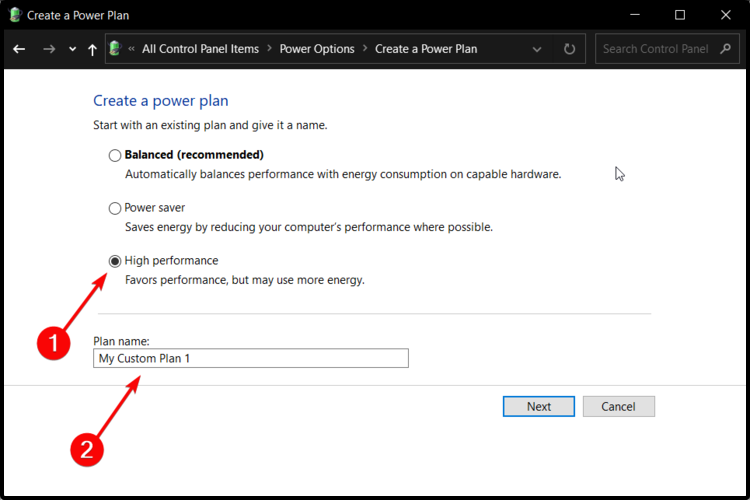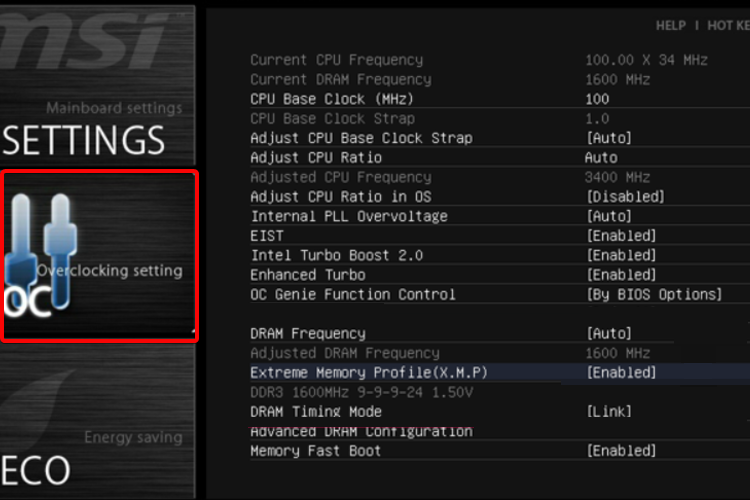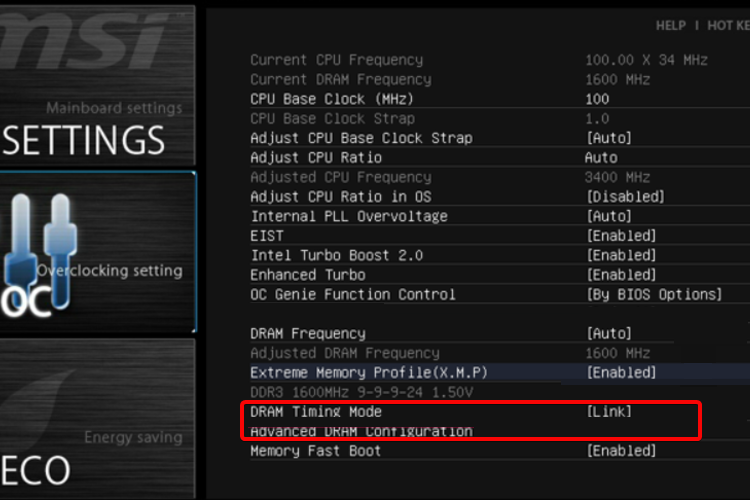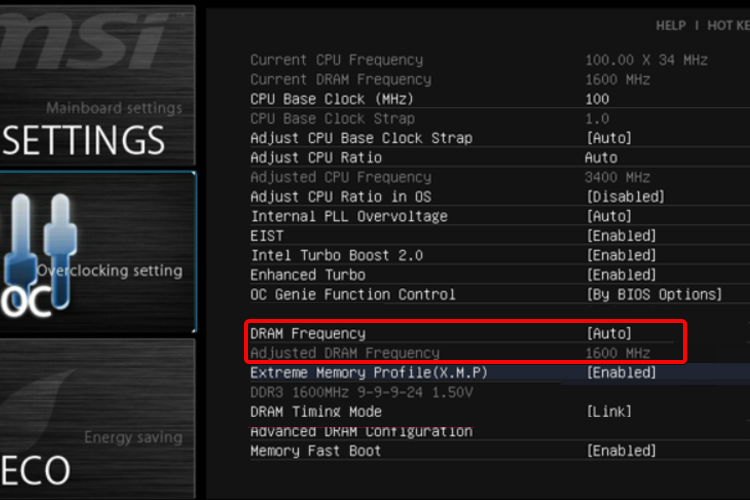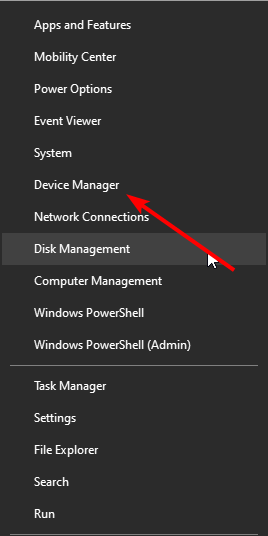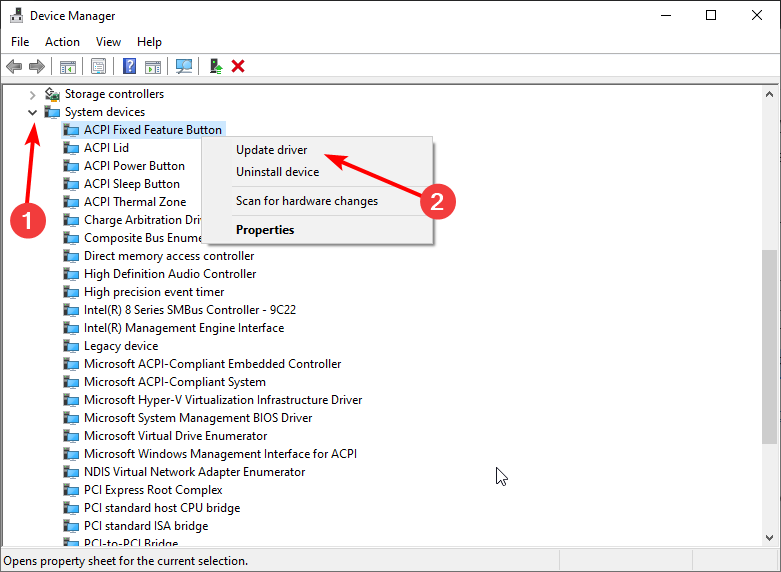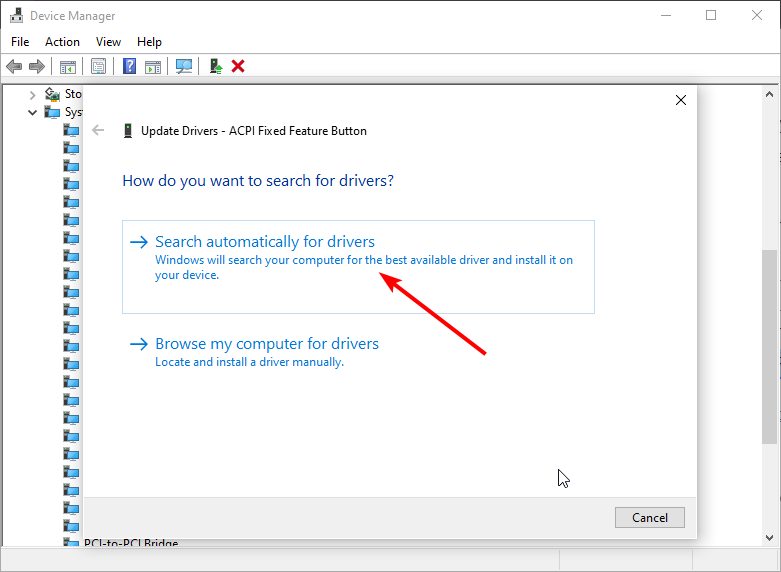Здравствуйте. У меня возникла такая проблема, после установки новой оперативной памяти на
компьютер, после включения стал выводиться черный экран с текстом (изображение прекреплено).Далее если
зайти в биос и выйти из него, то загружается виндовс и вроде как нормально работает.
Имеем следующее оборудование:
Процессор: AMD Phenom(tm) II X4 945 Processor, 3000МГц, ядер: 4, логических процессоров:4
Мат.плата: msi 790gx-g65.
Память: 4хDIMM. Max 16GB for DDR3-800/1066/1333/1600(OC)
Раньше стояли два модуля памяти Kingston DDR3 по 1Гб с частотой 1333МГц. Заменили на 1 модуль Kingston DDR3 на 8Гб и частотой 1333МГц.
Пробывали решить проблему путем сброса настроек биоса, заменой батареи и установкой 2х
модулей памяти Kingston DDR3 на 8Гб, частотой 1333МГц.
В биосе так же включена опция двухканального режима и почему-то не отключается (после перезагрузки снова включается). Версия биос: AMI V1.4, 20.07.2009
Посоветуйте как можно решить данную проблему? (обновлять биос или перепрошивать не хочется)
P.s. Прочитала подобные темы, но все равно не могу разобраться.
Что делать, если компьютер выдает ошибку при установке дополнительной ОЗУ
Когда вы пытаетесь установить дополнительную оперативную память (ОЗУ) на свой компьютер, иногда могут возникать ошибки. Некоторые из этих ошибок могут быть вызваны проблемами с аппаратным обеспечением, а другие — проблемами с программным обеспечением.
Предварительные меры
Перед установкой дополнительной ОЗУ проверьте следующие предварительные меры:
- Убедитесь, что вы используете совместимые модули ОЗУ для вашего компьютера.
- Убедитесь, что вы правильно установили модули ОЗУ. Вставьте их в разъемы на материнской плате и заприте зажимы в порты, расположенные с обеих сторон разъема.
- Убедитесь, что ваш компьютер подключен к электрической сети и все кабели подключены к тому же источнику питания.
- Включите компьютер и проверьте, работает ли ОЗУ, а также что система распознает ее.
Ошибки при установке ОЗУ
Если при установке ОЗУ возникает ошибка, то есть несколько шагов, которые вы можете предпринять, чтобы ее исправить:
1. Перезапустите компьютер
Перезапустите компьютер и попробуйте установить модули ОЗУ снова. Иногда это просто может быть ошибкой системного процесса.
2. Проверьте BIOS
Проверьте настройки BIOS для определения многомодульного режима (Dual Channel). Если этот режим включен, возможно, вы будете видеть ошибку, если модули ОЗУ не совместимы с этим режимом. Выключите эту функцию и попробуйте установить ОЗУ снова.
3. Проверьте совместимость модулей ОЗУ
Убедитесь, что вы используете совместимые модули ОЗУ для вашего компьютера. Если они работают слишком медленно или слишком быстро, то можно получить ошибку. Проверьте требования компьютера и используемые вами модули.
4. Проверьте порты на материнской плате
Некоторые разъемы на материнской плате могут не работать, поэтому проверьте каждый доступный для установки модуль ОЗУ, а также порот USB.
5. Используйте другой УСБ-порт
Иногда проблема может быть связана с портом USB. Попробуйте использовать другой порт, чтобы установить дополнительную ОЗУ.
6. Обратитесь в сервисный центр
Если вы не можете самостоятельно исправить ошибку, рекомендуется обратиться в сервисный центр для проверки вашего устройства и установки ОЗУ.
Заключение
Установка дополнительной ОЗУ — это простой процесс, но иногда могут возникнуть ошибки. В большинстве случаев они легко исправляются, но если что-то не получается, свяжитесь с профессионалами. Убедитесь, что вы следуете рекомендациям производителя и проверяйте совместимость ОЗУ, прежде чем устанавливать ее.
Оперативная память – такая деталь системы, которая реже всех выходит из строя. Но спонтанные перезагрузки системы с BSOD и без него, вылеты игр или программного обеспечения, некорректные результаты обработки заданий в тяжёлом софте – всё это и многое другое может быть симптомами проблем именно с ней. На самом деле, такие проблемы возникают довольно часто и являются в основном следствием некорректной настройки самим пользователем, хотя исключать аппаратные проблемы всё же, нельзя. В этом материале мы познакомимся с актуальными модулями памяти для настольных систем, расскажем о возможных проблемах в их работе и причинах, по которым они возникают, а также поможем с диагностикой. Отчего ещё и почему могут возникать сбои в работе памяти? Что в итоге делать или не делать? Отвечая на эти вопросы, пытать мозг новичков мы не будем – расскажем всё простым языком для максимального понимания.

Из чего состоит модуль памяти?
Оперативная память с точки зрения схемотехники является очень простым устройством, если сравнивать с остальными электронными комплектующими системы и не брать в расчёт вентиляторы (в некоторых ведь есть простейший контроллер, реализующий PWM управление). Из каких компонентов собраны модули?
- Сами микросхемы – ключевые элементы, которые определяют скорость работы памяти.
- SPD (Serial Presence Detect) – отдельная микросхема, содержащая информацию о конкретном модуле.
- Ключ – прорезь в печатной плате, чтобы нельзя было установить модули одного типа в платы, их не поддерживающие.
- Сама печатная плата.
- Разного рода SMD компоненты, расположенные на печатной плате.
Конечно, набор составляющих далеко не полный. Но для минимальной работы памяти этого достаточно. А что ещё может быть? Чаще всего – радиаторы. Они помогают остудить высокочастотные микросхемы, функционирующие на повышенном напряжении (правда, не всегда на повышенном), а также при разгоне памяти пользователем.
Кто-то скажет, что это маркетинг и всё такое. В некоторых случаях – да, но не HyperX. Модули Predator с тактовой частотой 4000 МГц без труда прогревают радиаторы до отметки 43 градусов, что мы выяснили в материале о них. К слову, о перегреве сегодня ещё пойдёт речь.
Далее – подсветка. Какие-то производители устанавливают таковую определённого цвета, а какие-то – полноценную RGB, да ещё и с возможностью настройки как при помощи переключателей на самих модулях, так при помощи подключаемых кабелей, а также программного обеспечения материнской платы.
Но, к примеру, инженеры HyperX пошли дальше – они реализовали на плате инфракрасные датчики, которые требуются для полной синхронизации работы подсветки.
Углубляться мы в это не будем – материал не об этом, да и рассказывали о них ранее, поэтому, если кому интересно – знакомимся с видео ниже и читаем материал по делу дальше.
Чему быть – тому не миновать
Выбирая бюджетную память от малоизвестных производителей, вы получаете кота в мешке – такие модули могут быть собраны «на коленке в подвале дядюшки Ляо» и даже не знать, что такое контроль качества. Иными словами – проблемы могут быть и при первом включении. Память ValueRAM от Kingston, конечно же, к таковой не относится, хоть и ценники на неё близки к минимальным. Учитывая предыдущую главу, некоторые пользователи могут сказать, что чем больше компонентов, тем выше шанс их поломки. Логично, опровергнуть это нельзя. Но уверенность HyperX в своей продукции (в частности – модулях Predator RGB) такова, что на неё распространяется пожизненная гарантия! Но так всё равно – что может выйти из строя? Всякие светодиоды и прочие подобные элементы дизайна в расчёт мы не берём.
Повреждение ячеек памяти.
Каждая микросхема памяти содержит огромное количество таких ячеек, в которые записывается и из которых считывается колоссальное количество информации. В случае записи данных в повреждённую ячейку, они искажаются, что вызывает сбой работы системы или приложения.
Переразгон, неправильные тайминги и напряжение.
Каждый из нас когда-либо пробовал или хочет попробовать разогнать память. Допускается увеличение частоты памяти не на всех платформах, но, если вы уже обзавелись поддерживающей разгон материнской платой, то можете встретить на своём пути определённые проблемы. В современных реалиях разгон памяти зависит не только от самих микросхем, но и от встроенного в процессор контроллера памяти и разводки линий на материнской плате. Два последних аспекта влияют на разгон в меньшей степени, нежели используемые микросхемы памяти. Чем больше вы увеличиваете тактовую частоту модулей памяти, тем более вероятно появление ошибок в их работе. С таймингами – наоборот. Их снижение может приводить к нестабильной работе. Улучшить стабильность работы разогнанной памяти может помочь увеличенное на неё напряжение, что влечёт больший нагрев и снижение ресурса работы в целом, так же как и потенциальную возможность выхода из строя в любой момент. В общем, если система работает нестабильно, то первым делом возвращайте все настройки к заводским.
Перегрев.
Да, высокие температуры памяти тоже могут влиять на стабильность работы системы. Поэтому, выбирая высокочастотные комплекты, стоит позаботиться об их охлаждении. Как минимум, они должны обладать радиаторами. То же самое касается и низкочастотных модулей, подверженных разгону с вашей стороны. Хотите установить набор быстрой памяти в рабочую систему, в которой производятся вычисления с её помощью? Не верите, что современная DDR4 с рабочим напряжением 1.2 В может сильно греться? Полюбуйтесь! Температура микросхем модулей, не оборудованных радиаторами, практически достигает 85 градусов, что является пределом для большинства микросхем. Впечатляет, не правда ли?
Механические повреждения
Любое неаккуратное движение – и вы можете повредить модуль памяти. Сколоть микросхему, SPD или в печатной плате лопнут дорожки. При некоторых повреждениях память ещё может работать, но с критическими ошибками. К примеру, скол SPD, что изображён на фото ниже, сделал модуль полностью неработоспособным. К разговору о радиаторах – они позволяют снизить практически до ноля вероятность механического повреждения памяти, если, конечно, вы чай или кофе на него не прольёте…
Другие источники проблем работы памяти, но когда память ни при чём.
Отдельно надо сказать, что память может нестабильно работать и не из-за описанных выше причин. Проблемы могут заключаться ещё в процессоре или материнской плате. Контроллер памяти в современных процессорах реализован непосредственно в самом процессоре. И он может «плохо себя вести» по разным причинам, особенно – при разгоне. А бывает так, что даже если вы сбросите настройки к номинальным, то, например, «умерший» канал памяти уже не оживёт. Соответственно, замена модуля ни к чему не приведёт. Физические повреждения процессорного разъёма или материнской плате (перегибы или иные внешние/внутренние воздействия) также могут быть причинами некорректной работы памяти. Поэтому мы не перестанем уговаривать вас проверить все компоненты отдельно, прежде чем идти покупать новый комплект памяти, что может оказаться пустой тратой денег. А компания Kingston пошла дальше – она предлагает конфигуратор, по которому можно просто и удобно найти подходящие под определённые системы модули памяти! Найти его можно по адресу https://www.kingston.com/ru/memory/searchoptions.
Бережёного…
Немногие знают, что существуют три буквы, способные упростить подбор компонентов системы – QVL. Расшифровка звучит как Qualified Vendors List, что на русском звучит как список совместимости. В него входят те комплектующие, с которыми производитель материнской платы проверил своё изделие и гарантирует корректную работу. По понятным причинам, проверить сотни наименований может не каждый. Но каждый уважающий себя производитель предлагает достаточно обширный список в нашем случае моделей оперативной памяти.
Синие экраны смерти, зависания и перезагрузки – неисправность точно в…
Из какого минимального набора электронных компонентов состоит ПК/ноутбук/моноблок? Из материнской платы, процессора, накопителя, блока питания и оперативной памяти. Все эти компоненты связаны между собой, поэтому если один из них работает нестабильно, то это вызывает сбои всей системы. Самым правильным путём диагностики будет тестирование каждого из этих компонентов в другой системе. Таким образом, методом исключения мы сможем определить «самое слабое звено» и заменить его. Но не всегда можно найти другую систему для таких действий. К примеру, далеко не каждый из ваших знакомых может обладать платой для проверки модулей с тактовой 4000 МГц или около того. Допустим, проблему выявили, и она заключается в памяти. Проверили несколько раз в разных слотах и на паре материнских плат — а она начала стабильно работать. Магия? Как говорится во вселенной Marvel, магия — это всего лишь неизученная технология, секрет которой в нашем случае очень прост. Контакты на модулях памяти со временем окисляются, что приводит к невозможности их корректной работы, а когда вы достаёте и возвращаете несколько раз, они немного шлифуются, после чего всё начинает работать нормально. На самом деле, окисление контактов — это самая распространенная проблема сбоев работы оперативной памяти (и не только), поэтому возьмите за правило — если возникли какие-либо проблемы с платформой, то вооружитесь обычным канцелярским ластиком и аккуратно протрите контакты с двух сторон. Это актуально как раз в тех случаях, когда проблемы возникают при работе памяти в её номинальном режиме, если до этого она месяцами или годами работала без сбоев.
Если ластик не помог
Что делать дальше? Если система работает с катастрофическими сбоями, то только проверять комплектующие на заведомо рабочей платформе. Если же подозрение именно на память, работающую в номинальном режиме, то можно выполнить несколько тестов. Существуют бесплатные и платные версии программ, некоторые работают из Windows/Linux, а некоторые из DOS или даже UEFI.
Начнём с того, что есть у каждого пользователя Windows 7 и новее. Как ни странно, встроенный в Windows тест памяти работает весьма эффективно и способен выявить ошибки. Запускается он двумя способами – из меню «Пуск»:
Или через Win+R:
Результат нас ждёт один:
Если базовый или обычный тесты не выявили ошибок, то обязательно стоит провести тестирование в режиме «Широкий», который включает в себя тесты из предыдущих режимов, но дополнен MATS+, Stride38, WSCHCKR, WStride-6, CHCKR4, WCHCKR3, ERAND, Stride6 и CHCKR8.
Просмотреть результаты можно в приложении «Просмотр событий», а именно – «Журналы Windows» — «Система». Если событий много, то проще всего будет найти нужный нам журнал через поиск (CTRL+F) по названию MemoryDiagnostics-Results.
Для проверки памяти рекомендуется использовать программы, функционирующие до загрузки ОС. Таким образом мы сможем проверить максимально доступный свободный объём памяти, что увеличит шанс выявления ошибок, если таковые будут. Очень распространённой программой является MemTest86. Она существует в двух вариантах – для устаревших (Legacy BIOS) систем и для UEFI-совместимых платформ. Для последних – программа платная, хоть есть и бесплатный вариант с ограниченным функционалом. Если заинтересованы, то сравнительная таблица редакций доступна на официальном сайте производителя — https://www.memtest86.com/features.htm.
Данная программа является лучшим решением для поиска ошибок работы памяти. Она обладает достаточным количеством настроек и выводит результат в понятном виде. Сколько тестировать память? Чем больше – тем лучше, если вероятность появления ошибки мала. Если же какая-либо микросхема памяти явно проблемная, то результат не заставит себя долго ждать.
Существует также MemTest для Windows. Использовать тоже можно, но смысла будет меньше – он не тестирует ту область памяти, которая выделена для ОС и запущенных в фоне программ.
Так как эта программа не новая, то энтузиасты (в основном – азиаты) пишут для неё дополнительные оболочки, чтобы можно было удобно и быстро запускать сразу несколько копий для тестирования большого объёма памяти.
К сожалению, обновления этих оболочек, чаще всего, остаются на китайском языке.
А вот наши энтузиасты пишут свой софт. Яркий пример – TestMem5 от Serj.
В целом, можно и linpack ещё в список тестов привести, но для его работы потребуется и полная нагрузка на процессор, что чревато его перегревом, особенно, если используются AVX инструкции. Да и это не совсем подходящий для проверки памяти тест, скорее – для прогрева процессора с целью изучения эффективности системы охлаждения. Ну и на циферки посмотреть. В целом, это не для домашнего использования бенчмарк, у него совсем другое предназначение.
Быстрое решение всех проблем
А вот такого, к сожалению, нет. Если только вы не владелец толстого кошелька, который позволит вам отдать свой ПК на диагностику и ремонт. Да и то – быстро даже за деньги не получится, если только попросту набор новых комплектующих не купить. Отвечая на поставленные в самом начале статьи вопросы, можно сказать следующее. Причин возникновения сбоев системы по вине оперативной памяти может быть несколько. И не все они относятся непосредственно к модулям памяти, всему виной может быть ещё как процессор, так и материнская плата. Если говорить непосредственно о памяти, то на стабильность работы также влияет разгон в любом его проявлении, а полностью убить модуль можно случайно физически – статикой или неаккуратным движением руки. Если исключить плату с процессором, убедиться в надлежащем температурном режиме, убрать разгон и проверить модули в другой системе, а они не перестанут выдавать ошибки – тогда уже придётся идти в гарантийный отдел или, если все сроки вышли, покупать новые модули. Исправить проблему сами смогут лишь единицы пользователей – для этого потребуется найти неисправную микросхему и заменить её на новую, а также, если требуется, внести правки в SPD. Сложно, но можно. И не забывайте про ластик – возможно, проблема решается очень быстро 
Для получения дополнительной информации о продуктах HyperX и Kingston обращайтесь на сайты компаний.
Updating your chipset drivers is a quick way around this issue
by Vladimir Popescu
Being an artist his entire life while also playing handball at a professional level, Vladimir has also developed a passion for all things computer-related. With an innate fascination… read more
Updated on
- If your games are crashing after adding new RAM, it could be due to your power plan.
- Adjusting your PC’s performance settings can make a huge difference in your game experience.
- If the new RAM is causing crashes on your games, you should consider updating the chipset drivers.
Users reported that games keep crashing after adding new RAM. This usually occurs when trying to run high-speed DDR RAM.
Installing the memory component on an unseated module or CPU overclocking can also be responsible for games crashing.
Solving this issue is not complicated, and this guide will show some of the best options to try. Take a closer look right away and forget all about Fortnite crashes/game crashes after installing new RAM.
Can new RAM cause games to crash?
It can and it does. The reasons your games keep crashing after the RAM upgrade is diverse and numerous. Below, we will explore the common causes:
- Outdated BIOS – If your BIOS is not up-to-date, it can cause your games to crash the RAM. To get back the optimal performance, you need to go to the BIOS manufacturer’s website to install the latest version.
- Wrong RAM installation slots – Sometimes, the PC keeps freezing after installing new RAM issue can be because you have inserted the RAMs in the wrong slots. This is common on PCs with 4 slots. You need to check the motherboard documentation to know the pair slots to use.
- Bad RAM – At times, the issue might not be all that technical. It might just be bad RAM from the two causing game crashes. You can download Memtest86 to check for issues with the memory.
- Outdated chipset driver – When your chipset drivers are outdated, it can also lead to this issue. Updating the drivers should help solve the problem here.
How can I fix games crashing after installing new RAM?
- Can new RAM cause games to crash?
- How can I fix games crashing after installing new RAM?
- 1. Adjust your XMP profile
- 2. Improve your PC’s power plan
- 3. Downclock the RAM
- 4. Update your BIOS
- 5. Update your chipset drivers
Before applying the fixes in this section, there are some basic checks that might save you stress and time. Below are some of the preliminary checks you should perform:
- Check the motherboard documentation for the correct allocation of slots and swap the DIMMs around.
- Verify that the RAM is not faulty.
- Ensure they are properly seated.
1. Adjust your XMP profile
- Access BIOS.
- Look for an option named Extreme Memory Profile (X.M.P) or something related.
- Activate the XMP option and choose a profile.
NOTE
The link from step 1 can help to adjust your XMP profile for any version of your operating system.
2. Improve your PC’s power plan
- Open Control Panel.
- Switch to View by Category, then select Hardware & Sound.
- Go to Power Options.
- Choose to Create a power plan, from the left side.
- Checkmark the High-performance option and add a name to your plan.
- Click on the Next button, adjust your settings, then select Create.
3. Downclock the RAM
1. Open BIOS.
2. Locate the Overclocking settings, then look for the Memory settings.
3. From there, look for the DRAM Timing Mode.
4. Go to Advanced DRAM Configuration.
5. This will take you to another screen where you’ll be able to manually input the values for the Memory Timings.
6. Go back to the previous menu and look for DRAM Voltage.
7. The Auto setting will be displayed, and you’ll need to change this to your specific value.
8. Finally, look for the DRAM Frequency, click on the drop-down list, then choose the correct speed for your RAM.
9. Save your settings and restart your PC.
Games crashing after installing a new RAM memory is an issue that’s likely to be solved by downclocking your RAM. This can be done via BIOS on any PC.
- Windows 11 Crashing Games: Diagnose & Fix in 5 Steps
- League of Legends Crashing in Windows? 9 Ways to Fix It
- Goldflake Error on Warzone: 3 Ways to Quickly Fix it
- Enable or Disable Memory Compression on Windows 11
4. Update your BIOS
Your system’s BIOS is responsible for recognizing and initiating all of your system’s hardware. BIOS updates will enable your motherboard to correctly identify new hardware, such as RAM.
To simply update the BIOS, you can also visit your motherboard manufacturer’s website.
There, you’ll be able to find some useful instructions on how to verify your activated version and some tools you can use to keep your BIOS up to date in proper conditions.
5. Update your chipset drivers
- Press the Windows key + X and select Device Manager.
- Click the arrow next to System devices and right-click each of the drivers there.
- Select Update driver.
- Choose Search automatically for drivers and install any available updates.
Chipset drivers are responsible for controlling the communication between various components of your PC, such as the video card or the system memory.
Thus, it is important to make sure that they are up to date – especially if you are experiencing game crashes after adding new RAM but also if your games simply keep crashing on Windows for no apparent reason.
The support of a specialized tool is one of the most popular methods that will help to update your drivers. And why is that?
Because it can fix your problems automatically and constantly. And as you can see there are so many chipset drivers to update manually.
Most common Windows errors and bugs can result from faulty or incompatible drivers. An outdated system can lead to lags, system issues, or even BSoDs.
You can prevent these problems by using an automatic tool that will search and install the correct drivers on your computer with just a few clicks. That’s why we recommend you use Outbyte Driver Updater.
Here’s how to do it:
- Download and install the Outbyte Driver Updater app.
- Launch the software.
- Wait for the app to detect all incompatible drivers.
- Afterward, it will show you a list of the drivers found to select the ones to Update or Ignore.
- Click on Update & Apply Selected to download and install the newest versions.
- Restart your PC to ensure the applied changes.

Outbyte Driver Updater
Use this software and solve all driver-related issues from your PC.
Disclaimer: You may need to upgrade the app from the free version to perform specific actions.
So there it is! A full guide that will surely help you prevent games from crashing after adding RAM.
If you still notice any game-related trouble, don’t hesitate to check a complete article about how to fix your PC if it keeps crashing while gaming.
Feel free to share your thoughts, so comment in the section below and let us know the method that worked in your case too.
В данной теме коснемся устранения неполадок в работе компьютера связанных с озу.
Установка оперативной памяти 300руб.
При изменении параметров на ОЗУ нужно учитывать нюансы. Если у вас во время работы компьютера произошли ошибки со стороны памяти или наглядный тому пример, что ваши 4Гб оперативной памяти превратились в 512 Мб исправляется это все программным методом.
Исправление ошибок в работе памяти ОЗУ
1. Для начала вам необходимо произвести проверку работоспособность памяти. Открываем панель управления и заходим в систему и безопасность. Тут нам необходимо найти средство проверки памяти, расположенное в разделе администрирования. Как только вы нажмете на проверку памяти, вам будет предложено перезагрузиться и ожидаем окончания теста. Если будут выявлены ошибки в ходе теста, то вам необходимо сбросить параметры работы ОЗУ.
2. Для того что бы сделать сброс параметров оперативной памяти, вам необходимо зайти в БИОС. При первом включение и появления логотипа производителя материнской платы нажимаем на F2 или Delete. Тут вы сразу окажитесь в БИОСе, в последним из пунктов выбираем пункт Default Settings, это мы сделаем сброс биоса до начальных настроек, дальше нам необходимо нажать на клавишу F10 для того что бы сохранить наши изменения. После сброса настроек БИОСа заходим в windows и снова выбираем проверка оперативной памяти. Если проблема не ушла и снова появились ошибки, то повторите снова сброс, а также настройки в разделе ОЗУ.
3. В BIOSe необходимо найти раздел отвечающий за настройки оперативной памяти. Обычно в него можно попасть с помощью нажатием на кнопки Ctrl+F1. Первым что мы сделаем — это попробуем снизить частоту озу, это позволит уменьшить нагрузку и соответственно возможно решит проблему с ошибками. Если вы думаете, что при понижении частоты планки у вас система начнет дольше думать, то вы ошибаетесь. При наличии ошибок на оперативной памяти приводит к более сильному замедлению работы компьютера. Сохраняем выставленные параметры в БИОСе и перезагружаемся. Снова тестируем вашу оперативную память.
4. Снова возвращаемся в БИОС в раздел настроек оперативной памяти, там у вас должна быть настройка тайминга, повышаем на один пункт показатели и сохраняем внесенные изменения. Данные изменения повлияют на работоспособность. Но если у вас исчезнут ошибки возникающие от оперативной памяти, то вы не заметите снижение скорости работы компьютера.
5. Снова запускаем тест оперативной памяти. Отключайте каждую память по очереди и проверьте каждую по отдельности, этим самым мы сможем выявить неисправную планку. В нашем случае все решилось программным методом, повышение тайминга памяти устранило ошибки.
Устранение неполадок в озу нашими специалистами.
Также если у вас возникнут какие либо трудности по самостоятельному устранению неполадок в оперативной памяти, то наши мастера с удовольствием приедут и выполнят эту работы за вас.
Выезд мастера и диагностика 0руб.