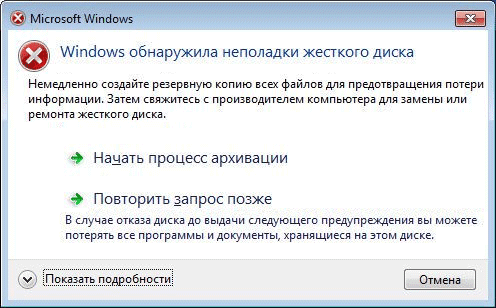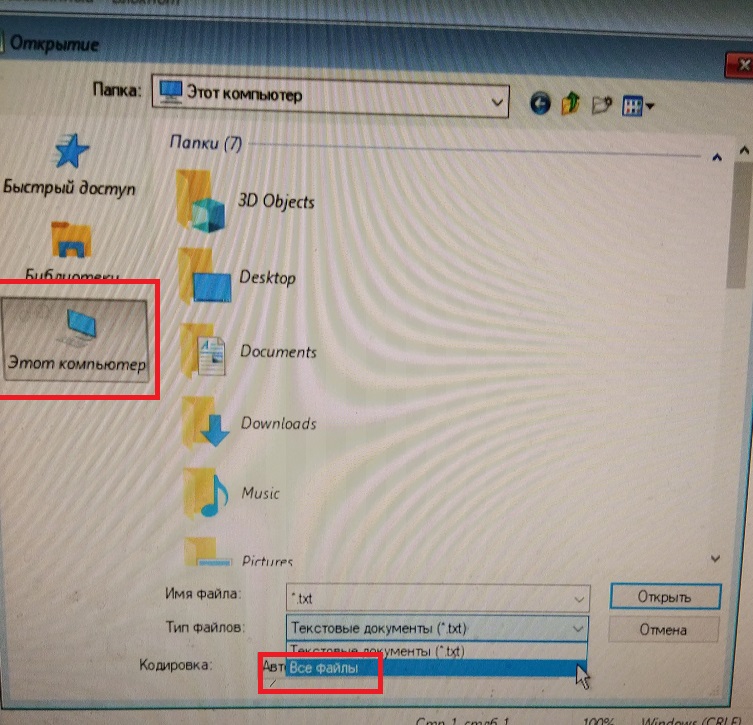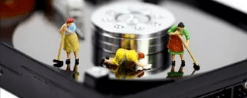|
0 / 0 / 0 Регистрация: 31.03.2021 Сообщений: 5 |
|
|
1 |
|
|
31.03.2021, 21:47. Показов 4404. Ответов 13
Всех приветствую! Помогите, пожалуйста, разобраться в данной ситуации. На рабочем столе ноута каким-то образом «исчезли» несколько папок с важными файлами. Я достал жесткий и подключил его к другому ноутбуку, чтобы восстановить данные через R-Studio. Утилита файлы нашла, но не может их полноценно восстановить. И тут я вспомнил про точки восстановления. Но, когда вернул жесткий диск в первый ноут, он, после проверки на ошибки после перезагрузки перестал загружать систему (после лого вин черный экран). Диск рабочий, определяется везде и полностью, но не грузит систему. Подскажите варианты — как лучше поступить, чтобы не потерять очень важную инфу!
0 |
|
1654 / 954 / 98 Регистрация: 27.02.2021 Сообщений: 4,746 |
|
|
31.03.2021, 21:57 |
2 |
|
данные через R-Studio Так она-ж не удобная, полностью как и было, со структурой папок восстанавливает GetDataBackNTFS. А на ошибки нужно сначала проверять не отмечая исправлять их. Если исправлять, тут двояко, когда-то и где-то помогает, где-то только напортит.
«исчезли» несколько папок с важными файлами Важные документы отвыкай в системе держать вот именно из-за таких случаев, только на другом, пользовательском разделе.
1 |
|
Нарушитель 8722 / 4706 / 1086 Регистрация: 12.03.2015 Сообщений: 22,103 |
|
|
01.04.2021, 02:02 |
3 |
|
Важные документы отвыкай в системе держать Файлы, не имеющие минимум 2 резервные копии, важными не являются.
0 |
|
Модератор 15824 / 7859 / 742 Регистрация: 03.01.2012 Сообщений: 32,551 |
|
|
01.04.2021, 10:27 |
4 |
|
Установочная флешка с десяткой есть? Если да — загрузитесь с неё на «родном» для диска ноутбуке, на первом диалоговом окне (выбор языка установки) нажмите клавиши Shift+F10, в появившейся командной строке выполните команды diskpart Скрин (фото) результатов выложите тут. Дальше посмотрим
1 |
|
889 / 201 / 54 Регистрация: 06.11.2015 Сообщений: 2,108 Записей в блоге: 2 |
|
|
01.04.2021, 13:12 |
5 |
|
Утилита файлы нашла, но не может их полноценно восстановить. я бы со смарта начинал, чтобы понимать что с диском происходить и насолько он вообще пригоден
1 |
|
Eugene-LS 10074 / 5147 / 1287 Регистрация: 05.10.2016 Сообщений: 14,486 |
||||
|
02.04.2021, 04:35 |
6 |
|||
|
Подскажите варианты — как лучше поступить, чтобы не потерять очень важную инфу! Сейчас, перво-наперво спасайте свои данные копированием на внешние устройство. После сохранения, откатывайтесь на точки восстановления, меняйте диск, переустанавливайте и т.д. Добавлено через 25 минут
Подскажите варианты — как лучше поступить, чтобы не потерять очень важную инфу! Резервные копии, Резервные копии, Резервные копии, … Кликните здесь для просмотра всего текста
Пример файла списка для WinRAR: // ========================================================================== // ———————————————————————- C:\Users\%USERNAME%\AppData\Roaming\Firetrust\MailWasher\*.* C:\Users\%USERNAME%\AppData\Roaming\Microsoft\Outlook\ C:\Users\%USERNAME%\AppData\Roaming\Mozilla\Firefox\*.* // ———————————————————————- // Документы пользователя BTW!
1 |
|
0 / 0 / 0 Регистрация: 31.03.2021 Сообщений: 5 |
|
|
08.04.2021, 08:18 [ТС] |
7 |
|
Вот, сделал. Показывает, что все исправно. Система грузится ровно до логотипа и анимации загрузки, дальше черный экран. Как внешний диск исправно открывается на других устройствах. Миниатюры
0 |
|
Модератор 15824 / 7859 / 742 Регистрация: 03.01.2012 Сообщений: 32,551 |
|
|
08.04.2021, 11:11 |
8 |
|
FoxCrost, Поехали дальше. В командной строке bcdedit /store C:\boot\BCD Выложите результат diskpart
2 |
|
0 / 0 / 0 Регистрация: 31.03.2021 Сообщений: 5 |
|
|
15.04.2021, 04:59 [ТС] |
9 |
|
Извините за долгие ответы. Вот, сделал Миниатюры
0 |
|
0 / 0 / 0 Регистрация: 31.03.2021 Сообщений: 5 |
|
|
15.04.2021, 05:03 [ТС] |
10 |
|
Забыл про первое вложение. Вот Миниатюры
0 |
|
Модератор 15824 / 7859 / 742 Регистрация: 03.01.2012 Сообщений: 32,551 |
|
|
15.04.2021, 10:43 |
11 |
|
Гм… Ценную инфу с диска копировали? Если нет — запустите из Командной строки Среды восстановления notepad.exe и в появившемся блокноте Файл — Открыть. Воспользуйтесь появившимся окном поиска (только не забудьте в Тип файла вместо Текстовый файл(*.txt) выставить Все файлы(*.*), а то увидите только папки и текстовые файлы) как проводником, спасайте ценную инфу на сменный носитель. Ваш диск с виндой и файлами в этом ракурсе будет иметь букву Е
1 |
|
0 / 0 / 0 Регистрация: 31.03.2021 Сообщений: 5 |
|
|
15.04.2021, 10:56 [ТС] |
12 |
|
gecata, тут вот какая проблема — файлы я могу достать. Мне бы Винду загрузить, чтобы точку восстановления использовать: перед крахом системы пропали (прям удалились ни с того ни с сего) важные файлы. Я их восстанавливал различными программами, но они восстанавливаются в большинстве битыми. Вот я и думал, что можеь быть они восстановятся благодаря точке восстановления. Или же другой вариант — можете подсказать программу, которая восстанавливает восстановленые файлы?
0 |
|
Модератор 15824 / 7859 / 742 Регистрация: 03.01.2012 Сообщений: 32,551 |
|
|
15.04.2021, 11:55 |
13 |
|
FoxCrost, Не знаю, удастся ли найти точки отката даже если загрузится система… Посмотрите на диске Е есть ли папка System Volume Information и за какие числа там файлы
0 |
|
1654 / 954 / 98 Регистрация: 27.02.2021 Сообщений: 4,746 |
|
|
15.04.2021, 12:34 |
14 |
|
Мне бы Винду загрузить Делай ремонтную флешку для начала, загрузившись с неё уже можно взять всё, что не пропало на дисках, запустив оттуда приложение bootice посмотреть что творится с загрузчиком винды, есть-ли он там, если нет, то прописать и настроить. ОС установлена в режиме legacy и справится с загрузчиком легче. Запустив booticy ищи файл BCD на системных разделах, скорей всего он на маленьком разделе.
0 |
|
IT_Exp Эксперт 87844 / 49110 / 22898 Регистрация: 17.06.2006 Сообщений: 92,604 |
15.04.2021, 12:34 |
|
Помогаю со студенческими работами здесь После установки второго жёсткого диска не загружается Windows не загружается Windows Server 2008 R2 после расширения диска С Windows 10 не загружается после ошибки Не загружается Windows 7 после замены в acronis главного диска на логический При переустановке Windows, после форматирования диска, не загружается система Создать скрипты для обновления системы, проверки её на вирусы, дефрагментации диска и проверки его на ошибки Искать еще темы с ответами Или воспользуйтесь поиском по форуму: 14 |
Содержание
- Windows 10 перестала загружаться — как исправить (РЕШЕНО)
- Как перейти в командную строку Windows
- Исправление диска с помощью команды chkdsk
- Восстановление загрузчика Windows 10
- Заключение
- Справочная информация
- Ошибка «Windows не удаётся запустить проверку диска, так как он защищён от записи»
- Ошибка «Отказано в доступе» при выполнении bootrec /fixboot
- Все опции CHKDSK
- Не загружается windows после проверки диска
Windows 10 перестала загружаться — как исправить (РЕШЕНО)
Современные Windows 10 в случае проблем с загрузкой предлагают некоторый набор встроенных действий:
- перезагрузиться
- автоматически найти и решить проблемы при следующей перезагрузке
- откатить последние обновления
Вам следует попробовать это всё.
Бывают ситуации, когда не сработало ни автоматический поиск и исправление проблем, а восстановление невозможно (Windows 10 не выводит информацию о причинах).
Кажется, что остаётся только переустанавливать Windows 10 и тратить уйму времени на повторную настройку и обновление. Но всё не так ужасно — я покажу два эффективных способа, которые могут вернуть вашу Windows 10 даже если все встроенные инструменты не смогли помочь.
Частыми «фатальными» причинами, из-за которых Windows 10 не может загрузиться и не может восстановиться это:
- проблемы (ошибки) диска, повреждённая файловая система
- проблемы с загрузочным разделом (повреждён или уничтожен)
В этой статье я покажу как исправить диск и заново создать загрузочный раздел. Причём эти действия не требуют установки дополнительных программ и даже не требуют загрузочную флешку или диск.
Как перейти в командную строку Windows
Если Windows 10 уже попыталась восстановиться и система пришла к выводу, что «всё сильно плохо», при включении вам предложат выбрать раскладку клавиатуры:

Можно сразу выбрать английскую, поскольку именно она нам понадобится. Либо выберите русскую, а затем в командной строке переключитесь на английскую раскладку клавиатуры сочетанием клавиш Alt+Shift.
Выберите действие «Поиск и исправление неисправностей».

- Восстановление при загрузке
- Удалить обновление
- Восстановление системы

Если всё это не получилось, то перейдите в раздел «Командная строка».
Именно в командной строке мы будем выполнять описанные далее действия.
Исправление диска с помощью команды chkdsk
Программа CHKDSK выполняет проверку диска и выводит отчёт.
Чтобы проверить ошибки и исправить диск выполните следующую команду:
Подразумевается, что у вас проблемы с системным диском — если это не так, то вместо C: вставьте другой диск.

Дождитесь выполнения этой команды — на это может понадобится много времени, если у вас большой, но медленный диск.
Windows сделала исправления в файловой системе. Дальнейшие действия не требуются
То, скорее всего, исправление диска прошло успешно.

Когда программа завершит работу, перезагрузитесь. Вполне возможно, что уже это исправить вашу проблему и вы сможете загрузиться в Windows.
Восстановление загрузчика Windows 10
В моём случае на диске были найдены и исправлены проблемы, но операционная система всё равно не загружалась. Мне помогло восстановление загрузчика.
ВНИМАНИЕ: во время этой процедуры мы будем форматировать загрузочный раздел. Ваши файлы и документы останутся нетронутыми если вы ПРАВИЛЬНО укажите путь до раздела. Поэтому делайте следующие действия максимально внимательно — ошибка в выборе раздела приведёт к форматированию не того диска. В результате восстанавливать будет уже нечего…
В командной строке запустите программу и дождитесь её открытия:

В приглашении DISKPART наберите:

Нам нужно узнать, какой номер у загрузочного диска. В моём случае это 0.
Теперь введите следующую команду, заменив 0 на номер вашего загрузочного диска:

Теперь следующей командой выведем список томов:

Это очень важный шаг! Нам нужно узнать, какой номер имеет раздел с EFI. У раздела EFI файловой системой является FAT32 и у этого раздела нет буквы.
На моём скриншоте том с EFI имеет номер 3.
Выполните следующую команду, заменив 3 на номер вашего раздела:

Теперь этому разделу нужно присвоить букву. Это может быть любая не занятая буква.

Выходим из DISKPART:

Наберите в вашей командной строке (замените на назначенную букву для раздела EFI):
V:

Теперь, когда в Diskpart разделу EFI назначена буква, мы можем отформатировать его. Будьте очень внимательны и правильно укажите букву, замените V на ту, которую вы использовали:
Программа предупредит вас, что с этого раздела будут удалены все данные. Нажмите Y. Также повторно введите Y для подтверждения отключения тома.
Метку тома вводить необязательно.

Теперь выполните команду, которая создаст загрузчик. В этой команде поменяйте только букву V (если вы использовали другую).
После сообщения «Файлы загрузки успешно созданы» ваша система готова к нормальному использованию.

Закройте командную строку и перезагрузите компьютер.
Заключение
Описанными выше способами — исправление диска и восстановление загрузчика можно решить проблемы с загрузкой «безнадёжных» Windows 10 когда все другие способы не помогли.
Не нужно бояться командной строки — все шаги описаны максимально подробно.
Справочная информация
Ошибка «Windows не удаётся запустить проверку диска, так как он защищён от записи»
При запуске команды chkdsk вы можете столкнуться с ошибкой:

Для её исправления запустите команду chkdsk следующим образом:
Вместо ДИСК укажите букву диска, который вы хотите проверить и исправить. Например, для исправления диска C запустите следующую команду:
Ошибка «Отказано в доступе» при выполнении bootrec /fixboot
При запуске команды для исправления загрузочного раздела:
Может возникнуть ошибка:

Решение: не используйте bootrec, а используйте bcdboot как это показано выше в разделе «Восстановление загрузчика Windows 10».
Все опции CHKDSK
Для понимания работы CHKDSK, изучите значение опций этой команды.
Параметр /I или /C сокращает время выполнения Chkdsk за счёт пропуска некоторых проверок тома.
Не загружается windows после проверки диска
Сообщения: 2984
Благодарности: 512
| Конфигурация компьютера | |
| Материнская плата: ASUS Rampage III Extreme (BIOS version: 1601) | |
| HDD: OCZ RevoDrive 3 (240Gb) | |
| Звук: Realtek High Definition Audio (ALC889) | |
| CD/DVD: LG GH22NS50 | |
| Ноутбук/нетбук: ASUS EEE PC Lamborghini VX6S: Atom D2700 (2,1Ghz) | 4Gb RAM | Radeon HD 6470M (1366×768; 12,1″) | Corsair «Force 3» SSD (90Gb) | |
| Прочее: Клавиатура: Logitech G19 | Мышь: ASUS GX850 | Акустика: SVEN-Audio HA-385 |
Если же вы забыли свой пароль на форуме, то воспользуйтесь данной ссылкой для восстановления пароля.
Сообщения: 2984
Благодарности: 512
» width=»100%» style=»BORDER-RIGHT: #719bd9 1px solid; BORDER-LEFT: #719bd9 1px solid; BORDER-BOTTOM: #719bd9 1px solid» cellpadding=»6″ cellspacing=»0″ border=»0″>
| Конфигурация компьютера | |
| Материнская плата: ASUS Rampage III Extreme (BIOS version: 1601) | |
| HDD: OCZ RevoDrive 3 (240Gb) | |
| Звук: Realtek High Definition Audio (ALC889) | |
| CD/DVD: LG GH22NS50 | |
| Ноутбук/нетбук: ASUS EEE PC Lamborghini VX6S: Atom D2700 (2,1Ghz) | 4Gb RAM | Radeon HD 6470M (1366×768; 12,1″) | Corsair «Force 3» SSD (90Gb) | |
| Прочее: Клавиатура: Logitech G19 | Мышь: ASUS GX850 | Акустика: SVEN-Audio HA-385 |
» width=»100%» style=»BORDER-RIGHT: #719bd9 1px solid; BORDER-LEFT: #719bd9 1px solid; BORDER-BOTTOM: #719bd9 1px solid» cellpadding=»6″ cellspacing=»0″ border=»0″>
Сообщения: 2984
Благодарности: 512
| Конфигурация компьютера | |
| Материнская плата: ASUS Rampage III Extreme (BIOS version: 1601) | |
| HDD: OCZ RevoDrive 3 (240Gb) | |
| Звук: Realtek High Definition Audio (ALC889) | |
| CD/DVD: LG GH22NS50 | |
| Ноутбук/нетбук: ASUS EEE PC Lamborghini VX6S: Atom D2700 (2,1Ghz) | 4Gb RAM | Radeon HD 6470M (1366×768; 12,1″) | Corsair «Force 3» SSD (90Gb) | |
| Прочее: Клавиатура: Logitech G19 | Мышь: ASUS GX850 | Акустика: SVEN-Audio HA-385 |
Вообще-то дисковод (ну или контейнер для HDD как в вашем случае) обычно держится на одном винтике, он расположен снизу корпуса, примерно по центру. Выкручиваем его и просто вытаскиваем контейнер с HDD рукой.
https://youtu.be/UYoNWgsVcrI — вот, первое попавшееся видео. Начиная со 2-ой минуты смотрите, там чел как раз вытаскивает привод для замены. Винты он открутил заранее.
» width=»100%» style=»BORDER-RIGHT: #719bd9 1px solid; BORDER-LEFT: #719bd9 1px solid; BORDER-BOTTOM: #719bd9 1px solid» cellpadding=»6″ cellspacing=»0″ border=»0″>
Сообщения: 2984
Благодарности: 512
| Конфигурация компьютера | |
| Материнская плата: ASUS Rampage III Extreme (BIOS version: 1601) | |
| HDD: OCZ RevoDrive 3 (240Gb) | |
| Звук: Realtek High Definition Audio (ALC889) | |
| CD/DVD: LG GH22NS50 | |
| Ноутбук/нетбук: ASUS EEE PC Lamborghini VX6S: Atom D2700 (2,1Ghz) | 4Gb RAM | Radeon HD 6470M (1366×768; 12,1″) | Corsair «Force 3» SSD (90Gb) | |
| Прочее: Клавиатура: Logitech G19 | Мышь: ASUS GX850 | Акустика: SVEN-Audio HA-385 |
я не могу понять, почему у меня не появляется установщик windows 10 »
Это вообще-то довольно типичная проблема для Windows. Когда с дисковой подсистемой есть проблемы, она может очень долго ожидать ответа от устройств. У меня был один HDD полумертвый как-то, так с ним Windows висела на экране запуска минут 20 (. ), прежде чем она сдалась и таки продолжила загрузку. У вас ноутбук тоже может какое-то время постоять и когда системе надоест ожидать ответа от запоминающего устройства, появится окно установщика. Это нормально, повторюсь.
У меня там два винтика. Надо будет попробовать »
» width=»100%» style=»BORDER-RIGHT: #719bd9 1px solid; BORDER-LEFT: #719bd9 1px solid; BORDER-BOTTOM: #719bd9 1px solid» cellpadding=»6″ cellspacing=»0″ border=»0″>
Сообщения: 2984
Благодарности: 512
| Конфигурация компьютера | |
| Материнская плата: ASUS Rampage III Extreme (BIOS version: 1601) | |
| HDD: OCZ RevoDrive 3 (240Gb) | |
| Звук: Realtek High Definition Audio (ALC889) | |
| CD/DVD: LG GH22NS50 | |
| Ноутбук/нетбук: ASUS EEE PC Lamborghini VX6S: Atom D2700 (2,1Ghz) | 4Gb RAM | Radeon HD 6470M (1366×768; 12,1″) | Corsair «Force 3» SSD (90Gb) | |
| Прочее: Клавиатура: Logitech G19 | Мышь: ASUS GX850 | Акустика: SVEN-Audio HA-385 |
Нет, раз уж за час система не загрузилась, то дальше ждать смысла нет уже.
То, что HDD новый — это, конечно, хорошо, но не отменяет того факта, что ноутбуки далеко не всегда нормально переваривают два накопителя одновременно. Забейте в гугл «не видит HDD через optibay» и найдите 100500 аналогичных проблем у людей с самыми разными ноутбуками и дисками. Я потому и предложил вам сразу извлечь HDD, чтобы проверить наиболее вероятный источник проблемы.
Данный совет, применим для всех ОС Windows.
Из-за битых кластеров на системном разделе, система может не загружаться. Это актуально, когда битые кластеры «попадают» на системные файлы. В таких ситуациях, система зачастую производит при перезагрузке проверку и исправление битых кластеров при помощи собственной утилиты. Однако, не всегда она это делает автоматически. Сталкиваюсь периодически с ситуациями, когда битые кластеры, не позволяют загрузить систему. В такой ситуации, необходимо в среде восстановления, воспользоваться командной строкой и выполнить проверку с исправлением битых кластеров.
Сразу уточню, что это стоит делать только в том случае, если битые кластеры произошли из-за программных сбоев. Если битые кластеры на диске возникли по причине выхода из строя жесткого диска, это только усугубит ситуацию.
У меня был случай несколько месяцев назад, когда у клиента перестала загружаться система. Он перепробовал все способы в Интернете, кроме проверки и исправления битых кластеров. Как выяснилось на месте, у него на протяжении нескольких месяцев, система сообщала о плохом состоянии жесткого диска (на основе данных SMART, данная функция есть в ОС Windows 7/8/8.1/10).
Как выяснилось, он хотел выполнить проверку диска на битые кластеры, однако не нашел рабочего способа в Интернете.
Заметка.
Медлить в такой ситуации не стоит и необходимо как можно скорее сохранить свои данные на другие носители информации.
ОС Windows 7, выдает вот такое сообщение при обнаружении проблем с жестким диском:
ОС Windows 10, выдает подобные предупреждения:
Несмотря на уговоры о том, что это не лучший вариант и лучше спасать срочно данные, он настоял на том, чтобы выполнить данную проверку. Как результат, BIOS перестал после данной проверки вообще видеть данный диск. Это и ясно, так как это действие, окончательно «добило» жесткий диск. В последствие, данные на том диске не удалось спасти.
При этом, у меня есть множество случаев, когда после применения утилиты Chkdsk, система запускалась. Однако, использую данную утилиту, только после того, как проверяю параметры SMART у жесткого диска.
Вывод.
Использование утилиты Chkdsk является крайне полезным инструментом, когда ваша система не загружается, при наличии битых секторов на жестком диске. Однако, если у вас есть аппаратная проблема с жестким диском (особенно, если система сообщала вам постоянно о проблемах с жестким диском), стоит воздержатся от использования данной утилитой. Не используйте данную утилиту без понимания того, в каком состоянии ваш жесткий диск.
Теперь, давайте рассмотрим реальную ситуацию на последнем моем заказе, где у человека не загружалась система после неожиданного выключения электричества. Есть скриншоты очень некачественные прям с места «трагедии» с монитора, который был покрыт слоем пыли))).
Итак, у нас была ОС Windows10, с диском все в порядке и теперь нужно исправить битые кластеры. При этом, система не загружается. Стандартные способы исправления проблем не помогают. Есть подозрение, что проблема в битых кластерах, из-за неожиданного выключения электроэнергии.
Для этого, нужно попасть в среду восстановления и выбрать командную строку.
В среде восстановления, нам нужно узнать букву диска, на котором установленная система. Для этого, в командной строке,
прописываем команду:
и нажмите Enter. Откроется «Блокнот».
В этом блокноте, выбираем «Этот компьютер» и в параметрах «Тип файлов», выбираем «Все».
Теперь, находим свой диск, на котором установлена именно система. Он может быть не под той буквой, которую вы видите при работе из загруженной системы Windows (нередко, системные разделы в среде восстановления, бывают под буквами C, E, F, D, A). Запомните букву системного раздела и закройте блокнот.
Далее, к командной строке,
нам нужно вписать команду:
chkdsk c:f/r/x
Если выдает ошибку, указываем команду:
chkdsk c:/f/r/x
Либо:
chkdsk c: /f/r/x
Где с: это наш системный раздел (у вас может быть другая буква).
После, нажмите Enter и дождитесь проверки. Это может занять несколько часов. В конкретном примере, который мы с вами рассмотрели, у человека был системный раздел на 2 ТБ и проверка выполнялась четыре часа. Все зависит от объемов вашего раздела и количества ошибок.
Всего, вы увидите пять этапов проверки, после окончания которых сможете увидеть информацию о найденных и исправленных кластерах (если они были). При этом, не прерывайте проверку!
По результатам в нашем примере, система запустилась в привычном режиме и порадовала нас Рабочим столом.
Из своего опыта заметил, что утилита chkdsk позволяет решить проблему невозможности загрузится, когда были неожиданные выключения электропитания или принудительное выключение компьютера/ноутбука при зависании.
Заметка.
Бывает, что вам нужно быстро достать важные документы с рабочего стола, а система не грузится. Если нет возможности снять и подключить свой жесткий диск к другому компьютеру или воспользоваться загрузочной флешкой с Linux например, вы можете загрузившись в среде восстановления, запустить Блокнот в командной строке (команда notepad) и скопировать нужные данные на флешку/внешний диск. Этот способ, позволяет копировать любые файлы и папки.
Будут вопросы, спрашивайте в комментариях.
Updated by
Daisy on Aug 09, 2023
Five Methods to Fix CHKDSK Not Working in Windows 10/8/7:
Method 1. Use CHKDSK alternative software
Method 2. Run System Restore
Method 3. Correct registry data
Method 4. Disable hybrid boot in Windows 10
Method 5. Repair autochk.exe
Overview of CHKDSK Not Working
The Check Disk utility, namely CHKDSK when you use the command form, usually associates with hard drives. It’s designed to scan through your entire hard drive to find and fix problems. Windows users take CHKDSK as a very practical yet powerful tool to help prevent potentially risky problems and data loss in the long run. Mainly, CHKDSK takes effect in two scenarios: One is to scan the integrity of the file system and attempt to fix any logical file system errors that it finds; The other is to look for bad sectors and it is able to repair soft bad sectors or mark hard bad sectors so they won’t be used again. CHKDSK is functional in most times. However, some of you might see CHKDSK not working in Windows 10, 8 or 7 as well.
Why is CHKDSK not working occasionally as expected? First of all, start a basic examination of the following basics of a successful disk checking in Windows 10.
1. Did you run as an administrator?
2. Is CHKDSK stuck or frozen due to a high disk usage on your computer?
3. Is it because CHKDSK won’t run at all, or simply the command chkdsk/f (chkdsk f/r) not working?
4. Did CHKDSK return the exact error messages as follows?
- Windows cannot run disk checking on this volume because it is write-protected
- The type of the file system is RAW. CHKDSK is not available for RAW drives
- This type of file system is NTFS. Errors found. CHKDSK cannot continue in read-only mode
- …
Typical error messages related to CHKDSK not working are usually easier to tackle. If you cannot run CHKDSK by receiving the exact error messages in the example, click the given link to find corresponding solutions. What if your case is not presented in the very part? Take it easy. Next are five general troubleshooting methods for CHKDSK not working in Windows 11/10/8/7. Users who come across the problem of not being able to run CHKDSK or CHKDSK commands fail to repair errors on a hard drive, USB flash drive or memory card, read on and give each method a try.
How to Fix CHKDSK Not Working in Windows 11/10/8/7 [ 5 Methods]
Are you having a similar problem on your computer, hard drive partition or storage devices that the CHKDSK checking process hangs with nothing repaired? Are you unable to run a startup disk check by the scheduled CHKDSK command in PC? Relax! Powerful & effective methods are available here to help you fix CHKDSK not working issue in Windows 10/8/7 with ease now.
Method 1. Fix CHKDSK not working error with CHKDSK alternative software
When CHKDSK fails to work on your PC hard drive, partitions or storage devices, you can apply a CHKDSK alternative software for help. Here you may try a highly recommended free CHKDSK alternative software — EaseUS Partition Master Free to free check and fix internal errors in Windows system, hard drive partitions and external storage devices.
Download it for free and follow the steps below to run a CHKDSK checking process on your storage devices or partition hard drive with EaseUS Partition Master.
Step 1. Right-click the target partition that has a problem.
Step 2. Choose «Advanced» > «Check File System».
Step 3. Confirm if you want to hide the partition or not.
Step 4. In the Check File System window, check the «Try to fix errors if found» option.
Step 5. Click «Start» to check errors on your partition.
Method 2. Run System Restore to fix CHKDSK command not working issue
When you failed to run CHKDSK with cmd command in PC, you may try a system restore to restore the system to a previous state/point to get this issue fixed. Follow below guide to get your problem fixed now:
For Windows 10/8 users:
- Open Control Panel > Tab System and Security > Click System.
- Tab System protection > Click System Restore in System Properties window.
- Click Next when System Restore window shows up > Select restore point you want to use to fix CHKDSK not working error.
- Confirm the restore point on Confirm your restore point window and tap Finish.
- Click Yes to start the System Restore now.
Note: Once the System Restore process starts, it cannot be interrupted. And if you have essential personal files stored in system drive, please backup them in advance.
For Windows 7 users:
- Go to Start > All Programs > Accessories > System Tools.
- Click on System Restore > Click Next.
- Choose the restore point that you want to use to fix CHKDSK not working error > Click Next.
- Click Finish on the Confirm your restore point windows to begin System Restore > Click Yes to start restoring the system to the previous state.
After finishing the system restore process, restart your computer to keep all changes. Then you can run CHKDSK command to check and fix system errors or internal errors in hard drive, partition or storage devices in your PC now.
Method 3. Correct registry data to fix CHKDSK not running error
1. Press Win + R to open Run dialog and type: regedit.exe and hit Enter to open Registry editor.
2. Navigate to below location: HKEY_LOCAL_MACHINE\SYSTEM\CurrentControlSet\Control\Session ManagerHKEY_LOCAL_MACHINE\SYSTEM\CurrentControlSet\Control\Session Manager.
3. On the right pane, double-click on the BootExecute string and make sure the value data is set to ‘autocheck autochk*’.
Method 4. Disable hybrid boot in Windows 10 to fix CHKDSK not working issue
If you have enabled and used the hybrid boot in Windows 10, CHKDSK command may not be able to work, and you have to turn it off:
1. Click Start and type: CMD to open Command Prompt by hitting Enter.
2. Type: powercfg /h off and hit Enter to disable the hybrid boot feature in Windows 10.
3. Reboot PC to keep all changes in Windows system and then you shall be able to use CMD with CHKDSK command again.
Method 5. Repair autochk.exe to fix CHKDSK not running issue
1. Open the File Explorer, click This PC and access Windows.old folder at C: \Windows.old.
2. Right-click on autochk.exe file > Open the properties to modify the ownership to your account.
3. Copy the autochk.exe file to C:\Windows\System32 folder and replace it.
4. You can also try to copy the autochk.exe file from an older Windows system version to this not working PC and replace it.
5. Reboot PC to keep all changes.
What Else Can You Do When CHKDSK Does Not Work?
Due to the fact that CHKDSK is an efficient disk checking tool to scan and fix the hard drive for file system corruption and bad sectors, it’s significant to develop basic skills to fix the problem of CHKDSK not working properly sometimes. Here on this page, you’ve learned more than five ways to deal with the issue of a not working chkdsk/f or chkdsk f / r, and I hope at least one method has solved your problem of not being able to run the check disk at the moment.
In addition, sometimes CHKDSK is working but it takes too long to complete the process. For those who waited for hours and hours, but the chkdsk is still stuck at 10%, 11%, 12%, or 32%, you need to take further action.
Step 1. Run EaseUS Partition Master to clear up junk files.
Step 2. Run sfc /scannow to run the System File Checker.
Step 3. Execute the command Dism /Online /Cleanup-Image /RestoreHealth to repair the Windows image
Step 4. Escape and restart the CHKDSK.
На чтение 8 мин. Просмотров 11.2k. Опубликовано 03.09.2019
ОС Windows поставляется со встроенной утилитой проверки системных файлов и утилитой проверки дисков. Если ОС обнаружит повреждение или неисправность диска, она попросит вас запустить утилиту CHKSDK, чтобы починить диск.
У инструмента довольно неплохие результаты по исправлению мелких повреждений и отсутствию проблем с жестким диском. Однако время от времени встроенные средства диагностики могут не восстанавливать диск и отображать ошибку «Windows не удалось восстановить диск».
Полная ошибка гласит следующее:
Проверка ошибок – пример жесткого диска
Произошла ошибка при восстановлении этого диска. Windows удалось восстановить диск. Закройте это диалоговое окно и попробуйте восстановить диск снова.
Эта ошибка может произойти с вашим внешним, а также внутренним диском на ровном месте.
Быстрое решение этой ошибки – перезагрузить компьютер без жесткого диска или USB-накопителя и подключить его после перезагрузки компьютера. Если на внутреннем жестком диске есть эта ошибка, посмотрите, может ли быстрая перезагрузка исправить ее.
Если быстрый перезапуск не устраняет ошибку, следуйте инструкциям в этой статье, которые помогут вам решить проблему на устройстве Windows.
- Также читайте: 5 лучших программ для конфигурирования оборудования для пользователей ПК с Windows
Содержание
- Как исправить ошибку «Windows не удалось исправить ошибки диска»
- Решение 1. Запустите средство проверки диска из командной строки
- Решение 2. Запустите диагностический инструмент
- Решение 3: Запустите SFC/SCANNOW
- Решение 4. Запустите восстановление при загрузке
- Решение 5. Проверьте жесткий диск на наличие аппаратного сбоя
- Решение 6. Чистая установка Windows
- Заключение
Как исправить ошибку «Windows не удалось исправить ошибки диска»
Обратите внимание, что некоторые из этих исправлений требуют, чтобы вы могли войти в Windows. Если вы не можете войти в систему или процесс загрузки завершился неудачно, вы можете попробовать загрузить Windows в безопасном режиме.
Безопасный режим – это диагностический режим в ОС Windows, который помогает вам выполнить чистую загрузку ПК с минимальным набором сервисов для успешной загрузки компьютера. Таким образом, если программное обеспечение или драйвер конфликтуют с процессом загрузки, вы можете войти в систему без ошибок в целях диагностики.
Ниже описано, как загрузить Windows в безопасном режиме.
Если вы можете войти в Windows :
-
Нажмите Windows Key + R , введите MSConfig и нажмите Enter.
- Откройте вкладку «Загрузка»> «Параметры загрузки»> «Проверить параметр безопасной загрузки» . Нажмите ОК . Перезагрузите компьютер.
Если вы видите экран блокировки,
-
Нажмите кнопку питания , нажмите и удерживайте клавишу Shift , затем нажмите Перезагрузить.
- На экране Выберите вариант выберите Устранение неполадок> Дополнительные параметры.
- Затем нажмите Параметры запуска> Перезагрузить.
После перезагрузки компьютера вы увидите список параметров. Нажмите 4 или F4 на клавиатуре, чтобы запустить компьютер в безопасном режиме.
Если вы не можете войти в Windows:
Windows покажет меню Recovery, если не удастся нормально загрузиться три раза. Вы можете вручную прервать процесс загрузки, нажав кнопку питания, когда Windows начнет загрузку.
При следующем перезапуске Windows покажет экран «Подготовка к автоматическому восстановлению», а затем попросит вас выбрать учетную запись пользователя. Windows попытается диагностировать проблему и отобразит экран автоматического восстановления.
- Нажмите Дополнительные параметры.
-
Откроется экран выбора параметров.
- Нажмите Устранение неполадок> Дополнительные параметры> Параметры запуска> Перезагрузить.
- Windows перезагрузится и покажет много вариантов. Нажмите 4 или любую клавишу, обозначенную для безопасного режима.
Теперь, когда вы знаете, как загрузиться в безопасном режиме, давайте погрузимся и посмотрим, как исправить ошибку Windows не удалось исправить ошибку диска.
- Также читайте: что делать, если в Windows 10 пропала корзина
Решение 1. Запустите средство проверки диска из командной строки
Первое решение – снова запустить инструмент проверки диска, но вручную из командной строки.
Откройте командную строку от имени администратора. Для этого введите cmd в строке поиска/Кортана, щелкните правой кнопкой мыши Командная строка и выберите Запуск от имени администратора.
В командной строке введите следующую команду и нажмите ввод. Убедитесь, что вы ввели правильную букву диска, а затем введите команду.
Например, если проблема связана с внешним жестким диском с буквой диска E, введите E: и нажмите клавишу ввода. Далее введите команду ниже.
Chkdsk/f/r
В приведенной выше команде /r находит поврежденные сектора и восстанавливает данные, где это возможно, и /f заставляет отключить диск перед началом процесса сканирования.
Дождитесь завершения процесса проверки диска. Windows автоматически проверит и исправит диск на наличие ошибок и повреждений.
- Также читайте: 5 лучших программ для жестких дисков глубокой очистки
Решение 2. Запустите диагностический инструмент
Предполагая, что ошибка диска происходит из-за внешнего жесткого диска, вы можете использовать любые диагностические инструменты, чтобы точно определить проблему и исправить поврежденные сектора.
Некоторые производители жестких дисков, такие как WD, предлагают свои собственные диагностические инструменты. В противном случае вы всегда можете использовать стороннее программное обеспечение, например HDDScan или CrystalDiskInfo и т. Д., Для запуска и проверки диска на наличие ошибок.
Хотя это программное обеспечение не может исправить ошибку, вы всегда можете предотвратить повреждение жесткого диска из-за продолжительного использования в плохом состоянии.
Решение 3: Запустите SFC/SCANNOW
Если Windows не удалось восстановить диск, похоже, ошибка повлияла на ваш основной локальный диск, вы запускаете встроенный инструмент проверки системных файлов, чтобы найти и исправить поврежденные или отсутствующие системные файлы.
Чтобы запустить проверку системных файлов, вам нужно получить доступ к командной строке. Прочитайте наши инструкции, связанные с безопасным режимом, упомянутые ранее в этом посте, чтобы загрузиться в безопасном режиме в случае, если Window не загружается нормально.
- Откройте командную строку от имени администратора.
- В командной строке введите следующую команду и нажмите ввод: Sfc/scannow
- Выйти из командной строки.
Попробуйте перезагрузить компьютер и проверьте наличие улучшений.
Решение 4. Запустите восстановление при загрузке
В Windows есть еще один встроенный инструмент восстановления, который можно использовать для сканирования и устранения проблем, которые могут мешать правильной загрузке Windows 10.
Вы можете получить доступ к инструменту «Восстановление при загрузке» в меню «Выбрать вариант». Вы можете прочитать больше о доступе к меню «Выбрать вариант» в разделе «Безопасный режим» этой статьи выше.
На экране Выберите вариант нажмите Устранение неполадок> Дополнительные параметры.

Выберите Восстановление при загрузке в разделе Дополнительные параметры.
Кроме того, вы также можете запустить Восстановление при загрузке, используя установочный диск или загрузочный носитель. Начните с создания загрузочной флешки, если у вас ее нет.
- Вставьте установочный носитель в ПК и запустите компьютер. Вы увидите экран установки Windows.
- Нажмите на ссылку Восстановить компьютер в левом нижнем углу.
- На следующем экране выберите Устранение неполадок> Восстановление при загрузке.
Средство восстановления при загрузке не исправит аппаратные или серьезные системные проблемы. Но это может исправить любые незначительные проблемы, которые могут помешать нормальному процессу загрузки Windows.
- Также прочитано: Исправлено: загрузка занимает много времени в Windows 10
Решение 5. Проверьте жесткий диск на наличие аппаратного сбоя
Если вы не можете загрузиться в Windows даже с загрузочной флешки, возможно, у вас плохой жесткий диск. Является ли это внутренним SDD/HDD или внешним HDD, единственный способ удостовериться в аппаратном сбое – извлечь диск из компьютера и подключить его к другому работающему компьютеру. Если другой компьютер не распознает диск, у вас в основном неисправный диск.
Если у вас есть запасной диск, обязательно подключите его к нерабочему компьютеру и попробуйте загрузиться с него. Если ПК распознает жесткий диск, это может быть сбой жесткого диска.
В этом случае у вас не так много вариантов. Вы можете попытаться отправить жесткий диск обратно и получить гарантию и восстановить данные с жесткого диска, обратившись за помощью к профессионалам.
Решение 6. Чистая установка Windows
Если у вас нет аппаратного сбоя, вы можете попробовать выполнить чистую установку Windows в качестве крайней меры. Это решение, которое многим не нравится, но иногда это последний вариант, чтобы ваш компьютер снова заработал.
Если вы можете войти в Windows, вам нужно создать резервную копию важных файлов и папок. Если вы не можете загрузиться в Windows, но ваш жесткий диск не умер, вы все равно можете восстановить данные с жесткого диска, используя Linux Mint OS через USB-накопитель.
Кроме того, вы также можете использовать любую стороннюю программу восстановления программного обеспечения, которая позволит вам сделать то же самое.
Вы можете найти подробное руководство по резервному копированию данных, если Windows не загружается с помощью простого поиска Google.
Создав резервную копию данных, вы можете очистить Установку Windows, создав установочный носитель.
Следуйте нашему руководству о том, как создать загрузочную флешку для Windows, чтобы узнать больше.
Заключение
Windows не удалось восстановить диск, ошибку можно исправить с помощью chkdsk или средства проверки системных файлов большую часть времени. На внешнем жестком диске или USB-диске вы можете отформатировать диск, если это возможно.
Однако, если проблема связана с основным локальным диском, ошибка может создать серьезные проблемы.
Следуйте всем решениям, предлагаемым в этой статье, которые могут помочь вам исправить ошибку на ПК с Windows.
Сообщите нам, подходит ли вам какое-либо из решений, или если у вас есть новое решение, которое заслуживает того, чтобы быть в списке здесь, в комментариях.
Содержание
- 1 Как проверить жесткий диск на ошибки через командную строку
- 2 Проверка жесткого диска в проводнике Windows
- 3 Проверка диска на ошибки в Windows PowerShell
- 4 Дополнительные возможности проверки диска в Windows 10
- 5 Проверка ошибок и восстановление битых секторов на жестком диске
Читайте, как проверить жёсткий диск на ошибки файловой системы. Как используя команду CHKDSK исправить найденные ошибки. Данная статья написана для того, чтобы каждый пользователь понимал, что необходимо делать в случае, когда жесткий диск с важными данными неожиданно отказывается работать, или работает неправильно и со сбоями.
Содержание:
Запустите Командную строку от имени Администратора
Даже в Windows 10, команда CHKDSK запускается с помощью Командной Строки, но для правильного доступа к ней необходимо использовать права администратора. Для запуска Командной Строки от имени Администратора нажмите сочетание клавиш Windows + X и выберите необходимый пункт меню. Также, данное меню можно открыть, кликнув правой кнопкой мышки по меню Пуск.
Откроется окно Контроля учетных записей пользователей с запросом разрешения на запуск Командной Строки от имени Администратора. Нажмите «Да» и вам откроется окно Командной Строки. Убедится в том, что вам предоставлены права Администратора вы можете прочитав название открывшегося окна: «Администратор: Командная строка».
Введите команду “chkdsk”
В Командной Строке введите команду “chkdsk”, после этого букву диска, который необходимо проверить или восстановить. В нашем случае это внутренний диск «С».
Параметры “chkdsk” для восстановления жесткого диска
Обычный запуск команды CHKDSK в Windows 10 просто покажет статус диска и не будет устранять никаких ошибок раздела. Для того чтобы команда исправляла ошибки на диске, необходимо задать её соответствующие параметры. После буквы диска, наберите следующие параметры, каждый через пробел после предыдущего: /f /r /x.
Параметр /f даёт команду CHKDSK исправлять все найденные ошибки; /r – находить на диске битые (bad) сектора и восстанавливать читабельную информацию; /x – останавливает диск до начала процесса. Для более специализированных заданий присутствуют также и дополнительные параметры.
Подытожим, команда которая необходимо ввести в Командную Строку выглядит следующим образом:
chkdsk [Drive:] [parameters]
В нашем случае это будет выглядеть так:
chkdsk C: /f /r /x
Обратите внимание, что CHKDSK должен иметь возможность блокировать диск, то есть он не должен использоваться для проверки загрузки системы во время его работы. Если нужный диск является внешним или не является загрузочным диском, процесс CHKDSK начнётся сразу же после запуска команды. Но если же он загрузочный, то система спросит о необходимости запуска команды перед следующей загрузкой. Выберите Да (или Y) и перезагрузите компьютер, и команда запустится перед запуском операционной системы, получив полный доступ к диску.
Выполнение “chkdsk”
Выполнении команды CHKDSK может занять какое-то время, особенно если проверять диск большого объёма. После окончания данного процесса она предоставит суммарный результат. Включая полный объём диска, распределение байтов и, что важнее всего, все ошибки, которые были найдены и исправлены.
Команда CHKDSK работает на всех версиях Windows, включая последние 7, 8 и 10. Что касается более старых версий операционных систем, то там пользователи могут запустить Командную Строку с меню Пуск / Выполнить и набрав “cmd”. После запуска Командной Строки, необходимо кликнуть на ней правой кнопкой мышки и выбрать «Запустить от имени Администратора», для получения доступа к необходимым правам.
Итак, мы разобрались с тем как запустить команду CHKDSK в старых версиях Windows и многие из тех, кто следовал предложенными шагами увидели, что объём их жесткого диска значительно уменьшился после запуска команды. Это свидетельствует о том, что данный диск является сбойным, так как одной из функций CHKDSK является определение и блокирование битых секторов (bad sectors) на жестком диске.
Если речь идёт о нескольких битых секторах на жестком диске, то они как правило остаются незамеченными для пользователя. Но если диск сбойный, то таких секторов может быть огромное количество. И заблокировав их CHKDSK съедает ощутимый кусок ёмкости вашего диска.
К такому результату нужно быть готовым и это означает, что все данные которые гипотетически хранятся на данных секторах будут утеряны. Даже если сама операционная система ещё об этом не догадывается. CHKDSK попробует восстановить данные с таких битых секторов во время использования параметра /r, но некоторые данные так и останутся повреждёнными и невосстанавливаемыми. И в таком результате нет никакой вины CHKDSK – данная команда просто отобразила текущее состояние вашего жесткого диска.

Несмотря на то, что существуют мощные программы для проверки дисков, поиска бэд-блоков и исправления ошибок, их использование в большинстве своем, будем мало понятно обычному пользователю (и, более того, может даже навредить в некоторых случаях). Встроенная же в систему проверка с помощью ChkDsk и других системных инструментов, сравнительно проста в использовании и достаточно эффективна. См. также: Как проверить SSD на ошибки, анализ состояния SSD.
Примечание: если причиной того, что вы ищите способ проверить HDD стали непонятные звуки, издаваемые им, посмотрите статью Жесткий диск издает звуки.
Как проверить жесткий диск на ошибки через командную строку
Для проверки жесткого диска и его секторов на ошибки с использованием командной строки, ее для начала потребуется запустить, причем от имени Администратора. В Windows 8.1 и 10 вы можете сделать это, кликнув правой кнопкой мыши кнопке «Пуск» и выбрав пункт «Командная строка (администратор)». Другие способы и для других версий ОС: Как запустить командную строку от имени администратора.
В командной строке следует ввести команду chkdsk буква_диска: параметры_проверки (если ничего не понятно, читаем дальше). Примечание: Check Disk работает только с дисками, отформатированными в NTFS или FAT32.
Пример работающей команды может выглядеть следующим образом: chkdsk C: /F /R— в этой команде будет проверен на ошибки диск C, при этом ошибки будут исправляться автоматически (параметр F), будет проведена проверка поврежденных секторов и попытка восстановления информации (параметр R). Внимание: проверка с использованными параметрами может занять несколько часов и как будто «зависать» в процессе, не выполняйте её, если не готовы ждать или если у вас ноутбук не подключен к розетке.
В случае, если вы попробуете проверить жесткий диск, который в настоящее время используется системой, вы увидите сообщение об этом и предложение выполнить проверку после следующей перезагрузки компьютера (до загрузки ОС). Введите Y для того, чтобы согласиться или N, чтобы отказаться от проверки. Если при выполнении проверки вы видите сообщение о том, что CHKDSK недопустим для дисков RAW, то может помочь инструкция: Как исправить и восстановить диск RAW в Windows.
В остальных случаях сразу будет запущена проверка, по итогам которой вы получите статистику проверенных данных, найденных ошибок и поврежденных секторов (у вас она должна быть на русском языке, в отличие от моего скриншота).
Полный список доступных параметров и их описание вы можете получить, запустив chkdsk с вопросительным знаком в качестве параметра. Однако для простой проверки на ошибки, а также проверки секторов будет достаточно команды, приведенной в предыдущем абзаце.
В тех случаях, когда проверка обнаруживает ошибки на жестком диске или SSD, но не может их исправить, это может быть связано с тем, что работающая Windows или программы в настоящее время используют диск. В данной ситуации может помочь запуск оффлайн-сканирования диска: при этом диск «отключается» от системы, выполняется проверка, а затем снова монтируется в системе. Если же отключить его невозможно, то CHKDSK сможет выполнить проверку при следующей перезагрузке компьютера.
Чтобы выполнить оффлайн проверку диска и исправление ошибок на нем, в командной строке от имени администратора выполните команду: chkdsk C: /f /offlinescanandfix (где C: — буква проверяемого диска).
Если вы увидите сообщение о том, что нельзя выполнить команду CHKDSK, так как указанный том используется другим процессом, нажмите Y (да), Enter, закройте командную строку и перезагрузите компьютер. Проверка диска начнется автоматически при начале загрузки Windows 10, 8 или Windows 7.
Дополнительная информация: при желании, после проверки диска и загрузки Windows, вы можете просмотреть журнал проверки Check Disk с помощью просмотра событий (Win+R, ввести eventvwr.msc) в разделе Журналы Windows — Приложение, выполнив поиск (правый клик по «Приложение» — «Поиск») по ключевому слову Chkdsk.
Самый простой способ проверки HDD в Windows — использовать проводник. В нем, кликните правой кнопкой мыши по нужному жесткому диску, выберите пункт «Свойства», а затем откройте вкладку «Сервис» и нажмите «Проверить». В Windows 8.1 и Windows 10 вы, скорее всего, увидите сообщение о том, что сейчас проверка этого диска не требуется. Однако, вы можете запустить ее принудительно.
В Windows 7 присутствует дополнительная возможность включить проверку и исправление поврежденных секторов, отметив соответствующие пункты. Отчет о проверке вы все так же можете найти в просмотре событий приложений Windows.
Проверка диска на ошибки в Windows PowerShell
Проверить жесткий диск на ошибки можно не только с помощью командной строки, но и в Windows PowerShell.
Для того, чтобы проделать эту процедуру, запустите PowerShell от имени администратора (можно начать набирать PowerShell в поиске на панели задач Windows 10 или в меню Пуск предыдущих ОС, после чего кликнуть правой кнопкой мыши по найденному элементу и выбрать пункт «Запустить от имени администратора».
В Windows PowerShell используйте следующие варианты команды Repair-Volume для проверки раздела жесткого диска:
- Repair-Volume -DriveLetter C (где C — буква проверяемого диска, в этот раз без двоеточия после буквы диска).
- Repair-Volume -DriveLetter C -OfflineScanAndFix (аналогично первому варианту, но для выполнения оффлайн-проверки, как это описывалось в способе с chkdsk).
Если в результате выполнения команды вы увидите сообщение NoErrorsFound, это означает, что ошибки на диске найдены не были.
Помимо перечисленных выше вариантов, вы можете использовать некоторые дополнительные встроенные в ОС средства. В Windows 10 и 8 обслуживание дисков, в том числе их проверка и дефрагментация происходят автоматически по расписанию, в то время, когда вы не пользуетесь компьютером или ноутбуком.
Чтобы просмотреть информацию о том, были ли найдены какие-либо проблемы с дисками, зайдите в «Панель управления» (сделать это можно, кликнув правой кнопкой мыши по Пуску и выбрав нужный пункт контекстного меню) — «Центр безопасности и обслуживания». Откройте раздел «Обслуживание» и в пункте «Состояние диска» вы увидите информацию, полученную в результате последней автоматической проверки.
Еще одна возможность, которая появилась в Windows 10 — утилита диагностики хранилища (Storage Diagnostic Tool). Для использования утилиты, запустите командную строку от имени администратора, затем используйте следующую команду:
stordiag.exe -collectEtw -checkfsconsistency -out путь_к_папке_сохранения_отчета
Выполнение команды займет некоторое время (может показаться, что процесс завис), при этом будут проверены все подключенные диски.
А после завершения выполнения команды, в указанном вами расположении будет сохранен отчет о выявленных проблемах.
Отчет включает в себя отдельные файлы, содержащие:
- Информацию проверки chkdsk и информацию об ошибках, собранную fsutil в текстовых файлах.
- Файлы реестра Windows 10, содержащие все текущие значения реестра, относящиеся к подключенным накопителям.
- Файлы журналов просмотра событий Windows (события собираются в течение 30 секунд при использовании ключа collectEtw в команде диагностики дисков).
Для рядового пользователя собранные данные могут не представлять интереса, однако в некоторых случаях может оказаться полезной для диагностики проблем работы накопителей системным администратором или другим специалистом.
Если при проверке у вас возникают какие-либо проблемы или требуется совет, пишите в комментариях, а я, в свою очередь, постараюсь вам помочь.
Главная » Инструкции windows » CHKDSK — Проверка и Восстановление жесткого диска в Windows 10/8/7
Check Disk Utility или chkdsk.exe является инструментом в Windows 10, который исследует повреждения на дисках. Этот инструмент включается автоматически, когда компьютер сталкивается с внезапным отключением или обнаруживает испорченную файловую систему. В немногих случаях этот инструмент рекомендуется запустить, но в других случаях, Windows сама запускает его, в зависимости от характера ошибок. CHKDSK сканирует объем диска и проверяет, что целостность файловой системы не была скомпрометирована — и если она обнаруживает какие-либо логические ошибки, она исправляет их. Давайте разберем, как использовать инструмент CHKDSK для проверки и восстановления жесткого диска в Windows 10/8/7.
Проверка ошибок и восстановление битых секторов на жестком диске
Что именно проверяет этот инструмент? Все очень просто, он проверяет в 5 этапов: проверка базовой структуры файловой системы, проверка связей имен файла, проверка дескрипторов безопасности, поиск поврежденных кластеров в данных пользовательских файлов, поиск поврежденных и свободных кластеров. Формат задаваемых команд в командной строке похож на chkdsk [Диск:] [параметры] и имеет вид chkdsk c: /f /r /x. Обратите внимания, что указан локальный диск C:, если вам нужно проверить полностью жесткий диск, то уберите C: и команда будет выглядеть следующим образом chkdsk /f /r /x. Если вам нужно проверить и восстановить флешку, то укажите букву тома вместо C:. Давайте углубимся подробнее в расширенные параметры, которые очень сильно могут помочь исправить ошибки на жестком диске.
- Откройте командную строку от имени администратора и введите команду chkdsk C: /f /r /x для сканирования жесткого диска на ошибки и нажмите Enter.
- C — Локальный диск или том, который вы хотите проверить. Если вы хотите проверить целиком жесткий диск на ошибки, то просто задайте команду chkdsk /f /r /x
- /f — Исправляет ошибки, которые он обнаружит.
- /r — Ищет поврежденные сектора и восстанавливает их.
- /x — Выполняет отключение тома перед его проверкой, если это необходимо.
- Я привел более значимые команды сразу в одну, но вы можете посмотреть дополнительные команды набрав в командной строке chkdsk /?.
Смотрите еще:
- SFC и DISM: Проверка и Восстановление системных файлов в Windows
- Как отобразить скрытые файлы и папки
- Как ускорить работу компьютера с Windows 10
- 9 Причин Почему Компьютер с Windows Зависает
- Диск загружен на 100% в диспетчере задач Windows 10
comments powered by HyperComments<center>Подпишись</center><center>
</center>Используемые источники:
- https://hetmanrecovery.com/ru/recovery_news/how-to-scan-and-fix-hard-drives-with-chkdsk-in-windows-10.htm
- https://remontka.pro/check-hard-disk-windows/
- https://mywebpc.ru/windows/proverka-diska-na-oshibki/
Для чего необходима проверка жесткого диска?
Ошибки жесткого диска — это, не что иное, как битые сектора (кластеры) памяти физического носителя информации HDD. В процессе проверки жесткого диска информация из битых секторов переносится в исправные. «Битые» сектора жесткого диска более не используются для хранения информации. Вот почему, проверку жесткого диска на наличие ошибок важно проводить до использования дефрагментации диска.
Проверка жесткого диска на ошибки
Для исправления ошибок жесткого диска в Windows 10, выполните следующие действия: откройте «Этот компьютер», кликните правой кнопкой мыши по системному диску и в выпадающем меню выбираем «Свойства», перейдите во вкладку «Сервис» и нажмите «Проверить».

В появившемся информационном окне, нажмите «Проверить диск», после чего запустится процесс анализа жесткого диска на ошибки. Если ошибки найдены, то инициализируйте процесс исправление. Если ошибок нет — закройте все окна.
Вы так же можете выполнить проверку других логических дисков вашего ПК, тех, которые используете чаще всего, при работе с программами или играми.
Исправление ошибок жёсткого диска из командной строки
Если при проверке диска появляется сообщение «Восстановить этот диск», можно использовать утилиту chkdsk, запустив, тем самым, исправление ошибок HDD из командной строки администратора. Для этого, кликните правой кнопкой мыши меню «Пуск» и выберите «Командная строка (администратор)».

В открывшемся терминальном окне введите chkdsk c: /f , где:
- [CHKDSK] — системный инструмент («check disk» — проверка диска),
- [С:] — проверяемый диск,
- [/f ] — флаг указывающий на то, что найденные ошибки должны быть исправлены.
Подробное описание всех флагов утилиты здесь.
Для выполнения проверки системного диска, его необходимо заблокировать (остановить процессы чтение/запись), поэтому утилита chkdsk предложит запустить проверку при следующем запуске системы — нажмите «Да»/«Y». После чего покиньте терминал командой exit или закройте окно.
Всё, компьютер можно перезапускать.
Поделитесь статьей в соцсетях — поддержите проект!
Цены на внутренние жесткие диски
| Товар | Цена* | ||
|---|---|---|---|
| 1TB | |||
| Жесткий диск HDD 1Tb Seagate Barracuda ST1000DM010 3.5″ SATA 6Gb/s 64Mb 7200rpm | 2 950 ₽ | Подробнее | |
| Жесткий диск Toshiba 1Tb (MQ01ABD100) | 3 000 ₽ | Подробнее | |
| Жесткий диск Western Digital Caviar 1Tb Blue WD10EZEX | 3 127 ₽ | Подробнее | |
| Жесткий диск Seagate BarraCuda 1Tb ST1000LM048 | 3 247 ₽ | Подробнее | |
| Жесткий диск HDD 1Tb Seagate Barracuda ST1000LM048 2.5″ SATA 6Gb/s 128Mb 5400rpm | 3 250 ₽ | Подробнее | |
| Жесткий диск Western Digital 1Tb WD10EZRZ | 3 258 ₽ | Подробнее | |
| Жесткий диск Western Digital 1Tb (WD10EZRX) | 3 300 ₽ | Подробнее | |
| Жесткий диск Western Digital WD 1Tb Blue WD10SPZX | 3 448 ₽ | Подробнее | |
| Жесткий диск Seagate 1Tb (ST1000LM035) | 3 500 ₽ | Подробнее | |
| Жесткий диск Seagate FireCuda SSHD 1tb / 7200rpm, 64mb ST1000DX001 (б/у) 18 вкл., 11 часов | 3 564 ₽ | Подробнее | |
| Жесткий диск Western Digital WD 1Tb Purple WD10PURZ | 3 598 ₽ | Подробнее | |
| Жесткий диск Toshiba SATA-III 1Tb (MQ04ABF100) | 3 840 ₽ | Подробнее | |
| Жесткий диск Toshiba2.5″ 1TB Toshiba Mobile HDD MQ04ABF100 SATA 6Gb/s 128pin 5400RPM | 3 940 ₽ | Подробнее | |
| Жесткий диск 1tb WD WD10EZRZ . | 3 990 ₽ | Подробнее | |
| Жесткий диск Seagate One Touch Portable Drive 1Tb Silver STKB1000401 | 3 990 ₽ | Подробнее | |
| 3TB | |||
| Жесткий диск HDD 3TB Seagate SkyHawk ST3000VX009 3.5″ SATA 6Gb/s 256Mb 5400rpm для систем видеонаблюдения | 6 089 ₽ | Подробнее | |
| Жесткий диск Seagate 3Tb (ST3000VX006) | 6 600 ₽ | Подробнее | |
| Жесткий диск Seagate 3Tb (ST3000VX010) | 6 710 ₽ | Подробнее | |
| Жесткий диск Seagate SkyHawk 3TB (ST3000VX015) | 7 050 ₽ | Подробнее | |
| Внутренний жесткий диск Western Digital WD Green 3TB (WD30EZRX) | 7 500 ₽ | Подробнее | |
| Жесткий диск Western Digital Original Red 3Tb WD30EFAX | 8 206 ₽ | Подробнее | |
| Жесткий диск WD Blue 3Tb WD30EZAZ | 9 020 ₽ | Подробнее | |
| Жесткий диск Seagate Constellation 3TB 6G 7.2K MDL SAS 64MB 3.5 [ST33000650SS] | 11 907 ₽ | Подробнее | |
| Жесткий диск 3.5 3Tb 7200rpm SAS Seagate ST3000NM0025 | 12 242 ₽ | Подробнее | |
| Жесткий диск Seagate SATA 3Tb Enterprise Capacity 7200 6Gb/s 128Mb (clean pulled) | 12 443 ₽ | Подробнее | |
| Жесткий диск HP 3TB 3G SATA 7.2k LFF MDL HDD [628059-B21] | 13 168 ₽ | Подробнее | |
| Жесткий диск HP 3TB 3G SATA 7.2k 3.5in MDL HDD [MB3000EBUCH] | 13 192 ₽ | Подробнее | |
| Жесткий диск HP 3TB 3G SATA 7.2k LFF MDL HDD [628180-001] | 13 192 ₽ | Подробнее | |
| Жесткий диск HP 3TB 3G SATA 7.2k 3.5in MDL HDD [MB3000EBKAB] | 13 192 ₽ | Подробнее | |
| Жесткий диск HP 3TB 3G SATA 7.2k 3.5in MDL HDD [614826-001] | 13 318 ₽ | Подробнее | |
| 4TB | |||
| Жесткий диск Seagate 4Tb (ST4000DM004) | 6 070 ₽ | Подробнее | |
| Жесткий диск Western Digital WD Blue 4Tb WD40EZAZ | 6 096 ₽ | Подробнее | |
| Жёсткий диск 4Tb SATA-III Seagate SkyHawk Surveillance (ST4000VX016) | 6 550 ₽ | Подробнее | |
| Жесткий диск Toshiba SATA-III 4Tb HDWD240EZSTA P300 (5400rpm) 128Mb 3.5″ Rtl | 6 701 ₽ | Подробнее | |
| Внутренний жесткий диск 3,5″ 4Tb Seagate (ST4000VX016) 256Mb 5400rpm SATA3 SkyHawk | 7 200 ₽ | Подробнее | |
| Внутренний жесткий диск 3,5″ 4Tb Western Digital (WD42PURZ) 256Mb 5400rpm SATA3 Purple | 7 980 ₽ | Подробнее | |
| Seagate Жесткий диск NBook HDD 2.5″ 4Tb, SATA-III, Seagate, 128Mb, 5400rpm, 15mm ST4000LM024 | 8 079 ₽ | Подробнее | |
| Внутренний жесткий диск OS 4TB HDD 5400 ST4000DM004 OEM | 8 108 ₽ | Подробнее | |
| Внутренний жесткий диск 3,5″ 4Tb Seagate (ST4000VN006) 256Mb 5400rpm SATA3 IronWolf | 8 200 ₽ | Подробнее | |
| Жесткий диск Toshiba SATA-III 4Tb HDWT840UZSVA Surveillance S300 (5400rpm) 256Mb 3.5 | 8 366 ₽ | Подробнее | |
| Жёсткий диск Toshiba 4Tb SATA-III Toshiba Surveillance S300 HDWT840UZSVA | 8 540 ₽ | Подробнее | |
| Жесткий диск Seagate 4Tb (ST4000NM0035) | 9 490 ₽ | Подробнее | |
| HDD Seagate Terascale 4TB [ST4000NC001] | 9 810 ₽ | Подробнее | |
| Жёсткий диск 4Tb SATA-III Toshiba MG08-D (MG08ADA400N) | 11 250 ₽ | Подробнее | |
| DELL 4TB 7.2K, SATA 6Gbps, 512n, 3,5″, Hot-plug, For 14G (40DF5) (analog 400-ATKN) | 11 775 ₽ | Подробнее | |
| 8TB | |||
| Жёсткий диск 8Tb SATA-III Seagate Exos 7E10 (ST8000NM017B) | 13 730 ₽ | Подробнее | |
| Жесткий диск Seagate 8Tb (ST8000VX0022) | 14 000 ₽ | Подробнее | |
| Жёсткий диск 8Tb SATA-III WD (HGST) Ultrastar DC HC320 (0B36404) | 14 010 ₽ | Подробнее | |
| Жесткий диск серверный Western Digital 3.5″ 8TB WD Ultrastar DC HC320 | 14 450 ₽ | Подробнее | |
| Жесткий диск TOSHIBA Enterprise Capacity 8TB (MG08SDA800E) | 14 661 ₽ | Подробнее | |
| Внутренний жесткий диск 3,5″ 8Tb Seagate (ST8000VE001) 256Mb 7200rpm SATA3 Surveillance SkyHawk AI | 14 950 ₽ | Подробнее | |
| 3.5″ 8tb toshiba mg08-d | 14 980 ₽ | Подробнее | |
| Жёсткий диск 8Tb SATA-III Toshiba Enterprise (MG08ADA800E) | 15 980 ₽ | Подробнее | |
| Жесткий диск Seagate 8TB, SAS, 3.5″ (ST8000NM001A) Exos 7E8 , 512E, 12Gbit/s, 7200rpm, 256Mb (аналог ST8000NM0075) | 16 500 ₽ | Подробнее | |
| Жесткий диск SATA 8TB 7200RPM 6GB/S 256MB 7K8 0B36404 HGST | 16 510 ₽ | Подробнее | |
| Жёсткий диск 8Tb SATA-III WD Blue (WD80EAZZ) | 16 550 ₽ | Подробнее | |
| Toshiba 1.8TB Toshiba (AL15SEB18EQ) {SAS 2.0, 10500 rpm, 128Mb buffer, 2.5″} | 16 626 ₽ | Подробнее | |
| Жесткий диск Seagate Original SAS 3.0 8Tb Exos 7E10 (7200rpm) 256Mb 3.5″ | 16 649 ₽ | Подробнее | |
| 8TB Toshiba HDD Server (MG08ADA800E) {SATA-III, 7200 rpm, 256Mb buffer, 3.5″ analog MG06ACA800E} | 16 672 ₽ | Подробнее | |
| Western digital Жесткий диск 8TB WD Purple WD82PURX | 17 238 ₽ | Подробнее | |
| * Источник: Яндекс Маркет. Обновлено 29.01.2023 в 06:01 по Москве. Не является публичной офертой. | |||
| Посмотреть всё (790) |
Этот случай уже очень распространен для многих из нас, хотя мы не знаем, что вы можете решить эту проблему . Повреждение дисков происходит чаще с каждым днем, потому что мы его злоупотребляем или злоупотребляем независимо от его последствий.
Прежде чем мы сможем сказать, что собираемся решить проблему, нам нужно знать, каково ее происхождение, , чтобы позже мы могли увидеть наиболее распространенные причины, которые наносят серьезный ущерб нашему жесткому диску.
В этом посте вы также найдете некоторые приложения, которые позволяют восстанавливать файлы с внешних дисков как внутренние. Получите максимум от информации, которую мы оставляем здесь.
Почему некоторые сектора жесткого диска ломаются? Распространенные причины
Компьютер-это полезный инструмент для человека, который для многих крайне важен. Но только воображение, что это может потерпеть неудачу, может дать нам психическое расстройство Нам нужно знать, что это всегда подвержено постоянным рискам, которые рано или поздно могут привести к неудаче.
Поэтому желательно всегда иметь резервную копию данных всего, что действительно важно для нас. Существуют разные причины, они показаны ниже:
Носить и носить
Износ -это то, чему подвергается все наше оборудование (и этот закон не исключает даже компьютеры). Чем дольше будет использоваться оборудование или чем дольше оно будет работать, тем больше будет подвержено риску износа . Когда жесткий диск сильно изнашивается, на нем появляются некоторые слышимые симптомы, такие как: жужжание, грохот, галочка каждую минуту или щелчок .
Обычно это происходит, когда мы чрезмерно используем компьютер, потому что у всего есть время жизни, и, следовательно, чем дольше используется время жизни, тем короче. Особенно, если вы один из тех, кто оставляет компьютер весь день и всю ночь.
Физический урон
У компьютера есть сердце, и это сердце- жесткий диск , поэтому он также является наиболее уязвимым. Есть много вещей, которые могут нанести физический ущерб.
Физический ущерб причинен: сбоями оборудования (особенно если он используется в полном объеме, до, во время и после переворота), перегревом оборудования ( когда вентилятор не выполняет свою функцию полностью или также потому, что воздуховоды покрыты пылью). Но это не все причины.
Есть и другие, такие как вибрация , которая молча повреждает устройство, но в будущем возникает неизбежный сбой . Эти сбои могут не попадать непосредственно на полный жесткий диск , но они могут идти по частям, начиная с разделов.
Электромагнитное повреждение
Тихое, но безопасное повреждение-это электромагнитное воздействие. Это вызвано тем, что смартфоны долго подключены к ПК, статическое электричество или другие скачки напряжения (скачки напряжения могут привести к немедленному повреждению). Жесткий диск всегда должен быть заземлен, так как многие из перегрузок генерируют минимальное электромагнитное поле с фатальным повреждением.
Что часто случается много раз, так это то, что компьютер не распознает жесткий диск , и когда это происходит, он также генерирует электромагнитный удар , который накапливает и генерирует сильный урон на жесткий диск.
Ошибка логического жесткого диска
Наконец, что не может быть упущено, так это наличие вирусов , поскольку они не только наносят незначительный ущерб файлам или программам. Они также наносят значительный ущерб , поскольку вызывают перезапись на диске , накопление которого приводит к повреждению жесткого диска . Но это одна из причин, которая имеет больше возможностей для решения .
Действия по восстановлению жесткого диска с поврежденными секторами в Windows 10, 7 и 8 легко и быстро
Как мы показали ранее, жесткий диск имеет много причин, которые разрушают сектора диска . Тем не менее, есть также два метода, которые позволяют восстановить некоторые поврежденные сектора, мы должны понимать, что эти шаги не всегда эффективны для всех случаев, так как некоторые случаи настолько сложны, что мы принимаем мертвый диск как должное.
Мы покажем вам два метода: один для выполнения ручного восстановления (CHKDSK) и другой для восстановления из программного обеспечения . >.
Первый метод: внешнее программное обеспечение
Этот метод демонстрирует решение с помощью программного обеспечения для восстановления сектора . Эта программа просто исправляет любое накопление поврежденных файлов или перезаписывает диск несколькими простыми щелчками мыши. Программа, которую мы будем использовать,- EaseUS Partition Master.
Выполните следующие действия:
- Сначала мы должны загрузить программу (позже мы предоставим вам ссылку).
- После этого мы запустим ее на нашем компьютере. Мы щелкаем правой кнопкой мыши на разделе, который мы хотим проверить, и выбираем «Проверить раздел».
- Когда мы закончим, мы выбираем форму «Требовать Windows CHKDSK.exe », чтобы все ошибки были исправлены, и мы завершим этот шаг, нажав allowOK •.
- На этом последнем шаге мы оставили только , пусть EaseUS Partition Master выполнит свою функцию, которая заключается в автоматической проверке ошибок раздела жесткого диска, и завершится потрясающим ремонтом диска.
- Когда мы закончим, мы нажимаем “ОК” , чтобы завершить процесс.
Загрузите EaseUS Partition Master
Второй метод: CHKDSK
По мнению экспертов, предпочитают восстанавливать диск этим методом, который также известен как «Восстановление поврежденных секторов вручную ». Прежде чем использовать этот метод, мы должны предпринять шаги, такие как создание резервной копии всех данных или тех, которые мы считаем наиболее важными.
Этот метод предназначен для всех пользователей Windows 10 или Windows 8 , поэтому мы рекомендуем выполнить все шаги, которые мы оставляем ниже:
- Сначала мы должны открыть компьютер и щелкнуть правой кнопкой мыши на диске , а затем мы выбираем вариант следовательно свойства *.
- Затем перейдем в «Инструменты» и выберите параметр «Проверить» . В нижней части проверки ошибок есть опция с надписью «Проверить» , и мы нажимаем на нее.
- Там будет показан результат, который приходит После анализа мы нажимаем «Сканировать и восстанавливать диск», там мы найдем возможность выбрать, в какое время мы хотим восстановить файловую систему.
- По Наконец, мы надеемся, что будет выполнено полное сканирование диска и восстановление всех поврежденных секторов.
Поскольку пользователей Windows 7 по-прежнему много, мы также оставляем вам несколько шагов для исправления:
- Откройте устройство и щелкните правой кнопкой мыши жесткий диск , в появившемся списке параметров выберите «Свойства».
- Затем мы откроем окно с надписью «Свойства», увидим различные варианты, нажмите «Инструменты» и нажмите «Проверить сейчас». в разделе «Проверка ошибок».
- Наконец, мы нажимаем «Поиск» , чтобы попытаться восстановить поврежденные сектора, и нажимаем «Пуск». Чтобы закончить, мы просматриваем отчет о проверке диска.
Действия по восстановлению важной информации с поврежденного жесткого диска в W10, 7 и 8
Хотя жесткий диск может восстановить свое здоровье, он может потерять некоторую важную информацию. По этой причине мы позже покажем вам шаги, необходимые для восстановления этой важной потерянной информации.
с CHKDSK
Если мы один из них, мы предпочитаем использовать функции CHKDSK , которые уже входят в систему, и не использовать никаких внешних инструментов, с помощью этого метода мы можем восстановить потерянную информацию с помощью символа системы .
Следуйте нашим инструкциям.
- Чтобы начать, нажмите на нашей физической клавиатуре” Win + R” , а затем введите “cmd”, нажмите “Enter” . чтобы открыть командное окно.
- Введите “CHKDSK E: / f” и нажмите впоследствииEnterleigh.
- Введите “Y” и нажмите клавишу”Enter” , чтобы продолжить.
- Затем напишите “E” и снова нажмите ” Enter”, мы можем четко заменить букву ” E” буквой на жестком диске.
- Наконец, мы пишем «E: > attrib –h –h –r –s / s / d *» и нажимаем «Ввод» (как на предыдущих шагах мы можем заменить букву «E» на букву диска жесткого диска ).
- Сначала мы должны загрузить программу (чуть позже у вас есть ссылка)
- Затем мы выбираем режим восстановления, который мы выбираем «Восстановить». Потерянные разделы. ”
- Затем у нас есть для сканирования поврежденного жесткого диска . Как мы видим на изображении, показаны все разделы жесткого диска, на которые мы собираемся восстановить данные, и мы нажимаем на опцию с надписью «Пуск» , чтобы программа начала поиск файлов. потерян.
- На этом последнем шаге мы восстановим данные раз и навсегда. Для этого мы надеемся, что анализ, который мы начали на предыдущем шаге, закончится, там будет показано все содержимое сломанного жесткого диска .
- Мы проверяем имена файлов или просматриваем найденные изображения, чтобы проверить, сколько файлов было потеряно и сколько можно восстановить.
уль>
Когда мы выполним эти шаги, наши файлы, которые были удалены или потеряны, будут помещены во вновь созданную папку . Мы можем снова изменить расширение файла, чтобы его можно было повторно использовать.
с внешней программой
Если мы можем открыть его или нет, нам все равно, какое значение имеет то, что когда устройство подключено, оно может подключиться к компьютеру и распознать его как диск:
Загрузить программу восстановления данных
Список лучших программ и инструментов для восстановления и восстановления данных с дисков с ошибками
Итак, чтобы у вас было больше возможностей, мы также представим список отличных инструментов для удивительного легкого восстановления физических дисков. Большинство из них бесплатны, хотя в некоторых вам придется инвестировать, если вы хотите рассчитывать на их помощь, поскольку они более влиятельны:
Recuva
Это бесплатное программное обеспечение , которое дает нам возможность восстанавливать файлы с компьютеров, смартфонов, планшетов или любых других устройств памяти …, которые понесли потерю файлы постоянно.
Скачать Recuva
DISK DRILL
Это программа, которая позволяет бесплатно восстанавливать удаленные файлы, хотя она имеет ограничение для 500 МБ бесплатного режима . Мы можем найти это программное обеспечение доступным для Mac и Windows , и его можно использовать для того же диска с программным обеспечением или для анализа внешних дисков.
Скачать Disk Drill для Mac
Восстановление
Это известная и простая программа с полностью эффективной и действенной функцией. Он характеризуется тем, что он полностью бесплатный и обеспечивает полное восстановление файлов (хотя он не всегда восстанавливает все файлы). Он анализирует жесткий диск и создает папку с восстановленными файлами.
Загрузить восстановление для Windows
Мастер восстановления данных Easeus
Это также очень признанная программа , простая в использовании, которая позволяет восстанавливать файлы размером до 2 ГБ. При этом вы можете бесплатно восстановить все случайно удаленные файлы или в случае сбоя жесткого диска , путем атаки вируса .
Загрузите EaseUS Data Recovery Wizard для Windows
Восстановить
Если платформа Windows 10 выводит ошибки диска, то причины могут быть самыми разнообразными, как и последствия для вашего компьютера. Поврежденный жесткий диск, некорректные системные файлы – это все может быть причиной появления Windows 10 ошибки диска.
Если появилась подобная проблема, следует незамедлительно действовать, иначе существует риск потерять всю информацию, которая хранится на вашем ПК. Существует несколько методов, позволяющих проверить Windows 10 на наличие ошибок и их исправить.
Тестирование жесткого диска на ошибки через командную строку
Чтобы начать тестирование жесткого диска, следует активировать командную строку от лица администратора. Это можно сделать через «Пуск» или зажав клавиши WIN + X.
В активированной командной строке прописываем команду chkdsk, а также название диска и параметры сканирования.
Следует отметить, эта утилита функционирует с каталогами, отформатированные в NTFS или FAT32.
chkdsk C: /F /R – это правильный вариант команды, где:
- C – это проверяемый диск на ошибки,
- F – все обнаруженные проблемы, устраняются в автоматическом режиме,
- R – тестирование проблемных разделов и восстановление данных.
Если планируется тестирование диска, который применяется системой, последует предложение осуществить сканирование после перезапуска ПК. Прописываем Y – если согласны и N – отказаться.
После подтверждения операции, сканирование мгновенно будет активировано. По его окончании, будет представлен подробный отчет о найденных ошибках и проблемных секторах.
В тех ситуациях, когда тестирование отыскивает ошибки на жестком диске или SSD, но не может их устранить, объясняться тем, что функционирующая система или приложение в текущий момент использует диск.
Запуск офлайн-сканирования
В такой ситуации позволит решить проблему активация оффлайн-сканирования диска. Сканируемый раздел отсоединяется от системы, осуществляется тестирование, а далее он обратно встраивается в систему. Если отключение неприемлемо, то CHKDSK сможет осуществить сканирование при дальнейшем перезапуске ПК.
Чтобы активировать оффлайн проверку диска, снова запускаем командную строку от лица администратора и вводим chkdsk C: /f /offlinescanandfix.
Если отобразится оповещение, что нет возможности осуществить команду, так как представленный раздел применяется другим процессом, вводим Y, выключаем командную строку и перезапускаем ПК. Диск начнет проверяться в автоматическом режиме при запуске Windows 10.
Если вам потребуется подробный отчет о проведенной проверке, то это можно посмотреть, зажав Win+R и прописав eventvwr.msc.
Тестируем жесткий диск с помощью проводника
Самый легкая проверка диска на ошибки windows 10 – это применить проводник. В нем потребуется выполнить следующие действия:
- выбрать требуемый раздел, клацаем по нему правой клавишей мыши,
- далее «Свойства»,
- переходи в категорию «Сервис»,
- активируем проверку.
В Windows 10 обычно сразу отображается оповещение, что на текущий момент проверка диска не нужна. Однако, в случае необходимости можно активировать в принудительном порядке.
Тестируем диск на ошибки с помощью Windows PowerShell
Проверка на наличие ошибок Windows 10 доступна не только через командную строку, но и в Windows PowerShell.
Чтобы осуществить это действие, активируйте Windows PowerShell от лица администратора. Для этого зайдите в «Пуск» и в поиске начните вписывать PowerShell. Далее нажимаем на обнаруженный элемент и запускаем его от лица администратора.
В Windows PowerShell применяются такие команды:
- Repair-Volume –DriveLetter – применяется для тестирования требуемого диска,
- Repair-Volume -DriveLetter C –OfflineScanAndFix – вводится для активации оффлайн-проверки.
Если по итогу проведенной проверки отобразится оповещение NoErrorsFound, это говорит о том, что каких-либо ошибок на диске отыскать не удалось.
Тестируем диск сторонней программой
Иногда образовываются определенные ошибки после тестирования жесткого диска по причине подключения периферии. Для поиска проблемы требуется осуществить сканирование с помощью специальной программы. Перед началом проверки обязательно сохраните всю важную информацию в безопасном месте.
Утилита Victoria одна из самых востребованных. Тестирование жесткого диска осуществляется всесторонне, что позволяет ей обнаружить все поврежденные места и ошибки.
В разделе «Standart» представлена информация о требуемом диске. Описывается его объем, параметры, сектора и многое другое.
В категории «Smart» диск тестируется по системе smart. Чтобы активировать сканирование, первостепенно зажимаем клавишу «Get Smart». По окончании проверки будет представлена итоговый результат.
Проверка на поврежденные сектора осуществляется в пункте «Test». Перед запуском проверки потребуется установить галочку напротив «Remap». В случае обнаружения проблемных секторов программа попытается их исправить. В процессе процедуры будет отображаться состояние секторов и возможность их исправления.
Дополнительные методы проверки диска
Кроме уже представленных выше методов, можно еще применить некоторые дополнительные утилиты, присутствующие в системе. В Windows 10 проверка, обслуживание и дефрагментация осуществляется в автоматическом режиме по определенному графику, в тот период времени, когда вы не работаете за компьютером.
Чтобы ознакомиться с данными о том, были ли обнаружены ошибки, перейдите в «Панель управления», оттуда в «Центр безопасности и обслуживания». В пункте «состояние диска» вы отыщите данные, полученные в процессе последней проверки.
Еще один инструмент, который доступен в Windows 10 – это проверка хранилища Storage Diagnostic Tool. Для применения данного инструмента потребуется открыть командную строку от лица администратора, а далее ввести команду stordiag.exe -collectEtw -checkfsconsistency –out.
Процесс проверки займет определенное количество времени, может казаться, что все зависло, но следует терпеливо дождаться окончания. Будут просканированы все диски и представлен отчет о проделанной проверке.
Если ничего не помогло
Если ошибка жесткого диска Windows 10 так и не была исправлена, тогда делайте резервные копии всех необходимых важных файлов, данных и т.д. Их можно перетащить в рабочие разделы, а лучше вовсе все переправить на съемный носитель.
После того, как вся важная информация будет сохранена в надежном и безопасном месте, вы сможете протестировать жесткий диск на предмет дальнейшей работоспособности. Можно попробовать вернуть максимальную работоспособность с помощью полного форматирования. Для этого потребуется кликнуть правой клавишей мыши на диск и выбрать форматирование.
Важно. Процесс форматирования очень долгий, итоговое время зависит от объема раздела. Придется запостись терпением.
windows 10 ошибки диска
Все представленные рекомендации как проверить Windows 10 на наличие ошибок должны помочь решить проблему с возможными ошибками диска. Дополнительно можно переустановить систему. Обычно это помогает решить практически все проблемы и избавится от любых ошибок, которые появляются в процессе эксплуатации Windows 10.
Всякий раз, когда что-то идет не так с компьютером или ноутбуком, есть ряд инструментов для устранения неполадок, которые вы можете выполнить, чтобы попытаться устранить проблему. В Windows 10/8/7 есть несколько встроенных команд, которые можно использовать для проверки и восстановления поврежденных системных файлов, которые со временем вызывают проблемы при изменении.
Одним из способов устранения неполадок, связанных с Windows, является проверка системы и восстановление системных файлов. Это может помочь во всех типах проблем, таких как медленная система, синий экран смерти, внезапные сбои питания и сбои системы.
SFC и DISM — Средство проверки системных файлов, которое сканирует компьютер на предмет любого повреждения или изменений в системных файлах, которые в противном случае могли бы помешать нормальной работе вашего ПК. Инструменты заменяет файл правильной версией, чтобы обеспечить бесперебойную работу. С помощью командной строки можно попытаться сканировать и восстановить системные файлы поздних операционных систем, как Windows 10/8/7 /Vista.
Проверка и Восстановление системных файлов
Чтобы правильно и корректно проверить и восстановить системные файлы в Windows 10, запустите командную строку от имени администратора и введите ниже команды по очереди:
chkdsk c: /f /rsfc /scannowDISM /Online /Cleanup-Image /RestoreHealth
Ниже разберем более подробно команды, что делать с ошибками при вводе команд, как использовать SFC и DISM из образа и дополнительных параметров и, как прочесть файл CBS.log, когда появляется ошибка «Программа защиты ресурсов Windows обнаружила поврежденные файлы и не смогла восстановить. Подробные сведения в файле CBS.Log, который находится по пути: C:WindowsLogsCBSCBS.log«.
1. Использование инструмента System File Checker (SFC)
Запустите командную строку (CMD) от имени администратора. Нажмите «поиск» и напишите просто «cmd» или «командная строка», далее по ней правой кнопкой мыши и запуск от имени админа.
Задайте ниже команду и дождитесь окончания процесса:
sfc /scannow
Примечание: После сканирования вашей системы будет выдан один из трех результатов:
- Ошибок системных файлов не будет.
- Будут ошибки системных файлов и Windows восстановит их автоматически.
- Windows обнаружила ошибки, но не может восстановить некоторые из них.
Если у вас показывает вариант 3, что ошибка обнаружена и система не может восстановить, то загрузитесь в безопасном режиме и проделайте заново процедуру. Советую отключить шифрование EFS и Bitlocker, если они были включены. Если SFC все ровно не смог восстановить файлы, то попробуйте ниже способ через дополнительные параметры и прибегните к способу 2 (DISM).
Запуск SFC через дополнительные параметры
Если инструмент SFC не смог восстановить системный файл, значит может быть, что он работают в данный момент и инструмент не сможет его заменить на новый. В данном случае, придется загрузиться в дополнительные параметры и запустить командную строку.
- Откройте «Параметры» > «Обновления и безопасность» > «Восстановление«.
- Справа найдите «Особые варианты загрузки» и нажмите «Перезагрузить сейчас».
В дополнительных параметрах перейдите «Поиск и устранение неисправностей» > «Дополнительные параметры» > «Командная строка».
Далее задайте команду:
sfc /scannow /offbootdir=C: /offwindir=C:Windows
2. Использование инструмента Deployment Image and Service Management (DISM)
Если вышеуказанное не работает, есть один последний способ проверить повреждение в системных файлах и исправить их. Используем инструмент Deployment Image and Service Management (DISM). Команда работает с системами Windows 8/8.1/10. Откройте обратно командную строку от имени администратора и используйте следующую команду:
DISM /ONLINE /CLEANUP-IMAGE /RESTOREHEALTH
Процесс может занять длительное время с зависанием процентной шкалы. Закончив работу, перезагрузите компьютер и запустите обратно sfc /scannow, чтобы убедиться, что ошибок нет или ошибка пропала.
Запуск DISM из образа Windows
Если выше команда DISM выдает ошибку повреждения компонентов хранилища, то можно восстановить файлы из ISO образа. Смонтируйте ISO образ Windows 10 в проводнике.
Примечание: Лучше, чтобы версия, язык и архитектура монтируемого образа, совпадала с текущей Windows 10, которая установлена.
Далее введите ниже команду и замените букву I на подключаемый образ. Откройте проводник (этот компьютер) и посмотрите букву диска.
DISM /Online /Cleanup-Image /RestoreHealth /Source:I:Sourcesinstall.esd
Анализ лога CBS, какие файлы не удалось восстановить
Если после сканирования системных файлов, программа защиты ресурсов Windows обнаружила поврежденные файлы, но не может восстановить некоторые из них, лог файл CBS может помочь определить, какие именно файлы повреждены. Для этого:
- Перейдите по пути C:WindowsLogsCBS
- Откройте файл CBS.log в блокноте или текстовом редакторе
- В блокноте нажмите Ctrl+F, чтобы вызвать поиск
- В поиске напишите Cannot repair member file, чтобы найти файлы, которые не удается восстановить
- Если поиск не дал результатов, то найдите записи [SR] и вы обнаружите, что все они одинаковы 100 components
- Ищите листая вручную любые изменения, отличные от 100 components, где вы и найдете поврежденный файл или указание
- Ориентируетесь по времени, когда вы примерно запускали сканирование SFC, так как лог может быть и за вчерашний день
Примечание: Лог журнала DISM находятся по пути C:WindowsLogsDISM (dism.log).
Смотрите еще:
- Не работает кнопка Пуск в Windows 10?
- Почему Пропал и Не Работает Звук в Windows 10?
- 9 Причин Почему Компьютер с Windows Зависает
- Диск загружен на 100% в диспетчере задач Windows 10
- Ускоренная загрузка windows, настройка windows для быстрой работы
[ Telegram | Поддержать ]
Инструмент проверки диска (chkdsk) сканирует запоминающие устройства и разделы вашего компьютера под управлением Windows 10 для устранения таких проблем, как ошибки и поврежденные сектора.
Если ухудшилась работа Windows 10 и есть подозрение проблемы в дисках, используйте данный инструмент для проверки целостности файловой системы, исправления ошибок и восстановления поврежденных секторов.
Примечание: для использования инструмента, вам необходимо войти в систему как администратор.
Как исправить ошибки диска
Откройте «Проводник«, перейдите в Этот компьютер > Устройства и диски. Щелкните правой кнопкой мыши и выберите «Свойства«.
Перейдите к вкладке «Сервис» и в разделе «Проверка диска на наличие ошибок файловой системы» нажмите «Проверить«.
При обнаружении потенциальных ошибок, нажмите «Проверить и восстановить диск» и следуйте дальнейшим инструкциям.
Как запустить проверку и исправление ошибок диска из командной строки
Наберите в поиске «Командная строка» и нажмите «Запуск от имени администратора«.
В появившейся окне введите:
chkdsk C: /f
Где С: — это буква диска, /f — параметр для исправления найденных ошибок диска.
Введите Y и нажимаем Enter, перезагрузите компьютер и ожидайте окончания проверки.
Содержание
- Проверка и исправление ошибок жестких дисков — CHKDSK
- Содержание:
- Проверка жесткого диска в работающей Windows
- Проверка диска из командной строки
- Команды для работы с CHKDSK в командной строке
- Восстановление информации с проблемного жесткого диска
- Часто задаваемые вопросы
- Как использовать SFC для восстановления системных файлов Windows 10
- Как проверить и восстановить системные файлы в Windows 10
- Как посмотреть подробную информацию о сканировании SFC
- Как просканировать и восстановить системные файлы в Windows 10 оффлайн
- Проверка жесткого диска в Windows 10
- Для чего необходима проверка жесткого диска?
- Проверка жесткого диска на ошибки
- Исправление ошибок жёсткого диска из командной строки
- Восстановление жесткого диска через командную строку и не только
- Симптомы поломки жесткого диска на компьютере
- Программа для проверки жесткого диска на ошибки и битые сектора и лечение
- Восстановление жесткого диска с помощью программы hdd regenerator
- Восстановление жесткого диска с битыми секторами с помощью Victoria
- Восстановление mbr жесткого диска с помощью acronis disk director 12
- Восстановление жесткого диска при загрузке Windows
Проверка и исправление ошибок жестких дисков — CHKDSK
Команда CHKDSK предназначена для проверки и устранения логических ошибок на жестком диске. Ниже мы рассмотрим особенности её работы и другие функции утилиты.
Содержание:
Команда CHKDSK является встроенной утилитой, основная функция которой заключается в проверке и исправлении ошибок жесткого диска. Помимо этого, при помощи CHKDSK можно быстро находить и исправлять поврежденные сектора, а также ошибки в файловой системе накопителя.
Таким образом, CHKDSK – важная утилита, позволяющая продлить строк службы жесткого диска, а также увеличить скорость его работы, поэтому абсолютно каждый пользователь ОС Windows должен уметь пользоваться и проверять свои носители встроенными средствами. Ниже будет представлено несколько способов проверки дисков из работающей ОС и командной строки.
Проверка жесткого диска в работающей Windows
Для проверки логических разделов жесткого диска при помощи CHKDSK в работающей Windows необходимо:
Шаг 1. Открыть каталог «Этот компьютер», нажать правой кнопкой мыши по необходимому логическому разделу и выбрать пункт «Свойства».
Шаг 2. В открывшемся окне перейти во вкладку «Сервис» и выбрать пункт «Проверить».
Шаг 3. Подтверждаем проверку диска и после ее завершения нажимаем по кнопке «Показать подробности».
Шаг 4. Вся информация и результаты проверки диска будут доступны в графе «Сведения».
Проверка диска из командной строки
В некоторых ситуациях пользователю может понадобиться запуск утилиты CHKDSK из командной строки. Такая возможность позволит проверить и восстановить диск в том случае, если система не запускается и графический интерфейс Windows остается недоступным.
Чтобы запустить командную строку из среды восстановления ОС, необходимо:
Шаг 1. Воспользоваться установочным диском или загрузочной флешкой Windows и после окна выбора языка нажать по пункту «Восстановление системы». Перейдя в среду восстановления, следует нажать по пункту «Поиск и устранение неисправностей».
Шаг 2. На следующем окне следует выбрать пункт «Дополнительные параметры», после чего можно обнаружить кнопку «Командная строка».
Также всегда остается возможность запустить утилиту проверки дисков через командную строку из работающей системы. Важно! Для использования полного потенциала CHKDSK следует производить запуск командной строки только с правами администратора. В ином случае утилита CHKDSK проведет проверку без устранения выявленных неполадок.
Запустить командную строку или Windows PowerShell от имени администратора можно, нажав правой кнопкой мыши по кнопке «Пуск» и выбрав пункт «Командная строка(администратор)».
Команды для работы с CHKDSK в командной строке
Находясь в командной строке, можно провести быструю проверку жесткого диска (аналогичная проверка была описана в начале) без перезагрузки системы. Для этого достаточно ввести команду «CHKDSK» и подтвердить действие кнопкой Enter.
Для проверки диска и исправления логических ошибок на нем необходимо воспользоваться командой «chkdsk C: /F /R», где С – имя необходимого диска.
Для подтверждения проверки диска после перезагрузки необходимо нажать клавишу «Y».
Помимо полного анализа и по возможности исправления поврежденных секторов, утилита может выполнять проверку и решение ошибок только файловой системы. Для этого следует воспользоваться командой «chkdsk C: /F» и подтвердить действие «Y».
С полным списком и описанием возможностей утилиты можно ознакомится, введя команду «chkdsk /?».
Стоит отметить, что проблемы с диском могут быть вызваны не только программными ошибками, но и физическим износом, механическими повреждениями поверхности и другими факторами, которые невозможно исправить при помощи встроенной утилиты CHKDSK.
Чтобы получить полную картину о состоянии носителя, можно воспользоваться бесплатной программой для проверки дисков Victoria. Узнать о том, как пользоваться, исправлять и проводить диагностику HDD с помощью Victoria Вы сможете в статье: «Используем программу Victoria для тестирования и исправления жесткого диска»
Восстановление информации с проблемного жесткого диска
Проблемы с жестким диском – всегда большая угроза для важной информации и документов, хранящихся на компьютере. Чтобы быть готовым к любым обстоятельствам, рекомендуем всегда иметь под рукой специальную программу для эффективного восстановления файлов RS Partition Recovery. Данная утилита поможет восстановить всю утерянную информацию даже в самых сложных случаях.
При помощи RS Partition Recovery можно восстанавливать:
Часто задаваемые вопросы
Это сильно зависит от емкости вашего жесткого диска и производительности вашего компьютера. В основном, большинство операций восстановления жесткого диска можно выполнить примерно за 3-12 часов для жесткого диска объемом 1 ТБ в обычных условиях.
Если файл не открывается, это означает, что файл был поврежден или испорчен до восстановления.
Используйте функцию «Предварительного просмотра» для оценки качества восстанавливаемого файла.
Когда вы пытаетесь получить доступ к диску, то получаете сообщение диск «X: не доступен». или «Вам нужно отформатировать раздел на диске X:», структура каталога вашего диска может быть повреждена. В большинстве случаев данные, вероятно, все еще остаются доступными. Просто запустите программу для восстановления данных и отсканируйте нужный раздел, чтобы вернуть их.
Пожалуйста, используйте бесплатные версии программ, с которыми вы можете проанализировать носитель и просмотреть файлы, доступные для восстановления.
Сохранить их можно после регистрации программы – повторное сканирование для этого не потребуется.
Источник
Как использовать SFC для восстановления системных файлов Windows 10
Если Windows 10 работает некорректно, вы можете использовать утилиту командной строки SFC для восстановления поврежденных или потерянных системных файлов.
Когда вы начинаете замечать случайные ошибки, проблемы во время загрузки системы или проблемы работоспособности компонентов Windows, то велика вероятность, что данное состояние вызвано поврежденными или потерянными системными файлами.
Несмотря на то, что Windows 10 отлично справляется с защитой файлов, которые необходимы для нормальной работы компьютера, некоторые приложения, драйвера или даже обновления Windows могут стать причиной потери стабильности системы. Как и прошлых версиях систем от Microsoft, Windows 10 включает средство проверки системных файлов (System File Checker, SFC) – компактную, но мощную утилиту командной строки, которая может выполнить сканирование цельности системы и заменять поврежденные или пропущенные файлы оригинальной версией.
В данном руководстве мы представим шаги по использованию средства проверки системных файлов (SFC) для автоматического восстановления поврежденных файлов системы во время работы операционной системы. Также рассмотрим, как запустить утилиту в Безопасном режиме командной строки и как вручную восстановить поврежденные системные файлы, которые стали причиной неполадок.
Предупреждение: перед началом работы с утилитой SFC рекомендуется сделать полную резервную копию системы или создать точку восстановления системы. В случае, если что-то пойдет не так, вы сможете вернуть исходное состояние системы.
Как проверить и восстановить системные файлы в Windows 10
Следующая команда позволяет выполнить полное сканирование защищаемых файлов на вашем компьютере и исправить файлы, которые вызывают проблемы во время работы Windows 10.
1. Введите в поиске меню Пуск Командная строка, нажмите правой кнопкой мыши по появившейся ссылке и выберите Запустить от имени администратора, потому что для запуска SFC требуются права администратора устройства.
2. В Командной строке введите следующую команду и нажмите Enter:
3. После завершения сканирования, вы увидите одно из следующих сообщений:
Совет: для исправления всех проблем может понадобиться пройти процедуру проверки целостности около трех раз.
Как посмотреть подробную информацию о сканировании SFC
Для просмотра информации о работе средства проверки целостности в файле CBS.Log нужно создать копию файла на рабочем столе, доступную для чтения:
1. Введите в поиске меню Пуск Командная строка, нажмите правой кнопкой мыши по появившейся ссылке и выберите Запустить от имени администратора.
2. Введите следующую команду и нажмите Enter
3. Откройте файл sfclogs.txt, расположенный на рабочем столе, с помощью приложения “Блокнот”. Файл будет содержать подробную информацию о сканировании системы и о файлах, которые не удалось восстановить.
Примечание: подробная информация доступна только при выполнении сканирования в Windows 10, но не при запуске утилиты в Безопасном режиме в Командной строке.
Как просканировать и восстановить системные файлы в Windows 10 оффлайн
Иногда защищенные системные файлы, которые нужно восстановить, уже загружены в оперативную память во время работы WIndows 10. В этом случае для исправления обнаруженных проблем можно использовать средство проверки системных файлов во время запуска системы.
Источник
Проверка жесткого диска в Windows 10
Для чего необходима проверка жесткого диска?
Ошибки жесткого диска — это, не что иное, как битые сектора (кластеры) памяти физического носителя информации HDD. В процессе проверки жесткого диска информация из битых секторов переносится в исправные. «Битые» сектора жесткого диска более не используются для хранения информации. Вот почему, проверку жесткого диска на наличие ошибок важно проводить до использования дефрагментации диска.
Проверка жесткого диска на ошибки
Для исправления ошибок жесткого диска в Windows 10, выполните следующие действия: откройте «Этот компьютер», кликните правой кнопкой мыши по системному диску и в выпадающем меню выбираем «Свойства», перейдите во вкладку «Сервис» и нажмите «Проверить».

В появившемся информационном окне, нажмите «Проверить диск», после чего запустится процесс анализа жесткого диска на ошибки. Если ошибки найдены, то инициализируйте процесс исправление. Если ошибок нет — закройте все окна.
Вы так же можете выполнить проверку других логических дисков вашего ПК, тех, которые используете чаще всего, при работе с программами или играми.
Исправление ошибок жёсткого диска из командной строки
Если при проверке диска появляется сообщение «Восстановить этот диск», можно использовать утилиту chkdsk, запустив, тем самым, исправление ошибок HDD из командной строки администратора. Для этого, кликните правой кнопкой мыши меню «Пуск» и выберите «Командная строка (администратор)».

Подробное описание всех флагов утилиты здесь.
Для выполнения проверки системного диска, его необходимо заблокировать (остановить процессы чтение/запись), поэтому утилита chkdsk предложит запустить проверку при следующем запуске системы — нажмите «Да»/«Y». После чего покиньте терминал командой exit или закройте окно.
Источник
Восстановление жесткого диска через командную строку и не только
Привет! В одной из прошлых статей обещал рассказать Вам о том, как можно иногда восстановить жесткий диск при возникновении проблем с ним. Сегодня выполняю обещанное. Ремонт ниже приведенными способами легко осуществим и поможет при диагностике. Вот что мы узнаем сегодня:
Симптомы поломки жесткого диска на компьютере
Самые распространенный симптом, указывающий на неисправность жесткого диска — это замедление работы вашего компьютера. Он начинает медленно загружаться, медленно завершают работу. Открытие окон и запуск программ происходит очень медленно.
Загрузка например ноутбука занимает минут 10-15. И работу свою завершает он так же медленно. И это после того, как Вы вычистили свой компьютер от вирусов и попытались ускорить его работу.
Переустановка Windows помогла, но на пару дней. Компьютер продолжает тормозить. Другой явный симптом — это звуки, которые начинает издавать жесткий диск при включенном компьютере или ноутбуке. Он начинает стучать. Стук равномерный, ритмичный. Если при этом компьютер жесткий диск «видит», значит шансы на восстановление его есть.
Если жесткий диск при стуках перестал обнаруживаться, тогда беда. В этом случае восстановить его в домашних условиях врят ли удастся. Еще один частый симптом выхода из строя жесткого диска — это различные сообщения об ошибках при запуске Windows, каких либо программ, или открытии файлов без каких либо на то причин.
В некоторых случаях система перестает загружаться. Так бывает, когда повреждается область с загрузочной записью или «слетают» разделы. Итог один — компьютер не работает, а информация на нем критически важна для Вас. Что делать в таком случае? Отвечаю: в 90 процентах случаев можно восстановить систему и данные. И мы будем пытаться восстановить систему полностью, до сбоя.
В этой статье описан способ восстановления всего жесткого диска. То есть, мы не будем касаться сегодня восстановления удаленных файлов — эта большая тема будет в другой статье.
Программа для проверки жесткого диска на ошибки и битые сектора и лечение
Если симптомы еще не очень тяжелые и времени у Вас решать проблему нет, можно попытаться восстановить жесткий диск средствами Вашей операционной системы. Во всех версиях Windows есть режим проверки диска и устранения ошибок. Он помогает в самых «легких» случаях — когда компьютер работает, но есть ошибки при работе программ.
Система при этом может работать стабильно, но возникают различные ошибки. Особенно они были часты при внезапном отключении компьютера от электричества. Для того, чтобы проверить диск и исправить ошибки нужно зайти в «Компьютер» и нажать правой кнопкой по диску, на котором установлена система:
Заходим в «Свойства» выбираем вкладку «Сервис», — «Выполнить проверку»
В окошке отмечаем галочки и нажимаем «Запуск»
В выпусках windows 7 и более ранних при нажатии кнопки «Запуск»появится окошко с сообщением о том что проверка будет выполнена при последующей перезагрузке
Если у Вас Windows 7 то нажимаем «Расписание проверки диска» и если с диском все в порядке то при следующей перезагрузке пойдет проверка и исправления
Иногда проверка при перезагрузке не запускается. В этом случае нужно повторно повторить процедуру запуска проверки диска. Обычно со второго раза проверка запускается
В Windows 10 проверка диска запускается схожим образом и перезагрузки компьютера не требуется. Однако такая проверка без перезагрузки бывает недостаточно эффективна.
Для того чтобы ее запустить как положено, нужно из командной строки с параметрами Администратора…
…ввести следующую команду CHKDSK C: /F (можно копировать прямо отсюда):
Для запуска проверки надо нажать клавишу «Y». Для «десятки предпочитаю именно такой способ, он более долгий, но лучше. Кстати, он работает на всех версиях Windows. Обычно «десятка» сама «понимает» когда запускать проверку, но этот способ мне помог пару раз.
Восстановление жесткого диска с помощью программы hdd regenerator
Если у Вас внешний (переносной) диск, то его нужно подсоединять к компьютеру напрямую к материнской плате. Иначе исправление будет занимать много времени. Или компьютер не сможет его обнаружить.
Если предыдущий способ не решил проблему, то восстанавливать работоспособность диска будем специальными программами. Сам жесткий диск представляет собой устройство чем то напоминающее магнитофонную ленту. Все работает по принципу магнитной записи. Изменились только технологии. Как заявляет разработчик работа программа HDD Regenerator основана на
перемагничивании секторов жесткого диска, при этом данные на диске сохраняются. Сама программа появилась уже давно и по праву завоевала себе популярность. Найти ее можно в составе так называемых life дисков, или дисков восстановления. Диск записывается на флешку или компакт диск, нужно компьютер настроить на загрузку с этого диска. После загрузки программы мы видим вот такое окно на английском языке:
Это не страшно, сверху информация о том, для чего эта программа предназначена. В середине экрана отображается найденный на компьютере жесткий диск (если их несколько то нужно будет выбрать системный). Ну, а ниже Вам предлагается нажать цифру на клавиатуре напротив нужного Вам варианта:
При выборе например 3 пункта пойдет процесс восстановления диска:
Поврежденные сектора всегда имеют красный цвет(обозначены B), восстановленные сектора синий(R). Иногда достаточно одного поврежденного сектора, чтобы Ваш компьютер начал очень тупить.
Но, у меня бывало и так, что все сектора на диске были повреждены. И диск восстановить не удавалось. Но такие ситуации — достаточно редки. В большинстве случаев даже при таком сценарии мне удавалось скопировать данные с одного диска на другой. Потери при этом были минимальны. Главное перенести данные можно, пока компьютер обнаруживает диск.
Восстановление жесткого диска с битыми секторами с помощью Victoria
Другая программа, похожая на регенератор называется Victoria HDD и появилась так же давно. Есть платная версия этой программы. Я всегда пользовался бесплатной версией. Найти такую версию можно опять же в составе life дисков. Для ее запуска нужно загрузится с Life Disk и запустить программу. Отличает эту программу графический интерфейс (правда опять на английском) и некий расширенный функционал по сравнению с регенератором.
Одной из функций является просмотр состояния диска. Все жесткие диски мало того, что хранят нашу информацию. Они в своих микросхемах хранят еще информацию о собственном самочувствии по нескольким показателям. Общее время работы, количество плохих секторов, количество включений и так далее. Эта информация напрямую передается в операционную систему. Когда например, количество плохих секторов достигает критического уровня, система предупредит, что скоро он сломается и надо принимать меры.
Поэтому, перед запуском полезно запустить эту функцию (вкладка Smart, затем Get Smart). Показатель Health (здоровье) вот у этого диска по всем параметрам в норме и восстанавливать его есть смысл. Переходим на вкладку «Test»:
После нажатия кнопки Start тестирование начнется. Можно выбрать режимы чтения. В платной версии есть режимы восстановления секторов, но я не пользовался платными. Бесплатно можно просто прочитать или пометить сомнительные сектора (функция remap) Жесткий диск такие сектора в режиме remap «откладывает в сторонку» и в последствии не записывает на них информацию.
Если скорость чтения сектора 120 или меньше — это норма. А если 600 или больше то это уже плохо. Один такой сектор на диске уже значительно тормозит работу компьютера. После окончания тестирования будут видны и результаты:
Тут вот явно «убитый» диск. Я считаю диск физически исправным, если ошибки равны нулю (тут их 852). Мне редко удавалось восстановить такие диски. Оранжевые сектора и красные лечатся. Ошибки не всегда. Иногда помогает поочередное использование Victoria, и HDD Regenerator. Есть еще программа MHDD, она работает так же. Как то раз удалось восстановить часть секторов
сначала пройдясь по ним одной программой, потом другой. К сожалению физические дефекты эти программы не устраняют. Поэтому, следите за тем, чтобы в Ваших ноутбуках не было перегрева. Перегрев — это классическая причина неисправности. Другая такая причина — уронили диск на пол. Я ронял.
В первом случае восстановил, стуки прекратились. Во втором случае диск перестал обнаруживаться. Попробую заменить ему плату, может быть это его спасет, хотя я сомневаюсь. Еще одно следствие перегрева — это слетели разделы диска. Вы вышеперечисленными способами вылечили сбойные сектора, а копм так и не загружается.
Еще есть фактор качества. Диски samsung, toshiba могут греться и сами по себе. К ним нужен обязательно вентилятор. А другие (WD) не нагреваются так сильно, да и чувствительность к перегреву у них ниже.
Восстановление mbr жесткого диска с помощью acronis disk director 12
Иногда помогает какая либо из программ по восстановлению таблицы разделов диска. Одно из отличий жестких дисков от магнитофонной кассеты в том, что каждая запись на нем имеет свои координаты. И операционная система умеет читать только, если есть координаты, которые и записаны в специальные таблицы — таблицу разделов. Сам Mbr может и не поврежден, но затерта информация о разделе где он находится.
Если таблицу удалить, или повредить, то информация на диске все равно физически остается. Но компьютер ее не видит. Восстановив таблицу разделов вы восстанавливаете данные. Я пользуюсь Acronis, но есть такие функции в других аналогичных программах. По акронису я уже разбирал немного восстановление дисков в этой статье. Сегодня предлагаю посмотреть еще видео:
Вообще, если у вас все серьезно и ответственно, акронис можно использовать как инструмент резервного копирования своей системы. Но, опять же тут можно выбрать и среди других похожих программ. Это тема другой статьи
Восстановление жесткого диска при загрузке Windows
Что делать, если Вы вышеописанные манипуляции проделали, а загрузка операционной системы не происходит? Очень редко, но у меня были такие случаи. Была повреждена загрузочная запись. Часть информации пропало из нее, несмотря на процедуры лечения. В этом случае нам почти всегда поможет штатное средство восстановления Windows.
На практике например «десятка» при перезагрузке сама находит эту беду в большинстве случаев и сама же без вопросов восстанавливает. Если у Вас Windows 7 — можно использовать диск от нее, загрузиться и выбрать средство устранения неполадок при загрузке:
Как правило, в большинстве случаев это может помочь. Это средство само может запуститься при перезагрузке, в основном когда не надо… Я обычно после восстановления загрузки всегда проверяю диск дополнительно способом, описанном в первой главе. Потому как запись загрузочного сектора по новый не всегда проходит гладко. Вот видео по «семерке»:
После окончания проверки как правило загрузка идет нормально, компьютер работает. Но, есть тяжелые случаи, когда загрузочная запись «сама» не восстанавливается и ее приходится добавлять руками. Но это тема другой статьи. На сегодня и так наверное много информации. Берегите свои данные! 🙂 Пока, до встречи на страницах блога!
Источник
Run a CHKDSK or use the System File Checker tool
by Tashreef Shareef
Tashreef Shareef is a software developer turned tech writer. He discovered his interest in technology after reading a tech magazine accidentally. Now he writes about everything tech from… read more
Updated on November 8, 2022
Reviewed by
Vlad Turiceanu
Passionate about technology, Windows, and everything that has a power button, he spent most of his time developing new skills and learning more about the tech world. Coming… read more
- The Windows was unable to repair the drive error can suddenly occur with either external or internal drives.
- It would be best if you tried to boot your system in Safe Mode to be able to start tweaking the problems.
- A built-in tool will help you determine if your drives are malfunctioning.
XINSTALL BY CLICKING THE DOWNLOAD FILE
Fortect is a tool that does not simply cleans up your PC, but has a repository with several millions of Windows System files stored in their initial version. When your PC encounters a problem, Fortect will fix it for you, by replacing bad files with fresh versions. To fix your current PC issue, here are the steps you need to take:
- Download Fortect and install it on your PC.
- Start the tool’s scanning process to look for corrupt files that are the source of your problem
- Right-click on Start Repair so the tool could start the fixing algorythm
- Fortect has been downloaded by 0 readers this month.
You must have just encountered the error message Windows was unable to repair the drive.
Windows 10 OS has a built-in System File Checker and Disk Checker utility. If the OS detects a corruption or malfunction of the drive, it will ask you to run the CHKSDK utility to fix the drive.
The tool has a pretty good record of repairing minor corruption and resolving problems with the hard drive.
However, the built-in diagnostic tools sometimes fail to repair the drive and show Windows could not repair the drive error.
What does Windows was unable to repair the drive message mean?
This error simply means you have a bad drive that can not be repaired by the built-in Windows tool. A few things may trigger this situation, and the following are at the top of the list.
- Damaged or bad files – There is the possibility that some of your files are destroyed beyond repair. In this case, the repair tool may be unable to fix the drive.
- Quick drive ejection – In some cases, you may have removed a drive without following the correct Safely remove hardware process. This can damage the drive, and in some cases, you may not be able to repair it.
- Virus infection – Generally, this is a cause of many computer problems. It may affect drives and damage them beyond repair. The recommendation is always to use good antivirus software.
A few variations to this problem may include:
- Windows was unable to repair the drive flash drive – This is the very same error but is limited to when you use a flash drive on the device. You should use quality USB flash drives to reduce the occurrence of this error.
- Disk repair not working Windows 10 – Just like this error manifests in the new OS, it also exists in the old one, and similar solutions would apply.
- Windows was unable to repair the external drive – In some cases, it is because the external drive is not showing. Other than that, very similar fixes will apply.
- Windows unable to repair SD card – This is a similar case with USB flash drives, and you may need specialized software to fix the SD cards.
While there may be other triggers, these are the top ones, and we will show you the most recommended solutions.
How do I fix Windows was unable to repair the drive errors?
1. Boot into Safe Mode
1.1 If you can log in to Windows
- Press Windows Key + R, type msconfig, and hit Enter.
- Open Boot tab, select Boot Options, check the Safe boot option and click OK.
- Restart the PC.
1.2 If you can see the lock screen
- Click on Power button, press hold the Shift key, and click Restart.
- From the Choose an option screen, select Troubleshoot, and then Advanced Options.
- Next, click on Startup Settings and select Restart.
After your PC restarts, you should see a list of options. Press 4 or F4 on your keyboard to start the PC in Safe Mode.
1.3 If you can’t log in to Windows
- Click on Advanced Options, this will open Choose an Option screen.
- Click on Troubleshoot, and select Advanced Options.
- Go to Startup Settings and select Restart.
- Windows will restart and show a lot of options. Press 4 or F4 on your keyboard to start the PC in Safe Mode.
Windows will show a Recovery menu if it fails to boot normally three times over. You can manually interrupt the boot process by pressing the Power button when the Window starts to boot.
During the next restart, Windows will show the Preparing Automatic Repair screen and then asks you to select a user account. Windows will try to diagnose the issue and present you with an Automatic Repair screen.
Note that some of these fixes require you to be able to log in to Windows. If you cannot log in or if the boot process fails, you can try to boot Windows into Safe Mode.
Safe Mode is a diagnostic mode in Windows OS that helps you to clean boot the PC with absolutely minimal services running to boot the computer successfully.
This way, if the software or driver conflicts with the booting process, you can log in without the error for diagnostic purposes.
Now that you know how to boot into Safe Mode let’s dive in and look at the solutions to fix Windows that could not repair the drive error.
2. Run Check Disk tool from Command Prompt
- Type cmd in Windows search and click on Run as administrator to start Command Prompt with complete privileges.
- Now type the following command and hit Enter. Make sure that you enter the right drive letter first and then enter the command:
Chkdsk /f /r
The first solution is to run the check disk tool again but manually from the Command Prompt.
In the above command /r locates bad sectors and recovers data where possible, and /f forces the drive to dismount before beginning the scanning process.
Some PC issues are hard to tackle, especially when it comes to missing or corrupted system files and repositories of your Windows.
Be sure to use a dedicated tool, such as Fortect, which will scan and replace your broken files with their fresh versions from its repository.
Wait for the check disk process to complete. Windows will automatically scan and fix the drive for any error and corruption issues.
3. Run a diagnostic tool
Assuming that the disk error is occurring due to your external hard drive, you can use any diagnostic tools to pinpoint the problem and fix the bad sectors.
Some hard drive makers like WD offer their diagnostic tools. If not, you can always use third-party software like the one recommended below to run and test the drive for errors.
While this software may not fix the error, you can always prevent the hard drive from serious damage due to continued use under bad conditions.
⇒ Get DiskDrill
4. Run the SFC scan
- Type cmd in Windows search and click on Run as administrator to start Command Prompt with complete privileges.
- In the Command Prompt, type the following command and hit Enter:
Sfc /scannow - Exit Command Prompt, restart your PC, and check for any improvements.
- Fix: Restart to repair drive errors on Windows 10/11
- Full Fix: The file or directory is corrupted and unreadable
5. Check the hard drive for hardware failure
It also might be that you can’t boot into Windows even with a bootable USB flash drive, which means you probably have a bad hard drive.
Whether it is an internal SDD/HDD or external HDD, the only way to make sure of the hardware failure is to remove the drive from the computer and connect it to another working computer.
If the other computer does not recognize the drive, you mostly have a faulty one and need to repair or replace it.
Connect a spare drive, if you have one, to your non-working computer and try to boot from it. If the PC recognizes the hard drive, it could be a hard drive failure.
In this case, you do not have many options. You can try to send the hard drive back, claim the warranty, and recover the data from the hard drive, taking professional help.
6. Clean Install Windows
Assuming you don’t have a hardware failure, you can try to perform a clean install of Windows as a last resort.
This is a solution that many don’t like, but at times this is the last option to get your computer working again.
If you can log in to Windows, you must create a data backup of your important files and folders.
If you cannot boot into Windows, but your hard drive is not dead, you can still recover the data from the hard drive using Linux Mint OS via a USB drive.
Windows cannot repair the drive while it’s in use errors can be fixed with CHKDSK or the System File Checker tool most of the time. If feasible, you can format the disk on an external hard drive or USB drive.
However, if the problem is with the primary local drive, the error can create serious issues. Follow all the solutions suggested in this article that may help you fix the error on your Windows PC.
Please let us know if any of the solutions did the trick for you or if you have a new solution that deserves to be on the list in the comments.
Содержание
- 1 Как проверить жесткий диск на ошибки через командную строку
- 2 Проверка жесткого диска в проводнике Windows
- 3 Проверка диска на ошибки в Windows PowerShell
- 4 Дополнительные возможности проверки диска в Windows 10
- 5 Проверка ошибок и восстановление битых секторов на жестком диске
Читайте, как проверить жёсткий диск на ошибки файловой системы. Как используя команду CHKDSK исправить найденные ошибки. Данная статья написана для того, чтобы каждый пользователь понимал, что необходимо делать в случае, когда жесткий диск с важными данными неожиданно отказывается работать, или работает неправильно и со сбоями.
Содержание:
Запустите Командную строку от имени Администратора
Даже в Windows 10, команда CHKDSK запускается с помощью Командной Строки, но для правильного доступа к ней необходимо использовать права администратора. Для запуска Командной Строки от имени Администратора нажмите сочетание клавиш Windows + X и выберите необходимый пункт меню. Также, данное меню можно открыть, кликнув правой кнопкой мышки по меню Пуск.
Откроется окно Контроля учетных записей пользователей с запросом разрешения на запуск Командной Строки от имени Администратора. Нажмите «Да» и вам откроется окно Командной Строки. Убедится в том, что вам предоставлены права Администратора вы можете прочитав название открывшегося окна: «Администратор: Командная строка».
Введите команду “chkdsk”
В Командной Строке введите команду “chkdsk”, после этого букву диска, который необходимо проверить или восстановить. В нашем случае это внутренний диск «С».
Параметры “chkdsk” для восстановления жесткого диска
Обычный запуск команды CHKDSK в Windows 10 просто покажет статус диска и не будет устранять никаких ошибок раздела. Для того чтобы команда исправляла ошибки на диске, необходимо задать её соответствующие параметры. После буквы диска, наберите следующие параметры, каждый через пробел после предыдущего: /f /r /x.
Параметр /f даёт команду CHKDSK исправлять все найденные ошибки; /r – находить на диске битые (bad) сектора и восстанавливать читабельную информацию; /x – останавливает диск до начала процесса. Для более специализированных заданий присутствуют также и дополнительные параметры.
Подытожим, команда которая необходимо ввести в Командную Строку выглядит следующим образом:
chkdsk [Drive:] [parameters]
В нашем случае это будет выглядеть так:
chkdsk C: /f /r /x
Обратите внимание, что CHKDSK должен иметь возможность блокировать диск, то есть он не должен использоваться для проверки загрузки системы во время его работы. Если нужный диск является внешним или не является загрузочным диском, процесс CHKDSK начнётся сразу же после запуска команды. Но если же он загрузочный, то система спросит о необходимости запуска команды перед следующей загрузкой. Выберите Да (или Y) и перезагрузите компьютер, и команда запустится перед запуском операционной системы, получив полный доступ к диску.
Выполнение “chkdsk”
Выполнении команды CHKDSK может занять какое-то время, особенно если проверять диск большого объёма. После окончания данного процесса она предоставит суммарный результат. Включая полный объём диска, распределение байтов и, что важнее всего, все ошибки, которые были найдены и исправлены.
Команда CHKDSK работает на всех версиях Windows, включая последние 7, 8 и 10. Что касается более старых версий операционных систем, то там пользователи могут запустить Командную Строку с меню Пуск / Выполнить и набрав “cmd”. После запуска Командной Строки, необходимо кликнуть на ней правой кнопкой мышки и выбрать «Запустить от имени Администратора», для получения доступа к необходимым правам.
Итак, мы разобрались с тем как запустить команду CHKDSK в старых версиях Windows и многие из тех, кто следовал предложенными шагами увидели, что объём их жесткого диска значительно уменьшился после запуска команды. Это свидетельствует о том, что данный диск является сбойным, так как одной из функций CHKDSK является определение и блокирование битых секторов (bad sectors) на жестком диске.
Если речь идёт о нескольких битых секторах на жестком диске, то они как правило остаются незамеченными для пользователя. Но если диск сбойный, то таких секторов может быть огромное количество. И заблокировав их CHKDSK съедает ощутимый кусок ёмкости вашего диска.
К такому результату нужно быть готовым и это означает, что все данные которые гипотетически хранятся на данных секторах будут утеряны. Даже если сама операционная система ещё об этом не догадывается. CHKDSK попробует восстановить данные с таких битых секторов во время использования параметра /r, но некоторые данные так и останутся повреждёнными и невосстанавливаемыми. И в таком результате нет никакой вины CHKDSK – данная команда просто отобразила текущее состояние вашего жесткого диска.

Несмотря на то, что существуют мощные программы для проверки дисков, поиска бэд-блоков и исправления ошибок, их использование в большинстве своем, будем мало понятно обычному пользователю (и, более того, может даже навредить в некоторых случаях). Встроенная же в систему проверка с помощью ChkDsk и других системных инструментов, сравнительно проста в использовании и достаточно эффективна. См. также: Как проверить SSD на ошибки, анализ состояния SSD.
Примечание: если причиной того, что вы ищите способ проверить HDD стали непонятные звуки, издаваемые им, посмотрите статью Жесткий диск издает звуки.
Как проверить жесткий диск на ошибки через командную строку
Для проверки жесткого диска и его секторов на ошибки с использованием командной строки, ее для начала потребуется запустить, причем от имени Администратора. В Windows 8.1 и 10 вы можете сделать это, кликнув правой кнопкой мыши кнопке «Пуск» и выбрав пункт «Командная строка (администратор)». Другие способы и для других версий ОС: Как запустить командную строку от имени администратора.
В командной строке следует ввести команду chkdsk буква_диска: параметры_проверки (если ничего не понятно, читаем дальше). Примечание: Check Disk работает только с дисками, отформатированными в NTFS или FAT32.
Пример работающей команды может выглядеть следующим образом: chkdsk C: /F /R— в этой команде будет проверен на ошибки диск C, при этом ошибки будут исправляться автоматически (параметр F), будет проведена проверка поврежденных секторов и попытка восстановления информации (параметр R). Внимание: проверка с использованными параметрами может занять несколько часов и как будто «зависать» в процессе, не выполняйте её, если не готовы ждать или если у вас ноутбук не подключен к розетке.
В случае, если вы попробуете проверить жесткий диск, который в настоящее время используется системой, вы увидите сообщение об этом и предложение выполнить проверку после следующей перезагрузки компьютера (до загрузки ОС). Введите Y для того, чтобы согласиться или N, чтобы отказаться от проверки. Если при выполнении проверки вы видите сообщение о том, что CHKDSK недопустим для дисков RAW, то может помочь инструкция: Как исправить и восстановить диск RAW в Windows.
В остальных случаях сразу будет запущена проверка, по итогам которой вы получите статистику проверенных данных, найденных ошибок и поврежденных секторов (у вас она должна быть на русском языке, в отличие от моего скриншота).
Полный список доступных параметров и их описание вы можете получить, запустив chkdsk с вопросительным знаком в качестве параметра. Однако для простой проверки на ошибки, а также проверки секторов будет достаточно команды, приведенной в предыдущем абзаце.
В тех случаях, когда проверка обнаруживает ошибки на жестком диске или SSD, но не может их исправить, это может быть связано с тем, что работающая Windows или программы в настоящее время используют диск. В данной ситуации может помочь запуск оффлайн-сканирования диска: при этом диск «отключается» от системы, выполняется проверка, а затем снова монтируется в системе. Если же отключить его невозможно, то CHKDSK сможет выполнить проверку при следующей перезагрузке компьютера.
Чтобы выполнить оффлайн проверку диска и исправление ошибок на нем, в командной строке от имени администратора выполните команду: chkdsk C: /f /offlinescanandfix (где C: — буква проверяемого диска).
Если вы увидите сообщение о том, что нельзя выполнить команду CHKDSK, так как указанный том используется другим процессом, нажмите Y (да), Enter, закройте командную строку и перезагрузите компьютер. Проверка диска начнется автоматически при начале загрузки Windows 10, 8 или Windows 7.
Дополнительная информация: при желании, после проверки диска и загрузки Windows, вы можете просмотреть журнал проверки Check Disk с помощью просмотра событий (Win+R, ввести eventvwr.msc) в разделе Журналы Windows — Приложение, выполнив поиск (правый клик по «Приложение» — «Поиск») по ключевому слову Chkdsk.
Самый простой способ проверки HDD в Windows — использовать проводник. В нем, кликните правой кнопкой мыши по нужному жесткому диску, выберите пункт «Свойства», а затем откройте вкладку «Сервис» и нажмите «Проверить». В Windows 8.1 и Windows 10 вы, скорее всего, увидите сообщение о том, что сейчас проверка этого диска не требуется. Однако, вы можете запустить ее принудительно.
В Windows 7 присутствует дополнительная возможность включить проверку и исправление поврежденных секторов, отметив соответствующие пункты. Отчет о проверке вы все так же можете найти в просмотре событий приложений Windows.
Проверка диска на ошибки в Windows PowerShell
Проверить жесткий диск на ошибки можно не только с помощью командной строки, но и в Windows PowerShell.
Для того, чтобы проделать эту процедуру, запустите PowerShell от имени администратора (можно начать набирать PowerShell в поиске на панели задач Windows 10 или в меню Пуск предыдущих ОС, после чего кликнуть правой кнопкой мыши по найденному элементу и выбрать пункт «Запустить от имени администратора».
В Windows PowerShell используйте следующие варианты команды Repair-Volume для проверки раздела жесткого диска:
-
Repair-Volume -DriveLetter C (где C — буква проверяемого диска, в этот раз без двоеточия после буквы диска).
- Repair-Volume -DriveLetter C -OfflineScanAndFix (аналогично первому варианту, но для выполнения оффлайн-проверки, как это описывалось в способе с chkdsk).
Если в результате выполнения команды вы увидите сообщение NoErrorsFound, это означает, что ошибки на диске найдены не были.
Дополнительные возможности проверки диска в Windows 10
Помимо перечисленных выше вариантов, вы можете использовать некоторые дополнительные встроенные в ОС средства. В Windows 10 и 8 обслуживание дисков, в том числе их проверка и дефрагментация происходят автоматически по расписанию, в то время, когда вы не пользуетесь компьютером или ноутбуком.
Чтобы просмотреть информацию о том, были ли найдены какие-либо проблемы с дисками, зайдите в «Панель управления» (сделать это можно, кликнув правой кнопкой мыши по Пуску и выбрав нужный пункт контекстного меню) — «Центр безопасности и обслуживания». Откройте раздел «Обслуживание» и в пункте «Состояние диска» вы увидите информацию, полученную в результате последней автоматической проверки.
Еще одна возможность, которая появилась в Windows 10 — утилита диагностики хранилища (Storage Diagnostic Tool). Для использования утилиты, запустите командную строку от имени администратора, затем используйте следующую команду:
stordiag.exe -collectEtw -checkfsconsistency -out путь_к_папке_сохранения_отчета
Выполнение команды займет некоторое время (может показаться, что процесс завис), при этом будут проверены все подключенные диски.
А после завершения выполнения команды, в указанном вами расположении будет сохранен отчет о выявленных проблемах.
Отчет включает в себя отдельные файлы, содержащие:
- Информацию проверки chkdsk и информацию об ошибках, собранную fsutil в текстовых файлах.
- Файлы реестра Windows 10, содержащие все текущие значения реестра, относящиеся к подключенным накопителям.
- Файлы журналов просмотра событий Windows (события собираются в течение 30 секунд при использовании ключа collectEtw в команде диагностики дисков).
Для рядового пользователя собранные данные могут не представлять интереса, однако в некоторых случаях может оказаться полезной для диагностики проблем работы накопителей системным администратором или другим специалистом.
Если при проверке у вас возникают какие-либо проблемы или требуется совет, пишите в комментариях, а я, в свою очередь, постараюсь вам помочь.
Главная » Инструкции windows » CHKDSK — Проверка и Восстановление жесткого диска в Windows 10/8/7
Check Disk Utility или chkdsk.exe является инструментом в Windows 10, который исследует повреждения на дисках. Этот инструмент включается автоматически, когда компьютер сталкивается с внезапным отключением или обнаруживает испорченную файловую систему. В немногих случаях этот инструмент рекомендуется запустить, но в других случаях, Windows сама запускает его, в зависимости от характера ошибок. CHKDSK сканирует объем диска и проверяет, что целостность файловой системы не была скомпрометирована — и если она обнаруживает какие-либо логические ошибки, она исправляет их. Давайте разберем, как использовать инструмент CHKDSK для проверки и восстановления жесткого диска в Windows 10/8/7.
Проверка ошибок и восстановление битых секторов на жестком диске
Что именно проверяет этот инструмент? Все очень просто, он проверяет в 5 этапов: проверка базовой структуры файловой системы, проверка связей имен файла, проверка дескрипторов безопасности, поиск поврежденных кластеров в данных пользовательских файлов, поиск поврежденных и свободных кластеров. Формат задаваемых команд в командной строке похож на chkdsk [Диск:] [параметры] и имеет вид chkdsk c: /f /r /x. Обратите внимания, что указан локальный диск C:, если вам нужно проверить полностью жесткий диск, то уберите C: и команда будет выглядеть следующим образом chkdsk /f /r /x. Если вам нужно проверить и восстановить флешку, то укажите букву тома вместо C:. Давайте углубимся подробнее в расширенные параметры, которые очень сильно могут помочь исправить ошибки на жестком диске.
- Откройте командную строку от имени администратора и введите команду chkdsk C: /f /r /x для сканирования жесткого диска на ошибки и нажмите Enter.
- C — Локальный диск или том, который вы хотите проверить. Если вы хотите проверить целиком жесткий диск на ошибки, то просто задайте команду chkdsk /f /r /x
- /f — Исправляет ошибки, которые он обнаружит.
- /r — Ищет поврежденные сектора и восстанавливает их.
- /x — Выполняет отключение тома перед его проверкой, если это необходимо.
- Я привел более значимые команды сразу в одну, но вы можете посмотреть дополнительные команды набрав в командной строке chkdsk /?.
Смотрите еще:
- SFC и DISM: Проверка и Восстановление системных файлов в Windows
- Как отобразить скрытые файлы и папки
- Как ускорить работу компьютера с Windows 10
- 9 Причин Почему Компьютер с Windows Зависает
- Диск загружен на 100% в диспетчере задач Windows 10
comments powered by HyperComments<center>Подпишись</center><center>
</center>Используемые источники:
- https://hetmanrecovery.com/ru/recovery_news/how-to-scan-and-fix-hard-drives-with-chkdsk-in-windows-10.htm
- https://remontka.pro/check-hard-disk-windows/
- https://mywebpc.ru/windows/proverka-diska-na-oshibki/