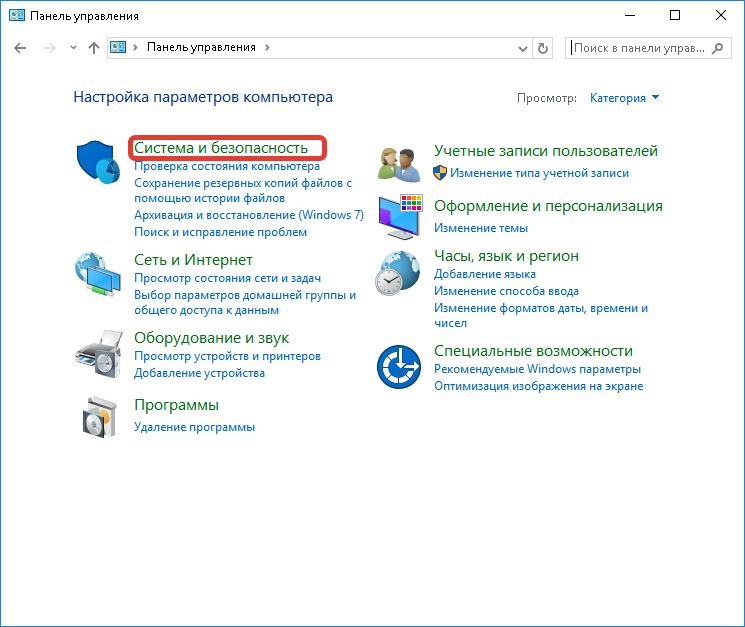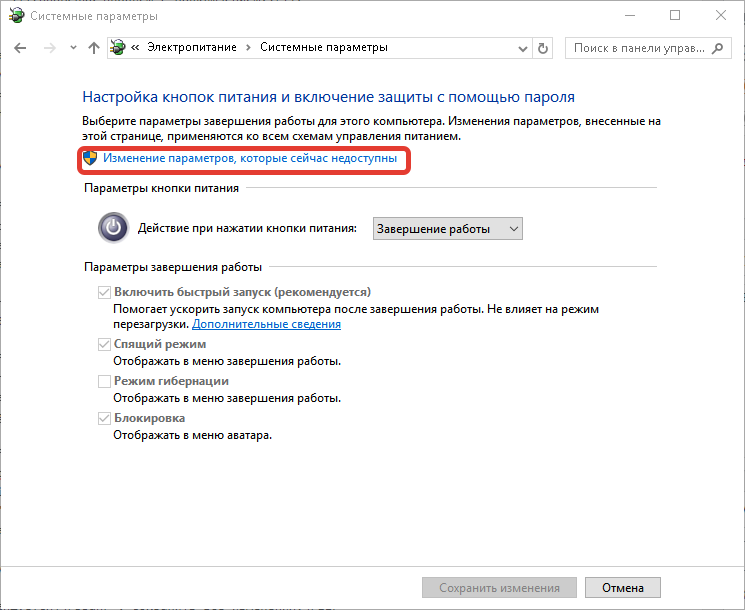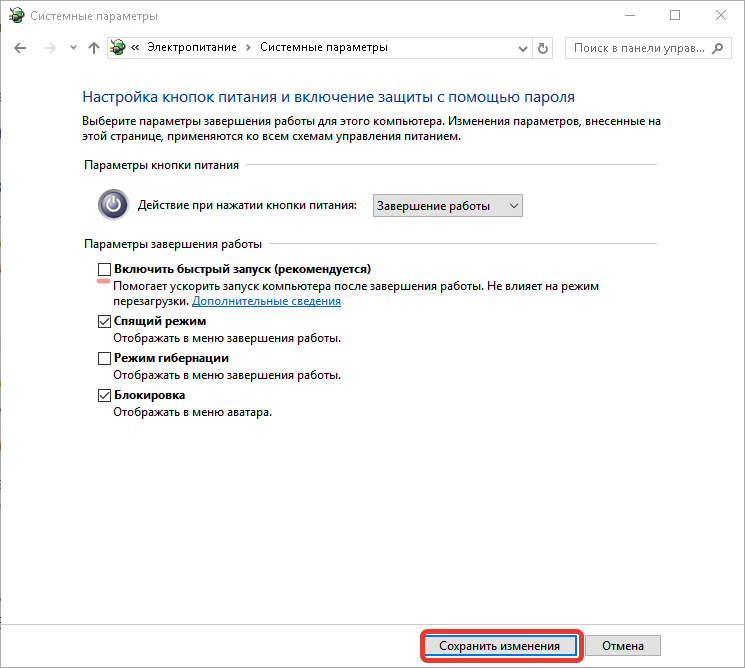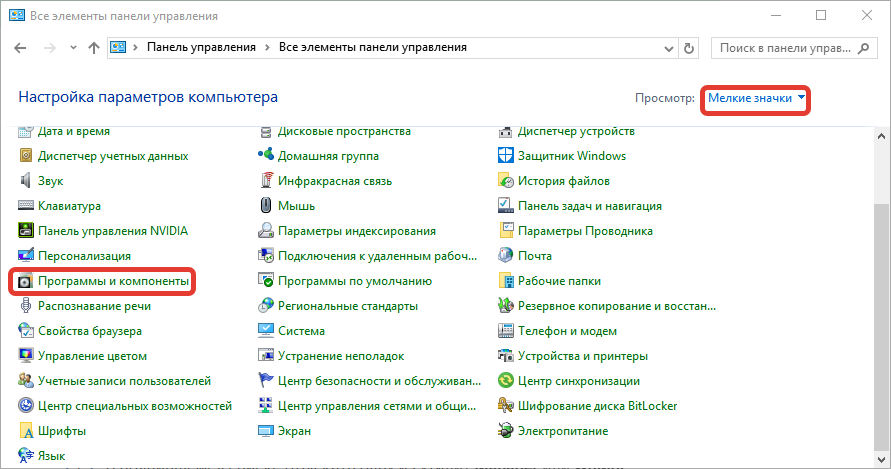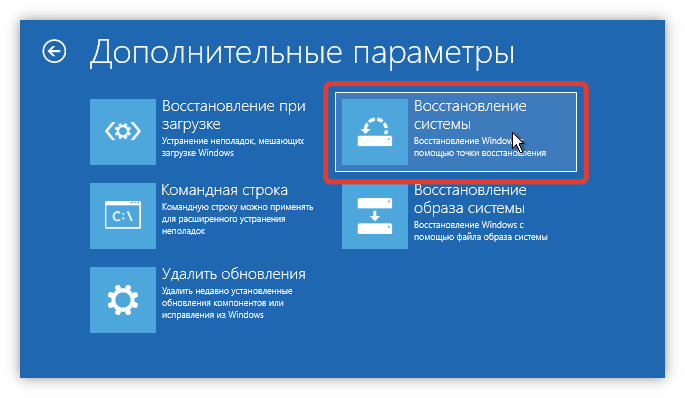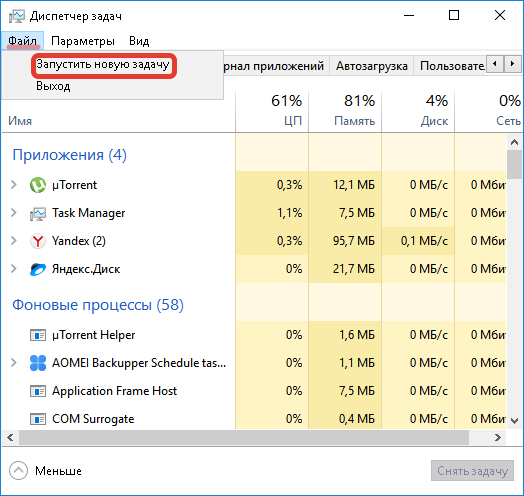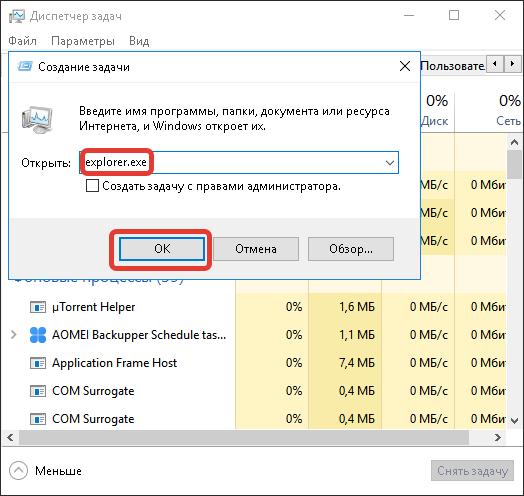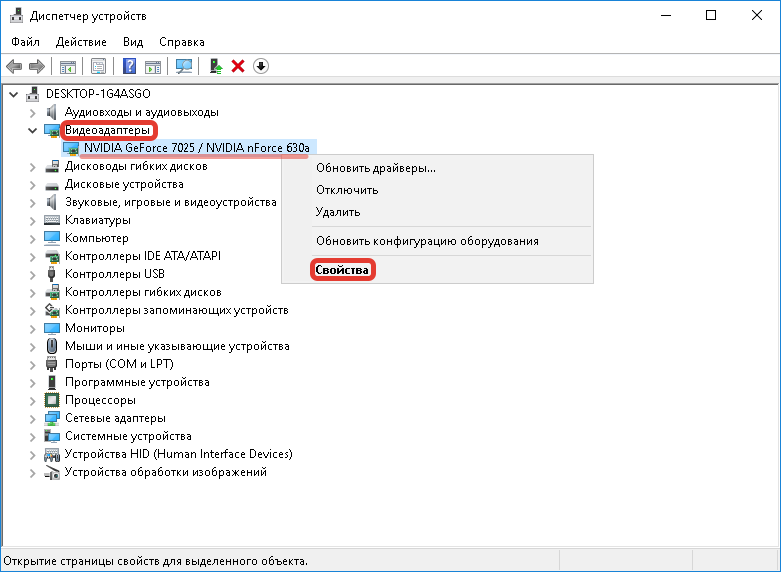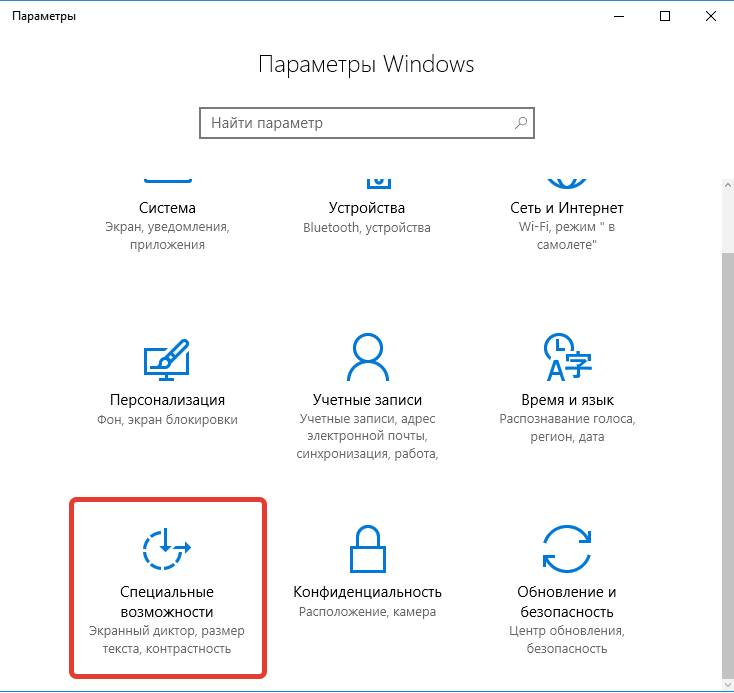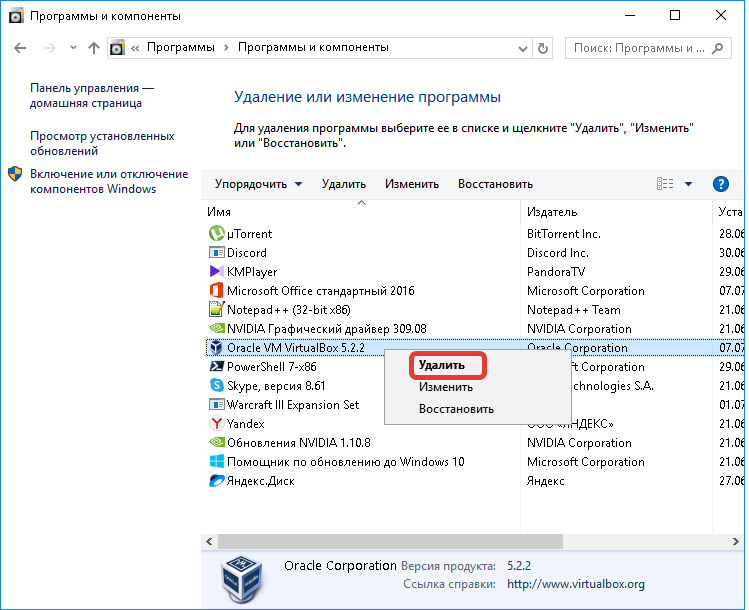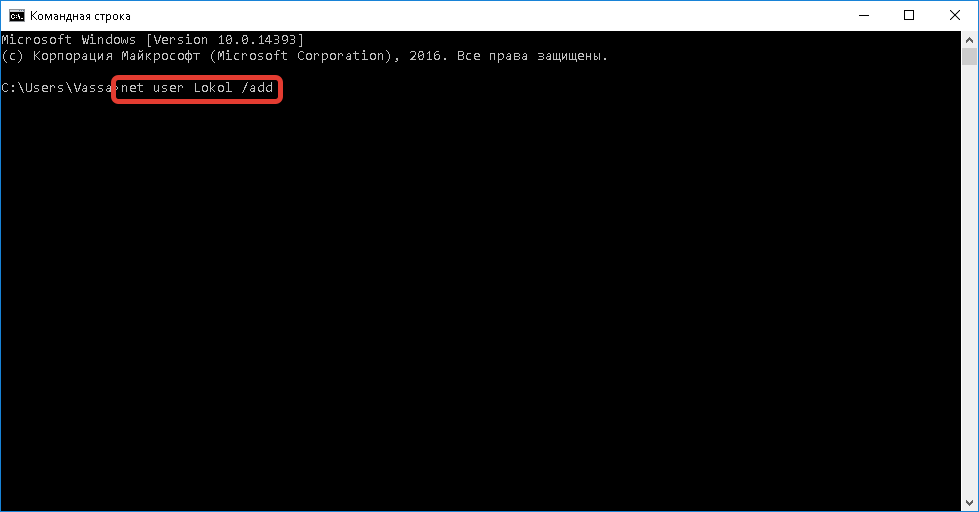Если на вашем устройстве Windows черный или пустой экран, попробуйте сделать следующее:
-
Чтобы разокрутить экран, используйте одно из следующих клавиш: Windows клавиша с логотипом + P или CTRL+ALT+DEL.
-
Для черного экрана используйте следующее сочетания клавиш: Windows клавиши с логотипом + CTRL+SHIFT+B .
Дополнительные сведения см. в теме Устранение ошибок черного или пустого экрана.
Если у вас surface, см. также: Surface не будет включаться и не выключяться из спящий режим.
Нужна дополнительная помощь?
Нужны дополнительные параметры?
Изучите преимущества подписки, просмотрите учебные курсы, узнайте, как защитить свое устройство и т. д.
В сообществах можно задавать вопросы и отвечать на них, отправлять отзывы и консультироваться с экспертами разных профилей.
Booting in safe mode may be an option
by Madalina Dinita
Madalina has been a Windows fan ever since she got her hands on her first Windows XP computer. She is interested in all things technology, especially emerging technologies… read more
Updated on
- The Windows 10 black screen after login usually occurs after upgrading your OS.
- The solutions for fixing the black screen after login starts with installing dedicated repair software.
- If the computer screen goes black after login, you can also try to log in without seeing what you type.
- Another solution is to tweak some start-up options in Windows 10.
You have found this guide because you are experiencing the Windows 10 or 11 black screen after login in. We will show you how to fix it.
A free upgrade for your Windows is quite possibly the best thing that Microsoft could give you – and that is exactly what they did with Windows 10 and 11.
However, the free upgrade did not go smoothly for every. As you would expect, Microsoft software does not always work as intended for all the thousands of different hardware combinations.
Today we attempt to fix one such problem, which might have been caused by the massive diversity of hardware components Windows operates.
Why is my screen black after I log in?
You upgraded your Windows 10, and it worked brilliantly – until you restarted and hit the login screen.
All you can see is a black screen with your cursor, there are multiple causes for this problem, but the most common reason involves you having an Intel on-chip GPU and a standalone AMD/Nvidia GPU combination. Such combinations are usually found in laptops due to their battery-saving advantages.
In other cases, it is a problem with your Windows OS preventing your desktop and icons from loading if you get a black screen after logging in. Typically, it’s a program that starts up automatically.
Additionally, it’s possible that the crucial procedures required to load the computer’s display are not loaded properly at startup.
Furthermore, it may occur if your computer is short on storage space or malware has compromised the firmware.
Here are a few variations to this error:
- Windows 10 black screen after login no desktop show up – In this case, you will not be able to view your desktop after logging in. you should drain the battery and restart the computer.
- Computer screen goes black but computer still running – If it does not come up after a few minutes, press the power key for about 10 seconds, then restart the computer.
- Windows 10 black screen for 5 minutes after login – You may wait it out in this case. Then try and update all your drivers as soon as the screen turns on.
- Windows 10 black screen with cursor after login – In case of this issue, try restarting the computer after disconnecting all non-critical peripherals and try disabling the startup apps.
- Windows 10 black screen before login – When getting a black screen before login, booting into Safe Mode will allow you to fix things.
Let us now show you some of the best resolutions.
How do I fix a black screen on Windows 10 after login?
1. Use a third-party repair solution
Black screen errors are less common and dangerous than blue screen errors but have similar behavior and manifestation.
You can treat and troubleshoot them with the same tools and procedures. That is why you can use the following solution, even though it’s meant for fixing Blue screen issues.
2. Try to log in blindly
- When you are on the black screen, wait for your mouse cursor to appear.
- Once you have the cursor, press Control on your keyboard – this will put the focus on the login password field.
- Now type your password. You can’t see it, but you must do it anyway.
- Once typed, hit Enter, and voila, you are logged into Windows.
- If your desktop does not appear after 30 seconds, try pressing Windows Key + P, press the Down Arrow key twice, and hit Enter.
After that, you should be logged in to Windows, and your screen should appear.
3. Disable Fast Boot on your PC
3.1 Enter Safe Mode
- Restart your PC several times during the boot sequence.
- Now choose Troubleshoot.
- Select Advanced options, click on Startup Settings, and click Restart.
- Once your PC restarts, you’ll be presented with options. Select any version of Safe Mode by pressing the appropriate key.
3.2 Disable Fast Boot
- Press Windows Key + S and type power settings.
- Now select Power & sleep settings from the list.
- Scroll down to the Related settings section and click Additional power settings.
- When the Power Options window appears, click Choose what the power button does option from the left pane.
- Now click Change settings that are currently unavailable.
- Uncheck Turn on fast startup (recommended) option and click Save changes.
After disabling this feature, restart your PC and check if the problem is still there. Remember that disabling Fast Startup might cause your PC to boot slightly slower, but at least the issue should be resolved.
The issue might be the Fast Boot feature if you get a black screen after sign-in on Windows 10. This is a valuable feature since it will allow you to start your PC faster, but sometimes this feature can cause problems.
To fix the issue, you need to disable Fast Startup. However, since you can’t access Windows, you’ll have to do that from Safe Mode.
4. Try your hand at Startup Repair
- Restart your PC a couple of times during the boot sequence.
- Go to Troubleshoot, select Advanced options and click on Startup Repair.
- Follow the instructions on the screen to complete the process.
Once the process is finished, the problem should be resolved.
If you’re stuck on a black screen after sign-in in, you might be able to solve the problem simply by performing a Startup Repair, so follow the steps above.
5. Disable App Readiness service
- Press Windows Key + R, and enter services.msc, then press Enter, or click OK.
- Locate the App Readiness service on the list and double-click it to open its properties.
- Set Startup type to Disabled and click Apply and OK to save the changes.
After disabling this service, restart your PC and check if the problem is still there. Remember that this is just a workaround, so you’ll probably have to enable this service someday.
As you know, Windows uses various services to work correctly, but sometimes certain services can cause a black screen after sign-in.
Usually, the App Readiness service is the culprit, and to fix the problem, you need to disable it.
6. Remove your laptop battery (if possible)
- Disconnect your laptop from the adapter and remove the battery. Check the laptop manual if you don’t know how to remove the battery.
- Once the battery is removed, hold down the power button for 30-60 seconds, or even more.
- Now put the battery back in your laptop and start it again.
Several users reported a black screen after signing in on their laptops, but you can quickly fix this annoying issue. According to users, you must remove your laptop battery and drain the remaining power.
This is a relatively simple procedure, and several users claim it works, so try it out. But, of course, this is only if your laptop has a removable battery.
7. Remove the problematic update
- Use Windows Key + I shortcut to open the Settings app.
- Go to the Update & Security section.
- Now select View update history.
- A list of recent updates will appear. Memorize a couple of recent updates and click Uninstall updates.
- Double-click the update you want to uninstall and follow the instructions on the screen to complete the process.
After you remove the problematic update, check if the problem is still there.
If this issue started after a Windows Update, the update is likely causing a black screen after sign-in.
To fix this issue, you must go to Safe Mode and remove the problematic update.
Keep in mind that Windows tends to install the missing updates automatically, so if the update was the problem, be sure to block Windows from installing the automatic updates.
- Fix: Screen Goes Off When Plugging in the Charger on Windows 11
- Security Settings Blocked Self-signed Application [Fix]
- Dell Laptop Black Screen: 5 Ways to Quickly Fix it
How can I fix Windows 11 black screen after login?
We recommend starting in safe mode and trying a Startup repair. However, most of the solutions that work in Windows 10 will fix a Windows 11 black screen after the login issue.
The UI may differ slightly in a few cases, but generally, it should be about the same process. So pick what solution you prefer from those mentioned above and try on Windows 11.
How do I fix a black screen on startup?
Remove your laptop battery following the steps in solution six above.
Alternatively, you should shut down your computer and unplug any external devices. This applies to your mouse, keyboard, external hard drive, and other devices. Check if you still receive the black screen after restarting your computer. If not, try plugging every device individually until you identify the issue.
Also, note that before exploring anything complicated, you should verify that the monitor is responsive since you may not have powered it on in the first place.
Finally, if you have a PC, ensure the monitor cables are connected since this could easily be overlooked while powering up your computer.
Sometimes, your monitor may be damaged, and you will need a new monitor.
The black screen can be a big problem on your PC since it will prevent you from accessing Windows. However, we hope that you managed to solve this issue by using one of our solutions.
In the comments section below, let us know what worked for you (not necessarily from our list).
Привет друзья! По моим наблюдениям чёрный экран Windows 10 может появиться в трёх случаях:
- Чёрный экран Windows 10 возникает при входе в операционную систему через некоторое время после успешного обновления. Один из сценариев этой ошибки: чёрный экран с подвисшим или подвижным курсором через длительное время всё же сменяется запуском системы.
- Другой, более безнадёжный сценарий: запуск Windows 10 не происходит, чёрный экран остаётся верхом демонстрации возможностей обновлённой системы, сколь не перезагружай компьютер. Дело здесь скорее всего в аппаратной неисправности.
- Самый безнадёжный вариант, когда чёрный экран Windows 10 возникает в процессе обновления предыдущих операционных систем до Windows 10.

Друзья, если ваша Windows 10 ранее прекрасно загружалась, а теперь «порадовала вас чёрным экраном», то в первую очередь попробуйте клавиатурным сочетанием Control-Alt-Delete запустить диспетчер задач,
далее Файл —>Запустить новую задачу.
В поле ввода введите «explorer»и жмите ОК.
С большой вероятность появится ваш рабочий стол Windows 10.
Что самое интересное, далее можно выключить компьютер и включить, и Windows 10 прекрасно запустится и будет работать без всяких проблем. Такой баг мне попадался очень много раз, но в основном в тех случаях, когда до Windows 10 обновлялись компьютеры и ноутбуки с новым железом.
Ещё один простой способ избавиться от чёрного экрана. Если у вас ноутбук то просто выньте из него аккумуляторную батарею и установите её назад, затем включите ноутбук, вполне возможно вместо чёрного экрана загрузится Windows.
Если два данных простых решения вам не помогли, то читаем статью дальше.
Все мы знаем, что в Windows 10 применена (и включена по умолчанию) технология быстрого запуска или гибридной загрузки, позволяющая вашему компьютеру или ноутбуку быстрее загрузиться в операционную систему после выключения, но не после перезагрузки. Технология быстрого запуска основана на гибернации. Если быстрый запуск включен в Windows 10, то система при выключении завершает пользовательский сеанс, но не завершает системный сеанс, то есть приостанавливает все работающие системные процессы и службы, записывая информацию об этом в файл гибернации hiberfil.sys. При включении компьютера или ноутбука содержимое файла hiberfil.sys загружается в память, за счёт чего и происходит быстрый запуск, данный процесс очень похож на выход из состояния гибернации.
Хочу сказать, что данная технология не всегда корректно работает на всём железе (особенно старом).
Если дело имеем с пусть и долго, тем не менее загружающейся системой после её обновления до Windows 10, решить проблему с чёрным экраном можно попытаться путём отключения быстрого запуска. Клавишами Win+Q вызываем внутрисистемный поиск, вводим запрос «Электропитание».
В окне настроек электропитания жмём надпись «Действия кнопок питания».
Далее – надпись «Изменение параметров, которые сейчас доступны».
Внизу окна, в графе «Параметры завершения работы» снимаем галочку с опции «Включить быстрый запуск». Сохраняем изменения.
Если такой ход не решит проблему с чёрным экраном и долгой загрузкой Windows 10, возможно, причина кроется в драйвере видеокарты. Об этом подробнее ниже, в п. 4 статьи.
Чтобы попытаться разобраться с проблемами незапускающейся и застывшей на этапе чёрного экрана Windows 10, для начала, соответственно, необходимо попасть внутрь операционной системы. В ряде случаев проблема с чёрным экраном может решиться после переподключения монитора к альтернативному VGA-, DVI-, HDMI-выходу видеокарты. Блокировать вход в обновлённую Windows 10 могут подключённые к компьютеру сторонние и периферийные устройства. Все устройства в таком случае необходимо отсоединить. Если Windows 10 запустится, их нужно подключать поочерёдно, пока не обнаружится конфликтующее с обновлённой системой устройство. Дальнейший шаг – обновление драйвера для конфликтующего устройства. Подробно об этом читайте в статье «Как
установить драйвера».
Если всё это не принесло успешных результатов, внутрь Windows 10 нужно пытаться попасть с помощью безопасного режима. Но для этого сначала необходимо оказаться в меню выбора действия Windows 10.
Существующая теория о том, что в меню выбора действия Windows 8.1 и 10 можно попасть с помощью клавиш Shift+F8 во время загрузки компьютера, на практике проверяется тяжело. Время реакции на эти клавиши ничтожно малое из-за сокращённого запуска систем Windows 8.1 и 10. Тем не менее если кому-то удастся успешно проверить работу клавиш Shift+F8, попав в меню выбора действия, далее нужно идти по такому пути:
Наконец, непосредственно в окне безопасного режима жмём клавиши F4-F6 в соответствии с нужными параметрами этого режима.
Более надёжные способы запустить Windows 10 в безопасном режиме – использование установочного
диска Windows 8.1 и 10 или диска
восстановления. Если любой из этих реквизитов есть в наличии, за дальнейшими инструкциями отправляемся к статье «Как
войти в безопасный режим Windows 10, если операционная система не загружается».
Что делать, загрузившись в безопасном режиме?
Чёрный экран Windows 10 может быть следствием установки разрешения экрана, не поддерживаемого видеокартой. В безопасном режиме без работы драйвера видеокарты разрешение экрана будет стандартным – 1024х768, и операционная система станет видимой. Что позволит изменить системные настройки разрешения экрана на более низкие. Например, можно применить для системы тот же стандарт 1024х768, чтобы проверить, запускается ли Windows 10. Разрешение экрана в безопасном режиме устанавливается точно так же, как и при обычной работе Windows 10. На рабочем столе вызываем контекстное меню, выбираем «Параметры экрана».
Дополнительные параметры.

Установка разрешения.
Если не разрешение экрана является причиной чёрного экрана после обновления до Windows 10, то далее необходимо проверить причастность к проблеме драйвера видеокарты. Очень часто после обновления предыдущих операционных систем (Windows 7, Windows 8.1) до Windows 10 старый драйвер видеокарты конфликтует с новой операционной системой, вызывая проблему чёрного экрана. Решить проблему может удаление драйвера видеокарты в Диспетчере устройств. Раскрываем пункт «Видеоадаптеры», щёлкаем правой мышью на названии видеоадаптера и выбираем «Удалить».
Перезагружаем компьютер и если дело было в конфликтующем с Windows 10 видеодрайвере, то операционная система загрузиться нормально, установив встроенный видеодрайвер от Майкрософт. После этого нужно автоматически обновить видеодрайвер по этой статье или можете вручную скачать последнюю версию видеодрайвера с официального сайта производителя видеокарты.
Также можно применить обновление или откат к предыдущей версии видеодрайвера. Какой из способов подойдёт — дело каждого частного случая. Если Windows 10 с горем пополам, но загружается, начать лучше с отката видеодрайвера к предыдущей версии. Поскольку часто недоработанные новые альфа-версии драйверов несут проблемы. Если Windows 10 не загружается, порядок манипуляций с версиями видеодрайвера в безопасном режиме не имеет значения. Конкретные инструкции по откату видеодрайвера к предыдущей версии приводятся в статье «Как откатить драйвер видеокарты». Инструкции по обновлению видеодрайвера читаем в статьях по видеокартам Nvidia и Radeon.
Вирусы и прочее вредоносное ПО – универсальная причина многих проблем в работе ОС, в том числе и чёрного экрана Windows 10. Проверить систему на предмет наличия вирусов можно как в том же безопасном режиме, так и загрузившись с антивирусного загрузочного носителя. Такие бесплатные аварийные Live-диски есть у многих разработчиков защитного ПО, в частности, у Dr.Web, Лаборатории Касперского, Avira, Zillya! Антивирус.
- Примечание: Следствием проникновения в систему вредоносного ПО может быть повреждение важных системных файлов, и одного лишь факта нейтрализации заражённых файлов антивирусами может не хватить для восстановления работоспособности Windows. В этом случае нужно прибегнуть к проверке и восстановлению целостности системных файлов. Этот же процесс для случаев, когда Windows 10 не загружается, описывается в отдельной статье.
Если перед обновлением до Windows 10 для текущей Windows 7 или 8.1 создавалась точка восстановления или резервная копия (сторонними либо штатными средствами системы), а все рассмотренные выше способы не решили проблему с чёрным экраном, самое время приступить к откату системы. Откат Windows 10, в том числе и когда она не загружается, в подробностях описывается в статьях по восстановлению этой версии системы из образа резервной копии, созданного при помощи штатного средства архивации Windows, и из контрольной точки.
Отмена обновления и возврат к предыдущей версии Windows – по, сути, единственный способ откатить систему с сохранением данных на диске С, установленных и настроенных программ, если нет ни резервной копии, ни точки восстановления, заблаговременно сделанных накануне обновления. Вернувшись к предыдущей Windows 7 или 8.1, можно затем по-новому пытаться обновить систему до версии 10. Естественно, не забыв перед второй попыткой обновления сделать резервную копию на случай неудачи и во второй раз. Но вернуться к предыдущей Windows 7 или 8.1 можно только в течение месяца со дня обновления до Windows 10 и при наличии нетронутой папки Windows.old на диске С. Как осуществляется отмена обновления до Windows 10 штатным функционалом, описывается в этой статье.
- Примечание: Не рекомендуется прибегать к отмене обновления до Windows 10 при помощи сторонних утилит.
Как и процесс обновления может сопровождаться ошибками и сбоями, так и обратный процесс отмены обновления может завершиться неудачей, даже если соблюдён месячный срок для проведения этой операции и папка Windows.old не удалялась. Если отмена обновления завершилась неудачей, нет ни резервной копии, ни точки восстановления, при этом вопрос возврата к предыдущей версии Windows стоит принципиально, ноутбуки можно восстановить к заводским настройкам. В этом случае хранящиеся на диске (С:) данные, если они представляют ценность, необходимо переместить на несистемный раздел диска. В незагружающейся Windows 10 это делается, например, с помощью упомянутого в этой статье способа. Каждый из них в числе инструментария содержит файловый менеджер.
Если речь идёт о стационарных ПК и ноутбуках без среды восстановления от производителя, а также если есть желание и далее работать с Windows 10, эту систему можно вернуть к дефолтным настройкам, как если бы это был процесс обычной переустановки системы. Этот способ у восстановления ноутбуков к заводским настройкам выигрывает возможностью автоматического сохранения файлов на диске (С:). Детально об этом читаем в статье о возврате Windows 10 к исходному состоянию с сохранением пользовательских файлов.
Черный экран при загрузке Windows 10 — проблема, связанная с неправильно установленными обновлениями операционной системы (ОС) или нарушением целостности системных файлов. Проявления некорректной работы ОС могут быть различными, например, появляется темный фон и кружок вместо курсора или отсутствует звук и реакции на использование периферийных устройств.
Содержание
- Способы исправить черный экран при включении компьютера
- Деактивация быстрого запуска
- Загрузка в безопасном режиме
- Проверка проблем с подключением
- Расширенный запуск с помощью загрузочного носителя
- Возникновение проблемы после обновления системы
- Удаление обновлений
- Откат через точку восстановления
- Черный экран после ввода пароля
- Перезагрузка Windows 10
- Завершение и перезапуск explorer.exe
- Использование интегрированного видеочипа
- Удаление и переустановка драйверов видеокарты
- Обнаружение дисплея
- Отключение ненужных устройств
- Выключение высокой контрастности
- Остановка процесса RunOnce
- Деинсталляция программного обеспечения безопасности
- Создание нового аккаунта
- Заключение
Способы исправить черный экран при включении компьютера
Существует множество способов для корректировки сбоев при включении компьютера. Черный экран может возникнуть из-за манипуляций, произведенных в процессе работы:
- подключение сторонних устройств к разъему видеокарты;
- неправильная установка драйверов;
- активность вредоносного программного обеспечения (ПО), вследствие отсутствия антивируса;
- сбой в работающих приложениях.
Необходимо последовательно выполнить рекомендации для устранения ошибок:
- деактивация быстрого запуска;
- загрузка в безопасном режиме;
- проверка проблем с подключением;
- расширенный запуск с помощью загрузочного носителя.
Деактивация быстрого запуска
Проблема может быть связана с включенным быстрым запуском. Функция не является обязательной для правильной работы системы, поэтому рекомендуется деактивация, если возникают сбои в ОС. Чтобы убрать встроенную возможность Windows, нужно:
- Перейти в «Панель управления», выполнив системный поиск.
- В разделе «Система и безопасность» найти «Настройку функций кнопок питания» под вкладкой «Электропитание», открыть.
- Нажать на пункт «Изменение параметров, которые сейчас недоступны».
- Убрать галочку слева от надписи «Включить быстрый запуск (рекомендуется)», сохранить все изменения.
- Выполнить перезагрузку.
После установки новых параметров компьютер при включении запустит рабочий стол и «Проводник». В противном случае необходимо исправить системные сбои.
Загрузка в безопасном режиме
Если при обычном запуске система не грузится, можно воспользоваться безопасным режимом. Нужно:
- Зажать клавишу F8 при выполнении входа.
- Выбрать наиболее подходящий вариант, нажав в диапазоне от 4 до 6.
Будет выполнена автоматическая перезагрузка со входом в безопасный режим.
Проверка проблем с подключением
Возможно, черный экран возник из-за некорректного подключения кабеля монитора к разъему видеокарты. Рекомендуется обращать внимание на требования производителя при покупке видеоадаптера или дисплея — формат может не подходить.
Перезапустить видеодрайвер можно сочетанием клавиш Win + Ctrl + Shift + B.
Важно! Необходимо проверить целостность провода, разъема. Штекер должен плотно держаться в гнезде. Некоторые адаптеры требуют дополнительного питания от материнской платы.
Расширенный запуск с помощью загрузочного носителя
Если система не загружается, можно воспользоваться функцией расширенного запуска с помощью загрузочного носителя. Нужно:
- Вставить накопитель в компьютер.
- Выполнить перезагрузку, нажав на ключевую клавишу вызова BIOS, обычно Del или F2.
- Во вкладке Boot поставить на первое место в списке приоритетных носителей инсталляционную флешку.
- Повторно перезапустить ПК или ноутбук, дождаться окна параметров.
- Кликнуть «Восстановление компьютера».
- Следовать рекомендациям загрузчика.
Возникновение проблемы после обновления системы
Черный экран после обновления Windows 10 происходит из-за неправильной или прерванной установки компонентов системы. Обычно в такой ситуации происходит бесконечная загрузка. Решение делится на два возможных способа:
- удаление обновлений;
- откат через точку восстановления.
Удаление обновлений
Если система не запускается, можно удалить последние обновления, которые, возможно, вызвали сбой. Нужно:
- При необходимости загрузиться в безопасном режиме.
- Запустить «Панель управления», выполнив системный поиск.
- Открыть «Программы и компоненты» в разделе «Программы».
- Слева выбрать «Просмотр установленных обновлений».
- Удалить все последние обновления, кликнув правой кнопкой мыши (ПКМ).
- Перезагрузить систему.
Откат через точку восстановления
Если не помог ни один из способов, можно выполнить откат операционной системы до ранней версии. Необходимо:
- Перезагрузить компьютер с зажатой клавишей Shift.
- Перейти во вкладку «Диагностика».
- В разделе «Дополнительные параметры» выбрать «Восстановление системы».
- Выделить необходимую точку восстановления в пункте «Показать другие точки».
- Следовать инструкциям утилиты.
Черный экран после ввода пароля
После ввода пароля может появиться черный экран Windows 10. Это происходит из-за сбоя в программном обеспечении, установленном на компьютере. Чтобы устранить проблему, рекомендуется воспользоваться следующими методами:
- перезагрузка Windows 10;
- завершение и перезапуск explorer.exe;
- использование интегрированного видеочипа;
- удаление и переустановка драйверов видеокарты;
- обнаружение дисплея;
- отключение ненужных устройств;
- выключение высокой контрастности;
- остановка процесса RunOnce;
- деинсталляция ПО безопасности;
- создание нового аккаунта;
Перезагрузка Windows 10
При возникновении подобного сбоя может помочь перезагрузка компьютера. Возможно, ошибка временная и после повторного запуска исчезнет. При необходимости можно воспользоваться безопасным режимом.
В случае успеха рекомендуется проверить компьютер на наличие вредоносного программного обеспечения, переустановить или обновить драйвера, удалить ненужные файлы, чтобы освободить место на диске.
Завершение и перезапуск explorer.exe
В некоторых случаях может не запуститься «Проводник», с помощью которого происходит взаимодействие с пользовательским интерфейсом. Можно выполнить перезагрузку службы, после чего появится рабочий стол. Необходимо:
- Открыть «Диспетчер задач», нажав на сочетание клавиш Ctrl + Shift + Esc.
- Кликнуть Подробнее снизу.
- Завершить задачу «Проводник» или explorer.exe.
- В пункте «Файл» выбрать «Запустить новую задачу».
- Ввести вручную explorer.exe, подтвердить.
Использование интегрированного видеочипа
Если после ввода пароля черный экран в Windows 10 не пропал, можно воспользоваться драйвером встроенной видеокарты. Для переключения нужно вынуть штекер из дискретной платы и подключить к гнезду, расположенному на материнской плате.
Удаление и переустановка драйверов видеокарты
Возможно, сбой возникает из-за некорректной работы драйвера видеокарты. В таком случае необходимо удалить ПО и выполнить установку заново:
- Перейти в безопасный режим.
- Выполнить системный поиск «Диспетчер устройств», открыть.
- Во вкладке «Видеоадаптеры» найти видеокарту.
- Кликнуть по названию устройства ПКМ, выбрать «Свойства».
- В окне «Драйвер» щелкнуть по пункту Удалить.
- Дождаться окончания процесса, перезагрузить компьютер.
Обнаружение дисплея
Существует набор комбинаций на клавиатуре, с помощью которого можно исправить сбои в работе системы. Компоненты компьютера не реагируют на дисплей либо видеоадаптер транслирует изображение на другой монитор.
С помощью команды Win + Ctrl + Shift + B можно обновить работу видеокарты, запустить проверку связи с периферийными устройствами.
Комбинацией Win + P можно переключаться между объектами трансляции, продолжив нажатием P и Enter.
Отключение ненужных устройств
Одной из причин сбоя являются ненужные устройства, подключенные к компьютеру. На съемных носителях могут находиться приложения, препятствующие корректной работе системы.
Рекомендуется проверить дисковод, USB-разъемы и прочие гнезда на наличие подключенных устройств, после чего извлечь и перезагрузить ПК или ноутбук.
Выключение высокой контрастности
Слишком высокий уровень контрастности может привести к наличию черного экрана после ввода пароля в системе. Для отключения нужно:
- Загрузиться в безопасном режиме.
- Выполнить сочетание клавиш Win + I.
- Перейти в раздел «Специальные возможности».
- Слева в меню открыть пункт «Высокая контрастность».
- Перевести ползунок в неактивное положение под надписью «Включить режим высокой контрастности».
Остановка процесса RunOnce
RunOnce предназначен для управления временными задачами. Сбой в утилите может привести к нарушениям в работе системы. Для деактивации процесса, нужно:
- Перейти в «Диспетчер задач» сочетанием клавиш Ctrl + Alt + Delete.
- Среди работающих приложений найти RunOnce, выделить и кликнуть «Снять задачу».
- Выполнить поиск компонента во вкладке «Службы», щелкнуть ПКМ, нажать «Стоп».
- Перезагрузить компьютер.
Деинсталляция программного обеспечения безопасности
Антивирусное программное обеспечение стороннего производителя может привести систему к конфликту между приложениями, из-за чего появляются серьезные сбои. Чтобы удалить ПО безопасности, нужно:
- Выполнить системный поиск «Панель управления», открыть.
- В разделе «Программы» щелкнуть «Удаление программы».
- Среди списка найти антивирус, нажать ПКМ, выбрать «Удалить».
- Следовать рекомендациям деинсталлятора.
Создание нового аккаунта
В решении проблемы может помочь создание новой учетной записи. Необходимо:
- Запустить компьютер в безопасном режиме с доступом к «Командной строке».
- Выполнить системный поиск «Командная строка», открыть от имени администратора.
- Ввести команду net user name /add, где name — желаемое название учетной записи.
- Перезапустить компьютер.
Заключение
В дальнейшем рекомендуется регулярно проверять систему на наличие вредоносного программного обеспечения. Необходимо включить функцию автоматического создания точек восстановления для предотвращения сбоев некорректных обновлений. Нужно обновлять драйвера всех устройств и не допускать засорения системного диска мусорными файлами.
( 6 оценок, среднее 3 из 5 )