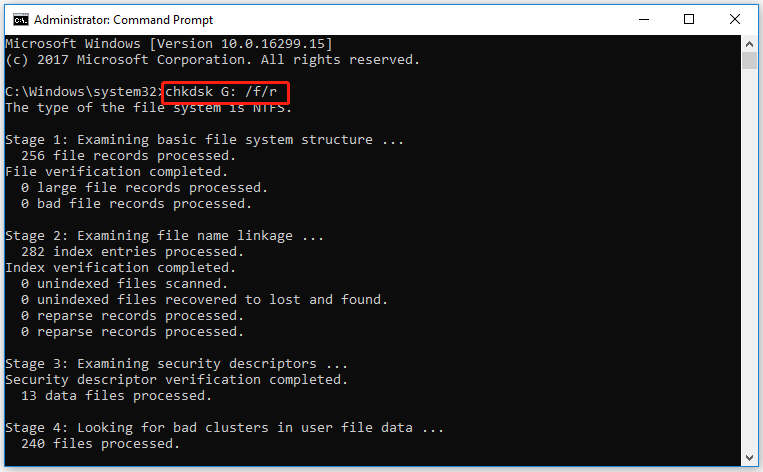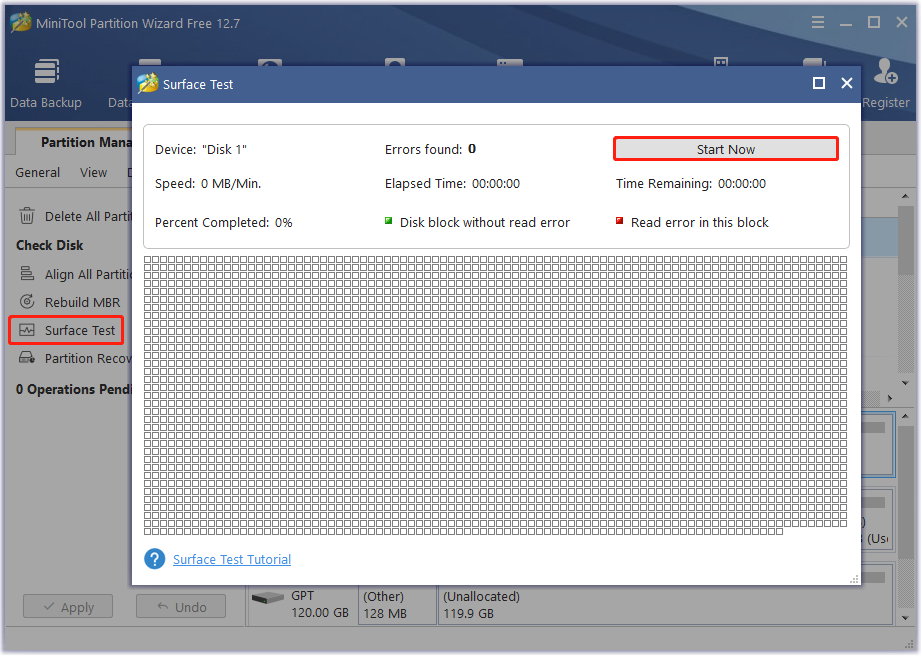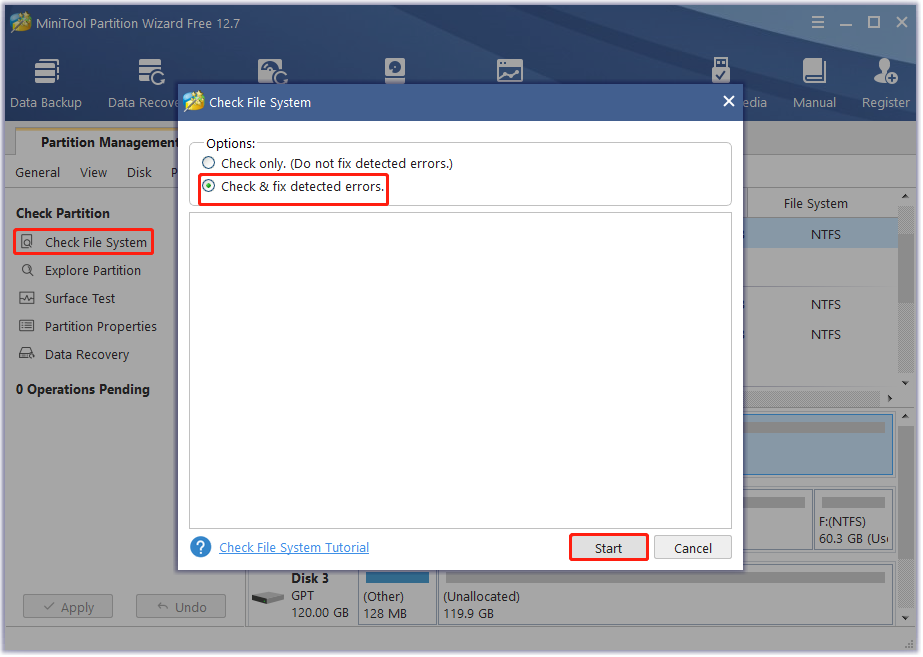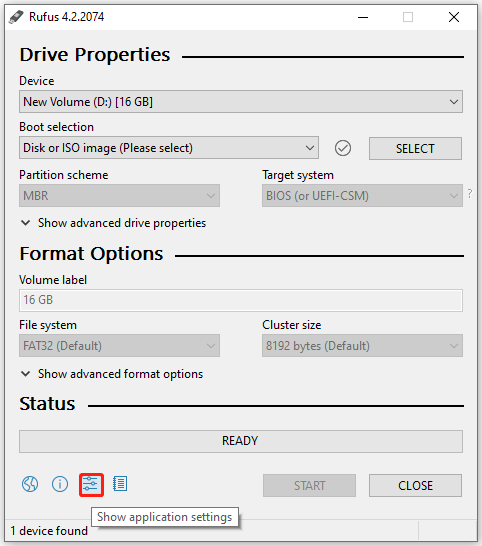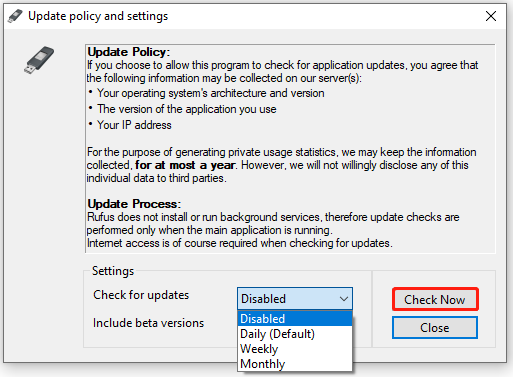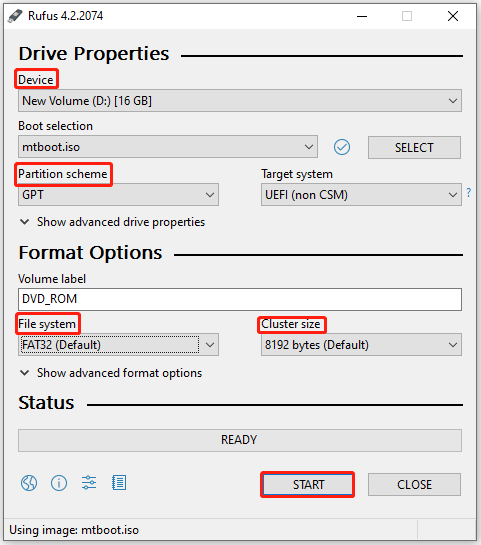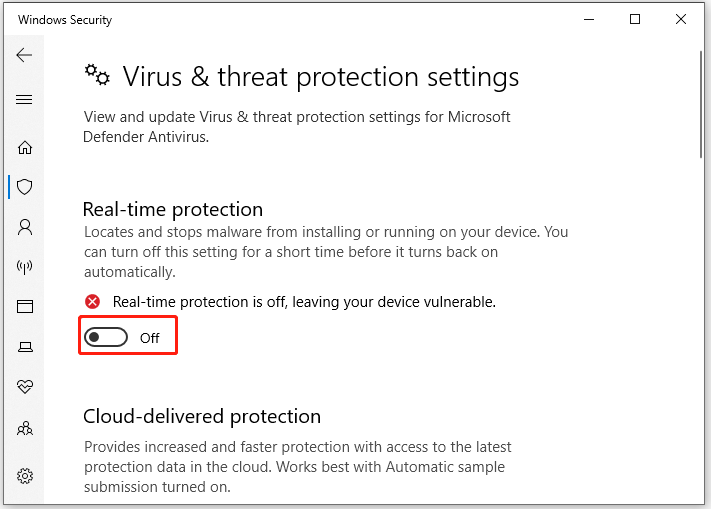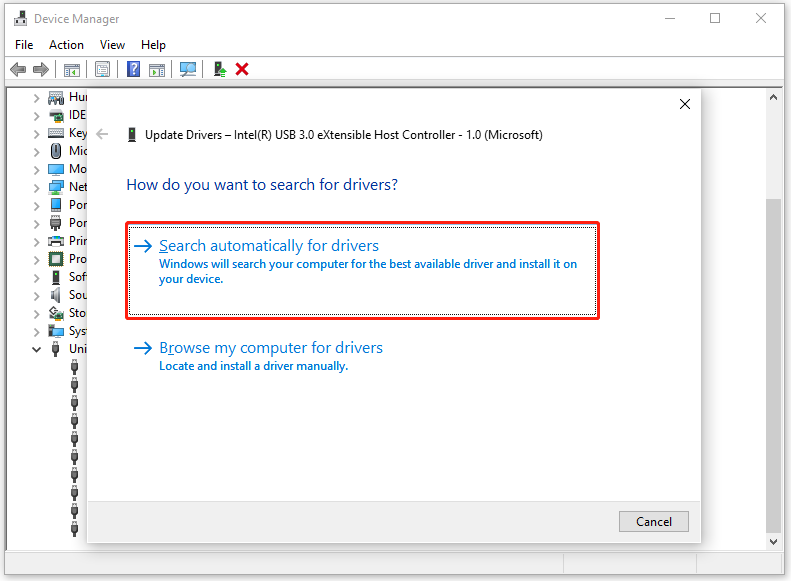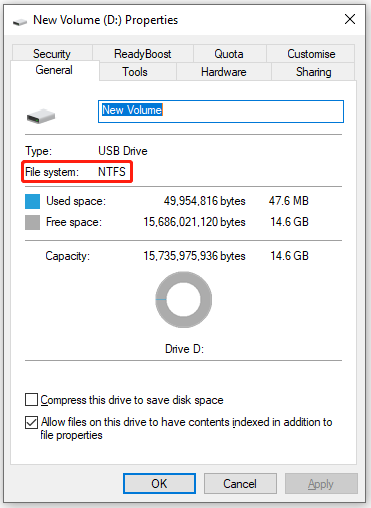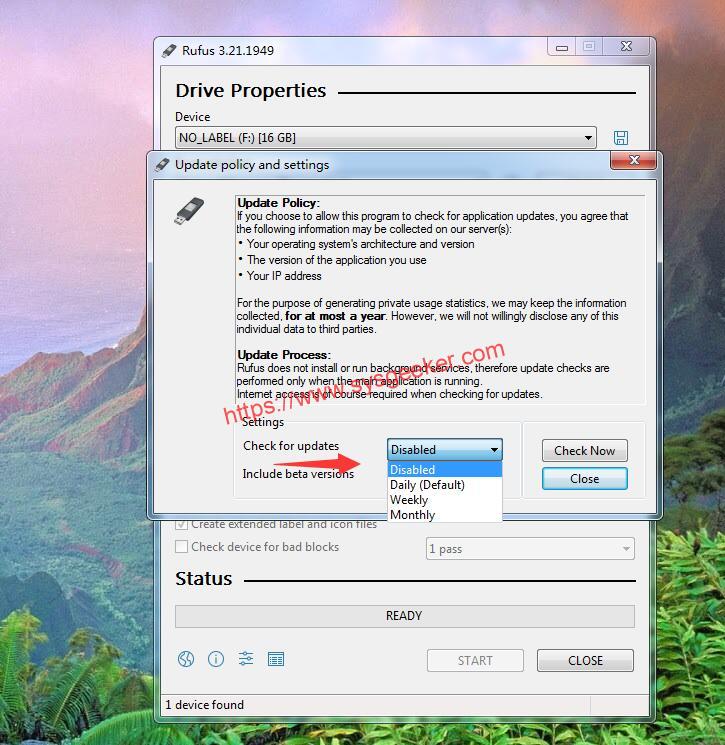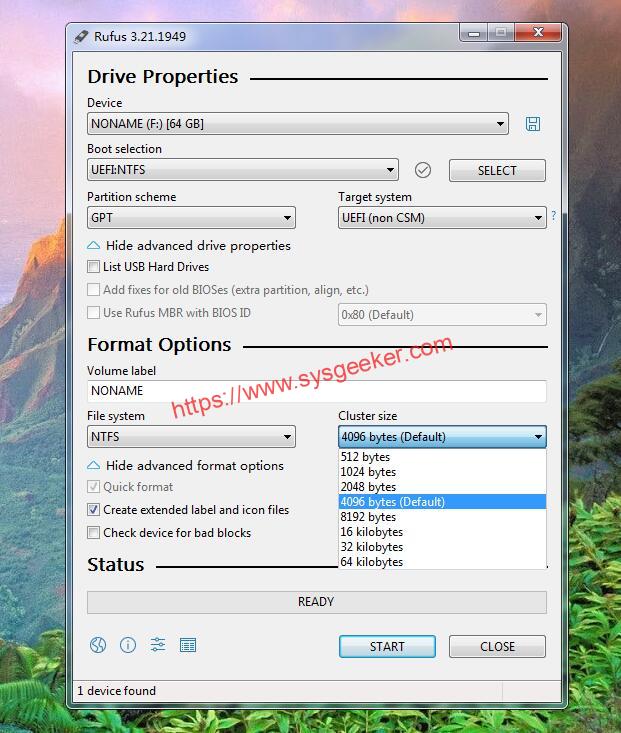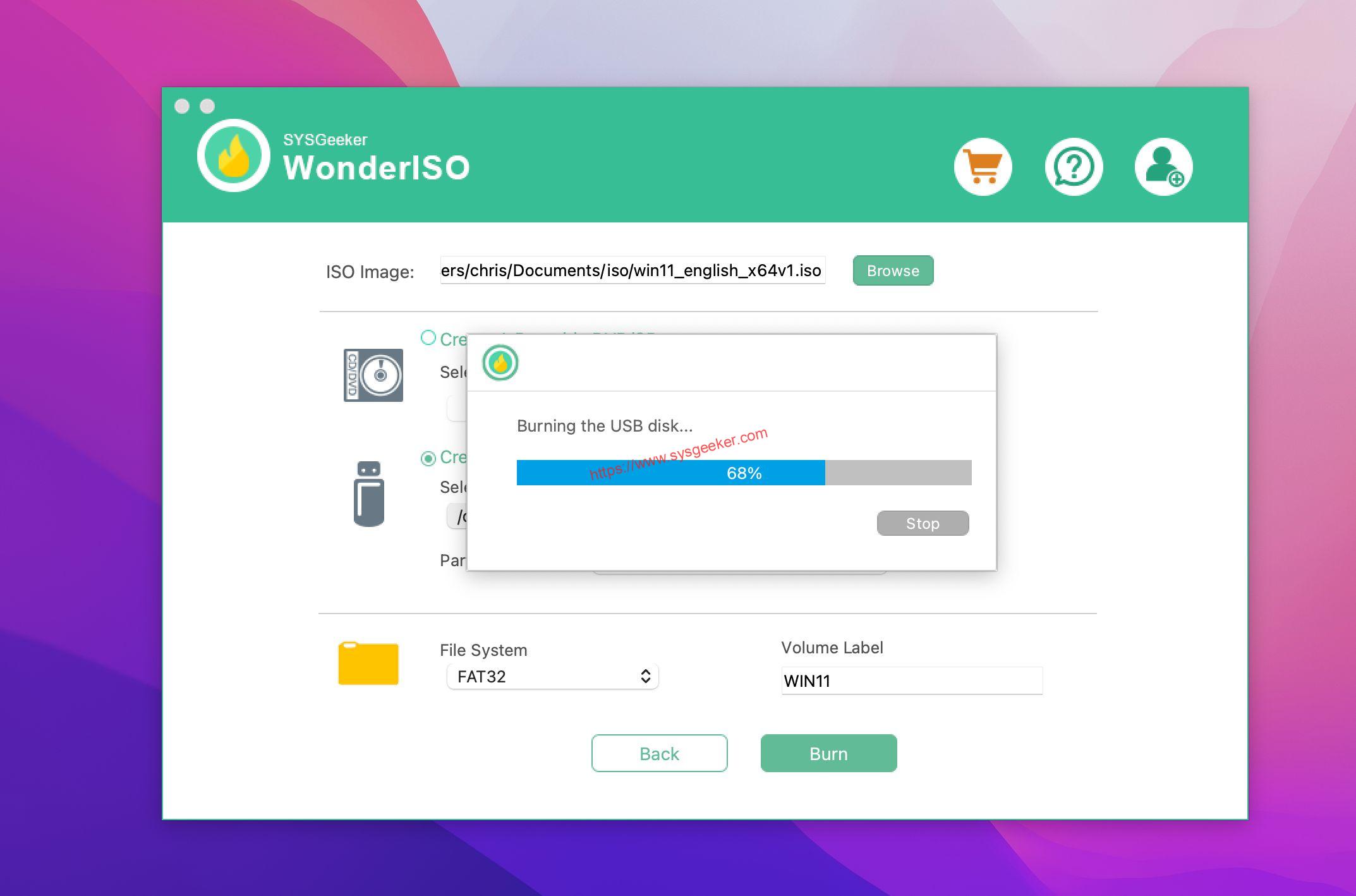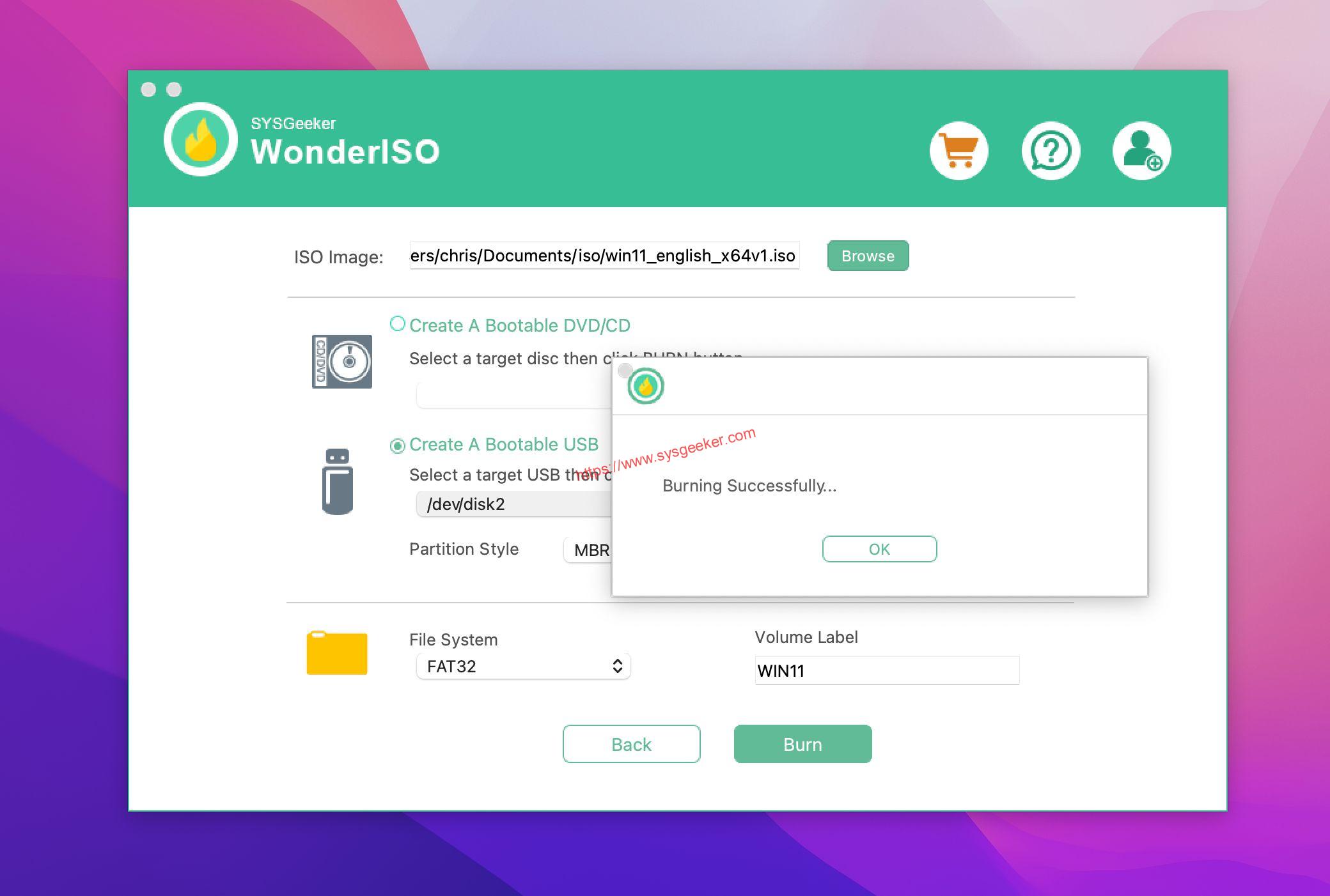Many users encounter the “Rufus won’t recognize USB” problem on Windows 10/11. Are you also troubled by the error? This post from MiniTool Partition Wizard is worth reading. It analyzes the possible causes of the error and provides several corresponding fixes.
Rufus is a free and open-source application for creating a bootable USB drive using an ISO file. It is a popular tool that is widely used by Windows users, but it may not always detect USB drives. If you find that Rufus does not detect USB drive, there are steps you can take to resolve the issue.
What causes the “Rufus won’t recognize USB” error on Windows 10/11? There are several reasons why Rufus cannot detect a USB drive.
- Outdated Rufus version: If you are using an outdated version of Rufus, there may be compatibility issues with newer USB drives or operating systems. It is imperative to keep Rufus up to date to ensure compatibility with the latest technologies.
- Compatibility issues with the USB drive: If the USB drive is not compatible with the software, Rufus does not detect USB drive. Make sure the USB drive is compatible with Rufus before attempting to use the software.
- Corrupted USB drive: If there are bad blocks on the USB drive, USB is not detected by Rufus. You should check the USB drive for any physical damage to Rufus before trying to use it.
- Incorrect Rufus settings: Rufus has many options and settings that affect the software’s ability to detect USB drives. You should check the settings to make sure the software is set up correctly for its specific use case.
- Interference with firewall or antivirus software: Firewall or antivirus software may interfere with Rufus’ ability to detect USB drives. You should temporarily disable your antivirus or firewall to see if that is the cause of the problem.
How to Fix Rufus Won’t Recognize USB
If Rufus won’t recognize USB drive, you can try the 9 solutions below in order until the problem gets solved.
Solution 1. Verify the USB Drive Connection
The first step in troubleshooting Rufus not detecting USB drives is to verify the USB drive connection. Sometimes, a USB drive may not be connected properly, causing problems.
You can try disconnecting the USB drive from your computer. Wait a few seconds, then reconnect the USB drive. After that, check if your computer recognizes the USB drive. If yes, it indicates the problem is on Rufus.
If you find this doesn’t work, you can try the next solution to solve the Rufus won’t recognize USB error.
Solution 2. Use a Different USB Drive
Sometimes, the problem can be caused by a faulty or incompatible USB drive. Some USB drives may not be recognized by Rufus due to brand, storage capacity, or file system. Always make sure the USB drive is compatible with Rufus before attempting to use the software. In this case, you can try a different USB drive.
You just need to disconnect the current USB drive from your computer and connect another USB drive to your computer. If your computer recognizes the USB drive, run Rufus and check that it detects the new USB drive.
Solution 3. Check the USB Drive for Errors
As mentioned above, the “Rufus not detecting USB” problem may be caused by the bad sectors on the USB drive. In this case, it’s important to check if the hard drive gets faulty. There are 2 methods to check the hard disk for errors. For that:
Method 1: Use CHKDSK
CHKDSK is a disk error checking and repair utility built into Windows. It scans hard drive partitions for internal errors and repairs them at the same time. To use CHKDSK to repair a corrupted hard drive partition, follow these steps:
Step 1: Type cmd in the Search box. Then right-click on Command Prompt and select the Run as administrator option to open Command Prompt as administrator. Then click Yes to get Admin access.
Step 2: In the Command Prompt window, type the chkdsk G: /f/r command and press Enter. “G” represents the hard drive partition letter.
Method 2: Use MiniTool Partition Wizard
Although CHKDSK can be used to check the hard drive for errors, this tool often runs into various issues like CHKDSK being write-protected, CHKDSK getting stuck, etc. So, it’s highly recommended you use a powerful disk manager – MiniTool Partition Wizard. It can help you check bad sectors but also repair file system errors easily and quickly.
It is an all-in-one partition manager that allows you to perform various operations related to hard disks and partitions like create/format/resize/move/extend/delete/copy/recover partitions. And it is capable of converting MBR to GPT without data loss, converting FAT to NTFS, migrating OS to SSD/HD, etc.
MiniTool Partition Wizard FreeClick to Download100%Clean & Safe
Step 1:Download and install MiniTool Partition Wizard on your PC. Then launch it to get its main interface, and then select the target USB drive and click on Surface Test from the left pane.
Step 2:Click on the Start Now button in the pop-up window. After that, this tool will scan the whole drive immediately and show you the test result.
Step 3: When the hard drive error test process is completed, the bad sectors on the hard drive will be marked with red color. In this case, you can either use this bad sector repair guide or consider replacing it with a new one.
Step 4: In the main interface, select the USB drive again and click on Check File System from the left action panel.
Step 5: Select Check & fix detected errors and click on the Start button. This tool will check and repair file system errors immediately.
Once repaired, you can check if the USB is detected by Rufus.
Solution 4. Update Rufus
If the above methods do not work for the issue of USB is not detected by Rufus, the next solution is to update Rufus to the latest version. An outdated version of Rufus may not be compatible with the USB drive, which can cause the issue of Rufus not detecting USB drives. Here’s how to update Rufus.
Step 1: Open Rufus and click on Show application settings.
Step 2: Click on the Check Now button. If an update is available, click Download to download and install the update. Here you can select Daily, Weekly, or Monthly to check for updates.
Step 3: Once the update is installed, restart Rufus and check if it detects the USB drive.
Solution 5. Change the Rufus Settings
Sometimes, the issue may be caused by incorrect Rufus settings, which can prevent it from detecting the USB drive. To change the Rufus settings, you can follow the steps below:
Step 1: Launch Rufus.
Step 2: Click on the Device drop-down menu, and select the USB drive that you want to use.
Step 3: Click on the Partition scheme drop-down menu, and select the appropriate scheme for your USB drive.
Step 4: Click on the File system drop-down menu, and select the appropriate file system for your USB drive.
Step 5: Click on the Cluster size drop-down menu, and select the appropriate cluster size for your USB drive.
Step 6: Click on the START button to begin the process of creating a bootable USB drive.
Solution 6. Temporarily Disable Antivirus Software
Antivirus or firewall software may interfere with Rufus’ ability to detect USB drives. This could be due to software flagging Rufus as a potential security threat or preventing Rufus from accessing the USB drive. You should try temporarily disabling your antivirus or firewall.
To disable Windows Defender Antivirus temporarily, you can follow the steps below:
Step 1: Search for Windows Security from the Start bar and choose the top result to continue.
Step 2: Choose Virus & threat protection. Then, click Manage settings under Virus & threat protection settings.
Step 3: Turn the switch from On to Off under the Real-time protection section.
Once disabling the Real-time protection, you should check if the USB drive can be detected by Rufus. If not working, re-enabling the protection.
If you are using any third-party antivirus software, you can try disabling the real-time security option when running Rufus. If the issue still persists, you should uninstall the antivirus software from Windows.
Solution 7. Update the USB Driver
Outdated or missing USB drivers can cause problems with USB drive detection. Therefore, you can check for updates to USB drivers and install them.
Step 1: Right-click on the Windows icon and click Device Manager.
Step 2: Double-click Universal Serial Bus controllers to expand it.
Step 3: Right-click on your USB driver and click Update driver.
Step 4: In the next window, choose Search automatically for drivers to update the USB driver.
Step 5: Follow the on-screen instructions to complete the operation.
Solution 8. Check the USB Drive File System
Rufus may fail to detect a USB drive if it has an unsupported file system. Check the file system of the USB drive and format it to a supported file system such as FAT32 or NTFS.
Step 1: Insert the USB drive into the computer.
Step 2: Press the Win + E key to open File Explorer.
Step 3: Find the USB drive in the list of drives and right-click on it.
Step 4: Select Properties from the drop-down menu.
Step 5: In the Properties window, check the File system field to see the current file system of the USB drive.
Step 6: If the file system is not FAT32 or NTFS, you will need to format the drive to a supported file system. To do this, right-click the USB drive in File Explorer and select Format.
Step 7: In the formatting window, select the desired file system from the drop-down menu and click Start to start the formatting process.
After formatting is complete, try using Rufus again to see if it detects the USB drive.
If you want to format your USB drive larger than 32GB to FAT32, you cannot use the Windows built-in tools to finish the operation. In this case, you should use MiniTool Partition Wizard to format the USB drive.
MiniTool Partition Wizard FreeClick to Download100%Clean & Safe
Step 1: Launch MiniTool Partition Wizard to get its main interface.
Step 2: Right-click on the USB drive and then click on the Format option in the context menu. Alternatively, click on the USB drive and tap Format Partition in the left panel.
Step 3: In the pop-up window, select FAT32 from the File System drop-down menu and click on OK to confirm it. Here you also can set the Partition Label and Cluster Size according to your needs.
Step 4: Finally, click on Apply to execute the pending operation.
Solution 9. Use an Alternative to Rufus
If the above methods don’t work for the issue of Rufus won’t recognize USB, you can use an alternative to Rufus. What alternatives are available? Read this article to learn.
Are you bothered by the “Rufus does not detect USB” error when using Rufus? This post provides several feasible solutions to this issue. Just have a try!Click to Tweet
Bottom Line
How to solve the Rufus does not detect USB problem? The 9 solutions have been displayed in the above content. If you run into some problems during the fixing process, you can leave them in the following comment zone.
Certainly, if you have any questions or suggestions for MiniTool Partition Wizard, please do not hesitate to contact us via [email protected].
Владельцы компьютеров не обойдутся без загрузочной (bootable) флешки. Rufus – бесплатная утилита для записи загрузочных носителей с содержимым разнообразных образов ОС. Приложение работает практически без сбоев ввиду мизерного размера и отточенных за годы алгоритмов. Однако бывают проблемы при работе программы. Рассмотрим, почему Rufus не запускается, какие ошибки выдаёт, как их решить с помощью наших инструкций.
Возможности программы Rufus
Руфус отформатирует флешку, портативный HDD (hard disk drive) или винчестер и запишет на накопитель содержимое образа с загрузочной областью. Так превратит устройство в загрузочный носитель. Если скачали рабочий ISO (оригинальный с сайта разработчика или сборку), без ошибок, используете неповреждённую флешку, проблемы исключены. В иных случаях и по вине пользователя начинаются «танцы с бубном»: Rufus то не запускается на Windows, то не может отформатировать накопитель.
Почему возникают ошибки в работе утилиты
Источники проблем: состояние флешки, образа, операционная система. Иногда они зависят от «ровности рук» пользователя.
Преимущественно ошибки при записи образов и форматировании флешки в Rufus вызывают:
- Использование накопителя иными приложениями (открыт находящийся на устройстве файл);
- Повреждённые ячейки памяти, иные проблемы с устройством;
- Незагрузочный или повреждённый образ;
- Использование дешевых китайских USB-хабов и удлинителей;
- Антивирусное программное обеспечение, которое блокирует работу программы.
Неисправности Flash-накопителя
На повреждённую флешку Rufus вряд ли запишет содержимое образа. Если файлы и скопирует, в дальнейшем они могут не читаться. Для исправления ошибок с неработающими секторами:
- Откройте свойства устройства через Проводник (Win + E).
Свойства flash-накопителя. - Во вкладке «Сервис» кликните «Проверить».
Проверка диска на ошибки. - Запускайте сканирование накопителя.
Проверка диска.
Форматирование, как метод решения проблемы
При большом количестве логических проблем или физических повреждений на USB-диске отформатируйте его:
- Кликните правой клавишей мыши, выберите соответствующую команду.
Форматирование дисков при ошибках. - Снимите флажок «Быстрое…», жмите «Начать».
- Подтвердите стирание файлов на устройстве, предварительно скопировав информацию.
Иногда приходится прибегать к продвинутым утилитам для низкоуровневого форматирования и восстановления, например, HDD Regenerator.
Ошибки файловой системы
Rufus работает с семью файловыми системами:
- FAT – устаревшая, вышла с обихода.
- FAT32 – последовательница FAT. Используется для разделов GPT и UEFI. Не поддерживает запись файлов объёмом более 4 ГБ.
- NTFS – избавлена от ряда недостатков FAT32, формируется по умолчанию для разделов MBR и BIOS. Не поддерживается DOS (FreeDOS).
- UDF – спецификация оптических накопителей, на флешках – редкость.
- exFAT (иногда называется FAT64) – файловая система с увеличенными количеством перезаписей сектора, размером кластера и поддержкой прав доступа. Ресурсоёмкая.
- Ext2, ext3 – файловые системы для разных дистрибутивов Linux, причём ext2 обгоняет ext Ext2 почти не используется, для записи загрузочных флешек Линукс выбирайте вторую.
Кстати, о том какую выбрать файловую систему написано здесь.
Ошибки ISO-образа
При появлении уведомления, что образ повреждён:
- его придётся загрузить заново;
- перехэшировать, если качали через торрент, и докачать несколько мегабайт, содержащих ошибку;
- найти альтернативный неповреждённый образ;
- проверить раздел с образом на битые секторы, возможно, файл ISO хранится в повреждённых областях жесткого диска.
Конфликт с антивирусными ПО
Добавьте утилиту в исключения антивируса либо завершите работу программы безопасности на время запуска Rufus.
Запустите утилиту с привилегиями администратора – кликните правой клавишей, укажите соответствующий вариант.
Нужны соответствующие привилегии в Windows. Вы должны быть залогинены в ОС как админ.
Далее замените флешку, скачайте иной образ.
Ошибка «BOOTMGR is missing»
На накопителе не обнаружен загрузчик. Воспользуйтесь предварительно функцией Rufus для формирования загрузочного накопителя на базе соответствующего образа.
Ошибка [0x00000015] The device is not ready
Ошибка перед форматированием флешки в Rufus возникает при отключённом автоматическом монтировании.
Инструкция по исправлению:
- Запустите командную строку с правами администратора через Win + X.
Запуск командной строки. - Выполните команду «mountvol /e».
- Закройте окно и попробуйте выполнить действия снова.
Ошибка «Device eliminated because it appears to contain no media»
Срок службы флешки подходит либо подошёл к концу. Купите или используйте другую.
Rufus не дает выбрать FAT32
Зачем вам FAT32? Приложение автоматически выбирает файловую систему, исходя из содержимого образа. Если для диска с разделами MBR установлена NTFS, не меняйте.
Невозможно смонтировать Guid-том
Попробуйте иной накопитель. Просканируйте текущий на предмет повреждений.
Ошибка [0x00000005] Access is denied
Какая-то программа мешает Rufus получить доступ к карте памяти. Часто это антивирусы.
Ошибка «Невозможно считать носитель информации. Возможно, он используется другим процессом»
Аналог предыдущего варианта: закройте антивирус, завершите сторонние приложения, использующие флешку. Просканируйте диски на наличие вирусов. Попробуйте загрузиться в безопасном режиме.
Ошибка «Error: Legacy boot of UEFI media. This drive can only boot in UEFI mode»
Правильно создайте накопитель. Проверьте режим BIOS командой «msinfo32», выполненной в окне Win+R.
Ошибка при создании разделов в Rufus
Убедитесь, что флешка не используется другими программами, образ – не повреждённый, занимает менее, чем объём носителя. Откажитесь от разбиения на разделы или попробуйте найти ответ по ссылке.
Ошибка 0x80070032 «такой запрос не поддерживается»
Завершите работу антивируса.
Ошибка «This drive was created by Rufus»
Накопитель создан в Rufus для UEFI, вы пытаетесь запустить его в режиме BIOS или (CSM). Посетите настройки UEFI, отключите Legacy Mode (CSM). Заново запишите загрузочную флешку для BIOS и MBR.
Ошибка «Another Rufus application»
Приложение уже запущено: переключитесь на его окно либо закройте. Возможно стоит завершить задачу через «Диспетчер задач».
Ошибка извлечения ISO образа
Ошибка извлечения ISO-образа в программе Rufus лечится быстро. Если качали файл через торрент, откройте клиент для работы в пиринговых сетях (uTorren, BitTorrent, qBitTorrent), кликните правой клавишей и выберите «Проверить принудительно» или аналогичный вариант. В ином случае загрузите ISO заново, найдите иной образ на другом трекере.
«Ошибка отложенной записи»
Отформатируйте флешку. Если не поможет, сбросьте её через Rufus – зажмите Alt+Z и подтвердите операцию.
Затем форматируйте накопитель в утилите Управление дисками (вызывается через Win+X).
Невозможно назначить букву диска в Rufus
Решение разделом выше.
Недоступна кнопка «СТАРТ»
Проверьте настройки. Что-то сделано неправильно, возможно:
- Не обнаружена флешка (см. первый выпадающий список).
- Не указан ISO – нажимайте «Выбрать» и укажите файл.
- Выбран повреждённый или незагрузочный образ (с неподдерживаемым загрузчиком). Попробуйте иной.
Ошибка записи образа Linux
Согласитесь докачать недостающие (обновлённые) файлы с интернета. Это больше не ошибка, Руфус предлагает скачать обновленные библиотеки для создания загрузочного образа.
Другие вопросы и ответы по ошибкам
Что делать, если возникает ошибка при создании флешки с Win 7, 8-ка при этом монтируется без ошибок?
Слишком мало информации для анализа, опишите проблему подробнее. Попробуйте иной образ, проверьте, не повреждён ли используемый.
Почему Rufus не запускается на Windows XP?
Почитайте требования к программе здесь. Последняя версия Rufus для Windows XP выпущена под редакцией 2.18.
Что делать, если после Руфуса не работает флешка?
Виноваты сами. То ли флешка была повреждённой, старой, то ли прервали процесс записи, форматирования. Отформатируйте устройство через «Управление дисками» или Rufus. Сбросьте карту памяти через утилиту Rufus – нажмите Alt+Z и подтвердите. Затем отформатируйте накопитель.
Почему Руфус зависает при записи образа?
Возможно повреждён USB-диск, образ записан в битые секторы, диск, где хранится ISO, слишком фрагментирован, компьютер или ноутбук загружен иной работой.
Проверяет ли Руфус на плохие блоки флешку?
Нет, но может запустить системную утилиту Windows, которая проверит.
Что делать, если образ слишком большой для выбранного устройства?
Возьмите флешку с объёмом, превышающим размер файла.
Что делать, если Rufus пишет «Недопустимая метка устройства»?
Измените её в поле «Новая метка тома».
Как из загрузочной флешки сделать обычную?
Отформатируйте накопитель.
Остались еще вопросы? Пишите комменты – ответим.
Содержание материала
- Некоторые частные проблемы и способы их решения
- Преимущества программы
- Ошибка в Rufus «Device eliminated because it appears to contain no media»
- Основные причины
- Способы возвращения флешки из загрузочного состояния в обычное
- Невозможно пропатчить установочные файлы для загрузки Rufus
- Ошибки файловой системы
- BIOS (БИОС) не видит загрузочную флешку
- Выбор флешки и типа BIOS
- Возвращение флешки в исходное состояние
- Где скачать?
- Проблемы с установкой
Некоторые частные проблемы и способы их решения
- При создании загрузочной «флешки» с системой windows 7 выдается ошибка без объяснения причин. В этом случае Windows 8 монтируется без проблем.
- Проверьте целостность образа Win 7, попробуйте открыть его архиватором.
- Avast Antivirus может посчитать файл активацией вируса Windows, отключите \ белый список .
- Образ записан некорректно, при попытке монтирования появляется ошибка «BOOTMGR отсутствует», ПК не может найти привод.
- В BIOS выберите приоритет загрузки «съемное устройство», проверьте, включено ли обнаружение USB.
- Измените приоритет загрузки в BIOS в разделе «Жесткий диск» Драйверы ».
- Через программу BootICE: Parts Manage — Re-Partitioning — режим USB-HDD. Файловая система — Fat32.
- Затем: Распаковать образ на диск, смонтировать. Физический диск — Целевой диск — Выберите диск. Процесс PBR — BootMGR. Обработка MBR — Windows NT 5.x/6.x MBR — Windows NT 6.x MBR.
- При попытке создать загрузочный » флэш-накопитель »с Win 10, возникает ошибка« Невозможно прочитать носитель. Возможно, он используется другим процессом ».
- Отключите все программы и завершающие процессы, связанные с носителем, с помощью диспетчер задач и автозапуск подключенного носителя.
- Запустите компьютер в безопасном режиме.
- Проверьте носитель на наличие вирусов.
- Ошибка при запуске «другого приложения Rufus» . Завершите все процессы, связанные с программой, через диспетчер задач.
- «Ошибка при извлечении ISO-образа» . Возникает при записи на устройства USB 3.0; запись исправлена до версии 2.0.
Мы расскажем вам о самом быстром способе сделать загрузочную флешку с помощью практически любая
операционная система.
Затраченное время: 37 мин.
Флешка с интерфейсом USB 2.0 не показывает очень высокую скорость. с USB 3. 0 было бы как минимум в два раза быстрее. ФормаWindows 10 x86-x64.iso вес6,62 ГБ загружена заранее.
Rufus
весит945 Кб , но, несмотря на свой вес, это очень полезная программа, предназначенная для:
- создания загрузочного USB-диска из загрузочного ISO образ (Windows, Linux, UEFI, LiveCD и т. д.)
- прошивка из-под DOS , напримерBIOS ,
- запускает низкоуровневые утилиты, такие как Memtest ,Victoria etc.
Для корректной работы Rufus необходима Windows XP или более поздняя версия windows … Также программа не требует установки, после запуска приложение готово к работе.
Преимущества программы
Теперь необходимо рассказать о том, какие плюсы вы получаете в результате установки софта:
- Отсутствие платы за скачивание.
- Элементарный процесс запуска. По сути, отсутствует необходимость в установке продукта.
- Достаточно солидный набор возможностей.
- Простая деинсталляция.
- Регулярные обновления. Над продуктом работают и делают его постоянно актуальным.
Ошибка в Rufus «Device eliminated because it appears to contain no media»
Если столкнулись с этой неприятностью, то попробуйте использовать другую флешку. Ведь она имеет свойство показывать, что такие ЮСБ-накопители не используются при создании загрузочной флешки. Почему так случилось? Ваш накопитель перестал исправно работать, не хранит искомую информацию.
Основные причины
Почему компьютер не видит флешку? Причин много и для каждой из них свое решение. Среди возможных случаев:
- проблемы с операционной системой;
- неполадки с аппаратной частью компьютера;
- сбои в каком-либо элементе самой флешки.
Для решения возникших неполадок нужно использовать различные способы, в зависимости от симптомов проблемы.
Способы возвращения флешки из загрузочного состояния в обычное
Загрузочная флешка – удобный и наиболее популярный способ установки или восстановления Windows особенно на компьютере без дисковода. На ее создание требуется 15-20 минут, и примерно столько же нужно на то, чтобы вернуть накопитель в обычное состояние.
Невозможно пропатчить установочные файлы для загрузки Rufus
Запустите утилиту с привилегиями администратора – кликните правой клавишей, укажите соответствующий вариант.
Нужны соответствующие привилегии в Windows. Вы должны быть залогинены в ОС как админ.
Далее замените флешку, скачайте иной образ.
Ошибки файловой системы
Rufus работает с семью файловыми системами:
- FAT – устаревшая, вышла с обихода.
- FAT32 – последовательница FAT. Используется для разделов GPT и UEFI. Не поддерживает запись файлов объёмом более 4 ГБ.
- NTFS – избавлена от ряда недостатков FAT32, формируется по умолчанию для разделов MBR и BIOS. Не поддерживается DOS (FreeDOS).
- UDF – спецификация оптических накопителей, на флешках – редкость.
- exFAT (иногда называется FAT64) – файловая система с увеличенными количеством перезаписей сектора, размером кластера и поддержкой прав доступа. Ресурсоёмкая.
- Ext2, ext3 – файловые системы для разных дистрибутивов Linux, причём ext2 обгоняет ext Ext2 почти не используется, для записи загрузочных флешек Линукс выбирайте вторую.
Кстати, о том какую выбрать файловую систему написано здесь.
BIOS (БИОС) не видит загрузочную флешку
— Не подскажешь, уже битый час вожусь с установкой Windows и никак не могу заставить BIOS загрузиться с флешки — он ее просто не видит.
— Ну. попробуй с нее снять шапку-невидимку 😊.
Вот такой диалог у меня недавно был с одним из знакомых, проблему невидимости мы, конечно, устранили, но разговор был долгим .
Вообще, чаще всего с этой проблемой сталкиваются при переустановке Windows, и решить ее, иногда, далеко не просто. Причин невидимости, на самом деле, не мало, но самые основные я выделю в этой статье. Пройдясь по ним, я думаю, вы легко сможете настроить и установить новую Windows.
Выбор флешки и типа BIOS
Первым делом в графе «Устройство» необходимо указать саму флешку, если внешних устройств в данный момент подключено несколько.
Самая значащая графа для создания загрузочной флешки UEFI – вторая. Это параметр, адаптирующий носитель под его определение в BIOS UEFI. Если компьютер работает на базе таковой и у жёсткого диска стиль разделов GPT, из выпадающего перечня второй графы выбираем «GPT для компьютеров c UEFI».
Для компьютеров на базе обычной BIOS (Legacy) и в случаях, где интерфейс UEFI отключён намеренно, в этой графе необходимо выбрать «MBR для компьютеров с BIOS или UEFI».
Возвращение флешки в исходное состояние
При достаточном объеме памяти на загрузочную флешку можно по-прежнему записывать любые данные. Другой вопрос, если компьютер не видит USB-устройство, оно работает некорректно, места на нем стало меньше, чем должно быть, или появились ненужные дополнительные разделы. В этом случае придется отформатировать накопитель либо средствами Windows, либо сторонними программами.
Где скачать?
На данный момент актуальная версия — 2.18.
Скачать ее можно по ссылкам ниже.
Или с официального сайта -> http://rufus.akeo.ie/ (Рис.1)

Мы скачали обычную версию по первой ссылке, не Portable . Я пользовался и той и другой версией и могу сказать, что отличий кроме как, появление файла конфигурации — rufus.ini в Portable версии, и возможности включения автоматической проверки обновлений, НЕТ!
Проблемы с установкой
Если у вас возникают проблемы при установке системы, а именно появляется уведомление о том, что её нельзя установить на выбранный жёсткий диск, то причина может быть в следующем:
- неправильно выбрана разрядность системы. Вспомните, что 32-х битная ОС не подходит для GTP дисков, а 64-х битная ОС — для одноядерных процессоров;
- допущена ошибка во время создание установочного носителя, он неисправен, или образ системы, используемый для создания носителя, содержит в себе ошибки;
- устанавливается система не для того типа диска, преобразуйте его в нужный формат. Как это сделать, описано в пункте «Как изменить тип жёсткого диска», расположенном выше в этой же статье;
- в списке загрузок была допущена ошибка, то есть не был выбран установочный носитель в режиме UEFI;
- установка производится в режиме IDE, его необходимо изменить на ACHI. Делается это в BIOS или UEFI, в разделе SATA config.
Установка на диск MBR или GTP в режиме UEFI или BIOS не сильно отличается, главное — правильно создать установочный носитель и настроить список порядка загрузки. Остальные действия ничем не отличаются от стандартной установки системы.
Теги
Rufus is a free and open-source application used to create bootable USB drives. It is a popular tool for creating bootable USB drives, but it may not always detect USB drives. If you find that Rufus is not detecting your USB drive, there are a few steps you can take to troubleshoot the issue.
Why Is My USB Drive Not Being Detected in Rufus?
There are several reasons why Rufus may fail to detect USB drives. Some of the most common reasons include an outdated version of Rufus, compatibility issues with the USB drive, a corrupted or damaged USB drive, incorrect Rufus settings, or interference from antivirus or firewall software.
1. Outdated Rufus Version:
If the version of Rufus being used is outdated, there may be compatibility issues with newer USB drives or operating systems. It is essential to keep Rufus up-to-date to ensure compatibility with the latest technology.
2.Compatibility Issues with USB Drive:
Rufus may not detect a USB drive if it is not compatible with the software. Some USB drives may not be recognized by Rufus due to their brand, storage capacity, or file system. It is important to ensure that the USB drive is compatible with Rufus before attempting to use the software.
3. Corrupted or Damaged USB Drive:
If the USB drive is damaged or corrupted, Rufus may not be able to detect it. It is recommended that users check their USB drives for any physical damage or corruption before attempting to use Rufus.
4. Incorrect Rufus Settings:
Rufus has many options and settings that can affect the software’s ability to detect USB drives. Users should check the settings to ensure that the software is set up correctly for their particular use case.
5. Interference from Antivirus or Firewall Software:
Antivirus or firewall software may interfere with Rufus’s ability to detect USB drives. This can be caused by the software flagging Rufus as a potential security threat or blocking Rufus from accessing the USB drive. Users should disable their antivirus or firewall temporarily to see if it is causing the issue.
6 Ways to Fix USB Drive Not Being Detected in Rufus?
If Rufus is not detecting a USB drive, there are several troubleshooting methods that users can try:
Verify USB Drive Connection
The first step in fixing the issue of Rufus not detecting USB drives is to verify the USB drive connection. Sometimes, the USB drive may not be connected properly, which can cause the problem. To verify the connection, follow these steps:
- Step 1: Disconnect the USB drive from your computer.
- Step 2: Wait for a few seconds and then reconnect the USB drive.
- Step 3: Check if the USB drive is recognized by your computer.
- Step 4: Run Rufus and check if it detects the USB drive.
Use a Different USB Drive
If restarting Rufus or your computer does not work, the next step is to use a different USB drive. Sometimes, the issue may be caused by a faulty or incompatible USB drive. To use a different USB drive, follow these steps:
- Step 1: Disconnect the current USB drive from your computer.
- Step 2: Connect a different USB drive to your computer.
- Step 3: Check if the USB drive is recognized by your computer.
- Step 4: Run Rufus and check if it detects the new USB drive.
Update Rufus
If the above methods do not work, the next step is to update Rufus to the latest version. An outdated version of Rufus may not be compatible with the USB drive, which can cause the issue of Rufus not detecting USB drives. Here’s how to update Rufus:
- Step 1: Open Rufus.
- Step 2: Click on the «Show Application Settings» menu under the Ready.
- Step 3: Click on «Check for Updates«. You can select «Daily, Weekly or Monthly«
- Step 4: If an update is available, click on «Download» to download and install the update.
- Step 5: Once the update is installed, restart Rufus and check if it detects the USB drive.
Change Rufus Settings
If updating Rufus does not work, the next step is to change the Rufus settings. Sometimes, the issue may be caused by incorrect Rufus settings, which can prevent it from detecting the USB drive. To change Rufus settings, follow these steps:
- Step 1: Open Rufus.
- Step 2: Click on the «Device» drop-down menu.
- Step 3: Select the USB drive that you want to use.
- Step 4: Click on the «Partition scheme» drop-down menu.
- Step 5: Select the appropriate partition scheme for your USB drive.
- Step 6: Click on the «File system» drop-down menu.
- Step 7: Select the appropriate file system for your USB drive.
- Step 8: Click on the «Cluster size» drop-down menu.
- Step 9: Select the appropriate cluster size for your USB drive.
- Step 10: Click on the «Start» button to begin the process of creating a bootable USB drive.
Check USB Drive File System
Rufus may not detect the USB drive if it has an unsupported file system. Check the file system of your USB drive and format it to a supported file system, such as FAT32 or NTFS.
- Step 1: Plug the USB drive into your computer.
- Step 2: Press the Windows key + E to open File Explorer.
- Step 3: Locate the USB drive in the list of drives and right-click on it.
- Step 4: Select «Properties» from the drop-down menu.
- Step 5: In the Properties window, check the «File system» field to see the current file system of the USB drive.
- Step 6: If the file system is not FAT32 or NTFS, you will need to format the drive to a supported file system. To do this, right-click on the USB drive in File Explorer and select «Format.«
- Step 7: In the Format window, select the desired file system from the drop-down menu and click «Start» to begin the formatting process.
- Step 8: Once the formatting is complete, try using Rufus again to see if it detects the USB drive.
Update USB Drivers
Outdated or missing USB drivers can cause issues with USB drive detection. Check for updates to your USB drivers and install them.
- Step 1: Press the Windows key + X to open the Power User Menu.
- Step 2: Select «Device Manager» from the list of options.
- Step 3: In the Device Manager window, expand the «Universal Serial Bus controllers» category.
- Step 4: Right-click on the USB driver that you want to update and select «Update driver» from the drop-down menu.
- Step 5: In the Update Driver window, select «Search automatically for updated driver software.«
- Step 6: Windows will search for and install any available updates for the USB driver.
- Step 7: Once the update is complete, restart your computer and try using Rufus again to see if it detects the USB drive.
Alternative to Rufus
WonderISO is a free and lightweight software that allows you to create bootable USB drives from ISO files. It is a great alternative to Rufus for those who prefer a simpler and more user-friendly interface. With WonderISO, you can quickly create bootable USB drives for installing operating systems or other software.
Free DownloadFree Download
Step 1: Download and Install WonderISO
First, you will need to download and install WonderISO from the official website. It is available for Windows and is compatible with Windows 7, 8, 8.1, and 10/11.
Step 2: Insert a USB Drive
Insert a USB drive into your computer. Make sure it has enough free space for the ISO file you want to use.
Step 3: Select an ISO File
Open WonderISO and Select BURN option to enter the ISO settings window. Then click on the «Browse» button to select the ISO file you want to use for creating the bootable USB drive.
Step 4: Select the USB Drive
In the «Destination» field, select the USB drive you want to use for creating the bootable drive.
Step 5: Start the Process
Click on the «Start» button to begin the process of creating the bootable USB drive. This may take a few minutes, depending on the size of the ISO file and the speed of your USB drive.
Step 6: Boot from the USB Drive
Once the process is complete, you can use the bootable USB drive to install the operating system or software. To do this, you will need to change the boot order in your computer’s BIOS settings to boot from the USB drive. Consult your computer’s user manual for instructions on how to do this.
Free DownloadFree Download
Rufus is a useful tool for formatting and creating bootable USB drives. However, there may be times when Rufus fails to detect USB drives. There are a few reasons why this may occur such as the USB drive not being plugged in correctly, the USB drive being incompatible with Rufus, or the USB drive being corrupt. If none of the solutions above work, then try using a different USB drive and see if it is detected by Rufus.
Один из популярных инструментов для создания загрузочных USB-устройств — это Rufus. Эта бесплатная программа позволяет быстро и легко создавать загрузочные USB-флешки с операционной системой или другими утилитами. Но что делать, если после использования Rufus ваш компьютер перестал видеть флешку?
Проблема может возникнуть из-за некорректного завершения работы Rufus или ошибки при форматировании флешки. Как правило, многие пользователи сообщают, что после использования программы и попытки заново использовать флешку, она перестает отображаться в ОС или возникает сообщение о том, что устройство не распознано.
Одним из возможных решений проблемы является запуск программы Rufus с правами администратора и переформатирование флешки с использованием другой файловой системы. Также стоит проверить, что флешка не повреждена или не имеет физических повреждений.
Если проблема не решается, то рекомендуется обратиться к специалистам или попробовать использовать другую программу для создания загрузочных USB-устройств. Важно помнить, что использование программы Rufus может быть причиной возникновения проблемы, но не всегда. Перед использованием любой программы следует ознакомиться с инструкциями и быть осторожным, чтобы избежать потери данных или повреждения флешки.
Содержание
- Причина проблемы с флешкой после использования программы Rufus
- Драйверы USB-порта несовместимы с программой Rufus
- Неправильное форматирование флешки в программе Rufus
- Потеря данных на флешке при использовании Rufus
Причина проблемы с флешкой после использования программы Rufus
Когда компьютер перестает видеть флешку после использования программы Rufus, это может быть вызвано несколькими причинами.
Во-первых, одной из причин может быть некорректное форматирование флешки в процессе использования Rufus. Ошибка может возникнуть, если во время форматирования были выбраны неправильные параметры или возникли проблемы с файловой системой. Если флешка была отформатирована в формате, не распознаваемом операционной системой, она может просто не отображаться в проводнике.
Во-вторых, проблема может быть связана с несовместимостью программы Rufus с конкретным компьютером или операционной системой. Может возникнуть конфликт между драйверами, что приводит к неспособности компьютера распознать флешку после использования Rufus.
Также возможна проблема с самой флешкой. Некачественные или поврежденные устройства хранения данных могут вызвать проблемы с их распознаванием компьютером. В этом случае, после использования Rufus, флешка может перестать видеться компьютером вообще.
Чтобы решить проблему с флешкой после использования Rufus, можно попробовать несколько решений:
- Проверьте правильность форматирования флешки. Откройте программу Rufus и убедитесь, что выбраны правильные параметры форматирования, такие как файловая система и размер кластера.
- Попробуйте использовать флешку на другом компьютере или с другой операционной системой. Это поможет определить, является ли проблема связанной с программой Rufus или компьютером.
- Проверьте флешку на наличие физических повреждений или коррозии. Если флешка выглядит поврежденной, возможно, ее придется заменить.
- Обновите драйверы USB на компьютере. Это может помочь устранить возможные конфликты, вызывающие проблему с распознаванием флешки.
Если ни одно из этих решений не помогло решить проблему, возможно, необходима глубокая диагностика компьютера или флешки, чтобы выяснить причину и найти соответствующее решение.
Драйверы USB-порта несовместимы с программой Rufus
Когда компьютер перестает видеть флешку после использования программы Rufus, одной из причин может быть несовместимость драйверов USB-порта с данной программой.
Драйверы USB-порта — это набор программных компонентов, которые обеспечивают работу USB-портов компьютера и позволяют подключать к ним устройства, такие как флешки, внешние жесткие диски, принтеры и другие периферийные устройства. Разные производители оборудования могут использовать различные драйверы, что может привести к несовместимости с программой Rufus.
Программа Rufus используется для создания загрузочной флешки, например, с операционной системой. Она форматирует флешку и устанавливает на нее файловую систему, которая может отличаться от той, которую поддерживают драйверы USB-порта. Если файловая система, установленная Rufus, не совместима с драйверами USB-порта, компьютер не сможет распознать флешку.
Чтобы исправить эту проблему, можно:
- Обновить драйверы USB-порта до последней версии, которая поддерживает файловую систему, установленную программой Rufus;
- Перезапустить компьютер после использования программы Rufus, чтобы обновленные драйверы вступили в силу;
- Воспользоваться другой программой для создания загрузочной флешки, которая может быть совместима с используемыми драйверами USB-порта.
Обратите внимание, что несовместимость драйверов USB-порта с программой Rufus может быть лишь одной из возможных причин проблемы с распознаванием флешки на вашем компьютере. Если указанные выше действия не помогли решить проблему, рекомендуется обратиться за помощью к специалисту или проконсультироваться на форуме сообщества пользователей.
Неправильное форматирование флешки в программе Rufus
Rufus — это популярная бесплатная программа для создания загрузочных USB-накопителей. Она позволяет форматировать флешки и записывать на них образы операционных систем или другие файлы.
Однако, иногда пользователи сталкиваются с ситуацией, когда компьютер перестает видеть флешку после использования Rufus. Это может быть связано с неправильным форматированием флешки при использовании программы.
Во время создания загрузочного накопителя в Rufus, пользователь может выбрать различные опции форматирования, такие как файловая система (FAT32, NTFS и др.), схема разделов и дополнительные параметры.
Если форматирование флешки было выполнено с неправильными параметрами, то это может привести к тому, что компьютер перестает видеть флешку. Например, если была выбрана несовместимая файловая система или неподдерживаемая схема разделов. В результате, операционная система не может распознать флешку и отобразить ее в системе.
Чтобы исправить эту проблему, вам необходимо повторно отформатировать флешку с правильными параметрами. Для этого можно воспользоваться стандартными инструментами операционной системы, такими как Диспетчер дисков в Windows или Диск Утилита в macOS.
Если вы не уверены, какие параметры нужно выбрать при форматировании флешки, рекомендуется обратиться к инструкции к своему устройству или воспользоваться рекомендациями производителя флешки.
Также, перед началом форматирования флешки, рекомендуется создать резервную копию важных данных, так как форматирование обычно приводит к полной потере информации на накопителе.
В целом, проблема с неправильным форматированием флешки в программе Rufus может быть легко решена путем повторного форматирования флешки с правильными параметрами. Важно помнить, что выбор параметров форматирования должен быть согласован с требованиями вашей операционной системы и рекомендациями производителя флешки.
Потеря данных на флешке при использовании Rufus
Программа Rufus — это удобное инструментальное программное обеспечение, позволяющее создавать загрузочные USB-накопители. Она активно используется пользователями для установки операционных систем, восстановления данных и других задач.
Однако, при неправильном использовании программы Rufus есть риск потери данных на флешке. Это может произойти по нескольким причинам:
-
Неправильное выбор параметров форматирования — Rufus позволяет выбрать различные параметры форматирования флешки, такие как файловая система, разделитель кластеров и другие. Если выбранные параметры будут некорректными или несовместимыми с флешкой, это может привести к потере данных на носителе.
-
Неправильный выбор устройства для создания загрузочного диска — Rufus позволяет выбирать разные устройства в качестве целевого для создания загрузочного диска. Если выбрана неправильная флешка или другое устройство, данные на нем могут быть потеряны.
-
Несовместимость программы с флешкой или компьютером — Некоторые флешки могут быть несовместимы с программой Rufus или с операционной системой компьютера. Если флешка или компьютер не распознаются программой, это может привести к потере данных.
Чтобы избежать потери данных при использовании программы Rufus, рекомендуется следовать некоторым предостережениям:
- Тщательно проверьте выбранные параметры форматирования, убедитесь, что они совместимы с флешкой.
- Выбирайте правильное устройство для создания загрузочного диска.
- Перед использованием программы Rufus проверьте, что она совместима с вашей флешкой и операционной системой.
В случае потери данных на флешке после использования программы Rufus рекомендуется обратиться к специалистам по восстановлению данных. Они могут помочь восстановить потерянные файлы или информацию с флешки.