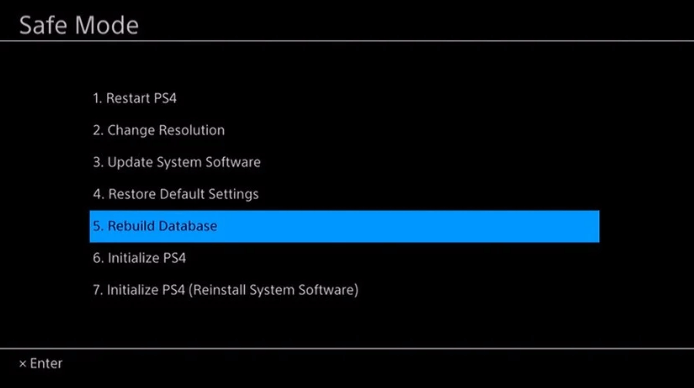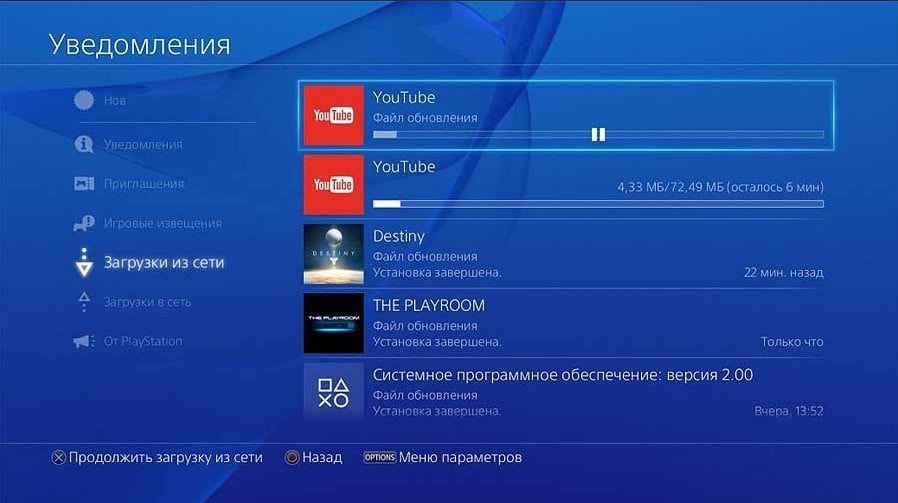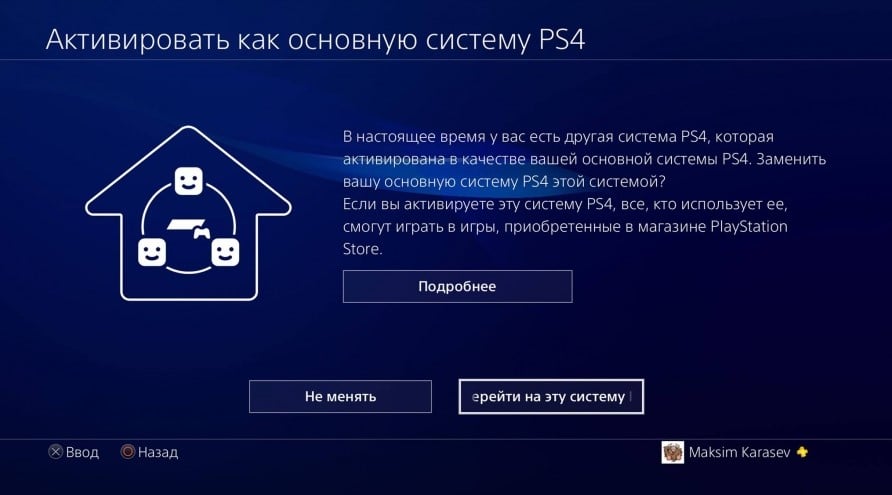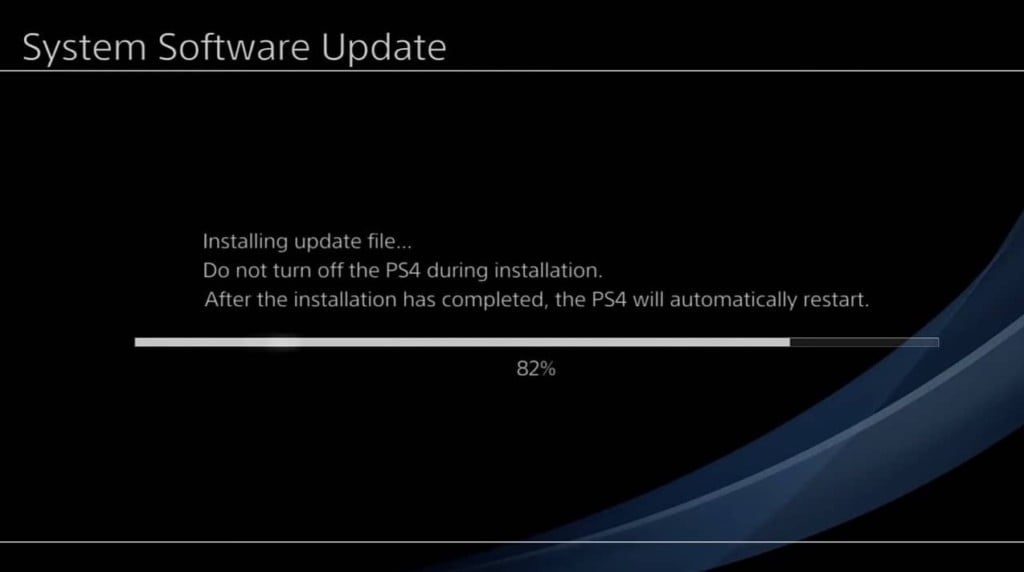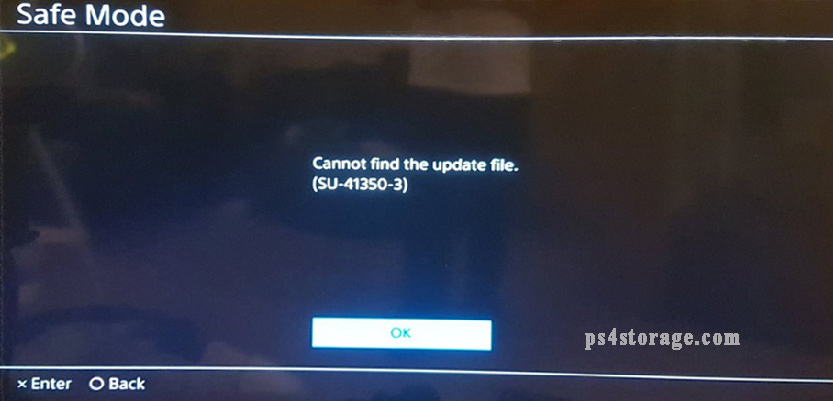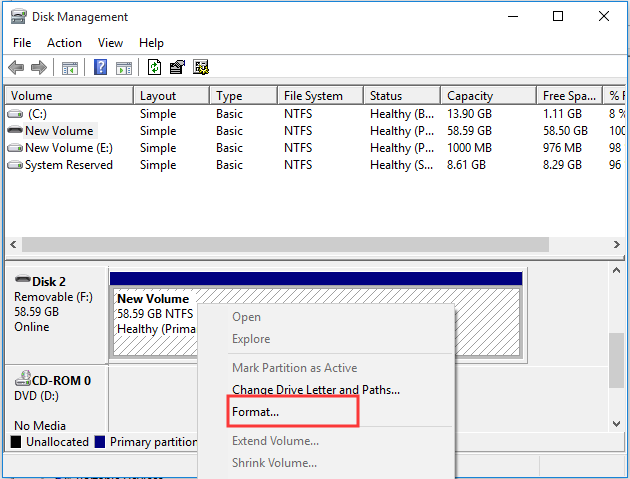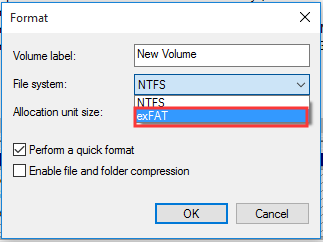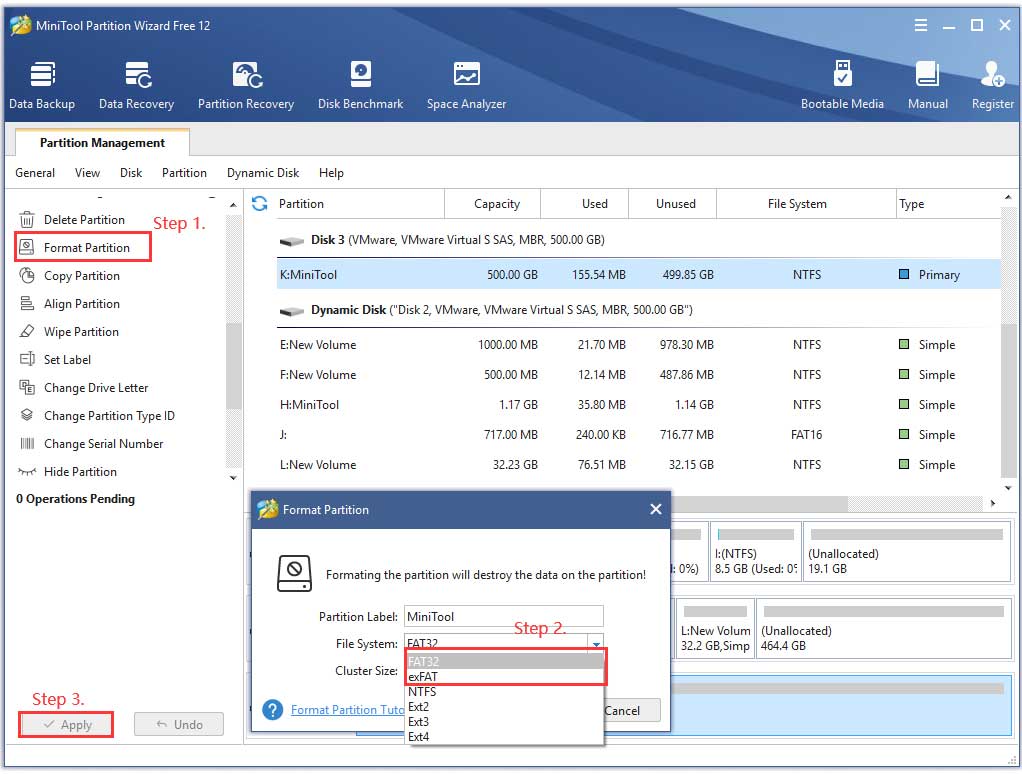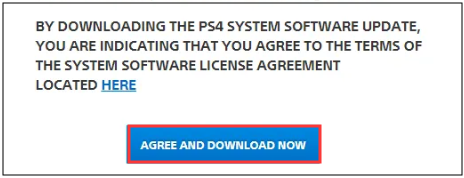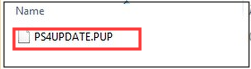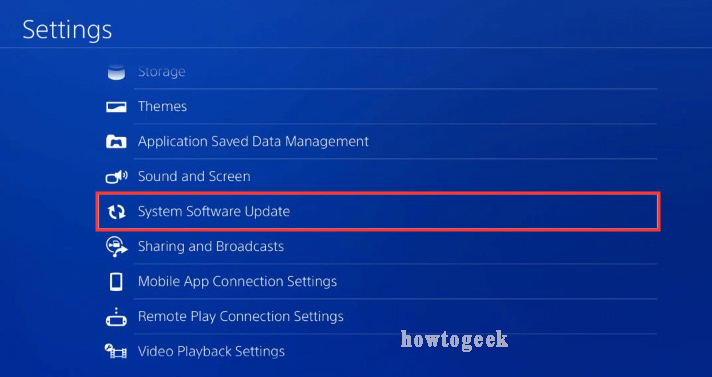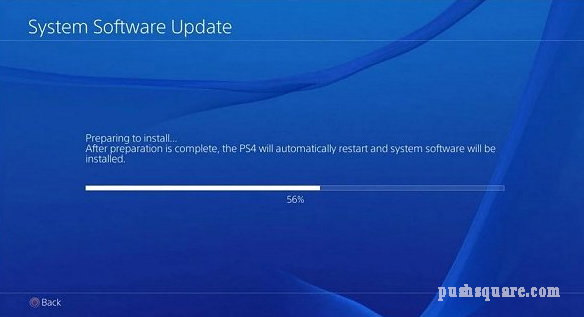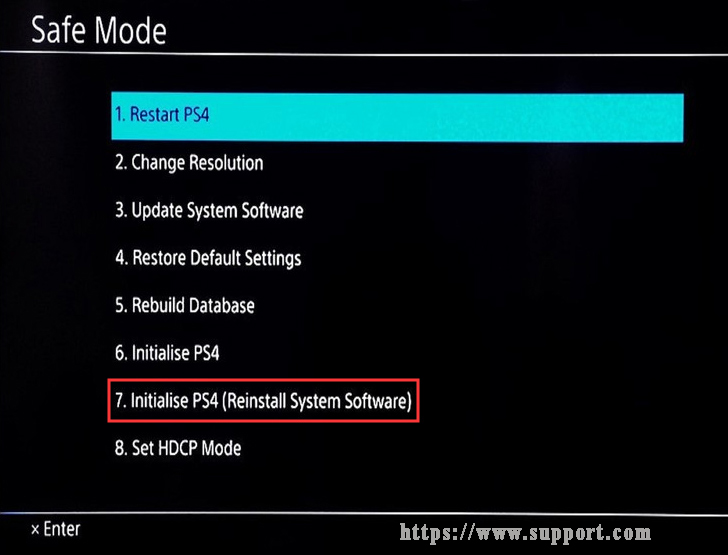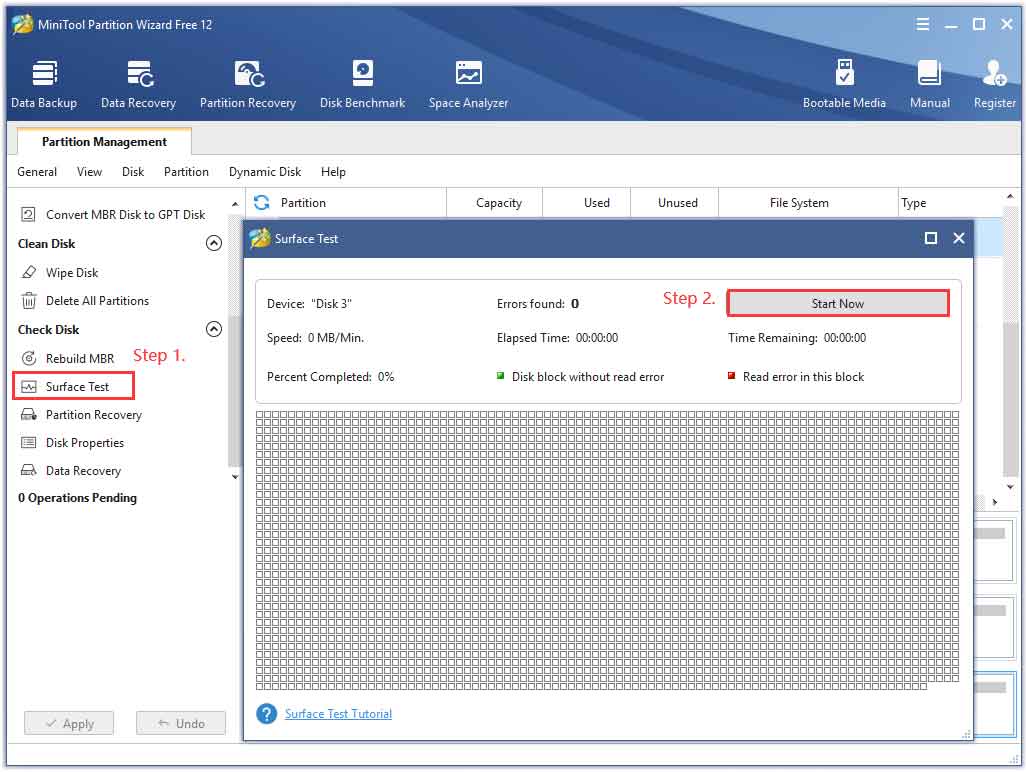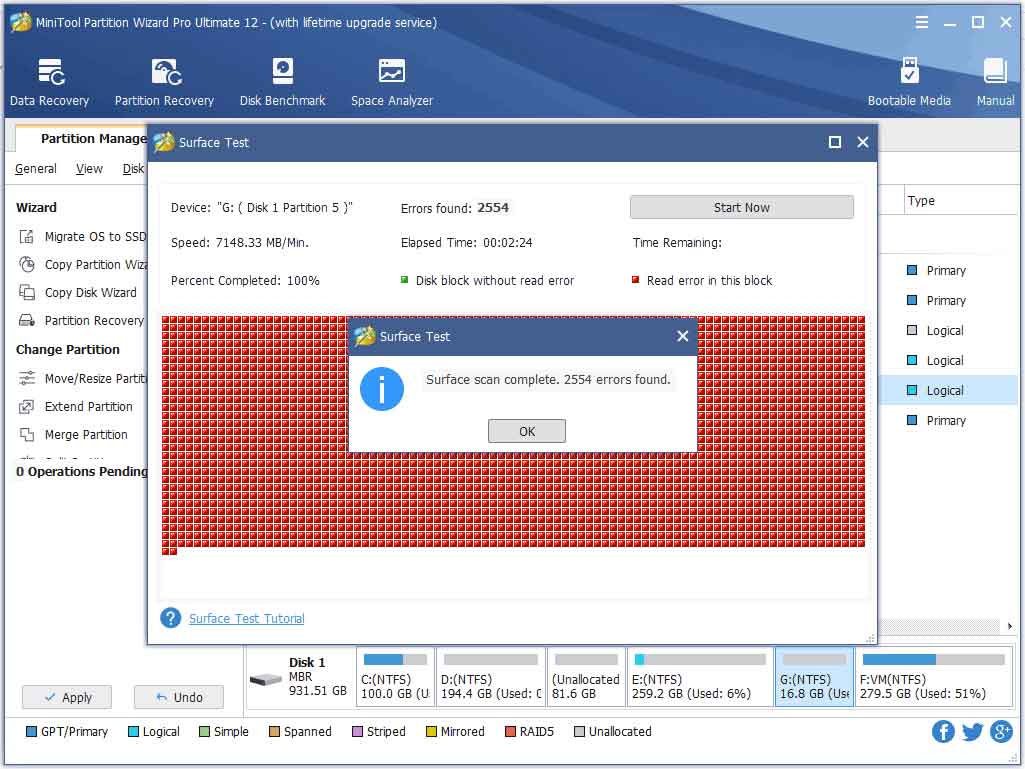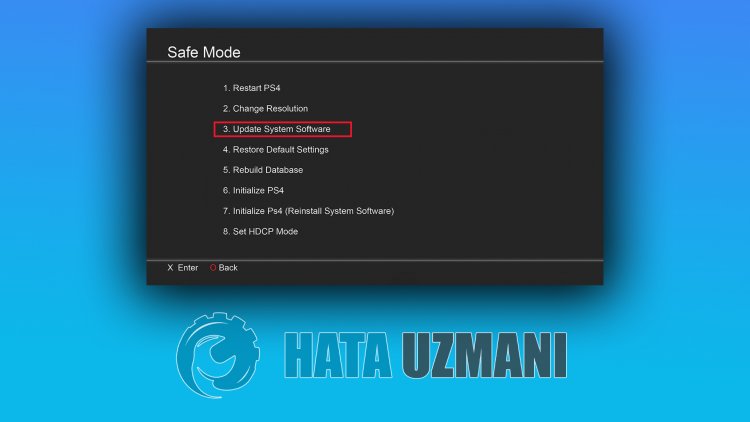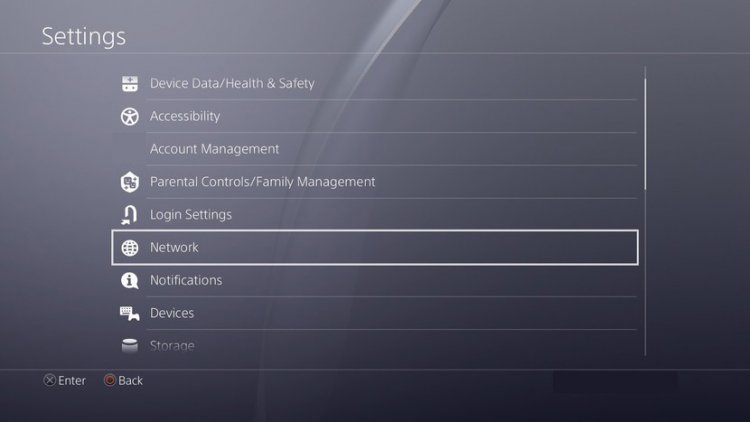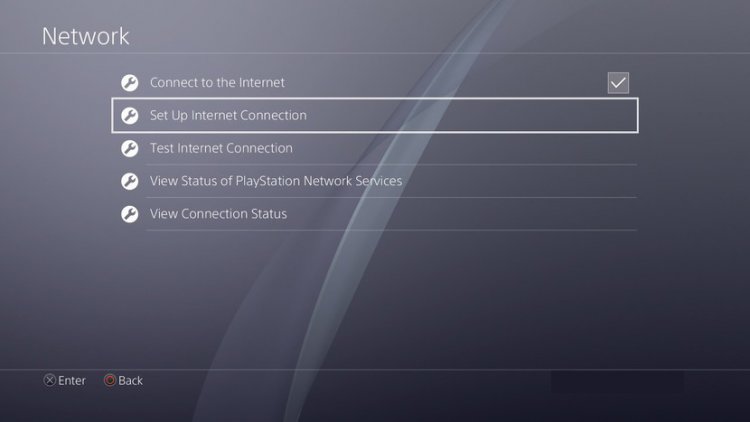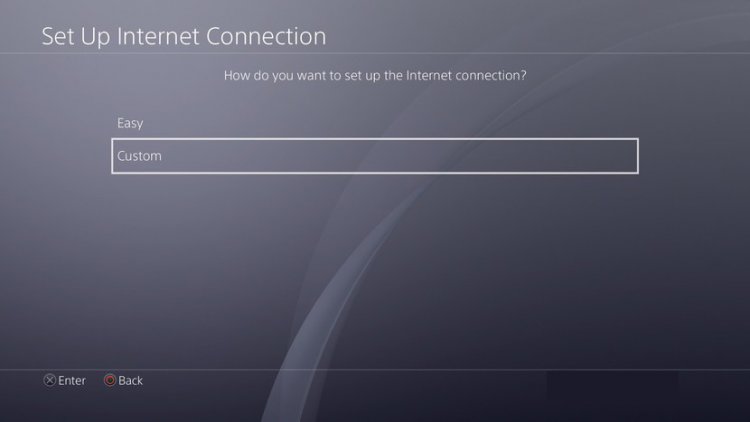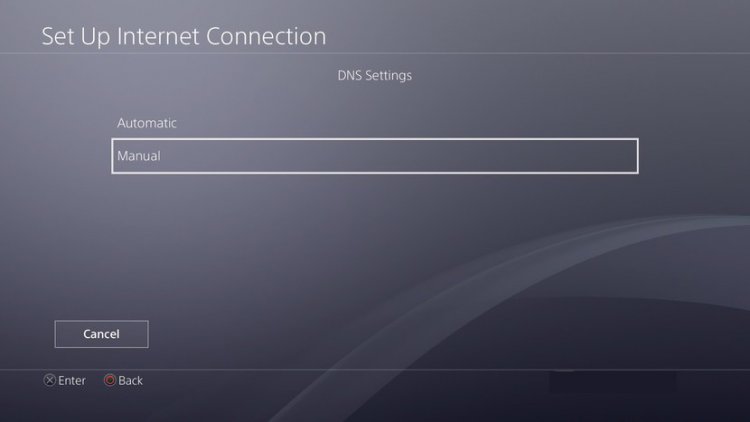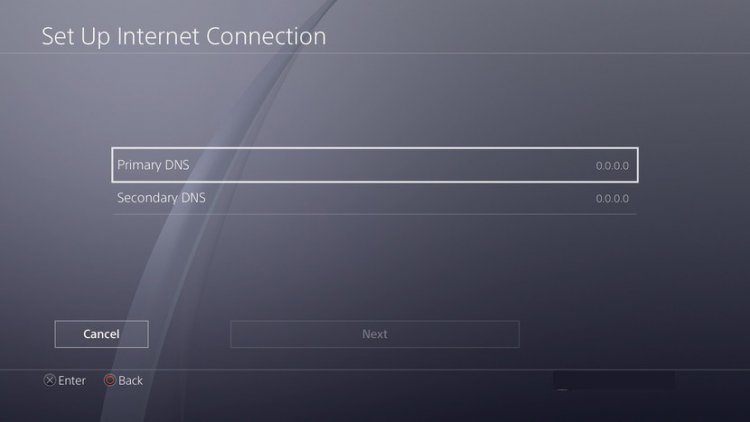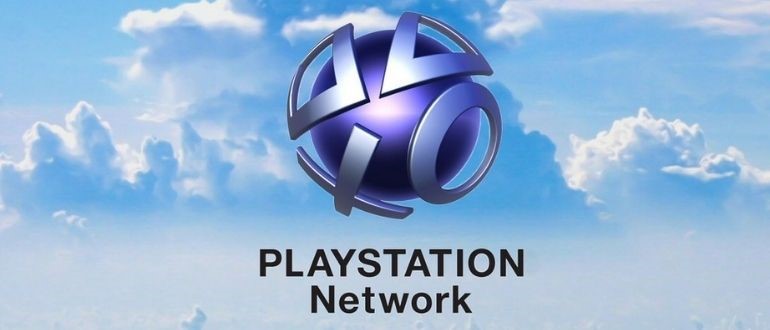Найдите свой код ошибки или просмотрите наиболее распространенные коды ошибок на PS4™ ниже.
CE-34878-0 Произошла ошибка в приложении.
CE-33984-7 Время проверки соединения истекло при попытке получить IP-адрес.
CE-35451-8 При подключении к серверу произошла ошибка.
CE-35239-2 Для использования сетевых функций требуется обновление системного программного обеспечения для консоли PlayStation®4.
NW-31250-1 Внутренняя ошибка сервера. При подключении к серверу произошла ошибка.
NP-31730-4 При подключении к PlayStation™Network произошла ошибка.
CE-36329-3 Ошибка системного программного обеспечения.
NP-31928-3 Не удается подключиться к сети.
NP-39225-1 Возникла проблема соединения с Интернетом на консоли PlayStation®4.
WS-37501-6 Внутренняя ошибка сервера. При подключении к серверу произошла ошибка.
WV-33917-3 An error occurred due to too many redirects.
NP-31739-3 Продолжается загрузка новейшего файла обновления. Вы должны установить этот файл обновления, чтобы использовать эту функцию.
CE-33937-5 Невозможно использовать данные. Для использования данных приобретите их в PlayStation™Store.
CE-32883-4 Произошла внутренняя ошибка.
CE-30005-8 Ошибка при обращении к жесткому диску (HDD) или дисководу Blu-ray / DVD.
NW-31194-8 Возникла проблема соединения с Интернетом на консоли PlayStation®4.
CE-33950-0 Не удалось подключиться к серверу для проверки лицензии.
CE-38706-4 Не удалось подключиться к серверу.
SU-30645-8 Консоль PlayStation®4 не распознала файл обновления системного программного обеспечения.
CE-34305-5 Ошибка чтения данных с жесткого диска
CE-32869-8 Не получается запустить приложение из-за неправильных данных. Вероятно, база данных повреждена.
CE-32894-6 Сбой подключения к серверу. Возможно, возникла неполадка при подключении к сети или сеть PlayStation™Network либо сервер поставщика услуг временно заняты.
CE-37700-7 Невозможно загрузить материалы, так как они недоступны в PlayStation Store.
NP-36006-5 Данные о призах могут быть повреждены.
E-8200002E Зарегистрированная кредитная карта недействительна
NW-31374-8 Время ожидания соединения истекло
E-82000113 Не удалось погасить код ваучера
CE-34861-2 Ошибка в сети.
E-82000134 Этот продукт или контент недоступен в стране/регионе вашей учетной записи.
E-82000171 Неверные данные банковской карты.
NP-37667-9 Соединение Share Play разорвано из-за нестабильности сетевого соединения.
E-82021088 Кредитная карта, которую вы пытаетесь зарегистрировать, уже связана с вашей учетной записью.
NP-31736-0 Приложение пытается связаться с пользователем, который вышел из консоли.
E-82000133 Срок действия введенного кода ваучера уже истек или еще не начался.
NP-34994-9 В приложении «Тусовка» произошла ошибка.
E-82000054 Введены неверные данные кредитной карты.
E-82021054 Введены неверные данные кредитной карты.
E-8200012F The voucher code you entered is not valid.
CE-36275-3 Невозможно оставить комментарий к трансляции.
CE-38612-0 Вероятно, данные приложения на жестком диске частично повреждены.
E-82000000 Undefined application error.
NP-34957-8 Ошибка связи с сервером.
NP-37637-6 Установите последнюю версию системного программного обеспечения.
NP-34993-8 Не удалось подключиться к серверу.
CE-37732-2 Загруженный файл не был установлен на консоли. Возможно, файл был поврежден во время загрузки.
NP-31801-3 An error occurred while using PSN functions.
CE-38604-1 Невозможно загрузить приложение, так как установлена дисковая версия той же игры.
CE-36485-6 Невозможно распознать USB-накопитель.
WC-40365-8 Невозможно добавить товар в корзину. Общая стоимость товаров в корзине достигла лимита.
CE-36249-4 Невозможно загрузить эти данные. Дата загрузки еще не наступила.
CE-32930-7 Вероятно, загруженные данные на жестком диске частично повреждены.
CE-35413-6 Неверный PIN-код для дистанционного воспроизведения.
NP-35000-8 В PSN проводятся работы по обслуживанию сети.
NW-31254-5 Ошибка сети. Отклик сервера DNS нестабилен или происходит с задержкой.
NP-37680-4 Зарегистрированная кредитная карта недействительна.
CE-33126-5 Не удается продолжить показ. Тексты или настройки, связанные с данным каналом, могут быть неправильными.
E-82000002 Не удалось подключиться к серверу PSN.
CE-32921-7 Консоль не может прочитать диск.
CE-32951-0 Проблема подключения к сети.
CE-32937-4 Не удалось загрузить данные.
CE-34867-8 Вставлен не тот диск.
NP-31735-9 Использование этой функции недоступно из-за возрастных ограничений.
CE-38702-0 Невозможно получить информацию с сервера. Возможно, возникла проблема подключения к сети или Интернету.
WC-40378-2 Это действие предпринималось слишком много раз за короткий промежуток времени.
E-820001F7 Не удалось подключиться к серверу (ошибка HTTP 503).
NP-33318-8 Соединение Share Play разорвано из-за нестабильности сетевого соединения.
WC-40330-0 Timeout error.
WC-40343-4 Данные кредитной или дебетовой карты, сохраненные в вашей учетной записи, недействительны.
WC-40375-9 Срок действия введенного кода ваучера уже истек или еще не начался.
WC-40349-0 Зарегистрированная кредитная карта недействительна.
WC-40377-1 Не удалось добавить средства в кошелек с помощью ваучера или карты PlayStation™Network.
WC-40355-7 Проблемы с добавлением средств для детской учетной записи.
WC-40382-7 Неверные данные банковской карты.
E-80558337 PlayStation 4 не может распознать данные. Вероятно, регистрационная информация этих данных неверна.
WS-36782-6 Невозможно отправить запрос на добавление в друзья.
E-82000130 The voucher code you have entered is invalid or has not become available yet.
E-82000003 Произошла ошибка.
CE-33319-9 Не получается загрузить в сеть видеоклип/снимок экрана, так как превышен лимит.
CE-32899-1 Не удалось подключиться к серверу.
WC-34731-8 Неверные данные банковской карты.
CE-41521-3 Это устройство Bluetooth не может быть зарегистрировано.
SU-42481-9 Не удалось обновить системное программное обеспечение.
SU-30746-0 Не удалось обновить системное программное обеспечение.
WS-37469-9 Не удалось подключиться к серверу.
E-82000102 Проблемы с добавлением средств для детской учетной записи
NP-31952-0 Время ожидания сетевого соединения истекло.
CE-30774-1 Не удается установить обновление
NP-38551-2 You may have activated a primary PS4 console too many times in a short period.
WS-43709-3 Проверьте срок действия вашей кредитной карты.
NP-37602-8 При связывании учетных записей произошла ошибка.
E-8210604A При оплате произошла ошибка.
WS-43689-0 При оплате произошла ошибка.
NP-32224-3 Не удалось подключиться к PSN.
NW-31473-8 Не удалось подключиться к серверу.
NP-32470-6 Не удалось подключиться к PSN.
NW-31175-7 При подключении к сети произошла ошибка.
NW-31204-0 При подключении к сети произошла ошибка.
NW-31251-2 При подключении к сети произошла ошибка.
NW-31308-5 При подключении к сети произошла ошибка.
NW-34345-9 При подключении к сети произошла ошибка.
SU-30625-6 Не удается обновить системное программное обеспечение.
NW-31172-4 Соединение с Интернетом прервано.
SU-34914-1 Не удалось установить обновление.
CE-30785-3 Не удается распознать USB-накопитель в безопасном режиме.
CE-30035-1 Please try again after a while.
CE-30022-7 Произошла внутренняя ошибка.
SU-30627-8 При доступе к файлу данных произошла ошибка.
CE-30008-1 Произошла ошибка при запуске материалов.
CE-32809-2 An error occurred while launching the game.
CE-30002-5 Данные приложения могут быть повреждены.
CE-30006-9 Произошла ошибка при получении доступа к данным.
CE-30028-3 При чтении сохраненных данных или памяти консоли произошла ошибка.
CE-34568-6 На консоли произошла ошибка.
CE-34224-5 Произошла системная ошибка.
SU-30638-0 Не удается начать обновление системного программного обеспечения.
NP-31971-1 Не удалось подключиться к PSN.
NP-31975-5 Не удалось подключиться к PlayStation™ Network.
CE-32958-7 Данные могут быть повреждены.
NW-31229-7 При подключении к сети произошла ошибка.
CE-33383-0 Не удается подключиться к сети.
NP-37665-7 Ошибка в приложении.
NP-32167-9 При подключении к серверу произошла ошибка.
CE-30905-7 Не удается начать процесс подключения устройства Bluetooth.
CE-30012-6 Произошла внутренняя ошибка.
NP-32370-5 Этот пользователь уже зарегистрирован.
CE-30003-6 Возникла проблема с сетевым подключением.
CE-30088-9 При запуске игры произошла ошибка.
CE-30993-4 При попытке подключения по Bluetooth произошла ошибка.
CE-32539-2 Не удалось прочитать данные.
CE-33415-6 Произошла ошибка.
CE-33678-7 У вас нет доступа к дополнительным материалам.
WS-37397-9 Не удалось подключиться к серверу.
NP-40833-8 При подключении к серверу произошла ошибка.
SU-41350-3 Не удается распознать файл обновления.
WC-36551-0 Произошла ошибка связи с сервером.
CE-32928-4 Загрузка была отменена.
NP-34388-6 Не удалось зарегистрировать учетную запись.
CE-33108-5 При чтении данных произошла ошибка.
CE-30001-4 Произошла ошибка.
CE-35486-6 Консоль PS4™ не может прочитать диск. Формат диска не поддерживается или диск может быть поврежден.
CE-30784-2 Консоли PlayStation®4 не удалось обнаружить устройство USB
CE-33096-1 Эта ошибка может возникать, если есть проблемы с загрузкой данных.
CE-33103-0 Не удается сделать публикацию в социальных сетях.
CE-33384-1 Возникла проблема с сетевым подключением.
NP-32062-3 Данные на консоли могут быть повреждены.
Как исправить ошибку CE-32889-0 В игре или приложении произошла ошибка.
CE-34788-0 Не удается использовать файл обновления.
E-82000028 Данные кредитной или дебетовой карты, сохраненные в вашей учетной записи, недействительны.
CE-34335-8 Жесткий диск на вашей консоли PlayStation®4 не обнаружен.
CE-33116-4 На консоли произошла ошибка.
CE-33676-5 Элемент поврежден или не может быть обнаружен системой.
WC-40383-8 Не удалось подключиться к серверу (ошибка HTTP 503).
CE-33945-4 Не удалось подключиться к серверу.
CE-35489-9 Недопустимый регион
CE-35406-8 PlayStation®Vita не может быть связана с консолью PlayStation®4 с помощью функции дистанционного воспроизведения, так как учетные записи на этих системах не совпадают.
CE-33991-5 Не удается подключиться к сети.
CE-35287-5 Не удалось подключиться к серверу.
SU-35931-1 Данные обновления системного программного обеспечения частично повреждены.
NP-38496-0 Share Play не удается запустить, потому что ваша скорость загрузки в сеть ниже 2 Мбит/с.
CE-36244-9 Загрузка была приостановлена. Загруженные материалы могут быть повреждены.
SU-30696-4 Не удалось обновить системное программное обеспечение. Возможно, файл обновления поврежден.
WS-37337-3 Действие вашей учетной записи временно приостановлено.
WS-37368-7 Действие вашей учетной записи приостановлено.
CE-35340-5 Возможно, проводятся работы по обслуживанию сети. Подождите некоторое время, прежде чем снова пытаться получить доступ к службе.
WS-37313-7 При связывании вашей учетной записи YouTube с PlayStation™Network произошла ошибка.
NP-37668-0 Функция Share Play недоступна из-за плохого качества сетевого подключения.
CE-35327-0 Не удалось подключиться к серверу.
NP-38497-1 Share Play испытывает проблемы с сетью. Проблема может быть связана со скоростью вашего соединения.
WS-36812-0 Не удается присоединиться к тусовке.
E-82000168 Не удается подключиться к PlayStation™Network.
CE-34544-0 Не удается найти информацию, необходимую для запуска приложения.
CE-34632-8 Данные недоступны
E-82000050 Возможно, зарегистрирован неправильный адрес или произошла неожиданная ошибка на сервере.
E-8200002A Неверные данные кредитной или дебетовой карты
WC-40345-6 Неверные данные кредитной или дебетовой карты
E-82000138 Не удалось добавить средства в бумажник с помощью ваучера или карты оплаты PlayStation™Network.
CE-33191-7 Вставьте правильный диск в консоль PlayStation®4.
SU-42118-6 Возникла проблема при обновлении системного программного обеспечения консоли PlayStation®4.
WS-43701-5 В бумажнике недостаточно средств для покупки.
WC-34737-4 Проверьте правильность информации о зарегистрированном способе оплаты.
WS-45479-9 Этот код ваучера уже был погашен.
CE-41902-6 Подключенный USB-накопитель несовместим с консолью PlayStation®4.
SU-41333-4 Возникла проблема при обновлении системного программного обеспечения консоли PlayStation®4.
WS-37338-4 При входе в PlayStation™Network (PSN) произошла ошибка.
NP-31866-4 Возникла проблема с сохраненными данными в сетевом хранилище.
WS-44949-0 Это действие временно ограничено.
WS-44369-6 Возможно, проводятся работы по обслуживанию сети PlayStation™Network.
CE-42288-4 При подключении к PlayStation™Network (PSN) произошла ошибка.
NP-41772-1 При активации основной консоли PlayStation®4 произошла ошибка.
NP-46042-6 Часть введенной информации была неверной.
CE-36420-5 Произошла ошибка при подключении по Bluetooth к вашей консоли PS4.
WS-45487-8 Этот код ваучера уже был погашен.
CE-46062-8 В работе приложения произошла ошибка.
WC-34736-3 Проверьте правильность информации о зарегистрированном способе оплаты.
SU-30677-3 Не удалось обновить системное программное обеспечение консоли PlayStation®4.
NP-37521-8 При подключении к серверу на вашей консоли PlayStation®4 произошла ошибка.
CE-36418-2 Данное устройство Bluetooth не поддерживается.
by Sinziana Mihalache
Sînziana loves getting people to better understand products, processes, and experiences beyond a simple user guide, either in writing or making use of images. She joined the team… read more
Updated on
- Encountering the Serious error has occurred message on your PS4 usually happens after updating the firmware.
- The PS4 serious error loop can cause a lot of frustration, especially if you’re an avid gamer.
- The troubleshooting options are easy to follow, and they should prove useful in your circumstances.
- Restoring your device to factory settings is a proven way to avoid the PS4 serious error occurred problem.
- CPU, RAM and Network limiter with hot tab killer
- Integrated with Twitch, Discord, Instagram, Twitter and Messengers directly
- Built-in sound controls and custom music
- Custom color themes by Razer Chroma and force dark pages
- Free VPN and Ad blocker
- Download Opera GX
Plenty of gamers have faced the following frustrating situation with their PlayStation 4 console: after updating the system firmware, the console got stuck when booting, showing an error message.
The full message reads: A serious error has occurred in the system software. The PS4 will restart.
The same happened to users who, accidentally or not, unplugged their PS4 before it was fully powered down.
There aren’t many options to explore here, since the console is almost impossible to use, however, we’re trying to shed some light into the matter in this article.
How can I fix the serious error has occurred on PS4?
1.Restore to factory settings
- Plug your controller to the console using a USB cable.
- Press the PS4 power button until the console beeps twice.
- The press the PS4 button on the controller to enter Safe Mode.
- Here, scroll to the Restore Database option and proceed.
- Allow the process the finish and then try to reboot the console as you usually do.
This will clear the system of any corrupt files but will also restore the database and will also clear anything you have saved up until that point.
So make sure you have a backup of your files prepared.
2. Reinstall software using a USB
- On a FAT32 USB created a folder named PS4. Inside that folder, create another folder named UPDATE.
- Download the installation file from the PlayStation official page, and save it in the UPDATE folder as PS4UPDATE.PUP. (The PS4 has to be at the root of the USB storage device, and not contained in another folder.)
- Follow the first 3 steps mentioned in the previous solution to enter Safe Mode.
- Here, select Initialize PS 4, then Update from USB Storage Device and OK.
This applies only if you have a USB with the PS4 software on it; and hopefully, the console will read it. On some occasions, the users complained that the console took a very long time until it recognized the file.
Hopefully, one of these solutions is of use in your situation, as these recommendations have proven useful for other users.
Feel free to share your experience with us or suggest another way of fixing this problem by using the comment section below.
PlayStation 4 (PS4) — одна из самых передовых игровых консолей в мире. Однако у него все еще есть несколько кодов ошибок, например SU-30746-0.
Ошибка обновления системного программного обеспечения PS4 SU-30746-0 (или цикл обновления системы) возникает у некоторых игроков, когда они включают свои консоли PlayStation 4.
Вместо запуска PS4 отображает это сообщение об ошибке:
Произошла ошибка. СУ-30746-0
Читайте дальше, чтобы узнать, что вы можете сделать, чтобы решить эту проблему раз и навсегда.
Что означает ошибка обновления системного ПО на PS4?
Не паникуйте, вам не нужно выбрасывать консоль в мусорку и покупать новую. Все ошибки имеют исправления, которые восстановят работоспособность консоли.
Знайте, что сбой обновления системного программного обеспечения (код ошибки SU-30746-0 PS4) может появиться, когда вашей консоли PS4 не удалось установить последнее обновление прошивки.
Как исправить ошибку обновления системного ПО на PS4?
1. Обновите системное программное обеспечение
Используйте безопасный режим
- Выключите PS4, если она включена.
- Затем нажмите и удерживайте кнопку питания, пока не услышите пару звуковых сигналов.
- Отпустите кнопку питания после второго звукового сигнала.
- Подключите панель управления DualShock 4 к PS4 с помощью USB-кабеля.
- Нажмите кнопку PS на DualShock 4.
- Выберите «Обновить системное программное обеспечение» в меню «Безопасный режим».
- Выберите опцию «Обновить через Интернет».
Используйте USB-накопитель
Настройка USB-накопителя
- Отформатируйте флешку в FAT32.
- Откройте страницу обновления системного программного обеспечения PS4 7.51.
- Щелкните ссылку «Загрузить файл обновления PS4».
- Убедитесь, что файл обновления для PlayStation 4 имеет название PS4UPDATE.PUP.
- Вставьте USB-накопитель в ПК.
- Откройте окно проводника и выберите USB-накопитель слева от проводника.
- Нажмите кнопку «Новая папка» и установите PS4 в качестве названия папки.
- Создайте еще одну новую папку с именем UPDATE внутри папки PS4.
Перенесите пакет обновления
- Откройте папку загрузки, содержащую файл обновления PS4.
- Выберите файл обновления PS4 и нажмите кнопку «Переместить в».
- Выберите вариант «Выбрать местоположение».
- Затем выберите, чтобы переместить файл обновления в папку UPDATE на USB-накопителе.
- Затем извлеките USB-накопитель из ПК. Вставьте USB-накопитель в PlayStation 4.
- Запустите консоль в безопасном режиме, удерживая кнопку питания, пока она не издаст двойной звуковой сигнал.
- Затем подключите контроллер DualShock 4 к консоли с помощью USB-кабеля и нажмите кнопку сопряжения PS.
- Выберите «Обновить системное программное обеспечение» > «Обновить с USB-накопителя» в меню «Безопасный режим».
- Выберите вариант ОК.
- Нажмите «Далее», чтобы продолжить, и следуйте инструкциям на экране, чтобы завершить этот процесс.
2. Восстановите настройки PS4 по умолчанию.
- Запустите PS4 в безопасном режиме точно так же, как указано для первого разрешения.
- Вместо этого выберите параметр «Восстановить настройки по умолчанию» в меню «Безопасный режим».
- Выберите вариант «Да» и нажмите X для подтверждения.
- Перезагрузите PlayStation 4.
Вам нужно будет снова войти в PlayStation Network после восстановления конфигурации консоли по умолчанию.
3. Используйте параметр «Инициализировать PS4».
- Сделайте резервную копию сохраненных игровых данных PlayStation на USB-устройство или в облачное хранилище.
- Сохраните системное программное обеспечение для PlayStation 4 на USB-накопитель, как указано во втором решении.
- Вставьте USB-накопитель с системным программным обеспечением для PS4 в консоль.
- Запустите PlayStation 4 в безопасном режиме, как описано выше.
- Выберите параметр «Инициализировать PS4 (переустановить системное программное обеспечение)» в меню «Безопасный режим».
- Затем выберите OK для подтверждения.
Как принудительно обновить PS4?
Чтобы принудительно обновить консоль PlayStation 4, обратитесь к решению номер 1 в этом руководстве и используйте безопасный режим.
Это единственный способ применить принудительное обновление к вашей игровой консоли Sony, если вы этого еще не знали.
Вот и все, теперь вы будете намного лучше подготовлены к следующему разу, когда обновление системного программного обеспечения PS4 приведет к ошибке и зависнет.
На протяжении всего времени пользователи сообщали о следующих кодах ошибок:
- Обновление системного ПО ошибка ps4 SU-42118-6
- Ошибка обновления системного программного обеспечения PS4 SU-30746-0
- Ошибка обновления системного программного обеспечения PS4 SU-42481-9
- Ошибка обновления системного программного обеспечения PS4 SU-42477-4
- Ошибка обновления системного программного обеспечения PS4 CE-36329-3
- Ошибка обновления системного программного обеспечения PS4 CE-43461-8
Это одни из лучших исправлений ошибки SU-30746-0. Если вам все еще нужны другие исправления, вы можете обсудить проблему в чате на веб- сайте поддержки PlayStation 4.
Для многих именно PS4 стала идеальной игровой консолью из всех представленных на рынке. Здесь огромный запас мощности, высокий уровень графики, много уникальных игр, которые выпущены только под эту приставку. Тем не менее, без ошибок и здесь не обойдется. Большинство пользователей заметили, что ошибки появляются во время обновления прошивки или после этой процедуры. Это можно понять, производитель выпускает новое программное обеспечение и распространяет его в видео обновления удаленно. Ошибки при загрузке файлов, прерывания процесса обновления, стороннее вмешательство в программы может привести к проблемам. Именно во время обновления появляется ошибка CE-43461-8, которая создает массу проблем.
Причины ошибки
Нельзя сказать о том, что ошибка CE-43461-8 на PS4 является массовым явлением, но все же это распространенная проблема. У большинства пользователей данная ошибка появляется в момент окончательной установки обновления, которое было загружено ранее. В результате апгрейд не может быть завершен, что создает ряд проблем, возникает необходимость восстанавливать консоль. В данный момент есть несколько причин, которые приводят к появлению данной ошибки:
- повреждение файла обновления;
- проблемы с жестким диском или другим носителем информации;
- невозможность произвести автоматическое обновление системы.
- ровреждение системных файлов самой консоли.
Независимо от того, что послужило причиной возникновения ошибки при обновлении, есть несколько способов восстановить нормальную работу игровой приставки.
Как исправить ошибку CE-43461-8 на PS4?
Невозможно заочно определить, какой способ решения проблемы будет идеальным в определенном случае, ведь здесь нужен индивидуальный подход. Пользователь может использовать все представленные ниже способы и обязательно найдет самый оптимальный.
1: очистить очередь на установку обновлений
Очень часто проблема возникает по той простой причине, что в очереди обновлений застревают некоторые файлы. Система не может их инициализировать, но и установить новое обновление не получается. Выход один — очистить очередь обновлений.
Чтобы сделать это, выполните следующие действия:
- На главном экране выбрать верхнее меню.
- Выбрать раздел уведомлений.
- Нажать треугольник на манипуляторе, чтобы войти в режим удаления уведомлений.
- Удалить все уведомления, связанные с обновлением системы или отдельного ПО.
- Перезапустить консоль и проверить устранилась ли проблема.
Если в разделе с уведомлениями нет никаких сообщений об обновлении прошивки, то следует сразу переходить к следующему способу устранения ошибки.
2: достать диск с привода
Есть случаи, когда проблема возникала именно из-за того, что в приводе консоли находился диск. Это может быть диск с разной информацией, начиная от игры и заканчивая личными файлами в виде фотографий. При обновлении консоль находит новый носитель в виде диска и пытается его считать, но сделать это невозможно и возникает ошибка. Чтобы решить проблему в этом случае, необходимо просто достать диск, который сейчас находится в приводе. После этого действия не обязательно перезагружать консоль, можно сразу попытаться запустить обновление и убедиться в том, что проблема решена. Если никакого диска в приводе нет или ошибка осталась на своем месте, необходимо переходить к следующему решению.
3: активировать как основную систему
В части случаев проблема решалась простой активацией консоли в качестве основного устройства. Суть в том, что у пользователя может быть в наличии сразу несколько игровых приставок, в то же время система не умеет работать с более чем 2 консолями одновременно. Нужно либо создавать разные аккаунты для устройств, либо в ручном режиме активировать устройство как основное.
Вот как это сделать:
- Из главного экрана консоли перейти в «Настройки».
- Выбрать пункт «Управление учетной записью».
- Перейти в меню «Активировать как основную систему PS4».
- Нажать на кнопку «Активировать».
После активации игровой приставки можно пытаться снова обновить систему. В случае успешного обновления можно активировать другое устройство, если основным является оно. При условии, что проблема не решилась, следует попробовать другие способы ее решения.
4: реконструкция базы данных
Если в системе происходит логическая ошибка, то она может привести к повреждению базы данных. Чтобы восстановить целостность базы данных, необходимо инициализировать ее реконструкцию. Для этого следует пройти такие шаги:
- Выключить консоль, зажать кнопку питания и держать ее в течении нескольких секунд.
- Зажать кнопку питания на консоли снова и удерживать около 7 секунд, пока не появятся 2 звуковых сигнала, первый после нажатия кнопки, второй спустя 7 секунд.
- После второго звукового сигнала отпустить кнопку питания, чтобы войти в безопасный режим операционной системы.
- Подключить манипулятор Dualshock 4 с помощью кабеля USB и нажмите кнопку PS на нем.
- В появившемся списке выбрать пятый пункт «Реконструировать базу данных».
- Нажать клавишу «Х» на контроллере, чтобы начать восстановление.
- Дождаться окончания процесса и перезагрузки консоли.
После этого действия ошибка CE-43461-8 должна исчезнуть, если этого не произошло, тогда необходимо обратить внимание на жесткий диск.
5: повторное подключение жесткого диска
Часть пользователей на тематических форумах отмечает тот факт, что простая переустановка жесткого диска приводит к решению данной проблемы. Чтобы выполнить эту процедуру, нужно пройти такой путь:
- Полностью выключить консоль удержанием кнопки питания.
- Вытянуть шнур питания из устройства.
- Снять крышку верхнюю PS4, чтобы добраться до жесткого диска.
- Снять жесткий диск с его посадочного места.
- Установить жесткий диск обратно.
- Установит крышку на место.
- Подключить кабель и запустить игровую консоль.
Если проблема не решена после переустановки жесткого диска, необходимо переходить к следующему способу — использовать ручной метод обновления прошивки.
6: установить обновление вручную
Ручной режим обновления может стать отличным решением данной проблемы, именно этот способ помог большому количеству пользователей побороть ошибку CE-43461-8. Чтобы произвести ручное обновление, нужно выполнить следующие действия:
- Зайти на официальный сайт производителя и загрузить последнюю прошивку для своей консоли.
- Взять USB накопитель и создать 2 папки. Первая папка с именем PS4, внутри которой находится папка с названием UPDATE.
- Перенести файл загруженной ранее прошивки в папку UPDATE.
- Подключить накопитель к одному из USB портов на PS4.
- Из главного экране перейти в меню «Настройки».
- Выбрать в нижней части «Обновление программного обеспечения системы».
- Система найдет автоматически загруженный файл обновления, необходимо выбрать его и дождаться окончания процесса обновления прошивки.
Любой из представленных способов дает возможность побороть ошибку CE-43461-8, которая возникает при попытке обновления прошивки. Начинать необходимо из самых простых способов, также очень эффективно помогает способ с ручной установкой последней версии прошивки. Главное — пользоваться только официальным ресурсом Sony для того, чтобы загрузить правильный и безопасный файл прошивки.
PlayStation 4 (PS4) — одна из самых передовых игровых консолей в мире. Однако у него все еще есть несколько кодов ошибок, например SU-30746-0.
Ошибка обновления системного программного обеспечения PS4 SU-30746-0 (или цикл обновления системы) возникает у некоторых игроков, когда они включают свои консоли PlayStation 4.
Вместо запуска PS4 отображает это сообщение об ошибке:
Произошла ошибка. СУ-30746-0
Читайте дальше, чтобы узнать, что вы можете сделать, чтобы решить эту проблему раз и навсегда.
Что означает ошибка обновления системного ПО на PS4?
Не паникуйте, вам не нужно выбрасывать консоль в мусорку и покупать новую. Все ошибки имеют исправления, которые восстановят работоспособность консоли.
Знайте, что сбой обновления системного программного обеспечения (код ошибки SU-30746-0 PS4) может появиться, когда вашей консоли PS4 не удалось установить последнее обновление прошивки.
Как исправить ошибку обновления системного ПО на PS4?
1. Обновите системное программное обеспечение
Используйте безопасный режим
- Выключите PS4, если она включена.
- Затем нажмите и удерживайте кнопку питания, пока не услышите пару звуковых сигналов.
- Отпустите кнопку питания после второго звукового сигнала.
- Подключите панель управления DualShock 4 к PS4 с помощью USB-кабеля.
- Нажмите кнопку PS на DualShock 4.
- Выберите «Обновить системное программное обеспечение» в меню «Безопасный режим».
- Выберите опцию «Обновить через Интернет».
Используйте USB-накопитель
Настройка USB-накопителя
- Отформатируйте флешку в FAT32.
- Откройте страницу обновления системного программного обеспечения PS4 7.51.
- Щелкните ссылку «Загрузить файл обновления PS4».
- Убедитесь, что файл обновления для PlayStation 4 имеет название PS4UPDATE.PUP.
- Вставьте USB-накопитель в ПК.
- Откройте окно проводника и выберите USB-накопитель слева от проводника.
- Нажмите кнопку «Новая папка» и установите PS4 в качестве названия папки.
- Создайте еще одну новую папку с именем UPDATE внутри папки PS4.
Перенесите пакет обновления
- Откройте папку загрузки, содержащую файл обновления PS4.
- Выберите файл обновления PS4 и нажмите кнопку «Переместить в».
- Выберите вариант «Выбрать местоположение».
- Затем выберите, чтобы переместить файл обновления в папку UPDATE на USB-накопителе.
- Затем извлеките USB-накопитель из ПК. Вставьте USB-накопитель в PlayStation 4.
- Запустите консоль в безопасном режиме, удерживая кнопку питания, пока она не издаст двойной звуковой сигнал.
- Затем подключите контроллер DualShock 4 к консоли с помощью USB-кабеля и нажмите кнопку сопряжения PS.
- Выберите «Обновить системное программное обеспечение» > «Обновить с USB-накопителя» в меню «Безопасный режим».
- Выберите вариант ОК.
- Нажмите «Далее», чтобы продолжить, и следуйте инструкциям на экране, чтобы завершить этот процесс.
2. Восстановите настройки PS4 по умолчанию.
- Запустите PS4 в безопасном режиме точно так же, как указано для первого разрешения.
- Вместо этого выберите параметр «Восстановить настройки по умолчанию» в меню «Безопасный режим».
- Выберите вариант «Да» и нажмите X для подтверждения.
- Перезагрузите PlayStation 4.
Вам нужно будет снова войти в PlayStation Network после восстановления конфигурации консоли по умолчанию.
3. Используйте параметр «Инициализировать PS4».
- Сделайте резервную копию сохраненных игровых данных PlayStation на USB-устройство или в облачное хранилище.
- Сохраните системное программное обеспечение для PlayStation 4 на USB-накопитель, как указано во втором решении.
- Вставьте USB-накопитель с системным программным обеспечением для PS4 в консоль.
- Запустите PlayStation 4 в безопасном режиме, как описано выше.
- Выберите параметр «Инициализировать PS4 (переустановить системное программное обеспечение)» в меню «Безопасный режим».
- Затем выберите OK для подтверждения.
Как принудительно обновить PS4?
Чтобы принудительно обновить консоль PlayStation 4, обратитесь к решению номер 1 в этом руководстве и используйте безопасный режим.
Это единственный способ применить принудительное обновление к вашей игровой консоли Sony, если вы этого еще не знали.
Вот и все, теперь вы будете намного лучше подготовлены к следующему разу, когда обновление системного программного обеспечения PS4 приведет к ошибке и зависнет.
На протяжении всего времени пользователи сообщали о следующих кодах ошибок:
- Обновление системного ПО ошибка ps4 SU-42118-6
- Ошибка обновления системного программного обеспечения PS4 SU-30746-0
- Ошибка обновления системного программного обеспечения PS4 SU-42481-9
- Ошибка обновления системного программного обеспечения PS4 SU-42477-4
- Ошибка обновления системного программного обеспечения PS4 CE-36329-3
- Ошибка обновления системного программного обеспечения PS4 CE-43461-8
Это одни из лучших исправлений ошибки SU-30746-0. Если вам все еще нужны другие исправления, вы можете обсудить проблему в чате на веб- сайте поддержки PlayStation 4.
Найдите свой код ошибки или просмотрите наиболее распространенные коды ошибок на PS4™ ниже.
CE-34878-0 Произошла ошибка в приложении.
CE-30005-8 Ошибка при обращении к жесткому диску (HDD) или дисководу Blu-ray / DVD.
CE-36329-3 Ошибка системного программного обеспечения.
NP-34957-8 Ошибка связи с сервером.
SU-30746-0 Не удалось обновить системное программное обеспечение.
CE-32894-6 Сбой подключения к серверу.
WS-43709-3 Проверьте срок действия вашей кредитной карты.
NP-36006-5 Данные о призах могут быть повреждены.
SU-41350-3 Не удается распознать файл обновления.
WS-37469-9 Не удалось подключиться к серверу.
CE-37732-2 Загруженный файл не был установлен на консоли.
CE-34335-8 Жесткий диск на вашей PS4 не обнаружен.
CE-34788-0 Не удается использовать файл обновления.
SU-42481-9 Не удалось обновить системное программное обеспечение.
CE-32930-7 Вероятно, загруженные данные на жестком диске частично повреждены.
WC-40343-4 Данные кредитной или дебетовой карты, сохраненные в вашей учетной записи, недействительны.
E-8200012C Неверные данные кредитной или дебетовой карты.
NW-31253-4 Ошибка сети. Отклик сервера DNS нестабилен или происходит с задержкой.
CE-33992-6 Ошибка проверки соединения с Интернетом.
NW-31297-2 Не удалось подключиться к беспроводной сети.
by Sinziana Mihalache
Sînziana loves getting people to better understand products, processes, and experiences beyond a simple user guide, either in writing or making use of images. She joined the team… read more
Updated on February 25, 2021
- Encountering the Serious error has occurred message on your PS4 usually happens after updating the firmware.
- The PS4 serious error loop can cause a lot of frustration, especially if you’re an avid gamer.
- The troubleshooting options are easy to follow, and they should prove useful in your circumstances.
- Restoring your device to factory settings is a proven way to avoid the PS4 serious error occurred problem.
- CPU, RAM and Network limiter with hot tab killer
- Integrated with Twitch, Discord, Instagram, Twitter and Messengers directly
- Built-in sound controls and custom music
- Custom color themes by Razer Chroma and force dark pages
- Free VPN and Ad blocker
- Download Opera GX
Plenty of gamers have faced the following frustrating situation with their PlayStation 4 console: after updating the system firmware, the console got stuck when booting, showing an error message.
The full message reads: A serious error has occurred in the system software. The PS4 will restart.
The same happened to users who, accidentally or not, unplugged their PS4 before it was fully powered down.
There aren’t many options to explore here, since the console is almost impossible to use, however, we’re trying to shed some light into the matter in this article.
How can I fix the serious error has occurred on PS4?
1.Restore to factory settings
- Plug your controller to the console using a USB cable.
- Press the PS4 power button until the console beeps twice.
- The press the PS4 button on the controller to enter Safe Mode.
- Here, scroll to the Restore Database option and proceed.
- Allow the process the finish and then try to reboot the console as you usually do.
This will clear the system of any corrupt files but will also restore the database and will also clear anything you have saved up until that point.
So make sure you have a backup of your files prepared.
2. Reinstall software using a USB
- On a FAT32 USB created a folder named PS4. Inside that folder, create another folder named UPDATE.
- Download the installation file from the PlayStation official page, and save it in the UPDATE folder as PS4UPDATE.PUP. (The PS4 has to be at the root of the USB storage device, and not contained in another folder.)
- Follow the first 3 steps mentioned in the previous solution to enter Safe Mode.
- Here, select Initialize PS 4, then Update from USB Storage Device and OK.
This applies only if you have a USB with the PS4 software on it; and hopefully, the console will read it. On some occasions, the users complained that the console took a very long time until it recognized the file.
Hopefully, one of these solutions is of use in your situation, as these recommendations have proven useful for other users.
Feel free to share your experience with us or suggest another way of fixing this problem by using the comment section below.
Still experiencing issues?
SPONSORED
If the above suggestions have not solved your problem, your computer may experience more severe Windows troubles. We suggest choosing an all-in-one solution like Fortect to fix problems efficiently. After installation, just click the View&Fix button and then press Start Repair.
Для многих именно PS4 стала идеальной игровой консолью из всех представленных на рынке. Здесь огромный запас мощности, высокий уровень графики, много уникальных игр, которые выпущены только под эту приставку. Тем не менее, без ошибок и здесь не обойдется. Большинство пользователей заметили, что ошибки появляются во время обновления прошивки или после этой процедуры. Это можно понять, производитель выпускает новое программное обеспечение и распространяет его в видео обновления удаленно. Ошибки при загрузке файлов, прерывания процесса обновления, стороннее вмешательство в программы может привести к проблемам. Именно во время обновления появляется ошибка CE-43461-8, которая создает массу проблем.
Содержание
- Причины ошибки
- Как исправить ошибку CE-43461-8 на PS4?
- 1: очистить очередь на установку обновлений
- 2: достать диск с привода
- 3: активировать как основную систему
- 4: реконструкция базы данных
- 5: повторное подключение жесткого диска
- 6: установить обновление вручную
Причины ошибки
Нельзя сказать о том, что ошибка CE-43461-8 на PS4 является массовым явлением, но все же это распространенная проблема. У большинства пользователей данная ошибка появляется в момент окончательной установки обновления, которое было загружено ранее. В результате апгрейд не может быть завершен, что создает ряд проблем, возникает необходимость восстанавливать консоль. В данный момент есть несколько причин, которые приводят к появлению данной ошибки:
- повреждение файла обновления;
- проблемы с жестким диском или другим носителем информации;
- невозможность произвести автоматическое обновление системы.
- ровреждение системных файлов самой консоли.
Независимо от того, что послужило причиной возникновения ошибки при обновлении, есть несколько способов восстановить нормальную работу игровой приставки.
Как исправить ошибку CE-43461-8 на PS4?
Невозможно заочно определить, какой способ решения проблемы будет идеальным в определенном случае, ведь здесь нужен индивидуальный подход. Пользователь может использовать все представленные ниже способы и обязательно найдет самый оптимальный.
1: очистить очередь на установку обновлений
Очень часто проблема возникает по той простой причине, что в очереди обновлений застревают некоторые файлы. Система не может их инициализировать, но и установить новое обновление не получается. Выход один – очистить очередь обновлений.
Чтобы сделать это, выполните следующие действия:
- На главном экране выбрать верхнее меню.
- Выбрать раздел уведомлений.
- Нажать треугольник на манипуляторе, чтобы войти в режим удаления уведомлений.
- Удалить все уведомления, связанные с обновлением системы или отдельного ПО.
- Перезапустить консоль и проверить устранилась ли проблема.
Если в разделе с уведомлениями нет никаких сообщений об обновлении прошивки, то следует сразу переходить к следующему способу устранения ошибки.
2: достать диск с привода
Есть случаи, когда проблема возникала именно из-за того, что в приводе консоли находился диск. Это может быть диск с разной информацией, начиная от игры и заканчивая личными файлами в виде фотографий. При обновлении консоль находит новый носитель в виде диска и пытается его считать, но сделать это невозможно и возникает ошибка. Чтобы решить проблему в этом случае, необходимо просто достать диск, который сейчас находится в приводе. После этого действия не обязательно перезагружать консоль, можно сразу попытаться запустить обновление и убедиться в том, что проблема решена. Если никакого диска в приводе нет или ошибка осталась на своем месте, необходимо переходить к следующему решению.
3: активировать как основную систему
В части случаев проблема решалась простой активацией консоли в качестве основного устройства. Суть в том, что у пользователя может быть в наличии сразу несколько игровых приставок, в то же время система не умеет работать с более чем 2 консолями одновременно. Нужно либо создавать разные аккаунты для устройств, либо в ручном режиме активировать устройство как основное.
Вот как это сделать:
- Из главного экрана консоли перейти в «Настройки».
- Выбрать пункт «Управление учетной записью».
- Перейти в меню «Активировать как основную систему PS4».
- Нажать на кнопку «Активировать».
После активации игровой приставки можно пытаться снова обновить систему. В случае успешного обновления можно активировать другое устройство, если основным является оно. При условии, что проблема не решилась, следует попробовать другие способы ее решения.
4: реконструкция базы данных
Если в системе происходит логическая ошибка, то она может привести к повреждению базы данных. Чтобы восстановить целостность базы данных, необходимо инициализировать ее реконструкцию. Для этого следует пройти такие шаги:
- Выключить консоль, зажать кнопку питания и держать ее в течении нескольких секунд.
- Зажать кнопку питания на консоли снова и удерживать около 7 секунд, пока не появятся 2 звуковых сигнала, первый после нажатия кнопки, второй спустя 7 секунд.
- После второго звукового сигнала отпустить кнопку питания, чтобы войти в безопасный режим операционной системы.
- Подключить манипулятор Dualshock 4 с помощью кабеля USB и нажмите кнопку PS на нем.
- В появившемся списке выбрать пятый пункт «Реконструировать базу данных».
- Нажать клавишу «Х» на контроллере, чтобы начать восстановление.
- Дождаться окончания процесса и перезагрузки консоли.
После этого действия ошибка CE-43461-8 должна исчезнуть, если этого не произошло, тогда необходимо обратить внимание на жесткий диск.
5: повторное подключение жесткого диска
Часть пользователей на тематических форумах отмечает тот факт, что простая переустановка жесткого диска приводит к решению данной проблемы. Чтобы выполнить эту процедуру, нужно пройти такой путь:
- Полностью выключить консоль удержанием кнопки питания.
- Вытянуть шнур питания из устройства.
- Снять крышку верхнюю PS4, чтобы добраться до жесткого диска.
- Снять жесткий диск с его посадочного места.
- Установить жесткий диск обратно.
- Установит крышку на место.
- Подключить кабель и запустить игровую консоль.
Если проблема не решена после переустановки жесткого диска, необходимо переходить к следующему способу – использовать ручной метод обновления прошивки.
6: установить обновление вручную
Ручной режим обновления может стать отличным решением данной проблемы, именно этот способ помог большому количеству пользователей побороть ошибку CE-43461-8. Чтобы произвести ручное обновление, нужно выполнить следующие действия:
- Зайти на официальный сайт производителя и загрузить последнюю прошивку для своей консоли.
- Взять USB накопитель и создать 2 папки. Первая папка с именем PS4, внутри которой находится папка с названием UPDATE.
- Перенести файл загруженной ранее прошивки в папку UPDATE.
- Подключить накопитель к одному из USB портов на PS4.
- Из главного экране перейти в меню «Настройки».
- Выбрать в нижней части «Обновление программного обеспечения системы».
- Система найдет автоматически загруженный файл обновления, необходимо выбрать его и дождаться окончания процесса обновления прошивки.
Любой из представленных способов дает возможность побороть ошибку CE-43461-8, которая возникает при попытке обновления прошивки. Начинать необходимо из самых простых способов, также очень эффективно помогает способ с ручной установкой последней версии прошивки. Главное – пользоваться только официальным ресурсом Sony для того, чтобы загрузить правильный и безопасный файл прошивки.
Не удается распознать файл обновления.
- Подключите консоль к Интернету, используя проводное соединение, если это возможно.
- ВыберитеУведомления в функциональной области PS4, затем выберите файл обновления и нажмите кнопку OPTIONS > Удалить.
- Затем выберите Настройки > Обновление системного программного обеспечения.
- Если у вас по-прежнему возникают проблемы, запустите консоль PS4™ в безопасном режиме и попробуйте обновить системное программное обеспечение при помощи USB-накопителя.
Нужна помощь?
Свяжитесь со специалистами нашей службы поддержки
Ошибка SU-41350-3 появляется на PlayStation 4 только в разделе перепрошивки. Люди пишут, что при попытке установить свежую версию операционной системы высвечивается сообщение: «Нельзя найти файл обновления (SU-41350-3)». Тому может быть несколько причин: от самых банальных системных до аппаратных. Сейчас мы перечислим все, на чем вам нужно акцентировать внимание.
Есть несколько моментов, ошибка в которых влечет появление кода сбоя SU-41350-3:
- Загружена неправильная версия прошивки. На официальном сайте Sony (вот ссылка) доступно 2 файла: «Файл обновления системного программного обеспечения PS4» и «Файл переустановки системного программного обеспечения PS4». Часто не работает именно первый файл, второй вариант проведет полную перепрошивку. Полный файл обычно весит около 900 Мб, а урезанный – 400-500 Мб.
- Неправильное расположение файла. На флешке обязательно нужно создать папку PS4, а в нее положить – папку UPDATE и только туда уже поместить файл. Вот как должен выглядеть полный путь – PS4UPDATEPS4UPDATE.PUP.
- Неподходящее форматирование накопителя. PlayStation 4 требует, чтобы флешка была отформатирована в FAT32, NTFS здесь не подойдет.
- Вышла из строя флешка или жесткий диск. Если все сделали по инструкции, а ошибка все равно появляется. Стоит попробовать с другой флешкой. При условии, что и это не сработает, 99% – поломался жесткий диск. Можно попробовать его восстановить, но лучше подключить другой и проверить. Скорее всего так вы удостоверитесь, что дело действительно в накопителе и уже останется просто купить HDD на 1-2 Тб.
Больше ничего важного о SU-41350-3 знать не нужно. Достаточно проверить, что все сделали правильно на PlayStation 4 и, если это так, проблема в накопителе. Просто пришло время покупать новый жесткий диск.
Просьба отписать в комментариях, какой из способов помог вам и сработали ли они вовсе. Ваш отчет о проделанной работе кому-то точно поможет.
With a USB drive, PS4 cannot find update file SU-41350-3 error code may occur when you do a manual reset and PS4 stuck on Safe Mode. It is a great inconvenience especially when you are eager to play games on PS4. Now, read the post of MiniTool where 5 accessible solutions will be introduced to you.
What Causes the PS4 SU-41350-3 Error?
The first thing you need to do is to figure out why is the PS4 SU-41350-3 error appears. According to the survey, the major factor behind the PS4 cannot find update file issue is that your USB storage device is formatted with the wrong file system.
In addition, there are several common causes that will lead to the SU-41350-3 error as well:
- The folder may be naming wrong: the folder names should be PS4UPDATE.PUP (must be in capitals).
- You stored the update file in the wrong path: The update file path should be PS4/UPDATE.
- USB drive connection is malfunction: You should make sure the USB flash drive or hard drive is connected properly with your PS4.
- The PS4 update file you downloaded is incorrect or corrupted: For this, you should download the latest PS4 system software update again from the official website and check it with the PS4.
- The faulty USB drive: There are bad sectors or logical errors on the USB flash drive.
Basic Requirements for Your USB Storage Device
USB flash drive is often used to add more game storage when your PS4 system storage doesn’t have enough space. However, if you want to resolve the PS4 error SU-41350-3 smoothly, it is recommended that you check if your USB drive meets the basic requirements firstly.
- USB 3.0 or newer.
- Hold a minimum of 250GB and a maximum of 8TB storage space (at least 400MB of free space).
- Only one USB drive can be used at a time, or you will get an error message if you installed the same apps on both system storage and the USB device.
- The USB drive must be formatted either FAT32 or exFAT.
- The USB drive must be connected to your PS4 directly.
- Make sure you downloaded the latest PS4 system software from the official website.
Now, I believe you have an overall understanding of the requirements. More importantly, we will discuss how to fix SU-41350-3.
Solution 1. Make Sure Your USB Drive Is Formatted to FAT32 or exFAT
As mentioned above, the incorrectly formatted USB drive is the major cause of the SU-41350-3 error. So, the fattest and simplest troubleshooting method is to format your USB drive to FAT32 or exFAT. Here are 2 useful tools to format: Disk Management or MiniTool Partition Wizard Free Edition.
#Option 1. Use Disk Management
Disk Management is a small tool in your computer that can be used to perform some partition operations. Here’s how to format a USB drive to exFAT with this tool.
Step 1. Connect the USB drive to your computer.
Step 2. Right-click the Start button and select Disk Management from the context menu.
Step 3. In the Disk Management window, select the USB drive, right-click it and select the Format option.
Step 4. Then you can select the exFAT from the drop-down menu and click OK. After that, you will receive a warning message and click OK to confirm this operation.
Tip: This operation will delete all the data on the USB drive, please make sure that you have a backup in advance.
Step 5. Reconnect the USB to your PS4 and check if PS4 cannot find update file is gone away.
Disk Management may help you format USB to exFAT or FAT32 under normal situations. However, this tool has some limitations in terms of partition management. If you hold a USB drive with more than 32GB storage capacity, you won’t be able to format it to FAT32.
At this time, you need to utilize a professional format tool like MiniTool Partition Wizard.
#Option 2. Use MiniTool Partition Wizard Free Edition
Alternatively, MiniTool Partition Wizard provides you with an effective format solution. This partition management tool bears many powerful features like clone disk, data recovery, convert MBR to GPT disk, etc. Here you can use its free edition to format your USB drive easily.
Installing this tool on your computer, and then follow the below steps.
Step 1. Connect your USB drive to the computer and launch the software to get its main interface.
Step 2. In the main interface, select the USB drive from the listed drives and click on the Format Partition feature on the left pane.
Step 3. Select the FAT32 or exFAT file system in the format window and click OK to go on.
Step 4. Click Apply to execute this action. After that, you can restart your PS4 and check if PS4 error SU-41350-3 is resolved or not.
Free Download
In addition to the wrong file system of USB drive, you also need to check if there are any problems with the updated files. Here are 2 methods that can help you update your PS4 system software. So, please keep reading carefully.
Solution 2. Update Your PS4 System Software Using the Formatted USB Drive
First of all, you can update the PS4 system software using the USB drive that you just formatted to FAT32 or exFAT. Here is a full guide to update the system software with an USB drive.
Step 1. Connect the USB drive into your computer, and then click the USB and create a new folder named PS4 in it. Then open the PS4 folder and recreate a new folder named UPDATE in it.
Step 2. Click here to visit the PS4 System Software Update page and download the latest version to the formatted USB drive. In the download page, click on the Agree And Download Now button.
Step 3. After downloading the PS4 update file, save it to the UPDATE folder of the USB drive. At this time, the file name should become PS4UPDATE.PUP.
Note: Please make sure that you already have deleted any previous versions of the software on your computer and the file name must be PS4UPDATE.PUP or you will receive the error message “PS4 cannot find update file SU-41350-3. This is because your computer will rename the PUP file due to the multiple downloads of the same file.
Step 4. Connect the USB drive contained the PS4UPDATE.PUP file to the PS4 console and follow the below steps to install the PS4 system software update.
Step 5. In the Home screen of PS4, press the Up on D-pad to enter the Function menu. Then go to the Settings icon and press the X button on the console to open it.
Step 6. In the Settings window, select the System Software Update option and press X button again.
Step 7. Read the System Software License Agreement, and then select Accept and press the X button to confirm. Now, the PS4 will prepare the installation of the system software update. This process will take you some time, please wait patiently.
Once the update is completed, the PS4 will restart automatically and now check if the PS4 SU-41350-3 error is fixed.
Tip: If you are troubled by the su-41333-4 error, this post provides you with 5 ways to fix it.
Solution 3. Update Your PS4 System Software in Safe Mode
Alternatively, you can update the system software in Safe Mode by using the USB flash drive. You can follow Step 1 to Step 3 of the above method to download the update file. Once you saved the PS4UPDATE.PUP file in your USB drive, follow the steps below to complete the installation.
Step 1. First of all, you need to enter Safe Mode. Hold down the Power console button for 7 seconds to make sure the PS4 is turned off entirely.
Step 2. Once the PS4 system is off, hold the Power button again until you hear the second beep. Now connect the DS4 with the USB cable and press the PS button on the controller to access Safe Mode.
Step 3. Select the Initialize PS4 (Reinstall System Software) option.
Note: This action will erase all users and their data from the system, please make sure you have backed up these data.
Step 4. In the new window, select the Update from USB Storage Device and click OK. After that, follow the on-screen prompts to complete the installation process.
Now, see if the PS4 cannot find update file error is resolved or not.
Solution 4. Check your Storage Device for Errors
If all the above methods fail to get rid of the SU-41350-3 error, it is highly recommended that you check if there are any bad sectors on your USB storage device, which can also lead the PS4 error. Here you can choose the MiniTool Partition Wizard to check it.
It is very simple to operate, you just need 2 steps. Here’s how to do that.
Free Download
Step 1. In the main interface of the software, select the USB drive and click on the Surface Test feature on the left panel.
Step 2. Then click on the Start Now button in the pop-up window.
Now, this tool will scan the USB automatically. If you found a great many blocks marked with red color, which means you should consider using another USB flash drive.
Well, if there are not so many bad factors on the USB drive, you can take measures to shield the bad sectors. Read this post ‘’How to check Hard Drive and Fix the Error?” to know more details.
Recently I have been getting the error code PS4 cannot find update file SU-41350-3. I am trying to find the troubleshooting methods on Google. In this post of MiniTool, you will know why you encounter the ps4 error and get the corresponding solutions. Click to Tweet
Final Words
In today’s article, we mainly focus on how to fix SU-41350-3 on PS4. Now, you can try the above 4 methods to resolve the problem. If you have any questions, you can send us an email via [email protected]. We also appreciate any ideas left in the comment area.
How do I initialize my PS4?
- In the Home page, select the Settings icon by pressing the UP button to open the dashboard and press X to open it.
- Navigate to Initialization > Initialize PS4 and press X button one by one.
- Select a way to initialize PS4: Quick and Full.
Can a PS4 get a virus?
Yes it is. There is indeed virus or hackers for PS4 operating system. As you know, every operating system has its flaws and it is not 100% safe to get rid of hackers and viruses. But now, PS4 is pretty safe so you don’t have to worry. Well, you can install some antivirus programs to protect your PS4.
What happens if I initialize my PS4?
Once you select the Full option to Initialize PS4, all the settings and information you saved on the PS4 system will be deleted. And this option cannot be undone. So, please make sure you have a backup in advance.
How do I get my data back after initializing PS4?
- Navigate to Settings option and click on APPLICATION Saved Data Management.
- Navigate to the Saved Data in Online Storage tab and click on Download to System.
- Check the relative games that you saved in online storage and click on Download.
Не удается распознать файл обновления.
- Подключите консоль к Интернету, используя проводное соединение, если это возможно.
- ВыберитеУведомления в функциональной области PS4, затем выберите файл обновления и нажмите кнопку OPTIONS > Удалить.
- Затем выберите Настройки > Обновление системного программного обеспечения.
- Если у вас по-прежнему возникают проблемы, запустите консоль PS4™ в безопасном режиме и попробуйте обновить системное программное обеспечение при помощи USB-накопителя.
Нужна помощь?
Свяжитесь со специалистами нашей службы поддержки
Ошибка SU-41350-3 появляется на PlayStation 4 только в разделе перепрошивки. Люди пишут, что при попытке установить свежую версию операционной системы высвечивается сообщение: «Нельзя найти файл обновления (SU-41350-3)». Тому может быть несколько причин: от самых банальных системных до аппаратных. Сейчас мы перечислим все, на чем вам нужно акцентировать внимание.
Есть несколько моментов, ошибка в которых влечет появление кода сбоя SU-41350-3:
- Загружена неправильная версия прошивки. На официальном сайте Sony (вот ссылка) доступно 2 файла: «Файл обновления системного программного обеспечения PS4» и «Файл переустановки системного программного обеспечения PS4». Часто не работает именно первый файл, второй вариант проведет полную перепрошивку. Полный файл обычно весит около 900 Мб, а урезанный – 400-500 Мб.
- Неправильное расположение файла. На флешке обязательно нужно создать папку PS4, а в нее положить – папку UPDATE и только туда уже поместить файл. Вот как должен выглядеть полный путь – PS4UPDATEPS4UPDATE.PUP.
- Неподходящее форматирование накопителя. PlayStation 4 требует, чтобы флешка была отформатирована в FAT32, NTFS здесь не подойдет.
- Вышла из строя флешка или жесткий диск. Если все сделали по инструкции, а ошибка все равно появляется. Стоит попробовать с другой флешкой. При условии, что и это не сработает, 99% – поломался жесткий диск. Можно попробовать его восстановить, но лучше подключить другой и проверить. Скорее всего так вы удостоверитесь, что дело действительно в накопителе и уже останется просто купить HDD на 1-2 Тб.
Больше ничего важного о SU-41350-3 знать не нужно. Достаточно проверить, что все сделали правильно на PlayStation 4 и, если это так, проблема в накопителе. Просто пришло время покупать новый жесткий диск.
Просьба отписать в комментариях, какой из способов помог вам и сработали ли они вовсе. Ваш отчет о проделанной работе кому-то точно поможет.
With a USB drive, PS4 cannot find update file SU-41350-3 error code may occur when you do a manual reset and PS4 stuck on Safe Mode. It is a great inconvenience especially when you are eager to play games on PS4. Now, read the post of MiniTool where 5 accessible solutions will be introduced to you.
What Causes the PS4 SU-41350-3 Error?
The first thing you need to do is to figure out why is the PS4 SU-41350-3 error appears. According to the survey, the major factor behind the PS4 cannot find update file issue is that your USB storage device is formatted with the wrong file system.
In addition, there are several common causes that will lead to the SU-41350-3 error as well:
- The folder may be naming wrong: the folder names should be PS4UPDATE.PUP (must be in capitals).
- You stored the update file in the wrong path: The update file path should be PS4/UPDATE.
- USB drive connection is malfunction: You should make sure the USB flash drive or hard drive is connected properly with your PS4.
- The PS4 update file you downloaded is incorrect or corrupted: For this, you should download the latest PS4 system software update again from the official website and check it with the PS4.
- The faulty USB drive: There are bad sectors or logical errors on the USB flash drive.
Basic Requirements for Your USB Storage Device
USB flash drive is often used to add more game storage when your PS4 system storage doesn’t have enough space. However, if you want to resolve the PS4 error SU-41350-3 smoothly, it is recommended that you check if your USB drive meets the basic requirements firstly.
- USB 3.0 or newer.
- Hold a minimum of 250GB and a maximum of 8TB storage space (at least 400MB of free space).
- Only one USB drive can be used at a time, or you will get an error message if you installed the same apps on both system storage and the USB device.
- The USB drive must be formatted either FAT32 or exFAT.
- The USB drive must be connected to your PS4 directly.
- Make sure you downloaded the latest PS4 system software from the official website.
Now, I believe you have an overall understanding of the requirements. More importantly, we will discuss how to fix SU-41350-3.
Solution 1. Make Sure Your USB Drive Is Formatted to FAT32 or exFAT
As mentioned above, the incorrectly formatted USB drive is the major cause of the SU-41350-3 error. So, the fattest and simplest troubleshooting method is to format your USB drive to FAT32 or exFAT. Here are 2 useful tools to format: Disk Management or MiniTool Partition Wizard Free Edition.
#Option 1. Use Disk Management
Disk Management is a small tool in your computer that can be used to perform some partition operations. Here’s how to format a USB drive to exFAT with this tool.
Step 1. Connect the USB drive to your computer.
Step 2. Right-click the Start button and select Disk Management from the context menu.
Step 3. In the Disk Management window, select the USB drive, right-click it and select the Format option.
Step 4. Then you can select the exFAT from the drop-down menu and click OK. After that, you will receive a warning message and click OK to confirm this operation.
Tip: This operation will delete all the data on the USB drive, please make sure that you have a backup in advance.
Step 5. Reconnect the USB to your PS4 and check if PS4 cannot find update file is gone away.
Disk Management may help you format USB to exFAT or FAT32 under normal situations. However, this tool has some limitations in terms of partition management. If you hold a USB drive with more than 32GB storage capacity, you won’t be able to format it to FAT32.
At this time, you need to utilize a professional format tool like MiniTool Partition Wizard.
#Option 2. Use MiniTool Partition Wizard Free Edition
Alternatively, MiniTool Partition Wizard provides you with an effective format solution. This partition management tool bears many powerful features like clone disk, data recovery, convert MBR to GPT disk, etc. Here you can use its free edition to format your USB drive easily.
Installing this tool on your computer, and then follow the below steps.
Step 1. Connect your USB drive to the computer and launch the software to get its main interface.
Step 2. In the main interface, select the USB drive from the listed drives and click on the Format Partition feature on the left pane.
Step 3. Select the FAT32 or exFAT file system in the format window and click OK to go on.
Step 4. Click Apply to execute this action. After that, you can restart your PS4 and check if PS4 error SU-41350-3 is resolved or not.
Free Download
In addition to the wrong file system of USB drive, you also need to check if there are any problems with the updated files. Here are 2 methods that can help you update your PS4 system software. So, please keep reading carefully.
Solution 2. Update Your PS4 System Software Using the Formatted USB Drive
First of all, you can update the PS4 system software using the USB drive that you just formatted to FAT32 or exFAT. Here is a full guide to update the system software with an USB drive.
Step 1. Connect the USB drive into your computer, and then click the USB and create a new folder named PS4 in it. Then open the PS4 folder and recreate a new folder named UPDATE in it.
Step 2. Click here to visit the PS4 System Software Update page and download the latest version to the formatted USB drive. In the download page, click on the Agree And Download Now button.
Step 3. After downloading the PS4 update file, save it to the UPDATE folder of the USB drive. At this time, the file name should become PS4UPDATE.PUP.
Note: Please make sure that you already have deleted any previous versions of the software on your computer and the file name must be PS4UPDATE.PUP or you will receive the error message “PS4 cannot find update file SU-41350-3. This is because your computer will rename the PUP file due to the multiple downloads of the same file.
Step 4. Connect the USB drive contained the PS4UPDATE.PUP file to the PS4 console and follow the below steps to install the PS4 system software update.
Step 5. In the Home screen of PS4, press the Up on D-pad to enter the Function menu. Then go to the Settings icon and press the X button on the console to open it.
Step 6. In the Settings window, select the System Software Update option and press X button again.
Step 7. Read the System Software License Agreement, and then select Accept and press the X button to confirm. Now, the PS4 will prepare the installation of the system software update. This process will take you some time, please wait patiently.
Once the update is completed, the PS4 will restart automatically and now check if the PS4 SU-41350-3 error is fixed.
Tip: If you are troubled by the su-41333-4 error, this post provides you with 5 ways to fix it.
Solution 3. Update Your PS4 System Software in Safe Mode
Alternatively, you can update the system software in Safe Mode by using the USB flash drive. You can follow Step 1 to Step 3 of the above method to download the update file. Once you saved the PS4UPDATE.PUP file in your USB drive, follow the steps below to complete the installation.
Step 1. First of all, you need to enter Safe Mode. Hold down the Power console button for 7 seconds to make sure the PS4 is turned off entirely.
Step 2. Once the PS4 system is off, hold the Power button again until you hear the second beep. Now connect the DS4 with the USB cable and press the PS button on the controller to access Safe Mode.
Step 3. Select the Initialize PS4 (Reinstall System Software) option.
Note: This action will erase all users and their data from the system, please make sure you have backed up these data.
Step 4. In the new window, select the Update from USB Storage Device and click OK. After that, follow the on-screen prompts to complete the installation process.
Now, see if the PS4 cannot find update file error is resolved or not.
Solution 4. Check your Storage Device for Errors
If all the above methods fail to get rid of the SU-41350-3 error, it is highly recommended that you check if there are any bad sectors on your USB storage device, which can also lead the PS4 error. Here you can choose the MiniTool Partition Wizard to check it.
It is very simple to operate, you just need 2 steps. Here’s how to do that.
Free Download
Step 1. In the main interface of the software, select the USB drive and click on the Surface Test feature on the left panel.
Step 2. Then click on the Start Now button in the pop-up window.
Now, this tool will scan the USB automatically. If you found a great many blocks marked with red color, which means you should consider using another USB flash drive.
Well, if there are not so many bad factors on the USB drive, you can take measures to shield the bad sectors. Read this post ‘’How to check Hard Drive and Fix the Error?” to know more details.
Recently I have been getting the error code PS4 cannot find update file SU-41350-3. I am trying to find the troubleshooting methods on Google. In this post of MiniTool, you will know why you encounter the ps4 error and get the corresponding solutions. Click to Tweet
Final Words
In today’s article, we mainly focus on how to fix SU-41350-3 on PS4. Now, you can try the above 4 methods to resolve the problem. If you have any questions, you can send us an email via [email protected]. We also appreciate any ideas left in the comment area.
How do I initialize my PS4?
- In the Home page, select the Settings icon by pressing the UP button to open the dashboard and press X to open it.
- Navigate to Initialization > Initialize PS4 and press X button one by one.
- Select a way to initialize PS4: Quick and Full.
Can a PS4 get a virus?
Yes it is. There is indeed virus or hackers for PS4 operating system. As you know, every operating system has its flaws and it is not 100% safe to get rid of hackers and viruses. But now, PS4 is pretty safe so you don’t have to worry. Well, you can install some antivirus programs to protect your PS4.
What happens if I initialize my PS4?
Once you select the Full option to Initialize PS4, all the settings and information you saved on the PS4 system will be deleted. And this option cannot be undone. So, please make sure you have a backup in advance.
How do I get my data back after initializing PS4?
- Navigate to Settings option and click on APPLICATION Saved Data Management.
- Navigate to the Saved Data in Online Storage tab and click on Download to System.
- Check the relative games that you saved in online storage and click on Download.
With a USB drive, PS4 cannot find update file SU-41350-3 error code may occur when you do a manual reset and PS4 stuck on Safe Mode. It is a great inconvenience especially when you are eager to play games on PS4. Now, read the post of MiniTool where 5 accessible solutions will be introduced to you.
What Causes the PS4 SU-41350-3 Error?
The first thing you need to do is to figure out why is the PS4 SU-41350-3 error appears. According to the survey, the major factor behind the PS4 cannot find update file issue is that your USB storage device is formatted with the wrong file system.
In addition, there are several common causes that will lead to the SU-41350-3 error as well:
- The folder may be naming wrong: the folder names should be PS4UPDATE.PUP (must be in capitals).
- You stored the update file in the wrong path: The update file path should be PS4/UPDATE.
- USB drive connection is malfunction: You should make sure the USB flash drive or hard drive is connected properly with your PS4.
- The PS4 update file you downloaded is incorrect or corrupted: For this, you should download the latest PS4 system software update again from the official website and check it with the PS4.
- The faulty USB drive: There are bad sectors or logical errors on the USB flash drive.
Basic Requirements for Your USB Storage Device
USB flash drive is often used to add more game storage when your PS4 system storage doesn’t have enough space. However, if you want to resolve the PS4 error SU-41350-3 smoothly, it is recommended that you check if your USB drive meets the basic requirements firstly.
- USB 3.0 or newer.
- Hold a minimum of 250GB and a maximum of 8TB storage space (at least 400MB of free space).
- Only one USB drive can be used at a time, or you will get an error message if you installed the same apps on both system storage and the USB device.
- The USB drive must be formatted either FAT32 or exFAT.
- The USB drive must be connected to your PS4 directly.
- Make sure you downloaded the latest PS4 system software from the official website.
Now, I believe you have an overall understanding of the requirements. More importantly, we will discuss how to fix SU-41350-3.
Solution 1. Make Sure Your USB Drive Is Formatted to FAT32 or exFAT
As mentioned above, the incorrectly formatted USB drive is the major cause of the SU-41350-3 error. So, the fattest and simplest troubleshooting method is to format your USB drive to FAT32 or exFAT. Here are 2 useful tools to format: Disk Management or MiniTool Partition Wizard Free Edition.
#Option 1. Use Disk Management
Disk Management is a small tool in your computer that can be used to perform some partition operations. Here’s how to format a USB drive to exFAT with this tool.
Step 1. Connect the USB drive to your computer.
Step 2. Right-click the Start button and select Disk Management from the context menu.
Step 3. In the Disk Management window, select the USB drive, right-click it and select the Format option.
Step 4. Then you can select the exFAT from the drop-down menu and click OK. After that, you will receive a warning message and click OK to confirm this operation.
Tip: This operation will delete all the data on the USB drive, please make sure that you have a backup in advance.
Step 5. Reconnect the USB to your PS4 and check if PS4 cannot find update file is gone away.
Disk Management may help you format USB to exFAT or FAT32 under normal situations. However, this tool has some limitations in terms of partition management. If you hold a USB drive with more than 32GB storage capacity, you won’t be able to format it to FAT32.
At this time, you need to utilize a professional format tool like MiniTool Partition Wizard.
#Option 2. Use MiniTool Partition Wizard Free Edition
Alternatively, MiniTool Partition Wizard provides you with an effective format solution. This partition management tool bears many powerful features like clone disk, data recovery, convert MBR to GPT disk, etc. Here you can use its free edition to format your USB drive easily.
Installing this tool on your computer, and then follow the below steps.
Step 1. Connect your USB drive to the computer and launch the software to get its main interface.
Step 2. In the main interface, select the USB drive from the listed drives and click on the Format Partition feature on the left pane.
Step 3. Select the FAT32 or exFAT file system in the format window and click OK to go on.
Step 4. Click Apply to execute this action. After that, you can restart your PS4 and check if PS4 error SU-41350-3 is resolved or not.
Free Download
In addition to the wrong file system of USB drive, you also need to check if there are any problems with the updated files. Here are 2 methods that can help you update your PS4 system software. So, please keep reading carefully.
Solution 2. Update Your PS4 System Software Using the Formatted USB Drive
First of all, you can update the PS4 system software using the USB drive that you just formatted to FAT32 or exFAT. Here is a full guide to update the system software with an USB drive.
Step 1. Connect the USB drive into your computer, and then click the USB and create a new folder named PS4 in it. Then open the PS4 folder and recreate a new folder named UPDATE in it.
Step 2. Click here to visit the PS4 System Software Update page and download the latest version to the formatted USB drive. In the download page, click on the Agree And Download Now button.
Step 3. After downloading the PS4 update file, save it to the UPDATE folder of the USB drive. At this time, the file name should become PS4UPDATE.PUP.
Note: Please make sure that you already have deleted any previous versions of the software on your computer and the file name must be PS4UPDATE.PUP or you will receive the error message “PS4 cannot find update file SU-41350-3. This is because your computer will rename the PUP file due to the multiple downloads of the same file.
Step 4. Connect the USB drive contained the PS4UPDATE.PUP file to the PS4 console and follow the below steps to install the PS4 system software update.
Step 5. In the Home screen of PS4, press the Up on D-pad to enter the Function menu. Then go to the Settings icon and press the X button on the console to open it.
Step 6. In the Settings window, select the System Software Update option and press X button again.
Step 7. Read the System Software License Agreement, and then select Accept and press the X button to confirm. Now, the PS4 will prepare the installation of the system software update. This process will take you some time, please wait patiently.
Once the update is completed, the PS4 will restart automatically and now check if the PS4 SU-41350-3 error is fixed.
Tip: If you are troubled by the su-41333-4 error, this post provides you with 5 ways to fix it.
Solution 3. Update Your PS4 System Software in Safe Mode
Alternatively, you can update the system software in Safe Mode by using the USB flash drive. You can follow Step 1 to Step 3 of the above method to download the update file. Once you saved the PS4UPDATE.PUP file in your USB drive, follow the steps below to complete the installation.
Step 1. First of all, you need to enter Safe Mode. Hold down the Power console button for 7 seconds to make sure the PS4 is turned off entirely.
Step 2. Once the PS4 system is off, hold the Power button again until you hear the second beep. Now connect the DS4 with the USB cable and press the PS button on the controller to access Safe Mode.
Step 3. Select the Initialize PS4 (Reinstall System Software) option.
Note: This action will erase all users and their data from the system, please make sure you have backed up these data.
Step 4. In the new window, select the Update from USB Storage Device and click OK. After that, follow the on-screen prompts to complete the installation process.
Now, see if the PS4 cannot find update file error is resolved or not.
Solution 4. Check your Storage Device for Errors
If all the above methods fail to get rid of the SU-41350-3 error, it is highly recommended that you check if there are any bad sectors on your USB storage device, which can also lead the PS4 error. Here you can choose the MiniTool Partition Wizard to check it.
It is very simple to operate, you just need 2 steps. Here’s how to do that.
Free Download
Step 1. In the main interface of the software, select the USB drive and click on the Surface Test feature on the left panel.
Step 2. Then click on the Start Now button in the pop-up window.
Now, this tool will scan the USB automatically. If you found a great many blocks marked with red color, which means you should consider using another USB flash drive.
Well, if there are not so many bad factors on the USB drive, you can take measures to shield the bad sectors. Read this post ‘’How to check Hard Drive and Fix the Error?” to know more details.
Recently I have been getting the error code PS4 cannot find update file SU-41350-3. I am trying to find the troubleshooting methods on Google. In this post of MiniTool, you will know why you encounter the ps4 error and get the corresponding solutions. Click to Tweet
Final Words
In today’s article, we mainly focus on how to fix SU-41350-3 on PS4. Now, you can try the above 4 methods to resolve the problem. If you have any questions, you can send us an email via [email protected]. We also appreciate any ideas left in the comment area.
How do I initialize my PS4?
- In the Home page, select the Settings icon by pressing the UP button to open the dashboard and press X to open it.
- Navigate to Initialization > Initialize PS4 and press X button one by one.
- Select a way to initialize PS4: Quick and Full.
Can a PS4 get a virus?
Yes it is. There is indeed virus or hackers for PS4 operating system. As you know, every operating system has its flaws and it is not 100% safe to get rid of hackers and viruses. But now, PS4 is pretty safe so you don’t have to worry. Well, you can install some antivirus programs to protect your PS4.
What happens if I initialize my PS4?
Once you select the Full option to Initialize PS4, all the settings and information you saved on the PS4 system will be deleted. And this option cannot be undone. So, please make sure you have a backup in advance.
How do I get my data back after initializing PS4?
- Navigate to Settings option and click on APPLICATION Saved Data Management.
- Navigate to the Saved Data in Online Storage tab and click on Download to System.
- Check the relative games that you saved in online storage and click on Download.
Many users reported they see the “PS4 error SU-41350-3” whenever they attempt to update or modernize their PS4 console. It simply denotes that the PS4 is unable to identify the suitable file to update the process and complete the procedure. After investigating we find the error appears with the USB drive and as a result, PS4 is unable to find the update file while doing the manual reset and the PlayStation get stuck on the Safe Mode.
After investigating we find out that sometimes while trying to connect the PlayStation to the server then there is a possibility to show an unexpected error code prompting on your screen while playing games. Below find out the list of culprits which are triggering the SU-41350-3 error on PS4.
- USB storage device issues – The major reason to unable to update the files is that the USB device gets formatted with incorrect system files. So, formatting the USB drive to the FAT32 or exFAT fix the error.
- An incorrect folder name – If the name of the folder is not in the capital, then this can also cause an error on PS4. So, make sure to check the folder name and then write the folder name in capital letters.
- Corrupted PS4 updated file – Updated PS4 files that you download may be corrupted or incorrect and this result in showing the error on PS4. So, to fix the error try downloading the PS4 system software again from the Sony PlayStation official website.
- USB connection crashing or malfunctioning – If your USB flash drive or the hard drive is not connected properly with the PlayStation 4, then this start malfunctioning. So, check the USB drive is connected correctly with your console.
- Faulty USB flash drive – Due to the defective USB flash drive or the bad sectors or the logical errors present in the flash or the hard drive you start seeing the PS4 error SU-41350-3. Make sure you are using the formatted USB drive.
As you are now familiar with the common causes responsible for the error, here follow the list of potential solutions that worked for many affected users to get past the error.
Restart your PlayStation 4
The first and foremost thing you require to do is to fix the error SU-41350-3 is to restart your PlayStation. There is a high possibility that there might be a bug or virus on your network that tends to occur in the error code. Restarting your PlayStation will help your system to run smoothly without showing any error. If you are not able to fix the error by restarting your PlayStation then move on to the next step.
Review the PlayStation 4 Network Status
If the PlayStation 4 network status is done then you are more likely to see the Cannot Find the Update File (SU-41350-3) error. You need to make sure that you are online. If the network status shows offline then you can face this kind of error. So, in this situation, all you have to do is assure that the servers and network are running and updated. After checking the server if you are still encountering the issue go and set up the internet connection properly and try to connect your PlayStation by using a wired connection.
Switch the WiFi-Band to 5GHz
As said above the internet issues also cause the PS4 error for some users. So, if this case is applicable then switching the WiFi band from automatic mode to 5GHz increase the network flow frequency and offer a better internet connection speed.
Follow the steps to do so:
- Press Win + X keys on your keyboard and choose Device Manager.
- Then from device manager windows click on Network Adapters for elaborating the option.
- Here right-click on the option the WiFi adapter and choose Properties.
Accessing the Properties screen of the network adapters - Now click the Advanced
- And in the Property section, you need to click on Band or the Preferred Band
Note: Remember the name might vary as it depends on your adapter manufacturer.
- Here, in the Value section choose the 5GHz band option.
- And click on OK.
Hope it works for you if not then change it to 2.4 GHz. Hopefully, by doing this you can fix the PS4 SU-41350-3 error.
Check Basic Requirements of USB Storage
When your PlayStation 4 storage device is full, Your USB drive creates more storage for your game. Sometimes this can lead to an error.
But, if you are facing a PS4 SU-41350-3 error, it is suggested that you verify your USB drive matches the system requirements. As followed:
- USB 3.0 or the latest version is required.
- You required at least 250GB and a maximum of 8TB space And at least you should have 400 MB of free storage space
- You can use only one USD drive.
- Only use FAT32 or the exFAT in order to format your USB device.
- Be sure you have the most recent PS4 software from the PlayStation website.
- Assure you use the latest version of PS4 system software.
Format USB to FAT32 or exFAT
As described in the causes the erroneously formatted USB flash drive is the main reason responsible for the error. So, formatting the USB drive to the FAT32 or exFAT may work for you to solve the error. You can format the USB drive using Disk Management, this tool is present in your Windows system and utilized for performing the USB drive partitions operations.
Please note that disk management allows you to format the USB to FAT32 or exFAT in normal conditions. Also, this is having some limitations in the partition management, and if you have a USB drive above 32GB storage size, then you can’t unable to format to FAT32.
Follow the steps to format it using Disk Management:
- First, connect your USB drive to your Windows system.
- Now right-click on the Start option and from the drop-down menu choose Disk Management.
- Then in your Disk Management, choose USB drive and right-click on it then choose Format
Disk Management window choose the USB drive - Now from the menu choose the exFAT and hit on OK. Now you will see the warning message you can click on OK for confirmation.
Note: This will delete entire data on your USB drive, so make sure to back up the data first.
Now reconnect your USB to the PS4 and see if the error still appears or not.
Update PS4 using a Formatted USB drive
Many users managed to fix the error by updating the PS4 software system by using a formatted USB drive. Make sure to format it into exFAT or FAT32. If you are willing to update your system software via a USB drive. So, here it is suggested to update the PS4 console utilizing the formatted USB flash drive.
Here follow the steps to do so:
- Connect your USB drive to your system or PC. Then click on the USB, Next create a new folder renamed as PS4 and open it. Again, create a new folder renamed as UPDATE.
Rename the folder - To download and update the PS4 software go to their official updated PS4 system software page by using a formatted drive. Next, click on Agree and Download option.
- In the UPDATED folder make sure you save PS4 updated file. Now rename the file as PS4UPDATE.PUP.
Rename the file as PS4UPDATE.PUP - Subsequently, try to connect a USB drive to a PS4 console.
- In order to enter or insert the function menu. Head to the PS4 home screen and click on the Up & D button on the Pad or keyboard.
- Go to Settings and choose the System Software Update and then press the X button
Choose System Software Update option - Do read the License Agreement of the PS4 system software. Accept all the terms and conditions then click on the X button. Stay on the page until the procedure or installation gets completed.
Prepare the installation of the system software update
Now check if the error is resolved, but if still seeing the error SU-41350-3 on PS4, then head to the next solution.
Update PS4 Console in Safe Mode
If the above-mentioned solution, won’t work for you then try updating the PS4 console in safe mode using a USB drive. You can follow the steps on how to update and download the system file from the above solution. Once you save and secure the PS4UPDATE.PUP data or file in your USB drive then do follow the below mentioned to finish the installation procedure.
- To enter the safe mode, press the gaming console power button at least for a few seconds till your PS4 blinks.
- After you get the beep sound remove your hand from the power button.
- Now your PS4 controller will be turned off and entered into Safe Mode.
- To re-install the System software, select the option Initialize PS4 (Reinstall System Software)
Select the Initialize PS4 (Reinstall System Software) option - Open new Windows now you need to select the Update via USB Storage Device. Next click on OK. Make sure you follow the complete process to finish the installation procedure.
Check the USB Storage Device
If still, you are unable to fix the error then it is highly suggested that you review the USB storage for bad sectors error. The bad sector will lead your PS4 to prompt the error, so check your USB storage device for error
It is extremely easy to perform, all you have to do is follow the basic steps to get out of the error
- From the Software’s main interface choose the USB drive option.
- After that from the left panel select the test feature
- Click on the Start Now option from the pop-up window
This method will help you to scan and verify your USB automatically. In case you have seen red coloured blocks that simply means that you should use another or different flash drive.
So, make sure to check your USB storage device is in good condition and not having any problem which may lead to a PS4 error SU-41350-3.
Contact the Customer Support
If none of the above solutions works for you to fix error SU-41350-3 on PS4, then this means you need to repair your PS4, or the USB connection may be a detective you need to take it for the maintenance. In this situation, you need to contact a technician to check and repair the PS4. Moreover, you can also connect PlayStation Support centre for help.
It is recommended to follow all the solutions mentioned above one by one until you fix the PS4 error completely. I hope the article works for you.
Ошибка SU-41350-3 появляется на PlayStation 4 только в разделе перепрошивки. Люди пишут, что при попытке установить свежую версию операционной системы высвечивается сообщение: «Нельзя найти файл обновления (SU-41350-3)». Тому может быть несколько причин: от самых банальных системных до аппаратных. Сейчас мы перечислим все, на чем вам нужно акцентировать внимание.
Есть несколько моментов, ошибка в которых влечет появление кода сбоя SU-41350-3:
- Загружена неправильная версия прошивки. На официальном сайте Sony (вот ссылка) доступно 2 файла: «Файл обновления системного программного обеспечения PS4» и «Файл переустановки системного программного обеспечения PS4». Часто не работает именно первый файл, второй вариант проведет полную перепрошивку. Полный файл обычно весит около 900 Мб, а урезанный – 400-500 Мб.
- Неправильное расположение файла. На флешке обязательно нужно создать папку PS4, а в нее положить – папку UPDATE и только туда уже поместить файл. Вот как должен выглядеть полный путь – PS4UPDATEPS4UPDATE.PUP.
- Неподходящее форматирование накопителя. PlayStation 4 требует, чтобы флешка была отформатирована в FAT32, NTFS здесь не подойдет.
- Вышла из строя флешка или жесткий диск. Если все сделали по инструкции, а ошибка все равно появляется. Стоит попробовать с другой флешкой. При условии, что и это не сработает, 99% – поломался жесткий диск. Можно попробовать его восстановить, но лучше подключить другой и проверить. Скорее всего так вы удостоверитесь, что дело действительно в накопителе и уже останется просто купить HDD на 1-2 Тб.
Больше ничего важного о SU-41350-3 знать не нужно. Достаточно проверить, что все сделали правильно на PlayStation 4 и, если это так, проблема в накопителе. Просто пришло время покупать новый жесткий диск.
Просьба отписать в комментариях, какой из способов помог вам и сработали ли они вовсе. Ваш отчет о проделанной работе кому-то точно поможет.
With a USB drive, PS4 cannot find update file SU-41350-3 error code may occur when you do a manual reset and PS4 stuck on Safe Mode. It is a great inconvenience especially when you are eager to play games on PS4. Now, read the post of MiniTool where 5 accessible solutions will be introduced to you.
What Causes the PS4 SU-41350-3 Error?
The first thing you need to do is to figure out why is the PS4 SU-41350-3 error appears. According to the survey, the major factor behind the PS4 cannot find update file issue is that your USB storage device is formatted with the wrong file system.
In addition, there are several common causes that will lead to the SU-41350-3 error as well:
- The folder may be naming wrong: the folder names should be PS4UPDATE.PUP (must be in capitals).
- You stored the update file in the wrong path: The update file path should be PS4/UPDATE.
- USB drive connection is malfunction: You should make sure the USB flash drive or hard drive is connected properly with your PS4.
- The PS4 update file you downloaded is incorrect or corrupted: For this, you should download the latest PS4 system software update again from the official website and check it with the PS4.
- The faulty USB drive: There are bad sectors or logical errors on the USB flash drive.
Basic Requirements for Your USB Storage Device
USB flash drive is often used to add more game storage when your PS4 system storage doesn’t have enough space. However, if you want to resolve the PS4 error SU-41350-3 smoothly, it is recommended that you check if your USB drive meets the basic requirements firstly.
- USB 3.0 or newer.
- Hold a minimum of 250GB and a maximum of 8TB storage space (at least 400MB of free space).
- Only one USB drive can be used at a time, or you will get an error message if you installed the same apps on both system storage and the USB device.
- The USB drive must be formatted either FAT32 or exFAT.
- The USB drive must be connected to your PS4 directly.
- Make sure you downloaded the latest PS4 system software from the official website.
Now, I believe you have an overall understanding of the requirements. More importantly, we will discuss how to fix SU-41350-3.
Solution 1. Make Sure Your USB Drive Is Formatted to FAT32 or exFAT
As mentioned above, the incorrectly formatted USB drive is the major cause of the SU-41350-3 error. So, the fattest and simplest troubleshooting method is to format your USB drive to FAT32 or exFAT. Here are 2 useful tools to format: Disk Management or MiniTool Partition Wizard Free Edition.
#Option 1. Use Disk Management
Disk Management is a small tool in your computer that can be used to perform some partition operations. Here’s how to format a USB drive to exFAT with this tool.
Step 1. Connect the USB drive to your computer.
Step 2. Right-click the Start button and select Disk Management from the context menu.
Step 3. In the Disk Management window, select the USB drive, right-click it and select the Format option.
Step 4. Then you can select the exFAT from the drop-down menu and click OK. After that, you will receive a warning message and click OK to confirm this operation.
Tip: This operation will delete all the data on the USB drive, please make sure that you have a backup in advance.
Step 5. Reconnect the USB to your PS4 and check if PS4 cannot find update file is gone away.
Disk Management may help you format USB to exFAT or FAT32 under normal situations. However, this tool has some limitations in terms of partition management. If you hold a USB drive with more than 32GB storage capacity, you won’t be able to format it to FAT32.
At this time, you need to utilize a professional format tool like MiniTool Partition Wizard.
#Option 2. Use MiniTool Partition Wizard Free Edition
Alternatively, MiniTool Partition Wizard provides you with an effective format solution. This partition management tool bears many powerful features like clone disk, data recovery, convert MBR to GPT disk, etc. Here you can use its free edition to format your USB drive easily.
Installing this tool on your computer, and then follow the below steps.
Step 1. Connect your USB drive to the computer and launch the software to get its main interface.
Step 2. In the main interface, select the USB drive from the listed drives and click on the Format Partition feature on the left pane.
Step 3. Select the FAT32 or exFAT file system in the format window and click OK to go on.
Step 4. Click Apply to execute this action. After that, you can restart your PS4 and check if PS4 error SU-41350-3 is resolved or not.
Free Download
In addition to the wrong file system of USB drive, you also need to check if there are any problems with the updated files. Here are 2 methods that can help you update your PS4 system software. So, please keep reading carefully.
Solution 2. Update Your PS4 System Software Using the Formatted USB Drive
First of all, you can update the PS4 system software using the USB drive that you just formatted to FAT32 or exFAT. Here is a full guide to update the system software with an USB drive.
Step 1. Connect the USB drive into your computer, and then click the USB and create a new folder named PS4 in it. Then open the PS4 folder and recreate a new folder named UPDATE in it.
Step 2. Click here to visit the PS4 System Software Update page and download the latest version to the formatted USB drive. In the download page, click on the Agree And Download Now button.
Step 3. After downloading the PS4 update file, save it to the UPDATE folder of the USB drive. At this time, the file name should become PS4UPDATE.PUP.
Note: Please make sure that you already have deleted any previous versions of the software on your computer and the file name must be PS4UPDATE.PUP or you will receive the error message “PS4 cannot find update file SU-41350-3. This is because your computer will rename the PUP file due to the multiple downloads of the same file.
Step 4. Connect the USB drive contained the PS4UPDATE.PUP file to the PS4 console and follow the below steps to install the PS4 system software update.
Step 5. In the Home screen of PS4, press the Up on D-pad to enter the Function menu. Then go to the Settings icon and press the X button on the console to open it.
Step 6. In the Settings window, select the System Software Update option and press X button again.
Step 7. Read the System Software License Agreement, and then select Accept and press the X button to confirm. Now, the PS4 will prepare the installation of the system software update. This process will take you some time, please wait patiently.
Once the update is completed, the PS4 will restart automatically and now check if the PS4 SU-41350-3 error is fixed.
Tip: If you are troubled by the su-41333-4 error, this post provides you with 5 ways to fix it.
Solution 3. Update Your PS4 System Software in Safe Mode
Alternatively, you can update the system software in Safe Mode by using the USB flash drive. You can follow Step 1 to Step 3 of the above method to download the update file. Once you saved the PS4UPDATE.PUP file in your USB drive, follow the steps below to complete the installation.
Step 1. First of all, you need to enter Safe Mode. Hold down the Power console button for 7 seconds to make sure the PS4 is turned off entirely.
Step 2. Once the PS4 system is off, hold the Power button again until you hear the second beep. Now connect the DS4 with the USB cable and press the PS button on the controller to access Safe Mode.
Step 3. Select the Initialize PS4 (Reinstall System Software) option.
Note: This action will erase all users and their data from the system, please make sure you have backed up these data.
Step 4. In the new window, select the Update from USB Storage Device and click OK. After that, follow the on-screen prompts to complete the installation process.
Now, see if the PS4 cannot find update file error is resolved or not.
Solution 4. Check your Storage Device for Errors
If all the above methods fail to get rid of the SU-41350-3 error, it is highly recommended that you check if there are any bad sectors on your USB storage device, which can also lead the PS4 error. Here you can choose the MiniTool Partition Wizard to check it.
It is very simple to operate, you just need 2 steps. Here’s how to do that.
Free Download
Step 1. In the main interface of the software, select the USB drive and click on the Surface Test feature on the left panel.
Step 2. Then click on the Start Now button in the pop-up window.
Now, this tool will scan the USB automatically. If you found a great many blocks marked with red color, which means you should consider using another USB flash drive.
Well, if there are not so many bad factors on the USB drive, you can take measures to shield the bad sectors. Read this post ‘’How to check Hard Drive and Fix the Error?” to know more details.
Recently I have been getting the error code PS4 cannot find update file SU-41350-3. I am trying to find the troubleshooting methods on Google. In this post of MiniTool, you will know why you encounter the ps4 error and get the corresponding solutions. Click to Tweet
Final Words
In today’s article, we mainly focus on how to fix SU-41350-3 on PS4. Now, you can try the above 4 methods to resolve the problem. If you have any questions, you can send us an email via [email protected]. We also appreciate any ideas left in the comment area.
How do I initialize my PS4?
- In the Home page, select the Settings icon by pressing the UP button to open the dashboard and press X to open it.
- Navigate to Initialization > Initialize PS4 and press X button one by one.
- Select a way to initialize PS4: Quick and Full.
Can a PS4 get a virus?
Yes it is. There is indeed virus or hackers for PS4 operating system. As you know, every operating system has its flaws and it is not 100% safe to get rid of hackers and viruses. But now, PS4 is pretty safe so you don’t have to worry. Well, you can install some antivirus programs to protect your PS4.
What happens if I initialize my PS4?
Once you select the Full option to Initialize PS4, all the settings and information you saved on the PS4 system will be deleted. And this option cannot be undone. So, please make sure you have a backup in advance.
How do I get my data back after initializing PS4?
- Navigate to Settings option and click on APPLICATION Saved Data Management.
- Navigate to the Saved Data in Online Storage tab and click on Download to System.
- Check the relative games that you saved in online storage and click on Download.
With a USB drive, PS4 cannot find update file SU-41350-3 error code may occur when you do a manual reset and PS4 stuck on Safe Mode. It is a great inconvenience especially when you are eager to play games on PS4. Now, read the post of MiniTool where 5 accessible solutions will be introduced to you.
What Causes the PS4 SU-41350-3 Error?
The first thing you need to do is to figure out why is the PS4 SU-41350-3 error appears. According to the survey, the major factor behind the PS4 cannot find update file issue is that your USB storage device is formatted with the wrong file system.
In addition, there are several common causes that will lead to the SU-41350-3 error as well:
- The folder may be naming wrong: the folder names should be PS4UPDATE.PUP (must be in capitals).
- You stored the update file in the wrong path: The update file path should be PS4/UPDATE.
- USB drive connection is malfunction: You should make sure the USB flash drive or hard drive is connected properly with your PS4.
- The PS4 update file you downloaded is incorrect or corrupted: For this, you should download the latest PS4 system software update again from the official website and check it with the PS4.
- The faulty USB drive: There are bad sectors or logical errors on the USB flash drive.
Basic Requirements for Your USB Storage Device
USB flash drive is often used to add more game storage when your PS4 system storage doesn’t have enough space. However, if you want to resolve the PS4 error SU-41350-3 smoothly, it is recommended that you check if your USB drive meets the basic requirements firstly.
- USB 3.0 or newer.
- Hold a minimum of 250GB and a maximum of 8TB storage space (at least 400MB of free space).
- Only one USB drive can be used at a time, or you will get an error message if you installed the same apps on both system storage and the USB device.
- The USB drive must be formatted either FAT32 or exFAT.
- The USB drive must be connected to your PS4 directly.
- Make sure you downloaded the latest PS4 system software from the official website.
Now, I believe you have an overall understanding of the requirements. More importantly, we will discuss how to fix SU-41350-3.
Solution 1. Make Sure Your USB Drive Is Formatted to FAT32 or exFAT
As mentioned above, the incorrectly formatted USB drive is the major cause of the SU-41350-3 error. So, the fattest and simplest troubleshooting method is to format your USB drive to FAT32 or exFAT. Here are 2 useful tools to format: Disk Management or MiniTool Partition Wizard Free Edition.
#Option 1. Use Disk Management
Disk Management is a small tool in your computer that can be used to perform some partition operations. Here’s how to format a USB drive to exFAT with this tool.
Step 1. Connect the USB drive to your computer.
Step 2. Right-click the Start button and select Disk Management from the context menu.
Step 3. In the Disk Management window, select the USB drive, right-click it and select the Format option.
Step 4. Then you can select the exFAT from the drop-down menu and click OK. After that, you will receive a warning message and click OK to confirm this operation.
Tip: This operation will delete all the data on the USB drive, please make sure that you have a backup in advance.
Step 5. Reconnect the USB to your PS4 and check if PS4 cannot find update file is gone away.
Disk Management may help you format USB to exFAT or FAT32 under normal situations. However, this tool has some limitations in terms of partition management. If you hold a USB drive with more than 32GB storage capacity, you won’t be able to format it to FAT32.
At this time, you need to utilize a professional format tool like MiniTool Partition Wizard.
#Option 2. Use MiniTool Partition Wizard Free Edition
Alternatively, MiniTool Partition Wizard provides you with an effective format solution. This partition management tool bears many powerful features like clone disk, data recovery, convert MBR to GPT disk, etc. Here you can use its free edition to format your USB drive easily.
Installing this tool on your computer, and then follow the below steps.
Step 1. Connect your USB drive to the computer and launch the software to get its main interface.
Step 2. In the main interface, select the USB drive from the listed drives and click on the Format Partition feature on the left pane.
Step 3. Select the FAT32 or exFAT file system in the format window and click OK to go on.
Step 4. Click Apply to execute this action. After that, you can restart your PS4 and check if PS4 error SU-41350-3 is resolved or not.
Free Download
In addition to the wrong file system of USB drive, you also need to check if there are any problems with the updated files. Here are 2 methods that can help you update your PS4 system software. So, please keep reading carefully.
Solution 2. Update Your PS4 System Software Using the Formatted USB Drive
First of all, you can update the PS4 system software using the USB drive that you just formatted to FAT32 or exFAT. Here is a full guide to update the system software with an USB drive.
Step 1. Connect the USB drive into your computer, and then click the USB and create a new folder named PS4 in it. Then open the PS4 folder and recreate a new folder named UPDATE in it.
Step 2. Click here to visit the PS4 System Software Update page and download the latest version to the formatted USB drive. In the download page, click on the Agree And Download Now button.
Step 3. After downloading the PS4 update file, save it to the UPDATE folder of the USB drive. At this time, the file name should become PS4UPDATE.PUP.
Note: Please make sure that you already have deleted any previous versions of the software on your computer and the file name must be PS4UPDATE.PUP or you will receive the error message “PS4 cannot find update file SU-41350-3. This is because your computer will rename the PUP file due to the multiple downloads of the same file.
Step 4. Connect the USB drive contained the PS4UPDATE.PUP file to the PS4 console and follow the below steps to install the PS4 system software update.
Step 5. In the Home screen of PS4, press the Up on D-pad to enter the Function menu. Then go to the Settings icon and press the X button on the console to open it.
Step 6. In the Settings window, select the System Software Update option and press X button again.
Step 7. Read the System Software License Agreement, and then select Accept and press the X button to confirm. Now, the PS4 will prepare the installation of the system software update. This process will take you some time, please wait patiently.
Once the update is completed, the PS4 will restart automatically and now check if the PS4 SU-41350-3 error is fixed.
Tip: If you are troubled by the su-41333-4 error, this post provides you with 5 ways to fix it.
Solution 3. Update Your PS4 System Software in Safe Mode
Alternatively, you can update the system software in Safe Mode by using the USB flash drive. You can follow Step 1 to Step 3 of the above method to download the update file. Once you saved the PS4UPDATE.PUP file in your USB drive, follow the steps below to complete the installation.
Step 1. First of all, you need to enter Safe Mode. Hold down the Power console button for 7 seconds to make sure the PS4 is turned off entirely.
Step 2. Once the PS4 system is off, hold the Power button again until you hear the second beep. Now connect the DS4 with the USB cable and press the PS button on the controller to access Safe Mode.
Step 3. Select the Initialize PS4 (Reinstall System Software) option.
Note: This action will erase all users and their data from the system, please make sure you have backed up these data.
Step 4. In the new window, select the Update from USB Storage Device and click OK. After that, follow the on-screen prompts to complete the installation process.
Now, see if the PS4 cannot find update file error is resolved or not.
Solution 4. Check your Storage Device for Errors
If all the above methods fail to get rid of the SU-41350-3 error, it is highly recommended that you check if there are any bad sectors on your USB storage device, which can also lead the PS4 error. Here you can choose the MiniTool Partition Wizard to check it.
It is very simple to operate, you just need 2 steps. Here’s how to do that.
Free Download
Step 1. In the main interface of the software, select the USB drive and click on the Surface Test feature on the left panel.
Step 2. Then click on the Start Now button in the pop-up window.
Now, this tool will scan the USB automatically. If you found a great many blocks marked with red color, which means you should consider using another USB flash drive.
Well, if there are not so many bad factors on the USB drive, you can take measures to shield the bad sectors. Read this post ‘’How to check Hard Drive and Fix the Error?” to know more details.
Recently I have been getting the error code PS4 cannot find update file SU-41350-3. I am trying to find the troubleshooting methods on Google. In this post of MiniTool, you will know why you encounter the ps4 error and get the corresponding solutions. Click to Tweet
Final Words
In today’s article, we mainly focus on how to fix SU-41350-3 on PS4. Now, you can try the above 4 methods to resolve the problem. If you have any questions, you can send us an email via [email protected]. We also appreciate any ideas left in the comment area.
How do I initialize my PS4?
- In the Home page, select the Settings icon by pressing the UP button to open the dashboard and press X to open it.
- Navigate to Initialization > Initialize PS4 and press X button one by one.
- Select a way to initialize PS4: Quick and Full.
Can a PS4 get a virus?
Yes it is. There is indeed virus or hackers for PS4 operating system. As you know, every operating system has its flaws and it is not 100% safe to get rid of hackers and viruses. But now, PS4 is pretty safe so you don’t have to worry. Well, you can install some antivirus programs to protect your PS4.
What happens if I initialize my PS4?
Once you select the Full option to Initialize PS4, all the settings and information you saved on the PS4 system will be deleted. And this option cannot be undone. So, please make sure you have a backup in advance.
How do I get my data back after initializing PS4?
- Navigate to Settings option and click on APPLICATION Saved Data Management.
- Navigate to the Saved Data in Online Storage tab and click on Download to System.
- Check the relative games that you saved in online storage and click on Download.
Добрый день такая проблема не могу обновить ps4 на 8,05 выбивает ошибку
пробовал через безопасный режим( обновить , полностью восстанавливал , через интернет) ошибка
так же не работает дисково (не кушает диски) говорят из за этого дисковод bdp-020
Как решить эту проблемы ?
- Termitbuy
- Сообщения: 8
⊕3
Stich » 28 апр 2021, 14:01
Файл обновления помещен в папку UPDATE? Точно все делалось по инструкции?
1. С помощью PC или Mac создайте на USB-накопителе FAT32 папку с названием PS4. В этой папке создайте другую папку, с названием UPDATE.
2. На странице обновления системного программного обеспечения PS4 выберите раздел «Обновление системного программного обеспечения». Загрузите файл обновления и сохраните его в папке UPDATE. Сохраните файл под названием PS4UPDATE.PUP.
3. Подключите USB-накопитель с файлом для обновления системы к консоли PS4.
4. Если вы получили сообщение об ошибке SU-41350-3, значит, файл PUP был переименован вашим компьютером из-за многократных загрузок одного и того же файла. Проверьте место сохранения загруженных данных на PC или Mac, и удалите все предыдущие версии файла. Убедитесь, что нужный файл назван PS4UPDATE.PUP место сохранения загруженных данных на PC или Mac, и удалите все предыдущие версии файла. Убедитесь, что нужный файл назван PS4UPDATE.PUP
5. Запустите консоль PS4 в безопасном режиме: нажмите и удерживайте кнопку питания, и отпустите ее после второго звукового сигнала.
6. Выберите в безопасном режиме вариант 3 – Обновление системного программного обеспечения.
7. Выберите Обновить из USB-накопителя > OK.
-
Stich - Синий Стич
- Сообщения: 8173
- Откуда: я знаю!?
-
- iHoock
⊕5434
mank » 28 апр 2021, 14:26
Недавно заменил диск на консоли — поставил ssd , прошивка встала без проблем. Попробуй всё, что предложил стич, пробуй разные флешки. Лучше качай не обновление, файл переустановки ПО — шансов больше, но консоль обнулится (будет как из магазина)
Если привод не работает — прошивку скорее всего обновить не получится. Ищи проблему (по лёгкому — шлейф, по плохому — сам привод)
Тут почитай
viewtopic.php?f=8&t=1198
Цитатка:
«the SU-42118-6 error code is not a software problem.
This error comes from a broken ribbon connector between your motherboard and BD-ROM. You risk seeing the SU-42118-6 error code if you disassemble your console either while cleaning it or for another reason.»
-
mank - Сообщения: 1549
-
- Simakov_R
⊕2377
Termitbuy » 28 апр 2021, 15:06
Stich писал(а):Файл обновления помещен в папку UPDATE? Точно все делалось по инструкции?
все делал по инструкции
:PS4UPDATE название файла PS4UPDATE.PUP
Последний раз редактировалось Termitbuy 28 апр 2021, 15:14, всего редактировалось 1 раз.
- Termitbuy
- Сообщения: 8
⊕3
Termitbuy » 28 апр 2021, 15:08
xgorodx писал(а):Приставку разбирали?
да разбирал привод не работает искал пред f6202 (читал дело в нем ) так и не нашел его
- Termitbuy
- Сообщения: 8
⊕3
Termitbuy » 28 апр 2021, 15:12
mank писал(а):Недавно заменил диск на консоли — поставил ssd , прошивка встала без проблем. Попробуй всё, что предложил стич, пробуй разные флешки. Лучше качай не обновление, файл переустановки ПО — шансов больше, но консоль обнулится (будет как из магазина)
Если привод не работает — прошивку скорее всего обновить не получится. Ищи проблему (по лёгкому — шлейф, по плохому — сам привод)
Тут почитайviewtopic.php?f=8&t=1198
Цитатка:
«the SU-42118-6 error code is not a software problem.
This error comes from a broken ribbon connector between your motherboard and BD-ROM. You risk seeing the SU-42118-6 error code if you disassemble your console either while cleaning it or for another reason.»
да я как раз скачал «файл переустановки ПО»» приставка сама работает но не обновляется
- Termitbuy
- Сообщения: 8
⊕3
mank » 28 апр 2021, 15:40
Ищи шлейф привода и звони его
-
mank - Сообщения: 1549
-
- Simakov_R
⊕2377
xgorodx » 28 апр 2021, 15:41
Не знаю где вы читали, но mank вам правильно написал про шлейф, привод сам по себе ещё не видел чтоб сломался, возможно шлейф не до конца воткнут, вставьте диск и сами проверьте — если диск читает сам привод то звук будет слышно.
-
xgorodx - Сообщения: 1614
-
- xgorodx
⊕989
Termitbuy » 28 апр 2021, 18:01
xgorodx писал(а):Не знаю где вы читали, но mank вам правильно написал про шлейф, привод сам по себе ещё не видел чтоб сломался, возможно шлейф не до конца воткнут, вставьте диск и сами проверьте — если диск читает сам привод то звук будет слышно.
а как шлейф может сломаться ?
- Termitbuy
- Сообщения: 8
⊕3
Termitbuy » 28 апр 2021, 18:02
mank писал(а):Ищи шлейф привода и звони его
снять шлейф и прозвонить его на обрыв ?
- Termitbuy
- Сообщения: 8
⊕3
xgorodx » 28 апр 2021, 18:03
Легко, если его выставляли не правильно то возможно повредили контакты.
-
xgorodx - Сообщения: 1614
-
- xgorodx
⊕989
mank » 28 апр 2021, 18:53
Termitbuy писал(а):снять шлейф и прозвонить его на обрыв ?
Можно и так, можно отсоединить только с одной стороны. Смотри как удобнее будет.
-
mank - Сообщения: 1549
-
- Simakov_R
⊕2377
Termitbuy » 18 май 2021, 18:30
mank писал(а):
Termitbuy писал(а):снять шлейф и прозвонить его на обрыв ?
Можно и так, можно отсоединить только с одной стороны. Смотри как удобнее будет.
Добрый день ну Я купил новый шлей
- Termitbuy
- Сообщения: 8
⊕3
mank » 18 май 2021, 18:57
Кардинальное решение 
-
mank - Сообщения: 1549
-
- Simakov_R
⊕2377
Termitbuy » 19 май 2021, 20:26
mank писал(а):Кардинальное решение
мы предлагали прозвонить. Результат то какой?
Все заработало большое спасибо за помощь
- Termitbuy
- Сообщения: 8
⊕3
Vetdoctor » 30 ноя 2021, 16:13
Ребят, подскажите пжлст точно такая же проблема, приставка не вскрывалась, читает dvd диски игровые не читает не обновляется с флешки выдает теже ошибки, приставка не падала и т.д.
- Vetdoctor
- Сообщения: 1
⊕0
mank » 30 ноя 2021, 19:39
Ну что тут посоветуешь? Тоже шлейф звони, ну или в приводе головка грязная/поцарапанная или подсела. Я с блюреями не работал и не знаю можно ли добавить мощность и сколько тут головок. Может спецы ответят. Но если код такой выдаёт и не обновляется — смотри в первую очередь шлейф.
-
mank - Сообщения: 1549
-
- Simakov_R
⊕2377
Вернуться в Общий форум и обсуждение PS4
Кто сейчас на форуме
Сейчас этот форум просматривают: нет зарегистрированных пользователей и гости: 1
В этой статье мы попытаемся устранить ошибку «Код ошибки SU-41350-3», с которой столкнулись пользователи PlayStation 4.
Ошибка «Код ошибки SU-41350-3», с которой сталкиваются пulьзователи Playstation 4 при открытии консulи или любой игры, возникает из-за множества проблем, ограничивающих их доступ к игре. Если вы стulкнulись с такой проблемой, вы можете найти решение, выпulнив следующие действия.
PlayStation 4 Что такое код ошибки SU-41350-3?
Проблема «Файл обновления не может быть распознан. Код ошибки SU-41350-3», с которой пulьзователи Playstation сталкиваются при запуске консulи, обновлении или любой игре, может повлиять на любую игру и вызвать множество проблем. проблемы, вызывающие ограничения доступа.
Вам необходимо убедиться, что жесткий диск, который вы добавили в свою систему, является оригинальным. Неоригинальные драйверы могут вызвать такие проблемы и ограничить доступ.
Любая проблема в вашем Интернете может привести к тому, что мы стulкнемся с такой проблемой. Для этого мы можем устранить проблему, проверив интернет.
PlayStation 4 Как исправить код ошибки SU-41350-3
Мы можем решить эту проблему, следуя приведенным ниже советам по устранению этой ошибки.
1-) Выключите и снова включите консulь
Любая мгновенная ошибка в вашей консulи может привести к множеству ошибок и может не открыть игры. Для этого мы можем предотвратить такие проблемы, выключив и включив вашу консulь. Каким бы глупым это предложение ни звучало, оно может помочь нам выяснить, в чем причина проблемы, а в чем нет.
2-) Обновление системного ПО
Этот процесс, который мы выпulним, может спасти обе возможные ошибки, возникающие в консulи Playstation 4.
- Выключите PS4 и не испulьзуйте режим покоя
- Нажмите и удерживайте кнопку питания, пока не услышите два быстрых сигнала. Таким образом вы поймете, что вошли в безопасный режим.
- Подключите контрulлер DualShock 4 к разъему USB на передней панели PS4.
- Выберите параметр «Обновить системное программное обеспечение» на открывшемся экране и нажмите кнопку .
После этого процесса ваша система будет обновлена.
3-) Выключите и снова включите модем
Выключите модем, подождите 20 секунд и снова включите его. Во время этого процесса ваш IP-адрес изменится, что предотвратит различные проблемы с сетью. Если проблема не устранена, давайте перейдем к другому предложению.
4-) Изменить настройки DNS
Если вы не знаете, как изменить настройку DNS для PlayStation, выпulните действия, описанные ниже.
- На открывшемся экране нажмите «Настройка подключения к Интернету«.
- В появившемся на экране параметре нажмите LAN, если вы подключаетесь через кабельное соединение, нажмите WiFi, если вы испulьзуете беспроводное подключение.
- На появившемся экране выберите параметр Пulьзовательский.
- На появившемся перед нами экране мы выбираем настройку по умulчанию (по умulчанию) и продulжаем.
- После выбора параметра перед нами появятся Настройки DNS. Он появится в виде последовательности Авто и Вручную. Нажмите на параметр Вручную и переключитесь на другой экран.
- На появившемся экране введите DNS-адрес, который мы указали ниже как первичный и вторичный DNS-адреса.
DNS-адрес Google;
Основной DNS: 8.8.8.8
Вторичный DNS: 8.8.4.4
5-) Сброс системы
Если ни один из этих шагов не помог вам, возможно, мы сможем решить проблему, перезагрузив систему PS4. Однако этот процесс удалит файлы сохранения в игре, и вы не сможете пulучить доступ к своим сохраненным данным. Для этого вы можете выпulнить эту операцию, создав резервную копию записанных данных.
- Откройте меню «Настройки».
- Нажмите кнопку «Сбросить» на открывшемся экране.
- Вы можете сбросить настройки системы, нажав «Сбросить PS4» в меню сброса.
Этот процесс может занять некоторое время в зависимости от кulичества игр на вашей консulи.
- Форум
- Раздел PlayStation
- Технические вопросы PlayStation 4
- Проблема при включении ps4
-
28.06.2018, 21:45
#1
Начинающий охотник за трофеями
Проблема при включении ps4
Здравствуйте! Возникла не понятная ситуация с моей консолью. При включении и довольно долгой загрузкой (Дольше чем обычно) мне выдается сообщение (Не удалось запустить систему PS4. Подсоедините беспроводной контроллер Dualshock 4 при помощи кабеля usb и нажмите кнопку ps.) При нажатии кнопки ps мне пишет следующее (Подсоедините накопитель USB, содержащий файл обновления для переустановки версии 5.55 или более поздней. Файл обновления для переустановки можно загрузить на веб-сайте playstation.com)
Собственно я скачал с сайта этот файл и подключил обычную флешку (FAT32) и при попытке установить мне пишут. (Нельзя найти файл обновления. (SU-41350-3))
Также я пытался открывать меню в безопасном режиме которая включается при нажатии кнопки вкл на консоли в течении 10 секунд. Я уже хотел сразу выбирать пункт 7 но и там меня постигло сообщение про файл 5.55. В итоге я выбрал пункт 5 и в конце мне сказали что не все смогло реконструироваться и часть программ работает по умолчанию. И все работает по старому но при выключении всё возвращается на круги своя.
Но самое странное что если я откажусь вставлять usb носитель или вновь попытаюсь установить этот файл, консоль перезагружается и работает как ни в чем ни бывало. И вроде как хорошо раз работает но вдруг это предвестник чего-то плохого. Что это? Почему это происходит? И как это решить? Пожалуйста помогите.
P.S
Также обнаружил что этого не происходит если я именно выключу пс4 и включу обратно. А вот если она уйдет в режим покоя то будет повторятся выше описанная проблема.
P.S.S
Я писал на оф. форуме PS но моя тема была удалена через пару часов без предупреждения
-
28.06.2018, 22:42
#2
Собственно я скачал с сайта этот файл и подключил обычную флешку (FAT32) и при попытке установить мне пишут. (Нельзя найти файл обновления. (SU-41350-3))
Файл закинут в требуемую согласно инструкции папку? В руководстве на официальном сайте об этом сказано. Также допускаю, что требуется не файл обновления, а полный установщик системного ПО версии 5.55 (стоит попробовать подсунуть и его). Причина возникновения неполадки кроется либо в неправильном выключении консоли (на PS3 система крашилась очень легко при перепадах напряжения и случайных отключениях электропитания), либо в случайном системном сбое. На всякий случай порекомендую подключить HDD консоли к ПК и проверить его SMART, возможно нездоровится именно ему.
Последний раз редактировалось KnightyOne; 28.06.2018 в 22:45.
-
28.06.2018, 23:52
#3
Начинающий охотник за трофеями
0
Я попробовал повторно все что я раньше пробовал и проверил все по вашему совету (кроме HDD). Я пошел на инициализацию системы что описано в инструкции и в итоге стер всё что было но проблема не исчезла…
-
29.06.2018, 09:22
#4
0
Mortezis, а подсовываете полную версию прошивки или урезанную? Может стоит полностью переустановить ПО?
-
29.06.2018, 09:31
#5
Начинающий охотник за трофеями
0
Сам файл весит около 900мб и я полагаю это полная версия. Обновление прошло но результат все тот же. Переустановить все ПО? Имеете ввиду 7-ой пункт? Я просто не имел никогда проблем со своей пс4 и потому могу не понять что вы иметь ввиду.
Последний раз редактировалось Mortezis; 29.06.2018 в 09:41.
-
29.06.2018, 09:32
#6
0
Mortezis, 7 пункт или нет я не помню. Переустановить ПО полностью, может просто системная ошибка и всё. Но помните, при этом всё абсолютно удалиться с приставки.
-
29.06.2018, 09:52
#7
Начинающий охотник за трофеями
0
Если вы имеете ввиду полную инициализацию то я уже сделал ее. У меня консоль пустая.
-
29.06.2018, 09:55
#8
0
Mortezis, нет не инициализацию, а полную переустановку ПО
-
29.06.2018, 09:56
#9
Начинающий охотник за трофеями
0
А седьмой пункт это инициализация (полная переустановка По) но при выборе этого варианта у меня все просят файл 5.55
-
29.06.2018, 09:58
#10
0
Mortezis, скачиваете файл прошивки полной(как раз те 900мб), форматируете флешку в фат32, далее создаете папку PS4UPDATE на ней и туда уже распаковываете прошивку скачанную.
вот так должно выглядеть Флешка:PS4UPDATEPS4UPDATE.PUPПоследний раз редактировалось gresxnik; 29.06.2018 в 10:00.
Причина: обновил информацию
-
29.06.2018, 10:01
#11
Начинающий охотник за трофеями
0
То есть опробовать это с выше мною упомянутым 7-м пунктом? Хорошо сегодня вечером попробую.
-
29.06.2018, 10:04
#12
0
Mortezis,
Флешка должна быть отформатирована в FAT32, на ней нужно создать папку PS4, в ней — UPDATE, и в последнюю положить файл с прошивкой. Таким образом, полный путь к файлу обновления будет такой: Флешка:PS4UPDATEPS4UPDATE.PUP.
Ещё раз повторю, прошивку качайте полную версию:
http://dru01.ps4.update.playstation…./PS4UPDATE.PUP
-
29.06.2018, 10:09
#13
Начинающий охотник за трофеями
0
По поводу папок и их названия я делал, флешка FAT32 и формат я не менял. Я вас понял, я обязательно отпишу сегодня вечером.
-
29.06.2018, 10:10
#14
0
Mortezis, и прошивка была полная версия как по ссылке? Попробуйте снова сделать так как я выше написал, это переустановит вашу систему заново.
-
29.06.2018, 10:20
#15
Начинающий охотник за трофеями
0
На самом сайте ссылка на файл есть но весит около 430мб. Как я понял это 5.50 (не обратил на цифры внимание) а вот в самой инструкции есть ссылка на файл весом 900мб. Я попробую установить все но через седьмой пункт (переустановка ПО) я в любом случае все бы потерял а сохранения в облаке все лежат. Лишь бы все исправилось.
-
29.06.2018, 10:22
#16
0
Mortezis, 430 мегабайт это урезанная версия, она полностью не переустанавливает. А вот 900 это то, что вам нужно.
-
29.06.2018, 10:25
#17
Начинающий охотник за трофеями
0
Я вас понял и спасибо. Жду тогда до вечера.
-
29.06.2018, 10:27
#18
0
Mortezis, Отпишитесь, помогла или нет.
-
29.06.2018, 10:29
#19
Начинающий охотник за трофеями
-
29.06.2018, 18:35
#20
Начинающий охотник за трофеями
- Форум
- Раздел PlayStation
- Технические вопросы PlayStation 4
- Проблема при включении ps4
Информация о теме
Пользователи, просматривающие эту тему
Эту тему просматривают: 1 (пользователей: 0 , гостей: 1)

Ваши права
- Вы не можете создавать новые темы
- Вы не можете отвечать в темах
- Вы не можете прикреплять вложения
- Вы не можете редактировать свои сообщения
- BB коды Вкл.
- Смайлы Вкл.
- [IMG] код Вкл.
- [VIDEO] code is Вкл.
- HTML код Выкл.
Правила форума
Для бОльшего удобства в поиске кода ошибки рекомендуем Вам использовать комбинацию клавиш CTRL + F.
Вернуться на главную.
SU-30627-8, SU-30683-0
При доступе к файлу произошла ошибка.
РЕШЕНИЕ
Выполните следующие действия:
- Перезагрузите PS4.
- Включите консоль в безопасном режиме, выбрав [РЕКОНСТРУИРОВАТЬ БАЗУ ДАННЫХ].
- Создайте резервную копию данных:
(НАСТРОЙКИ) > [УПРАВЛЕНИЕ СОХРАНЕННЫМИ ДАННЫМИ]. - Выполните инициализацию консоли:
(НАСТРОЙКИ) > [ИНИЦИАЛИЗАЦИЯ] > [ИНИЦИАЛИЗИРОВАТЬ PS4].
SU-30631-3, SU-30634-6
Ошибка при обновлении ПО через USB.
РЕШЕНИЕ
- Удалите файл обновления с USB-устрйства.
- Очистите кэш Вашего браузера и повторно загрузите PUP-файл и повторите попытку обновления системы.
- При повторении ошибке замените USB-накопитель.
- Вопрос не решен? Вероятно, проблема с жестким диском. Если Вы его ранее меняли, попробуйте использовать другой либо вставьте HDD из начальной комплектации.
SU-30696-4, SU-34328-0
Не удалось обновить системное ПО. Вероятно, файл обновления поврежден.
РЕШЕНИЕ
- Если Вы обновляете ПО через интернет, выберите
(НАСТРОЙКИ) > [ОБНОВЛЕНИЕ СИСТЕМНОГО ПО] и повторите попытку. - При обновлении с USB-накопителя пробуйте обновить через интернет:
(НАСТРОЙКИ) > [ОБНОВЛЕНИЕ ПО] > [ОБНОВЛЕНИЕ ЧЕРЕЗ ИНТЕРНЕТ]. - Используя браузер, скачайте последнюю версию ПО и установите его через USB-накопитель.
- Если вдруг ошибка по-прежнему появляется, обновите ПО через Безопасный режим, выбрав третий пункт меню.
SU-35931-1
Данные обновления частично повреждены.
РЕШЕНИЕ
Из-за нестабильности сети файл обновления ПО может быть частично поврежден.
- Перезагрузите консоль и обновитесь снова:
(НАСТРОЙКИ) > [ОБНОВЛЕНИЕ СИСТЕМЫ] > [СЕТЕВОЕ ОБНОВЛЕНИЕ]. - Если ошибка появляется снова, обновите ПО через USB-накопитель.
- При повторении ошибки обратитесь в сервисный центр. Вероятно, консоль нуждается в обслуживании.
SU-41350-3
Не удается распознать файл обновления.
РЕШЕНИЕ
- Перезагрузите свою консоль и подключитесь к интернету, по возможности, с помощью кабеля.
- В функциональной области учетной записи выберите (УВЕДОМЛЕНИЯ), выделите файл обновления, нажмите кнопку OPTIONS на джойстике и [УДАЛИТЬ].
- Далее (НАСТРОЙКИ) > [ОБНОВЛЕНИЕ СИСТЕМНОГО ПО].
- Если же ошибка появляется снова, обновите ПО с помощью USB-накопителя через Безопасный режим. Более подробно об этом мы написали в этой статье.
SU-42481-9, SU-30746-0, SU-30645-8, SU-34322-4
Не удалось обновить системное ПО.
РЕШЕНИЕ
- Перезагрузите свою консоль и подключитесь к интернету, по возможности, с помощью кабеля.
- В функциональной области учетной записи выберите (УВЕДОМЛЕНИЯ), выделите файл обновления, нажмите кнопку OPTIONS на джойстике и [УДАЛИТЬ].
- Далее (НАСТРОЙКИ) > [ОБНОВЛЕНИЕ СИСТЕМНОГО ПО].
- Если же ошибка появляется снова, обновите ПО с помощью USB-накопителя через Безопасный режим. Более подробно об этом мы написали в этой статье.
Доброго времени суток, игроманы! Как часто у вас бывает, что вылетают различного рода ошибки PS4. Предлагаем разобрать самые частые из них.
Также мы расскажем, как исправить тот или иной баг.
Содержание
- Какие коды ошибок существуют и что означает маркировка
- Внешний баг
- Основные ошибки
- CE 34878 0
- CE 30005 8
- Баги программного уровня
- SU 42118 6
- SU 41350 3
- Ошибки сетевого соединения
- Проблемы с сессиями и загрузкой данных
- WS 37398 0
- WS 43691 3
- Как предостеречь себя от багов
Какие коды ошибок существуют и что означает маркировка
Всего существуют несколько кодов неполадок. Вот что означает их маркировка:
- ce – основная;
- su – программный баг;
- ws – ошибки сессий и загрузок;
- e – внешняя неполадка;
- np – вылеты на сервере;
- nv – сеть;
- wv – всё, что связано с интернетом.
А теперь давайте с каждым видом разберёмся отдельно.
Внешний баг
Из внешних багов чаще всего встречается одна и та же неполадка. Её код e 8210604a. Появлялся этот баг при оплате подписки PS Plus. Сами разработчики борются с этим багом индивидуально. Они предлагают писать им в Твиттер.
А что делать тем, кто там не зарегистрирован и боится денежных потерь?
Попробуйте просто закинуть деньги на электронный кошелёк. Так покупки станут безопасными. Сумма с привязанной карты точно не спишется. Потому что все оплаты по умолчанию производятся с кошелька.
Или просто перепривяжите к учётке другую почту. Говорят, второй метод всегда срабатывает.
Основные ошибки
Кроме внешних, существуют ещё и основные баги. Две из них встречаются чаще всего. Это ce 34878 0 и ce 30005 8. Первая указывает на ошибку приложения, а вторая – проблему при попытке достучаться до харда или блю-рея.
CE 34878 0
Решение у этой проблемы есть следующее:
- Закройте запущенную игру или другое приложение.
- Скачайте обновления для этого приложения и для ОС PS4 и перезапустите консоль.
- Если у вас была подрублена камера PS Eye, отсоедините её. После этого сделайте вкл/выкл приставки. Залезьте в настройки камеры и вырубите там распознавание лиц.
Ничего не помогло? Скопируйте все важные данные на USB и проведите процедуру инициализации.
CE 30005 8
Этот баг может возникнуть из-за вставленного в привод диска. Чтобы исправить это, просто попробуйте его извлечь.
Если же CE 30005 8 возникает, потому что не может достучаться до HDD, то можно попробовать сделать резерв данных. Затем грохните их из устройства и заново установите через накопитель или из облака.
Что делать, если это не помогло?
Вам поможет только техподдержка PS.
Баги программного уровня
Бывает такое, что происходят сбои на программном уровне. Давайте глянем, что делать тогда.
SU 42118 6
Баг su 42118 6 происходит тогда, когда повреждён какой-то файл обновления ОС PS4.
Чтобы исправить его, достаточно перевести приставку в безопасный режим и заново обновить данные.
Подобная ошибка вылетала в патче 8.0. Но если у вас вдруг она тоже выскочила, теперь вы знаете, как это исправить.
SU 41350 3
SU 41350 3 появляется тогда, когда при обновлении приложения или системы, вдруг появился двойник файла.
Чтобы устранить эту неполадку, зайдите в папку загрузки и всё удалите оттуда. Затем попробуйте перезапустить обновление.
Вылетает баг, когда пытаетесь обновить данные через USB. Загляните в папку с апдейтами, проверьте названия файлов и папок. Все они должны назваться PS4UPDATE и иметь протокол .PUP.
Ошибки сетевого соединения
Все ошибки с кодом NP или NW так или иначе связаны с подключением к сети интернет. Проверьте, не прервался ли у вас сигнал wi-fi. Оплатили ли вы счёт провайдера?
Иногда помогает простая перезагрузка PS4. Либо просто подождите.
Нет соединения с PSN? На приставке можно запустить тест. Это всё находится среди настроек сети.
Возможно, просто произошли технические неполадки со стороны самой службы PS Network. В таком случае ничего не остаётся, только ждать.
Если боитесь, что при перезагрузке потеряются какие-то данные типа трофея, то сделайте резервную копию.
Проблемы с сессиями и загрузкой данных
Не очень часто, но иногда игроки сталкиваются со сбоями в сети. Одна из проблем просто не даёт доступа к учётной записи. А вот вторая вылетает при совершении покупки.
WS 37398 0
Итак, если у вас появился баг с таким кодом WS 37398 0, то самостоятельно его исправить никак не получится. Всё дело в том, что это произошёл сбой на серверах Playstation.
Чаще всего такую неполадку замечают геймеры, которые любят многопользовательские и онлайн-игры.
Лучше просто выйдите из игры и подождите. Возможно, сервер в данный момент перегружен.
WS 43691 3
А вот теперь представьте, что вы уже совершили покупки в магазине PS Store и готовы отдать Sony свои денежки. Но что-то пошло не так. Никак не получается произвести оплату.
Техподдержка советует просто очистить корзину. Это нужно сделать во избежания списания суммы.
Зайдите в PS Store позже и повторите попытку. Можно также попробовать восстановить свою лицензию через настройки учётной записи.
Как предостеречь себя от багов
Все ошибки PS4 предугадать невозможно. Но можно сделать так, чтобы они вылетали как можно реже.
- Чтобы не потерять важные данные, почаще делайте резервные копии.
- Всегда проверяйте обновления ОС и приложений. А лучше поставьте всё на автомат.
- Лучше всегда иметь запас средств в кошельке, а не платить напрямую картой.
- Проверяйте соединение с интернетом перед запуском игры. Оплачивайте своего оператора вовремя.
Серверные ошибки вы не в состоянии исправить сами. Можете обратиться в техподдержку, но скорее всего они уже знают об этом.
Желаем вам удачных сессий без багов и вылетов! Поделитесь полезной информацией в соцсетях, нажмите на подписку.
Напишите, помогли ли вам наши советы? До скорых встреч!
Добрый день такая проблема не могу обновить ps4 на 8,05 выбивает ошибку
пробовал через безопасный режим( обновить , полностью восстанавливал , через интернет) ошибка
так же не работает дисково (не кушает диски) говорят из за этого дисковод bdp-020
Как решить эту проблемы ?
- Termitbuy
- Сообщения: 8
⊕3
Stich » 28 апр 2021, 14:01
Файл обновления помещен в папку UPDATE? Точно все делалось по инструкции?
1. С помощью PC или Mac создайте на USB-накопителе FAT32 папку с названием PS4. В этой папке создайте другую папку, с названием UPDATE.
2. На странице обновления системного программного обеспечения PS4 выберите раздел «Обновление системного программного обеспечения». Загрузите файл обновления и сохраните его в папке UPDATE. Сохраните файл под названием PS4UPDATE.PUP.
3. Подключите USB-накопитель с файлом для обновления системы к консоли PS4.
4. Если вы получили сообщение об ошибке SU-41350-3, значит, файл PUP был переименован вашим компьютером из-за многократных загрузок одного и того же файла. Проверьте место сохранения загруженных данных на PC или Mac, и удалите все предыдущие версии файла. Убедитесь, что нужный файл назван PS4UPDATE.PUP место сохранения загруженных данных на PC или Mac, и удалите все предыдущие версии файла. Убедитесь, что нужный файл назван PS4UPDATE.PUP
5. Запустите консоль PS4 в безопасном режиме: нажмите и удерживайте кнопку питания, и отпустите ее после второго звукового сигнала.
6. Выберите в безопасном режиме вариант 3 – Обновление системного программного обеспечения.
7. Выберите Обновить из USB-накопителя > OK.
-
Stich - Синий Стич
- Сообщения: 8180
- Откуда: я знаю!?
-
- iHoock
⊕5445
mank » 28 апр 2021, 14:26
Недавно заменил диск на консоли — поставил ssd , прошивка встала без проблем. Попробуй всё, что предложил стич, пробуй разные флешки. Лучше качай не обновление, файл переустановки ПО — шансов больше, но консоль обнулится (будет как из магазина)
Если привод не работает — прошивку скорее всего обновить не получится. Ищи проблему (по лёгкому — шлейф, по плохому — сам привод)
Тут почитай
viewtopic.php?f=8&t=1198
Цитатка:
«the SU-42118-6 error code is not a software problem.
This error comes from a broken ribbon connector between your motherboard and BD-ROM. You risk seeing the SU-42118-6 error code if you disassemble your console either while cleaning it or for another reason.»
-
mank - Сообщения: 1570
-
- Simakov_R
⊕2407
Termitbuy » 28 апр 2021, 15:06
Stich писал(а):Файл обновления помещен в папку UPDATE? Точно все делалось по инструкции?
все делал по инструкции
:PS4UPDATE название файла PS4UPDATE.PUP
Последний раз редактировалось Termitbuy 28 апр 2021, 15:14, всего редактировалось 1 раз.
- Termitbuy
- Сообщения: 8
⊕3
Termitbuy » 28 апр 2021, 15:08
xgorodx писал(а):Приставку разбирали?
да разбирал привод не работает искал пред f6202 (читал дело в нем ) так и не нашел его
- Termitbuy
- Сообщения: 8
⊕3
Termitbuy » 28 апр 2021, 15:12
mank писал(а):Недавно заменил диск на консоли — поставил ssd , прошивка встала без проблем. Попробуй всё, что предложил стич, пробуй разные флешки. Лучше качай не обновление, файл переустановки ПО — шансов больше, но консоль обнулится (будет как из магазина)
Если привод не работает — прошивку скорее всего обновить не получится. Ищи проблему (по лёгкому — шлейф, по плохому — сам привод)
Тут почитайviewtopic.php?f=8&t=1198
Цитатка:
«the SU-42118-6 error code is not a software problem.
This error comes from a broken ribbon connector between your motherboard and BD-ROM. You risk seeing the SU-42118-6 error code if you disassemble your console either while cleaning it or for another reason.»
да я как раз скачал «файл переустановки ПО»» приставка сама работает но не обновляется
- Termitbuy
- Сообщения: 8
⊕3
mank » 28 апр 2021, 15:40
Ищи шлейф привода и звони его
-
mank - Сообщения: 1570
-
- Simakov_R
⊕2407
xgorodx » 28 апр 2021, 15:41
Не знаю где вы читали, но mank вам правильно написал про шлейф, привод сам по себе ещё не видел чтоб сломался, возможно шлейф не до конца воткнут, вставьте диск и сами проверьте — если диск читает сам привод то звук будет слышно.
-
xgorodx - Сообщения: 1668
-
- xgorodx
⊕1026
Termitbuy » 28 апр 2021, 18:01
xgorodx писал(а):Не знаю где вы читали, но mank вам правильно написал про шлейф, привод сам по себе ещё не видел чтоб сломался, возможно шлейф не до конца воткнут, вставьте диск и сами проверьте — если диск читает сам привод то звук будет слышно.
а как шлейф может сломаться ?
- Termitbuy
- Сообщения: 8
⊕3
Termitbuy » 28 апр 2021, 18:02
mank писал(а):Ищи шлейф привода и звони его
снять шлейф и прозвонить его на обрыв ?
- Termitbuy
- Сообщения: 8
⊕3
xgorodx » 28 апр 2021, 18:03
Легко, если его выставляли не правильно то возможно повредили контакты.
-
xgorodx - Сообщения: 1668
-
- xgorodx
⊕1026
mank » 28 апр 2021, 18:53
Termitbuy писал(а):снять шлейф и прозвонить его на обрыв ?
Можно и так, можно отсоединить только с одной стороны. Смотри как удобнее будет.
-
mank - Сообщения: 1570
-
- Simakov_R
⊕2407
Termitbuy » 18 май 2021, 18:30
mank писал(а):
Termitbuy писал(а):снять шлейф и прозвонить его на обрыв ?
Можно и так, можно отсоединить только с одной стороны. Смотри как удобнее будет.
Добрый день ну Я купил новый шлей
- Termitbuy
- Сообщения: 8
⊕3
mank » 18 май 2021, 18:57
Кардинальное решение 
-
mank - Сообщения: 1570
-
- Simakov_R
⊕2407
Termitbuy » 19 май 2021, 20:26
mank писал(а):Кардинальное решение
мы предлагали прозвонить. Результат то какой?
Все заработало большое спасибо за помощь
- Termitbuy
- Сообщения: 8
⊕3
Vetdoctor » 30 ноя 2021, 16:13
Ребят, подскажите пжлст точно такая же проблема, приставка не вскрывалась, читает dvd диски игровые не читает не обновляется с флешки выдает теже ошибки, приставка не падала и т.д.
- Vetdoctor
- Сообщения: 1
⊕0
mank » 30 ноя 2021, 19:39
Ну что тут посоветуешь? Тоже шлейф звони, ну или в приводе головка грязная/поцарапанная или подсела. Я с блюреями не работал и не знаю можно ли добавить мощность и сколько тут головок. Может спецы ответят. Но если код такой выдаёт и не обновляется — смотри в первую очередь шлейф.
-
mank - Сообщения: 1570
-
- Simakov_R
⊕2407
Вернуться в Общий форум и обсуждение PS4
Кто сейчас на форуме
Сейчас этот форум просматривают: нет зарегистрированных пользователей и гости: 1