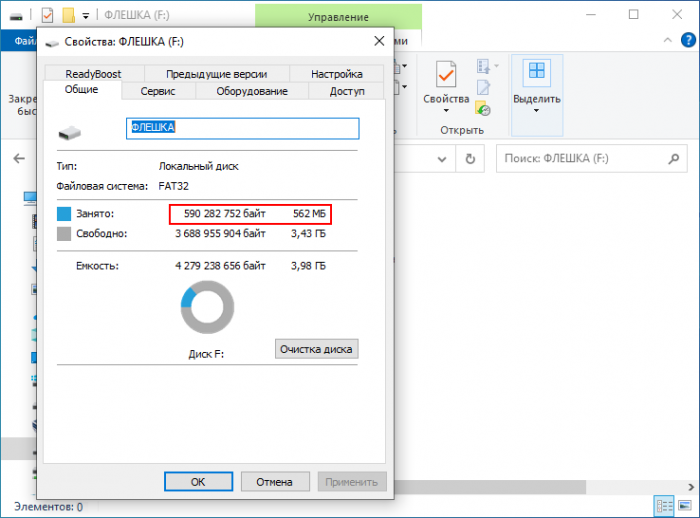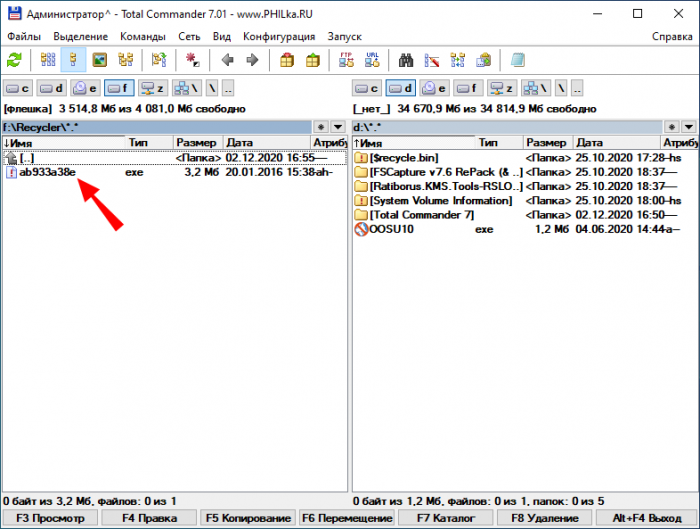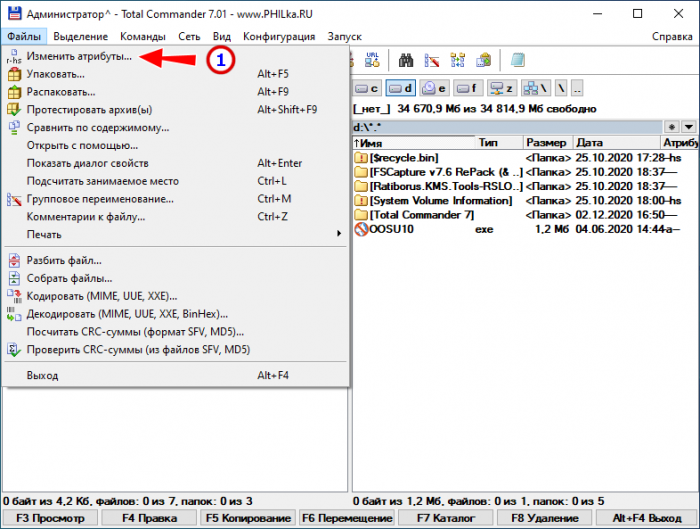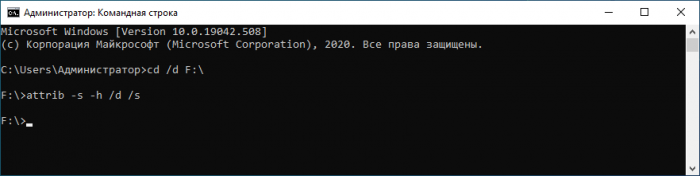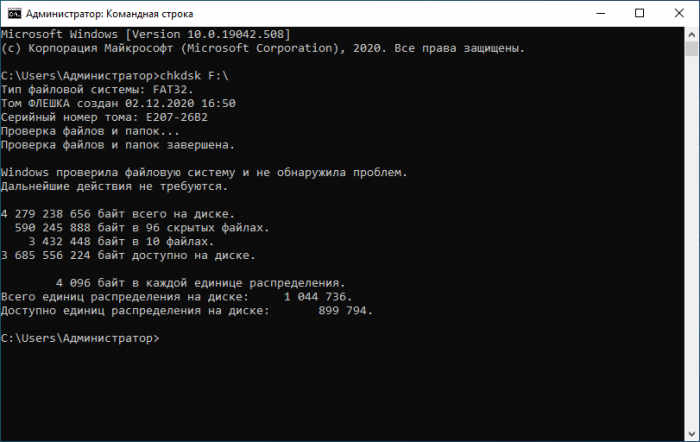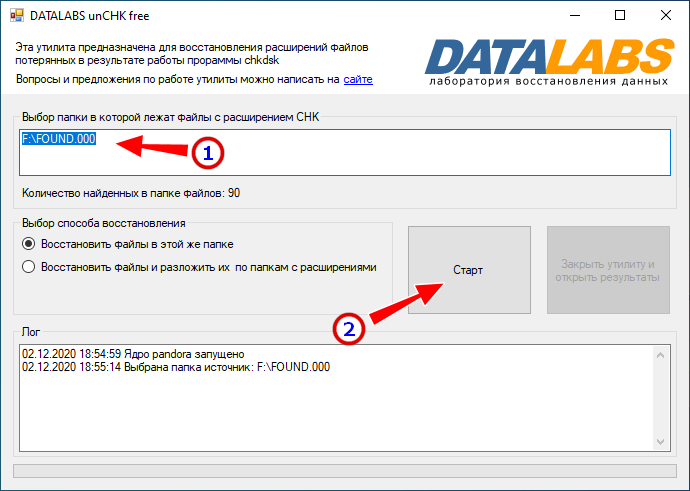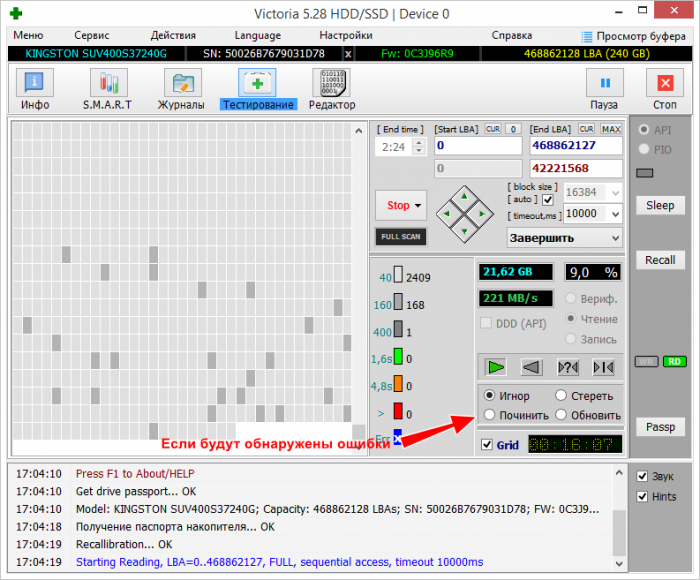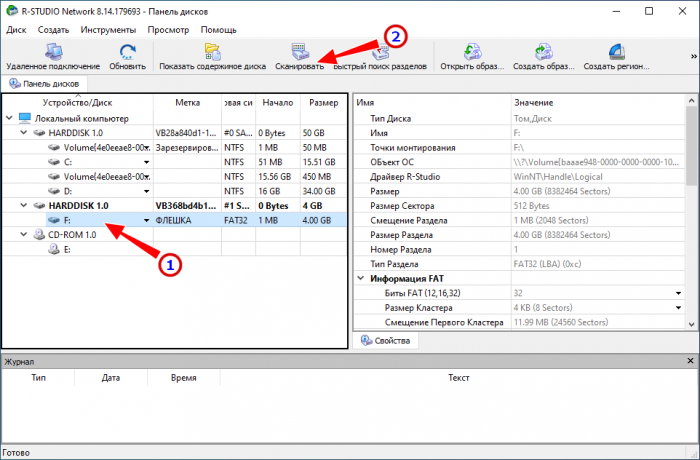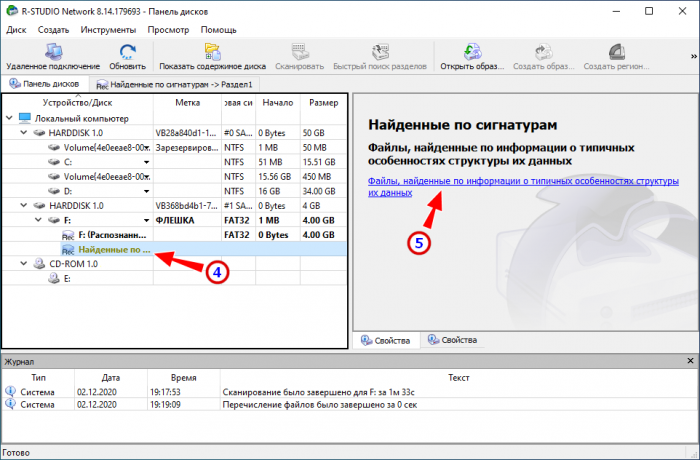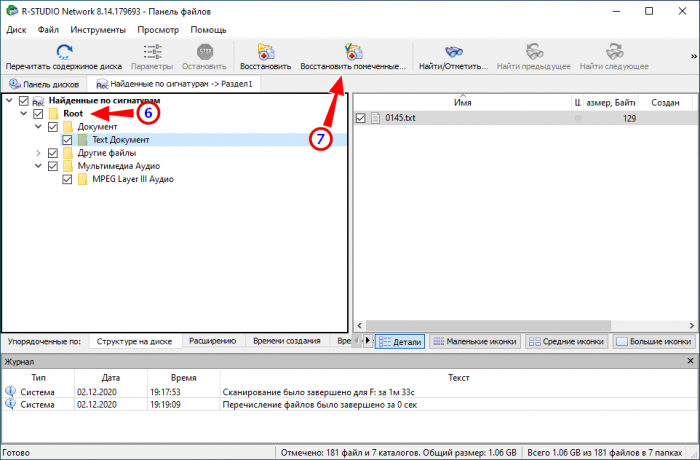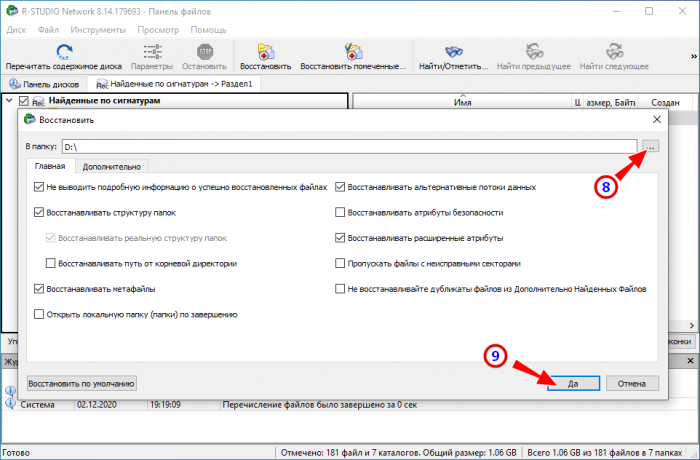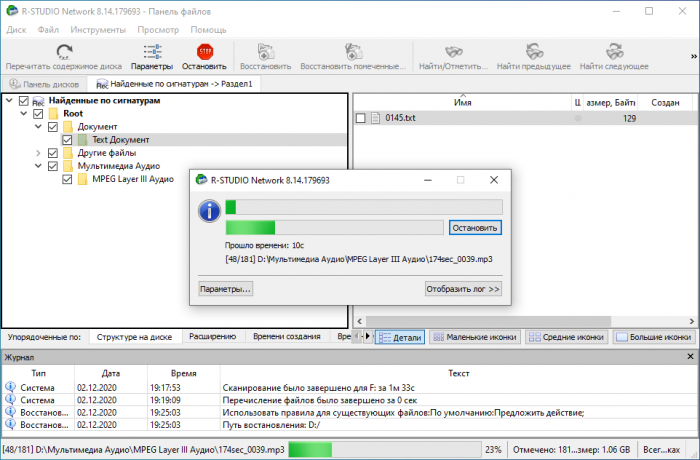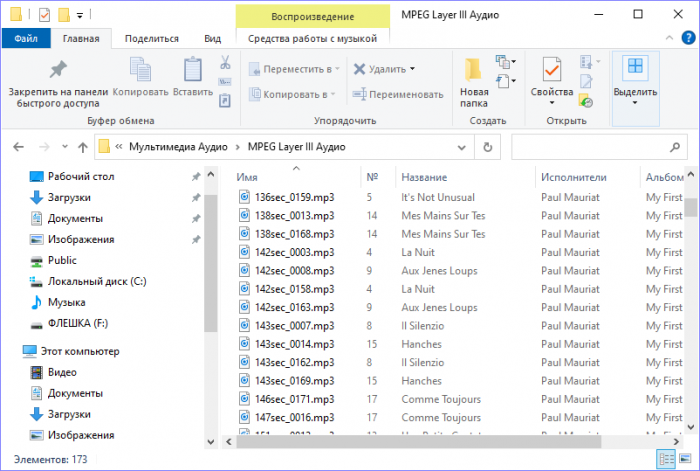SeeOn
Постоянный участник
-
#1
Воткнув флэшку в ПК, система предложила мне проверить флэшку на наличии ошибок, я естественно согласился, поставив галочку на исправление проблем и востановление. После проверки мне выдало, что востановленные файлы сохранены в папке найдено. Когда после этого я зашел на флэшку, то увидел что у меня пропала масса документов и файлов.
Пробовал востанавливать Active@ File Recovery. Вотсановило кучу других файлов, которые я когда то удалял, а того что пропало, не востановило.
Модель: Transcend Jet Flash 8 Gb, NTFS.
-
#2
SeeOn, там должна была создаться скрытая, как системная, папка, в которой собраны нечитаемые обычным образом файлы.
Никуда их не перемещайте и не копируйте на флешку ничего. Иначе потом их уже не восстановить. Инструмент для восстановления у меня есть.
Все не восстановится, т.к. там файлы уже на куски порезаны, но надежда еще есть.
К сожалению, флешки этой фирмы кроме этого имеют еще несколько довольно обидных глюков, но зато они довольно стойкие.
У меня одна такая — буквально неубиваемая — работает несколько лет несмотря на такие же огрехи в файловой системе.
Последнее редактирование:
-
#3
поставив галочку на исправление проблем и востановление
Жаль.
Запустите dmde, нажмите Отмена. В меню вверху – Сервис – копировать секторы. Источник – Диск (выбрать флешку физическим устройством, не менять ничего, начальный сектор — 0), место для записи – ФАЙЛ (
внимание – файл!
), сохранить на жд. Будет образ в файле с расширением *.bin, с ним работайте, флешку выньте. Образ откройте в dmde– запустить dmde, нажать отмена. В меню вверху – Диск – Открыть образ (укажите на полученный *.bin). Выбрать устройство. Ок. В окне Разделы нажать Поиск NTFS. Затем, Поиск. После завершения поиска, нажмите сохранить лог поиска. В найденных «томах» (Открыть том), проверьте нужные файлы. Правый клик на файле – Восстановить в… (только не на флешку). Лог можно в любой момент загрузить на стадии Поиск NTFS, и открыть том. Если так и не найдёте, то образ можно просканировать в R.Studioи т.д.. Если так и не найдёте, то в DR-фирме на бесплатной диагностике скажут, чего ждать. Если очень ценны файлы. Может, и нечего ждать, т.к. транслятор ждать не будет, а после галочек на «Восстановлении и Исправлении проблем», а также работы с флешкой другими утилитами, — шансы уменьшаются.
SNS-amigo
SNS System Watch Freelance reporter
-
#4
также работы с флешкой другими утилитами, — шансы уменьшаются.
Все другие дураки, а Дмитрий Соколов самый умный?
-
#5
Дмитрий Соколов самый умный
Он гений, но дело не в этом. А в том, что с флешкой не работают (в том числе, и с DMDE), напрямую, без образа. Так понятно?
Не Соколов, а Сидоров только.
Последнее редактирование:
SNS-amigo
SNS System Watch Freelance reporter
-
#6
Drink, в данном случае образ вообще не нужен. Там в папке found.000 сохранены файлы chk-формата. Их нужно просто оттуда вынуть.
Из-за этого незачем сканить и рековерить всю флешку. Тем более папку found.000 в 7-ке система защищает, как Кощей иголку.
Просто другая патентованная другими разработчиками технология. Может даже же гениями…
Последнее редактирование модератором:
SeeOn
Постоянный участник
-
#7
Жаль.
Запустите dmde, нажмите Отмена. В меню вверху – Сервис – копировать секторы. Источник – Диск (выбрать флешку физическим устройством, не менять ничего, начальный сектор — 0), место для записи – ФАЙЛ (
внимание – файл!
), сохранить на жд. Будет образ в файле с расширением *.bin, с ним работайте, флешку выньте. Образ откройте в dmde– запустить dmde, нажать отмена. В меню вверху – Диск – Открыть образ (укажите на полученный *.bin). Выбрать устройство. Ок. В окне Разделы нажать Поиск NTFS. Затем, Поиск. После завершения поиска, нажмите сохранить лог поиска. В найденных «томах» (Открыть том), проверьте нужные файлы. Правый клик на файле – Восстановить в… (только не на флешку). Лог можно в любой момент загрузить на стадии Поиск NTFS, и открыть том. Если так и не найдёте, то образ можно просканировать в R.Studioи т.д.. Если так и не найдёте, то в DR-фирме на бесплатной диагностике скажут, чего ждать. Если очень ценны файлы. Может, и нечего ждать, т.к. транслятор ждать не будет, а после галочек на «Восстановлении и Исправлении проблем», а также работы с флешкой другими утилитами, — шансы уменьшаются.
Сделал. Выдало все то же, что и показал Актив Рекавери.
-
#8
Выдало все то же, что и показал Актив Рекавери.
Они по-разному показывают, и алгоритм у них разный. 2 тома нашлось после поиска? Смотрели во всех найденных томах? И папок found*** в образе нет? И файлов *.chk нет? Пробовали образ просканировать по сигнатурам в r.studio?
SeeOn
Постоянный участник
-
#9
Они по-разному показывают, и алгоритм у них разный. 2 тома нашлось после поиска? Смотрели во всех найденных томах? И папок found*** в образе нет? И файлов *.chk нет? Пробовали образ просканировать по сигнатурам в r.studio?
Том был только 1. Папку фаунд смотрел, там есть файлы, но немного, пропало намного больше. РСтудио еще не пробовал.
-
#10
там есть файлы, но немного
хоть что-то… Можно посмотреть, что в них. Правым кликом в dmde восстановить на жд в папку, в CHKParser32 указать на эту папку, восстановить по папкам в эту же папку. unCHKfree ещё, как вариант. r.studio попробуйте.
SeeOn
Постоянный участник
-
#11
хоть что-то… Можно посмотреть, что в них. Правым кликом в dmde восстановить на жд в папку, в CHKParser32 указать на эту папку, восстановить по папкам в эту же папку. unCHKfree ещё, как вариант. r.studio попробуйте.
я смотрел эту папку, там только «вордовские» документы.
SNS-amigo
SNS System Watch Freelance reporter
-
#12
Drink, пользователь SeeOn уже воспользовался ранее этими программами по моей наводке.
Из папки found000 все chk-файлы им извлечены, но как оказалось этого мало.
Нужны еще потерянные PDF-файлы и еще совсем другие DOC/DOCX-файлы, которых нигде не видно.
Ни в каких восстановленных Active@ File Recovery и DMDE папках и файлах их нет. Поиск ничего не дает. Даже по ~file_name он искал, проверял. Говорит, что Active@FR указал на какой-то бэд.
Порекомендуйте ему какую-то программу для диагностики флешки и открытия/исправления в ней нечитаемых мест как это делается для жестких дисков. Неварезных, конечно.
У R-Studio нет фриварной версии, можно только демо погонять.
Но тогда уж лучше воспользоваться R-Word Демо (ссылка), чтобы хотя бы узнать, сможет ли она увидеть потерянные Word-файлы после глюка.
Последнее редактирование:
-
#13
пользователь SeeOn уже воспользовался ранее этими программами по моей наводке.
Что-то не видно, где об этом написано.
Разный алгоритм — разный поиск. А так транслятор уже поработал, похоже.
Из папки found000 все chk-файлы им извлечены, но как оказалось этого мало.
Это в теме отображено.
Нужны еще потерянные PDF-файлы и еще совсем другие DOC/DOCX-файлы, которых нигде не видно.
Это телепатия, ТС не писал об этом.
Говорит, что Active@FR указал на какой-то бэд.
В теме этого не указано.
какую-то программу для диагностики флешки и открытия/исправления в ней нечитаемых мест
До восстановления данных такие вещи противопоказаны.
R-Studio нет фриварной версии, можно только демо.
Есть и не демо, portable. Найдёт.
хотя бы узнать, сможет ли она увидеть потерянные файлы
Увидит-то, может, и увидит, но лучше знать, как и что восстановит.
-
#14
Я пользовался для восстановления файлов с флэшки после форматирования полного прогой Portable Ontrack EasyRecovery Professional отработала отлично.
SNS-amigo
SNS System Watch Freelance reporter
-
#16
Почему, можно и купить. portable платная есть. Найдёт.
после форматирования полного
До windows ХР включительно.
SNS-amigo
SNS System Watch Freelance reporter
-
#18
говорю чем пользовался
До windows ХР включительно.
до висты
SNS-amigo
SNS System Watch Freelance reporter
-
#20
Есть еще прога Recuva .
Как понял есть и бесплатная версия и есть платная , но давно не пользовался ею.
Что делать, если с флешки пропали файлы, но место занято — рассмотрим причины возникновения этого явления, методы исправления и советы по предупреждению ситуации.

Причины «невидимости» файлов
Иногда в свойствах проводника явственно видно, что объём, занимаемый данными на диске, измеряется сотнями мегабайт, а при открытии компьютер их не видит.
Одна из характерных особенностей операционных систем заключается в том, что они позволяют наделять файлы атрибутами, обеспечивающими их невидимость.
Причинами, по которым происходит такая «награда» (файлы с флешки нельзя видеть), могут быть сбои приложений, ошибочные (или специальные) действия пользователей с носителем, влияние вредоносных вирусов.
Бывает, что видится совершенно пустая флешка, а иногда обнаруживаются непонятные ярлыки, клики по которым вызывают ошибки.
Вирус — антивирус
Чаще всего причиной скрытия данных, которые просто должны (!) присутствовать и занимать место на флешке является вирус.
Вирус, кроме присвоения нашим каталогам невидимых атрибутов, создаёт ещё и свои, под видом таких же, — обращение к ним запускает процесс заражения всё дальше.
Антивирус же, обнаруживая и удаляя вредное ПО, оставляет созданные вирусом папки и не изменяет атрибуты.
Поэтому дальнейшие действия после излечения проводятся с помощью дополнительных действий.
Скрытые файлы несложно вернуть на свет божий с «тёмной» стороны — займёмся этим ниже.
Сначала лечимся
Для обнаружения и обезвреживания вредного ПО существует много программ. Рассмотрим несколько привычных:
Dr.Web
Можно полечить систему утилитой Dr.Web. Для этого она скачивается (можно по ссылке https://free.drweb.ru/cureit/):
Далее приложение нужно запустить и провести сканирование:
После сканирования и обезвреживания можно будет приступать к следующим шагам.
Касперский
Если на вашем ПК имеется ПО Лаборатории Касперского — воспользуйтесь им. После открытия «моего компьютера» и щелчка правой мышкой по флешке нажмите «Проверить на вирусы» в появившемся меню.
Можно выбрать любое другое лечебное ПО.
Включаем отображение скрытых файлов
Если после проведения курса лечения файлы на флешке по-прежнему не отражены — начинаем работу с их атрибутами.
Для этого могут служить и стандартные средства операционных систем и различные специальные приложения.
В Windows XP
По двойному щелчку правой мыши на ярлыке «моего компьютера» находим флеш накопитель, открываем его. Вверху слева раскрываем «Сервис». В «Свойствах папки» на вкладке «Вид» снимаем галку напротив «Скрывать защищённые … файлы» и включаем её напротив «Показывать скрытые …». Сохраняемся нажатием «ОК». Операционные системы Windows 7 и более предполагают те же действия (если «пропали файлы»).
Если вызов верхнего меню (там где мы искали «Сервис») недоступен — то учтите, что по клавише «Alt» оно может вызываться и пропадать (курсор должен быть установлен на изображении устройства).
В Total Commander
Если файлы на USB накопителе умудрились исчезнуть — удобной программой для их отражения является «Total Commander».
После её запуска и открытия двойного окна нужно в меню панели инструментов отыскать пиктограммку, изображающую лист со знаком восклицания (иногда — звёздочка). Если её активировать — все скрытые файлы (занимающие место на диске) станут наполовину прозрачными.
Поскольку действие вредного ПО выразилось в изменении атрибутов, то теперь их предстоит исправить.
Верхнее меню программы содержит раздел «Конфигурация» — в нём нужно активировать «Настройку»
В окне настроек в пункте «Содержимое панелей» нужно отметить чек-боксы как показано ниже:
ВАЖНО. После вышеуказанных действий в окне могут появиться каталоги с расширением. Link —они удаляются. Оставить нужно только то, что отмечено знаком восклицания.
Итак — далее все оставшиеся файлы выделяются (можно комбинацией «Ctrl+A»). Вызывается меню из «Файлы»/«Изменить атрибуты». В нём снимается отмеченное (показано на картинке) и подтверждается — «ОК».
Если все шаги выполнены без ошибок, то, зайдя в проводник и открыв флешку, можно убедиться, что место на устройстве по-прежнему занято файлами.
Исполняющим файлом
В деле изменения атрибутов поможет легко создаваемый файлик.
В обычный текстовый док нужно вставить текст:
attrib -s -h /d /s
Затем его нужно сохранить, переименовать расширение с .txt на .bat и разместить в корне флешки и запустить двойным щелчком.
После этого все скрытые файлы флешки станут видимыми!
Другие ситуации
Приведём примеры других, похожих (но несовсем) ситуаций:
Исчезновение информация после работы антивируса
Многие антивирусы после обработки памяти помещают подозрительные носители данных в карантинную зону (с целью анализа и дальнейшей обработки).
Их восстановление производится после поиска с помощью меню антивируса. Их находят как «Помещённые в карантин», затем восстанавливают или удаляют.
Тогда восстановленные появятся на носителе.
ВАЖНО. Если антивирус воспринимает данные вредоносными, то он может и автономно удалить её без возможности восстановления.
Тогда в списке проведённых операций будет указан такой файл и причина его удаления.
Проблема доступа
Это проявляется в отбитом системой уведомлении при попытке открыть устройство после помещения его в разъём.
Основные причины этого две.
Во-первых, — выход флешки из строя. Единственный выход — сервисный центр.
Во-вторых, — ошибка записи из-за небезопасного извлечения. Когда происходит прерывание процесса общения ПК и устройства через разъём.
Тогда производится проверка носителя на наличие ошибок.
Для этого:
В «моём компьютере» найти устройство. Если его нет— вероятно, оно вышло из строя.
Если есть, то правой мышкой «Свойства». В нём выбрать «Сервис» / «Проверка тома на наличие ошибок».
В таком действии высока вероятность решения. Если нет — скорее всего, поломка.
Файлы-ярлыки
К такому явлению приводит одна из двух причин:
- Первая — это неправильная (неаккуратно выполненная) запись. Это когда вместо файла на диск записывается вместо него ярлык-указатель. Рекомендуется проверять разрешение и избегать расширения *.lnk.
- Вторая причина — опять последствия вирусного ПО. Тогда данные становятся невидны, а вместо них помещаются ярлыки. Выход — лечение, восстановление информации, форматирование.
Общие советы
Для того чтобы избежать пропадания файлов из списка видимости достаточно выполнять простые советы.
- Извлечение накопителей производить только специальным программным безопасным образом. Это предотвращает возникновение сбойных ошибок.
- Настройки антивируса установить таким образом, чтобы автоматически угрозы определялись как «Карантин». Это предотвращает удаление файлов.
- Не используйте носители на непроверенных ПК. Это предотвращает заражение опасными вирусами.
После прочтения этой публикации вы знаете откуда растут ноги у проблемы когда флешка полная, но не видно файлов и сможете самостоятельно справиться с ней.
Пишите о своём опыте и оставляйте свои комментарии.
Вопрос спорный, но всё же принято считать, что флешки менее надёжны, чем SSD-диски, хотя те и другие базируются на сходной технологии хранения данных. Так, SSD в своём большинстве имеют дополнительные аппаратные фишки, больший запас резервных ячеек памяти и поддержку алгоритмов выравнивания износа. Возможно, именно поэтому с флешками и картами памяти неприятности случаются чаще, чем с SSD-дисками. Вот пример одной из таких бед. Вы подключаете флешку к компьютеру, открываете её и видите, что все ваши файлы исчезли. Превратились в ярлыки. В папки с крякозябрами. В непонятные значки.
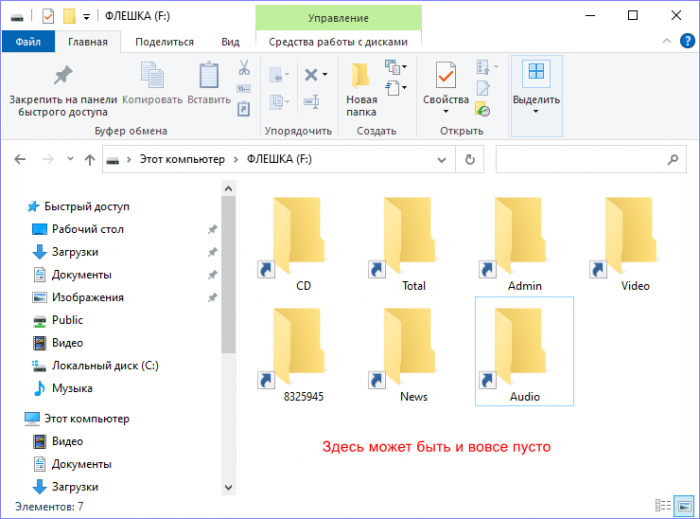
Для начала будет неплохо убедиться, что компьютер действительно не подхватил какой-нибудь вирус. Тщательно проверьте ПК и саму флешку Dr.Web CureIt! или другим сканером и не в коем случае не открывайте невесть откуда взявшиеся на флешке ярлыки, если таковые обнаружатся. Если в ходе сканирования будет найден вирус, удаляем его (на флешке он обычно прячется в скрытой папке RECYCLER. Для просмотра скрытых каталогов удобнее всего использовать файловые менеджеры вроде Total Commander.
Примечание: проверьте в настройках Total Commander, включена ли у вас опция показа скрытых файлов в разделе «Содержимое панелей».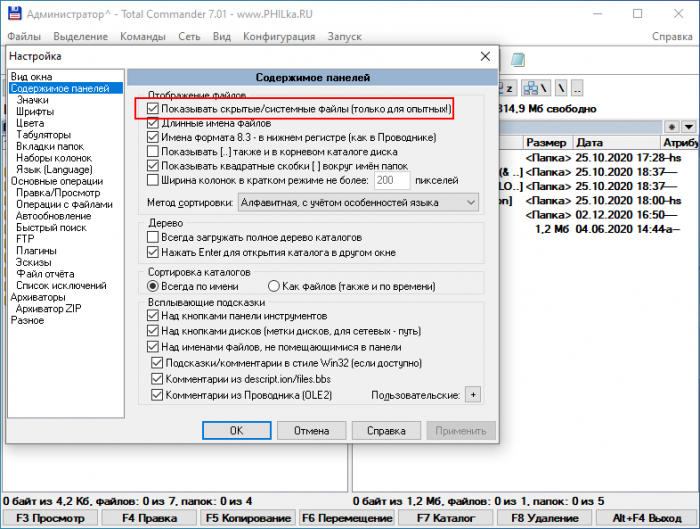
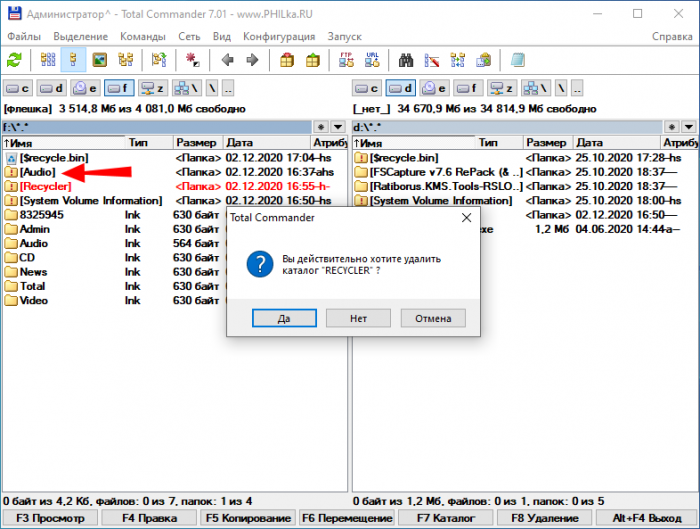
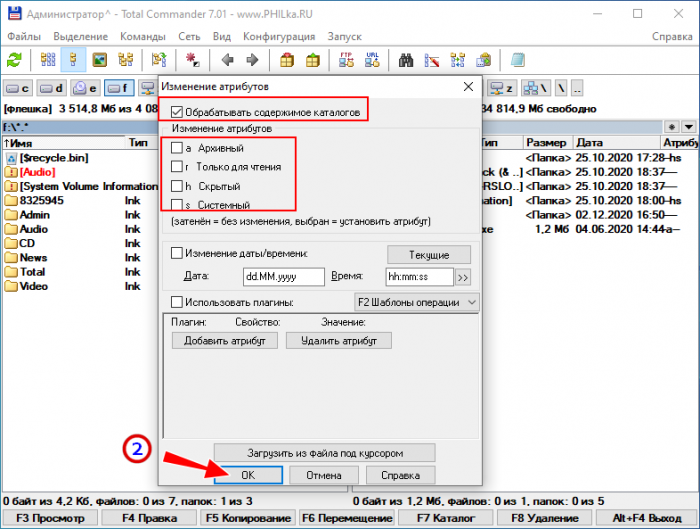
cd /d F:\
attrib -s -h /d /s
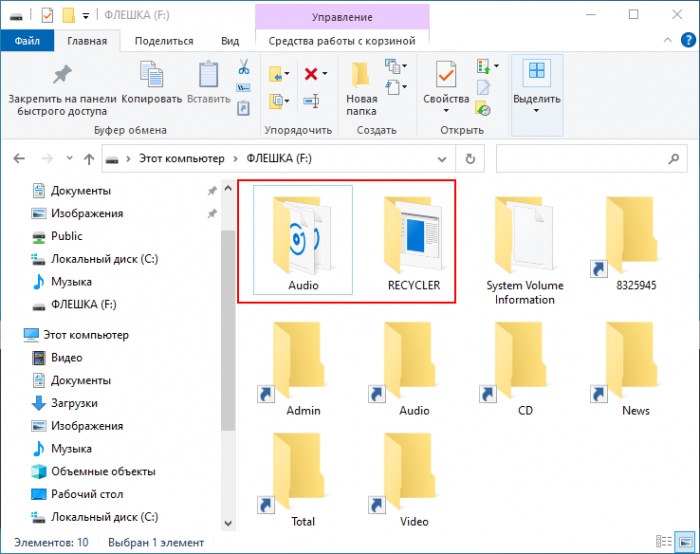
Следует также исключить повреждения файловой системы флешки. Для этого в Windows есть такой инструмент как chkdsk. Выполните в запущенной от имени администратора командной строке или Powershell команду chkdsk F:\, где F — буква вашей флешки. Если в результате проверки будут обнаружены ошибки, выполняем команду chkdsk F:\ /F /R для их исправления.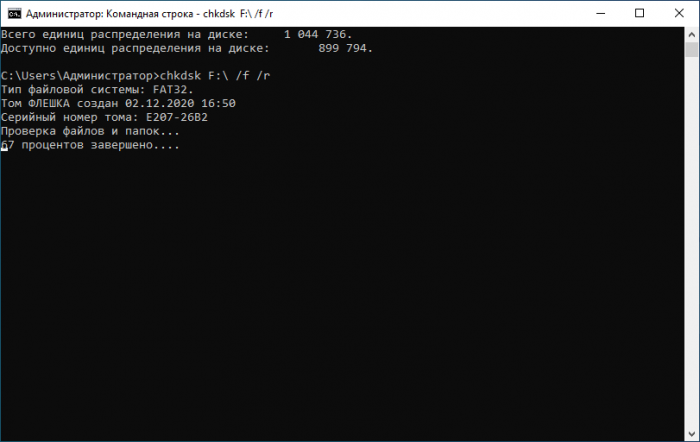
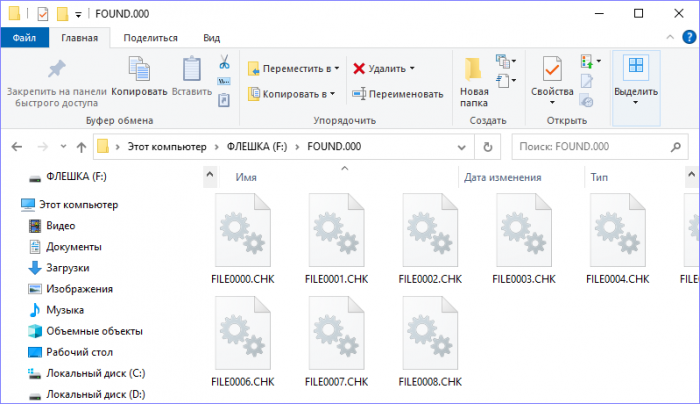
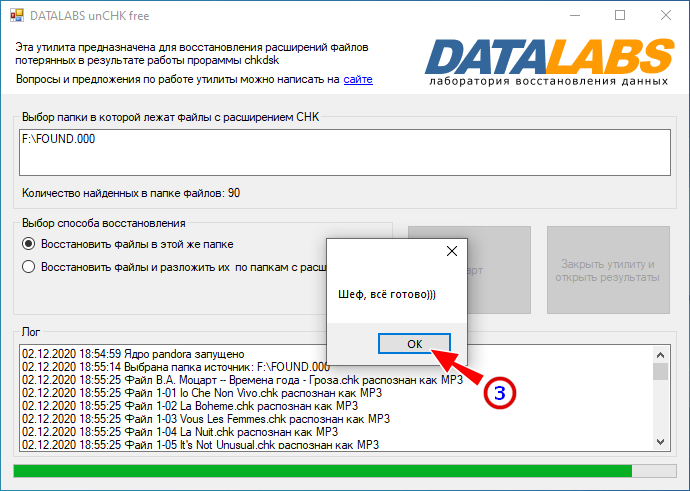
Если ни один из способов не помог, осталось только одно — попробовать восстановить содержимое в R-Studio или в другой специализированной программе. В приведённом примере мы использовали R-Studio. Запускаем программу, слева выбираем носитель, с которого собираемся восстанавливать файлы и жмём на панели инструментов «Сканировать». По умолчания программа ищет все известные типы файлов, если вам нужны файлы только определённого типа, жмите кнопку «Известные типы файлов», выбирайте то, что вам нужно и запускайте процедуру сканирования нажатием одноименной кнопки.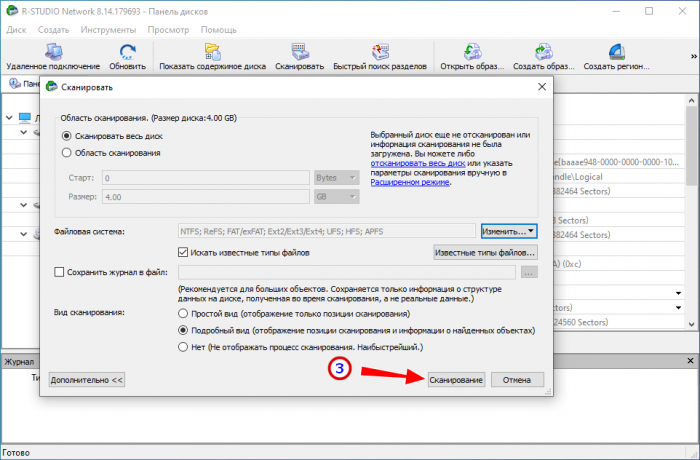
Резюме
В итоге R-Studio вполне успешно восстановила «невидимые» файлы на диск D, изменив только их исходные названия. Убедившись, что файлы нормально открываются, форматируем флешку, лучше всего в diskpart, удалив раздел и затем создав новый. А чтобы минимизировать риск подобных проблем в будущем, придерживайтесь простых правил: не подключайте флешки к непроверенным компьютерам, не извлекайте накопитель в процессе записи на него данных, периодически проверяйте физическое состояние флешки (если она стара) утилитой Victoria. И ещё один момент. Если вы решите подключить флешку к виртуальной машине VirtualBox, делайте копию имеющихся на ней данных. К сожалению, этот популярный гипервизор до сих пор не научился правильно работать с внешними дисками, что может повлечь за собой повреждение структуры их файловой системы.
Роман Сурнин
После исправления ошибок на флешке пропали файлы
После исправления ошибок на флешке пропали файлы
Дома у меня ноутбук, Windows 7. С флешкой работала нормально.
Но когда я вставила флешку на работе в компьютер, названия почти всех папок и файлов появились в виде каких-то иероглифов.
Я выполнила проверку и исправление системных ошибок на флешке, после чего исчезла папка с важными файлами.
Помогите, пожалуйста, восстановить документы, если это возможно.
После исправления ошибок на флешке пропали файлы
Сообщения: 34833
Благодарности: 6119
Dragon_1, скорее всего, вы найдете фрагменты этих файлов в скрытых в корне диска папках FOUND.ххх.
——-
Канал Windows 10, etc | Чат @winsiders
Если же вы забыли свой пароль на форуме, то воспользуйтесь данной ссылкой для восстановления пароля.
Сообщения: 154
Благодарности: 2
Сообщения: 955
Благодарности: 136
——-
Сообщение оказалось полезным? Поблагодарите автора, нажав кнопочку «Полезное сообщение» чуть ниже.
Сообщения: 154
Благодарности: 2
Сообщения: 991
Благодарности: 121
Сообщения: 154
Благодарности: 2
На флешке не видно файлов, пропали файлы с флешки
Флешка – это устройство хранения информации, которая чаще всего контактирует с различными компьютерами и ноутбуками. Высока вероятность, что таким образом флешка может подвергнуться заражению вирусов, ведь не каждый компьютер оснащен антивирусом, и даже он не дает 100% защиту.
Пропали файлы с флешки
У вас проблема, – на флешке не видно файлов? Не стоит отчаиваться, решим проблему вместе. Вот на что в первую очередь нужно обратить внимание:
- Пропали файлы, но место занимают. Ваши данные находятся на флешке и не удалены. Однако, файлы модифицированы и изменены атрибуты. О том, что делать, опишу чуть ниже.
- Пропали файлы, флешка пустая. То есть, если в свойствах посмотреть объем, то можно увидеть сколько место занято. До 100 Мб могут занимать системные файлы, поэтому на них иногда не стоит обращать внимания, это возможно не ваши данные и флешка абсолютна чистая. В этом случае поможет лишь восстановление информации, прочитайте пошаговую инструкцию и восстановите ваши удаленные файлы.
И так, если флешка занята, но файлов не видно, – значит вы подцепили вирусы. Не стоит сразу сканировать флешку на вирусы, во избежание удаления модифицированных файлов. Сначала нам нужно вернуть ваши данные.
Возвращаем файлы через Total Commander
- Открываем программу Total Commander, выбираем нашу USB флешку и видим файлы с восклицательным знаком
- Отмечаем все файлы нажав на клавиатуре комбинацию клавиш CTRL + A , если все сделали правильно, файлы должны смениться на красный цвет.
- Выберете в верхней вкладе Файлы – Изменить атрибуты…
- В появившемся окне поставьте галочку на “Обрабатывать содержимое каталогов“. То есть атрибуты будут меняться не только у тех файлов и папок, что вы отметили, но и тех, что вложены в папках.
- В “Изменение атрибутов” снимите все четыре отметки (Архивный, Только для чтения, Скрытый, Системный), как показано на скриншоте. Для подтверждения операции нажмите Ок .
Есть еще один способ вернуть файлы средствами Windows – показ скрытых файлов и папок. Помогает, если атрибуты файлов после вирусной атаки были сменены на скрытые. После этого все ваши файлы будут вам видны, но как скрытые, что бы сделать их обычными, нужно в свойствах этих файлов и попок снять значение “Скрытый“.
Удаление вирусов с флешки
Теперь, после того как мы вернули все ваши данные, можно избавиться от вирусов. Если у вас установлен антивирус, то можете открыть Этот компьютер, кликнуть правой кнопкой мыши по вашей флешке и выбрать проверку на вирусы.
Для тех, у кого нет антивирусной защиты, можете удалить вирусы утилитой Dr.Web CureIt. В статье есть пошаговая инструкция и ссылка на официальный сайт для скачивания.
Теперь вы знаете что делать, если на флешке не видны файлы. Туже процедуру можно использовать, если не видны файлы на жестком диске.
Лучшее «Спасибо» — ваш репост
Восстановление флешки.
ВСЕ, ЧТО ВЫ ДЕЛАЕТЕ СО СВОИМ ДЕВАЙСОМ, ВЫ ДЕЛАЕТЕ НА СВОЙ СТРАХ И РИСК!
Флешки в случае неправильной их эксплуатации имеют свойство достаточно быстро ломаться. Часто поломка выражается в виде определения системой неизвестного устройства или карты, имеющей нулевой объем памяти. Флешка может и просто перестать читаться в результате короткого замыкания, если выдернуть её из гнезда, не используя функцию безопасного извлечения.
Первым делом следует определить тип поломки. Для этого вставьте накопитель в USB-разъем, и посмотрите на индикатор:
1. Если лампочка загорелась и не гаснет, имеет место неисправность, которая часто устраняется с помощью специальных приложений без утраты данных.
2. Лампочка погасла и не запускается — налицо физическая поломка, восстановить работоспособность которой тоже можно, но уже с использованием паяльника.
В первом случае, если не работает прога, также возможны варианты того, как восстановить флешку:
* флешка определяется в качестве не отформатированного диска размером 0 Мб — устройство нужно правильно отформатировать.
* накопитель вообще не определяется, вероятно, из-за утраты данных прошивки в результате скачка напряжения — нужно найти ее в интернете и перепрошить флешку.
Система видит накопитель, но не считывает информацию.
Это самый простой случай, когда имеет место сбой данных файловой системы без нарушения разметки кластеров. При попытке отобразить имеющиеся файлы при наличии плохих секторов компьютер зачастую просто виснет, поэтому не нужно пытаться открывать устройство. Вместо этого воспользуемся командной строкой, выполнив следующие действия:
Посмотрите, под какой буквой система определяет накопитель (в нашем случае G).
Запустите командную строку. Для этого нажатием клавиш Win и R или с помощью кнопки «Пуск» вызовите окно «Выполнить», в поле для ввода напишите строчку cmd, нажмите Ok.
В окне командной строки введите CHKDSK G: /f (под буквой G система в нашем случае определяет флеш-накопитель).
Таким образом будет запущена программа CHKDSK проверки на наличие ошибок файловой системы, ключ /f даст ей команду автоматически исправлять найденные проблемы.
По завершении работы утилиты вы скорее всего проведете успешное восстановление флешки без потери данных.
Система определяет USB-накопитель диском размером 0 байт
Имеет место сбой файловой системы, но с нарушением разметки кластеров. Исправит проблему без сохранения данных форматирование, но помогут только специализированные утилиты — обычные средства командной строки здесь не справятся.
Одно из специальных и наиболее универсальных приложений, которым можно отформатировать поврежденную карту — HP USB Disk Storage FormatTool.
Форматирование с HP USB Disk Storage FormatTool.
При помощи этой программы можно качественно и правильно отформатировать USB-носители в FAT32 и NTFS:
Открыв Disk Storage FormatTool, в первом выпадающем списке выберите ваше устройство для форматирования.
В разделе «Опции форматирования» снимите флажок с пункта быстрого форматирования, т. к. в таком режиме программа может не справиться с задачей, если на флешке много битых секторов.
После этого останется нажать «Старт», приложение запустит процедуру форматирования.
Форматирование с HDD Low Level Format Tool.
Если случай сложный и вышеописанное приложение не может справиться с задачей, то для восстановления флешки можно попытаться применить низкоуровневое форматирование. В его ходе происходит полное побайтное стирание секторов и присвоение им нулевого значения, что также означает невозможность в будущем каким-либо способом извлечения из устройства хранившихся на нем данных.
Но если ничего важного на флешке не было, то можно попробовать её спасти при помощи HDD Low Level Format Tool с уничтожением всех данных:
При запуске программы откроется окно, в котором потребуется указать, в каком из режимов — платном или бесплатном пользователь будет использовать приложение.
Выбираем бесплатный режим, нажав кнопку с надписью Continue for free.
Откроется окно со списком подключенных дисков. Выберите вашу флешку и нажмите Continue.
Подтвердите согласие на форматирование, после чего процесс запустится.
В бесплатном режиме программа ограничивает скорость форматирования 50 мегабайтами в секунду, да и сам низкоуровневый процесс не является быстрым. Поэтому приготовьтесь к тому, что форматировать флешку программа будет около часа.
Система не видит USB-накопитель.
Если компьютер определяет убитую флешку как неизвестное устройство, не видит её данных или форматирование не дало положительного результата, возможно, повреждена прошивка — микроприложение, управляющее контроллером устройства. Чтобы успешно найти в интернете прошивку, сначала нужно узнать тип микроконтроллера ремонтируемой флешки.
Как определить тип микроконтроллера
Для извлечения этих данных можно использовать разные утилиты. Одной из лучших является китайская ChipGenius, для контроля результата желательно воспользоваться и отечественной Flash Drive Information Extractor.
Скачивается утилита ChipGenius, вставляется флешка в USB-привод и запускается программа.
В верхнем окне она выведет список всех найденных USB-устройств — выберите ваш накопитель, после чего в нижнем окне появится детальная информация.
Если кликнуть правой кнопкой по этому окну, то вся отображенная информация будет скопирована в буфер, после чего просматривать ее можно будет в обычном блокноте, что гораздо удобнее. Здесь нужно найти:
Идентификаторы VID и PID флешки (строчка USB Device ID);
Производителя и модель контроллера (Controller Vendor и Controller Part-Number).
После этого можно переходить к поиску и скачиванию прошивки.
Как найти, скачать и установить прошивку флешки
Лучший отечественный ресурс с прошивками для флешек — FlashBoot. Поиск с его помощью осуществляется следующим образом:
На странице введите VID и PID устройства.
Будет выведен целый список накопителей с этими идентификаторами — нужно выбрать устройство с определенной нами моделью контроллера.
Когда найдете нужную модель, кликните по ней, после чего будет выведена подробная информация.
Строка UTILS будет содержать название прошивки, которая берется на том же сайте в разделе файлы или в Интернете.
Для некоторых моделей накопителей ссылку для скачивания можно найти непосредственно в окне вышеописанной программы ChipGenius в строчке Tools on web.
Там также будет приведен список устройств, из которого нужно будет найти флешку с вашим контроллером. Вся информация, правда, приводится на английском и китайском языках.
Установка прошивки выполняется следующим образом:
Скачайте и распакуйте архив.
Запустите исполняемый файл.
Если выбрана правильная версия прошивки, в одной из строчек приложения вы увидите название вашей флешки.
Нажмите кнопку Auto и дождитесь окончания прошивки.
Это практически всё, что можно сделать программными методами для реанимации накопителя. Физические же поломки проявляются в отпаивании ножек для питания устройства или других компонентов вследствие короткого замыкания.
Программы для восстановления данных с флешки и других накопителей.
R-Studio_7.8.160829 и новее
Повторюсь — ВСЕ, ЧТО ВЫ ДЕЛАЕТЕ СО СВОИМ ДЕВАЙСОМ, ВЫ ДЕЛАЕТЕ НА СВОЙ СТРАХ И РИСК.
Плюсанул каждый пост автора.
Спасибо за инфу, восстановил 16г флэху которая лежала 2 года )))
Вышла у меня из строя microSD в телефоне. Всеми этими программами пытался форматнуть и никак. Информация что на карте читается но не стирается и не записывается, чего только не пробовал. Заказывал в Китае за дёшево так что не жалко.
Почему-то при виде chkdsk C: /f хочется добавить /r, а то и вместе с /b. К чему бы это
На сайте производителя обычно имеются утилиты для восстановления флешки
Ку ку, Гриня! Какие два контакта? Если флешка физически не повреждена и определяется программно, то утилита решит проблему
1. Перед включением флешки в USB порт нужно замкнуть между собой 29 и 30 выводы микросхемы памяти, например иглой (в некоторых микросхемах замыкать нужно другие выводы, в зависимости от контроллера это могут быть: 30-31, 31-32, 41-42, 42-43, 43-44).
Замыкать нужно очень осторожно, чтобы не попасть на вывод питающий микросхему памяти (вывод 37).
2. Затем не размыкая контактов подключить флэш в USB порт.
После определения флэш в системе и установки драйверов – разомкнуть выводы. При этом, флэш станет видна в Windows и будет доступна в утилитах для форматирования.
В этот момент, не отключая флэш от порта, необходимо приступить к работе с утилитой. Отключайте только по завершении работы утилиты или когда она этого сама попросит.
Этот метод часто помогает когда попытки прошить приводят к неустранимым или непонятным ошибкам в утилитах. (Например в ALCORMP — ошибка 30500 или 30700 или в SK6211 PDT — ошибка 45 — [DISK_ACCESS_ERROR]).
Если флэшка не определилась, значит программными средствами оживить контроллер не получится.
Во флэш изготовленных по технологии перевёрнутого кристалла (монолитные флэшки) выводы микросхемы памяти продублированы в тестовых точках на торце корпуса (не во всех моделях) . Стандартной нумерации выводов здесь нет, контакты для замыкания подбираем экспериментально. Закорачивать контакты удобно тонким ножом, пинцетом, скальпелем и пр.
С флешки пропали файлы, но место занято? Как легко восстановить
Это непередаваемое ощущение, когда открываешь флешку с важными документами, а там — пусто. Что делать, если вы обнаруживаете, что всё пропало? Точнее, что делать, если пропали папки и файлы с флешки. Можно попробовать отформатировать флешку, но в случаях, когда у вас на ней хранятся важные документы, или файлы в единственном экземпляре, которых нет больше нигде, можно попробовать восстановить пропавшие файлы с помощью одного несложного приёма.
Причин, почему с флешки пропадают файлы, несколько. От банальной, когда флешка сломалась, до ситуаций, когда вы сами удалили все файлы на флешке, либо отформатировали её. Мы разбираем ситуацию, когда флешка пустая, но место на ней занято.
Итак, вот вам небольшая пошаговая инструкция. В большинстве случаев описанные действия помогают решить проблему:
- Создайте на флешке текстовый документ и откройте его.
- Скопируйте вот эту команду attrib -s -h /d /s и вставьте её в документ.
- Сохраните документ с расширением .bat.
- Можете запускать получившийся файл.
После этих действий ваши пропавшие файлы должны вернуться, но вам следует знать, что то, что случилось с вашей флешкой — это результат заражения вирусом. Поэтому, после восстановления файлов очень рекомендуется отформатировать флешку, желательно в систему «NTFS», так как система «FAT» более уязвима для вирусов. Не забудьте предварительно сохранить нужные документы в другом месте и просканируйте свой компьютер и флешку антивирусной программой.
И ещё один полезный совет
Не держите на флешке важную информацию в единственном экземпляре. Флешка — это приспособление для оперативной и компактной транспортировки информации, но не для хранения важных документов. Дублируйте важную информацию с флешки в более надёжные места, на другое устройство или в облако.
Облако — место хранения файлов в интернете. Например, если у вас есть Gmail почта, значит у вас уже есть 15 ГБ места для хранения любых файлов с доступом к ним через интернет. Называется эта радость Гугл Диск (Google Drive) — очень удобно).
Не перегревайте, не мочите, не роняйте свою флешку, не выдёргивайте из разъёма и не подсоединяйте к зараженным вирусами компам. Флешки часто портятся тупо от неаккуратного обращения. И цените нужную, полезную и просто приятную информацию, ведь сейчас это очень важный ресурс.
Пропажа файлов с флешки после ее подключения к компьютеру или проведения сканирования — не такая уж редкость. На деле информация не пропадает, а становится скрытой. В операционной системе существует специальный параметр для папок и файлов, скрывающий их из общего доступа. Причины пропажи могут быть разными, однако, чаще всего среди них встречаются вирусы. Можно ли восстановить файлы с флешки и как это сделать?
Причины пропажи
Пропасть файлы с флешки могут по двум причинам:
- Случайное удаление. Восстановить их можно либо из корзины, если они не были удалены безвозвратно, либо прибегнуть к специальному программному обеспечению.
- Вирусы. Распространенная причина утери файлов с флешки. Антивирус восстановить данные не поможет, поэтому пользователю придется делать это вручную.
Итак, с флешки удалились файлы. Как восстановить данные? Об этом далее.
Восстановление скрытых файлов
Для устранения проблемы требуется изменение атрибутов папок. К примеру, их внешний вид меняется при открытии через Мой компьютер и Total Commander.
Соответственно, для получения доступа к файлам требуется изменение свойств папки. Для этого при выборе папки во вкладке «Общие» снимается галочка у параметра «Скрытый».
Это действие сработает только в том случае, если файлы перешли в скрытый режим, а не были удалены из-за воздействия вируса. При заражении вредоносными утилитами так просто восстановить полный доступ к файлам не получится.
Вирус, попавший на флешку, не только скрывает все файлы, но и блокирует возможность их восстановления и изменения упомянутого выше параметра. Впрочем, исправить это можно в операционной системе компьютера. Необходимо выполнить несколько простых действий. Итак, пропали файлы с флешки: как восстановить? Попробуем разобраться!
Восстановление данных после вируса
Все действия выполняются поэтапно:
- Копируется текст: attrib -s -h Z: \*.* /s /d.
- Одновременно нажимаются клавиши Win и R.
- Скопированный текст вставляется в открывшееся окно.
- Z заменяется на букву, которой обозначена вставленная в компьютер флешка. Используется только английский алфавит, поскольку литерами обознаются диски в операционной системе Windows.
- Нажимается Enter либо OK.
Во время выполнения операции на экране появляется черное окно. Исчезнет оно через несколько минут. Точное время обработки запроса зависит от количества папок, находящихся на флешке. По окончании процесса откроются все папки и файлы, хранящиеся на носителе.
После того, как все данные будут восстановлены, желательно проверить флешку на наличие вирусов, чтобы избежать подобных проблем в будущем. Регулярная проверка антивирусом не допустит полного исчезновения файлов при наличии вирусов.
Вышеописанный метод работает практически всегда, однако, если информация не восстанавливается, то прибегают к использованию специализированных программ, направленных на возврат данных. Поэтому продолжим! Если после сканирования флешки пропали файлы, как восстановить их?
Второй способ
Действие некоторых вирусов направлено не на удаление, а на перемещение информации в папку с измененным именем. Для обратного переименования потребуется доступ к командной строке, в которую вбивается команда cmd.
После этого осуществляется переход на флеш-карту посредством введения команды h:, при этом буква h заменяется литерой, которой обозначен съемный диск. Для отображения всех данных, хранящихся на флешке, вводится dir/x. Папки, наименования которых были изменены вирусом, отображаются как E2E2 и похожее. Команда E2E2~1NewDoc и нажатие клавиши Enter позволяет переименовать папку в NewDoc.
Теперь все удаленные документы и файлы будут отображаться на флешке в папке NewDoc. После их восстановления желательно все же провести сканирование съемного диска на наличие вирусов.
Восстановление файлов при помощи антивируса
Данные, исчезнувшие с флешки после ее использования на компьютере, можно восстановить только после очистки ПК от вирусов, чтобы избежать повторного заражения. Можно запустить полную проверку системы на наличие вирусов для профилактики.
Итак, сперва скачивается и устанавливается любой антивирус, предлагаемый в сети — к примеру, Kaspersky. После инициализации запускается проверка системы. В зависимости от скорости работы компьютера процесс может длиться несколько десятков минут.
Антивирус предложит удалить найденные угрозы, для чего потребуется выбор необходимых действий и нажатие клавиши «Продолжить». Скорее всего, после проверки потребуется перезагрузка компьютера. Восстанавливать файлы можно после завершения диагностики.
Как уже говорилось выше, наиболее распространенным видом вируса является тот, чье действие направлено на сокрытие файлов на флешке. Вернуть их в изначальное состояние можно посредством изменения параметров папки и файлов в разделе «Параметры папок».
Программа для восстановления файлов с флешки. О чем речь?
Что делать, если пропали файлы с флешки? Как восстановить утерянные данные? В особо сложных случаях, когда не помогает обращение в командную строку или изменение параметров папок, прибегают к специальным утилитам. Программ, восстанавливающих файлы с флешки, огромное множество. Но наиболее эффективной считается Recuva.
Для повышения шансов на восстановление данных не стоит использовать флешку и создавать на ней новые файлы. Желательно воссоздать образ флешки на жестком диске.
После запуска программы выбираются файлы, требующие восстановления.
Образ флешки, то есть ее расположение на виртуальном диске, выбирается в интерфейсе программы. После запуска диагностики утилита выдает список файлов и документов, которые можно восстановить. Среди них можно отыскать искомые данные.
Необходимый файл выбирается и восстанавливается с указанием пути и папки, в которой он окажется по окончании процесса.
Аналогичным образом восстанавливаются удаленные файлы не только с флешки, но и с любых других носителей. В том числе и с жесткого диска.
Итак, пропали файлы с флешки — как восстановить? Что делать в таких ситуациях? Способы восстановления данных варьируются в зависимости от причины их удаления: случайное уничтожение, воздействие вируса, сокрытие файлов и папок. В особо сложных случаях прибегают к специализированным программам для восстановления данных. Что делать, если пропали файлы с флешки? Как восстановить? В этом нет ничего сложного — достаточно уделить несколько минут изучению материала.