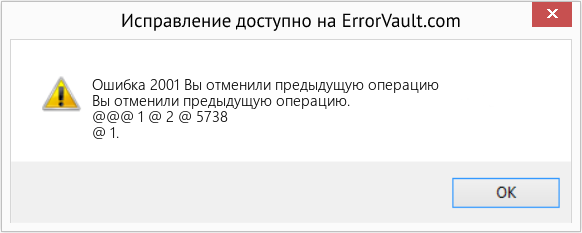I have an MS Access form with buttons that when clicked, open up tables and queries through an on-click event —> open form command. The parameter box opens, but when I press cancel a window titled «Macro Single Step» appears saying Error Number: 2001. There’s a button called Stop All Macros here.
How can I press cancel without getting an error? I don’t use VBA at all when the button is pressed so how can I catch this error and not display it?
Update: I found out that in design view if I click on my embedded macro in the on click event of the button, there’s an option for «On Error». There are two parts to fill out: «Go to» and «Macro Name». Go to has the options: Next, Macro, fail. How can I specify a «do nothing» kind of action?
asked Jun 16, 2016 at 15:36
MichaelMichael
3,0937 gold badges39 silver badges83 bronze badges
4
As discussed in the comments, it is easier and cleaner to use VBA, where the error (by pressing Cancel) can simply be ignored.
Private Sub cmdOpenMyQuery_Click()
' If the query contains parameters, and the user may cancel opening it: ignore that error
On Error Resume Next
DoCmd.OpenQuery "myQuery"
End Sub
answered Jun 16, 2016 at 16:09
AndreAndre
26.7k7 gold badges36 silver badges80 bronze badges
10.07.2012, 02:11. Показов 4337. Ответов 3
Метки нет (Все метки)

Добрый день,
Есть база данных Access 2010, создаю запрос, он работает нормально.
Делаю кнопку, привязываю к ней запрос (без ввода данных, в запросе все прописано), появляется форма (приложил картинкой), она в принципе работает, но, если нажать отмена, то вываливается ошибка 2001.
Вопрос, как нибудь этого можно избежать или хотя бы убрать кнопку отмена с этой формы.
Спасибо
Изображения
0
У меня есть настройка макроса Autoexec в базе данных Access 2016, чтобы определить, какую форму открыть на основе Environ("USERNAME").
Когда я открываю базу данных, я получаю макрос «Ошибка 2001». Если я нажимаю «Остановить все макросы», я могу продолжать использовать базу данных без проблем, пока я не изменю имя файла, тогда проблема возникнет снова.
Есть ли какие-либо варианты предотвращения появления этой ошибки?
Вызываемый код
LUser = LCase(Environ("USERNAME")) 'Get current username
DoCmd.OpenForm "frmDash", acNormal, , , , acWindowNormal
If IsNull(DLookup("[sysname]", "tblaccmannew", "sysname=" & "'" & LUser & "'")) Then
DoCmd.OpenForm "frmSearch", acNormal, , , , acWindowNormal
Forms!frmDash.Visible = False
End If
2 ответа
Лучший ответ
Вам нужно «доверять» местонахождению базы данных.
.
Укажите надежное расположение (Access 2013 и 2016)
На вкладке «Файл» нажмите «Параметры».
В диалоговом окне «Параметры доступа» слева нажмите «Центр управления безопасностью».
Справа в разделе «Центр управления безопасностью Microsoft Office Access» щелкните «Доверие». Центр настроек.
На левой панели диалогового окна «Центр управления безопасностью» щелкните «Надежные». Местоположение.
Чтобы добавить сетевое расположение, на правой панели выберите Разрешить доверенные Флажок «Местоположения в моей сети».
Нажмите «Добавить новое местоположение».
В диалоговом окне «Надежное расположение Microsoft Office» используйте один из следующие методы:
В поле «Путь» введите полный путь к месту, которое вы хотите добавить.
Нажмите «Обзор», чтобы перейти к местоположению.
Чтобы указать, что подпапки новых надежных расположений также должны быть доверенные, выберите подпапки в этом месте также проверяйте доверенные коробка.
При желании в поле «Описание» введите описание доверенного местоположение.
(Источник)
6
ashleedawg
23 Ноя 2017 в 14:35
Также обратите внимание; в продукт встроена функция открытия исходной формы, поэтому автоматический запуск не требуется. Посмотрите в ‘Параметры’ Текущая база данных ‘
1
Cahaba Data
29 Ноя 2017 в 21:24
| Номер ошибки: | Ошибка 2001 | |
| Название ошибки: | Access Error 2001 | |
| Описание ошибки: | Ошибка 2001: Возникла ошибка в приложении Microsoft Access. Приложение будет закрыто. Приносим извинения за неудобства. | |
| Разработчик: | Microsoft Corporation | |
| Программное обеспечение: | Microsoft Access | |
| Относится к: | Windows XP, Vista, 7, 8, 10, 11 |
Фон «Access Error 2001»
Это наиболее распространенное условие «Access Error 2001», известное как ошибка времени выполнения (ошибка). Программисты, такие как Microsoft Corporation, стремятся создавать программное обеспечение, свободное от этих сбоев, пока оно не будет публично выпущено. К сожалению, иногда ошибки, такие как ошибка 2001, могут быть пропущены во время этого процесса.
Некоторые пользователи могут столкнуться с сообщением «Access Error 2001» при использовании Microsoft Access. Когда появится ошибка, пользователи компьютеров смогут уведомить разработчика о наличии ошибки 2001 через отчеты об ошибках. Команда программирования может использовать эту информацию для поиска и устранения проблемы (разработка обновления). Чтобы исправить такие ошибки 2001 ошибки, устанавливаемое обновление программного обеспечения будет выпущено от поставщика программного обеспечения.
Проблема с исходным кодом Microsoft Access приведет к этому «Access Error 2001», чаще всего на этапе запуска. Это три основных триггера для ошибок во время выполнения, таких как ошибка 2001:
Ошибка 2001 Crash — это распространенная ошибка 2001 во время выполнения ошибки, которая приводит к полному завершению работы программы. Если данный ввод недействителен или не соответствует ожидаемому формату, Microsoft Access (или OS) завершается неудачей.
Утечка памяти «Access Error 2001» — если есть утечка памяти в Microsoft Access, это может привести к тому, что ОС будет выглядеть вялой. Потенциальным фактором ошибки является код Microsoft Corporation, так как ошибка предотвращает завершение программы.
Ошибка 2001 Logic Error — логическая ошибка возникает, когда компьютер производит неправильный вывод, даже если вход правильный. Виновником в этом случае обычно является недостаток в исходном коде Microsoft Corporation, который неправильно обрабатывает ввод.
Как правило, ошибки Access Error 2001 вызваны повреждением или отсутствием файла связанного Microsoft Access, а иногда — заражением вредоносным ПО. Обычно, установка новой версии файла Microsoft Corporation позволяет устранить проблему, из-за которой возникает ошибка. Кроме того, регулярная очистка и оптимизация реестра Windows предотвратит создание неправильных ссылок на пути к файлам Microsoft Corporation, поэтому мы настоятельно рекомендуем регулярно выполнять сканирование реестра.
Распространенные проблемы Access Error 2001
Access Error 2001 Проблемы, связанные с Microsoft Access:
- «Ошибка программного обеспечения Access Error 2001. «
- «Access Error 2001 не является программой Win32. «
- «Access Error 2001 столкнулся с проблемой и закроется. «
- «К сожалению, мы не можем найти Access Error 2001. «
- «Access Error 2001 не найден.»
- «Проблема при запуске приложения: Access Error 2001. «
- «Access Error 2001 не работает. «
- «Отказ Access Error 2001.»
- «Неверный путь к программе: Access Error 2001. «
Ошибки Access Error 2001 EXE возникают во время установки Microsoft Access, при запуске приложений, связанных с Access Error 2001 (Microsoft Access), во время запуска или завершения работы или во время установки ОС Windows. Отслеживание того, когда и где возникает ошибка Access Error 2001, является важной информацией при устранении проблемы.
Создатели Access Error 2001 Трудности
Заражение вредоносными программами, недопустимые записи реестра Microsoft Access или отсутствующие или поврежденные файлы Access Error 2001 могут создать эти ошибки Access Error 2001.
Более конкретно, данные ошибки Access Error 2001 могут быть вызваны следующими причинами:
- Недопустимая или поврежденная запись Access Error 2001.
- Вредоносные программы заразили Access Error 2001, создавая повреждение.
- Другая программа (не связанная с Microsoft Access) удалила Access Error 2001 злонамеренно или по ошибке.
- Другая программа находится в конфликте с Microsoft Access и его общими файлами ссылок.
- Поврежденная загрузка или неполная установка программного обеспечения Microsoft Access.
Продукт Solvusoft
Загрузка
WinThruster 2022 — Проверьте свой компьютер на наличие ошибок.
Совместима с Windows 2000, XP, Vista, 7, 8, 10 и 11
Установить необязательные продукты — WinThruster (Solvusoft) | Лицензия | Политика защиты личных сведений | Условия | Удаление
В этой статье представлена ошибка с номером Ошибка 2001, известная как Вы отменили предыдущую операцию, описанная как Вы отменили предыдущую операцию. @@@ 1 @ 2 @ 5738 @ 1.
О программе Runtime Ошибка 2001
Время выполнения Ошибка 2001 происходит, когда Microsoft Access дает сбой или падает во время запуска, отсюда и название. Это не обязательно означает, что код был каким-то образом поврежден, просто он не сработал во время выполнения. Такая ошибка появляется на экране в виде раздражающего уведомления, если ее не устранить. Вот симптомы, причины и способы устранения проблемы.
Симптомы Ошибка 2001 — Вы отменили предыдущую операцию
Ошибки времени выполнения происходят без предупреждения. Сообщение об ошибке может появиться на экране при любом запуске %программы%. Фактически, сообщение об ошибке или другое диалоговое окно может появляться снова и снова, если не принять меры на ранней стадии.
Возможны случаи удаления файлов или появления новых файлов. Хотя этот симптом в основном связан с заражением вирусом, его можно отнести к симптомам ошибки времени выполнения, поскольку заражение вирусом является одной из причин ошибки времени выполнения. Пользователь также может столкнуться с внезапным падением скорости интернет-соединения, но, опять же, это не всегда так.
(Только для примера)
Причины Вы отменили предыдущую операцию — Ошибка 2001
При разработке программного обеспечения программисты составляют код, предвидя возникновение ошибок. Однако идеальных проектов не бывает, поскольку ошибки можно ожидать даже при самом лучшем дизайне программы. Глюки могут произойти во время выполнения программы, если определенная ошибка не была обнаружена и устранена во время проектирования и тестирования.
Ошибки во время выполнения обычно вызваны несовместимостью программ, запущенных в одно и то же время. Они также могут возникать из-за проблем с памятью, плохого графического драйвера или заражения вирусом. Каким бы ни был случай, проблему необходимо решить немедленно, чтобы избежать дальнейших проблем. Ниже приведены способы устранения ошибки.
Методы исправления
Ошибки времени выполнения могут быть раздражающими и постоянными, но это не совсем безнадежно, существует возможность ремонта. Вот способы сделать это.
Если метод ремонта вам подошел, пожалуйста, нажмите кнопку upvote слева от ответа, это позволит другим пользователям узнать, какой метод ремонта на данный момент работает лучше всего.
Обратите внимание: ни ErrorVault.com, ни его авторы не несут ответственности за результаты действий, предпринятых при использовании любого из методов ремонта, перечисленных на этой странице — вы выполняете эти шаги на свой страх и риск.
Метод 1 — Закройте конфликтующие программы
Когда вы получаете ошибку во время выполнения, имейте в виду, что это происходит из-за программ, которые конфликтуют друг с другом. Первое, что вы можете сделать, чтобы решить проблему, — это остановить эти конфликтующие программы.
- Откройте диспетчер задач, одновременно нажав Ctrl-Alt-Del. Это позволит вам увидеть список запущенных в данный момент программ.
- Перейдите на вкладку «Процессы» и остановите программы одну за другой, выделив каждую программу и нажав кнопку «Завершить процесс».
- Вам нужно будет следить за тем, будет ли сообщение об ошибке появляться каждый раз при остановке процесса.
- Как только вы определите, какая программа вызывает ошибку, вы можете перейти к следующему этапу устранения неполадок, переустановив приложение.
Метод 2 — Обновите / переустановите конфликтующие программы
Использование панели управления
- В Windows 7 нажмите кнопку «Пуск», затем нажмите «Панель управления», затем «Удалить программу».
- В Windows 8 нажмите кнопку «Пуск», затем прокрутите вниз и нажмите «Дополнительные настройки», затем нажмите «Панель управления»> «Удалить программу».
- Для Windows 10 просто введите «Панель управления» в поле поиска и щелкните результат, затем нажмите «Удалить программу».
- В разделе «Программы и компоненты» щелкните проблемную программу и нажмите «Обновить» или «Удалить».
- Если вы выбрали обновление, вам просто нужно будет следовать подсказке, чтобы завершить процесс, однако, если вы выбрали «Удалить», вы будете следовать подсказке, чтобы удалить, а затем повторно загрузить или использовать установочный диск приложения для переустановки. программа.
Использование других методов
- В Windows 7 список всех установленных программ можно найти, нажав кнопку «Пуск» и наведя указатель мыши на список, отображаемый на вкладке. Вы можете увидеть в этом списке утилиту для удаления программы. Вы можете продолжить и удалить с помощью утилит, доступных на этой вкладке.
- В Windows 10 вы можете нажать «Пуск», затем «Настройка», а затем — «Приложения».
- Прокрутите вниз, чтобы увидеть список приложений и функций, установленных на вашем компьютере.
- Щелкните программу, которая вызывает ошибку времени выполнения, затем вы можете удалить ее или щелкнуть Дополнительные параметры, чтобы сбросить приложение.
Метод 3 — Обновите программу защиты от вирусов или загрузите и установите последнюю версию Центра обновления Windows.
Заражение вирусом, вызывающее ошибку выполнения на вашем компьютере, необходимо немедленно предотвратить, поместить в карантин или удалить. Убедитесь, что вы обновили свою антивирусную программу и выполнили тщательное сканирование компьютера или запустите Центр обновления Windows, чтобы получить последние определения вирусов и исправить их.
Метод 4 — Переустановите библиотеки времени выполнения
Вы можете получить сообщение об ошибке из-за обновления, такого как пакет MS Visual C ++, который может быть установлен неправильно или полностью. Что вы можете сделать, так это удалить текущий пакет и установить новую копию.
- Удалите пакет, выбрав «Программы и компоненты», найдите и выделите распространяемый пакет Microsoft Visual C ++.
- Нажмите «Удалить» в верхней части списка и, когда это будет сделано, перезагрузите компьютер.
- Загрузите последний распространяемый пакет от Microsoft и установите его.
Метод 5 — Запустить очистку диска
Вы также можете столкнуться с ошибкой выполнения из-за очень нехватки свободного места на вашем компьютере.
- Вам следует подумать о резервном копировании файлов и освобождении места на жестком диске.
- Вы также можете очистить кеш и перезагрузить компьютер.
- Вы также можете запустить очистку диска, открыть окно проводника и щелкнуть правой кнопкой мыши по основному каталогу (обычно это C
- Щелкните «Свойства», а затем — «Очистка диска».
Метод 6 — Переустановите графический драйвер
Если ошибка связана с плохим графическим драйвером, вы можете сделать следующее:
- Откройте диспетчер устройств и найдите драйвер видеокарты.
- Щелкните правой кнопкой мыши драйвер видеокарты, затем нажмите «Удалить», затем перезагрузите компьютер.
Метод 7 — Ошибка выполнения, связанная с IE
Если полученная ошибка связана с Internet Explorer, вы можете сделать следующее:
- Сбросьте настройки браузера.
- В Windows 7 вы можете нажать «Пуск», перейти в «Панель управления» и нажать «Свойства обозревателя» слева. Затем вы можете перейти на вкладку «Дополнительно» и нажать кнопку «Сброс».
- Для Windows 8 и 10 вы можете нажать «Поиск» и ввести «Свойства обозревателя», затем перейти на вкладку «Дополнительно» и нажать «Сброс».
- Отключить отладку скриптов и уведомления об ошибках.
- В том же окне «Свойства обозревателя» можно перейти на вкладку «Дополнительно» и найти пункт «Отключить отладку сценария».
- Установите флажок в переключателе.
- Одновременно снимите флажок «Отображать уведомление о каждой ошибке сценария», затем нажмите «Применить» и «ОК», затем перезагрузите компьютер.
Если эти быстрые исправления не работают, вы всегда можете сделать резервную копию файлов и запустить восстановление на вашем компьютере. Однако вы можете сделать это позже, когда перечисленные здесь решения не сработают.
Другие языки:
How to fix Error 2001 (You canceled the previous operation) — You canceled the previous [email protected]@@[email protected]@[email protected]
Wie beheben Fehler 2001 (Sie haben den vorherigen Vorgang abgebrochen) — Sie haben den vorherigen Vorgang [email protected]@@[email protected]@[email protected]
Come fissare Errore 2001 (Hai annullato l’operazione precedente) — Hai annullato l’operazione [email protected]@@[email protected]@[email protected]
Hoe maak je Fout 2001 (U heeft de vorige bewerking geannuleerd) — U heeft de vorige bewerking [email protected]@@[email protected]@[email protected]
Comment réparer Erreur 2001 (Vous avez annulé l’opération précédente) — Vous avez annulé l’opération précé[email protected]@@[email protected]@[email protected]
어떻게 고치는 지 오류 2001 (이전 작업을 취소했습니다.) — 이전 작업을 취소했습니다[email protected]@@[email protected]@[email protected]
Como corrigir o Erro 2001 (Você cancelou a operação anterior) — Você cancelou a operação anterior. @@@ 1 @ 2 @ 5738 @ 1.
Hur man åtgärdar Fel 2001 (Du avbröt den föregående åtgärden) — Du avbröt den förra operationen. @@@ [email protected]@[email protected]
Jak naprawić Błąd 2001 (Anulowałeś poprzednią operację) — Anulowałeś poprzednią operację[email protected]@@[email protected]@[email protected]
Cómo arreglar Error 2001 (Cancelaste la operación anterior) — Cancelaste la operación anterior. @@@ 1 @ 2 @ 5738 @ 1.
Об авторе: Фил Харт является участником сообщества Microsoft с 2010 года. С текущим количеством баллов более 100 000 он внес более 3000 ответов на форумах Microsoft Support и создал почти 200 новых справочных статей в Technet Wiki.
Следуйте за нами:
Рекомендуемый инструмент для ремонта:
Этот инструмент восстановления может устранить такие распространенные проблемы компьютера, как синие экраны, сбои и замораживание, отсутствующие DLL-файлы, а также устранить повреждения от вредоносных программ/вирусов и многое другое путем замены поврежденных и отсутствующих системных файлов.
ШАГ 1:
Нажмите здесь, чтобы скачать и установите средство восстановления Windows.
ШАГ 2:
Нажмите на Start Scan и позвольте ему проанализировать ваше устройство.
ШАГ 3:
Нажмите на Repair All, чтобы устранить все обнаруженные проблемы.
СКАЧАТЬ СЕЙЧАС
Совместимость
Требования
1 Ghz CPU, 512 MB RAM, 40 GB HDD
Эта загрузка предлагает неограниченное бесплатное сканирование ПК с Windows. Полное восстановление системы начинается от $19,95.
ID статьи: ACX013740RU
Применяется к: Windows 10, Windows 8.1, Windows 7, Windows Vista, Windows XP, Windows 2000
- Remove From My Forums
-
Question
-
Dear All,
i am kind of newbie in Access but i am developing a project form my company. It is splited and placed on Server. I am getting the following errors when i try to use it:
This one appears every time when i open the file or i create new report:
Enter Parameter Value
Open Issues.ID
[______________]
When i click «Close Report» button i get:
Macro Single Step
Macro Name:
Issue List : ID : OnClick : Embedded Macro
ConditionL
True: IsNull([ID])
Action Name: SetTempVar
Arguments:CurrentID, Nz(DMax(«[ID]»,[Form].[RecordSource]),0)
Error Number: 2001
Option — Close All Macros
Tell me what you need to help me, i can provide you the whole tool. Thanks in advance.
-
Edited by
Friday, November 15, 2013 9:28 AM
-
Edited by
- Remove From My Forums
-
Question
-
Dear All,
i am kind of newbie in Access but i am developing a project form my company. It is splited and placed on Server. I am getting the following errors when i try to use it:
This one appears every time when i open the file or i create new report:
Enter Parameter Value
Open Issues.ID
[______________]
When i click «Close Report» button i get:
Macro Single Step
Macro Name:
Issue List : ID : OnClick : Embedded Macro
ConditionL
True: IsNull([ID])
Action Name: SetTempVar
Arguments:CurrentID, Nz(DMax(«[ID]»,[Form].[RecordSource]),0)
Error Number: 2001
Option — Close All Macros
Tell me what you need to help me, i can provide you the whole tool. Thanks in advance.
-
Edited by
Friday, November 15, 2013 9:28 AM
-
Edited by
Summary: Microsoft Access usually throws the macro single step error 2001, when you run VBA script to make a directory. This blog discusses the causes behind the error and the methods to fix it. Further, it mentions an advanced Access repair tool that can help resolve the Access database error if it has occurred due to corrupt database file.

Contents
- Reasons for Macro Single Step Error 2001
- Methods to Fix Macro Single Step Error 2001
- Repair the Database
- Closure
Microsoft Access users may encounter the ‘Macro Single Step error 2001’, when trying to make a directory by running a VBA script or using the Autoexec macro in MS Access. Sometimes, due to this error, the Microsoft Access application crashes with the runtime error AutoExec 2001.
This error may also appear when using the single step command in debugging mode in MS Access to execute a macro. When each action completes, a dialog box appears with information, such as Macro Name, Action Name, Arguments, and error code.
There are several reasons that may lead to such an error. Let’s discuss the reasons for this error and the solutions to resolve it.
Reasons for Macro Single Step Error 2001
Here are some possible reasons behind the macro single step error 2001:
- The database is stored at an untrusted location.
- The MS Access database is corrupt.
- The location of the database is incorrect.
- Missing references.
Methods to Fix Macro Single Step Error 2001
Here are some methods to fix macro single step error 2001.
Setup a New Trusted Location
The macro single step error may occur when you open an untrusted database or access the database from an untrusted location. In such a case, you can try moving the database file to a trusted location – a folder that can be considered safe to execute the code. Here are the steps to set up a new trusted location:
- Open Microsoft Access.
- Go to File > Options.
- In the Access Options dialog box, click Trust Center.

- Click Trust Center Settings under Microsoft Office Access Trust Center.
- Click on the Locations option in the left pane of the Trust Center wizard. The Trusted locations dialog box is displayed.
- Click on the Allow Trusted Locations on my network checkbox to add a network location.
- Click Add New location.
- Use one of the following options in the Microsoft Office Trusted Location dialog box:
- In the Path field, write the path of the location you need to add.
- Use the Browse button to browse to the location.
- Select Subfolders of this location are also trusted, if you want to specify the subfolders.
- After adding the location, click OK.
Use SingleStep Macro Action
The SingleStep macro action in MS Access is used to pause macro execution and display the Macro Single Step dialog box. The dialog box displays information about the current action of the macros. It includes the macro name, action names, error number, arguments, etc. You can add a SingleStep action to a macro to check and troubleshoot the issue with macros. The steps are as follows:
- Open Microsoft Access.
- Go to File > Create.
- Right-click on the macro in left pane and choose Design View.

- In the Design View search bar, find SingleStep.
- Drag the SingleStep macro action and drop it on the design window where you want to start single step action.
- Click Step to go to the next macro action.

- Click Stop All Macros to stop the current macros or continue to stop single step action and resume the normal macro execution.
Delete the Missing References
If your document contains a Visual Basic function or database has missing objects or broken references, you may receive the “macro single step error 2001”. In such a case, you can remove the missing references.
To remove the missing references, follow these steps:
- Open your Access database.
- Press the ALT + F11 keys. It will display the Microsoft Visual Basic for Applications window.
- Click Tools > References.


- On References window, uncheck the checkboxes for the type library.
You can also restore the reference file to a specified path. If the reference file is at a new location, unselect the checkbox for the Missing: <referencename> and then create a new folder to create a new reference.
Repair the Database
You may also experience the macro single-step error if the database is corrupt. In such a case, you can run the Compact and Repair utility to repair the damaged or corrupt database files. Follow these steps:
- Open Microsoft Access.
- Go to File > Info > Compact & Repair Database.
- Choose the corrupt Access database file and then click OK.
After repairing the database, check if the error is resolved.
If Microsoft’s built-in ‘Compact & Repair Database’ utility fails to repair the database, you can use Stellar Repair for Access to repair the database file. This tool can easily repair corrupted Access database file (ACCDB/MDB) and recover all the components, such as forms, modules, reports, etc. The software is compatible with all Microsoft Access versions.
Closure
The macro single step error 2001 can occur due to various reasons. This blog outlined the reasons behind the Access error ‘macro single step error 2001’. It also discussed the workarounds to help you troubleshoot the issue. If the error has occurred due to corruption in the database, you can use the Compact and Repair utility. If it fails, you can use Stellar Repair for Access to repair and restore all objects from the database file.
About The Author
Monika Dadool
Monika Dadool is a Technical content writer at Stellar who writes about QuickBooks, Sage50, MySQL Database, Active Directory, e-mail recovery, Microsoft365, Pattern Recognition, and Machine learning. She loves researching, exploring new technology, and Developing engaging technical blogs that help organizations or Database Administrators fix multiple issues. When she isn’t creating content, she is busy on social media platforms, watching web series, reading books, and searching for food recipes.
Whether you are a newbie or an experienced Access database user; with the improvements of enhanced Access database versions, it’s common to encounter Access Database glitches. Today we will discuss one very frequently occurring Access database issue i.e Macro Single Step Error. Well, this specific error comes with several error codes like macro single step error 2950, Macro Single Step Error Number 3021, Macro Single Step Error 2103, Macro Single Step Error 3270, etc.
In this blog, we will discuss all Access Macro Single Step Error one by one and the best ways to resolve them. Apart from this, the tutorial also covers information on SingleStep Macro Action and methods to check a macro by making use of Single Step mode.
Rated Excellent on Trustpilot
Free MS Access Database Repair Tool
Repair corrupt MDB and ACCDB database files and recover deleted database tables, queries, indexes and records easily. Try Now!
Download
By clicking the button above and installing Stellar Repair for Access (14.8 MB), I acknowledge that I have read and agree to the End User License Agreement and Privacy Policy of this site.
What’s The Use Of Macros In MS Access?
MS Access macros are slightly different from Excel macros. Basically a macro is a set of actions that can automatically and on-demand. It is used to automate repetitive tasks to save time and effort.
- It is built from a set of pre-defined actions that allows you to automate common tasks and add functionality to the controls or objects.
- Macros are mainly used to run whenever a particular event occurs. That’s the reason why it’s necessary to specify the event at the time of the creation of a macro.
- Users can use macros for any task or any set of tasks. The best thing about Access macros is that it can run many tasks one by one all at the click of buttons. This automatically starts running as soon as the database is opened.
- All in all, macros provide an easy way to run commands without writing any VBA code. Thus you can achieve a lot of things with macros.
What Is Access Macro Single Steps Error Code?
Just like other database applications MS Access also catches several errors and issues. But the most vulnerable point of MS Access, where most errors occur is Macros. MS Access macros introduce a level of automation within access, scripts that make the execution of Macros possible has an easy chance to get corrupt. Thus this leads to the occurrence of several unexpected MS Access Macro Single Steps errors.
Here are some commonly rendered Access macro single step errors discussed below. So let’s discuss them one by one.
1#Macro Single Step Error 2950
Macro Single Step Error 2950- “Action Failed” Error is one of the most commonly occurring Macro errors.
Generally, this error occurs when a macro calling VBA (Visual Basic for Applications) function is executed. Well, the basic reason is that the macro is not trusted by access. By default, MS Access opens the database which is not trusted in disabled mode. In this disabled mode, executable content is disabled.
2#Macro Single Step Error 2103
Error code: Error 2103
Name: Microsoft Access Error 2103
Error Description: The report name ‘|’ you entered in either the property sheet or macro is misspelled or refers to a report that doesn’t exist.@If the invalid report name is in a macro, an Action Failed dialog box will display the macro name and the macro’s arguments after
3#Macro Single Step Error 3270
Practical scenario:
Even though I’m new to access, things were progressing well, but I’ve hit the wall with a few issues. I’ve inherited a split database with four pieces, a backend version, frontend version and two user versions in accde form. The users wanted some changes, so I needed to add a few forms, modify a few forms, add a table and come up with the queries for the changes. That work is complete and I was able to convert the new frontend accdb version to the user accde versions. Some of the users are able to open the database, but some of the users are getting a Macro Single Step message with the following information;
Macro Name: AutoExec
Action Name: RunCode
Error Number: Macro Single Step Error 3270
There’s also a message about the backend location not being a valid path, but of course it is.
I’m wondering what the differences would be between the users who are able to get in and those that aren’t. I’ve added the location to their trusted sites and I’ve changed their macro settings with no success.
Any thoughts would be appreciated, thanks, Bill
SOURCE:
https://social.msdn.microsoft.com/Forums/en-US/7c3bd795-97f9-4bf8-91bd-0f95073c9782/macro-single-step-error-3270?forum=accessdev
4#Macro Single Step Error 2001
Practical scenario:
I have a Autoexec macro setup on a Access 2016 database to determine which form to open based on Environ(“USERNAME”).
When I open the database I get a Macro Single Step Error 2001. If I click Stop All Macros, I can continue using the database without issue, until I change the filename, then the issue happens again.
Are there any options to prevent this error from occurring?
SOURCE:
https://stackoverflow.com/questions/47457648/macro-error-2001-autoexec-access-macro
5#Macro Single Step Error 32002
This Access Runtime Error 32002 is also known as Cannot open or run the macro ‘|’ because it is not valid
Error Information
Error code: Error 32002
Name: Cannot open or run the macro ‘|’, because it is not valid
Description: Cannot open or run the macro ‘|’, because it is not valid.@@@1@@@1.
6#Macro Single Step – Error Number 3021
Error Code: Error 3021
Error Name: No Current Record
Practical Scenario:
Hi,
I am noticing this error while attempting to search for an record from two tables. Initially it worked with one table alone which just returns no records, But now I am looking for 2 tables where the 2nd Table gets returned in a label value. When I debug the error, it stops at the below line. I have attached the code as well. pls assist.
varReturnValue = CurrentDb.OpenRecordset(Query)(0)
SOURCE:
http://www.utteraccess.com/forum/index.php?showtopic=2048865
Solution 1#SingleStep Macro Action
In MS Access SingleStep macro action is used to pause macro execution and open the Macro Single Step dialog box. So, you can use this method to check if there is an issue with Access Macros.
Remarks
- Make use of the SingleStep action in order to fix Macros, not working issues. You are free to add SingleStep action to a macro right before performing any action on which you have doubt that maybe it is causing the issue. This Action stops the macros and opens up the dialog box of macro single step.
In this opened dialog box, information about current running macro action is present. Like its action name, macro name applied for conditions, arguments, and error number if applicable.
In this dialog box, just tap to the Step option to advance the further macro action. Or press the Stop All option to prevent all currently or previously running macros. Press the Continue option for ending up the single-stepping and executing normal macros operations.
- Effect of SingleSteps action is much similar to click Single Step in Tools group which is present on Macro Windows’s Design Tab.
- Well, there is a difference between performing this operation and executing the SingleStep The difference is that, the execution of the active user can put the action in the macros. Exactly to the location from where you want to start your single-stepping. You don’t need to go through all the previous actions for approaching the one you want to check.
Alternatively, just tap to the Single Step option in the opened Macro Window, just before executing the Macro. In such a case, a single step starts its 1st action within the macro.
Note:
Suppose if you are using a single-step all way to end of the macro without tapping on the continue option then single stepping also works when macro ends. A subsequent macro that you run starts in a single step. In order to close the single steeping, click to continue option in the macro single step dialogue box. A macro that gets open in the design view from the design tab present in the tools group, tap to the single-step option. This will de-select all the previously selected macro.
Solution 2#Check A Macro By making Use Of Single Step mode
Using the Single Stepping into the macro, any user can take a look over the execution process of macro and its result on each action. Other than this you can also isolate the causes of error or fix unwanted results.
- Make a right-click on the Macro option from the Navigation Pane, after then tap to the Design View.
- Go to the Design tab within the Tools group and hit the Single Step option.
- Tap to the Run button. If your macro is a new or edited one, then you are prompted to save macro before running it.
If the currently using macro is edited or a new one, then you are asked to save before running it.
After then the dialog box of Macro Single Step will appear on your screen. In this box information about macro, its action and error number is mentioned. If the showing error number is zero then this means there is no error that occurred.
- Try any of the following:
- In order to perform the action displayed in the dialog box of Macro Single Step, tap to the Step option.
- For stopping off the macro, cut the opened dialog box and tap to the Stop All Macros option.
- In case of closing off the single-stepping process, execute the remainder of your Access macro and tap to the Continue option.
Remarks
- To start the single stepping during the time of execution of the macro, press the CTRL+BREAK button.
- If you need to start single-stepping at some exact point within the macro. Then put off this SingleStep macro action in your macro exactly from wherever you want to startup the single-stepping.
Here are the following procedures to use the SingleStep macro action right into your macro:
- In the action catalog which is present on the right side of Macro design Window, browse for the SingleStep. If in case the action catalog doesn’t appear then you need it. Then turn on this by following this step: Design tab> Show/Hide group>Action Catalog.
- from the action catalog just drag down the SingleStep macro action within your Design Window. After then drop the Action either below or above in the place from where you desire to start your single-stepping. Well, the action doesn’t have any arguments.
- Save macro by tapping to the save option on Quick Access Toolbar.
Suppose a single-stepping option is been closed when you hit on the Run option. Execution will continue from where you have put down your SingleStep macro action. After this, the macro will start single-stepping. If you want to insert multiple SingleStep actions into your macro then also you have the option to do it. For this, you need to tap to continue option present within the dialog box of Macro Single Step. This will close the single-stepping till further next SingleStep action occurs.
Recommended Solution:
If in case you are unable to perform the above-mentioned fixes or problem still persists then the chances can also be the corruption of your Access database files. Here you need to try the Access Database Repair N Recovery tool to solve corruption or data loss issues. This software tool not only has the capability to fix several of the MS Access Macro Single Step Errors but also deals greatly with the corrupt access database.
This tool proficiently repairs corrupt MDB/ACCDB database files to restore tables, queries, relationships, indexes. Moreover, the software also supports calculated data type and linked tables to retrieve password-protected forms and modules.
Final Thoughts:
Every problem has a solution, but for the right solution, you need proper guidance. Though MS Access database related issues are quite tricky or too technical to solve at the user’s end.
In such cases, choosing the right, secure, and reliable Access database repair and recovery software tool may be purposeful.
So, now it’s up to you whether you go with the manual fixes or approach for the software solution.

This software repairs & restores all ACCDB/MDB objects including tables, reports, queries, records, forms, and indexes along with modules, macros, and other stuffs effectively.
- Download Stellar Repair for Access rated Great on Cnet (download starts on this page).
- Click Browse and Search option to locate corrupt Access database.
- Click Repair button to repair & preview the database objects.
Pearson Willey is a website content writer and long-form content planner. Besides this, he is also an avid reader. Thus he knows very well how to write an engaging content for readers. Writing is like a growing edge for him. He loves exploring his knowledge on MS Access & sharing tech blogs.