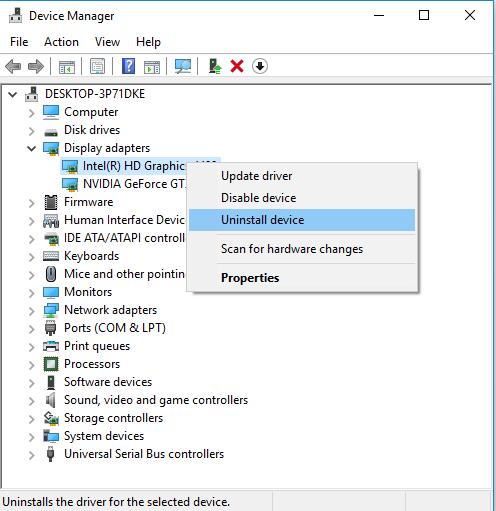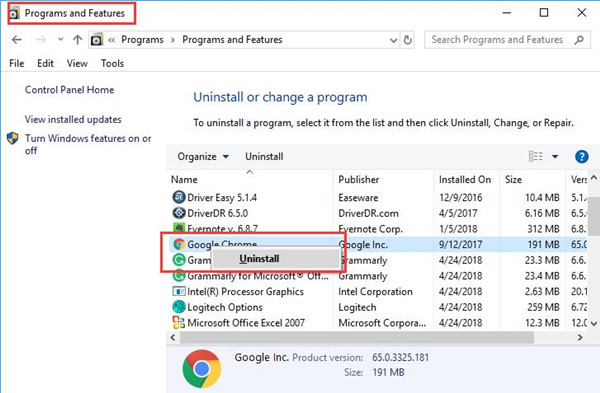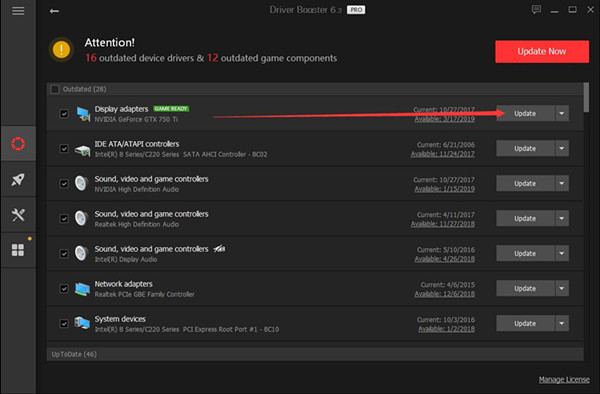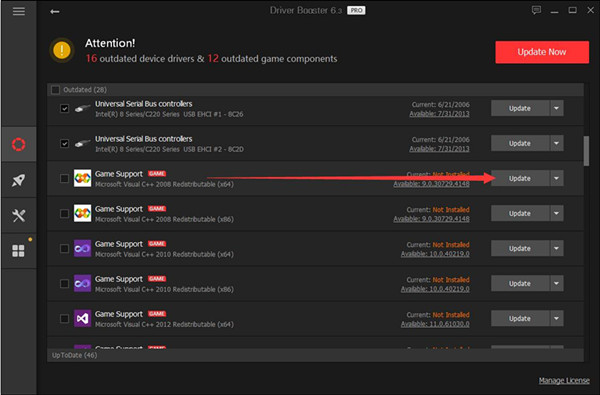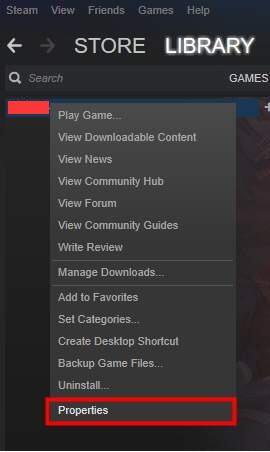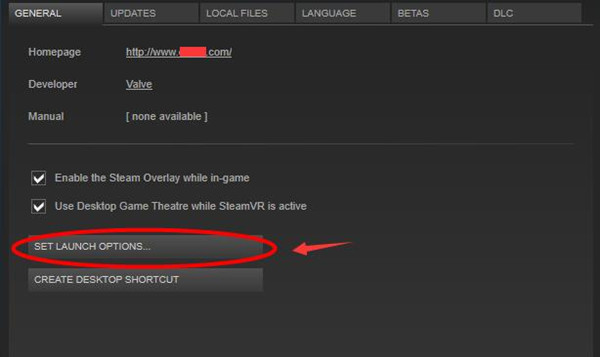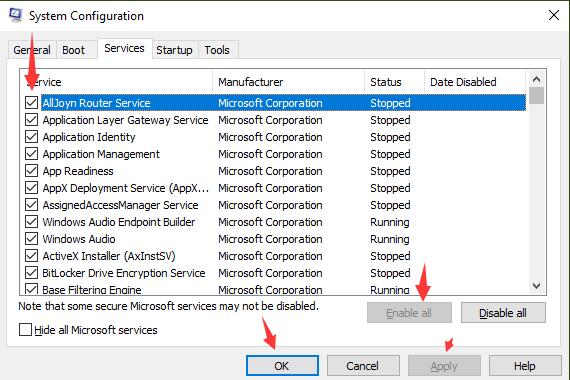Войти
Магазин
Сообщество
Поддержка
Изменить язык
Полная версия
© Valve Corporation. Все права защищены. Все торговые марки являются собственностью соответствующих владельцев в США и других странах.
Политика конфиденциальности
| Правовая информация
| Соглашение подписчика Steam
| #footer_refunds

МАГАЗИН
СООБЩЕСТВО
Информация
ПОДДЕРЖКА
Установить Steam
войти
|
язык
© 2023 Valve Corporation. Все права защищены. Все торговые марки являются собственностью соответствующих владельцев в США и других странах.
НДС включён во все цены, где он применим.
Политика конфиденциальности
|
Правовая информация
|
Соглашение подписчика Steam
О Valve
| Steamworks
| Вакансии
| Дистрибуция Steam
| Подарочные карты
Обновлено: 08.02.2023
Ошибки при запуске — слишком привычное явление для геймеров, как будто игра чувствует наше желание играть и отказывается дать нам то, что мы ищем. Так обстоит дело с Failed to create D3D device или менее распространенным, но не менее раздражающим Failed to create D3D9 device error .
Обе эти ошибки сообщают игроки, запускающие игры через Steam, и, похоже, они касаются только нескольких игр:
- Left 4 Dead 2
- CS: GO
- Borderlands 1 и 2
- Портал
- Ракетная лига
К счастью, для исправления ошибок D3D и D3D9 необходимо выбрать один и тот же путь, поскольку они имеют общую причину. Основная причина связана с графикой, в частности с драйвером видеокарты.
Мы предпримем обычные шаги по устранению неполадок, когда вы увидите эти ошибки.
1. Перезагрузите компьютер.
Вы пробовали выключить и снова включить? Есть причина, по которой айтишники говорят это все время. При большинстве ошибок первое, что вы должны сделать, это перезагрузить устройство.
Это очистит память и даст вашей системе возможность перезагрузить все файлы, необходимые для работы.
Процесс перезагрузки стирает текущее состояние программного обеспечения, что во многих случаях является всем, что нужно для устранения ошибок.
2. Проверьте целостность файлов игры.
- Щелкните правой кнопкой мыши проблемную игру
- Перейти к свойствам
- Перейдите на вкладку Local Files.
- Нажмите на Проверить целостность файлов игры.
Valve любезно добавила в Steam возможность проверять, не были ли файлы вашей игры каким-либо образом повреждены или что-то отсутствует в каталоге установки игры.
Это может помочь, если ваше антивирусное или антивредоносное программное обеспечение решило заблокировать файл или поместить его в карантин.
Если ошибка « Не удалось создать устройство D3D» или «Устройство D3D9» было вызвано ошибкой графического драйвера, перезапуск системы может решить проблему.
Steam не отвечает на вашем ПК? Попробуйте эти простые решения
3. Обновите Windows до последней версии.
- Откройте настройки (сочетание клавиш Win + i)
- Перейти к обновлению и безопасности
- Нажмите Проверить наличие обновлений
Постоянное обновление вашей операционной системы Windows важно, потому что вы извлекаете выгоду из последних исправлений ошибок и обновлений безопасности.
4. Обновите графические драйверы.
Для видеокарт nVidia:
- Открыть GeForce Experience
- Перейдите на вкладку Драйверы
- Нажмите на проверки обновлений с
- Как только новый драйвер будет найден, нажмите Экспресс-установка или Выборочная установка.
- Перезагрузите компьютер
Для видеокарт AMD:
- Щелкните правой кнопкой мыши на рабочем столе
- Выберите программное обеспечение AMD Radeon
- В разделе «Драйверы и программное обеспечение» нажмите » Проверить наличие обновлений».
- Установите новый драйвер и перезагрузитесь
Эти ошибки вызваны проблемой с видеокартой или ее драйвером, поэтому в большинстве случаев решением будет обновление драйвера.
Чтобы сделать еще один шаг вперед, мы настоятельно рекомендуем выполнить чистую установку графического драйвера или использовать такую утилиту, как DDU, для полного удаления графического драйвера перед установкой нового.
Примечание. Если вы используете DDU для удаления графического драйвера, вам необходимо перейти на веб-сайт производителя видеокарты и вручную загрузить драйвер или графическое программное обеспечение (GeForce Experience или AMD Adrenalin).
Не знаете, как использовать DDU? Нет проблем, у нас есть руководство, чтобы показать вам.
5. Установите параметры запуска игры.
- Открыть Steam
- Щелкните игру правой кнопкой мыши
- Выбрать свойства
- На вкладке «Общие» выберите « Установить параметры запуска».
- Тип -w 1920 -h 1080
- Нажмите ОК > Закрыть
- Запустить игру
Примечание: вместо 1920 и 1080 используйте собственное разрешение вашего монитора.
Это заставит игру запуститься с указанным разрешением. Поскольку некоторые из этих игр немного старше, они не всегда работают с новым оборудованием и более высокими разрешениями.
Это может вызвать проблему, когда игра пытается запустить с низким разрешением, поэтому вам нужно будет принудительно установить желаемое разрешение.
6. Запускаем игру в режиме совместимости.
- Перейдите в папку с установкой игры (щелкните игру правой кнопкой мыши в Steam> Управление> Обзор локальных файлов )
- Щелкните правой кнопкой мыши исполняемый файл
- Выбрать свойства
- Перейдите на вкладку » Совместимость».
- Либо запустите средство устранения неполадок совместимости, либо установите флажок и вручную выберите старую версию Windows для запуска игры.
После того, как вы включили режим совместимости, вы сможете запустить игру, и это должно очистить ошибку Failed to create D3D or D3D9 device .
7. Включите службы для исправления ошибки «Не удалось создать устройство D3D».
Откройте окно запуска (сочетание клавиш Win + R)
- Введите msconfig
- Перейдите на вкладку Services
- Убедитесь, что все сервисы nVidia или AMD включены
- Примечание. Если вы не знаете, какие это службы, нажмите « Включить все».
- Перезагрузите компьютер
В погоне за большей производительностью некоторые пользователи отключают определенные службы, которые они считают несущественными, но мы не можем не подчеркнуть этого достаточно: вы никогда не должны отключать их, если вы не вносите 100% изменений, поскольку это может привести к сбоям игры или даже хуже того, нестабильность системы.
Если у вас возникнут другие проблемы с играми Steam, сообщите нам об этом в разделе комментариев ниже.
FAQ: Проблемы с устройством D3D или D3D9
- Что такое ошибка устройства D3D?
Обновите графический драйвер до последней версии, затем следуйте инструкциям из этого руководства.
Portal 2
11 фев. 2015 в 15:21
can someone tell me how to fix this its really been bugging me
11 фев. 2015 в 15:56
13 июн. 2015 в 9:42
I tried «-w 1920 -h 1080 -dxlevel 90» and I still get the same error?
Windows 8.1, Geforce GTX 760M
13 июн. 2015 в 9:53
I tried «-w 1920 -h 1080 -dxlevel 90» and I still get the same error?
Windows 8.1, Geforce GTX 760M
13 июн. 2015 в 10:12
try some other options just to get it going the first time.
-window
-w 800 -h 600
-dxlevel 80
13 июн. 2015 в 10:54
These settings are for people playing with a potato.
13 июн. 2015 в 11:28
I tried «-w 1920 -h 1080 -dxlevel 90» and I still get the same error?
Windows 8.1, Geforce GTX 760M
Upgrade your graphics card. it’s too damn old.
760M is more than enough to play it. The fix would be to open the advanced control panel of NVIDIA. From there go to 3d settings and set the game to use the dedicated gpu instead of the integrated one.
13 июн. 2015 в 16:45
@InstaREKT: Too old? Okay. Learn something about manners.
@nfear, @cheshirm: Thanks. You give a good hint.
I tried different resolutions. Installed DX9.0c. But it won’t start. I hate when programs give no hint what went wrong.
But when I run the game on the Integrated GPU, it runs perfectly on the native resolution 1920×1080 (without any arguments). But the look is not amazing.
Is there some option, that let fail the create of the D3D-context (in the nvidia control panel)?
Не успеешь поставить какую-нибудь новую… или старую игру, как начинаются проблемы! На этот раз героем дня стала Portal 2.
При первом запуске, без объявления войны, вылезла ошибка: «Failed to create D3D device! Please see the following for more info». Судя по всему, у игры есть проблема с определением правильного разрешения экрана. Ничего страшного, мы можем ей помочь. В свойствах игры Steam-клиента лезем в «УСТАНОВИТЬ ПАРАМЕТРЫ ЗАПУСКА…» и вписываем туда следующее:
Разумеется, я использовал разрешение своего монитора, так что не забудьте подставить ваши параметры.
Portal Stories: Mel
28 июн. 2015 в 13:25
This game worked great before, but now it says that and directs me to a link which i can’t even copy somewhere on Steam.
What does this mean?
29 июн. 2015 в 9:47
29 июн. 2015 в 9:48
30 июн. 2015 в 12:06
Glad I’m not the only one! I’ve got this on my laptop, and I’ve just got a basic graphics card, fully updated. I’ve tried changing the launch options(as described in the above link), tried uninstalling and reinstalling, all to no avail. If someone manages to figure it out, I’d appreciate it.
30 июн. 2015 в 12:30
Try vefifying the game cache; right-click the game in your library, go to Properties — Local Files — Verify Integrity of Game Cache.
It will check to see if there are any errors and fix them automatically. =)
30 июн. 2015 в 13:17
30 июн. 2015 в 14:21
Hmm, what graphics card does your laptop have? Are you sure it meets the minimum specifications?
30 июн. 2015 в 14:41
Hmm, what graphics card does your laptop have? Are you sure it meets the minimum specifications?
I have the same problem and I could run the game fine before, but yesterday I tried it and it wouldn’t work.
30 июн. 2015 в 15:16
Hmm, what graphics card does your laptop have? Are you sure it meets the minimum specifications?
I have the same problem and I could run the game fine before, but yesterday I tried it and it wouldn’t work. Same here. It was working fine for me Sunday, then I tried it yesterday and nothing. Didn’t have a chance until today to actually try and suss out the problem, which led me here.
As for the card, it’s an «Intel(R) HD Graphics Family». Can’t quite seem to find the exact specs for it online, but as stated, it was running the game perfectly fine on Sunday.
Читайте также:
- На сколько человек halo
- Где ловить угря в русской рыбалке 4 на старом остроге
- Как чинить оружие в зельде
- Как быстро ломать броню в майнкрафт
- Что качать паладину в wow
Обновлено: 29.01.2023
Ошибки при запуске — слишком привычное явление для геймеров, как будто игра чувствует наше желание играть и отказывается дать нам то, что мы ищем. Так обстоит дело с Failed to create D3D device или менее распространенным, но не менее раздражающим Failed to create D3D9 device error .
Обе эти ошибки сообщают игроки, запускающие игры через Steam, и, похоже, они касаются только нескольких игр:
- Left 4 Dead 2
- CS: GO
- Borderlands 1 и 2
- Портал
- Ракетная лига
К счастью, для исправления ошибок D3D и D3D9 необходимо выбрать один и тот же путь, поскольку они имеют общую причину. Основная причина связана с графикой, в частности с драйвером видеокарты.
Мы предпримем обычные шаги по устранению неполадок, когда вы увидите эти ошибки.
1. Перезагрузите компьютер.
Вы пробовали выключить и снова включить? Есть причина, по которой айтишники говорят это все время. При большинстве ошибок первое, что вы должны сделать, это перезагрузить устройство.
Это очистит память и даст вашей системе возможность перезагрузить все файлы, необходимые для работы.
Процесс перезагрузки стирает текущее состояние программного обеспечения, что во многих случаях является всем, что нужно для устранения ошибок.
2. Проверьте целостность файлов игры.
- Щелкните правой кнопкой мыши проблемную игру
- Перейти к свойствам
- Перейдите на вкладку Local Files.
- Нажмите на Проверить целостность файлов игры.
Valve любезно добавила в Steam возможность проверять, не были ли файлы вашей игры каким-либо образом повреждены или что-то отсутствует в каталоге установки игры.
Это может помочь, если ваше антивирусное или антивредоносное программное обеспечение решило заблокировать файл или поместить его в карантин.
Если ошибка « Не удалось создать устройство D3D» или «Устройство D3D9» было вызвано ошибкой графического драйвера, перезапуск системы может решить проблему.
Steam не отвечает на вашем ПК? Попробуйте эти простые решения
3. Обновите Windows до последней версии.
- Откройте настройки (сочетание клавиш Win + i)
- Перейти к обновлению и безопасности
- Нажмите Проверить наличие обновлений
Постоянное обновление вашей операционной системы Windows важно, потому что вы извлекаете выгоду из последних исправлений ошибок и обновлений безопасности.
4. Обновите графические драйверы.
Для видеокарт nVidia:
- Открыть GeForce Experience
- Перейдите на вкладку Драйверы
- Нажмите на проверки обновлений с
- Как только новый драйвер будет найден, нажмите Экспресс-установка или Выборочная установка.
- Перезагрузите компьютер
Для видеокарт AMD:
- Щелкните правой кнопкой мыши на рабочем столе
- Выберите программное обеспечение AMD Radeon
- В разделе «Драйверы и программное обеспечение» нажмите » Проверить наличие обновлений».
- Установите новый драйвер и перезагрузитесь
Эти ошибки вызваны проблемой с видеокартой или ее драйвером, поэтому в большинстве случаев решением будет обновление драйвера.
Чтобы сделать еще один шаг вперед, мы настоятельно рекомендуем выполнить чистую установку графического драйвера или использовать такую утилиту, как DDU, для полного удаления графического драйвера перед установкой нового.
Примечание. Если вы используете DDU для удаления графического драйвера, вам необходимо перейти на веб-сайт производителя видеокарты и вручную загрузить драйвер или графическое программное обеспечение (GeForce Experience или AMD Adrenalin).
Не знаете, как использовать DDU? Нет проблем, у нас есть руководство, чтобы показать вам.
5. Установите параметры запуска игры.
- Открыть Steam
- Щелкните игру правой кнопкой мыши
- Выбрать свойства
- На вкладке «Общие» выберите « Установить параметры запуска».
- Тип -w 1920 -h 1080
- Нажмите ОК > Закрыть
- Запустить игру
Примечание: вместо 1920 и 1080 используйте собственное разрешение вашего монитора.
Это заставит игру запуститься с указанным разрешением. Поскольку некоторые из этих игр немного старше, они не всегда работают с новым оборудованием и более высокими разрешениями.
Это может вызвать проблему, когда игра пытается запустить с низким разрешением, поэтому вам нужно будет принудительно установить желаемое разрешение.
6. Запускаем игру в режиме совместимости.
- Перейдите в папку с установкой игры (щелкните игру правой кнопкой мыши в Steam> Управление> Обзор локальных файлов )
- Щелкните правой кнопкой мыши исполняемый файл
- Выбрать свойства
- Перейдите на вкладку » Совместимость».
- Либо запустите средство устранения неполадок совместимости, либо установите флажок и вручную выберите старую версию Windows для запуска игры.
После того, как вы включили режим совместимости, вы сможете запустить игру, и это должно очистить ошибку Failed to create D3D or D3D9 device .
7. Включите службы для исправления ошибки «Не удалось создать устройство D3D».
Откройте окно запуска (сочетание клавиш Win + R)
- Введите msconfig
- Перейдите на вкладку Services
- Убедитесь, что все сервисы nVidia или AMD включены
- Примечание. Если вы не знаете, какие это службы, нажмите « Включить все».
- Перезагрузите компьютер
В погоне за большей производительностью некоторые пользователи отключают определенные службы, которые они считают несущественными, но мы не можем не подчеркнуть этого достаточно: вы никогда не должны отключать их, если вы не вносите 100% изменений, поскольку это может привести к сбоям игры или даже хуже того, нестабильность системы.
Если у вас возникнут другие проблемы с играми Steam, сообщите нам об этом в разделе комментариев ниже.
FAQ: Проблемы с устройством D3D или D3D9
- Что такое ошибка устройства D3D?
Обновите графический драйвер до последней версии, затем следуйте инструкциям из этого руководства.
Portal 2
11 фев. 2015 в 15:21
can someone tell me how to fix this its really been bugging me
11 фев. 2015 в 15:56
13 июн. 2015 в 9:42
I tried «-w 1920 -h 1080 -dxlevel 90» and I still get the same error?
Windows 8.1, Geforce GTX 760M
13 июн. 2015 в 9:53
I tried «-w 1920 -h 1080 -dxlevel 90» and I still get the same error?
Windows 8.1, Geforce GTX 760M
13 июн. 2015 в 10:12
try some other options just to get it going the first time.
-window
-w 800 -h 600
-dxlevel 80
13 июн. 2015 в 10:54
These settings are for people playing with a potato.
13 июн. 2015 в 11:28
I tried «-w 1920 -h 1080 -dxlevel 90» and I still get the same error?
Windows 8.1, Geforce GTX 760M
Upgrade your graphics card. it’s too damn old.
760M is more than enough to play it. The fix would be to open the advanced control panel of NVIDIA. From there go to 3d settings and set the game to use the dedicated gpu instead of the integrated one.
13 июн. 2015 в 16:45
@InstaREKT: Too old? Okay. Learn something about manners.
@nfear, @cheshirm: Thanks. You give a good hint.
I tried different resolutions. Installed DX9.0c. But it won’t start. I hate when programs give no hint what went wrong.
But when I run the game on the Integrated GPU, it runs perfectly on the native resolution 1920×1080 (without any arguments). But the look is not amazing.
Is there some option, that let fail the create of the D3D-context (in the nvidia control panel)?
Не успеешь поставить какую-нибудь новую… или старую игру, как начинаются проблемы! На этот раз героем дня стала Portal 2.
При первом запуске, без объявления войны, вылезла ошибка: «Failed to create D3D device! Please see the following for more info». Судя по всему, у игры есть проблема с определением правильного разрешения экрана. Ничего страшного, мы можем ей помочь. В свойствах игры Steam-клиента лезем в «УСТАНОВИТЬ ПАРАМЕТРЫ ЗАПУСКА…» и вписываем туда следующее:
Разумеется, я использовал разрешение своего монитора, так что не забудьте подставить ваши параметры.
Portal Stories: Mel
28 июн. 2015 в 13:25
This game worked great before, but now it says that and directs me to a link which i can’t even copy somewhere on Steam.
What does this mean?
29 июн. 2015 в 9:47
29 июн. 2015 в 9:48
30 июн. 2015 в 12:06
Glad I’m not the only one! I’ve got this on my laptop, and I’ve just got a basic graphics card, fully updated. I’ve tried changing the launch options(as described in the above link), tried uninstalling and reinstalling, all to no avail. If someone manages to figure it out, I’d appreciate it.
30 июн. 2015 в 12:30
Try vefifying the game cache; right-click the game in your library, go to Properties — Local Files — Verify Integrity of Game Cache.
It will check to see if there are any errors and fix them automatically. =)
30 июн. 2015 в 13:17
30 июн. 2015 в 14:21
Hmm, what graphics card does your laptop have? Are you sure it meets the minimum specifications?
30 июн. 2015 в 14:41
Hmm, what graphics card does your laptop have? Are you sure it meets the minimum specifications?
I have the same problem and I could run the game fine before, but yesterday I tried it and it wouldn’t work.
30 июн. 2015 в 15:16
Hmm, what graphics card does your laptop have? Are you sure it meets the minimum specifications?
I have the same problem and I could run the game fine before, but yesterday I tried it and it wouldn’t work. Same here. It was working fine for me Sunday, then I tried it yesterday and nothing. Didn’t have a chance until today to actually try and suss out the problem, which led me here.
As for the card, it’s an «Intel(R) HD Graphics Family». Can’t quite seem to find the exact specs for it online, but as stated, it was running the game perfectly fine on Sunday.
Читайте также:
- На сколько человек halo
- Где ловить угря в русской рыбалке 4 на старом остроге
- Как чинить оружие в зельде
- Как быстро ломать броню в майнкрафт
- Что качать паладину в wow
Содержание
- Проверьте системные требования
- Обновите драйвера графической карты
- Установите DirectX и Visual C++
- Измените настройки игры и файла конфигурации
- Вопрос-ответ
- Что означает ошибка «Failed to create d3d device» в игре Portal 2?
- Как исправить ошибку «Failed to create d3d device» в игре Portal 2?
- Какие параметры запуска игры необходимо изменить для исправления ошибки «Failed to create d3d device» в игре Portal 2?
- Как проверить, какую версию DirectX поддерживает моя видеокарта?
- Если после всех предложенных способов ошибка «Failed to create d3d device» не исчезает, что еще можно сделать?
Ошибка «Failed to create d3d device» возникает у игроков при запуске Portal 2 на компьютере. Эта ошибка связана с невозможностью создания устройства Direct3D, которое игра использует для отображения графики. Ошибка может возникать по разным причинам, но есть несколько способов решения этой проблемы.
В первую очередь, если вы столкнулись с ошибкой «Failed to create d3d device» в игре Portal 2, попробуйте обновить драйвера видеокарты. Неактуальные или несовместимые драйверы могут быть причиной этой ошибки. Посетите официальный сайт производителя вашей видеокарты и загрузите самые свежие драйверы.
Если обновление драйверов не помогло, попробуйте проверить целостность файлов игры. Для этого зайдите в библиотеку Steam, найдите Portal 2 в списке игр и нажмите правой кнопкой мыши. В меню выберите «Свойства», затем перейдите на вкладку «Локальные файлы» и нажмите кнопку «Проверить целостность файлов». Steam проверит файлы игры и загрузит недостающие, если таковые имеются.
Если вы все еще сталкиваетесь с ошибкой «Failed to create d3d device», попробуйте изменить настройки графики внутри самой игры. Запустите Portal 2 и зайдите в меню настроек графики. Попробуйте изменить разрешение экрана или качество графики на более низкое значение. Это поможет уменьшить нагрузку на вашу видеокарту и может решить проблему.
В случае, если ни один из перечисленных выше способов не помог, обратитесь в техническую поддержку Steam или Valve. Они могут помочь вам решить проблему «Failed to create d3d device» в игре Portal 2.
Проверьте системные требования
Перед запуском игры необходимо проверить, соответствует ли ваш компьютер системным требованиям игры. Если системные требования ниже, чем установленные в игре, то может возникнуть ошибка «Failed to create d3d device».
Создание устройства Direct3D зависит от наличия поддержки в вашей видеокарте необходимой версии DirectX. Если ваша видеокарта не поддерживает DirectX 9.0c или выше, то игра не запустится.
Проверить, соответствует ли ваш компьютер системным требованиям, вы можете на официальном сайте игры, где есть полная информация о минимальных и рекомендуемых системных требованиях.
Если вы уверены, что ваш компьютер соответствует всем системным требованиям, то попробуйте обновить драйверы вашего устройства Direct3D. Это может помочь в решении проблемы ошибки «Failed to create d3d device».
Также важно убедиться в наличии достаточного количества свободного места на жестком диске и в наличии достаточной оперативной памяти.
Обратите внимание, что установка неправильных драйверов может привести к проблемам с компьютером. Поэтому перед обновлением драйверов всегда рекомендуется создавать точку восстановления системы или бэкапить важную информацию.
Запустить игру можно также в оконном режиме, это может помочь в решении проблемы. Для этого нужно зайти в настройки игры и выбрать «Windowed» режим запуска игры.
- Проверьте, соответствует ли ваш компьютер системным требованиям игры.
- Обновите драйверы вашего устройства Direct3D.
- Убедитесь в наличии достаточного количества свободного места на жестком диске и оперативной памяти.
- Запустите игру в оконном режиме.
Обновите драйвера графической карты
Один из наиболее распространенных способов исправления ошибки «Failed to create d3d device» в игре Portal 2 — это обновление драйверов графической карты.
Драйверы графической карты — это программное обеспечение, которое управляет работой видеокарты. Обновление драйверов может улучшить производительность карты, обеспечить ее совместимость с новым программным обеспечением и исправить ошибки, которые могут вызывать проблемы в работе игр.
Чтобы обновить драйверы графической карты, сначала нужно определить ее модель и производителя. Эту информацию можно найти в меню «Устройства и принтеры» в системных настройках.
Затем нужно загрузить последнюю версию драйвера с сайта производителя. Обычно на сайте есть раздел «Драйверы и загружаемые материалы», где можно выбрать свою модель видеокарты и загрузить подходящий драйвер.
После загрузки драйвера нужно следовать инструкциям по установке, прежде чем перезагрузить компьютер и запустить игру Portal 2 снова.
Обновление драйверов может занять некоторое время, но это один из самых эффективных способов исправления ошибки «Failed to create d3d device» и улучшения производительности компьютера в целом.
Установите DirectX и Visual C++
Если вы столкнулись с ошибкой «Failed to create d3d device» при запуске игры Portal 2, то одним из возможных решений проблемы может быть установка необходимых программных компонентов — DirectX и Visual C++.
DirectX — это комплекс технологий, созданный специально для работы с высокопроизводительной графикой и звуком в операционных системах Windows. Поэтому при возникновении проблем с графической частью игры, как и в случае с ошибкой «Failed to create d3d device», установка последней версии DirectX может помочь решить проблему.
Visual C++ — это набор компонентов, необходимых для разработки и запуска приложений на платформе .NET Framework. Наличие нужной версии Visual C++ может влиять на работу игры, поэтому также рекомендуется установить ее на ПК.
Обе программы можно скачать со страницы поддержки Microsoft. Для удобства мы создали для вас таблицу с прямыми ссылками на последние версии. Выберите нужную и установите на свой компьютер.
| Компонент | Версия | Ссылка для скачивания |
|---|---|---|
| DirectX | 11 | Скачать DirectX 11 |
| Visual C++ | 2017 | Скачать Visual C++ 2017 |
После установки данных программных компонентов можно попробовать запустить игру снова. Если проблема все еще не решена, возможно, вам придется обращаться за помощью к поддержке игры. Но в большинстве случаев установка DirectX и Visual C++ решает проблему «Failed to create d3d device».
Измените настройки игры и файла конфигурации
Если вы столкнулись с ошибкой «Failed to create d3d device» в игре Portal 2, то одним из возможных решений может быть изменение настроек игры и файла конфигурации.
Во-первых, попробуйте изменить разрешение экрана в игре. Откройте настройки игры и выберите разрешение, которое соответствует вашему монитору. Если вы столкнулись с проблемой на нескольких мониторах, попробуйте выбрать разрешение, которое поддерживается обоими мониторами.
Во-вторых, проверьте файл конфигурации игры. Откройте файл config.cfg, который находится в папке с игрой, и найдите строку с настройками «mat_setvideomode». Удалите эту строку или закомментируйте ее (пропишите перед строкой символ //). Сохраните изменения и запустите игру снова.
Если эти шаги не помогут решить проблему, попробуйте обновить драйверы видеокарты и убедитесь, что у вас установлена последняя версия DirectX.
В случае, если все вышеперечисленные методы не помогают, попробуйте переустановить игру и запустить ее снова. Иногда проблемы с файлами игры могут быть исправлены простым переустановкой.
Вопрос-ответ
Что означает ошибка «Failed to create d3d device» в игре Portal 2?
Эта ошибка указывает на проблемы с инициализацией графического интерфейса игры.
Как исправить ошибку «Failed to create d3d device» в игре Portal 2?
Прежде всего, необходимо убедиться, что драйверы видеокарты установлены и актуальны. Также следует проверить, что в настройках игры выбрана верная версия DirectX. Если проблема не устраняется, можно попробовать изменить параметры запуска игры.
Какие параметры запуска игры необходимо изменить для исправления ошибки «Failed to create d3d device» в игре Portal 2?
Попробуйте в настройках запуска игры указать следующие параметры: -dxlevel 81, -dxlevel 90, -dxlevel 95 или -dxlevel 98. Однако, перед изменением параметров запуска, необходимо убедиться, что ваша видеокарта поддерживает выбранную версию DirectX.
Как проверить, какую версию DirectX поддерживает моя видеокарта?
Нажмите на клавишу Win+R, введите команду dxdiag и нажмите Enter. В открывшемся окне выберите вкладку Display, где будет указана информация о вашей видеокарте, а также версия DirectX, которую она поддерживает.
Если после всех предложенных способов ошибка «Failed to create d3d device» не исчезает, что еще можно сделать?
Если все вышеперечисленные методы не помогли исправить ошибку, можно попробовать переустановить игру или обратиться за помощью к специалисту.
Если вы запустили игру Portal 2 и получили сообщение об ошибке «Failed to create d3d device portal 2», то вы не одиноки. Многие пользователи сталкиваются с этой проблемой, и она может вызваться разными причинами. В этой статье мы рассмотрим несколько способов решения этой проблемы, чтобы вы могли наслаждаться игрой без проблем.
Во-первых, проблема может возникнуть из-за устаревших или неправильно установленных драйверов графической карты. Если у вас есть последняя версия драйвера, попробуйте переустановить его. Если же у вас старая версия, обновите ее до последней доступной версии. Вы также можете проверить, что ваша графическая карта поддерживает DirectX 9.0c и DirectX 10. Если нет, попробуйте обновить графический драйвер карте, которая поддерживает эти версии DirectX.
Если проблема не связана с графической картой, попробуйте проверить целостность файлов игры в Steam. Для этого зайдите в свой аккаунт Steam, выберите игру Portal 2, нажмите правой кнопкой мыши и выберите «Свойства». Затем перейдите на вкладку «Локальные файлы» и выберите «Проверить целостность игровых файлов». Steam проверит все файлы игры и заменит любые поврежденные или недостающие файлы.
Если ничто из вышеперечисленного не решает проблему, то вы можете попробовать запустить игру в оконном режиме. Для этого зайдите в свой аккаунт Steam, выберите игру Portal 2, нажмите правой кнопкой мыши и выберите «Свойства». Затем перейдите на вкладку «Общие» и в разделе «Параметры запуска» введите «-windowed». Эта команда заставит игру запуститься в оконном режиме, что может помочь избежать ошибки «Failed to create d3d device portal 2».
Мы надеемся, что наши советы помогут вам решить проблему и наслаждаться игрой без необходимости исправлять эту ошибку каждый раз, когда вы пытаетесь запустить Portal 2.
Содержание
- Проверьте системные требования
- Основные требования
- Проверка драйверов видеокарты
- Проверка DirectX
- Обновите драйвера видеокарты
- Почему обновление драйверов может решить проблему
- Как обновить драйверы видеокарты
- Проверьте целостность файлов игры
- 1. Запустите Steam и проверьте целостность файлов игры
- 2. Отключите антивирусные программы
- 3. Обновите драйвера видеокарты
- 4. Проверьте наличие программ DirectX
- 5. Создайте файл конфигурации игры
- Измените настройки запуска игры
- Шаг 1: Откройте свойства игры
- Шаг 2: Отредактируйте настройки запуска
- Шаг 3: Сохраните изменения и запустите игру
- Установите обновления операционной системы
- Вопрос-ответ
- Что означает ошибка «Failed to create d3d device portal 2» при запуске игры?
- Что такое драйверы видеокарты и как их обновить?
- Что такое анти-алиасинг и вертикальная синхронизация?
- Что такое параметр запуска и как его настроить?
- Что делать, если ничего из вышеперечисленного не помогло?
Проверьте системные требования
Основные требования
Для запуска игры Portal 2 вам понадобится компьютер со следующими характеристиками:
- Операционная система: Windows 7 / Vista / XP;
- Процессор: Dual Core с тактовой частотой 2.0 ГГц;
- Оперативная память: 2 Гб;
- Видеокарта: совместимая с DirectX 9.0c с 128 Мб видеопамяти;
- Свободное место на жестком диске: 8 Гб.
Если ваш компьютер соответствует этим требованиям, то вы можете продолжить читать эту статью.
Проверка драйверов видеокарты
Если вы получаете ошибку «Failed to create d3d device portal 2», то это может быть связано с проблемами в работе драйверов видеокарты.
Для проверки правильности работы драйверов нужно:
- Открыть устройство «Диспетчер устройств».
- Перейти к разделу «Видеоадаптеры».
- Выбрать вашу видеокарту.
- Щелкнуть правой кнопкой мыши и выбрать «Обновить драйвер».
Если драйверы установлены верно, то попробуйте также проверить работу DirectX на вашем компьютере.
Проверка DirectX
Для проверки работы DirectX нужно выполнить следующие действия:
- Нажмите клавишу «Win + R», чтобы открыть окно «Выполнить».
- Введите команду «dxdiag» и нажмите «ОК».
- Дождитесь окончания проверки DirectX.
Если проверка показала ошибки в работе DirectX, попробуйте обновить его до последней версии.
Обновите драйвера видеокарты
Почему обновление драйверов может решить проблему
Ошибка «Failed to create d3d device» может возникать из-за устаревших драйверов видеокарты. В таком случае обновление драйверов может помочь устранить проблему и запустить игру без ошибок.
Как обновить драйверы видеокарты
Существуют несколько способов обновить драйвера видеокарты:
- Скачайте драйверы с официального сайта производителя вашей видеокарты;
- Воспользуйтесь программами для автоматического обновления драйверов, например, Driver Booster или DriverPack Solution;
- Обновите драйверы через панель управления Windows. Для этого зайдите в раздел «Устройства и принтеры», найдите вашу видеокарту и выберите пункт «Свойства». Во вкладке «Драйвер» нажмите на кнопку «Обновить драйвер».
После обновления драйверов перезагрузите компьютер и запустите игру снова. Если ошибка «Failed to create d3d device» была вызвана устаревшими драйверами, то игра должна запуститься без проблем.
Проверьте целостность файлов игры
1. Запустите Steam и проверьте целостность файлов игры
В первую очередь, для исправления ошибки «Failed to create d3d device portal 2», необходимо проверить целостность файлов игры.
- Запустите Steam и перейдите в библиотеку игр.
- Выберите игру Portal 2 и нажмите правой кнопкой мыши на ее значок.
- В контекстном меню выберите «Свойства».
- Перейдите на вкладку «Локальные файлы» и нажмите кнопку «Проверить целостность файлов игры».
- Steam автоматически проверит файлы игры и исправит недостающие или поврежденные файлы.
2. Отключите антивирусные программы
Некоторые антивирусные программы могут блокировать некоторые файлы игры и вызывать ошибку «Failed to create d3d device portal 2». Попробуйте отключить антивирусные программы на время игры и проверить, исправилась ли ошибка.
3. Обновите драйвера видеокарты
Убедитесь, что у вас установлены последние драйвера для вашей видеокарты. Устаревшие драйверы могут вызывать ошибку «Failed to create d3d device portal 2».
4. Проверьте наличие программ DirectX
Для корректной работы игр на вашем компьютере должна быть установлена программа DirectX. Проверьте ее наличие и обновите ее до последней версии.
5. Создайте файл конфигурации игры
Создайте файл конфигурации игры с параметрами запуска, которые подходят для вашего компьютера.
ПараметрЗначение
mat_antialias 0mat_vsync 0mat_triplebuffered 0
Измените настройки запуска игры
Шаг 1: Откройте свойства игры
Перед запуском игры необходимо открыть её свойства. Для этого нажмите правой кнопкой мыши на ярлык игры и выберите «Свойства».
Шаг 2: Отредактируйте настройки запуска
В открывшемся окне свойств выберите вкладку «Общее» и найдите кнопку «Установить параметры запуска». В поле введите следующий текст: -w 1280 -h 720 и нажмите «OK».
Примечание: Размеры окна в параметрах могут отличаться в зависимости от разрешения монитора и личных предпочтений пользователя.
Шаг 3: Сохраните изменения и запустите игру
Нажмите «Применить» и «ОК», чтобы сохранить изменения. Запустите игру и проверьте, работает ли она без ошибок.
Если данное решение не помогло:
- Проверьте наличие необходимых драйверов на вашем компьютере.
- Обновите драйверы видеокарты и DirectX.
- Переустановите игру, возможно она была установлена некорректно.
Установите обновления операционной системы
Ошибка «Failed to create d3d device portal 2» может возникать при отсутствии необходимых обновлений операционной системы. Проверьте, доступны ли новые обновления для вашей системы.
Для проверки обновлений на ПК с Windows 10:
- Нажмите на кнопку «Пуск» в левом нижнем углу экрана.
- Выберите «Настройки».
- Выберите «Обновление и защита».
- Нажмите на кнопку «Проверить наличие обновлений».
Если доступны новые обновления, установите их. После установки перезагрузите компьютер и запустите игру снова.
Если вы используете другую операционную систему, обратитесь к ее документации для проверки обновлений.
Вопрос-ответ
Что означает ошибка «Failed to create d3d device portal 2» при запуске игры?
Эта ошибка означает, что игра не может создать 3D-устройство, которое используется для отображения графики. Это может быть вызвано различными факторами, такими как устаревшие драйверы видеокарты, неподдерживаемый разрешение экрана, нехватка оперативной памяти или несоответствие требованиям игры.
Что такое драйверы видеокарты и как их обновить?
Драйверы видеокарты — это программное обеспечение, которое позволяет операционной системе взаимодействовать с вашей видеокартой и управлять ее функциями. Чтобы обновить драйверы видеокарты, вам нужно пройти на сайт производителя вашей видеокарты и загрузить оттуда последнюю версию драйверов для вашей ОС. Затем установите их и перезагрузите компьютер.
Что такое анти-алиасинг и вертикальная синхронизация?
Анти-алиасинг — это технология, которая сглаживает края графики, тем самым делая изображения более четкими и приятными для глаза. Вертикальная синхронизация ограничивает количество кадров, которые видеокарта может рендерить в секунду, чтобы синхронизировать их с частотой обновления экрана монитора и избежать «разрывов» визуализации.
Что такое параметр запуска и как его настроить?
Параметры запуска — это опции, которые можно установить при запуске игры через Steam, чтобы изменить ее настройки. Чтобы добавить параметр запуска «-dxlevel 81», откройте свойства игры в Steam, нажмите кнопку «Установить параметры запуска» и напишите этот параметр в соответствующее поле.
Что делать, если ничего из вышеперечисленного не помогло?
Если ничего из вышеперечисленного не помогло, попробуйте связаться с технической поддержкой игры или производителя вашей видеокарты, описав проблему подробнее и предоставив информацию об установленной конфигурации компьютера. Они могут предложить более специализированные решения или патчи для вашей конкретной проблемы.
- При запуске определенных игр, таких как Left 4 Dead 2, CS: GO, Borderlands или Rocket League, некоторые игроки сообщали об ошибке «Не удалось создать устройство D3D или D3D9».
- Если вы один из тех, кому не повезло с этой ошибкой, вам следует обновить графику и ОС своей системы и установить разрешение запуска для затронутых игр.
- Чтобы узнать больше о том, как исправить ошибки в играх, посетите нашу страницу, посвященную устранению неполадок в игре.
- Обзоры игр, руководства и исправления можно найти в нашем разделе игр. Мы охватываем большинство игр и программ запуска игр, поэтому вы найдете там решения для большинства ошибок.
Ошибки при запуске — слишком привычное явление для геймеров, как будто игра чувствует наше желание играть и отказывается дать нам то, что мы ищем. Так обстоит дело с Failed to create D3D device или менее распространенным, но не менее раздражающим Failed to create D3D9 device error .
Обе эти ошибки сообщают игроки, запускающие игры через Steam, и, похоже, они касаются только нескольких игр:
- Left 4 Dead 2
- CS: GO
- Borderlands 1 и 2
- Портал
- Ракетная лига
К счастью, для исправления ошибок D3D и D3D9 необходимо выбрать один и тот же путь, поскольку они имеют общую причину. Основная причина связана с графикой, в частности с драйвером видеокарты.
Мы предпримем обычные шаги по устранению неполадок, когда вы увидите эти ошибки.
1. Перезагрузите компьютер.
- Перейдите в Пуск> Питание> Перезагрузка.
Вы пробовали выключить и снова включить? Есть причина, по которой айтишники говорят это все время. При большинстве ошибок первое, что вы должны сделать, это перезагрузить устройство.
Это очистит память и даст вашей системе возможность перезагрузить все файлы, необходимые для работы.
Процесс перезагрузки стирает текущее состояние программного обеспечения, что во многих случаях является всем, что нужно для устранения ошибок.
2. Проверьте целостность файлов игры.
- Щелкните правой кнопкой мыши проблемную игру
- Перейти к свойствам
- Перейдите на вкладку Local Files.
- Нажмите на Проверить целостность файлов игры.
Valve любезно добавила в Steam возможность проверять, не были ли файлы вашей игры каким-либо образом повреждены или что-то отсутствует в каталоге установки игры.
Это может помочь, если ваше антивирусное или антивредоносное программное обеспечение решило заблокировать файл или поместить его в карантин.
Если ошибка « Не удалось создать устройство D3D» или «Устройство D3D9» было вызвано ошибкой графического драйвера, перезапуск системы может решить проблему.
Steam не отвечает на вашем ПК? Попробуйте эти простые решения
3. Обновите Windows до последней версии.
- Откройте настройки (сочетание клавиш Win + i)
- Перейти к обновлению и безопасности
- Нажмите Проверить наличие обновлений
Постоянное обновление вашей операционной системы Windows важно, потому что вы извлекаете выгоду из последних исправлений ошибок и обновлений безопасности.
Иногда эти обновления включают исправления совместимости, которые могут исправить такие ошибки, как « Не удалось создать устройство D3D» или « Ошибка создания устройства D3D9» .
4. Обновите графические драйверы.
Для видеокарт nVidia:
- Открыть GeForce Experience
- Перейдите на вкладку Драйверы
- Нажмите на проверки обновлений с
- Как только новый драйвер будет найден, нажмите Экспресс-установка или Выборочная установка.
- Перезагрузите компьютер
Для видеокарт AMD:
- Щелкните правой кнопкой мыши на рабочем столе
- Выберите программное обеспечение AMD Radeon
- В разделе «Драйверы и программное обеспечение» нажмите » Проверить наличие обновлений».
- Установите новый драйвер и перезагрузитесь
Один из лучших способов исправить ошибку «Не удалось создать устройство D3D или D3D9» — это обновить драйвер видеокарты.
Эти ошибки вызваны проблемой с видеокартой или ее драйвером, поэтому в большинстве случаев решением будет обновление драйвера.
Чтобы сделать еще один шаг вперед, мы настоятельно рекомендуем выполнить чистую установку графического драйвера или использовать такую утилиту, как DDU, для полного удаления графического драйвера перед установкой нового.
Примечание. Если вы используете DDU для удаления графического драйвера, вам необходимо перейти на веб-сайт производителя видеокарты и вручную загрузить драйвер или графическое программное обеспечение (GeForce Experience или AMD Adrenalin).
Не знаете, как использовать DDU? Нет проблем, у нас есть руководство, чтобы показать вам.
5. Установите параметры запуска игры.
- Открыть Steam
- Щелкните игру правой кнопкой мыши
- Выбрать свойства
- На вкладке «Общие» выберите « Установить параметры запуска».
- Тип -w 1920 -h 1080
- Нажмите ОК > Закрыть
- Запустить игру
Примечание: вместо 1920 и 1080 используйте собственное разрешение вашего монитора.
Это заставит игру запуститься с указанным разрешением. Поскольку некоторые из этих игр немного старше, они не всегда работают с новым оборудованием и более высокими разрешениями.
Это может вызвать проблему, когда игра пытается запустить с низким разрешением, поэтому вам нужно будет принудительно установить желаемое разрешение.
6. Запускаем игру в режиме совместимости.
- Перейдите в папку с установкой игры (щелкните игру правой кнопкой мыши в Steam> Управление> Обзор локальных файлов )
- Щелкните правой кнопкой мыши исполняемый файл
- Выбрать свойства
- Перейдите на вкладку » Совместимость».
- Либо запустите средство устранения неполадок совместимости, либо установите флажок и вручную выберите старую версию Windows для запуска игры.
После того, как вы включили режим совместимости, вы сможете запустить игру, и это должно очистить ошибку Failed to create D3D or D3D9 device .
7. Включите службы для исправления ошибки «Не удалось создать устройство D3D».
Откройте окно запуска (сочетание клавиш Win + R)
- Введите msconfig
- Перейдите на вкладку Services
- Убедитесь, что все сервисы nVidia или AMD включены
- Примечание. Если вы не знаете, какие это службы, нажмите « Включить все».
- Перезагрузите компьютер
В погоне за большей производительностью некоторые пользователи отключают определенные службы, которые они считают несущественными, но мы не можем не подчеркнуть этого достаточно: вы никогда не должны отключать их, если вы не вносите 100% изменений, поскольку это может привести к сбоям игры или даже хуже того, нестабильность системы.
Эти исправления помогут вам исправить ошибки «Не удалось создать устройство D3D» и «Не удалось создать устройство D3D9» при запуске игр в Steam.
Если у вас возникнут другие проблемы с играми Steam, сообщите нам об этом в разделе комментариев ниже.
FAQ: Проблемы с устройством D3D или D3D9
- Что такое ошибка устройства D3D?
D3D (Direct 3D) — это компонент DirectX API, который ваша система использует для визуализации графики. Если у вас возникли проблемы с D3D, это руководство покажет вам, как их исправить. Для получения дополнительной информации о Direct3D ознакомьтесь с нашей подробной статьей.
- Что означает ошибка D3D?
Когда вы получаете сообщение об ошибке D3D, это означает, что у вас проблема с графическим адаптером. Чтобы узнать, как ее исправить, выполните действия, перечисленные выше.
- Как исправить ошибку D3D CSGO?
Обновите графический драйвер до последней версии, затем следуйте инструкциям из этого руководства.
When you play games, like Counter-Strike Go, Dota 2, it is not uncommon that the error message that Failed to create D3D device pops up on Windows 10. If it is the case, it implies that something went wrong with your D3D device, or in other words, the graphics card driver and the game options in games like CS GO, Left 4 Dead 2, and Portal 2.
Therefore, to some degree, you need to take targeted measures to deal with this D3D device failed to create error on Windows 10.
What is the D3D Device?
Here D3D device refers to Direct3D, which aims to render three-dimensional graphics for performance-required applications, especially games.
From the concept of the D3D device, you can better understand why this failed to create D3D device is more of a graphics issues.
How to Fix Windows 10 Failed to Create D3D Device?
Considering failed to create D3D device please see the following for more info CSGO, Portal, Global Offensive, you are supposed to try to resolve it by virtue of updating the display driver, changing the gaming options, and restarting the graphics services on Windows 10.
Solutions:
- 1: Uninstall the Graphics Driver on Windows 10
- 2: Update the graphics Driver
- 3: Change CS Go Gaming Launch Options
- 4: Start Windows 10 Graphics Services
Solution 1: Uninstall the Graphics Driver on Windows 10
First and foremost, you should manage to uninstall the video card driver in case your CS Go is plagued by the D3D device failed issue on Windows 10 due to the problematic graphics driver. To attain this goal, you may as well firstly attempt to turn to Windows embedded-in tool – Device Manager to get the graphics driver removed from Windows 10.
1. Open Device Manager.
2. In Device Manager, expand Display adapters, and then right click your graphics card driver to Uninstall Device.
Here your display card may be AMD HD Graphics card or Intel HD graphics card.
3. Confirm to Uninstall your display drivers, such as AMD driver, Intel driver, or NVIDIA driver.
In some situations, you can check if failed to create D3D device CSGO or Portal error persists on Windows 10.
Here, normally, your graphics driver can be regained from in Device Manager.
So if you are determined to completely get rid of the display card driver, you need to head to Control Panel > Uninstall a program > Programs and Features.
Then in the Programs and Features window, find out your graphics card driver and then right click it to Uninstall it.
4. Windows 10 Device Manager will be installing the updated graphics driver for you.
5. Once rebooted Windows 10, some of you may find failed to create D3D device TF 2 or CS GO has been resolved. If not, move on to install the most up-to-date driver for your graphics card on Windows 10.
Solution 2: Update the Graphics Driver
In a large sense, it is the outdated or corrupted or even broken display driver that results in CS GO failed to create D3D device on Windows 10 or on any other games.
That is why here you are supposed to get the latest graphics driver. To save your time and energy, you may as well take advantage of the best driver updating tool – Driver Booster, from which you can find the graphics driver you need easily in the incomparable database of drivers.
Or even if you found the newly updated driver can’t fix failed to create D3D device error on Left 4 Dead, Left 4 Dead 2, Portal, it is feasible for you to roll back to the previous driver version since Driver booster has backed up it for you.
1.Download, install and run Driver Booster on Windows 10.
2. Stroke Scan to start scanning for the outdated or even missing drivers.
3. Then pinpoint Display adapters and hit Update to update your display driver.
4. Scroll down to find out Game Support and then click Update to update it as well.
Here since failed to create D3D device mostly happens to game such as CS GO, Counter-Strike, you may as well make full use of Driver Booster Game Support to see if it can get the crashing games back.
On the left pane of Driver Booster, hit the Boost icon and then Turn on Game Boost. After Driver Booster finished its working, open your CS GO or Portal, Steam games or non-steam games to check if failed to create D3D device will show up.
Or you can also turn to the official site of the display card to download the latest driver on your own if possible, such as AMD driver and Intel graphics driver.
Solution 3: Change Gaming Launch Options
In some cases, it is possible that some choices in your game, such as the launch options, can bring forth create D3D device error on Windows 10. So there is much need for you to change Lego Star Wars, CS GO, Portal launch options for your game in the hope of fixing the failed to create D3D device on Windows 10.
Must-Know Knowledge before Moving on:
Launch options for games enable gamers to change the internal settings of the game like CS GO and TF. In short, adjusting gaming launch options can be a good way to recover from the incompatible graphics card settings. So it is also an efficient and effective method to resolve Windows 10 failed to create a D3D device.
1. Open Steam client and then enter the Steam Library.
2. Then right click the problematic game to navigate to its Properties.
Here right click CS Go or Dota 2 if any of them are infected with errors.
3. After that, in the following window, under the General tab, choose Launch Options.
4. Then in the box, type in -dxlevel <level> and then hit OK to save changes.
As for what level of DirectX you should input, it depends on your DirectX version. But the most commonly used ones are -dxlevel 80, -dxlevel 81, -dxlevel 90, -dxlevel 95, -level 98. Here if your game is Left 4 Dead, Left 4 Dead 2, Portal 2, or Counter-Strike: Global Offensive, you need to enter –dxlevel 90.
But if not, in most cases, you have to input –dxlevel 81. Otherwise, you need to consult the manufacturer of the game.
5. Close the Steam client.
Under this circumstance, you will have changed the settings for the CS Go or other games.
This time you can observe that the D3D device issue disappeared from Windows 10. Your graphics card works properly for the games.
Solution 4: Start Windows 10 Graphics Services
Now that this failed to create D3D device is closely related to the graphics card on your PC, it is wise for you to ascertain all the services relevant to it are enabled on Windows 10.
You can endeavor to enable the NVIDIA, AMD, Intel HD graphics services to cope with the CS Go D3D device error.
1. Search System Configuration in the search box and then press Enter to go ahead.
2. In System Configuration, under the Services tab, tick the box of all the graphics-relevant services and then hit OK to enable them all.
3. Reboot Windows 10 to take effect.
Or for some people, maybe restarting your PC is helpful and recovers your normal games on Windows 10. And you can also work hard to check for Windows 10 updates in Update & Security > Windows Update.
All done, obviously, the D3D device failed to create has also been resolved and you would be qualified to enjoy your games as you wish on Windows 10.
To put it in simpler words, once you encountered this Windows 10 CS GO, Dota 2, Global Offensive, etc, failed to create D3D device in games, you can try the solutions above at first.
More Articles:
Fixed: An Unknown DirectX Error Has Occurred and League of Legends Cannot Start
Solved: Minecraft Keeps Crashing
How to Fix Fallout 4 Crash on Startup on Windows 10
Jane He
Jane is a tech-writer and content writer with an endless passion for exploring computer problems and technologies. She loves solving problems and helping others with challenges in dealing with technical problems. Hence, she has been writing articles for Tencomputer.com to provide technical support and suggestions for people.
- При запуске определенных игр, таких как Left 4 Dead 2, CS: GO, Borderlands или Rocket League, некоторые игроки сообщали об ошибке «Не удалось создать устройство D3D или D3D9».
- Если вы один из тех, кому не повезло с этой ошибкой, вам следует обновить графику и ОС своей системы и установить разрешение запуска для затронутых игр.
- Чтобы узнать больше о том, как исправить ошибки в играх, посетите нашу страницу, посвященную устранению неполадок в игре.
- Обзоры игр, руководства и исправления можно найти в нашем разделе игр. Мы охватываем большинство игр и программ запуска игр, поэтому вы найдете там решения для большинства ошибок.
Ошибки при запуске — слишком привычное явление для геймеров, как будто игра чувствует наше желание играть и отказывается дать нам то, что мы ищем. Так обстоит дело с Failed to create D3D device или менее распространенным, но не менее раздражающим Failed to create D3D9 device error .
Обе эти ошибки сообщают игроки, запускающие игры через Steam, и, похоже, они касаются только нескольких игр:
- Left 4 Dead 2
- CS: GO
- Borderlands 1 и 2
- Портал
- Ракетная лига
К счастью, для исправления ошибок D3D и D3D9 необходимо выбрать один и тот же путь, поскольку они имеют общую причину. Основная причина связана с графикой, в частности с драйвером видеокарты.
Мы предпримем обычные шаги по устранению неполадок, когда вы увидите эти ошибки.
1. Перезагрузите компьютер.
- Перейдите в Пуск> Питание> Перезагрузка.
Вы пробовали выключить и снова включить? Есть причина, по которой айтишники говорят это все время. При большинстве ошибок первое, что вы должны сделать, это перезагрузить устройство.
Это очистит память и даст вашей системе возможность перезагрузить все файлы, необходимые для работы.
Процесс перезагрузки стирает текущее состояние программного обеспечения, что во многих случаях является всем, что нужно для устранения ошибок.
2. Проверьте целостность файлов игры.
- Щелкните правой кнопкой мыши проблемную игру
- Перейти к свойствам
- Перейдите на вкладку Local Files.
- Нажмите на Проверить целостность файлов игры.
Valve любезно добавила в Steam возможность проверять, не были ли файлы вашей игры каким-либо образом повреждены или что-то отсутствует в каталоге установки игры.
Это может помочь, если ваше антивирусное или антивредоносное программное обеспечение решило заблокировать файл или поместить его в карантин.
Если ошибка « Не удалось создать устройство D3D» или «Устройство D3D9» было вызвано ошибкой графического драйвера, перезапуск системы может решить проблему.
Steam не отвечает на вашем ПК? Попробуйте эти простые решения
3. Обновите Windows до последней версии.
- Откройте настройки (сочетание клавиш Win + i)
- Перейти к обновлению и безопасности
- Нажмите Проверить наличие обновлений
Постоянное обновление вашей операционной системы Windows важно, потому что вы извлекаете выгоду из последних исправлений ошибок и обновлений безопасности.
Иногда эти обновления включают исправления совместимости, которые могут исправить такие ошибки, как « Не удалось создать устройство D3D» или « Ошибка создания устройства D3D9» .
4. Обновите графические драйверы.
Для видеокарт nVidia:
- Открыть GeForce Experience
- Перейдите на вкладку Драйверы
- Нажмите на проверки обновлений с
- Как только новый драйвер будет найден, нажмите Экспресс-установка или Выборочная установка.
- Перезагрузите компьютер
Для видеокарт AMD:
- Щелкните правой кнопкой мыши на рабочем столе
- Выберите программное обеспечение AMD Radeon
- В разделе «Драйверы и программное обеспечение» нажмите » Проверить наличие обновлений».
- Установите новый драйвер и перезагрузитесь
Один из лучших способов исправить ошибку «Не удалось создать устройство D3D или D3D9» — это обновить драйвер видеокарты.
Эти ошибки вызваны проблемой с видеокартой или ее драйвером, поэтому в большинстве случаев решением будет обновление драйвера.
Чтобы сделать еще один шаг вперед, мы настоятельно рекомендуем выполнить чистую установку графического драйвера или использовать такую утилиту, как DDU, для полного удаления графического драйвера перед установкой нового.
Примечание. Если вы используете DDU для удаления графического драйвера, вам необходимо перейти на веб-сайт производителя видеокарты и вручную загрузить драйвер или графическое программное обеспечение (GeForce Experience или AMD Adrenalin).
Не знаете, как использовать DDU? Нет проблем, у нас есть руководство, чтобы показать вам.
5. Установите параметры запуска игры.
- Открыть Steam
- Щелкните игру правой кнопкой мыши
- Выбрать свойства
- На вкладке «Общие» выберите « Установить параметры запуска».
- Тип -w 1920 -h 1080
- Нажмите ОК > Закрыть
- Запустить игру
Примечание: вместо 1920 и 1080 используйте собственное разрешение вашего монитора.
Это заставит игру запуститься с указанным разрешением. Поскольку некоторые из этих игр немного старше, они не всегда работают с новым оборудованием и более высокими разрешениями.
Это может вызвать проблему, когда игра пытается запустить с низким разрешением, поэтому вам нужно будет принудительно установить желаемое разрешение.
6. Запускаем игру в режиме совместимости.
- Перейдите в папку с установкой игры (щелкните игру правой кнопкой мыши в Steam> Управление> Обзор локальных файлов )
- Щелкните правой кнопкой мыши исполняемый файл
- Выбрать свойства
- Перейдите на вкладку » Совместимость».
- Либо запустите средство устранения неполадок совместимости, либо установите флажок и вручную выберите старую версию Windows для запуска игры.
После того, как вы включили режим совместимости, вы сможете запустить игру, и это должно очистить ошибку Failed to create D3D or D3D9 device .
7. Включите службы для исправления ошибки «Не удалось создать устройство D3D».
Откройте окно запуска (сочетание клавиш Win + R)
- Введите msconfig
- Перейдите на вкладку Services
- Убедитесь, что все сервисы nVidia или AMD включены
- Примечание. Если вы не знаете, какие это службы, нажмите « Включить все».
- Перезагрузите компьютер
В погоне за большей производительностью некоторые пользователи отключают определенные службы, которые они считают несущественными, но мы не можем не подчеркнуть этого достаточно: вы никогда не должны отключать их, если вы не вносите 100% изменений, поскольку это может привести к сбоям игры или даже хуже того, нестабильность системы.
Эти исправления помогут вам исправить ошибки «Не удалось создать устройство D3D» и «Не удалось создать устройство D3D9» при запуске игр в Steam.
Если у вас возникнут другие проблемы с играми Steam, сообщите нам об этом в разделе комментариев ниже.
FAQ: Проблемы с устройством D3D или D3D9
- Что такое ошибка устройства D3D?
D3D (Direct 3D) — это компонент DirectX API, который ваша система использует для визуализации графики. Если у вас возникли проблемы с D3D, это руководство покажет вам, как их исправить. Для получения дополнительной информации о Direct3D ознакомьтесь с нашей подробной статьей.
- Что означает ошибка D3D?
Когда вы получаете сообщение об ошибке D3D, это означает, что у вас проблема с графическим адаптером. Чтобы узнать, как ее исправить, выполните действия, перечисленные выше.
- Как исправить ошибку D3D CSGO?
Обновите графический драйвер до последней версии, затем следуйте инструкциям из этого руководства.
Portal 2 – это захватывающая головоломка от Valve, которая завоевала множество сердце игроков. Однако, как и во всех играх, пользователи могут столкнуться с различными проблемами, которые могут помешать им наслаждаться прохождением игры. Одной из таких проблем является ошибка «Failed to create d3d device», которая может появиться при запуске игры.
Ошибка «Failed to create d3d device» связана с Direct3D, который является графическим интерфейсом, используемым в Windows. Данная ошибка может возникнуть по различным причинам, например, из-за устаревших драйверов видеокарты, неправильных настроек или несовместимости с операционной системой.
Чтобы исправить ошибку «Failed to create d3d device» в игре Portal 2, существует несколько простых решений. Во-первых, рекомендуется установить или обновить драйвера видеокарты, так как устаревшие драйверы могут быть причиной ошибки. Вы можете скачать последние версии драйверов на официальном сайте производителя вашей видеокарты.
Содержание
- Решение проблемы «Failed to create d3d device» в игре Portal 2
- Метод 1: Обновить драйвер графической карты
- Метод 2: Понизить настройки графики
- Метод 3: Установить DirectX
- Метод 4: Изменить параметры запуска игры
- Проверьте системные требования
- Обновите драйверы видеокарты
- Отключите антивирусное программное обеспечение
- Измените настройки графики в игре
- Переустановите игру и Steam
Решение проблемы «Failed to create d3d device» в игре Portal 2
Ошибка «Failed to create d3d device» может возникнуть при попытке запустить игру Portal 2 на компьютере с неподдерживаемой или устаревшей графической картой или драйвером. В этой статье мы рассмотрим несколько методов, которые помогут решить эту проблему.
Метод 1: Обновить драйвер графической карты
Первым шагом следует проверить, обновлен ли у вас драйвер графической карты до последней версии. Для этого откройте меню «Пуск» и введите «Диспетчер устройств». В открывшемся окне найдите раздел «Адаптеры дисплея» и раскройте его. Здесь вы увидите название своей графической карты. Нажмите на нее правой кнопкой мыши и выберите пункт «Обновить драйвер».
Метод 2: Понизить настройки графики
Если обновление драйвера не решило проблему, попробуйте понизить настройки графики в игре. Для этого запустите Portal 2 и откройте меню настроек. В разделе «Графика» снизьте значения параметров, таких как разрешение экрана, уровень детализации и т.д. Сохраните изменения и попробуйте запустить игру снова.
Метод 3: Установить DirectX
Если у вас не установлена последняя версия DirectX, это может быть причиной ошибки «Failed to create d3d device». Для установки DirectX перейдите на официальный сайт Microsoft и загрузите последнюю версию DirectX для вашей операционной системы. Установите ее и перезапустите компьютер.
Метод 4: Изменить параметры запуска игры
Если ни один из предыдущих методов не помог, попробуйте изменить параметры запуска игры. Для этого выполните следующие действия:
- Откройте клиент Steam и найдите игру Portal 2 в вашей библиотеке.
- Щелкните правой кнопкой мыши на названии игры и выберите пункт «Свойства».
- В открывшемся окне выберите вкладку «Общие» и нажмите кнопку «Установить параметры запуска».
- В появившемся окне введите следующую команду:
-dxlevel 81 - Нажмите «ОК» и запустите игру снова.
Надеемся, что один из этих методов поможет вам исправить ошибку «Failed to create d3d device» в игре Portal 2. Удачной игры!
Проверьте системные требования
Ошибка «Failed to create d3d device» в игре Portal 2 может возникать из-за несоответствия системных требований игры с параметрами вашего компьютера. Проверьте, соответствуют ли параметры вашей системы следующим требованиям:
- Операционная система: Windows 7 / Vista / XP
- Процессор: Dual-core 2.0 GHz
- Оперативная память: 2 GB
- Видеокарта: DirectX 9 совместимая с 256 MB видеопамяти
- Свободное место на жестком диске: 8 GB
- Звуковая карта: DirectX 9 совместимая
Если у вас не соответствуют какие-либо из указанных требований, то возможно, вам придется обновить или заменить какие-то компоненты вашего компьютера.
Также, убедитесь, что у вас установлена последняя версия DirectX, а графический драйвер вашей видеокарты обновлен до последней доступной версии. Это может помочь исправить проблему с «Failed to create d3d device».
Обновите драйверы видеокарты
Одна из причин возникновения ошибки «Failed to create d3d device» в игре Portal 2 может быть устаревший или несовместимый драйвер видеокарты. Для исправления данной проблемы рекомендуется обновить драйверы видеокарты до последней версии.
Вот несколько шагов, которые помогут вам обновить драйверы видеокарты:
- Запустите «Диспетчер устройств» на вашем компьютере. Вы можете найти его в меню «Пуск» или выполнить комбинацию клавиш Win + X и выбрать «Диспетчер устройств».
- Разверните раздел «Адаптеры дисплея».
- Найдите свою видеокарту в списке адаптеров дисплея и щелкните правой кнопкой мыши по ней.
- Выберите «Обновить драйвер» в контекстном меню.
- Выберите «Автоматический поиск обновленного ПО драйверов».
- Дождитесь завершения поиска и установки обновлений.
- После завершения процесса обновления перезагрузите компьютер и запустите игру Portal 2 снова.
Если у вас видеокарта от производителя NVIDIA или AMD, вы также можете посетить официальный веб-сайт производителя, чтобы скачать и установить последнюю версию драйвера напрямую.
Обновление драйверов видеокарты может решить проблему «Failed to create d3d device» и обеспечить более стабильную и оптимальную работу игры Portal 2.
Отключите антивирусное программное обеспечение
Если у вас возникла ошибка «Failed to create d3d device» в игре Portal 2, одной из причин может быть конфликт с антивирусным программным обеспечением. Некоторые антивирусные программы могут блокировать определенные файлы или процессы, необходимые для работы игры.
Чтобы исправить эту ошибку, рекомендуется временно отключить антивирусное программное обеспечение перед запуском игры. Приведены инструкции о том, как это сделать для некоторых популярных антивирусных программ.
- Windows Defender:
- Откройте «Настройки» в меню «Пуск».
- Выберите «Обновление и безопасность».
- Перейдите к разделу «Защита от вирусов и угроз».
- Нажмите на «Открыть центр безопасности Windows Defender».
- В разделе «Безопасность устройства» щелкните «Временно отключить защиту от вирусов и угроз».
- Подтвердите свое действие, нажав «Да».
- Avast:
- Щелкните правой кнопкой мыши на значке Avast в системном трее (рядом с часами).
- Выберите «Управление щитами» в контекстном меню.
- Выберите «Отключить постоянную защиту» или «Отключить на 10 минут».
- Подтвердите свое действие, нажав «Да».
- Kaspersky:
- Откройте главное окно программы Kaspersky.
- Нажмите на кнопку «Настройки».
- В разделе «Защита» выберите «Антивирус».
- Перейдите на вкладку «Временное отключение».
- Установите флажок рядом с «Временное отключение» и выберите нужный период времени.
- Нажмите «Применить» и «ОК» для сохранения изменений.
После отключения антивирусного программного обеспечения запустите игру Portal 2 и проверьте, исправилась ли ошибка «Failed to create d3d device». Если проблема все еще не решена, попробуйте другие методы исправления этой ошибки.
Измените настройки графики в игре
Если вы столкнулись с ошибкой «Failed to create d3d device» в игре Portal 2, одним из решений может быть изменение настроек графики в самой игре. Вот что вы можете попробовать:
- Запустите игру и откройте настройки. В главном меню найдите настройки или опции игры. Обычно кнопка для входа в настройки находится в правом верхнем или левом углу экрана.
- Перейдите в раздел «Графика» или «Настройки графики». Внутри настроек игры найдите раздел, связанный с графикой или видео. Этот раздел может иметь название «Graphics», «Video Settings» или что-то подобное.
- Снизьте качество графики. Если текущие настройки графики слишком высоки для вашего компьютера, попробуйте снизить качество графики. Уменьшение разрешения экрана, отключение сложных эффектов или сокращение детализации могут помочь.
- Измените режим отображения. Попробуйте изменить режим отображения с полного экрана на оконный или наоборот. Некоторые компьютеры имеют проблемы с отображением графики в полноэкранном режиме.
- Сохраните и закройте настройки. После внесения изменений в настройки графики сохраните их, а затем закройте меню настроек.
Если после изменения настроек графики проблема не исчезла, попробуйте также обновить драйверы видеокарты или выполнить другие рекомендации для исправления ошибки «Failed to create d3d device».
Переустановите игру и Steam
Если вы столкнулись с ошибкой «Failed to create d3d device» в игре Portal 2, одним из способов решения проблемы может быть переустановка самой игры и клиента Steam.
Вот пошаговая инструкция, которая поможет вам выполнить данную процедуру:
- Перед тем, как начать переустановку, убедитесь, что у вас есть доступ к подключению к интернету, так как потребуется скачать игру и клиент Steam.
- Закройте Steam и выйдите из своего аккаунта.
- Перейдите в раздел «Мои документы» на вашем компьютере.
- Найдите папку «Steam» и удалите ее целиком.
- Теперь перейдите в раздел «Program Files» на вашем компьютере (обычно находится на системном диске C:).
- Найдите папку «Steam» и удалите ее.
- После удаления папки Steam загрузите клиент Steam с официального сайта: https://store.steampowered.com/about/.
- Установите клиент Steam на свой компьютер, следуя инструкциям на экране.
- После завершения установки откройте клиент Steam и войдите в свой аккаунт.
- Зайдите в раздел «Библиотека» и найдите игру Portal 2.
- Нажмите правой кнопкой мыши на игру и выберите «Удалить локальное содержимое».
- После удаления игры скачайте ее заново, кликнув правой кнопкой мыши на игру и выбрав «Установить».
- Дождитесь окончания процесса установки игры.
- После установки запустите игру и проверьте, исправилась ли ошибка «Failed to create d3d device».
Большинство проблем, связанных с ошибкой «Failed to create d3d device», должны быть решены после переустановки игры и Steam. Если же проблема не исчезла, возможно, стоит обратиться за помощью к технической поддержке Valve.