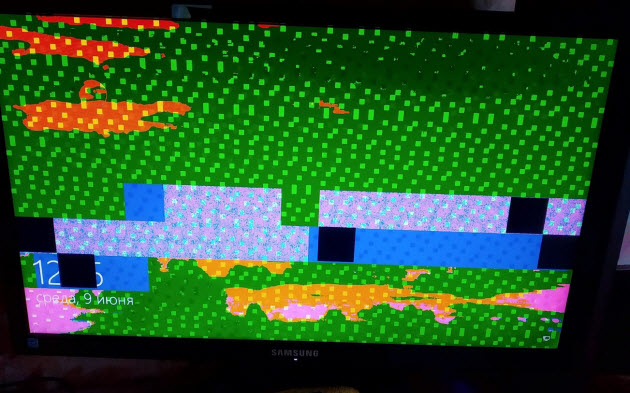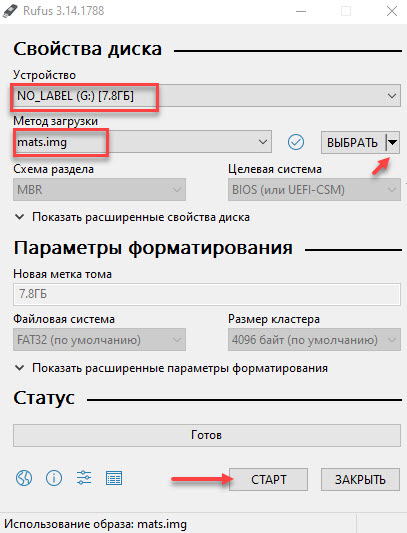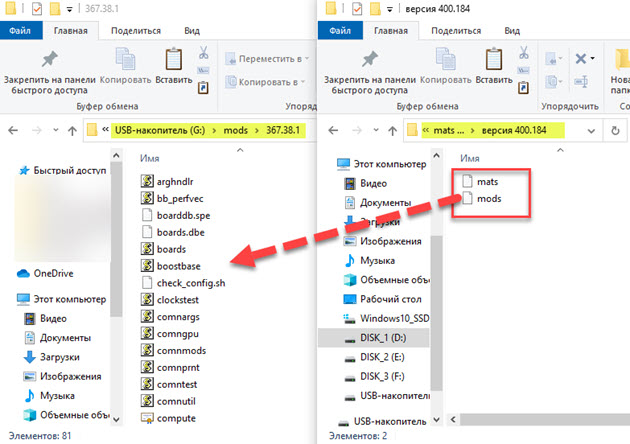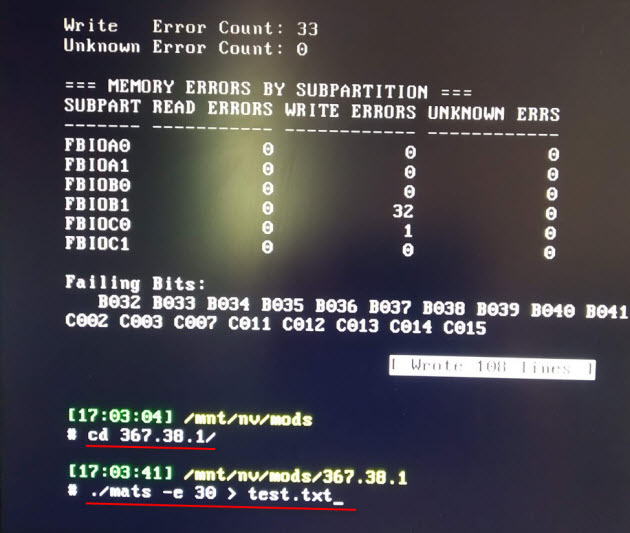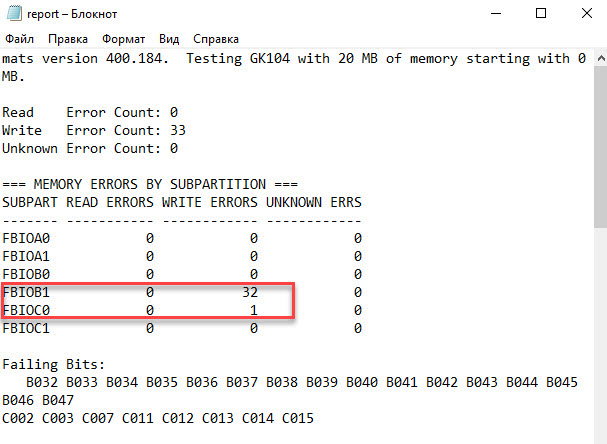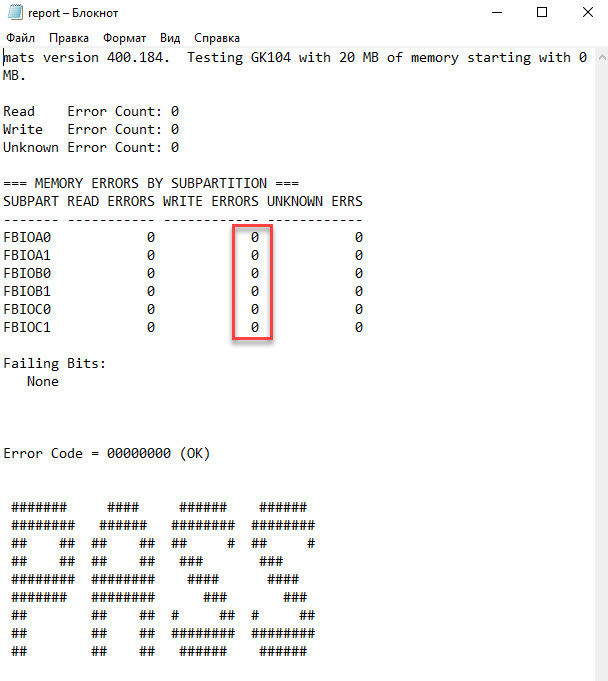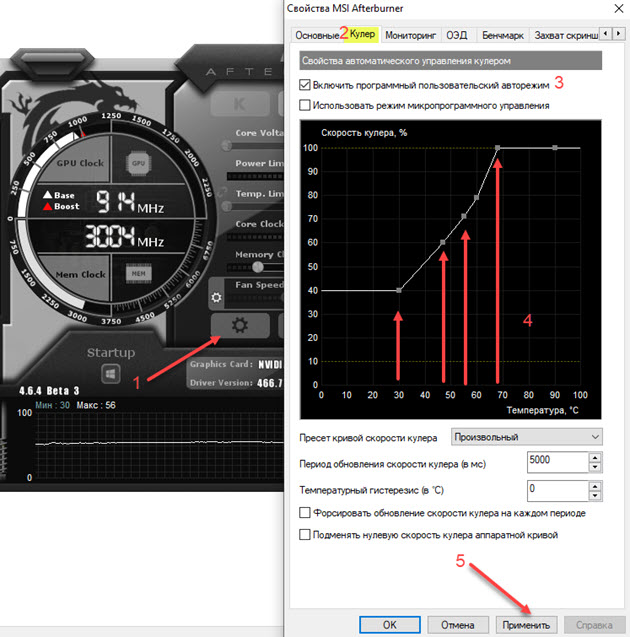В случае, когда ошибка происходит на уровне драйвера, попробуйте переустановить его, скачав с сайта производителя видеокарты более свежую ревизию микропрограммного обеспечения. После проделанных изменений перезагрузите компьютер.
Если проблема не устранена, можно проверить графическую карту на наличие ошибок. Для этого нажмите комбинацию клавиш «Win+R», введите в поле поиска команду «dxdiag» и нажмите «ОК». После запуска утилиты перейдите во вкладку «Монитор». Если в нижнем поле «Примечания» есть записи об ошибках, необходимо их устранить. В случае же, если запись гласит «Неполадок не найдено» — ваша видеокарта работает исправно.
Однако не стоит забывать, что многие ошибки могут возникать только под нагрузкой, поэтому стресс-тест графической платы лишним не будет. Для этого вы можете воспользоваться бесплатной утилитой FurMark. После запуска данной программы начните тест в режиме Full HD длительностью 15 минут. По окончании тестирования вам будет доступен текстовый файл с записями всех возникших ошибок.
ФОТО: William Hook/Flickr.com
Видеокарта — одна из самых важных частей компьютера. Она отвечает за вывод графики на монитор и является одним из ключевых компонентов для игр и других приложений, которые требуют высокой производительности.
Однако никто не застрахован от появления проблемы “Код 43”. Возникает эта ошибка на видеокартах от Nvidia GeForce, от AMD Radeon, а также на графических адаптерах от других производителей. а также на . Что это за ошибка и что делать при её появлении, мы расскажем в этой статье.
Причины появления ошибки
Ошибка “Код 43” сообщает о различных проблемах с вашим графическим устройством. Причины этой неполадки многообразны: от устаревших драйверов до серьёзной поломки вашего видеоадаптера. В последнем случае вам предстоит обращаться в сервисный центр и производить ремонт устройства, а в некоторых случаях — вовсе покупать новую видеокарту. Но перед тем как принимать такие решения, всё же стоит постараться исправить ошибку самостоятельно.
Отдельно отметим случаи, если у вас на экране уже появляются артефакты видеокарты. Так называются различные искажения на мониторе в виде точек или полос. Это означает, что ваша графическая плата вскоре может выйти из строя. Поэтому вам срочно нужно принять необходимые меры.

Способы исправить ошибку
Все методы устранения ошибки 43 на компьютере зависят от конкретных причин. Рассмотрим сначала способы устранения неполадки в операционной системе, а затем уже перейдём к аппаратной части.
Обновите драйвера видеокарты
Это один из самых популярных и быстродействующих способов устранить ошибку. Обычно проблема успешно решается после обновления драйвера.
Сделать это можно несколькими путями:
- Через Диспетчер устройств:
- Войдите в Диспетчер устройств. Сделать это можно через поиск на панели задач в Windows;
- Выберите категорию Видеоадаптеры, разверните ветку и выберите нужную видеокарту;
- Далее Автоматический поиск обновленных драйверов > Обновить драйвер.
- С помощью программы производителя видеокарты. В этом случае вам нужно скачать соответствующую программу с официального сайта производителя. Она проверит наличие последних версий драйвера и, если таковые доступны, вы сможете загрузить их;
- С помощью специализированных программ для обновления драйверов.
Важно убедиться, что вы загружаете и устанавливаете драйверы для правильной модели и версии вашей видеокарты. После обновления драйверов перезагрузите систему, чтобы изменения вступили в силу. Если компьютер снова выдаёт вам код ошибки 43, переходите к следующему шагу.
Проверьте температуру видеокарты
Перегрев может быть одной из причин не только этой, но и других ошибок видеокарты. Для того, чтобы проверить температуру устройства используйте специальные программы, которые свободно можно скачать в Интернете. Если температура видеокарты оказалась слишком высока, то необходимо обеспечить её более эффективное охлаждение: например, установить дополнительные кулеры или заменить старые на более производительные.
Устраните конфликт програмного обеспечения
Конфликт ПО может быть одной из причин возникновения ошибки «Код 43» на видеокарте. Это может произойти, когда две или более программы используют одну и ту же часть графического адаптера одновременно.
Для того, что решить эту проблему вам следует:
- Завершить процессы, которые могут конфликтовать:
- Откройте диспетчер задач, нажав на комбинацию клавиш Ctrl + Shift + Esc;
- Найдите процессы, которые могут использовать драйвер видеокарты и приводить к конфликту;
- Выберите их и нажмите Завершить задачу.
- Отключить программы автозапуска:
- Нажмите на комбинацию клавиш Win + R;
- Введите команду msconfig;
- Перейдите на вкладку Службы и выберите опцию Скрыть все службы Microsoft;
- Выберите все программы автозапуска, которые могут конфликтовать, и нажмите на кнопку Отключить все.
- Обновить или удалить конфликтующее программное обеспечение:
- Перейдите в Панель управления и выберите Программы и компоненты;
- Найдите программы, которые могут конфликтовать, и выберите их;
- Нажмите Изменить и следуйте инструкциям на экране для обновления или удаления ПО..
Если и это не помогло в решении ошибки 43 на компьютере, тогда причина может заключаться в аппаратных неисправностях.
Проверьте видеокарту и соединения
Вскройте системный блок и проверьте ваш видеоадаптер на предмет физических повреждений. Если он вышел из строя и не работает, значит проблему решит только его замена.
Осмотрите соединения между видеокартой и материнской платой. Они могут быть повреждены, выдернуты, выбиты и т.п. Также осмотрите целостность материнской платы.
Восстановите Windows до предыдущего рабочего состояния
Если предыдущая проверка не возымела результата, попробуйте восстановить ОС до предыдущего рабочего состояния.
Для этого следуйте простой инструкции:
- Откройте меню Пуск и введите в поисковую строку Создание точки восстановления;
- В открывшемся окне выберите вкладку Системная защита и нажмите на кнопку Создать;
- Введите описание точки восстановления и нажмите Создать;
- Как только точка восстановления будет создана, зайдите в Пуск > Настройки > Обновление и безопасность > Восстановление;
- Выберите опцию Начать восстановление, выберите точку восстановления и следуйте инструкциям на экране, чтобы завершить процесс восстановления.
После завершения процесса компьютер перезагрузится. Если операция выполнена успешно, система должна вернуться к предыдущему рабочему состоянию и проблема с ошибкой устройства 43 должна быть устранена. Если проблема не решена, тогда вам следует обратиться к специалистам.
Заключение
Кратко обозначим основные способы того, как исправить ошибку 43:
- Обновите драйвера;
- Проверьте температуру видеокарты;
- Устраните конфликт ПО;
- Проверьте видеокарту и соединения на повреждения;
- Восстановите Windows до предыдущего рабочего состояния.
Если ничего из вышеперечисленного не помогло, то записывайтесь в сервисный центр HYPERPC, мы поможем устранить любую неисправность вашего устройства.
Хотите узнать состояние карточки? Если да, то самым лучшим вариантом станет проверка видеокарты в специальных программах тестирования (стресс тестах). С их помощью мы найдем ошибки, узнаем текущую работоспособность и исправность карты, а также сформируем список дальнейших рекомендаций на основе полученных данных.
Содержание статьи
- Начало работы (общая информация, рекомендации, первые действия)
- Программы для теста видеокарты
- FurMark (пушистый бублик)
- OCCT
- 3DMark Basic Edition
- AIDA64 Extreme
- NVIDIA MATS/MODS
- Video Memory Stress Test
- Unigine Heaven Benchmark
- Средства Windows
- Анализ полученных данных
- Подробный видео урок
- Комментарии пользователей
Начало работы (общая информация, рекомендации, первые действия)
Информация, которой я поделюсь в этом разделе обязательна к прочтению каждому, кто тестит свое железо. Если вы не ознакомитесь с ней, не примените рекомендации, то ваше оборудование может выйти из строя и вернуть его к жизни, вряд ли получится.
Итак, вот рекомендации, которые желательно выполнить:
- Обновите драйвера. Расскажу как это делать правильно. Сначала нужно скачать актуальную версию ПО с официального сайта (чтобы не подхватить вирусы). Вот ссылка на сайт NVIDIA, а вот на AMD. Там все просто, выбираете модель видеоадаптера, систему и скачиваете. После этого нужно удалить старые драйвера через специальные программы. Затем устанавливаем новые драйвера и перезагружаем ПК.
- Визуально осмотрите видеокарту на целостность. Убедитесь, что нет физических повреждений (поломок, вздувшихся конденсаторов и прочего). Почистите систему охлаждения всего компьютера (если у вас ноутбук, то придется полностью разобрать его), замените термопасту. Если заметили, что некоторые вентиляторы не работают или плохо крутятся, можно их смазать машинным маслом (обслужить), а еще лучше сразу поменять. Это крайне важно, так как во время проверки видеокарты создается максимальная нагрузка программами тестирования (это значит, что температура увеличивается до предела), и если имеются какие-то проблемы с охлаждением, то риск добить карточку существенно повышается.
- Для пользователей ноутбуков. При проведении теста видеокарты ни в коем случае не ставьте устройство на впитывающие и хранящие тепло поверхности. Также убедитесь, что вентиляционные отверстия не закрыты и не забиты пылью. Можно поднять устройство, поставив его на спичечные коробки (если нет охлаждающей подставки), чтобы обеспечить выход горячего воздуха из-под ноутбука.
- Под разгоном. Если есть желание поднять производительность карты, увеличив скорость работы и ФПС, то рекомендую обзавестись утилитой «MSI Afterburner» и прочитать подробную статью на эту тему. Далее мы протестим разогнанную карточку, чтобы убедиться что с ней все в порядке.
- Как правильно выполнять стресс тесты. Какой бы программой вы не пользовались, я рекомендую находиться рядом с компом или хотя бы периодически на него поглядывать. Важно следить за процессом и не допускать чрезмерного перегрева. К счастью, такие показатели как температура, FPS (количество кадров в секунду), скорость работы вентиляторов, загрузка памяти и все остальное отображается в любом нормальном приложении. Если видеоадаптер нагревается до 90-95 градусов, нужно прекращать процесс и разбираться с причинами перегрева.
- Простые варианты тестирования. Не любителям стороннего софта подойдут обычные методы. Первый — открыть видео на Ютуб в качестве 2к+ и подождать полчаса или час. Второй — поиграть в требовательную игру на высоких или ультра настройках графики. Третий — начать рендеринг видео, например, через «Adobe Premiere». Создайте любой проект, накидайте видео, чтобы процесс длился не менее 30 минут, сядьте за компьютер или ноутбук и наблюдайте за процессом. Это самые лучшие варианты определения исправности видеокарты, поскольку тестирование происходит в режиме выполнения реальных задач. Одновременно полезно иметь запущенный «GPU-Z» (Sensors) для детального мониторинга (просмотра частоты, шины, оборотов кулера и т.д.).
Но иногда простые варианты не подходят, малоинформативны, сложны или неудобны, поэтому я расскажу о специальных инструментах для проверки работоспособности видеокарты. Рассматривать буду только бесплатные, которыми пользовался сам.
Программы для теста видеокарты
Приступаем к обзору лучших приложений и говорим о том, как правильно ими пользоваться. Итак, поехали!
FurMark (пушистый бублик)
Простая, бесплатная и удобная программа, с помощью которой можно проверить исправность видеокарты ноутбука или компьютера. Furmark проводит стресс тест (создает максимальную нагрузку через графический бублик, как во время работы в ресурсоемком приложении или в играх). Судя по системным требованиям Фурмарк стабильно функционирует на всех версия ОС, включая Windows 10, 8 и 7, так что, смело пользуйтесь.
Как с ней работать:
- Для начала нужно скачать утилиту на ПК, установить и запустить (предварительно закрыв все запущенные приложения и игры). После запуска Furmark в автоматическом режиме определит модель графического адаптера, режимы резолюции экрана и температуру.
- Выбираем «Resolution» (разрешение) в зависимости от разрешения вашего монитора. «Present 1080» — для ПК с FullHD (1920х1080 пикселей) и «Present 720» для ПК с HD (1280×720 пикселей).
- Открываем «GPU-Z» и перемещаемся в «Sensors» для более детального мониторинга (просмотра частоты, скорости вращения кулера и т.д.).
- Начинаем бублик тест, щелкнув по кнопке «GPU stress test» или по кнопке с подходящим разрешением.
- Далее начнется тестирование, в это время лучше не пользоваться ПК. Рекомендуемое время проверки 30-60 минут.
- По завершении отобразится окно с результатами (характеристики, параметры устройства и другие показатели).
Также вы сможете сравнить полученные данные с показателями других пользователей. Для этого в Фурмарке нажмите кнопку «Submit», после результаты выгрузятся на сервер, далее автоматически запустится браузер со страницей таблицы сравнения.
OCCT
Бесплатный бенчмарк с простым интерфейсом. Популярен среди оверклокеров, любящих выжимать из видеоплат и процессоров максимум производительности. Утилита проведет стресс-тест видеокарты и найдет ошибки. Обладает некоторыми настройками, например, можно выбрать тип тестирования, длительность, версию DirectX и многое другое.
Как ей пользоваться:
- Загружаем стабильную версию (Stable) и устанавливаем.
- Запускаем приложение и открываем раздел «Тест».
- Заходим во вкладку с изображением видеоплаты и надписью «3D». Задаем следующие параметры проверки.
- Длительность — 30 или 60 минут. Ставить меньше нет смысла. Чем дольше длится тестирование, тем больше вероятность получить на выходе объективные и правильные данные о работоспособности и исправности видеокарты.
- Обнаружение ошибок — включено.
- Сложность шейдера — 3 (при желании можно выставить больше).
- Предел нагрузки (загруженность) — выкручиваем значение до 100%.
- Теперь проверим память видеокарты. Перемещаемся в «VRAM», выбираем видеоадаптер, выкручиваем ползунок памяти до максимума и щелкаем по кнопке «Начать».
По завершении OCCT отобразит найденные проблемы и ошибки видеопамяти, влияющие на работоспособность и исправность видеоадаптера. Также во время стресс теста полезно поглядывать на раздел «Мониторинг» для недопущения перегрева и выхода карты из строя.
3DMark Basic Edition
Популярный бенчмарк объединяющий в себе множество разных игровых тестов, что повышает достоверность полученных данных. А это очень важно, поскольку от этого зависит дальнейшая судьба видеоадаптера. Попадет она на профилактику, в ремонт или утилизируется.
- Жмем «BENCHMARKS», затем «FILTERS». Выбираем подходящий DirectX и разрешение.
- В графе «Best match» выбираем из списка любой тест.
- Нажимаем «RUN».
- Начнется сбор информации о системе и проверка, которая происходит в несколько этапов:
- Первый этап — начинается подготовка.
- Второй и третий этапы — проверка графики (1) и (2).
- Четвертый этап — тест PhysX.
- Пятый этап — оценивается общая производительность системы.
- В конце отобразится окно с результатами. Вы увидите температуру, производительность (FPS) и многое другое.
- При желании можно нажать по кнопке «Compare Result Online» (Сравнить результаты онлайн). После этого полученные синтетические результаты выгрузятся в сеть и откроется страница в браузере со сравнительной таблицей.
Стандартный язык английский, существует возможность переключить на русский язык в настройках.
AIDA64 Extreme
Программа дает подробные сведения об установленном программном обеспечении, комплектующих и имеет на борту функцию проведения стресс тестов для проверки работоспособности железа и отдельных компонентов. Распространяется бесплатно и на русском языке. Давайте ей воспользуемся и протестируем нашу видеокарту.
- Заходим в меню «Сервис» и щелкаем по пункту «GPGPU».
- Снимаем галочку с пункта «CPU» и оставляем на «GPU».
- Щелкаем по кнопке «Start Benchmark».
- Запустится бенчмарк. Проходит он во множество этапов, проверяется память (чтение, запись и копирование в видеопамять) и многое другое. По окончании результаты появятся в этом же окне.
Тест проходит достаточно быстро и не очень информативен. Поэтому дополнительно воспользуйтесь «Тестом стабильности системы».
Проставляем галочки на всех параметрах или только на видеопроцессоре «GPU».
На выходе отобразится куда более полная информация (напряжение, обороты вентиляторов и другое).
MSI Kombustor
Утилита от разработчиков Фурмарка. Весь функционал MSI Kombustor направлен на проверку видеопроцессора «GPU» и ЦП «CPU». Могу выделить только одну плюшку — сканер артефактов, все остальное как у всех.
Краткая инструкция по работе:
- Из списка выбираем синтетический стресс тест, например, дефолтный «(GL) msi-01».
- Указываем разрешение и включаем «Artifact Scanner».
- Щелкаем «RUN stress test».
- Ждем 30 — 60 минут и все это время следим за процессом. Найденные ошибки отобразятся в графе «Artifacts».
NVIDIA MATS/MODS
Этим приложением пользуются компьютерные мастера, занимающиеся профессиональным ремонтом видеокарт. С помощью NVIDIA MATS/MODS детально тестируются чипы памяти на предмет ошибок и сбоев.
- Для работы с ней понадобится создать загрузочную флешку. С этим поможет Rufus.
- Загружаемся с флешки через БИОС и вводим команду:
op-mats
- Приложение загрузит патчи и приготовится к работе. Вводим команду:
./mats -c 100
- Стартанет сканирование видеопамяти продолжительностью 1-2 часа (точное время зависит от объема памяти). Дожидаемся появления надписи «PASS» и вводим следующую команду:
nano report.txt
- Утилита MATS/MODS отобразит результаты с количеством найденных ошибок конкретных чипов памяти. Если видеокарта исправна, то колонки останутся пустыми.
Video Memory Stress Test
Отличительная возможность и одновременно преимущество этой утилиты является проверка памяти по битам. Что повышает достоверность полученных данных.
- Загружается в виде архива с файлами, который необходимо распаковать любым архиватором в удобное место.
- Запускаем приложение через файл «vmt.exe» (не требует установки), выбираем графическое устройство и нажимаем «Старт».
- Дожидаемся завершения всех стадий (их 254). Далее смотрим на графу «Найдено ошибок» и «Журнал». Здесь отобразятся неполадки.
Unigine Heaven Benchmark
Мощный и стабильный инструмент для оценки работоспособности компьютерных компонентов (видеоадаптера, питания и охлаждения). Убедитесь в исправности комплектующих с помощью современного инструмента диагностики «Unigine Heaven Benchmark».
Инструкция:
- Принимаем соглашение «Agree».
- Выставляем следующие настройки:
- Language — Русский.
- Preset (Профиль) — Extreme (Экстрим).
- Остальное остается по умолчанию.
- Кликаем «RUN». В следующем окне появятся горячие клавиши. Желательно их запомнить. Понадобятся для контроля процедуры.
- Важно следить за процессом (контролируем показатели в верхнем правом углу окна).
- Количество кадров в секунду (FPS).
- Graphics — частота ядра и шейдерных блоков (МГц).
- Memory — частота видеопамяти (МГц).
- Temperature — не выше 90 ℃.
Обращайте внимание на основные дефекты (мерцания, пропадание картинки, появление черного или синего экрана), говорящих о неисправности. При наличии дефектов, надо разбираться с их причинами (проводить полную диагностику).
Средства Windows
Тяжело назвать этот способ полноценной проверкой, но некоторые типы неисправностей ему удается определить и отобразить. Что уже неплохо. Основан на использовании DirectX, поэтому он должен быть предварительно установлен.
- Комбинацией «WIN+R» вызываем окно «Выполнить» и вводим в строку команду «dxdiag».
- Переходим в «Экран» и смотрим на область «Примечания». Именно здесь отображаются найденные проблемы.
Анализ полученных данных
После проведения ряда тестов можно приступить к анализу данных. Лучше всего сравнивать показатели между несколькими одинаковыми видеокартами. В первую очередь это касается FPS и температуры (во всяком случае видеоадаптер не должен нагреваться выше 90 градусов).
У исправной карты артефактов не должно быть в любом случае.
Подробный видео урок
Случилась со мной одна история. Купил Б/У видеокарту на Авито. По отзывам продавец надёжный, много положительных опытов. Перед отправкой по видеосвязи продавец показал и проверил видеокарту Nvidia GTX 660 Ti. Запустил тест Furmark — артефактов нет, температура максимальная 74 градуса. Запустил CS GO, всё идёт без проблем.
Через неделю приходит посылка. Я попросил знакомых в пункте выдачи сразу не подтверждать оплату, а подождать пока дома проверю видеокарту. Хорошо когда есть знакомые, можно дома проверить перед подтверждением оплаты. Но в моем случае мне это не помогло. Открываю посылку на видео снимаю, все ок, карта визуально целая.
Подключаю в компьютер, запускаю, работает. Включаю пару игр и тестов, все хорошо. Говорю жене: можешь подтверждать оплату. И пока она подтверждала, стояли ещё в очереди 4 человека. Я проверял видеокарту все это время, но не знал еще про программу Mats.
В этой статье покажу, как делать диагностику видеокарты Nvidia с помощью программы Mats и временно решить проблему прогревом видеочипа паяльным феном.
Как только жена пришла домой, говорит все я подтвердила оплату… Через минуту на экране появляются артефакты. Вот это поворот. Выключаю, включаю комп в надежде, что все заработает. Но нет артефакты по всему экрану.
Что делать? Оплату уже подтвердили и деньги не вернешь. Пишу продавцу, оказывается он сам купил 2 недели назад у другого и не знал полной истории видеокарты. Как оказалось, видеочип прогревался уже предыдущим продавцом.
После этого я начал собирать информацию, сделал диагностику видеопамяти и восстановил работоспособность видеокарты. Собрал все по полочкам и написал эту статью.
Итак, когда видеокарта перестает выводить изображение или появляются артефакты, то можно сделать диагностику в домашних условиях с помощью программы mods mats.
Mats — это программа для диагностики памяти видеокарт Nvidia. Помогает выявлять проблемные чипы памяти, которые проявляются появлением кодов ошибок 10 или 43.
Перед тем, как начать диагностику видеокарты, нужно создать загрузочную флешку с mats.
Примечание! Данная программа работает только с видеокартами от Nvidia. С AMD НЕ РАБОТАЕТ! К тому же может некорректно работать на материнках от Gigabyte.
Содержание статьи:
- 1 Создание загрузочной флешки Mats для тестирования видеокарты
- 2 Тест видеопамяти видеокарты, когда есть изображение
- 2.1 Проверка видеокарты с помощью mats команд
- 3 Диагностика видеокарты, если нет картинки
- 4 Прогрев видеочипа феном
- 5 Советы от перегрева видеокарты
Скачиваем и распаковываем архив — mods mats 400.184 скачать.
Архив c паролем. Пароль от архива: ruslankomp
Распаковываем архив и запускаем Rufus. Вставляем флешку, выбираем файл mats.img из распакованного архива. Нажимаем Старт.
Чтобы mats поддерживал видеокарты 10 серии, нужно из папки — версия 404.184 копировать с заменой файлы mats и mods в загрузочную флешку в папку 367.38.1
Теперь флешка с mats готова к использованию.
Тест видеопамяти видеокарты, когда есть изображение
Сначала покажу, как делать диагностику видеокарты, которая выдает изображение на монитор.
- Вставляем загрузочную флешку в ПК.
- В биосе делаем приоритет загрузки с usb флешки.
- Загружается MATS и на автомате начинается тестирование видеокарты.
- После окончания теста покажет результат. FAIL — значит есть ошибки или PASS — ошибок нет.
- Если есть ошибки, вводим команду — nano report.txt и смотрим на каком канале ошибки.
- Определяем битую банку видеопамяти.
Если вышла такая картинка, то это указывает на неисправность видеокарты.
Чтобы посмотреть результат тестирования, вводим команду: nano report.txt
Отсчёт банок памяти ведём против часовой стрелки от правого нижнего угла видеокарты, когда контакты pci-e направлены к нам.
В mats версии 400.184 результат тестирования выглядит таким образом.
Начинаем считать против часовой стрелки от правого нижнего угла: [A1, A0] [B1, B0] [C1, C0] [D1,D0] [E1,E0] [F1,F0]. Таким образом определяем проблемный чип видеопамяти.
Проверка видеокарты с помощью mats команд
Иногда бывают и глюки в автоматическом тесте, как у меня одна и та же видеокарта gtx 660 ti на материнке от Asus тест mats проходит без ошибок, а на материнке Huanan выходит ошибка. Поэтому лучше еще раз проверить вручную через специальные команды.
По умолчанию в автоматическом режиме mats тестирует 20 мб видеопамяти, чего обычно хватает для обнаружения проблемы.
В ручном режиме нужно прогнать больше видеопамяти 30-100 мб, для этого вводим следующие mats mods команды:
- cd 367.38.1/ — для входа в папку 367.38.1
- ./mats -e 30 > test.txt — запуск проверки памяти 30 мб с последующей записью в текстовый файл test.txt
- nano test.txt — открываем результат ручного тестирования после проверки.
Дополнительные команды:
- Ctrl+X — выход назад для ввода другой команды.
- ./mats -c 100 — где цифра указывает проценты проверки видеопамяти.
- ls — вывод всех файлов в каталоге.
В случае если тест видеокарты пройдет без ошибок, то выйдет такая картинка с зеленой надписью PASS.
Вводим команду: nano test.txt
Убеждаемся, что в файле test.txt, где записан результат тестирования — ошибок нет.
Диагностика видеокарты, если нет картинки
Mats также способна тестировать видеокарту у которой нет изображения. Для просмотра результата тестирования понадобится другой исправный компьютер или ноутбук.
- Вставляем флешку с Mats в компьютер с неисправной видеокартой.
- Отключаем все жёсткие диски и SSD от материнки, чтобы загрузка пошла с флешки.
- Запускаем компьютер и ждем 2-3 минуты.
- Выключаем компьютер, вытаскиваем флешку и подключаем на исправном компьютере.
- Заходим в папку mods и открываем файл report.txt
После проверки смотрим на флешке результат тестирования на исправном компьютере в папке mods/report.txt
Смотрим есть ли ошибки и на каком канале памяти.
Определяем на видеокарте, где находится эта банка памяти, по тому же принципу, что описано в начале статьи.
Если ошибок нет, то в файле report.txt будет такой результат.
Прогрев видеочипа феном
Примечание! Если вышла ошибка по какой-либо банки памяти видеокарты, то это не значит, что неисправен сам чип памяти.
От памяти к чипу идут сигнальные линии. Они могут пострадать внутри памяти, внутри чипа или в шарах под чипом/памятью. Электрическое поведение во всех этих случаях одинакова.
Соответственно программа, как минимум в такой ситуации не сможет отличить проблема в памяти или чипе.
Это означает, что программа выявляет ошибки между ГПУ и конкретной банкой памяти. А где пропал контакт точно не известно. Может быть это отвал на стороне графического процессора, а может быть проблема в самой банке памяти.
Чтобы это выяснить, проще использовать метод от простого к сложному. Сначала прогреваем видеочип, и если после прогрева контакт восстановился и ошибки в mats исчезли. Значит проблема была в отвале гпу. А если ошибки остались, то значит неисправен чип видеопамяти. В этом случае нужно менять чип памяти на исправный.
Я прогреваю видеокарту с помощью паяльного фена, контролирую температуру чипа с помощью термопары на мультиметре.
- Ставлю видеокарту чипом вверх.
- Возле чипа размещаю термопару.
- Фен выставляю на 350 градусов поток воздуха средний.
- Снизу нагревают плату до 100 градусов, водя по кругу.
- После прогреваю сверху по периметру подложки видеочипа до 200-220 градусов.
- Выключаю фен, и даю карте время остыть до комнатной температуры.
Важно! Бес свинцовый припой плавится при температуре около 220 градусов. Видеочип нельзя нагревать больше 240-250 градусов, так как начнется разрушение кристалла.
Если после прогрева видеокарта проходит тест mats без ошибок, значит проблема была не в видеопамяти, а в отвале чипа.
Если же прогрев не помог и ошибка осталась та же. Значит проблема в памяти. В таком случае нужно менять неисправную банку памяти.
Советы от перегрева видеокарты
Причиной отвала видеочипа является перегрев. Вследствии работы видеокарты под нагрузкой, чип нагревается, значит расширяется. После выключения компьютера чип остывает и тем сам сужается. От большого перепада температур и происходит разрыв контактов.
Если соблюдать тепловой режим и не перегревать видеокарту, то отвала чипа не будет.
Что нужно сделать, чтобы не было перегрева и отвала чипа в дальнейшем:
- В корпус поставить дополнительные вентиляторы, как минимум 1 спереди на вдув, и 1 сзади на выдув.
- Отрегулировать вручную обороты вентиляторов на видеокарте через Msi Afterburner.
- Регулярно следить за температурой под нагрузкой, во время игр.
- Раз в 3-6 месяцев чистить систему охлаждения от пыли.
- Если после чистки от пыли, температура превышает 75-80 градусов, то заменить термопасту.
Для настройки оборотов вентиляторов видеокарты я использую программу MSi Afterburner.
- Заходим в настройки.
- Открываем вкладку — Кулер.
- Включаем — Программный пользовательский авторежим.
- Настраиваем скорость вращения кулера.
- И нажимаем применить.
Я выставил настройки вращения вентиляторов на видеокарте gtx 660 ti так:
- До 30 градусов обороты вентилятора крутятся на 40%
- От 30 до 50 градусов обороты поднимаются с 40% до 60%
- 55 градусов обороты 70%
- 60 градусов на 80 %
- с 68 градусов вентиляторы начинают крутится на 100 процентов.
Таким образом температура GPU держится в районе 60-65 градусов во время игр и видеокарта прослужит дольше.
-
Обзоры
19
-
Вопросы
10
-
Статьи
2
Если на компьютере вы решаете более емкие задачи, чем «посерфить Инет» и «напечатать в Ворд», то вы знаете, что для работы со сложной графикой необходимо иметь мощный видеоадаптер. Графическая карта – один из самых дорогих типов комплектующих, поэтому часто в погоне за излишним быстродействием пользователи необдуманно «разгоняют» устройство сверх нормы. Это приводит к появлению артефактов, зависанию и выходу оборудования из строя. Для того, чтобы узнать состояние устройства, измерить его характеристики и производительность, существуют специальные программы для проверки устройства. Они могут оказаться особенно полезными в случае покупки б/у-оборудования.
7.3
Интерфейс
Функционал
Цена/качество
Одна из самых популярных программ для выявления характеристик компьютера, позволяет считать сведения практически со всех установленных датчиков. AIDA64 Extreme Edition интегрируется в трей системы, благодаря этому можно быстро вызвать интерфейс и посмотреть данные с температурных датчиков видеоустройства, узнать скорость вращения кулера. В утилите есть ряд тестов для проверки работоспособности отдельных компонентов, однако среди них нет алгоритмов для работы с видеоадаптером.
Пробный период использования AIDA64 Extreme Edition – 30 дней. Цена лицензионного ключа – от 40 долларов.
5
Интерфейс
Функционал
Цена/качество
Утилита, знакомая всем профессиональным геймерам. Основное ее предназначение – это запись процесса прохождения игр и снятие скриншотов. К нам в подборку она попала из-за оверлея в виде показа количества кадров в секунду.
Без покупки лицензии Fraps накладывает на записанные ролики логотип разработчика, а также включает лимит на длительность записи. Стоимость лицензионного ключа – 37 долларов.
6.3
Интерфейс
Функционал
Цена/качество
HWMonitor покажет скорость вращения кулера видеокарты, текущую температуру, загруженность различных компонентов. Удобно, что программа отображает не только текущее состояние, но и максимальное и минимальное значение, достигнутое с момента запуска утилиты. Доступна возможность сохранения данных в виде текстового файла.
Кроме стандартной бесплатной версии программы есть также Pro-версия стоимостью от 20 евро. В ней есть функция удаленного подключения, доступны инструменты для построения графиков, а также возможность вывода показателей в виде иконки в системном трее.
7.7
Интерфейс
Функционал
Цена/качество
Программа для проверки видеокарт NVIDIA/ATI Radeon на неисправность – мониторит основные показатели производительности и предотвратит перегрев (благодаря считыванию сведений с температурных датчиков позволит своевременно понять причину артефактов и иных влияющих на работоспособность факторов).
Как и HWMonitor, GPU-Z показывает не только текущие значения, считанные с датчиков, но и граничные показатели.
7.3
Интерфейс
Функционал
Цена/качество
Фирменная утилита от известного производителя «железа», работает с видеоадаптерами всех известных вендоров. Изначально она создавалась как инструмент для разгона и принудительного ограничения мощности графической карты, однако ее можно использовать для мониторинга основных показателей оборудования в реальном времени, в том числе и FPS.
6
Интерфейс
Функционал
Цена/качество
«Родная» программа от NVIDIA, позволяет расширить функциональность устройства и обновить драйвера до последней версии, а также протестировать новые бета-версии ПО. В GeForce Experience есть функция показа FPS.
Интересно, что аналогичный софт для устройств AMD — AMD Radeon Software Crimson не обновлялся с начала 2010-х. Поэтому мы не рассматривали это решение в подборке.
7
Интерфейс
Функционал
Цена/качество
Крохотная утилита родом из 2000-х, но которая все еще актуальна в наше время. Она позволяет достоверно изучить состояние памяти видеокарты путем проведения стресс-тестов. Video Memory Stress Test поддерживает три режима проверки – CUDA, DirectX, OpenGL. Экспорт результатов проверки возможен через буфера обмена, помимо этого утилита ведет текстовый лог-файл. Программа полностью совместима с адаптерами, в которых выделено не более 1 Гб памяти.
7.3
Интерфейс
Функционал
Цена/качество
Утилита позволяет максимально нагрузить видеоадаптер путем показа объемной картинки-шара в отдельном окне. При этом применяется технология OpenGL. Полезно, что в настройках программы можно задать показатель критичной температуры при достижении которого тестирование остановится.
Более интересной нам показалась функция запуска бенчмарков – FurMark позволяет протестировать производительность машины, визуализируя фигуру в разном разрешении. Полученный результат можно сравнить на сайте разработчика с показателями других пользователей.
7.3
Интерфейс
Функционал
Цена/качество
Мощный бенчмарк, при запуске которого вы не просто следите за строкой прогресса, а путешествуете по красивому миру с намеком на стиль фэнтези. Доступен режим свободного перемещения, управления производится с клавиатуры.
Утилита позволяет померять производительность ПК в различных режимах – с разным разрешением, качеством графики и другими параметрами. Поддерживается два метода прорисовки графики – DirectX и OpenGL.
Существует три версии утилиты. Базовый бесплатный вариант удовлетворит потребности большинства пользователей. Оверлокеры оценят возможности продвинутой версии с возможностью экспорта отчетов в табличный файл. Стоимость лицензии для данного варианта – 15 долларов США. Для коммерческих организаций существует специальная профессиональная версия с ценой ключа в полтысячи долларов. Ее главные фишки – возможность тестирования на уровне «сырого» ПО, а также функция глубокого анализа производительности.
6.7
Интерфейс
Функционал
Цена/качество
Очень популярная кроссплатформенная утилита для проверки быстродействия процессора и видеоадаптера. Geekbench может тестировать видео в режиме CUDA, а также методом эмуляции научных вычислений – OpenCL. Итоговый результат выгружается на сайт компании-разработчика, на персональной странице вы можете узнать, сколько балов было начислено за тот или иной метод проверки.
Базовая версия Geekbench бесплатна, однако в ней доступно ограниченное количество способов тестирования. Стоимость лицензионного ключа – от $10.
6.3
Интерфейс
Функционал
Цена/качество
Эта бесплатная утилита не может проверять способности аппаратного видеоадаптера. Зато она оценивает возможности процессора компьютера, направленные на рендеринг графики. Ядро ПК используется многими видеоредакторами, поэтому результаты бенчмарка важны для пользователей, занимающихся профессиональной обработкой графики. Итоговые сведения программа выводит в виде результата в балах, их можно сопоставить с эталонными конфигурациями ПК.
7.7
Интерфейс
Функционал
Цена/качество
Популярный софт для бенчмаркинга, базируется на технологии DirectX разных версий – 9, 10, 11. Его результаты пользуются уважением среди оверлокеров, многие пользователи соревнуются между собой за право набрать максимальное количество балов в 3D Mark. Во время стандартного метода тестирования программа запускает несколько роликов с космическими кораблями, каждый последующий ролик обладает улучшенной детализацией и задействует большее число ресурсов.
Пробная версия не позволяет выбрать пользовательские настройки. Стандартная цена лицензии – 30 долларов.
Для мониторинга основных показателей с датчиков вполне сгодится утилита GPU-Z, позволяющая промониторить текущее, среднее и граничные значения. Если же вы хотите получить подробные сведения не только о видеокарточке, но и обо всем установленном оборудовании, взгляните в сторону AIDA64 Extreme Edition.
Среди бесплатных программ для тестирования видеокарты выделим программу Video Memory Stress Test, позволяющую тщательно проверить память устройства в разных режимах визуализации. Однако учитывайте, что этот софт не подойдет для мощных видеоадаптеров.
При подсчете производительности оверлокерами чаще всего используется решение 3DMark, которое «нагружает» устройство, транслируя графику с различной степенью детализации.