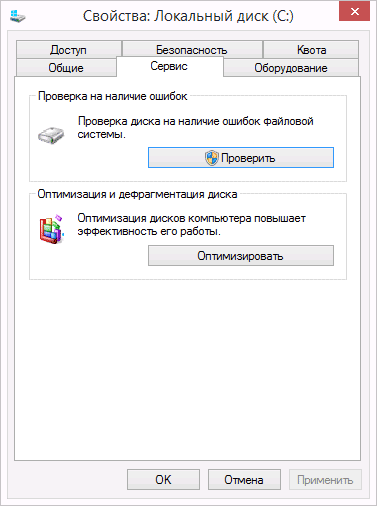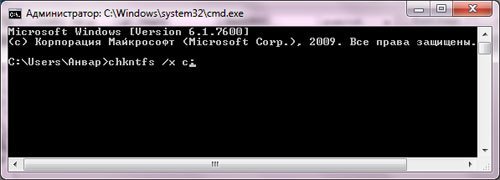Инструмент проверки диска (chkdsk) сканирует запоминающие устройства и разделы вашего компьютера под управлением Windows 10 для устранения таких проблем, как ошибки и поврежденные сектора.
Если ухудшилась работа Windows 10 и есть подозрение проблемы в дисках, используйте данный инструмент для проверки целостности файловой системы, исправления ошибок и восстановления поврежденных секторов.
Примечание: для использования инструмента, вам необходимо войти в систему как администратор.
Как исправить ошибки диска
Откройте «Проводник«, перейдите в Этот компьютер > Устройства и диски. Щелкните правой кнопкой мыши и выберите «Свойства«.
Перейдите к вкладке «Сервис» и в разделе «Проверка диска на наличие ошибок файловой системы» нажмите «Проверить«.
При обнаружении потенциальных ошибок, нажмите «Проверить и восстановить диск» и следуйте дальнейшим инструкциям.
Как запустить проверку и исправление ошибок диска из командной строки
Наберите в поиске «Командная строка» и нажмите «Запуск от имени администратора«.
В появившейся окне введите:
chkdsk C: /f
Где С: — это буква диска, /f — параметр для исправления найденных ошибок диска.
Введите Y и нажимаем Enter, перезагрузите компьютер и ожидайте окончания проверки.
Чтобы просмотреть подробную информацию о состоянии HDD и убедиться в его работоспособности, рекомендуется время от времени проводить диагностику винчестера. О том, как можно сделать проверку жесткого диска разными способами, мы расскажем в нашей статье.
В новый Windows 10 имеется несколько специальных инструментов для проверки дисков HDD, а также при необходимости в интернете можно отыскать большое количество сторонних приложений, которые умеют сканировать накопитель и устранять ошибки. Рассмотрим каждый из способов в деталях.
Вариант №1: Диагностика жесткого диска при помощи системной утилиты
Как уже было отмечено ранее, в Windows 10 есть несколько «родных» инструментов для проверки носителей. Самым простым из них является штатная программа проверки и устранения ошибок диска. Чтобы её запустить, потребуется сделать следующие шаги:
- Открываем «Этот компьютер» с рабочего стола системы.
- Вызываем контекстное меню диска, который нужно сканировать и выбираем пункт «Свойства».
Открываем «Свойства» диска для проверки
- В новом окне открываем вкладку «Сервис».
- Далее в группе «Проверка на наличие ошибок» нажимаем на кнопку «Проверить».
Запускаем проверку на вкладке «Сервис»
Начнётся сканирование носителя, и, если будут обнаружены ошибки, программа постарается их автоматически устранить.
Примечание: во время осуществления данной операции не рекомендуется запускать другие программы на компьютере.
Загрузка …
Вариант №2: Диагностика диска при помощи программы Check Disk
Сканировать жесткие диски можно при помощи еще одного системного приложения под названием chkdsk. Запускается оно с использованием командной строки Windows и осуществляет не только проверку выбранного раздела, но и восстановление битых секторов и файлов. Чтобы осуществить такую проверку, потребуется проделать следующее:
- Открываем стартовое меню системы и в поиск вводим словосочетание Командная строка.
- Далее из появившихся результатов запускаем приложение с правами администратора, выбрав соответствующий вариант в контекстном меню.
Запускаем командную строку из результатов поиска
- Затем в появившемся окне вводим команду chkdsk D: /F /R где D: – это проверяемый раздел, /F – автоматическое устранение ошибок, /R – проверка носителя на битые сектора и попытка восстановления неработоспособных файлов.
- После ввода текста нажимаем «Enter».
Запускаем Check Disk из командной строки
Примечание: иногда Windows не может запустить программу, так как HDD используется другими процессами. В такой ситуации нажмите на букву Y, чтобы проверка диска была осуществлена при следующем запуске системы.
Подтверждаем запуск проверки диска после перезагрузки системы
Результаты сканирования диска будут отображены по окончании работы программы. Более подробно ознакомиться с ними можно в журнале событий Windows. Чтобы это сделать, выполним следующее:
- Запускаем диалоговое окно «Выполнить», нажав клавиатурную комбинацию «Win+R».
- Далее вводим команду eventvwr.msc и кликаем по кнопке «ОК».
Запускаем журнал событий из диалогового окна «Выполнить»
- В появившемся окне раскрываем каталог «Журналы Windows».
- После этого выбираем пункт «Приложение».
- Нажимаем по нему правой кнопкой мыши и в контекстном меню выбираем вариант «Найти».
Открываем поиск в журнале событий
- В открывшееся окно вводим слово chkdsk и кликаем по кнопке «Найти далее».
Ищем chkdsk в журнале событий Windows
- Затем из результатов запускаем найденную программу.
Результаты проверки диска в журнале
После этого можно будет детально изучить все подробности проверки.
Загрузка …
Вариант №3: Анализ носителя при помощи приложения Repair-Volume
Кроме описанных выше программ, в Windows 10 имеется еще одна утилита для проверки диска. Открывается она с использованием Windows PowerShell – оболочки командной строки. Чтобы её запустить, проделаем следующие операции:
- Открываем стартовое меню системы и в поиск вводим PowerShell.
- Из отобразившихся результатов запускаем приложение от имени администратора, выбрав соответствующий пункт в контекстном меню.
Запускаем PowerShell из результатов поиска
- Далее в новое окно вписываем команду Repair-Volume -driveLetter D, где D – это имя диска, который следует проверить.
- Нажимаем «Enter» на клавиатуре.
Запускаем программу для проверки диска
- Начнется процесс сканирования, найденные ошибки будут по возможности автоматически устранены, а в случае их отсутствия появится надпись «NoErrorsFound».
Загрузка …
Вариант №4: Проверка диска с использованием программы Crystal Disk Info 
Более тщательную проверку и исправление неполадок накопителя можно осуществить при помощи специальных утилит. Одной из самых лучших программ для таких целей является CrystalDiskInfo.
Загрузить приложение с официального ресурса
- После загрузки программы устанавливаем её и запускаем.
- В окне приложения сразу появится информация о состоянии носителя и его температура. В нижней части экрана будет доступно множество дополнительных параметров.
Состояние диска в главном окне CrystalDiskInfo
- Если на компьютере имеется несколько жестких дисков, то переключение между ними осуществляется при помощи одноимённого меню.
Меню для переключения между носителями
- В сервисном меню расположены дополнительные настройки графики и другие продвинутые инструменты.
Меню «Сервис» с дополнительными возможностями программы
При помощи CrystalDiskInfo можно узнать почти любую информацию о накопителе.
Загрузка …
Вариант №5: Диагностика носителя при помощи приложения Seagate SeaTools
Ещё одна программа, при помощи которой можно просканировать диск на наличие ошибок — Seagate SeaTools. Она имеет достаточно понятный интерфейс и перевод на русский.
Загрузить приложение с официального ресурса
После инсталляции приложения появится окно, где будут отображены все накопители, имеющиеся в системе. Чтобы проверить их на наличие ошибок, выполним следующие операции:
- Ставим птичку напротив нужного нам диска.
- Далее из меню «Базовые тесты» выбираем вариант «Короткий универсальный».
Запускаем тестирование диска из меню «Базовые тесты»
- Программа начнет проверку носителя, которая продлится примерно несколько минут. По её окончании результаты будут доступны в строке «Состояние накопителя».
Результаты проверки носителя
Загрузка …
Заключение
В интернете можно отыскать достаточно много различных приложений для диагностики жесткого диска. Кроме представленных в обзоре, самые популярные из них это — Victoria HDD, MHDD и HDDScan. Эти программы распространяются бесплатно и хорошо справляются с диагностикой и устранением ошибок накопителей.
Видео
Загрузка …
Post Views: 5 252
Всех приветствую на портале WiFiGiD.RU. Сегодня я расскажу вам про проверку диска на наличие ошибок и битых секторов в операционной системе Windows 10. Мы рассмотрим сразу несколько способов. Сразу скажу, что каждый из вариантов имеет свои плюсы и минусы. Например, системные утилиты могут исправлять только часть ошибок. Но их минус в том, что они не выдают никакой нормальной оценки для пользователя. Поэтому, если у вас очень старый диск – лучше используйте стороннее ПО.
Содержание
- Способ 1: Встроенное приложение
- Способ 2: Командная строка
- Способ 3: PowerShell
- Способ 4: CrystalDiskInfo
- Способ 5: Продвинутый метод
- Задать вопрос автору статьи
Способ 1: Встроенное приложение
Произвести проверку жесткого диска на ошибки в Windows 10 можно с помощью встроенной утилиты. Кстати, она есть и на других версиях Виндовс, начиная с XP.
- Откройте проводник или «Этот компьютер».
- Далее выберите тот диск, который вы хотите проверить, нажмите по нему правой кнопкой мыши и зайдите в «Свойства».
- Перейдите на вкладку «Сервис» и найдите пункт «Проверка на наличие ошибок» – просто нажимаем по кнопке проверки.
- Иногда система в автоматическом фоновом режиме запускает такую проверку. Если она была запущена совсем недавно, вы увидите вот такое вот сообщение. В любом случае вы можете, на всякий случай, запустить эту проверку снова.
- После запуска нужно будет подождать пока процедура закончится.
Способ 2: Командная строка
Еще один вариант проверки диска на наличие битых секторов в Windows 10 – это использовать встроенную функцию «Check Disk». У это функции нет обычной оболочки, а находится она на системном разделе, поэтому её можно запустить только с помощью командной строки. Во время проверки функция попытается исправить некоторые ошибки.
- Запускаем командную строку с правами администратора. Просто вбиваем название в поисковую строку системы. После этого выбираем режим запуска в правом блоке.
- Теперь вводим команду:
chkdsk C: /F /R
ПРИМЕЧАНИЕ! Вместо диска «C:\» укажите любой том, который вы хотите проверить. Просто чаще всего проверяется именно системный раздел. Аргументы «/F» и «/R» – автоматически решают некоторые проблемы и чинят битые сектора.
- Если делаете проверку системного раздела, вы можете увидеть вот такое вот сообщение как на картинке выше. Нужно просто ввести английскую букву:
Y
- Нажимаем:
Enter
- Перезагружаем операционную систему и ждем, пока проверка закончится.
Если вас интересует результат проверки, то вы можете его просмотреть в журнале событий:
- Используем клавиши:
+ R
- Вводим команду:
eventvwr.msc
- В левом блоке открываем «Журналы Windows» и кликаем правой кнопкой по «Приложению». В выпадающем окошке выбираем команду «Найти».
- Вписываем команду:
chkdsk
- Жмем «Найти далее».
- В списке открываем последнюю проверку.
- Полную информацию можно посмотреть на вкладке «Подробности».
Способ 3: PowerShell
Напомню, что PowerShell – это более продвинутая, но менее популярная командная строка в операционной системе. С помощью неё можно запустить еще одну утилиту, которая проверяет диск и решает некоторые проблемы с его работой. Кликаем правой кнопкой по кнопке «Пуск» и из списка выбираем нашу консоль. Не забываем, что нам нужно запустить её с правами администратора.
Теперь вводим команду:
Repair-Volume -driveLetter C
Вместо «C» – можете указать другой диск. После того как программа закончит свою проверку и исправление – она выдаст оценку. В случае отсутствия ошибок, вы увидите сообщение:
NoErrorsFound
Способ 4: CrystalDiskInfo
Проблема всех предыдущих программ в том, что они не могут вывести нормальную оценку диска, и поэтому пользователь не знает, а нужно ли запускать проверку или нет. Хотя операционная система постоянно делает небольшие сканирования и записывает данные о поломанных секторах в специальный файл S.M.A.R.T. Посмотреть эти данные можно через специальную программу CrystalDiskInfo.
ПРИМЕЧАНИЕ! На многих сайтах почему-то пишут, что эта программа якобы решает проблему поломанных секторов и чинит ошибки, но на деле это не так. Она просто выводит информацию о состоянии диска. Если у вас есть подозрения, что диск сильно поломан, при начальном включении компьютера вы слышите характерный скрежет – значит стоит попробовать использовать другое ПО. В таком случае переходим к следующей главе.
Скачиваем программу
После скачивания просто запускаем прогу и смотрим в строку «Техсостояния». Если оценка хорошая, то вам делать ничего не надо. Если же оценка плохая – переходим к следующей главе.
Читайте также – про переназначение секторов на жестком диске.
Способ 5: Продвинутый метод
Если на вашем жестком диске очень много битых секторов, то их можно попробовать исправить. Сразу скажу, что вероятность исправления не такая высокая. Но с помощью программы «Victoria HHD/SSD» – вы можете переназначить битые сектора на здоровые. В таком случае можно реально продлить жизнь вашему диску.
Скачать программу
После запуска вам нужно выбрать нужный физический носитель. Именно носитель, а не том или диск – это очень важно. В моем случае у меня есть два диска – SSD (512 MB) и HDD (1 GB).
Теперь переходим на вкладку «Тестирование». Прежде чем начинать проверку хочу вас предупредить – в первую очередь сохраните важные данные на другой диск, если они есть. Если объем диска большой, то процесс будет длиться долго. В данный момент компьютером лучше не пользоваться. Советую запускать тестирование в ночное время, когда вы спите.
Обратите внимание на несколько режимов работы программы:
- Игнор – обычная проверка без восстановления.
- Починить – замена поломанных секторов на здоровые.
- Обновить – попытка починить ломаные сектора.
- Стереть – низкоуровневое форматирование «больных» секторов. Стоит запускать на очень старых дисках, если два предыдущих варианта не дали результата.
Можете попробовать сначала «Обновить» диск, а потом починить. Будьте аккуратны с работой поломанного носителя. Если диск имеет плохую оценку, стоит его заменить. Также не стоит на нем хранить важные данные.
Принято считать, что быстродействие компьютера зависит от того, какое оборудование на нём установлено. Рассуждая про мощность процессора или количество оперативной памяти, легко упустить из виду, как влияет на производительность непосредственно сам жёсткий диск.
Проверка состояния жёсткого диска
От того, насколько хорошо функционирует жёсткий диск, зависит скорость обработки действий с файлами и даже работоспособность программ. Регулярную проверку жёсткого диска важно проводить ещё и для сохранности всей нужной информации: узнав о неполадках в системе, вы сможете без промедлений сделать резервные копии файлов, пока диск ещё работает.
Выявить поверхностные неполадки можно средствами Windows или при помощи сторонних программ.
Проверка состояния диска через «Проводник»
Самый быстрый и лёгкий способ проверить диск — через функцию проверки Windows. Для этого предпримите следующие шаги:
- Откройте «Проводник» и перейдите в раздел «Этот компьютер».
- Найдите жёсткий диск, который вы хотите проверить, и кликните по нему правой кнопкой мыши для вызова контекстного меню.
- Выберите пункт «Свойства».
- Перейдите в раздел «Сервис» и запустите проверку диска нажатием соответствующей кнопки.
Открываем свойства диска и запускаем его проверку
Проверка жёсткого диска через командную строку
В качестве альтернативы можно запустить проверку и через командную строку:
- Нажмите Win+R, чтобы вызвать окно «Выполнить».
- Введите в него команду cmd и нажмите Enter.
- После запуска командной строки наберите команду chkdsk C: /F /R. Нажмите Enter.
- Дождитесь окончания проверки.
Откройте окно «Выполнить», введите необходимые команды, запустите проверку и ознакомьтесь с полученными результатами
Подобная диагностика не только сообщит о состоянии вашего жёсткого диска, но и в случае обнаружения неполадок сразу же постарается их устранить.
Если процедура не запускается под предлогом того, что жёсткий диск занят, можно выбрать вариант проверки при следующей перезагрузке компьютера.

Почему жёсткий диск может работать медленно
Если проверка не выявила повреждений, а жёсткий диск по-прежнему работает медленно — проблема может быть в том, что вы давно не проводили дефрагментацию. Дефрагментация диска осуществляется следующим образом:
- Откройте «Проводник».
- Кликните по диску правой кнопкой мыши для вызова контекстного меню.
- Откройте «Свойства» и перейдите во вкладку «Сервис».
- Нажмите «Оптимизировать».
- Выберите диск и кликните на «Провести дефрагментацию».
Заходим в cвойства диска и запускаем его дефрагментацию
Эти действия могут значительно ускорить отклик вашего жёсткого диска, особенно если на нём много файлов.
Кроме того, в Windows 10 замедлять скорость работы диска может индексирование файлов.
Индексирование файлов необходимо для использования поиска, но оно существенно тормозит скорость работы жёсткого диска и системы в целом, т. к. для каждого существующего файла добавляется отдельный путь в базу индексирования. Поэтому желательно отключить индексирование. Поиск при этом будет по-прежнему работать, просто на обнаружение запрашиваемого файла потребуется больше времени.
Для отключения индексации:
- Нажмите сочетание клавиш Win+R, чтобы запустить окно «Выполнить».
- Наберите команду services.msc, чтобы открыть управление компьютером.
- Перейдите во вкладку «Службы».
- Найдите службу с названием Windows Search и откройте её свойства, используя контекстное меню (вызывается правой кнопкой мыши).
- В свойствах выберите строку «Тип запуска» и отключите эту службу.
- Сохраните внесённые изменения и перезагрузите компьютер.
Выставляем «Тип запуска — Отключена» для службы WSearch, сохраняем изменения и перезагружаем компьютер
Как отключить автоматическую проверку жёсткого диска
Если проверка жёсткого диска производится автоматически при запуске компьютера, то вы можете легко её отключить. Для этого достаточно активировать определённую команду.
- Нажмите сочетание клавиш Win+R, для открытия окна «Выполнить».
- Введите команду cmd в строку.
- Подтвердите команду.
- Откроется командная строка. Теперь вам необходимо лишь ввести chkntfs /X «имя диска» (вместо словосочетания «имя диска» укажите буквенное обозначение вашего диска без кавычек).
Введите команду chkntfs /X и буквенное обозначения диска для отключения автоматической проверки при включении компьютера
Видео: проверка состояния жёсткого диска Windows 10
Программы для проверки жёсткого диска
Существует множество программ, предназначенных для проверки жёсткого диска. Рассмотрим несколько популярных приложений.
Seagate SeaTools
Эта бесплатная программа оптимально справляется со своей задачей. Она может провести полную проверку вашего жёсткого диска на ошибки, обнаружить и устранить неисправности. Отличительной чертой Seagate SeaTools является возможность использовать её до загрузки Windows с помощью специально созданного загрузочного диска. Благодаря этому можно вернуть к жизни систему, которая вышла из строя из-за неполадок жёсткого диска. Программа является универсальной и работает со многими моделями оборудования.
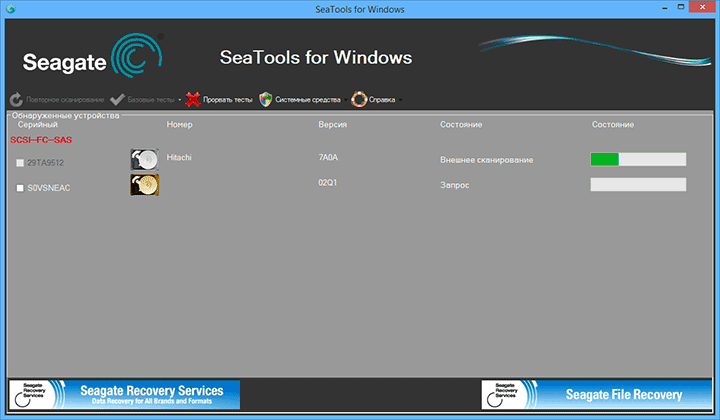
HDD Regenerator
Данная платная программа подходит для проверки жёсткого диска на ошибки и последующего их исправления.
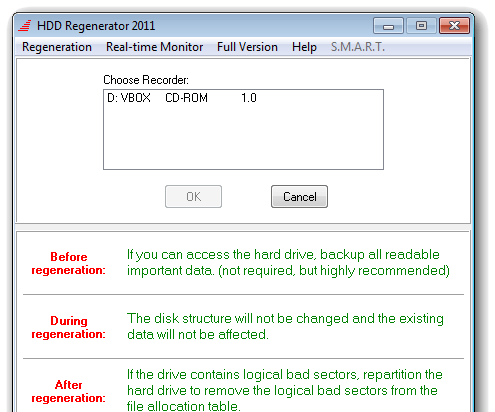
HDD Regenerator не только проводит качественный анализ большинства жёстких дисков, но и способна изолировать, а затем попытаться восстановить повреждённые участки диска. Функция анализа доступна и в бесплатной пробной версии.

Western Digital Data Lifeguard Diagnostic
Эта программа поддерживает только жёсткие диски, выпущенные компанией Western Digital. Кроме качественного и бесплатного анализа, в ней также имеется возможность изолировать повреждённые секторы.
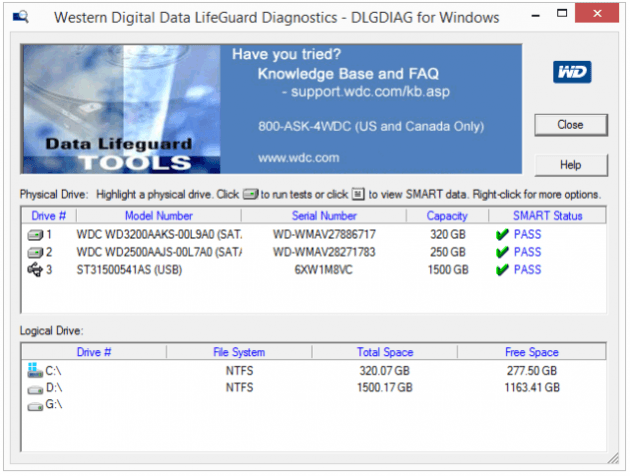
Это позволяет избежать в дальнейшем повторной записи файлов в эти секторы. Western Digital Data Lifeguard Diagnostic имеет функцию полного форматирования, после которого не удастся восстановить удалённые файлы, так что будьте внимательны при работе с этой программой.
CrystalDiskInfo
Одна из лучших программ для проверки состояния жёсткого диска. Вне зависимости от того, используете ли вы внешний жёсткий диск, или он подключён к компьютеру стандартными методами, — эта программа может быть вам полезна. Она проводит подробный анализ всех подключённых дисков и выдаёт результат в виде детальной информативной сводки. Таким образом, вы можете узнать всю необходимую информацию: от версии прошивки диска до системных ошибок, возникших при диагностике.
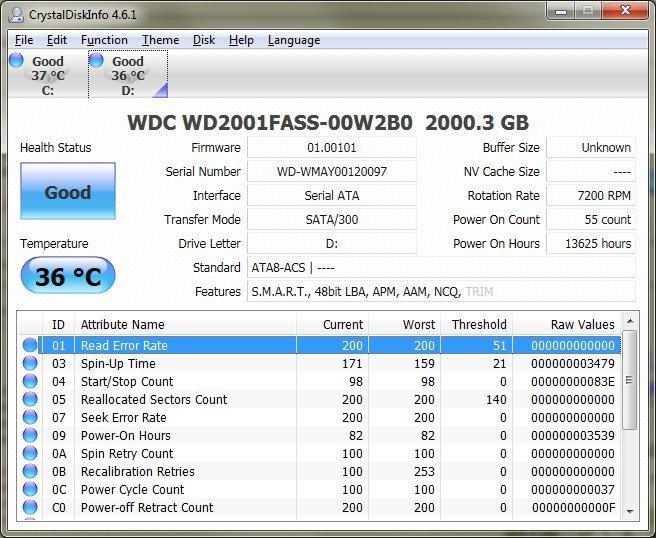
Кроме этого, эта программа обладает следующими полезными функциями:
- вывод температуры — возможность следить за температурой жёсткого диска в режиме реального времени (данные отображаются в правом нижнем углу экрана);
- управление настройками жёсткого диска, регулирование громкости его работы и скорости взаимодействия с диском;
- обнуление счётчиков повреждённых сегментов диска;
- отображение продолжительности службы диска и количества запусков компьютера.
Программа CrystalDiskInfo не исправляет ошибок диска, но подходит для проведения подробной диагностики.
Диагностику состояния жёсткого диска можно провести как системными методами, так и при помощи специальных программ. Следите за появлением ошибок на ваших дисках, и тогда вы никогда не потеряете важные файлы из-за технических неисправностей.
- Распечатать
Всем привет! Мне нравится писать для людей, о компьютерной сфере — будь то работа в различных программах или развлечение в компьютерных играх. Стараюсь писать только о вещах, с которым знаком лично. Люблю путешествовать и считаю, что только в пути можно по-настоящему познать себя.
Оцените статью:
- 5
- 4
- 3
- 2
- 1
(10 голосов, среднее: 3.9 из 5)
Поделитесь с друзьями!
Никому не нравится, когда привычная настроенная Windows 10 начинает сбоить и зависать. Разберёмся, с какими причинами это может быть связано, и научимся выявлять и исправлять возникшие проблемы.
Проверка Windows 10 на ошибки
Ошибки в работе компьютерных устройств бывают двух видов:
- аппаратные — в их появлении виноваты физические повреждения «железа» устройства;
- программные — связаны исключительно с программной компонентой.
Разберёмся, как же выявить эти сбои и исправить их различными средствами.
Если аппаратные ошибки можно «вылечить» только заменой или починкой повреждённой части, то программные сбои исправляются с помощью специальных встроенных или сторонних утилит.
Диагностика Windows 10 с помощью SFC
SFC.exe — системная утилита, вшитая в Windows 10, которая отвечает за проверку целостности и работоспособности системных файлов. Если какие-нибудь из них повреждены, программа автоматически восстанавливает их. SFC не всесильна: её рекомендуется использовать в связке с DISM, о которой речь пойдёт позже. Однако использование этой утилиты — практически первое, что нужно сделать при сбоях в системе.
- Войдите в консоль. Для этого щёлкните правой кнопкой мыши по меню «Пуск» и выберите вариант «Командная строка (администратор)».
Щёлкните правой кнопкой мыши по меню «Пуск» и выберите соответствующий вариант
- В открывшемся окне наберите sfc /scannow (или sfc /scanfile=«путь к файлу» для проверки конкретного файла) и нажмите Enter.
Введите нужную команду, чтобы проверить целостность системных файлов через SFC
Некоторое (иногда довольно длительное) время утилита будет проверять системные файлы на целостность. После завершения работы она выдаст пользователю результат.
Некоторые из системных файлов SFC починить не может, пока Windows запущена, потому что в данный момент они используются системой. Если проверка SFC выдала, что проблемы есть, но решить она их не может, утилиту надо запустить снова, но не из системы, а из средства восстановления Windows.
Открыть средство восстановления Windows можно следующими способами:
- пройдите путь «Пуск» — «Параметры» — «Обновление и безопасность» — «Восстановление» — «Особые варианты загрузки» — «Перезагрузить сейчас»;
Пункт «Обновление и безопасность» в параметрах Windows позволяет зайти в меню особых вариантов загрузки
- выберите вариант «Восстановление системы» при загрузке с установочного носителя (или с диска восстановления);
Нажмите на кнопку «Восстановление системы» при загрузке с установочного носителя
- нажмите вместо кнопки запуска на специальную кнопку, позволяющую войти в режим восстановления. Она есть на некоторых ноутбуках, например, Lenovo. Как правило, такая кнопка расположена либо рядом с кнопкой запуска системы, либо рядом с разъёмом для зарядного устройства.
На некоторых ноутбуках есть кнопка, открывающая меню восстановления
В меню восстановления выполните следующее:
- Пройдите путь «Поиск и устранение неисправностей» — «Дополнительные параметры» — «Командная строка».
Чтобы войти в консоль через средство восстановления, пройдите по пути «Поиск и устранение неисправностей» — «Дополнительные параметры» — «Командная строка»
- Наберите в открывшемся окне следующие команды:
- diskpart;
- list volume (после срабатывания этой команды нужно запомнить, какими буквами она пометила диски — они будут отличаться от привычных нам дисков C и D);
- exit;
- sfc /scannow /offbootdir=<буква диска «Зарезервировано»>:\ /offwindir=<буква системного диска>:\Windows. Буквы нужно использовать те, что показала утилита list volume.
На этот раз утилита SFC сможет починить все файлы, даже те, что ей обычно недоступны.
Видео: как запустить утилиту SFC
Сканирование и восстановление Windows 10 через DISM
DISM — ещё одна утилита для восстановления повреждённых файлов. Область её применения намного шире, чем у SFC. С её помощью можно даже делать резервные копии системы. DISM и SFC отвечают за разные группы системных файлов, и их совместное использование более эффективно, чем применение поодиночке.
Диагностика и починка файлов системы с помощью DISM также производятся через «Командную строку». Как в неё войти, описано выше. Существует несколько вариантов использования команды:
- dism /Online /Cleanup-Image /CheckHealth — проверка не производится, утилита выводит последние сохранённые данные о состоянии файлов;
Команда dism /Online /Cleanup-Image /CheckHealth показывает, какие результаты проверка диска дала в прошлый раз
- dism /Online /Cleanup-Image /ScanHealth — включается проверка целостности файлов без «починок» найденных неполадок;
Проверку всех системных файлов через DISM без «починки» запускает команда dism /Online /Cleanup-Image /ScanHealth
- dism /Online /Cleanup-Image /RestoreHealth — запускается проверка целостности файлов с последующим восстановлением повреждённых файлов.
Проверка в DISM системных файлов с последующим восстановлением повреждений запускается командой dism /Online /Cleanup-Image /RestoreHealth
Проверка и восстановление файлов занимают довольно длительное время. Также совершенно нормальной особенностью утилиты DISM является зависание строки состояния на 20%.
Видео: как проверить целостность Windows 10 c помощью SFC и DISM
Проверка жёсткого диска на сбои
Кроме физических повреждений жёсткого диска, существуют также ошибки, которые можно «вылечить» с помощью встроенных средств диагностики Windows 10. Для исправления более серьёзных проблем (например, битые сектора) можно использовать сторонние утилиты, но спустя время диск всё равно придётся менять.
С помощью «Командной строки»
С помощью «Командной строки» можно запустить встроенную утилиту Check Disk, которая проверяет диск на ошибки и по возможности исправляет их. В среде Windows эта программа не сможет проверить системный диск (диск C): она предложит перезагрузиться и проведёт проверку во время перезагрузки до запуска ОС.
Если утилита chkdsk получает на вход системный диск, она предлагает перезагрузить систему для его проверки
Утилита запускается в «Командной строке» (как туда войти, описано выше) с помощью команды chkdsk <имя диска с двоеточием> с заданными параметрами:
- /f — автоисправление найденных ошибок;
- /r — проверка на битые сектора и попытка восстановления повреждённой информации;
- /offlinescanandfix — оффлайн-проверка, при которой программа сначала «отключает» диск от процессов в системе, а потом проверяет его. Применяется, если диск используется, «простой» запуск Check Disk не может исправить ошибки;
- /? — справка по команде.
Выполнение команды с параметром /r может занять до нескольких часов.
В результате работы chkdsk выведет данные о диске, полученные в ходе проверки
Видео: как проверить жёсткий диск на сбои с помощью chkdsk
С помощью StorDiag
Утилита диагностики хранилища присутствует только в Windows 10 и не применяется в других версиях системы. Так же, как и Check Disk, она запускается через «Командную строку» с помощью команды stordiag.exe -collectEtw -checkfsconsistency -out <путь к папке, куда сохранится отчёт>.
StorDiag не исправляет найденные ошибки, а лишь диагностирует их и записывает полученные данные в файл с отчётом. Однако область её диагностики шире, чем у Check Disk, и, если вы продвинутый пользователь, можете использовать эту программу, чтобы точнее определить причину неполадок с устройством.
Проверка диска с помощью утилиты диагностики хранилища StorDiag позволит диагностировать проблемы и записать полученные данные в отдельный файл
С помощью PowerShell
Windows PowerShell — это оболочка «Командной строки», используемая в Windows как ещё одно средство управления. От обычной консоли её отличает более широкая область применения, возможность использования сценариев и прочие усовершенствования.
PowerShell расположена по пути «Пуск» — «Все программы» — «Windows PowerShell». Консоль также можно найти, просто набрав в поиске меню «Пуск» её название.
Чтобы провести проверку диска, наберите в «Командной строке» PowerShell, запущенной от имени администратора (правая кнопка мыши по иконке PowerShell — «Запуск от имени администратора») одну из следующих команд:
- Repair-Volume -DriveLetter <буква диска без двоеточия> — обычная проверка с восстановлением;
- Repair-Volume -DriveLetter <буква диска без двоеточия> -OfflineScanAndFix — оффлайн-проверка (что это такое, описывалось выше).
Указанные команды, введённые в среде PowerShell, запустят средство диагностики и лечения диска
С помощью «Проводника» и «Панели управления»
Продиагностировать жёсткий диск на наличие ошибок можно, запустить утилиту диагностики через «Проводник». Для этого пройдите путь: «Мой компьютер» — правая кнопка мыши по диску, который нуждается в проверке — «Свойства» — «Сервис» — «Проверка на наличие ошибок». Выполняемая проверка аналогична Check Disk.
Диагностику и исправление ошибок можно запустить из окна свойств диска
Кроме этого, через «Панель управления» можно активировать обслуживание системы, которое включает в себя проверку винчестеров. Расположено оно по пути «Пуск» — «Панель управления» — «Центр безопасности и обслуживания» — «Обслуживание». В окне обслуживания можно просмотреть результаты предыдущей проверки или запустить её заново с помощью кнопки «Начать обслуживание».
Чтобы запустить обслуживание диска, нужно нажать на соответствующую кнопку
Видео: как проверить жёсткий диск на наличие ошибок с помощью встроенной утилиты диагностики
Диагностика реестра Windows
Реестр — ещё один компонент Windows, который часто повреждается, что приводит к сбоям, глюкам и зависаниям. Чтобы этого не происходило, нужно периодически чистить его, удаляя устаревшие ветви, последствия сбоев и ошибочные записи.
Ручная чистка реестра очень трудоёмка и занимает много времени. Кроме этого, при её проведении легко ошибиться, что может привести к негативным последствиям (вплоть до падения системы). Поэтому тему ручной очистки мы затронем вскользь.
- Зайдите в реестр, нажав Win + R и введя в открывшееся окно команду regedit.
Чтобы войти в «Редактор реестра», нажмите Win + R, а затем наберите в открывшемся окне regedit
- Сделайте резервную копию, чтобы восстановить реестр в случае ошибочного удаления файлов. Для этого нажмите на «Файл» — «Экспорт» и в открывшемся окне выберите вариант «Весь реестр».
- Приступайте к чистке. Зайдите в раздел HKEY_CURRENT_USER и папку Software, внимательно просмотрите все находящиеся там ветви. Если какая-либо из них указывает на несуществующую (например, уже удалённую) программу, следует удалить эту ветку, выделив её левой кнопкой мыши и нажав на клавишу Del.
Чтобы вручную очистить реестр, перейдите в указанный раздел и удалите там все ненужные записи
Если не хочется терять время на ручную чистку, воспользуйтесь одной из специальных программ, которая автоматически очистит реестр от ненужных и ошибочных записей. Самой популярной из них является CCleaner — бесплатная утилита, которая не только исправляет ошибки реестра, но и очищает компьютер от мусора и накопившихся временных файлов. Разберёмся, как с ней работать.
- Откройте CCleaner, перейдите во вкладку «Реестр» и нажмите на кнопку «Поиск проблем». Запустится анализ реестра, который займёт некоторое время. Просто подождите, пока он закончится.
CCleaner затратит некоторое время на поиск ошибок реестра
- Закончив анализ, утилита покажет найденные ею неполадки в реестре. Чтобы устранить их поодиночке, нажимайте на кнопку «Исправить» для каждой найденной проблемы, а если нужно применить исправления ко всем ошибкам разом, кликните по «Исправить отмеченные».
Чтобы исправить найденные ошибки, кликните по «Исправить» или «Исправить отмеченные»
Скачать CCleaner можно с официального сайта разработчика.
Видео: как очистить реестр Windows 10 вручную и с помощью CCleaner
Когда сбои системы исправлены, Windows начинает «летать» и радовать пользователя своей безукоризненной работой. Своевременно проверяйте систему на ошибки, чтобы не пропустить начавшиеся проблемы, и она прослужит вам ещё долгое время.
- Распечатать
Учусь на программиста в одном из топовых вузов Москвы, хожу в походы, делаю бижутерию и играю в шарнирные куклы.
Оцените статью:
- 5
- 4
- 3
- 2
- 1
(4 голоса, среднее: 4 из 5)
Поделитесь с друзьями!