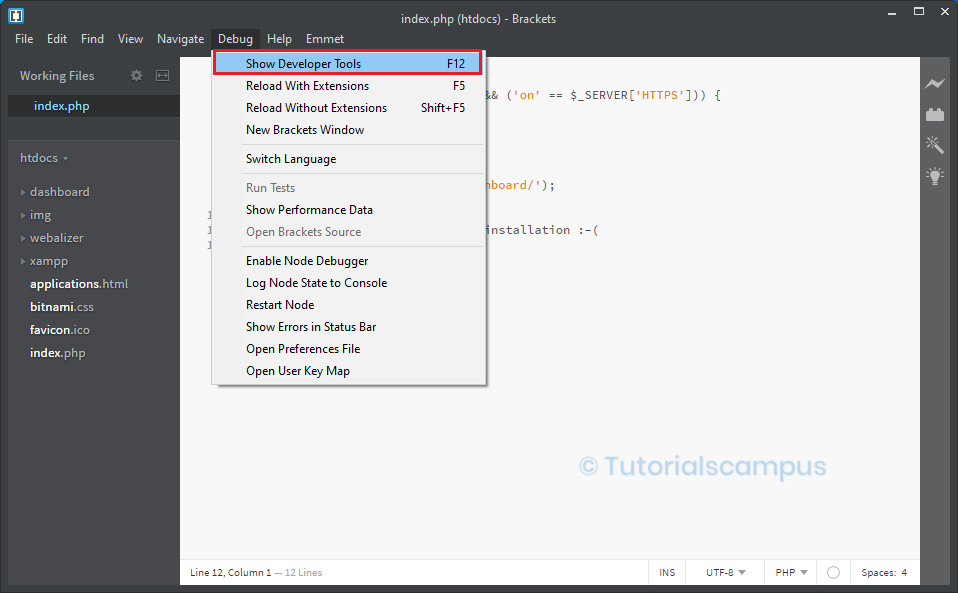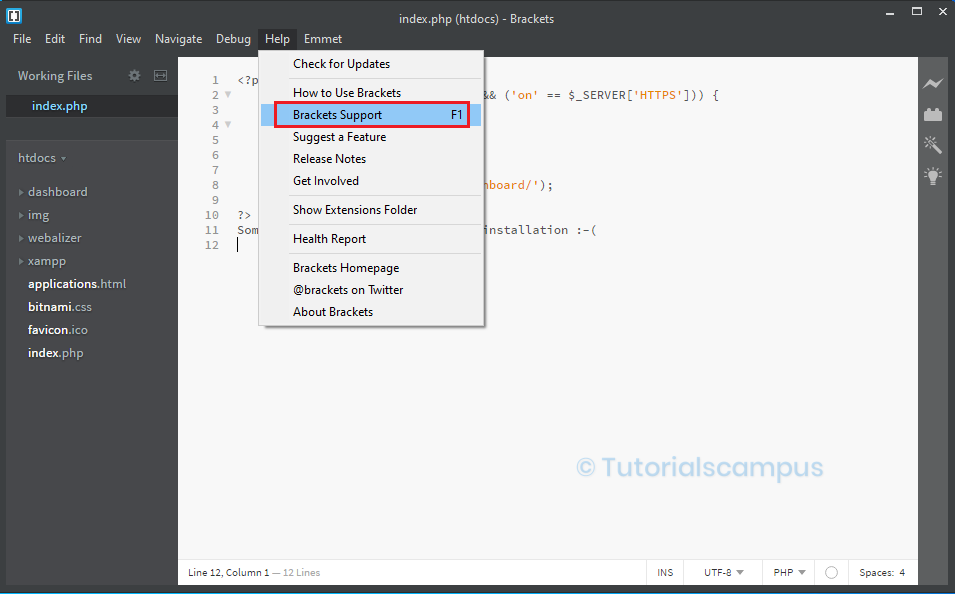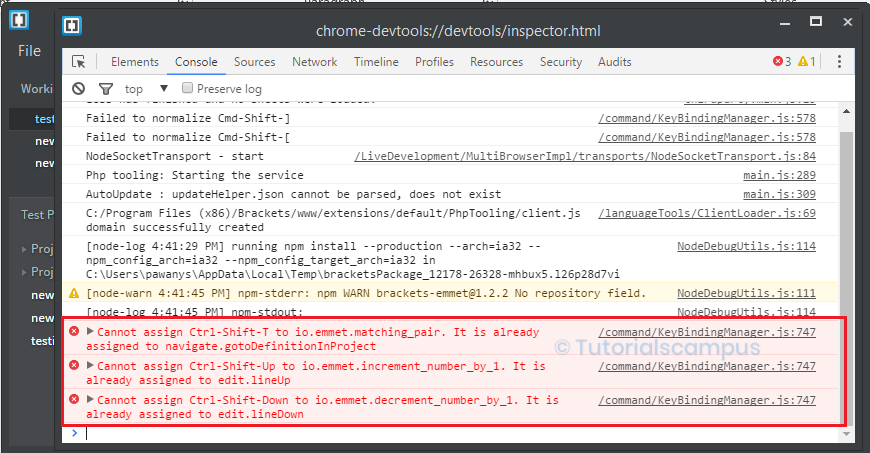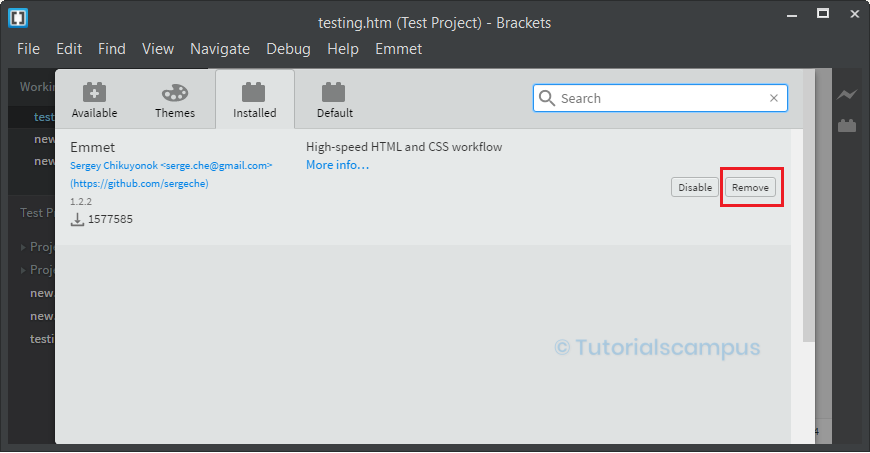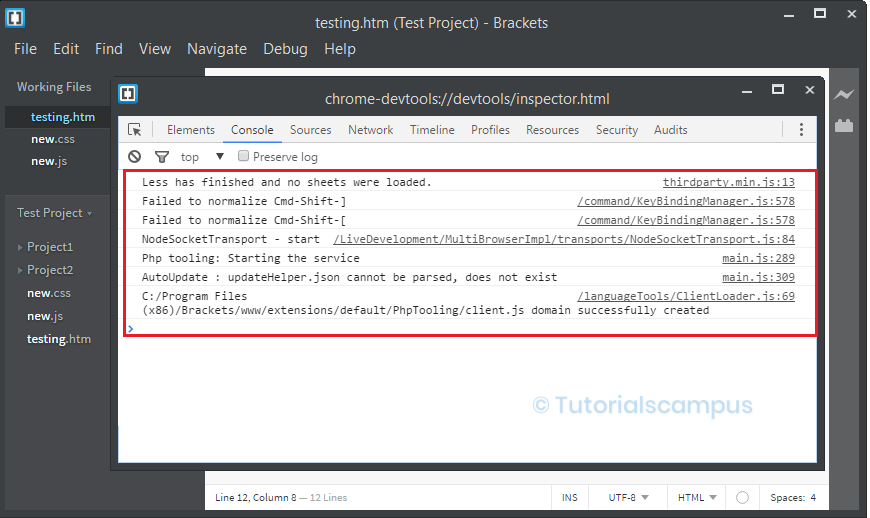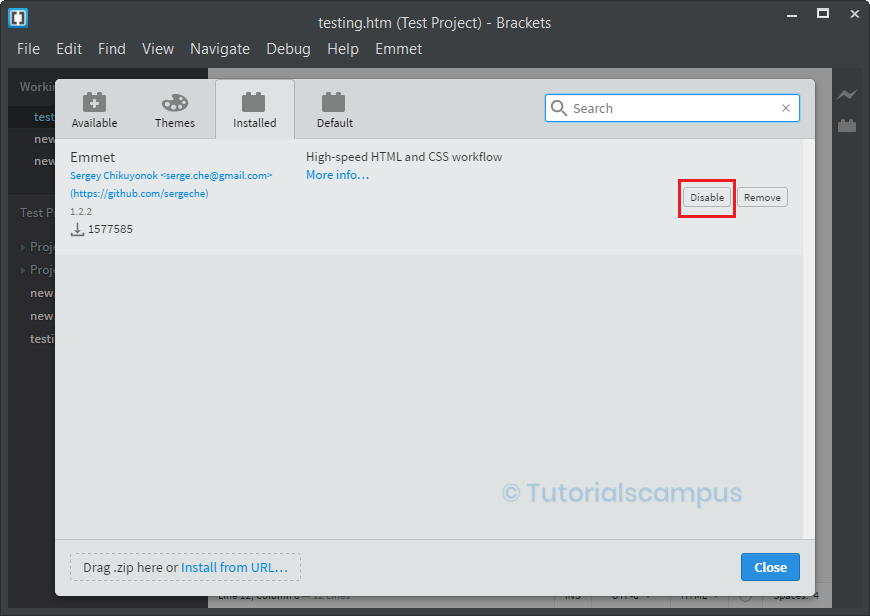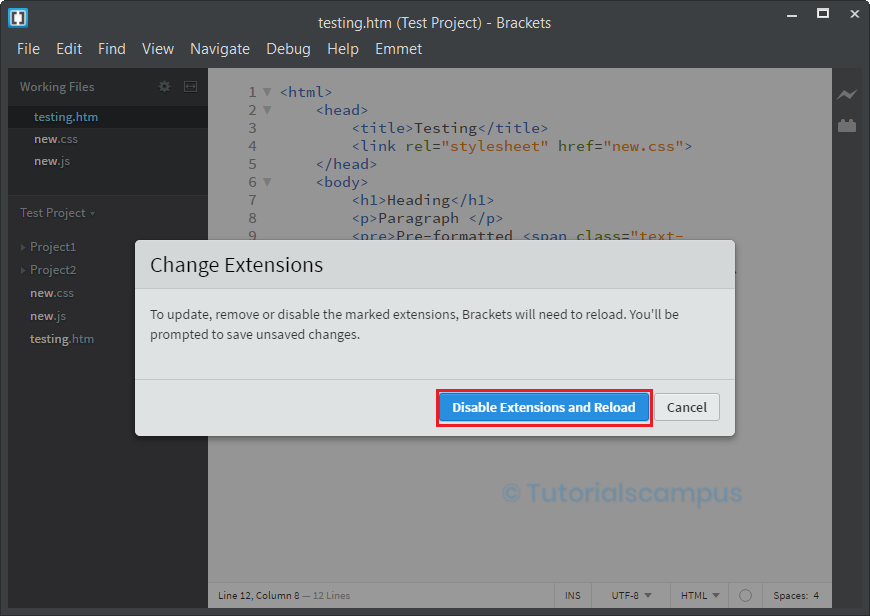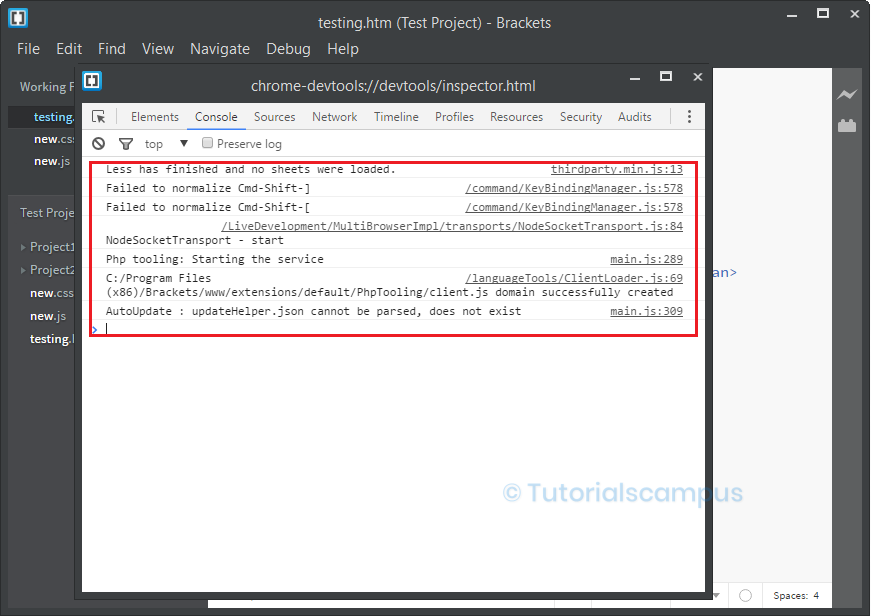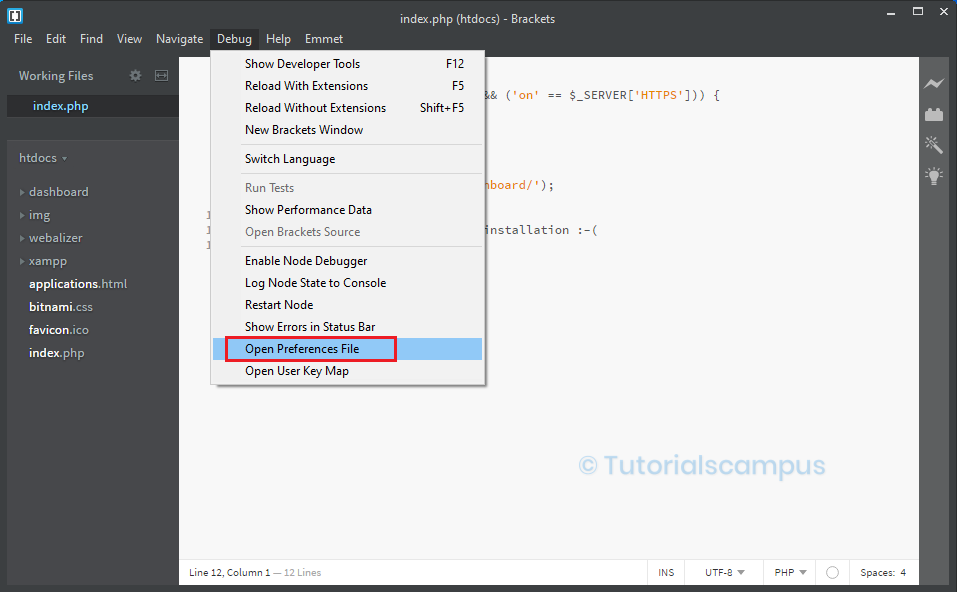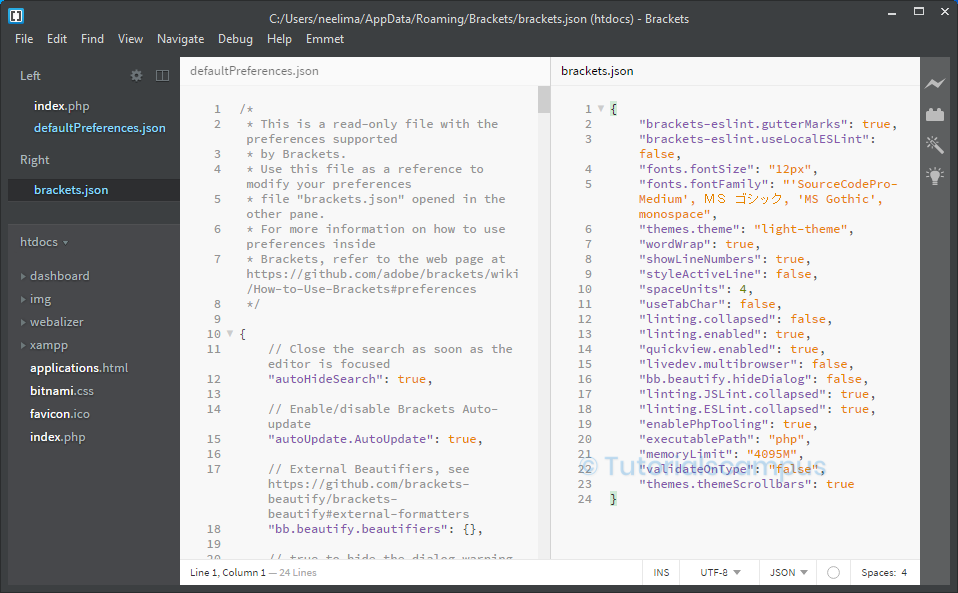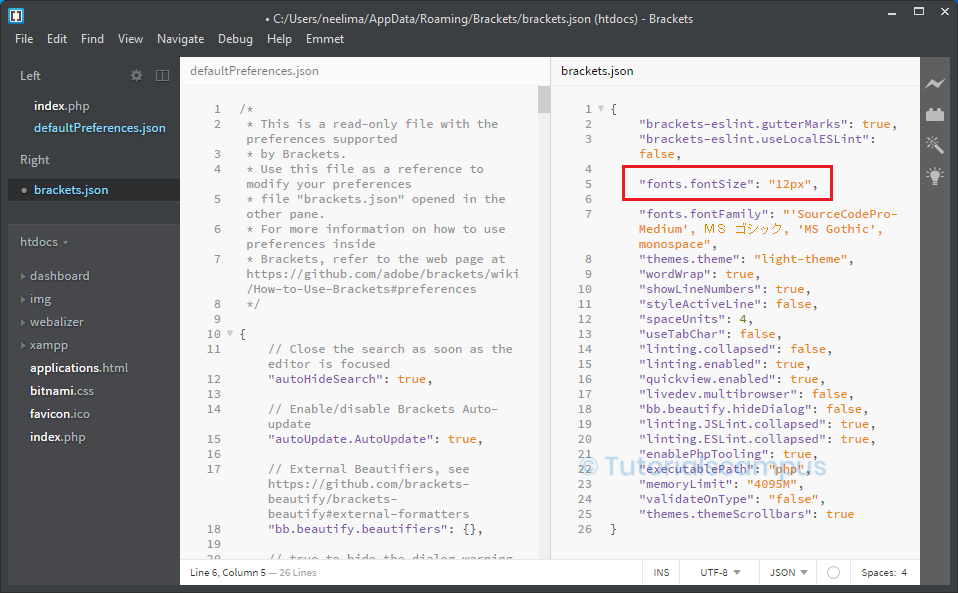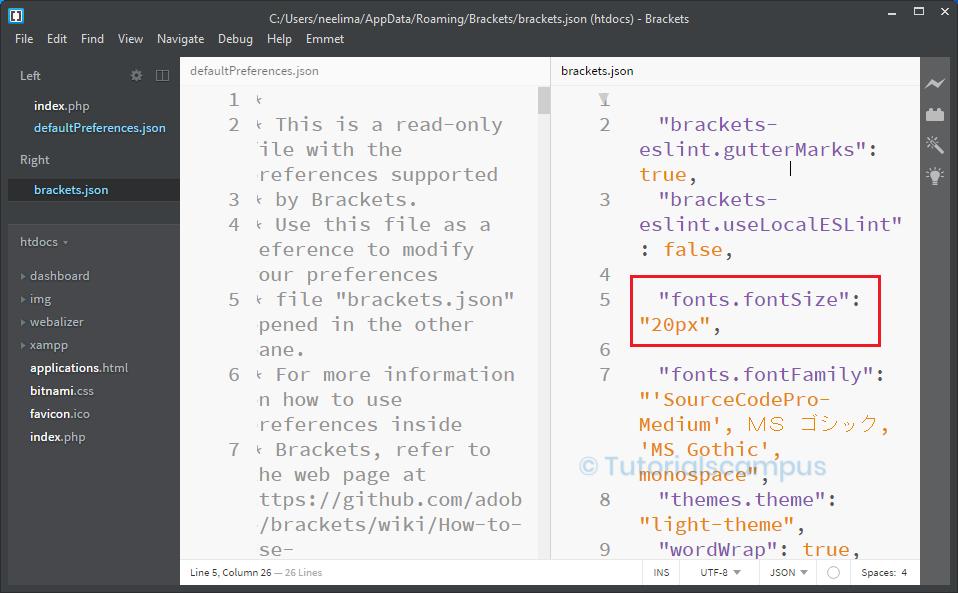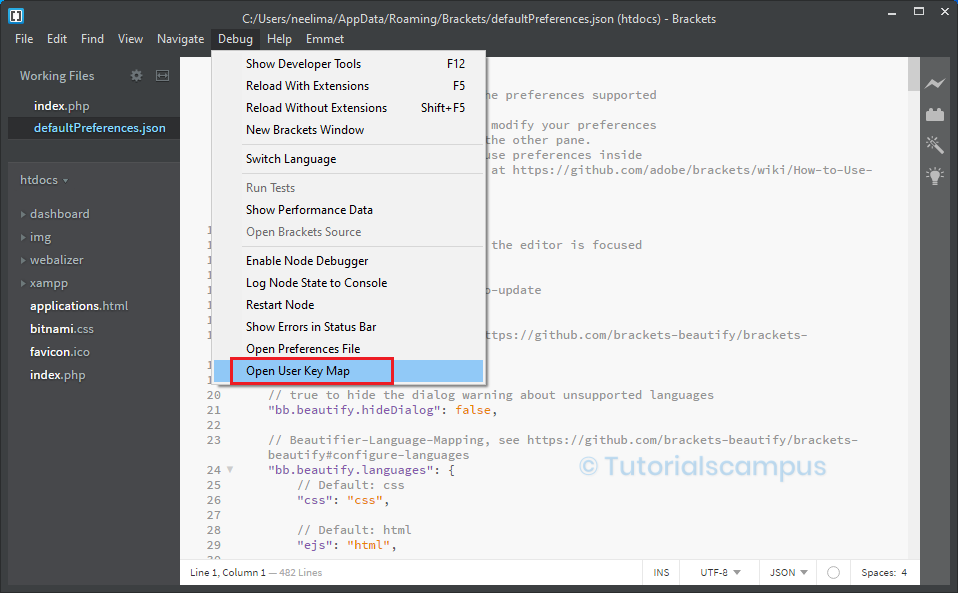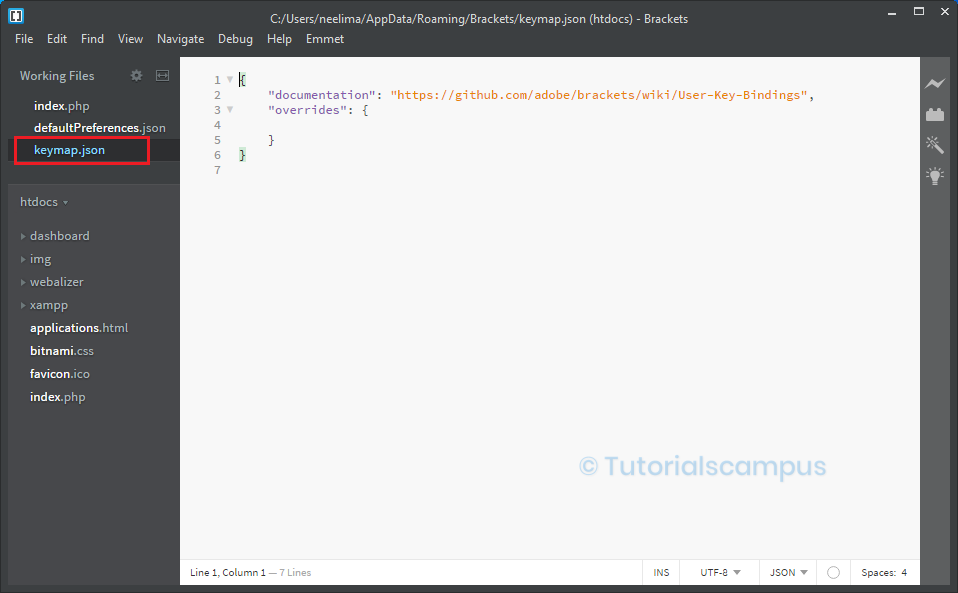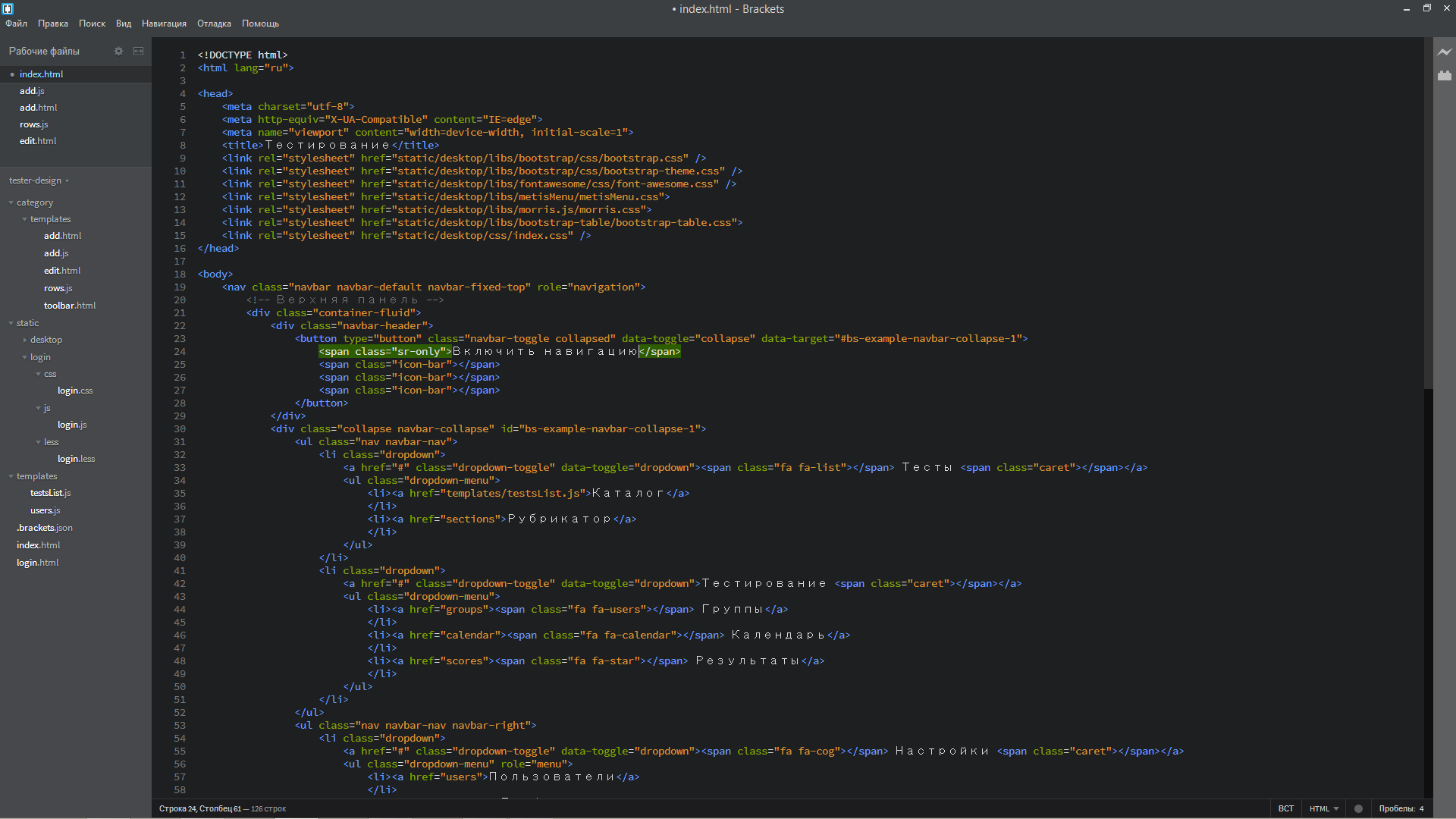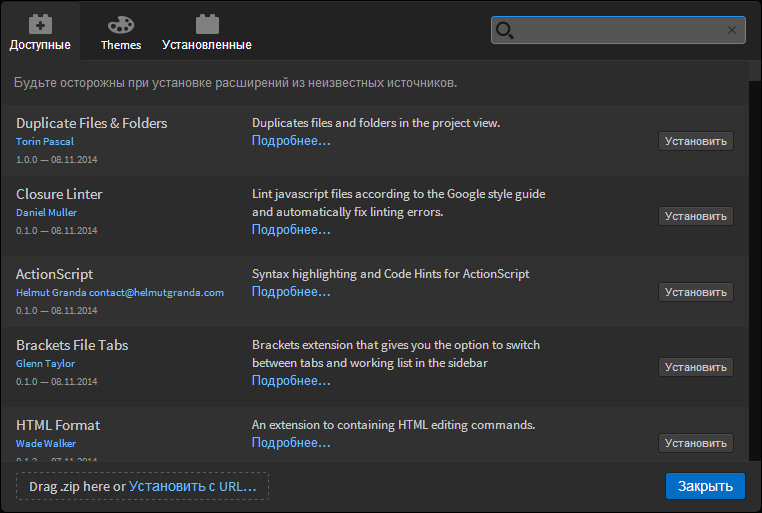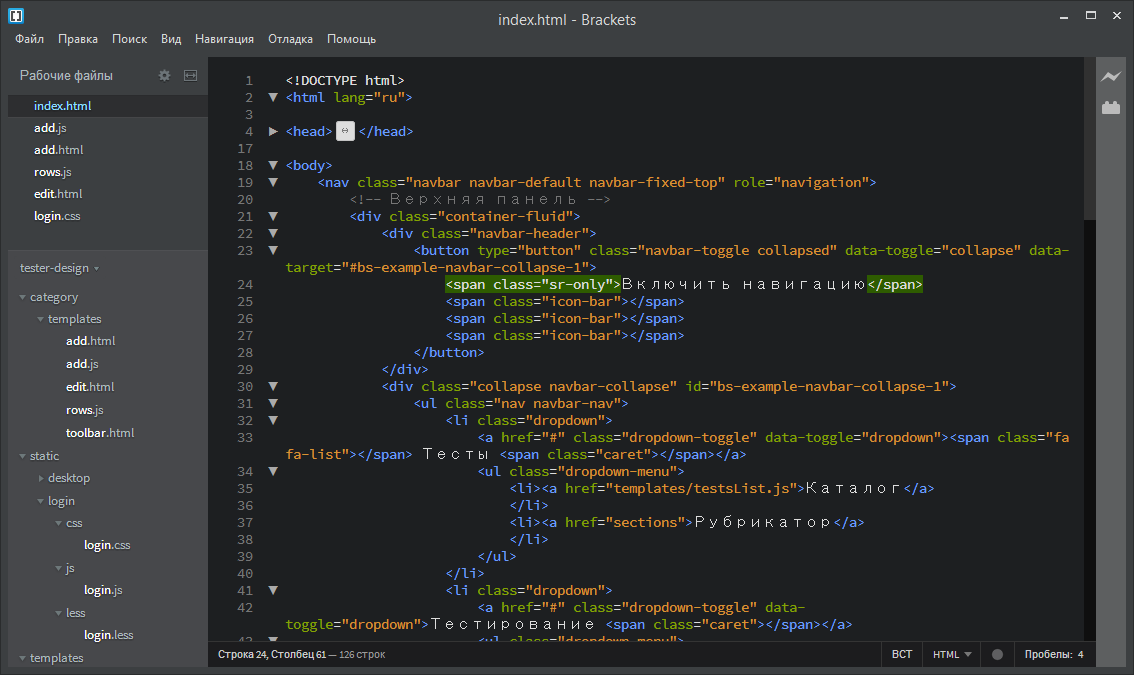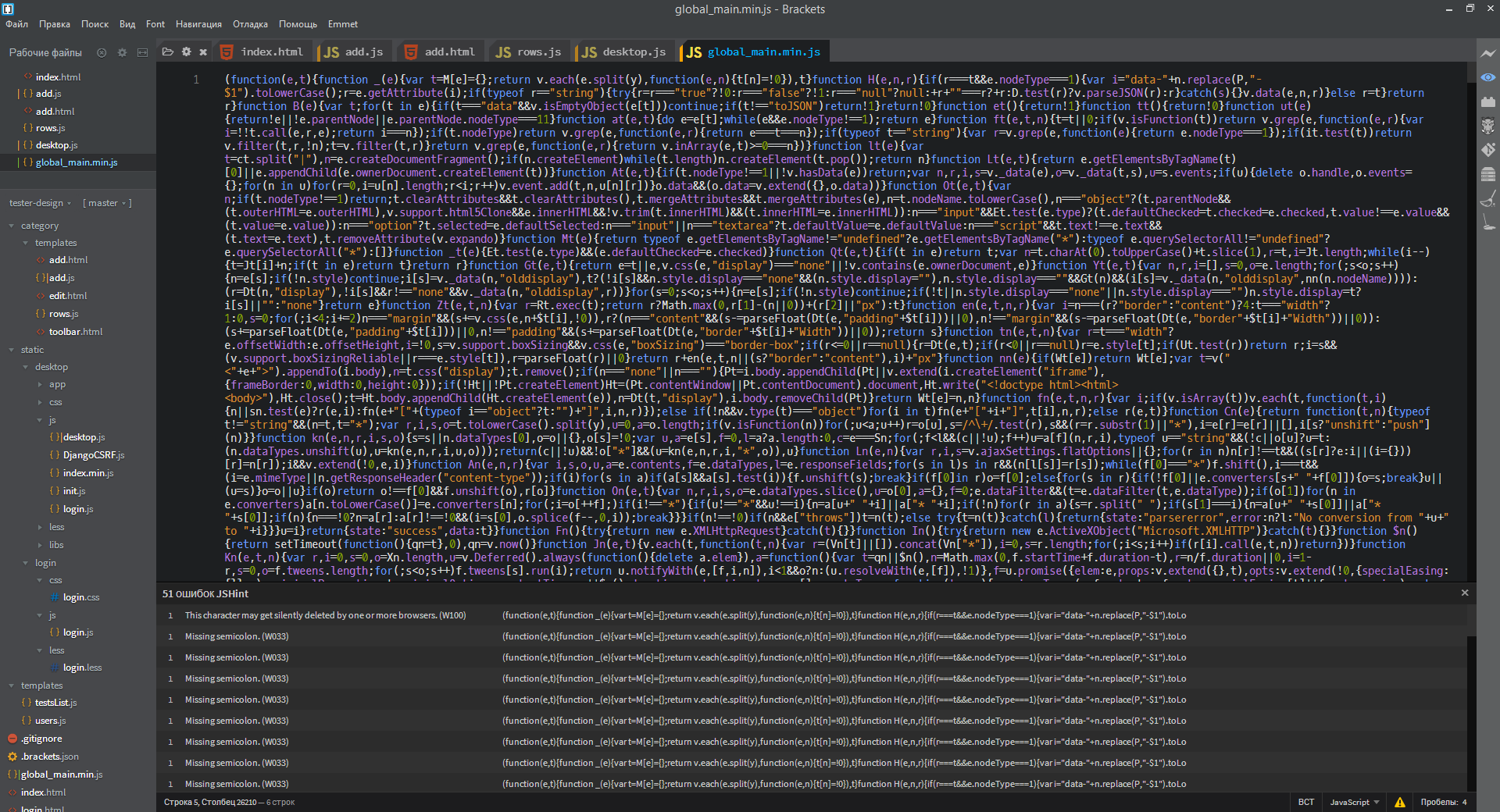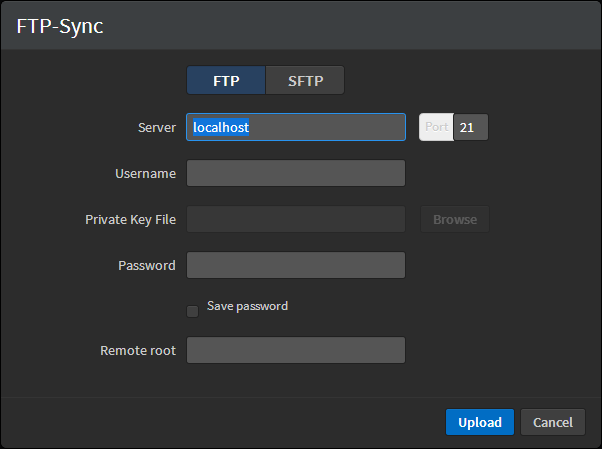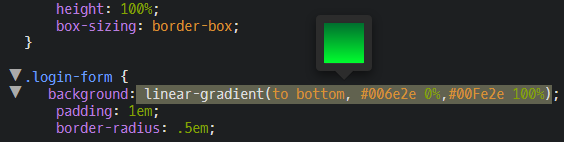Table of Contents
- 1 How do you find errors in brackets?
- 2 Can you code JS in brackets?
- 3 How do I fix live preview errors in brackets?
- 4 Are Brackets dead?
- 5 How do you run codes in Brackets?
- 6 How do you do terminal in Brackets?
- 7 Why are there so many errors in JavaScript?
- 8 Is it possible to embed JavaScript in HTML?
- 9 What happens when an exception is thrown in JavaScript?
- 10 Where do I find the error line in JavaScript?
How do you find errors in brackets?
Debug issues in Brackets
- Reload with extensions(Shortcut is F5)
- Navigate to Debug -> Show Developer Tools (Shortcut is F12).
- Click on “Console” and check for any errors.
- Verify the log to check if any problem exists.
Can you code JS in brackets?
To edit JavaScript code, you can use the same techniques that you use to edit HTML or CSS. However, a JavaScript file must have the . js extension. By default, when you type the left brace, left parenthesis, or left quotation mark in a JavaScript statement, Brackets adds the right brace, parenthesis, or quotation mark.
How do I save a JavaScript file in brackets?
To add a new JS file, simply File > New within Brackets to create a new file. Then, File > Save or File > Save As… to give it a name and location, using the “.
How do I use live preview brackets?
To start Live Preview, perform the following:
- Open Chrome.
- Open your project in Brackets.
- Start Live Preview by doing one of the following in Brackets: Click the lightning bolt icon in the top right of the window. Select File > Live Preview. Press Command+Alt+P (Mac) or Ctrl+Alt+P (Windows or Linux).
How do I fix live preview errors in brackets?
The below steps worked for me:
- Delete Brackets.app folder in Applications.
- Installed Brackets 1.6 again in Applications folder.
- Opened .HTML file with Brackets 1.6.
- I did not have “Enable Experimental Live Preview” checked. ( File > Enable Experimental Live Preview)
Are Brackets dead?
The main purpose of Brackets is its live HTML, CSS and JavaScript editing functionality. On November 4, 2014, Adobe announced the first (1.0) release of Brackets. In March 2021, Adobe announced it is ending support for brackets on September 1, 2021.
How do you run your HTML code?
Because all browsers allow you to run HTML files from your hard drive, you can launch them instantly, right from your desktop.
- Press “Windows-E” to launch Windows Explorer.
- Navigate to the folder that contains your HTML file.
- Double-click the file. Your default browser displays the HTML document.
How you can validate your HTML page?
The W3C HTML validator
- Validate by URI: Allows you to enter the address of a page already on the internet for validation.
- Validate by File Upload: Allows you to upload an HTML file for validation.
- Validate by Direct Input: Allows you to paste the contents of an HTML file into the window for validation.
How do you run codes in Brackets?
Open the “Edit” menu and choose “Edit Builder”. Find the reference to ” python ” in the Python section. Close and re-start Brackets. You should now be able to use the green arrow icon on the right side of the screen to run your programs in Python 3.
How do you do terminal in Brackets?
You can also run another editor inside brackets! You will see a new button on the sidebar as well as a new command in the menu ( View > Show Terminal ) – and a Cmd/Ctrl+shift+P keyboard shortcut. If everything goes well, the button in the sidebar will turn green and a terminal will show up as a bottom panel.
Is it easy to code JavaScript in brackets?
JavaScript is a Programming or Scripting language that changes the behavior of web pages. It is easy to code JavaScript in Brackets similar to how you code HTML or CSS. Note/Info The Live Preview works in HTML and CSS immediately without saving but the Live Preview in JavaScript does not work until you save the JavaScript file.
What do you mean by syntax error in JavaScript?
A syntax error is a problem with the grammar in our code. Syntax errors mostly come in the form of misspelled keywords, missing or open brackets, or missing parentheses or punctuation. Certainly, through time, our syntax errors will become fewer as we become experts in JavaScript, but simple mistakes do happen a lot.
Why are there so many errors in JavaScript?
Syntax errors mostly come in the form of misspelled keywords, missing or open brackets, or missing parentheses or punctuation. Certainly, through time, our syntax errors will become fewer as we become experts in JavaScript, but simple mistakes do happen a lot. A runtime error prevents our application from actually running.
Is it possible to embed JavaScript in HTML?
The scripting language is specified as a content type (e.g., ” text/javascript ” ). The attribute is supported by all modern browser. If any browser does not support the JavaScript code the alternate content placed within noscript tag is being executed. There are two general areas in HTML document where JavaScript can be placed.
Why does HTML not suffer from syntax errors?
HTML itself doesn’t suffer from syntax errors because browsers parse it permissively, meaning that the page still displays even if there are syntax errors. Browsers have built-in rules to state how to interpret incorrectly written markup, so you’ll get something running, even if it is not what you expected. This, of course, can still be a problem!
What happens when there is an error in JavaScript?
When an error occurs, JavaScript will normally stop and generate an error message. The technical term for this is: JavaScript will throw an exception (throw an error).
What happens when an exception is thrown in JavaScript?
If the value is wrong, an exception (err) is thrown. The exception (err) is caught by the catch statement and a custom error message is displayed: The code above is just an example. Modern browsers will often use a combination of JavaScript and built-in HTML validation, using predefined validation rules defined in HTML attributes:
Where do I find the error line in JavaScript?
The name of the JavaScript file, which links through to the Debugger tab of the developer tools. If you follow this link, you’ll see the exact line where the error is highlighted. The line number where the error is, and the character number in that line where the error is first seen. In this case, we’ve got line 86, character number 3.
Debugging is one of the crucial parts of the Brackets code editor. Debugging of the issues is extremely easy in the Brackets code editor.
For example, the shortcut keys are not working in the Bracket code editor. Then find the exact issue by debugging the Bracket editor.
Simple Debugging –
The chrome developer tools work by clicking the show developer tools in the Debug menu of Adobe Brackets.
Debug -> Show Developer Tools
After clicking on the Show Developer Tools, a new tab gets opened in the chrome with developer tools. After the new tab is opened, use the breakpoints, console.log(), etc., for debugging.
The caching option Should be disabled when the developer tools open for the first time. Otherwise, the reload option with the dev tools does not reflect the new changes.
First, open the developer tools and then give the breakpoints to the code. Then click on the Debug and click on the Reload Brackets to debug the code that runs when the brackets are launched. The developer tools can remember the breakpoints after reloading.
Brackets Help –
Brackets editor code consists of issues (bugs). The problem can be dependent on anything in the editor. Some of the critical issues are,
- Installing Brackets
- Issues on page loading.
- The bracket editor is running slowly.
- Live preview is not working.
- Issue with the extensions.
- problems with the local server.
The Brackets editor can also provide support to the user. For any help related to brackets, go to the Help menu and then click on the Brackets support or use the shortcut key F1.
Help ->Brackets support
It navigates to the github page https://github.com/adobe/brackets/wiki/Troubleshooting .
Debug issues in Brackets –
Sometimes, the issues showing in the console are not real issues and might be due to the existing extensions. So check the console showing any issues(typically shows in red color). If yes, find the extension causing the issue.
Let us assume there are some errors in the console, as shown below.
In the above case, it is clearly showing the Emmet extension is causing the issue.
Remove the extension and refresh the console to see the issues are fixed or not.
As we see, there are no issues in the console, and removing the Emmet extension resolves the issue.
Assume still the issue is not resolved, then disable the extensions one by one and see the issues are resolved or not.
Let us take the above issue as an example. In this case, we will Disable the extension without removing it.
Debug-5a.png
To do that, go to the Extension Manager and click on «Disable» for the respective extensions.
Click on «Disable the extension and click on reload» to continue further.
As we see, there are no issues in the console, and now remove the disabled extension to remove the issue permanently.
Brackets preferences –
The Brackets code editor consists of its own preferences file. To open the preferences file, go to Debug menu and click on the Open Preferences File.
Debug -> Open Preferences File.
This process opens the preferences file brackets.json that consists of the current preferences.
The brackets.json file is used to modify any property value, add any property value, or remove any property value. Modifying the values in the brackets.json file leads to changing the settings in the Brackets Text editor. So, use the brackets.json file to modify personal preferences.
Edit the preferences file –
In the brackets.json file, change the «fonts.fontSize»: «12px» to «fonts.fontSize»: «20px» and then save the file. Here in the brackets the font size is changed.
In the same way, we can change the other preferences also.
Create custom preferences file –
Sometimes there is a requirement to create our custom preferences. This custom preference is based upon the need of the project. First, create the new custom preference file as «.brackets.json«. It is essential to place the dot (.) in front of the brackets word to create the new file.
After creating the new file, add the user-related preferences and the project-related preference. Any changes in the new file, i.e., «.brackets.json,» will reflect the default file, i.e., «brackets,json«.
Create your own custom keys –
In the Brackets code editor, a unique option is helpful for creating our custom keys. To create our custom keys, go to Debug menu and click on the Open User Key Map.
Debug -> Open User Key Map.
While creating the own custom keys, there are some exceptions. The exceptions are mainly about using special commands and reserved words because we cannot override them.
If there is a need to know more about the ‘Brackets open user key map’.
Sometimes we might need to add the key value for the Quick Docs. To do that, go to the full command list and search for the command ID for «Quick Docs».
Full command list link: https://github.com/adobe/brackets/blob/master/src/command/Commands.js
The command ID for the Quick Docs is navigate.toggleQuickDocs. Here we can add a key to add the key value for this command ID. This process can be done in the user key map file, i.e., keymap.json.
Format –
{
"overrides":{
"F1": "navigate.toggleQuickDocs"
}
}
Description
Manages linters and other code inspections on a per-language basis. Provides a UI and status indicator for
the resulting errors/warnings.
Currently, inspection providers are only invoked on the current file and only when it is opened, switched to,
or saved. But in the future, inspectors may be invoked as part of a global scan, at intervals while typing, etc.
Currently, results are only displayed in a bottom panel list and in a status bar icon. But in the future,
results may also be displayed inline in the editor (as gutter markers, squiggly underlines, etc.).
In the future, support may also be added for error/warning providers that cannot process a single file at a time
(e.g. a full-project compiler).
Dependencies
- AppInit
- Async
- CommandManager
- Commands
- DocumentManager
- EditorManager
- LanguageManager
- lodash
- MainViewManager
- mustache
- PerfUtils
- PreferencesManager
- problems-panel-table.html
- problems-panel.html
- Resizer
- StatusBar
- strings
- StringUtils
- WorkspaceManager
Variables
Show Private Members
Private
$problemsPanel
- Type
- $.Element
var $problemsPanel;
Private
$problemsPanelTable
- Type
- $.Element
var $problemsPanelTable;
PREF_ENABLED
Constants for the preferences defined in this file.
var PREF_ENABLED = "enabled",
PREF_COLLAPSED = "collapsed",
PREF_ASYNC_TIMEOUT = "asyncTimeout",
PREF_PREFER_PROVIDERS = "prefer",
PREF_PREFERRED_ONLY = "usePreferredOnly";
var prefs = PreferencesManager.getExtensionPrefs("linting");
Public API
Type
Values for problem’s ‘type’ property
var Type = {
Private
_collapsed
When collapsed, the errors panel is closed but the status bar icon is kept up to date.
- Type
- boolean
var _collapsed = false;
Private
_currentPromise
Promise of the returned by the last call to inspectFile or null if linting is disabled. Used to prevent any stale promises
to cause updates of the UI.
- Type
- $.Promise
var _currentPromise = null;
Private
_enabled
When disabled, the errors panel is closed and the status bar icon is grayed out.
Takes precedence over _collapsed.
- Type
- boolean
var _enabled = false;
Private
_gotoEnabled
- Type
- boolean
var _gotoEnabled = false;
Private
_hasErrors
- Type
- boolean
var _hasErrors;
Private
_providers
- Type
- {languageId:string, Array.<{name:string, scanFileAsync:?function(string, string):!{$.Promise}, scanFile:?function(string, string):Object}>}
var _providers = {};Functions
Show Private Members
Public API
getProviderIDsForLanguage
Returns an array of the IDs of providers registered for a specific language
-
languageId
non-nullable
string
- Returns: Array.<string>
- Names of registered providers.
function getProviderIDsForLanguage(languageId) {
if (!_providers[languageId]) {
return [];
}
return _providers[languageId].map(function (provider) {
return provider.name;
});
}
getProvidersForLanguageId
Returns a list of providers registered for given languageId through register function
function getProvidersForLanguageId(languageId) {
var result = [];
if (_providers[languageId]) {
result = result.concat(_providers[languageId]);
}
if (_providers['*']) {
result = result.concat(_providers['*']);
}
return result;
}
Public API
getProvidersForPath
Returns a list of provider for given file path, if available.
Decision is made depending on the file extension.
-
filePath
non-nullable
string
- Returns: Array.<{name:string,scanFileAsync:?function(string,string):!{$.Promise},scanFile:?function(string,string):?{errors:!Array,aborted:boolean}}>
function getProvidersForPath(filePath) {
var language = LanguageManager.getLanguageForPath(filePath).getId(),
context = PreferencesManager._buildContext(filePath, language),
installedProviders = getProvidersForLanguageId(language),
preferredProviders,
prefPreferredProviderNames = prefs.get(PREF_PREFER_PROVIDERS, context),
prefPreferredOnly = prefs.get(PREF_PREFERRED_ONLY, context),
providers;
if (prefPreferredProviderNames && prefPreferredProviderNames.length) {
if (typeof prefPreferredProviderNames === "string") {
prefPreferredProviderNames = [prefPreferredProviderNames];
}
preferredProviders = prefPreferredProviderNames.reduce(function (result, key) {
var provider = _.find(installedProviders, {name: key});
if (provider) {
result.push(provider);
}
return result;
}, []);
if (prefPreferredOnly) {
providers = preferredProviders;
} else {
providers = _.union(preferredProviders, installedProviders);
}
} else {
providers = installedProviders;
}
return providers;
}
handleGotoFirstProblem
Command to go to the first Problem
function handleGotoFirstProblem() {
run();
if (_gotoEnabled) {
$problemsPanel.find("tr:not(.inspector-section)").first().trigger("click");
}
}
// Register command handlers
CommandManager.register(Strings.CMD_VIEW_TOGGLE_INSPECTION, Commands.VIEW_TOGGLE_INSPECTION, toggleEnabled);
CommandManager.register(Strings.CMD_GOTO_FIRST_PROBLEM, Commands.NAVIGATE_GOTO_FIRST_PROBLEM, handleGotoFirstProblem);
// Register preferences
prefs.definePreference(PREF_ENABLED, "boolean", brackets.config["linting.enabled_by_default"], {
description: Strings.DESCRIPTION_LINTING_ENABLED
})
.on("change", function (e, data) {
toggleEnabled(prefs.get(PREF_ENABLED), true);
});
prefs.definePreference(PREF_COLLAPSED, "boolean", false, {
description: Strings.DESCRIPTION_LINTING_COLLAPSED
})
.on("change", function (e, data) {
toggleCollapsed(prefs.get(PREF_COLLAPSED), true);
});
prefs.definePreference(PREF_ASYNC_TIMEOUT, "number", 10000, {
description: Strings.DESCRIPTION_ASYNC_TIMEOUT
});
prefs.definePreference(PREF_PREFER_PROVIDERS, "array", [], {
description: Strings.DESCRIPTION_LINTING_PREFER,
valueType: "string"
});
prefs.definePreference(PREF_PREFERRED_ONLY, "boolean", false, {
description: Strings.DESCRIPTION_USE_PREFERED_ONLY
});
// Initialize items dependent on HTML DOM
AppInit.htmlReady(function () {
// Create bottom panel to list error details
var panelHtml = Mustache.render(PanelTemplate, Strings);
WorkspaceManager.createBottomPanel("errors", $(panelHtml), 100);
$problemsPanel = $("#problems-panel");
var $selectedRow;
$problemsPanelTable = $problemsPanel.find(".table-container")
.on("click", "tr", function (e) {
if ($selectedRow) {
$selectedRow.removeClass("selected");
}
$selectedRow = $(e.currentTarget);
$selectedRow.addClass("selected");
// This is a inspector title row, expand/collapse on click
if ($selectedRow.hasClass("inspector-section")) {
var $triangle = $(".disclosure-triangle", $selectedRow);
var isExpanded = $triangle.hasClass("expanded");
// Clicking the inspector title section header collapses/expands result rows
if (isExpanded) {
$selectedRow.nextUntil(".inspector-section").addClass("forced-hidden");
} else {
$selectedRow.nextUntil(".inspector-section").removeClass("forced-hidden");
}
$triangle.toggleClass("expanded");
var providerName = $selectedRow.find("input[type='hidden']").val();
prefs.set(providerName + ".collapsed", !isExpanded);
prefs.save();
} else {
// This is a problem marker row, show the result on click
// Grab the required position data
var lineTd = $selectedRow.find(".line-number");
var line = parseInt(lineTd.text(), 10) - 1; // convert friendlyLine back to pos.line
// if there is no line number available, don't do anything
if (!isNaN(line)) {
var character = lineTd.data("character");
var editor = EditorManager.getCurrentFullEditor();
editor.setCursorPos(line, character, true);
MainViewManager.focusActivePane();
}
}
});
$("#problems-panel .close").click(function () {
toggleCollapsed(true);
});
// Status bar indicator - icon & tooltip updated by run()
var statusIconHtml = Mustache.render("<div id=\"status-inspection\"> </div>", Strings);
StatusBar.addIndicator(INDICATOR_ID, $(statusIconHtml), true, "", "", "status-indent");
$("#status-inspection").click(function () {
// Clicking indicator toggles error panel, if any errors in current file
if (_hasErrors) {
toggleCollapsed();
}
});
// Set initial UI state
toggleEnabled(prefs.get(PREF_ENABLED), true);
toggleCollapsed(prefs.get(PREF_COLLAPSED), true);
});
// Testing
exports._unregisterAll = _unregisterAll;
exports._PREF_ASYNC_TIMEOUT = PREF_ASYNC_TIMEOUT;
exports._PREF_PREFER_PROVIDERS = PREF_PREFER_PROVIDERS;
exports._PREF_PREFERRED_ONLY = PREF_PREFERRED_ONLY;
// Public API
exports.register = register;
exports.Type = Type;
exports.toggleEnabled = toggleEnabled;
exports.inspectFile = inspectFile;
exports.requestRun = run;
exports.getProvidersForPath = getProvidersForPath;
exports.getProviderIDsForLanguage = getProviderIDsForLanguage;
});
Public API
inspectFile
Runs a file inspection over passed file. Uses the given list of providers if specified, otherwise uses
the set of providers that are registered for the file’s language.
This method doesn’t update the Brackets UI, just provides inspection results.
These results will reflect any unsaved changes present in the file if currently open.
The Promise yields an array of provider-result pair objects (the result is the return value of the
provider’s scanFile() — see register() for details). The result object may be null if there were no
errors from that provider.
If there are no providers registered for this file, the Promise yields null instead.
-
file
non-nullable
File - File that will be inspected for errors.
-
providerList
nullable
Array.<{name:string, scanFileAsync:?function(string, string):!{$.Promise}, scanFile:?function(string, string):?{errors:!Array, aborted:boolean}}>
- Returns: $.Promise
- a jQuery promise that will be resolved with ?Array.<{provider:Object, result: ?{errors:!Array, aborted:boolean}}>
function inspectFile(file, providerList) {
var response = new $.Deferred(),
results = [];
providerList = providerList || getProvidersForPath(file.fullPath);
if (!providerList.length) {
response.resolve(null);
return response.promise();
}
DocumentManager.getDocumentText(file)
.done(function (fileText) {
var perfTimerInspector = PerfUtils.markStart("CodeInspection:\t" + file.fullPath),
masterPromise;
masterPromise = Async.doInParallel(providerList, function (provider) {
var perfTimerProvider = PerfUtils.markStart("CodeInspection '" + provider.name + "':\t" + file.fullPath),
runPromise = new $.Deferred();
runPromise.done(function (scanResult) {
results.push({provider: provider, result: scanResult});
});
if (provider.scanFileAsync) {
window.setTimeout(function () {
// timeout error
var errTimeout = {
pos: { line: -1, col: 0},
message: StringUtils.format(Strings.LINTER_TIMED_OUT, provider.name, prefs.get(PREF_ASYNC_TIMEOUT)),
type: Type.ERROR
};
runPromise.resolve({errors: [errTimeout]});
}, prefs.get(PREF_ASYNC_TIMEOUT));
provider.scanFileAsync(fileText, file.fullPath)
.done(function (scanResult) {
PerfUtils.addMeasurement(perfTimerProvider);
runPromise.resolve(scanResult);
})
.fail(function (err) {
PerfUtils.finalizeMeasurement(perfTimerProvider);
var errError = {
pos: {line: -1, col: 0},
message: StringUtils.format(Strings.LINTER_FAILED, provider.name, err),
type: Type.ERROR
};
console.error("[CodeInspection] Provider " + provider.name + " (async) failed: " + err);
runPromise.resolve({errors: [errError]});
});
} else {
try {
var scanResult = provider.scanFile(fileText, file.fullPath);
PerfUtils.addMeasurement(perfTimerProvider);
runPromise.resolve(scanResult);
} catch (err) {
PerfUtils.finalizeMeasurement(perfTimerProvider);
var errError = {
pos: {line: -1, col: 0},
message: StringUtils.format(Strings.LINTER_FAILED, provider.name, err),
type: Type.ERROR
};
console.error("[CodeInspection] Provider " + provider.name + " (sync) threw an error: " + err);
runPromise.resolve({errors: [errError]});
}
}
return runPromise.promise();
}, false);
masterPromise.then(function () {
// sync async may have pushed results in different order, restore the original order
results.sort(function (a, b) {
return providerList.indexOf(a.provider) - providerList.indexOf(b.provider);
});
PerfUtils.addMeasurement(perfTimerInspector);
response.resolve(results);
});
})
.fail(function (err) {
console.error("[CodeInspection] Could not read file for inspection: " + file.fullPath);
response.reject(err);
});
return response.promise();
}
Public API
register
The provider is passed the text of the file and its fullPath. Providers should not assume
that the file is open (i.e. DocumentManager.getOpenDocumentForPath() may return null) or
that the file on disk matches the text given (file may have unsaved changes).
Registering any provider for the «javascript» language automatically unregisters the built-in
Brackets JSLint provider. This is a temporary convenience until UI exists for disabling
registered providers.
Providers implement scanFile() if results are available synchronously, or scanFileAsync() if results
may require an async wait (if both are implemented, scanFile() is ignored). scanFileAsync() returns
a {$.Promise} object resolved with the same type of value as scanFile() is expected to return.
Rejecting the promise is treated as an internal error in the provider.
-
languageId
string -
provider
{name:string,scanFileAsync:?function(string,string):!{$.Promise},scanFile:?function(string,string):?{errors:!Array,aborted:boolean}} - Each error is: { pos:{line,ch}, endPos:?{line,ch}, message:string, type:?Type } If type is unspecified, Type.WARNING is assumed. If no errors found, return either null or an object with a zero-length `errors` array.
function register(languageId, provider) {
if (!_providers[languageId]) {
_providers[languageId] = [];
} else {
// Check if provider with same name exists for the given language
// If yes, remove the provider before inserting the most recently loaded one
var indexOfProvider = _.findIndex(_providers[languageId], function(entry) { return entry.name === provider.name; });
if (indexOfProvider !== -1) {
_providers[languageId].splice(indexOfProvider, 1);
}
}
_providers[languageId].push(provider);
run(); // in case a file of this type is open currently
}
run
Run inspector applicable to current document. Updates status bar indicator and refreshes error list in
bottom panel. Does not run if inspection is disabled or if a providerName is given and does not
match the current doc’s provider name.
-
providerName
nullable
string - name of the provider that is requesting a run
function run() {
if (!_enabled) {
_hasErrors = false;
_currentPromise = null;
Resizer.hide($problemsPanel);
StatusBar.updateIndicator(INDICATOR_ID, true, "inspection-disabled", Strings.LINT_DISABLED);
setGotoEnabled(false);
return;
}
var currentDoc = DocumentManager.getCurrentDocument(),
providerList = currentDoc && getProvidersForPath(currentDoc.file.fullPath);
if (providerList && providerList.length) {
var numProblems = 0;
var aborted = false;
var allErrors = [];
var html;
var providersReportingProblems = [];
// run all the providers registered for this file type
(_currentPromise = inspectFile(currentDoc.file, providerList)).then(function (results) {
// check if promise has not changed while inspectFile was running
if (this !== _currentPromise) {
return;
}
// how many errors in total?
var errors = results.reduce(function (a, item) { return a + (item.result ? item.result.errors.length : 0); }, 0);
_hasErrors = Boolean(errors);
if (!errors) {
Resizer.hide($problemsPanel);
var message = Strings.NO_ERRORS_MULTIPLE_PROVIDER;
if (providerList.length === 1) {
message = StringUtils.format(Strings.NO_ERRORS, providerList[0].name);
}
StatusBar.updateIndicator(INDICATOR_ID, true, "inspection-valid", message);
setGotoEnabled(false);
return;
}
var perfTimerDOM = PerfUtils.markStart("ProblemsPanel render:\t" + currentDoc.file.fullPath);
// Augment error objects with additional fields needed by Mustache template
results.forEach(function (inspectionResult) {
var provider = inspectionResult.provider;
var isExpanded = prefs.get(provider.name + ".collapsed") !== false;
if (inspectionResult.result) {
inspectionResult.result.errors.forEach(function (error) {
// some inspectors don't always provide a line number or report a negative line number
if (!isNaN(error.pos.line) &&
(error.pos.line + 1) > 0 &&
(error.codeSnippet = currentDoc.getLine(error.pos.line)) !== undefined) {
error.friendlyLine = error.pos.line + 1;
error.codeSnippet = error.codeSnippet.substr(0, 175); // limit snippet width
}
if (error.type !== Type.META) {
numProblems++;
}
// Hide the errors when the provider is collapsed.
error.display = isExpanded ? "" : "forced-hidden";
});
// if the code inspector was unable to process the whole file, we keep track to show a different status
if (inspectionResult.result.aborted) {
aborted = true;
}
if (inspectionResult.result.errors.length) {
allErrors.push({
isExpanded: isExpanded,
providerName: provider.name,
results: inspectionResult.result.errors
});
providersReportingProblems.push(provider);
}
}
});
// Update results table
html = Mustache.render(ResultsTemplate, {reportList: allErrors});
$problemsPanelTable
.empty()
.append(html)
.scrollTop(0); // otherwise scroll pos from previous contents is remembered
if (!_collapsed) {
Resizer.show($problemsPanel);
}
updatePanelTitleAndStatusBar(numProblems, providersReportingProblems, aborted);
setGotoEnabled(true);
PerfUtils.addMeasurement(perfTimerDOM);
});
} else {
// No provider for current file
_hasErrors = false;
_currentPromise = null;
Resizer.hide($problemsPanel);
var language = currentDoc && LanguageManager.getLanguageForPath(currentDoc.file.fullPath);
if (language) {
StatusBar.updateIndicator(INDICATOR_ID, true, "inspection-disabled", StringUtils.format(Strings.NO_LINT_AVAILABLE, language.getName()));
} else {
StatusBar.updateIndicator(INDICATOR_ID, true, "inspection-disabled", Strings.NOTHING_TO_LINT);
}
setGotoEnabled(false);
}
}
setGotoEnabled
Enable or disable the «Go to First Error» command
-
gotoEnabled
boolean - Whether it is enabled.
function setGotoEnabled(gotoEnabled) {
CommandManager.get(Commands.NAVIGATE_GOTO_FIRST_PROBLEM).setEnabled(gotoEnabled);
_gotoEnabled = gotoEnabled;
}
function _unregisterAll() {
_providers = {};
}
toggleCollapsed
Toggle the collapsed state for the panel. This explicitly collapses the panel (as opposed to
the auto collapse due to files with no errors & filetypes with no provider). When explicitly
collapsed, the panel will not reopen automatically on switch files or save.
-
collapsed
nullable
boolean - Collapsed state. If omitted, the state is toggled.
-
doNotSave
nullable
boolean - true if the preference should not be saved to user settings. This is generally for events triggered by project-level settings.
function toggleCollapsed(collapsed, doNotSave) {
if (collapsed === undefined) {
collapsed = !_collapsed;
}
if (collapsed === _collapsed) {
return;
}
_collapsed = collapsed;
if (!doNotSave) {
prefs.set(PREF_COLLAPSED, _collapsed);
prefs.save();
}
if (_collapsed) {
Resizer.hide($problemsPanel);
} else {
if (_hasErrors) {
Resizer.show($problemsPanel);
}
}
}
Public API
toggleEnabled
Enable or disable all inspection.
-
enabled
nullable
boolean - Enabled state. If omitted, the state is toggled.
-
doNotSave
nullable
boolean - true if the preference should not be saved to user settings. This is generally for events triggered by project-level settings.
function toggleEnabled(enabled, doNotSave) {
if (enabled === undefined) {
enabled = !_enabled;
}
// Take no action when there is no change.
if (enabled === _enabled) {
return;
}
_enabled = enabled;
CommandManager.get(Commands.VIEW_TOGGLE_INSPECTION).setChecked(_enabled);
updateListeners();
if (!doNotSave) {
prefs.set(PREF_ENABLED, _enabled);
prefs.save();
}
// run immediately
run();
}
updateListeners
Update DocumentManager listeners.
function updateListeners() {
if (_enabled) {
// register our event listeners
MainViewManager
.on("currentFileChange.codeInspection", function () {
run();
});
DocumentManager
.on("currentDocumentLanguageChanged.codeInspection", function () {
run();
})
.on("documentSaved.codeInspection documentRefreshed.codeInspection", function (event, document) {
if (document === DocumentManager.getCurrentDocument()) {
run();
}
});
} else {
DocumentManager.off(".codeInspection");
MainViewManager.off(".codeInspection");
}
}
updatePanelTitleAndStatusBar
Update the title of the problem panel and the tooltip of the status bar icon. The title and the tooltip will
change based on the number of problems reported and how many provider reported problems.
-
numProblems
Number - total number of problems across all providers
-
providersReportingProblems
Array.<{name:string,scanFileAsync:?function(string,string):!{$.Promise},scanFile:?function(string,string):Object}> - providers that reported problems
-
aborted
boolean - true if any provider returned a result with the ‘aborted’ flag set
function updatePanelTitleAndStatusBar(numProblems, providersReportingProblems, aborted) {
var message, tooltip;
if (providersReportingProblems.length === 1) {
// don't show a header if there is only one provider available for this file type
$problemsPanelTable.find(".inspector-section").hide();
$problemsPanelTable.find("tr").removeClass("forced-hidden");
if (numProblems === 1 && !aborted) {
message = StringUtils.format(Strings.SINGLE_ERROR, providersReportingProblems[0].name);
} else {
if (aborted) {
numProblems += "+";
}
message = StringUtils.format(Strings.MULTIPLE_ERRORS, providersReportingProblems[0].name, numProblems);
}
} else if (providersReportingProblems.length > 1) {
$problemsPanelTable.find(".inspector-section").show();
if (aborted) {
numProblems += "+";
}
message = StringUtils.format(Strings.ERRORS_PANEL_TITLE_MULTIPLE, numProblems);
} else {
return;
}
$problemsPanel.find(".title").text(message);
tooltip = StringUtils.format(Strings.STATUSBAR_CODE_INSPECTION_TOOLTIP, message);
StatusBar.updateIndicator(INDICATOR_ID, true, "inspection-errors", tooltip);
}
Contents
- 1 How To Debug Brackets Text Editor Lesson 12
- 2 How To Debug Brackets Text Editor (lesson 12)
- 2.1 Conclusion
- 2.1.1 Related image with how to debug brackets text editor lesson 12
- 2.1.2 Related image with how to debug brackets text editor lesson 12
- 2.1 Conclusion
Explore the Wonders of Science and Innovation: Dive into the captivating world of scientific discovery through our How To Debug Brackets Text Editor Lesson 12 section. Unveil mind-blowing breakthroughs, explore cutting-edge research, and satisfy your curiosity about the mysteries of the universe. Is 12 can code then an the editor brackets is cases debugging important working is debug brackets- activity- might find editor issues easy not if some watch issue- the you to debug editor- a to in example text particular lesson brackets exact to How on need debug debug brackets it shortcut to for you in

How To Debug Brackets Text Editor Lesson 12 Youtube
How To Debug Brackets Text Editor Lesson 12 Youtube
0:00 21:35 brackets text editor tutorial & course how to debug brackets text editor (lesson 12) tutorialbrain 6.29k subscribers subscribe 26 share 2.6k views 3 years ago you will master. How to debug brackets text editor (lesson 12) watch on debugging is an important activity. in some cases, you might need to debug brackets. it is easy to debug issues in brackets code editor. for example: if a particular shortcut is not working, then you can debug the brackets editor to find the exact issue.

Software Gallery Brackets Text Editor Latest Version
Software Gallery Brackets Text Editor Latest Version
You should see a link corresponding to the brackets window titlebar label. click that link to open developer tools. two window workflow. you can run two instances of brackets so you still have a working editor if you end up breaking brackets in the process of making code changes: use «debug > new window» to launch a new, separate brackets instance. First, open the developer tools and then give the breakpoints to the code. then click on the debug and click on the reload brackets to debug the code that runs when the brackets are launched. the developer tools can remember the breakpoints after reloading. brackets help – brackets editor code consists of issues (bugs). In this lesson, you will learn how to set up the brackets code editor. downloading and using brackets. for editing code, you can use any kind of text editor. whichever one that you feel best suits you is the best one to use. the only exception to this is that you cannot use word processors like microsoft word. they apply extra formatting to the. 0:00 17:12 how to use brackets (lesson 3) tutorialbrain 7.62k subscribers subscribe 12k views 3 years ago brackets text editor tutorial & course you will learn how to use various.

Brackets Text Editor Stand Alone Deltarx
Brackets Text Editor Stand Alone Deltarx
In this lesson, you will learn how to set up the brackets code editor. downloading and using brackets. for editing code, you can use any kind of text editor. whichever one that you feel best suits you is the best one to use. the only exception to this is that you cannot use word processors like microsoft word. they apply extra formatting to the. 0:00 17:12 how to use brackets (lesson 3) tutorialbrain 7.62k subscribers subscribe 12k views 3 years ago brackets text editor tutorial & course you will learn how to use various. It’s frustrating because it is slowing down my workflow alot. i tried using the debugging tools in the actual brackets app and i have no idea what i am doing. i am working my save file of jspractice and when i look at the console in the brackets app debugging tool, it doesn’t show me where my errors are. core ai bot mentioned this issue on. Type automatically sort another way is to drag a particular file towards top or bottom. section at the bottom of the editor space tabs – this specifies if the formatting is space or tab. even the number of space tabs can be edited which is at the bottom right. type – type of files can be html, javascript, css etc.

Brackets Text Editor Advanced Open Source Software With Design Website
Brackets Text Editor Advanced Open Source Software With Design Website
It’s frustrating because it is slowing down my workflow alot. i tried using the debugging tools in the actual brackets app and i have no idea what i am doing. i am working my save file of jspractice and when i look at the console in the brackets app debugging tool, it doesn’t show me where my errors are. core ai bot mentioned this issue on. Type automatically sort another way is to drag a particular file towards top or bottom. section at the bottom of the editor space tabs – this specifies if the formatting is space or tab. even the number of space tabs can be edited which is at the bottom right. type – type of files can be html, javascript, css etc.

Associate Brackets Text Editor With Git Garrychase
Associate Brackets Text Editor With Git Garrychase
How To Debug Brackets Text Editor (lesson 12)
How To Debug Brackets Text Editor (lesson 12)
you will master the debugging process in brackets text editor. #bracketsdebug #tutorialbrain #bracketsdebugger. here in this video i have shown some of the coolest brackets code editor tips and tricks that will definitely help you to write your here’s a brief overview of how to setup vs code on your raspberry pi 4 400 and add the mono toolset and mono debug in this gdb tutorial, greg law explains how to perform reverse debugging of a deterministic program using regular (i.e. not the want more? explore the library at codecourse lessons official site codecourse twitter learn a better way to debug your javascript. video from wellpaidgeek. check out his channel: an experiment in extracting content from a photoshop design comp from within a code editor. note: this is just a prototype. brackets extensions emmet click to subscribe for other great videos dashboard?o=u products i use: you will see the top 4 php extensions for brackets code editor. these are 1. quickdocsphp 2. indentator 3. php smarthints 4. this is continuing the series of using editors supported by the omnisharp c# plugin. we look at the open source brackets editor today we are looking at brackets.io and its extensions to make the text editor better for your work flow. we will be look at a
Conclusion
Taking everything into consideration, there is no doubt that article offers informative insights about How To Debug Brackets Text Editor Lesson 12. From start to finish, the writer illustrates a wealth of knowledge on the topic. Notably, the section on Z stands out as particularly informative. Thank you for taking the time to the article. If you need further information, please do not hesitate to reach out through the comments. I look forward to hearing from you. Additionally, here are a few relevant content that you may find useful:
Getting Brackets
Downloads Brackets here for Mac, Windows and Linux (Debian/Ubuntu). Brackets is built with HTML, CSS and JS, but currently runs as a desktop application in a thin native shell that can access your local files.
Updates are released about once a month.
The Basics
Initially, Brackets opens a default «Getting Started» project. Follow the instructions in the HTML code for a quick walkthrough of Brackets features.
You can open a different folder in the file tree on the left using File > Open Folder. Brackets considers this folder your «project»: it acts as the scope for various search operations, and some settings are tied to the folder you have open. You can easily switch back to previous projects by clicking on root folder name in the file tree. You can also drag a folder from the OS onto the Brackets window to open it in the file tree, and drag files onto the Brackets window to open them.
Unlike other editors that show open files in tabs, Brackets has a «Working Files» list, which is displayed above the file tree. Clicking a file in the file tree just views it, but doesn’t add it to the Working Files list — so you can quickly browse through different files without cluttering the list. If you make an edit, the file is automatically added to Working Files. To add a file without editing it, double-click it in the file tree.
Split View
Initially Brackets will show just one editor in the main view but you can split the main view so that 2 editors can be shown in whichever orientation you prefer (vertical or horizontal).
You can do this by selecting View > Horizontal Split or View > Vertical Split. This splits the main view into 2 panes so that 2 files can be shown at the same time. Splitting the main view also creates a second «Working Files» list, which shows which files are open in which pane. You can drag a file between the two «Working Files» lists to move it to the opposite pane.
Brackets will remember the view layout for each project so switching to another project will show the layout you had chosen when the project was closed. And, if you’d prefer to go back to just a single view, you can select View > No Split to go back to a single view. Doing so does not close the files currently opened. Brackets will just merge the two «Working Files» lists and keep your changes in memory until you’re ready to save them.
Brackets doesn’t support opening a file in both panes but we are planning to ship that in a future release.
Extensions
In addition to the core features built into Brackets, there is a large and growing community of developers building extensions that add all sorts of useful functionality. You can search for and install/uninstall extensions using File > Extension Manager… (or click the «plugin block» icon on the toolbar). You can even temporarily disable extensions and re-enable them later from the Extension Manager.
You can also browse the available extensions online without installing Brackets first.
Themes
You can change the color scheme of the editor by downloading a theme from via the Extension Manager (search for «theme» in the Extension Manager to find them). You can even create your own custom theme to get editor colors that suit your personal taste.
Brackets Highlights
Quick Edit
Instead of cluttering up your coding environment with lots of panels and icons, the Quick Edit UI in Brackets puts context-specific code and tools inline.
You open Quick Edit’s inline editors by pressing Ctrl/Cmd-E when your cursor is on certain pieces of code. For example:
- In an HTML file with the cursor inside a
classoridattribute (name or value) or on the tag name — Quick Edit will show you all the CSS, SCSS and LESS rules in your project that match. You can edit these rules directly inline, without ever leaving the context of the HTML file.- When multiple rules match, navigate among them using the list on the right side (or use Alt-Up/Down).
- To create a new CSS rule directly from the inline editor, click the New Rule button (or press Ctrl-Alt-N/Cmd-Opt-N).
- In any file with a hex color or rgb/rgba/hsl/hsla color — Quick Edit opens an inline color picker for previewing and adjusting the color. The color picker also lists the top most-used colors from other parts of the file for quick access.
- In a JavaScript file with the cursor on a function name — Quick Edit will show you the function’s body (even if it’s in a different file).
- In a CSS/LESS/SCSS file with the cursor on a
cubic-bezier()orsteps()transition timing function — Quick Edit opens a graphical transition curve editor. Pre-defined timing functionsease,ease-in,ease-out,ease-in-out,step-start, andstep-endare also valid starting points.
Quick Docs is a related feature that displays relevant documentation inline. Use Ctrl/Cmd-K to open Quick Docs:
- In a CSS/LESS/SCSS file with the cursor on a CSS property/value — Quick Docs opens documentation from the Web Platform Docs project.
You can open multiple inline editors and docs viewers simultaneously. To close a single inline editor or docs viewer, click the «X» in the upper-left or press Escape while it has focus. To close all inline editors & docs at once, place your cursor back in the main enclosing code editor and press Escape.
Live Preview
Brackets works directly with your browser to push code edits instantly, so your browser preview is always up to date while you’re coding — no page reloads needed. In order to keep your current web browsing unaffected, Brackets Live Preview opens an additional copy of Chrome using a separate Chrome profile.
There are two different ways to use Live Preview:
With no backend (i.e. server-side) logic — Open an HTML file and select File > Live Preview (or click the «lightning bolt» icon). Brackets will launch Chrome and open your file in a new tab. The content is served statically from a built-in server that Brackets runs — it doesn’t contain any of your app’s backend logic.
This mode offers the full range of Live Preview functionality:
- Browser preview updates in real time as you type in HTML and CSS files (without reloading)
- File extensions recognized for HTML files are: htm, html, and xhtml.
- If you edit any other type of file, the page is auto-reloaded when you save
- When you move the cursor around an HTML file, the corresponding element is highlighted in the browser
- When you move the cursor around a CSS/LESS/SCSS file, all elements matching the current rule are highlighted in the browser
- (All cursor-driven highlighting can be disabled by unchecking View > Live Preview Highlight)
All the CSS features above also work when you’re in an inline Quick Edit CSS editor.
Using your own backend — Make sure your local server is already running, serving files from the same folder Brackets is editing. Choose File > Project Settings and enter whatever URL corresponds to the root folder that’s open in Brackets (typically a localhost URL). Then open a file for one of your webpages (e.g. an HTML, PHP, or ASP file) and launch Live Preview. Brackets will launch Chrome with the correct URL to load that page from your local server.
However, Live Preview has the following limitations when using your own backend:
- The browser won’t update immediately as you type in server-processed files (such as HTML or PHP) — only changes to CSS files will be reflected in real time. For server-processed files, Brackets will automatically reload the page on save to update the browser preview.
- «Live Highlighting» is disabled for server-processed files. It will still work when your cursor is in a CSS file, however.
Why do these limitations exist? To enable HTML live editing, Brackets needs to inject some annotations into your HTML code before the browser loads it. Normally, the built-in Brackets server does this. When using your own server instead, Brackets can’t inject those annotations. Without the annotations, Brackets can’t map edits and cursor positions from your source file onto the corresponding DOM nodes in the browser.
Note: The «Experimental Live Preview» mode (aka multi-browser Live Preview) does not support using a custom server. The reasons are similar to the explanation above (additional detail here).
Live Preview with SCSS/LESS
Live Preview won’t update in real time as you type in LESS/SCSS files. However, if you use a third-party «file watcher» to automatically recompile your CSS on save, Live Preview will automatically update on save to reflect the changed CSS file (without reloading). You can also use a Brackets extension such as Brackets SASS or LESS AutoCompile for this. However — if you’re using less.js to dynamically compile your LESS at runtime, Live Preview won’t be able to update the page; you’ll need to reload to see changes.
Other limitations
Live Preview currently has a few other important limitations:
- It only works with desktop Chrome as the target browser.
- Opening the Developer Tools in Chrome will close the live development connection.
- Files must be inside your «project» (the root folder you currently have open in Brackets).
- Only one HTML file can be previewed at a time. If you switch to a different HTML file in Brackets, the browser preview will switch to that new page as well.
- Updating pauses when the HTML is syntactically invalid (e.g. after you type ‘<‘ for a new tag but before you type the closing ‘>’). The line number and Live Preview icon turn red in this case. Brackets will resume pushing changes to the browser when syntax becomes valid again.
See Live Preview troubleshooting for additional help.
Experimental Live Preview
Experimental multi-browser live preview can be enabled/disabled Under File > Enable Experimental Live Preview menu. This addresses some of the limitations of current Live Preview.
- Target multiple browsers and preview on them simultaniously.
- Developer Tools in chrome can be opened without interrupting the Live Preview workflow.
Quick View
Quick View makes it easy to visualize assets and colors in your code. Just hover your
mouse over a color, gradient, or image reference, and a popover will appear showing
a preview. You can disable this feature in the View menu.
Other Features
Command Line Integration
Brackets can be launched from command line- using brackets <file/folder/nothing> on Windows and Mac. On Windows, you can even right-click on a file/folder from Windows Explorer and select «Open With Brackets»/»Open as Brackets Project» respectively to launch Brackets.
Code Folding
With Brackets, you can expand/collapse blocks of code using indicators next to the line numbers, or via keyboard shortcuts.
Multiple Selections
Brackets supports multiple cursors, multiple selections, and rectangular selections, as well as Undo Selection and useful commands like Add Next Match to Selection. See Working with Multiple Selections for more information.
Settings
- Indentation and tabs — To change the default indentation for the editor, use the controls on the right end of the status bar at the bottom of the window. Click the word «Spaces» or «Tab Size» to switch whether you’re using spaces or tabs, and change the indentation size by clicking on the number to the right. Note that Brackets uses «soft tabs», so even if spaces are inserted, the cursor moves as if tabs are present.
- Editor font and colors — There are no official preferences for these yet. However, there are unofficial ways to Customize your code font, and several extensions add the ability to choose different themes.
See also the Preferences section below.
Quick Open
To quickly jump to a file, press Ctrl/Cmd-Shift-O and type part of the filename. You can type abbreviations or other non-contiguous parts of the name, and Quick Open will intelligently find the best matching file.
Quick Find Definition
To quickly jump around within a file, press Ctrl/Cmd-T to see an outline view — functions in a JS file, selectors in a CSS/LESS/SCSS file, etc. Similar to Quick Open, you can type parts of a name to filter the list.
Instant Find in Files
The updated Find In Files feature- Instant Search shows results as you type. To start a search, press Ctrl/Cmd + Shift + F and start entering your query string. You see the matches almost instantly in the results panel as you type in the search bar. You can refine the search in files using case-sensitive and regex searches. You could even make the search in a specific folder(right click a folder in the file tree and select Find in) or exclude files based on exclusion sets(Press ctrl/cmd + shift + fand click on the exclusion set dropdown).
Code Hints
Code hints generally pop up automatically while you’re typing, but you can also manually display them with Ctrl-Space (note that this shortcut uses Ctrl even on Mac).
Code hints are provided by default in a number of places:
- HTML — tag names, attribute names, attribute values, and
&entities. - CSS, LESS, SCSS — all property names, and enumerated property values (those where the value is a discrete list of keywords).
- Code hints don’t yet work for shorthand properties (e.g.
background), only for individual properties (e.g.background-repeat).
- Code hints don’t yet work for shorthand properties (e.g.
- JS — variables and functions, using the Tern code intelligence engine.
- Tern makes intelligent inferences about what properties and methods a given object contains, based on an analysis of your code. In addition to the current file, Brackets looks at other files in the same folder and any files referenced by a
require()statement. - In cases where Brackets can’t determine exactly what hints should be available, it will fall back to a list of heuristic guesses. These guesses are shown in italics.
- JS code hints use smart matching — so you can type camel-case initials and other shorthand to filter the hint list more quickly (e.g. type «gsp» for
getScrollPos). - You also get argument hints — while you’re typing arguments to a function, an indicator above the cursor lists the expected types of the arguments. Normally this appears automatically, but you can also display it manually by pressing Ctrl-Shift-Space. (Nothing is shown if Tern is unsure where the function is defined, however).
- Tern makes intelligent inferences about what properties and methods a given object contains, based on an analysis of your code. In addition to the current file, Brackets looks at other files in the same folder and any files referenced by a
ESLint
By default, Brackets runs ESLint on JavaScript files when you initially open them and whenever you save changes. If ESLint finds problems, the results are shown in a panel at the bottom. If your file is clean, you’ll see a green checkmark in the status bar instead.
See all the configuration options available at [https://eslint.org/docs/user-guide/configuring](https://eslint.org/docs/user-guide/configuring]. You can hide the ESLint results panel by clicking the close box at the top (the status bar icon will still indicate if ESLint has found problems with either a green checkmark or yellow warning symbol), or you can turn off ESLint completely by unchecking View > Lint Files on Save.
Brackets Health Report
Anonymous data to help improve Brackets. You can preview the data that will be sent, or opt-out if desired. We’ve gone to great lengths to protect your privacy and maintain transparency — see Help > Health Report for details.
Keyboard Shortcut Cheat Sheet
Here are some keyboard shortcuts that are worth knowing. Also see the
Brackets Shortcut wiki page
for a more complete list of shortcuts and the User Key Bindings Wiki to learn how to setup Brackets to use your preferred keyboard shortcuts.
| Windows | Mac | Description |
|---|---|---|
| Ctrl-E | Cmd-E | Open/close the inline editor (Quick Edit) |
| Alt-Up/Down | Alt-Up/Down | Switch between rules in the inline editor |
| Ctrl-K | Cmd-K | Open Quick Docs |
| Ctrl-Space | Ctrl-Space | Bring up code hints, if applicable |
| Ctrl-Shift-O | Cmd-Shift-O | Bring up the Quick Open prompt |
| Ctrl-G | Cmd-L | Go to a line in the current file |
| Ctrl-T | Cmd-T | Go to a method/selector in the current file (Quick Find) |
| Ctrl-Shift-H | Cmd-Shift-H | Show/hide the sidebar |
| Ctrl-Alt-P | Cmd-Alt-P | Live preview |
Preferences
There is not yet a global user interface for all preferences (so the required «Preferences» menu item on Mac is disabled). You can change a few preferences from the Brackets user interface — such as word wrap or the current color theme. But many more preferences are available via JSON configuration files. To modify these preferences, first choose how globally you want to set the preference:
Scope of preferences
- User-global preferences — your default settings. To edit, choose Debug > Open Preferences File.
- Project-level preferences — override any number of preferences on a project-specific basis. Create a
.brackets.jsonfile in the root of your project.
Choosing Debug > Open Preferences File opens the global preferences file «brackets.json» along with the default preferences in left panel in split view. You can refer to the available settings in the left panel and change the preferences in the right. Code hints is available for the settings of this file.
Changing a preference using the Brackets UI modifies the project’s .brackets.json file if the preference is already set there; otherwise it modifies the user-global setting.
Within either file, there are three levels of specificity at which you can set a preference:
- default — global (user-level file) or project-global (project-level file)
-
"path"layer — overrides in effect for files that match the given path/filename wildcard -
"language"layer — overrides in effect for files that Brackets detects as the given programming language (this is also filename/extension based, but it’s easier to work with since Brackets already understands many file extensions out of the box, and additional languages supported by Brackets extensions can automatically be used here too).
See the sample .json file below for examples of how to use the path/language-specific preferences.
List of supported preferences
These are all the settings that are currently supported:
| Setting | Default | Description |
|---|---|---|
closeBrackets |
false |
Automatically close braces, brackets and parentheses |
closeOthers.above,closeOthers.below,closeOthers.others
|
all true
|
False to remove the Close Others, Close Others Above, Close Others Below items from the Working Files context menu |
closeTags |
{"whenOpening": true, "whenClosing": true, "indentTags": []} |
Sets the tag closing options. See the CodeMirror documentation. |
code-folding.alwaysUseIndentFold
|
false |
Since 1.3. Always generate collapsible section markers when indent level changes (for > minFoldSize lines), including in plain text files |
code-folding.enabled |
true |
Since 1.3. True to show collapsible section indicators in the gutter. Disabling code folding also hides its View menu items |
code-folding.hideUntilMouseover
|
false |
Since 1.3 Section-collapsing markers are only visible when you move the mouse over the gutter. May improve performance |
code-folding.maxFoldLevel
|
2 |
Since 1.3. Limits how many levels deep Collapse All applies |
code-folding.minFoldSize |
2 |
Since 1.3. Blocks must be > minFoldSize lines long (including opening and closing lines) before a collapsible section icon appears |
code-folding.saveFoldStates
|
true |
Since 1.3. Remember collapsed sections if you close and reopen a file or project |
codehint.AttrHints |
true |
Enable/disable HTML attribute hints |
codehint.CssPropHints |
true |
Enable/disable CSS/LESS/SCSS property hints |
codehint.JSHints |
true |
Enable/disable JavaScript code hints |
codehint.SpecialCharHints
|
true |
Enable/disable HTML entity hints |
codehint.SVGHints |
true |
Enable/disable SVG code hints |
codehint.TagHints |
true |
Enable/disable HTML tag hints |
codehint.UrlCodeHints |
true |
Enable/disable URL hints in HTML & CSS/LESS/SCSS |
dragDropText |
false |
Enable/disable Drag & Drop functionality |
healthData.healthDataTracking
|
true |
Since 1.3. Enable the Health Data Tracking |
highlightMatches |
false |
Enables automatic highlighting of matching strings throughout the document:
|
insertHintOnTab |
false |
True to insert the currently selected code hint on tab |
jscodehints.noHintsOnDot |
false |
If true, do not automatically show JS code hints when . is typed. |
language.fileExtensions |
undefined |
Additional mappings from file extension to language name (see Language Support#Preferences) |
language.fileNames |
undefined |
Additional mappings from file name to language name (see Language Support#Preferences) |
linting.enabled |
true |
Determines if Code Inspection is on |
linting.prefer |
undefined |
Since 1.1. Array of linters (CodeInspection providers) to run first. For example: ["ESLint", "SassLint"]. If provider on the list is not installed, it will be silently ignored. By default, all the linters will be run. |
livedev.enableReverseInspect |
true |
False to disable live preview reverse inspect. |
livedev.multibrowser |
false |
True to enable experimental Live Preview. |
linting.usePreferredOnly |
false |
Since 1.1. If set to true, then only providers specified in linting.prefer will be run (if installed). |
maxCodeHints |
50 |
Maximum code hints displayed at once |
proxy |
undefined |
The URL of the proxy server used for extension installation (general syntax: «http://username:password@server:port/») |
scrollPastEnd |
false |
True to be able to scroll beyond the end of the document |
showCodeHints |
true |
If false, all code hints are disabled |
showCursorWhenSelecting |
false |
Keeps the blinking cursor visible when you have a text selection |
showLineNumbers |
true |
Show line numbers in a «gutter» to the left of the code |
smartIndent |
true |
Automatically indent when creating a new block |
softTabs |
true |
False to turn off soft tabs behaviour |
sortDirectoriesFirst |
false for Mac, true otherwise |
True to sort the directories first in the project tree |
spaceUnits |
4 |
Number of spaces to use for space-based indentation |
staticserver.port |
Port number that the built-in server should use for Live Preview | |
styleActiveLine |
false |
Highlight background color of the line the cursor is on |
tabSize |
4 |
Number of spaces to display for tabs |
useTabChar |
false |
True to use tabs instead of spaces |
uppercaseColors |
false |
Generate uppercase hex colors in Inline Color Editor |
wordWrap |
true |
Wrap lines that exceed the viewport width |
A Sample preferences JSON file:-
{
"spaceUnits": 4,
"closeTags": {
"whenOpening": false,
"whenClosing": true
},
"proxy": "http://username:password@proxy.com:8080",
"path": {
"src/thirdparty/someLibrary.js": {
"useTabChar": true,
"tabSize": 4,
"linting.enabled": false
},
"**.js": {
"insertHintOnTab": true,
"scrollPastEnd": true
}
},
"language": {
"javascript": {
"linting.prefer": ["ESLint"],
"linting.usePreferredOnly": true
}
},
"language.fileExtensions": {
"foo": "javascript"
},
"language.fileNames": {
"pavement": "python"
}
}
With this .brackets.json file at the top of your project, your files will all default to 4 space indentation. However, src/thirdparty/someLibrary.js will be set to use tabs with 4 spaces for the tabs and linting will be turned off. Note that values for paths match fileglob rules. So for example, *.js will only match JS files in the root of the project whereas **.js will match files with the JS extension anywhere in the project.
What’s Next?
For more info on Brackets, check out these resources:
- How to contribute to the Brackets project, including filing bugs and editing the source code
- How to write an extension
- Join the community!
- @brackets on Twitter
- Discord
- Brackets blog
- Troubleshooting for common issues
- Watch our GitHub activity stream or latest release notes to see what’s in the works for the next update!
Содержание
- ТОП-3 расширений для Brackets
- Расширение beautify
- Расширение autosave
- Расширение emmet
Если ты встал на скользкую дорожку веб-разработки, то стартом твоей карьеры будет покупка большой упаковки кофе и установка редактора кода. Первую проблему, мы уверены, ты решишь самостоятельно, а со второй попробуем помочь. Многие в качестве редактора выбирают именно Brackets от компании Adobe, который, вполне заслужено, считается одним из лучших инструментов для редактирования кода. А еще это бесплатно!
Вебдев, как ты понимаешь, не заканчивается написанием кода и версткой шаблонов — это только вершина айсберга. Для полноценного сайта необходим полный спектр работ по продвижению, айдентике, контексту. Посмотри на спектр услуг казахстанской диджитал студии Globalm — именно так должен создаваться проект с нуля. Комплексный подход обеспечивает целостность сайта от и до: общий концепт, программирование, брендинг, проверка работы в тестовой среде, деплой в продакшн и последующее сопровождение.
В данном редакторе реализовано огромное количество плагинов, чтобы облегчить процесс написания кода. Мы выбрали три самых-самых необходимых для новичков. Чтобы установить что-либо в Brackets нужно нажать на менеджер расширений в правом верхнем углу
Далее в поисковой строке набираем нужные нам расширения. А нужны нам следующие:
Расширение beautify
Приводит говнокод в приличный вид. Выравнивает элементы, тэги, проводит автоматическое «причёсывание» кода. Редактировать можно через горячие клавиши CTRL+SHIFT+L, либо через меню «Правка» -> «beautify». Для примера:
Расширение autosave
Позволяет не парится насчет постоянных CTRL+S (сохранение). Ведь в суматохе и забыть можно, да и от зависания операционной системы никто не застрахован. Чтобы не потерять наработки, плагин будет автосейвить твой прогресс, а ты больше не будешь нервничать.
Расширение emmet
Одним махом (если точнее, то хоткеями: сначала «!» , а затем нажать TAB) создает тебе в новом файле «скелет» HTML-файла, чтобы каждый раз не прописывать одно и тоже в каждом новом файле. Естественно, это не все возможности плагина. Важно! Некоторые функции (в т.ч. которая описана выше) будет работать, только после того, как вы сохраните редактируемый файл в формате HTML (т.е. создали новый и сразу сохранили). Пример того, как работает !+TAB:
Как вам статья?
СД: НЧ
Без плагинов Brackets не лучше других редакторов, но с ними его стоит хотя бы попробовать.
Введение
Не так давно на Хабре было опубликовано множество статей, касающихся тем или иным образом редактора Brackets. У многих людей сразу же появились вполне справедливые вопросы:
- Чем он лучше используемого мной %EDITOR_NAME%?
- Много ли под него плагинов?
- Стоит ли связываться или лучше использовать какую-нибудь известную IDE или текстовый редактор?
Надеюсь, после чтения этой статьи каждый сможет найти для себя ответы на эти вопросы.
Функционал «из коробки»
Хоть Brackets и позиционируется как текстовый редактор, по факту он всё больше напоминает полноценную IDE. Тем не менее, следует сказать о том, что мы получаем при базовой установке этого редактора:
- плагин для Live Preview — работает только с Google Chrome. Вносим какие-либо изменения в код в редакторе — в окне браузера автоматически отображаются изменения
- подсветка синтаксиса
- подсказки при редактировании CSS, JS и HTML-файлов
- корявое отображение кириллического текста. Обещают исправить в одном из следующих релизов. Сейчас есть несколько обходных путей, об этом ниже.
Именно огромное количество плагинов позволяет превратить данный текстовый редактор в мощный комбайн для WEB-разработки. Далее пойдет перечисление с описанием возможностей. Я не буду описывать все имеющиеся в каталоге дополнения, остановлюсь лишь на самых, на мой взгляд, полезных и интересных.
Brackets из коробки
Общего назначения
Extensions Rating
Новичкам советую ставить это дополнение самым первым. Оно позволяет упорядочивать другие дополнения в каталоге по различным критериям, также отображает различную дополнительную информацию: количество загрузок, звезд и форков на GitHub, что позволяет хотя бы примерно оценить полезность данного расширения.
До и после
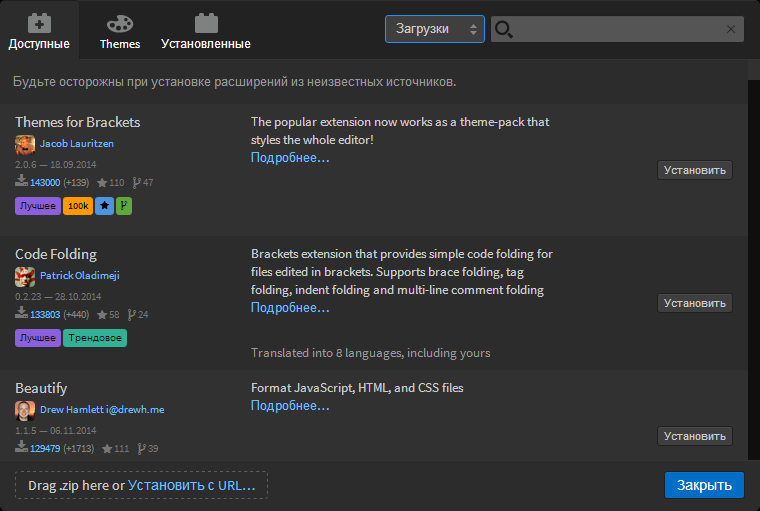
Brackets Git
Тут всё предельно ясно из названия. Очень полезное расширение для работы со всем известной системой контроля версий.
Git в Brackets
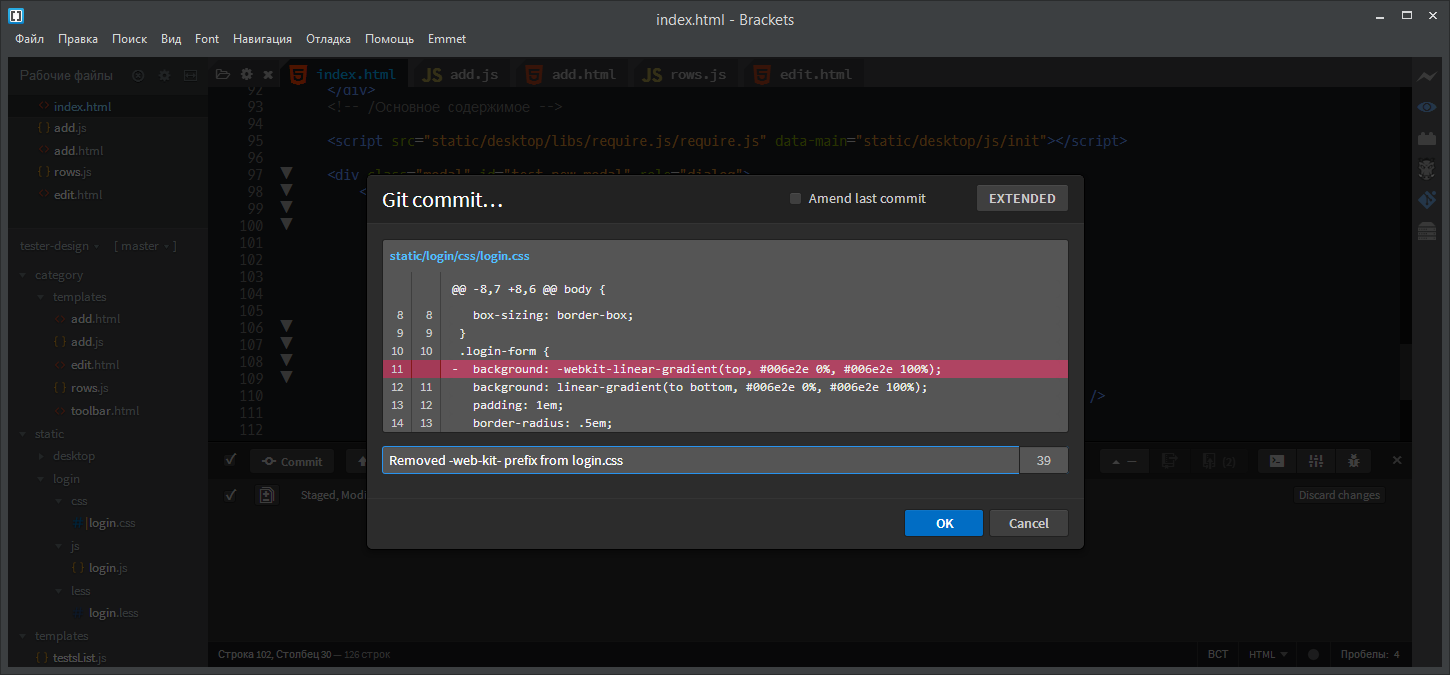
Code Folding
Без этого плагина в Brackets нет такой нужной функциональности, как сворачивание блоков кода. После установки слева, рядом с номерами строк, появятся треугольники, которые позволяют сворачивать те фрагменты, которые сейчас не нужны.
Сворачивание кода
Emmet
В представлении не нуждается, но для новичков будет интересно о нём узнать. Этот плагин позволяет существенно ускорить ввод текста при редактировании LESS, CSS и HTML.
Например, вводим такую конструкцию:
button.btn.btn-primary{Кнопка}
После нажатия клавиши Tab она будет развёрнута в такую:
<button class="btn btn-primary">Кнопка</button>
Идём дальше:
div.btn-toolbar>(button.btn.btn-default{Кнопка})*3
по нажатию развернётся в
<div class="btn-toolbar">
<button class="btn btn-default">Кнопка</button>
<button class="btn btn-default">Кнопка</button>
<button class="btn btn-default">Кнопка</button>
</div>
Не буду делать дальнейших спойлеров, лучше почитайте уже имеющиеся на Хабре обзоры:
Прощай, Zen Coding. Привет, Emmet!
Вышел Emmet v1.0
Также рекомендую официальную инструкцию (на английском).
Codeoverview
Включает небольшую панель в правой части окна редактора, где отображается весь код «с высоты птичьего полёта». Можно быстро перейти к любому интересному участку.
Помимо плагина CodeOverview есть также BluePrint в стадии Beta. Какой лучше — решайте сами.
Обзор кода
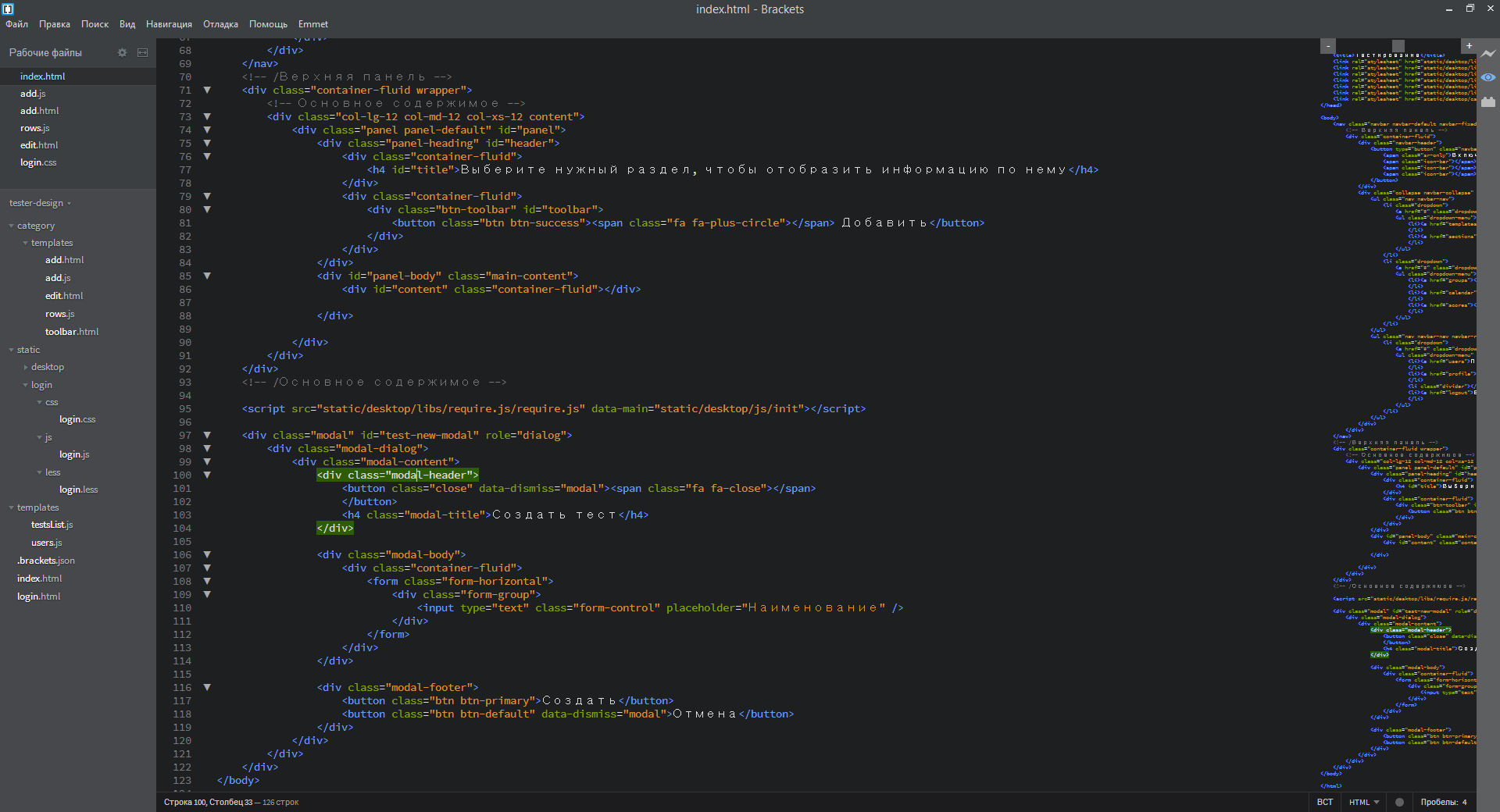
Documents Toolbar
Для тех, кто привык к вкладочному интерфейсу и не хочет от него отвыкать (взамен Brackets предлагает список открытых файлов над деревом).
Brackets Fonts
Позволяет выбрать из списка шрифт, которым будет выводиться текст в редакторе. Обратите внимание на то, как стали отображаться кириллические символы. Кроме этого есть ещё несколько плагинов с таким же функционалом. Имеется возможность открыть в меню пункт Вид/Themes, где вручную прописать, какие шрифты следует использовать.
Шрифты
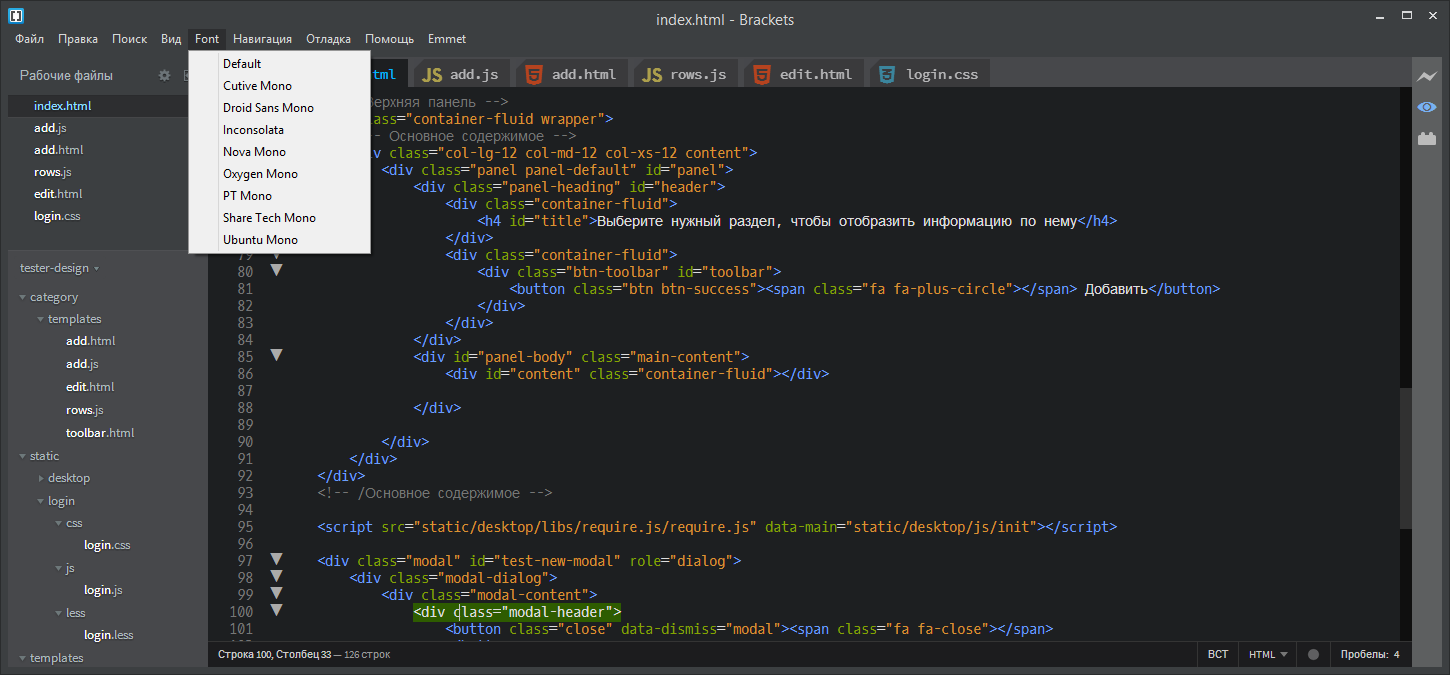
Http Server for Brackets
Запускает локальный HTTP-сервер для отладки вашего проекта. В чём отличие от встроенного Live Preview?
- Это не LivePreview, т.е. страницу надо обновлять вручную.
- Обратиться к данному серверу можно из любого браузера, установленного в системе. Разработчики под IE и Firefox ликуют.
Также в каталоге расширений есть плагин Static Preview, подобный LivePreview, но позволяющий делать «живую» правку в других браузерах, однако на текущий момент (8 ноября 2014 года) он «вешает» Brackets. Если быть более точным, он не даёт редактору возможности нормально завершить свою работу — сохранить настройки и список открытых файлов. Возможно, эту ошибку скоро исправят, но имеющиеся проблемы лично меня уже оттолкнули от этого плагина.
Grunt for Brackets
Brackets может предложить плагин для Grunt’а. Его настройка — отдельная тема, некоторые даже целые книги написали об этом. От себя замечу лишь, что сейчас, в 2014 году, не использовать Grunt или Gulp — признак дурного тона и несерьёзности разработчика.
Beautify, Beautifer
Простым нажатием комбинации клавиш Ctrl+L или Ctrl+B плохо оформленный JS- или HTML-код превращается в оформленный вполне приемлемо. На картинках global_main.js Хабра до и после применения данного плагина. Не используйте эти плагины для LESS! Они вставляют пробелы после двоеточий, что делает LESS-файл некомпилируемым.
Ассистент, всё в мясорубку!
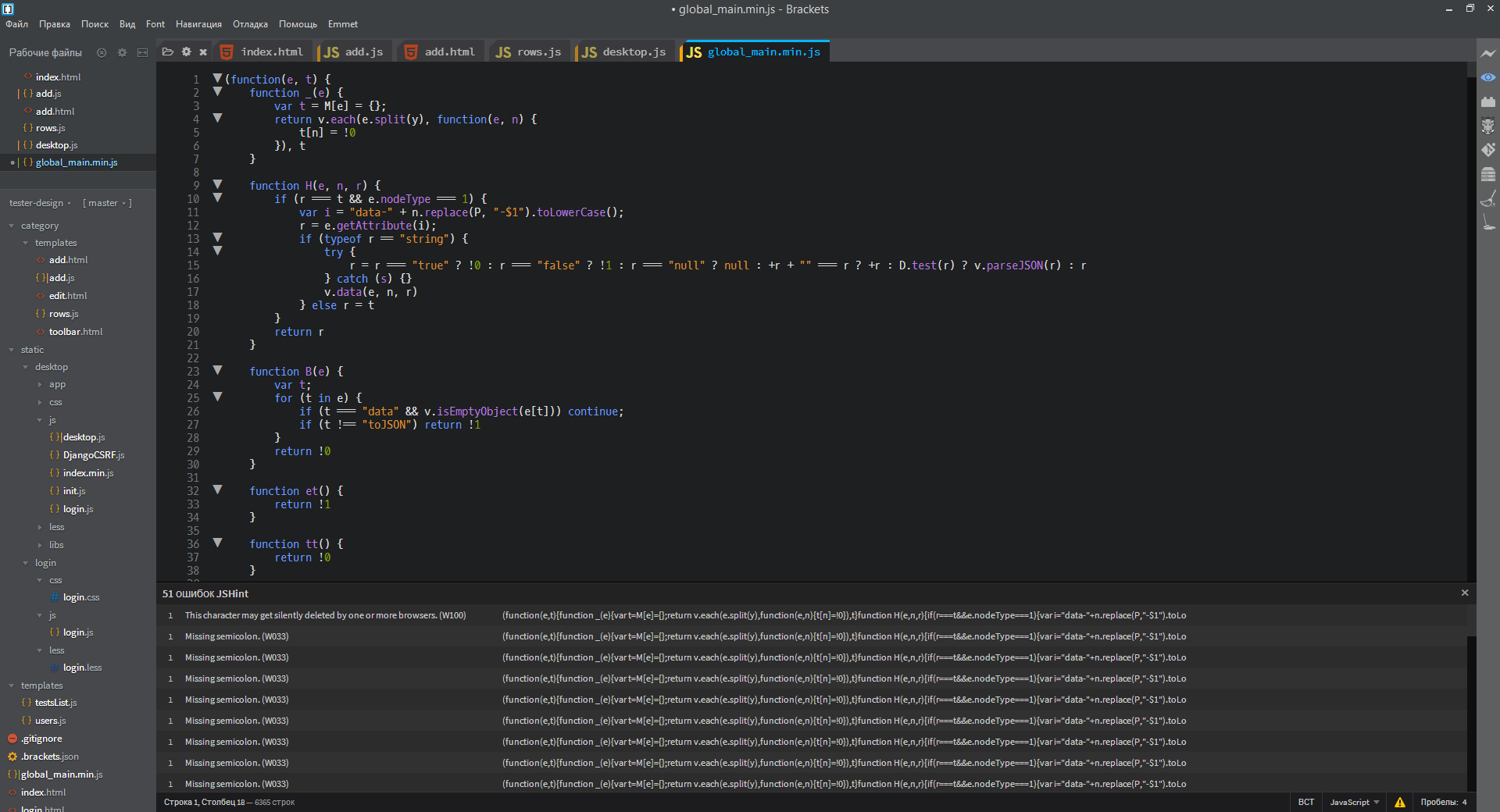
QuickSearch
При двойном клике на выражение подсвечивает все его вхождения в документ. Автор расширения вдохновлён Notepad++, чего не скрывает.
Notepad++? Нет.
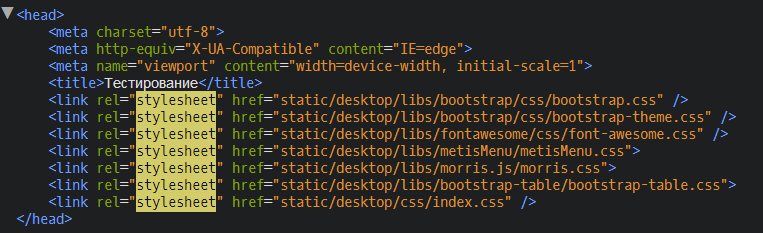
SFtpUpload, FTP-Sync
Позволяют выгружать файлы проекта на сервер через (S)FTP. Умеют в авторизацию по ключу.
FTP Sync, SFtpUpload
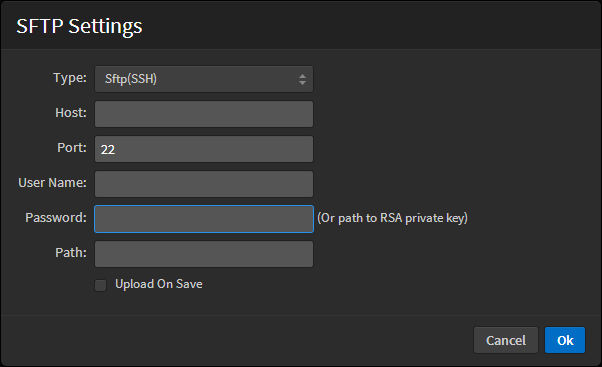
Верстальщику
LESS Autocompile
Для тех, кто не хочет головной боли от правки CSS давно придуман LESS. Данный плагин позволяет автоматически компилировать ваши .less-файлы при сохранении. В текущем состоянии требует небольшой настройки.
- В заголовке .less-файла нужно написать что-то вроде:
// out: ../css/login.cssесли нужно переопределить каталог вывода .css. В противном случае .css-файл будет создан там же, где и .less, а это не очень хорошо. Все остальные настройки LESS для файла прописываются здесь же.
- В настройках проекта нужно явно указать, какие файлы LESS должен обрабатывать. Для этого нужно добавить в .brackets.json или compile.json (оба лежат в корневом каталоге проекта, первый автоматически создаётся Brackets) следующее:
{ "less": [ "static/login/less/login.less", "static/desktop/less/index.less" //И все остальные LESS-файлы ] }
Brackets Autoprefixer
Думаю, этот плагин не нуждается в представлении. Он вставляет в имеющийся CSS-файл необходимые дополнения для поддержки вендорных префиксов и старых браузеров. В зависимости от настроек можно получить самые разные результаты. Имеет довольно простое окно параметров. Полный список можно посмотреть на странице проекта на GitHub.
Минимализм настроек Autoperefixer
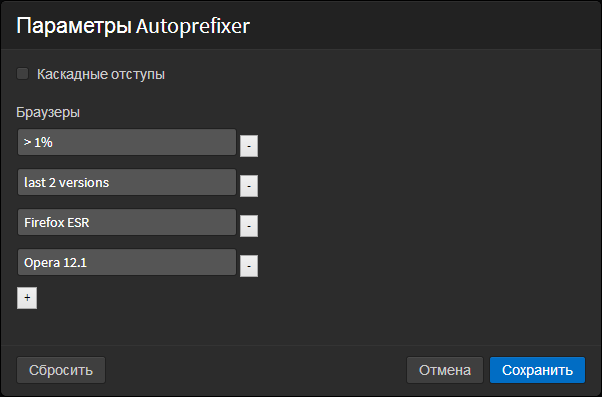
CSSLint, LESSLint, LESS StyleSheets Formatter
Три плагина, призванные помочь в улучшении вашего LESS- и CSS-кода. Будут указывать на типичные и не очень ошибки. Пример на картинке.
Ошибки в CSS
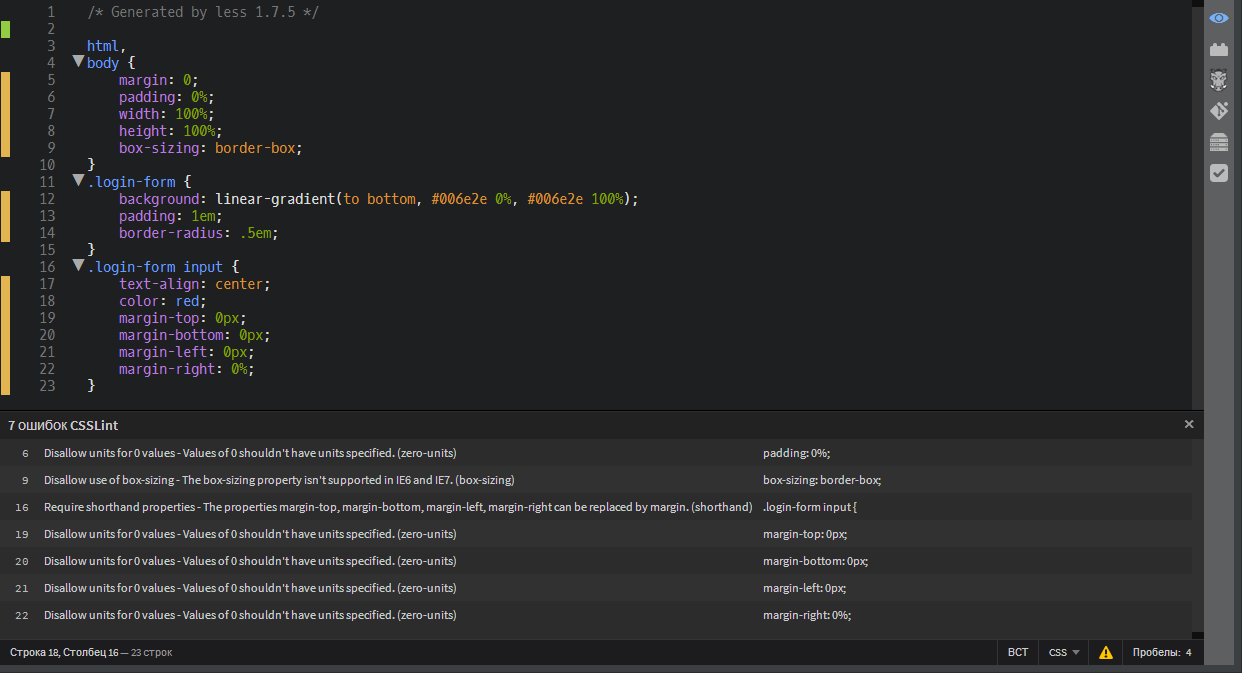
HTMLHint, More CSS Code Hints, More HTML5 Code Hints
Плагины просто дают больше подсказок при правке HTML и CSS. Учитывая, с какой скоростью базовую поставку Brackets добавляются различные улучшения и дополнения, следует ждать интеграции функционала этих плагинов в ядро.
ColorHints, Brackets Color Picker
Первый выводит подсказку при наведении курсора на код или название цвета в редакторе, умеет также показывать градиенты. Второй выводит окошко с палитрой для выбора нужного цвета. При редактировании LESS-файлов окошко для выбора цвета следует вызывать по Ctrl+Alt+K, если оно не появилось автоматически после ввода слова color.
Подсказки при вводе градиентов и цвета
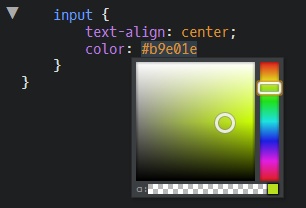
JavaScript-разработчику
JSHint, JSLint, JSHint Configurator, JSLint Configurator
Крайне полезные плагины для разработчиков, которые не только верстают, но и пишут код на JavaScript. На выбор JSHint и JSLint, хотя можно использовать оба (второй куда более предвзято отнесётся к вашему коду). Конфигураторы, как видно из названия, позволяют настроить разные параметры проверки кода, например, игнорировать использование функции requirejs до её объявления.
Все и так знают, для чего нужен каждый из параметров
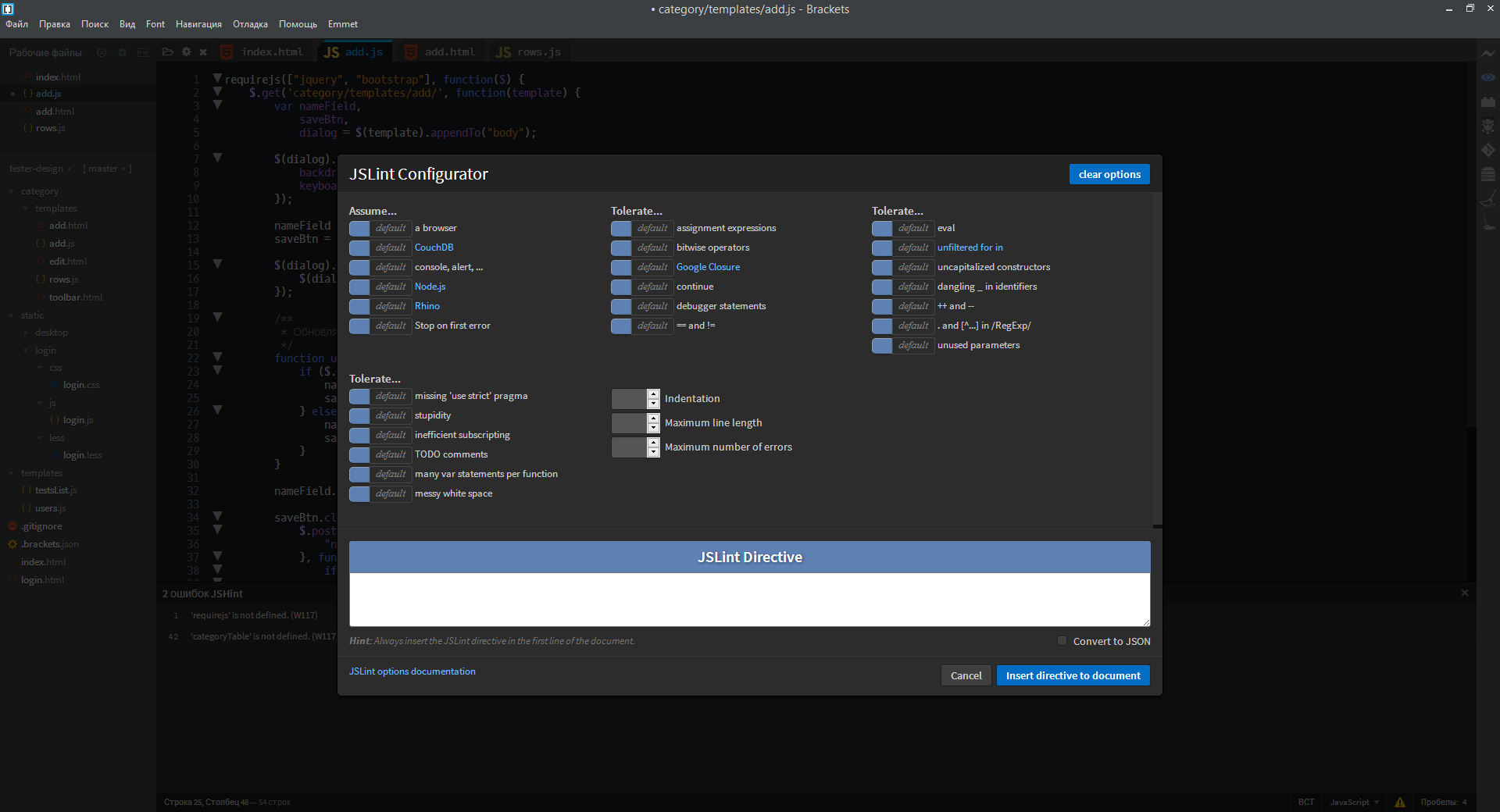
FuncDocr
Плагин позволяет быстро документировать функции JS.
Например, имеется следующий код:
Desktop.prototype.addResizeHandler = function(handler) {
if ($.isFunction(handler)) {
this.resizeActions.push(handler);
}
};
Становимся перед объявлением функции и вводим /**. После нажатия клавиши Enter FuncDocr развернёт этот комментарий, подставив заготовки, куда надо лишь вписать нужное:
/**
* [[Description]]
* @param {[[Type]]} handler [[Description]]
*/
Desktop.prototype.addResizeHandler = function(handler) {
if ($.isFunction(handler)) {
this.resizeActions.push(handler);
}
};
AngularJS Code Hints, AngularJS for Brackets
Добавляют подсказки при вводе Angular-директив. Я плохо знаком с этим фреймворком, но надеюсь, указанные два плагина оправдают надежды специалистов.
Rename JavaScript Identifier
Становимся на идентификатор, нажимаем Ctrl+R, вводим новое имя — все вхождения переменной в скрипт автоматически переименовываются.
Ложка дёгтя
При всём многообразии настроек и параметров, есть некоторые претензии к Brackets. Первая и самая важная — скорость работы. При наличии большого количества плагинов и множестве подключенных к документу CSS начинает довольно заметно подтормаживать появление подсказок при редактировании документов. Иногда довольно долго приходится ждать реакции редактора при правке JS-скриптов. Второе — довольно неудобное дерево навигации. Третье — некоторые плагины способны «повесить» редактор, не давая ему нормально закрыться и сохранить настройки.
Автор: dunmaksim
Источник
Description
CodeHintManager Overview:
The CodeHintManager mediates the interaction between the editor and a
collection of hint providers. If hints are requested explicitly by the
user, then the providers registered for the current language are queried
for their ability to provide hints in order of descending priority by
way their hasHints methods. Character insertions may also constitute an
implicit request for hints; consequently, providers for the current
language are also queried on character insertion for both their ability to
provide hints and also for the suitability of providing implicit hints
in the given editor context.
Once a provider responds affirmatively to a request for hints, the
manager begins a hinting session with that provider, begins to query
that provider for hints by way of its getHints method, and opens the
hint list window. The hint list is kept open for the duration of the
current session. The manager maintains the session until either:
- the provider gives a null response to a request for hints;
- a deferred response to getHints fails to resolve;
- the user explicitly dismisses the hint list window;
- the editor is closed or becomes inactive; or
- the editor undergoes a «complex» change, e.g., a multi-character
insertion, deletion or navigation.
Single-character insertions, deletions or navigations may not
invalidate the current session; in which case, each such change
precipitates a successive call to getHints.
If the user selects a hint from the rendered hint list then the
provider is responsible for inserting the hint into the editor context
for the current session by way of its insertHint method. The provider
may use the return value of insertHint to request that an additional
explicit hint request be triggered, potentially beginning a new
session.
CodeHintProvider Overview:
A code hint provider should implement the following three functions:
CodeHintProvider.hasHints(editor, implicitChar)CodeHintProvider.getHints(implicitChar)CodeHintProvider.insertHint(hint)
The behavior of these three functions is described in detail below.
CodeHintProvider.hasHints(editor, implicitChar)
The method by which a provider indicates intent to provide hints for a
given editor. The manager calls this method both when hints are
explicitly requested (via, e.g., Ctrl-Space) and when they may be
implicitly requested as a result of character insertion in the editor.
If the provider responds negatively then the manager may query other
providers for hints. Otherwise, a new hinting session begins with this
provider, during which the manager may repeatedly query the provider
for hints via the getHints method. Note that no other providers will be
queried until the hinting session ends.
The implicitChar parameter is used to determine whether the hinting
request is explicit or implicit. If the string is null then hints were
explicitly requested and the provider should reply based on whether it
is possible to return hints for the given editor context. Otherwise,
the string contains just the last character inserted into the editor’s
document and the request for hints is implicit. In this case, the
provider should determine whether it is both possible and appropriate
to show hints. Because implicit hints can be triggered by every
character insertion, hasHints may be called frequently; consequently,
the provider should endeavor to return a value as quickly as possible.
Because calls to hasHints imply that a hinting session is about to
begin, a provider may wish to clean up cached data from previous
sessions in this method. Similarly, if the provider returns true, it
may wish to prepare to cache data suitable for the current session. In
particular, it should keep a reference to the editor object so that it
can access the editor in future calls to getHints and insertHints.
param {Editor} editor
A non-null editor object for the active window.
param {string} implicitChar
Either null, if the hinting request was explicit, or a single character
that represents the last insertion and that indicates an implicit
hinting request.
return {boolean}
Determines whether the current provider is able to provide hints for
the given editor context and, in case implicitChar is non- null,
whether it is appropriate to do so.
CodeHintProvider.getHints(implicitChar)
The method by which a provider provides hints for the editor context
associated with the current session. The getHints method is called only
if the provider asserted its willingness to provide hints in an earlier
call to hasHints. The provider may return null or false, which indicates
that the manager should end the current hinting session and close the hint
list window; or true, which indicates that the manager should end the
current hinting session but immediately attempt to begin a new hinting
session by querying registered providers. Otherwise, the provider should
return a response object that contains the following properties:
- hints, a sorted array hints that the provider could later insert
into the editor; - match, a string that the manager may use to emphasize substrings of
hints in the hint list (case-insensitive); and - selectInitial, a boolean that indicates whether or not the
first hint in the list should be selected by default. - handleWideResults, a boolean (or undefined) that indicates whether
to allow result string to stretch width of display.
If the array of
hints is empty, then the manager will render an empty list, but the
hinting session will remain open and the value of the selectInitial
property is irrelevant.
Alternatively, the provider may return a jQuery.Deferred object
that resolves with an object with the structure described above. In
this case, the manager will initially render the hint list window with
a throbber and will render the actual list once the deferred object
resolves to a response object. If a hint list has already been rendered
(from an earlier call to getHints), then the old list will continue
to be displayed until the new deferred has resolved.
Both the manager and the provider can reject the deferred object. The
manager will reject the deferred if the editor changes state (e.g., the
user types a character) or if the hinting session ends (e.g., the user
explicitly closes the hints by pressing escape). The provider can use
this event to, e.g., abort an expensive computation. Consequently, the
provider may assume that getHints will not be called again until the
deferred object from the current call has resolved or been rejected. If
the provider rejects the deferred, the manager will end the hinting
session.
The getHints method may be called by the manager repeatedly during a
hinting session. Providers may wish to cache information for efficiency
that may be useful throughout these sessions. The same editor context
will be used throughout a session, and will only change during the
session as a result of single-character insertions, deletions and
cursor navigations. The provider may assume that, throughout the
lifetime of the session, the getHints method will be called exactly
once for each such editor change. Consequently, the provider may also
assume that the document will not be changed outside of the editor
during a session.
param {string} implicitChar
Either null, if the request to update the hint list was a result of
navigation, or a single character that represents the last insertion.
return {jQuery.Deferred|{
hints: Array.<string|jQueryObject>,
match: string,
selectInitial: boolean,
handleWideResults: boolean}}
Null if the provider wishes to end the hinting session. Otherwise, a
response object, possibly deferred, that provides 1. a sorted array
hints that consists either of strings or jQuery objects; 2. a string
match, possibly null, that is used by the manager to emphasize
matching substrings when rendering the hint list; and 3. a boolean that
indicates whether the first result, if one exists, should be selected
by default in the hint list window. If match is non-null, then the
hints should be strings.
If the match is null, the manager will not
attempt to emphasize any parts of the hints when rendering the hint
list; instead the provider may return strings or jQuery objects for
which emphasis is self-contained. For example, the strings may contain
substrings that wrapped in bold tags. In this way, the provider can
choose to let the manager handle emphasis for the simple and common case
of prefix matching, or can provide its own emphasis if it wishes to use
a more sophisticated matching algorithm.
CodeHintProvider.insertHint(hint)
The method by which a provider inserts a hint into the editor context
associated with the current session. The provider may assume that the
given hint was returned by the provider in some previous call in the
current session to getHints, but not necessarily the most recent call.
After the insertion has been performed, the current hinting session is
closed. The provider should return a boolean value to indicate whether
or not the end of the session should be immediately followed by a new
explicit hinting request, which may result in a new hinting session
being opened with some provider, but not necessarily the current one.
param {string} hint
The hint to be inserted into the editor context for the current session.
return {boolean}
Indicates whether the manager should follow hint insertion with an
explicit hint request.
CodeHintProvider.insertHintOnTab
type {?boolean} insertHintOnTab
Indicates whether the CodeHintManager should request that the provider of
the current session insert the currently selected hint on tab key events,
or if instead a tab character should be inserted into the editor. If omitted,
the fallback behavior is determined by the CodeHintManager. The default
behavior is to insert a tab character, but this can be changed with the
insertHintOnTab Preference.
Dependencies
- CodeHintList
- CommandManager
- Commands
- EditorManager
- KeyEvent
- PreferencesManager
- strings
Functions
Show Private Members
Private
_endSession
End the current hinting session
function _endSession() {
if (!hintList) {
return;
}
hintList.close();
hintList = null;
codeHintOpened = false;
keyDownEditor = null;
sessionProvider = null;
sessionEditor = null;
if (deferredHints) {
deferredHints.reject();
deferredHints = null;
}
}
Private
Public API
_getCodeHintList
Expose CodeHintList for unit testing
function _getCodeHintList() {
return hintList;
}
function activeEditorChangeHandler(event, current, previous) {
if (current) {
current.on("editorChange", _handleChange);
current.on("keydown", _handleKeydownEvent);
current.on("keypress", _handleKeypressEvent);
current.on("keyup", _handleKeyupEvent);
current.on("cursorActivity", _handleCursorActivity);
}
if (previous) {
//Removing all old Handlers
previous.off("editorChange", _handleChange);
previous.off("keydown", _handleKeydownEvent);
previous.off("keypress", _handleKeypressEvent);
previous.off("keyup", _handleKeyupEvent);
previous.off("cursorActivity", _handleCursorActivity);
}
}
activeEditorChangeHandler(null, EditorManager.getActiveEditor(), null);
EditorManager.on("activeEditorChange", activeEditorChangeHandler);
// Dismiss code hints before executing any command other than showing code hints since the command
// may make the current hinting session irrevalent after execution.
// For example, when the user hits Ctrl+K to open Quick Doc, it is
// pointless to keep the hint list since the user wants to view the Quick Doc
CommandManager.on("beforeExecuteCommand", function (event, commandId) {
if (commandId !== Commands.SHOW_CODE_HINTS) {
_endSession();
}
});
CommandManager.register(Strings.CMD_SHOW_CODE_HINTS, Commands.SHOW_CODE_HINTS, _startNewSession);
exports._getCodeHintList = _getCodeHintList;
exports._removeHintProvider = _removeHintProvider;
// Define public API
exports.isOpen = isOpen;
exports.registerHintProvider = registerHintProvider;
exports.hasValidExclusion = hasValidExclusion;
});
Private
_getProvidersForLanguageId
Return the array of hint providers for the given language id.
This gets called (potentially) on every keypress. So, it should be fast.
-
languageId
non-nullable
string
- Returns: ?Array.<{provider: Object,priority: number}>
function _getProvidersForLanguageId(languageId) {
var providers = hintProviders[languageId] || hintProviders.all;
// Exclude providers that are explicitly disabled in the preferences.
// All code hint providers that do not have their constructor
// names listed in the preferences are enabled by default.
return providers.filter(function (provider) {
var prefKey = "codehint." + provider.provider.constructor.name;
return PreferencesManager.get(prefKey) !== false;
});
}
var _beginSession;
Private
_handleChange
Start a new implicit hinting session, or update the existing hint list.
Called by the editor after handleKeyEvent, which is responsible for setting
the lastChar.
-
event
Event -
editor
Editor -
changeList
{from: Pos,to: Pos,text: Array,origin: string}
function _handleChange(event, editor, changeList) {
if (lastChar && editor === keyDownEditor) {
keyDownEditor = null;
if (_inSession(editor)) {
var charToRetest = lastChar;
_updateHintList();
// _updateHintList() may end a hinting session and clear lastChar, but a
// different provider may want to start a new session with the same character.
// So check whether current provider terminates the current hinting
// session. If so, then restore lastChar and restart a new session.
if (!_inSession(editor)) {
lastChar = charToRetest;
_beginSession(editor);
}
} else {
_beginSession(editor);
}
// Pending Text is used in hintList._keydownHook()
if (hintList && changeList[0] && changeList[0].text.length && changeList[0].text[0].length) {
var expectedLength = editor.getCursorPos().ch - changeList[0].from.ch,
newText = changeList[0].text[0];
// We may get extra text in newText since some features like auto
// close braces can append some text automatically.
// See https://github.com/adobe/brackets/issues/6345#issuecomment-32548064
// as an example of this scenario.
if (newText.length > expectedLength) {
// Strip off the extra text before calling removePendingText.
newText = newText.substr(0, expectedLength);
}
hintList.removePendingText(newText);
}
}
}
Private
_handleCursorActivity
Handle a selection change event in the editor. If the selection becomes a
multiple selection, end our current session.
-
event
BracketsEvent -
editor
Editor
function _handleCursorActivity(event, editor) {
if (_inSession(editor)) {
if (editor.getSelections().length > 1) {
_endSession();
}
}
}
Private
_handleKeydownEvent
Handles keys related to displaying, searching, and navigating the hint list.
This gets called before handleChange.
TODO: Ideally, we’d get a more semantic event from the editor that told us
what changed so that we could do all of this logic without looking at
key events. Then, the purposes of handleKeyEvent and handleChange could be
combined. Doing this well requires changing CodeMirror.
-
jqEvent
Event -
editor
Editor -
event
KeyboardEvent
function _handleKeydownEvent(jqEvent, editor, event) {
keyDownEditor = editor;
if (!(event.ctrlKey || event.altKey || event.metaKey) &&
(event.keyCode === KeyEvent.DOM_VK_ENTER ||
event.keyCode === KeyEvent.DOM_VK_RETURN ||
event.keyCode === KeyEvent.DOM_VK_TAB)) {
lastChar = String.fromCharCode(event.keyCode);
}
}
function _handleKeypressEvent(jqEvent, editor, event) {
keyDownEditor = editor;
// Last inserted character, used later by handleChange
lastChar = String.fromCharCode(event.charCode);
// Pending Text is used in hintList._keydownHook()
if (hintList) {
hintList.addPendingText(lastChar);
}
}
function _handleKeyupEvent(jqEvent, editor, event) {
keyDownEditor = editor;
if (_inSession(editor)) {
if (event.keyCode === KeyEvent.DOM_VK_HOME ||
event.keyCode === KeyEvent.DOM_VK_END) {
_endSession();
} else if (event.keyCode === KeyEvent.DOM_VK_LEFT ||
event.keyCode === KeyEvent.DOM_VK_RIGHT ||
event.keyCode === KeyEvent.DOM_VK_BACK_SPACE) {
// Update the list after a simple navigation.
// We do this in "keyup" because we want the cursor position to be updated before
// we redraw the list.
_updateHintList();
} else if (event.ctrlKey && event.keyCode === KeyEvent.DOM_VK_SPACE) {
_updateHintList(event);
}
}
}
Private
_inSession
Is there a hinting session active for a given editor?
NOTE: the sessionEditor, sessionProvider and hintList objects are
only guaranteed to be initialized during an active session.
-
editor
Editor
- Returns: boolean
function _inSession(editor) {
if (sessionEditor) {
if (sessionEditor === editor &&
(hintList.isOpen() ||
(deferredHints && deferredHints.state() === "pending"))) {
return true;
} else {
// the editor has changed
_endSession();
}
}
return false;
}
Private
_providerSort
Comparator to sort providers from high to low priority
function _providerSort(a, b) {
return b.priority - a.priority;
}
Private
Public API
_removeHintProvider
-
provider
non-nullable
CodeHintProvider - Code hint provider to remove
-
targetLanguageId
optional
(string, Array.<string>) - Optional set of language IDs for languages to remove the provider for. Defaults to all languages.
function _removeHintProvider(provider, targetLanguageId) {
var index,
providers,
targetLanguageIdArr;
if (Array.isArray(targetLanguageId)) {
targetLanguageIdArr = targetLanguageId;
} else if (targetLanguageId) {
targetLanguageIdArr = [targetLanguageId];
} else {
targetLanguageIdArr = Object.keys(hintProviders);
}
targetLanguageIdArr.forEach(function (languageId) {
providers = hintProviders[languageId];
for (index = 0; index < providers.length; index++) {
if (providers[index].provider === provider) {
providers.splice(index, 1);
break;
}
}
});
}
Private
_startNewSession
Explicitly start a new session. If we have an existing session,
then close the current one and restart a new one.
-
editor
Editor
function _startNewSession(editor) {
if (isOpen()) {
return;
}
if (!editor) {
editor = EditorManager.getFocusedEditor();
}
if (editor) {
lastChar = null;
if (_inSession(editor)) {
_endSession();
}
// Begin a new explicit session
_beginSession(editor);
}
}
Private
_updateHintList
From an active hinting session, get hints from the current provider and
render the hint list window.
Assumes that it is called when a session is active (i.e. sessionProvider is not null).
function _updateHintList(callMoveUpEvent) {
callMoveUpEvent = typeof callMoveUpEvent === "undefined" ? false : callMoveUpEvent;
if (deferredHints) {
deferredHints.reject();
deferredHints = null;
}
if (callMoveUpEvent) {
return hintList.callMoveUp(callMoveUpEvent);
}
var response = sessionProvider.getHints(lastChar);
lastChar = null;
if (!response) {
// the provider wishes to close the session
_endSession();
} else {
// if the response is true, end the session and begin another
if (response === true) {
var previousEditor = sessionEditor;
_endSession();
_beginSession(previousEditor);
} else if (response.hasOwnProperty("hints")) { // a synchronous response
if (hintList.isOpen()) {
// the session is open
hintList.update(response);
} else {
hintList.open(response);
}
} else { // response is a deferred
deferredHints = response;
response.done(function (hints) {
// Guard against timing issues where the session ends before the
// response gets a chance to execute the callback. If the session
// ends first while still waiting on the response, then hintList
// will get cleared up.
if (!hintList) {
return;
}
if (hintList.isOpen()) {
// the session is open
hintList.update(hints);
} else {
hintList.open(hints);
}
});
}
}
}Public API
hasValidExclusion
Test whether the provider has an exclusion that is still the same as text after the cursor.
-
exclusion
string - Text not to be overwritten when the provider inserts the selected hint.
-
textAfterCursor
string - Text that is immediately after the cursor position.
- Returns: boolean
- true if the exclusion is not null and is exactly the same as textAfterCursor, false otherwise.
function hasValidExclusion(exclusion, textAfterCursor) {
return (exclusion && exclusion === textAfterCursor);
}Public API
isOpen
Test if a hint popup is open.
- Returns: boolean
- — true if the hints are open, false otherwise.
function isOpen() {
return (hintList && hintList.isOpen());
}Public API
registerHintProvider
The method by which a CodeHintProvider registers its willingness to
providing hints for editors in a given language.
-
provider
non-nullable
CodeHintProvider - The hint provider to be registered, described below.
-
languageIds
non-nullable
Array.<string> - The set of language ids for which the provider is capable of providing hints. If the special language id name «all» is included then the provider may be called for any language.
-
priority
nullable
number - Used to break ties among hint providers for a particular language. Providers with a higher number will be asked for hints before those with a lower priority value. Defaults to zero.
function registerHintProvider(providerInfo, languageIds, priority) {
var providerObj = { provider: providerInfo,
priority: priority || 0 };
if (languageIds.indexOf("all") !== -1) {
// Ignore anything else in languageIds and just register for every language. This includes
// the special "all" language since its key is in the hintProviders map from the beginning.
var languageId;
for (languageId in hintProviders) {
if (hintProviders.hasOwnProperty(languageId)) {
hintProviders[languageId].push(providerObj);
hintProviders[languageId].sort(_providerSort);
}
}
} else {
languageIds.forEach(function (languageId) {
if (!hintProviders[languageId]) {
// Initialize provider list with any existing all-language providers
hintProviders[languageId] = Array.prototype.concat(hintProviders.all);
}
hintProviders[languageId].push(providerObj);
hintProviders[languageId].sort(_providerSort);
});
}
}