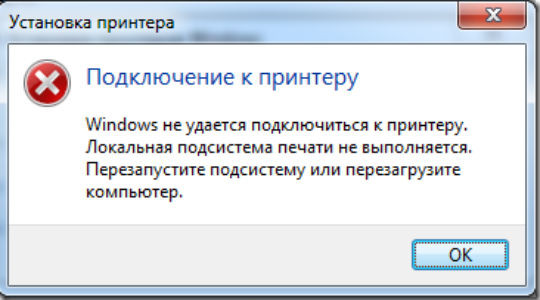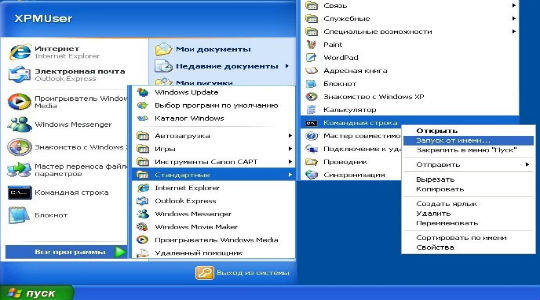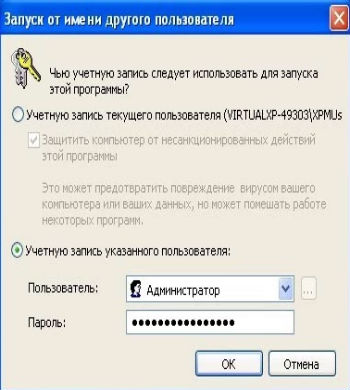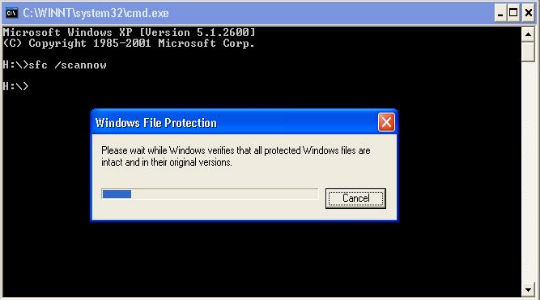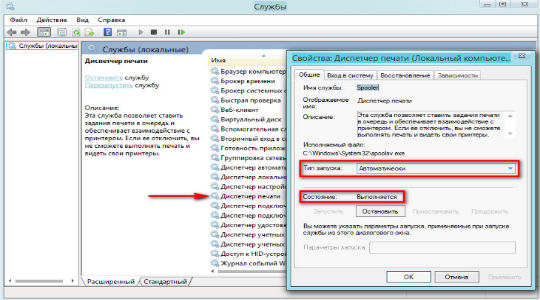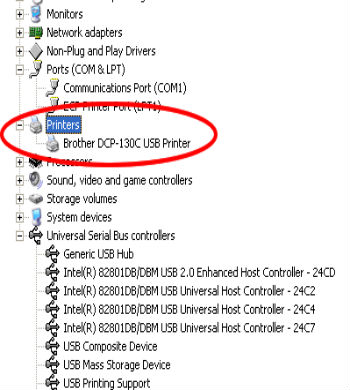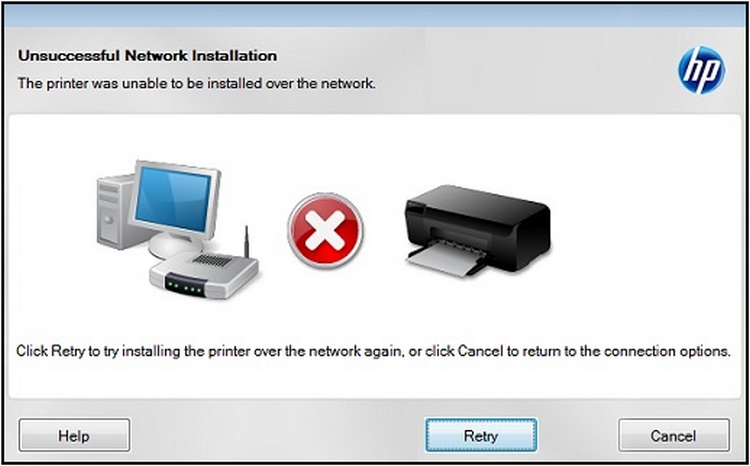Весьма распространенная ошибка подсистема печати недоступна Windows XP, а иногда и в Windows 7 можно встретить такую же проблему. При этом что-либо распечатать нельзя потому, что всё прерывается на характерной проблеме. Иногда случается, что сразу после перезагрузки компьютера удаётся распечатать 1-2 документа, а затем всё стопорится.
Спешим обрадовать, подсистема печати недоступна XP – это скорее всего системная проблема, обычно принтер не является главной проблемой неисправности. Опять же на некоторых устройствах такая проблема возникает чаще остальных, но ремонта принтера обычно не требуется, достаточно провести полную перезагрузку системы печати.
Подсистема печати недоступна, как исправить ошибку?
Способ 1: проверка компьютера на вирусы
Если подсистема печати недоступна, как исправить ошибку? Существует несколько основных причин возникновения данного сбоя. Первым пунктом выделим именно вирусы, в подавляющей большинстве случаев они становятся причиной этой проблемы и не только. Даже, если вам удастся устранить неисправность без изучения и полного удаления причины, это не даст полного результата потому, что ошибка все равно вернётся, да ещё и с последствиями более глубокого заражения.
Существует 2 основных метода борьбы с вирусами в системе, оба заключаются в использовании антивирусных программ. Первый, более эффективный, но и сложный метод – это использовать LiveCD приложение, которое следует запустить под Windows, это облегчает работу антивирусу и шансов на достижение цели гораздо больше. Другой вариант, который подойдет большинству пользователей, просто загрузить программу, можно использовать Kaspersky или Dr. Web.
Читайте также: Как проверить компьютер на вирусы?
Способ 2: проверка целостности системы
Подсистема печати недоступна Windows XP — причина этому часто находится в системной плоскости самой ОС, то есть существуют какие-то файлы, которые были заменены, повреждены или отсутствуют. Без полноценной Windows сложно рассчитывать на корректную работу не только средства печати, но и остальных элементов.
Подсистема печати недоступна, как исправить? – Лучшее средство sfc:
- Нажмите на Пуск и выберите категорию «Стандартные»;
- Найдите элемент «Командная строка» и ПКМ по ней;
- Выберите пункт «Запуск от имени»;
- Выделите графу «Учетная запись указанного пользователя» и укажите аккаунт с правами Администратора;
- Вставьте команду sfc /scannow.
После процедуры проверки, которая может занять продолжительное время, следует проверить работу принтера, существует вероятность, что этого действия достаточно.
Другим вариантом проверки исправности системы является официальная утилита Microsoft Easy Fix It. Она вовсе не требует действий от пользователя и проверяется не только правильное состояние ОС, но и настройки системы. Если были сбои в службе, то программа также поможет одолеть проблему.
Способ 3: проверка диспетчера очереди печати
Существует специальная служба, которая отвечает за правильное распределение и построение списка печати документов, она называется Диспетчер очереди печати. Это весьма важный элемент, без него правильно работать принтер не будет. Чтобы проверить корректность настройки службы нужно:
- Клик на Пуск;
- ПКМ по «Мой компьютер» и выберите параметр «Управление»;
- В меню, которое находится слева, выберите пункт «Службы и приложения»;
- Затем перейдите в «Службы»;
- Среди списка необходимо найти «Диспетчер очереди печати»;
- Проверьте, что «Тип запуска» стоит в положении авто, а «Состояние» указывается как «Работает»;
- Если вы обнаружите какие-то отличные параметры в пункте 6, то двойным кликом откройте «Свойства» службы и измените принцип её работы на соответствующий.
Разобран ещё один метод подсистема печати недоступна Windows XP как исправить, но не упомянуто о главном, обычно ключевом месте и это драйвера.
Способ 4: переустановка драйвера
Невозможно завершение печати подсистема печати недоступна? В этом случае вам также необходимо обратить внимание на некорректность работы драйверов устройства. Увы, но, как и любая система, драйвера дают сбои, которые выражаются в разнообразном виде, в том числе и данной ошибкой.
Читайте также: Как установить драйвер для принтера без установочного диска?
Для переустановки драйверов необходимо выполнить:
- Нажмите на Пуск и ПКМ на «Мой компьютер», где выберите «Свойства»;
- Перейдите по ссылке «Диспетчер устройств»;
- Разверните категорию «Принтеры», она может называться «Устройства печати»;
- Двойным нажатием откройте информацию об устройстве и перейдите в раздел «Драйвера»;
- Клик на «Удалить» и отключите сам принтер;
- После снова подключите его, вероятно новая установка драйвера поможет в ситуации, но если это не так, то придется пройти на официальный сайт производителя принтера и скачать их оттуда.
Также можно использовать альтернативный метод, так перейдите из «Панели управления» в раздел «Устройства и принтеры». Удалите все устройства, которые запомнила система, особенно обратите внимание на элемент, соответствующий проблемному принтеру.
Способ 5: ручная настройка системы
Некоторые файлы Windows XP изменяются, в частности из-за вирусов, в том числе и основополагающие элементы центра печати. Если предварительно через командную строку или Fix It не удалось установить правильное значение всех параметров системы, то придется сделать это вручную.
Читайте также: Имя модуля с ошибкой: ntdll.dll — как исправить?
Перейдите в раздел C:\WINDOWS\system32\spool\PRINTERS и удалите конечный каталог полностью, чтобы не осталось в нём ничего. Вернувшись назад в папку system32 найдите элементы sfc_os.dll (корректный файл весит 140 кб), sfcfiles.dll, sfc.exe, sfc.dll. При необходимости нужно заменить файлы, которые перечислены ранее, взять их можно с другой, аналогичной ОС или из резервной папки Windows\DllCache.
Несмотря на то, что Windows XP уже продолжительное время не поддерживается, не у всех пользователей есть даже последние обновления уже устаревшей системы, необходимо обновиться и, желательно, установить последний Service Pack 3.
На каком-то этапе принтер обязан заработать, так как мы создали благотворную почву для его деятельности, единственное, что нужно отметить, так это не следует торопиться, лучше выполнить каждую процедуру и только после этого снова попробовать начать печатать.
Если у Вас остались вопросы по теме «Как исправить ошибку «Подсистема печати недоступна» в Windows XP?», то можете задать их в комментариях
Иногда у владельцев устаревших версий операционных систем, вплоть до Windows 7, может появиться ошибка «Подсистема печати недоступна». Ее результатом является полный отказ принтера взаимодействовать с компьютером, попросту говоря, печатать. Паниковать не стоит, главное — четко следовать инструкциям, а также попытаться выявить причину неполадки.
Возможные причины ошибки подсистемы печати
Можно, конечно, сразу же помчаться с системным блоком/ноутбуком и принтером в сервисный центр, чтобы решить проблему, но такой подход далеко не всегда является правильным, скорее, наоборот. Есть ряд возможных ситуаций, из-за которых невозможно завершение печати. «Подсистема печати недоступна» — эта ошибка носит системный характер и, как правило, легко устраняется.
Итак, вот основные причины неисправности:
- вирусная программа;
- нарушение целостности системных файлов;
- сбой установленных драйверов принтера;
- отключение диспетчера очереди печати.
Каждая из перечисленных ситуаций, при которых печать невозможна, подсистема печати недоступна, требует отдельного рассмотрения, так как имеет свои алгоритмы решения.
Попадание вирусов в систему
Пожалуй, самая распространенная причина. При наличии доступа в Интернет компьютер становится уязвим в отношении вирусных атак, в результате чего и невозможно завершение операции. Подсистема печати недоступна, так как блокируется вредоносной программой. Устранить проблему можно путем запуска антивирусных утилит. Можно также воспользоваться надежным средством восстановления и удаления LiveCD.
Конечно, есть вирусы, которые практически невозможно удалить без последствий для операционной системы. К счастью, их не так много. В любом случае ПК необходимо снабдить соответствующей антивирусной программой, особенно если на нем часто выполняются рабочие операции.
Системные ошибки
Данный случай является прямым следствием использования устаревших ОС. В частности, у Windows XP очень часто возникают конфликты совместимости с новыми устройствами, в том числе и с принтерами. Результат — нужные файлы при попытке установки повреждаются, удаляются или заменяются несовместимыми с нормальной работой ОС. Поэтому и возможно появление ошибки «Невозможно завершение операции. Подсистема печати недоступна». XP уже давно не обслуживается разработчиками, несмотря на то что является очень востребованной системой, поэтому и возникают такие казусы.
Чтобы провести проверку целостности системных файлов, нужно выполнить следующие процедуры:
- осуществить запуск командной строки (Пуск — Стандартные — Командная строка);
- ввести команду «sfc/scannow»;
- дождаться окончания сканирования и попробовать использовать принтер.
В некоторых ситуациях это является правильным решением.
Устаревшие/неисправные драйвера устройства
Еще один реальный вариант — сбой в работе драйверов подключенного принтера. Возможно, операция печати была завершена некорректно, выключился свет. Мало ли, что могло произойти. Драйвера принтера также могли «слететь» из-за неправильного завершения работы. После этого ошибка «Невозможно завершение печати. Подсистема печати недоступна» появиться может. Нужно попытаться их восстановить или установить заново.
Чтобы проверить актуальность установленных драйверов, необходимо:
- перейти в панель управления и выбрать «Диспетчер устройств»;
- затем выбирается пункт «Принтеры/устройства печати»;
- двойной клик ЛКМ по устройству, после чего нужно перейти во вкладку «Драйвера»;
- выбрать команду «Удалить» и отключить принтер от питания;
- повторно включить устройство.
Драйвера должны заново установиться, но случается, что нужно перейти на сайт производителя принтера и скачать установщик там. Достаточно часто это является действенным решением проблемы с печатью.
Диспетчер очереди печати — самопроизвольное отключение
Это, в принципе, даже не проблема, а чисто технический сбой. Он присущ компьютерам, пользователи которых работают очень интенсивно, но при этом не соблюдают основных правил безопасной работы. Из-за такой халатности и выскакивает ошибка «Подсистема печати недоступна Windows XP». Как исправить проблему в такой ситуации? Следует заглянуть в диспетчер очереди печати.
Делается это очень просто:
- на ярлыке «Мой компьютер» кликаем ПКМ и нажимаем опцию «Управление»;
- в открывшемся окне выбирается опция «Службы и приложения»;
- в службах нужно найти «Диспетчер очереди печати» и проверить его статус.
Если данная служба неактивна, то ее нужно включить, выставив значение «Авто» в типе запуска, а также установив статус «Работает».
После перезагрузки служба должна начать работать в штатном режиме. Хотя появление ошибки «Невозможно завершение печати. Подсистема печати недоступна» обычно происходит не из-за этого. Да и вообще, отключение диспетчера печати — это редкость.
Если ничего не помогло
А как быть, если ни один из вариантов не оказался действенным? И ошибка «Невозможно завершение печати. Подсистема печати недоступна» все так же появляется при отправке документа на печать? В таком случае вариантов может быть два:
- несоблюдение рекомендаций по устранению ошибки;
- более серьезная поломка.
В любом случае, если не получилось исправить проблему самостоятельно, лучше обратиться к специалистам. Ведь, как уже говорилось, вирусные программы бывают разными, и штатными антивирусными средствами их не то что удалить, но и обнаружить нельзя.
Может быть, проблему решит обновление операционной системы до более актуальной версии (начиная с поздних паков Windows 7 и заканчивая Windows 10). Но следует помнить, что лишь надлежащая эксплуатация компьютера и подключенных к нему устройств поможет избежать подобных проблем, соответственно, и сэкономить время, деньги.
|
|
ОСНОВНОЙ ТЕКСТ СТАТЬИ |
Подсистема печати недоступна.
Информация
Подсистема печати отвечает за работу
принтеров на Вашем компьютере, эту подсистему можно определить в «лице» файла
spoolsv.exe, который лежит в папке
C:\WINDOWS\system32\
Этот файл автоматически запускается при загрузке Windows и постоянно находится в памяти компьютера. При сбое в работе этого процесса, начинаются
проблемы с работой принтеров: все принтеры просто исчезают, а установить новый принтер
не удается: выходит сообщение «Невозможно завершение операции. Подсистема печати недоступна».
Восстановление работы подсистемы печати.
Прежде, чем пытаться восстановить работу подсистемы печати,
необходимо обновить базу вашего антивируса и просканировать весь компьютер на наличие
вирусов. Это необходимо для того, чтобы свести к минимуму повторение возникшей проблемы.
Вариант №1.
После проверки на вирусы, можно попробовать
«откатить» Windows, т.е. загрузить последнюю рабочую конфигурацию системы.
|
|
Это возможно сделать только в случаи, если в вашей Windows исправно делались точки восстановления системы. По умолчанию, эти точки восстановления должны делаться, т.е. если Вы сами ничего не отключали, то все должно быть в порядке |
1. Открываем меню «Пуск«, затем
переходим в «Программы«, далее «Стандартные«, далее «Служебные«;
2. В меню «Служебные» находим пункт «Восстановление системы» и запускаем его;
3. В открывшемся окне «Восстановление системы», в правой части окна, выбираем «Восстановление более раннего состояния компьютера» и нажимаем кнопку «Далее»;
4. В окне «Выбор контрольной точки восстановления», в календаре выбираем день, в который Ваш компьютер работал нормально, без сбоев и нажимаем кнопку «Далее»;
5. В следующем окне читаем информацию, принимаем ее к сведению и нажимаем кнопку «Далее»;
6. Ждем завершение процесса восстановления системы;
Если проблема осталась, тогда переходим у следующему варианту решения.
Вариант №2.
Более радикальный вариант решения нашей
проблемы — это замена всех файлов, которые относятся к подсистеме печати. Вот их список:
— spoolsv.exe
— spoolss.dll
— sfc.exe
— sfc.dll
— sfc_os.dll
— sfcfiles.dll
|
|
Дата создания и дата изменения всех файлов с расширением .dll, должна быть одинаковая, т.е. дата установки Windows на Ваш компьютер. Если dll’ка имеет дату создания или дату изменения весьма свежую (вчера, 2 дня назад и т.п.), то скорее всего проблема именно в этом, какая-то сторонняя программа или вирус изменила или подменила dll’ку. |
Для замены файлов необходимо:
1. Набор неиспорченных файлов из указанного выше списка;
Неиспорченные файлы можно взять из папки «dllcache»
или с другого рабочего компьютера. Например у друга, на работе, у соседа по работе.
|
|
Учтите, что папка dllcache имеет атрибут «Скрытая» и невидна при обычных настройках компьютера. Эта папка находится по адресу C:\WINDOWS\system32\dllcache |
2. Щелкаем правой кнопкой мыши по значку «Мой компьютер«;
3. В открывшемся меню выбираем пункт «Управление«;
4. В окне «Управление компьютером», в левой его части, раскрываем пункт «Службы и приложения«, щелкнув мышкой по знаку «+»;
5. В раскрывшемся списке, находим пункт «Службы» и щелкаем по нему левой кнопкой мыши;
6. В правой части окна откроется список всех служб на Вашем компьютере, находим среди них «Диспетчер очереди печати» (анг. «Print Spooler«);
7. Щелкаем по службе правой кнопкой мыши и в открывшемся меню, выбираем пункт «Стоп«;
|
|
Эта служба может быть уже остановлена, это могло произойти при сбое, тогда пункт «Стоп» будет недоступен |
После того, как мы убедились, что служба «Диспетчер очереди печати» остановлена, можно заменять файлы;
8. Открываем папку C:\WINDOWS\SYSTEM32\ и переписываем в нее наши неиспорченные файлы. На запрос заменить ли файлы, щелкаем по кнопке «Да», т.е.
переписываем файлы с заменой старых.
9. Закрываем все окна и перезагружаем компьютер.
|
||
На чтение 4 мин Просмотров 464

Содержание
- Исправление работы службы печати Windows XP
- Первый способ — запускаем службу
- Второй способ — ручная настройка
Исправление работы службы печати Windows XP

Первый способ — запускаем службу
Самый первый из методов связан с непосредственным запуском ответственной за вывод на принтер службы. Для это мы должны проделать следующие шаги:
- Нажав на кнопку «Пуск», выбираем «Панель управления».
- Перейдя в консоль настроек, выбираем «Администрирование». Если вы используете классический вид, то сразу щелкаете по иконке с надписью «Администрирование».
- Кликаем дважды, чтобы перейти к службам. Здесь мы сможем увидеть все службы, используемые в операционной системе Windows X. P. для различных операций. Они обозначены как локальные. В столбце «Состояние» вы можете увидеть, запущена ли конкретная служба в данный момент или нет.
- Находим в этом списке «Диспетчер очереди печати».
- Если вы видите, что напротив этой службы, кроме пустой строки, больше ничего нет, дважды кликаем на ней и переносимся в окно с настройками.
- Режим запуска этого сервиса должен быть установлен в «Авто». Это можно проверить в строке «Тип запуска».
- Чтобы запустить службу, нажимаем на «Пуск».
Итак, служба запущена и проблема с невозможностью печати должна быть устранена. Если это не так, читаем следующий способ.
Второй способ — ручная настройка
Если запуск сервиса печати не помог и служба подсистемы печати работает неправильно, значит проблема кроется в другом. В этом случае с уверенностью можно лишь сказать, что причин здесь может быть множество: от действий вредоносных программ до отсутствия критических файлов самой системы.
Для начала потребуется удалить все устройства печати из системы:
- Щелкнув по кнопке «Пуск», выбираем далее «Принтеры и факсы».
- Отобразится список всех устройств, связанных с распечаткой, сканирование и отправкой факсимильных сообщений. Необходимо выбрать ваше устройство, нажав правую кнопку, а затем удалить его из системы.
- На вопрос системы отвечаем твердое «Да».
На следующем шаге избавляемся уже от драйверов устройства печати.
- Для этого идем в меню «Файл» и в раскрывающемся списке кликаем по «Свойства сервера».
- В появившемся окне нам нужна вкладка «Драйверы». Теперь необходимо будет удалить все, что находится в списке. Для этого поочередно выбираем каждый из них и нажимаем «Удалить».
- Далее открываем стандартный проводник и вбиваем в его строке: «C:WINODWSsystem32spool».
- Откроется одноименный каталог, где нам требуется удалить папку «Printers».
- Сделав все вышеописанное, полезно было бы провести проверку системы на зловреды. Для этого подойдет любой антивирус (например, можно воспользоваться бесплатным Dr. Web CureIt). Его можно скачать с официального сайта с актуальной версией базы.
Завершив проверку системы, можно двигаться дальше:
- Через проводник заходим в каталог «C:WINDOWSsystem32». Здесь нам нужно выяснить, есть ли в этой папке файл службы печати «Spoolsv.exe». В названии этого файла не должны присутствовать никакие другие знаки: только те, что указаны выше. Далее удостоверяемся, что размер файла библиотеки «sfc_os.dll» равняется примерно 140 кб. Если это файл не замещался, то его размер не должен отличаться ни в большую, ни в меньшую сторону от указанного выше .
- Для восстановления оригиналов файлов набираем в проводнике «C:WINDOWSDllCache» и, перейдя в этот каталог, копируем из него «sfc_os.dll», а также «sfc.exe», «sfcfiles.dll» и «xfc.dll».
- Скопированные файлы вставляем в каталог «C:WINDOWSsystem32».
- Если в данной папке вам не удается найти необходимые файлов, как вариант их можно взять с другого компьютера на базе Windows X. P. , не имеющего описываемых проблем.
- Теперь необходимо перезапустить компьютер.

В том случае, если вы столкнулись с проблемой, связанной с тем, что подсистема печати недоступна, то не следует спешить и бежать звонить по мастерским и сервисным центрам, ведь с этой широко распространенной проблемой может справиться практически любой пользователь оргтехники. Для решения задачи типа «подсистема печати недоступна как исправить» в первую очередь попробуйте перезагрузить и компьютер, и саму оргтехнику. Вероятность того, что подобное действие поможет вам мала, но она все же есть. Если такого простого действия не хватило для устранения описанной проблемы, то прибегните к рекомендациям, описанным ниже.
Ищем и удаляем вирусы
Итак, если ошибка, связанная с тем, что подсистема печати недоступна не дает вам покоя, то в первую очередь обязательно проверьте всю свою операционную систему windows 10 или более старой версии на предмет наличия вирусов. Воспользуйтесь для этого любым качественным и популярным антивирусом, к примеру, отличным вариантом является Dr. Web, Nod 32, Касперский. Кроме того, для более тщательной проверки прибегните к помощи специальных антивирусных утилит, например, AVZ, Microsoft Safety Scanner, Dr.Web CureIt и т.п. С их помощью вы можете найти и удалить вирусы, которые могли стать причиной того, что локальная система печати вашего ПК стала выдавать ошибку. Следует добавить, что по возможности выполнить проверку своего жесткого диска на другом персональном компьютере, который является действительно «здоровым» и более высокопроизводительным.
В случае необходимости создайте на «здоровом» ПК загрузочную флешку Dr.Web LiveUSB. Данная утилита служит для восстановления системы с загрузочного накопителя или с дисковода. С ее помощью можно не только восстановить пораженную операционную систему, на которой локальная подсистема печати не выполняется, но и очистить ПК от любых инфицированных и подозрительных программок. Кроме того, она позволит выполнить предварительное копирование необходимых данных на другой ПК или сменный носитель.
Также утилита Dr.Web LiveUSB будет полезна в том случае, если вам потребуется вылечить ранее зараженные объекты. У Касперского также есть примерно такая же утилита — Kaspersky Rescue Disk 10. В целом, выбирать какой из них воспользоваться — лично вам!
Если проверка ПК на вирусы и использование специальных антивирусных утилит не помогла вам и подсистема печати недоступна по-прежнему, то обратите внимание на следующие рекомендации.
Восстанавливаем системные файлы
Если вирусы не являются причиной того, что локальная подсистема печати не может выполняться и функционировать в нормальном режиме, то попробуйте заняться восстановлением системных файлов своей ОС. Есть немалая вероятность того, что вирусные программы повредили какие-то важные файлы, в результате чего и появилась проблема, связанная с тем, что подсистема печати недоступна.
Чтобы попробовать решить задачу с помощью этого способа, откройте командную строку, вызвав для этого окошечко «Запуск программы» с помощью сочетания клавиш Ctrl + Windows и вписав туда «CMD». Не забудьте, что перед этим вам нужно войти в систему своего компьютера под учетной записью администратора. В открывшемся окне командной строки с черным фоном, впишите «sfc /scannow» и нажмите на Enter. Таким действием у вас запустится утилита, функция которой заключается в защите файлов ОС Windows. После ее завершения, попробуйте что-нибудь распечатать. Если служба печати windows все равно не будет выполняться, то попробуйте выполнить автоматическое исправление. Для этого вам нужно лишь перейти по веб-адресу «http://support2.microsoft.com/mats/printing_problems/ru», после чего нажать на кнопку зеленого цвета «Запустить сейчас» и следовать всем инструкциям, которые будут отображаться дальше.
Пробуем «откатить» систему
Возникает вопрос, что делать, если перечисленные выше рекомендации не помогли и по-прежнему локальная подсистема печати не выполняется? Для его решения отличным выходом может стать «откат» системы, т.е. загрузка его последней конфигурации, которая находилась в нормальном рабочем состоянии.
- Для этого откройте служебные программы из списка «Стандартные» в меню «Пуск», после чего кликните на пункт, позволяющий выполнить восстановление системы.
- В новом окне выберите пункт «Восстановление более раннего состояния компьютера», после чего определитесь с конкретной точкой восстановления, когда ваша система работала в штатном режиме без каких-либо сбоев и когда локальная подсистема печати была доступной.
- В конце дождитесь, пока выполнится «откат» Windows, после чего перезагрузите систему, если компьютер не сделал этого самостоятельно.
- После этого проверьте, доступна ли локальная подсистема печати, попробовав выполнить пробную печать.
Проблема с очередью печати
Если подсистема печати недоступна и ничего из вышеперечисленного не помогло, тогда кликните по значку «Мой компьютер» правой кнопкой мыши и перейдите в «Управление». Найдите вкладку со службами и кликните на нее. Найдите там «Диспетчер очереди печати» и, открыв меню при помощи щелчка правой кнопкой мыши, нажмите на «Стоп». В целом, это должно исправить ситуацию и вернуть подсистему печати к нормальному режиму работы.
Возможно вам будут полезны статьи по устранению проблема с недоступностью подсистемы печати в windows xp , а также о том, что делать, если служба печати в windows 7 недоступна.