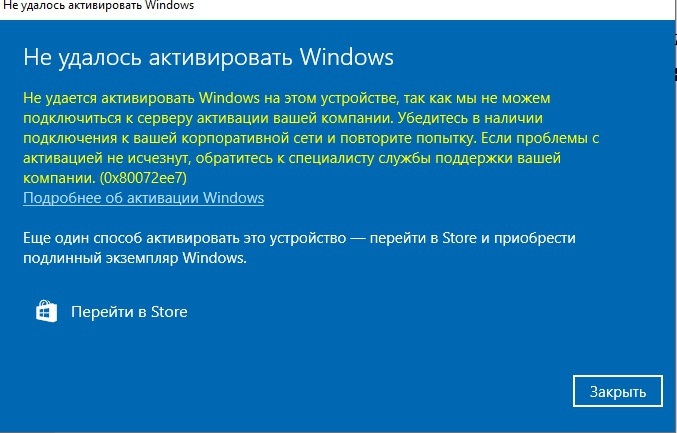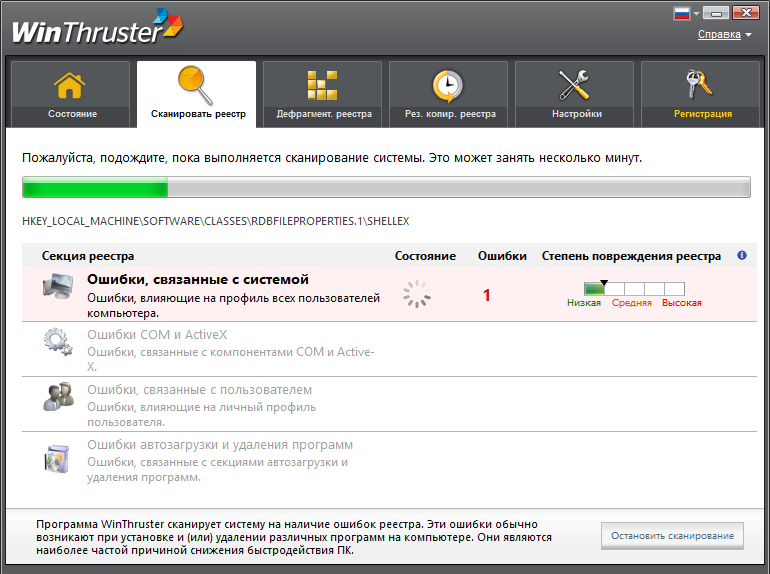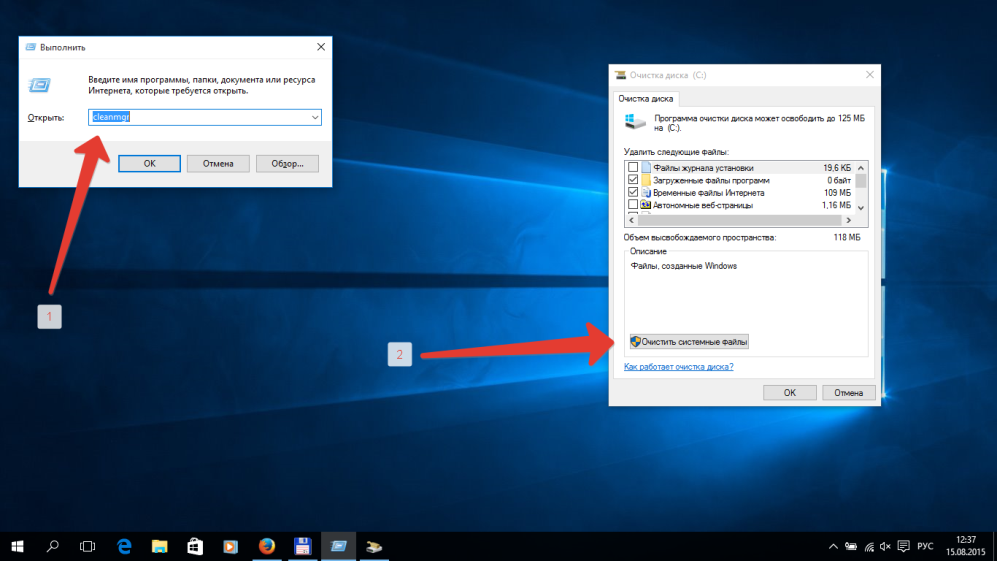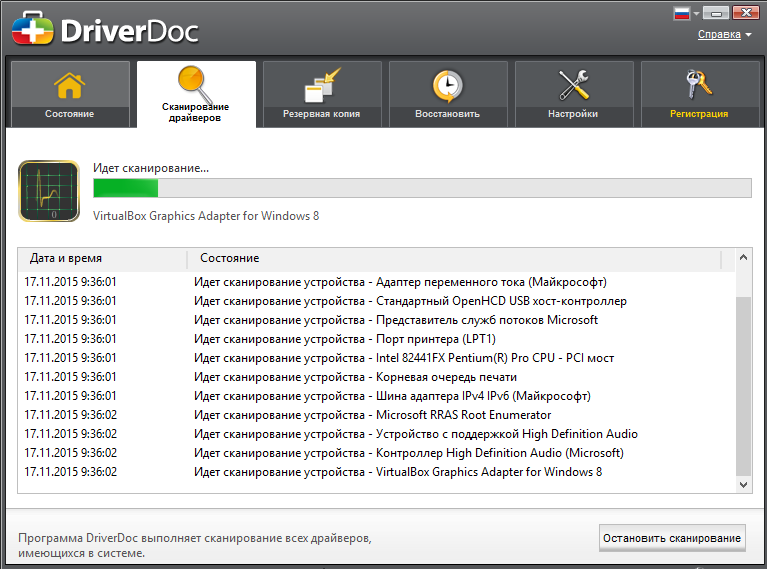Содержание
- Ошибка Windows Update 80072ee2 — как исправить
- Решение 1. Редактирование реестра
- Решение 2. Запуск средства устранения неполадок Центра обновления Windows
- Решение 3. Удаление распространения программного обеспечения
- Решение 4. Проверка официальной документации Microsoft
- Решение 5. Полная перезагрузка модулей Центра обновления Windows
- Исправить ошибку 0x80072EE2 при обновлении Windows 10
- Как исправить ошибку 0x80072EE2 обновления Windows 10
- Ошибка обновления Windows Update 80072EE2
- Проверьте наличие подключение к интернету и наличие доступа к сайту Windows Update
- Проверка параметров прокси-сервера и межсетевого экрана
- Сброс настроек системного прокси
- Перерегистрация библиотек агента обновления Windows
- Изменение размера MTU на 1492
- Исправлении ошибки 0x80072ee2 при установке обновлений через WSUS
- Недостаток ресурсов для пула WsusPool
- Ошибка 0x80072ee2 в виртуальных машинах Hyper-V
Ошибка Windows Update 80072ee2 — как исправить
Ошибка 80072ee2 — это ошибка обновления Windows, которая возникает, когда файлы в вашей системе повреждены или обновления зависли. Исправление, описанное в этом методе, также относится к ошибкам 8024400A и 8024400D .
Прежде чем продолжить с приведенным ниже исправлением, убедитесь, что ваш интернет работает на ПК, подверженном этой ошибке, так как ему нужно будет подключиться к серверам обновлений Windows, чтобы заново скачать обновления.
Решение 1. Редактирование реестра
Лучшим исправлением этой ошибки является изменение реестра и удаление некоторых ключей. Заранее следует упомянуть, что не все пользователи могут иметь раздел реестра на своем компьютере, поскольку они используют Windows в домашней среде (не является частью какого-либо домена). Это в первую очередь означает, что домашние пользователи не будут иметь ключ.
- Удерживайте клавишу Windows и нажмите R
- В открывшемся диалоговом окне запуска введите services.msc и нажмите кнопку «ОК».
- В консоли служб найдите службу под названием « Центр обновления Windows ». Щелкните правой кнопкой мыши этот сервис и выберите « Стоп».
- Мы должны остановить службу «Центр обновления Windows», ответственную за обновление Windows, прежде чем вносить изменения, чтобы исправить повреждение. Если вы продолжите останавливать его, это вернет ошибку.
- Теперь нажмите клавишу Windows и снова нажмите R
- В диалоговом окне запуска введите:
- и нажмите ОК.
- Удалите содержимое этой папки.
- Теперь вернитесь в консоль служб . Снова щелкните правой кнопкой мыши службу Windows Update и выберите « Пуск».
- Удерживайте клавишу Windows и снова нажмите R
- Введите regedit в диалоговом окне запуска.
- В редакторе реестра перейдите по следующему пути:

Решение 2. Запуск средства устранения неполадок Центра обновления Windows
Средство устранения неполадок обновления Windows проверяет все параметры и реестры вашего компьютера, проверяет их на соответствие требованиям обновления Windows, а затем предлагает возможные изменения для устранения проблемы. Убедитесь, что у вас есть учетная запись администратора, прежде чем запускать средство устранения неполадок.
- Нажмите Windows + S, чтобы запустить панель поиска в меню «Пуск». Введите « устранение неполадок » в диалоговом окне и нажмите на первый результат, который появляется.
- В меню устранения неполадок выберите « Центр обновления Windows » и нажмите кнопку « Запустить средство устранения неполадок ». Если вы используете Windows 7, вы можете перейти к средству устранения неполадок вручную с помощью панели управления.
- Теперь Windows запустит процесс устранения неполадок и обнаружит любые расхождения. Может появиться сообщение о том, что для устранения неполадок требуется доступ администратора для проверки проблем с вашей системой. Выберите опцию « Попробуйте устранить неполадки как администратор ».
- После внесения исправлений перезагрузите компьютер и проверьте, устранена ли проблема.
Примечание. Для этого решения требуется активное подключение к Интернету для достижения оптимальных результатов. Кроме того, попробуйте запустить средство устранения неполадок несколько раз, а не только один раз.
Решение 3. Удаление распространения программного обеспечения
SoftwareDistribution — это папка, расположенная в каталоге Windows, которая используется для временного хранения файлов, которые могут потребоваться для установки последних обновлений Windows на ваш компьютер. Это является обязательным требованием для модуля обновления, и операция чтения / записи для него управляется WUagent.
Примечание. Этот метод также удалит всю историю обновлений.
- Нажмите Windows + S, введите « командная строка » в диалоговом окне, щелкните правой кнопкой мыши приложение и выберите « Запуск от имени администратора ».
- В командной строке введите следующие команды одну за другой:
Теперь мы перейдем в каталог Windows Update и удалим все обновленные файлы, которые уже есть. Откройте проводник или Мой компьютер и следуйте инструкциям.
- Перейдите по адресу, указанному ниже. Вы также можете запустить приложение «Запустить» и скопировать и вставить адрес для непосредственного доступа.
- Удалите все содержимое папки « Распространение программного обеспечения » (вы также можете вырезать и вставить их в другое место на случай, если вы захотите поместить их обратно).
Примечание. Вместо этого можно также переименовать папку распространения программного обеспечения. Назовите это как «SoftwareDistributionold».
Теперь нам нужно снова включить службу Windows Update и запустить ее снова. Первоначально диспетчеру обновлений может потребоваться несколько минут для вычисления деталей и подготовки манифеста для загрузки.
- Откройте командную строку с повышенными привилегиями и попробуйте выполнить следующие команды, чтобы повторно инициализировать все службы, которые мы остановили.
- Теперь перезагрузите компьютер и попробуйте обновить Windows снова.
Примечание: Вы также можете попробовать выполнить следующие команды по порядку в командной строке с повышенными правами.
Если проблема связана с настройками вашей сети, следующая команда в командной строке с повышенными правами устранит вашу проблему.
Решение 4. Проверка официальной документации Microsoft
В некоторых случаях, если вы используете сервер Windows, вы должны проверить официальную документацию Microsoft и посмотреть, относится ли этот случай к вам. Похоже, что некоторые обновления были заменены дальнейшими обновлениями для операционной системы.
Эта проблема довольно распространена, поэтому Windows официально выпустила документацию, в которой показано, как это можно исправить. Просмотрите их и после применения всех исправлений полностью перезагрузите компьютер.
Решение 5. Полная перезагрузка модулей Центра обновления Windows
Если все вышеперечисленные методы не работают для вас, вы можете попробовать принудительно сбросить все модули обновления Windows, а затем попытаться запустить их снова через перезагрузку. Обсуждаемое сообщение об ошибке очень широко распространено и всплыло после ошибки самой Microsoft, когда она изменила дату действия на стороне сервера в основном XML-файле обновления. Поскольку редактирование XML-файла привело бы к аннулированию цифровой подписи на нашей стороне, Microsoft изменила XML в их конце, но ошибка все еще сохраняется. Возможно, повторная инициализация всех модулей решит проблему для нас.
- Нажмите Windows + S, введите « командная строка », щелкните правой кнопкой мыши приложение и выберите « Запуск от имени администратора ».
- Один раз в командной строке с повышенными привилегиями, выполняя следующие команды одну за другой.
- После выполнения всех команд полностью перезагрузите компьютер и проверьте, решена ли проблема.
Исправить ошибку 0x80072EE2 при обновлении Windows 10
При попытке загрузить обновление Windows 10, если вы получите код ошибки 0x80072EE2 в центре обновлений Windows 10, тогда что-то блокирует службу обновления и не позволяет подключиться к серверу Microsoft. Этот код ошибки означает ERROR_INTERNET_TIMEOUT, и вместе с этим вы можете получить следующее сообщение — «Центр обновления Windows обнаружил неизвестную ошибку» или «Windows не смогла найти новые обновления». Давайте разберем пару рекомендаций, как исправить ошибку 80072EE2 Обновления Windows.
Как исправить ошибку 0x80072EE2 обновления Windows 10
1. Перезагрузите компьютер и убедитесь, что Интернет работает
Скорее всего, Windows 10 не может правильно подключиться к Интернету. Перезапустите ПК, роутер и проверьте устраняет это ли вашу проблему. Попробуйте подключиться к к другому источнику интернета, к примеру через мобильную точку доступа. Если ничего не помогло, то ниже два способа помогут Вам исправить ошибку 0x80072EE2.
- Сбросьте DNS, Winsock и TCP/IP протокол .
- Попробуйте изменить DNS на общедоступный, как Google — 8.8.8.8 — 8.8.4.4.
2. Запустите средство устранения неполадок Windows Update
Запустите встроенный инструмент устранения неполадок «Исправление ошибок в Центре обновления Windows«, чтобы устранить наиболее распространенные проблемы с обновлением в Windows 10.
- Также, его можно запустить через «Параметры» > «Обновление и безопасность» > «Устранение неполадок» > «Центр обновления Windows«.
3. Запустите средство устранения неполадок Microsoft в Интернете
Вы также можете исправить ошибки обновления Windows с помощью устранения неполадок диагностики сетей от Microsoft. Он сканирует ваш компьютер на наличие проблем и устраняет проблемы.
4. Перезапустите службу BITS
BITS или Фоновая интеллектуальная служба передачи является частью службы Windows Update, которая управляет загрузкой фонотеки Центра обновления Windows, сканирования новых обновлений и т. Д. Если ваше обновление терпит неудачу несколько раз, вы можете перезапустить службу BITS.
- Нажмите Win+R и введите services.msc.
- Найдите службу «Фоновая интеллектуальная служба передачи (BITS)» и нажмите на нее два раза.
- Остановите, а затем запустите эту службу. Проверьте, появляется ли ошибка 0x80072EE2 при обновлении.
- Если она появляется, то установите для параметра «Тип запуска» значение «Автоматически (отложенный запуск)» и нажмите «Применить«. Затем используйте кнопку «Остановить» , а затем используйте кнопку «Запустить«, чтобы перезапустить службу.
5. Временно отключить антивирус
Известно, что Антивирусное программное обеспечение может блокировать запуск обновления системы Windows. Вы можете отключить антивирус на время или удалить его полностью, а потом проверить, решена ли проблема.
6. Попробуйте обновить в состоянии чистой загрузки
Загрузитесь в состояние чистой загрузки и запустите Обновление Windows 10. Это загрузит вашу систему с процессами от Microsoft и отключит другие различные предустановленные службы, которые могут блокировать обновление.
Ошибка обновления Windows Update 80072EE2
В этой статье я постараюсь перечислить основные способы исправления ошибки с кодом 80072EE2, которая появляется при поиске или установке обновлений Windows через Windows Update или SUS. Ошибка 80072EE2 может встречаться во всех версиях Windows, начиная с Windows 7 / Windows Server 2008 R2 и заканчивая Windows 10 / Windows Server 2016.
При попытке выполнить поиск новых обновлений в Центре обновления Windows появляется текст:
“Не удалось выполнить поиск новых обновлений
Произошла ошибка при поиске новых обновлений для компьютера. Найдены ошибки: Код 80072EE2”
Согласно таблице кодов ошибок обновления на сайте Microsoft, данный код ошибки интерпретируется как ERROR_INTERNET_TIMEOUT (-2147012894) The request has timed out. Это означает, что по какой-то причине система не смогла получить доступ к узлу Microsoft Update или сервер WSUS.
Проверьте наличие подключение к интернету и наличие доступа к сайту Windows Update
Прежде всего, рекомендуется проверить, что ваш компьютер имеет доступ к Интернету. Попробуйте в браузере открыть сайт http://download.windowsupdate.com. В том случае, если доступ к сайту имеется, откроется такая страница.
Проверка параметров прокси-сервера и межсетевого экрана
В том случае, если вы подключаетесь к интернету через прокси-сервер, проверьте, что в настройках Internet Explorer указан верный прокси-сервер. Кроме того, для доступа к узлам Windows Update, прокси сервер не должен запрпшивать авторизацию. Либо на межсетевом экране нужно разрешить компьютерам прямой доступ на узлы Windows Update:
Сброс настроек системного прокси
Проверьте, не изменились ли у вас настройки системного прокси-сервера (это часто делают различные вирусы и трояны). Для этого, откройте командную строку с правами администратора и выполните команду, импортирующую настройки системного прокси-сервера из параметров IE.
netsh winhttp import proxy source=ie
Перерегистрация библиотек агента обновления Windows
В некоторых случаях отсутствие регистрации динамических библиотек службы обновления Windows также может вызывать ошибку 80072ee2. В этом случае рекомендуется в командной строке (с правами администратора) перерегистрировать все связанные с службой Windows Update dll-библиотеки):
regsvr32 oleaut32.dll
regsvr32 jscript.dll
regsvr32 vbscript.dll
regsvr32 softpub.dll
regsvr32 msxml.dll
regsvr32 wintrust.dll
regsvr32 initpki.dll
regsvr32 cryptdlg.dll
Изменение размера MTU на 1492
Установка некорректного размера MTU также может приводить к появлению ошибки 80072ee2 (конечно, это не самый распространенная причина, но отметать ее не стоит). Проверьте текущий размер MTU командой
netsh interface ipv4 show subinterfaces
Для изменения размера MTU на значение 1452 для проводного интерфейса используется команда
netsh interface ipv4 set subinterface «Local Area Connection» mtu=1452 store=persistent
а для беспроводного интерфейса:
netsh interface ipv4 set subinterface «Wireless Network Connection» mtu=1452 store=persistent
Исправлении ошибки 0x80072ee2 при установке обновлений через WSUS
Если данная ошибка обновления Windows появляется при установке обновления с внутреннего сервера WSUS, рекомендуется проверить корректность его настройки в реестре. Запустите regedit.exe, перейдите к следующему разделу реестра: HKEY_Local_MachineSoftwarePoliciesMicrosoftWindowsWindowsUpdate и проверьте значение в параметров WUServer и WUStatusServer. Они должны указывать на действующий адрес вашего WSUS сервера.
Если вы не хотите использовать внутренний WSUS, а хотите получать обновления непосредственно из Центра обновления Windows, удалите эти параметры из реестра и перезапустите службу «Windows Update» командой:
net stop wuauserv && net start wuauserv
Недостаток ресурсов для пула WsusPool
В том случае, если для распространения обновлений вы используете собственный сервер WSUS, проверьте нет ли проблем с доступными ресурсами на сервере. При недостатке памяти пул IIS, отвечающий за работу WSUS сервера может периодически отваливаться (WsusPool). Попробуйте убрать ограничение на использование оперативной памяти для пула WsusPool. Откройте консоль IIS Manager и перейдите в раздел Application Pools-> WsusPool->Advanced Settings. Измените значение параметра Private Memory Limit на 0 и перезапустите IIS.
Ошибка 0x80072ee2 в виртуальных машинах Hyper-V
При использовании среды виртуализации Hyper-V иногда может возникнуть ситуация, когда Windows в гостевых виртуальных машинах не может обновляться. Я несколько раз сталкивался с этим на Windows Server 2008 R2. Система выдает ошибку 80072EE2 и все тут. Как оказалось, ошибка связана с параметром физического сетевого адаптера сервера Hyper-V, отвечающего за передачу больших пакетов.
Чтобы исправить проблему, нужно на хостовом гипервизоре Hyper-V запустить диспетчер устройств и открыть свойства физического сетевого адаптера.
На вкладке Advanced нужно отключить следующие параметры: Large Send Offload V2 (IPv4) и Large Send Offload V2 (IPv6). Эти параметры отвечают за сегментирование больших пакетов данных драйвером сетевого адаптера.
Сохраните изменения и выполните новый поиск обновлений на виртуальной машине
Мы знаем, как неприятно получать непредвиденные ошибки при попытке обновить свою систему. Эффект может длиться достаточно долго, чтобы подорвать ваше терпение и лишиться возможности получать дальнейшие обновления. Несмотря на то, что каждую неделю появляется все больше новых ошибок обновления, сегодня мы взглянем на Код ошибки 80072ee2 , который возникает во время поиска обновлений. К счастью, проблема уже исследована, поэтому мы знаем как ее решить. Из последних лабораторных отчетов выяснилось, что наиболее частыми причинами его появления являются поврежденные файлы и значения регистра, а также некоторых папок, которые отвечают за правильную работу обновлений. Устранение ошибки 15ee30 и конечная установка обновлений без сбоев займет не более 80072–2 минут. Также, вы можете смело применять наши инструкции для решения ошибок 8024400A и 8024400D, они имеют общий источник возникновения.
Скачать средство восстановления Windows
Скачать средство восстановления Windows
Существуют специальные утилиты для восстановления Windows, которые могут решить проблемы, связанные с повреждением реестра, неисправностью файловой системы, нестабильностью драйверов Windows. Мы рекомендуем вам использовать Advanced System Repair Pro для исправления «Ошибка Центра обновления Windows 80072ee2» в Windows 10, Windows 8, Windows 7, Vista или XP.
1. Воспользуйтесь средством устранения неполадок Центра обновления Windows
Некоторые ошибки, такие как 80072ee2, можно решить с помощью обычного средства устранения неполадок обновления Windows. Это встроенная утилита, предназначенная для поиска и устранения потенциальных причин ошибок при обновлении. Несмотря на то, что этот инструмент не так часто приводит к успешному разрешению проблемы, все же стоит попробовать этот простой, но иногда эффективный метод. Windows просканирует вашу систему на предмет потенциальных проблем и попытается исправить их в конечном итоге. Узнайте, как это сделать, следуя приведенным ниже инструкциям:
- Откройте Настройки , а затем перейдите в Обновление и безопасность > Устранение неполадок.
- На правой панели найдите Центр обновления Windows и нажмите Запустить средство устранения неполадок.
- Завершите процесс, следуя инструкциям на экране, и перезагрузите компьютер.
Если это не помогло, переходите к другим решениям ниже.
2. Измените значения в Редакторе реестра.
Редактор реестра — это специальная среда, в которой содержаться записи и значения многих процессов, реализуемых в Windows. Если знать потенциальную причину, то можете отредактировать или удалить некоторые значения самом реестре, чтобы вернуть работу служб и процессов в нормальное состояние. Именно это мы и сделаем в этом методе. Внимательно следуйте этим инструкциям, чтобы не пропустить ничего важного.
Сначала необходимо приостановить работу службы обновления Windows, чтобы предотвратить любые повреждения или конфликты во время изменения значений реестра. Мы также советуем очистить все файлы в папке SoftwareDistribution, чтобы заставить Windows восстановить их с нуля. Выполняйте каждый шаг в указанном ниже порядке:
- Нажмите Windows Key + R кнопки, вставьте
services.msc, и нажмите Enter , чтобы открыть редактор. - Найдите Центр обновления Windows в списке, щелкните по нему правой кнопкой мыши и выберите Stop чтобы прекратить ее работу на некоторое время.
- После этого перейдите в папку SoftwareDistribution по этому пути
C:WindowsSoftwareDistributionи удалите из него все содержимое. Вы также можете вставить этот путь в строку, нажав Windows Key + R кнопки еще раз. - Теперь вернитесь к службе Центр обновления Windows , которую мы нашли выше, щелкните по ней правой кнопкой мыши и выберите Start.
- Нажмите Windows Key + R кнопки, как мы уже делали, и вставьте regedit. Разрешите действие, если всплывет окно с запросом.
- Как только вы войдете в Редактор реестра, перейдите в
- После нажатия на Центр обновления Windowsнайдите две записи с именем WUServer и WUStatusServer. Щелкните по ним правой кнопкой мыши и выберите Удалить.
- Перезагрузите компьютер и попробуйте снова установить обновления. Теперь все должно работать без проблем.
По завершении этих четырех шагов настало время внести необходимые изменения в редакторе реестра.
HKEY_LOCAL_MACHINESOFTWAREPoliciesMicrosoftWindowsWindowsUpdate
3. Проверьте целостность системных файлов.
Поврежденные или отсутствующие элементы, задействованные в различных функциях системы, могут стать причиной ошибок обновлений. Ниже мы запустим SFC (средство проверки системных файлов) вместе с DISM (обслуживание и управление образами развертывания), дабы проверить, существует есть ли такая проблема. Оба сканирования помогут обнаружить и восстановить отсутствующие компоненты, если таковые имеются. Обязательно используйте оба сканирования, поскольку они могут по-разному влиять на решение ошибки. Вот как:
С помощью SFC
- Откройте Командная строка , введя
cmdв поле поиска рядом с Меню Пуск кнопку. - Щелкните правой кнопкой мыши по Командная строка , а затем выбрать Запуск от имени администратора.
- После открытия консоли введите
sfc /scannowкоманду и нажмите Enter. - Когда процесс восстановления будет завершен, перезагрузите компьютер.
С помощью DISM
- Откройте Командная строка как мы это делали на предыдущем шаге.
- Скопируйте и вставьте эту команду
DISM.exe /Online /Cleanup-image /Restorehealth. - Нажмите Enter и подождите, пока Windows закончит сканирование и исправление.
- После этого перезагрузите компьютер и снова установите обновление.
После завершения обоих сканирований попробуйте снова запустить установку обновлений. Если это не сработает, переходите к альтернативным решениям ошибок ниже.
4. Сбросьте компоненты Центра обновления Windows.
После выполнения трех решений выше, скорее всего вы уже устранили ошибку и больше не читаете это руководство. Если это не так, попробуйте восстановить все компоненты Центра обновления Windows с нуля. Некоторые процедуры, выполняемые в этом методе, аналогичны тем, что мы сделали во втором решении, однако имеют более глубокое влияние и потенциал решения. Весь процесс включает перезапуск служб BITS, Cryptographic, MSI Installer и Windows Update, а также переименование некоторых папок обновлений (SoftwareDistribution и Catroot2). Эти папки содержат временные файлы, необходимые для установки обновлений Windows. Исходя из этого, мы заставим Windows удалить поврежденные элементы и создать компоненты обновлений с нуля. Ниже мы покажем два способа использования этого метода. Первый потребует ввода и выполнения каждой консольной команды в ручной последовательности. Другой выполняется с помощью так называемого пакетного сценария, написанного в Блокноте и сохраненного в формате WUReset.bat. Нет никакой реальной разницы в том, какой из них вы выберете. Хотя вся процедура может показаться сложной, она не займет много времени и знаний. Просто следуйте последовательности, указанной ниже:
Вручную
- Откройте Командная строка , введя
cmdв поле поиска рядом с Меню Пуск кнопку. - Щелкните правой кнопкой мыши по Командная строка , а затем выбрать Запуск от имени администратора.
- Скопируйте и вставьте этот список команд одну за другой, нажимая Enter после каждой. (Это действие отключит службы, ответственные за Обновления Windows)
- Затем мы должны переименовать вышеупомянутые папки. Просто вставьте эти команды, нажимая Enter после каждой.
- Наконец, все, что осталось сделать, это вернуть отключенные службы. Введите эти команды так же, как мы делали ранее.
- На этом все. Перейдите в центр обновления Windows и попробуйте выполнить установку снова.
net stop wuauserv
net stop cryptSvc
net stop bits
net stop msiserver
ren C:WindowsSoftwareDistribution SoftwareDistribution.old
ren C:WindowsSystem32catroot2 Catroot2.old
net start wuauserv
net start cryptSvc
net start bits
net start msiserver
С помощью Пакетного файла
Это альтернативный метод описанному выше. Пакетный сценарий используется для выполнения тех же команд для сброса всех компонентов Центра обновления Windows, криптографических служб и папок, таких как SoftwareDistribution. В какой-то степени, этот способ даже проще, чем предыдущий. Все, что вам нужно, — это обычный блокнот Windows и немного копирования и вставки. Пакетные сценарии лучше ручного набора текста, поскольку они позволяют выполнять все необходимые команды сразу в один клик. Если вы когда-нибудь столкнетесь с подобными проблемами в будущем, просто запустите уже созданный .bat файл и для сброса компонентов обновления:
- Откройте новый Блокнот . Для этого щелкните правой кнопкой мыши на любую свободную область на рабочем столе, выберите Новинки и Текстовый документ.
- Затем вставьте этот список команд в блокнот:
- После вставки всех команд, нажмите Файл > Сохранить как и назовите файл WUReset.bat, Обязательно установите Кодирование в ANSI и сохраните файл в любом месте.
- Наконец, нажмите на файл правой кнопкой мыши и выберите Запуск от имени администратора и наслаждайтесь автоматическим сбросом компонентов обновлений Windows.
@ECHO OFF
echo Simple Script to Reset / Clear Windows Update
echo.
PAUSE
echo.
attrib -h -r -s %windir%system32catroot2
attrib -h -r -s %windir%system32catroot2*.*
net stop wuauserv
net stop CryptSvc
net stop BITS
ren %windir%system32catroot2 catroot2.old
ren %windir%SoftwareDistribution sold.old
ren "%ALLUSERSPROFILE%Application DataMicrosoftNetworkDownloader" downloader.old
net Start BITS
net start CryptSvc
net start wuauserv
echo.
echo Task completed successfully...
echo.
PAUSE
5. Используйте Помощник по обновлению для загрузки проблемных обновлений.
Исходя из названия, Помощник по обновлению Windows 10 — это официальная утилита, помогающая людям получить последние обновления, доступные для их системы. Она отлично подходит в качестве решение для пользователей, которые не могут обновить систему традиционным способом. Утилита совершенно бесплатна и не требует много времени для загрузки. Просто выполните следующие действия:
- Сначала посетите официальный сайт Помощник по обновлению и нажмите на Обновить сейчас кнопку.
- Затем откройте загруженный файл и нажмите Обновить сейчас снова.
- Windows выполнить проверку вашего ПК на совместимость в течение нескольких секунд. После этого нажмите Download и подождите, пока Windows обновит ваш компьютер.
- В конце нажмите Перезапустить сейчас чтобы Windows завершила установку обновлений.
Вот и все. После выполнения этих шагов ваш компьютер должен быть обновлен и не сталкиваться с проблемами, как это было раньше.
В качестве альтернативы вы можете самостоятельно загрузить проблемное обновление прямо из каталога обновлений Microsft. Для этого вам необходимо знать название обновления, при установке которого возникают проблемы:
- Нажмите Windows key + I одновременно.
- Затем перейдите в Обновление и безопасность.
- В правой части окна выберите Просмотр журнала обновлений.
- После этого найдите и запишите самое последнее обновление (вверху списка).
- Вы также можете непосредственно узнать название через обновление, которое приводит к ошибке (если оно отображается).
- Далее найдите и загрузите записанное вами обновление из Microsoft Update Catalog.
Обзор
В какой-то момент постоянные ошибки обновления могут стать последней каплей в море, чтобы окончательно подорвать ваше терпение. Надеемся, что ситуация не зашла настолько далеко и вам удалось устранить ошибку 80072ee2 в Windows. Мы будем рады услышать ваши отзывы о том, какое решение помогло, и возникли ли у вас какие-либо трудности при выполнении всех шагов.
Thanks to the solutions below, you’ll be able to bring your OS up to date
by Ivan Jenic
Passionate about all elements related to Windows and combined with his innate curiosity, Ivan has delved deep into understanding this operating system, with a specialization in drivers and… read more
Updated on November 28, 2022
Reviewed by
Vlad Turiceanu
Passionate about technology, Windows, and everything that has a power button, he spent most of his time developing new skills and learning more about the tech world. Coming… read more
- Some OS update components most likely trigger the 0x80072EE2 error you’re seeing.
- In this case, make sure to use a non-intrusive antivirus and try to check your Internet connection.
- To solve the 0x80072EE2 error code and prevent it from happening again, make sure you follow all of the solutions.
XINSTALL BY CLICKING THE DOWNLOAD FILE
This software will repair common computer errors, protect you from file loss, malware, hardware failure and optimize your PC for maximum performance. Fix PC issues and remove viruses now in 3 easy steps:
- Download Restoro PC Repair Tool that comes with Patented Technologies (patent available here).
- Click Start Scan to find Windows issues that could be causing PC problems.
- Click Repair All to fix issues affecting your computer’s security and performance
- Restoro has been downloaded by 0 readers this month.
If you get the Windows Update failed to check for updates with the error 0x80072ee2 in Windows 11, it is usually triggered by the operating system’s update components.
It will prevent you from updating your system. Several elements can cause this error. This article will discuss what is causing error 0x80072EE2 and how you can fix it.
When Windows 10/11 cannot connect to the update server, you usually get the error 0x80072EE2.
If your Windows operating system does not receive a response from the update server in a specific time frame, you will get this error message.
This error can be caused by having a poor Internet connection, your Windows 11 Firewall blocking your access to the update server, or perhaps you have a Windows 10 system that interrupts the communication with the update server.
In one case, Windows Updates should not be there or stay too long. So, let’s see what you can do about this precise 0x80072EE2 error.
What does error code 0x80072EE2 mean?
Several distinct causes might have brought on the problem identified by the error code 0x80072ee2. Among the most common reasons are settings on the system that have been poorly configured or irregular entries made in the system elements.
The error code 0x80072ee2 is one of the problems users could experience due to improper or unsuccessful program installation or uninstallation, which might have resulted in faulty entries in various system components.
Here are some iterations of the OS on which you can encounter the error:
- Error code 0x80072ee2 Windows 10 update
- 0x80072ee2 Windows 7
- 0x80072ee2 Windows Server 2016
- add-windowscapability failed. error code = 0x80072ee2
- exception from hresult: 0x80072ee2
But don’t worry; you can fix this error by following our solutions below. Keep on reading!
How can I fix the Windows Update error 0x80072EE2?
- What does error code 0x80072EE2 mean?
- How can I fix the Windows Update error 0x80072EE2?
- 1. Check your Internet connection
- 2. Turn off your firewall
- 3. Use a non-intrusive antivirus
- 4. Whitelist the Windows Update servers
- 5. Run the Windows Update Troubleshooter
- 6. Reset the Windows 10 Update components
- 7. Run SFC scan
- How do I fix the 0x80072EE2 error on Windows 11?
- Why is Windows 10 failing to update?
1. Check your Internet connection
Make sure you have a working Internet connection. Then, you can open your Internet Explorer/Edge browser, for example, or any other browser installed on your Windows computer and try to access a website.
You can access www.google.com, for example, and see if your Internet connection is working correctly.
If your Internet connection is not working correctly, I suggest calling your Internet Service Provider and finding out precisely what the issue is.
2. Turn off your firewall
- If the Internet connection is not the problem, then you should turn off your Windows 10 firewall for the duration of this trial and see if this is why error 0x80072EE2 occurred in the first place.
- Click on the Start button on Windows. Next, type control panel and select the Control Panel feature (it should be the first result).
- You will have a search box in the right-hand corner where you can type firewall and select Windows Firewall afterward.
- Select the option that says Turn Windows Firewall On or off.
- Select the Public network settings option and check the Turn off Windows Firewall (not recommended) box. Next, select the Private network settings option and check the Turn off Windows Firewall (not recommended) box.
- Click the OK button to apply the changes you made.
- Check if you still get the error 0x80072EE2 after your Windows Firewall is turned off.
- If you still have this error message after you follow the steps listed above, turn on your Windows Firewall by following the same steps but this time, check the Turn on Windows Firewall box.
Speaking of turning off your firewall, you may also temporarily try to disable your antivirus and VPN software. Maybe this will help fix the 0x80072ee2 Windows Update error.
3. Use a non-intrusive antivirus
You should know that your antivirus can easily block your Wi-Fi. Unfortunately, this prevents you from connecting to the Internet in the first place. Therefore no update is possible.
There is a multitude of software available on the market, and we encourage you to look for a reliable antivirus alternative that better fits your needs.
Eset Antivirus is just one example of a great antivirus that offers real-time protection without interfering with other apps on your PC.
This one is a reliable, easy to use and ideal for users concerned about privacy, online shopping and web-surfing.

ESET Internet Security
Use this efficient tool which protects all aspects of your digital life with cutting-edge expertise.
4. Whitelist the Windows Update servers
- Press Windows, then type Internet Options and access the top result.
- Select the Security tab that you have in the upper menu of the Internet Options window. Then select the Trusted Sites option available, followed by Sites.
- Uncheck the Require server verification (https:) for all sites in this zone feature.
- You will now have a box that says Add this website to the zone. Type in the following addresses:
http://update.microsoft.comandhttp://windowsupdate.microsoft.com. - Click on the Add button after you type in the addresses above.
- Click on the OK button to save your settings.
Leave the respective addresses in the trusted website list if you don’t get the error 0x80072EE2 anymore.
If the solutions listed above did not work for you and you’re still getting this error message, try to add the updated server addresses to your list of trusted websites to see if this is the root cause.
5. Run the Windows Update Troubleshooter
- Press Windows and type troubleshoot settings, then open the top result.
- Here, click Additional troubleshooters.
- Click the Windows Update troubleshooter and select Run the troubleshooter.
Windows features a series of troubleshooters allowing users to fix various issues affecting the OS quickly. All you need to do is find the right troubleshooter and run it. This should fix the Windows activation error 0x80072ee2 in no time.
After you run the troubleshooter, try to install the problematic updates again and check if the error persists. If you encounter an error while trying to run the troubleshooter, check for malware or run an SFC scan.
6. Reset the Windows 10 Update components
- Press Windows, then type cmd and open the Command Prompt result as an administrator.
- Type the following commands and hit Enter after each one to stop all the Windows Update Components:
net stop wuauservnet stop cryptSvcnet stop bitsnet stop msiserver - Now, rename the SoftwareDistribution folder by entering the following commands:
ren C:WindowsSoftwareDistributionSoftwareDistribution.oldren C:WindowsSystem32Catroot2Catroot2.old - Restart the Update Components that you previously stopped at step 2. To do this, enter the following commands and press Enter after each:
net start wuauservnet start cryptSvcnet start bitsnet start msiserver - Close Command Prompt, restart your computer and check if the error persists.
Windows Update corruption issues may also trigger error 0x80072EE2. Fortunately, you can fix this problem by resetting Windows 10’s Update components in Command Prompt:
If you’re confident that corrupted files trigger the error, you can try to repair them. We’ve compiled the best tools that will help you repair corrupted files.
We also have a guide on how to fix the can’t access Command Prompt as an admin, in case you experience that issue.
7. Run SFC scan
Manually resetting your Windows Update components helps you get rid of update corruption issues. However, if some of your system files are missing or corrupted, you need to use a different approach.
The System File Checker tool allows you to scan your system and fix file corruption issues.
- Press Windows, then type cmd and open the Command Prompt result as an administrator below.
- Paste or type the following command and press Enter:
sfc /scannow
Wait until the scanning process completes, and then restart your computer. Hopefully, error 0x80072EE2 is history now.
A good way to skip those manual steps and have the scan done automatically is to try out a third-party software that will identify your corrupted Windows updates components for you.
Restoro is a complex Windows system repair solution that scans your PC for various issues and fixes all critical system files and registry errors, as well as the damage left by viruses (not antivirus software). With a few clicks, the program frees up space on your disk and restores all compromised Windows settings to their default value.
Here’s how you can perform this action:
- Download and install Restoro.
- Launch Restoro.
- Wait for it to find any system stability issues and possible malware infections.
- Press Start Repair.
- Restart your PC for all the changes to take effect.
Restoro’s technology replaces severely damaged Windows system files with clean, up-to-date ones from its secure online database. You can allow it to perform this action without harming your user data.
This the ideal all-in-one tool for fixing Windows errors, PC crashes, or registry issues. It can boost the performance of your device and make it more secure within a few minutes.
⇒ Get Restoro
Disclaimer: This program needs to be upgraded from the free version in order to perform some specific actions.
How do I fix the 0x80072EE2 error on Windows 11?
- Press Windows + I, then scroll down to the Troubleshoot section and click it.
- Click Other troubleshooters.
- Please scroll down the page, find the Windows Update troubleshooter, and click Run next.
Why is Windows 10 failing to update?
When Windows needs more than one update, it’s a common reason for this problem and is also one of the most prevalent causes.
Suppose your personal computer does not have sufficient free space on its hard drive to perform a Windows 10 update successfully. In that case, the update will be terminated, and Windows will indicate that the update was unsuccessful.
In most cases, resolving this issue will require deleting the corrupted update files. However, you may have a gadget attached that’s preventing the software from updating correctly.
The steps listed above should help your solve the 0x80072EE2 error code and prevent it from ever occurring again.
You can also visit this Troubleshooters section and make your own choice to try to fix the issue. We’ve got a whole collection of similar guides, so check out this Windows 10 Errors Hub.
Drop us a line in the comments section below and tell us if the solutions available in this article worked for you. Also, leave any other questions, and we’ll certainly take a look.
Still having issues? Fix them with this tool:
SPONSORED
If the advices above haven’t solved your issue, your PC may experience deeper Windows problems. We recommend downloading this PC Repair tool (rated Great on TrustPilot.com) to easily address them. After installation, simply click the Start Scan button and then press on Repair All.
Newsletter
Ошибка активации 0x80072EE7 появляется при попытке установить новое обновление для Windows 10, 11 или 7.
Содержание:
- 1 Причины
- 2 Способы устранения
- 2.1 Способ 1. Изменение адреса DNS-сервера
- 2.2 Способ 2. Сканирование SFC
- 2.3 Способ 3. Изменение хоста
Причины
- Отсутствует интернет-соединение;
- неверный ключ активации;
- повреждение системных файлов.
Способы устранения
Чтобы решить проблему с активацией, выберите один из перечисленных ниже способов.
Способ 1. Изменение адреса DNS-сервера
Порядок действий:
- Клик по меню «Пуск» и выбрать раздел «Панель управления».
- Открыть блок «Центр управления сетями и общим доступом».
- Выбрать в левом столбце строку «Изменить настройки адаптера» на панели слева.
- Выбрать сеть, которая используется в данный момент на ПК и кликнуть по ней правой кнопкой мыши.
- В контекстном меню выбрать пункт «Свойства».
- Нажать на надпись «Интернет-протокол версии 4 (TCP/IPv4)» и выбрать «Свойства».
- Кликнуть по надписи «Использовать следующие адреса DNS-серверов».
- Ввести следующую информацию, а затем нажать «Ок»:
- поле DNS-сервер «8888»;
- поле альтернативный DNS-сервер «8844».
- Повторить попытку обновить Windows.
Способ 2. Сканирование SFC
Это проверка компьютера на предмет возможных проблем. Инструмент не только осуществляет поиск, но и исправляет неполадки.
Порядок действий:
- Открыть меню «Пуск» и выбрать пункт «Командная строка (администратор)».
- Ввести в консоль «sfc /scannow».
- Дождаться окончания процесса и закрыть командную строку.
Способ 3. Изменение хоста
Иногда причина ошибки кроется в том, что сторонняя программа внесла изменения в файл Hosts. Поможет только удаление лишних данных.
Порядок действий:
- Нажать сочетание клавиш «Win+R».
- Ввести в текстовое поле «%systemroot%/system32/drivers/etc» и нажать «Ок».
- Щелкнуть правой кнопкой мыши по файлу Hosts и выбрать в списке пункт «Открыть».
- В диалоговом окне выбрать «Блокнот» и нажать «Ок».
- Перейти в конец файла и найти запись «127.0.0.1 localhost».
- Удалить все данные, которые идут под этой записью.
- Нажать «Файл», а затем «Сохранить».
Несколько пользователей Windows 10 сталкивались с кодом ошибки 0x8007267C при попытке активировать компьютер с Windows 10 по официальным каналам. В большинстве случаев затронутые пользователи сообщают, что ключ, который они пытаются активировать, совершенно действителен.
После тщательного изучения этой конкретной проблемы выясняется, что существует несколько различных основных причин, которые могут вызвать этот конкретный код ошибки. Вот список потенциальных виновников, которые могут нести ответственность за этот конкретный код ошибки:
Теперь, когда вы знаете всех потенциальных виновников, которые могут быть ответственны за появление этого кода ошибки, вот список методов, которые были фактически подтверждены другими затронутыми пользователями:
Метод 1. Запуск средства устранения неполадок активации
Чаще всего возникновение этой проблемы можно объяснить несогласованностью лицензирования, которая влияет на способность вашего компьютера взаимодействовать с серверами активации.
Если вы оказались в таком сценарии, мы рекомендуем начать это руководство по устранению неполадок, запустив средство устранения неполадок активации и применив рекомендуемое исправление. В большинстве отчетов пользователей, отмечающих эту проблему, сообщается, что проблема возникла только после того, как они произвели серьезное изменение оборудования (чаще всего заменяя материнскую плату).
Если этот сценарий применим в вашем конкретном сценарии, следуйте приведенным ниже инструкциям, чтобы запустить средство устранения неполадок активации и применить рекомендуемое исправление:
Если вы все еще видите, что та же ошибка 0x8007267C все еще возникает, перейдите к следующему потенциальному исправлению ниже.
Метод 2: очистка DNS-кеша
Поскольку этот конкретный код ошибки может быть переведен как «DNS-серверы не настроены для локальной системы», вам следует начать это руководство по устранению неполадок, очистив текущий DNS (сервер доменных имен), чтобы устранить большинство сетевых несоответствий, которые могут мешать вашей работе. компьютер от подключения к серверу активации.
Если этот сценарий применим, вы сможете решить проблему, открыв командную строку с повышенными привилегиями и выполнив серию команд, которые успешно очистят и обновят вашу текущую конфигурацию DNS.
Примечание. Переход по этому маршруту не вызовет каких-либо основных изменений в отношении того, как работает ваша сеть. Единственное, что при этом происходит, – это очистка текущих временных данных, связанных с DNS, и принудительное назначение новой информации DNS.
Если вы еще не пробовали исправить ошибку 0x8007267C, очистив текущий DNS, следуйте инструкциям ниже:
Если очистка кеша DNS не позволила вам решить проблему, перейдите к следующему потенциальному исправлению ниже.
Метод 3: переход на Google DNS
Даже если простой не исправил ошибку активации 0x8007267C в вашем случае, это не значит, что проблема не связана с DNS.
Также возможно, что текущий диапазон DNS, используемый вашим интернет-провайдером, больше не принимается сервером активации MS. Если вы попали в этот конкретный сценарий, вы сможете решить эту проблему, изменив диапазон DNS по умолчанию на эквиваленты, предоставленные Google.
Чтобы упростить вам задачу, мы провели вас через весь процесс. Следуйте инструкциям ниже:
Примечание. При появлении запроса UAC нажмите Да, чтобы предоставить доступ администратора.
Если та же проблема все еще возникает, перейдите к следующему потенциальному исправлению ниже.
Метод 4: Использование MAK (ключ многократной активации)
Убедившись, что DNS-сервер, к которому вы в настоящее время подключены, не несет ответственности за появление ошибки 0x8007267C, последнее, что вы можете попробовать, прежде чем запрашивать специализированную поддержку, вы можете переключиться на ключ продукта MAK, чтобы активировать корпоративную лицензию. установка.
Несколько затронутых пользователей, которые имели дело с той же проблемой, подтвердили, что использование утилиты SLMGR было единственным, что позволило им решить проблему.
Если вы еще не пытались избежать этой ошибки с помощью SLMGR, следуйте приведенным ниже инструкциям, чтобы использовать инструмент управления лицензированием программного обеспечения, чтобы попытаться активировать лицензионный ключ Windows 10:
Примечание. Имейте в виду, что * Лицензионный ключ * – это только фактический лицензионный ключ, который вы пытаетесь активировать. Итак, замените заполнитель на свой лицензионный ключ Windows 10.
Если использование MAK не позволило избежать появления кода ошибки 0x8007267C, перейдите к следующему потенциальному исправлению ниже.
Метод 5: обращение к агенту поддержки Майкрософт
Если ни один из вышеперечисленных методов не сработал в вашем случае, и вы убедились, что используете жизнеспособный лицензионный ключ Windows 10, вашим последним средством должно быть обращение к LIVE агенту Microsoft.
Имейте в виду, что существует несколько способов связаться с агентом Microsoft Live, но наиболее распространенный и быстрый путь – это полагаться на официальную контактную страницу MS и воспользуйтесь опцией чата в приложении «Получить справку».
Открытие приложения “Получить справку”
После того, как вы успешно выполнили инструкции по контакту с действующим агентом, будьте готовы ответить на пару обычных вопросов, чтобы подтвердить, что вы являетесь владельцем лицензии.
После того, как все будет проверено, агент поддержки попытается активировать ключ на вашем компьютере удаленно.
Вы наткнулись на эту статью, потому что вам интересно узнать о slui. exe.
В качестве небольшого вступления вы когда-нибудь задумывались о том, что происходит, когда вы включаете компьютер?
Миллиард строк кода компилируются в исполняемые файлы и системные процессы вашего компьютера.
Эти процессы могут варьироваться от небольших процессов, таких как приложение YourPhone, до более сложных, таких как системное ядро Windows.
Из более мелких процессов у нас есть slui. exe.
Проще говоря, это процесс, который отвечает за активацию Windows 10.
Он будет отслеживать подлинность лицензии Windows.
В этой статье мы полностью погрузимся в раскрытие этого процесса.
Вкратце, позвольте мне объяснить, что именно представляет собой этот процесс.
Если вы не уверены, безопасно ли это для вашего компьютера, я отвечу и на этот вопрос.
«Клиент активации Windows» или процесс slui. exe играет жизненно важную роль в активации лицензий Windows 10.
Чтобы пользователь имел доступ ко всем функциям ОС Windows 10, требуется лицензия.
Это не означает, что ваша ОС Windows 10 перестанет работать без лицензии.
Это только означает, что доступ к его функциям будет постоянно ухудшаться.
Это будет продолжаться до тех пор, пока Windows не перестанет работать, если лицензия не будет активирована.
Фактически, это способ Microsoft убедиться, что вы платите за услуги, которые вам нужны или которыми вы пользуетесь.
Лицензии могут стоить от 139 до 309 долларов. Использование ПК с Windows без лицензии, обход лицензии или использование кодов активации означает ограничение потока доходов гигантской корпорации.
Slui. exe — это проверка на сбой, которая запускается всякий раз, когда пользователь пытается активировать Windows 10 или изменить ключ продукта Windows 10.
Процесс также может быть запущен автоматически для Windows для проверки подлинности работающей ОС.
Безопасен ли запуск slui. exe?
Единственный раз, когда я бы посоветовал не запускать процесс — это если вы пытались обойти исходный ключ Windows или пытались использовать инструменты подделки активации.
В таких случаях лучшим вариантом будет сбросить заводские настройки Windows или вообще выполнить переустановку Windows.
Вот основные факты о slui. exe:
Как удалить процесс slui. exe из Windows 10?
Для тех, кто рассматривает возможность вмешательства в этот процесс, мой экспертный совет — не делайте этого.
Этот процесс вместе с некоторыми другими процессами, важными для активации или лицензирования Windows 10, часто защищается и рассматривается как очень важный.
Это означает, что их использование может привести к аннулированию лицензии Windows, и вы потеряете доступ к некоторым ключевым функциям.
Я также настоятельно не рекомендую использовать онлайн-инструменты для обхода активации.
Потому что избавиться от этого процесса активации практически не возможно.
Slui. exe вместе со всеми другими службами, связанными с проверкой подлинности вашей ОС, никуда не денется.
Как найти процесс Slui. exe на вашем компьютере?
Вот одно предостережение: если клиент активации Windows или slui. exe в настоящее время работают в вашем диспетчере задач, я советую вам не останавливать их и не пытаться завершить процессы.
Это может привести к повреждению работоспособности вашей ОС, что будет исправлено только путем полной переустановки или сброса заводских настроек.
Но есть опасения, что запущенный процесс, который вы видите, может быть дубликатом или какой-то разновидностью вредоносного ПО.
Вы можете проверить это в диспетчере задач.
Чтобы перейти к диспетчеру задач, щелкните меню «Пуск» или щелкните правой кнопкой мыши панель задач чуть ниже рабочего стола, затем выберите «Диспетчер задач».
В «Диспетчере задач» щелкните вкладку «Процессы» и найдите либо «Клиент активации Windows», либо «Активацию Windows».
Если ни один из этих двух вариантов недоступен, на вкладке «Подробности» найдите процесс slui. exe.
Затем щелкните правой кнопкой мыши процесс slui. exe и выберите опцию открытия файла.
Это открывает файловый менеджер, в котором должна быть видна часть процесса slui. exe.
Подлинный процесс будет находиться в папке C:WindowsSystem32.
Если ваш отображается в другой части, важно запустить полную проверку компьютера на вирусы.
Как изменить или активировать лицензию в Windows 10 с помощью Slui. exe
В этой статье я постоянно говорил о важности подлинной ОС Windows.
Что ж, чтобы ваша Windows стала подлинной, ее необходимо активировать.
Это можно сделать вручную с помощью приложения для запуска.
Но если вам нужно изменить или обновить лицензионный ключ ОС, вам нужно будет использовать процесс slui. exe.
Как вручную запустить процесс Slui. exe?
Выберите параметр «Выполнить», щелкнув правой кнопкой мыши меню «Пуск» и выполнив поиск параметра.
Кроме того, с помощью сочетания клавиш «Windows + R» можно открыть приложение запуска.
Когда появится диалоговое окно, введите «slui», затем нажмите «ОК» или клавишу ввода.
Если вам будет показан запрос, выберите «Да».
Теперь введите ключ продукта и нажмите «Далее».
Если этот метод не работает, возможно, вам потребуется обратиться в службу поддержки.
В этом случае вместо того, чтобы вводить «slui» в диалоговом окне запуска, введите «slui 4».
Появится диалоговое окно, в котором вы можете выбрать свою страну и следовать подсказкам.
Как запустить процесс Slui. exe с помощью настроек Windows?
Диалоговое окно «Выполнить» — это всего лишь один из способов получить доступ к slui. exe.
Кроме того, пользователи могут найти этот процесс в настройках Windows.
Для этого найдите настройку «Параметры» в меню «Пуск».
После открытия этих параметров перейдите в раздел «Обновление и безопасность — Активация».
Обратите внимание, что внешний вид меню активации меняется в зависимости от того, является ли ОС Windows подлинной, активированной или нет.
Теперь щелкните синее меню ключа продукта.
Откроется новое окно, в которое вы можете вставить ключ продукта.
После ввода нового ключа нажмите кнопку «Далее» и следуйте инструкциям, чтобы завершить процесс.
Сообщения об ошибках Slui. exe, которые вы можете увидеть
Сообщения об ошибках — это способ связи вашего компьютера с вами.
У каждого процесса есть набор сообщений, которые он может отображать.
Эти сообщения жизненно важны для устранения проблем с компьютером.
Вот наиболее частые сообщения, которые вы можете получить в процессе slui. exe:
Невозможно определить, когда появится сообщение об ошибке, но чаще всего вы можете увидеть вышеупомянутые ошибки во время установки программ, при выполнении некоторых связанных программ или при запуске или завершении работы ОС.
Важно отметить, когда появляется сообщение об ошибке, так как это будет очень важно для устранения неполадок и решения проблемы.
Лучшие способы исправить проблемы с slui. exe
Как говорится, профилактика лучше лечения.
Вы можете избежать любых связанных с этим проблем, если будете содержать компьютер в чистоте и порядке.
Как правило, это подразумевает регулярное сканирование на наличие вредоносных программ, удаление неактивных или неиспользуемых программ, уделение внимания программам автозапуска, которые могут быть запущены, и обеспечение того, чтобы на компьютере было включено автоматическое обновление.
Быстрый способ решить любую проблему, связанную с slui. exe — удалить последнюю установленную программу.
Если это серьезная проблема, вы можете подумать о ремонте Windows, прежде чем рассматривать возможность новой установки.
Заключительные мысли о процессе slui. exe
Я попытался подробно рассказать о процессе slui. exe в этом руководстве.
Следует отметить один важный момент: это важный процесс для вашей ОС Windows.
Это также один из самых защищенных процессов в ОС Windows 10.
Наблюдение за этим процессом не должно вызывать тревогу, за исключением редких случаев, когда вредоносное ПО захватывает ваш компьютер и маскируется под законный процесс.
Держаться подальше от взломов или инструментов онлайн-активации — один из лучших способов избежать этого.
Но очень хороший антивирус поможет избавиться от вредоносного ПО на вашем компьютере.
В заключение, вы можете связать ключ активации/продукт со своим адресом Microsoft.
Это гарантирует, что ваш ключ будет передан во время обновления, но если это не удастся, то, как было показано в этой статье, вам придется вручную выполнить активацию.
Источники:
Https://ddok. ru/kak-ispravit-oshibku-aktivacii-windows-0x8007267c/
Https://ucompa. ru/windows-10/chto-takoe-slui-exe-bezopasen-li-zapusk-slui-exe
На чтение 8 мин. Просмотров 5.3k. Опубликовано 03.09.2019
Печально известные проблемы обновления Windows 10 – это то, с чем каждый пользователь должен столкнуться хотя бы один раз. Было бы идеально, если бы была одна проблема, потому что мы точно знаем решение. Однако это не так, поскольку время от времени появляются различные проблемы с обновлением.
В этой статье мы поговорим о проблеме общего обновления Windows, которая сопровождается кодом ошибки 0x80072ee7 . Эта проблема может возникать в различных ситуациях, но чаще всего, когда вы пытаетесь установить новое крупное обновление для Windows 10 (Anniversary Update, Creators Update и т. Д.).
Таким образом, если вы недавно столкнулись с этой проблемой, ее необходимо решить как можно скорее, поскольку настоятельно рекомендуется установить основные обновления для Windows 10. Таким образом, мы подготовили несколько решений, которые могут помочь вам справиться с кодом ошибки 0x80072ee7 в Windows 10.
Содержание
- Как исправить ошибку Windows 10 0x80072ee7
- Решение 1. Изменить адрес DNS-сервера
- Решение 2 – Запустите сканирование SFC
- Решение 3 – Запустите скрипт WUReset
- Решение 4 – Изменить файл hosts
- Решение 5 – Проверьте антивирусное программное обеспечение
- Решение 6. Убедитесь, что службы Windows Update и DNS Client работают
- Решение 7 – Удалить проблемные приложения
- Решение 8 – Изменить разрешения реестра
Как исправить ошибку Windows 10 0x80072ee7
Код ошибки 0x80072ee7 может вызвать много проблем на вашем компьютере, и, говоря об этой ошибке, вот некоторые распространенные проблемы, о которых сообщили пользователи:
- Код 0x80072ee7 Windows 10 Store . По словам пользователей, эта ошибка может появляться при попытке запустить Windows Store. Если вы столкнулись с этой проблемой, обязательно восстановите поврежденные файлы и проверьте, работает ли это.
- 0x80072ee7 Центр обновления Windows . Эта проблема может возникать при попытке запуска Центра обновления Windows. Если это так, убедитесь, что необходимые службы включены и работают правильно. Кроме того, вы можете запустить сценарий сброса Центра обновления Windows, чтобы сбросить эти службы.
- Ошибка обновления Windows 10 0x80072ee7 . Эта ошибка может появиться при попытке обновления до последней версии Windows. Это может быть связано с вашим антивирусом, поэтому обязательно отключите его. В худшем случае вам может даже понадобиться удалить антивирус.
- Windows 10 Media Creation Tool ошибка 0x80072ee7 . По мнению пользователей, эта ошибка может появляться даже при использовании Media Creation Tool. Чтобы это исправить, попробуйте отредактировать файл hosts и проверьте, помогает ли это.
Решение 1. Изменить адрес DNS-сервера
Согласно форумам сообщества Microsoft, изменение адреса DNS-сервера является решением, которое оказалось полезным для большинства пользователей. Итак, это обходной путь, который мы собираемся попробовать в первую очередь. Вот что вам нужно сделать:
- Перейдите в Поиск Windows , введите панель управления, и откройте Панель управления.
- Перейдите в Центр управления сетями и общим доступом и нажмите Изменить настройки адаптера на левой панели.
- Выберите сеть, которой вы сейчас пользуетесь, нажмите ее правой кнопкой мыши и выберите Свойства.
- Прокрутите вниз до Интернет-протокола версии 4 (TCP/IPv4) и выберите Свойства.
- Теперь выберите Использовать следующие адреса DNS-серверов .
- Введите следующие значения: DNS-сервер – 8.8.8.8 и альтернативный DNS-сервер – 8.8.4.4.
- Сохраните изменения и перезагрузите компьютер
Теперь попробуйте обновить Windows 10 еще раз, если проблема все еще сохраняется, попробуйте некоторые из решений, перечисленных ниже.
- ЧИТАЙТЕ ТАКЖЕ: ошибка обновления Windows 10 0x8024200D [Fix]
Решение 2 – Запустите сканирование SFC
Windows 10 (и любая ранее выпущенная версия Windows) имеет встроенный инструмент проверки ошибок, который называется SFC scan. Этот инструмент глубоко сканирует ваш компьютер на предмет возможных проблем, чтобы решить их. Этот инструмент также может быть полезен при решении проблем Центра обновления Windows.
Вот что вам нужно сделать, чтобы выполнить сканирование SFC в Windows 10:
- Нажмите Windows Key + X , чтобы открыть меню Win + X. Теперь выберите в меню Командная строка (администратор) . Вы также можете использовать Powershell (Admin) в качестве альтернативы.
- В командной строке введите sfc/scannow.
- Процесс должен длиться несколько минут.
- После этого закройте командную строку
Если сканирование SFC не работает или вы вообще не можете запускать сканирование SFC, вы можете вместо этого попробовать использовать сканирование DISM. Для этого просто запустите командную строку от имени администратора и выполните команду DISM/Online/Cleanup-Image/RestoreHealth .

После завершения сканирования DISM проверьте, устранена ли проблема.Если проблема все еще существует или вы не могли запустить сканирование SFC ранее, обязательно повторите сканирование SFC и проверьте, помогает ли это.
Решение 3 – Запустите скрипт WUReset
Сценарий WUReset представляет собой пользовательский сценарий, специально разработанный для решения проблем с обновлением в Windows 10. Этот сценарий выполняет некоторые из наиболее распространенных способов обхода проблем Центра обновления Windows, таких как сброс процесса обновления Windows, удаление папки SoftwareDistribution и т. Д. Поэтому он экономит ваше время и усилия, так как вам не нужно выполнять эти действия самостоятельно.
Чтобы узнать больше о скрипте WURest и загрузить его, ознакомьтесь с этой статьей.
Решение 4 – Изменить файл hosts
По словам пользователей, иногда код ошибки 0x80072ee7 может появиться, если ваш файл hosts изменен. Несколько пользователей сообщили о 0.0.0.0 IP-адресах в своем файле hosts, и, по их словам, эти адреса вызвали проблему.
Чтобы устранить проблему, просто удалите или закомментируйте эти адреса, добавив символ # в начале этой строки. Изменение файла hosts может быть сложным, поэтому рекомендуется соблюдать осторожность. Кроме того, многие пользователи сообщали об отказе в доступе при редактировании файла hosts. Это не большая проблема, и ее легко решить.
После того, как вы исправите файл hosts, проверьте, сохраняется ли проблема.
- ЧИТАЙТЕ ТАКЖЕ: Исправлено: Защитник Windows вызывает ошибки «appleiedav.exe»
Решение 5 – Проверьте антивирусное программное обеспечение
В некоторых случаях может появиться код ошибки 0x80072ee7, если есть проблема с антивирусным программным обеспечением. Иногда ваше антивирусное программное обеспечение может мешать работе вашей системы и вызывать появление этой ошибки.
Чтобы решить эту проблему, рекомендуется отключить определенные антивирусные функции и проверить, помогает ли это. Если это не поможет, вы можете попробовать полностью отключить антивирус. Даже если вы отключите антивирус, Windows 10 поставляется с Защитником Windows, который действует как антивирус по умолчанию, поэтому вам не нужно беспокоиться о вашей безопасности.
Если удаление антивирусного программного обеспечения решает проблему, вы можете рассмотреть возможность перехода на другое антивирусное решение. Есть много отличных антивирусных инструментов, но одним из лучших является Bullguard . Этот инструмент предлагает отличную защиту, и он никоим образом не повлияет на вашу систему, так что не стесняйтесь попробовать его.
Решение 6. Убедитесь, что службы Windows Update и DNS Client работают
Иногда может появиться код ошибки 0x80072ee7, если служба Windows Update не запущена. Многие функции зависят от этой службы, и если служба отключена, вы можете столкнуться с ошибками, такими как эта. Однако вы можете решить эту проблему, просто выполнив следующие действия:
- Нажмите Windows Key + R и введите services.msc . Нажмите Enter или нажмите ОК .
- Когда откроется окно Службы , найдите Центр обновления Windows и дважды щелкните его, чтобы открыть его свойства.
- Если для Тип запуска установлено значение Отключено , обязательно измените его на Вручную или любое другое значение. Теперь нажмите Применить и ОК , чтобы сохранить изменения.
После этого проверьте, решена ли проблема. Помните, что вам, возможно, придется перезагрузить компьютер, чтобы изменения вступили в силу.
Многие пользователи сообщили, что Служба DNS-клиента также может вызывать эту проблему. Просто следуйте инструкциям выше и включите службу DNS-клиента. Как только вы это сделаете, проблема должна быть окончательно решена.
- ЧИТАЙТЕ ТАКЖЕ: как исправить ошибку приложения Event 1000 в Windows 10
Решение 7 – Удалить проблемные приложения
Иногда сторонние приложения могут мешать работе вашей системы и вызывать появление этой проблемы. Фактически, несколько пользователей сообщили, что определенное программное обеспечение очистки реестра вызвало эту проблему. Чтобы решить проблему, вам нужно найти проблемное приложение и удалить его вручную.
Существует несколько способов удалить приложение, но лучше всего использовать программное обеспечение для удаления. Если вы не знакомы, деинсталлятор – это специальное приложение, которое может удалить любую программу вместе с ее файлами и записями реестра с вашего ПК.
Если вы хотите полностью удалить определенное приложение с вашего ПК, программа удаления может быть лучшим выбором для вас. Существует множество отличных приложений для удаления, но одним из лучших является IOBit Uninstaller , поэтому мы настоятельно рекомендуем попробовать его.
Как только вы найдете и удалите проблемное приложение, проверьте, решена ли проблема.
Решение 8 – Изменить разрешения реестра
По словам пользователей, иногда ваш реестр может быть неправильно настроен, и это может привести к появлению этой проблемы.Чтобы устранить проблему, вам нужно изменить определенные разрешения, выполнив следующие действия:
- Нажмите Windows Key + R и введите regedit . Нажмите Enter или нажмите ОК .
- На левой панели перейдите к HKEY_LOCAL_MACHINESYSTEMCurrentControlSetServicesTcpip . Нажмите правой кнопкой мыши Tcpip и выберите в меню Разрешения .
- Нажмите Дополнительно .
- Установите флажок Заменить все записи разрешений дочерних объектов и нажмите Применить и ОК , чтобы сохранить изменения.
После этого проверьте, решена ли проблема.
Вот и все, мы надеемся, что по крайней мере одно из этих решений помогло вам устранить код ошибки 0x80072ee7 в Windows 10. Если у вас есть какие-либо вопросы или предложения, сообщите нам об этом в комментариях ниже.
Чтобы узнать больше об обходах Windows Update и получить дополнительную информацию, обязательно посетите наш Центр обновления Windows.
Примечание редактора . Это сообщение было первоначально опубликовано в марте 2017 года, и с тех пор оно было полностью переработано и обновлено для обеспечения свежести, точности и полноты.
После выхода последней версии операционной системы Windows 10 многие пользователи уже успели её опробовать, большинству она понравилась. Об этом свидетельствует статистика использования версий. Но ошибки, к сожалению, свойственны и этой версии ОС. В этой статье будет описано, как исправить ошибку 0x80072ee7 в Windows 10.
Исправление ошибки 0x80072ee7 в windows 10
Причины ошибки 0x80072ee7
При появлении ошибки 0x80072ee7 компьютер пользователя может зависать и медленно реагировать на команды. При попытке удалить какую-либо программу или игру из компьютера, система отказывается это делать. Код ошибки может появляться на синем экране BSOD. Ошибку могут вызывать:
Вместе с кодом 0x80072ee7 могут появляться и другие коды, например, 0x800700002, 0x80070422. Полный список можно найти на сайте поддержки Microsoft. Все они также имеют одно решение.
Как устранить ошибку 0x80072ee7 в Windows 10
Если у вас появилась эта ошибка, попробуйте перезагрузить компьютер. Возможно некоторые сетевые ресурсы просто недоступны в этот момент, поэтому и появляется эта проблема. Если ошибка никуда не делась, нажмите на кнопку «Пуск» и начните вводить «Командная строка».
Далее нужно убедиться, что эта проблема появляется не из-за вирусных программ. Для этого можно воспользоваться своим антивирусным ПО. Выберите полное сканирование и запустите процесс. Дополнительно можно воспользоваться утилитами Dr. Web CureIt! или другими подобными.
Если ошибку 0x80072ee7 в ОС Windows 10 не удалось исправить, попробуем удалить содержимое из системной папки SoftwareDistribution. Чтобы её найти:
Когда вы удалите нужные файлы, закройте все окна и перезагрузите свой ПК. Вернитесь в систему и проверьте ошибку 0x80072ee7.
Дополнительные методы устранения ошибки Windows 10
Если проблему устранить нам не удалось, продолжим это делать при помощи встроенных инструментов системы.
Теперь попробуем восстановить системный реестр. Все сохраненные копии реестра Windows сохраняются в системной папке.
Сам реестр находится в папке config. Чтобы выполнить восстановление вручную, достаточно скопировать файлы из RegBack и вставить в config. После этого закройте окна и выполните перезагрузку.
Снова откроем проводник Windows (WIN+E). Нажмите на одном из локальных дисков ПКМ выберите «Свойства». Здесь найдите кнопку «Очистка диска» и нажмите. В следующем окошке нужно выбрать файлы, которые нужно будет удалить из вашего компьютера. Если корзина не содержит важных файлов, которые вы хотели бы восстановить в будущем, можно выбрать здесь все галочки. Перед тем, как удалять все файлы, которые будут стерты с диска, их все можно просмотреть. Для этого нажмите на соответствующую кнопку в этом же окне. После этого подтвердите удаление выбранных файлов.
Эту процедуру необходимо сделать для всех локальных дисков, которые есть на вашем компьютере. Для некоторых хранилищ из списка отводится определенное количество памяти. Когда она заканчивается это может привести к различным последствиям, даже к ошибке 0x80072ee7 в Windows 10.
Ошибка активации лицензий slui. exe в Windows 10
Рассматриваемая ошибка и основная масса её возможных вариантов означают, что система почему-то не может связаться с серверами Microsoft и провести активацию. Прежде чем переходить к более радикальным вариантам решения проблемы, проверьте своё подключение к всемирной сети.
Если на нём присутствуют значки ошибки (треугольник с восклицательным знаком) или он выглядит, как показано выше, система считает, что не подключена к интернету. Для получения подробностей кликните по значку соединения правой кнопкой мыши (ПКМ) и выберите «Диагностика неполадок».
Способ 2: Активация по телефону
Если выяснилось, что интернет работает, но ошибка активации всё равно наблюдается, можно попробовать альтернативный метод в виде подтверждения лицензионного статуса по телефону. Делается это следующим образом:
Способ 3: Проверка целостности системных данных
Если у вас заведомо лицензионная версия Windows, которую не получается активировать ни по интернету, ни по телефону, то весьма вероятно, что не в порядке важные системные файлы. Первое, что надо сделать в такой ситуации – проверить их состояние и восстановить, если возникнет необходимость.
Подробнее: Проверка целостности и восстановление системных файлов Windows 10
Также обратите внимание на точки восстановления: если эта возможность включена, то стоит попробовать откатиться на более раннюю версию и проверить состояние активации – скорее всего, всё должно работать корректно.
Способ 4: Повторный ввод ключа
Может случится и так, что подтверждение по телефону не работоспособно – система выдаёт окно с ошибкой, что выполнение операции невозможно. В таком случае стоит попробовать удалить ключ и ввести его заново.
slmgr. vbs /ipk *ваш ключ активации*
Вместо *ваш ключ активации* напечатайте без звёздочек последовательность из 25 символов, которая и является лицензионным кодом. Проверьте правильность введённых данных и нажмите Enter.
Важно! Для корпоративных Volume-редакций Microsoft распространяет общие ключи KMS-активации, доступные на сайте с документацией!
Перейти на ресурс Microsoft
Если вы воспользовались нелегальным методом активации Windows 10, скорее всего, причина появления ошибки именно в этом – компания Microsoft совершенствует методы защиты от пиратства. Для полного устранения проблемы AutoKMS нужно удалить, после чего приобрести лицензионный ключ в магазине разработчика и активировать ОС как полагается.
Мы рады, что смогли помочь Вам в решении проблемы.
Помимо этой статьи, на сайте еще 12196 инструкций.
Добавьте сайт Lumpics. ru в закладки (CTRL+D) и мы точно еще пригодимся вам.
Отблагодарите автора, поделитесь статьей в социальных сетях.
Опишите, что у вас не получилось. Наши специалисты постараются ответить максимально быстро.
Что такое slui. exe? Безопасен ли запуск slui. exe?
Вы наткнулись на эту статью, потому что вам интересно узнать о slui. exe.
В качестве небольшого вступления вы когда-нибудь задумывались о том, что происходит, когда вы включаете компьютер?
Миллиард строк кода компилируются в исполняемые файлы и системные процессы вашего компьютера.
Эти процессы могут варьироваться от небольших процессов, таких как приложение YourPhone, до более сложных, таких как системное ядро Windows.
Из более мелких процессов у нас есть slui. exe.
Проще говоря, это процесс, который отвечает за активацию Windows 10.
Он будет отслеживать подлинность лицензии Windows.
В этой статье мы полностью погрузимся в раскрытие этого процесса.
Что такое Slui. exe
Вкратце, позвольте мне объяснить, что именно представляет собой этот процесс.
Если вы не уверены, безопасно ли это для вашего компьютера, я отвечу и на этот вопрос.
«Клиент активации Windows» или процесс slui. exe играет жизненно важную роль в активации лицензий Windows 10.
Чтобы пользователь имел доступ ко всем функциям ОС Windows 10, требуется лицензия.
Это не означает, что ваша ОС Windows 10 перестанет работать без лицензии.
Это только означает, что доступ к его функциям будет постоянно ухудшаться.
Это будет продолжаться до тех пор, пока Windows не перестанет работать, если лицензия не будет активирована.
Фактически, это способ Microsoft убедиться, что вы платите за услуги, которые вам нужны или которыми вы пользуетесь.
Лицензии могут стоить от 139 до 309 долларов. Использование ПК с Windows без лицензии, обход лицензии или использование кодов активации означает ограничение потока доходов гигантской корпорации.
Slui. exe — это проверка на сбой, которая запускается всякий раз, когда пользователь пытается активировать Windows 10 или изменить ключ продукта Windows 10.
Процесс также может быть запущен автоматически для Windows для проверки подлинности работающей ОС.
Безопасен ли запуск slui. exe?
Единственный раз, когда я бы посоветовал не запускать процесс — это если вы пытались обойти исходный ключ Windows или пытались использовать инструменты подделки активации.
В таких случаях лучшим вариантом будет сбросить заводские настройки Windows или вообще выполнить переустановку Windows.
Вот основные факты о slui. exe:
Как удалить процесс slui. exe из Windows 10?
Для тех, кто рассматривает возможность вмешательства в этот процесс, мой экспертный совет — не делайте этого.
Этот процесс вместе с некоторыми другими процессами, важными для активации или лицензирования Windows 10, часто защищается и рассматривается как очень важный.
Это означает, что их использование может привести к аннулированию лицензии Windows, и вы потеряете доступ к некоторым ключевым функциям.
Я также настоятельно не рекомендую использовать онлайн-инструменты для обхода активации.
Потому что избавиться от этого процесса активации практически не возможно.
Slui. exe вместе со всеми другими службами, связанными с проверкой подлинности вашей ОС, никуда не денется.
Как найти процесс Slui. exe на вашем компьютере?
Вот одно предостережение: если клиент активации Windows или slui. exe в настоящее время работают в вашем диспетчере задач, я советую вам не останавливать их и не пытаться завершить процессы.
Это может привести к повреждению работоспособности вашей ОС, что будет исправлено только путем полной переустановки или сброса заводских настроек.
Но есть опасения, что запущенный процесс, который вы видите, может быть дубликатом или какой-то разновидностью вредоносного ПО.
Вы можете проверить это в диспетчере задач.
Чтобы перейти к диспетчеру задач, щелкните меню «Пуск» или щелкните правой кнопкой мыши панель задач чуть ниже рабочего стола, затем выберите «Диспетчер задач».
В «Диспетчере задач» щелкните вкладку «Процессы» и найдите либо «Клиент активации Windows», либо «Активацию Windows».
Если ни один из этих двух вариантов недоступен, на вкладке «Подробности» найдите процесс slui. exe.
Затем щелкните правой кнопкой мыши процесс slui. exe и выберите опцию открытия файла.
Это открывает файловый менеджер, в котором должна быть видна часть процесса slui. exe.
Подлинный процесс будет находиться в папке C:WindowsSystem32.
Если ваш отображается в другой части, важно запустить полную проверку компьютера на вирусы.
Как изменить или активировать лицензию в Windows 10 с помощью Slui. exe
В этой статье я постоянно говорил о важности подлинной ОС Windows.
Что ж, чтобы ваша Windows стала подлинной, ее необходимо активировать.
Это можно сделать вручную с помощью приложения для запуска.
Но если вам нужно изменить или обновить лицензионный ключ ОС, вам нужно будет использовать процесс slui. exe.
Как вручную запустить процесс Slui. exe?
Выберите параметр «Выполнить», щелкнув правой кнопкой мыши меню «Пуск» и выполнив поиск параметра.
Кроме того, с помощью сочетания клавиш «Windows + R» можно открыть приложение запуска.
Когда появится диалоговое окно, введите «slui», затем нажмите «ОК» или клавишу ввода.
Если вам будет показан запрос, выберите «Да».
Теперь введите ключ продукта и нажмите «Далее».
Если этот метод не работает, возможно, вам потребуется обратиться в службу поддержки.
В этом случае вместо того, чтобы вводить «slui» в диалоговом окне запуска, введите «slui 4».
Появится диалоговое окно, в котором вы можете выбрать свою страну и следовать подсказкам.
Как запустить процесс Slui. exe с помощью настроек Windows?
Диалоговое окно «Выполнить» — это всего лишь один из способов получить доступ к slui. exe.
Кроме того, пользователи могут найти этот процесс в настройках Windows.
Для этого найдите настройку «Параметры» в меню «Пуск».
После открытия этих параметров перейдите в раздел «Обновление и безопасность — Активация».
Обратите внимание, что внешний вид меню активации меняется в зависимости от того, является ли ОС Windows подлинной, активированной или нет.
Теперь щелкните синее меню ключа продукта.
Откроется новое окно, в которое вы можете вставить ключ продукта.
После ввода нового ключа нажмите кнопку «Далее» и следуйте инструкциям, чтобы завершить процесс.
Сообщения об ошибках Slui. exe, которые вы можете увидеть
Сообщения об ошибках — это способ связи вашего компьютера с вами.
У каждого процесса есть набор сообщений, которые он может отображать.
Эти сообщения жизненно важны для устранения проблем с компьютером.
Вот наиболее частые сообщения, которые вы можете получить в процессе slui. exe:
Невозможно определить, когда появится сообщение об ошибке, но чаще всего вы можете увидеть вышеупомянутые ошибки во время установки программ, при выполнении некоторых связанных программ или при запуске или завершении работы ОС.
Важно отметить, когда появляется сообщение об ошибке, так как это будет очень важно для устранения неполадок и решения проблемы.
Лучшие способы исправить проблемы с slui. exe
Как говорится, профилактика лучше лечения.
Вы можете избежать любых связанных с этим проблем, если будете содержать компьютер в чистоте и порядке.
Как правило, это подразумевает регулярное сканирование на наличие вредоносных программ, удаление неактивных или неиспользуемых программ, уделение внимания программам автозапуска, которые могут быть запущены, и обеспечение того, чтобы на компьютере было включено автоматическое обновление.
Быстрый способ решить любую проблему, связанную с slui. exe — удалить последнюю установленную программу.
Если это серьезная проблема, вы можете подумать о ремонте Windows, прежде чем рассматривать возможность новой установки.
Заключительные мысли о процессе slui. exe
Я попытался подробно рассказать о процессе slui. exe в этом руководстве.
Следует отметить один важный момент: это важный процесс для вашей ОС Windows.
Это также один из самых защищенных процессов в ОС Windows 10.
Наблюдение за этим процессом не должно вызывать тревогу, за исключением редких случаев, когда вредоносное ПО захватывает ваш компьютер и маскируется под законный процесс.
Держаться подальше от взломов или инструментов онлайн-активации — один из лучших способов избежать этого.
Но очень хороший антивирус поможет избавиться от вредоносного ПО на вашем компьютере.
В заключение, вы можете связать ключ активации/продукт со своим адресом Microsoft.
Это гарантирует, что ваш ключ будет передан во время обновления, но если это не удастся, то, как было показано в этой статье, вам придется вручную выполнить активацию.
Источники:
https://itdesc. ru/oshibka-0x80072ee7-windows-10-kak-ispravit/
https://lumpics. ru/license-activation-failed-slui-exe-in-windows-10/
https://ucompa. ru/windows-10/chto-takoe-slui-exe-bezopasen-li-zapusk-slui-exe
Несколько пользователей Windows 10 сталкивались с кодом ошибки 0x8007267C при попытке активировать компьютер с Windows 10 по официальным каналам. В большинстве случаев затронутые пользователи сообщают, что ключ, который они пытаются активировать, совершенно действителен.
После тщательного изучения этой конкретной проблемы выясняется, что существует несколько различных основных причин, которые могут вызвать этот конкретный код ошибки. Вот список потенциальных виновников, которые могут нести ответственность за этот конкретный код ошибки:
Теперь, когда вы знаете всех потенциальных виновников, которые могут быть ответственны за появление этого кода ошибки, вот список методов, которые были фактически подтверждены другими затронутыми пользователями:
Метод 1. Запуск средства устранения неполадок активации
Чаще всего возникновение этой проблемы можно объяснить несогласованностью лицензирования, которая влияет на способность вашего компьютера взаимодействовать с серверами активации.
Если вы оказались в таком сценарии, мы рекомендуем начать это руководство по устранению неполадок, запустив средство устранения неполадок активации и применив рекомендуемое исправление. В большинстве отчетов пользователей, отмечающих эту проблему, сообщается, что проблема возникла только после того, как они произвели серьезное изменение оборудования (чаще всего заменяя материнскую плату).
Если этот сценарий применим в вашем конкретном сценарии, следуйте приведенным ниже инструкциям, чтобы запустить средство устранения неполадок активации и применить рекомендуемое исправление:
Если вы все еще видите, что та же ошибка 0x8007267C все еще возникает, перейдите к следующему потенциальному исправлению ниже.
Метод 2: очистка DNS-кеша
Поскольку этот конкретный код ошибки может быть переведен как «DNS-серверы не настроены для локальной системы», вам следует начать это руководство по устранению неполадок, очистив текущий DNS (сервер доменных имен), чтобы устранить большинство сетевых несоответствий, которые могут мешать вашей работе. компьютер от подключения к серверу активации.
Если этот сценарий применим, вы сможете решить проблему, открыв командную строку с повышенными привилегиями и выполнив серию команд, которые успешно очистят и обновят вашу текущую конфигурацию DNS.
Примечание. Переход по этому маршруту не вызовет каких-либо основных изменений в отношении того, как работает ваша сеть. Единственное, что при этом происходит, – это очистка текущих временных данных, связанных с DNS, и принудительное назначение новой информации DNS.
Если вы еще не пробовали исправить ошибку 0x8007267C, очистив текущий DNS, следуйте инструкциям ниже:
Если очистка кеша DNS не позволила вам решить проблему, перейдите к следующему потенциальному исправлению ниже.
Метод 3: переход на Google DNS
Даже если простой не исправил ошибку активации 0x8007267C в вашем случае, это не значит, что проблема не связана с DNS.
Также возможно, что текущий диапазон DNS, используемый вашим интернет-провайдером, больше не принимается сервером активации MS. Если вы попали в этот конкретный сценарий, вы сможете решить эту проблему, изменив диапазон DNS по умолчанию на эквиваленты, предоставленные Google.
Чтобы упростить вам задачу, мы провели вас через весь процесс. Следуйте инструкциям ниже:
Примечание. При появлении запроса UAC нажмите Да, чтобы предоставить доступ администратора.
Если та же проблема все еще возникает, перейдите к следующему потенциальному исправлению ниже.
Метод 4: Использование MAK (ключ многократной активации)
Убедившись, что DNS-сервер, к которому вы в настоящее время подключены, не несет ответственности за появление ошибки 0x8007267C, последнее, что вы можете попробовать, прежде чем запрашивать специализированную поддержку, вы можете переключиться на ключ продукта MAK, чтобы активировать корпоративную лицензию. установка.
Несколько затронутых пользователей, которые имели дело с той же проблемой, подтвердили, что использование утилиты SLMGR было единственным, что позволило им решить проблему.
Если вы еще не пытались избежать этой ошибки с помощью SLMGR, следуйте приведенным ниже инструкциям, чтобы использовать инструмент управления лицензированием программного обеспечения, чтобы попытаться активировать лицензионный ключ Windows 10:
Примечание. Имейте в виду, что * Лицензионный ключ * – это только фактический лицензионный ключ, который вы пытаетесь активировать. Итак, замените заполнитель на свой лицензионный ключ Windows 10.
Если использование MAK не позволило избежать появления кода ошибки 0x8007267C, перейдите к следующему потенциальному исправлению ниже.
Метод 5: обращение к агенту поддержки Майкрософт
Если ни один из вышеперечисленных методов не сработал в вашем случае, и вы убедились, что используете жизнеспособный лицензионный ключ Windows 10, вашим последним средством должно быть обращение к LIVE агенту Microsoft.
Имейте в виду, что существует несколько способов связаться с агентом Microsoft Live, но наиболее распространенный и быстрый путь – это полагаться на официальную контактную страницу MS и воспользуйтесь опцией чата в приложении «Получить справку».
Открытие приложения “Получить справку”
После того, как вы успешно выполнили инструкции по контакту с действующим агентом, будьте готовы ответить на пару обычных вопросов, чтобы подтвердить, что вы являетесь владельцем лицензии.
После того, как все будет проверено, агент поддержки попытается активировать ключ на вашем компьютере удаленно.
Что такое slui. exe? Безопасен ли запуск slui. exe?
Вы наткнулись на эту статью, потому что вам интересно узнать о slui. exe.
В качестве небольшого вступления вы когда-нибудь задумывались о том, что происходит, когда вы включаете компьютер?
Миллиард строк кода компилируются в исполняемые файлы и системные процессы вашего компьютера.
Эти процессы могут варьироваться от небольших процессов, таких как приложение YourPhone, до более сложных, таких как системное ядро Windows.
Из более мелких процессов у нас есть slui. exe.
Проще говоря, это процесс, который отвечает за активацию Windows 10.
Он будет отслеживать подлинность лицензии Windows.
В этой статье мы полностью погрузимся в раскрытие этого процесса.
Что такое Slui. exe
Вкратце, позвольте мне объяснить, что именно представляет собой этот процесс.
Если вы не уверены, безопасно ли это для вашего компьютера, я отвечу и на этот вопрос.
«Клиент активации Windows» или процесс slui. exe играет жизненно важную роль в активации лицензий Windows 10.
Чтобы пользователь имел доступ ко всем функциям ОС Windows 10, требуется лицензия.
Это не означает, что ваша ОС Windows 10 перестанет работать без лицензии.
Это только означает, что доступ к его функциям будет постоянно ухудшаться.
Это будет продолжаться до тех пор, пока Windows не перестанет работать, если лицензия не будет активирована.
Фактически, это способ Microsoft убедиться, что вы платите за услуги, которые вам нужны или которыми вы пользуетесь.
Лицензии могут стоить от 139 до 309 долларов. Использование ПК с Windows без лицензии, обход лицензии или использование кодов активации означает ограничение потока доходов гигантской корпорации.
Slui. exe — это проверка на сбой, которая запускается всякий раз, когда пользователь пытается активировать Windows 10 или изменить ключ продукта Windows 10.
Процесс также может быть запущен автоматически для Windows для проверки подлинности работающей ОС.
Безопасен ли запуск slui. exe?
Единственный раз, когда я бы посоветовал не запускать процесс — это если вы пытались обойти исходный ключ Windows или пытались использовать инструменты подделки активации.
В таких случаях лучшим вариантом будет сбросить заводские настройки Windows или вообще выполнить переустановку Windows.
Вот основные факты о slui. exe:
Как удалить процесс slui. exe из Windows 10?
Для тех, кто рассматривает возможность вмешательства в этот процесс, мой экспертный совет — не делайте этого.
Этот процесс вместе с некоторыми другими процессами, важными для активации или лицензирования Windows 10, часто защищается и рассматривается как очень важный.
Это означает, что их использование может привести к аннулированию лицензии Windows, и вы потеряете доступ к некоторым ключевым функциям.
Я также настоятельно не рекомендую использовать онлайн-инструменты для обхода активации.
Потому что избавиться от этого процесса активации практически не возможно.
Slui. exe вместе со всеми другими службами, связанными с проверкой подлинности вашей ОС, никуда не денется.
Как найти процесс Slui. exe на вашем компьютере?
Вот одно предостережение: если клиент активации Windows или slui. exe в настоящее время работают в вашем диспетчере задач, я советую вам не останавливать их и не пытаться завершить процессы.
Это может привести к повреждению работоспособности вашей ОС, что будет исправлено только путем полной переустановки или сброса заводских настроек.
Но есть опасения, что запущенный процесс, который вы видите, может быть дубликатом или какой-то разновидностью вредоносного ПО.
Вы можете проверить это в диспетчере задач.
Чтобы перейти к диспетчеру задач, щелкните меню «Пуск» или щелкните правой кнопкой мыши панель задач чуть ниже рабочего стола, затем выберите «Диспетчер задач».
В «Диспетчере задач» щелкните вкладку «Процессы» и найдите либо «Клиент активации Windows», либо «Активацию Windows».
Если ни один из этих двух вариантов недоступен, на вкладке «Подробности» найдите процесс slui. exe.
Затем щелкните правой кнопкой мыши процесс slui. exe и выберите опцию открытия файла.
Это открывает файловый менеджер, в котором должна быть видна часть процесса slui. exe.
Подлинный процесс будет находиться в папке C:WindowsSystem32.
Если ваш отображается в другой части, важно запустить полную проверку компьютера на вирусы.
Как изменить или активировать лицензию в Windows 10 с помощью Slui. exe
В этой статье я постоянно говорил о важности подлинной ОС Windows.
Что ж, чтобы ваша Windows стала подлинной, ее необходимо активировать.
Это можно сделать вручную с помощью приложения для запуска.
Но если вам нужно изменить или обновить лицензионный ключ ОС, вам нужно будет использовать процесс slui. exe.
Как вручную запустить процесс Slui. exe?
Выберите параметр «Выполнить», щелкнув правой кнопкой мыши меню «Пуск» и выполнив поиск параметра.
Кроме того, с помощью сочетания клавиш «Windows + R» можно открыть приложение запуска.
Когда появится диалоговое окно, введите «slui», затем нажмите «ОК» или клавишу ввода.
Если вам будет показан запрос, выберите «Да».
Теперь введите ключ продукта и нажмите «Далее».
Если этот метод не работает, возможно, вам потребуется обратиться в службу поддержки.
В этом случае вместо того, чтобы вводить «slui» в диалоговом окне запуска, введите «slui 4».
Появится диалоговое окно, в котором вы можете выбрать свою страну и следовать подсказкам.
Как запустить процесс Slui. exe с помощью настроек Windows?
Диалоговое окно «Выполнить» — это всего лишь один из способов получить доступ к slui. exe.
Кроме того, пользователи могут найти этот процесс в настройках Windows.
Для этого найдите настройку «Параметры» в меню «Пуск».
После открытия этих параметров перейдите в раздел «Обновление и безопасность — Активация».
Обратите внимание, что внешний вид меню активации меняется в зависимости от того, является ли ОС Windows подлинной, активированной или нет.
Теперь щелкните синее меню ключа продукта.
Откроется новое окно, в которое вы можете вставить ключ продукта.
После ввода нового ключа нажмите кнопку «Далее» и следуйте инструкциям, чтобы завершить процесс.
Сообщения об ошибках Slui. exe, которые вы можете увидеть
Сообщения об ошибках — это способ связи вашего компьютера с вами.
У каждого процесса есть набор сообщений, которые он может отображать.
Эти сообщения жизненно важны для устранения проблем с компьютером.
Вот наиболее частые сообщения, которые вы можете получить в процессе slui. exe:
Невозможно определить, когда появится сообщение об ошибке, но чаще всего вы можете увидеть вышеупомянутые ошибки во время установки программ, при выполнении некоторых связанных программ или при запуске или завершении работы ОС.
Важно отметить, когда появляется сообщение об ошибке, так как это будет очень важно для устранения неполадок и решения проблемы.
Лучшие способы исправить проблемы с slui. exe
Как говорится, профилактика лучше лечения.
Вы можете избежать любых связанных с этим проблем, если будете содержать компьютер в чистоте и порядке.
Как правило, это подразумевает регулярное сканирование на наличие вредоносных программ, удаление неактивных или неиспользуемых программ, уделение внимания программам автозапуска, которые могут быть запущены, и обеспечение того, чтобы на компьютере было включено автоматическое обновление.
Быстрый способ решить любую проблему, связанную с slui. exe — удалить последнюю установленную программу.
Если это серьезная проблема, вы можете подумать о ремонте Windows, прежде чем рассматривать возможность новой установки.
Заключительные мысли о процессе slui. exe
Я попытался подробно рассказать о процессе slui. exe в этом руководстве.
Следует отметить один важный момент: это важный процесс для вашей ОС Windows.
Это также один из самых защищенных процессов в ОС Windows 10.
Наблюдение за этим процессом не должно вызывать тревогу, за исключением редких случаев, когда вредоносное ПО захватывает ваш компьютер и маскируется под законный процесс.
Держаться подальше от взломов или инструментов онлайн-активации — один из лучших способов избежать этого.
Но очень хороший антивирус поможет избавиться от вредоносного ПО на вашем компьютере.
В заключение, вы можете связать ключ активации/продукт со своим адресом Microsoft.
Это гарантирует, что ваш ключ будет передан во время обновления, но если это не удастся, то, как было показано в этой статье, вам придется вручную выполнить активацию.
Источники:
Https://ddok. ru/kak-ispravit-oshibku-aktivacii-windows-0x8007267c/
Https://ucompa. ru/windows-10/chto-takoe-slui-exe-bezopasen-li-zapusk-slui-exe
- 19.05.2020
Рассмотрим ошибку активации Windows — 0x80072ee7 и варианты решения проблемы.
Данная ошибка может возникать по нескольким причинам, рассмотрим каждую из них:
1) Проверьте подключение к интернету, а так же различные брандмауэры и файрволы (антивирусы), которые могут блокировать исходящий и входящий трафик. Попробуйте их отключить на время активации.
2) Попробуйте выполнить активацию Вашего ключа через командную строку по следующей инструкции. После перезагрузите ПК и проверьте наличие активации.
3) Если Вы уверены, что Ваш ключ рабочий, но активация не проходит. Попробуйте активировать по телефону по инструкции.
4) Если активация все же не срабатывает, обратитесь к Вашему продавцу ключа активации. Если у Вас нет оригинального ключа активации, приобрести его можете в нашем каталоге от 690 ₽. Моментальная доставка ключа на Вашу электронную почту в автоматическом режиме сразу после оплаты.
После выхода последней версии операционной системы Windows 10 многие пользователи уже успели её опробовать, большинству она понравилась. Об этом свидетельствует статистика использования версий. Но ошибки, к сожалению, свойственны и этой версии ОС. В этой статье будет описано, как исправить ошибку 0x80072ee7 в Windows 10.
При появлении ошибки 0x80072ee7 компьютер пользователя может зависать и медленно реагировать на команды. При попытке удалить какую-либо программу или игру из компьютера, система отказывается это делать. Код ошибки может появляться на синем экране BSOD. Ошибку могут вызывать:
- повреждения реестра Windows;
- не исключено, что система носит вредоносный код, который может вызывать не только эту ошибку;
- ошибка появляется еще и в тех случаях, когда компьютер пытается перейти на адрес в сети сервиса Microsoft Update или Windows Update, но не в состоянии определить нужный IP-адрес;
- также, если файл Hosts имеет статический адрес.
Вместе с кодом 0x80072ee7 могут появляться и другие коды, например, 0x800700002, 0x80070422. Полный список можно найти на сайте поддержки Microsoft. Все они также имеют одно решение.
Как устранить ошибку 0x80072ee7 в Windows 10
Если у вас появилась эта ошибка, попробуйте перезагрузить компьютер. Возможно некоторые сетевые ресурсы просто недоступны в этот момент, поэтому и появляется эта проблема. Если ошибка никуда не делась, нажмите на кнопку «Пуск» и начните вводить «Командная строка».
- В результатах выберите строку правой кнопкой мыши (ПКМ) и нажмите — «Запуск от администратора».
- Введите в строке такую команду: «sfc /scannow» и нажмите ENTER.
- Дождитесь, пока процесс завершится и проверьте, не исчезла ли ошибка.
Далее нужно убедиться, что эта проблема появляется не из-за вирусных программ. Для этого можно воспользоваться своим антивирусным ПО. Выберите полное сканирование и запустите процесс. Дополнительно можно воспользоваться утилитами Dr.Web CureIt! или другими подобными.
Если ошибку 0x80072ee7 в ОС Windows 10 не удалось исправить, попробуем удалить содержимое из системной папки SoftwareDistribution. Чтобы её найти:
- Нажмите WIN+E и сделайте двойной клик по системной папке в вашем компьютере (обычно это C:).
- Затем выберите папку Windows.
- Найдите в ней папку SoftwareDistribution и откройте.
- В ней будет находится несколько папок и файлы. Все это содержимое нужно удалить. Если это сделать не удается, попробуйте отключить «Центр обновлений Windows» в службах Майкрософт.
- Для этого нужно закрыть все окна и нажать WIN+R. В окне введите следующую команду «services.msc». В открывшемся окне опуститесь в самый низ списка и найдите нужную команду.
- Выберите её ПКМ и нажмите в контекстном меню «Свойства». В следующем окне нужно выбрать тип запуска «Отключена». Ниже выберите «Остановить». Еще ниже «Применить» и «Ок».
- Вернитесь и попытайтесь удалить файлы из указанной папки.
Когда вы удалите нужные файлы, закройте все окна и перезагрузите свой ПК. Вернитесь в систему и проверьте ошибку 0x80072ee7.
Рекомендуем: 0x80300024 при установке windows — как исправить.
Дополнительные методы устранения ошибки Windows 10
Если проблему устранить нам не удалось, продолжим это делать при помощи встроенных инструментов системы.
- Откройте «Параметры» системы. Для этого достаточно нажать на кнопку «Пуск» и выбрать значок шестерни.
- Здесь выберите «Обновление и безопасность».
- В следующем окне слева найдите пункт «Устранение неполадок».
- Выберите «Центр обновления Windows» и запустите это средство.
Теперь попробуем восстановить системный реестр. Все сохраненные копии реестра Windows сохраняются в системной папке.
- Чтобы её найти, откройте диск C:.
- Найдите папку Windows.
- В ней нужно найти System32 и открыть папку config.
- Здесь отыщите папку RegBack с копиями реестра.
Сам реестр находится в папке config. Чтобы выполнить восстановление вручную, достаточно скопировать файлы из RegBack и вставить в config. После этого закройте окна и выполните перезагрузку.
Снова откроем проводник Windows (WIN+E). Нажмите на одном из локальных дисков ПКМ выберите «Свойства». Здесь найдите кнопку «Очистка диска» и нажмите. В следующем окошке нужно выбрать файлы, которые нужно будет удалить из вашего компьютера. Если корзина не содержит важных файлов, которые вы хотели бы восстановить в будущем, можно выбрать здесь все галочки. Перед тем, как удалять все файлы, которые будут стерты с диска, их все можно просмотреть. Для этого нажмите на соответствующую кнопку в этом же окне. После этого подтвердите удаление выбранных файлов.
Эту процедуру необходимо сделать для всех локальных дисков, которые есть на вашем компьютере. Для некоторых хранилищ из списка отводится определенное количество памяти. Когда она заканчивается это может привести к различным последствиям, даже к ошибке 0x80072ee7 в Windows 10.
Summary
Article Name
Ошибка 0x80072ee7 windows 10 — как исправить
Description
После выхода последней версии операционной системы Windows 10 многие пользователи уже успели её опробовать, большинству она понравилась. Об этом свидетельствует статистика использования версий. Но ошибки, к сожалению, свойственны и этой версии ОС. В этой статье будет описано, как исправить ошибку 0x80072ee7 в Windows 10.
Author
Publisher Name
Игорь
Publisher Logo
Ошибка активации 0x80072EE7 появляется при попытке установить новое обновление для Windows 10, 11 или 7.
Содержание:
- 1 Причины
- 2 Способы устранения
- 2.1 Способ 1. Изменение адреса DNS-сервера
- 2.2 Способ 2. Сканирование SFC
- 2.3 Способ 3. Изменение хоста
Причины
- Отсутствует интернет-соединение;
- неверный ключ активации;
- повреждение системных файлов.
Способы устранения
Чтобы решить проблему с активацией, выберите один из перечисленных ниже способов.
Способ 1. Изменение адреса DNS-сервера
Порядок действий:
- Клик по меню «Пуск» и выбрать раздел «Панель управления».
- Открыть блок «Центр управления сетями и общим доступом».
- Выбрать в левом столбце строку «Изменить настройки адаптера» на панели слева.
- Выбрать сеть, которая используется в данный момент на ПК и кликнуть по ней правой кнопкой мыши.
- В контекстном меню выбрать пункт «Свойства».
- Нажать на надпись «Интернет-протокол версии 4 (TCP/IPv4)» и выбрать «Свойства».
- Кликнуть по надписи «Использовать следующие адреса DNS-серверов».
- Ввести следующую информацию, а затем нажать «Ок»:
- поле DNS-сервер «8888»;
- поле альтернативный DNS-сервер «8844».
- Повторить попытку обновить Windows.
Способ 2. Сканирование SFC
Это проверка компьютера на предмет возможных проблем. Инструмент не только осуществляет поиск, но и исправляет неполадки.
Порядок действий:
- Открыть меню «Пуск» и выбрать пункт «Командная строка (администратор)».
- Ввести в консоль «sfc/scannow».
- Дождаться окончания процесса и закрыть командную строку.
Способ 3. Изменение хоста
Иногда причина ошибки кроется в том, что сторонняя программа внесла изменения в файл Hosts. Поможет только удаление лишних данных.
Порядок действий:
- Нажать сочетание клавиш «Win+R».
- Ввести в текстовое поле «%systemroot%/system32/drivers/etc» и нажать «Ок».
- Щелкнуть правой кнопкой мыши по файлу Hosts и выбрать в списке пункт «Open».
- В диалоговом окне выбрать «Блокнот» и нажать «Ок».
- Перейти в конец файла и найти запись «127.0.0.1 localhost».
- Удалить все данные, которые идут под этой записью.
- Нажать «Файл», а затем «Сохранить».
- 19.05.2020
Рассмотрим ошибку активации Windows — 0x80072ee7 и варианты решения проблемы.
Данная ошибка может возникать по нескольким причинам, рассмотрим каждую из них:
1) Проверьте подключение к интернету, а так же различные брандмауэры и файрволы (антивирусы), которые могут блокировать исходящий и входящий трафик. Попробуйте их отключить на время активации.
2) Попробуйте выполнить активацию Вашего ключа через командную строку по следующей инструкции. После перезагрузите ПК и проверьте наличие активации.
3) Если Вы уверены, что Ваш ключ рабочий, но активация не проходит. Попробуйте активировать по телефону по инструкции.
4) Если активация все же не срабатывает, обратитесь к Вашему продавцу ключа активации. Если у Вас нет оригинального ключа активации, приобрести его можете в нашем каталоге от 690 ₽. Моментальная доставка ключа на Вашу электронную почту в автоматическом режиме сразу после оплаты.
Рассмотрим ошибку активации Windows – 0x80072ee7 и варианты решения проблемы.
Как видно из описания ошибки 0x80072ee7 на официальном сайте
«Ошибка с кодом 0x80072EE7 может появиться в том случае, если клиентский компьютер пытается разрешить URL-адрес для веб-узла Windows Update или Microsoft Update и не может найти правильный IP-адрес. Эта ошибка возникает, если файл Hosts содержит статический IP-адрес».
Данная ошибка может возникать по нескольким причинам, рассмотрим каждую из них:
1) Проверьте подключение к интернету, а так же различные брандмауэры и файрволы (антивирусы), которые могут блокировать исходящий и входящий трафик. Попробуйте их отключить на время активации.
2) Попробуйте выполнить активацию Вашего ключа через командную строку. После перезагрузите ПК и проверьте наличие активации.
В свою очередь, возможно, это просто временный сбой или чересчур загруженные сервера активации Microsoft и стоит просто подождать. И повторить попытку позже. Или по крайней мере попробовать выполнить “Устранение неполадок” и перезагрузить ПК. Не будет лишним проверить все ли последние обновления установлены в вашей системе. В крайнем случае может понадобиться переустановка – что вряд ли, по крайней мере, мы с вами надеемся, что до этого не дойдёт. Кто знает? А может причина вообще в провайдере интернета и он просто на просто “режет” доступ к серверам активации Microsoft? Так же лучше не использовать для активации доступ к интернету через публичный Wi-Fi!
На чтение 8 мин. Просмотров 5.3k. Опубликовано 03.09.2019
Печально известные проблемы обновления Windows 10 – это то, с чем каждый пользователь должен столкнуться хотя бы один раз. Было бы идеально, если бы была одна проблема, потому что мы точно знаем решение. Однако это не так, поскольку время от времени появляются различные проблемы с обновлением.
В этой статье мы поговорим о проблеме общего обновления Windows, которая сопровождается кодом ошибки 0x80072ee7 . Эта проблема может возникать в различных ситуациях, но чаще всего, когда вы пытаетесь установить новое крупное обновление для Windows 10 (Anniversary Update, Creators Update и т. Д.).
Таким образом, если вы недавно столкнулись с этой проблемой, ее необходимо решить как можно скорее, поскольку настоятельно рекомендуется установить основные обновления для Windows 10. Таким образом, мы подготовили несколько решений, которые могут помочь вам справиться с кодом ошибки 0x80072ee7 в Windows 10.
Содержание
- Как исправить ошибку Windows 10 0x80072ee7
- Решение 1. Изменить адрес DNS-сервера
- Решение 2 – Запустите сканирование SFC
- Решение 3 – Запустите скрипт WUReset
- Решение 4 – Изменить файл hosts
- Решение 5 – Проверьте антивирусное программное обеспечение
- Решение 6. Убедитесь, что службы Windows Update и DNS Client работают
- Решение 7 – Удалить проблемные приложения
- Решение 8 – Изменить разрешения реестра
Как исправить ошибку Windows 10 0x80072ee7
Код ошибки 0x80072ee7 может вызвать много проблем на вашем компьютере, и, говоря об этой ошибке, вот некоторые распространенные проблемы, о которых сообщили пользователи:
- Код 0x80072ee7 Windows 10 Store . По словам пользователей, эта ошибка может появляться при попытке запустить Windows Store. Если вы столкнулись с этой проблемой, обязательно восстановите поврежденные файлы и проверьте, работает ли это.
- 0x80072ee7 Центр обновления Windows . Эта проблема может возникать при попытке запуска Центра обновления Windows. Если это так, убедитесь, что необходимые службы включены и работают правильно. Кроме того, вы можете запустить сценарий сброса Центра обновления Windows, чтобы сбросить эти службы.
- Ошибка обновления Windows 10 0x80072ee7 . Эта ошибка может появиться при попытке обновления до последней версии Windows. Это может быть связано с вашим антивирусом, поэтому обязательно отключите его. В худшем случае вам может даже понадобиться удалить антивирус.
- Windows 10 Media Creation Tool ошибка 0x80072ee7 . По мнению пользователей, эта ошибка может появляться даже при использовании Media Creation Tool. Чтобы это исправить, попробуйте отредактировать файл hosts и проверьте, помогает ли это.
Решение 1. Изменить адрес DNS-сервера
Согласно форумам сообщества Microsoft, изменение адреса DNS-сервера является решением, которое оказалось полезным для большинства пользователей. Итак, это обходной путь, который мы собираемся попробовать в первую очередь. Вот что вам нужно сделать:
-
Перейдите в Поиск Windows , введите панель управления, и откройте Панель управления.
-
Перейдите в Центр управления сетями и общим доступом и нажмите Изменить настройки адаптера на левой панели.
-
Выберите сеть, которой вы сейчас пользуетесь, нажмите ее правой кнопкой мыши и выберите Свойства.
-
Прокрутите вниз до Интернет-протокола версии 4 (TCP/IPv4) и выберите Свойства.
- Теперь выберите Использовать следующие адреса DNS-серверов .
-
Введите следующие значения: DNS-сервер – 8.8.8.8 и альтернативный DNS-сервер – 8.8.4.4.
- Сохраните изменения и перезагрузите компьютер
Теперь попробуйте обновить Windows 10 еще раз, если проблема все еще сохраняется, попробуйте некоторые из решений, перечисленных ниже.
- ЧИТАЙТЕ ТАКЖЕ: ошибка обновления Windows 10 0x8024200D [Fix]
Решение 2 – Запустите сканирование SFC
Windows 10 (и любая ранее выпущенная версия Windows) имеет встроенный инструмент проверки ошибок, который называется SFC scan. Этот инструмент глубоко сканирует ваш компьютер на предмет возможных проблем, чтобы решить их. Этот инструмент также может быть полезен при решении проблем Центра обновления Windows.
Вот что вам нужно сделать, чтобы выполнить сканирование SFC в Windows 10:
-
Нажмите Windows Key + X , чтобы открыть меню Win + X. Теперь выберите в меню Командная строка (администратор) . Вы также можете использовать Powershell (Admin) в качестве альтернативы.
-
В командной строке введите sfc/scannow.
- Процесс должен длиться несколько минут.
- После этого закройте командную строку
Если сканирование SFC не работает или вы вообще не можете запускать сканирование SFC, вы можете вместо этого попробовать использовать сканирование DISM. Для этого просто запустите командную строку от имени администратора и выполните команду DISM/Online/Cleanup-Image/RestoreHealth .

После завершения сканирования DISM проверьте, устранена ли проблема.Если проблема все еще существует или вы не могли запустить сканирование SFC ранее, обязательно повторите сканирование SFC и проверьте, помогает ли это.
Решение 3 – Запустите скрипт WUReset
Сценарий WUReset представляет собой пользовательский сценарий, специально разработанный для решения проблем с обновлением в Windows 10. Этот сценарий выполняет некоторые из наиболее распространенных способов обхода проблем Центра обновления Windows, таких как сброс процесса обновления Windows, удаление папки SoftwareDistribution и т. Д. Поэтому он экономит ваше время и усилия, так как вам не нужно выполнять эти действия самостоятельно.
Чтобы узнать больше о скрипте WURest и загрузить его, ознакомьтесь с этой статьей.
Решение 4 – Изменить файл hosts
По словам пользователей, иногда код ошибки 0x80072ee7 может появиться, если ваш файл hosts изменен. Несколько пользователей сообщили о 0.0.0.0 IP-адресах в своем файле hosts, и, по их словам, эти адреса вызвали проблему.
Чтобы устранить проблему, просто удалите или закомментируйте эти адреса, добавив символ # в начале этой строки. Изменение файла hosts может быть сложным, поэтому рекомендуется соблюдать осторожность. Кроме того, многие пользователи сообщали об отказе в доступе при редактировании файла hosts. Это не большая проблема, и ее легко решить.
После того, как вы исправите файл hosts, проверьте, сохраняется ли проблема.
- ЧИТАЙТЕ ТАКЖЕ: Исправлено: Защитник Windows вызывает ошибки «appleiedav.exe»
Решение 5 – Проверьте антивирусное программное обеспечение
В некоторых случаях может появиться код ошибки 0x80072ee7, если есть проблема с антивирусным программным обеспечением. Иногда ваше антивирусное программное обеспечение может мешать работе вашей системы и вызывать появление этой ошибки.
Чтобы решить эту проблему, рекомендуется отключить определенные антивирусные функции и проверить, помогает ли это. Если это не поможет, вы можете попробовать полностью отключить антивирус. Даже если вы отключите антивирус, Windows 10 поставляется с Защитником Windows, который действует как антивирус по умолчанию, поэтому вам не нужно беспокоиться о вашей безопасности.
Если удаление антивирусного программного обеспечения решает проблему, вы можете рассмотреть возможность перехода на другое антивирусное решение. Есть много отличных антивирусных инструментов, но одним из лучших является Bullguard . Этот инструмент предлагает отличную защиту, и он никоим образом не повлияет на вашу систему, так что не стесняйтесь попробовать его.
Решение 6. Убедитесь, что службы Windows Update и DNS Client работают
Иногда может появиться код ошибки 0x80072ee7, если служба Windows Update не запущена. Многие функции зависят от этой службы, и если служба отключена, вы можете столкнуться с ошибками, такими как эта. Однако вы можете решить эту проблему, просто выполнив следующие действия:
-
Нажмите Windows Key + R и введите services.msc . Нажмите Enter или нажмите ОК .
-
Когда откроется окно Службы , найдите Центр обновления Windows и дважды щелкните его, чтобы открыть его свойства.
-
Если для Тип запуска установлено значение Отключено , обязательно измените его на Вручную или любое другое значение. Теперь нажмите Применить и ОК , чтобы сохранить изменения.
После этого проверьте, решена ли проблема. Помните, что вам, возможно, придется перезагрузить компьютер, чтобы изменения вступили в силу.
Многие пользователи сообщили, что Служба DNS-клиента также может вызывать эту проблему. Просто следуйте инструкциям выше и включите службу DNS-клиента. Как только вы это сделаете, проблема должна быть окончательно решена.
- ЧИТАЙТЕ ТАКЖЕ: как исправить ошибку приложения Event 1000 в Windows 10
Решение 7 – Удалить проблемные приложения
Иногда сторонние приложения могут мешать работе вашей системы и вызывать появление этой проблемы. Фактически, несколько пользователей сообщили, что определенное программное обеспечение очистки реестра вызвало эту проблему. Чтобы решить проблему, вам нужно найти проблемное приложение и удалить его вручную.
Существует несколько способов удалить приложение, но лучше всего использовать программное обеспечение для удаления. Если вы не знакомы, деинсталлятор – это специальное приложение, которое может удалить любую программу вместе с ее файлами и записями реестра с вашего ПК.
Если вы хотите полностью удалить определенное приложение с вашего ПК, программа удаления может быть лучшим выбором для вас. Существует множество отличных приложений для удаления, но одним из лучших является IOBit Uninstaller , поэтому мы настоятельно рекомендуем попробовать его.
Как только вы найдете и удалите проблемное приложение, проверьте, решена ли проблема.
Решение 8 – Изменить разрешения реестра
По словам пользователей, иногда ваш реестр может быть неправильно настроен, и это может привести к появлению этой проблемы.Чтобы устранить проблему, вам нужно изменить определенные разрешения, выполнив следующие действия:
-
Нажмите Windows Key + R и введите regedit . Нажмите Enter или нажмите ОК .
-
На левой панели перейдите к HKEY_LOCAL_MACHINESYSTEMCurrentControlSetServicesTcpip . Нажмите правой кнопкой мыши Tcpip и выберите в меню Разрешения .
- Нажмите Дополнительно .
-
Установите флажок Заменить все записи разрешений дочерних объектов и нажмите Применить и ОК , чтобы сохранить изменения.
После этого проверьте, решена ли проблема.
Вот и все, мы надеемся, что по крайней мере одно из этих решений помогло вам устранить код ошибки 0x80072ee7 в Windows 10. Если у вас есть какие-либо вопросы или предложения, сообщите нам об этом в комментариях ниже.
Чтобы узнать больше об обходах Windows Update и получить дополнительную информацию, обязательно посетите наш Центр обновления Windows.
Примечание редактора . Это сообщение было первоначально опубликовано в марте 2017 года, и с тех пор оно было полностью переработано и обновлено для обеспечения свежести, точности и полноты.
Ниже мы обсудим причины и исправления кода ошибки 0x80072ee7, которые позволят Магазину Windows подключиться к серверу. Многие пользователи Windows 10 сообщают, что ОС не подключается к сети. Время от времени пользователи сталкиваются с различными ошибками обновления и расстраиваются. Эта ошибка может произойти из-за довольно многих причин.
Ошибка 0x80072ee7 чаще всего проявляется, когда пользователи пытаются установить стандартное обновление Windows 10. Однако есть и другие причины этой ошибки.
Вы можете увидеть код ошибки 0X80072EE7, отображаемый ниже сообщения в вашей системе:
«Сервер спотыкается» или «Нам не удалось подключиться к серверу».
Пользователи могут использовать приведенные ниже приемы для исправления вручную, не прибегая к профессиональной помощи и не посещая сервисный центр.
Обычно, когда файлы Windows пользователей повреждаются, они не получают доступа к обновлению приложений Windows. Однако пользователи с облегчением узнают, что обнаружить и исправить эти поврежденные файлы несложно. Пользователям просто нужно запустить средство устранения неполадок Windows. Средство устранения неполадок просканирует все системные файлы Windows и легко исправит их. Ниже приведены шаги для запуска средства устранения неполадок Windows.
1]Введите PowerShell в строке поиска.
2]Щелкните правой кнопкой мыши параметр Windows PowerShell в появившемся меню и выберите «Запуск от имени администратора».
3]Нажмите «Да», когда вас спросят: «Вы хотите разрешить этому приложению вносить изменения в ваше устройство?»
4]Введите SFC /scannow в появившемся окне.
Средство устранения неполадок запустится и обнаружит все системные файлы Windows. Он составит список поврежденных файлов и восстановит их. Затем пользователи должны просто перезапустить свои окна, чтобы применить изменения и исправить ошибку 0x80072ee7.
Неправильная конфигурация сетевого подключения
Еще одна причина появления кода ошибки 0x80072ee7 — неверные настройки DNS-сервера. Во время обновления Windows пользователи должны внести некоторые изменения в адрес DNS-сервера. Шаги, которые необходимо выполнить для внесения этих изменений, приведены ниже.
1]Щелкните правой кнопкой мыши кнопку запуска Windows и выберите «Сетевые подключения».
2]В появившемся окне прокрутите вниз и нажмите «Центр управления сетями и общим доступом».
3]В появившемся окне нажмите на активное интернет-соединение. Откроется диалоговое окно под названием «Статус Wi-Fi».
3]Здесь нажмите на вкладку «Свойства». В открывшемся диалоговом окне выберите Протокол IPv4 и перейдите на вкладку Свойства.
4]В следующем диалоговом окне нажмите переключатель с надписью Использовать следующие адреса DNS-серверов. Помещать 8.8.8.8 В поле Предпочтительный DNS-сервер и 8.8.4.4 в поле Альтернативный DNS-сервер. Нажмите OK, чтобы закончить.
Перезапустите Windows, и ошибка 0x80072ee7 будет исправлена.
Существует аналогичный случай, в котором вам может быть интересно проверить код ошибки Windows 10 Store 0x803F8001.
Разрешить мне локальную сеть автоматически определять настройки
Если вышеуказанные шаги не решают проблему, позвольте локальной сети выбрать настройки автоматически, для этого выполните следующие шаги:
Вирусы
Другая возможность для кода ошибки 0x80072ee7 — это несколько угроз, вызывающих несколько вирусов, поражающих магазин Windows. Пользователи могут решить эту проблему, просканировав свои системы с помощью установленного антивируса.
Для этого убедитесь, что вы сканируете все диски и файлы с помощью хорошего антивируса, чтобы вирусы и вредоносные программы не могли ускользнуть. Если обнаружен какой-либо такой подозрительный файл, позвольте антивирусу удалить его из системы.
Драйверы не обновлены или неправильные свойства оборудования
Ошибка 0x80072ee7 может быть связана с ожидающим обновлением установленных драйверов или необходимыми изменениями в свойствах оборудования.
1]Одновременно нажмите клавиши Windows и R, чтобы открыть диалоговое окно запуска. Здесь введите devmgmt.msc и нажмите OK.
2]В открывшемся окне диспетчера устройств убедитесь, что драйверы обновлены и свойства оборудования указаны правильно.
Перезагрузите систему для применения изменений, и ошибка 0x80072ee7 будет устранена.
Вывод
После того, как пользователи исправили ошибку Windows 0x80072ee7, они должны сохранить свои данные. Другая рекомендация заключается в том, что они создают резервную копию своего массового хранилища, чтобы избежать потери данных.
Юзеры, использующие операционную систему Windows 10, обладают огромными возможностями и опциями, которые ускоряют и упрощают работу. Тем не менее при использовании программы Windows Store 10 часто появляются проблемы: баги при открывании программы, внезапное прекращение программы и так далее. Эти проблемы обозначаются ошибкой 0x80072ee7. Давайте разберёмся, что это за сбой, какие причины его возникновения и как их устранить.

В каких случаях появляется Error 0x80072ee7
- Если вы уже запустили приложение, но в какой-то момент оно прерывается и выскакивает окошко с Error 0x80072ee7.
- Устройство выключается, когда вы пытаетесь запустить определённое приложение и выскакивает окошко с Error 0x80072ee7.
- Появляется сообщение «Windows Defender Error 0x80072ee7».
- Операционная система тормозит без запуска программ, ввод информации происходит с большими трудностями.
- Периодически Windows 10 виснет.
Окошко с ошибкой код 0x80072ee7 иногда выскакивает при запущенной инсталляции приложения или если включено приложение Microsoft, такое как Windows Defender. И также часто ошибка появляется во время старта Windows 10, окончания работы и во время инсталляции ОС. Чтобы понимать, как устранить сбой, нужно фиксировать сам момент появления всплывающего окна.
Выделим основные причины:
- Некорректно сохранённое приложение либо незаконченная инсталляция Windows Defender 10.
- Кэш Защитника Виндовс нарушен по причине внесения изменений в приложении за недавний период.
- Заражение вашего устройства вирусными программами, наносящими вред системным файлам или файлам самого Защитника Виндовс.
- Возможно, с вашего устройства была удалена важная информация, необходимая для нормальной работы Защитника Виндовс.
Нужно сказать, что Error 0x80072ee7 относится к виду ошибок, появляющихся именно в процессе выполнения задачи. Может быть несколько причин её появления, вот почему важно проверить каждый вариант и исключить возможность повторного появления 0x80072ee7.
Что делать, чтобы исправить Error 0x80072ee7
Рассмотрим конкретные методы для исправления кода 0x80072ee7. Мы приводим все способы в последовательности от самого непритязательного до наиболее замысловатого, поэтому рекомендуем вам выполнять все действия в порядке, предложенном нами — это позволит вам быстро найти причину сбоя и оперативно её устранить.
Пошаговая инструкция устранения ошибки код 0x80072ee7
- Обновляем кэш операционной системы. Настоятельно не рекомендуется исправление кэша операционной системы вручную. Любые изменения (даже лишняя точка) могут критически повредить информационную целостность, и ваш компьютер просто перестанет работать. Из этих соображений лучше прибегнуть к помощи специальных утилит для обработки файлов реестра, например WinThruster. Эта утилита довольно проста в обращении. Она проверяет реестр Windows на наличие ошибок и автоматически фиксит их. Кроме кода 0x80072ee7, устраняются любые другие найденные баги (пустые папки, неработающие ссылки и т. п.). Удобство использования WinThruster в том, что в процессе внесения изменений в реестр программа периодически сохраняет рабочие изменения, поэтому в случае повреждения файлов вы всегда можете откатить систему к рабочему варианту.
Окно программы WinThruster
- Проверяем устройство на заражение вредоносными программами. Для этого используем любую специальную антивирусную программу. Запускаем сканирование устройства и устраняем вирусы.
- Очистка вашего устройства от ненужных элементов. На протяжении всего периода использования ваше устройство сохраняет тысячи временных файлов и когда их количество превышает норму, это может негативно влиять на работоспособность системы. Есть стандартная встроенная программа для очистки реестра — Cleanmgr. Чтобы удалить временные файла с помощью cleanmgr, в командной строке прописываем command, зажимаем одновременно Ctrl, Shift и Ввод. В появившемся окне кликаем «Да». Прописываем cleanmgr, нажимаем Enter. Утилита проводит анализ вашего устройства и выдаёт список файлов, которые можно безвредно удалить. Выбираем файлы и очищаем реестр.
Запуск программы Cleanmgr
- Обновление драйверов устройств, установленных на вашем компьютере. Вы можете произвести обновление вручную из Панели устройств или воспользоваться специально разработанными программами, такими как DriverDoc.
Окно программы DriverDoc
- Откат Windows 10 до рабочей конфигурации. Если начала появляться ошибка с кодом 0x80072ee7 и это связано с изменением системных файлов, то легко избавиться от проблемы можно, восстановив последнюю рабочую конфигурацию системы с помощью Восстановления системы.
- Повторная инсталляция Защитника Виндовс 10. Сначала деинсталлируем программу через Панель управления, чтобы удалить все временные файлы и папки. Затем скачиваем последнюю выпущенную версию и устанавливаем её на компьютер.
- Проверяем работоспособность Виндовс 10. Для этого используем встроенную утилиту. В командной строке прописываем слово command, нажимаем одновременно Ctrl, Shift и Ввод. В появившемся окне кликаем «Да». Прописываем «sfc /scannow», нажимаем Enter. Программа анализирует работоспособность системы и выдаёт итоговый результат. Следуйте подсказкам, чтобы восстановить повреждённые системные файлы.
- Обновляем Windows и сопутствующие программы. В некоторых случаях, чтобы устранить ошибку код 0x80072ee7, достаточно обновления системы. Чтобы выяснить, есть ли новые версии установленных на вашем устройстве программ, открываем командную строку и вводим update, нажимаем Ввод. Программа ищет доступные обновления. Если они найдены, устанавливаем.
- Переустановка Windows 10. Если ни один из вышеперечисленных способов не помог исправить ситуацию, остаётся самый радикальный метод — переустановка операционки. Этот способ самый сложный, он требует много времени. Мы рекомендуем сделать резервную копию диска перед переустановкой операционки, чтобы сохранить все важные файлы.
Заключение
Сбой работы магазина Windows с кодом 0x80072ee7 — неприятный баг, который является свидетельством неправильно настроенной операционной системы. Следует обязательно устранять причину таких сбоев, чтобы не только возобновить работу магазина Виндовс, но и обеспечить нормальное использование вашего компьютера.
Все, кто так или иначе работал в операционной системе десятой версии, сталкивался с различными сбоями. Не менее популярным из которых является ошибка 0x80072ee7, возникающая при открытии магазина – Microsoft Store в Windows 10.
Наряду с кодом, вы можете увидеть дополнительное сообщение «для работы Microsoft Store необходимо подключение к сети», говорящее о неполадках на стороне пользователя или магазина.
Если говорить о причинах ее появления, то их может быть несколько:
- Временные неполадки на стороне разработчика программы.
- Некорректная работа приложения.
- Имеющиеся неполадки на стороне пользователя (вирусы, измененный файл hosts, неверные DNS сервера, неправильно выставленные настройки операционной системы и прочие ошибки).
- Нестабильное интернет подключение.
Теперь поговорим о каждом типе неисправности и попробуем самостоятельно все исправить.
Содержание статьи
- Сброс кэша
- Проверка системных файлов
- Включаем протокол IPv6
- Сброс сетевых параметров
- Повторная регистрация приложения
- Перезапуск приложения
- Устраняем неполадки
- Сбрасываем настройки прокси
- Ручное очищение
- Создание нового пользователя
- Что еще может помочь
- Короткое видео по теме
- Комментарии пользователей
Сброс кэша
В первую очередь, что я рекомендую сделать, это произвести сброс настроек. Для этого откройте окно выполнить, командой «Win+R», введите команду «WSReset.exe» (без кавычек) и нажмите «ОК».
После возвращения первоначальных параметров, поверьте результат.
Проверка системных файлов
Не исключено, что код 0x80072ee7 появляется из-за поврежденных файлов системного приложения Windows Store. Проверить этот момент можно следующим способом.
- Открываем командную консоль и поочередно вводим в нее следующие команды. Каждая из которых должна сопровождаться нажатием «Enter». Первая – «DISM.exe /Online /Cleanup-image /Restorehealth», вторая «sfc /scannow».
После окончания проверки поврежденные данные будут восстановлены. Остается лишь перезагрузить компьютер и проверить результат.
Включаем протокол IPv6
По умолчанию IPv6 отключен в настройках операционной системы. Поэтому для устранения кода ошибки 0x80072ee7 и возвращения к рабочему состоянию приложения Microsoft Store его необходимо включить.
Как его включить:
- В нижней части экрана нажимаем правой мышкой по значку компьютера и открываем «Центр управления».
- Перемещаемся в раздел «Изменение параметров».
- Щелкаем правой мышкой по активному подключению и переходим в свойства.
- Открываем раздел «Сеть», в списке ниже ищем «IPv6», активируем его, установив галочку и нажимаем «ОК».
После перезапуска компьютера все должно заработать.
Сброс сетевых параметров
Если магазин в Windows 10 по-прежнему не работает, то возможно причина находится в сетевых настройках. В следствии их изменений обычно и появляется ошибка 0x80072ee7.
Для решения проблемы предлагаю вернуть сетевые параметры к исходному состоянию, для этого воспользуйтесь следующими командами. Каждая из которых выполняется в командной строке и сопровождается нажатием «Enter».
- «netsh winsock reset», «netsh int ip reset», «ipconfig /release», «ipconfig /renew» и «ipconfig /flushdns».
После того, как все будет сделано, перезапускаем систему.
Также можно внести свои корректировки в протокол IPv4. Для этого откройте «Центр управления», как это сделать, читайте выше в пункте «Ipv6».
Перейдите в свойства протокола «IPv4» и в разделе «Общие» укажите следующие DNS сервера:
- В качестве предпочитаемого указываем — 8.8.8.8, альтернативного — 8.8.4.4 и нажимаем «ОК».
Это должно помочь решить проблему.
Повторная регистрация приложения
Также исправить ошибку 0x80072ee7 может повторная регистрация магазина Microsoft Store.
Для этого:
- Войдите в командную строку, вставьте в нее специальный код (просмотреть его можно здесь) и нажмите «Enter».
- Дождитесь завершения процедуры и закройте консоль.
- Перезапустите компьютер и проверьте работоспособность приложения.
Обычно это помогает избавиться от многих неполадок, связанных со сбоями и зависаниями программы.
Перезапуск приложения
Простой перезапуск может исправить ряд неполадок, появившихся по непонятным причинам.
Как это сделать:
- С помощью комбинации «WIN+l» открываем раздел параметров и входим в подраздел «Приложения и возможности».
- Ищем в списке нужную программу и нажимаем по ней левой мышкой.
- Щелкаем по пункту «Дополнительные параметры».
- Спускаемся ниже в раздел завершения и нажимаем по соответствующей кнопке.
Теперь попробуйте заново запустить магазин Windows 10, код 0x80072ee7 должен быть устранен.
Устраняем неполадки
Не стоит исключать возможных проблем с сетью, особенно если сбой 0x80072ee7 сопровождается сообщением «проверьте подключение».
Как запустить утилиту диагностики:
- Заходим в раздел «Параметры», нажав «Win+l».
- Перемещаемся в «Обновление и …», затем в «Устранение неполадок».
- В правом окне находим пункт сетевого адаптера и запускаем средство устранения неполадок.
Мастер устранения откроется в новом окне. Попробуйте с его помощью найти и исправить найденные проблемы.
Сбрасываем настройки прокси
Если магазин Microsoft Store до сих пор не работает, то скорее всего причина находится в настройках прокси. В таком случае их необходимо сбросить.
В этом нам поможет специальная команда «netsh winhttp reset proxy», которая выполняется в командной строке.
После ее выполнения приложение должно заработать.
Ручное очищение
Также ошибку 0x80072ee7 могут вызывать поврежденные файлы обновлений Windows 10, которые хранятся в системной папке «Software Distribution». В качестве решения предлагаю полностью удалить ее содержимое.
Пошаговая инструкция:
- Входим в командную строку и поочередно вводим в нее следующие команды: 1) net stop wuauserv, 2) net stop bits. Они остановят системные службы и откроют доступ к нужной папке.
- Переходим в раздел с установленной операционной системой, открываем папку «Windows» и заходим в «Software Distribution».
- Выделяем и удаляем все файлы. Для быстрого выделения можно использовать комбинацию «CTRL+A».
Перезагрузите ПК и проверьте, все ли работает.
Создание нового пользователя
Еще один вариант – попробовать создать нового пользователя со всеми привилегиями.
Для этого:
- Запустите консоль со всеми привилегиями.
- Введите в нее «Net user custom_user /add», где вместо custom_user указываете нужное имя пользователя, желательно на латинице и нажимаете «Enter».
- После этого выполните команду «Net localgroup Администраторы custom_user /add» и жмете «Enter».
- Войдите под новой учетной записью. Для этого перезагрузите ПК или воспользуйтесь комбинацией «Win+L».
- Авторизуйтесь в любом из сервисов Майкрософт, требующим при входе данные логина и пароля. Это позволит новой учетной записи привязаться к уже существующему аккаунту Майкрософт.
Осталось проверить результат.
Что еще может помочь
Если ничего из выше предложенного не помогает устранить проблему, то стоит смотреть в сторону более очевидных вещей.
- Отключение антивируса. Антивирусы имеют привычку автоматически блокировать приложения, особенно те, которые требуют для своей работы доступ в интернет. Как раз-таки в таком случае и появляется сбой 0x80072ee7 магазина Microsoft Store с призывом проверить подключение, указывающий на проблему доступа в глобальную сеть. В основном с этим сталкиваются обладатели антивируса AVG.
- Отсутствие важных обновлений. Если вы являетесь обладателем одной из первых сборок Windows 10 или давно не выполняли обновление, то возможно это стало причиной сбоя магазина. Поэтому обязательно обновитесь.
- Отключение или включение прокси сервера или VPN. Это также может помочь устранить проблему, особенно, если ваш провайдер имеет привычку закрывать доступ к ресурсам Майкрософт. Но есть и обратная ситуация, когда VPN сервер блокирует доступ Microsoft Store.
- Некоторым пользователям помогла чистка файла Hosts. Но будьте осторожны, если вы использовали ломанное ПО, то оно может перестать работать.
- Компьютерные вирусы. Очень часто вредоносное ПО нарушает работу системы, способствует появлению глюков, торможений, зависаний и различных ошибок. Поэтому, даже если у вас установлен комплексный антивирус, то в обязательном порядке дополнительно проверьте ПК антивирусными сканерами. Они бесплатны и не конфликтуют между собой.
- Интернет подключение. Многие пользователи забывают проверить стабильность интернет подключения, в то время как оно может быть главной причиной недоступности программы.
В более редких случаях код 0x80072ee7 носит временный характер. Возможно Windows Store недоступен по причине падения или недоступности серверов Майкрософт, тогда стоит повторить попытку открытия магазина немного позднее.
Короткое видео по теме
A new Windows 10 installation and immediately I got spammed with event 8200 / event ID 8200 – License acquisition failure details. hr=0x80072EE7 in my event log:
Log Name: Application
Source: Security-SPP
Event ID: 8200
Level: Error
Description: License acquisition failure details. hr=0x80072EE7
Is this a normal error that you can safely ignore? In most cases: Yes. Error 0x80072EE7 means you had no internet connection at the time of the activation or license acquisition. In case of a fresh Windows 10 or Windows Server 2019 installation, this is completely normal if you’re about to set up a wireless connection.
How to fix event 8200
When should you not ignore this event error? If you’re visiting this blog on the same computer as which you have the licensing problem 🙂 In that case, you’re internet is running fine, and you’re really having an activation issue. Follow the fixes below to find the cause of event id 8200 and solve your problem
Fix 1: check your proxy
Your proxy settings may block or route your traffic. Open Internet Options, go to tab Connections, click “LAN Settings” and verify your proxy settings are correct.
Fix 2: Try a rearm
In some cases, Windows cannot reactivate because your grace period expired (error 0xc004f009). A slmgr /rearm solves the problem. Open command prompt as administrator and type “slmgr /rearm“. Wait a few seconds and it will complete successfully. Oh, and btw: if you don’t run as administrator, you will see the following error 😉
Error 0xC004F025 Access Denied: the requested action requires elevated privileges
Fix 3: Activate to KMS with the correct GVLK
If you’re trying to activate in your own domain, and you’re sure your KMS server is up and running, you may have supplied the wrng GVLK. Find the right KMS Client Setup Key and enter the following commands in an elevated command prompt:
slmgr /ipk <key>
slmgr /ato
Fix 4: Activate to specific KMS Host
If fix 3 didn’t work,. you may want to try this one as a last resort: specify the KMS Host manually.
Still having issues? Leave a comment! I’d be happy to help!
Рассмотрим ошибку активации Windows — 0x80072ee7 и варианты решения проблемы.
Данная ошибка может возникать по нескольким причинам, рассмотрим каждую из них:
1) Проверьте подключение к интернету, а так же различные брандмауэры и файрволы (антивирусы), которые могут блокировать исходящий и входящий трафик. Попробуйте их отключить на время активации.
2) Попробуйте выполнить активацию Вашего ключа через командную строку по следующей инструкции. После перезагрузите ПК и проверьте наличие активации.
3) Если Вы уверены, что Ваш ключ рабочий, но активация не проходит. Попробуйте активировать по телефону по инструкции.
4) Если активация все же не срабатывает, обратитесь к Вашему продавцу ключа активации. Если у Вас нет оригинального ключа активации, приобрести его можете в нашем каталоге от 690 ₽. Моментальная доставка ключа на Вашу электронную почту в автоматическом режиме сразу после оплаты.