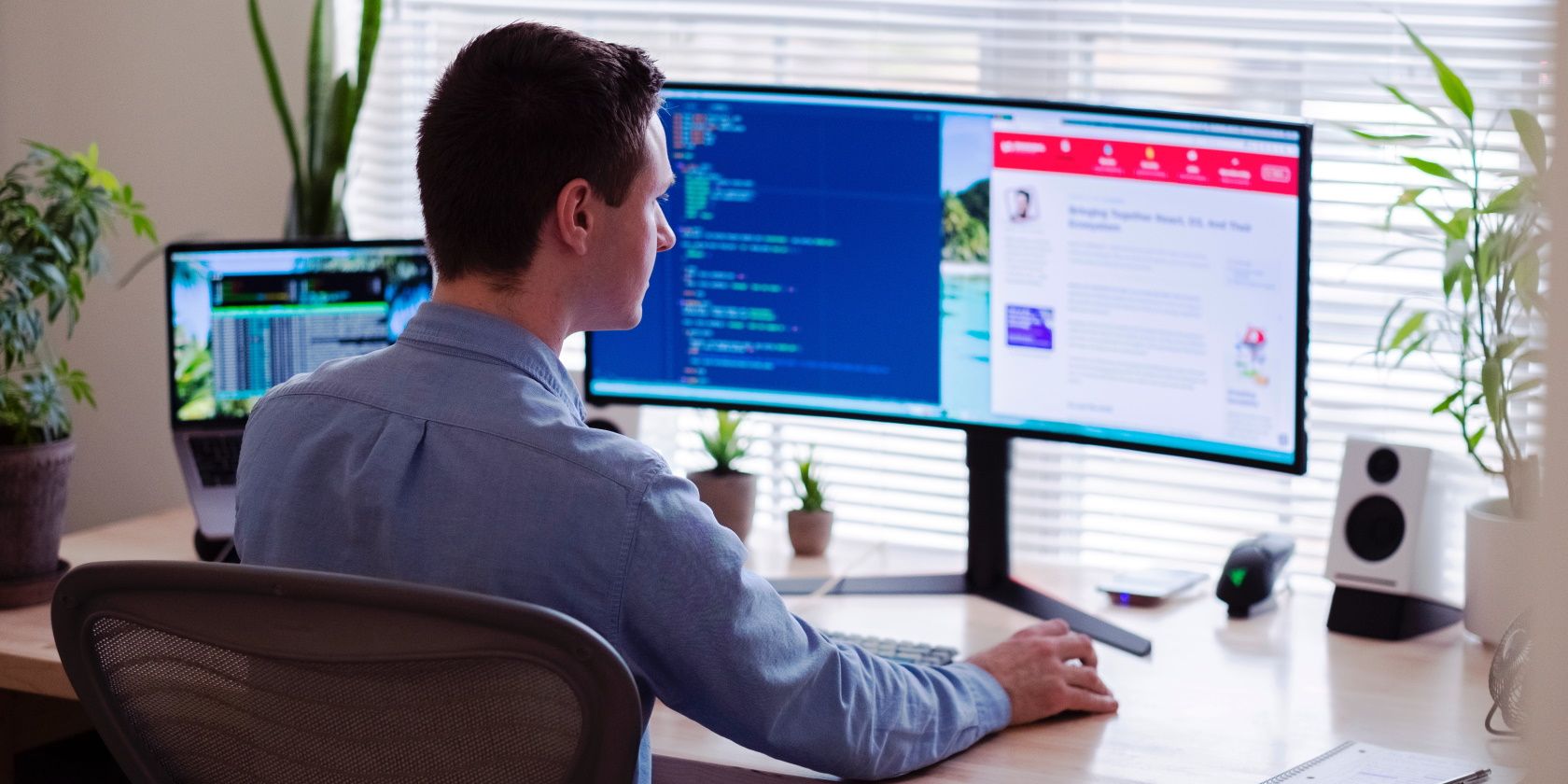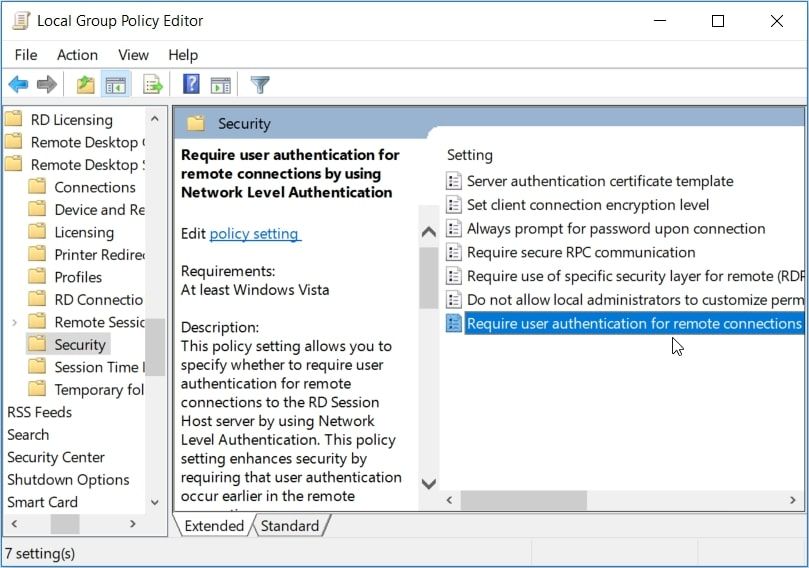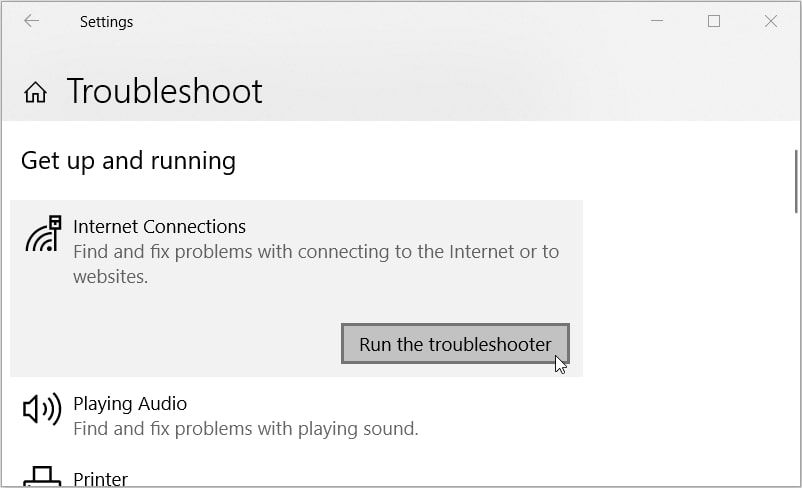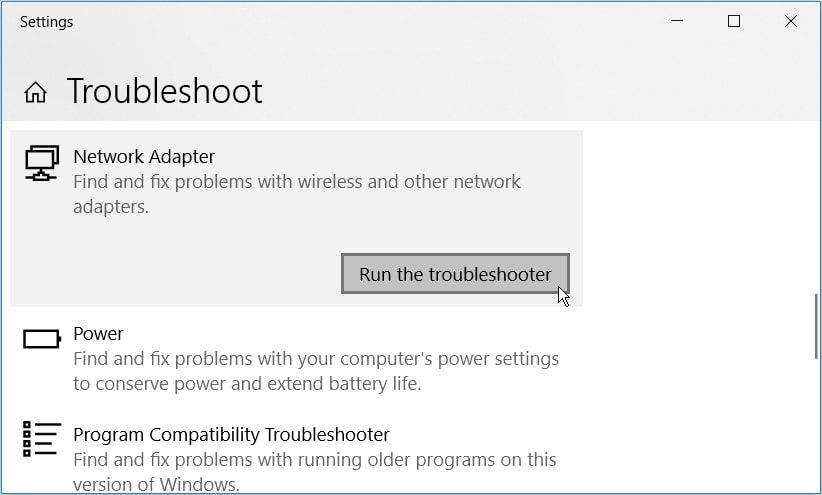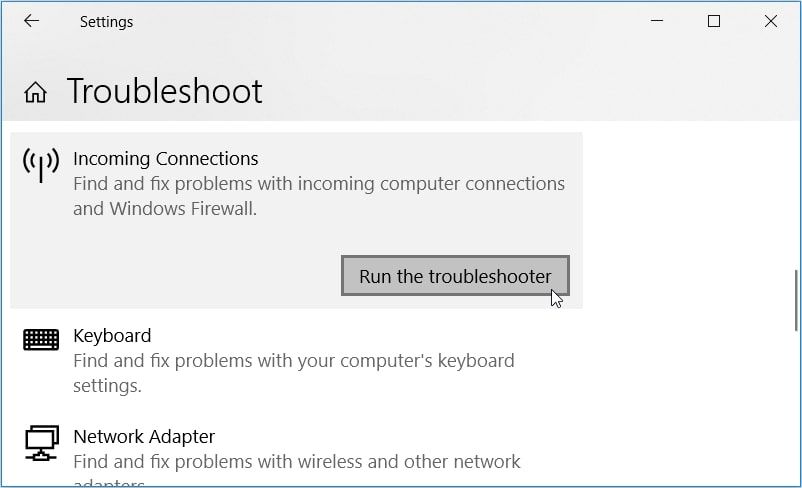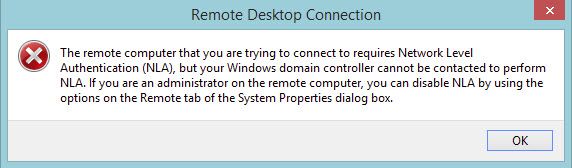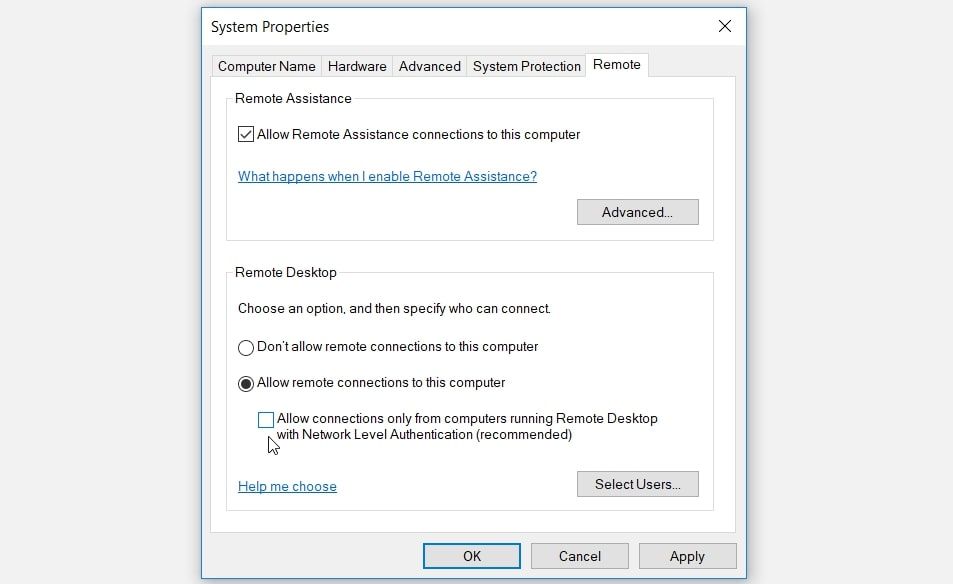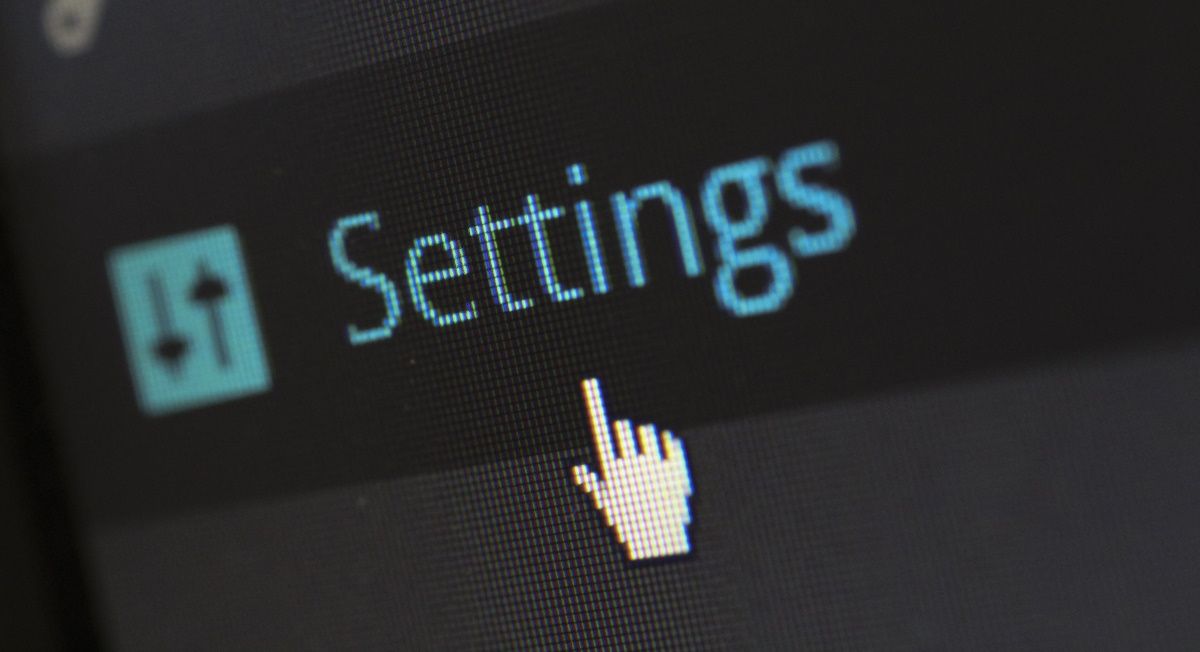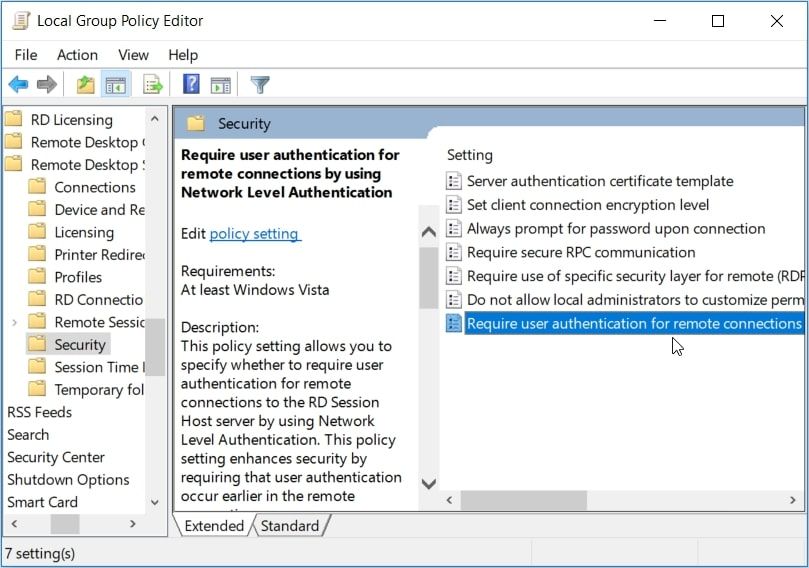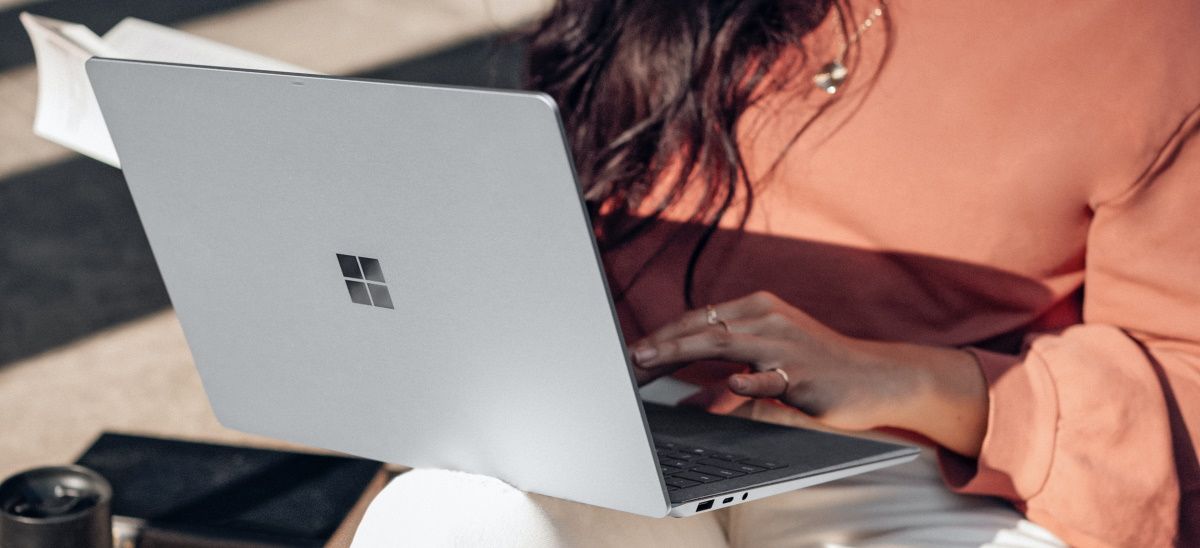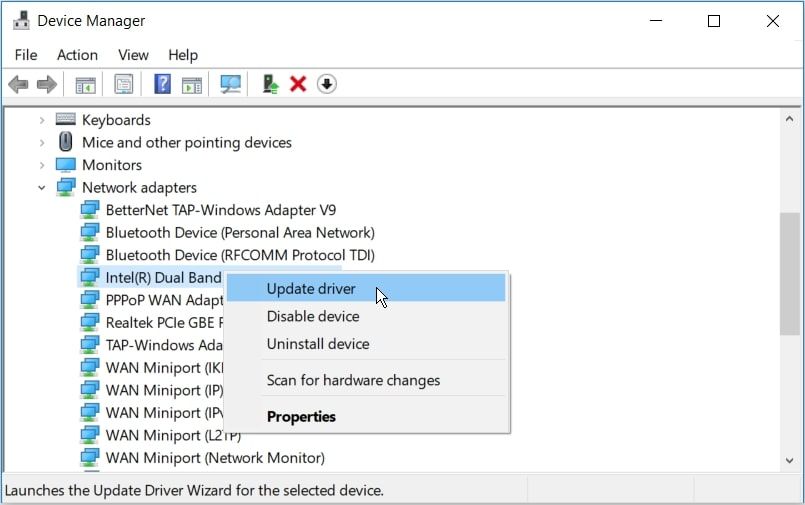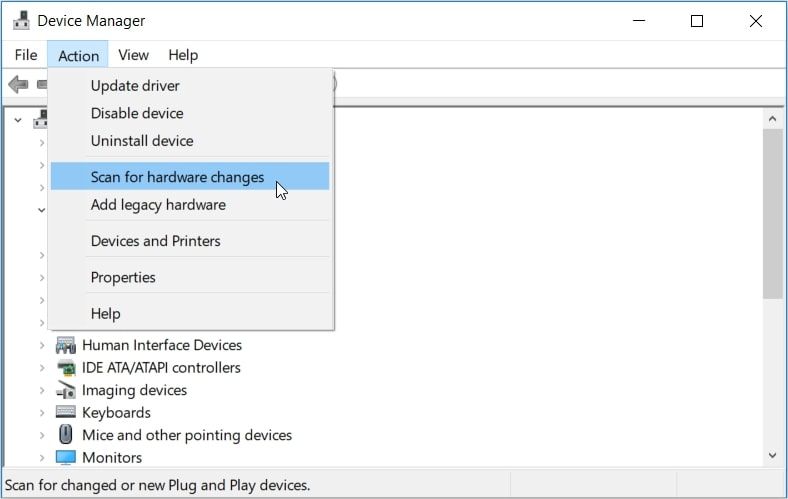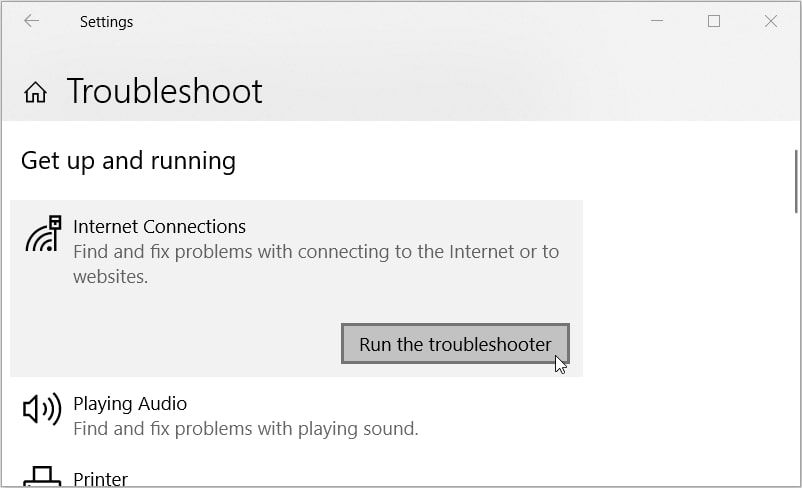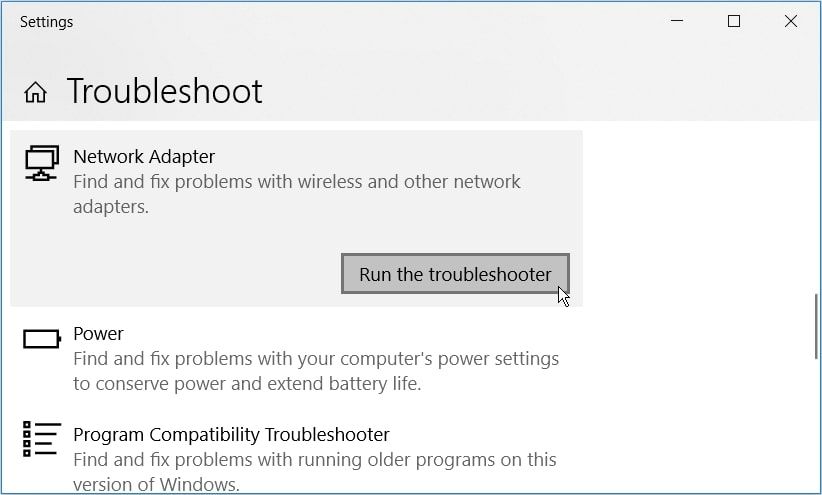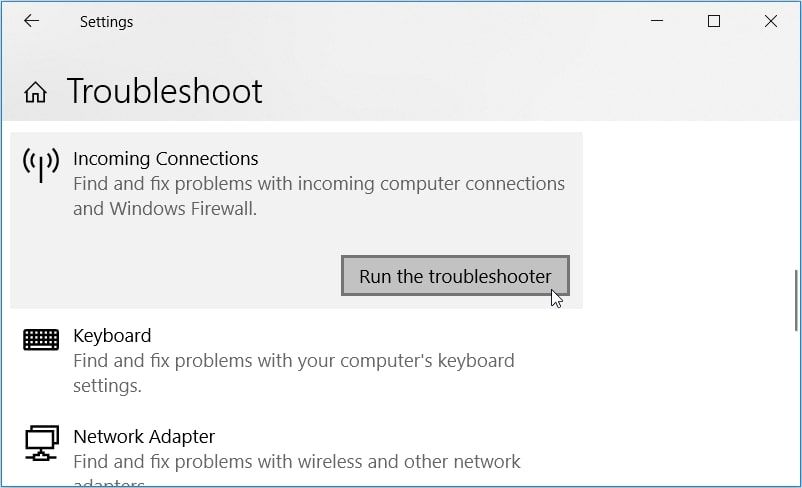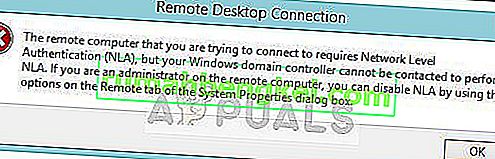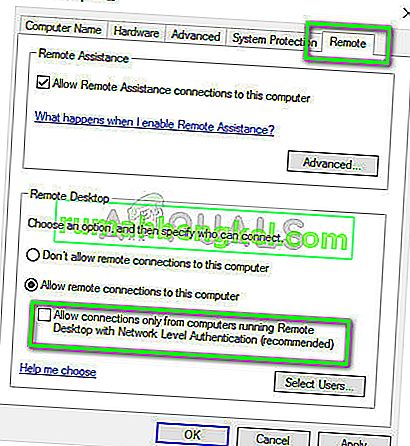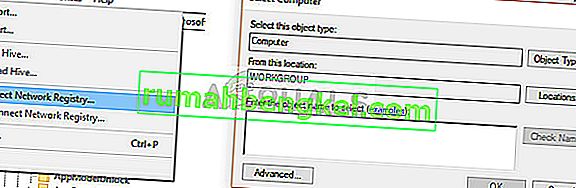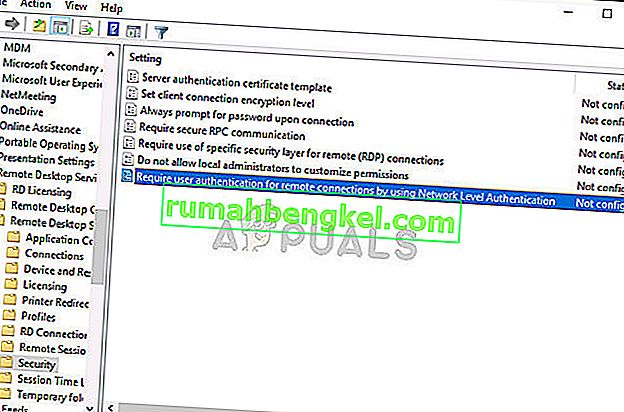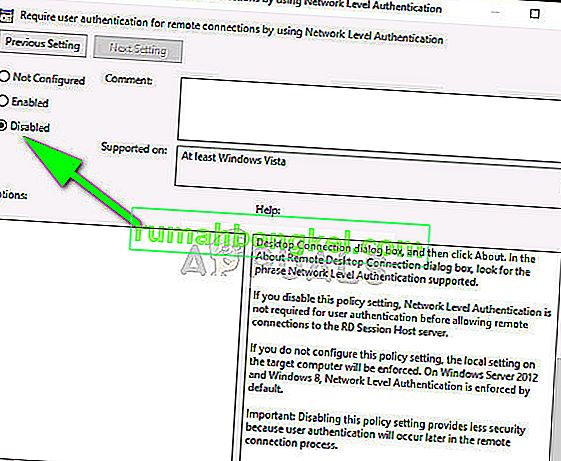Sometimes Windows won’t let you connect to a remote computer, citing an issue with NLA. Fortunately, it’s an easy fix.
Windows’ remote access technology is quite incredible. It allows you to easily troubleshoot issues, download files, or configure settings on your remote PC.
However, it’s frustrating when you encounter an issue while trying to connect to a remote PC. Usually, the error message reads, “the remote computer requires Network Level Authentication (NLA).”
Lucky for you, we’ve got all the solutions! So, let’s dive in and fix your remote connection problems.
1. Check Your Internet Connection

In most cases, «The remote computer that you are trying to connect to requires NLA» error might stem from your PC (and not the remote machine). So, resolving it will involve configuring a few settings on your device.
To get started, ensure that there aren’t any issues with your internet connection. For instance, here are some quick fixes that could help:
- Check all your network cables and ensure there are no loose connections.
- Ensure your internet connection is active and stable. Start by testing your Wi-Fi speed with a reliable speed test tool. If the internet speed is satisfactory, consider rebooting your router to resolve the issue.
2. Disable and Re-Enable the NLA Settings via System Settings
Disabling and re-enabling the NLA settings on your device could help. Let’s take a look at how you can do this:
- Press Win + R to open the Run command dialog box.
- Type sysdm.cpl and press Enter to open the System Properties window.
- Navigate to the Remote tab.
- Uncheck the Allow connections only from computers running Remote Desktop with Network Level Authentication (recommended) box.
- Press Apply and then press OK. From there, restart your PC to save these changes.
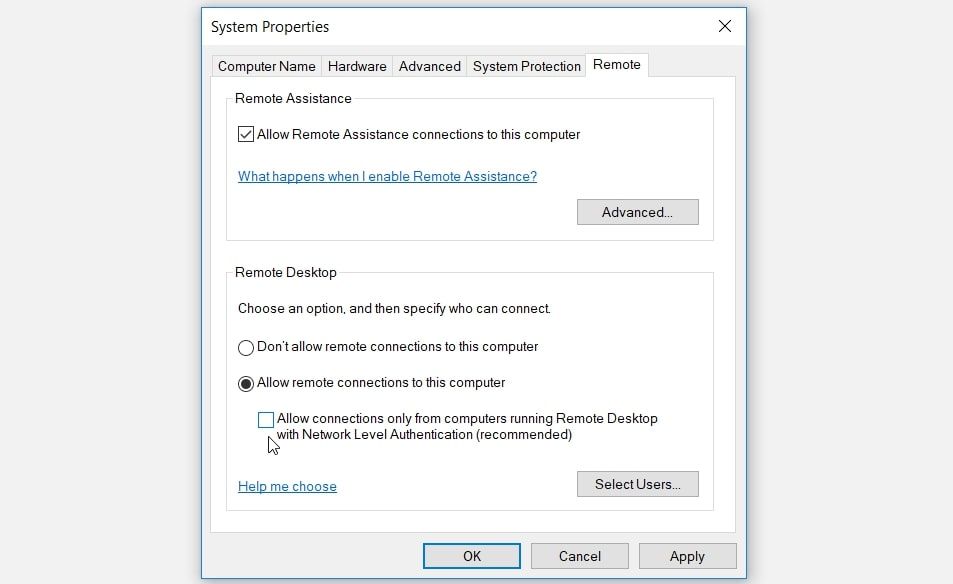
Next, re-enable the NLA settings through these steps:
- Open the System Properties window as per the previous steps.
- Check the Allow connections only from computers running Remote Desktop with Network Level Authentication (recommended) box.
- Click Apply, click OK, and then restart your PC to apply these changes.
3. Disable and Re-Enable the NLA Settings via PowerShell

If the system settings didn’t resolve the issue, then PowerShell could help. So, we’ll explore how you can disable and re-enable the NLA settings with this tool.
To disable the NLA settings, follow these steps:
- Press Win + R to open the Run command dialog box.
- Type PowerShell and press Ctrl + Shift + Enter to open an elevated PowerShell window.
- Next, type the following command, replacing the “Target-Machine-Name” section with the name of your device:
$TargetMachine = “Target-Machine-Name”(Get-WmiObject -class “Win32_TSGeneralSetting” -Namespace root\cimv2\terminalservices -ComputerName $TargetMachine -Filter “TerminalName=’RDP-tcp'”).SetUserAuthenticationRequired(0)
- Press Enter to run the command.
- Wait for the process to complete and then restart your device.
Now, re-enable the NLA settings through these steps:
- Open PowerShell as per the previous steps.
- Enter the same command but replace SetUserAuthenticationRequired(0) with SetUserAuthenticationRequired(1).
- Press Enter to run the command and then restart your PC when the process is complete.
4. Configure the NLA Settings via the Local Group Policy Editor

Are you still struggling to resolve the «the remote computer requires NLA» error? Let’s now disable and re-enable the NLA settings using the Local Group Policy Editor.
To disable the NLA settings, follow these steps:
- Press Win + R to open the Run command dialog box.
- Type gpedit.msc and press Enter to open the Local Group Policy Editor.
- Navigate to Computer Configuration > Administrative Templates > Windows Components > Remote Desktop Services > Remote Desktop Session Host > Security.
- Double-click the Require user authentication for remote connections by using Network Level Authentication option on the right.
- In the next window, check the Not Configured or Disabled box. Next, click Apply, click OK, and then restart your PC.
Finally, follow these steps to re-enable the NLA settings:
- Open the Local Group Policy Editor and navigate to the Security option as per the previous steps.
- Double-click the Require user authentication for remote connections by using Network Level Authentication option.
- In the next window, check the Enabled box, press Apply, and then press OK. Finally, restart your PC to apply these changes.
5. Restore the Network Settings to Their Defaults

You’re likely to bump into the «the remote computer requires NLA» error if your network settings aren’t configured properly. So, you could resolve the problem by restoring the network settings to their default.
Now, here’s how to restore the network settings via the Command Prompt:
- Press Win + R to open the Run command dialog box.
- Type CMD and press Ctrl + Shift + Enter to open an elevated Command Prompt.
- Type the following command and press Enter:
netsh int ip set DNS - Once the command has finished its job, type the following command and press Enter:
netsh winsock reset
6. Update or Reinstall Your Computer’s Network Drivers

The issue at hand might be caused by corrupted or incompatible network drivers. So, you can get rid of the error by either updating or reinstalling these drivers.
Let’s start by checking out how you can update the network drivers:
- Press Win + X and select Device Manager from the options.
- Double-click the Network adapters option to expand it.
- Right-click your PC’s network adapter and click Update driver.

Next, select Search automatically for updated driver software and then follow the on-screen instructions.
If the issue persists, try reinstalling the network adapters through these steps:
- Open the Device Manager and expand the Network adapters option as per the previous steps.
- Right-click your PC’s network adapter and select Uninstall device.
- Navigate to the Action tab and select Scan for hardware changes. Finally, restart your PC to apply these changes.

7. Use the Windows Built-In Troubleshooters
Windows’ built-in troubleshooters can help resolve this issue. In this case, we’ll tackle the problem by running the Internet Connections troubleshooter, the Network Adapters troubleshooter, and the Incoming Connections troubleshooter.
Let’s start with the Internet Connections troubleshooter:
- Navigate to Win Start Menu > PC Settings > Update & Security and select Troubleshoot on the left-hand side pane.
- Select the Internet Connections troubleshooter on the right-hand side pane.
- Click the Run the troubleshooter button.
From here, you can also run the Network Adapters troubleshooter. This will find and fix problems with the network adapters on your device.
To run this tool, follow these steps:
- Open the Troubleshoot settings window as per the previous steps.
- Select the Network Adapters troubleshooter on the right-hand side.
- Click the Run the troubleshooter button.
Finally, try running the Incoming Connections troubleshooter. This will find and fix incoming computer connection problems.
Here’s how you can run this tool:
- Open the Troubleshoot settings window as per the previous steps.
- Select the Incoming Connections troubleshooter on the right.
- Click the Run the troubleshooter button.
Restart your PC to apply all these changes.
Easily Connect to Your Remote Device Using Windows’ Remote Access Technology
The Remote Computer Requires Network Level Authentication (NLA) error is quite frustrating. Regardless of how this error appears on your device, you can fix it using the methods we’ve covered. And if the problem persists, try applying these fixes on the remote device too.
Удаленный компьютер требует проверки подлинности на уровне сети [решено]
При правильной настройке Windows 10 можно использовать для подключения к другому удаленному компьютеру через локальное подключение или через Интернет. Однако многие пользователи сообщают об ошибке, когда они не могут подключиться к удаленным компьютерам по сети, получая сообщение об ошибке:
«Удаленный компьютер требует проверки подлинности на уровне сети, которую ваш компьютер не поддерживает. Для получения помощи обратитесь к системному администратору или в службу технической поддержки.»
«Удаленный компьютер, к которому вы пытаетесь подключиться, требует проверки подлинности на уровне сети, но ваш контроллер домена Windows не может связаться для выполнения NLA. Если вы являетесь администратором на удаленном компьютере, вы можете отключить NLA, используя параметры на вкладке «Удаленное» диалогового окна «Свойства системы».»
Здесь я расскажу, как вы можете решить проблему, если вы получите проверка подлинности на уровне сети ошибка в вашей системе.
Исправления для удаленного компьютера требует проверки подлинности на уровне сети
Вот некоторые шаги, которые вы можете выполнить, чтобы временно отключить проверка подлинности на уровне сети, для того, чтобы решить проверка подлинности на уровне сети требуемая ошибка. В конце я расскажу о более постоянном и безопасном решении, которое позволит вам подключаться к удаленным устройствам, не беспокоясь о аутентификация на уровне сети удаленного рабочего стола Сообщения об ошибках.
Решение 1. Измените настройки удаленного рабочего стола
Вот простой шаг, который вы можете выполнить, чтобы отключить проверка подлинности на уровне сети с легкостью. Это делается с помощью диалогового окна «Свойства системы». Следуйте этим шагам тщательно, чтобы решить ‘удаленный компьютер требует проверки подлинности на уровне сети‘ сообщение об ошибке.
- Открыть Бегать диалог, нажав Win + R.
- Тип sysdm.cpl и нажмите Войти запустить окно свойств системы.
- Перейти к Удаленный
- В подразделе «Удаленный рабочий стол» снимите флажок рядом с ‘Разрешить подключения только с компьютеров, на которых работает удаленный рабочий стол с проверкой подлинности на уровне сети (рекомендуется)»
- Нажмите на Подать заявление с последующим Ok.
- Перезагрузите вашу систему.
Теперь проверьте, можете ли вы подключиться к удаленному компьютеру, если этот параметр отключен. Это должно устранить ошибку на вашем устройстве. Есть несколько других способов отключить проверка подлинности на уровне сети в вашей системе.
Решение 2. Используйте PowerShell
Один из самых простых способов отключения NLA состоит в использовании команд PowerShell для выполнения желаемого действия. PowerShell позволяет вам подключиться к удаленному компьютеру и после нацеливания на компьютер выполнить команду для отключения NLA.
- Откройте окно PowerShell с повышенными правами. Для этого используйте Win + S чтобы открыть диалоговое окно поиска, введите PowerShell, щелкните правой кнопкой мыши по результату и выберите Запустить от имени администратора.
- Выполните следующую команду, чтобы подключиться к целевому компьютеру:
$ TargetMachine = «Target-Machine-Name»
Заметка: Замените Target-Machine-Name на имя вашего компьютера - Введите следующую команду, чтобы удалить аутентификацию с сетевого компьютера:
(Get-WmiObject -class «Win32_TSGeneralSetting» -Namespace root cimv2 Terminalservices -ComputerName $ TargetMachine -Filter «TerminalName =’ RDP-tcp ’»). SetUserAuthenticationRequired (0)
Решение 3. Используйте редактор групповой политики
Редактор групповой политики — это мощный инструмент, который может помочь вам настроить многие важные параметры Windows без необходимости редактирования реестра. Отключение NLA с помощью редактора групповой политики может быть очень полезным, особенно если вы отключаете все файлы. Выполните следующие действия, чтобы отключить ‘аутентификация на уровне сети удаленного рабочего столаС помощью редактора локальной групповой политики.
- Открыть Бегать диалог, нажав Win + R.
- Тип gpedit.msc и нажмите Войти запустить редактор локальной групповой политики.
- Перейдите по следующему пути, чтобы получить доступ к соответствующему файлу настроек:
Конфигурация компьютера >Административные шаблоны >Компоненты Windows >Службы удаленных рабочих столов >Узел сеансов удаленных рабочих столов >Безопасность - В разделе «Настройки безопасности» на правой панели найдите следующую запись:
Требовать аутентификацию пользователя для удаленных подключений с использованием аутентификации на уровне сети - Дважды щелкните эту запись, чтобы изменить значение.
- Нажмите на Отключено переключатель.
Проверьте, была ли ошибка устранена на вашем устройстве, попытавшись подключиться к удаленному рабочему столу с помощью отключенного NLA.
Решение 4. Используйте редактор реестра
Вы также можете использовать реестр для решения theудаленный компьютер требует проверки подлинности на уровне сетиОшибка в вашей сетевой системе. Выполните следующие шаги, чтобы решить ошибка аутентификации удаленного рабочего стола на вашем удаленном рабочем столе.
Замечания: Реестр является одним из самых мощных и важных инструментов в Windows, и внесение любых изменений без знания последствий может привести к поломке устройства. Обязательно подготовьте резервную копию, прежде чем вносить какие-либо изменения в ваше устройство, и точно следуйте приведенным инструкциям.
- Откройте диалоговое окно «Выполнить», нажав Win + R.
- Тип смерзаться и нажмите Войти запустить редактор реестра. Нажмите на да в приглашении контроля учетной записи пользователя.
- Перейдите в следующую папку, вставив путь в адресную строку редактора реестра:
Компьютер HKEY_LOCAL_MACHINE SYSTEM CurrentControlSet Control Lsa - На правой панели найдите и дважды щелкните Пакеты безопасности многострочное значение для изменения значения.
- В поле данных значения для записи введите tspkg и нажмите Ok.
- Далее перейдите к следующему разделу реестра:
Компьютер HKEY_LOCAL_MACHINE SYSTEM CurrentControlSet Control SecurityProviders - На правой панели дважды щелкните, чтобы изменить значение SecurityProviders строковое значение.
- В поле Значение для записи введите credssp.dll и нажмите Ok.
- Закройте редактор реестра и перезагрузите устройство.
Теперь проверьте, если проверка подлинности на уровне сети ошибка устранена на вашем устройстве.
Завершение
Удаленные рабочие столы могут быть очень полезны для совместного использования и взаимодействия с компьютерами в других местах на местном уровне. Однако ‘удаленный компьютер требует проверки подлинности на уровне сетиОшибка ’может помешать удаленным соединениям и предотвратить совместное использование ресурсов. Теперь вы знаете, как решить эту проблему, используя решения, представленные выше. Комментарий ниже, если вы нашли это полезным, и обсудить далее то же самое.
Не удается подключиться по rdp «Ошибка проверки подлинности»
При подключение к удаленному компьютеру по RDP возникают различные проблемы и ошибки. Их достаточно много и решаются все они по разному. Сегодня разберем наверно самую популярную ошибку которая связанная с проверкой подлинности.
Как исправить ошибку
И так при попытке подключения к удаленному рабочему столу вы видите сообщение.
Произошла ошибка при проверки подлинности
Указанная функция не поддерживается
Удаленный компьютер 192.168.0.0
Причиной ошибки может быть исправление шифрования CredSSP
Дополнительную информацию смотрите в статье …
Для её решение необходим на компьютере к которому не удается подключиться изменить групповую политику. Для этого нажимаем Win + R вводим gpedit.msc.
Откроется редактор групповой политики. В нем необходимо открыть раздел «Безопасность». Путь до него такой «Конфигурация компьютера» — «Административные шаблоны» — «Компоненты Windows» — «Службы удаленных рабочих столов» — «Узел сеансов удаленных рабочих столов» — «Безопасность».
Тут открываем политику «Требовать проверку подлинности пользователя …»
Дальше открывает политику «Требовать использования специального уровня…», включаем и в пункте «Уровень безопасности выбираем» RDP.
Пробуем подключиться к удаленному рабочему столу. Если вы все сделали правильно то должны без проблем подключиться.
Ошибка проверки подлинности при подключении к Wi-Fi
Всем привет! Сегодня разбор очередной проблемы на устройствах с Android: «Произошла ошибка проверки подлинности Wi-Fi». В основном у людей, столкнувшихся с этой проблемой, смартфоны от Samsung Galaxy. Но на самом деле ошибка свойственна всем устройствам (смартфоны и планшеты) на базе операционной системы Android. Предлагаю узнать что делать и устранить эту ошибку!
Если раньше все работало нормально, а теперь не подключается – перезагрузите и роутер, и смартфон. Обычно это решает все беды без лишних манипуляций. Попробуйте подключиться около роутера, не отходя далеко!
Основная причина
Основная причина такой ошибки – неправильно введенный пароль.
В английском варианте эта ошибка может звучать «Authentification Error» – как раз про ввод пароля.
Да, обычно именно банальная ошибка вызывает проблему. Так что уточнили правильный пароль – у владельца точки доступа, или самостоятельно в настройках своего роутера (если не знаете как, найдите вашу модель в поиске на нашем сайте), ввели его и спокойно подключились. Нередко это случается, когда на роутере пароль изменили, а телефон пытается подключиться к нему по старым данным.
Т.е. обычно все на поверхности и решается просто. Но бывают и отдельные уникальные случаи, когда проблема значит другое:
- Алгоритмы шифрования в роутере – может включиться сторонний алгоритм, тип которого не будет поддерживать ваш телефон.
- Каналы связи – неверно выбранный канал очень редко тоже способен создать проблему.
Но бывают и аппаратные проблемы:
Разберемся чуть подробнее.
Смена пароля
Для смены пароля на роутере воспользуйтесь поиском на нашем сайте. Вбейте туда свою модель, найдите к ней инструкцию и воспользуйтесь пошаговой инструкцией. Здесь же я покажу общий алгоритм смены на все случаи жизни.
- Заходим в настройки роутера – обычно имеет адрес 192.168.0.1 или 192.168.1.1 . Обычный логин для входа – admin, пароль – admin или пустой.
- Ищем настройки сети Wi-Fi и параметры ее безопасности. Там будет расположен наш пароль. Можно просто посмотреть (он открыт) или изменить. На примере моего TP-Link:
- На телефоне интерфейсы могут различаться – версий Андроидом развелось не мало, да и производители вносят свои корректировки. Так что пытаетесь подключиться как всегда к своей сети – если требует пароль, вводим его заново. Иногда можно вызвать меню, где отдельно изменяется пароль. Смотрите под свою модель, пробуйте.
Шифрование
Бывает, что выставлены странные настройки шифрования при первичной настройке. Обычный правильный вариант – установить WPA2 Personal и алгоритм AES. Вот так это выглядит на моем роутере:
На телефоне же рекомендуется удалить сеть и заново подключиться к ней. Иначе будет и дальше выдавать сообщение про неизвестный тип безопасности.
Каналы
Тут нужно понимать, что двухдиапазонные роутеры уже плотно входят в наш дом. Но поддерживает ли телефон 5 ГГц? Если нет – то настройки нужно будет выполнять над сетью 2,4 ГГц. Это к тому, что роутер создает 2 сети, и к каждой из них можно задать собственные настройки. Так что не потеряйтесь!
Что касается каналов работы. Они могут быть просто забиты соседскими сетями, и это создает помехи для вашего подключения. Мы уже много мусолили в других статьях эту тему, обсуждая и ширину, и подбор незагруженного, и просто распределение в частотном диапазоне. Но наш вывод остается прежним – установите канал роутера в режим Авто. Если возникает какая-то проблема, просто перезагрузите его, и все должно заработать.
Смена канала происходит обычно в тех же настройках, что и пароля или шифрования, но на TP-Link он попал в соседнюю вкладку:
Другие варианты
Если уж совсем ничего не помогает, то предсказать что-то сложно – причин проблем всегда больше чем самих проблем. Про перезагрузку роутера и телефона я уже написал в самом начале – вы это точно сделали?
Не помогло? Нужно идти на крайние меры – сделайте полный сброс роутера на заводские установки и настройте его заново (обычно на задней панели есть кнопка Reset – удерживайте ее около 10 секунд до перезагрузки маршрутизатора). И это не помогло? Сбросьте на заводские настройки и телефон. Только не забудьте перед этим сохранить все свои данные! Искренне надеюсь, что до этого не дойдет.
Вот и все! Решили проблему? Напишите об этом в комментариях. Нашли интересное решение – расскажите об этом нашим читателям там же. А на этом все, увидимся в следующих статьях!
После установки обновления KB4103718 на моем компьютере с Windows 7 я не могу удаленно подключится к серверу c Windows Server 2012 R2 через удаленный рабочий стол RDP. После того, как я указываю адрес RDP сервера в окне клиента mstsc.exe и нажимаю «Подключить», появляется ошибка:
Подключение к удаленному рабочему столу
Произошла ошибка проверки подлинности.
Указанная функция не поддерживается.
Удаленный компьютер: computername
После того, как я удалил обновление KB4103718 и перезагрузил компьютер, RDP подключение стало работать нормально. Если я правильно понимаю, это только временное обходное решение, в следующем месяце приедет новый кумулятивный пакет обновлений и ошибка вернется? Можете что-нибудь посоветовать?
Ответ
Вы абсолютно правы в том, что бессмысленно решать проблему удалением обновлений Windows, ведь вы тем самым подвергаете свой компьютер риску эксплуатации различных уязвимостей, которые закрывают патчи в данном обновлении.
В своей проблеме вы не одиноки. Данная ошибка может появится в любой операционной системе Windows или Windows Server (не только Windows 7). У пользователей английской версии Windows 10 при попытке подключится к RDP/RDS серверу аналогичная ошибка выглядит так:
An authentication error has occurred.
The function requested is not supported.
Remote computer: computername
Ошибка RDP “An authentication error has occurred” может появляться и при попытке запуска RemoteApp приложений.
Почему это происходит? Дело в том, что на вашем компьютере установлены актуальные обновления безопасности (выпущенные после мая 2018 года), в которых исправляется серьёзная уязвимость в протоколе CredSSP (Credential Security Support Provider), использующегося для аутентификации на RDP серверах (CVE-2018-0886) (рекомендую познакомится со статьей Ошибка RDP подключения: CredSSP encryption oracle remediation). При этом на стороне RDP / RDS сервера, к которому вы подключаетесь со своего компьютера, эти обновления не установлены и при этом для RDP доступа включен протокол NLA (Network Level Authentication / Проверку подлинности на уровне сети). Протокол NLA использует механизмы CredSSP для пре-аутентификация пользователей через TLS/SSL или Kerberos. Ваш компьютер из-за новых настроек безопасности, которые выставило установленное у вас обновление, просто блокирует подключение к удаленному компьютеру, который использует уязвимую версию CredSSP.
Что можно сделать для исправления эту ошибки и подключиться к вашему RDP серверу?
- Самый правильный способ решения проблемы – установка последних кумулятивных обновлений безопасности Windows на компьютере / сервере, к которому вы подключаетесь по RDP;
- Временный способ 1. Можно отключить проверку подлинности на уровне сети (NLA) на стороне RDP сервера (описано ниже);
- Временный способ 2. Вы можете на стороне клиента разрешить подключение к RDP серверам с небезопасной версией CredSSP, как описано в статье по ссылке выше. Для этого нужно изменить ключ реестра AllowEncryptionOracle (команда
REG ADD
HKLM\SOFTWARE\Microsoft\Windows\CurrentVersion\Policies\System\CredSSP\Parameters /v AllowEncryptionOracle /t REG_DWORD /d 2
) или изменить настройки локальной политики Encryption Oracle Remediation / Исправление уязвимости шифрующего оракула), установив ее значение = Vulnerable / Оставить уязвимость).Это единственный способ доступа к удаленному серверу по RDP, если у вас отсусвует возможность локального входа на сервер (через консоль ILO, виртуальной машины, облачный интерфейс и т.д.). В этом режиме вы сможете подключиться к удаленному серверу и установить обновления безопасности, таким образом перейдете к рекомендуемому 1 способу. После обновления сервера не забудьте отключить политику или вернуть значение ключа AllowEncryptionOracle = 0 :
REG ADD HKLM\SOFTWARE\Microsoft\Windows\CurrentVersion\Policies\System\CredSSP\Parameters /v AllowEncryptionOracle /t REG_DWORD /d 0
Отключение NLA для протокола RDP в Windows
Если на стороне RDP сервера, которому вы подключаетесь, включен NLA, это означает что для преаутентификации RDP пользователя используется CredSPP. Отключить Network Level Authentication можно в свойствах системы на вкладке Удаленный доступ (Remote), сняв галку «Разрешить подключения только с компьютеров, на которых работает удаленный рабочий стол с проверкой подлинности на уровне сети / Allow connection only from computers running Remote Desktop with Network Level Authentication (recommended)» (Windows 10 / Windows 8).
В Windows 7 эта опция называется по-другому. На вкладке Удаленный доступ нужно выбрать опцию «Разрешить подключения от компьютеров с любой версией удаленного рабочего стола (опасный) / Allow connections from computers running any version of Remote Desktop (less secure)».
Также можно отключить проверку подлинности на уровне сети (NLA) с помощью редактора локальной групповой политики — gpedit.msc (в Windows 10 Home редактор политик gpedit.msc можно запустить так) или с помощью консоли управления доменными политиками – GPMC.msc. Для этого перейдите в разделе Конфигурация компьютера –> Административные шаблоны –> Компоненты Windows –> Службы удаленных рабочих столов – Узел сеансов удаленных рабочих столов –> Безопасность (Computer Configuration –> Administrative Templates –> Windows Components –> Remote Desktop Services – Remote Desktop Session Host –> Security), отключите политику Требовать проверку подлинности пользователя для удаленных подключений путем проверки подлинности на уровне сети (Require user authentication for remote connections by using Network Level Authentication).
Также нужно в политике «Требовать использования специального уровня безопасности для удаленных подключений по протоколу RDP» (Require use of specific security layer for remote (RDP) connections) выбрать уровень безопасности (Security Layer) — RDP.
Для применения новых настроек RDP нужно обновить политики (gpupdate /force) или перезагрузить компьютер. После этого вы должны успешно подключиться к удаленному рабочему столу сервера.
Технология удаленного доступа Windows совершенно невероятна. Он позволяет легко устранять неполадки, загружать файлы или настраивать параметры на удаленном ПК.
Однако это расстраивает, когда вы сталкиваетесь с проблемами при попытке подключения к удаленному ПК. Когда вы собираетесь подключиться, вы видите сообщение об ошибке, которое гласит: «Удаленный компьютер требует аутентификации на уровне сети (NLA)».
К счастью для вас, у нас есть все решения этой проблемы. Итак, давайте погрузимся и исправим ваши проблемы с удаленным подключением.
1 Проверьте подключение к Интернету
В большинстве случаев ошибка «Удаленный компьютер, к которому вы пытаетесь подключиться, требует NLA» может быть связана с вашим ПК (а не с удаленной машиной). Таким образом, для ее решения потребуется настроить несколько параметров на вашем устройстве.
Для начала убедитесь, что у вас нет проблем с интернет-соединением. Вот несколько быстрых исправлений, которые могут помочь:
- Проверьте все ваши сетевые кабели и убедитесь в отсутствии ослабленных соединений.
- Убедитесь, что ваше интернет-соединение активно и стабильно. Начните с тестирования скорости Wi-Fi с помощью инструмента для проверки скорости. Если скорость интернета в порядке, рассмотрите возможность сброса настроек маршрутизатора и обновления соединения.
2 Восстановите настройки сети по умолчанию
Вероятно, вы столкнетесь с ошибкой «Удаленный компьютер требует NLA» в зависимости от того, как вы настроили параметры сети. Таким образом, вы можете решить проблему, восстановив настройки сети по умолчанию.
Теперь вот как восстановить настройки сети через командную строку:
- Нажмите Win + R, чтобы открыть диалоговое окно «Выполнить команду».
- Введите CMD и нажмите Ctrl + Shift + Enter, чтобы открыть командную строку с повышенными привилегиями.
- Введите следующую команду и нажмите Enter :
netsh int ip set DNSОттуда введите следующую команду и нажмите Enter :
netsh winsock reset3 Отключить и снова включить настройки NLA через системные настройки
Может помочь отключение и повторное включение настроек NLA на вашем устройстве. Давайте посмотрим, как вы можете это сделать:
- Нажмите Win + R, чтобы открыть диалоговое окно «Выполнить команду».
- Введите sysdm.cpl и нажмите Enter, чтобы открыть окно «Свойства системы».
- Перейдите на вкладку «Удаленное ».
- Снимите флажок Разрешить подключения только с компьютеров, на которых запущен удаленный рабочий стол с проверкой подлинности на уровне сети (рекомендуется).
- Нажмите «Применить », а затем нажмите «ОК ». Оттуда перезагрузите компьютер, чтобы сохранить эти изменения.
Затем снова включите настройки NLA, выполнив следующие действия:
- Откройте окно «Свойства системы» в соответствии с предыдущими шагами.
- Установите флажок Разрешить подключения только с компьютеров, на которых запущен удаленный рабочий стол с проверкой подлинности на уровне сети (рекомендуется).
- Нажмите «Применить », нажмите «ОК» и перезагрузите компьютер, чтобы изменения вступили в силу.
4 Отключить и снова включить настройки NLA через PowerShell
Если системные настройки не помогли решить проблему, PowerShell может помочь. Итак, мы рассмотрим, как вы можете отключить и снова включить настройки NLA с помощью этого инструмента.
Чтобы отключить настройки NLA, выполните следующие действия:
- Нажмите Win + R, чтобы открыть диалоговое окно «Выполнить команду».
- Введите PowerShell и нажмите Ctrl + Shift + Enter, чтобы открыть окно PowerShell с повышенными привилегиями.
- Далее введите следующую команду:
$TargetMachine = "Target-Machine-Name"(Get-WmiObject -class "Win32_TSGeneralSetting" -Namespace rootcimv2terminalservices -ComputerName $TargetMachine -Filter "TerminalName='RDP-tcp'").SetUserAuthenticationRequired(0)Замените команду «Target-Machine-Name» на имя вашего устройства. Оттуда нажмите Enter, чтобы запустить команду.
Наконец, дождитесь завершения процесса, а затем перезагрузите устройство.
Теперь снова включите настройки NLA, выполнив следующие действия:
- Откройте PowerShell в соответствии с предыдущими шагами.
- Введите ту же команду, но замените SetUserAuthenticationRequired(0) на SetUserAuthenticationRequired(1).
- Нажмите Enter, чтобы запустить команду, а затем перезагрузите компьютер, когда процесс завершится.
5 Настройте параметры NLA с помощью редактора локальной групповой политики.
Вы все еще пытаетесь устранить ошибку «Удаленный компьютер требует NLA»? Давайте теперь отключим и снова включим параметры NLA с помощью редактора локальной групповой политики:
Чтобы отключить настройки NLA, выполните следующие действия:
- Нажмите Win + R, чтобы открыть диалоговое окно «Выполнить команду».
- Введите gpedit.msc и нажмите Enter, чтобы открыть редактор локальной групповой политики.
- Перейдите в раздел Конфигурация компьютера > Административные шаблоны > Компоненты Windows > Службы удаленных рабочих столов > Узел сеансов удаленных рабочих столов > Безопасность.
- Дважды щелкните параметр «Требовать аутентификацию пользователя для удаленных подключений с помощью аутентификации на уровне сети» справа.
В следующем окне установите флажок Не настроено или Отключено. Затем нажмите «Применить », нажмите «ОК» и перезагрузите компьютер.
Наконец, выполните следующие действия, чтобы снова включить настройки NLA:
- Откройте редактор локальной групповой политики и перейдите к параметру «Безопасность », как и в предыдущих шагах.
- Дважды щелкните параметр «Требовать аутентификацию пользователя для удаленных подключений с использованием аутентификации на уровне сети ».
- В следующем окне установите флажок «Включено », нажмите «Применить », а затем нажмите «ОК ». Наконец, перезагрузите компьютер, чтобы применить эти изменения.
6 Обновите или переустановите сетевые драйверы
Эта проблема может быть вызвана поврежденными или несовместимыми сетевыми драйверами. Таким образом, вы можете либо обновить, либо переустановить эти драйверы, чтобы избавиться от этой ошибки.
Во-первых, обновите сетевые драйверы, выполнив следующие действия:
- Нажмите Win + X и выберите Диспетчер устройств из вариантов.
- Дважды щелкните параметр «Сетевые адаптеры », чтобы развернуть его.
- Щелкните правой кнопкой мыши сетевой адаптер вашего ПК и выберите «Обновить драйвер».
Затем выберите Автоматический поиск обновленного программного обеспечения драйвера. Оттуда следуйте инструкциям на экране, чтобы завершить процесс.
Если проблема не устранена, попробуйте переустановить сетевые адаптеры, выполнив следующие действия:
- Откройте Диспетчер устройств и разверните параметр «Сетевые адаптеры» в соответствии с предыдущими шагами.
- Щелкните правой кнопкой мыши сетевой адаптер вашего ПК и выберите «Удалить устройство».
- Перейдите на вкладку «Действие» и выберите «Сканировать на наличие изменений оборудования ». Наконец, перезагрузите компьютер, чтобы применить эти изменения.
7 Используйте встроенные средства устранения неполадок Windows
Встроенные средства устранения неполадок Windows могут помочь решить эту проблему. В этом случае мы решим проблему, запустив средство устранения неполадок подключения к Интернету, средство устранения неполадок сетевых адаптеров и средство устранения неполадок входящих подключений.
Начнем со средства устранения неполадок с подключениями к Интернету :
- Перейдите в меню «Пуск» Win> «Настройки ПК»> «Обновление и безопасность» и выберите «Устранение неполадок» на левой панели.
- Щелкните средство устранения неполадок с подключениями к Интернету на правой боковой панели и нажмите Запустить средство устранения неполадок.
Оттуда вы можете использовать средство устранения неполадок сетевых адаптеров. Это найдет и устранит проблемы с сетевыми адаптерами на вашем устройстве.
Чтобы запустить этот инструмент, выполните следующие действия:
- Откройте окно настроек устранения неполадок в соответствии с предыдущими шагами.
- Щелкните средство устранения неполадок сетевых адаптеров справа и нажмите кнопку «Запустить средство устранения неполадок».
Наконец, запустите средство устранения неполадок входящих подключений. Это найдет и устранит входящие проблемы с подключением к компьютеру.
Вот как вы можете запустить этот инструмент:
- Откройте окно настроек устранения неполадок в соответствии с предыдущими шагами.
- Щелкните средство устранения неполадок входящих подключений справа и нажмите кнопку «Запустить средство устранения неполадок».
Перезагрузите компьютер, чтобы применить все эти изменения.
Простое подключение к удаленному устройству с помощью технологии удаленного доступа Windows
Ошибка «Удаленный компьютер требует проверки подлинности на уровне сети (NLA)» довольно неприятна. Хуже всего то, что она обычно проявляется во многих формах.
Например, ошибка может гласить: «Удаленный компьютер требует проверки подлинности на уровне сети, которую ваш компьютер не поддерживает». Иногда он гласит: «Удаленный компьютер, к которому вы пытаетесь подключиться, требует проверки подлинности на уровне сети».
Независимо от того, как эта ошибка появляется на вашем устройстве, вы можете исправить ее, используя методы, которые мы рассмотрели. И если проблема не устранена, попробуйте применить эти исправления и на удаленном устройстве.
Источник записи: www.makeuseof.com
Пользователи сообщают об указанной ниже ошибке в системах, подключенных к домену, при попытке удаленного доступа к компьютерным системам. Это происходит, даже если на компьютере включена проверка подлинности на уровне сети (или NLA). Существуют простые обходные пути для решения этой проблемы. Либо вы можете отключить этот параметр напрямую, используя свойства, либо внести некоторые изменения в реестр и попробовать перезагрузить систему.
Удаленный компьютер, к которому вы пытаетесь подключиться, требует проверки подлинности на сетевом уровне (NLA), но с вашим контроллером домена Windows невозможно связаться для выполнения NLA. Если вы являетесь администратором удаленного компьютера, вы можете отключить NLA, используя параметры на вкладке «Удаленный» в диалоговом окне «Свойства системы».
Или это тоже может случиться:
Удаленному компьютеру требуется проверка подлинности на уровне сети, которую ваш компьютер не поддерживает. Для получения помощи обратитесь к системному администратору или в службу технической поддержки.
Примечание. Прежде чем следовать этим решениям, необходимо заранее создать резервную копию данных и сделать копию реестра. Перед продолжением убедитесь, что на обоих компьютерах нет текущих задач.
Решение 1. Отключение NLA с помощью свойств
Аутентификация на сетевом уровне — это хорошо. Он обеспечивает дополнительную безопасность и помогает вам, как сетевому администратору, контролировать, кто может входить в какую систему, просто установив один-единственный флажок. Если вы выберете этот вариант, убедитесь, что ваш RDP-клиент обновлен и цель аутентифицирована в домене. Вы также должны увидеть контроллер домена.
Мы пройдемся по пути настройки удаленного рабочего стола и с самого начала упростим задачу. Если это не сработает, мы также рассмотрели другие решения после этого.
- Нажмите Windows + R, введите « sysdm.cpl » и нажмите Enter. Вы будете в свойствах системы.
- Щелкните вкладку « Удаленный доступ» и снимите флажок « Разрешить подключения только с компьютеров, на которых запущен удаленный рабочий стол с проверкой подлинности на уровне сети (рекомендуется) ».
- Нажмите Применить, чтобы сохранить изменения и выйти. Теперь попробуйте снова войти на удаленный компьютер и проверьте, решена ли проблема.
Решение 2. Отключение NLA с помощью реестра
Этот метод также работает, если по какой-то причине вы не можете выполнить первый. Однако учтите, что это потребует от вас полной перезагрузки компьютера и может привести к некоторому простою, если у вас работает рабочий сервер. Убедитесь, что вы сохранили всю свою работу и зафиксировали, если что-то еще осталось в промежуточной среде.
- Нажмите Windows + R, введите « regedit » в диалоговом окне и нажмите Enter, чтобы запустить редактор реестра.
- В редакторе реестра щелкните Файл> Подключить сетевой реестр . Введите данные удаленного компьютера и попробуйте подключиться.
- После подключения перейдите по следующему пути к файлу:
HKLM> СИСТЕМА> CurrentControlSet> Управление> Сервер терминалов> WinStations> RDP-Tcp
- Теперь измените следующие значения на 0.
SecurityLayer UserAuthentication
- Теперь перейдите к PowerShell и выполните команду
перезагрузить компьютер
Решение 3. Отключение с помощью PowerShell
Один из моих любимых способов отключить NLA, не вдаваясь в подробности, — это удаленное отключение с помощью команды PowerShell. PowerShell позволяет подключаться к удаленному компьютеру, и после нацеливания на машину мы можем выполнять команды для отключения NLA.
- Запустите PowerShell на своем компьютере, нажав Windows + S, введите «powershell» в диалоговом окне, щелкните правой кнопкой мыши результат и выберите «Запуск от имени администратора».
- В PowerShell выполните следующую команду:
$ TargetMachine = «Target-Machine-Name» (Get-WmiObject -class «Win32_TSGeneralSetting» -Namespace root \ cimv2 \ terminalservices -ComputerName $ TargetMachine -Filter «TerminalName = 'RDP-tcp'»). SetUserAuthenticationRequired (0)
Здесь «Target-Machine-Name» — это имя целевой машины.
В приведенном выше примере имя сервера — «рядовой сервер».
Решение 4. Использование редактора групповой политики
Другой способ отключить NLA — использовать редактор групповой политики. Это полезно, если вы отключаете одеяло. Обратите внимание, что редактор групповой политики — это мощный инструмент, и изменение значений, о которых вы даже не подозреваете, может сделать ваш компьютер бесполезным. Перед продолжением убедитесь, что вы сделали резервную копию всех значений.
- Нажмите Windows + R, введите « gpedit. msc »в диалоговом окне и нажмите Enter.
- В редакторе групповой политики перейдите по следующему пути:
Конфигурация компьютера> Административные шаблоны> Компоненты Windows> Службы удаленного рабочего стола> Узел сеанса удаленного рабочего стола> Безопасность
- Теперь найдите « Требовать аутентификацию пользователя для удаленных подключений с использованием аутентификации на уровне сети » и отключите его .
- После этого шага проверьте, устранена ли ошибка.
Примечание. Если даже после всех этих шагов вы не можете подключиться, вы можете попробовать удалить машину из своего домена, а затем прочитать ее. Это повторно инициализирует все конфигурации и сделает все необходимое для вас.