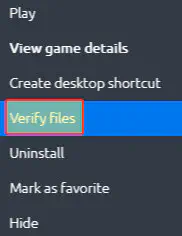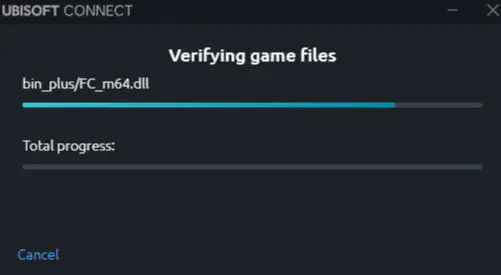народ дауны, попросил человек об одном, а они начинают городить свою чушь…
- пожаловаться
- скопировать ссылку
Цифровые версии — Uplay и Steam(активируешь код покупки и качаешь игру непосредственно там),диск — активация указана продавцом….,в 99% это Uplay,в остальных вариантах нормальной работы игры не будет,пробуй переустановить правильно…
- пожаловаться
- скопировать ссылку
vitez123
А купить игру не судьба. Если я не ошибаюсь ее еще не взломали. Ну а если взломали, что ты будешь там делать, играя в одиночку.
- пожаловаться
- скопировать ссылку
ewok_prg
вы хоть читаете что я писал)))
- пожаловаться
- скопировать ссылку
Нужно проверить целостность игры, через юплей
- пожаловаться
- скопировать ссылку
LaFeTsewa
как проверить…я нажал найти установленную…нашел и фото вверху.
- пожаловаться
- скопировать ссылку
Не знаю актуально или нет, мне помог запуск uplay от имени администратора
- пожаловаться
- скопировать ссылку
Какое издание покупал и где?
- пожаловаться
- скопировать ссылку
Inspektor_73
а разве есть разница где…он просто заново качает
- пожаловаться
- скопировать ссылку
Inspektor_73
я сколько не пытался и Far Cry также вставить то же самое…я тему создал может кто знает как решается проблема.Чтобы заново не качать и чтобы юплей сделал проверку файлов и докачал если есть обнова.
- пожаловаться
- скопировать ссылку
Inspektor_73
Вот в стим даже репак вставляешь он его перехеширует и качает дальше))).В юплеи почему нельзя так?У меня интернет слабый 300кб всего и такой размер качать неделю.
- пожаловаться
- скопировать ссылку
vitez123
Так где покупал и что за издание?
- пожаловаться
- скопировать ссылку
Попытайтесь переустановить игру, если проблема не исчезнет, обратитесь в службу поддержки Ubisoft.
- пожаловаться
- скопировать ссылку
Как проверить игры в Ubisoft Connect
Если у вас возникли проблемы с игрой, не работающей в Ubisoft Connect, попробуйте запустить сканирование и проверить файлы игры на компьютере или ноутбуке с Windows 10.
Содержание
Это позволит проверить наличие всех файлов игры и убедиться, что ни один из файлов не поврежден. Поврежденные файлы могут быть вызваны обновлением или произойти при установке игры.
Если файл игры обнаружен с проблемой, Ubisoft Connect предоставит вам возможность попытаться восстановить файл. Ниже мы перечислили шаги по восстановлению игр Ubisoft Connect.
Проверка игр в Ubisoft Connect : 1. Откройте Ubisoft Connect
-
Нажмите на вкладку » Игры » и найдите игру, с которой у вас возникли проблемы
-
Теперь щелкните правой кнопкой мыши на игре > Нажмите » Проверить Файлы «
- Ubisoft Connect начнет проверку файлов игры > По завершении она сообщит вам, если обнаружит проблему
Вот и все, вот как вы можете сканировать, проверять и восстанавливать игры Ubisoft Connect в Windows 10.
Если ваша игра все еще не работает, то, к сожалению, вам, возможно, придется переустановить игру.
Смотрите другие посты об играх для Windows здесь .
YouTube видео: Как исправить Ubisoft Connect Games на вашем компьютере
Как исправить ошибку Ubisoft Connect?
Откройте команду «Выполнить», одновременно нажав клавиши Windows и R. Введите «%LocalAppData%» в доступном поле. Удалите папку «Ubisoft Game Launcher». Теперь вы сможете без проблем открыть Ubisoft Connect PC .
Почему не открывается Ubisoft Connect в игре?
Обновите приложение Ubisoft Connect PC до актуальной версииПроблемы с входом в учетную запись могут быть вызваны тем, что ваша версия приложения устарела. Попробуйте переустановить Ubisoft Connect PC.
Как запустить Uplay в России?
**Пошаговая инструкция:**1. Скачать ВПН.
2. Выполнить установку.
3. Открыть программу.
4. Создать личный кабинет.
5. Выбрать страну для подключения.
6. Зайти на сайт или в приложение Юбисофт Стор.
7. Ввести данные для входа в личный кабинет.
Что делать если не работает Ubisoft Connect?
Обновите Ubisoft Connect PC1. Обновите Ubisoft Connect PC.
2. Убедитесь, что у вас установлена новейшая версия Ubisoft Connect PC.
3. Обратите внимание: обновления не устанавливаются автоматически, если вы запускаете приложение в режиме оффлайн.
4. Отключите все фоновые приложения
Как играть в Игры Ubisoft в России?
Как купить игры Ubisoft в РоссииСоздать аккаунт другого региона и заходить с VPN. Привязать карту иностранного банка, оплачивать с помощью нее. Способ вполне рабочий, однако имеет недостаток в виде того, что это сложно, а так же может попадать под нарушение законов РФ.
Как запустить Ubisoft Connect на ПК?
Чтобы запустить активированную игру, перейдите на вкладку «Игры» в Ubisoft Connect PC и выберите игру из списка «Мои игры». Игры, доступные через Ubisoft+, будут отмечены логотипом Ubisoft+ в левом нижнем углу плитки игры.
Ubisoft коннект (Uplay) — это популярная платформа для распространения видеоигр, которая предоставляет игрокам безопасную экосистему, позволяющую наслаждаться играми и общаться с разными пользователями на таких устройствах, как ПК, смартфоны и консоли, такие как Xbox, PS4или PS5. Чтобы насладиться популярными играми Ubisoft, такими как Far Cry, Assassin’s Creed, Beyond Good & Evil, Rayman Legends и Том Клэнси Радуга Шесть Осадавам нужна учетная запись Ubisoft, и ваше устройство должно быть подключено к серверам Ubisoft.
Но иногда Ubisoft Connect не работает на вашем ПК и показывает проблемы с потерей соединения. В результате вы не можете играть или обновлять свои любимые игры. Некоторые игроки даже сообщали об ошибке с надписью «Служба Ubisoft недоступна» в Windows 11/10. Если вы застряли в такой же ситуации, не волнуйтесь! В этом сообщении блога мы поделимся некоторыми наиболее эффективные исправления для решения проблемы службы Ubisoft, которая в настоящее время недоступна. Но сначала нужно понять:
Почему мое соединение с Ubisoft не работает?
Одна из наиболее распространенных причин появления сообщения «Ubisoft Connect не работает» приведена ниже:
- Проблемы с медленным интернетом: Если у тебя есть плохое соединениеустаревшие сетевые драйверы или какие-либо ошибки с сетевыми адаптерами, есть большая вероятность, что вы можете столкнуться с проблемами потери соединения Ubisoft.
- Фоновые приложения и процессы, использующие пропускную способность: Если есть много фоновых процессов или приложений, использующих Интернет, Ubisoft Connect может не иметь надлежащей пропускной способности, необходимой для безупречной работы.
- Запуск старого приложения Ubisoft: Если вы используете устаревшую или несовместимую версию Ubisoft, это может вызвать сбои и ошибки при подключении к серверам.
- Настройки прокси: Иногда ваша Windows, использующая настройки прокси-сервера, также может вызывать проблему «Ubisoft Connect не работает» на вашем ПК/ноутбуке.
Что означает, что сервис Ubisoft в настоящее время недоступен?
Что ж, сообщение об ошибке означает, что Ubisoft Connect не может подключиться к серверам. Иногда служба иногда отключается для обслуживания и обновлений. Но какой бы ни была причина, при появлении этой ошибки вы не сможете играть в свою любимую игру и пользоваться многопользовательской поддержкой и общением.
Теперь, когда мы обсудили возможные причины, из-за которых Ubisoft не подключается к проблеме, пришло время изучить способы устранения неполадок на ПК с Windows 11/10.
Следуйте исправлениям, опубликованным в указанной последовательности, и узнайте, как решить проблему, когда вы сталкиваетесь с проблемами «потеря соединения с Ubisoft».
Совет по устранению неполадок 1 = перезагрузите компьютер и маршрутизатор
Прежде чем приступить к каким-либо расширенным методам исправления «Служба Ubisoft недоступна», мы советуем вам перезагрузить компьютер, чтобы устранить возможные ошибки во время запуска. Вам также следует рассмотреть возможность перезапуска маршрутизатора, чтобы повторно инициировать сетевое подключение.
Если вы считаете, что причиной появления проблемы «Потеря соединения с Ubisoft» является плохое сетевое соединение, попробуйте подключить свое устройство к другой сети. Попробуйте переключиться с Wi-Fi на соединение Ethernet и посмотрите, увеличится ли пропускная способность.
Возможно, вы захотите прочитать: Освободите оперативную память, чтобы насладиться лучшим игровым процессом с помощью инструмента оптимизации ПК
Совет по устранению неполадок 2 = проверьте настройки прокси-сервера
Часто настройки прокси-сервера могут вызывать проблемы с подключением к вашей платформе Ubisoft Connect. Следовательно, вы можете отключить прокси-сервер и проверить, сохраняется ли проблема. Все, что вам нужно сделать, это:
ШАГ 1: Откройте диалоговое окно «Выполнить» на своем компьютере. Горячие клавиши — Windows + R.
ШАГ 2: Тип inetcpl.cpl и нажмите кнопку Enter.
ШАГ 3: Перейдите к Вкладка «Подключения» и нажмите на Настройки локальной сети.

ШАГ 4: На этом этапе вам нужно снять флажок с опции — Автоматически определять настройки.
ШАГ 5: Снимите флажок рядом с Используйте прокси-сервер для вашей локальной сети и нажмите кнопку ОК!
Убедитесь, что вы также перезапустили приложение Ubisoft Connect, и все должно вернуться в норму!
Совет по устранению неполадок 3 — закройте ненужные фоновые приложения
Если у вас есть множество приложений, работающих в фоновом режиме, это может занять большую часть полосы пропускания и привести к тому, что Ubisoft connect не будет работать должным образом на ПК/ноутбуке. Итак, вот что вам нужно сделать, чтобы легко восстановить необходимую пропускную способность.
ШАГ 1: Запуск Диспетчер задач. Горячие клавиши — CTRL + SHIFT + ESC.
ШАГ 2: Перейдите к ненужным приложениям, работающим в фоновом режиме, которые вы хотите закрыть, и нажмите Завершить задачу кнопка.
Теперь вы можете снова запустить Ubisoft Connect, и он должен работать как прежде!
Совет по устранению неполадок 4 = обновить IP-адрес и очистить DNS
Обновление IP-адресов и очистка DNS — один из наиболее удобных способов решения различных проблем с отключением подключения к Интернету. Чтобы избавиться от всего сразу, вот что вам нужно сделать.
ШАГ 1: Найдите командную строку и выберите «Запуск от имени администратора».
ШАГ 2: Тип ipconfig/flushdns и нажмите кнопку Enter.
ШАГ 3: Наберитесь терпения и дождитесь завершения операции!
Теперь проверьте, не работает ли Ubisoft Connect. Если это так, перейдите к другому обходному пути!
Возможно, вы захотите прочитать: Как исправить заикание игры в Windows 10?
Совет по устранению неполадок 5. Используйте последнюю версию Ubisoft Connect
Как и любое другое приложение, Ubisoft также выпускает обновления для обеспечения безупречной работы. Следовательно, используйте последнюю версию платформы, которая содержит улучшения и исправления ошибок для устранения потенциальных проблем. Вы можете использовать панель управления для удаления устаревшей версии Ubisoft Connect. После этого просто перейдите к официальный сайт Ubisoft Connect и установите последнюю версию приложения.
Совет по устранению неполадок 6. Обновите устаревшие сетевые драйверы
В случае, если услуги Ubisoft недоступны, есть вероятность, что устаревшие драйверы устройств являются основным виновником, особенно драйвер сетевого адаптера в целом, особенно драйвер сетевого адаптера. Поэтому убедитесь, что вы устранили и эту возможность, и устраните проблему. Чтобы поддерживать системные драйверы в оптимальном состоянии, все, что вам нужно сделать, это: Либо воспользоваться помощью встроенного диспетчера устройств для обновления необходимых драйверов, либо использовать профессиональное программное обеспечение для обновления драйверов чтобы автоматизировать весь процесс и получить последние версии всех драйверов Windows за один раз.
Поскольку ручное обновление драйверов может быть проблемой, мы хотели бы пойти по второму пути. Для этого мы используем Расширенное обновление драйверов по Программное обеспечение Systweak. Программа распознает вашу систему, выполняет тщательное сканирование и находит наиболее совместимые и подходящие драйверы для вашего оборудования. Вы можете прочитать полный обзор программного обеспечения здесь и знать все его функции.
ШАГ 1. Установите Advanced Driver Updater на вашем ПК. Он совместим с последней версией ОС Windows 11.
ШАГ 2: Ударь Начать сканирование сейчас кнопка.
ШАГ 3: Позвольте Advanced Driver Updater сканировать систему вашего ПК и обнаружить все проблемные драйверы которые нуждаются в немедленных обновлениях.
ШАГ 4. Предварительный просмотр результатов сканирования и обновите драйвер сетевого адаптера.
Если вы используете пробную версию, нажмите кнопку «Обновить драйвер» рядом с драйвером отдельного устройства, для которого вы хотите установить последнюю версию. Пользователям зарегистрированной версии следует подумать о том, чтобы щелкнуть значок Обновить все кнопку, чтобы обновить все, чтобы установить на свой компьютер все последние версии драйверов за один раз.
Не забудьте перезагрузить компьютерную систему, чтобы изменения вступили в силу. Это должно исправить надоедливую ошибку недоступности службы Ubisoft прямо сейчас!
Совет по устранению неполадок 7 = Отключить IPv6
Многие пользователи сообщают, что использование протокола IPv6, несомненно, вызвало проблему отключения при работе с Ubisoft Connect. Чтобы убедиться, что это не относится к вам, убедитесь, что вы отключили IPv6 на своем ПК с Windows. Для этого:
ШАГ 1: На рабочем столе щелкните правой кнопкой мыши Сеть значок и нажмите на опцию Откройте настройки сети и Интернета.
ШАГ 2: В следующем окне найдите и нажмите кнопку Измените параметры адаптера.
ШАГ 3: Щелкните правой кнопкой мыши подключение к Интернету, которое вы используете в данный момент, и перейдите к его Характеристики.
ШАГ 4: В следующем всплывающем окне перейдите к Вкладка «Сеть» и снимите флажок Опция Интернет-протокола версии 6 (IPv6). Убедитесь, что опция Версия интернет-протокола (IPv4) проверено.
Нажмите кнопку OK, чтобы сохранить изменения и запустить Ubisoft Connect. Надеюсь, теперь вы не столкнетесь с проблемой потери соединения с Ubisoft!
Вывод: (ИСПРАВЛЕНО): проблема с сервисами Ubisoft недоступна на ПК с Windows 11/10
Мы надеемся, что это руководство было полезным, и вы смогли исправить Ubisoft Connect не работает выпуск к настоящему времени. Во время наших тестов и исследований на нескольких системах мы обнаружили, что все вышеупомянутые методы эффективны для устранения ошибки. Если ни один из обходных путей вам не поможет, в крайнем случае обратитесь за помощью к Ubisoft. Команда поддержки. Вы можете перейти на официальную страницу поддержки, найти свою ошибку и получить надежные решения.
Сообщите нам, какой метод помог вам исправить ошибку Uplay недоступен. Кроме того, не стесняйтесь оставлять любые вопросы или предложения, связанные со статьей! Вы также можете найти нас на Фейсбук, Твиттер, YouTube, Инстаграм, флипборд, а также Пинтерест.
РЕКОМЕНДУЕМЫЕ ЧТЕНИЯ:
Uplay — известный цифровой сервис, разработанный и выпущенный компанией Ubisoft в 2009. Uplay позволяет приобретать электронные копии игр, выступает в качестве системы защиты, дает возможность играть по сети, и оснащен поддержкой системы достижений, проще говоря является аналогом Steam.
Кроме достоинств, у платформы куча недостатков, проявляющихся различными техническими неполадками. Частая проблема, появляющаяся у многих пользователей — ошибка программы Uplay, не удалось начать загрузку игры.
Возможные причины и пути решения
При загрузке игр появляется сообщение: «Не получается скачать игру. Ошибка: Uplay не может начать загрузку. Пожалуйста, проверьте соединение с интернет, а также свободное место на жестком диске, и попробуйте снова». Если свободного пространства на HDD полно, а соединение с сетью в полном порядке, причиной служат несколько факторов:
- Неправильно выбрана папка для установки игры.
- Неправильные настройки прокси.
- Брандмауэр блокирует соединение Юплей c интернетом.
- Работа фоновых приложений.
- Ошибки в HOSTS файлах.
- Некорректная работа интернет-провайдера.
Пользователям Windows 10 нужно всегда запускать Uplay от имени администратора, в большинстве случаев запуск с повышенными правами решает проблему загрузок для игроков, использующих эту операционную систему. Пользователям других версий Windows, также настоятельно рекомендуется запускать программу с правами администратора, иначе Юплей не сможет вносить изменения в систему.
Многие пользователи решили ошибку загрузки в Uplay, изменив скорость скачивания, выполните следующие действия:
- Запустите программу от имени администратора, нажмите на ярлык правой кнопкой мыши и выберите нужный пункт.
- Перейдите в настройки программы щелкнув на иконку меню, затем выберите «Настройки».
- В настройках перейдите в раздел загрузок и открутите ползунок «Границ пропускной способности» в крайнее левое положение, т. е. 128 кб/c.
- Перезапустите программу и поставьте желаемую игру на скачивание. Если загрузка началась вернитесь в настройки и увеличьте скорость до максимума.
Если Uplay по-прежнему не удалось начать загрузку, не отчаивайтесь, решение ошибки найдется дальше в статье.
Вновь откройте настройки Uplay и перейдите в раздел загрузок. Откроется следующее меню.
«Размещение кэша текущего установщика» подразумевает папку для скачки и хранения файлов установщиков игр. Поменяйте расположение папки, например, на D:/Ubisoft-installers/, если в системе несколько логических дисков. Главное требование — расположение находится вне системной папки, чтобы не возникало проблем с правами при сохранении файлов, и много свободного пространства. Нажмите «Изменить» и выберите желаемую папку.
Повторяем процедуру с «Разделом установки по умолчанию», создаем папки вне системных, например, D:/Games/ и нажимаем «Изменить». Достаточно перезапустить программу и поставить игру на загрузку. Если Юплей по-прежнему не скачивает игры, читаем дальше.
В папке C:/Program Files (x86)/Ubisoft/Ubisoft Game Launcher/cache/installers/ хранятся файлы для установки игр, купленные в магазине Uplay, и зря занимают пространство на жестком диске. Переустановка игр требуется нечасто, а скачать установочники заново легко и быстро, удалите установочные файлы нажав на соответствующую кнопку, либо перейдите в папку и удалите ненужные файлы вручную.
В настройках Uplay перейдите в раздел «Сеть».
- Нажмите кнопку «Изменить настройки прокси».
- В открывшемся окне выберите «Добавить VPN».
- В графе «интернет-адрес» введите 198.168.0.1. и нажатием кнопки «Создать» закройте окно.
- Выберите новое подключение из списка и нажмите «Применить» и OK в окне свойств интернета.
- Перейдите в раздел игр и попробуйте начать загрузку. Если Uplay не удалось начать загрузку смените IP на 198.168.0.0.
Видео ниже содержит подробную пошаговую инструкцию, исчерпывающе отвечающую на вопрос как создать VPN соединение.
Частой причиной проблем с соединением Uplay является измененный файл HOSTS. При установке пиратских версии игр Ubisoft, кряк вносит дополнительный код в файл HOSTS, блокируя доступ к серверам компании.
Загвоздка с hosts заключается в том, что для его правки требуется текстовое приложение, запущенное с правами администратора, например, стандартный Блокнот Windows.
- Откройте «Пуск», в строке поиска наберите «блокнот», в результатах поиска щелкаем по программе правой кнопкой мыши и запускаем от имени администратора.
- В открывшемся блокноте выбираем «Файл» → «Открыть» и переходим в папку C:WindowsSystem32driversetc, включаем отображение «Все файлы» и выбираем hosts.
- Изучаем файл, ищем в нем строки со словами ubi или ubisoft и удаляем их, сохраняем и закрываем файл.
- Запустите Uplay с правами администратора и загрузите игру.
Пользователям, столкнувшимся с ошибкой: «Пожалуйста, проверьте соединение с интернет, а также свободное место на жестком диске и попробуйте снова», требуется проверить файлы на целостность.
- Откройте Uplay и перейдите в раздел игры.
- Щелкните правой кнопкой мыши по игре и выберите «Проверить файлы».
- Появится сообщение системы о внесении изменений, согласитесь с ним и дождитесь окончания проверки.
Если в результате проверки были найдены и исправлены битые файлы, ошибка в Uplay о начале загрузке перестанет беспокоить.
Когда Юплей не может начать загрузку необходимо обратить внимание на брандмауэр или антивирус, установленный на компьютере. Проверить, не блокирует ли файервол подключение программы к сети и обязательно произвести обновление. Антивирус обновляется через панель программы, либо зайдя на сайт поставщика программного обеспечения. Встроенный брандмауэр обновляется через центр обновлений Windows. Также попробуйте добавить приложение в список исключений, открыв доступ к Юплей.
Также иногда Uplay не может начать загрузку из-за некоторых программ, запущенных в фоновом режиме. Найти конфликтующее приложение возможно следующим способом. В строку поиска, вызванную через Пуск вбивается команда MSCONFIG, вызывающая конфигурацию системы. В окне конфигурации перейдите на вкладку автозагрузки и снимите галочки со всех приложений, отменив автоматический запуск. Проверьте работоспособность Юплей, а затем включайте программы по очереди, таким образом, найдя конфликт.
Редким и радикальным случаем не работы загрузок Юплей является блокировка на стороне провайдера интернет-услуг. Придется прибегнуть к помощи технической поддержки, изложив подробнейшим образом суть неисправности и упомянуть все возникшие проблемы.
Ubisoft известна своими отличными играми, которые она готовит каждый год.
На самом деле, у Ubisoft дела идут так хорошо, что они могут создать собственную платформу для распространения игр.
Это история о том, как появился клиент Uplay, и эта статья расскажет вам, как исправить некоторые из наиболее распространенных ошибок, которые могут возникнуть при его использовании.
Исправить распространенные сообщения об ошибках Uplay
1. Ошибки 17008, 17012, 17013 и 17014
1.1 Запустите Uplay с правами администратора

1.2 Установите свежую копию Uplay

2. Ошибка 17011
Если это не проблема, попробуйте запустить Uplay с правами администратора.

3. Ошибки 17002 и 17009
Вам нужно проверить и посмотреть, связана ли учетная запись игры, которую вы хотите запустить, с вашей учетной записью Ubisoft,
Также убедитесь, что вы вошли в систему с правильными учетными данными и что игра, в которую вы играете, не является демоверсией с истекшим сроком действия.

4. Ошибки 17006 и 17017
Обычно это проблемы, связанные с сетью, и их можно устранить, выполнив одно из следующих действий:
TCP: 443, 14000
5. Erros 17005 и 17016
Точная причина этой ошибки неизвестна, но если вы столкнулись с ними, персонал службы поддержки Ubisoft рекомендует немедленно связаться с ними и поделиться с ними этими тремя файлами журнала:
6. Любая другая ошибка Uplay, которая может произойти
Если вам может показаться какое-либо другое сообщение об ошибке, попробуйте одно из решений, перечисленных выше, наиболее важно:
Если у вас есть новая информация о том, как исправить любую из ошибок, перечисленных выше, сообщите нам об этом в разделе «Комментарии» ниже.
Uplay не может начать загрузку
Из статьи пользователи узнают почему не загружаются игры в Uplay и все работающие способы по устранению ошибок загрузки.
Об ошибке
Uplay — известный цифровой сервис, разработанный и выпущенный компанией Ubisoft в 2009. Uplay позволяет приобретать электронные копии игр, выступает в качестве системы защиты, дает возможность играть по сети, и оснащен поддержкой системы достижений, проще говоря является аналогом Steam.
Кроме достоинств, у платформы куча недостатков, проявляющихся различными техническими неполадками. Частая проблема, появляющаяся у многих пользователей — ошибка программы Uplay, не удалось начать загрузку игры.
Возможные причины и пути решения
При загрузке игр появляется сообщение: «Не получается скачать игру. Ошибка: Uplay не может начать загрузку. Пожалуйста, проверьте соединение с интернет, а также свободное место на жестком диске, и попробуйте снова». Если свободного пространства на HDD полно, а соединение с сетью в полном порядке, причиной служат несколько факторов:
Пользователям Windows 10 нужно всегда запускать Uplay от имени администратора, в большинстве случаев запуск с повышенными правами решает проблему загрузок для игроков, использующих эту операционную систему. Пользователям других версий Windows, также настоятельно рекомендуется запускать программу с правами администратора, иначе Юплей не сможет вносить изменения в систему.
Скорость загрузки
Многие пользователи решили ошибку загрузки в Uplay, изменив скорость скачивания, выполните следующие действия:
Если Uplay по-прежнему не удалось начать загрузку, не отчаивайтесь, решение ошибки найдется дальше в статье.
Пути установки программы
Вновь откройте настройки Uplay и перейдите в раздел загрузок. Откроется следующее меню.
К сведенью
В папке C:/Program Files (x86)/Ubisoft/Ubisoft Game Launcher/cache/installers/ хранятся файлы для установки игр, купленные в магазине Uplay, и зря занимают пространство на жестком диске. Переустановка игр требуется нечасто, а скачать установочники заново легко и быстро, удалите установочные файлы нажав на соответствующую кнопку, либо перейдите в папку и удалите ненужные файлы вручную.
Изменение настроек подключения
Видео ниже содержит подробную пошаговую инструкцию, исчерпывающе отвечающую на вопрос как создать VPN соединение.
Проверка файла HOSTS
Частой причиной проблем с соединением Uplay является измененный файл HOSTS. При установке пиратских версии игр Ubisoft, кряк вносит дополнительный код в файл HOSTS, блокируя доступ к серверам компании.
Загвоздка с hosts заключается в том, что для его правки требуется текстовое приложение, запущенное с правами администратора, например, стандартный Блокнот Windows.
Ошибка при обновлении игры
Пользователям, столкнувшимся с ошибкой: «Пожалуйста, проверьте соединение с интернет, а также свободное место на жестком диске и попробуйте снова», требуется проверить файлы на целостность.
Если в результате проверки были найдены и исправлены битые файлы, ошибка в Uplay о начале загрузке перестанет беспокоить.
Общие рекомендации
Когда Юплей не может начать загрузку необходимо обратить внимание на брандмауэр или антивирус, установленный на компьютере. Проверить, не блокирует ли файервол подключение программы к сети и обязательно произвести обновление. Антивирус обновляется через панель программы, либо зайдя на сайт поставщика программного обеспечения. Встроенный брандмауэр обновляется через центр обновлений Windows. Также попробуйте добавить приложение в список исключений, открыв доступ к Юплей.
Также иногда Uplay не может начать загрузку из-за некоторых программ, запущенных в фоновом режиме. Найти конфликтующее приложение возможно следующим способом. В строку поиска, вызванную через Пуск вбивается команда MSCONFIG, вызывающая конфигурацию системы. В окне конфигурации перейдите на вкладку автозагрузки и снимите галочки со всех приложений, отменив автоматический запуск. Проверьте работоспособность Юплей, а затем включайте программы по очереди, таким образом, найдя конфликт.
Редким и радикальным случаем не работы загрузок Юплей является блокировка на стороне провайдера интернет-услуг. Придется прибегнуть к помощи технической поддержки, изложив подробнейшим образом суть неисправности и упомянуть все возникшие проблемы.
This is how we fix the most common Uplay errors on PC
Ubisoft is well-known for the great games it dishes out every year.
In fact, things are going so well for Ubisoft that they figured they could create their own game distribution platform.
That’s the story of how the Uplay client came into existence, and this article will tell you how to fix some of the most common error you might meet while using it.
Fix common Uplay error messages
1. Errors 17008, 17012, 17013 and 17014
1.1 Run Uplay with administrator rights
1.2 Install a fresh copy of Uplay
2. Error 17011
If that is not the issue, try running Uplay with administrator rights
3. Errors 17002 and 17009
You need to check and see whether the account of the game you want to launch is linked to your Ubisoft account,
There are Ubisoft games out there that can also be bought through Steam, so be sure you have the two accounts linked.
Also make sure you are logged with the right account credentials, and that the game you are playing is not an expired Demo.
4. Errors 17006 and 17017
These are generally network-related issues, and can be fixed by doing one of the following:
TCP: 443, 14000
5. Erros 17005 and 17016
No exact cause is known for this error, but if you do encounter them, the Ubisoft support staff recommends that you contact them immediately and share with them these three log files:
6. Any other Uplay error that might occur
If any other error message might appear to you, try one of the solutions listed above, most importantly:
7. Use a reliable VPN service
Using a third-party VPN service to access Uplay can prevent many of the above-mentioned errors.
This type of program has customizable privacy settings and allows you to access the desired content from multiple servers located in different parts of the world. In this way, you’ll be able to use the platform with ease and enjoy long gaming sessions with no bandwidth throttling or lag.
⇒ Get PIA
If you have new information as to how to fix any of the errors listed above, please let us know in the Comments section below.
Источники:
https://gadgetshelp. com/windows/tak-my-ispravliaem-samye-rasprostranennye-oshibki-uplay-na-pk/
https://getuplay. ru/ne-zagruzhayutsya-igry/
https://windowsreport. com/fix-uplay-errors/
Сообщение « Uplay не может начать загрузку » обычно появляется, когда пользователи пытаются установить или обновить игру Ubisoft. Игра не загружается или не обновляется должным образом. Это считается серьезной проблемой, поскольку пользователи не могут загружать и обновлять свои игры.
К счастью, другие пользователи, которые боролись с теми же проблемами, разместили свои методы в Интернете, и мы решили объединить их в этой статье. Обязательно ознакомьтесь с этими методами и внимательно следуйте инструкциям, чтобы решить проблему!
Содержание
- Что Вызывает ошибку «Uplay не может начать загрузку» в Windows?
- Решение 1. Переключитесь на предварительную версию
- Решение 2. Используйте DNS-адрес Google
- Решение 3. Очистите DNS и сбросьте TCP/IP
- Решение 4. Переустановите Uplay
- Windows 10:
- Старые версии Windows:
- Решение 5. Измените свойства совместимости клиента Uplay
- Решение 6. Удаление определенной папки
- Решение 7. Отключите антивирус
- Решение 8. Переименовать Папка проблемной игры
- Решение 9 : Проверка игровых файлов
- Решение 10. Измените каталог загрузки
Что Вызывает ошибку «Uplay не может начать загрузку» в Windows?
Ошибка «Uplay не может начать загрузку» может быть вызвана разными причинами. В первую очередь вам следует проверить веб-сайт Ubisoft и их учетные записи в социальных сетях, чтобы узнать, есть ли проблемы с их серверами. Если виноваты их серверы, ничто не сможет вам помочь, пока они не решат проблему. Чтобы узнать о других возможных причинах, ознакомьтесь со списком, который мы подготовили ниже!
- Проблемы с DNS – проблемы с DNS связаны с настройки вашей сети. Лучший способ решить их – просто начать использовать DNS-адрес Google, который можно использовать бесплатно. В качестве альтернативы вы можете попробовать очистить свой DNS и сбросить TCP/IP. Убедитесь, что это решает проблему!
- Проблемы с совместимостью и разрешениями . Если вы не можете начать загрузку в Uplay, попробуйте запустить клиент в режиме совместимости с Windows 7 и с правами администратора. Это может помочь вам решить некоторые проблемы с разрешениями в папке установки.
- Антивирус блокирует Uplay . Если ошибка появилась недавно, попробуйте отключить ваш антивирус во время установки. Каждый антивирусный инструмент можно отключить по-разному, но вам также следует отключить Защитник Windows!
- Проблемы с установочной папкой – Uplay может с трудом установить игру в каталог, в котором вы находитесь. выбрал. Это можно решить, просто установив игру в другой каталог или переименовав папку и переименовав ее обратно, чтобы Uplay повторно просканировал ее!
Решение 1. Переключитесь на предварительную версию
Если проблема возникает независимо от того, какую игру вы пытаетесь загрузить, вам следует проверить, развернул ли Uplay исправление в предварительная версия. Предварительная версия – это следующая версия клиента Uplay, которая будет выпущена, и возможно, что проблема может быть решена так просто. Следуйте инструкциям ниже, чтобы переключиться на эту версию!
- Откройте клиент Uplay , дважды щелкнув его значок на рабочем столе. Вы также можете найти его запись в меню «Пуск» и щелкнуть левой кнопкой мыши по первому доступному результату..
- Нажмите кнопку меню в верхнем левом углу главного экрана и выберите в меню параметр Настройки .
- Оставайтесь на вкладке Общие на правой панели навигации. и установите флажок рядом с Попробовать предварительные версии . Полностью выйдите из клиента.
- Снова откройте его и проверьте, появляется ли на вашем компьютере ошибка« Uplay не может начать загрузку »!
Решение 2. Используйте DNS-адрес Google
Настоящей причиной этой проблемы могут быть настройки вашего DNS-адреса. Лучшее, что вы можете с этим сделать, – это изменить используемый по умолчанию DNS-адрес на бесплатный, предоставленный Google. Многие пользователи во всем мире смогли решить проблему, просто выполнив следующие действия!
- Откройте диалоговое окно Выполнить , нажав Windows Key + R одновременно. Когда поле откроется, введите « inetcpl. cpl » в текстовое поле «Открыть» и нажмите кнопку «ОК».
- В качестве альтернативы, откройте Панель управления , выполнив поиск в меню “Пуск”. Измените настройку Просмотр по на Категория и щелкните, чтобы открыть Сеть и Интернет
- Внутри щелкните Центр управления сетями и общим доступом . В правом окне выберите Изменить настройки адаптера .
- В любом случае найдите текущий сетевой адаптер, который вы используете, щелкните его значок правой кнопкой мыши и выберите Свойства в появившемся контекстном меню. . В списке Это соединение использует следующие элементы , найдите и щелкните левой кнопкой мыши параметр Internet Protocol Version 4 (TCP/IPv4) , прежде чем нажимать Свойства
- На вкладке “Общие” установите второй переключатель в положение Использовать следующие адреса DNS-серверов . Установите 8.8.8 и 8.8.4.4 в качестве предпочтительного и альтернативного DNS-сервера соответственно.
- Установите флажок рядом с параметром Проверять настройки при выходе и нажмите OK , чтобы подтвердить изменения. Снова откройте Uplay и проверьте, появляется ли по-прежнему ошибка «Uplay не может начать загрузку».
Решение 3. Очистите DNS и сбросьте TCP/IP
Этот метод является скорее расширением Решения 2. Если вы правильно выполнили шаги из Решения 2 и проблема не была решена, обязательно выполните следующие действия. решение. Очистка DNS и сброс TCP/IP – два отличных метода решения различных сетевых проблем, и пользователи сообщают, что они сработали для них! Обязательно ознакомьтесь с ними ниже.
- Прежде всего, вам нужно открыть командную строку. Вы можете щелкнуть меню «Пуск» или кнопку «Поиск» и просто ввести « cmd ». Щелкните правой кнопкой мыши первый результат и выберите Запуск от имени администратора в появившемся контекстном меню.
- Также вы можете использовать Windows Key Комбинация клавиш + R , чтобы открыть диалоговое окно Выполнить . Введите в поле « cmd » и используйте комбинацию клавиш Ctrl + Shift + Enter , чтобы открыть сеанс административной командной строки.
- После открытия командной строки введите в окне следующие две команды. Обязательно нажимайте клавишу Enter после каждого из них и убедитесь, что команда выполнена успешно:
ipconfig/flushdnsnetsh int ip reset
- Убедитесь, что ошибка «Uplay не может начать загрузку» по-прежнему появляется при попытке загрузить или обновить игру Ubisoft.
Решение 4. Переустановите Uplay
Вероятно, это одно из самых основных исправлений, но мы бы не добавили его, если бы оно не помогло людям решить их проблему. полностью. Переустановить клиент Uplay очень просто, и это можно сделать за пару минут. Убедитесь, что вы включили этот метод в процесс устранения неполадок.
Windows 10:
- Нажмите кнопку Меню «Пуск» и найдите значок cog в нижней левой части раздела меню «Пуск». Щелкните его, чтобы открыть Настройки . Кроме того, вы можете выполнить поиск настроек или использовать комбинацию клавиш Windows + I для того же эффекта.
- После открытия настроек щелкните, чтобы открыть приложения. Список установленных приложений должен открыться немедленно. Подождите, пока он загрузится, и прокрутите вниз, пока не увидите запись Uplay . Щелкните его левой кнопкой мыши и нажмите кнопку Удалить , чтобы открыть мастер удаления. Следуйте инструкциям на экране!
Старые версии Windows:
- Откройте панель управления , выполнив поиск в меню «Пуск». Кроме того, вы можете использовать комбинацию клавиш Windows + R , чтобы открыть Выполнить . Введите « control.exe » в текстовое поле и нажмите кнопку OK , чтобы открыть панель управления.
- Измените настройку Просмотр по на Категория и нажмите Удалить программу . вариант в разделе Программы . Должен появиться список установленных программ. Прокрутите вниз, пока не найдете Uplay , щелкните его левой кнопкой мыши и выберите кнопку Удалить в верхней части окна.
- Следуйте инструкциям мастера удаления!
Установите последнюю версию клиента, открыв эту ссылку и нажав кнопку Загрузить сейчас в правом верхнем углу. После этого снова откройте клиент Uplay и проверьте, не появляется ли сообщение об ошибке при попытке загрузить что-либо клиентом!
Решение 5. Измените свойства совместимости клиента Uplay
Вам необходимо изменить два параметра: запуск клиента в режиме совместимости и запустив его с правами администратора. Сочетание этих двух настроек может быстро решить вашу проблему, и мы не видим причин для того, чтобы вы пропустили этот метод. Выполните следующие действия!
- Найдите значок ярлыка Uplay в любом месте рабочего стола, щелкните его правой кнопкой мыши и выберите Открыть расположение файла в появившемся контекстном меню. В качестве альтернативы вам нужно будет найти папку с установкой Uplay. Расположение по умолчанию:
C: Program Files (x86) Ubisoft Ubisoft Game Launcher
- Найдите Uplay. exe , щелкните его правой кнопкой мыши и выберите параметр Свойства в появившемся контекстном меню. Перейдите на вкладку Совместимость внутри.
- В разделе Режим совместимости установите флажок рядом с Запустите эту программу в режиме совместимости для параметра и выберите Windows 7 в меню ниже.
- Кроме того, просмотрите раздел Настройки и установите флажок рядом с Запустить это в качестве администратора Нажмите кнопку ОК, чтобы применить изменения и посмотреть, появляется ли по-прежнему ошибка «Uplay не может начать загрузку» при попытке загрузить или обновить игру Ubisoft.
Решение 6. Удаление определенной папки
Кэш клиента Uplay хранится в папке в папке AppData. Удаление этой папки может помочь вам решить проблему без переустановки приложения или потери файлов игры. Убедитесь, что вы перешли к нему и удалили его, чтобы, надеюсь, решить проблему!
- Откройте File Explorer , открыв любую папку или нажав на Значок Библиотеки в меню быстрого доступа. В любом случае щелкните значок Этот компьютер в левом меню навигации и откройте свой локальный диск .. Оказавшись внутри, откройте папку Users и найдите папку с именем, аналогичным учетной записи, в которую вы вошли.
- Оказавшись внутри, откройте AppData Если вы не видите его, нажмите кнопку Просмотр в верхней строке меню и установите флажок рядом с Скрытыми элементами . вариант.
- Откройте Роуминг внутри и найдите папку Ubisoft . Как только вы найдете ее, щелкните ее правой кнопкой мыши и выберите пункт Удалить в появившемся контекстном меню. . Снова откройте клиент Uplay и проверьте, не появляется ли то же сообщение об ошибке!
Решение 7. Отключите антивирус
Желательно отключить ваши антивирусные экраны реального времени, если у вас возникли проблемы при загрузке или обновлении игр. Это помогло многим пользователям, которые использовали различные антивирусные инструменты. Однако не забудьте как можно скорее повторно включить антивирусные защиты, так как оставлять компьютер незащищенным крайне нежелательно! Действия по отключению каждого антивируса различны. После его отключения вам также необходимо отключить Защитник Windows!
- Найдите значок shield на панели задач (правая часть панели задач ). Возможно, вам потребуется щелкнуть стрелку вверх, чтобы увидеть больше значков. Щелкните его правой кнопкой мыши и выберите Просмотреть панель безопасности
- . Либо нажмите кнопку меню «Пуск» и найдите значок шестеренки в нижней левой части раздела меню “Пуск”. Щелкните его, чтобы открыть Настройки . Кроме того, вы можете выполнить поиск настроек или использовать комбинацию клавиш Windows + I для того же эффекта.
- После открытия настроек щелкните, чтобы открыть Обновление и безопасность. Перейдите в Windows На вкладке «Безопасность в левом меню нажмите кнопку Открыть безопасность Windows вверху.
- Щелкните значок в окне безопасности Windows. Он расположен в левом вертикальном меню. Прокрутите вниз, пока не дойдете до настроек защиты от вирусов и угроз и нажмите Управление настройками
- Отключите ползунок в разделе Защита в реальном времени . Подтвердите все запросы, которые могут появиться, и повторно откройте Uplay, чтобы проверить, можете ли вы теперь загружать и обновлять игры без каких-либо ошибок.
Решение 8. Переименовать Папка проблемной игры
Переименование папки, в которую должна быть установлена игра, введет в заблуждение клиент Uplay, который игра еще не загружается, и вам будет предложено чтобы скачать это снова. После этого переименование его обратно в прежнее имя заставит клиент распознавать его и снова начать загрузку. Это полезно для пользователей, пытающихся обновить свою игру!
- Убедитесь, что Uplay не запущен. Используйте комбинацию клавиш Ctrl + Shift + Esc , чтобы открыть Диспетчер задач . Вы также можете использовать комбинацию клавиш Ctrl + Alt + Del и выбрать Диспетчер задач из списка параметров.
- Нажмите кнопку Подробнее в диспетчере задач, если она доступна, и перейдите к Подробности Внутри прокрутите вниз, пока не найдете запись Uplay.exe . Щелкните левой кнопкой мыши, чтобы выбрать его, и нажмите кнопку Завершить задачу .
- Найдите папку, в которой находится папка установки игры. По умолчанию это:
C: Program Files (x86) Ubisoft Game Launcher games
- Щелкните правой кнопкой мыши имена папок как проблемная игра и выберите параметр Переименовать в появившемся контекстном меню. Переименуйте его как угодно, но запомните исходное имя.
- Повторно откройте Uplay, и вам будет предложено повторно загрузить Siege. Теперь переименуйте папку обратно в исходное состояние. Нажмите кнопку Загрузить в Uplay, и существующие файлы должны быть распознаны, и игра должна начать обновляться!
Решение 9 : Проверка игровых файлов
Проверка игровых файлов игры, которую вы пытаетесь установить, весьма полезна. Он может обойти фактическую загрузку, проверив, все ли файлы доступны, а если нет, загрузит их автоматически. Пользователи смогли решить свои проблемы таким образом, поэтому обязательно ознакомьтесь с этим решением!
- Откройте клиент Uplay двойным нажатием. щелкнув его значок на рабочем столе. Вы также можете найти его запись в меню “Пуск” и щелкнуть левой кнопкой мыши первый доступный результат.
- Нажмите Игры кнопку для доступа к списку установленных игр. Выберите игру, которую хотите проверить, и в появившемся меню выберите Свойства .
- Вы увидите кнопку Проверить файлы в разделе” Локальные файлы “. Щелкните по нему и дождитесь завершения процесса. После этого вы увидите отчет о том, были ли повторно загружены какие-либо файлы. Проверьте, появляется ли такая же ошибка при попытке загрузить или обновить игры Uplay.
Решение 10. Измените каталог загрузки
Другой возможной причиной этой проблемы может быть папка, в которую вы хотите установить игру. Вполне возможно, что у вас нет необходимых разрешений или клиент Uplay просто отказывается использовать эту папку.. Лучшее, что вы можете сделать в этом сценарии, – просто изменить папку установки по умолчанию.
- Откройте клиент Uplay , дважды щелкнув его значок на рабочем столе. Вы также можете найти его запись в меню “Пуск” и щелкнуть левой кнопкой мыши первый доступный результат.
- Щелкните кнопку меню в верхнем левом углу окна главный экран и выберите в меню пункт Настройки .
- Убедитесь, что вы перешли в Загрузки . Нажмите кнопку Изменить под местом установки игры по умолчанию и попробуйте использовать другое место. Лучше всего использовать местоположение на другом диске/разделе.
- Убедитесь, что на вашем компьютере все еще появляется ошибка « Uplay не может начать загрузку »!
Uplay не может начать загрузку
Из статьи пользователи узнают почему не загружаются игры в Uplay и все работающие способы по устранению ошибок загрузки.
Об ошибке
Uplay — известный цифровой сервис, разработанный и выпущенный компанией Ubisoft в 2009. Uplay позволяет приобретать электронные копии игр, выступает в качестве системы защиты, дает возможность играть по сети, и оснащен поддержкой системы достижений, проще говоря является аналогом Steam.
Кроме достоинств, у платформы куча недостатков, проявляющихся различными техническими неполадками. Частая проблема, появляющаяся у многих пользователей — ошибка программы Uplay, не удалось начать загрузку игры.
Возможные причины и пути решения
При загрузке игр появляется сообщение: «Не получается скачать игру. Ошибка: Uplay не может начать загрузку. Пожалуйста, проверьте соединение с интернет, а также свободное место на жестком диске, и попробуйте снова». Если свободного пространства на HDD полно, а соединение с сетью в полном порядке, причиной служат несколько факторов:
- Неправильно выбрана папка для установки игры.
- Неправильные настройки прокси.
- Брандмауэр блокирует соединение Юплей c интернетом.
- Работа фоновых приложений.
- Ошибки в HOSTS файлах.
- Некорректная работа интернет-провайдера.
Пользователям Windows 10 нужно всегда запускать Uplay от имени администратора, в большинстве случаев запуск с повышенными правами решает проблему загрузок для игроков, использующих эту операционную систему. Пользователям других версий Windows, также настоятельно рекомендуется запускать программу с правами администратора, иначе Юплей не сможет вносить изменения в систему.
Скорость загрузки
Многие пользователи решили ошибку загрузки в Uplay, изменив скорость скачивания, выполните следующие действия:
- Запустите программу от имени администратора, нажмите на ярлык правой кнопкой мыши и выберите нужный пункт.
- Перейдите в настройки программы щелкнув на иконку меню, затем выберите «Настройки» .
- В настройках перейдите в раздел загрузок и открутите ползунок «Границ пропускной способности» в крайнее левое положение, т. е. 128 кб/c .
- Перезапустите программу и поставьте желаемую игру на скачивание. Если загрузка началась вернитесь в настройки и увеличьте скорость до максимума.
Если Uplay по-прежнему не удалось начать загрузку, не отчаивайтесь, решение ошибки найдется дальше в статье.
Пути установки программы
Вновь откройте настройки Uplay и перейдите в раздел загрузок. Откроется следующее меню.
«Размещение кэша текущего установщика» подразумевает папку для скачки и хранения файлов установщиков игр. Поменяйте расположение папки, например, на D:/Ubisoft-installers/ , если в системе несколько логических дисков. Главное требование — расположение находится вне системной папки, чтобы не возникало проблем с правами при сохранении файлов, и много свободного пространства. Нажмите «Изменить» и выберите желаемую папку.
Повторяем процедуру с «Разделом установки по умолчанию» , создаем папки вне системных, например, D:/Games/ и нажимаем «Изменить» . Достаточно перезапустить программу и поставить игру на загрузку. Если Юплей по-прежнему не скачивает игры, читаем дальше.
К сведенью
В папке C:/Program Files (x86)/Ubisoft/Ubisoft Game Launcher/cache/installers/ хранятся файлы для установки игр, купленные в магазине Uplay, и зря занимают пространство на жестком диске. Переустановка игр требуется нечасто, а скачать установочники заново легко и быстро, удалите установочные файлы нажав на соответствующую кнопку, либо перейдите в папку и удалите ненужные файлы вручную.
Изменение настроек подключения
В настройках Uplay перейдите в раздел «Сеть» .
- Нажмите кнопку «Изменить настройки прокси» .
- В открывшемся окне выберите «Добавить VPN» .
- В графе «интернет-адрес» введите 198.168.0.1 . и нажатием кнопки «Создать» закройте окно.
- Выберите новое подключение из списка и нажмите «Применить» и OK в окне свойств интернета.
- Перейдите в раздел игр и попробуйте начать загрузку. Если Uplay не удалось начать загрузку смените IP на 198.168.0.0 .
Видео ниже содержит подробную пошаговую инструкцию, исчерпывающе отвечающую на вопрос как создать VPN соединение.
Проверка файла HOSTS
Частой причиной проблем с соединением Uplay является измененный файл HOSTS. При установке пиратских версии игр Ubisoft, кряк вносит дополнительный код в файл HOSTS, блокируя доступ к серверам компании.
Загвоздка с hosts заключается в том, что для его правки требуется текстовое приложение, запущенное с правами администратора, например, стандартный Блокнот Windows.
- Откройте «Пуск» , в строке поиска наберите «блокнот» , в результатах поиска щелкаем по программе правой кнопкой мыши и запускаем от имени администратора.
- В открывшемся блокноте выбираем «Файл» → «Открыть» и переходим в папку C:WindowsSystem32driversetc , включаем отображение «Все файлы» и выбираем hosts.
- Изучаем файл, ищем в нем строки со словами ubi или ubisoft и удаляем их, сохраняем и закрываем файл.
- Запустите Uplay с правами администратора и загрузите игру.
Ошибка при обновлении игры
Пользователям, столкнувшимся с ошибкой: «Пожалуйста, проверьте соединение с интернет, а также свободное место на жестком диске и попробуйте снова», требуется проверить файлы на целостность.
- Откройте Uplay и перейдите в раздел игры.
- Щелкните правой кнопкой мыши по игре и выберите «Проверить файлы» .
- Появится сообщение системы о внесении изменений, согласитесь с ним и дождитесь окончания проверки.
Если в результате проверки были найдены и исправлены битые файлы, ошибка в Uplay о начале загрузке перестанет беспокоить.
Общие рекомендации
Когда Юплей не может начать загрузку необходимо обратить внимание на брандмауэр или антивирус, установленный на компьютере. Проверить, не блокирует ли файервол подключение программы к сети и обязательно произвести обновление. Антивирус обновляется через панель программы, либо зайдя на сайт поставщика программного обеспечения. Встроенный брандмауэр обновляется через центр обновлений Windows. Также попробуйте добавить приложение в список исключений, открыв доступ к Юплей.
Также иногда Uplay не может начать загрузку из-за некоторых программ, запущенных в фоновом режиме. Найти конфликтующее приложение возможно следующим способом. В строку поиска, вызванную через Пуск вбивается команда MSCONFIG, вызывающая конфигурацию системы. В окне конфигурации перейдите на вкладку автозагрузки и снимите галочки со всех приложений, отменив автоматический запуск. Проверьте работоспособность Юплей, а затем включайте программы по очереди, таким образом, найдя конфликт.
Редким и радикальным случаем не работы загрузок Юплей является блокировка на стороне провайдера интернет-услуг. Придется прибегнуть к помощи технической поддержки, изложив подробнейшим образом суть неисправности и упомянуть все возникшие проблемы.
Проблемы с Uplay
Чтобы не обновлялся юплей: пуск — в поиске пишешь блокнот — запуск от имени администратора- файл(в блокноте) — открыть идём сюда C:WindowsSystem32driversetc там hosts (слева внизу ставим все файлы) и около строчек
# For example:
#
# 102.54.94.97 rhino.acme.com # source server
# 38.25.63.10 x.acme.com # x client host
пишем так
# For example:
#
# 102.54.94.97 rhino.acme.com # source server
# 38.25.63.10 x.acme.com # x client host
127.0.0.1 static3.cdn.ubi.com
127.0.0.1 ubisoft-orbit.s3.amazonaws.com
127.0.0.1 onlineconfigservice.ubi.com
127.0.0.1 orbitservice.ubi.com
127.0.0.1 ubisoft-orbit-savegames.s3.amazonaws.com
юплей не будет обновляться
Это Бэлик. Поменял имя пользователя. Вот решение:
Чтобы решить эту проблему, необходимо вручную установить или переустановить программное обеспечение Uplay, которая занимается онлайн-аутентификацией в игре.
1. Во-первых, вам нужно будет удалить «Ubisoft Game Launcher» или «Uplay» от «Add / Remove Programs» (Windows XP) / «Установленные программы» (Windows Vista и 7) значок в панели управления вашего компьютера. Вполне возможно, что «Ubisoft Game Launcher / Uplay» программное обеспечение не будет отображено, если вы уже удалили приложение или игру. В данном случае, вы можете пропустить этот шаг.
2. После удаления программного обеспечения, вам нужно вручную удалить все оставшиеся файлы в C: Program Files Ubisoft Ubisoft Game Launcher (32-разрядных версий Windows) или C: Program Files (x86) Ubisoft Ubisoft Game Launcher (64-разрядных версий Windows) папке.
Примечание: Пожалуйста, не пропустите этот шаг, это очень важно. Если эта папка не существует, перейдите к следующему шагу.
3. Установите Uplay PC здесь: http://uplay.ubi.com
4. Переустановите HOSTS файл, выполнив действия, описанные в следующей статье Microsoft:
Видео инструкция:
- 10 . Нажимаем «Выйти в оффлайн» как показано на скриншоте.
- 11 . Запускаем ActivationTool.exe от имени администратора, вводим 111 и нажимаем Enter на клавиатуре (Файл автоматически сделает копию настроек оффлайн клиента).
- 12 . Все последующие запуски игры строго через файл ActivationTool.exe, запускать от имени администратора (Для удобства можете сделать ярлык на рабочем столе).
Если у вас есть свой аккаунт Ubisoft Connect вы можете входить в него через файл ActivationTool.exe. Для входа в офлайн аккаунт введите 222 и нажмите Enter. Для входа в личный аккаунт введите 333 и жмите Enter. - 13 . Для выхода из Ubisoft Connect используйте кнопку Выйти в главном меню. Не нажимайте кнопку Сменить пользователя и не выходите из офлайн аккаунта, пока полностью не пройдете игру.
- АКТИВАЦИЯ Выполнена можно играть!
- ТАКЖЕ ВАЖНО, чтобы в дальнейшем получить переактивацию, запомните или сделайте скриншот нашего аккаунта, важен ЛОГИН/НИК
ПРИМЕР:
- Активация может слететь:
1) Переустановка Windows! А так же при переходе в онлайн режим, даже случайном.
2) При Обновлении Windows! ЭТО ВЫКЛЮЧАЕМ В ПЕРВУЮ ОЧЕРЕДЬ (если уже делали ранее пропускаем)
3) Смена железа в PC! даже если просто вынуть и всунуть оперативную память, так что не рискуйте.
4) Критическое выключения PC, например отключение света и т.д. Вероятность небольшая, но есть.
Uplay является цифровой платформой для игр, разработанной компанией Ubisoft. Иногда пользователи могут столкнуться с проблемой, когда процесс проверки файлов игры в Uplay не удался. Это может быть вызвано различными причинами, включая поврежденные файлы, проблемы с интернет-соединением или ошибки в самом приложении Uplay.
Не удалось проверить файлы игры может означать, что игра не запустится или будет работать некорректно. Чтобы решить эту проблему, можно предпринять несколько действий.
Во-первых, можно попробовать перезагрузить компьютер и запустить Uplay снова. Иногда простая перезагрузка может решить некоторые проблемы с программным обеспечением. Если это не помогло, попробуйте проверить интернет-соединение и убедитесь, что оно стабильно.
Если проблема все еще не устранена, можно попытаться удалить и заново установить игру. Перед этим рекомендуется сделать резервную копию сохраненных данных, чтобы не потерять прогресс в игре. Если и это не помогло, можно обратиться в службу поддержки Uplay, чтобы получить дальнейшую помощь и рекомендации по решению проблемы.
Важно помнить, что проблемы с проверкой файлов игры в Uplay могут возникать по различным причинам, и не всегда можно решить их самостоятельно. Если ничто не помогает, лучшим решением может быть обращение в техническую поддержку, которая сможет диагностировать проблему более точно и найти ее решение.
Содержание
- Проверка целостности файлов
- Перезагрузка Uplay
- Обновление Uplay и игры
- Связь с технической поддержкой Ubisoft
Проверка целостности файлов
Если у вас возникла ошибка «Не удалось проверить файлы игры в Uplay», вы можете попробовать выполнить проверку целостности файлов игры. Это позволит убедиться, что все игровые файлы загружены и сохранены корректно.
Вот как выполнить проверку целостности файлов:
- Запустите приложение Uplay и войдите в свою учетную запись.
- На панели слева выберите вкладку «Игры».
- Выберите нужную игру из списка.
- В выпадающем меню щелкните настройки (иконка шестеренки) и выберите «Проверить файлы».
- Подождите, пока Uplay проведет проверку файлов игры. Это может занять некоторое время в зависимости от размера и скорости вашего интернет-соединения.
- После завершения проверки Uplay сообщит вам о результате. Если обнаружены поврежденные или недостающие файлы, приложение автоматически загрузит их.
После завершения процесса проверки целостности файлов игры, попробуйте запустить игру снова. Если ошибка «Не удалось проверить файлы игры в Uplay» по-прежнему проявляется, возможно, стоит обратиться в службу поддержки Uplay для получения дополнительной помощи.
Примечание: Проверка целостности файлов должна быть вашим первым шагом при возникновении ошибки «Не удалось проверить файлы игры в Uplay». Если этот метод не помогает, попробуйте также перезагрузить компьютер, отключить временно антивирусное программное обеспечение или переустановить само приложение Uplay.
При возникновении проблемы с проверкой файлов игры в Uplay может помочь перезагрузка приложения. Это простой способ обновить программу и исправить возможные технические ошибки. Чтобы перезагрузить Uplay, следуйте инструкциям:
- Закройте полностью Uplay, убедившись, что он полностью выключен и не работает в фоновом режиме.
- Откройте панель задач вашего компьютера и убедитесь, что все процессы Uplay завершены. Если есть процессы, связанные с Uplay, завершите их.
- Нажмите правой кнопкой мыши на ярлык Uplay на рабочем столе или в меню «Пуск» и выберите «Запустить от имени администратора». Это гарантирует, что Uplay запускается с необходимыми привилегиями.
После перезагрузки Uplay снова откройте игру и попробуйте проверить файлы. Если проблема сохраняется, вы можете попробовать другие методы исправления, описанные в других разделах этой статьи.
Обновление Uplay и игры
Если вы столкнулись с ошибкой при проверке файлов игры в Uplay, рекомендуется сначала проверить обновления для самого клиента Uplay и для игры.
Проверка обновлений Uplay:
- Откройте клиент Uplay и войдите в свою учетную запись.
- На панели навигации перейдите во вкладку «Игры».
- В правом верхнем углу нажмите на иконку шестеренки и выберите «Проверить обновления».
- Подождите, пока система проверит наличие новых обновлений, и установите их, если они доступны.
- Перезапустите клиент Uplay и попробуйте проверку файлов игры снова.
Проверка обновлений игры:
- Откройте клиент Uplay и войдите в свою учетную запись.
- На панели навигации перейдите во вкладку «Игры».
- Найдите нужную игру в списке и нажмите на нее.
- В разделе «Обзор» кликните «Проверить файлы на целостность». Этот процесс может занять некоторое время.
- Если будут найдены проблемные файлы, Uplay автоматически загрузит недостающие или испорченные файлы.
- После завершения этой процедуры перезапустите клиент Uplay и попробуйте запустить игру.
Если после обновления Uplay и игры проблема не решена, обратитесь в техническую поддержку Uplay для получения дополнительной помощи.
Связь с технической поддержкой Ubisoft
Если у вас возникли проблемы с проверкой файлов игры в Uplay и вы не можете решить их самостоятельно, то лучшим решением будет обратиться в техническую поддержку Ubisoft. Команда поддержки разработчика всегда готова помочь вам решить проблемы с игрой и предоставить необходимую поддержку.
Есть несколько способов связаться с технической поддержкой Ubisoft:
- Онлайн-чат: Чтобы связаться с представителем технической поддержки Ubisoft через онлайн-чат, зайдите на официальный сайт Ubisoft и найдите раздел «Техническая поддержка». Там вы найдете ссылку, чтобы начать онлайн-чат с представителем технической поддержки. Вам нужно будет описать вашу проблему и предоставить необходимую информацию для получения помощи.
- Тикетная система: Другой способ связаться с технической поддержкой Ubisoft — это отправить запрос через тикетную систему. Такой запрос позволит вам описать вашу проблему в подробностях и предоставить необходимую информацию. Убедитесь, что вы предоставили все необходимые сведения, чтобы технический специалист мог помочь вам максимально эффективно.
- Форум поддержки: Некоторые проблемы могут быть решены с помощью сообщества игроков и технических экспертов на официальном форуме поддержки Ubisoft. Вы можете задать вопрос и получить ответы от опытных игроков или представителей поддержки Ubisoft.
Не важно, какой способ связи вы выберете, главное — быть ясным и подробным в описании своей проблемы. Предоставьте все доступные сведения о своей системе и проблеме, чтобы технический специалист мог быстро и эффективно оказать вам помощь.
Будьте готовы к тому, что вам потребуется некоторое время, чтобы получить ответ от технической поддержки Ubisoft, в зависимости от загруженности их расписания работы. Однако вы можете быть уверены, что команда поддержки сделает все возможное, чтобы помочь вам решить вашу проблему с игрой.