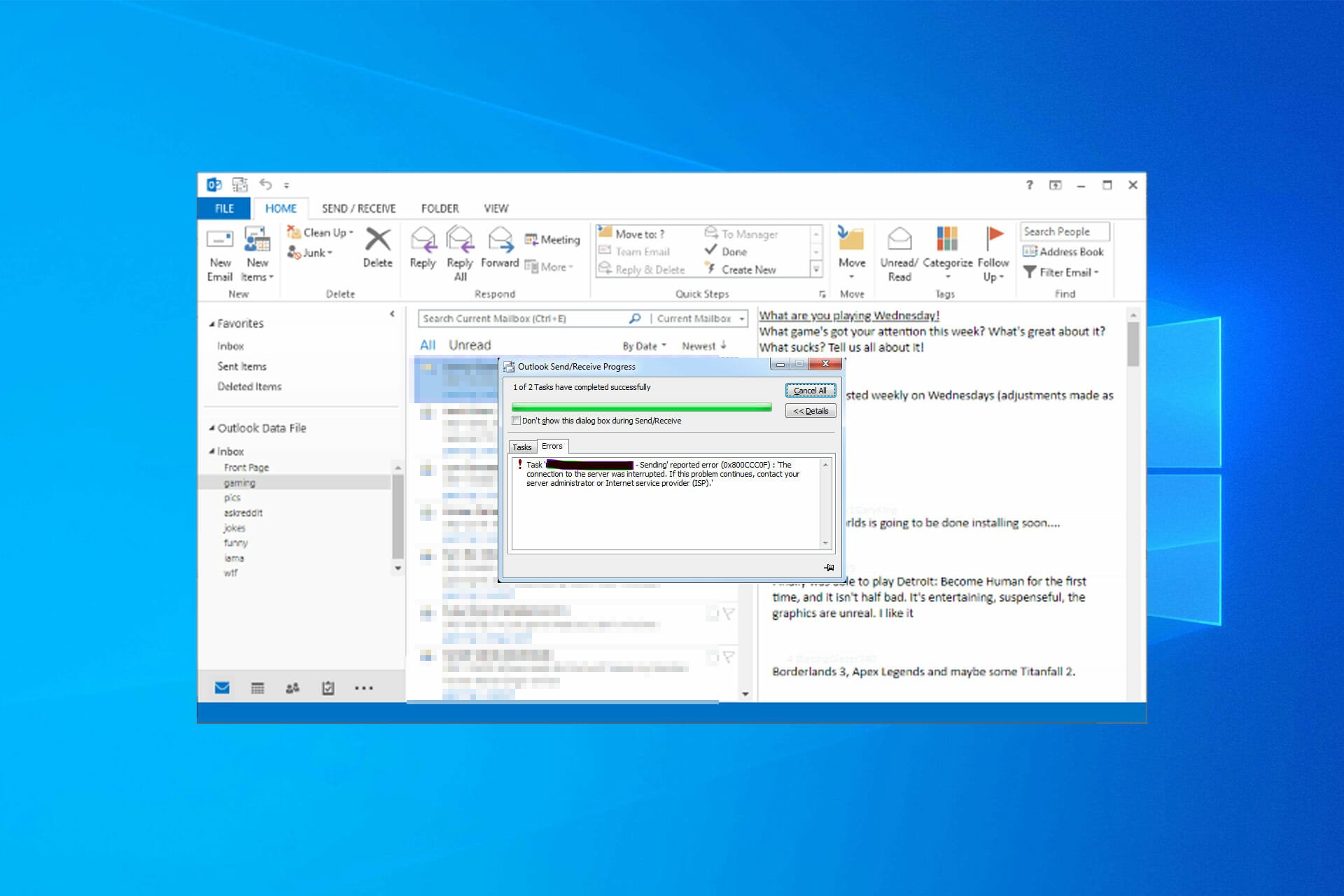На чтение 7 мин. Просмотров 6.6k. Опубликовано
Ошибка Outlook 0x800ccc0f возникает у некоторых пользователей Outlook при отправке или получении сообщений электронной почты.
При возникновении ошибки возвращается следующее сообщение об ошибке: « Задача name имя сервера – отправка и получение», о которой сообщается об ошибке (0x800ccc0f): connection Соединение с сервером было прервано. Если проблема не исчезнет, обратитесь к администратору сервера или поставщику услуг Интернета. Сервер ответил:? K». »
Следовательно, ошибка Outlook 0x800ccc0f гарантирует, что сообщения SMTP не будут отправлены или получены. Вот как вы можете устранить ошибку Outlook 0x800ccc0f в Windows 10.
Содержание
- Шаги, чтобы избавиться от ошибки Outlook 0x800ccc0f:
- 1. Проверьте подключение к Интернету
- 2. Отключить антивирусное программное обеспечение
- 3. Отключите брандмауэр Windows
- 4. Увеличьте время ожидания сервера в Outlook
- 5.Запустите Outlook в безопасном режиме
- 6. Восстановление Outlook PST файлов
Шаги, чтобы избавиться от ошибки Outlook 0x800ccc0f:
- Проверьте подключение к Интернету
- Отключить антивирусное программное обеспечение
- Отключить брандмауэр Windows
- Увеличьте время ожидания сервера в Outlook
- Запустите Outlook в безопасном режиме
- Восстановление Outlook PST файлов
1. Проверьте подключение к Интернету
Это может быть просто случай, когда ваше интернет-соединение не работает. Поэтому убедитесь, что веб-сайты открываются в вашем браузере. Если нет, проблема, очевидно, связана с ошибкой подключения.
Перезагрузка маршрутизатора может исправить соединение.
Ознакомьтесь с этой замечательной статьей, где вы найдете дополнительные советы по исправлению интернет-соединений.
2. Отключить антивирусное программное обеспечение
Антивирусное программное обеспечение, которое сканирует электронную почту, может препятствовать входящей и исходящей электронной почте Outlook. Таким образом, отключение сторонних антивирусных утилит может исправить ошибку Outlook 0x800ccc0f.
Вы можете отключить многие антивирусные утилиты, щелкнув правой кнопкой мыши по значкам на панели задач и выбрав параметр отключения, паузы или выхода. Однако вам может потребоваться отключить некоторые антивирусные утилиты через их окна.
Знаете ли вы, что ваш антивирус может блокировать электронную почту? Ознакомьтесь с этим руководством, чтобы узнать, как решить проблему.
Кроме того, вы можете временно удалить антивирусное программное обеспечение из автозагрузки Windows, а затем перезапустить ОС следующим образом.
- Нажмите правой кнопкой мыши на панели задач Windows 10 и выберите Диспетчер задач .
- Выберите вкладку «Запуск» диспетчера задач, показанную на снимке ниже.

- Теперь выберите антивирусную утилиту и нажмите кнопку Отключить .
- Антивирусное программное обеспечение больше не запускается при перезагрузке Windows.
Не удается открыть диспетчер задач? Не волнуйтесь, у нас есть правильное решение для вас.
3. Отключите брандмауэр Windows
Брандмауэр Windows – это еще одна вещь, которая может блокировать MS Outlook. Таким образом, отключение брандмауэра является еще одним возможным решением для ошибки Outlook 0x800ccc0f. Вот как вы можете настроить параметры брандмауэра Windows в Windows 10.
- Нажмите кнопку Cortana на панели задач, чтобы открыть это приложение.
- Введите ключевое слово «Брандмауэр Windows» в поле поиска Cortana, а затем выберите, чтобы открыть брандмауэр Защитника Windows.

- Нажмите Включить или выключить брандмауэр Windows , чтобы открыть параметры, показанные ниже.

- Выберите оба варианта Отключить брандмауэр Защитника Windows и нажмите кнопку ОК.
- Кроме того, вы можете проверить, разрешен ли Outlook через брандмауэр Windows, нажав Разрешить приложение или функцию через брандмауэр защитника Windows .

- Нажмите кнопку Изменить настройки , а затем выделите Outlook в списке разрешенных приложений.
- Установите оба флажка Outlook, если они не отмечены.
- Затем нажмите кнопку ОК , чтобы подтвердить новую настройку.
Хотите проверить, не блокирует ли Брандмауэр ваш Outlook? Посмотрите на эту статью, чтобы узнать, как это сделать.
4. Увеличьте время ожидания сервера в Outlook
Outlook включает в себя панель времени ожидания сервера, которая может исправить прерванные соединения, когда вы перетаскиваете ее на более длинные настройки. Таким образом, это еще один вариант, который стоит отметить для исправления ошибки Outlook 0x800ccc0f. Вот как вы можете увеличить параметр времени ожидания сервера в Outlook 2010.
- Сначала откройте программное обеспечение Outlook; и затем выберите вкладку Файл.
-
Нажмите кнопку Настройки аккаунта и нажмите Настройки аккаунта , чтобы открыть окно аккаунтов электронной почты.
Затем нажмите Изменить > Дополнительные настройки , чтобы открыть окно настроек электронной почты. - Перейдите на вкладку “Дополнительно” и перетащите панель Завершить тайм-ауты в крайнее правое положение.
- Нажмите кнопку ОК , чтобы закрыть окно.
5.Запустите Outlook в безопасном режиме
Outlook имеет безопасный режим, который может разрешать многочисленные сообщения об ошибках электронной почты. В безопасном режиме запускается Outlook без каких-либо надстроек, чтобы они никоим образом не конфликтовали с программным обеспечением.
Вы можете открыть Outlook в безопасном режиме следующим образом:
- Откройте меню Win + X, нажав горячую клавишу Win + X.
- Затем нажмите Выполнить в меню Win + X, чтобы открыть его окно.
- Введите «Outlook/safe» в текстовом поле «Выполнить» и нажмите кнопку ОК .

- Откроется окно выбора профилей. Нажмите кнопку ОК в этом окне.
Если ваш Outlook работает только в безопасном режиме, ознакомьтесь с этой статьей, чтобы найти гарантированные решения и устранить проблему.
Безопасный режим не работает в Windows 10? Не паникуйте, это руководство поможет вам преодолеть проблемы с загрузкой.
6. Восстановление Outlook PST файлов
Ошибка 0x800ccc0f также может быть связана с повреждением PST-файла данных Outlook. Outlook включает в себя собственный инструмент восстановления папки «Входящие» , с помощью которого вы можете исправлять файлы данных. Вы можете использовать этот инструмент следующим образом.
- Нажмите кнопку Cortana, а затем введите «scanpst.exe» в поле поиска. Выберите, чтобы открыть файл scanpst.exe, если Кортана его найдет.
- Если Cortana не находит файл scanpst.exe, вместо этого откройте проводник.
- Выберите вкладку «Файл» и нажмите Изменить папку и параметры поиска , чтобы открыть окно, показанное ниже.

- Перейдите на вкладку “Вид” и выберите параметр Показать скрытые файлы, папки и диски .

- Нажмите кнопки Применить и ОК .
- Scanpst.exe, вероятно, будет находиться в пути C: Program FilesMicrosoft OfficeOffice 16 или C: Program Files (x86) Microsoft OfficeOffice 16 для 32-разрядных платформ Windows. Замените число в конце этих путей на вашу версию Office; например, путь к Office 2013: C: Program Files (x86) Microsoft OfficeOffice 13.
- Затем вы можете дважды щелкнуть файл scanpst.exe, чтобы открыть его окно.
- Нажмите кнопку Пуск в окне Outlook Inbox Repair Tool для сканирования.
- Если сканирование обнаруживает что-либо, нажмите кнопку Восстановить , чтобы исправить поврежденные файлы Outlook.
Если вам нужно восстановить поврежденные файлы, взгляните на этот потрясающий список с 11 лучшими инструментами, которые сделают это за вас.
Если scanpst.exe не сработает, вы можете восстановить поврежденные PST-файлы с помощью Stellar Phoenix Outlook PST Repair. Это не бесплатное программное обеспечение, но вы все равно можете использовать пробную версию, нажав кнопку Бесплатная загрузка на этой веб-странице.
После установки вы можете восстановить файлы PSF с помощью Stellar Phoenix следующим образом.
- Сначала откройте окно программного обеспечения Stellar Phoenix ниже.

- Выберите параметр Найти , а затем диск для сканирования файла PST.

- Нажмите кнопку Найти , чтобы начать сканирование.
- Затем выберите поврежденный файл PST, который обнаружил сканирование.
- Нажмите кнопку Восстановить , чтобы исправить выбранное PST.
- После этого программное обеспечение обеспечивает предварительный просмотр вашего восстановленного файла PST. Затем вы можете установить отдельные флажки для каждой папки, чтобы выбрать более конкретные элементы для восстановления.
- Нажмите кнопку Сохранить восстановленный файл , чтобы открыть дополнительные параметры сохранения.
- Установите переключатель PST и выберите параметр Сохранить PST .
- Нажмите кнопку Обзор , чтобы выбрать путь для сохранения.
- Затем нажмите кнопку ОК , чтобы сохранить восстановленный файл PST.
Это несколько решений, которые могут исправить ошибку Outlook 0x800ccc0f, чтобы вы могли снова отправлять электронные письма с программным обеспечением. Кроме того, некоторые резолюции в этом посте могут также решить проблему.
Как всегда, если у вас есть другие вопросы, оставьте их в разделе комментариев ниже.
На чтение 7 мин Просмотров 558 Опубликовано
Код ошибки 0x800CCC0F генерируется при отправке почты из Microsoft Outlook
ПРИЧИНА
Эта ошибка возникает из-за того, что почтовый клиент (Outlook) не может связаться с сервером MailEnable. Наиболее вероятная причина в том, что брандмауэр препятствует соединению между клиентом и сервером.
РЕШЕНИЕ
В качестве предварительной меры просмотрите диагностический отчет, чтобы убедиться, что службы (POP, SMTP и т. д.) настроены и работают на сервере MailEnable. Если службы не работают, запустите их, а затем повторите попытку подключения из почтового клиента.
Диагностика этой проблемы включает в себя устранение неполадок сетевой среды, чтобы определить, что мешает Outlook подключиться к серверу MailEnable. Сначала это можно сделать, сначала используя утилиту ping, чтобы узнать, может ли DNS преобразовать указанное имя почтового сервера в реальный IP-адрес.
ШАГ 1. Убедитесь, что разрешение DNS работает правильно.
С помощью команды Windows запрос, введите это:
ping [имя/IP-адрес почтового сервера, как указано в настройках Outlook]
например ping mail.mailenable.com
Должен быть возвращен ответный ответ с указанием IP-адреса сервера.
Если IP-адрес не сообщается при выполнении проверки связи, проверьте конфигурацию DNS.
ПРИМЕЧАНИЕ. Утилиту NSLOOKUP также можно использовать для проверки конфигурации/целостности DNS. Подробнее об использовании этой утилиты см. Статью ME020292
ШАГ 2: Установите флажок Подключение к сети TCP/IP
Предполагая, что ping возвращает IP-адрес в своем ответе (даже если он возвращает ошибка возможности получить сам ответ), то следующий шаг – определить, может ли почтовый клиент подключиться к портам на сервере MailEnable. Это делается с помощью утилиты telnet.
В командной строке почтового клиента Windows введите следующее:
TELNET [имя/IP-адрес почтового сервера, как указано в настройках Outlook] 25
например: Telnet mail.mailenable.com 25
Он должен подключиться к серверу и доложить с приветствием примечание с сервера MailEnable.
Если ничего (или ошибка) не возвращается, значит, что-то (скорее всего, брандмауэр) блокирует соединение между почтовым клиентом и сервером. В этом случае узнайте у своего интернет-провайдера, разрешают ли они подключение к внешним почтовым серверам.. Проверьте журналы всех установленных брандмауэров.
ДОПОЛНИТЕЛЬНАЯ ИНФОРМАЦИЯ
Диагностика кодов ошибок Outlook/Outlook Express: Статья ME020134
Содержание
- ИСПРАВЛЕНИЕ: ошибка Outlook 0x800ccc0f в Windows 10
- Как избавиться от ошибки Outlook 0x800ccc0f
- 1. Проверьте подключение к Интернету
- 2. Отключить антивирусное программное обеспечение
- 3. Отключите брандмауэр Windows
- 4. Увеличьте настройку тайм-аутов сервера в Outlook
ИСПРАВЛЕНИЕ: ошибка Outlook 0x800ccc0f в Windows 10
Раскрытие информации о партнерстве

Чтобы исправить различные проблемы с ПК, мы рекомендуем Restoro PC Repair Tool: Это программное обеспечение исправит распространенные компьютерные ошибки, защитит вас от потери файлов, вредоносных программ, сбоев оборудования и оптимизирует ваш компьютер для достижения максимальной производительности. Исправьте проблемы с ПК и удалите вирусы прямо сейчас, выполнив 3 простых шага:
- Загрузите Restoro PC Repair Tool , который поставляется с запатентованными технологиями (патент доступен здесь ).
- Нажмите Начать сканирование , чтобы найти проблемы Windows, которые могут вызывать проблемы с ПК.
- Нажмите Восстановить все , чтобы исправить проблемы, влияющие на безопасность и производительность вашего компьютера.
- Restoro загрузили 0 читателей в этом месяце.
Ошибка Outlook 0x800ccc0f возникает у некоторых пользователей Outlook при отправке или получении электронной почты.
Когда возникает ошибка, возвращается следующее сообщение об ошибке: Задача имя сервера – Отправка и получение сообщила об ошибке (0x800ccc0f): Соединение с сервером было прервано . Если проблема не исчезнет, обратитесь к администратору сервера или поставщику услуг Интернета (ISP). Сервер ответил 😕 K ‘
Следовательно, ошибка Outlook 0x800ccc0f гарантирует, что электронные письма SMTP не отправляются и не принимаются. Вот как вы можете устранить ошибку Outlook 0x800ccc0f в Windows 10.
Как избавиться от ошибки Outlook 0x800ccc0f
- Проверьте подключение к Интернету
- Отключить антивирусное ПО
- Отключить брандмауэр Windows
- Увеличить время ожидания сервера в Outlook
- Запустить Outlook в безопасном режиме
- Восстановить файлы Outlook PST
1. Проверьте подключение к Интернету
Возможно, у вас отключено подключение к Интернету. Поэтому проверьте, открываются ли веб-сайты в вашем браузере. В противном случае проблема, очевидно, связана с ошибкой соединения.
Перезагрузка маршрутизатора может исправить соединение.
Проверить Прочтите эту замечательную статью, чтобы получить дополнительные советы по исправлению интернет-соединений.
2. Отключить антивирусное программное обеспечение
Антивирусное программное обеспечение, которое сканирует электронную почту, может препятствовать входящей и исходящей электронной почте Outlook. Таким образом, отключение сторонних антивирусных утилит может исправить ошибку Outlook 0x800ccc0f.
Вы можете отключить многие антивирусные утилиты, щелкнув их значки на панели задач правой кнопкой мыши и выбрав отключить, приостановить или выйти. вариант. Однако вам может потребоваться отключить некоторые антивирусные утилиты через их окна.
Знаете ли вы, что ваш антивирус может блокировать электронную почту? Ознакомьтесь с этим руководством, чтобы узнать, как решить проблему.
Кроме того, вы можете временно удалить антивирусное программное обеспечение из автозагрузки Windows, а затем перезапустить ОС следующим образом.
- Right- щелкните панель задач Windows 10 и выберите Диспетчер задач .
- Выберите вкладку «Запуск» диспетчера задач, показанную на снимке ниже.

- Теперь выберите антивирусную утилиту и нажмите кнопку Отключить .
- Антивирусное программное обеспечение больше не будет запускаться при перезагрузке Windows.
Не удается открыть диспетчер задач? Не волнуйтесь, у нас есть подходящее решение для вас.
3. Отключите брандмауэр Windows
Брандмауэр Windows – это еще одна вещь, которая может блокировать MS Outlook. Таким образом, отключение брандмауэра – еще одно возможное решение ошибки Outlook 0x800ccc0f. Вот как вы можете настроить параметры брандмауэра Windows в Windows 10.
- Нажмите кнопку Cortana на панели задач, чтобы открыть это приложение.
- Ввод ключевое слово “Брандмауэр Windows” в поле поиска Кортаны, а затем выберите открытие брандмауэра Защитника Windows.

- Нажмите Включить или выключить брандмауэр Windows , чтобы открыть параметры, показанные непосредственно ниже.

- Выберите оба Отключить Параметры брандмауэра Защитника Windows , а затем нажмите кнопку OK.
- Кроме того, вы можете проверить, разрешен ли Outlook через брандмауэр Windows, нажав Разрешить приложение или через брандмауэр Защитника Windows .

- Нажмите кнопку Изменить настройки , а затем прокрутите до Outlook в списке разрешенных приложений.
- S установите оба флажка Outlook, если они не отмечены.
- Затем нажмите кнопку OK , чтобы подтвердить новую настройку.
Хотите проверить, не блокирует ли брандмауэр ваш Outlook? Прочтите эту статью, чтобы узнать, как это сделать.
4. Увеличьте настройку тайм-аутов сервера в Outlook
Outlook включает панель тайм-аутов сервера, которая может исправить прерванные соединения, когда вы перетаскиваете ее на более длинную настройку. Таким образом, это еще один вариант, на который стоит обратить внимание для исправления ошибки Outlook 0x800ccc0f. Вот как вы можете увеличить время ожидания сервера в Outlook 2010.
- Сначала откройте программу Outlook; а затем выберите вкладку “Файл”.
- Нажмите кнопку Настройки учетной записи и нажмите Настройки учетной записи , чтобы открыть учетные записи электронной почты
Затем нажмите кнопки Изменить > Дополнительные настройки , чтобы открыть окно настроек электронной почты. - Перейдите на вкладку «Дополнительно», а затем перетащите полосу Sever Timeouts в крайнее правое положение.
- Нажмите кнопку OK чтобы закрыть окно.
Примечание редактора: Продолжение этой статьи на следующей странице. Если вы хотите узнать больше об Outlook, ознакомьтесь с нашей коллекцией руководств.

- Загрузите этот инструмент для ремонта ПК , получивший оценку “отлично” на TrustPilot.com (загрузка начинается с этой страницы).
- Нажмите Начать сканирование , чтобы найти проблемы Windows, которые могут вызывать проблемы с ПК.
- Нажмите Восстановить все для устранения проблем с запатентованными технологиями (эксклюзивная скидка для наших читателей).
В этом месяце 0 читателей скачали Restoro.
Примечание редактора: эта статья была первоначально опубликована в январе 2018 года и была переработана и обновлена в апреле 2020 года для обеспечения свежести, точности и полноты.
12Следующая страница »
- Ошибки Outlook
- Почта Outlook
Почтовые клиенты Windows Live Mail, Outlook и Outlook Express от Microsoft широко распространены и очень популярны, но также появляются в этих программах снова и снова в сообщениях об ошибках. Одним из наиболее распространенных сообщений об ошибке является сообщение об ошибке Outlook 0x800ccc0f.
В этой статье объясняется причина кода ошибки Outlook 0x800ccc0f и шаги по исправлению этой ошибки.
Причинами сообщения об ошибке обычно являются проблемы с подключением к Интернету или неправильные настройки учетной записи в Outlook. Даже поврежденные или поврежденные файлы, связанные с Outlook или Windows Live Mail, могут быть причиной сообщения об ошибке Outlook 0x800ccc0f.
В случае проблем с повреждением файла Outlook PST можно найти надежное решение. PCVITA предлагает лучшее решение: Инструмент восстановления Outlook для решения проблем с файлами PST и восстановления потерянных или поврежденных данных. Это стороннее приложение – лучший надежный ресурс для пользователей MS Outlook.
Скачать сейчас Купить сейчас
Загрузите бесплатную демо-версию программы и подробно ознакомьтесь с приложением. Приобретите ПО для получения полной версии.
Как исправить код ошибки Outlook 0x800ccc0f?
Возможно, сообщение об ошибке 0x800ccc0f можно решить, выполнив несколько простых шагов. Сначала попробуйте это:
- Вариант 1. Ваш антивирус блокирует соединение
Некоторые типы антивирусов имеют режим работы между подключением к Интернету и почтовой программой и могут перехватывать сообщения, которые вы отправляете и получаете с помощью почтовой программы. Сообщение существует для антивируса, которое проверяется и затем передается на почтовый сервер.
Такой способ работы может привести к ошибкам с большими почтовыми сообщениями и вложениями, особенно на медленном оборудовании (мало CPU, RAM или много программ, работающих одновременно).
Чтобы проверить это, временно отключите антивирус и отправьте сообщение еще раз. Если операция прошла успешно, проблема появляется в антивирусе, который нужно настроить заново, чтобы он не перехватывал ваши почтовые сообщения.
- Вариант 2. Ваш брандмауэр блокирует ваш почтовый клиент
Если у вас есть брандмауэр, у вас может не быть открытого доступа в Интернет для приложений Msimn.exe (Outlook Express) или Outlook.exe (Microsoft Outlook).
Точно так же ваш брандмауэр мог не открыть порт 110 для приема почты и порт 25 или 587 для отправки почты.
В этом случае вы можете действовать так же, как и в предыдущем пункте: временно отключить брандмауэр и отправить сообщение еще раз. Если операция прошла успешно, проблема возникает в брандмауэре, который блокирует порты, используемые для отправки и / или получения сообщений. Вы должны перенастроить брандмауэр, используя порты 110, 25 или 587.
- Вариант 3. Вложение слишком велико
Если ошибка необычная, это может быть связано с тем, что Outlook пытается загрузить сообщение с довольно большим вложенным файлом, переполняя ваш антивирусный сканер.
- Вариант 4: насыщенное соединение
Могут быть проблемы с подключением к Интернету или перебои в передаче из-за насыщения. Если вы используете свое соединение с другим оборудованием, может случиться так, что у них недостаточно широкополосного выхода (в Интернет).
Чтобы проверить это, убедитесь, что доступ в Интернет используете только вы. Затем отправьте сообщение еще раз. Если проблема не исчезнет, обратитесь к своему интернет-провайдеру.
Если ошибка связана с повреждением файла PST – Лучшее решение!
В случае, если вышеуказанное решение не помогло исправить ошибку Outlook, а причиной появления этого всплывающего сообщения об ошибке является повреждение файла PST. Тогда можно пойти с Программное обеспечение для восстановления Outlook PST чтобы быстро устранить этот код ошибки.
Программное обеспечение помогает восстанавливать и восстанавливать поврежденные и утерянные данные из файла данных PST. Инструмент предназначен для исправления ошибок Outlook в файле данных PST. Безопасно сохраните данные Outlook в необходимом формате без потери данных.
Скачать сейчас Купить сейчас
Шаги по запуску программного обеспечения
- Шаг 1: Загрузите программное обеспечение, Добавить файл данных PST показывает ошибку
- Шаг 2: Параметры настройки помогают поиск и выберите ваши данные PST
- Шаг 3: Выберите Предварительное сканирование вариант и нажмите на Добавлять кнопка
- Шаг 4: Посмотреть отображаемые элементы данных на панели предварительного просмотра программного обеспечения
- Шаг 5: Экспорт восстановленных данных в PST, MSG, EML, PDF, HTML или в Office 365, как требование пользователя
Альтернатива: инструмент восстановления папки «Входящие» – исправить код ошибки Outlook 0x800ccc0f
- Перейти к стартовое меню.
- Введите Run и начать восстановление почтового ящика введя следующий путь: имя диска: Program Files Common Files System Mapi Locale ID scanpst.exe.
- Теперь нажмите на Ok. Появится всплывающее сообщение. Введите полный путь к файлу PST.
- Теперь нажмите на “Начинать” кнопка. Здесь важно отметить, что восстановление папки «Входящие» может занять много времени, в зависимости от размера файла и объема данных, которые необходимо восстановить.
- Однако это наиболее эффективный способ решить эту проблему.
Вывод
Код ошибки Outlook 0x800ccc0f указывает на проблему с подключением к Интернету или неправильные настройки учетной записи. В статье описаны возможные причины и способы их устранения. Также можно запустить встроенную утилиту Microsoft Outlook, например Scanpst.exe, чтобы исправить ошибку 0x800ccc0f. Когда Scanpst не может решить проблему с PST-файлом, используйте стороннее приложение. Программное обеспечение является окончательным и лучшим решением для решения всех проблем, связанных с файлами PST. Он может восстанавливать поврежденные файлы данных и извлекать элементы данных из файла без каких-либо потерь.
by Matthew Adams
Matthew is a freelancer who has produced a variety of articles on various topics related to technology. His main focus is the Windows OS and all the things… read more
Updated on
The Outlook error 0x800ccc0f is one that occurs for some Outlook users when sending or receiving emails.
When the error occurs, it returns the following error message: Task server name – Sending and Receiving reported error (0x800ccc0f): The connection to the server was interrupted. If this problem continues, contact the server administrator or Internet service provider (ISP).The server responded:? K’
Consequently, Outlook error 0x800ccc0f ensures that SMTP emails aren’t sent or received. This is how you can resolve the Outlook error 0x800ccc0f in Windows 10.
Why does Send receive error appear in Outlook?
Issues such as Outlook error 0x80042108 can appear if there’s a problem with the server, or with your settings, so make sure you check them.
Your firewall or antivirus can also cause issues such as Outlook error 0x80040115, so make sure that ports and applications aren’t being blocked.
Connection problems can lead to Outlook error 0x80040201, so ensure that your connection is stable and faster if you ever encounter this problem.
Steps to get rid of Outlook error 0x800ccc0f
- Check Your Internet Connection
- Switch Off Anti-virus Software
- Switch Off the Windows Firewall
- Increase the Server Timeouts Setting in Outlook
- Run Outlook in Safe Mode
- Repair Outlook PST Files
1. Check Your Internet Connection
It might just be the case that your internet connection is down. So check that websites are opening in your browser. If not, the issue is obviously due to a connection error.
Rebooting your router might fix the connection.
2. Switch Off Anti-virus Software
Anti-virus software that scans emails can hamper Outlook’s incoming and outgoing emails. As such, disabling third-party anti-virus utilities might fix Outlook error 0x800ccc0f.
You can disable many anti-virus utilities by right-clicking their system tray icons and selecting a disable, pause or exit option. However, you might need to disable some anti-virus utilities via their windows.
Alternatively, you could temporarily remove your anti-virus software from the Windows startup and then restart the OS as follows.
- Right-click the Windows 10 taskbar and select Task Manager.
- Select the Task Manager’s Start-up tab shown in the shot below.
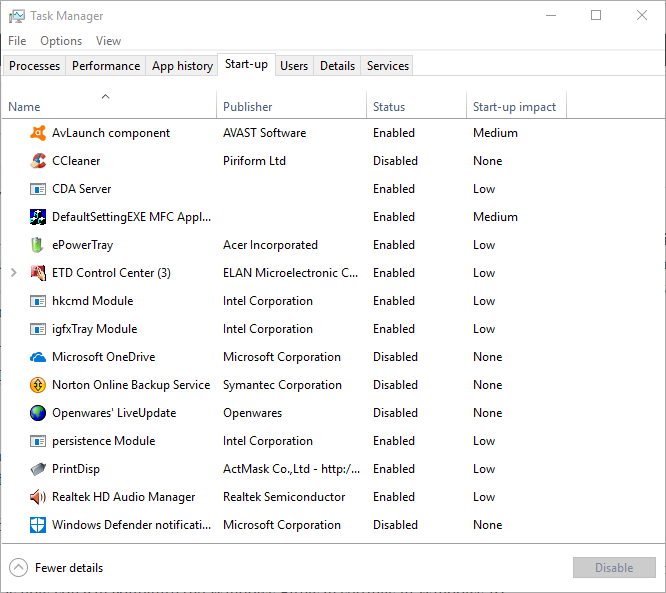
- Now select your anti-virus utility, and press the Disable button.
- The anti-virus software will no longer start when you reboot Windows.
3. Switch Off the Windows Firewall
The Windows Firewall is another thing that can block MS Outlook. So switching the firewall off is another feasible resolution for Outlook error 0x800ccc0f. This is how you can configure the Windows Firewall settings in Windows 10.
- Click the Cortana button on the taskbar to open that app.
- Input the keyword ‘Windows Firewall’ in Cortana’s search box, and then select to open Windows Defender Firewall.

- Click Turn Windows Firewall on or off to open the options shown directly below.
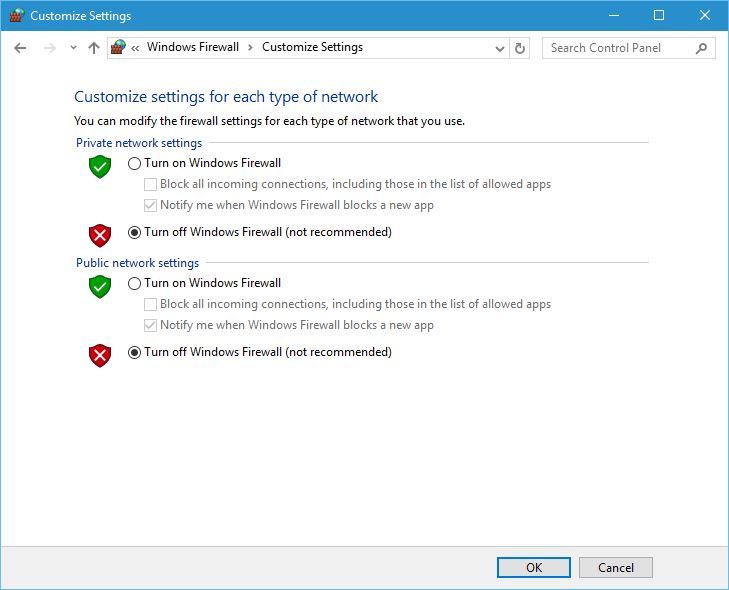
- Select both the Turn off Windows Defender Firewall options there, and then press the OK button.
- Alternatively, you can check if Outlook is permitted through the Windows Firewall by clicking Allow an app or feature through Windows Defender Firewall.
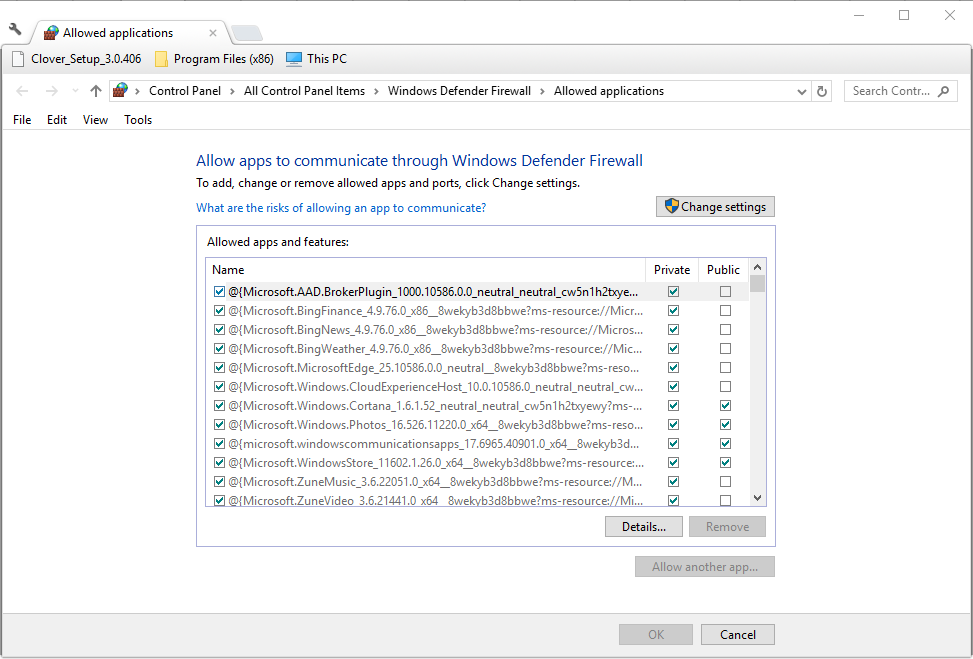
- Press the Change settings button, and then scroll to Outlook in the Allowed apps list.
- Select both Outlook’s check boxes if they are not ticked.
- Then press the OK button to confirm the new setting.
4. Increase the Server Timeouts Setting in Outlook
Outlook includes a Server Timeouts bar that can fix interrupted connections when you drag it to a longer setting. As such, that is another option worth noting for fixing the Outlook error 0x800ccc0f. This is how you can increase the Server Timeouts setting in Outlook 2010.
- First, open the Outlook software; and then select the File tab.
- Press the Account Settings button and click Account Settings to open the E-mail Accounts window.
Then press the Change > More Settings buttons to open the E-Mail Settings window. - Click the Advanced tab, and then can drag the Sever Timeouts bar to the far right.
- Press the OK button to close the window.
- FIX: Outlook error 0x8004210A
- FIX: The message cannot be sent right now in Outlook
- How to Quickly Delete Duplicate Emails in Outlook
- How to Report Phishing Emails in Outlook
- Fix: Keyboard Shortcuts are not Working in Outlook
- How to Create a PST File in Outlook
5. Run Outlook in Safe Mode
Outlook has a Safe Mode that can resolve numerous email error messages. The Safe Mode launches Outlook without any add-ins to ensure that they don’t conflict with the software in any way.
You can open Outlook in Safe Mode as follows:
- Open the Win + X menu by pressing the Win key + X hotkey.
- Then click Run on the Win + X menu to open its window.
- Enter ‘Outlook /safe’ in Run’s text box, and press the OK button.
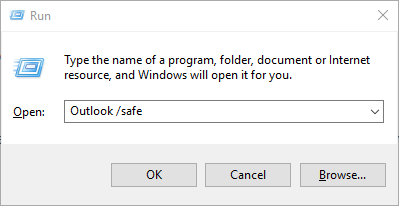
- A Choose Profiles window will then open. Press the OK button on that window.
If your Outlook is working only in Safe Mode, take a look at this article to find some guaranteed solutions and fix the issue.
6. Repair Outlook PST Files
Error 0x800ccc0f can also be due to a corrupted Outlook data PST file. Outlook includes its very own Inbox Repair tool with which you can fix data files. You can utilize that tool as follows.
- Press the Cortana button, and then enter ‘scanpst.exe’ in its search box. Select to open scanpst.exe if Cortana finds it.
- If Cortana doesn’t locate scanpst.exe, open File Explorer instead.
- Select the File tab and click Change folder and search options to open the window shown directly below.
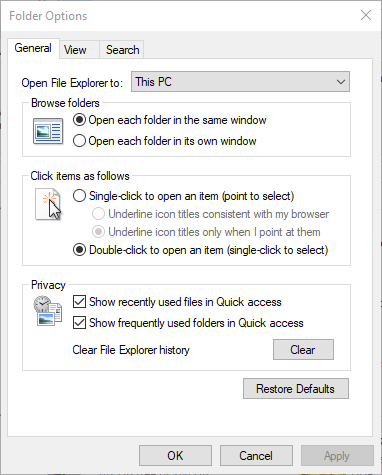
- Click the View tab, and then select the Show hidden files, folders and drives option.
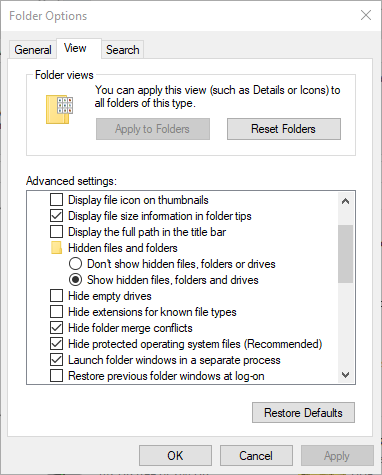
- Press the Apply and OK buttons.
- Scanpst.exe will probably be in a C:Program FilesMicrosoft OfficeOffice 16 or C:Program Files (x86)Microsoft OfficeOffice 16 path for 32-bit Windows platforms. Replace the number at the end of those paths with your version of Office; for example, the Office 2013 path is: C:Program Files (x86)Microsoft OfficeOffice 13.
- Then you can double-click scanpst.exe to open its window.
- Press the Start button on the Outlook Inbox Repair Tool window to scan.
- If the scan detects anything, press the Repair button to fix corrupted Outlook files.
If scanpst.exe doesn’t do the trick, you can repair corrupted PST files with Stellar Phoenix Outlook PST Repair. That is not freeware software, but you can still utilize the trial version by pressing the Free Download button on this webpage.
When you’ve installed it, you can repair PSF files with Stellar Phoenix as follows.
- First, open the Stellar Phoenix software window below.
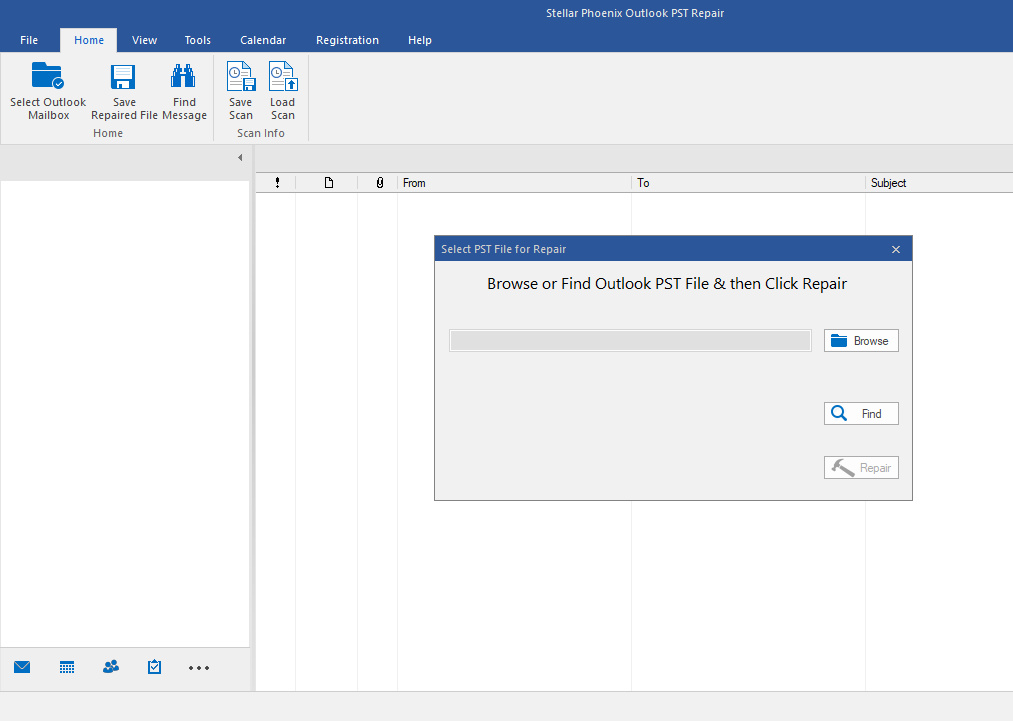
- Select the Find option and then a drive to scan for the PST file.
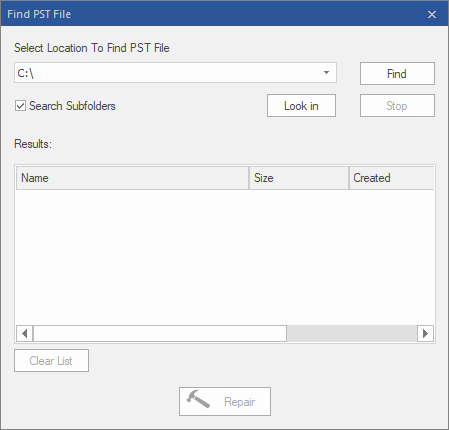
- Press the Find button to initiate the scan.
- Then select a corrupted PST file that the scan detected.
- Press the Repair button to fix selected PST.
- Thereafter, the software provides a preview of your repaired PST file. Then you can click individual check boxes for each folder to select more specific items to recover.
- Press the Save Repaired File button to open further save options.
- Select the PST radio button, and then click the Save PST option.
- Press the Browse button to choose a path to save to.
- Then press the OK button to save the repaired PST file.
Those are a few resolutions that might fix Outlook error 0x800ccc0f so that you can send emails with the software again. In addition, some of the resolutions in this post might also resolve the issue.
As always, if you have any other questions, leave them in the comments section below.
- The email server is down due to an outage
- Your browser cache is corrupted hence Outlook cannot connect to the Exchange server
- Your antivirus or firewall is preventing Outlook from reaching the server
Неожиданный код ошибки Outlook 0x800ccc0f может доставить хлопот в вашем мире, потому что на первый взгляд такие сообщения об ошибках очень трудно понять. Решение таких проблем, не понимая этого, похоже на решение задач тригонометрии. Такая сложная проблема, что на ее решение урезан любой день вашей жизни.
В этой статье освещается одна такая ошибка, которая может оказаться весьма загадочной. С ним связан код ошибки «0x800ccc0f», и здесь мы предоставляем всю информацию, которую нужно знать об этом.
Однако правда в том, что чаще всего исправить коды ошибок Outlook не так уж и сложно, и несколько простых шагов – это все, что вам нужно. Эта статья будет посвящена ошибке MS Outlook 0x800ccc0f, которая резко останавливает работу вашей почты Outlook.
Эта ошибка обычно возникает, когда мы пытаемся отправить или получить электронную почту на основе SMTP. И печально то, что это не подает вам никаких признаков.
В Outlook 2013 сообщение об ошибке 0x800ccc0f возникает с сообщением:
Задача «имя сервера – отправка и получение» сообщила об ошибке (0x800ccc0f): «Соединение с сервером было прервано. Если проблема не исчезнет, обратитесь к администратору сервера или поставщику услуг Интернета (ISP).
Эта ошибка также возникает в Outlook 2010 и старых версиях Outlook, таких как 2000 и 2002. Следовательно, понимание первопричины ее возникновения становится важным.
Причины появления кода ошибки Outlook 0x800ccc0f
Устранение ошибок Outlook 0x800ccc0f
Неоднократное столкновение с распространенной ошибкой в Outlook может замедлить вашу работу и усложнить весь процесс. Вот несколько ручных шагов, основанных на точной причине, которые могут легко справиться с кодом ошибки Outlook 0x800ccc0f.
1. Проверьте, подключены ли вы к Интернету. Проблема с сетью.
Устранение неполадок сетевого подключения в качестве первого шага к решению проблемы отправки / получения в Outlook. Откройте веб-браузер, чтобы убедиться в подключении к сети и при необходимости устранить неполадки, перезагрузив маршрутизатор Wi-Fi или повторно подключив кабель Ethernet.
2. Отключите брандмауэр Windows и антивирусную утилиту.
Брандмауэр Windows, а также антивирусная программа выступают в роли демона для бесперебойной работы входящей и исходящей почты для Outlook. Таким образом, отключение антивируса и брандмауэра дает решение.
Чтобы отключить брандмауэр рабочих станций, выполните следующие действия:
3. Ваш профиль Outlook может быть поврежден.
Проверьте настройки профиля Outlook по умолчанию. Если они неверны, исправьте их. Если вы не уверены, что не так, удалите текущий профиль по умолчанию и создайте новый.
4. Запустите Outlook в безопасном режиме.
Отключите ненужные или вызывающие беспокойство надстройки в своем профиле, запустив Outlook в безопасном режиме с помощью команды – outlook.exe / safe в поиске Windows.
5. Проверьте MTU вашего маршрутизатора.
Размер максимального блока передачи (MTU) вашего маршрутизатора также может создавать эту проблему при отправке / получении определенных писем.
Вывод
Перечислены некоторые из возможных случаев, которые, мы надеемся, могут произойти в вашем случае, упомянутые выше решения помогут вам преодолеть ошибку Outlook 0x800ccc0f.