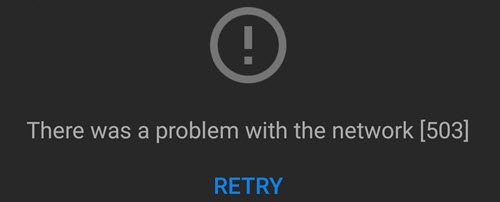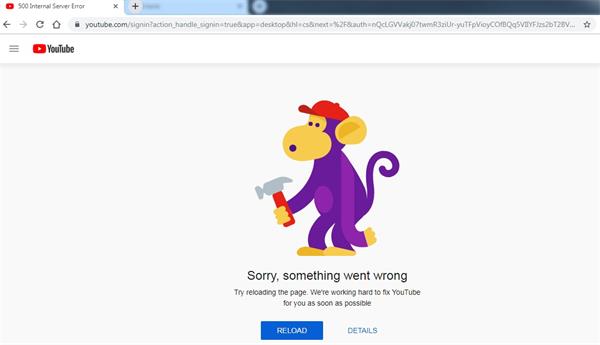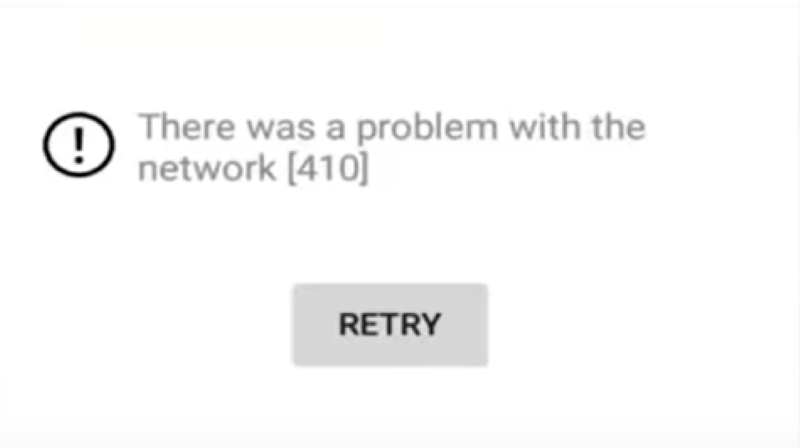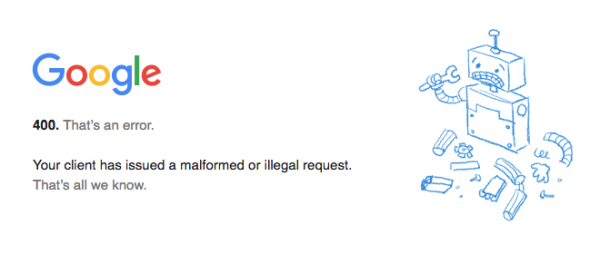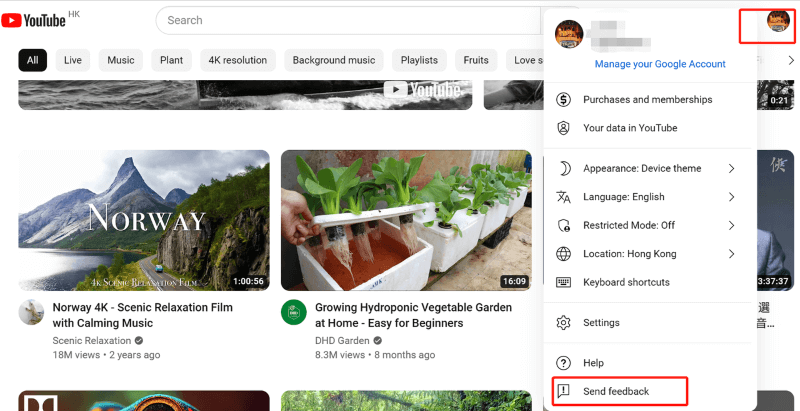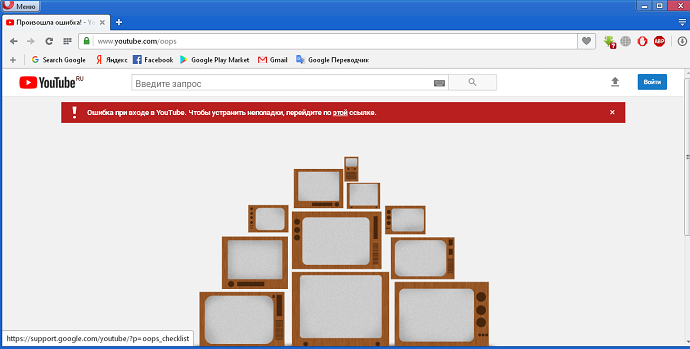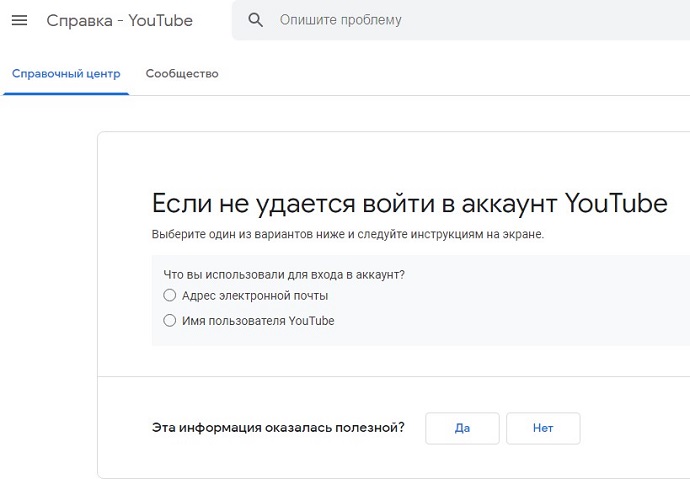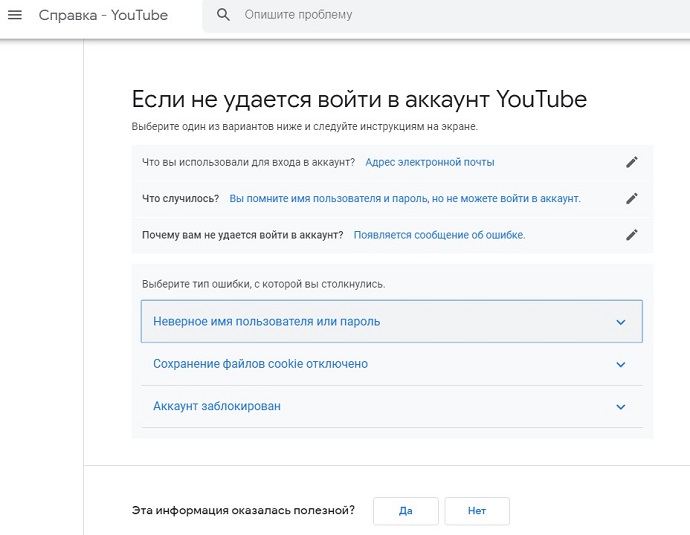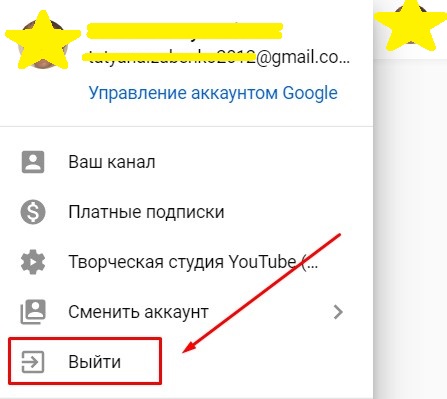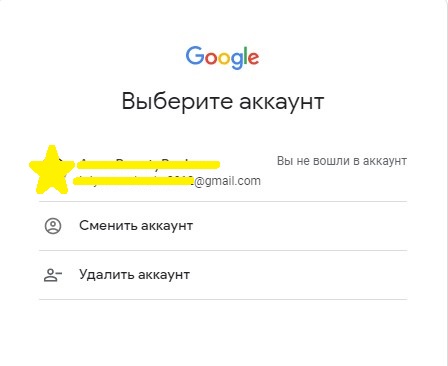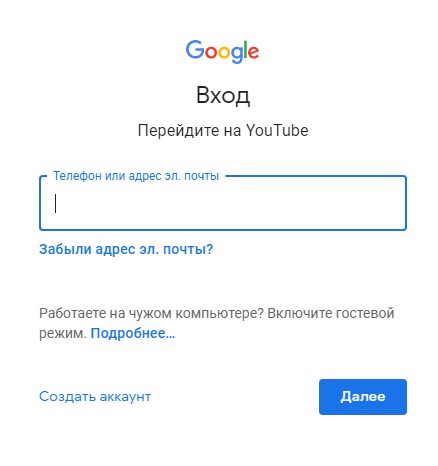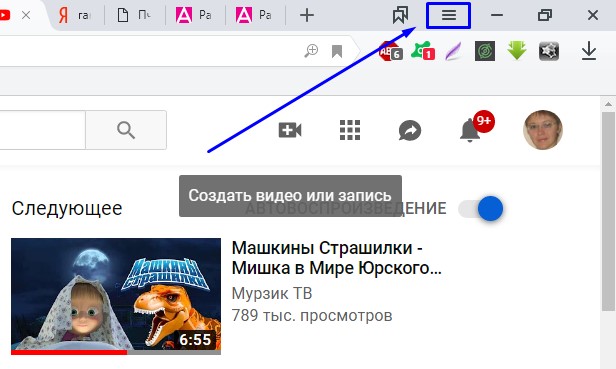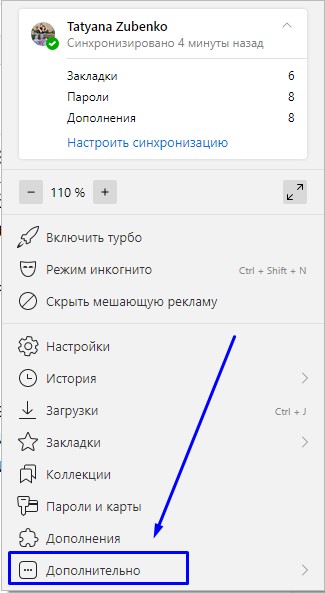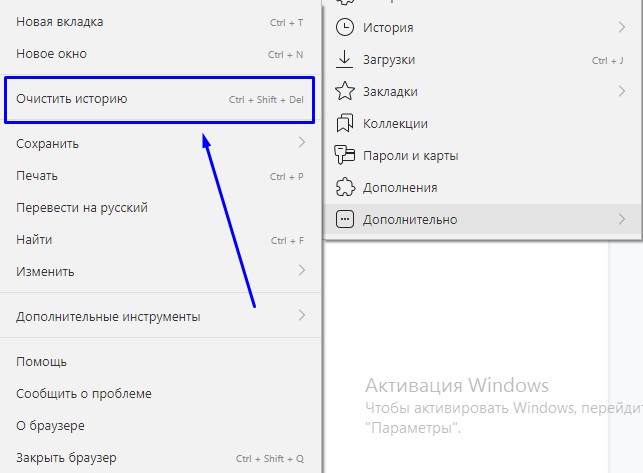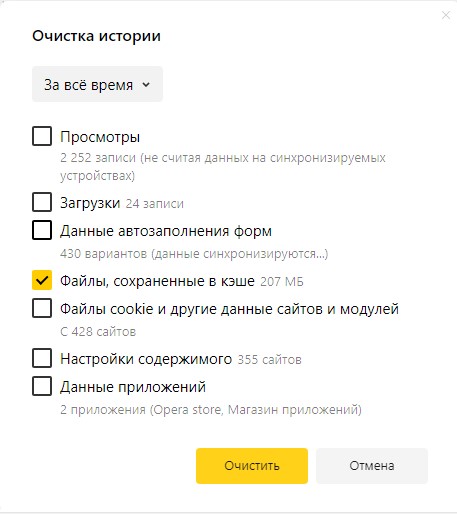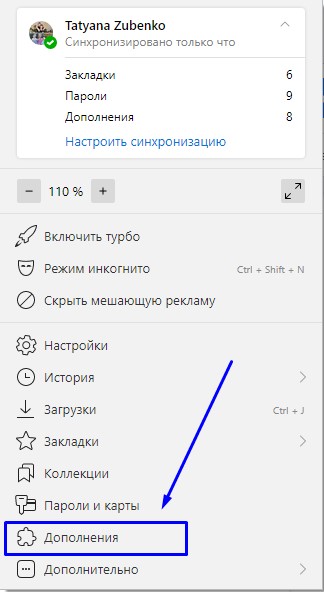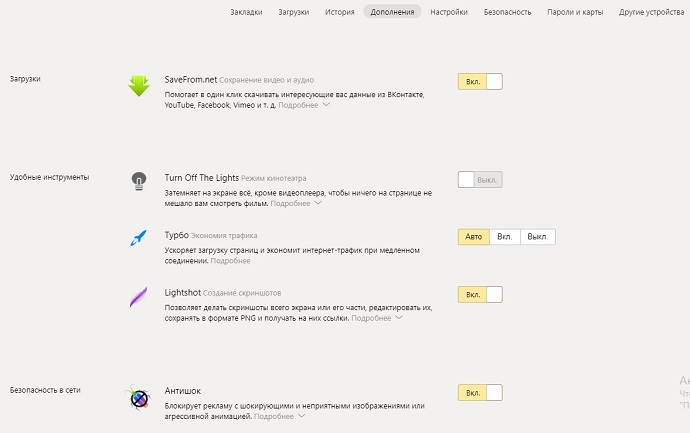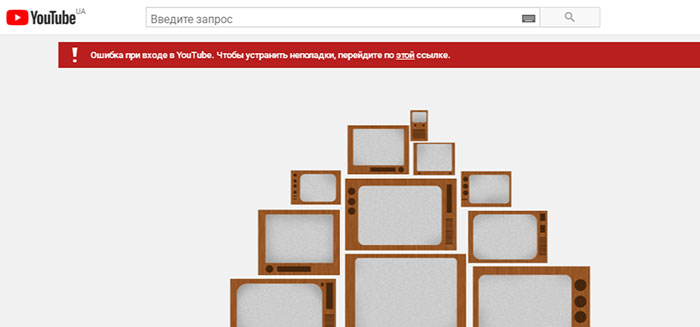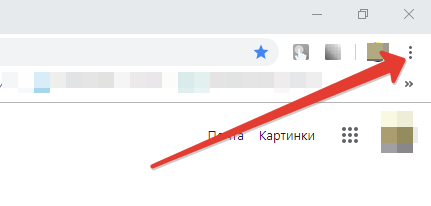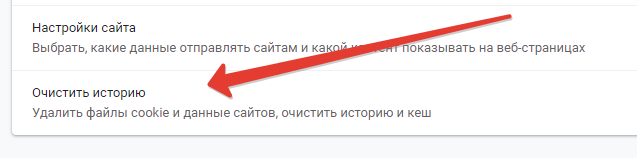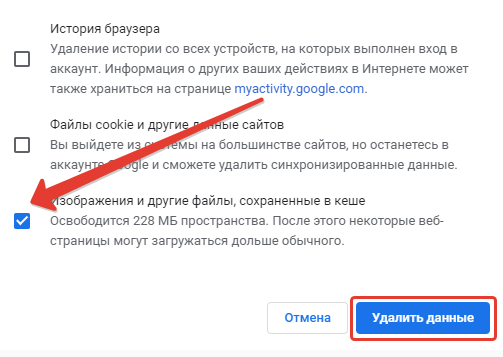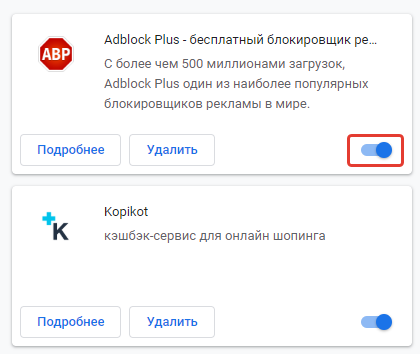Если при попытке войти на сайт youtube.com вы видите сообщение об ошибке, скорее всего, проблема связана с одной из следующих причин:
- Вы не подключены к Интернету. Проверьте, загружаются ли другие сайты.
- Если вы находитесь в домене Google Apps, доступ к YouTube может быть отключен администратором вашего домена. Узнайте, как открыть доступ к YouTube как к сервису.
- Сайт youtube.com заблокирован администратором сети или интернет-провайдером. Уточните у них, что можно сделать в этом случае.
Как управлять контентом без доступа к YouTube
Если у вас есть контент с открытым доступом, его можно скрыть или удалить даже без доступа к YouTube. Вот как это сделать:
- Откройте настройки аккаунта Google.
- Проверьте имя пользователя в правом верхнем углу страницы. Вам нужен тот аккаунт, с которым связан Ваш канал.
- Выберите «Управление вашими данными и персонализацией».
- В разделе «Скачивание и удаление данных» выберите «Удаление сервиса».
- Нажмите «Удалите сервис».
- В выпавшем списке выберите YouTube.
- Если ваш канал связан с аккаунтом бренда, нажмите на значок аккаунта в правом верхнем углу и выберите нужную страницу.
- Откроется страница, на которой можно либо скрыть канал или контент, либо полностью удалить канал. Будьте внимательны – восстановить удаленные материалы будет невозможно.
Эта информация оказалась полезной?
Как можно улучшить эту статью?
При доступе к YouTube могут возникать некоторые ошибки, и вы можете получать сообщения об ошибках, такие как «Произошла ошибка YouTube, повторите попытку позже» или «Произошла ошибка YouTube». Сообщить об ошибке на YouTube — это решение. Но эй! Почему бы не попытаться исправить эти распространенные ошибки YouTube самостоятельно, ожидая, пока команда поддержки YouTube исправит ошибки?
Не все ошибки YouTube могут быть устранены только YouTube. Ошибки YouTube возникают по разным причинам. Некоторые из них вызваны YouTube. Другие могут быть связаны с вашим устройством, подключением и браузером, которые можно исправить самостоятельно. В этом посте мы обобщим 5 распространенных ошибок YouTube и объясним, почему они возникают и как их исправить.
СОДЕРЖАНИЕЧто такое код ошибки YouTubeКак решить ошибки YouTubeЧасто задаваемые вопросы: как сообщить об ошибках на Youtube
При доступе к YouTube вы можете обнаружить, что не можете войти в свою учетную запись и загрузить свои видео, или Видео на ютубе не воспроизводится. Эти ошибки воспроизведения, загрузки видео и регистрации могут сводиться к кодам ошибок YouTube.
В большинстве случаев при возникновении одной из этих ошибок на странице будет отображаться сообщение об ошибке и код. Различные коды ошибок представляют разные типы ошибок YouTube. Если вы сообщите об этой ошибке на YouTube, Справка YouTube будет полагаться на код ошибки, чтобы определить, в чем заключается ошибка, и исправить ее.
Ошибки YouTube возникают по разным причинам. Но есть общие причины, приводящие к любой из них.
- Поврежденные данные кеша и файлы cookie — Перегруженный кэш YouTube или устройства может стать препятствием для воспроизведения видео.
- Устаревшее устройство или приложение — Устройства и приложения регулярно обновляются для устранения внутренних ошибок. Если вы не обновите их вовремя, эти ошибки также приведут к ошибкам воспроизведения или загрузки.
- Нестабильный Wi-Fi — Когда вы смотрите или пытаетесь воспроизвести видео, медленное или нестабильное подключение к Интернету может привести к ошибке воспроизведения YouTube. Особенно, если видео воспроизводится с высоким разрешением, например 1080p, это займет больше времени или не загрузит видео.
Как решить ошибки YouTube
Теперь, когда вы узнали некоторые распространенные причины, по которым вы продолжаете получать ошибки YouTube, следующим шагом будет их исправление, чтобы вы могли наслаждаться своими видео. Прежде чем исправлять эти ошибки YouTube с помощью конкретных методов, вы можете сначала попробовать следующие универсальные методы исправления ошибки:
- Очистите кеш и куки браузера или вашего устройства.
- Обновите или перезагрузите браузер. Переключитесь на другой браузер, например Firefox или Microsoft Edge.
- Выйдите из системы и войдите в свою учетную запись YouTube.
- Загрузите или повторно загрузите приложение YouTube.
- Включите автоматическую настройку даты и времени.
- Отключите соединение Wi-Fi и снова подключите его к своему устройству.
- Убедитесь, что ваше WiFi-соединение стабильно.
- Повторно подключитесь к другому Wi-Fi. Переключитесь на сотовую связь для передачи данных.
Если описанные выше методы не работают для вас, то ошибка YouTube, с которой вы столкнулись, должна быть исправлена с помощью определенного метода. К распространенным ошибкам YouTube относятся ошибки YouTube 503, 500, 410, 400 и 150. Перейдите к определенной части, чтобы узнать, какой метод вам подходит.
Исправить ошибку YouTube 503 — служба недоступна
Видео могут быть недоступны по многим причинам, одна из которых — ошибка YouTube 503. Ошибка 503 может возникать в вашем браузере, на компьютере или даже на вашем смартфоне. Обычно это происходит из-за ряда факторов, таких как перегруженные серверы YouTube, регулярное обслуживание YouTube, длинные очереди плейлистов и время ожидания соединения. Независимо от причины, когда возникает эта ошибка, YouTube не может обработать ваш видеозапрос и, таким образом, сообщает вам, что «возникла проблема с сетью».
Ошибка YouTube 503 может быть решена в течение нескольких часов. Так что не стоит сильно переживать по этому поводу. Но вы все равно можете попробовать следующие методы, чтобы исправить это самостоятельно:
- Обновите страницу, чтобы узнать, можно ли транслировать видео. Это временная проблема, когда YouTube не отвечает на ваш запрос. Поэтому вы можете перезагрузить страницу, чтобы повторно отправить запрос.
- Воспроизведите видео позже, чтобы избежать высокой громкости потокового видео. Будучи вторым по посещаемости веб-сайтом в мире, YouTube время от времени не работает, поскольку сервер слишком занят, чтобы немедленно обрабатывать каждый запрос. Поэтому, когда вы столкнетесь с ошибкой YouTube 503, не паникуйте. Просто попробуйте воспроизвести видео позже, когда на платформе будет меньше людей.
- Подключитесь к более быстрой сети и попробуйте снова воспроизвести видео. Медленные и нестабильные соединения WiFi также приводят к ошибкам воспроизведения видео. Чтобы исправить это, повторно подключите устройство к другому WiFi-соединению или переключитесь на сотовые данные.
- Удалить видео из списка просмотра позже. Когда вы воспроизводите список просмотра позже, и этот список слишком длинный, YouTube может не загрузить ваше видео. Затем вы можете просто воспроизвести видео, которое хотите посмотреть, или удалить некоторые видео из списка просмотра позже.
Исправить ошибку YouTube 500 — внутренний сервер
Когда вы получаете сообщение об ошибке YouTube 500, на странице появляется сообщение об ошибке, например «Мы прилагаем все усилия, чтобы исправить YouTube как можно скорее», и приложение не будет показывать видео. Это связано с тем, что YouTube некоторое время не работает, поскольку он принимает некоторые меры безопасности для решения проблем. Точные причины неизвестны. Но эта ошибка не позволяет вам получить доступ к видео. Ошибка YouTube может быть временной или ее устранение может занять несколько дней.
Учитывая, что ошибка YouTube 500 — это ошибка на стороне сервера, наиболее эффективный способ — дождаться, пока YouTube полностью ее исправит. Сайт сервера YouTube должен определить ошибки и решить, как исправить ошибку. Но, ожидая решения проблемы, вы также можете следовать методам один за другим, чтобы попытаться исправить ее и определить, связана ли ее причина с сервером.
- Переключитесь на другой браузер. Чтобы определить, вызвана ли ошибка YouTube 500 внутренним сервером YouTube, вы можете войти в YouTube в других браузерах, таких как Firefox и Microsoft Edge. Если вам по-прежнему не удается получить доступ к YouTube, ошибка YouTube 500 является проблемой для YouTube.
- Очистить кеш и куки. После использования YouTube в течение определенного периода может накопиться большой объем кеша и данных, что вызовет проблемы. Поэтому вы можете очистить кеш и данные, чтобы посмотреть, поможет ли это.
- Обновите ваш браузер до последней версии. Устаревшая версия YouTube и ваше устройство будут иметь ошибки. Удалите и переустановите Хром.
Советы: Если вы попробовали приведенные выше решения, но все еще не смогли исправить это и не хотите ждать, пока YouTube исправит это, вы можете смотреть видео с YouTube, загрузив их с помощью VideoHunter Загрузчик YouTube.
Бесплатная загрузка
Бесплатная загрузка
Исправить ошибку YouTube 410 — проблема с сетью
Когда вы воспроизводите видео, но получаете сообщение об ошибке «возникла проблема с сетью», вы сталкиваетесь с ошибкой YouTube 401. Эта ошибка YouTube обычно возникает на устройствах Android и iOS. Наиболее распространенной причиной ошибки YouTube 410 являются проблемы с подключением. Но это также может быть вызвано другими факторами.
Чтобы исправить такие ошибки, вы можете использовать часто используемые решения, связанные с подключением к WiFi.
- Отрегулируйте качество видео. Если видео, которое вы пытаетесь воспроизвести, имеет высокое разрешение (например, 1080p), высокое разрешение может привести к проблемам с буферизацией видео. Поэтому вы можете понизить его разрешение до низкого (например, 360p или 480p).
- Переключитесь в режим данных. Если вы не уверены, стабильно ли подключение к Интернету, вы можете включить передачу данных, чтобы проверить, сможете ли вы успешно воспроизвести видео на YouTube. Если это так, это означает, что у вашего WiFi-соединения есть проблема.
- Выйдите и снова войдите в свою учетную запись или обновите приложение YouTube. Если вышеуказанные методы не могут исправить ошибку YouTube 401, вы можете попробовать обновить или переустановить YouTube на своих устройствах.
Исправить ошибку YouTube 400 – проблема с клиентом
Когда появляется страница «есть проблема с сервером», это означает, что вы получаете ошибку YouTube 400. Ошибка YouTube 400 — это ошибка на стороне клиента. Это указывает на то, что запрос, который вы отправили на сервер веб-сайта, недоступен, поскольку на вашей стороне существует что-то неправильное. Такие ошибки случаются как в браузерах, так и в Android, но в основном на Android-устройствах.
Ошибка YouTube 400 обычно вызвана недостаточным объемом памяти на вашем телефоне, устаревшими версиями YouTube и браузера или подключением к Интернету. Попробовав распространенные методы, о которых мы упоминали ранее, вы можете взглянуть на следующие распространенные исправления ошибки YouTube 400:
- Переподключите подключение к Интернету. Во-первых, убедитесь, что ваше устройство подключено к Wi-Fi. Если да, то проверьте, стабильно ли переподключаемый Wi-Fi. Вы также можете переключиться в режим передачи данных и попытаться снова воспроизвести видео.
- Очистите кеш приложения YouTube или вашего устройства. Откройте приложение, перейдите в «Настройки» и найдите параметр «Очистить кэш». Если очистка кеша из приложения YouTube не помогает, вы можете перейти в настройки своего телефона и освободить место.
- Перезагрузите страницу. Если с вайфаем все в порядке, то можно перезагрузить страницу. Иногда браузеру или приложению может потребоваться некоторое время для работы. В этом случае вы можете обновить страницу или оставить ее неиспользованной на некоторое время, чтобы увеличить скорость работы вашего браузера.
- Обновите приложение YouTube и свое устройство. Этот метод может исправить ошибки, вызванные устаревшим приложением YouTube и устройством, чтобы они не мешали вам воспроизводить видео.
Исправить ошибку YouTube 150 — ошибка воспроизведения
Ошибка YouTube 150 обычно возникает при воспроизведении встроенного видео на сайтах, отличных от YouTube. Он также имеет несколько причин. Самая распространенная из них — владелец видео не разрешает его воспроизведение на встроенных проигрывателях. Или видео запрещено, защищено авторским правом или требует подтверждения возраста.
Лучшее решение для исправить ошибку воспроизведения на ютубе это смотреть видео на YouTube напрямую. Если вам сложно найти видео на YouTube, вы можете открыть вкладку браузера, войти в свою учетную запись YouTube и перезагрузить страницу со встроенным видео, чтобы проверить, работает ли это.
Советы: Другой удобный способ — скопировать URL-адрес встроенного видео и вставить его в VideoHunter Загрузчик YouTube. Инструмент может быстро загружать видео, чтобы вы могли сразу же смотреть видео на YouTube.
Краткий обзор пяти распространенных ошибок YouTube
| Код ошибки YouTube | Стоять за | объяснение |
| 503 | Gateway Timeout | Занятый сервер не может ответить на ваш запрос видео. |
| 500 | Внутренняя служба недоступна | Внутренний сервер YouTube в настоящее время недоступен. |
| 410 | Ошибка сети | Плохое или нестабильное интернет-соединение приводит к ошибке воспроизведения. |
| 400 | Ошибка, связанная с клиентом | Существуют проблемы, вызванные вашим устройством, подключением и браузером. |
| 150 | Ошибка воспроизведения | Встроенное видео нельзя воспроизводить за пределами YouTube. |
Заключение
Из-за проблем, вызванных сервером YouTube, подключением к Интернету и вашим устройством, вы можете столкнуться с ошибками воспроизведения и загрузки видео при использовании YouTube. В большинстве случаев эти ошибки будут отображаться с кодом ошибки YouTube и сообщением. Чтобы исправить ошибку YouTube, вы либо сообщаете об этом YouTube, либо ждете платформы. Или вы можете использовать методы, которые мы упоминали выше, чтобы попытаться исправить их самостоятельно. Но если вы действительно хотите посмотреть видео (например, фильмы и сериалы) прямо сейчас, вы также можете использовать VideoHunter Загрузчик YouTube скачать видео и наслаждаться им без перерыва.
Бесплатная загрузка
Бесплатная загрузка
Часто задаваемые вопросы: как сообщить об ошибках на Youtube
Если представленные выше методы не работают для вас, вы также можете сообщить об ошибке на YouTube. Вот как подать отчет об ошибке YouTube:
- Войдите в свою учетную запись YouTube. Щелкните изображение своего профиля. Выберите «Отправить отзыв» в раскрывающемся меню.
- Появится окно с просьбой описать проблему, с которой вы столкнулись. Опишите, с какой ошибкой вы столкнулись, и включите конкретные сведения, такие как ваше устройство и решения, которые вы пытались исправить. И загрузите скриншот страницы с ошибкой YouTube. Таким образом, платформа будет лучше информирована о возникшей ошибке и поможет вам быстро ее исправить.
- После этого нажмите «Отправить», чтобы об ошибке было сообщено на YouTube.
К тому, что время от времени в самом компьютере либо при попытке выхода в интернет возникают различного рода неполадки, следует относиться спокойно. Все, что нужно сделать пользователю в данной ситуации – прочитать подходящий материал по интересующей его теме и потратить немного времени на осуществление некоторых действий. Бывает, что посетители одного популярного видеохостинга сталкиваются с невозможностью входа и видят сообщение “Ошибка при входе в YouTube. Чтобы устранить неполадки, перейдите по этой ссылке” – что же делать и как решить данную проблему, рассмотрим в этой статье.
Содержание
- Когда возникает ошибка входа в Ютуб
- Что делать, чтобы устранить неполадки с видеохостингом
- Выход из Google-аккаунта
- Использование другого браузера для входа в YouTube
- Очистка кэша для решения проблемы
- Установка корректного времени и даты
- Использование режима Инкогнито для перехода по ссылке
- Отключение дополнительных расширений
- Заключение
Когда возникает ошибка входа в Ютуб
Пользователи, столкнувшиеся с данной проблемой, отмечают, что чаще всего она возникает при попытке посещения YouTube под другим Google-аккаунтом. Допустим, вы ведете 2 либо несколько каналов, и, выйдя из одного аккаунта и пробуя войти в другой, встречаетесь с невозможностью входа и получаете соответствующее сообщение. Перейдем непосредственно к способам решения проблемы.
А в этой статье вы узнаете, что делать, если при работе с мобильным приложением YouTube появляется ошибка 410.
Что делать, чтобы устранить неполадки с видеохостингом
Итак, что мы имеем? Невозможность входа на любимый видеохостинг и сообщение посреди экрана “Ошибка при входе в Ютуб.”, как на картинке выше. Что делаем сразу? Естественно, кликаем по активной ссылке, которая спрятана за словом “этой”, подчеркнутой горизонтальной чертой. Что происходит? Система перенаправляет нас в раздел поддержки Google “Если не удается войти в аккаунт YouTube”.
Нам задается несколько вопросов, но после ответа на них и получения многочисленных советов от Google в конечном счете проблема никак не решается, т. к. окно авторизации все равно отсутствует.
Значит, покидаем этот раздел и читаем нашу статью далее, чтобы наконец-то войти в YouTube.
Выход из Google-аккаунта
Для начала пробуем покинуть один Google-аккаунт и зайти в другой, используя перезагрузку браузера.
Делаем следующее:
- Кликаем по своей аватарке в правом верхнем углу;
- Нажимаем “Выйти” и покидаем аккаунт;
- Закрываем браузер и снова его открываем;
- Заходим на YouTube и кликаем “Войти”;
- Если нужен тот же аккаунт, вводим пароль в предложенном системой поле;
- Если желаем войти в другую учетную запись Ютуб, нажимаем на стрелочку рядом с названием прежнего аккаунта (зеленая рамка на картинке выше) и выбираем из списка “Сменить аккаунт”;
- Теперь пробуем войти в нужный аккаунт;
Если проблема не решилась на данном этапе, читаем дальше.
Использование другого браузера для входа в YouTube
Пользователи отмечают, что проблемы могут возникать в одном браузере и не появляться в другом. Поэтому пробуем войти на свой YouTube-канал через любой другой обозреватель, установленный на компьютере либо телефоне. Если все нормально, продолжаем работу в любом удобном браузере. По оценкам столкнувшихся с проблемой “Ошибка при входе в YouTube. Чтобы устранить неполадки, перейдите по этой ссылке” чаще всех остальных данную ошибку выдает Google Chrome.
Если вы не знаете, как лучше подбирать ник для Ютуба, ознакомьтесь с этой статьей.
Очистка кэша для решения проблемы
Одно из стандартных действий, способное устранить проблему – это очистка кэша. Если вы еще ни разу этого не делали, сейчас дадим подробную инструкцию.
Рассмотрим на примере Яндекс.Браузера, но в других обозревателях принцип действий остается таким же:
- Нажимаем на 3 горизонтальных полоски в правом верхнем углу браузера (в других это может быть 3 точки).
- Наводим курсор на “Дополнительно”.
- В открывшемся меню выбираем “Очистить историю” (для выбора этого меню можно так же зажать одновременно клавиши ctrl + shift + delete).
- В новой вкладке появится меню очистки истории.
- Здесь снимаем все флажки (если нужно, то оставляем), кроме “Файлы, сохраненные в кэше”.
- Нажимаем “Очистить”.
- Ждем завершения процесса, перезапускаем браузер и пробуем снова войти на YouTube-канал.
Установка корректного времени и даты
Часто из-за неправильной установки времени и даты появляются сбои в работе различных сервисов.
Исправляем ситуацию:
У меня при таких настройках не совпадает часовой пояс с действующим в регионе. Но, если я вручную выставляю корректный пояс, то не могу войти в некоторые сервисы, например, ВК.
Использование режима Инкогнито для перехода по ссылке
Попробуем зайти на YouTube в режиме Инкогнито. В этом случае не задействуются никакие расширения браузера, а также не сохраняется история посещений и кэш.
В открывшемся новом окне вводим в адресной строке www.youtube.com и пробуем поработать в режиме инкогнито. Чтобы выйти из него, просто закроем это окно.
Это может быть полезным: Почему Ютуб не работает в Казахстане.
Отключение дополнительных расширений
Возможно, какое-либо из браузерных расширений блокирует вход на YouTube. Попробуем отключить их все сразу и методом поочередного включения выявим “виновника ситуации”.
Порядок действий:
- Снова заходим в настройки и в “Дополнения”;
- В новой вкладке открываются дополнения;
- Переводим все курсоры в выключенное положение;
- Теперь пробуем войти в YouTube и, если все получилось, то поочередно включаем каждое из расширений, чтобы узнать, какое из них блокирует вход в видеохостинг.
Заключение
Мы рассмотрели причины, по которым появляется “Ошибка при входе в YouTube. Чтобы устранить неполадки, перейдите по этой ссылке”, а также разобрали, что делать в такой ситуации. Их не очень много, и даже новичку под силу справиться с представленными способами решения проблемы. От использования другого браузера и очистки кэша до применения режима инкогнито и отключения расширений.
https://youtu.be/rA-QFaxcJNo
На чтение 4 мин Опубликовано Обновлено
В последнее время у большинство пользователей возникают проблемы при входе в аккаунт высвечивается уведомление «Ошибка при входе в Youtube. Чтобы устранить неполадки перейдите по этой ссылке». В этой статье мы расскажем вам какие меры предпринять, чтобы исправить данную ошибку.
Содержание
- Почему возникает ошибка при входе?
- Выйти из Google аккаунта
- Вход через другой браузер
- Очистка кэша в Браузере
- Установка даты и времени
- Режим инкогнито
- Отключить расширения
- Заключение
Почему возникает ошибка при входе?
Чаще всего данная ошибка возникает при заходе на другой аккаунт, допустим у вас есть еще один канал на Ютубе и при входе на его вы столкнетесь с этой проблемой. Если вы перейдете по указанной ссылке вы увидите рекомендации по устранению сбоя, но перечисленные советы помогают не всем.
Выйти из Google аккаунта
Первый способ восстановления корректной работы YouTube – это «перезаход» в Google аккаунт. Здесь все совсем просто:
- Нажмите на аватарку в правом верхнем углу
- Выбрать пункт «перейти в настройки аккаунта»
- В появившимся меню нажать « выйти ».
- Далее кликните продолжить и вы полностью выйдите из профиля Гугл
- После этого необходимо перезагрузить свой браузер и заново авторизироваться в Google.
Вход через другой браузер
По словам пользователей, данный сбой появляться только в определенных браузерах. Чтобы решить эту проблему, попробуйте войти на свой канал через другой браузер. В большинстве случае проблема возникает только в Chrome. Вы можете попробовать войти на свой канал через браузер Microsoft Edge.
Очистка кэша в Браузере
Самое простое действие, которое необходимо сделать — это очистить кэш в браузере:
- Перейти в настройки
- Прокрутите страницу до конца и нажмите на « дополнительно »
- Далее выберите « очистить историю »
- Снимите галочки с « история браузеров » и « файлы cookie »
- Поставить галочку в « изображение и другие файлы » и нажать удалить данные.
Установка даты и времени
Еще одна распространенная в последнее время причина — это не правильно установленные лично пользователем дата и время, а также их неправильная настройка.
- Для того, чтобы решить это проблему, сделайте следующие:
- Кликните правой кнопкой мыши на дату и время в правом нижем углу
- В появившимся списке выбрать « настройка даты и времени »
- Поставить ползунок « устанавливать время автоматически »
Режим инкогнито
В некоторых случаях проблемы с YouTube могут возникать из-за ваших расширений в браузере. Одним из способов решения этой проблемы является попытка открыть Ютуб в режиме инкогнито. Если вы не знаете, что такое режим инкогнито — это специальный режим, который откроет новое окно в браузере и позволит вам просматривать веб-страницы без каких-либо расширений.
Кроме того, этот режим не будет сохранять кэш или историю на вашем компьютере. Чтобы войти в режим инкогнито, сделайте следующее:
- Нажмите значок меню в правом верхнем углу.
- Выберите Новое окно в режиме инкогнито.
- После этого введите в адресной строке https://www.youtube.com и попробуйте выполнить вход.
Отключить расширения
Вам нужно будет найти расширение, которое вызывает все эти неприятности, и лучший способ сделать это — отключить все расширения, а затем запустить их снова один за другим.
Чтобы перейти в этот режим, нажмите значок «Меню», затем «Инструменты» и, наконец, «Расширения». Вы увидите список всех установленных расширений для Google Chrome. Посмотрите на синий переключатель рядом с каждым расширением, и просто кликните на него, чтобы отключить.
Рекомендуем отключить сразу все программы и попробовать снова авторизоваться.
https://youtu.be/2LmjaMPWVVI
Заключение
Надеемся наши советы помогли вам исправить ошибку при входе в YouTube. Если же нет, тогда рекомендуем обратиться в техподдержку, перейдите по этой ссылку и заполните все поля и нажмите отправить. Если у вас возникли трудности, не стесняйтесь пиши ниже в комментарии, мы обязательно поможем вам.
Содержание
- Не получается войти в аккаунт на YouTube
- Причина 1: Неверный пароль
- Причина 2: Неверный ввод электронного адреса
- Причина 3: Потеря аккаунта
- Причина 4: Проблема с браузером
- Причина 5: Старый аккаунт
- Вопросы и ответы
Часто у пользователей возникают различные неполадки, когда они пытаются попасть в свой YouTube аккаунт. Такая проблема может появиться в разных случаях. Существует несколько способов восстановить доступ к своему аккаунту. Давайте рассмотрим каждый из них.
Не получается войти в аккаунт на YouTube
Чаще всего, неполадки связаны именно с пользователем, а не со сбоями на сайте. Поэтому проблема не решится сама собой. Нужно ее устранить, дабы не пришлось прибегать к крайним мерам и не создавать новый профиль.
Причина 1: Неверный пароль
Если не получается зайти в свой профиль из-за того, что вы забыли пароль или система указывает вам на то, что пароль неверный, необходимо восстановить его. Но сначала убедитесь, что вы все вводите правильно. Удостоверьтесь в том, что не зажата клавиша CapsLock и вы используете ту языковую раскладку, которую нужно. Казалось бы, что объяснять это нелепо, но чаще всего проблема именно в невнимательности пользователя. Если же вы все проверили и проблема не решена, то следуйте инструкции, чтобы восстановить пароль:
- После ввода электронной почты на странице ввода пароля нажмите «Забыли пароль?».
- Далее вам нужно ввести пароль, который помните.
- Если вы не можете вспомнить пароль, с которым получалось войти, нажмите «Другой вопрос».
Вы можете менять вопрос пока не найдете тот, на который сможете ответить. После ввода ответа вам необходимо проследовать инструкциям, которые предоставит сайт, чтобы восстановить доступ к аккаунту.
Причина 2: Неверный ввод электронного адреса
Случается так, что нужная информация вылетает из головы и никак не удается вспомнить. Если так случилось, что вы забыли электронный адрес, то нужно следовать примерной такой же инструкции, как и в первом способе:
- На странице, где нужно вести электронную почту, нажмите «Забыли адрес электронной почты?».
- Введите резервный адрес, который вы указывали при регистрации, или номер телефона, на который была зарегистрирована почта.
- Введите ваше имя и фамилию, которые были указаны при регистрации адреса.
Далее вам нужно проверить резервную почту или телефон, где должно прийти сообщение с инструкциями по дальнейшим действиям.
Причина 3: Потеря аккаунта
Часто злоумышленники пользуются чужими профилями для собственной выгоды, взламывая их. Они могут менять данные для входа, чтобы вы утратили доступ к своему профилю. Если вы считаете, что вашим аккаунтом пользуется кто-то посторонний и, возможно, это он сменил данные, после чего вы не можете войти, вам нужно воспользоваться следующей инструкцией:
- Перейдите в центр поддержки пользователей.
- Введите телефон или электронный адрес.
- Ответьте на один из предложенных вопросов.
- Нажмите «Изменить пароль» и поставьте такой, который ни разу не использовался на данном аккаунте. Не забывайте про то, что пароль не должен быть легким.
Страница поддержки пользователей
Теперь вы снова владеете своим профилем, а мошенник, который также им пользовался, больше не сможет войти. А если он оставался в системе на момент изменения пароля, его моментально выкинет.
Причина 4: Проблема с браузером
Если вы заходите на Ютуб через компьютер, возможно проблема кроется в вашем браузере. Он может работать некорректно. Попробуйте скачать новый интернет обозреватель и выполнить вход через него.
Причина 5: Старый аккаунт
Решили заглянуть на канал который не посещали очень давно, но не можете войти? Если канал создан до мая 2009 года, то могут возникать проблемы. Дело в том, что ваш профиль относится к старым, и вы использовали имя пользователя YouTube для входа. Но система давно изменилась и теперь нужна связь с электронной почтой. Восстановить доступ можно следующим образом:
- Перейдите на страницу входа в аккаунт Google. Если у вас его нет, необходимо сначала его создать. Войдите на почту, используя свои данные.
- Перейдите по ссылке «www.youtube.com/gaia_link»
- Введите логин и пароль, который использовали ранее для входа, и нажмите «Заявить права на канал».
Читайте также: Создаем аккаунт в Google
Теперь вы можете входить в YouTube, используя Гугл почту.
Это были основные способы решения проблем со входом в профиль на Ютубе. Ищите свою проблему и пробуйте решить ее подходящим способом, следуя инструкциям.