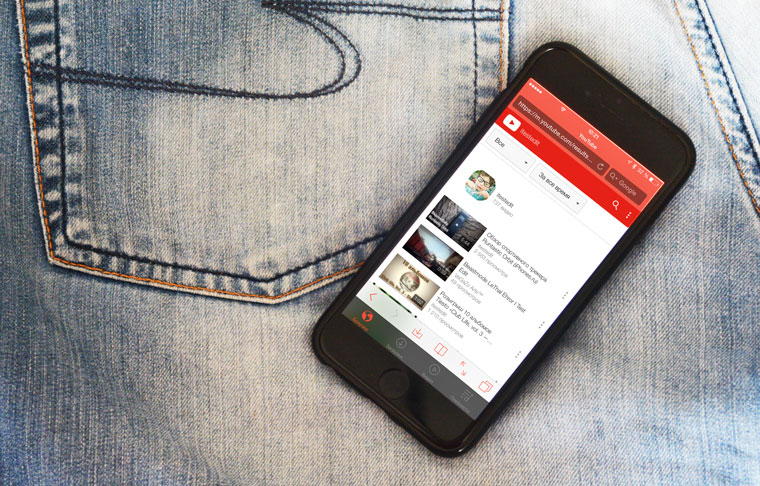If you can’t play Youtube video your iPhone, and encounter error “Playback error Tap to retry”, you can use methods here to fix the problem. After that, you should watch the video again.
There are 5 solutions you can try. You may not have to try them all; just work your way down the list until you find the one that works.
Method 1: Sign Off Your Google Account from Youtube
Method 2: Reset the Router
Method 3: Uninstall Youtube then Reinstall it
Method 4: Update the Router Firmware
Method 5: Change the DNS address
Method 1: Sign Off Your Google Account from Youtube
If you have signed in to Youtube with your google account, sign off then try using Youtube again. It works if the problem was caused by a problematic google account.
Method 2: Reset the Router
Try resetting the router and it may work like a charm for you.
Method 3: Uninstall Youtube then Reinstall it
If there is something wrong with the Youtube app, the problem would occur. So to fix the problem, you can try uninstalling it then reinstalling it.
Method 4: Update the Router Firmware
Many iPhone users reported that updating the router firmware work for them. So this method is worth a try. Regarding how to update the router firmware, you need to check the modem model then you can find the detailed instructions on the router vendor’s website.
Method 5: Change the DNS address
Follow steps below:
1. Tap on Settings.
2. Tap on Wi-Fi. (Ensure your iPhone has access to your Wi-Fi network.)
3. Tap on the info icon as shown in below screenshot.
4. Change the DNS to 8.8.8.8.
Hope methods here help you solve the youtube video not playing issue.
Если у вас возникли проблемы с воспроизведением видео, ознакомьтесь с информацией на этой странице. Если видео не воспроизводится, обычно появляется одно из следующих сообщений об ошибке:
- Произошла ошибка.
- Ошибка воспроизведения. Повторить попытку.
- Связь с сервером потеряна.
- Это видео недоступно.
- Произошла ошибка. Нажмите, чтобы повторить попытку.
- Проверьте подключение к сети.
- Этот контент недоступен.
Проверьте скорость подключения к интернету
- Отключите устройство от интернета и подключите его снова.
- Узнайте скорость вашего подключения. Проверьте, достаточно ли оно быстрое, чтобы воспроизводить видео в выбранном разрешении. Кроме того, вы можете изменить качество видео. Обратите внимание, что, если к одной сети подключено несколько устройств, скорость интернета ниже.
- Узнайте разрешение видео на YouTube и выясните, какая скорость подключения оптимальна для воспроизведения видео с такими параметрами. Рекомендуемые значения приведены в таблице ниже.
|
- Чтобы смотреть ролики в HD-качестве, нужна достаточно высокая скорость. Ее предоставляют операторы со статусом HD Verified. Проверить, есть ли он у вашего интернет-провайдера, можно в отчете о качестве видео.
- Кроме того, во время воспроизведения видео можно посмотреть статистику для сисадминов, в которой приводится подробная техническая информация.
Войдите в аккаунт YouTube
Перезапустите приложение YouTube или перезагрузите устройство
Попробуйте закрыть приложение и запустить его снова или перезагрузить устройство. Вы также можете переустановить приложение YouTube.
Обновите браузер
Обновите приложение YouTube
Обновите
приложение YouTube
до последней версии. Также можно попробовать обновить встроенное или системное ПО устройства.
Подключите устройство к мобильному интернету
Проверьте, включена ли на устройстве передача данных для YouTube, и при необходимости измените настройки. Вот как это сделать:
- Перейдите в настройки устройства.
- Нажмите Сотовая связь.
- Прокрутите страницу и найдите приложение YouTube.
- Установите переключатель в положение «включено».
Другие типы ошибок
Зеленый или черный экран в видеоплеере
Иногда при воспроизведении видео возникает следующая неполадка: окно проигрывателя становится зеленым или черным, и вы можете только слушать аудио. Вот что можно сделать в таком случае:
- Попробуйте открыть видео в другом браузере.
- Очистите кеш и удалите файлы cookie в браузере.
Если это не поможет, попробуйте выполнить эти инструкции.
Проблемы со звуком
Если звук не проигрывается, сделайте следующее:
- Посмотрите, включен ли звук в браузере.
- Проверьте, не отключен ли он в настройках устройства.
- Перезапустите браузер или устройство.
Контент с ограничениями по возрасту
Некоторые видео не подходят для зрителей младше 18 лет, даже если в них нет нарушений наших правил. В отношении таких видео мы устанавливаем
возрастные ограничения
. Обратите внимание, что видео может подпадать под действие включенного
Безопасного режима
.
Проблемы со скачиванием видео
Если у вас не получается сохранить видео, попробуйте выполнить действия, перечисленные в статье Не удается скачать видео. Напоминаем, что, если у вас не оформлена подписка YouTube Premium или вам недоступно скачивание, вы не сможете сохранить контент.
Проблемы со входом в аккаунт
Проблемы с платными возможностями YouTube
Если решить проблему с помощью инструкций, приведенных выше, не удалось, обратитесь в службу поддержки. Сделать это можно в одном из следующих случаев:
- Вы купили фильм или телешоу на YouTube.
- У вас есть активная платная подписка YouTube Premium или YouTube Music Premium, либо подписка на сервис YouTube TV.
Подробнее о том, как связаться со службой поддержки…
Эта информация оказалась полезной?
Как можно улучшить эту статью?
В этой статье я рассмотрел что делать, если YouTube продолжает говорить, что что-то пошло не так? Для приложения iOS и приложения YouTube для Android. Большинство пользователей могли столкнуться с низким или плохим качеством видео, медленным видео или загрузкой, а также с буферизацией и воспроизведением, чтобы повторить попытку в приложении YouTube для iOS. Эта ошибка может возникать из-за разницы между сетями 3G и 4G у поставщика интернет-услуг (ISP) или тарифного плана мобильного оператора; множество пользователей подключились через личную точку доступа в рамках одного интернет-соединения; либо проблемы с программным / аппаратным обеспечением, либо проблема с воспроизведением видео.
Вы можете получить раздражающую ошибку воспроизведения в приложении YouTube для iOS. Нажмите, чтобы повторить попытку, используя перечисленные способы.
Лучшие шаги для устранения ошибки YouTube Ошибка воспроизведения. Нажмите, чтобы повторить попытку на iPhone, iPad и ОС Android. Этой инструкцией руководствуется Google, потому что YouTube управляется ими.
№1. Обновите приложение YouTube и iPhone
Если в магазине Apple доступны какие-либо обновления для приложения YouTube, сначала проверьте их и обновите.
- Перейдите в App Store> Обновления> Найти приложение и обновить
Для пользователей iOS 13 и более поздних версий: выполните следующие действия, чтобы обновить приложение Youtube.
- Откройте приложение App Store
- Следующее нажатие на ID профиля появится в правом верхнем углу.
теперь прокрутите экран и найдите приложение YouTube под раздел обновления. это совершенно новый способ обновления приложений в iOS 13 или более поздних моделях iPhone. - Нажмите на кнопку «Обновить» рядом с приложением YouTube и начните загружать новую версию. Дождитесь обновления и нажмите на Кнопка открытия рядом с приложением Youtube на том же экране.
Исправлено: YouTube не работает на iPhone [Fixed all Problems]
Возможно, сервис YouTube не работает в ваших регионах (http://www.isitdownrightnow.com/youtube.com.html). Вы можете проверить время простоя.
- Чтобы обновить iPhone: перейдите в приложение «Настройки»> «Основные»> «Обновление ПО».
№2. Обновите прошивку модема
Вы должны проверить версию прошивки вашего модема; если его обновление доступно, вы должны сначала его обновить.
- Перейдите в приложение «Настройки»> «Основные»> «Обновление программного обеспечения» (Проверить наличие обновлений).
№3. Удалить приложение YouTube для iOS
Я думаю, вам также следует выполнить указанные шаги, чтобы устранить проблемы с приложением YouTube, связанные с ошибкой воспроизведения. Нажмите, чтобы повторить попытку.
- Удалите приложение YouTube,
- Перезагрузите iDevice, а затем (перезагрузите iPhone 6S и более ранние версии (кнопка «Режим сна / Пробуждение + Домой», пока не увидите логотип Apple на экране), перезагрузите iPhone 7, перезагрузите iPhone X / 8/8 Plus)
- снова установите приложение YouTube из App Store
№4. Включение и отключение режима полета
В режиме полета можно обновить сетевые настройки вашего iPhone, поэтому мы рекомендуем вам включить его один раз, а затем отключить, чтобы убедиться, что сетевые соединения работают правильно. На панели уведомлений нажмите на режим полета.
№5. Принудительно закрыть YouTube и повторить попытку – через 30 секунд
Один из предлагаемых уловок Google, когда в приложении YouTube появляется сообщение «500 Internal Server Error» или «Нет подключения» на iPhone, затем принудительно закрывают приложение YouTube и повторно загружают видео через несколько секунд.
№6. Убедитесь, что приложению YouTube разрешено использовать сотовые данные
Если при воспроизведении видео через сотовые данные возникает ошибка подключения или возникает какая-либо другая ошибка, то вам необходимо убедиться, что приложению YouTube разрешено использовать и воспроизводить видео через сотовые данные.
Как включить сотовые данные для приложения YouTube
- Откройте Настройки> Сотовая связь> Использовать сотовые данные для> Включить сотовые данные> Включить YouTube.
Если вышеприведенное решение не работает, вам следует проверить другую статью «Не удается включить сотовые данные для отдельных приложений».
В случае, если вышеуказанные способы не исправляют вашу ошибку YouTube, тогда, если вы можете попробовать только в соответствии с указанными направлениями.
Почему мое приложение YouTube продолжает говорить “Что-то пошло не так, нажмите, чтобы повторить”?
Вот и все. Вы можете попробовать приложение «Выйти из YouTube» и снова войти в систему, указав действующий идентификатор электронной почты.
Как настроить качество видео в приложении YouTube
Вы можете настроить качество видео, например видео высокой четкости, от низкой четкости до высокой четкости, используя этот источник. Отрегулируйте качество видео в приложении YouTube для iPhone.
Трюки работают на iPhone 11 Pro max, XS Max, iPhone XS, iPhone XR, X, iPhone 8/8 Plus, iPhone 7/7 Plus, iPhone 6 / 6S Plus, iPhone 5S / iPhone 5.
Получите больше: исправьте приложение Youtube для iOS, которое не работает на iPhone / iPad
Вы можете поделиться с нами своим опытом для этой публикации об ошибке воспроизведения. Нажмите, чтобы повторить попытку в приложении YouTube для iOS. Напишите нам в поле для комментариев, если не решите проблему указанными способами.
Если во время просмотра любой прямой трансляции или важного видео YouTube показывает ошибку «Что-то пошло не так, нажмите, чтобы повторить попытку», это расстраивает, верно? Давайте выясним, почему это происходит и как вы можете решить эту проблему. Воспользуйтесь решениями, упомянутыми в этой статье, чтобы снова начать пользоваться YouTube!
Вы можете столкнуться с тем, что видео перестает воспроизводиться случайным образом, и появляется черный экран с этим сообщением об ошибке. Кроме того, когда вы снова воспроизводите видео, оно буферизуется и показывает ту же ошибку. Это может быть вызвано различными причинами, такими как:
- Технические сбои. Если на вашем iPhone или в приложении YouTube возникают технические сбои, это может привести к появлению сообщения об ошибке.
- Проблемы с сетевым подключением. Слабые или нестабильные сетевые подключения также могут препятствовать потоковой передаче видео.
- Неправильные настройки учетной записи. Если настройки вашей учетной записи настроены неправильно, вы можете увидеть ошибку «Что-то пошло не так, нажмите, чтобы повторить попытку» на YouTube. Итак, удалите все устаревшие или неверные адреса электронной почты или пароли.
11 способов исправить ошибку YouTube «Что-то пошло не так, нажмите, чтобы повторить попытку» на iPhone
Некоторые из распространенных причин ошибки упомянуты выше. Итак, сначала найдите потенциальные причины и примените эти методы устранения неполадок, чтобы устранить проблему.
1. Принудительно закрыть приложение YouTube
Если YouTube завис, закройте фоновое приложение и другие приложения. Если у вашего iPhone есть проблемы с памятью, он освободит место в оперативной памяти. Затем попробуйте снова воспроизвести видео через несколько минут.
2. Обновите приложение
Старайтесь регулярно обновлять свои приложения на iPhone или iPad, чтобы избежать ошибок. Если вы используете устаревшее приложение YouTube, вы можете столкнуться с несколькими проблемами.
3. Переустановите приложение YouTube.
Может случиться так, что ваше приложение YouTube имеет большой объем кэшированной памяти или конфликтует с iOS. Таким образом, в этом случае вы должны разгрузить приложение или удалить приложение. Затем вы должны установить его снова из App Store.
- Откройте App Store → выполните поиск на YouTube.
- Коснитесь значка облака рядом с YouTube.
После установки попробуйте воспроизвести видео.
4. Обновите свою сеть
Если ваше сетевое соединение медленное или нестабильное, включите режим полета на несколько секунд и отключите его. Это обновит ваши сети, особенно сотовые данные.
Кроме того, вы можете проверить свой маршрутизатор Wi-Fi, чтобы убедиться, что он работает правильно, и изменить DNS-сервер вашего iPhone.
5. Разрешить обновление сотовых данных и фонового приложения для приложения YouTube.
Ошибка «Что-то пошло не так, нажмите, чтобы повторить попытку» на YouTube также может возникнуть, если вы случайно отключите сотовые данные для приложения. Итак, убедитесь, что YouTube может правильно получить доступ к вашим сотовым данным. Кроме того, YouTube должен иметь доступ к функции фонового обновления приложения.
- Открыть настройки.
- Прокрутите и выберите YouTube.
- Наконец, включите мобильные данные и обновление фонового приложения. Также убедитесь, что все разрешения включены.
6. Выйдите из своей учетной записи YouTube и снова войдите в нее.
Неправильные настройки учетной записи также могут вызвать ошибки потоковой передачи. Поэтому выйдите из системы, а затем снова войдите в свою учетную запись YouTube. Вы также можете использовать YouTube в качестве гостя или в режиме инкогнито.
- Откройте YouTube → коснитесь изображения своего профиля.
- Снова коснитесь своего имени.
- Нажмите Использовать YouTube без выхода.
- Теперь выберите значок профиля.
- Затем нажмите «Войти» и выберите учетную запись.
7. Проверьте, нет ли перебоев в работе
Вы начали устранение ошибки YouTube, но с вашей стороны проблем нет. На самом деле серверы YouTube могут быть отключены, что мешает потоковой передаче.
Другая возможность заключается в том, что поставщик услуг сети доставки контента (CDN) в вашем регионе испытывает проблемы. Итак, вы должны проверить, нет ли каких-либо отключений. Вы можете следить социальные сети YouTube учетные записи для получения обновлений.
8. Перезагрузите iPhone
Apple сама говорит нам перезагрузить iPhone, чтобы исправить мелкие ошибки iOS. Итак, очистите все фоновые приложения и выключите iPhone. Затем подождите несколько минут и снова включите его. После этого проверьте, можете ли вы смотреть видео на YouTube.
9. Прекратите использовать VPN
Вы настроили VPN на своем iPhone для доступа к видео на YouTube, недоступным в вашей стране? Если да, проверьте, нет ли у вашего провайдера VPN-услуг сбоев. Это может вызвать задержки в сети. Поэтому вы не сможете смотреть контент YouTube.
Кроме того, вполне возможно, что YouTube заблокировал службу, которую вы используете. Итак, отключитесь от VPN и попробуйте транслировать контент, используя свои сотовые данные.
10. Сбросьте настройки сети
У вашего iPhone могут быть проблемы с сетевой прошивкой, или ваш индивидуальный выбор сети вызывает сбой. В этом случае сбросьте сетевые настройки вашего iPhone.
- Откройте приложение «Настройки» → перейдите в «Основные».
- Выберите «Перенести» или «Сбросить iPhone».
- Нажмите «Сброс» → «Сбросить настройки сети».
- Теперь введите свой пароль.
- Наконец, выберите «Сбросить настройки сети».
11. Выполните сброс до заводских настроек
Если ничего не работает, выполните сброс настроек, чтобы восстановить все настройки по умолчанию. Поскольку это удалит все ваши настройки, я предлагаю сделать резервную копию вашего iPhone.
Итак, на сегодня все, друзья!
Ошибка «Что-то пошло не так, нажмите, чтобы повторить попытку» на YouTube может быть неприятной, но не постоянной. Вы можете быстро решить проблему и наслаждаться любимыми видео на YouTube. И если вы все еще сталкиваетесь с ошибкой, обратитесь к служба поддержки ютуб для дальнейшей помощи. Удачной трансляции!
Узнайте больше…
- Не удается воспроизвести видео YouTube на iPhone и компьютере? 12 исправлений
- Лучшие альтернативы YouTube для iPhone
- 14 способов исправить видео YouTube, которые не воспроизводятся в Mac Safari
Содержание
- 1 Устранение неполадок в приложении iPhone 11 для YouTube, которое не может воспроизводить видео
- 1.1 Первое решение: выйдите из приложения и перезапустите его.
- 1.2 Второе решение: обновить интернет-соединение.
- 1.3 Третье решение: отключите ограничения, чтобы исправить приложение iPhone 11 YouTube, которое не может воспроизводить видео.
- 1.4 Четвертое решение: установите ожидающие обновления для приложения YouTube.
- 1.5 Пятое решение: удалите и переустановите приложение YouTube на вашем iPhone 11.
- 1.6 Все еще сталкиваетесь с той же проблемой с вашим приложением iPhone 11 YouTube, которое не может воспроизводить видео?
- 1.7 Связаться с нами
В этом посте рассказывается о некоторых полезных настройках и возможных решениях проблемы в приложении YouTube для iPhone 11, которое не может воспроизводить видео.
Когда дело доходит до бесплатных развлечений, YouTube становится одной из самых популярных и широко используемых платформ. С помощью приложения YouTube на вашем устройстве вы можете просматривать различные типы видео в соответствии с вашими предпочтениями. Все, что вам нужно, — это быстрое и стабильное подключение к Интернету, чтобы получать выгоду от просмотра онлайн-контента через приложение YouTube, установленное на вашем телефоне. YouTube поддерживается и контролируется интернет-гигантом Google Inc. Сказав это, можно с уверенностью сказать, что это надежная платформа. Но, несмотря на то, что YouTube был помечен как надежное приложение, он все же может допускать случайные недостатки из-за неизбежных факторов, таких как проблемы подключения к Интернету, тайм-ауты сервера, канал YouTube или ошибки контента. В этом посте рассматривается распространенная проблема, с которой сталкиваются многие владельцы iPhone при использовании приложения YouTube на своих устройствах. Читайте дальше, чтобы узнать, что делать, если что-то идет не так, и ваше приложение iPhone 11 на YouTube просто не может воспроизводить видео.
Прежде чем двигаться дальше, не стесняйтесь просматривать наши страницы устранения неполадок, чтобы найти возможные решения других проблем с другими устройствами Apple. Если ваш iPad находится в списке поддерживаемых нами устройств, вы можете посетить его эксклюзивную страницу устранения неполадок и найти проблему, с которой вам нужна помощь в решении проблемы. Вы можете обратиться или использовать наши предоставленные решения и обходные пути, если это необходимо. В случае, если вы предпочитаете получать от нас прямую помощь, просто заполните нашу анкету по проблемам iOS и нажмите «Отправить», чтобы связаться с нами.
Как упоминалось ранее, проблемы с интернетом обычно являются основными виновниками. Таким образом, проверьте и убедитесь, что ваш iPhone не имеет проблем с подключением к Интернету и что соединение стабильно. В противном случае вам придется сначала решить проблемы с интернетом, чтобы онлайн-сервисы и приложения, такие как YouTube, снова работали на вашем iPhone.
Следующие решения используются для устранения распространенных факторов, связанных с программным обеспечением, которые могли помешать вашему приложению iPhone 11 YouTube воспроизводить видео. Попробуйте выполнить каждый из этих методов, а затем посмотрите, какой из них может решить проблему.
Первое решение: выйдите из приложения и перезапустите его.
Несмотря на свою репутацию надежного приложения, приложение YouTube может по-прежнему поддаваться случайным ошибкам, и в этом случае приложение отображает некоторые недостатки. Для незначительных проблем приложения, вызванных случайными ошибками программного обеспечения, выход и перезапуск приложения обычно исправляют это. Таким образом, вы можете считать это одним из первых потенциальных решений, которые можно примерить. Вот что вы должны сделать тогда:
- Проведите пальцем вверх от нижней части экрана, затем остановитесь, когда ваш палец достигнет середины, и сделайте паузу, пока не отобразятся карты приложения / превью.
- В переключателе приложений проведите пальцем в сторону, чтобы найти карту приложения YouTube / предварительный просмотр.
- Проведите пальцем вверх по предварительному просмотру карты, чтобы закрыть приложение.
Повторите те же шаги, чтобы очистить все другие фоновые приложения, чтобы предотвратить возникновение конфликтов между любым из них при следующем запуске приложения YouTube и воспроизведении видео на вашем устройстве.
После выхода из YouTube и других фоновых приложений перезагрузите или выполните программную перезагрузку iPhone 11, чтобы очистить кэш и обновить его системные функции. Вот как это делается:
- Одновременно нажмите и удерживайте кнопки Side и Volume Up в течение нескольких секунд.
- Отпустите обе кнопки, когда появится панель выключения питания.
- Проведите или перетащите панель, чтобы выключить устройство.
- Примерно через 30 секунд нажмите и удерживайте боковую кнопку, а затем отпустите, когда появится логотип Apple.
Позвольте вашему устройству завершить свою последовательность загрузки и загрузите домашний экран. Затем повторите попытку запуска приложения YouTube, когда на вашем iPhone будет восстановлено подключение к Интернету. Попробуйте воспроизвести случайные видео, чтобы увидеть, если проблема решена.
как исправить приложение iPhone X Netflix, которое не работает в iOS 13
Второе решение: обновить интернет-соединение.
Прерывистое соединение или пропадание Wi-Fi, медленный интернет или отсутствие интернет-соединения также могут быть основной причиной проблемы. Если какой-либо из этих симптомов обнаруживается на вашем iPhone, онлайн-приложения и службы также станут недоступными. Это когда требуется обновление вашего интернет-соединения. Есть много способов сделать это. И они таковы:
- Перезагрузите или выключите и снова включите сетевое оборудование. Сетевое оборудование, о котором я говорю, является беспроводным маршрутизатором или модемом (в зависимости от настроек вашей сети). Если сетевое оборудование находится рядом или доступно в данный момент, попробуйте включить его, выполнив следующие действия:
- Нажмите кнопку питания / переключатель, чтобы полностью отключить сетевое оборудование.
- Когда оборудование выключено, отсоедините его адаптер переменного тока от источника питания и держите его отключенным от 30 секунд до 1 минуты.
- По истечении указанного времени снова подключите его к источнику питания и включите его снова.
- Подождите, пока все световые индикаторы не станут стабильными. После стабилизации сигнала Wi-Fi ваш iPhone должен повторно подключиться к сети Wi-Fi (если вы настроили автоматическое подключение). Если этого не произойдет, вам придется вручную подключить его к нужной сети.
- Включение и выключение Wi-Fi. Включение переключателя Wi-Fi на вашем iPhone также может помочь в устранении незначительных проблем, влияющих на беспроводные функции и онлайн-приложения. Это позволяет быстро обновить систему Wi-Fi вашего телефона и, таким образом, устранить любые ошибки подключения. Вот как это делается ».
- Нажмите «Настройки» на главном экране.
- Выберите Wi-Fi.
- Нажмите переключатель Wi-Fi в положение ВЫКЛ.
- Примерно через 30 секунд снова нажмите переключатель, чтобы снова включить Wi-Fi.
- Выполните трюк режима полета. Еще один простой старый трюк, который использовался для устранения различных проблем с беспроводным подключением на iPhone, — это так называемый трюк в режиме полета. Он работает путем одновременного перезапуска беспроводных функций телефона. Вот как это точно делается:
- Нажмите «Настройки» на главном экране.
- Выберите Режим полета.
- Нажмите на переключатель, чтобы включить режим полета. Это одновременно отключает беспроводное радио вашего iPhone.
- Когда режим полета включен, перезагрузите / перезапустите iPhone.
- Затем вернитесь в меню «Настройки» -> «Режим полета».
- Переключите переключатель, чтобы снова отключить режим полета.
- Подождите, пока ваш iPhone восстановит беспроводные сигналы.
После отключения режима «В самолете» вам нужно будет снова включить Wi-Fi, чтобы снова подключиться к сети Wi-Fi и вернуться в онлайн. Как только ваше интернет-соединение восстановлено, вы можете повторить загрузку YouTube и воспроизводить видео, как обычно.
Третье решение: отключите ограничения, чтобы исправить приложение iPhone 11 YouTube, которое не может воспроизводить видео.
При включении ограничения также могут препятствовать загрузке или правильной работе определенных приложений на вашем устройстве. Чтобы убедиться, что это не запрещает вашему приложению iPhone 11 YouTube воспроизводить видео, выполните следующие действия, чтобы проверить и управлять настройками ограничений на вашем iPhone 11:
- Нажмите «Настройки» на главном экране.
- Затем нажмите на время экрана.
- Выберите контент Ограничения конфиденциальности затем переключите переключатель, чтобы отключить функцию.
Вы также можете оставить ограничения включенными, но обязательно включите приложение YouTube в разделе «Разрешенные приложения».
Четвертое решение: установите ожидающие обновления для приложения YouTube.
Обновления приложений также могут содержать требуемое решение. Подобно периодическим обновлениям iOS, выпускаемым Apple, обновления приложений также содержат необходимые исправления для исправления существующих ошибок приложения, вызванных упрямыми системными ошибками и ошибками. Если вы не настроили автообновление сторонних приложений, есть большой шанс, что вы пропустили установку некоторых критических обновлений для YouTube, что в итоге привело к нестабильной работе приложения. Если у вас хорошее интернет-соединение и у вас достаточно времени автономной работы, выполните следующие действия, чтобы вручную проверить и установить ожидающие обновления приложений для YouTube:
- На главном экране нажмите на значок App Store, чтобы открыть приложение.
- Нажмите на вкладку «Сегодня» внизу.
- Затем нажмите на значок профиля пользователя (заголовок Apple ID) в правом верхнем углу экрана. Вы должны увидеть детали учетной записи.
- Прокрутите вниз до раздела Доступные обновления.
- Нажмите «Обновить» рядом с приложением YouTube, чтобы установить ожидающее обновление для приложения.
- Если доступно несколько обновлений приложений, нажмите «Обновить все», чтобы обновить все приложения одновременно.
Установка последней версии iOS, доступной для вашего iPhone, также может помочь решить проблему, если ее вызывают системные ошибки.
- Чтобы проверить доступные обновления прошивки, просто зайдите в «Настройки» -> «Основные» -> «Обновление ПО» на вашем iPhone 11, затем следуйте инструкциям на экране для загрузки и установки последней доступной прошивки.
Перезагрузите iPhone после установки обновлений, чтобы применить последние изменения в программном обеспечении, а также внедрить любые встроенные исправления. Затем попробуйте запустить приложение YouTube и воспроизвести случайные видео, чтобы убедиться, что ошибка исчезла.
как исправить iPhone XS Приложение Facebook не открывается / загружается после обновления iOS 13
Пятое решение: удалите и переустановите приложение YouTube на вашем iPhone 11.
Приложение могло быть полностью повреждено и поэтому не работает, если его не переустановить. Это также означает удаление поврежденной версии приложения из первых рук. Просто обратитесь к этим шагам, если вы хотите продолжить:
- На главном экране проведите пальцем до значка приложения YouTube.
- Затем нажмите и удерживайте значок приложения YouTube.
- Подождите несколько секунд, пока не появится всплывающее меню, а затем в левом верхнем углу значка приложения появится красный крестик, а значки покачиваются. Это признак того, что вы уже вошли в режим редактирования.
- Нажмите «Удалить» во всплывающем сообщении, чтобы подтвердить удаление выбранного приложения.
- Затем нажмите «Готово», чтобы выйти из режима редактирования.
Перезагрузите ваш iPhone после удаления приложения и после его перезагрузки, выполните следующие действия, чтобы повторно загрузить и установить приложение YouTube на ваш iPhone 11:
- Нажмите значок App Store на главном экране.
- Нажмите Поиск в правом нижнем углу.
- Коснитесь поля Игры, Приложения, Истории и Больше.
- Введите YouTube в поле поиска, затем нажмите кнопку поиска на экранной клавиатуре.
- Нажмите кнопку GET, чтобы начать загрузку приложения.
- После завершения загрузки нажмите кнопку «Установить», чтобы установить приложение. Вы также можете использовать Face ID или пароль Apple ID, если будет предложено авторизовать загрузку.
- Нажмите «Войти», чтобы войти в свою учетную запись App Store, если это необходимо.
- Нажмите кнопку ОТКРЫТЬ, когда загрузка завершится.
Это должно подтолкнуть к запуску недавно установленное приложение. Дождитесь окончания загрузки и попробуйте воспроизвести несколько случайных видео, чтобы убедиться, что они уже работают.
как исправить приложение Snapchat для вашего iPhone, которое не работает в iOS 13
Все еще сталкиваетесь с той же проблемой с вашим приложением iPhone 11 YouTube, которое не может воспроизводить видео?
Если проблема возникает только при попытке воспроизвести определенное видео YouTube, то это может быть изолированной проблемой с видео / контентом, если не с каналом YouTube, на котором опубликовано видео. URL для этого видео мог быть поврежден и поэтому больше не работает. Также возможно, что видео, которое вы пытаетесь воспроизвести, является ограниченным контентом и поэтому воспроизводится только для авторизованных пользователей. Если проблема обнаруживается во всех видеороликах приложения YouTube, то в настоящий момент может возникнуть временная проблема с приложением или сервером YouTube. Вы также можете обратиться за дополнительной помощью в выполнении более продвинутых решений в приложении от службы поддержки YouTube интернет-гиганта. Просто сообщите им точно о проблеме, с которой вы имеете дело, и об обходных путях, которые вы уже пытались сделать, пытаясь решить проблему с вашей стороны. Обязательно передавайте любые сообщения об ошибках и предупреждения, которые вы получаете, поскольку это может дать больше подсказок о том, что, возможно, пошло не так и что нужно сделать, чтобы иметь возможность воспроизводить видео в приложении iPhone 11 YouTube, как и должно. Вы также можете попробовать загрузить желаемое видео и попробовать офлайн-просмотр, чтобы увидеть, работает ли он.
Связаться с нами
Мы стремимся помочь нашим читателям решить проблемы с их телефонами, а также научиться правильно использовать их устройства. Так что, если у вас есть другие проблемы, вы можете посетить нашу страницу устранения неполадок, чтобы вы могли самостоятельно проверить статьи, которые мы уже опубликовали, и которые содержат решения общих проблем. Кроме того, мы создаем видео, чтобы продемонстрировать, как все делается на вашем телефоне. Посетите наш канал Youtube и подпишитесь на него. Благодарю.
Оцените статью!