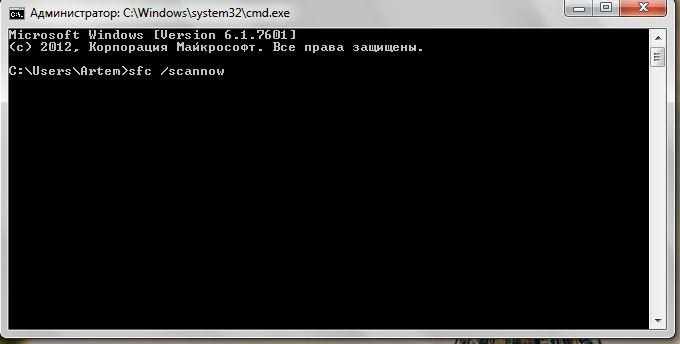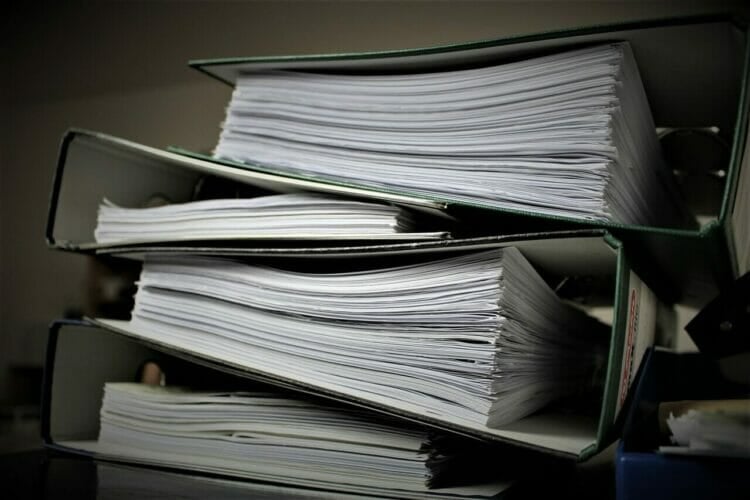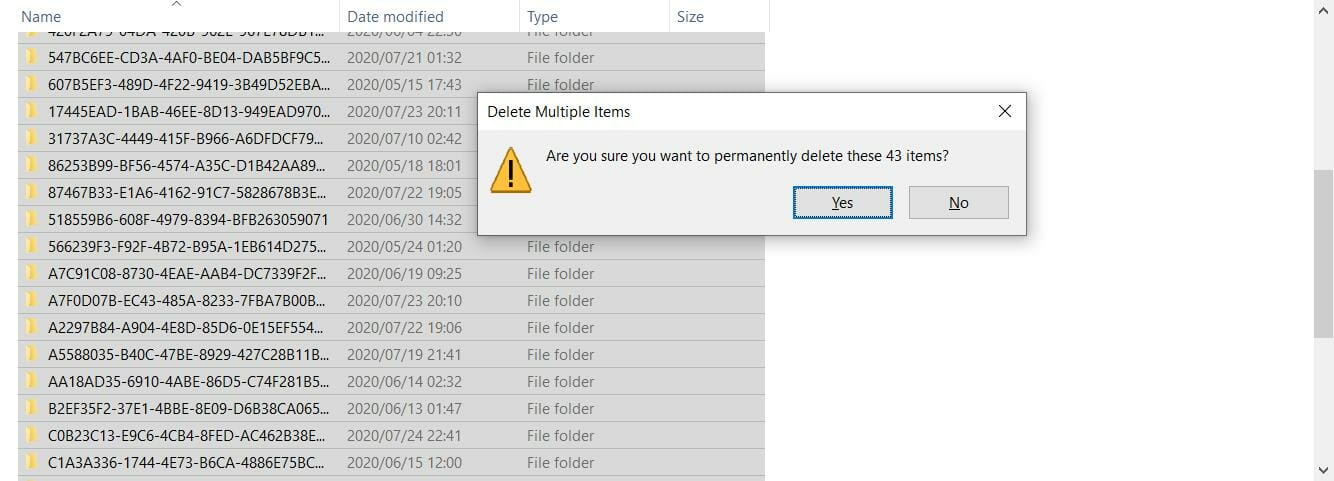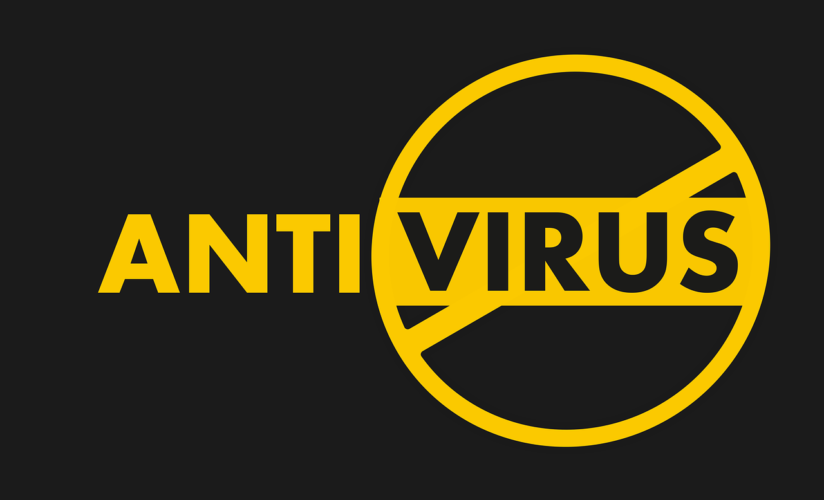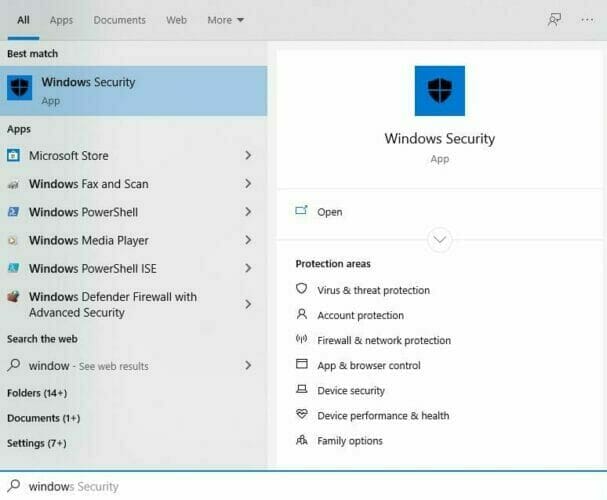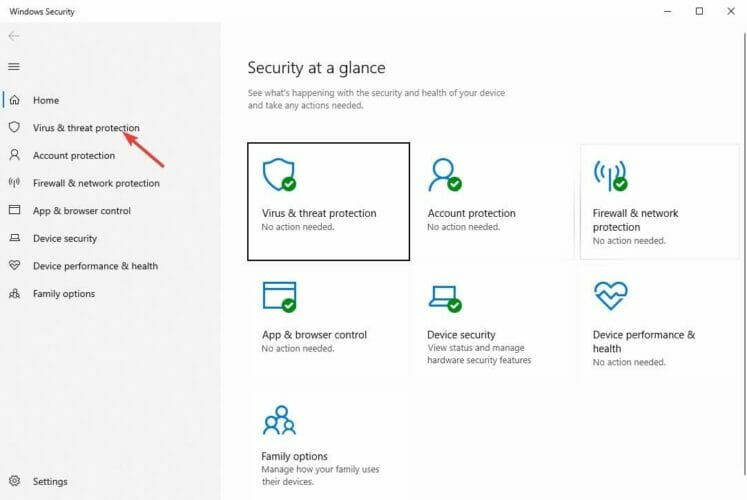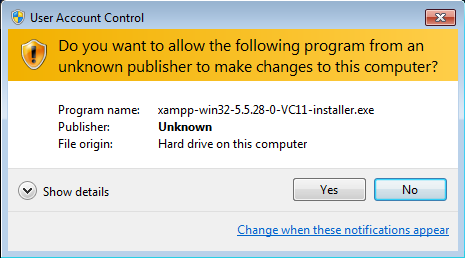Ошибка при инициализации и запуске приложения
На чтение 3 мин Просмотров 620 Опубликовано
Иногда при попытке запуска только что установленной программы операционная система Windows выдает сообщение об ошибке при инициализации приложения. Например, довольно часто встречаются такие ошибки, как 0xc0000022 и 0xc000007b. Что же следует делать в случае возникновения таких и других им подобных ошибок? Некоторые пользователи пытаются решить данную проблему переустановкой приложения, но это практически никогда не срабатывает, ведь источник ошибки зачастую кроется не в самой программе, а в операционной системе, установленной на компьютере пользователя. Ниже описаны способы решения проблем с инициализацией и запуском приложений.
- Самый простой вариант – это попробовать запустить программу от имени администратора. Для этого необходимо нажать на ярлычке приложения правой кнопкой мышки и выбрать из контекстного меню пункт Запуск от имени администратора. Вообще данный метод помогает довольно редко, но попробовать стоит.
- Просканируйте систему на наличие ошибок. Сделать это можно при помощи встроенной в Windows стандартной утилиты для исправления ошибок. Откройте меню Пуск, перейдите в раздел Все программы, затем в папку Стандартные. Щелкните правой мышкой на пункте Командная строка и выберите из контекстного меню Запуск от имени администратора. В открывшемся окне командной строки впишите команду sfc /scannnow и нажмите Enter. Утилита автоматически выполнит сканирование системы на ошибки и попробует сама все исправить.
- Если у вас отключена функция автоматического обновления Windows, включите ее и выполните обновление системы. Делается это при помощи Центра обновлений Windows, который можно найти, зайдя в Панель управления. Зайдите в Центр обновлений Windows и нажмите кнопку Проверка обновлений. После установки обновления системы перезагрузите компьютер и попробуйте снова запустить приложение.
- Установите последние обновления для драйверов. Можно сделать это вручную, с сайта производителя вашего оборудования (правда для этого вам обязательно нужно знать точное название и модель комплектующих, установленных на вашем ПК) также обновить драйвера можно при помощи специальной программы, которая автоматически определит тип оборудования и выполнит установку всех нужных обновлений (одной из лучших среди таких программ является программа DriverPack Solution).
- Обновите DirectX до последней версии. Для этого необходимо зайти на сайт Microsoft.com, перейти в раздел Download center и во вкладке Продукты выбрать пункт DirectX. После загрузки и установки исполняемых библиотек DirectX выполните перезагрузку компьютера.
- Если вы прежде делали точки восстановления Windows или создавали образ системы при помощи программы для резервного копирования, можно попробовать выполнить восстановление системы. Как создавать и применять точки восстановления Windows вы можете узнать отсюда, а ознакомиться с лучшей программой для создания резервных копий системы – из этой статьи.
- Ну и последний способ, который помогает всегда – это переустановка операционной системы Windows. Разумеется, при полной переустановке системы теряются все пользовательские настройки, а также файлы, которые находились на системном диске, поэтому данный метод лучше приберечь на самый крайний случай. Но если вам все-таки пришлось выполнить переустановку Windows, то после выполнения всех нужных настроек сразу же создайте точку восстановления системы – это поможет избежать подобных проблем в будущем.
Воспользуйтесь услугой нашей компании сервисное обслуживание компьютеров.
Ошибка инициализации является одной из наиболее распространенных проблем, с которыми сталкиваются разработчики программного обеспечения. Она может возникнуть во время запуска приложения или компьютера и может привести к его некорректной работе.
Однако не стоит паниковать и считать, что исправить эту ошибку может только профессионал. В этой статье мы рассмотрим пять простых способов, которые помогут вам решить проблему и вернуть работоспособность вашего приложения или компьютера.
Во-первых, проверьте правильность установки и настройки требуемых программных компонентов. Часто ошибка инициализации связана с отсутствием или неправильной конфигурацией необходимых библиотек или других программных средств. Установите и настройте их согласно документации или инструкциям.
Во-вторых, обратите внимание на наличие обновлений для вашей операционной системы и приложений. Некоторые ошибки инициализации могут быть связаны с устаревшими версиями программного обеспечения. Установите все доступные обновления и перезапустите компьютер, чтобы они вступили в силу.
В-третьих, проверьте наличие вредоносного или ненужного программного обеспечения на вашем компьютере. Вирусы, шпионское или рекламное ПО могут вызывать ошибку инициализации. Запустите антивирусное сканирование вашей системы и удалите все обнаруженные угрозы. Также проверьте автозагрузку и отключите ненужные программы.
Совет: Если вы не уверены, какие программы нужны для правильной работы вашей системы, обратитесь к специалисту или обратитесь к документации производителя.
В-четвертых, попробуйте отключить аппаратное ускорение. Некоторые приложения или игры требуют использования аппаратного ускорения, но иногда оно может вызывать ошибку инициализации. Перейдите в настройки программы или системные настройки и временно отключите аппаратное ускорение. Запустите приложение или компьютер еще раз и проверьте, решена ли проблема.
Наконец, если все предыдущие способы не помогли, попробуйте переустановить приложение или выполнить повторную инициализацию вашего компьютера. Перед этим обязательно создайте резервную копию важных данных. Удалите приложение или переустановите операционную систему, а затем настройте и установите все необходимые программы и компоненты с чистого листа.
Следуя этим простым способам, вы сможете исправить ошибку инициализации и вернуть нормальную работу приложения или компьютера. Если же проблема не удается решить, лучше обратиться за помощью к специалисту.
Содержание
- Перезапустите устройство
- Проверьте подключение
- Обновите программное обеспечение
- Вопрос-ответ
- Что делать, если при запуске программы появляется ошибка инициализации?
- Какие могут быть причины ошибки инициализации?
- Может ли ошибка инициализации быть связана с нехваткой оперативной памяти?
Перезапустите устройство
Перезапуск устройства является одним из самых простых и эффективных способов исправления ошибки инициализации. Перезапуск может помочь восстановить нормальное функционирование операционной системы и программного обеспечения.
Для перезапуска устройства выполните следующие шаги:
- Сохраните все открытые файлы и закройте все программы.
- Нажмите на кнопку «Пуск» в левом нижнем углу экрана.
- Выберите опцию «Выключить» или «Перезагрузить».
- Подождите несколько секунд, пока устройство полностью выключится.
- Нажмите на кнопку питания, чтобы включить устройство.
После перезапуска проверьте, исправилась ли ошибка инициализации. Если проблема остается, попробуйте применить другие способы исправления ошибки.
Проверьте подключение
Если вы столкнулись с ошибкой инициализации, первым шагом, который следует сделать, — это проверить подключение вашего устройства к сети Интернет. Возможно, проблема может быть вызвана неполадкой в сети или отсутствием соединения.
Убедитесь, что ваш компьютер или мобильное устройство имеет доступ к Интернету, попробуйте открыть любой веб-сайт или выполнить другую сетевую операцию.
Если вы не можете подключиться к Интернету, проверьте свое сетевое подключение: убедитесь, что Wi-Fi или Ethernet-кабель правильно подключены, перезагрузите маршрутизатор или модем, или обратитесь к вашему поставщику Интернета для получения поддержки.
Если подключение к Интернету есть и работает нормально, однако вы все еще получаете ошибку инициализации, значит проблема скорее всего связана с чем-то другим, и вам следует попробовать другие способы исправления ошибки.
Обновите программное обеспечение
Одной из самых распространенных причин ошибки инициализации может быть устаревшее программное обеспечение. Возможно, ваша программа требует более новой версии или патчей для исправления известных проблем.
Для решения этой проблемы вам может потребоваться выполнить следующие шаги:
- Проверьте, есть ли доступные обновления для вашей программы. Многие программы имеют встроенные механизмы автоматического обновления, но вы также можете проверить наличие обновлений на официальном сайте разработчика.
- Установите все доступные обновления. Если обновлений нет, убедитесь, что ваша версия программы совместима с вашей операционной системой и другими необходимыми компонентами.
- Если вы все еще сталкиваетесь с ошибкой инициализации, обратитесь к официальной документации программы или к сообществу пользователей. Возможно, они смогут предложить более подробную информацию о проблеме и способы ее решения.
Обновление программного обеспечения может быть эффективным способом исправления ошибки инициализации. Убедитесь, что вы всегда используете последнюю версию программы и регулярно обновляете ее для избежания возникновения подобных проблем.
Вопрос-ответ
Что делать, если при запуске программы появляется ошибка инициализации?
Есть несколько простых способов, которые могут помочь исправить ошибку инициализации. Во-первых, попробуйте перезапустить компьютер и выполнить запуск программы снова. Иногда это может помочь в случае временной проблемы с инициализацией. Во-вторых, убедитесь, что у вас установлена последняя версия программы. Некоторые ошибки могут быть связаны с устаревшей версией программного обеспечения. Если у вас установлена последняя версия, то попробуйте переустановить программу. Это может помочь исправить любые поврежденные файлы или настройки. Если все вышеперечисленные способы не помогли, то вам может потребоваться обратиться за помощью к технической поддержке программы или форумам, где пользователи могут делиться своими опытом
Какие могут быть причины ошибки инициализации?
Ошибки инициализации могут быть вызваны различными причинами. Например, это может быть связано с отсутствием необходимых файлов для запуска программы или с некорректными настройками. Иногда причина ошибки может быть в конфликте программ с другими приложениями или вирусами. Некоторые ошибки могут быть вызваны также неправильной установкой программы или неправильным использованием определенных функций. В целом, причины ошибок инициализации могут быть различными и для их исправления может потребоваться некоторое время и усилия
Может ли ошибка инициализации быть связана с нехваткой оперативной памяти?
Да, ошибка инициализации может быть связана с нехваткой оперативной памяти. Когда программа запускается, она занимает определенное количество памяти для своей работы. Если у вас недостаточно оперативной памяти, то это может вызвать ошибку инициализации. В этом случае рекомендуется закрыть другие программы, которые занимают много памяти, и попробовать запустить программу снова. Если проблема все еще не решена, то может потребоваться увеличение объема оперативной памяти или оптимизация работы программы
Пользователи при использовании компьютерной техники и мобильных гаджетов сталкиваются с таким термином, как инициализация. В этой статье мы попытаемся подробно изучить, что это за процесс и область его применения.
Что такое инициализация
Под этим понятием подразумевается подготовка к работе и определение параметров отладки приложений для безошибочной работы. Принцип ее действия направлен извне относительно того объекта, который инициализируется. Прежде всего данная процедура отвечает за настройку определенных параметров и правил, по которым будет осуществляться работа программного обеспечения.
Также существует понятие, как аппаратная инициализация. Лучше всего ее рассмотреть на примере загрузки персонального компьютера: когда ПК подключен к электросети, он не выполняет каких-либо функций, контроллеры и микросхемы содержат случайные числовые последовательности, а процессор не исполняет заданный код. Чтобы загрузить ПК необходимо, чтобы процессор выполнил команду «Сброс». После того, как она будет осуществлена, контроллеры начнут выполнение заданного кода, при этом он будет записан в специальное хранилище энергозависимой памяти (ROM). Данные, которые сохраняются в ROM передаются в BIOS, где используются для управления внешними устройствами, которые подключены к компьютеру.
Аппаратная инициализация является важной процедурой, которая помогает системе определить типы подключаемых устройств и проверить их работоспособность.
Направления инициализации
Существует несколько направлений:
- инициализация программ и приложений всех типов;
- жестких магнитных накопителей;
- устройств и подсистем печати;
- приложений и модемов на мобильных аппаратах.
Где используется инициализация
Далее будет подробно рассмотрено, в каких ситуациях применяется эта процедура. На самом деле подобных вариантов и частных случаев намного больше, например инициализация Flash плеера, роутера при записи, сканера при подключении, драйвера монитора. Но мы рассмотрим только основные случаи.
Программы
Инициализация программы подразумевает под собой установку начальных значений переменных или сброс данных параметров в нуль перед тем, как она будет запущена на компьютере. Параметры для правильной работоспособности зачастую содержатся в специальном файле конфигурации вместе с установочным.
Жесткий диск
К инициализации жесткого диска можно отнести его форматирование в другой формат файловой системы, создание раздела или тома. Стоит отметить, что данная процедура требуется для настройки параметров нового винчестера. Это необходимо в тех ситуациях, когда в проводнике оборудование не отображается.
Подсистема печати
Инициализация для подсистем печати необходима в тех случаях, когда пользователю требуется произвести распечатку какого-либо документа на бумагу. Для этого потребуется внешнее устройство печати – принтер. Для того, чтобы процесс прошел безошибочно, нужно определить начальные параметры. К устройству обращается система и подает сигнал сканирования его возможностей. По окончанию процедуры, пользователю предлагается вариант печати, который может выполнить оборудование.
На телефоне
Инициализация на телефоне, как правило, бывает связана с определением параметров SIM-карты, СМС-сообщений и приложений. Обычно она происходит при первом запуске мобильной системы или при установке программ. Если на телефоне появится сообщение «Подождите, идет инициализация», это означает, что производится настройка программного обеспечения. Также она возможна при подключении телефона к модему или роутеру для определения настроек сети.
Инициализация скачивания
Данная процедура запускается при скачивании какого-либо файла из интернета, например, через интернет-обозреватель. При этом происходит обмен пакетных данных между компьютером пользователя и сервером, где размещаются скачиваемые файлы. Перед скачиванием браузер инициализирует и активирует ссылку, позволяя загрузить объект. Попадая на ПК, он анализируется системой, создаются параметры и условия для запуска и установки.
Частые ошибки инициализации
Нередко у пользователей встречаются различные ошибки. Ошибка инициализации говорит о том, что в процессе синхронизации или проверки произошел сбой. Дальше будут подробно рассмотрены основные неполадки с инициализацией у владельцев различных устройств.
Ошибка 0×0175dcbb
Встречается при запуске игры SIMS 3, реже в других играх. Связана с установкой сторонних модов и с неправильной конфигурацией графического драйвера. Решение заключается в деинсталляции расширений и переустановкой драйвера.
Ошибка печати: Ошибки инициализации текущего принтера
Чаще всего встречается при установке драйверов принтера через Wi-Fi. При инсталляции драйвера в конце установки всплывает окно «Инициализация устройства». Решением будет установка драйвера по USB.
Ошибка инициализации страницы
Данная неполадка встречается у пользователей операционный системы Windows Server. Она связана со сбоем в работе службы защищенного хранилища. Исправить ее достаточно легко, необходимо просто перезапустить службу и перезагрузить ПК, проблема будет устранена.
Failed to initialize 3D rendering (Не удалось инициализировать 3D-рендеринг)
Подобное предупреждение связана с некорректной работой драйвера 3D-акселератора. Приложения, использующие данный модуль, попросту не могут его определить. Неполадка устраняется просто, перезапускаем драйвер видеокарты в диспетчере устройств или переустанавливаем его.
Ошибка инициализации приложения 0xc0000005
Подобное сообщение, также как и предыдущее, имеет отношение к графическому ускорителю. Приложение во время запуска производит обращение к ОЗУ и получает отказ, так как доступ к ней блокирован. Доступ может быть заблокирован, как самой операционной системой, так и ошибкой конфигурации видеоадаптера. Выходом является переустановка драйвера или восстановление системы к состоянию, когда подобная неисправность не наблюдалась.
Ошибка инициализации Сим-карты
Данный сбой встречается у владельцев смартфонов. Через некоторое время после запуска смартфона появляется ошибка – Failure to initialize, или подобная. Он заключается в том, что телефон не видит установленной карточки. Это может быть следствием, как программного сбоя, так и аппаратного. Чтобы решить проблему, необходимо перезагрузить устройство или вставить карточку в другой слот.
by Radu Tyrsina
Radu Tyrsina has been a Windows fan ever since he got his first PC, a Pentium III (a monster at that time). For most of the kids of… read more
Updated on
- It‘s often hard to pinpoint the exact reason for a setup initialization error because it can occur due to a variety of reasons.
- An issue like this may require you to perform some extensive troubleshooting. In this guide, we explore seven solutions to help you along.
- For more software and other useful information, check out our Troubleshooting and Fix Hub.
- If you’re looking to learn more about Windows and sharpen your troubleshooting skills, we suggest you visit our Windows section.
While trying to download and install Windows 10 software, you may have run into an error that partially reads: setup initialization error.
It may be accompanied by text that refers to a missing file and further informs you that it was unable to complete the download or installation.
Running into errors like these can be frustrating so in this guide, we’ve provided you with a few simple yet comprehensive solutions designed to eradicate this problem.
How can I fix a setup initialization error on Windows 10?
1. Make sure the installer is running with administrator privileges
- Right-click on the setup file.
- Select Run as administrator from the context menu.
- Click on the Yes button from the UAC confirmation dialog.
2. Clean out the temp folder to solve setup initialization errors
- Open the Windows Run Dialog (Winkey + R).
- Type %TEMP% into the open text field.
- Select everything in this folder and delete it.
- The system will ask you to confirm the deletion. Click on the Yes button.
- Skip over any files that may be in use by other programs.
For the best results, make sure that you reboot before you purge the Temp folder. The Temp folder contains transient swap files and files used by program installers (among other things).
Sometimes older temp files conflict with newer ones. It’s also possible that the data in the Temp folder is corrupt.
Cleaning it out is good practice and will solve most setup initialization errors.
3. Download offline/standalone installer

When you download the installation package from the website, it doesn’t give you all the installation files.
In most cases, what you get is a download management tool for the software you’re trying to install.
If you’re running into a setup initialization error while trying to use an online installer, you should try using the offline installer instead.
The offline installer isn’t as well highlighted as the online option. You just need to pay careful attention while reading through the download page.
If you need help, contact the software vendor.
Once you find the offline installer, run it and see if it solves your setup initialization error.
4. Temporarily disable your antivirus to solve setup initialization errors
Antiviruses are known to block executables, and yours may be interfering with the installer, preventing it from moving files to and from the temp folder.
The best way to rectify this without setting up unnecessary exceptions is to temporarily disable your antivirus.
Different antiviruses require different steps to achieve this.
For Windows Defender, you can follow these steps:
- Open the Start menu.
- Type in Windows Security.
- Hit the Enter key.
- Select Virus & threat protection from the left panel.
- Click on Manage settings from the main panel.
- Set the Real-time protection switch on the off position.
- If Windows asks you to confirm, click on Yes.
Once you’ve (successfully) installed the software that was causing the setup initialization error, turn your anti-virus back on.
5. Modify the amount of allotted virtual memory
- Open Windows Control Panel. To do this, open the Windows Run Dialog, type in Control Panel, and press the Enter key.
- Make sure that you’re viewing all Control Panel items as either large or small icons.
- Click on System.
- On the left side panel, click on Advanced system settings.
- Under the Performance section, click on the Settings button.
- Click on the Advanced tab.
- Under Virtual Memory, click on the Change… button.
- Ensure that the checkbox labeled Automatically manage paging file size for all drives is unticked.
- Click on the Custom size radio button.
- Set your minimum page size to the amount of RAM you have on your system multiplied by 1.5 eg. 8GB x 1.5 = 12GB (12000MB).
- Set your maximum page size to the amount of RAM you have on your system multiplied by 4 eg. 8GB x 4 = 32GB (32000MB).
It’s important to ensure that you have more than enough virtual memory so your computer can run as smoothly as possible.
Windows reaching a 100% page file usage may be what’s causing the setup initialization error.
6. Turn off User Account Control to solve setup initialization errors
- Open the Start Menu.
- Type in UAC and press enter.
- Move the slider down until it reaches Never Notify.
- Click OK and confirm your choice.
- Restart your computer.
Sometimes Windows UAC can cause an application to time out or interfere with installations. Remember to turn it back on once you’ve installed your software. I
t’s an important part of Windows’ security features.
7. Sign in to Windows 10 using the administrator account
- Open the Run Dialog.
- Type in CMD and press Ctrl+Shift+Enter on your keyboard to run command prompt with administrator privileges.
- Type the following command into the console screen: net user administrator /active:yes
- Hit Enter.
- You may be asked to confirm the change, click on Yes/OK.
- Save and close everything then sign out of your account.
- Select Administrator from the Windows sign-in screen.
- Follow the prompts until the account is set up.
- Try running the installation once again.
These six solutions should be enough to help you resolve the setup initialization error. We’d also suggest cleaning your registry through the use of reputable software.
If your expertise or experience allows, you can go into the registry yourself and manually delete any errant keys.
Nevertheless, we hope you’ve found this guide to be helpful. How did you solve the setup initialization error? Let everyone know by leaving a comment down below.
Содержание
- Инициализация жёсткого диска
- Причина 1: Критический программный сбой
- Причина 2: Вирусное заражение
- Причина 3: Механическое повреждение
- Вопросы и ответы
Инициализацию в идеале нужно проводить раз в жизни накопителя — когда пользователь его приобрёл и установил в свой компьютер, но, увы, не всегда такое возможно. В материале, изложенном далее, мы рассмотрим, почему не инициализируется жёсткий диск и что с этим делать.
Инициализация жёсткого диска
Сама процедура инициализации HDD продиктована необходимостью настройки используемого накопителя под конкретного юзера и то, как он будет использовать устройство. Ситуация, когда пользователь сталкивается с невозможностью проведения операции, не может быть следствием нормального функционирования ПК. Вероятно, произошёл сбой системы, заражение вредоносным программным обеспечением или же имеет место механическое повреждение. Следует рассмотреть каждую причину отдельно и последовательно.
Читайте также: Как инициализировать жёсткий диск
Причина 1: Критический программный сбой
Работающий накопитель постоянно производит чередующие друг друга операции чтения и записи, поэтому внезапное прерывание его функционирования в моменты нагрузки может привести если и не к аппаратному сбою, то к программному. Чаще всего такое происходит из-за некорректного выключения компьютера или скачка напряжения, после чего винчестер, который ранее был инициализированным, перестаёт быть таковым, выдавая ошибку при повторной процедуре инициализации.
Не хорошо, но и не смертельно, если это не системный диск, хотя даже в таком случае можно реанимировать накопитель, запустив ОС с флешки или на другом компьютере.
Читайте также: Запускаем Windows с флешки
Итак, в деле борьбы с программным сбоем нам потребуется специальный софт или же немного знаний о том, как пользоваться системными инструментами Виндовс.
Вариант 1: EaseUS Partition Master
Разработчики программы EaseUS Partition Master, позиционируют её как крайне простой и удобный инструмент для управления накопителями, в том числе осуществления операций форматирования и починки системных ошибок дисков. Для того чтобы выполнить восстановление с помощью программы, руководствуйтесь следующим алгоритмом:
Скачать EaseUS Partition Master
- Кликните по диску, что не инициализируется, правой кнопкой мыши, а затем нажмите на «Rebuild MBR».
- Укажите вашу операционную систему в выпадающем списке и подтвердите действие.
- Нажмите на кнопку «Execute 1 Operation», чтобы запустить реконструкцию.
- Щёлкните правой кнопкой мыши по разделу накопителя, если таковой виден программе, и выберите «Check File System».
- Поставьте галочку в строке «Try to fix errors if found», чтобы программа смогла сразу же устранять найденные ошибки, и нажмите «Start».
- Подождите, пока EaseUS Partition Master не проверит диск.
- Когда появится кнопка «Finish», это значит, что проверка завершена. Щёлкните на неё.
- Заключающим шагом после произведения вышеописанных действий или отсутствия возможности их совершить станет восстановление диска средствами программы. Выделите нужный накопитель и нажмите по «Partition Recovery».
- Вновь выберите нужный раздел, а лучше весь накопитель, и кликните по «Scan».
- Если программа обнаружит потерянный, удалённый или повреждённый раздел, то станет активна кнопка «Proceed». Выделите разделы, которые нужно восстановить, и кликните на неё.
- Щёлкните по «Recover Now».
- Подтвердите постановку операции по восстановлении одного или нескольких реестров, нажав «Apply».
- В зависимости от количества найденных и отправленных вами на исправление разделов будет создано столько операций, сколько нужно. Используйте кнопку «Execute (кол-во операций) Operation», чтобы запустить восстановления разделов.
Примечание: учтите, что такая операция подойдёт лишь для диска со стилем разделов «MBR». Соответственно, если он у вас с GPT, такая функция даже не будет доступна, поэтому первые три пункта вы можете пропустить.
Программа плохо понимает русский язык, поэтому не пугайтесь, когда вместо кириллических имён папок отобразятся нечитаемые символы.

Приготовьтесь к очень долгим процедурам, если у вас большой и заполненный файлами диск.
Вариант 2: Командная строка
Не стоит сбрасывать со счетов старую добрую «Командную строку» — эта системная утилита порой способна творить чудеса, в том числе и помочь с инициализацией жёсткого диска. Для этого:
- Запустите приложение «Командная строка» от имени администратора, чтобы иметь все полномочия на изменение системных параметров.
- Введите команду
diskpart, что инициирует переход в режим работы с дисками. - Следом впишите команду
list disk, чтобы вывести видимые для системы накопители. - Выберите HDD для инициализации с помощью
select disk 1, где 1 — его номер, определить который можно самостоятельно, исходя из объёма. - Введите команду
clean, чтобы очистить данные о его конфигурации. - Наберите
create partition primary, чтобы форматировать диск. - Выберите вновь созданный раздел, напечатав
select partition 1. - Пометьте раздел, как активный, набрав
active. - Отформатируйте раздел через
format fs=ntfs, чтобы новый раздел принял файловую систему NTFS. - Для назначения точки подключения к устройству напишите
assign. - Завершите работу с утилитой, введя
exit.

Будьте внимательны при вводе команд, чтобы ненароком ввести что-то не то и окончательно не испортить диск. Кроме того, помните, что после каждой команды необходимо прожимать клавишу «Enter».
Таким образом, и через Командную строку можно совершить инициализацию HDD, если не удалось это сделать через стандартный способ. Но имейте в виду, что если на нём хранились данные, форматирование уничтожит их. В результате диск должен быть восстановлен или хотя бы доступен для повторной инициализации системными методами. Если такого не произошло, значит, сбой имеет аппаратный характер или же на устройстве нашёл своё пристанище крайне опасный вирус, который напрочь блокирует его работу.
Причина 2: Вирусное заражение
Итак, если после программных средств устройство всё ещё отказывается инициализироваться, самое время заподозрить в беде оказавшийся на нём вирус. Особенно грустно, если это системный диск, но даже в таком случае есть решение – использование антивирусных утилит, что могут загружаться вместо операционной системы, одной из которых является Dr.Web LiveDisk.

Антивирусные программы подобного рода можно применять вне вашей ОС, пока диски не загрузились, а вирус не понял, что ему пора спрятаться или навредить накопителю ещё больше. Для правильного запуска лечащей утилиты совершите следующие действия:
Скачать Dr.Web LiveDisk с официального сайта
- Используя ссылку выше, перейдите на сайт разработчика и выберите «Скачать для записи на DVD» или «Скачать для записи на USB» в зависимости от того, на что вы желаете записать аварийный диск. Мы будем рассматривать пример записи на флешку.
- Вставьте устройство, на которое будет записана утилита. Запустите исполняемый файл, укажите нужный накопитель, по необходимости использовав опцию «Форматировать накопитель перед созданием Dr.Web LiveDisk», а затем «Создать Dr.Web LiveDisk».
- Дождитесь уведомления о том, что аварийный диск создан, и подтвердите «Выход».
- Выключите компьютер, после чего войдите в BIOS и перенастройте его запуск, чтобы он загружал данные с только что созданного «Dr.Web LiveDisk». Развёрнуто о том, как сделать это читайте в нашей отдельной статье.
Подробнее: Настраиваем BIOS для загрузки с флешки
- Стрелочками выберите «Dr.Web LiveDisk» на загрузочном экране и нажмите клавишу «Enter».
- Непосредственно при загрузке у вас должен открыться «Dr.Web CureIt!», но если этого не произошло или вы случайно его закрыли, откройте Dr.Web CureIt, кликнув по ярлыку на рабочем столе аварийного загрузчика.
- Воспользуйтесь лечащей утилитой так, как бы использовали её обычно на компьютере.
- После завершения поиска и удаления вирусов сперва кликните по местной кнопке «Пуск», стилизованной под зелёного паука, потом — по «Выключить».
- Перенастройте BIOS сразу же, чтобы запустить операционную систему в штатном режиме или нажмите «Загрузиться с первого жёсткого диска» при появлении загрузочного экрана утилиты Dr.Web.

Произведя проверку в таком режиме, вы сможете очистить HDD от вирусов, которые мешают нормальному функционированию системы и инициализации её компонентов. После этого можно ещё раз попробовать инициализировать проблемный накопитель или попытаться восстановить его. Но если вирусы не были найдены или же инициализация по-прежнему не осуществляется, можно констатировать лишь аппаратное повреждение.
Причина 3: Механическое повреждение
Скачки напряжения, некорректные выключения, экстремальные температуры и даже вибрации – всё это можно навредить жёсткому диску, причём так, что тот окажется повреждённым прямо в системном блоке, повезёт, если со всей накопившейся информацией.

Читайте также: Опасные воздействия на HDD
При этом степень повреждения может быть разной: от того, чтобы давать пользователю пользоваться накопителем, лишь тормозя процесс получения доступа к данным, до того, что диск виден для системы, но невозможен для инициализации. Проверка HDD в таком случае осуществляется с помощью специального софта, диагностирующего повреждения, такого как CrystalDiskInfo или HDD Health. Дополнительные сведения об этих и других программах, выполняющих диагностику, вы найдете в нашей в отдельной статье.
Подробнее: Программы для проверки жесткого диска
Следующим шагом необходимо применить специальную утилиту HDD Regenerator, которая может быть полезна в сложившейся ситуации. Применение HDD Regenerator и то, как ей воспользоваться для восстановления HDD, развёрнуто описано в материале по ссылке ниже.
Подробнее: Восстановление жесткого диска
Если же предложенные программы оказались бессильны, остаётся только пойти в сервисный центр, где вам помогут восстановить накопитель или, по крайней мере, информацию с него. На этом мы завершаем статью, в которой были рассмотрены все доступные способы исправления неполадки, связанной с инициализацией винчестера.