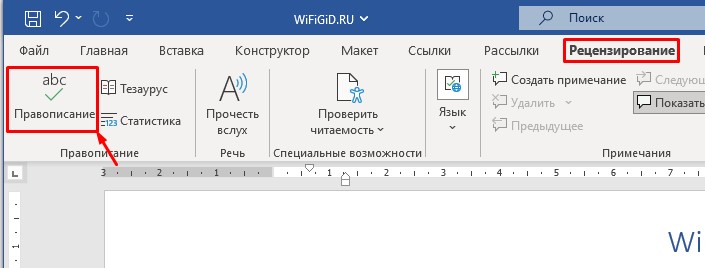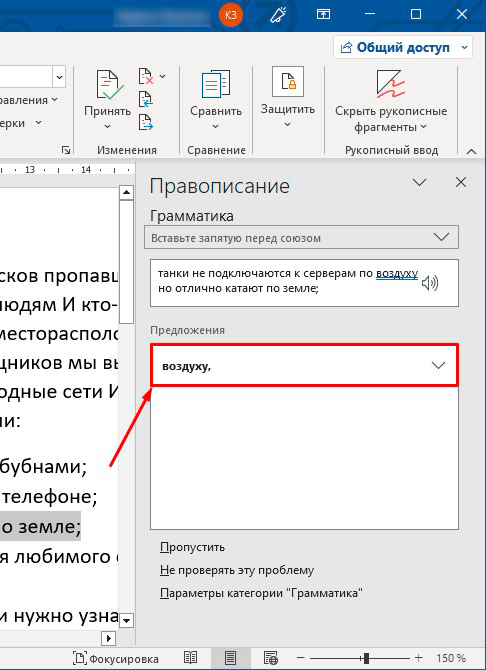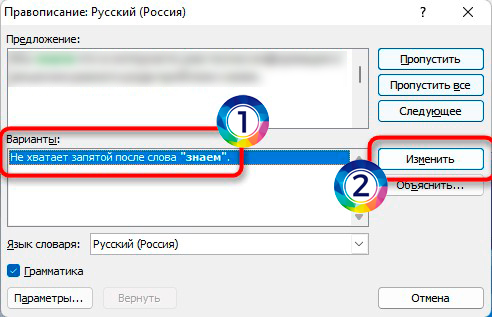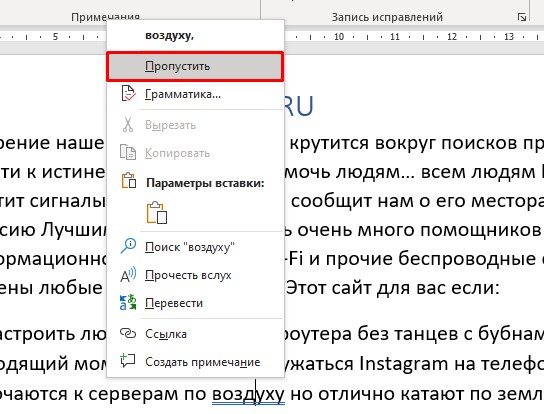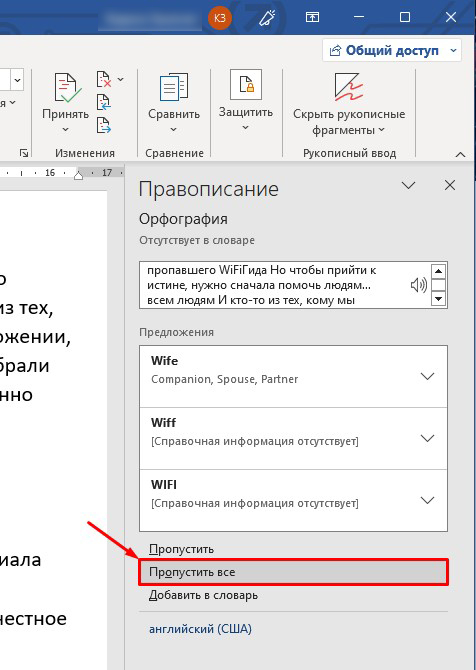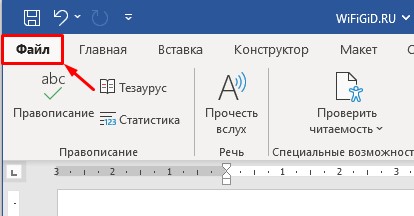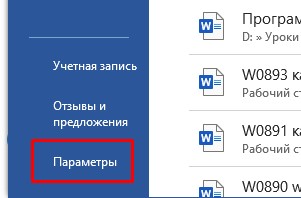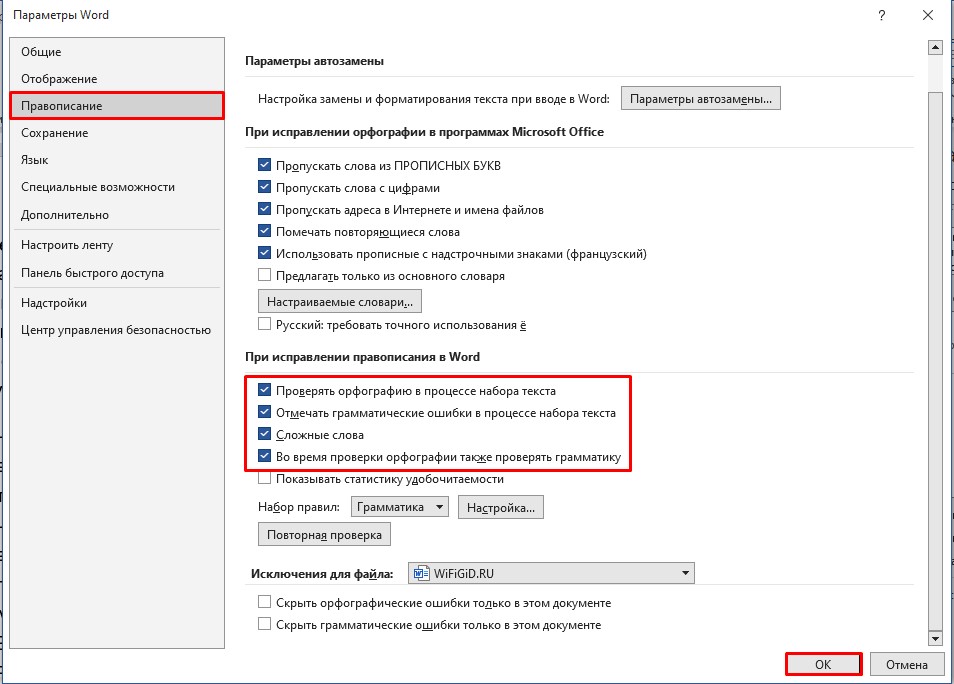Всем привет! Сегодня я расскажу вам, что такое синие или зеленые подчеркивания в Ворде и как их можно убрать. Зеленые встречаются в старых версиях Word, а синие можно увидеть в более свежем пакете Office, выпущенных после 2016 года. Обозначают они одно и то же.
Что значит синее (или зеленое) подчеркивание в Word? – они обозначают пунктуационные ошибки в предложении. Например, вы забыли поставить запятую перед «но» или «а». Или программа считает, что здесь в предложении нужно поставить тире или двоеточие.
Я вам настоятельно не рекомендую выключать функцию отображения ошибок. Подобная штука серьезно помогает подсветить многие пунктуационные ошибки. Но что делать, если в документе очень много ошибок? – в таком случае у нас есть три варианта. Первый – с помощью специальной функции можно исправить ошибки. Второй – пропустить исправления. Третий – выключить проверку орфографии в программе. Все эти варианты мы рассмотрим в статье ниже.
Содержание
- Способ 1: Исправление ошибок
- Способ 2: Пропуск ошибок
- Способ 3: Отключить проверку
- Видео
- Задать вопрос автору статьи
Способ 1: Исправление ошибок
Убрать синие или зеленые подчеркивания в Ворде можно с помощью исправления ошибок. Мы поэтапно, с помощью специального инструмента, пройдемся по всем ошибкам и исправим их.
- Перейдите во вкладку «Рецензирование».
- Найдите кнопку «Правописание» в самом правом блоке.
- Если у вас более свежая версия Word – окно исправления появится справа. У вас есть несколько вариантов. Вы можете «Пропустить» ошибку, тогда программа переключится на следующий блок с подчеркиванием. Или вы можете выбрать вариант исправления в окне «Предложения» – просто выберите нужный, нажав левой кнопкой мыши. Можно также выбрать кнопку «Не проверять эту проблему», тогда подчеркивание пропадет.
- В более старых версиях текстового редактора можно увидеть вот такое вот окошко. Функционал будет примерно таким же. Сверху вы увидите блок текста с ошибкой, а внизу будут варианты исправления. Выбираем нужный и жмем «Изменить». Если варианта нет, то можно пропустить эту ошибку или попытаться её исправить в верхнем блоке «Предложения».
Способ 2: Пропуск ошибок
Если ошибок слишком много, и вам не нужно их исправлять, то вы можете отключить отображение подчеркиваний. Вы можете нажать правой кнопкой мыши по отдельной ошибке и из контекстного меню выбрать команду «Пропустить».
Если вы хотите пропустить вообще все ошибки, аналогично, как и в первой главе, переходим в раздел «Рецензия», кликаем по кнопке «Правописание». Далее в окне исправления выберите команду «Пропустить все». Будьте аккуратны, так как после этого все ошибки перестанут быть подчеркнуты, и вам придется их искать самостоятельно.
Способ 3: Отключить проверку
Убрать синие, зеленые и красные подчеркивания можно, выключив проверку орфографии. Я настоятельно не рекомендую использовать этот метод, так как данная проверка сильно упрощает поиск орфографических ошибок. Но в некоторых случаях действительно нужно выключить эту функцию, когда ошибок в документе слишком много.
- Нажмите по вкладке «Файл». Если у вас старая версия, кликните по иконке «Office» (она будет находиться там же).
- Перейдите в «Параметры».
- Заходим в «Правописание». Если у вас новая версия программы, тогда в разделе «При исправлении правописания в Word» выключаем все галочки. Если у вас старая версия, выключаем галочку «Автоматически проверять грамматику».
- Есть еще один вариант, можно «Скрыть орфографические (и грамматические) ошибки только в этом документе» – кликните галочкой в самом низу.
- В конце нажмите «ОК».
Вот и все, дорогие друзья. Если у вас еще остались какие-то нерешенные вопросы, или вы столкнулись с какой-то трудностью – пишите в комментариях. До новых встреч на портале WiFiGiD.RU.
Видео
Почему Word подчеркивает зеленым: причины и смысл
Если вы регулярно работаете с текстовыми документами в программе Microsoft Word, то, вероятно, сталкивались с тем, что некоторые слова или фразы подчеркиваются зеленым цветом. В данной статье мы расскажем о причинах, по которым Word использует зеленое подчеркивание, и о том, какой смысл несет такое выделение.
1. Орфографические ошибки
Одной из основных причин зеленого подчеркивания в Word являются орфографические ошибки. Если программа обнаруживает, что слово написано с ошибкой или не существует в его словаре, то оно автоматически подчеркивается зеленым цветом. Таким образом, Word помогает пользователям исправлять орфографические опечатки и улучшать качество текста.
2. Грамматические ошибки
Кроме орфографических ошибок, Word также выделяет зеленым цветом грамматические ошибки. Например, если в предложении пропущена запятая, стоит неправильный знак препинания или нарушены согласование слов, программа подчеркнет это зеленым, чтобы предупредить о нарушениях в грамматике и синтаксисе.
3. Незнакомые слова или термины
Word может не распознать некоторые слова или термины, которые отсутствуют в его словаре или не входят в стандартный набор языковых правил. В таких случаях, программа подчеркивает зеленым цветом незнакомые слова, чтобы пользователь мог самостоятельно проверить их правильность и принять решение об их использовании или исправлении.
4. Повторы слов
Если в тексте встречаются повторы одного и того же слова подряд, Word также может подчеркнуть их зеленым цветом. Такая функция помогает выявлять и устранять повторения, делая текст более читабельным и стилистически правильным.
5. Метки и комментарии
В Word есть функция добавления меток и комментариев к тексту для удобства редактирования и обсуждения. Когда вы или другой пользователь добавляет комментарий к тексту, программа может подчеркнуть зеленым цветом соответствующую область, чтобы обратить внимание на наличие комментария или метки.
6. Подсказки и предупреждения
Word также использует зеленое подчеркивание для отображения подсказок и предупреждений, связанных с форматированием или настройками документа. Например, если вы применяете определенный стиль или форматирование, которое может повлиять на внешний вид или компоновку текста, Word может выделить эту область зеленым, чтобы предупредить о возможных изменениях.
7. Особые смысловые акценты
В некоторых случаях зеленое подчеркивание может использоваться для создания особых смысловых акцентов в тексте. Например, автор может целенаправленно выделить зеленым цветом ключевые слова или фразы, чтобы подчеркнуть их важность или уникальность.
Совет: Если вам не нужно, чтобы Word подчеркивал зеленым определенные слова или фразы, вы можете добавить их в пользовательский словарь или отключить автоматическую проверку орфографии и грамматики в настройках программы.
Заключение
Зеленое подчеркивание в Word является полезным инструментом, который помогает пользователям исправлять ошибки, улучшать качество текста и создавать структурированные и понятные документы. Благодаря этой функции программа делает работу с текстом более эффективной и удобной.
Так что не беспокойтесь, если вы видите зеленые подчеркивания в своих документах — это всего лишь помощник Word, который поможет сделать ваш текст более точным и профессиональным.
Если в тексте пропустить запятые, то Ворд автоматически подчеркнет в нужном месте зелёной волнистой линией, так как допущены пунктуационные ошибки. Убрать зелёное подчеркивание текста можно, лишь поставив знак пунктуации (запятую, точку с запятой, тире либо точку).
Содержание
- 1 Как убрать красные и зеленые подчеркивания в ворде?
- 2 Почему в ворде текст выделяется зеленым?
- 3 Как избавиться от подчеркивания в Word?
- 4 Как убрать красные подчеркивания в презентации?
- 5 Каким цветом подчеркиваются орфографические ошибки в программе Word?
- 6 Каким образом можно напечатать документ?
- 7 Что означают синие волны в ворде?
- 8 Как убрать выделение текста в ворде При копировании с сайта?
- 9 Как сделать чтобы текст не подчеркивался красным?
- 10 Как убрать полоску в ворде?
- 11 Как в ворде сделать нижнее подчеркивание на пустом месте?
- 12 Как убрать нижнее подчеркивание в тексте?
- 13 Как сделать Жирное подчеркивание в ворде?
Как убрать красные и зеленые подчеркивания в ворде?
Как отключить подчеркивания в тексте
Перейдите в «Файл» — «Параметры» — строка «Правописание». Далее в графе «Исключения для файла» поставить галочки напротив строк «Скрыть… только в этом документе» и нажмите на кнопку «Ок». Больше в документе не появятся раздражающие красные или зеленые линии.
Почему в ворде текст выделяется зеленым?
Слова и предложения могут подчеркивается зеленым, в том случае, если мы неправильно расставляем или совсем не расставляем знаки препинания. Также зелёным подчеркиваются лишние пробелы, неправильно построенные предложения и другое. Если вы считаете, что у вас нет никаких ошибок, тогда просто не обращайте внимания.
Как избавиться от подчеркивания в Word?
Кликните правой кнопкой мышки по подчеркнутому слову и откройте меню «Орфография». Вам будут предложены два варианта: «Добавить в словарь» и «Пропустить всё». Наконец, вы можете полностью отключить красное подчеркивание в «Ворде». Для этого нужно нажать на кнопку «Файл» и перейти в раздел «Параметры – Правописание».
Как убрать красные подчеркивания в презентации?
Или можете просто отключить функцию автоматического правописания, делается следующим образом:
- Нажимайте на значок «Word» или клавишу «Файл» в верхнем левом углу (в зависимости от используемой версии программы).
- Выбирайте пункт «Параметры».
- Кликайте на «Правописание».
- Убирайте галочки с пунктов, указанных на скрине.
Каким цветом подчеркиваются орфографические ошибки в программе Word?
Текстовый редактор Microsoft Wor. Microsoft Word проверяет орфографию и грамматику автоматически, по мере ввода. Заметив грамматическую или стилистическую ошибку, Word помечает ее цветной волнистой чертой. «Красная волна» — грамматическая ошибка, или Word это слово не знает, или подряд набрано одинаковое слово.
Каким образом можно напечатать документ?
Предварительный просмотр документа
- На вкладке Файл нажмите Печать.
- Для предварительного просмотра каждой страницы используйте стрелки в нижней части окна предварительного просмотра. …
- Выберите количество копий и любые другие нужные параметры, а затем нажмите кнопку Печать.
Что означают синие волны в ворде?
Word любит подчёркивать волнистой линией участки текста в документе, чтобы показать, что с ними что-то не так. … Синие волнистые линии в Word сигнализируют о несогласованности форматирования.
Как убрать выделение текста в ворде При копировании с сайта?
Для этого:
- В открытом документе откройте вкладку «Главная».
- Выделите необходимый фрагмент текста, фон которого нужно убрать. Совет! Для выделения текста всего документа используйте сочетание горячих клавиш Ctrl+A.
- Теперь в подкатегории «Абзац» найдите кнопку «Заливка».
- Нажмите на нее и выберите «Нет цвета».
Как сделать чтобы текст не подчеркивался красным?
В левом верхнем углу открытого текстового редактора кликните по кнопке «файл», далее «параметры», потом «правописание». Здесь снимите галочку в строке «автоматически проверять орфографию».
Как убрать полоску в ворде?
Удаление линий
Щелкните линию, соединитель или фигуру, которые вы хотите удалить, а затем нажмите клавишу DELETE. Совет: Чтобы удалить несколько линий или соединителей, щелкните их по очереди, удерживая нажатой клавишу CTRL, а затем нажмите клавишу DELETE.
Как в ворде сделать нижнее подчеркивание на пустом месте?
Самый простой способ сделать подчеркивание без текста – это вставить несколько пробелов или знаков табуляции, а потом подчеркнуть их. Если такой способ вам подходит, то установите курсор там, где должно находится подчеркивание и вставьте несколько пробелов с помощью клавиш ПРОБЕЛ или TAB на клавиатуре.
Как убрать нижнее подчеркивание в тексте?
Простое подчёркивание
- Выделите фрагмент.
- На главной панели меню найдите букву «Ч» с чёрточкой под ней. Или нажмите Ctrl+U. Избавиться от линии можно этим же сочетанием клавиш.
- Чтобы печатать уже с полосками, кликните на значок «Ч», напишите что-то, и снова кликните на «Ч».
Как сделать Жирное подчеркивание в ворде?
Изменение стиля и цвета подчеркивания
- Выделите текст, который вы хотите подчеркнуть.
- Перейдите на главная и выберите шрифт диалогового окна . Совет: Вы также можете использовать сочетания клавиш CTRL+D.
- В списке Стиль подчеркнутого выберите стиль. С помощью списка Цвет подчеркнутого можно изменить цвет линии.
Каждый пользователь Microsoft Word знает, что зеленая волнистая линия, появившаяся под словом, обозначает наличие ошибки в тексте. Однако не все знают, как правильно исправлять ошибки и какие существуют типы зеленого подчеркивания.
Зеленая подчеркивание может появиться под словами, не соответствующими грамматическим правилам, а также под словами, написанными с ошибками, не входящими в словарь Word. Однако иногда оно может также появиться, когда программа Word не уверена в правильности написания слова и предлагает другие варианты.
В данной статье мы рассмотрим все типы зеленого подчеркивания, а также научимся исправлять все имеющиеся ошибки.
Содержание
- Зеленая подчеркивание в Word: все, что нужно знать
- Что значит зеленая линия под словом в Word
- Почему появляется зеленое подчеркивание
- Как исправить ошибки, обозначенные зеленым подчеркиванием
- Как отключить зеленое подчеркивание для конкретных слов?
- Как изменить язык проверки правописания в Word?
- Как обновить словарь проверки правописания в Word
- Как перевести документ на другой язык в Word, чтобы избежать зеленых подчеркиваний
- Как сократить время проверки правописания в Word
- Вопрос-ответ
- Что такое зеленое подчеркивание в Word?
- Как исправить ошибку, обозначенную зеленым подчеркиванием в Word?
- Может ли зеленое подчеркивание в Word указывать на ошибки стиля написания?
Зеленая подчеркивание в Word — это индикация ошибок или неточностей в написании текста. Она появляется в словах, которые программное обеспечение Microsoft Word не распознает как корректные или в случаях, когда в тексте присутствуют ошибки и опечатки.
Если вы видите зеленую линию под словом в вашем документе, это может означать, что слово было написано с ошибкой. Часто это происходит, если слово было написано с ошибкой или является редким словом, которое нет в словаре Word. Некоторые другие причины могут включать использование определенных фраз или допущение грамматических ошибок.
Что же делать, если вы увидели зеленую подчеркивание в своем тексте? Существует несколько способов устранения этой проблемы:
- Нажмите правой кнопкой мыши на слово, чтобы увидеть варианты исправлений в контекстном меню. Выберите нужное исправление и оно будет внесено в ваш текст.
- Используйте функцию автокоррекции, чтобы исправлять повторяющиеся ошибки автоматически.
- Добавьте слово в словарь Word, чтобы программа больше не выделяла его в качестве ошибки.
Это все, что нужно знать о зеленой подчеркивании в Word. Устраняя ошибки, вы можете повысить качество вашего текста и сделать его более читабельным и профессиональным.
Что значит зеленая линия под словом в Word
Microsoft Word имеет функцию автокоррекции, которая помогает исправлять ошибки и опечатки в тексте. Когда программа замечает слово, которое не соответствует правилам правописания или грамматики, она подчеркивает его зеленой линией.
Зеленая линия указывает на то, что в слове может быть ошибка. Само слово может быть правильным, но программа не распознает его как таковое. Это может произойти, например, когда вы используете иностранные слова или специализированную терминологию.
Если вы видите зеленую линию под словом, вы можете выбрать правильное слово из списка предложенных вариантов, который появляется при нажатии правой кнопки мыши на подчеркнутое слово. Также можно добавить слово в словарь, чтобы программа больше не считала его ошибочным.
В некоторых случаях зеленая линия может указывать на более серьезную ошибку, например, на то, что слово написано не в той форме, не в том роде или не в том падеже, что требуется для данного контекста. В этом случае необходимо внимательно прочитать текст и исправить ошибку вручную.
Следует отметить, что зеленая линия является только подсказкой, и не всегда указывает на ошибку. Например, она не будет появляться, если вы намеренно используете неправильное слово или если в слове двойной согласный или двойная гласная, что является допустимым в некоторых случаях.
Почему появляется зеленое подчеркивание
Зеленое подчеркивание в Microsoft Word часто появляется, когда программа обнаруживает грамматическую ошибку в написанном тексте. Это может быть орфографическая или пунктуационная ошибка, а также опечатка или грамматическая ошибка.
Если слово подчеркнуто зеленым цветом, значит, Word не нашел такого слова в своем словаре или считает его неправильно написанным. Редко подчеркивание может быть ложноположительным, если программа не учитывает сленг, имена собственные или редкие слова.
Чтобы избежать зеленого подчеркивания в Word, необходимо проверять многословные фразы с помощью правописания и грамматики, использовать правильный регистр, числа и времена, а также орфографические правила. Если слово правильно написано, но программа все равно подчеркивает его зеленым, можно внести его в пользовательский словарь, чтобы Word больше не выделял его в ошибки.
- Общие причины зеленого подчеркивания в Word:
- Орфографическая и грамматическая ошибка
- Опечатка
- Слово не найдено в словаре Word
Также при написании текста стоит обращать внимание на контекст использования слова, чтобы исключить ошибку и зеленое подчеркивание. Кроме того, необходимо помнить, что программа может не всегда отображать верные рекомендации исправления, поэтому стоит проверять все исправления вручную.
Как исправить ошибки, обозначенные зеленым подчеркиванием
Зеленое подчеркивание в Word может означать, что в тексте присутствуют орфографические ошибки, грамматические ошибки или ошибки в стиле написания. Чтобы устранить зеленые подчеркивания, необходимо выполнить несколько простых действий.
В случае, если зеленое подчеркивание означает орфографическую ошибку, необходимо щелкнуть правой кнопкой мыши на слове, которое обозначено зеленым подчеркиванием. После этого необходимо выбрать правильное написание слова в контекстном меню. Если вы уверены в правильном написании слова, необходимо добавить его в словарь программы, чтобы она больше не подчеркивала его.
Если зеленые подчеркивания означают грамматические ошибки, то обычно в контекстном меню предложены несколько вариантов правильного написания. Вы можете выбрать подходящий вариант или вводить свои корректировки напрямую в текст.
В случае, если подчеркивание связано с ошибками в стиле написания, необходимо внимательно ознакомиться с контекстом слова или предложения. В некоторых случаях, программа Word может рассматривать написание слова как ошибку, хотя на самом деле это не так. В таком случае, можно добавить слово в словарь или проигнорировать подчеркивание.
Возможно, вам понадобится выполнить проверку всего документа на наличие ошибок. Для этого необходимо выбрать соответствующую опцию в меню программы Word. Если ошибка не может быть исправлена автоматически, она также будет обозначена зеленым подчеркиванием, и вы сможете исправить ее самостоятельно.
Итак, зеленое подчеркивание в Word не означает всегда ошибку, и вам необходимо внимательно изучить контекст и смысл слова, чтобы не допустить излишних корректировок. Однако, обычно это свидетельствует об ошибке, и ее нужно исправить, чтобы ваш документ выглядел профессионально и читабельно.
Как отключить зеленое подчеркивание для конкретных слов?
Часто в процессе написания текста в Microsoft Word возникает необходимость отключения зеленой линии подчеркивания для конкретных слов. Это может быть очень удобно, если требуется использовать термины, которые не являются ошибочными, но программой рассматриваются как таковые. Вот ряд способов, как это можно выполнить.
1. Изменить язык проверки на правописание
Один из способов отключить зеленое подчеркивание — изменить язык проверки на правописание. Выберите нужное слово, нажмите правой кнопкой мыши и выберите «Язык» в контекстном меню. Затем выберите язык, для которого требуется отключить проверку на ошибки.
2. Использовать исключения в словаре
Word имеет встроенный словарь, в который можно добавлять слова, игнорируя при этом их проверку на ошибки. Чтобы добавить слово в словарь, выберите его, нажмите правой кнопкой мыши и выберите «Добавить в словарь» в контекстном меню.
3. Отключить проверку на ошибки для выбранного слова
Можно отдельно отключить проверку на ошибки для каждого выбранного слова, нажав на кнопку «Игнорировать все» в контекстном меню, которое открывается при нажатии правой кнопкой мыши на подчеркнутое слово.
Использование перечисленных выше методов позволит вам отключить зеленую линию подчеркивания для нужных вам слов в Microsoft Word.
Как изменить язык проверки правописания в Word?
Если вы работаете со словами на нескольких языках, то может возникнуть проблема с проверкой правописания в Word. Программа автоматически определяет язык текста и проверяет его на соответствие правилам этого языка. Однако, если вы используете несколько языков, то проверка может быть неточной.
Чтобы изменить язык проверки правописания в Word, необходимо выполнить следующие действия:
- Выберите язык для проверки
- Добавьте язык в список проверки
- Измените язык проверки на конкретной странице
Перейдите на вкладку «Редактирование», расположенную в верхней части программы. Затем выберите «Параметры» и перейдите на вкладку «Язык». Тут вы можете выбрать язык проверки для текущего документа или для всех новых документов.
Если нужного языка нет в списке, то его необходимо добавить. Для этого нажмите на кнопку «Добавить», выберите нужный язык и нажмите «ОК». Теперь он появится в списке языков.
Если на конкретной странице или в выделенном фрагменте текста необходимо использовать другой язык проверки, то нужно выполнить следующие действия: выделить текст, нажать правой кнопкой мыши и выбрать «Язык». Затем выберите нужный язык и нажмите «ОК».
Теперь вы знаете, как изменить язык проверки правописания в Word. Это позволит вам работать с текстом на разных языках без ошибок.
Как обновить словарь проверки правописания в Word
Словарь проверки правописания в Word является неотъемлемой частью программы, которая помогает правильно орфографически оформлять документы. Однако, иногда этот словарь может устаревать и не распознавать современные слова и имена собственные.
Чтобы обновить словарь проверки правописания, можно использовать следующие шаги:
- Откройте любой документ в Word и выберите вкладку «Файл».
- Выберите пункт «Параметры».
- В открывшемся окне выберите пункт «Проверка в автоматическом режиме».
- Нажмите на кнопку «Параметры проверки» в разделе «Проверка в автоматическом режиме».
- В открывшемся окне выберите вкладку «Словари».
- Нажмите на кнопку «Изменить словари…».
- Укажите, какие словари необходимо добавить или удалить и нажмите «ОК».
- Нажмите «ОК» еще раз, чтобы закрыть окно «Параметры проверки».
Теперь словарь проверки правописания в Word будет обновлен и готов к использованию. Это поможет исключить ошибки в документах, связанные с орфографическими недочетами.
Как перевести документ на другой язык в Word, чтобы избежать зеленых подчеркиваний
Хотите составить документ на английском, но ваш родной язык — русский? Или, возможно, вам нужно перевести документ с одного языка на другой для работы с иностранным партнером? Как избежать зеленых подчеркиваний и сделать перевод максимально корректным? Для этого в Word есть функция перевода, которую вы можете использовать.
Чтобы перевести документ, выберите вкладку «Ревизия» в верхнем меню, затем выберите «Инструменты языка» и «Перевод документа». В появившемся диалоговом окне выберите язык, на который вы хотите перевести документ, и нажмите «ОК».
Word переведет весь текст документа на выбранный язык, а зеленые подчеркивания исчезнут. Однако, не стоит полагаться полностью на автоматический перевод, так как он может содержать ошибки. Лучше проверить перевод самостоятельно или попросить кого-то проверить, если вы не уверены.
Кроме этого, стоит учитывать, что автоматический перевод может порой искажать смысл предложений, поэтому важно изучать язык и правильно пользоваться его грамматикой и пунктуацией. В любом случае, функция перевода в Word может быть удобной помощью в работе и избавить вас от зеленых подчеркиваний.
Как сократить время проверки правописания в Word
Правописание является одним из ключевых элементов написания научных, деловых и литературных текстов. Однако, его проверка может занять много времени и утомить писателя. В этой статье мы поделимся несколькими способами сокращения времени проверки правописания в Word.
- Использование автокорректуры — Word предоставляет функцию автокорректуры, которая автоматически исправит некоторые из распространенных орфографических ошибок. Для использования этой функции, необходимо нажать на клавишу F7 на клавиатуре или выбрать «Проверка» в верхнем меню и выбрать «Правописание и грамматика».
- Проверка на лету — Word также предоставляет возможность проверять правописание во время написания текста. Чтобы включить эту функцию, необходимо выбрать «Файл» в верхнем меню, затем «Параметры», «Документ», и в разделе «Проверка» установить флажок напротив «Проверять орфографию при вводе».
- Использование сторонних программ — Существуют множество сторонних программ, которые могут помочь проверить правописание. Некоторые из них бесплатны, а другие требуют покупки. Некоторые из них, такие как Grammarly и LanguageTool, можно интегрировать в Word, чтобы легче проверять правописание.
Сокращение времени проверки правописания в Word может быть осуществлено множеством способов. Но главное, что нужно запомнить — правописание важно, поэтому, как бы вы ни решили проверять его, не забывайте это делать и не уступайте на качестве вашего текста.
Вопрос-ответ
Что такое зеленое подчеркивание в Word?
Зеленое подчеркивание в Word обозначает, что программа считает данное слово или фразу ошибочными в контексте грамматики или правописания.
Как исправить ошибку, обозначенную зеленым подчеркиванием в Word?
Чтобы исправить ошибку, необходимо навести курсор на слово или фразу, подчеркнутые зеленым цветом, и нажать правую кнопку мыши. В контекстном меню выбрать правильный вариант написания или грамматической конструкции. Если программа не предлагает правильного варианта, можно использовать функцию «Добавить в словарь», чтобы Word больше не подчеркивал эту конструкцию.
Может ли зеленое подчеркивание в Word указывать на ошибки стиля написания?
Зеленое подчеркивание в Word может также указывать на ошибки стиля написания, например, использование повторяющихся слов или неудачных сочетаний слов. Исправление таких ошибок поможет тексту выглядеть более профессиональным и красивым. Эти ошибки можно исправить, используя алгоритм, описанный в первом ответе.
Подчеркивание является одной из базовых функций текстового редактора ворде. Оно используется для выделения и указания на наличие ошибок в написанном тексте. Из всех возможных цветов выделения, зеленое подчеркивание в ворде обычно означает так называемую грамматическую ошибку или ошибку связи предложений.
Зеленое подчеркивание в ворде обычно указывает на то, что при написании текста были допущены грамматические неточности или неправильное построение предложений. Например, оно может указывать на отсутствие согласования времен или лиц в предложении, отсутствие правильного порядка слов или правильного употребления предлогов и союзов. Данный инструмент помогает автоматически выявить и исправить такие ошибки, что значительно экономит время и упрощает процесс написания текста.
Однако стоит отметить, что зеленое подчеркивание не всегда указывает на наличие ошибок. В некоторых случаях оно может просто предупреждать о возможных неточностях или нестандартном написании слова или фразы. В таком случае рекомендуется проверить и переосмыслить контекст и смысл написанного предложения, чтобы исключить возможность наличия ошибки.
Ворд и его функции
В ворде, программе для работы с текстами, зеленое подчеркивание может иметь разные значения и функции. Одной из таких функций является грамматическая проверка. Зеленое подчеркивание может указывать на то, что в тексте присутствует орфографическая или грамматическая ошибка.
Когда ворд обнаруживает слово, которое не соответствует правилам русского языка или содержит опечатку, оно подчеркивается зеленым цветом. Таким образом, ворд помогает пользователю исправить возможные ошибки и создать корректный текст.
Зеленое подчеркивание также применяется в ворде для выделения и подсветки слов или фраз, для которых доступны дополнительные возможности или контекстная информация. Например, если вы наводите курсор на слово с зеленым подчеркиванием, может появиться всплывающая подсказка со синонимами, определениями или переводом.
Однако зеленое подчеркивание может быть и индикатором ошибки, которую ворд не распознал. Поэтому всегда стоит самостоятельно проверять подсвеченные слова или фразы, чтобы быть уверенным в их правильности и смысле.
Возможности редактора Word
Возможности редактора Word огромны и многогранны. Одной из интересных функций программы является зеленое подчеркивание. Но что это значит?
Зеленое подчеркивание в Word обозначает грамматическую ошибку или неточность в написании или использовании слова. Когда программа обнаруживает такие ошибки, она выделяет их зеленым подчеркиванием для облегчения процесса правки текста.
Когда вы видите зеленое подчеркивание под словом в Word, вы можете навести на него курсор мыши, чтобы увидеть предложенные исправления или объяснение ошибки. Это интересная и полезная функция, позволяющая корректировать текст и устранять грамматические ошибки на лету.
Кроме зеленого подчеркивания, редактор Word имеет и другие функции проверки правописания и грамматики. Например, он может выделять ошибки красным подчеркиванием, указывающим на неправильное написание или отсутствие слова в словаре.
Также редактор Word позволяет использовать оформление текста, вставлять таблицы, создавать списки и многое другое. Он предоставляет возможность создавать профессионально оформленные документы с помощью различных шаблонов и стилей, что делает его незаменимым инструментом для работы с текстами.
Значение зеленого подчеркивания
В программе Microsoft Word зеленое подчеркивание используется для обозначения возможных ошибок в грамматике или стиле текста. Когда слово или фраза в документе не соответствует правилам русского языка или построения предложения, оно подчеркивается зеленым цветом.
Подчеркивание является наглядным способом обозначения ошибок и позволяет пользователям быстро обнаруживать недочеты в тексте. Когда пользователь наводит курсор мыши на слово с зеленым подчеркиванием, появляется всплывающая подсказка, где указывается тип ошибки и предлагается возможное исправление.
Причины появления зеленого подчеркивания могут быть разными: от орфографических ошибок и повторяющихся слов до стилистических нарушений и неправильного использования знаков препинания. Кроме того, зеленое подчеркивание может появляться и при использовании специфических технических терминов, которые не входят в словарь программы Word или которые имеют нестандартную орфографию.
В целом, зеленое подчеркивание в Word является полезным инструментом для проверки правильности написания и грамматики текста. Оно помогает пользователям создавать качественные и грамотные документы, а также улучшать свои навыки письма на русском языке.
Описание зеленого подчеркивания в Word
Помните, что ворде зеленое подчеркивание имеет свой собственный смысл. Зеленый цвет подчеркивания обычно означает, что слово или фраза вероятно является грамматической ошибкой или несоответствием правилам языка.
Зеленое подчеркивание может указывать на ошибки в орфографии, пунктуации или грамматике. Например, если слово не существует по правилам языка или не соответствует грамматическим нормам, оно будет подчеркиваться зеленым цветом. Это может быть полезно для проверки и исправления ошибок в тексте перед отправкой документа.
Кроме того, зеленое подчеркивание может указывать на неправильное использование слова или неверное предложение. Если фраза не имеет смысла или она неправильно сформулирована, она будет подчеркиваться зеленым цветом.
Чтобы исправить ошибки, вы можете навести курсор на слово или фразу с зеленым подчеркиванием и нажать правую кнопку мыши, чтобы увидеть предложенные исправления. Вы также можете использовать функцию автокоррекции в Word, чтобы автоматически исправить ошибки, когда они появляются.
Как включить или отключить зеленое подчеркивание
Зеленое подчеркивание в Microsoft Word — это стандартный способ указать на возможные ошибки в тексте. Оно появляется под словами, которые программа считает некорректными или неправильно написанными. Однако, иногда зеленое подчеркивание может быть нежелательным, особенно если оно появляется под правильно написанными словами или фразами. В таких случаях полезно знать, как включить или отключить это подчеркивание.
Чтобы управлять зеленым подчеркиванием, нужно воспользоваться опциями правописания и грамматики в Microsoft Word. Для этого необходимо выбрать текст, на котором видно зеленое подчеркивание, и щелкнуть правой кнопкой мыши для вызова контекстного меню. В меню нужно выбрать опцию «Проверка орфографии и грамматики». После этого откроется диалоговое окно, где можно включить или отключить проверку правописания.
В диалоговом окне нужно выбрать вкладку «Проверка», а затем найти секцию «Правописание». В этой секции будет опция «Проверять орфографию и грамматику». Если она активирована, то зеленое подчеркивание будет включено. Чтобы отключить его, нужно снять галочку с этой опции. После этого программа перестанет отображать зеленое подчеркивание в выбранном тексте.
Также можно настроить отображение зеленого подчеркивания во всем документе, а не только в выбранном тексте. Для этого нужно нажать на кнопку «Настройка», которая находится под опцией «Проверять орфографию и грамматику». В открывшемся окне можно выбрать нужные настройки и указать, какие ошибки программа должна подчеркивать зеленым цветом.
Включение или отключение зеленого подчеркивания в Microsoft Word позволяет контролировать проверку правописания и грамматики. Это полезно при редактировании текста, особенно если пользователю не нужны подсказки или указание на возможные ошибки. Знание данной функции позволяет эффективно обрабатывать текстовые документы и делать их более качественными.
Роль правописания в документообороте
Правописание играет важную роль в процессе создания и обработки документов в программе Microsoft Word. Зеленое подчеркивание в ворде указывает на наличие ошибок в написании слова или фразы. Что означает зеленое подчеркивание в ворде? Это означает, что программа считает, что слово написано неверно или имеет нетипичное написание.
Зеленое подчеркивание в ворде может указывать на различные ошибки, связанные с правописанием. Например, оно может обозначать опечатки, неверное использование знаков препинания или ошибки при склонении и спряжении слов. Также зеленое подчеркивание может указывать на нарушение правил написания слов и выражений, таких как написание с заглавной буквы в середине предложения или использование неправильных словоформ.
Роль правописания в документообороте заключается в обеспечении корректности и понятности текстов. Неправильное написание слов и фраз может привести к недоразумениям и неправильному толкованию информации. Кроме того, правильное использование правописания помогает создать профессиональное впечатление и улучшить качество коммуникации с помощью письменного слова.
Чтобы исправить ошибку, обозначенную зеленым подчеркиванием в ворде, можно использовать функцию автоматической коррекции или проверить правильность написания слова в словаре программы. Также можно воспользоваться подсказками и рекомендациями, которые предлагает программа, чтобы выбрать правильное написание слова или фразы.
Важность правильной орфографии
Зеленое подчеркивание в текстовом редакторе Microsoft Word является одним из инструментов, предназначенных для помощи в проверке орфографии. Оно указывает на слова, в которых обнаружены ошибки или неточности. Но что, собственно, означает это зеленое подчеркивание и что оно может нам сообщить?
Во-первых, зеленое подчеркивание может указывать на слова, написанные с ошибкой. Это может быть ошибка в написании, например, когда буквы в слове перепутаны местами или забыта какая-то буква. Зеленое подчеркивание также может указывать на использование неправильных слов или неграмотное структурирование предложения.
Во-вторых, зеленое подчеркивание может указывать на слова или выражения, которые не существуют в словаре. Это может быть технический термин, имя собственное или даже новое слово, которое еще не вошло в общий оборот. В таких случаях необходимо проверить, правильно ли использованы эти слова и, возможно, произвести соответствующие исправления.
Важно понимать, что зеленое подчеркивание не всегда указывает на наличие ошибок. Иногда оно может быть связано с особенностями определенного словаря или стилистическими правилами. В таких случаях необходимо оценить контекст и принять решение о внесении или игнорировании предложенных исправлений.
Плюсы и минусы автоматической проверки
Автоматическая проверка текста на правописание и грамматику стала незаменимым инструментом для многих пользователей программы Microsoft Word. Зеленое подчеркивание под словами, которые содержат опечатки или грамматические ошибки, помогает пользователям исправлять свои ошибки в режиме реального времени.
Одним из главных плюсов автоматической проверки является экономия времени. Вместо того чтобы перепроверять каждое слово отдельно, пользователь может просто обратить внимание на зеленое подчеркивание и исправить ошибку сразу же. Это позволяет значительно ускорить процесс редактирования и повысить эффективность работы.
Кроме того, автоматическая проверка может быть полезна для носителей других языков, которые используют Word на родном языке. Зеленое подчеркивание поможет им заметить и исправить ошибки в орфографии и грамматике, которые могут быть сложными для изучающих язык.
Однако, у автоматической проверки есть и свои минусы. Во-первых, она не всегда точна. Некоторые слова и выражения, которые являются правильными и грамматически верными, могут быть помечены зеленым подчеркиванием по ошибке. Это может привести к неправильным исправлениям или игнорированию правильных слов.
Кроме того, автоматическая проверка не всегда способна обнаружить сложные грамматические ошибки или неточности в тексте. Она фокусируется преимущественно на правописании и базовой грамматике, и может оставить незамеченными более глубокие проблемы, такие как стилистические ошибки или неправильное использование пунктуации.
В заключение, автоматическая проверка в Word очень полезна и удобна для быстрого обнаружения и исправления опечаток и базовых грамматических ошибок. Однако, она не является идеальной и может допускать ошибки. Поэтому, важно использовать ее с умом и всегда делать финальную проверку текста самостоятельно.
Автоматическая проверка правописания в Word
В текстовом редакторе Microsoft Word предусмотрена функция автоматической проверки правописания, которая отслеживает и подчеркивает ошибки в написании слов. Зеленое подчеркивание в Word указывает на грамматические и орфографические ошибки.
Зеленое подчеркивание в слове означает, что Word считает его неправильно написанным или содержащим ошибку в грамматике. При наведении курсора на подчеркнутое слово, появляется всплывающее окно с предложением исправления.
Подчеркивание в Word выполняется благодаря встроенному словарю и правилам грамматики. Кроме проверки орфографии, программа также может предлагать альтернативные варианты исправления слова с помощью контекстного меню.
Для проверки правописания можно использовать функцию «Проверка грамматики», которая автоматически подсвечивает ошибки. Также можно изменить глобальные настройки проверки правописания, добавив или удалив слова из пользовательского словаря.
В заключение, зеленое подчеркивание в Word является полезной функцией, которая помогает исправлять ошибки в тексте и повышает качество написания документов.
Когда зеленый подчерк актуален
Зеленое подчеркивание в ворде является одним из способов, с помощью которого программное обеспечение указывает на возможные ошибки в написании слов или фраз. Оно обычно появляется под словами, которые программе кажутся неправильными или несуществующими.
Зеленое подчеркивание может быть актуальным в таких случаях:
- Орфографические ошибки: если слово написано с ошибкой или отсутствует в словаре, программа обозначает это зеленым подчеркиванием и предлагает варианты правильного написания.
- Грамматические ошибки: если в предложении допущена ошибка в согласовании слов или в использовании грамматических правил, зеленое подчеркивание может указать на проблемные места.
- Нестандартное написание: если вы используете нестандартные слова или специфическую терминологию, которая может быть незнакома программе, зеленое подчеркивание может появиться под такими словами.
Все вышеперечисленные случаи могут помочь вам исправить возможные ошибки и повысить качество и правильность вашего текста.
Категории ошибок, подсвечиваемых зеленым
Ворд является одним из самых известных текстовых редакторов, который используется множеством людей для создания и редактирования документов. При написании текста во Ворде программа автоматически проверяет грамматику и правописание, подсвечивая возможные ошибки. Если ошибки выделены зеленым подчеркиванием, это означает, что программа обнаружила грамматические ошибки.
Грамматические ошибки, подсвечиваемые зеленым в Ворде, могут включать неправильное использование временных форм, неправильное построение предложений, неправильное использование падежей и склонений, неправильное использование артиклей и другие ошибки связанные с грамматикой русского языка.
Кроме того, зеленое подчеркивание также может указывать на возможные опечатки, орфографические ошибки или неправильное использование слов. В этом случае, программе удалось обнаружить особенности написания слов и предлагает возможные варианты для исправления.
Ворд поддерживает множество правил грамматики и правописания, и поэтому может помочь вам улучшить качество написанных текстов. Однако, важно помнить, что программа не всегда обнаруживает все ошибки, поэтому необходимо также использовать свой собственный критический взгляд и редактировать текст вручную.