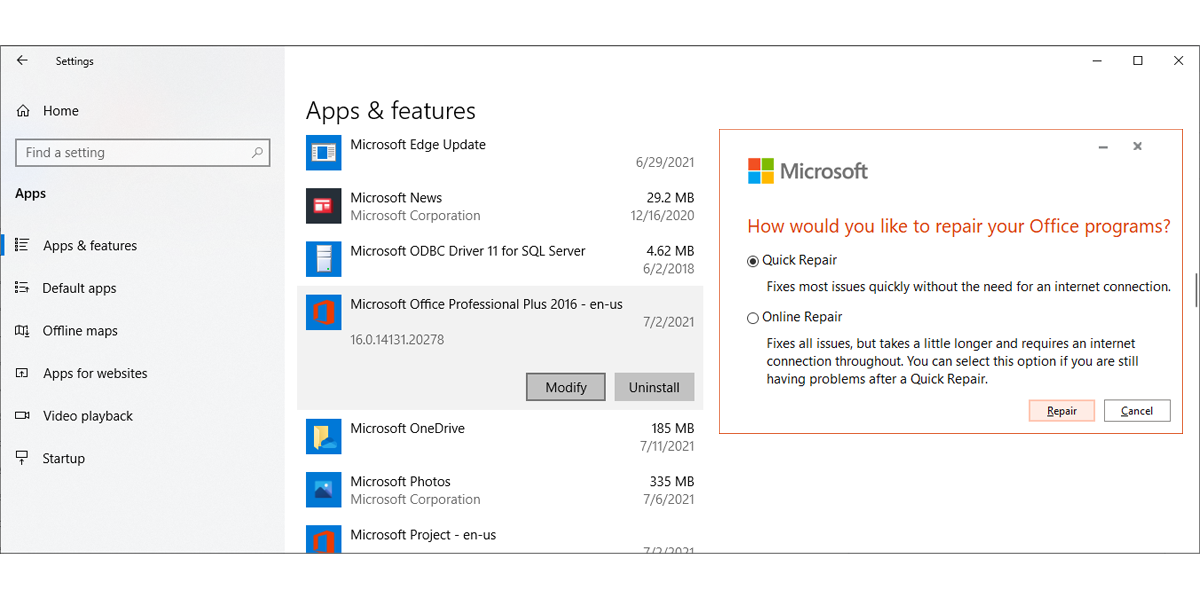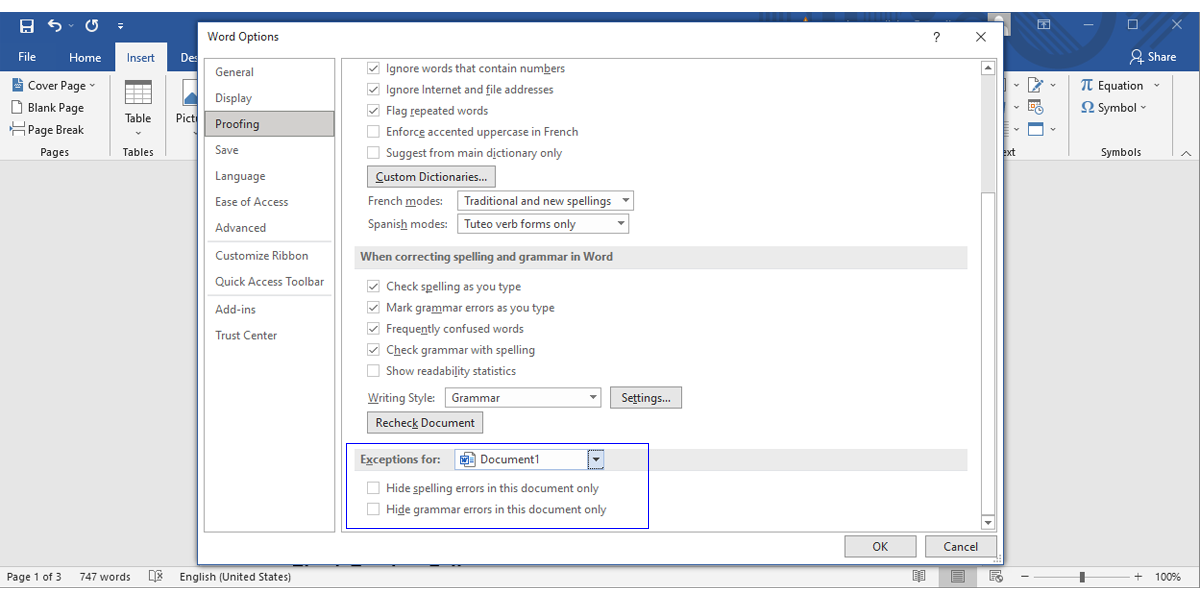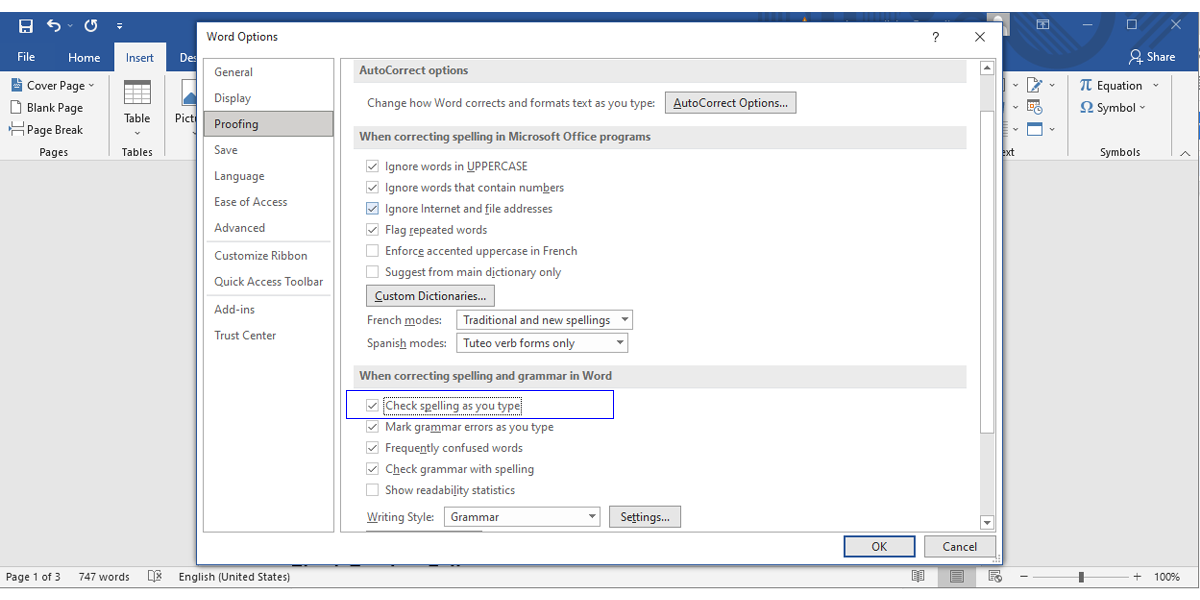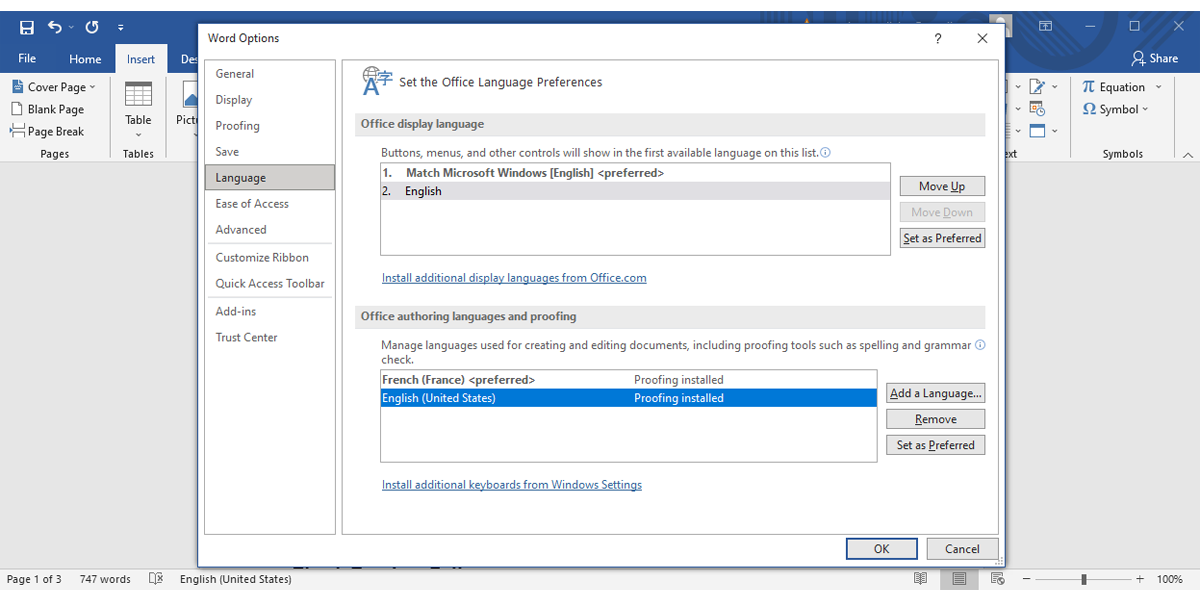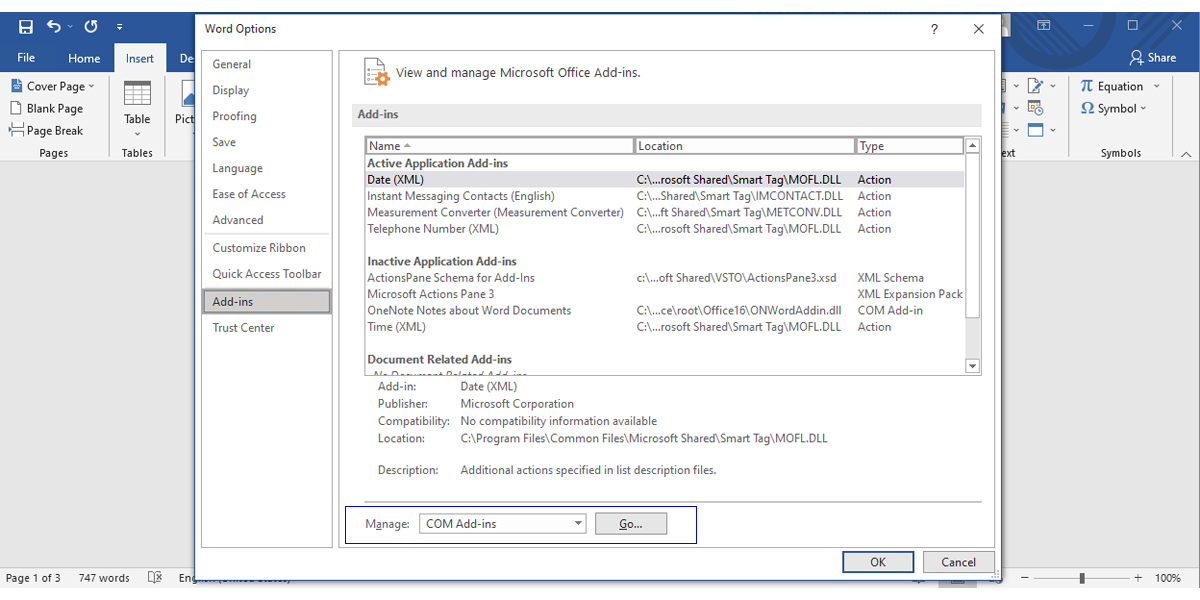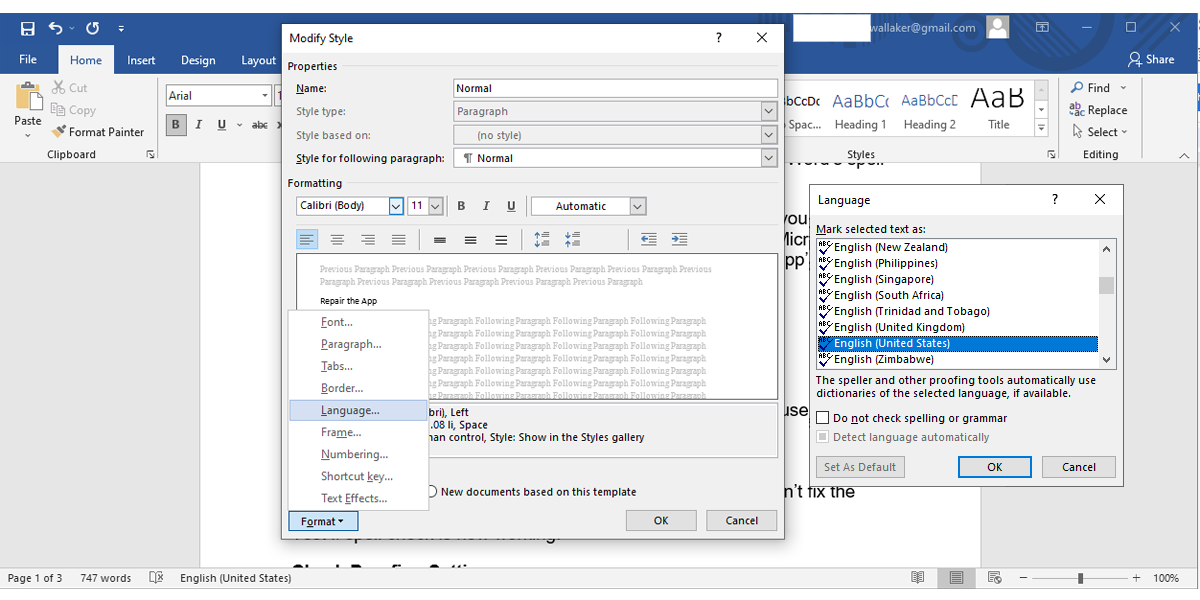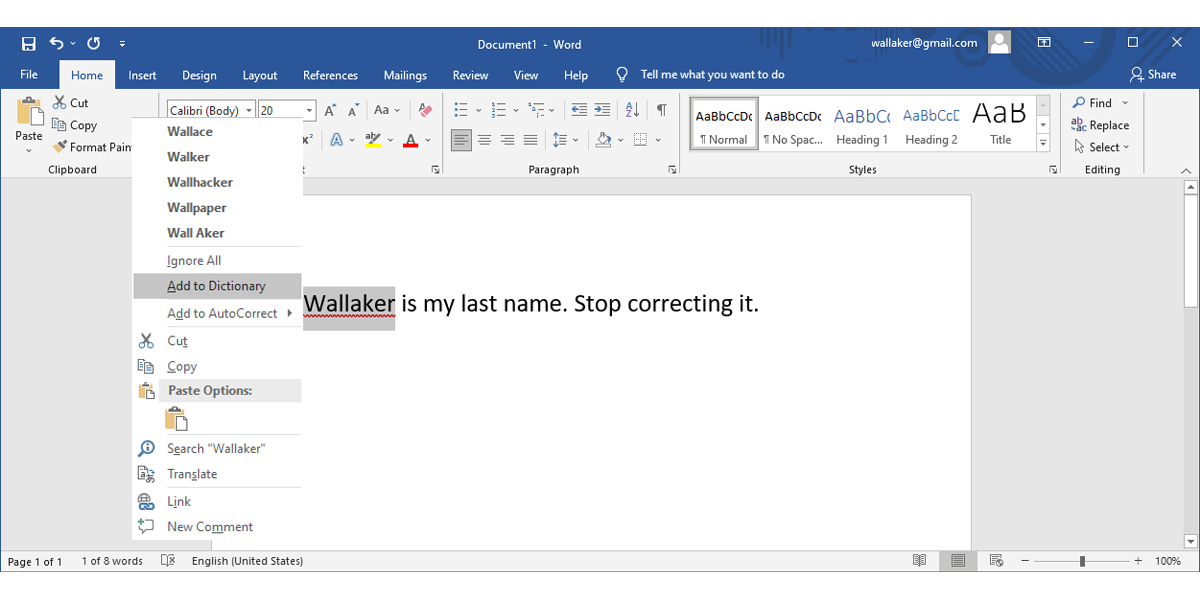Get your automatic editor back in action
Updated on April 20, 2022
While Word’s spell check works well most of the time, sometimes it can appear to stop operating. Some simple troubleshooting steps will quickly get Word’s spelling and grammar-checking tool back up and running. These solutions apply to Word for Microsoft 365, Word 2019, Word 2016, Word 2013, Word 2010, and Word for Mac.
Causes of Word’s Spell Check Not Working
There are several reasons Word’s spelling and grammar-checking tool might not be working. You might have changed a simple setting, or the language settings may be off. Exceptions may have been placed on the document or the spell-check tool, or the Word template may have an issue.
Whatever the reason, some easy fixes are likely to have Word back to pointing out mistakes in your documents soon.
The spelling and grammar checker may return an error message about the default language or say «Spelling and grammar check is complete» without flagging any errors. You may not receive any message but may notice the tool isn’t functioning.
Add Grammarly to Word: Learn How Now
How to Fix Word’s Spell Checker Not Working
Follow these troubleshooting steps in the order we present, from the simplest solution to the most complex.
-
Make sure Word spell check is turned on, the most likely culprit and most straightforward solution. If you haven’t enabled automatic spell-checking, the tool won’t function as you expect. Also, select the Mark grammar errors as you type and Check grammar with spelling check boxes.
On a Mac, select Word > Preferences > Spelling & Grammar, and select the Check spelling as you type and Check grammar as you type check boxes.
-
Check Word’s proofing language. Word may be set to the wrong proofing language, causing it to miss errors. Make sure Word is proofing in the correct language, and see if this solves the problem.
-
Check for proofing exceptions. A setting for Hide proofing errors, or other exceptions, may have been enabled in the document. The spell-check tool might not work as expected if a user has made exceptions for checking the spelling or grammar.
-
Open Word in Safe Mode. A Word add-in can interfere with the spelling and grammar-checking tool, causing it to work sporadically or not at all. If you start Word in Safe Mode, add-ins aren’t enabled. See if the spelling and grammar-checking tool works. If it does, move on to step 5.
-
Disable add-ins one at a time. An add-in might be the problem if the spelling and grammar-checking tool worked in Safe Mode. Disable add-ins one at a time to isolate the one causing the issue. When you find the culprit, permanently disable it.
-
Rename the default template. If the issue still isn’t resolved, there could be something wrong with Word’s global template, which is called normal.dotm. Renaming the template could fix the problem. Word will generate a new default document without any customizations.
When you rename the normal.dotm template, you lose the default settings you established, including styles, toolbars, AutoText entries, and macros.
-
Repair Word. If all your efforts haven’t resolved the spell-check problem, use the built-in Office Repair utility to fix Word. This tool repairs the entire Office suite even if there’s only one application you want to fix.
This tool is only available for Windows versions of Office.
-
Contact Microsoft Word. If you still can’t fix the problem with Word’s spelling and grammar-checking tool not working, visit the Microsoft Word help page. With a searchable knowledge base, community forums, and contact information, you’ll find additional help.
FAQ
-
Why is Grammarly not working in Word?
If Grammarly in Word isn’t working, you may be working in a password-protected document, you may have opened the document in Protected View, or the document is stored on a network. To solve the problem, save your document to a local drive and open it from there.
-
How do I turn off spell check in Word?
To turn off spell check in Word on a PC, go to File > Options > Proofing. Uncheck the box next to Check spelling as you type. On a Mac, go to Tools > Spelling & Grammar and select Hide Spelling Errors.
-
How do I reset spell check in Word?
To reset Word’s spell check on a PC, go to the Tools menu and select Spelling & Grammar > Options. In the Proofing Tools section, select Recheck Document. On a Mac, go to Tools > Spelling & Grammar and select Reset Ignored Words and Grammar.
Thanks for letting us know!
Get the Latest Tech News Delivered Every Day
Subscribe
Microsoft Word имеет встроенную проверку орфографии, поэтому вам не нужно беспокоиться о нажатии неправильной клавиши или проверке орфографии любого написанного вами слова. Однако иногда интеграция не работает должным образом.
Есть несколько способов исправить проверку орфографии в Word, и мы рассмотрим каждый из них ниже.
1. Попробуйте Microsoft Office Online.
Если вы спешите и хотите быстро проверить правописание в документе, вы можете использовать Microsoft Office в Интернете, если у вас есть подписка на план Microsoft 365. Загрузите тот же документ Word и проверьте, работает ли проверка орфографии веб-приложения.
2. Восстановите приложение.
Восстановить приложение, установленное на вашем устройстве, может быть достаточно, чтобы решить вашу проблему. Вот как это сделать:
- Щелкните правой кнопкой мыши кнопку « Пуск» и выберите « Настройки» . Также вы можете использовать сочетание клавиш Windows + I.
- Перейдите в Приложения> Приложения и функции .
- Выберите приложение Microsoft Office и нажмите « Изменить» .
- Во всплывающем окне выберите « Быстрое восстановление» . Если это не решит проблему, выполните предыдущие шаги и попробуйте онлайн-восстановление .
- Проверьте, работает ли проверка орфографии.
3. Проверьте настройки проверки.
Если проверка орфографии Word работает случайным образом в ваших документах, вам следует взглянуть на исключения проверки. Есть вероятность, что документы, которые вы хотите редактировать, входят в список исключений, поэтому Word не ищет орфографические ошибки.
В этом случае выполните следующие действия, чтобы устранить проблему:
- Откройте документ Word, который хотите отредактировать.
- Перейдите в Файл> Параметры .
- В меню левой панели выберите Проверка .
- Прокрутите вниз до Исключений для разделов.
- Снимите флажок Скрыть орфографические ошибки только в этом документе .
Примечание. Если параметр « Скрывать орфографические ошибки в этом документе только» не отмечен и выделен серым цветом, необходимо включить параметр « Проверять орфографию при вводе».
4. Включите проверку орфографии при вводе.
Вам необходимо включить эту функцию, чтобы Word проверил правописание в вашем документе в режиме реального времени и использовал красную линию, чтобы сигнализировать вам о любых словах с ошибками. Вот как это сделать:
- Открыть файл .
- Щелкните Параметры> Проверка .
- Перейдите в раздел При исправлении орфографии и грамматики в Word .
- Установите флажок рядом с надписью Проверять орфографию при вводе .
Кроме того, вам следует взглянуть на раздел « При исправлении орфографии в программах Microsoft Office » и снять флажок « Игнорировать слова в верхнем регистре», чтобы убедиться, что Word тщательно проверяет ваш документ.
5. Проверьте языковые настройки.
Хотя вы можете писать по-английски, Word может показаться немного французским и проверять вашу орфографию на предмет французских слов. Это могло произойти, если вы случайно удалили английский из списка или изменили язык проверки.
Выполните следующие действия, чтобы Word говорил на том же языке, что и вы:
- Откройте меню « Файл» и перейдите в « Параметры» .
- Выберите язык .
- Выберите предпочтительный язык и нажмите Установить как предпочтительный .
- Если ваш язык недоступен, нажмите « Добавить язык» и выберите его из списка.
Проверка орфографии Word могла перестать работать, потому что надстройка создает конфликт или работает неправильно. Вы можете отключить все надстройки и снова включить их одну за другой, чтобы определить, какая из них вызывает проблему.
Выполните следующие действия, чтобы отключить надстройки:
- Щелкните Файл> Параметры .
- В меню слева выберите Надстройки .
- Убедитесь, что в нижней части окна для параметра « Управление» установлено значение « Надстройки Com», и нажмите « Перейти …» .
- Снимите флажок, какую надстройку вы хотите отключить, или нажмите « Удалить», чтобы удалить ее.
7. Проверьте настройки стиля документа.
Если вы неправильно установите стили Word, они могут помешать работе проверки орфографии. Вот как вы меняете настройки:
- Щелкните текущий стиль правой кнопкой мыши и выберите « Изменить» .
- Щелкните Формат> Язык .
- Выберите желаемый язык из списка.
- Убедитесь, что не выбрано значение Не проверять орфографию или грамматику .
8. Как не дать Word исправить ваше имя
Сколько раз Word отмечал ваше имя как орфографическую ошибку? Вы можете исправить это, добавив свое имя в словарь Word, и Word сообщит вам, когда вы на самом деле написали с ошибкой. Вот как вы можете добавить новое слово во встроенный словарь Word:
- Напишите свое имя или любое другое слово, которое Word может определить как орфографическую ошибку.
- Выделите слово и щелкните его правой кнопкой мыши.
- Щелкните Добавить в словарь .
Пишите без ошибок
Решения, которые мы собрали в этой статье, работают для нескольких версий Microsoft Office, поэтому вам не нужно беспокоиться об использовании более старой версии.
Хотя это быстрое решение, оно повысит вашу продуктивность и заставит работать уверенно, поскольку ваш документ проверяется на орфографию в режиме реального времени. Если вам кажется, что встроенной проверки орфографии недостаточно, вы можете использовать стороннее приложение для проверки написания.
Встроенная программа проверки орфографии Microsoft Word гарантирует, что ваши документы не содержат орфографических или грамматических ошибок. Если эта функция когда-либо перестанет работать, ошибки в вашем документе не будут выделены. Таким образом, вы рискуете получить документы, содержащие проблемы с грамматикой.
Различные элементы могут привести к тому, что средство проверки орфографии Word не будет работать. Возможно, вы вручную отключили проверку орфографии, в настройках Word может быть указан неверный язык, или ваш текущий документ может быть исключением для проверки орфографии.
Как только вы устраните эти проблемы, программа проверки орфографии вернется к работе, чтобы выявить все ваши проблемы с орфографией и грамматикой.
Включить функцию проверки орфографии Microsoft Word
Когда вы заметите, что ваши проблемы с орфографией или грамматикой не выделены в ваших документах, первое, что нужно сделать, это проверить, включена ли проверка орфографии Word. Вы или кто-то другой мог отключить его, из-за чего Word не проверяет ваши документы на наличие проблем.
- Откройте Word на своем компьютере.
- Выберите « Параметры » на боковой панели слева.
- Выберите « Правописание » на левой боковой панели в окне « Параметры Word».
- Включите параметры Проверять орфографию при вводе и Отмечать грамматические ошибки при вводе на правой панели.
- Выберите OK внизу, чтобы сохранить изменения.
Отныне Word будет выделять в ваших документах как слова с ошибками, так и грамматические ошибки.
Выберите подходящий язык проверки правописания в Word
Вы должны выбрать соответствующий язык проверки в Word, если ваш документ содержит несколько языков. Word может не выделять ошибки на втором языке, если вы не выбрали этот язык в меню настроек проверки правописания.
К счастью, вы можете выбрать часть документа Word на другом языке и выбрать соответствующий язык при проверке правописания, чтобы выделить проблемы.
- Откройте документ в Word.
- Выберите часть документа, содержащую текст на другом языке.
- Откройте вкладку « Обзор » на ленте вверху. Затем выберите « Язык» > « Язык» > «Установить язык проверки правописания».
- Выберите язык, который использует ваш текст, в открывшемся диалоговом окне.
- Снимите флажки Не проверять орфографию или грамматику и Автоматически определять язык.
- Выберите ОК внизу.
Просмотрите исключения проверки правописания Word
Word предлагает функцию отключения проверки орфографии и грамматики в выбранных документах. Вы должны убедиться, что ваш текущий документ не является частью этого списка исключений. Если это так, вам придется удалить исключение, чтобы Word проверял и выделял как орфографические, так и грамматические ошибки в текущем документе.
- Запустите документ с помощью Word.
- Выберите «Файл» > «Дополнительно » > «Параметры » в Word.
- Выберите « Проверка » на боковой панели слева.
- Прокрутите правую панель вниз. Затем выберите текущий документ в раскрывающемся меню « Исключения для ».
- Отмените выбор параметров « Скрыть орфографические ошибки только в этом документе» и « Скрыть грамматические ошибки только в этом документе ».
- Выберите OK внизу, чтобы сохранить изменения.
Откройте Word в безопасном режиме и проверьте, не вызывают ли надстройки Word проблему
Word позволяет устанавливать в приложение сторонние надстройки. Иногда одна или несколько из этих надстроек вызывают проблемы. Неработающая проверка орфографии может быть результатом установленной надстройки.
В этом случае вы можете запустить Word в безопасном режиме и посмотреть, не виноваты ли ваши надстройки. Затем вы можете отключить все надстройки и включить одну надстройку за раз, чтобы увидеть, какая из них вызывает проблему.
- Запустите Word в безопасном режиме, найдя приложение в меню « Пуск », удерживая нажатой клавишу Ctrl на клавиатуре и выбрав приложение в результатах поиска.
- Выберите « Да » в приглашении, чтобы открыть Word в безопасном режиме.
- Откройте документ в Word и посмотрите, выделены ли ваши проблемы с орфографией и/или грамматикой. Ваши надстройки, вероятно, являются виновником, если встроенная проверка орфографии работает.
- Просмотрите список надстроек, сначала закрыв и снова открыв Word в обычном режиме, а затем выбрав « Файл» > « Дополнительно » > « Параметры ».
- Выберите Надстройки на боковой панели слева.
- Выберите « Надстройки COM » в раскрывающемся меню «Управление» справа . Затем выберите Перейти.
- Оставьте включенной только одну надстройку, отключив все остальные, и посмотрите, возникнет ли проблема. Таким образом, вы узнаете, какая надстройка заставляет проверку орфографии вашего Word не работать.
Заставьте Word создать новый шаблон документа по умолчанию
Word использует шаблон документа по умолчанию, на основе которого будут основываться все ваши будущие документы. Если этот шаблон содержит проблемы, ваша проверка орфографии может не работать. В этом случае вы можете заставить Word создать новый шаблон, переименовав старый шаблон.
Это заставит Word подумать, что вы удалили шаблон, и приложение создаст новый с нуля.
- Откройте диалоговое окно « Выполнить », одновременно нажав клавиши Windows + R.
- Введите следующее в поле «Выполнить» и нажмите Enter. Замените имя пользователя на имя пользователя, которое вы используете на своем ПК, по следующему пути:
C:\Users\username\AppData\Roaming\Microsoft\Templates.
- Щелкните правой кнопкой мыши файл Normal.dotm и выберите « Переименовать».
- Введите
BK-Normal.dotmв качестве нового имени и нажмите Enter.
- Запустите Word, и приложение создаст новый шаблон документа по умолчанию.
Восстановление Microsoft Office на вашем компьютере
Если средство проверки орфографии Word по-прежнему не работает, возможно, у вас возникла проблема с установкой Microsoft Office. В этом случае используйте средство восстановления Office, чтобы исправить проблемы со всеми приложениями Office, включая Word.
Средство восстановления встроено в Office, поэтому вам не нужно загружать или устанавливать его на свой компьютер.
- Запустите панель управления на своем ПК, открыв меню « Пуск », выполнив поиск « Панель управления » и выбрав утилиту в результатах поиска.
- Выберите Удалить программу в окне Панели управления. (Не волнуйтесь, вы ничего не удаляете.)
- Выберите Microsoft Office в списке и выберите Изменить вверху.
- Выберите « Да » в окне контроля учетных записей пользователей.
- Включите параметр « Быстрое восстановление » и выберите « Восстановить » внизу. Если быстрое восстановление не исправляет ваши приложения Office, вы можете использовать вариант онлайн-восстановления.
- Следуйте инструкциям на экране, чтобы решить проблемы с приложениями Office.
Многие способы исправить неработающую проверку орфографии в Word
Неработающая функция проверки орфографии в Microsoft Word может доставить огромное неудобство, если вы сильно полагаетесь на эту функцию для исправления ошибок в своих документах. К счастью, у вас есть несколько способов, описанных выше, чтобы обойти проблему и исправить неисправную проверку орфографии. Мы надеемся, что приведенное выше руководство поможет вам.
Проверка орфографии в Word — это встроенная функция, помогающая обнаруживать орфографические и грамматические ошибки при наборе текста. Если инструмент обнаружит какие-либо ошибки или ошибки в вашем документе, он подчеркнет ошибки разными цветами, например, красным для орфографических ошибок, зеленым для грамматических ошибок и синим для контекстных орфографических ошибок.
Однако иногда функция проверки орфографии не работает в Word должным образом. Многие пользователи жаловались на то, что инструмент неправильно помечает орфографические ошибки и пропущенные слова или что программа полностью перестала работать.
Если вы столкнулись с какой-либо проблемой с инструментом проверки орфографии и грамматики Word, есть несколько способов исправить это, и мы рассмотрим каждый из них в этом посте.
Проверьте параметры языка и проверки орфографии
Если проверка орфографии и автокоррекция не работают для определенного документа, проблема может быть вызвана языковыми настройками. Поэтому следите за параметрами языковых настроек. Когда вы вводите документ, Microsoft Word автоматически определяет используемый вами язык и пытается его автоматически исправить. Эта функция может быть полезна во многих случаях, однако иногда она может быть причиной того, что проверка орфографии не работает должным образом. Вот как вы можете решить эту проблему:
Сначала откройте документ Word, в котором не работает проверка орфографии. Затем нажмите Ctrl+, Aчтобы выделить весь текст в документе.
Затем перейдите на вкладку «Обзор», нажмите кнопку «Язык» на ленте и выберите параметр «Установить язык проверки правописания».
Здесь, во-первых, убедитесь, что для текста выбран правильный язык. Например, если язык установлен как «испанский», но документ на «английском», Word будет выделять каждое английское слово как слово с ошибкой. Кроме того, если ваш язык установлен как английский (США) и вы используете британский английский (например, если вы используете слово «привкус» вместо «вкус»), это будет выделено как ошибка.
Итак, выберите правильный язык в разделе «Пометить выделенный текст как:».
Затем убедитесь, что флажок «Не проверять орфографию или грамматику» не установлен. Если нет, снимите этот флажок.
Вы также можете снять флажок «Определять язык автоматически», потому что автоматическое распознавание языка может иногда вызывать ошибки, если вы время от времени используете некоторые слова на другом языке (кроме установленного языка).
Когда вы закончите, нажмите «ОК».
После выполнения вышеуказанных шагов нажмите F7клавишу, чтобы запустить средство проверки орфографии и грамматики, и посмотрите, устранена ли проблема. Если нет, попробуйте следующий метод.
Проверка исключений проверки
В Word есть еще один параметр, который может помешать правильной работе проверки орфографии. Исключение проверки правописания — это параметр, который может освобождать определенные документы от всех проверок правописания и правописания. Убедитесь, что эта опция отключена для правильной работы проверки орфографии. Для этого выполните следующие действия:
Сначала откройте Microsoft Word или вы можете открыть любой документ Word на компьютере. После этого выберите весь контент, нажав Ctrl+ A, затем перейдите на вкладку «Обзор» и нажмите кнопку «Язык». Затем нажмите «Языковые настройки…».
Кроме того, вы можете перейти на вкладку «Файл» на ленте, затем выбрать «Параметры», чтобы открыть параметры Word.
В окне «Параметры Word» перейдите на вкладку «Правописание» на левой панели. На правой боковой панели прокрутите вниз до раздела «Исключения для» внизу. Затем убедитесь, что оба флажка «Скрыть орфографические ошибки только в этом документе» и «Скрыть грамматические ошибки только в этом документе» не отмечены флажками. Затем нажмите «ОК», чтобы сохранить настройки.
Включить проверку орфографии при вводе
Если проверка орфографии не работает в каком-либо документе, это может быть связано с тем, что параметр «Проверять орфографию при вводе» (который проверяет документ на наличие ошибок в режиме реального времени) не включен. Вот как вы можете включить его:
Перейдите на вкладку «Файл», выберите «Параметры» на правой боковой панели в нижней части меню.
Когда откроется диалоговое окно «Параметры Word», щелкните раздел «Правописание». На правой боковой панели перейдите к разделу «При исправлении орфографии и грамматики в Word». Затем обязательно выберите параметры «Проверять орфографию при вводе» и «Отмечать грамматические ошибки при вводе» в этом разделе.
Затем нажмите кнопку «Перепроверить документ», чтобы перепроверить документ.
Нажмите «Да» в окне подтверждения.
После этого нажмите «ОК», чтобы сохранить настройки и проверить документ.
Запустите Microsoft Word в безопасном режиме
Если какая-либо надстройка или другая программа мешает работе средства проверки орфографии и вызывает его сбой, вы можете запустить Microsoft Word в безопасном режиме (загружается без каких-либо надстроек) и выяснить, в чем причина проблемы. Вот как вы можете это сделать:
Нажмите и удерживайте Ctrl клавишу, а затем дважды щелкните любой документ Word на вашем компьютере, чтобы открыть его.
В приподнятом окне нажмите «Да».
Кроме того, вы можете запустить программу Word в безопасном режиме с помощью команды «Выполнить».
Для этого сначала откройте окно команды «Выполнить» с помощью сочетаний клавиш Ctrl+. RЗатем введите winword /safeкоманду «Выполнить» и нажмите Enterили щелкните «ОК».
Это откроет Word в безопасном режиме.
Теперь нажмите «Файл» и выберите «Создать» или нажмите Ctrl+ N , чтобы открыть новый черный документ. Затем введите текст и проверьте, работает ли проверка орфографии.
Если проверка орфографии работает в безопасном режиме, то проблема должна быть с одной из надстроек. Затем отключите ненужную надстройку, которая вызывает проблему.
В некоторых случаях сторонняя надстройка может работать со сбоями или вызывать конфликт со средством проверки орфографии и грамматики. Если проверка орфографии корректно работала в безопасном режиме с минимальным функционалом, то проблема могла быть в какой-либо из установленных надстроек. Поэтому вам нужно отключить сторонние надстройки одну за другой, чтобы найти, какая из них вызывает конфликт. Или вы можете отключить их все и переустановить их одну за другой, чтобы найти конфликтующую надстройку. Чтобы отключить надстройки, следуйте этим инструкциям:
Откройте вкладку «Файл» и выберите «Параметры» на левой панели.
В параметрах Word выберите «Надстройки» на левой панели.
Затем в нижней части экрана выберите параметр «Надстройки COM» в раскрывающемся меню «Управление» и нажмите кнопку «Перейти».
Во всплывающем окне «Надстройки COM» просто снимите флажок с надстройки, которая, по вашему мнению, вызывает проблему, чтобы отключить ее. Если вы хотите удалить надстройку, выберите надстройку и нажмите «Удалить». Затем нажмите «ОК», чтобы закрыть диалоговое окно.
Иногда не все надстройки отображаются в диалоговом окне надстроек COM. Если установленная надстройка недоступна в поле Надстройки COM, сделайте следующее:
Перейдите на вкладку «Вставка» и нажмите кнопку «Мои надстройки» в группе надстроек.
В разделе «Надстройки Office» нажмите кнопку с тремя точками («Параметры») рядом с надстройкой, которую вы хотите удалить.
Затем нажмите «Удалить» в меню.
Теперь проверьте, работает ли проверка орфографии или нет.
Переименовать папку реестра Windows
Некоторые пользователи утверждают, что для решения проблемы необходимо переименовать папку инструментов проверки правописания в редакторе реестра. Следуйте этим инструкциям, чтобы переименовать папку проверки:
Сначала полностью закройте программу Word, затем запустите окно команды «Выполнить», нажав Win+ R. Введите regedit, чтобы открыть редактор реестра. И, если вы видите диалоговое окно «Контроль учетных записей», нажмите «Да».
В окнах реестра Windows перейдите по следующему пути, используя левую панель, или скопируйте и вставьте указанный ниже путь в адресную строку:
HKEY_CURRENT_USER\Software\Microsoft\Shared Tools\Proofing ToolsВ разделе «Инструменты проверки правописания» щелкните правой кнопкой мыши папку «1.0» и выберите параметр «Переименовать» в контекстном меню.
Переименуйте папку с «1.0» на «1PRV.0».
После этого закройте редактор реестра и перезагрузите компьютер, чтобы изменения вступили в силу. Теперь перезапустите Microsoft Word и еще раз проверьте, работает ли проверка орфографии.
Переименуйте свой шаблон Word
Также возможно, что проверка орфографии не работает из-за поврежденного глобального шаблона. Глобальный шаблон — это «normal.dot» или «normal.dotm» для Word 2007 и более поздних серий соответственно, которые обычно находятся в папке шаблонов Microsoft. Чтобы решить эту проблему, вам нужно переименовать файл глобального шаблона, который вернет MS Word к настройкам по умолчанию. Для этого выполните следующие действия:
Откройте команду «Выполнить» (Win+ R), введите следующее и нажмите Enter:
%appdata%\Microsoft\TemplatesОткроется папка шаблонов Microsoft Word, в которой вы можете найти файл normal.dot или normal.dotm в зависимости от версии Word.
Теперь щелкните файл правой кнопкой мыши и выберите значок «Переименовать» или нажмите F2.
Затем переименуйте файл из Normal.dotm в «Normal_old.dotm».
Это сбросит настройки Word на значения по умолчанию и, надеюсь, решит вашу проблему.
Добавить язык проверки
Хотя вы можете писать или редактировать документ на английском языке, предпочитаемым языком авторства и проверки может быть выбран иностранный язык (например, немецкий). Если вы случайно установили другой язык проверки правописания или удалили английский из списка, проверка орфографии может не работать.
Чтобы исправить это, откройте меню «Файл» и перейдите в «Параметры» в представлении «За кулисами». Затем перейдите в раздел «Язык» слева и убедитесь, что правильный язык установлен и установлен в качестве предпочтительного в разделе «Языки разработки Office и проверка правописания».
Чтобы установить язык проверки, выберите язык и нажмите кнопку «Установить как предпочтительный». В приведенном ниже примере в качестве предпочтительного языка выбран немецкий.
Если ваш язык недоступен в разделе «Языки разработки Office и проверка правописания», нажмите кнопку «Добавить язык», чтобы добавить язык проверки.
Во всплывающем окне выберите язык, который вы хотите добавить, из списка и нажмите кнопку «Добавить».
После этого выберите язык из списка и нажмите «Установить как предпочтительный».
Затем нажмите «Да» во всплывающем окне «Предпочтительный авторский язык Microsoft Office».
После выбора предпочтительного языка нажмите «ОК», чтобы закрыть параметры Word.
Теперь проверьте, работает ли инструмент проверки орфографии и грамматики.
Добавить в пользовательский словарь
Бывают случаи, когда Word не может распознать определенные слова, такие как ругательства, имена и т. д. И программа будет изо всех сил пытаться обнаружить орфографические и грамматические ошибки. В таких случаях вы можете добавить свои слова во встроенный словарь Word, и они не будут отображаться как ошибки в этом документе и во всех будущих документах.
Чтобы добавить слово в словарь, щелкните правой кнопкой мыши слово, которое хотите добавить, и выберите в контекстном меню пункт «Добавить в словарь».
Проверьте настройки стиля документа
Word использует разные языковые настройки для каждого абзаца документа. Если вы используете стиль, который отформатирован неправильно, то каждый новый абзац будет отформатирован на другом языке, даже если вы установите английский язык для всего документа. Следовательно, Word может выделить слова в новом абзаце как орфографические ошибки. Чтобы это исправить, вы должны установить правильный язык в Style.
На вкладке «Главная» перейдите в раздел «Стили», затем щелкните правой кнопкой мыши выбранный стиль и выберите «Изменить» в контекстном меню.
В диалоговом окне «Изменить стиль» нажмите кнопку «Формат» в левом нижнем углу и выберите «Язык» в меню.
Затем выберите правильный язык для выбранного стиля и убедитесь, что опция «Не проверять орфографию или грамматику» не отмечена. Затем нажмите «ОК».
Восстановить приложение MS Office
Приложение MS Word могло быть повреждено или, возможно, недавнее обновление повредило установку вашего программного обеспечения. В любом случае, поврежденное или испорченное приложение MS Word также может быть еще одной причиной того, что инструмент проверки орфографии и грамматики не работает. Поэтому восстановление приложения MS Office на вашем компьютере может решить вашу проблему.
Сначала щелкните правой кнопкой мыши меню «Пуск» Windows и выберите в меню пункт «Установленные приложения». или Перейдите в «Настройки Windows» (Win+ I) и перейдите в «Приложения», а затем «Приложения и функции».
В списке установленных приложений найдите установленную версию Microsoft Office. Затем нажмите кнопку с тремя точками и выберите «Изменить».
И нажмите «Да» для контроля учетных записей пользователей, если будет предложено. В окне восстановления Microsoft у вас будет два варианта. Сначала выберите опцию «Быстрое восстановление» и нажмите кнопку «Восстановить».
В следующем диалоговом окне снова нажмите кнопку «Восстановить».
Если указанный выше вариант не устраняет проблему, выберите вариант «Онлайн-восстановление» и нажмите кнопку «Восстановить».
Затем снова нажмите «Восстановить».
После завершения ремонта перезагрузите устройство и посмотрите, устранена ли проблема.
Отключите параметр « Не проверять орфографию или грамматику».
Иногда, когда вы пытаетесь проверить орфографию, появляется сообщение об ошибке «Текст, помеченный как «Не проверять орфографию или грамматику», был пропущен». Word обычно показывает это сообщение, когда вы используете параметр «Не проверять орфографию» в языковых настройках, чтобы игнорировать определенные слова из средства проверки орфографии. Однако, если этот параметр настроен неправильно, Word пропустит проверку орфографии для всех слов в документе. Вот как вы можете отключить эту опцию:
Откройте документ Word и выделите абзац или конкретное слово, которое не отображается в средстве проверки орфографии. Далее нажмите клавиши быстрого доступа Shift+.F1
Это покажет вам панель «Показать форматирование» в правой части окна Word.
На панели «Показать форматирование» щелкните параметр «Язык» в разделе «Форматирование выбранного текстового поля».
Когда появится диалоговое окно «Язык», обязательно снимите флажок «Не проверять орфографию или грамматику». После этого нажмите «ОК» и перезапустите программу Word.
Используйте плагин Grammarly
Если инструмент проверки орфографии и грамматики Word не работает, в качестве альтернативы можно использовать подключаемый модуль Grammarly. Grammarly — это облачный помощник по набору текста, который помогает обнаруживать и исправлять орфографические ошибки, несовершенную грамматику и пунктуационные ошибки. Кроме того, Grammarly легко интегрируется с Microsoft Word и Outlook.
Чтобы загрузить Grammarly для Word и Outlook, перейдите на этот веб- сайт и нажмите кнопку «Получить надстройку. Это бесплатно». После загрузки надстройки установите ее.
Затем перезапустите приложение Word, и вы увидите новую вкладку под названием «Грамматика» на ленте.
Теперь вы можете открыть любой документ, перейти на вкладку «Grammarly» и нажать «Открыть Grammarly».
Откроется панель Grammarly справа, где будет отсканирован документ и показаны предложения по исправлению орфографических и грамматических ошибок.
Вы также можете использовать веб-приложение Microsoft Word для быстрой проверки орфографии в документе. Если у вас есть подписка на Microsoft 365, вы можете открыть тот же документ в веб-приложении и быстро проверить наличие орфографических и грамматических ошибок в Интернете.
Вот и все.
Microsoft Word – это одно из самых популярных приложений для создания документов. В Word предусмотрен механизм проверки орфографии и грамматики, который помогает избежать неправильных слов и ошибок в тексте. Однако, иногда пользователи сталкиваются с тем, что проверка орфографии и грамматики в Word не работает и не подчеркивает ошибки. Почему это происходит и как решить проблему?
Одной из причин, почему в Word не подчеркиваются ошибки, является отключение функции проверки орфографии и грамматики в Word. Пользователь может ненароком отключить эту функцию в настройках приложения, что приведет к тому, что Word не будет выделять ошибки в тексте. Однако, это не единственная причина, почему возникает данная проблема.
Другой причиной, почему в Word не подчеркиваются ошибки, может быть неправильная установка или повреждение словарей проверки орфографии и грамматики. Когда словари повреждены или отсутствуют, Word не может правильно выполнять проверку грамматики и орфографии текста. Это также может привести к тому, что функция проверки орфографии и грамматики в Word не работает.
Чтобы решить проблему с проверкой орфографии и грамматики в Word, необходимо выяснить причину и принять соответствующие меры. Существуют различные способы решения данной проблемы, включая проверку настроек приложения, установку и восстановление словарей для проверки орфографии и грамматики, а также обновление приложения.
Содержание
- Почему Word не подчеркивает ошибки:
- Неправильные настройки языка
- Несоответствие версий Word и словарей
- Проблемы с установкой Office и драйверами
В программах Microsoft Office, включая Word, присутствует функция автокоррекции для исправления опечаток и грамматических ошибок. Однако, эту функцию можно выключить, что может привести к отсутствию подчеркиваний ошибок.
Если включена функция автокоррекции, а подчеркивание ошибок все равно отсутствует, возможно был выбран неправильный язык проверки. Для нестандартного языка необходимо загрузить соответствующий словарь.
Также, если текст был скопирован из другого источника, например, из веб-страницы, возможно форматирование было потеряно и Word перестал отслеживать ошибки. В этом случае можно выбрать во вкладке «Проверка» опцию «Сохранить форматирование при вставке», чтобы избежать потери форматирования и сохранить проверку ошибок.
- Проверьте настройки автокоррекции и язык проверки
- Загрузите словарь для нестандартного языка
- Выберите опцию «Сохранить форматирование при вставке»
Неправильные настройки языка
Один из основных факторов, по которым в Word не подчеркиваются ошибки — это неправильные настройки языка в документе. Если язык документа отличается от языка по умолчанию в Word, то ошибки могут не отображаться.
Чтобы исправить эту проблему, необходимо проверить язык документа и установить его в соответствии с языком по умолчанию в Word. Для этого нужно открыть вкладку «Файл», затем «Параметры», выбрать «Язык» и проверить, что установлен нужный язык и что он применяется к документу.
Если язык документа и язык по умолчанию совпадают, то возможно проблема в том, что в части текста документа установлен другой язык. Чтобы проверить это, нужно выделить весь текст документа, затем на вкладке «Редактирование» выбрать язык и установить его для всего текста документа.
Если после всех этих манипуляций ошибки все еще не подчеркиваются, то, возможно, в Word не установлен нужный словарь для проверки орфографии на выбранном языке. В этом случае нужно установить и настроить нужный языковой пакет.
Итак, если в Word не подчеркивается ошибка, то причина может быть в неправильной настройке языка документа. Нужно проверить язык документа, установить его в соответствии с языком по умолчанию в Word, проверить язык части текста документа и установить нужный языковой пакет для проверки орфографии.
Несоответствие версий Word и словарей
Одной из причин неправильно работающей автоматической проверки орфографии в Word может быть несоответствие версий программы и словарей. Например, если вы используете Word 2010, а словарь у вас для Word 2016, то возможна ситуация, когда некоторые слова не подчеркиваются как ошибки, хотя на самом деле они имеют неправильное написание.
Чтобы решить эту проблему, необходимо установить соответствующий словарь для вашей версии Word. Для этого можно обратиться к поставщику словаря или же попробовать найти и загрузить подходящий словарь в Интернете.
Еще одним вариантом решения проблемы несоответствия версий Word и словарей может стать обновление программы до последней версии. В новых версиях Word обычно учитываются изменения в правописании и добавляются новые слова в словарь, поэтому такой подход может быть достаточно эффективным.
Наконец, следует отметить, что иногда проверка орфографии в Word может работать с ошибками даже при использовании соответствующей версии словаря. В таких случаях можно попробовать использовать альтернативные способы проверки, например, онлайн-словари или дополнительные программы для проверки правописания, такие как Grammarly.
- Не забывайте, что проверка орфографии в Word — это всего лишь инструмент, а не основное средство проверки правописания. Если вы не уверены в правильности написания слов, лучше всего использовать несколько источников информации, для того, чтобы убедиться, что всё написано без ошибок.
Проблемы с установкой Office и драйверами
Если в Word не подчеркиваются ошибки, то причиной может быть провальная установка Office. Некоторые Windows-пользователи сталкиваются с этой проблемой, потому что не установили программное обеспечение полностью.
Другая причина заключается в несовместимости драйверов. Если вы недавно обновили драйвера для графической карты, Wi-Fi-адаптера или звуковой карты, то возможно, что они конфликтуют с Office и не допускают работу с проверкой орфографии и грамматики.
Решением проблемы может стать переустановка Office. Сначала необходимо удалить программу с компьютера. Затем нужно скачать и установить новую копию Office. Если у вас есть проблемы с драйверами, необходимо обновлять их через официальные сайты производителей или с помощью специальных программ для обновления драйверов.
Не забывайте, что качественная работа Office и зависимые от нее функции зависят от многих факторов. При возникновении проблем следует не терять спокойствия и решать их последовательно и целенаправленно.