Windows 10 Windows 8.1 Windows 7 Windows Media Player Еще…Меньше
Поддержка Windows 7 закончилась 14 января 2020 года.
Чтобы продолжить получать обновления системы безопасности от Майкрософт, мы рекомендуем перейти на Windows 11.
Подробнее
При использовании проигрывателя Windows Media может появиться сообщение об ошибке, но без подробного описания ошибки. Вот несколько распространенных ошибок.
-
Если ошибка связана с проблемой воспроизведения, возможно, на компьютере отсутствует нужный кодек для воспроизведения файла. Дополнительные сведения см. в разделе Кодеки: вопросы и ответы.
-
Если вам не удается записать компакт-диск или DVD, возможно, диск уже содержит данные. В этом случае убедитесь, что диск поддерживает перезапись и что вы удаляете существующее содержимое перед записью нового.
-
Если проигрыватель Windows Media перестал работать правильно после последнего обновления из Центра обновления Windows, вы можете убедиться, что проблема вызвана обновлением с помощью средства восстановления системы. Для этого:
-
Нажмите кнопку Пуск и введите восстановление системы.
-
Выберите Создание точки восстановления, а затем в области Свойства системы выберите Восстановление системы.
-
Следуйте указаниям, чтобы выбрать точку восстановления перед набором обновлений, которые, как кажется, привели к возникновению проблемы. Затем выполните восстановление системы. (Это может занять некоторое время.)
-
После восстановления более ранней конфигурации системы проверьте, работает ли проигрыватель Windows Media правильно.
-
Для получения общей справки по проигрывателю Windows Media см. страницу поддержки проигрывателя Windows Media. Вы также можете оставлять вопросы об ошибках проигрывателя Windows Media на форуме Windows. Эксперты всегда готовы прийти на помощь.
Примечание: Для использования расширенных возможностей видео, таких как 4K, можно попробовать приложение «Кино и ТВ (Майкрософт)». Чтобы скачать его бесплатно из Microsoft Store, перейдите в раздел Кино и ТВ и выберите Скачать.
Нужна дополнительная помощь?
Нужны дополнительные параметры?
Изучите преимущества подписки, просмотрите учебные курсы, узнайте, как защитить свое устройство и т. д.
В сообществах можно задавать вопросы и отвечать на них, отправлять отзывы и консультироваться с экспертами разных профилей.
Найдите решения распространенных проблем или получите помощь от агента поддержки.
Содержание
- 1 Windows Media выдает ошибку: пути решения проблемы
- 2 Как исправить ошибку проигрывателя windows media?
Ошибка, возникающая при попытке воспроизвести видеофайл (или аудиофайл) с помощью встроенной утилиты Windows Media Player, может быть вызвана несколькими причинами:
- Повреждение структуры самого файла;
- Отсутствие кодека, необходимого плееру для воспроизведения записи.
Указанные пункты являются наиболее часто встречающимися при возникновении ошибки в утилите Windows Media Player, однако, в частных случаях, возможны и другие причины.

Windows Media выдает ошибку: пути решения проблемы
Поскольку причин появления неполадки несколько, универсального пути ее исправления нет, а значит – сначала нужно выяснить, что конкретно вызвало сбой программы.
Если проблема в воспроизводимом файле – достаточно открыть в плеере другую запись такого же формата (или использующую те же кодеки) и убедиться, что звук и изображение передаются корректно, и плеер тут ни при чем.
Следующая причина – кодеки. Они нужны для обеспечения работы плеера с определенными видами аудио и видеофайлов. Без нужного кодека (или при его повреждении) запись не откроется.
Если причина в кодеках, идентифицировать ее можно, запустив проверенный, неповрежденный файл того же формата. Повторное появление ошибки подтвердит предположение о сбое кодека.
Как исправить ошибку проигрывателя windows media?
Процесс исправления проблемы состоит из нескольких шагов:
1) Нужно установить, какие кодеки использует файл, который вы пытаетесь открыть. Сделать это можно с помощью бесплатной утилиты MediaInfo, которая доступна для скачивания с официального сайта. Чтобы ей воспользоваться, перетащите файл в открывшееся окно.

Программа выведет используемые в видео кодеки. В текущем случае это: Sorenson Spark для изображения и Nellymoser для звука.
2) Далее следует узнать, какие кодеки уже установлены в Windows Media Player. Для этого нужно запустить плеер, нажать клавишу Alt и в появившемся окне выбрать «Справка» – «О программе».

В открывшемся справочном окне нужно кликнуть на «Сведения о технической поддержке».

После нажатия в браузере будет открыта вкладка (наличие интернета не требуется), которую нужно пролистать до необходимых данных и проверить, каких именно кодеков не хватает.

Недостающие кодеки (аудио, видео или все вместе) можно установить с помощью самого Windows Media Player, обновив его. Для этого нужно, нажав клавишу Alt, перейти через «Сервис» в «Параметры» и выбрать там автоматическое обновление.

После установки обновления перезапустите плеер. Если все было сделано верно, обновленные кодеки установятся, и вы сможете открыть файл.
Если вышеперечисленные меры не помогли, то, скорее всего, причинами возникновения ошибки при воспроизведении файла Windows Media являются: звуковая карта, вирусы или программные сбои самого плеера.
- Распечатать
Оцените статью:
- 5
- 4
- 3
- 2
- 1
(14 голосов, среднее: 2.1 из 5)
Поделитесь с друзьями!
Windows Media Player (WMP) — это популярный инструмент, который предустановлен на многих устройствах Windows. Однако при попытке воспроизвести видеофайл MP4 вы можете столкнуться с ошибкой «Windows Media Player не может воспроизвести файл«. Это может вас неприятно удивить, если вы не знаете, что является причиной этой проблемы и как ее решить.
К счастью, существует множество надежных решений, которые позволяют устранить проблему воспроизведения файлов и вернуться к просмотру любимых видео. В этой статье мы рассмотрим причины, по которым проигрыватель Windows Media не может воспроизводить файлы MP4, и предложим 9 эффективных способов, от конвертирования формата видеофайла до восстановления поврежденных файлов MP4 с помощью надежной программы для восстановления видео. В результате у вас будет все необходимое для устранения этой ошибки и плавного воспроизведения медиафайлов.
- Почему проигрыватель Windows Media не может воспроизвести файл?
- Как устранить ошибку «Проигрыватель Windows Media не может воспроизвести файл»?
- Способ 1. Преобразуйте видеофайл в поддерживаемый формат
- Способ 2. Настройте Windows Media Player на автоматическую загрузку кодеков
- Способ 3. Установите кодеки для проигрывателя Windows Media вручную
- Способ 4. Установите подходящее аудиоустройство
- Способ 5. Обновите драйверы аудио и видео
- Способ 6. Восстановление поврежденного видео MP4 с помощью 4DDiG File RepairHOT
- Способ 7. Восстановите поврежденное видео MP4 с помощью VLC Media Player
- Способ 8. Обновите или переустановите Windows Media Player
- Способ 9. Используйте другой медиаплеер
Способ 1. Преобразуйте видеофайл в поддерживаемый формат
Когда вы пытаетесь воспроизвести видео MP4 в Windows Media Player, но в итоге получаете сообщение об ошибке: «Windows Media Player не может воспроизвести файл. Возможно, проигрыватель не поддерживает тип файла или не поддерживает кодек, который был использован для сжатия файла», вашей первой мыслью может быть: «Почему мой Windows Media Player не воспроизводит файлы MP4?».
Что ж, существует множество возможных причин, объясняющих возникновение проблемы с воспроизведением видео в WMP. Ознакомьтесь с ними:
- Файл MP4, который вы пытаетесь воспроизвести, поврежден или испорчен.
- Формат файла не совместим с проигрывателем Windows Media.
- Не установлены кодеки, необходимые компьютеру для декодирования и воспроизведения определенных типов медиафайлов.
- Проигрыватель Windows Media устарел.
- Устарели аудио- или видеодрайверы.
- Компьютерная система заражена вирусом или вредоносным ПО.
Независимо от причин возникновения ошибки «Windows Media Player не может воспроизвести файл», существует 9 способов ее устранения.
Способ 1. Преобразуйте видеофайл в поддерживаемый формат
Если вам не удается воспроизвести видеофайл и на экране появляется сообщение об ошибке «Windows Media Player не может воспроизвести файл», в первую очередь необходимо проверить формат файла. Проигрыватель Windows Media поддерживает множество типов мультимедийных файлов:
- Форматы Windows Media (.asf, .wma, .wmv, .wm)
- Файлы QuickTime Movie (.mov)
- Видеофайлы MP4 (.mp4, .m4v, .mp4v, .3g2, .3gp2, .3gp, .3gpp)
Если формат видеофайла, который вы пытаетесь воспроизвести, не поддерживается проигрывателем Windows Media, попробуйте использовать медиаплеер VLC для преобразования формата видеофайла в совместимый, например, в формат WMV. Это поможет устранить проблемы с воспроизведением в проигрывателе Windows Media.
Выполните следующие шаги, чтобы преобразовать видео в WMV с помощью VLC:
- Запустите медиаплеер VLC и выберите вкладку «Медиа» в строке меню сверху.
-
Выберите «Конвертировать/Сохранить» в выпадающем меню.
-
Выберите вкладку «Файл». Нажмите кнопку «Добавить», чтобы загрузить файл, который вы хотите преобразовать, а затем кнопку «Преобразовать / Сохранить…», расположенную внизу.
-
Теперь пришло время настроить параметры вывода. Просто выберите Видео — WMV + WMA (ASF) под профилем и укажите пункт назначения для сохранения преобразованного файла, нажав «Обзор». Затем нажмите «Старт», чтобы запустить процесс преобразования.
Получение желаемого файла WMV займет всего несколько секунд. После преобразования попробуйте открыть файл с помощью проигрывателя Windows Media Player, чтобы проверить, воспроизводится ли он.
Способ 2. Настройте Windows Media Player на автоматическую загрузку кодеков
Иногда вы можете столкнуться с ошибкой «Windows Media Player не может воспроизвести файл», даже если формат видеофайла поддерживается WMP. Это может произойти, если необходимый видеокодек отсутствует или вообще не был установлен на вашем компьютере. Чтобы решить эту проблему, вы можете настроить проигрыватель на автоматическую загрузку необходимых кодеков. Ниже описано, как это сделать:
- Откройте проигрыватель Windows Media и перейдите на вкладку Инструменты> Параметры> Проигрыватели. (Примечание: Если вы не можете найти опцию Инструменты, щелкните правой кнопкой мыши на пустой области сверху и выберите Показать строку меню, чтобы сделать ее видимой).
- На вкладке Проигрыватель установите флажок напротив опции «Загружать кодеки автоматически».
- Затем выберите частоту автоматического обновления «Раз в день».
-
После настройки выберите «Применить» и нажмите «ОК», чтобы сохранить изменения.
Теперь откройте видео, которое вы пытались воспроизвести ранее. Когда появится сообщение об установке кодека, нажмите Установить. На этот раз видео должно быть воспроизведено в Windows Media Player.
Способ 3. Установите кодеки для проигрывателя Windows Media вручную
В качестве альтернативы вы можете установить дополнительный пакет кодеков вручную, если опция автоматической загрузки кодеков недоступна в Windows Media Player. Поскольку мощный пакет кодеков может объединить все распространенные и даже некоторые редкие кодеки в один, его установка может эффективно справиться с ошибкой «Windows Media Player не может воспроизвести MP4», которая вызвана отсутствием кодеков. Кроме того, он может добавить поддержку типов файлов, несовместимых с Windows Media Player.
Существует множество пакетов кодеков, которые можно загрузить для вашего ПК с операционной системой Windows, например K-Lite Codec Pack, Media Player Codec Pack, ffdshow и т. д. Ниже мы опишем, как загрузить и установить K-Lite Codec Pack и устранить проблемы с воспроизведением видео.
- Загрузите K-Lite Codec Pack, перейдя на его официальную страницу загрузки. Нажмите «Загрузить основные» и выберите сервер загрузки.
- После завершения загрузки запустите программу установки.
-
Во время установки K-Lite Codec Pack на экране «Предпочтения установки» задайте Windows Media Player в качестве предпочтительного аудио- и видеоплеера в разделах по умолчанию.
Перезагрузите компьютер и попробуйте воспроизвести проблемный видеофайл в WMP еще раз.
Способ 4. Установите подходящее аудиоустройство
Вы можете столкнуться с ошибкой «Windows Media Player не может воспроизвести файл из-за проблемы с аудиоустройством. Это может быть не то звуковое устройство, которое установлено на вашем компьютере», если выходное аудиоустройство в WMP настроено неправильно. Ниже описано, как можно установить правильное звуковое устройство, чтобы решить эту проблему.
- Запустите Windows Media Player, и перейдите в меню Инструменты> Параметры> вкладка Устройство.
-
Выберите Динамики, затем Свойства.
- Выберите то же устройство воспроизведения, которое отображается на иконке «Динамик» на панели задач.
-
Выберите «Применить», а затем нажмите кнопку «ОК». После этого закройте Windows Media Player и перезагрузите компьютер, чтобы изменения вступили в силу.
Теперь откройте видеофайл, в котором обнаружена ошибка, с помощью проигрывателя Windows Media Player и проверьте, появится ли сообщение об ошибке снова или нет.
Способ 5. Обновите драйверы аудио и видео
Устаревшие аудио- и видеодрайверы также могут вызывать ошибки воспроизведения видео в проигрывателе Windows Media. Ниже описано, как обновить их, если проигрыватель Windows Media не воспроизводит видео.
Обновление аудиодрайверов
- Введите «Диспетчер устройств» в строке поиска на панели задач и выберите Диспетчер устройств.
- Найдите пункт «Звуковые, видео и игровые контроллеры». Дважды щелкните на нем.
-
Щелкните правой кнопкой мыши по аудиоустройству, которое вы хотите обновить, и выберите «Обновить драйвер».
-
В появившемся окне выберите «Автоматический поиск драйверов». Это позволит автоматически загрузить и обновить аудиодрайверы.
Обновление видеодрайверов
- Щелкните правой кнопкой мыши по пункту «Адаптеры дисплея», чтобы развернуть его.
-
Щелкните правой кнопкой мыши на том видеоустройстве, которое вы хотите обновить, и выберите «Обновить драйвер».
- Выберите опцию «Автоматически искать обновленное программное обеспечение драйвера», и последняя версия драйвера будет установлена автоматически.
Способ 6. Восстановление поврежденного видео MP4 с помощью 4DDiG File RepairHOT
Если Windows Media Player не может воспроизвести файл MP4 из-за того, что файл поврежден или испорчен, самым простым и быстрым способом заставить видео MP4 воспроизводиться снова является восстановление поврежденного видео с помощью программы 4DDiG Video Repair. Используя эту программу, вы можете легко устранить различные проблемы воспроизведения видео. Прежде чем мы продемонстрируем вам, как она работает, давайте ознакомимся с ее возможностями:
- Восстанавливает поврежденные, испорченные, нечеткие, зернистые и прерывистые видеозаписи.
- Поддерживает широкий спектр видеоформатов, таких как MP4, MOV, MKV, M4V, 3G2, 3GP, и т.д.
- Совместима со всеми носителями информации на базе Window, такими как жесткие диски, USB, SD-карты и цифровые камеры.
- Поддерживает групповое восстановление видеофайлов различных форматов одновременно.
- Обеспечивает быстрое восстановление и отличается высоким процентом успешного восстановления видео/фото.
Ниже описаны шаги по восстановлению поврежденного видео, которое не воспроизводится в Windows Media Player:
- Выберите функцию восстановления видео
Скачайте и запустите программу 4DDiG File Repair. Выберите «Восстановление видео» в меню слева.
- Добавьте поврежденные видеозаписи
Нажмите кнопку «Добавить», чтобы загрузить поврежденные видеозаписи, которые не воспроизводятся в проигрывателе Windows Media. Затем нажмите «Запустить восстановление», чтобы приступить.
- Экспортируйте восстановленные видеозаписи
После того как файлы WMP будут восстановлены, нажмите кнопку «Экспортировать все», чтобы сохранить их на безопасном носителе.
Откройте восстановленное видео в Windows Media Player — всё должно работать нормально.
Способ 7. Восстановите поврежденное видео MP4 с помощью VLC Media Player
Кроме использования 4DDiG File Repair, вы также можете обратиться к медиаплееру VLC для восстановления поврежденных MP4 видео, которые WMP не может воспроизвести. Ниже описано, как это сделать:
- Откройте поврежденное видео MP4 с помощью медиаплеера VLC.
-
Выберите меню Инструменты и пункт Настройки.
- Выберите вкладку «Ввод/Кодеки».
- Найдите опцию «Поврежденный или неполноценный AVI-файл». Это можно найти в разделе «Файлы».
-
Выберите «Всегда исправлять» из выпадающего меню и нажмите Сохранить.
Способ 8. Обновите или переустановите Windows Media Player
Ещё одним способом решения проблемы «Windows Media Player не может воспроизвести MP4» является попытка начать всё заново. Для этого просто удалите, а затем снова установите WMP.
- Введите «Функции Windows» в строке поиска на панели задач и нажмите «Включить или выключить функции Windows».
- Раскройте опцию «Управление дополнительными функциями», дважды щелкнув по ней.
- Снимите флажок рядом с проигрывателем Windows Media.
-
Когда на экране отобразится предупреждение с запросом на подтверждение, нажмите «ДА».
- Перезагрузите компьютер, а затем повторите шаг 1 и шаг 2.
- Отметьте опцию проигрывателя Windows Media и нажмите OK, чтобы снова начать установку WMP.
После переустановки Windows Media Player откройте видеофайл, который вы хотите воспроизвести, в WMP, чтобы проверить, воспроизводится ли он.
Способ 9. Используйте другой медиаплеер
Нередко формат аудио- или видеофайла, который вы пытаетесь воспроизвести с помощью WMP, может не поддерживаться. Это еще одна причина, по которой вы можете столкнуться с ошибкой «Windows Media Player не может воспроизвести файл». Попробуйте использовать альтернативный проигрыватель для этого конкретного файла, например, медиаплеер VLC.
Заключительные слова
Возникновение ошибки «Windows Media Player не может воспроизвести файл» может сильно досаждать пользователям Windows, но, к счастью, существует несколько решений для ее устранения. Однако, 4DDiG Video Repair является лучшим решением для быстрого и лёгкого устранения проблемы.
Благодаря возможности комплексного восстановления и усовершенствованному алгоритму, данный инструмент позволяет восстановить исходный формат медиафайлов, обеспечивая беспрепятственное воспроизведение видео на различных устройствах. Поэтому, если у вас возникли проблемы с медиафайлами, воспользуйтесь программой 4DDiG.
by Matthew Adams
Matthew is a freelancer who has produced a variety of articles on various topics related to technology. His main focus is the Windows OS and all the things… read more
Updated on
8 methods to fix Windows Media Player errors
- Fixing MP3 Playback
- Fixing AVI, WAV and MOV Playback
- Fixing RA, RAM and RM Playback
- Use the Windows Media Player Settings Troubleshooter
- Restore Windows to a Restore Point
- Turn Off Windows Media Player Network Sharing
- Reinstall Windows Media Player
- Play the Videos or Music in VLC Media Player Instead
Windows Media Player was once the default media player in all Windows platforms. However, the Groove Music and Movies & TV apps have replaced WMP as the default media software in Windows 10.
Nevertheless, Windows Media Player is still included with Win 10; and some users still utilize that software for video and music playback.
However, Windows Media Player doesn’t always play media files. A “Windows Media Player encountered a problem while playing the file” error message pops up for some users when they try to play music or video in WMP.
Consequently, the software doesn’t play the music or video for its users. If the same WMP error message pops up for you, check out some of the potential resolutions for it below.
1. Fixing MP3 Playback
Some WMP users have stated that a “Windows Media Player encountered a problem” error message appears when they try to play MP3 files. Thus, the error message can pop up even when you try to play the most universal music file formats.
If the issue arises when you try to play an MP3, the file might be corrupted. As such, you might need to repair the file. You can fix MP3 files with the MP3 Repair Tool as follows.
- Press the Download Now button on this webpage to save the MP3 Repair Tool ZIP to a folder.
- Open the folder you saved the MP3 Repair Tool ZIP to, and click the Extract all button.
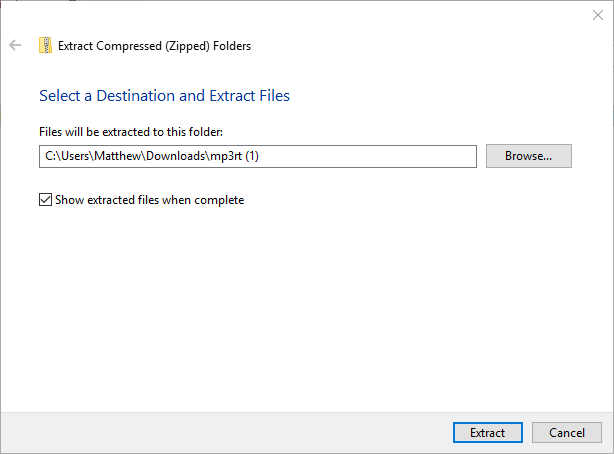
- Click the Browse button to choose a folder to extract MP3 Repair Tool to.
- Press the Extract button.
- Open MP3 Repair Tool from the folder you extracted it to.

- Select the folder that includes the MP3 you need to fix from the drop-down menu.
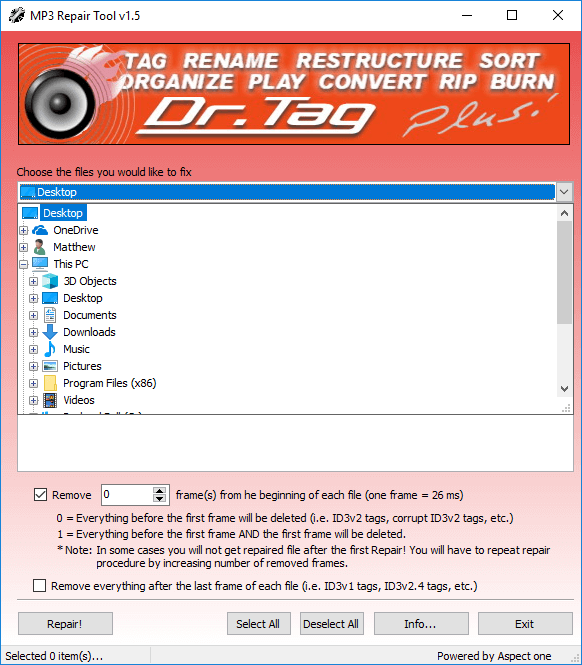
- Then you can select the MP3 to repair.
- Select the Remove option.
- Enter the value 1 in the text box.
- Press the Repair button to fix the MP3.
- Alternatively, try downloading the MP3 again if you got it from a website. Open an MP3 website, and download the same music again.
2. Fixing AVI, WAV and MOV Playback
If the “Windows Media Player encountered a problem” error message pops up when you try to play an AVI, WAV or MOV video, your WMP software might be missing some codecs needed to play those file formats.
Installing a few codec packs might resolve the issue for those video formats. The XviD and Media Player Codec Pack are two WMP codec packs that support most media file and compression types.
Click XviD code v1.3.2 for Windows on this page to download Xvid, and press the Download button on this webpage to save the Media Player Code Pack installer to a folder. Then you can open the setup wizards for each codec pack to install them. Thereafter, restart Windows, open Windows Media Player and play the videos. This post provides further details for installing the XviD codec.
3. Fixing RA, RAM and RM Playback
The “Windows Media Player encountered a problem” error can also be due to incompatible media files. RA, RAM and RM are three RealAudio file formats that Windows Media Player used to play, but it no longer supports those file formats. So if you’re trying to play RA, RAM and RM files in WMP, or another unsupported file format, you’ll need to convert them to a compatible format. This page includes a list of WMP’s supported file types.
The best video and audio formats to convert files to for WMP playback are probably WMV (Windows Media Video) and WMA (Windows Media Audio). You can convert videos to WMV files with the Online WMV video converter web tool at this page.
To convert files to WMA, check out this web tool. Then you can click the Choose Files and Start conversion buttons on those web tools to convert selected files to WMV or WMA.
4. Open the Windows Media Player Settings Troubleshooter
Windows includes a troubleshooter specifically for WMP. That is the Windows Media Player Settings troubleshooter that fixes WMP settings. So that troubleshooter might be worth noting when the software doesn’t play media files. This is how you can open Windows Media Player Settings.
- Open Run with the Windows key + R hotkey.
- Enter ‘msdt.exe -id WindowsMediaPlayerConfigurationDiagnostic’ in Run’s text box, and press the Return key. That will open the troubleshooter shown directly below.
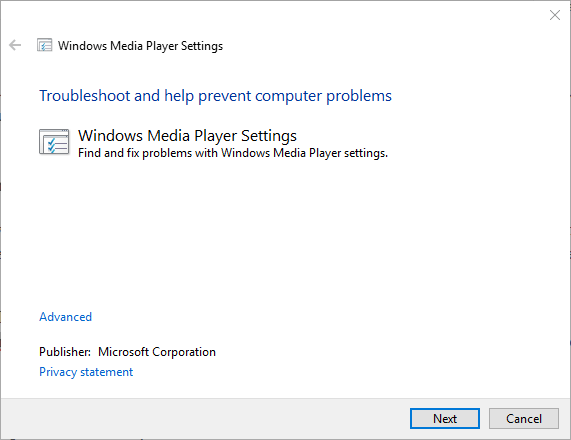
- Click Advanced and select the Run as administrator option.
- Press the Next button to go through the troubleshooter.
- Press the Apply this Fix option to apply a suggested resolution.
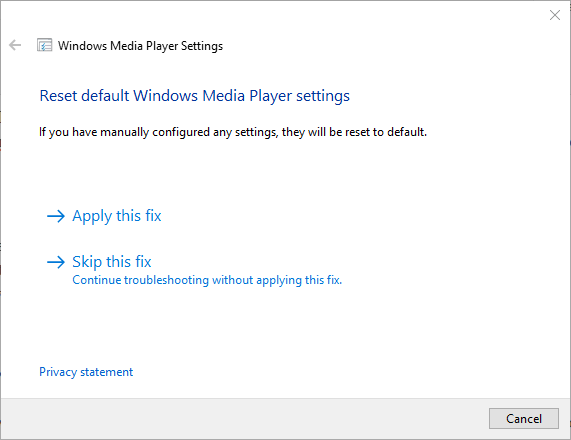
5. Restore Windows to a Restore Point
Some users have fixed WMP by rolling Windows back to a restore point. That might remove recently installed software which could have changed audio settings. You can roll Windows back to an earlier time with System Restore as follows.
- Enter ‘rstrui’ in Run’s Open text box, and click the OK button.
- Select the Choose a different restore point option on the System Restore window, and click the OK button.
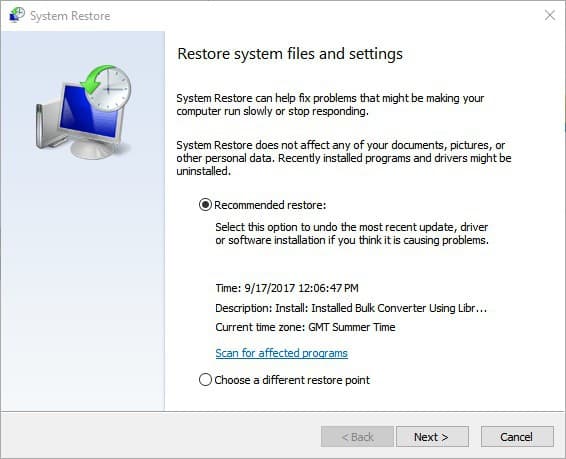
- Click the Show more restore points check box to fully expand the list of restore points.

- Select a date that will restore the OS to a time when WMP played all your music and videos.
- Click the Next button.
- Then press the Finish button to confirm your selected restore point and roll back Windows.
6. Turn Off Windows Media Player Network Sharing
- Some WMP users have also confirmed that switching the Windows Media Player Network Sharing Service off can fix the media player’s music and video playback. To do that, open the Run accessory.
- Enter ‘services.msc’ in Run’s text box and click OK to open the window shown directly below.

- Double-click Windows Media Player Network Sharing Service to open the window in the snapshot directly below.
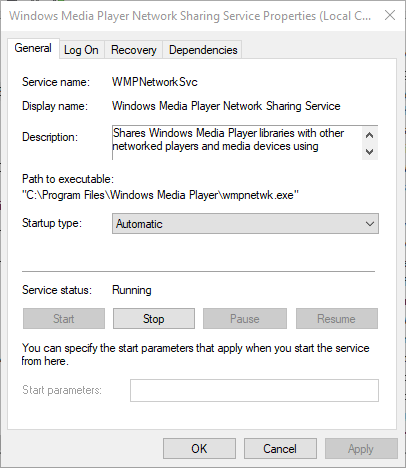
- Click the Stop button if the service is running.
- Then select Disabled from the Startup type drop-down menu.
- Click the Apply and OK buttons.
7. Reinstall Windows Media Player
Reinstalling Windows Media Player is another potential fix for the software’s video and music playback. However, you can’t reinstall WMP in the same way as most other software. Instead, you’ll need to turn the software off and back on again as follows.
- Right-click the Start button and select Run.
- Enter ‘appwiz.cpl’ in Run, and press the Return key.

- Then click Turn Windows features on or off on the left of the Control Panel. That will open the window shown directly below.
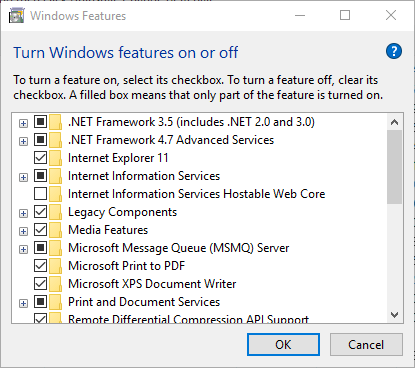
- Double-click Media Features to expand that category.
- Deselect the Windows Media Player check box.
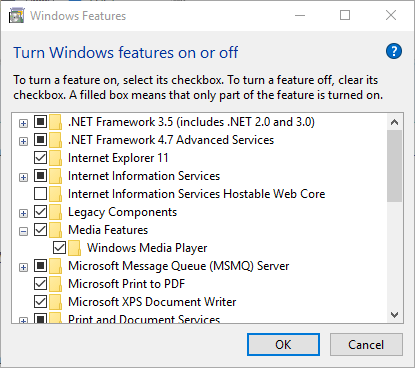
- A dialog box will then open. Click the Yes button on that dialog box to confirm.
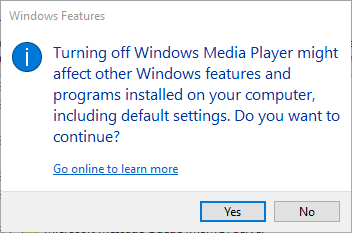
- Press the OK button to close window.
- Restart your desktop or laptop.
- Then open the Windows Features window again, and select Windows Media Player to turn it back on.
8. Play the Videos or Music in VLC Media Player Instead
Ok, this isn’t really a fix for the WMP playback error. However, VLC is a great alternative to Windows Media Player that plays almost all media file formats. VLC is the closest thing to universal media file player there is. So VLC media player will probably play most music and video formats that WMP doesn’t support. It’s a better media player than WMP, so you might as well check it out. Click the Download VLC button on this webpage to add that software to Windows.
Those resolutions will probably fix the “Windows Media Player encountered a problem while playing the file” error for most WMP users. If the error message appears when you try to stream media files, you might also need to check your net connection and that your WMP software is correctly configured for streaming. Also check that you’re not utilizing an outdated Windows Media Player version.
Иногда пользователи сталкиваются с проблемой, когда не работает windows media player, начинаются глобальные поиски решения проблемы. Советов много, а реально рабочих всего несколько штук.
Сегодня я покажу вам 3 легких способа , которые позволят заставить media player работать в штатном режиме, как и было изначально. А в качестве бонуса, в конце статьи, Вы сможете посмотреть видео урок, в котором на практическом примере показано выполнение всех необходимых действий.
Содержание
- Вступление
- Перезапуск медиа компонентов
- Перерегистрация системных библиотек
- Автоматическое восстановление Media Playera
- Посмотреть видео: Не работает Windows Media Player, есть решение!
Вступление
Если вы читаете дальше, значит у вас уже не запускается стандартный windows media player, которым вы всегда пользовались, а может быть вы просто любопытный пользователь, который хочет быт вооружен знаниями на всякий случай.
Поэтому прежде чем приступить к решению проблемы, я немного расскажу вам о причинах по которым люди сталкиваются с данной проблемой. Ведь большинство начинает кричать, что мол вот вирус подхватил, да конечно, такое бывает, но очень редко. В основном происходит сбой в операционной системе и у медиа плеера слетают библиотеки данных или ключи запуска в реестре. Ситуация не очень приятная, но легко решаемая.
Дорогие читатели, главное не надо торопиться, делайте все по порядку. Не надо сразу прыгать на последний вариант, ведь проблемы бывают разные и только применив все доступный шаги вы сможете восстановить работу своего windows media playera. Давайте переходить к делу.
Самый простой способ решения проблемы с нерабочим плеером это так скажем его перезагрузка, для этого необходимо выполнить ряд простых действий.
Заходим в меню «Пуск» и выбираем раздел «Панель управления»
Теперь ищем раздел «Программы и компоненты/ Удаление или изменение программ», заходим:
Переходим в раздел «Включение или отключение компонентов Windows»
Ждем несколько секунд загрузку и видим перед собой небольшое окошко в котором надо найти строчку «Компоненты для работы с мультимедиа» наша задача снять галочку с этой строки и применить настройки. Будьте внимательны, вам будет предложено перезагрузить компьютер, это нужно сделать обязательно.
После того, как вы применили новые настройки и перезагрузили компьютер, просто вернитесь еще раз в это меню и поставьте на место галочку, которую сняли, после этого пробуем запустить windows media player. Если проблема осталась, то не отчаивайтесь, просто переходите к следующему методу и все обязательно получится.
Перерегистрация системных библиотек
Достаточно сложный с технической стороны процесс, но в практике очень легко выполняется и тысячи пользователей уже через минуту используют свой плеер в штатном режиме, желаю и вам удачи. Наша задача навести порядок в системных библиотеках, для этого просто нажимаем меню «Пуск» и прямо в строке поиска прописываем команду: regsvr32 jscript.dll
Следом вводим еще две команды:
- regsvr32 vbscript.dll
- regsvr32 wmp.dll
Получилось три команды, которые вы по очереди применили, главное не пропускайте не одну, просто прописали, применили и тоже самое со следующей и со следующей. А когда закончили пробуем включить свой не рабочий windows media player.
Как результат? Проблема решена? Думаю, что после этого уже почти все пользователи радуются плеером без проблем, но если вы все еще мучаетесь, ведь у вас какая-то особенная проблема, то пришло время перейти к «тяжелой артиллерии».
На этом этапе все невероятно просто, наша задача зайти на официальный сайт поддержки Microsoft и найти там бесплатную утилиту, которая должна автоматически протестировать ряд проблемных случаев связанных с плеером windows media и сразу же их устранить.
Согласитесь это очень круто и невероятно просто, главное чтобы помогло. А для этого мы приступаем к действию.
Переходим по ссылке: Официальный сайт Майрософт
И теперь загружаем ту самую программку на свой компьютер:
После того, как вы скачали утилиту, просто запускаем ее и следуем понятным инструкциям:
Для тех кто еще немного сомневается в своих силах или переживает, что допустит ошибку. То я это уже тоже предусмотрел и подготовил для вас подробное видео с практическими примерами, где я сам проделываю каждый шаг на ваших глазах. Осталось только посмотреть и повторить на своем компьютере. Приятного просмотра.
После изучения всего материала, пожалуйста, отпишитесь в комментариях, помогло ли вам мои рекомендации в решение проблемы? Заработал ли теперь плеер или нет? Может быть вы применили какой-то свой метод, не жлобитесь, нас уже около тысячи человек каждый день на данном сайте, поделитесь своими знаниями и вам будут благодарны многие.

Загрузка…











