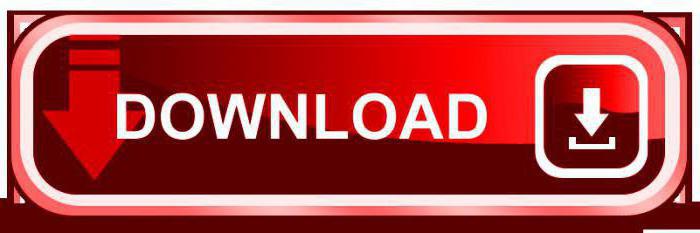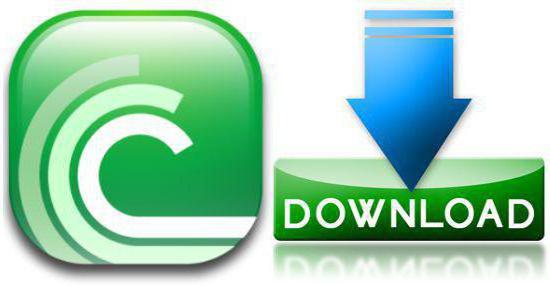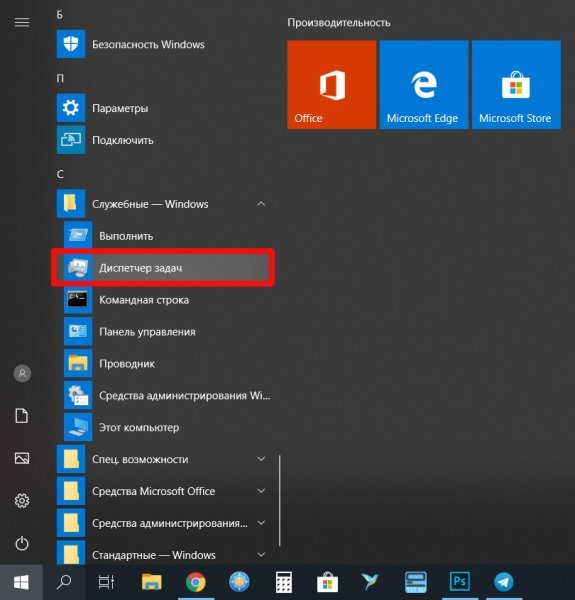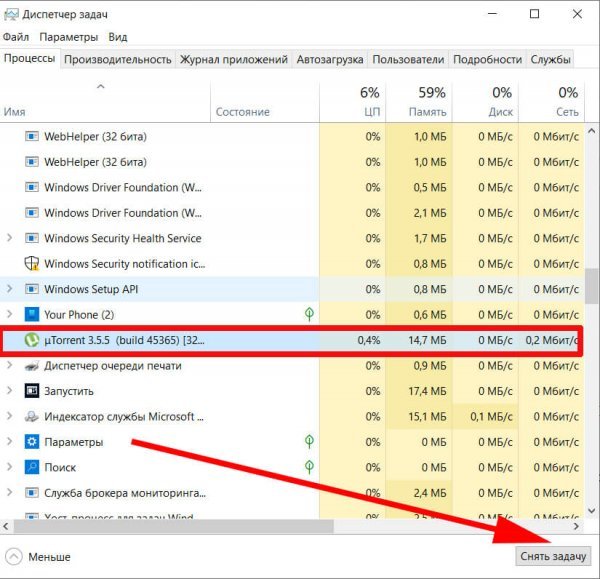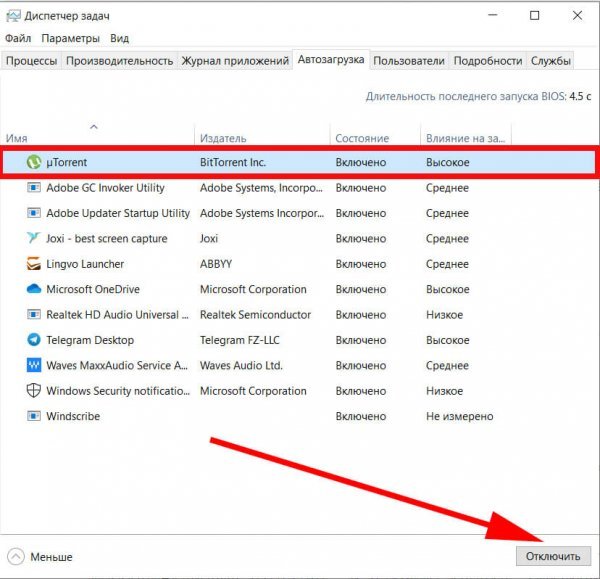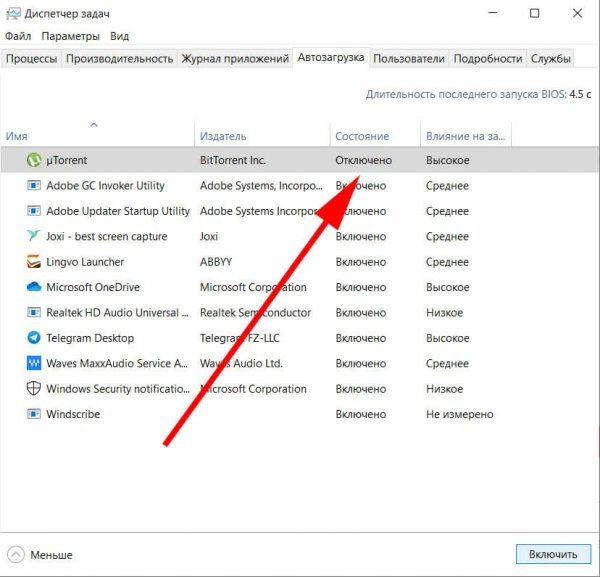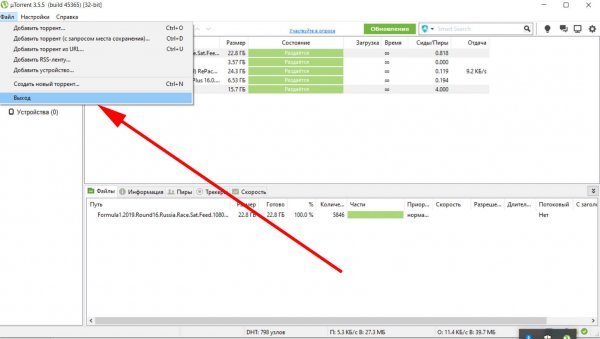uTorrent — один из наиболее часто используемых торрент-клиентов для скачивания или обмена торрент-файлами. У него более 150 миллионов пользователей. Он так популярен из-за простого пользовательского интерфейса и длинного списка функций. Не все включено в бесплатную версию, но большинству пользователей этого более чем достаточно.
Несмотря на то, что это лучшее из лучших программ в отрасли, нет никакой гарантии, что приложение или его службы никогда не выйдут из строя или не столкнутся с проблемами. Одна из распространенных ошибок, с которой сталкиваются люди, заключается в том, что uTorrent не отвечает. Некоторые пользователи получают сообщение об ошибке «Похоже, что uTorrent уже запущен, но не отвечает. Пожалуйста, закройте все Utorrent процессы и попробуйте еще раз“.
Эта проблема с uTorrent не ограничивается только конкретной версией Windows, поскольку с проблемой сталкиваются несколько пользователей Windows 7, Windows 10 и Windows 11. Кроме Не отвечает ошибка, некоторые пользователи uTorrent сталкиваются с такими ошибками, как uTorrent продолжает падать, uTorrent не открывается и т. д. Прежде чем мы перейдем непосредственно к решениям, важно понять, почему uTorrent не работает на вашем компьютере. Продолжайте читать эту статью, и я уверен, что вы получите ответы на все вопросы, связанные с uTorrent.
Содержание страницы
- Почему uTorrent не отвечает?
-
uTorrent не работает в Windows 7, 10 и 11, как исправить?
- Решение 1. Закройте и перезапустите uTorrent
- Решение 2. Запустите uTorrent от имени администратора
- Решение 3. Разрешите приложение через брандмауэр
- Решение 4. Удалить данные приложения
- Решение 5. Удалите незавершенные файлы
- Решение 6. Временно отключите антивирус
- Решение 7. Переустановите uTorrent
Почему uTorrent не отвечает?
Может быть много причин, по которым uTorrent не отвечает после добавления торрент-файла для загрузки. Наиболее распространенным является антивирус, который отключает функцию защиты P2P. Другие причины следующие:
1. Брандмауэр Windows
Объявления
Возможно, вы уже знаете, что если брандмауэр Windows заблокировал приложение или функцию, они могут работать неправильно или не отвечать. Тот же случай может разыгрываться с uTorrent. Не волнуйся; вы можете легко это исправить. Шаги приведены ниже в этой статье.
2. Поврежденные файлы конфигурации uTorrent
Если файлы конфигурации uTorrent по какой-либо причине повреждены, приложение не будет работать. Это также может привести к потере данных.
3. Нестабильное подключение к Интернету
Объявления
Очень медленное или нестабильное интернет-соединение может вызвать множество проблем. В контексте uTorrent это может быть причиной того, что приложение не работает на вашем компьютере с Windows.
4. Поврежденные торрент-файлы
Торрент имеет много преимуществ, но и риск слишком высок. Не каждый торрент-файл безопасен, некоторые из них могут содержать вирусы или вредоносное ПО. Следовательно, вашим приоритетом должна быть загрузка файлов с надежных торрент-сайтов, а не случайное получение файлов с любого сайта. Иногда файлы, которые мы загружаем, повреждены. В таких случаях проблема заключается в файлах, которые вы загружаете, а не в приложении.
Объявления
Теперь, когда мы хорошо понимаем проблему, давайте перейдем к решениям.
uTorrent не работает в Windows 7, 10 и 11, как исправить?
Решение 1. Закройте и перезапустите uTorrent
Если на вашем компьютере недостаточно памяти или возникают временные сбои, любое приложение может столкнуться с проблемами. Вероятно, это причина того, что uTorrent не отвечает на вашем компьютере. Простой способ исправить это — закрыть и перезапустить приложение.
- В поле поиска введите Диспетчер задач и нажмите Enter.
- Вы увидите список запущенных приложений и процессов. Находить uTorrent и нажмите на него.
- Нажми на Завершить задачу кнопку в правом нижнем углу экрана.
- Закройте диспетчер задач окно.
- Откройте приложение uTorrent и проверьте, устранена ли проблема.
Решение 2. Запустите uTorrent от имени администратора
Причина, по которой uTorrent может не отвечать, связана с ограниченным доступом. В некоторых случаях, например при загрузке больших файлов, uTorrent может потребоваться права администратора для бесперебойной работы.
Вот как вы можете запустить uTorrent от имени администратора:
- Закройте приложение uTorrent. с помощью диспетчера задач. Шаги даны в первом решении.
- Щелкните правой кнопкой мыши на значке uTorrent.
- Из доступных вариантов выберите Запустить от имени администратора.
- Нажмите Да дать права администратора.
Если uTorrent работает на вашем ПК без сбоев, вы всегда можете запустить приложение с правами администратора. Но повторять каждый раз одни и те же шаги — не что иное, как головная боль. Итак, вот как вы можете постоянно запускать uTorrent от имени администратора:
- Щелкните правой кнопкой мыши в приложении uTorrent и выберите Характеристики.
- Перейти к Совместимость нажмите.
- Установите флажок для Запустите эту программу от имени администратора вариант.
- Нажмите Подать заявление.
- Запустить снова ваш компьютер и продолжайте скачивать ваши любимые торренты.
Решение 3. Разрешите приложение через брандмауэр
Как упоминалось ранее, брандмауэр Windows может блокировать подключение, необходимое для uTorrent. Разрешение приложения через брандмауэр может помочь вам.
- Закройте приложение uTorrent.
- В поле поиска введите Безопасность Windows и нажмите Enter.
- Нажмите на Брандмауэр и защита сети.
- Нажать на Разрешить приложение через брандмауэр.
- Нажмите Изменить настройки.
- Находить uTorrent а также установите флажки «Общий» и «Частный».
- Нажмите ХОРОШО.
Запустите приложение uTorrent и проверьте, работает ли оно гладко и скачивает ли файлы без перерывов.
Решение 4. Удалить данные приложения
Поврежденные данные приложения могут нарушить его функциональность. Иногда это может привести к тому, что приложение не отвечает. Если что-то подобное происходит с uTorrent, вам необходимо удалить данные приложения. К сожалению, это невозможно проверить без удаления данных приложения uTorrent.
- Закройте uTorrent приложение через диспетчер задач.
- В поле поиска введите Бежать и нажмите Войти. В качестве альтернативы нажмите кнопку Клавиша Windows + R чтобы открыть Выполнить.
- В диалоговом окне введите %данные приложения% и нажмите кнопку Ввод.
- Найдите папку uTorrent. Щелкните правой кнопкой мыши на нем и выберите Удалить.
- Запустить uTorrent и проверьте, можете ли вы скачивать торрент-файлы.
Решение 5. Удалите незавершенные файлы
Торрент-файлы, которые вы загружаете через uTorrent, могут быть повреждены. Чтобы исключить эту возможность, вам необходимо загрузить все загружаемые файлы и файлы, которые вы недавно загрузили. После этого закройте uTorrent, перезагрузите компьютер и снова запустите приложение, чтобы проверить, сохраняется ли проблема.
Решение 6. Временно отключите антивирус
Все торрент-программы, включая uTorrent, используют функцию защиты P2P для загрузки и выгрузки файлов. Эта функция была заблокирована многими антивирусными программами, включая Avast. Чтобы проверить, не вызывает ли ваше антивирусное приложение проблему в приложении uTorrent, отключите антивирусное приложение и запустите приложение uTorrent.
Решение 7. Переустановите uTorrent
Если ни один из вышеперечисленных обходных путей не помог вам, переустановка приложения может помочь. Это помогает устранить любые временные ошибки (если они есть) или сбои в приложении.
Вот как переустановить uTorrent на вашем компьютере:
- В строке поиска введите Панель управления и нажмите Enter.
- Нажмите «Удалить программу».
- Щелкните правой кнопкой мыши uTorrent и выберите «Удалить».
- После того, как вы успешно удалили uTorrent со своего компьютера, перейдите к официальный сайт uTorrent и скачайте последнюю версию приложения.
- Установите приложение.
Это одни из лучших исправлений, позволяющих избавиться от всех проблем с uTorrent. Вы применили все исправления? Удалось решить проблему? Дайте нам знать ваши мысли в комментариях ниже.
Содержание
- Торрент не работает на windows 10 — решение
- Торрент не отвечает в windows 10
- Проверьте компьютер на наличие вирусов в системе
- Проверить совместимость программы
- Переустановите приложение
- Установите Торрент на windows10
- Ошибка в uTorrent: отказано в доступе write to disk
- Способ 1
- Способ 2
- uTorrent ошибка write to disk – отказано в доступе
- Почему так происходит
- Другие варианты решения
- Торрент-клиент не наделен достаточными правами
- Появление WritetoDisk из-за нехватки памяти
- Пользователь не обладает достаточными правами
- Изменяем каталог
- Некорректная папка для сохранения
- Как исправить ошибку «Отказано в доступе Write to disk» uTorrent
- Переусердствовал антивирус
- Поиск причины ошибки вводы вывода
- Нехватка свободного пространства на диске
- Переустановка приложения
- Проблемы с антивирусом
- So beheben Sie, dass der Zugriff auf uTorrent verweigert wird
Торрент не работает на windows 10 — решение
Чтобы открывать (скачивать) файлы торрент на компьютере с Windows, вам потребуется программное обеспечение Torrent-клиента, такое как BitTorrent или uTorrent. С более чем 150 миллионами установок (68% рынка) uTorrent — самый популярный клиент, который позволяет скачивать и выгружать файлы с гибкими параметрами раздачи.
Но иногда пользователи Windows могут столкнуться с тем, что торрент не работает на windows 10, не отвечает или продолжает давать сбой, т.е зависает после добавления нового файла и начала загрузки. Некоторые пользователи сообщают, что Торрент не открывается и не запускается, особенно при попытке загрузить большие файлы.
Торрент не отвечает в windows 10
Возможной причиной может быть системный брандмауэр, заражение вирусным вредоносным ПО (наиболее распространенное) или у вас установлен сторонний антивирус, например Avast, который отключает функцию защиты P2P, из-за чего Торрент не открывается. Более того, несовместимость или устаревшая версия программного обеспечения может быть возможной причиной его частых сбоев.
А теперь попробуйте открыть программу и проверьте устранило ли это проблему? Если нет, то следуйте следующему решению.
Проверьте компьютер на наличие вирусов в системе
Выполните полное сканирование системы с помощью системы безопасности Windows (формально известной как защитник Windows), чтобы убедиться, что вредоносное ПО отсутствует в системе.
Проверить совместимость программы
Если проблема возникла после обновления до Windows 10, возможно, проблема связана с совместимостью. И запуск средства устранения неполадок совместимости, вероятно, поможет решить проблему.
Переустановите приложение
Давайте полностью удалим uTorrent, перезагрузим компьютер, а затем выполним новую установку последней версии uTorrent и посмотрим, решена ли это проблема.
Удалить Торрент в windows 10
Установите Торрент на windows10
Если программа по-прежнему не отвечает или продолжает зависать, то мы рекомендуем попробовать альтернативы, такие как qBittorrent и Deluge.
Источник
Ошибка в uTorrent: отказано в доступе write to disk
Такая ошибка может возникнуть, если папка, в которую uTorrent пытается скачать файлы, имеет ограниченные права доступа и у программы не хватает привилегий для записи туда. Что делать? Есть 2 способа решить проблему.
Способ 1
Закройте uTorrent, щелкните на его ярлыке (через который вы запускаете программу) правой кнопкой мыши и выберите «свойства». Откроется окно с параметрами, щелкните на вкладку «Совместимость». Там найдите надпись «Выполнять эту программу от имени администратора», поставьте в чекбокс рядом с ней галочку. Вот как это выглядит (скриншот сделан на Windows 10):
Нажмите кнопку «Применить», после того, как окно со свойствами будет закрыто, запустите торрент-клиент. Если uTorrent по-прежнему выдает ошибку «отказано в доступе write to disk», попробуйте второй способ ее решения.
*Примечание: если вы не смогли найти ярлык программы, попробуйте вместо него поискать файл utorrent.exe, обычно он находится в папке «Program Files» на диске «C».
Способ 2
Смените каталог, в который скачиваются торренты. В корне любого диска создайте новую папку и назовите ее, например, «download» (название должно быть написано латинскими буквами). Затем зайдите в настройки uTorrent.
Кликните на надпись «Папки», отметьте галочками чекбоксы, как показано на скриншоте. В поле под ними щелкните на многоточие и в открывшемся окне выберите вашу недавно созданную папку «download».
Выберите вашу новую папку «download» и нажмите «ОК». После этого ошибка должна исчезнуть.
Для наглядности я подготовил видеоинструкцию:
Источник
uTorrent ошибка write to disk – отказано в доступе
Почему так происходит
Причин появления данной ошибки может быть несколько. В зависимости от этого и будут различаться способы ее решения. Однако общей практически для всех случаев является ошибка, связанная в той или иной мере с получением прав доступа либо со стороны торрент-клиента, либо со стороны самого пользователя.
Итак, почему в торренте ошибка «Отказано в доступе»:


Другие варианты решения

Если ошибка повторится — ищите выгоду: вы можете узнать о ней больше благодаря отчётам. Если ошибки нет — проблема также может быть не в накопителе, а в багах самой программы или вашей ОС.
Торрент-клиент не наделен достаточными правами
Наиболее частой причиной, по которой появляется ошибка торрента «Отказано в доступе», являются недостаточные права приложения для выполнения сохранения файла. Чтобы избежать данной ошибки, нужно наделить программу нужными правами на администрирование. А проще говоря, запустить ее от имени администратора.
К сожалению, операционная система Windows не позволяет столь гибко управлять правами пользователей и приложений, с ними связанных, как в ОС Linux. Потому единственным решением в данном случае, чтобы ошибка торрента «Отказано в доступе» не повторялась, является:
Но для того, чтобы не повторять данное действие при каждом запуске, можно:
Появление WritetoDisk из-за нехватки памяти
Также, очень часто проблема возникает из-за нехватки места в выделенной папке для скачивания download (file too large). Для этого нужно всего лишь установить папку с большим дисковым пространством.
Пользователь не обладает достаточными правами
Другой частой причиной, по которой вылезает ошибка торрента «Отказано в доступе», является отсутствие прав администратора у самого пользователя. Чтобы решить проблему, нужно войти в систему от имени администратора. Или проверить, какими правами обладает пользователь. Чтобы это сделать, нужно:
Если стоит гостевая или «Обычная» учетная запись, ее следует изменить на Администратора. Разумеется, сделать это можно только в том случае, если сам пользователь обладает привилегией администратора.
Изменяем каталог
Возможно текущий каталог недоступен:
Использование режима совместимости в играх и приложениях Windows
Некорректная папка для сохранения
Если компьютер пишет: «Ошибка торрента: «Отказано в доступе», имеет смысл также проверить, существует ли вообще папка, которая была назначена для сохранения скачанного файла. Как вариант – пользователь не обладает достаточными правами на работу с данной папкой.
Решение здесь очевидно: следует изменить папку сохранения торрент-файлов или получить соответствующие права. Как работать с правами, было рассказано в предыдущих двух пунктах, а вот чтобы изменить папку для скачивания фалов, нужно:
Как исправить ошибку «Отказано в доступе Write to disk» uTorrent
Итак, чтобы исправить ошибку «Отказано в доступе Write to disk» выполните следующее:

Свойства uTorrent

Расположение скачанных файлов
Если же вы уже имеете какие-либо незаконченные загрузки, тогда, находясь в торрент- клиенте, кликните на них правой клавишей мыши, выберите «Дополнительно», а затем и «Загружать в», указав направлением загрузки созданную нами ранее директорию «TORRENTS» (это нужно проделать для каждого загружаемого файла);

Пункт Дополнительно


Переусердствовал антивирус
Нередко ошибка доступа для той или иной программы может быть связана и с тем, что антивирус настроен слишком агрессивно по отношению к сторонним приложениям и блокирует всякую подозрительную, с его точки зрения, активность программ. Не исключение и торрент-клиенты. Вот тогда и может всплыть ошибка торрента «Отказано в доступе».
Чтобы решить проблему, нужно всего лишь правильно настроить «Белый список» установленного у пользователя антивируса, то есть добавить приложение для скачивания торрента в список доверенных программ. В различных антивирусах делается это по-разному, но в любом случае имеет смысл поискать данный пункт в разделе настроек.
Можно также попробовать во время скачивания торрента и вовсе отключить антивирус, но это крайне не рекомендуется.
Поиск причины ошибки вводы вывода
Ошибка ввода/вывода – проблема низкого уровня. Это значит, что ее возникновение обусловлено неисправностью оборудования или слетевшему драйверу. Чаще всего причиной ее возникновения является неисправность Hard Disk Drive. Для его тестирования потребуются сторонние программы, которые сканируют жесткий диск на ошибки.
Если произошла ошибка ввода-вывода для торрента qBittorrent, советуем воспользоваться следующими программами:
Данные программы определят, есть ли на жестком диске битые секторы.
Чтобы узнать устранена проблема или нет загрузите несколько больших файлов на раздел, которым пользуетесь постоянно. Если ошибка ввода/вывода не исчезла, то попробуйте выбрать другой раздел диска (если не помогло – проблема не в диске), а если пропала – это значит повреждена только часть диска и ее надо исключить из работы программным путем.
Нехватка свободного пространства на диске
Довольно редко, но все же случается, что ошибка доступа торрента появляется в случае нехватки свободного места на диске.
Выход напрашивается сам собой: необходимо очистить диск от всего лишнего или (при наличии нескольких логических разделов) изменить назначение не только папки для скачивания, но и диска. Как это делается, было сказано выше.
Переустановка приложения
Наконец, крайний способ, к которому можно прибегнуть в случае, если ни один из вышеприведенных не помогает, — это полностью переустановить торрент-клиент и обязательно почистить системный реестр от «хвостов».
Порядок действий будет следующим:
Как видно, даже если появляется при скачивании торрента ошибка «Отказано в доступе», существует немало способов решения проблемы.
Проблемы с антивирусом
Иногда антивирус (и брандмауэр) так же может мешать загрузке, из-за чего возникает ошибка с отказом доступа Write to disk. Для устранения этой проблемы следует отключить его на время, пока происходит загрузка, а затем снова включить.
Процедура отключения антивируса:
Приостановка работы брандмауэра:
Источник
So beheben Sie, dass der Zugriff auf uTorrent verweigert wird
Geschrieben von 2022-11-01
Erhalten Sie die Fehlermeldung «Zugriff verweigert», wenn Sie versuchen, Dateien mit dem uTorrent-Client herunterzuladen?
uTorrent ist ein fantastisches Tool zum Herunterladen von Torrent-Dateien aus dem Internet. Es gab jedoch Berichte von mehreren Benutzern, dass bei jedem Versuch, Dateien mit uTorrent herunterzuladen, eine Fehlermeldung „Zugriff verweigert“ angezeigt wird.
Nun gibt es mehrere mögliche Gründe, warum dieser Fehler auftritt. Die Gründe können von temporären Fehlern, fehlenden Berechtigungen für das uTorrent-Programm, beschädigten Softwareupdates und sogar einer fehlerhaften Festplatte variieren.
Zum Glück sind wir hier, um Ihnen zu helfen. Heute zeigen wir Ihnen einige effektive Lösungen, mit denen Sie versuchen können, das Problem „Zugriff verweigert“ mit dem uTorrent-Client zu beheben.
1. Starten Sie uTorrent.2 neu. Führen Sie uTorrent als Administrator aus.3. Stellen Sie sicher, dass der Download-Ordner nicht auf „Schreibgeschützt“ eingestellt ist.4. Laden Sie die Datei erneut herunter.5. Deaktivieren Sie Antivirensoftware von Drittanbietern.6. Update-Dateien löschen.7. Installieren Sie uTorrent neu auf Ihrem Computer.8. Führen Sie den Windows CHKDKS-Befehl aus.
1. Starten Sie uTorrent neu.
Das erste, was Sie tun können, wenn bei uTorrent der Fehler „Zugriff verweigert“ auftritt, besteht darin, das Programm neu zu starten.
Das uTorrent-Programm hat möglicherweise einen vorübergehenden Fehler bei seinen Dateien festgestellt, der dazu führt, dass die Fehlermeldung auf Ihrem Computer angezeigt wird.
Um diese Art von Szenario auszuschließen, können Sie versuchen, den uTorrent-Client neu zu starten, damit das Programm seine reimgs neu laden kann.
Die folgenden Schritte zeigen Ihnen Schritt für Schritt, wie Sie uTorrent sicher neu starten können:
Drücken Sie auf Ihrem Computer auf STRG + ALT + ENTF und klicken Sie auf auf Task-Manager aus dem Auswahlmenü.Suchen Sie danach den uTorrent-Client in den Anwendungen, die auf Ihrem Computer ausgeführt werden.Klicken Sie zuletzt auf den uTorrent-Client und klicken Sie auf die Schaltfläche Aufgabe beenden, um das Programm zu schließen.
Kehren Sie danach zu Ihrem Desktop zurück und führen Sie den uTorrent-Client normal aus, um zu sehen, ob der uTorrent-Fehler „Zugriff verweigert“ weiterhin auftritt.
2. Führen Sie uTorrent als Administrator aus.
Ein weiterer häufiger Grund für uTorrent, den Fehler «Zugriff verweigert» auszulösen, besteht darin, dass es aufgrund fehlender Berechtigungen nicht auf den festgelegten Download-Ordner auf Ihrem Computer zugreifen kann.
Um dieses Berechtigungsproblem auf Ihrem Betriebssystem zu umgehen, können Sie versuchen, uTorrent als Administrator auszuführen, um ihm vollen Zugriff auf Ihr System zu gewähren.
Befolgen Sie die folgenden Schritte, um Sie durch den Vorgang zu führen:
Gehen Sie auf Ihrem Computer zum Desktop und suchen Sie uTorrent in der Liste der auf Ihrem System installierten Programme. Klicken Sie danach mit der rechten Maustaste auf uTorrent und wählen Sie Als Administrator ausführen.
Klicken Sie abschließend auf die Schaltfläche Ja, wenn das Bestätigungs-Pop-up erscheint.
Versuchen Sie nun, die Datei herunterzuladen, bei der Sie Probleme beim Herunterladen haben, um zu sehen, ob der Fehler «Zugriff verweigert» bereits behoben ist.
Wenn das Problem jedoch weiterhin auf Ihrem Computer auftritt, können Sie versuchen, die Berechtigungseinstellungen des Downloads-Ordners zu überprüfen.
3. Stellen Sie sicher, dass der Download-Ordner nicht auf «Schreibgeschützt» eingestellt ist.
Wenn der von uTorrent verwendete Ordner „Downloads“ als „Schreibgeschützt“ festgelegt ist, kann das Programm keine Dateien in diesem Ordner herunterladen, da die Schreibfunktion deaktiviert ist.
Um dies zu beheben, können Sie die Einstellungen des Ordners überprüfen und sicherstellen, dass die Option «Schreibgeschützt» deaktiviert ist.
Sie können die folgenden Schritte ausführen, um Sie durch das Verfahren zu führen:
Danach finden Sie im Seitenmenü den Ordner Downloads, klicken Sie mit der rechten Maustaste darauf und wählen Sie Eigenschaften. Stellen Sie abschließend sicher, dass der Schreibgeschützt ist deaktiviert und nicht markiert.
Gehen Sie nach den obigen Schritten erneut zum uTorrent-Client zurück und laden Sie Dateien herunter, um zu überprüfen, ob das Problem vorliegt mit uTorrent ist bereits gelöst.
4. Laden Sie die Datei erneut herunter.
Nachdem Sie die Berechtigungen des Download-Ordners auf Ihrem Computer überprüft haben, können Sie als Nächstes die eigentliche Datei, mit der Sie Probleme haben, erneut herunterladen.
Es ist möglich, dass die aktuelle Kopie der Datei, die Sie herunterladen, aufgrund der Unterbrechungen durch den Fehler „Zugriff verweigert“ beschädigt wurde.
Um Dateien auf uTorrent erneut herunterzuladen, führen Sie die folgenden Schritte aus:
Warten Sie nun und beobachten Sie, ob der uTorrent-Fehler „Zugriff verweigert“ auf Ihrem Computer weiterhin auftreten würde.
Wenn die Fehlermeldung jedoch weiterhin beim Herunterladen von Dateien auf uTorrent angezeigt wird, können Sie die nächste Methode unten versuchen.
5. Deaktivieren Sie Antivirensoftware von Drittanbietern.
Antivirus-Software ist eine großartige Möglichkeit, Ihren Computer vor Malware und Viren zu schützen.
Diese Software ist jedoch dafür bekannt, Torrent-Aktivitäten auf Ihrem Computer als Bedrohung zu kennzeichnen und jeglichen Zugriff vom uTorrent-Client zu blockieren. Dies kann den Fehler „Zugriff verweigert“ auf Ihrem Computer verursachen, da der uTorrent-Client nicht auf die Ordner auf Ihrem Computer zugreifen kann, um die Dateien herunterzuladen.
Um dies zu beheben, können Sie jedes Mal, wenn Sie Dateien mit dem uTorrent-Client herunterladen, auf Ihrem Computer installierte Antivirensoftware von Drittanbietern vorübergehend deaktivieren. Nachdem Sie die Antivirensoftware von Drittanbietern deaktiviert haben, versuchen Sie, die Datei erneut herunterzuladen (Methode 4) und prüfen Sie, ob das Problem dadurch behoben wird.
Andererseits können Sie die Antivirensoftware von Drittanbietern auch dauerhaft auf Ihrem Computer deinstallieren und sich stattdessen für den integrierten Windows Defender entscheiden, der auch gut funktioniert, um zu verhindern, dass Malware und andere Viren Ihren Computer infizieren. Es ist erwähnenswert, dass, wenn Windows Defender im Hintergrund ausgeführt wird, versuchen Sie es vorübergehend zu deaktivieren und dann uTorrent neu starten, um zu sehen, ob das Problem behoben wird.
6. Update-Dateien löschen.
Wenn die uTorrent-App nicht normal funktioniert, ist es möglich, dass einige ihrer Dateien während eines Updates beschädigt wurden oder das eigentliche Update nicht richtig auf Ihrem Computer installiert wurde.
In diesem Fall können Sie versuchen, die Aktualisierungsdateien auf Ihrer Festplatte manuell zu löschen, um zur vorherigen funktionierenden Version von uTorrent zurückzukehren.
Befolgen Sie die folgenden Schritte, um Sie durch den Vorgang zu führen:
Öffnen Sie als Nächstes den Ordner uTorrent und scrollen Sie nach unten, um die Datei Updates.DAT zu finden. Löschen Sie zuletzt die Datei Updates.DAT auf Ihrem Festplatte und starten Sie den uTorrent-Client neu.
Versuchen Sie erneut, mit dem uTorrent-Client einige Dateien herunterzuladen, um zu sehen, ob Sie immer noch die Meldung „Zugriff verweigert“ erhalten » Fehlermeldung.
7. Installieren Sie uTorrent neu auf Ihrem Computer.
Wenn das Zurücksetzen der Updates auf dem uTorrent-Client jedoch nicht funktioniert hat, um das Problem zu beheben, können Sie stattdessen versuchen, das uTorrent-Programm neu zu installieren. Einige Benutzer haben berichtet, dass sie auf diese Weise das Problem „Zugriff verweigert“ beheben konnten.
Der Grund dafür ist, dass es möglich ist, dass einige der uTorrent-Anwendungsdateien während der Verwendung beschädigt wurden, was auf ein fehlerhaftes uTorrent-Update, Malware oder sogar Fehler in Windows zurückzuführen sein könnte.
In jedem Fall ist es am besten, einfach eine neue Kopie der Software neu zu installieren, um ein solches Szenario auszuschließen.
Um uTorrent auf Ihrem Computer neu zu installieren, befolgen Sie die nachstehende Anleitung:
Klicken Sie als nächstes auf Programm deinstallieren aus dem Hauptmenü.
Gehen Sie danach zur offiziellen Website von uTorrent und laden Sie die neueste Version des Programms auf Ihren Computer herunter.
8. Führen Sie den Windows-CHKDSK-Befehl aus.
Bei der letzten Methode sollten Sie auch bedenken, dass das Problem mit dem uTorrent-Client mit einem Hardwarefehler zusammenhängt, insbesondere Ihrer Festplatte.
Wenn das Programm Probleme beim Zugriff auf Ordner auf Ihrem System hat, ist es möglich, dass Ihre Festplatte ein Problem hat oder Anzeichen dafür zeigt, dass es bald fehlschlagen wird.
Um dies zu überprüfen, können Sie versuchen, mit dem Windows-Befehl «CHKDSK» eine Fehlerprüfung auf Ihrer Festplatte durchzuführen.
Die folgenden Schritte führen Sie dazu:
Drücken Sie auf Ihrem Computer Windows-Taste + R, um das Befehlsfeld ausführen zu starten. strong>.Geben Sie danach cmd ein und drücken Sie die Eingabetaste, um die Eingabeaufforderung zu öffnen.Geben Sie schließlich in der Eingabeaufforderung chkdsk ein und drücken Sie Enter, um den Scan auf Ihrer Festplatte zu starten.
Warten Sie nun, bis der Scan abgeschlossen ist und Windows wird automatisch versuchen, die Fehler auf Ihrer Festplatte zu reparieren. Gehen Sie nach dem Scan zurück zur uTorrent-App und versuchen Sie, Dateien herunterzuladen, um zu überprüfen, ob das Problem „Zugriff verweigert“ auf Ihrem Computer behoben wurde.
Damit endet unsere Anleitung zur Behebung des uTorrent-Fehlers „Zugriff verweigert“ auf Ihrem Computer. Wenn Sie alternative Möglichkeiten zur Behebung dieses Problems bei uTorrent kennen, teilen Sie dies bitte im Kommentarbereich unten mit, und wir würden Ihnen die Lösung anerkennen, sobald dieser Artikel aktualisiert wurde.
Источник
Наверняка нет нужды рассказывать о том, что такое торрент. На каждом втором компьютере установлен тот или иной торрент-клиент, каждый второй пользователь хотя бы раз использовал его для того, чтобы скачать какой-нибудь файл, а каждый третий пользуется торрент-ресурсами регулярно. И потому для многих ошибка торрента «Отказано в доступе» представляет собой крайне малоприятное явление.
Почему так происходит
Причин появления данной ошибки может быть несколько. В зависимости от этого и будут различаться способы ее решения. Однако общей практически для всех случаев является ошибка, связанная в той или иной мере с получением прав доступа либо со стороны торрент-клиента, либо со стороны самого пользователя.
Итак, почему в торренте ошибка «Отказано в доступе»:
- сам клиент не имеет достаточных прав на какие-либо действия с файлом;
- пользователь не наделен достаточными правами для операций с файлами;
- антивирус блокирует работу торрент-клиента;
- нехватка свободного пространства на диске;
- неверно задана папка для скачивания файлов.
Торрент-клиент не наделен достаточными правами
Наиболее частой причиной, по которой появляется ошибка торрента «Отказано в доступе», являются недостаточные права приложения для выполнения сохранения файла. Чтобы избежать данной ошибки, нужно наделить программу нужными правами на администрирование. А проще говоря, запустить ее от имени администратора.
К сожалению, операционная система Windows не позволяет столь гибко управлять правами пользователей и приложений, с ними связанных, как в ОС Linux. Потому единственным решением в данном случае, чтобы ошибка торрента «Отказано в доступе» не повторялась, является:
- щелкнуть на значке торрент-клиента правой кнопкой мыши;
- в открывшемся диалоговом окне выбрать пункт «Запустить от имени администратора».
Но для того, чтобы не повторять данное действие при каждом запуске, можно:
- щелкнуть правой кнопкой мыши на значке клиента;
- в контекстном меню выбрать пункт «Свойства»;
- перейти во вкладку «Совместимость» и установить флажок рядом с параметром «Всегда выполнять от имени администратора».
Пользователь не обладает достаточными правами
Другой частой причиной, по которой вылезает ошибка торрента «Отказано в доступе», является отсутствие прав администратора у самого пользователя. Чтобы решить проблему, нужно войти в систему от имени администратора. Или проверить, какими правами обладает пользователь. Чтобы это сделать, нужно:
- открыть «Панель управления»;
- перейти по пункту «Учетные записи пользователей»;
- выбрать пункт «Изменение типа учетной записи».
Если стоит гостевая или «Обычная» учетная запись, ее следует изменить на Администратора. Разумеется, сделать это можно только в том случае, если сам пользователь обладает привилегией администратора.
Некорректная папка для сохранения
Если компьютер пишет: «Ошибка торрента: «Отказано в доступе», имеет смысл также проверить, существует ли вообще папка, которая была назначена для сохранения скачанного файла. Как вариант – пользователь не обладает достаточными правами на работу с данной папкой.
Решение здесь очевидно: следует изменить папку сохранения торрент-файлов или получить соответствующие права. Как работать с правами, было рассказано в предыдущих двух пунктах, а вот чтобы изменить папку для скачивания фалов, нужно:
- Запустить само приложение.
- В главном меню выбрать пункт: «Настройки – Настройки программы».
- В левой части окна найти пункт «Папки» и нажать на него.
- В правой части этого же окна нужно найти пункты: «Помещать загружаемые файлы в» и «Помещать завершенные загрузки в». По умолчанию здесь стоят папки Download. Однако если торрент выдает ошибку «Отказано в доступе», то рекомендуется изменить ее на созданную самим пользователем в папке «Документы».
Переусердствовал антивирус
Нередко ошибка доступа для той или иной программы может быть связана и с тем, что антивирус настроен слишком агрессивно по отношению к сторонним приложениям и блокирует всякую подозрительную, с его точки зрения, активность программ. Не исключение и торрент-клиенты. Вот тогда и может всплыть ошибка торрента «Отказано в доступе».
Чтобы решить проблему, нужно всего лишь правильно настроить «Белый список» установленного у пользователя антивируса, то есть добавить приложение для скачивания торрента в список доверенных программ. В различных антивирусах делается это по-разному, но в любом случае имеет смысл поискать данный пункт в разделе настроек.
Можно также попробовать во время скачивания торрента и вовсе отключить антивирус, но это крайне не рекомендуется.
Нехватка свободного пространства на диске
Довольно редко, но все же случается, что ошибка доступа торрента появляется в случае нехватки свободного места на диске.
Выход напрашивается сам собой: необходимо очистить диск от всего лишнего или (при наличии нескольких логических разделов) изменить назначение не только папки для скачивания, но и диска. Как это делается, было сказано выше.
Переустановка приложения
Наконец, крайний способ, к которому можно прибегнуть в случае, если ни один из вышеприведенных не помогает, — это полностью переустановить торрент-клиент и обязательно почистить системный реестр от «хвостов».
Порядок действий будет следующим:
- Запустить «Панель управления» и найти раздел «Программы».
- Выбрать пункт «Удалить программу».
- В построенном списке установленных приложений найти название торрент-клиента, отметить его и нажать на экранную кнопку «Удалить».
- После этого необходимо почистить реестр. Делать это вручную новичку крайне не рекомендуется: велик риск повредить саму операционную систему. Рекомендуется прибегнуть к помощи специализированных утилит-чистильщиков. Например, прекрасно подойдет легендарный Ccleaner.
- После чистки реестра нужно перезагрузить компьютер и снова установить торрент-клиент.
Как видно, даже если появляется при скачивании торрента ошибка «Отказано в доступе», существует немало способов решения проблемы.
Всем здарова! В общем сегодня столкнулся с проблемой. При скачивании Torrent-файла вылезла ошибка:
Отказано в доступе. (Write to disk)
Причем загрузка почти сразу же останавливается на 2-3 %. Пробился с ней почти 2 часа, облазил тучу форумов и все же мне удалось её решить. По комментариям, на которые я натыкался, я понял, что причин может быть несколько, хотя суть одна – программа uTorrent или BitTorrent пытается сделать запись на жесткий диск, но операционная система (или что-то еще) не дает это сделать.
Я на всякий случай описал все возможные варианты ниже. Если же вы найдете какой-то свой способ или у вас не получится вылечить эту проблему – пишите в комментариях, я постараюсь помочь.
Содержание
- Причина 1: Права и совместимость
- Причина 2: Настройка программы
- Причина 3: Поломка в торрент файле
- Причина 4: Чтение и запись
- Причина 5: Вирусы
- Причина 6: Антивирус
- Причина 7: Недостаточно места
- Ничего не помогло, что делать?
- Задать вопрос автору статьи
Причина 1: Права и совместимость
Самая частая причина в том, что пользователь или сама система по каким-то неведанным причинам запускает программу без прав администратора. Плюс могут быть проблемы с совместимостью – подобное можно заметить на любой системе Windows (10, 11, 7, 8, XP). Так что мы выполним общие рекомендации:
- Полностью закройте Торрент-программу, нажав по иконке в трее правой кнопкой мыши.
- Кликаем ПКМ по ярлыку и заходим в «Свойства». Если у вас нет ярлыка, и вы не можете его найти на рабочем столе, найдите exe-файл, который запускает программу и создайте ярлык, аналогично кликнув ПКМ и выбрав команду «Отправить» – «Ярлык». Программа чаще всего находится по пути:
C:\Users\ИМЯ_ПОЛЬЗОВАТЕЛЯ\AppData\Roaming\uTorrent\uTorrent.exe
или
C:\Users\ИМЯ_ПОЛЬЗОВАТЕЛЯ\AppData\Roaming\BitTorrent\BitTorrent.exe
- На вкладке «Совместимость» нажмите по кнопке «Запуск средства устранения проблем с совместимостью».
- Подождите секунд 10 и выберите вариант «Использовать рекомендованные параметры».
- После этого установите галочку «Запускать эту программу от имени администратора». Нажмите «Применить».
- Теперь снова пытаемся открыть программу и скачать файл.
Причина 2: Настройка программы
Очень часто ошибка возникает из-за того, что программа по умолчанию пытается загрузить файлы в защищенный раздел или папку. Лучше всего не использовать для этих целей системный диск «C:\». Создайте на диске «D:\» дополнительную папку и назовите её:
Download
Не используйте русские буквы, пробелы или лишние символы. После этого откройте программу, зайдите в «Настройки» – «Настройки программы».
В разделе «Папки», установите две верхние галочки и укажите путь к этой папке. В таком случае все новые программы, игры, фильмы, музыку – будут загружать туда. Не забудьте нажать по кнопке «Применить».
После этого кликаем ПКМ по проблемной загрузке и из выпадающего меню выбираем «Дополнительно» – «Загружать в…» – после этого опять же выбираем эту папку.
Причина 3: Поломка в торрент файле
Из-за проблем с интернетом или компом иногда возникает проблема с самим торрент файлом, который вы скачивали. Ваша задача зайти в программу, нажать ПКМ по файлу, который выдает ошибку – из меню выбираем «Удалить выборочно» – «Торрент-файл и загруженные данные». Закрываем программу, заходим на сайт, где вы скачивали торрент-файл и пробуем скачать его повторно.
ПРИМЕЧАНИЕ! Есть вероятность, что на сайте уже был выложен поломанный файл, можно удалить его повторно и скачать из альтернативного источника.
Причина 4: Чтение и запись
- Жмем ПКМ по проблемному файлу в программе и открываем расположение папки.
- Переходим на один уровень вверх, чтобы увидеть эту папку.
- С помощью ПКМ зайдите в свойства и на вкладке «Общие» уберите галочку «Только для чтения». Применяем настройку.
- Снова пытаемся запустить торрент-файл.
Причина 5: Вирусы
Как вы уже поняли из названия, проблема может быть достаточно банальная. На компе поселились вирусы, которые каким-то образом блокируют программу записи или в целом мешают работе системы. Дополнительно у вас могут быть побиты некоторые службы или файлы ОС. В любом случае стоит в первую очередь полностью проверить комп антивирусной программой со свежими базами. Можно даже использовать сторонние портативные утилиты.
Причина 6: Антивирус
Вторая проблема – это блокировка записи или программы самим антивирусом. Подобным часто страдают пользователи Dr.Web или Avast. Возможно, вы в самом начале при установке не добавили программу в исключение вашего антивирусника, и он блокирует любые попытки скачать файл на жесткий диск.
- Вы можете попробовать на время отключить защиту, нажав правой кнопкой по значку вашего антивируса в трее.
- Но не всегда это помогает. Лучше всего добавить программу в исключение. Покажу на примере Avast. Откройте меню программы.
- Теперь переходим в «Настройки».
- Справа кликаем по разделу «Общее» и находим подраздел «Блокированные и разрешенные приложения».
- В правом блоке листаем чуть вниз и жмем на плюсик «Разрешить приложение».
- Вы можете поискать приложение в общем списке, но скорее всего вы его не найдете. Жмем «Выбрать приложение вручную».
- Расположение запускающего файла можно посмотреть в «Свойствах» ярлыка – чтобы туда попасть, просто кликните по ПКМ и перейдите в раздел «Ярлык». Скопируйте ссылку в буфер обмена, выделив и нажав:
Ctrl + C
- Вставляем эту ссылку в адресную строку и выбираем exe файл вашей программы.
- Соглашаемся с разрешениями.
В конце, на всякий случай, проверьте, чтобы правило было добавлено. После этого закрываем uTorrent или BitTorrent, повторно запускаем и снова пытаемся скачать файл.
Причина 7: Недостаточно места
Еще одна очень частая причина – это недостаточно места на жестком диске. Причем могут быть проблемы как при малом объеме на том диске, на который вы хотите записать, так и на том разделе, где установлена сама программа. В некоторых случаях могут быть проблемы с ОЗУ или файлом подкачки. Я бы на вашем месте сделал бы вот что:
- Очищаем диск «C:\» от ненужных файлов (кеша, временных данных, старые файлы обновления).
- Если у вас не хватает места на втором разделе, куда вы загружаете файлы через Торрент, то попробуйте освободить места там. Удалите лишние данные, файлы, программы, фото и видео. Некоторую информацию можно перенести на облако.
Ничего не помогло, что делать?
В таком случае вот ряд советов, которые должны помочь:
- Перезагрузите компьютер.
- Полностью удалите клиент-программу с помощью стороннего софта. О том, как это сделать правильно – подробно написано тут (ссылка). После этого скачайте свежий клиент с официального сайта и сделайте повторную установку.
- Проверьте жесткий диск на наличие битых секторов.
- Откройте командную строку с правами администратора и введите команду:
sfc /scannow
На этом все, дорогие друзья. Если у вас еще остались какие-то вопросы, или статья вам не помогла – пишите в комментариях. До новых встреч на портале WiFiGiD.RU.
Пиринговые сети значительно ускоряют передачу данных, поэтому торрент используют миллионы пользователей по всему миру, чтобы скачивать фильмы, музыку, программы и многое другое. Какое же разочарование постигает обычного человека, который хочет скачать фильм: потратил время, чтобы найти его в интернете, открыл торрент клиент, а при загрузке выскакивает ошибка «Отказано в доступе (Write to disk)». И всё бы ничего, но зловредная ошибка не исчезает ни при удалении и назначении новой закачки, ни при перезапуске программы.
Что же это за ошибка и неужели теперь придётся тянуть фильм непосредственно из браузера со скоростью черепахи? Давайте попробуем разобраться вместе.
Отказано в доступе. Почему торрент блокирует закачку
Если просто «в лоб» перевести смысл ошибки «Отказано в доступе (Write to disk)», то в русском варианте это будет выглядеть примерно так: «Отказ доступа во время процесса записи на диск». Смысл такого сообщения в том, что ваш торрент-клиент, в нашем случае программа uTorrent, не обладает административными правами, поэтому не может сохранить нужный файл в назначенную директорию. Директорию можно проверить, зайдя в настройки uTorrent.
Как правило, проблема «Отказано в доступе (Write to disk)» появляется вследствие таких причин:
- Возникла ошибка операционной системы.
- У uTorrent нет прав, чтобы вносить изменения в директорию, которая является хранилищем загружаемых торрентом файлов.
- На вашем компьютере банально закончилось место на диске, из-за этого торрент не может добавить информацию.
- Ваше устройство заражено вредоносным ПО, которое блокирует доступ к папке хранилища скачиваемых торрент-файлов.
- Защитные программы, установленные на вашем компьютере, распознают действия торрент-клиента как угрозу и ограничивают доступ к папке с хранящимися загружаемыми файлами.
- Путь к месту хранения загружаемых файлов в торрент прописан не латинскими буквами.
- Проблемы именно с программой uTorrent.
Какие действия нужно предпринять, чтобы решить проблему «Отказано в доступе Write to disk» uTorrent
Ниже приведена пошаговая инструкция. Мы рекомендуем следовать предложенному плану действий, чтобы исправить ошибку наверняка.
- Самый простой, но иногда действенный способ — перезагрузить устройство. Если проблема с торрентом не имеет серьёзного характера, то ошибка пропадёт.
- Удостоверьтесь, что диск, на который ссылается торрент-клиент, не заполнен под завязку, то есть что объём свободного места диска больше, чем размер скачиваемого файла. А также нелишним будет очистить реестр торрента от мусора: удалите ненужные файлы, выделенные красным цветом.
- Попробуйте открыть программу uTorrent от имени администратора. Для этого сначала правильно выйдем из программы, нажав на «Выход», затем вызываем контекстное меню, кликая правой кнопкой мыши на значке uTorrent, выбираем пункт «Свойства». В меню «Совместимость» в строке «Выполнить эту программу от имени администратора» устанавливаем флажок. Сохраняем изменения и проверяем, устранена ли проблема.
Свойства ярлыка программы uTorrent
- Изменяем место для хранения скачанных файлов. Следует помнить, что путь к папке обязательно должен содержать только латинские буквы. В идеале просто создайте новую папку в корневом каталоге диска и назовите её английскими литерами. Теперь все новые загружаемые файлы будут храниться в новой только что созданной папке.
Окно настроек программы uTorrent
Что делать, если в вашем торрент-клиенте ещё остались незавершённые загрузки? Всё просто: в открытом uTorrent нажимаем на нужной загрузке правую кнопку мыши, открываем дополнительные опции и назначаем путь к нужной папке.
- Просканируйте устройство на присутствие вредоносного ПО. Мы рекомендуем использовать хорошо себя зарекомендовавшие антивирусные программы Web, Malwarebytes Anti-Malware, Trojan Remover.
- Приостановите на время деятельность антивирусной программы и попробуйте скачать торрент-файл с выключенным антивирусом.
- Когда ни один из вариантов не подошёл, стоит сначала удалить вашу программу, а затем заново проинсталлировать, возможно, даже более новую версию, скачанную с интернета. Как вариант, можно попробовать установить другой торрент-клиент.
Вот собственно и все известные нам универсальные способы устранения ошибки «Отказано в доступе (Write to disk)». Отдельно отметим ещё один случай, который может помочь пользователям с установленной операционной системой Windows 10. Находим значок uTorrent, вызываем контекстное меню нажатием правой кнопки мыши, в свойствах во вкладке «Совместимость» отмечаем флажком строку «Запустить программу в режиме совместимости с Windows XP (Service Pack 3)».
Выводы
Не стоит отчаиваться, если у вас выскочила ошибка «Отказано в доступе (Write to disk)» при закачке файла через торрент-клиент. Возможно, простейшие манипуляции типа перезагрузки компьютера или смены места хранения закачек, помогут вам быстро решить проблему. Если простые методы оказались бессильны, то следует просканировать ваш компьютер на заражение вредоносными программами. В любом случае эта процедура будет полезна для вашей операционной системы.

Самые распространенные ошибки торрент-клиента и методы их исправления:
Ошибка: отказано в доступе write to disk
Причина: У торрент-клиента недостаточно прав для записи на диск.
Как исправить:
— Зайдите в свойства папки, в которую вы скачиваете «проблемный» файл(ы), и уберите галочку с пункта «Только для чтения». Перезапустите торрент-клиент.
— Закройте торрент клиент и откройте свойства его ярлыка. На вкладке «Совместимость» поставьте галку на пункте «Выполнять эту программу от имени администратора».
Ошибка: Системе не удается найти указанный путь
Причина: 1. Папка, в которую вы пытаетесь что-то скачать, не существует, и торрент-клиент не может её создать; 2. Путь к папке слишком длинный и торрент-клиент не может его прочитать (ограничение системы на 255 знаков); 3. Загружаемые файлы были перемещены или удалены.
Как исправить:
— Проверьте наличие папки, в которую загружается раздача. Создайте её, если нужно.
— Позаботьтесь о том, чтобы папка находилась поближе к корневому каталогу (С:\Загрузки\ — к примеру).
— Если вы получаете ошибку «Системе не удается найти указанный путь» при попытке докачать раздачу, которая уже была частично загружена, проверьте на месте ли части файлов и перехешируйте раздачу. Для этого в торрент-клиенте нажмите правой кнопкой мыши по нужной раздаче и выберите «Обновить хеш».
Если ошибка не исчезла, удалите торрент и добавьте его снова. Желательно загружать в отличное от предыдущего место.
Ошибка: Процесс не может получить доступ к файлу, так как этот файл занят другим процессом
Причина: Какое-то другое приложение мешает загрузке торрента. Такая ошибка, когда торрент-клиент не может получить доступ к загружаемому файлу, возникает чаще всего из-за процессов, протекающих в самой системе Windows. Обычно это связано с мультимедийными файлами (картинки, видеофайлы и др.). Когда система находит подобные файлы, она добавляет их в свой индекс. Т.е. обращается к файлу, а так как у системы приоритет выше, то uTorrent’у ничего не остаётся, кроме как «жаловаться».
Как исправить:
— Отключите эскизы у файлов и папок. Для этого в меню «Пуск» выберите пункт «Выполнить» или просто нажмите на клавиатуре Win + R. Введите в поле команду control folders и нажмите Ok. Откроются «Параметры папок». На вкладке «Вид» найдите «Всегда отображать значки, а не эскизы», поставьте галочку и подтвердите кнопкой Ok.
— Если ошибка всё ещё возникает, попробуйте добавить торрент-клиент в исключения антивируса.
— Не открывайте файлы/папки до окончания загрузки.
Это были 3 самых распространенных ошибки, которые беспокоят пользователей bittorrent-сетей год за годом. К сожалению, эти ошибки возникают не из-за торрент-клиента как такового, иначе бы их давно исправили. Поэтому даже правильная настройка не спасёт.
На самом же деле ошибок значительно больше, но нет особого смысла их описывать, потому что появляются они исключительно редко. Тем не менее, если у вас возникла какая-то проблема, и вы не можете скачать торрент без ошибок, напишите об этом в комментариях, я обязательно помогу. На этом всё!
Время от времени рядовой пользователь может сталкиваться с проблемой, когда uTorrent перестает запускаться. Особенно часто это происходит, если программа загружается автоматически, синхронно с операционной системой. Что в этом случае делать и какие шаги предпринять для разрешения сложившейся ситуации, мы и обсудим в этом материале.
uTorrent виснет при загрузке и не запускается — причины и решения
Завершение “мертвой” сессии
Наиболее часто торрент-клиент “падает” при загрузке, когда пользователь пытается запустить приложение снова, не завершив предыдущий процесс. В этом случае нужно прежде всего закрыть “застывший” процесс в диспетчере задач вручную, выгрузив его из памяти:
- воспользуйтесь комбинацией клавиш Ctrl-Alt-Del и выберите в появившемся меню раздел “Диспетчер задач”
Замечание: альтернативный способ — обратиться к стартовому меню “Пуск” и выбрать в нем секцию “Служебные — Windows” -> “Диспетчер задач”. Это решение доступно исключительно в Windows 8/8.1/10.
- в запущенном диспетчере перейдите на вкладку “Процессы” и завершите поочередно все запущенные процессы клиента uTorrent, кликая на них мышкой и нажимая кнопку “Снять задачу” в нижнем правом углу. Такие процессы могут находиться в разных разделах списка (например, в приложениях и фоновых процессах), поэтому стоит пролистать перечень до самого конца
Что делать, если зависший процесс не завершается?
Если закрыть текущую сессию клиента не представляется возможным, стоит прибегнуть к перезагрузке Windows. Но при повторном запуске оболочки uTorrent снова может зависнуть, если программа находится в автозагрузке. В этом случае нужно убрать приложение из автозагрузки, снова обратившись к диспетчеру задач (как его открыть, вы уже знаете):
- в запущенном диспетчере перейдите на вкладку “Автозагрузка”, найдите в перечне приложений строчку, соответствующую торрент-клиенту uTorrent, и нажмите кнопку “Отключить” в нижнем правом углу
Если все сделано правильно, в колонке “Состояние” будет отображаться индикатор “Отключено”.
Теперь перезагрузите компьютер и попытайтесь загрузить клиент повторно, на этот раз в ручном режиме.
Также, чтобы не повторять одну и ту же последовательность действий многократно, закрывайте uTorrent, нажимая в верхнем меню кнопку “Файл” -> “Выход”. Тогда не придется каждый раз заходить в диспетчер задач и снова искать соответствующий процесс для полного прекращения рабочего режима утилиты.
Некорректные настройки программы
Еще одна вероятная причина неполадки — неверные настройки продукта. Это объяснение вполне логично, если вы вручную изменяли некоторые параметры среды uTorrent, и после этого и начались все неприятности.
Замечание: прежде, чем переходить к описанию последующих решений, удостоверьтесь, что uTorrent не запущен на вашем компьютере, т.е. нет активных процессов торрент-клиента в диспетчере задач и иконка программы не отображается на панели задач.
Итак, вернем параметры продукта к дефолтным, т.е. заданным по умолчанию. Для этого перейдите в папку, где был установлен программный модуль (обычно это C:\Пользователи\<имя пользователя>\AppData\Roaming\uTorrent) и удалите файлы settings.dat и settings.dat.old из указанной выше директории.
Замечание: прежде, чем удалять какие-либо файлы из каталога с установленным приложением, сделайте их резервную копию, скопировав их в одну из собственных, специально созданных для этого папок. Если после выполненных изменений будут наблюдаться очевидные лаги и фризы, необходимо вернуть старые файлы на прежнее место.
Теперь при следующем запуске утилиты новые файлы настроек сгенерируются автоматически, и клиент начнет свою работу с чистого листа.
Слишком много торрентов в списке закачек
Еще одна возможная причина частых вылетов — это перенасыщение действующих загрузок. Если избавиться от активных закачек привычным способом не удается, удалите файлы resume.dat и resume.dat.old из той же самой пресловутой директории с установленным клиентом (опять не забываем про резервные копии).
Как показывает практика, ни одна из описанных выше рекомендаций не нарушает целостности и стабильности рабочей среды uTorrent. Как бы то ни было, всегда заботьтесь о том, чтобы резервные копии удаляемых файлов были у вас под рукой (просто на всякий случай).