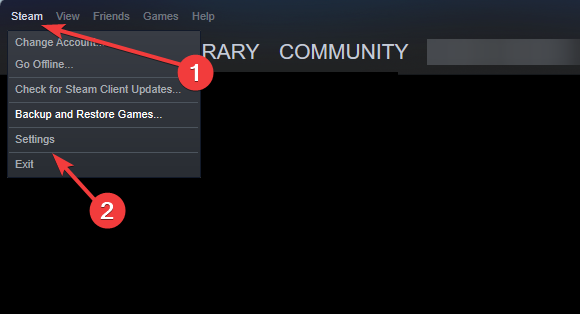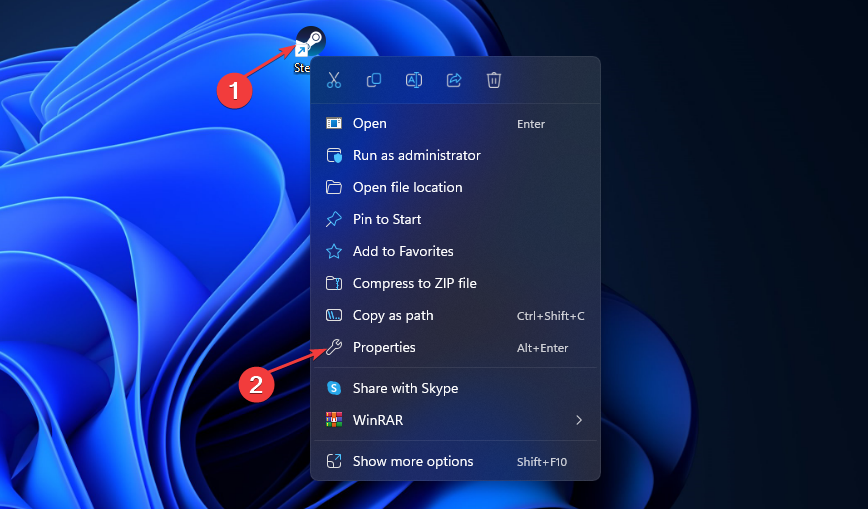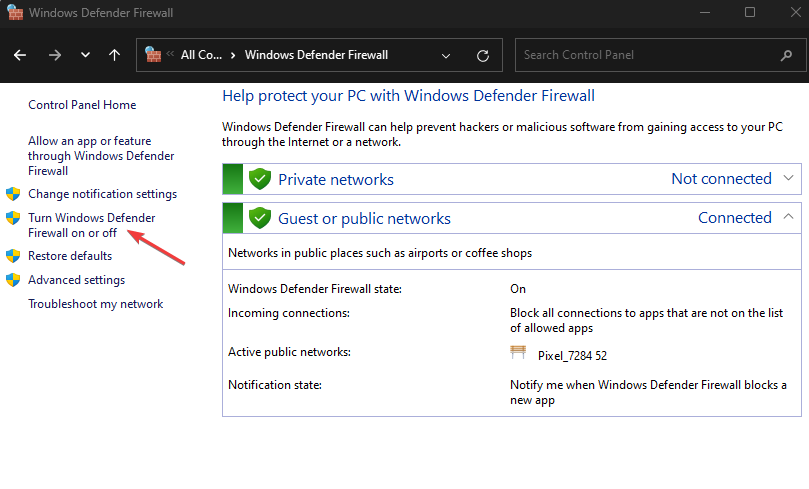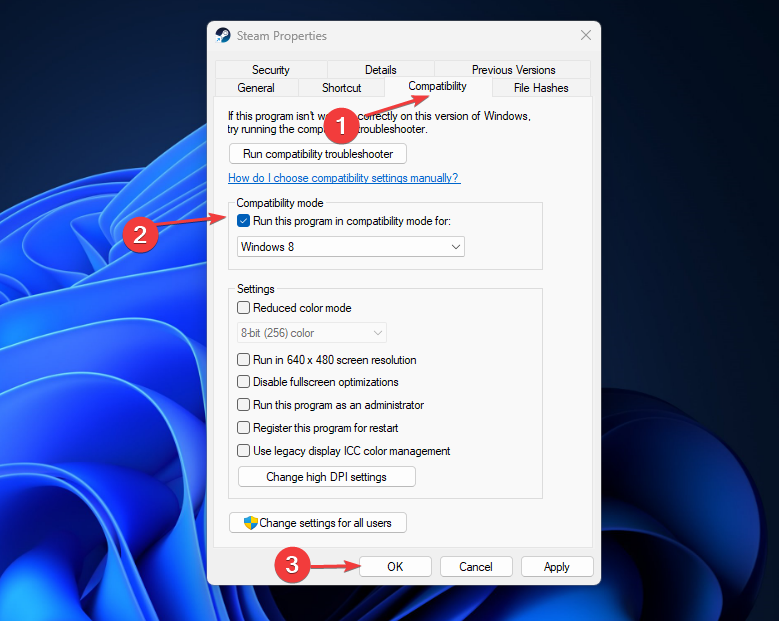Ошибка записи на диск Steam — распространенная проблема. Решается путем нетрудных манипуляций. Начнем с самого простого.
- Читайте нас там, где вам удобно:🔹Дзен🔹Вконтакте🔹Телеграм
Содержание:
- Почему возникает ошибка записи на диск Стим?
- Отключаем опцию «Только для чтения»
- Запускаем Steam от имени администратора
- Удаляем поврежденные файлы
- Проверяем целостность кэша
- Чистим загрузочный кэш Steam
- Проверяем диск на наличие ошибок
- Отключаем антивирус или добавляем папку Steam в исключения
- Останавливаем работу брандмауэра
- Проверяем, нет ли в директории игры папок с русским названием
- Перемещаем папку Steam в другой раздел
Почему возникает ошибка записи на диск Steam?
Это сбой доступа к вашему носителю — Стим не может записать или загрузить игровые файлы на жесткий диск (на этапе обновления или установки игры). Обычно на экране возникает одно из этих уведомлений:
- An error occurred while installing «название игры» (disk write error): C:\Program Files (x86)\steam\steamapps\common\«название игры»;
- An error occurred while updating «название игры»;
- An error occurred while installing «название игры».
Если говорить простым языком, то можно объяснить причины возникновения этой ошибки так:
- жесткий диск неисправен (физически или программно);
- в папке Steam есть устаревшие либо поврежденные данные;
- антивирус или брандмауэр блокируют доступ к файлам на диске;
- папка Steam защищена от записи.
Все можно исправить на месте. Если это, конечно, не первый случай из списка (физическая неисправность) — тогда придется заменить жесткий диск. Если хранилище имеет программные сбои, то попробуем их устранить.
Для начала простые шаги — подготовительные процедуры
Первое, что нужно сделать — перезагрузить Steam и попробовать снова. Может, вышло обновление клиента, и произошла ошибка записи на диск из-за этого. Если не помогло, то перезапустите Windows. Эти банальные шаги очень часто помогают справиться с этой проблемой.
1. Отключаем опцию «Только для чтения» в корневой папке Steam
После того, как мы убедились, что сбой носит устойчивый характер, нужно проверить эту настройку. Находим папку Steam на жестком диске, кликаем по ней правой кнопкой мыши и открываем «Свойства».

В обозначенном пункте не должна стоять галочка. Уберите чекбокс, нажмите
«Применить» ➡️ «ОК».
2. Запускаем лаунчер Steam от имени администратора
Иногда случается сбой, когда Windows блокирует некоторые действия Стим, считая, что у пользователя недостаточно прав для выполнения этих процедур. Делается это 2 способами:
- Щелкаем по ярлыку Steam правой кнопкой мыши и выбираем пункт «Запуск от имени администратора».

- Бывает и так, что не появляется эта строчка при нажатии ПКМ на ярлык. Тогда, нажав правой кнопкой мыши по ярлыку, переходим в «Свойства», далее — пункт «Совместимость». Ставим галочку напротив строчки «Запускать эту программу от имени администратора». Жмем «Применить» ➡️ «ОК».

3. Удаляем поврежденные файлы
Если во время установки игры или при обновлении произошла ошибка записи на диск, то, возможно, в самой папке игры есть нерабочие данные, которые нужно удалить, чтобы клиент Steam загрузил их заново. Предположим, у вас не запускается CS:GO. Переходим в папку Steam, ищем раздел steamapps, далее — common, открываем папку с Counter Strike. Если вы увидели файлы, которые весят 0 Кбайт, то обратите внимание на их названия. Часто в самом начале будет написано failed. Что и гласит о том, что данные повреждены. Удаляем их и перезапускаем Steam, а затем — саму игру. Лаунчер должен загрузить недостающие данные, а проблема — исчезнуть.

4. Проверяем целостность кэша
Самый эффективный способ устранить ошибки запуска игр в Steam — проверить целостность локальных данных. Делается это так:
- Запускаем Стим и переходим в «Библиотеку». Щелкаем правой кнопкой мыши по названию проекта, с которым возникли проблемы. Переходим в «Свойства».

- Переходим в раздел «Установленные файлы», кликаем по «Проверить целостность файлов игры».

- Дождитесь окончания проверки. Если каких-то файлов будет недоставать, то клиент сообщит о их количестве. Они будут загружены при следующем запуске этой игры.

5. Чистим загрузочный кэш Steam
Бывает и так, что этот сбой возникает по причине того, что заполнено хранилище временных данных. Возникла ошибка записи на диск что делать?
- Открываем саму платформу и кликаем по значку Steam слева вверху, выбираем «Настройки».

- Переходил в раздел «Загрузки», находим кнопку «Очистить кэш» и жмем по ней.
6. Проверяем диск на наличие ошибок
В Windows 10/11 это делается очень просто.
- Переходим в «Проводник» через панель управления или двойным кликом по ярлыку «Этот компьютер». Кликаем правой кнопкой мыши по разделу, на котором хранится папка Steam и открываем «Свойства». Переходим в раздел «Сервис». В подпункте «Проверка на наличе ошибок» жмем на кнопку «Проверить».

Очень часто система сама пишет, что проверка не требуется. Однако вы все равно можете запустить проверку. Что мы и рекомендуем сделать.
7. Отключаем антивирус или добавляем папку Steam в исключения
Вы можете остановить работу антивирусного ПО или добавить корневую папку Стим в исключения. Возможно, ваш помощник посчитал лаунчер опасным программным обеспечением и запретил ему доступ к хранилищу. Как это делается — зависит от конкретного антивируса. Найдите инструкцию, как добавлять в исключения на официальном сайте поставщика ПО.
8. Останавливаем работу брандмауэра
Нам надо узнать, поможет ли это решить проблему. Если отключение брандмауэра позволит без проблем запустить игру, то нужно будет добавить Steam в исключения. Делается это так:

Теперь пробуем запустить игру, при запуске которой произошла ошибка записи на диск Steam. Если сработало, то добавляем Стим в исключения брандмауэра. Инструкция есть у нас на сайте — здесь. Или посмотрите на этот скриншот:

Таким образом мы оставим Windows защищенной, не выключая брандмауэр, а всего лишь избавим его от хлопот со Steam-приложениями.
9. Проверяем, нет ли в директории игры папок с названием кириллицей
Кириллица часто мешает программам найти путь к данным. Если ваша папка, в которой хранится Стим, называется по-русски «Игры», то переименуйте ее в Games. Как проверить, нет ли в директории папок, написанных на кириллице? Делается это так:
- Открываем диск, на котором записана папка Steam, переходим в раздел steamapps, далее — common. Открываем папку с проблемной игрой и смотрим на эту строку:

«Мой компьютер» может оставаться с таким названием — ничего страшного. Главное, чтобы после него шли папки с исключительно латинскими названиями. Если в директории обнаружились русские наименования, то рекомендуем поменять на латинские. Должно помочь.
10. Перемещаем папку Steam в другой раздел
Просто найдите корневую папку Стим, кликните по ней правой кнопкой мыши ==> «Вырезать» и «Вставить» в другом разделе. Предположим, с «Диска F» на «Диск D». Предварительно проверьте, хватает ли там свободного места. Если это поможет, то это значит, что ваш жесткий диск поврежден. Это лишь на время устранит неисправность.
Специалисты Steam — к вашим услугам
Если система все еще пишет «ошибка записи на диск», даже после завершения всех вышеописанных процедур, то вам поможет служба поддержки Стим. Как обратиться? В самом Steam сверху находим «Справка» — «Служба поддержки Steam».

Далее следуйте инструкции и вы обязательно добьетесь решения своей проблемы.
Обычно, если возникает при обновлении или при установке ошибка записи на диск Steam, то ее удается решить всеми вышеописанными способами. Других вовсе не существует. Надеемся, мы смогли вам помочь.
Еще больше полезных советов — на нашем сайте:
- Как сбросить ноутбук до заводских настроек
- Выжимаем соки из ПК: разгон видеокарты
- Зачем в смартфонах используют камеры на 48/64/108 Мп, если они все равно снимают в 12 Мп
- Зачем снимать видео в 60 fps, если даже в кино обычно 24 fps
- Почему у топовых смартфонов такие маленькие аккумуляторы
Что делать если при установке игры в стиме выдает ошибку
При установке игры из платформы Steam может возникнуть ряд ошибок, которые могут затруднить процесс установки и запуска игры. В этой статье мы рассмотрим наиболее распространенные проблемы Steam и дадим рекомендации по их решению.
- Почему не устанавливается игра из Steam
- Какие действия принять при ошибке установки игры в Steam
- Почему Steam не запускается и выдает ошибку
- Почему Steam выдает ошибку записи на диск
- Как решить проблему с ошибкой записи на диск
- Как исправить ошибку «Система не обнаружила steam_api.dll»
- Полезные советы и выводы
Когда при установке игры возникает проблема, Steam может определить, были ли повреждены файлы игры. В таком случае, необходимо загрузить их заново. Сбой установки может быть связан с неисправным оборудованием, программными ошибками, скачками напряжения и другими факторами.
Какие действия принять при ошибке установки игры в Steam
Если Steam не устанавливает игру и выдает ошибку, необходимо выполнить следующие шаги:
- Перезагрузите компьютер. Перезапустить компьютер может помочь в решении многих ошибок установки.
- Очистите кэш загрузки. Сброс кэша загрузки можно выполнить, удалив временные файлы Steam.
- Восстановите папку библиотеки. Если библиотека Steam повреждена, необходимо восстановить ее.
- Проверьте целостность файлов игры. Чтобы убедиться, что файлы игры не повреждены, следует выполнить аудит целостности.
- Смените регион загрузки. Если сервер загрузки Steam, необходмый для загрузки игры, недоступен, нужно сменить регион загрузки в настройках Steam.
- Переустановите Steam. Если ничего не помогло, необходимо переустановить Steam.
- Переместите папку с играми. Это может помочь, если Steam не обнаружил файлы игры.
Почему Steam не запускается и выдает ошибку
В случае, когда Steam не запускается и выдает ошибку, можно предпринять следующие действия:
- Перезагрузите Steam и компьютер. Этот простой шаг может решить многие проблемы.
- Отключите антивирусную программу. Некоторые антивирусы могут блокировать выполнение Steam.
- Перезапустите роутер. У некоторых пользователей проблемы с доступом к интернету могут быть связаны с неисправностью роутера.
- Проверьте обновления драйверов. Устаревшие драйверы могут приводить к проблемам с запуском Steam.
- Установите обновления для установленных программ. Необходимо проверить, есть ли обновления для установленных программ на компьютере.
Почему Steam выдает ошибку записи на диск
Ошибка записи на диск в Steam может возникнуть по разным причинам, таких как доступность диска, блокировка антивирусной программой, недостаточно места на жестком диске и другие факторы.
Как решить проблему с ошибкой записи на диск
Чтобы исправить ошибку записи на диск, необходимо выполнить следующие шаги:
- Проверьте доступность диска. Если диск защищен от записи, выполните следующие действия: откройте «Мой компьютер», выберите диск который вы хотите проверить и нажмите правой кнопкой мыши. Затем выберите пункт «Свойства», раздел «Общий» и снимите галочку в поле «Защитить этот диск от изменений».
- Отключите антивирусную программу. Некоторые антивирусы могут блокировать выполнение Steam.
- Очистите пространство на жестком диске. Необходимо очистить место на жестком диске, чтобы Steam мог загружать данные.
Как исправить ошибку «Система не обнаружила steam_api.dll»
Для исправления ошибки «Система не обнаружила steam_api.dll» необходимо скопировать файл steam_api.dll в ту директорию, где он отсутствует, согласно сообщению об ошибке и перезагрузить компьютер. Если ошибка осталась, можно попробовать скопировать файл в папку Windows\System32 и выполнить команду «regsvr steam_api.dll».
Полезные советы и выводы
- Ни в коем случае не стоит делать ручные изменения в файлах Steam без знаний и опыта.
- Перезагрузка может помочь в большинстве случаев.
- Если ничего не помогает и проблема остается, необходимо обратиться за помощью к специалисту или на официальный сайт Steam.
Выполнение этих простых действий может помочь решить большинство проблем Steam, которые могут возникнуть при установке игр. Если проблема продолжает оставаться актуальной, необходимо обратиться за помощью к специалисту.
Как добавить еще одного родителя в Family Link
Если вы хотите добавить еще одного родителя в приложении Family Link, нужно выполнить несколько простых шагов. Сначала откройте приложение, затем нажмите на значок меню управления семейной группой, расположенный в левом верхнем углу экрана. Далее выберите участника, которого вы хотите назначить родителем или у которого хотите удалить это право. Наконец, нажмите «Удалить или добавить родительские разрешения» и подтвердите свой выбор. Таким образом, вы сможете добавить еще одного родителя в свою семейную группу в приложении Family Link, что поможет более эффективно контролировать активности своего ребенка в интернете.
Сколько часов должны быть курсы повышения квалификации
Нормы квалификационных курсов были пересмотрены. Теперь для повышения компетенции в любой специальности необходимо пройти не менее 16 академических часов, в то время как раньше минимальный срок был равен 72 академическим часам. Для профессиональной переподготовки этот период увеличился и составляет не менее 250 часов (ранее — 500 академических часов). Стандарты повышения квалификации были упрощены, став более доступными и эффективными для специалистов в различных отраслях. Теперь, чтобы получить необходимые знания и навыки, затрачивать меньше времени и средств. Конечно, обучение может продолжаться больше, но минимальный срок рекомендуется сократить, чтобы использовать его наиболее эффективно. Новые требования рассчитаны на лучшее приспособление к изменяющимся рыночным условиям и обеспечение высокотехнологической подготовки профессионалов.
Почему не получается оплатить банковской картой
Иногда возникают проблемы с оплатой проезда на транспорте банковской картой. Это может быть связано с несколькими факторами. Во-первых, возможно на карте есть задолженность за непогашенный проезд — при предыдущей поездке деньги не были списаны. В этом случае необходимо внести задолженность и только после этого карта сможет быть использована для оплаты. Во-вторых, может произойти ошибка чтения карты или карта по какой-то причине повреждена. В этом случае терминал не сможет обработать карту и оплата не состоится. В такой ситуации следует обратиться в банк для замены карты или уточнения причин возникшей проблемы. В любом случае, перед тем как отправиться в путь, следует проверить состояние карты и убедиться, что на ней достаточно средств для оплаты проезда.
Как загрузить сертификат в личном кабинете налогоплательщика
Для того чтобы загрузить сертификат в Личном кабинете налогоплательщика, следует сначала установить сертификат «УЦ ФГУП ГНИВЦ ФНС России» в разделе доверенных корневых центров сертификации. Для этого необходимо скачать сертификат и открыть его, после чего нажать кнопку «Установить сертификат». Мастер установки сертификата должен запуститься автоматически. Если этого не произошло, можно открыть Мастер вручную. После установки сертификата, необходимо скачать файл доверенности из Личного кабинета налогоплательщика и установить его на компьютере. После этого можно зайти в Личный кабинет налогоплательщика с использованием установленного сертификата. Кроме того, следует помнить, что при смене компьютера или ОС необходимо перенести сертификат и файл доверенности на новое устройство.
Войти
Магазин
Сообщество
Поддержка
Изменить язык
Полная версия
© Valve Corporation. Все права защищены. Все торговые марки являются собственностью соответствующих владельцев в США и других странах.
Политика конфиденциальности
| Правовая информация
| Соглашение подписчика Steam
| #footer_refunds

МАГАЗИН
СООБЩЕСТВО
Информация
ПОДДЕРЖКА
Установить Steam
войти
|
язык
© 2023 Valve Corporation. Все права защищены. Все торговые марки являются собственностью соответствующих владельцев в США и других странах.
НДС включён во все цены, где он применим.
Политика конфиденциальности
|
Правовая информация
|
Соглашение подписчика Steam
О Valve
| Steamworks
| Вакансии
| Дистрибуция Steam
| Подарочные карты
Corrupt Steam installation file could cause this problem
by Henderson Jayden Harper
Passionate about technology, Crypto, software, Windows, and everything computer-related, he spends most of his time developing new skills and learning more about the tech world. He also enjoys… read more
Updated on
- Steam crash when installing games can be due to an outdated Steam client.
- The corrupt Steam cache can cause issues with installing games on it.
- Disabling Windows Firewall can fix the problem in no time.
Users can install their favorite games on the Steam client and play them on their PC. However, they often complain that Steam crashes when installing games.
Also, users report the Steam client being unable to sync files on their PCs.
Why does Steam crash when installing games?
The most common cause is an outdated Steam client on your PC. It can cause it to malfunction and get infected by bugs that can affect its functionality.
Other factors that may be responsible for the problem are:
- Outdated Windows OS – The Steam client can run into issues if your Windows operating system is outdated. It means Windows doesn’t have access to updates and patches for fixing bugs.
- Third-party app interference – Third-party apps like antivirus software can block the activities of the Steam client on your PC, causing it to crash when installing games.
- Outdated graphics driver – An outdated graphics driver can cause issues with the Steam client on your computer. Steam uses lots of graphics ability, so it can crash if the graphics driver is not intact.
- Corrupt Steam installation files – Steam can crash at will if its installation file is corrupt. It will make the Steam client malfunction and be unable to perform any action.
These causes can differ on various computers, but you can fix them by troubleshooting your PC.
What can I do if Steam crashes when installing games?
Follow the preliminary checks below:
- Turn off background apps on your computer.
- Disable antivirus software.
- Restart Windows in Safe Mode and check if you can install your games on Steam.
If the problem persists, try the solutions below.
1. Clear the Steam client’s download cache
- Left-click the Start button, type Steam, and select the Steam app to open it.
- Click the Steam Menu and select Settings.
- Select Downloads and click the Clear Download Cache button.
- Click OK until Steam prompts you to log in to your account.
Try installing the game and see if the problem persists. Clearing your download cache will delete the corrupt update or download files that can cause problems with Steam.
2. Update your graphics driver
- Press Windows + R key to open the Run bar, type devmgmt.msc, and click OK.
- Expand your Display adapters, right-click on your graphics driver, then click Update driver.
- Select the Search automatically for drivers option.
- Restart your computer and check if the crash still occurs.
This would be the manual process that can help you, but if you’re looking for a simpler and faster way, then you could opt for a third-party software that will automatically update your drivers.
Keeping all drivers up-to- date and error-free is the key to play intense games without any crashes, lags, or freezes.Since manual checks are challenging to do, we suggest using an automated assistant that will regularly check for new driver versions.
Here is how to use it:
- Download Outbyte Driver Updater.
- Launch it on your PC to find all the problematic drivers.
- Afterward, Click Update & Apply Selected to get new driver versions.
- Restart your PC for the changes to take effect.

Outbyte Driver Updater
Do not let a faulty driver disrupt your gaming experience, use Outbyte Driver Updater to run them without any issues.
Disclaimer: this program needs to be upgraded from the free version in order to perform some specific actions.
3. Run the Steam client as an administrator
- Right-click on the Steam client icon on your desktop and select Properties from the drop-down.
- On the Steam properties window, go to Compatibility, check the box for Run this program as an administrator, and click OK.
- Restart your PC and launch Steam to see if the issue persists.
Running Steam as an administrator can resolve any permissions issues affecting its performance. Check what to do if you can’t run apps as administrators on your PC.
- What is Error Code 53 in Steam & How to Quickly Fix it?
- Steam Uninstalls Games Automatically? 4 Ways to Stop it
4. Disable Windows Firewall
- Click the Start button and type control panel, then launch it.
- Click on the Windows Defender Firewall option, then click Turn Windows Defender Firewall on or off from the left pane.
- Go to the Private network settings and Public network settings, then click the radio buttons for the Turn off Windows Defender Firewall (not recommended) option.
- Close the Control Panel and restart your computer.
These steps will fix any program Windows Firewall blocks on your PC, including the Steam client.
5. Check if Steam is running in Compatibility Mode
- Press Windows + R to open the Run dialog box, type C:\Program Files (x86)\Steam, and click OK.
- In the Steam directory, find the Steam.exe file, right-click on it, and select Properties from the drop-down.
- Click the Compatibility tab to check if the Compatibility Mode box is checked. If it is, uncheck it and save the changes.
- Restart the Steam client and check if the problem persists.
Disabling the Steam Compatibility Mode will solve any confusion prompting the issue.
Conclusively, if you are having difficulties running Steam on Windows 10, check our guide for fixes. Likewise, you can read about fixing Steam update downloads stuck or not downloading on your PC.
If you have more questions or suggestions, kindly drop them in the comments section below.
Виртуальная игровая платформа Steam является одной из самых популярных и востребованных среди геймеров. Однако, могут возникать ситуации, когда игра не устанавливается в Steam. В этой статье мы рассмотрим пять основных причин и способы их устранения.
1. Отсутствие достаточного места на жестком диске
Одной из причин, почему игра не может быть установлена в Steam, может быть недостаток свободного места на жестком диске компьютера. Steam требует определенное количество свободного пространства для загрузки и установки игр. Для решения этой проблемы необходимо освободить место на диске, удалив лишние файлы или программы.
2. Проблемы с интернет-соединением
Иногда причиной невозможности установки игры в Steam могут быть проблемы с интернет-соединением. Нестабильное или медленное соединение может привести к сбоям загрузки и установки игры. Рекомендуется проверить качество и стабильность интернет-соединения или попробовать использовать другое подключение.
3. Проблемы со Steam-серверами
Еще одной возможной причиной невозможности установки игры в Steam могут быть временные проблемы со Steam-серверами. В таких случаях достаточно просто подождать некоторое время и попытаться установить игру позже. Обычно, проблемы со Steam-серверами решаются в течение нескольких часов.
4. Необходимость обновления Steam или игры
Если у вас установлена устаревшая версия клиента Steam или самой игры, это может мешать установке новых игр. В таких случаях рекомендуется проверить наличие доступных обновлений и установить их, чтобы обеспечить совместимость и корректную работу платформы Steam и игры.
5. Проблемы совместимости или наличие ошибок программы
Некоторые игры на Steam могут иметь проблемы совместимости с вашей операционной системой или наличие ошибок в программе. В таких случаях рекомендуется проверить системные требования игры и сверить их с техническими характеристиками вашего компьютера. Если требуется, можно попробовать обновить операционную систему или связаться с технической поддержкой Steam для разрешения проблемы.
Надеемся, что эта статья поможет вам разобраться с возможными причинами и способами устранения проблемы, когда игра не устанавливается в Steam. С учетом этих советов и рекомендаций, вы сможете получить доступ к вашим любимым играм и наслаждаться игровым процессом на платформе Steam.