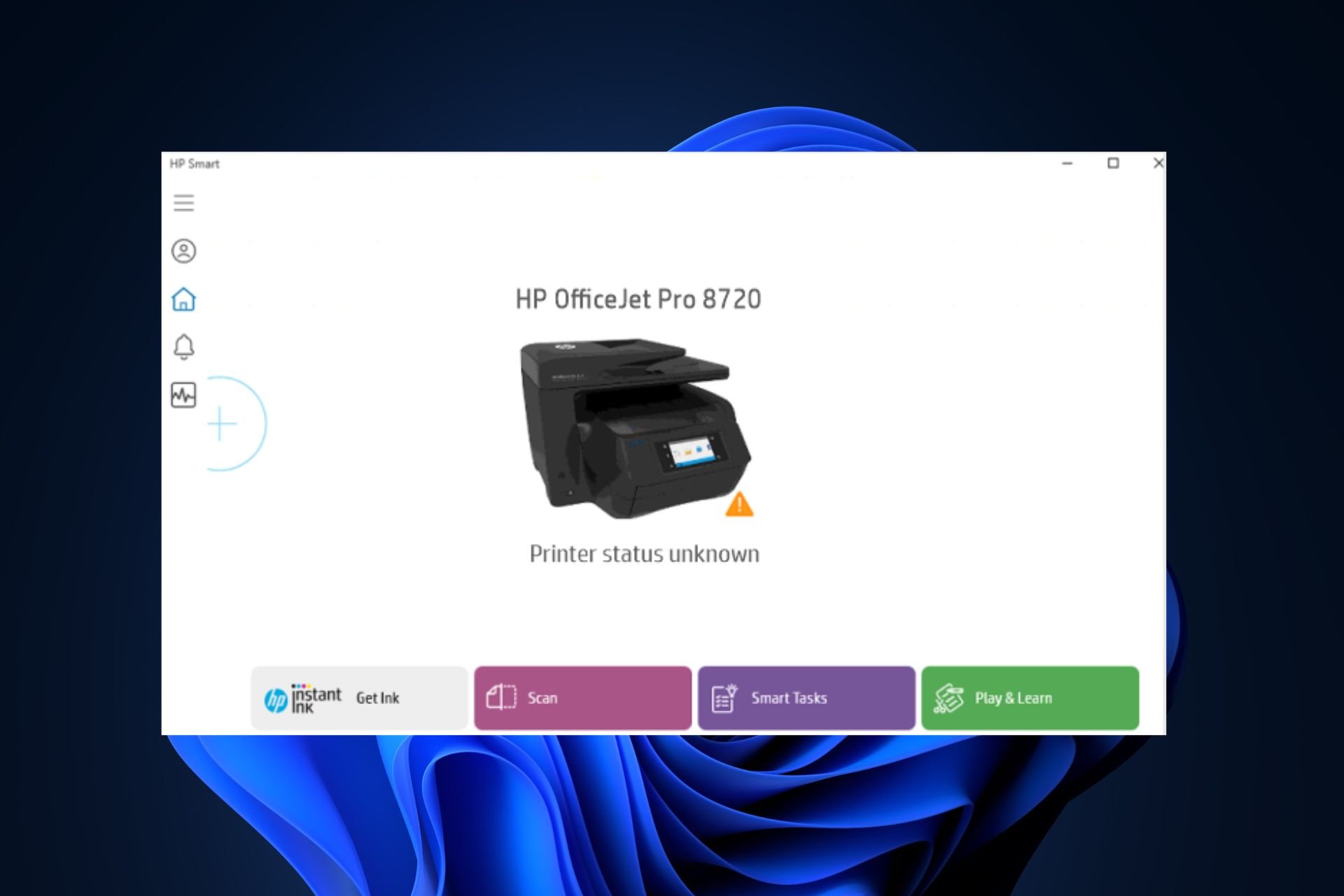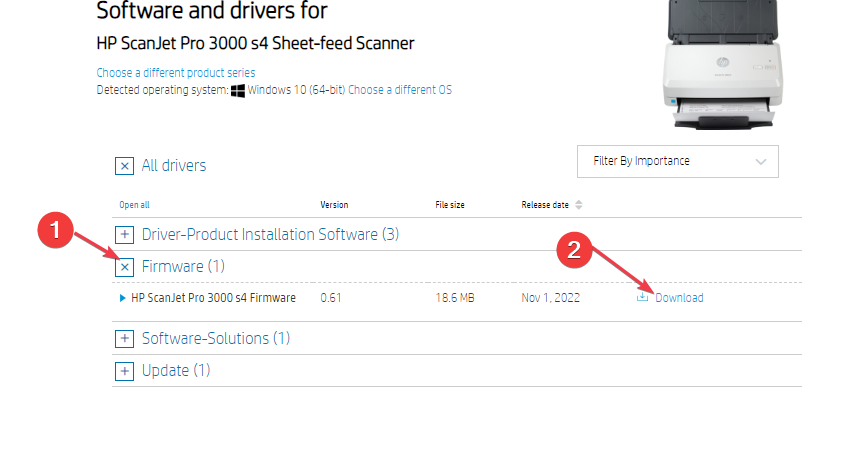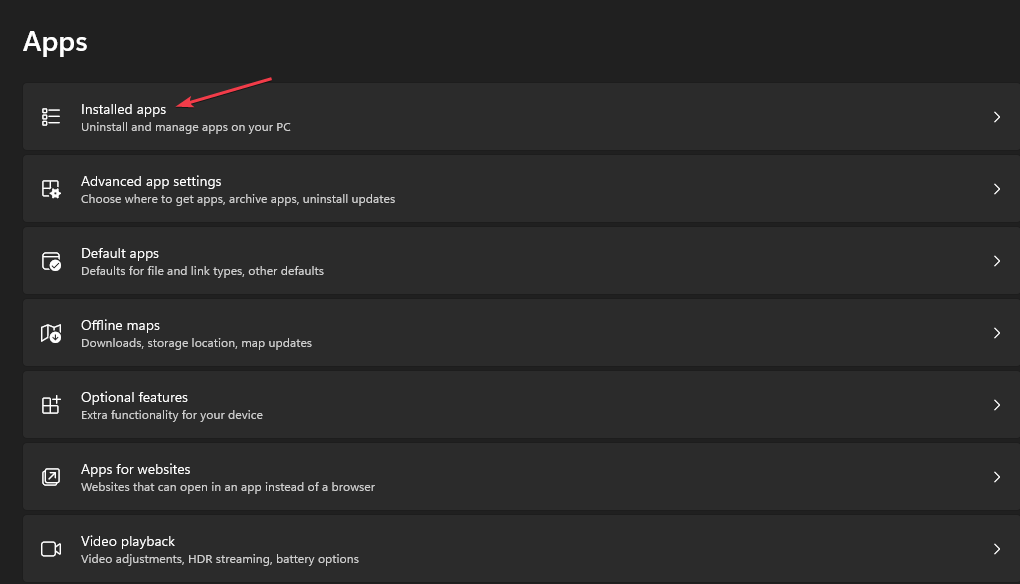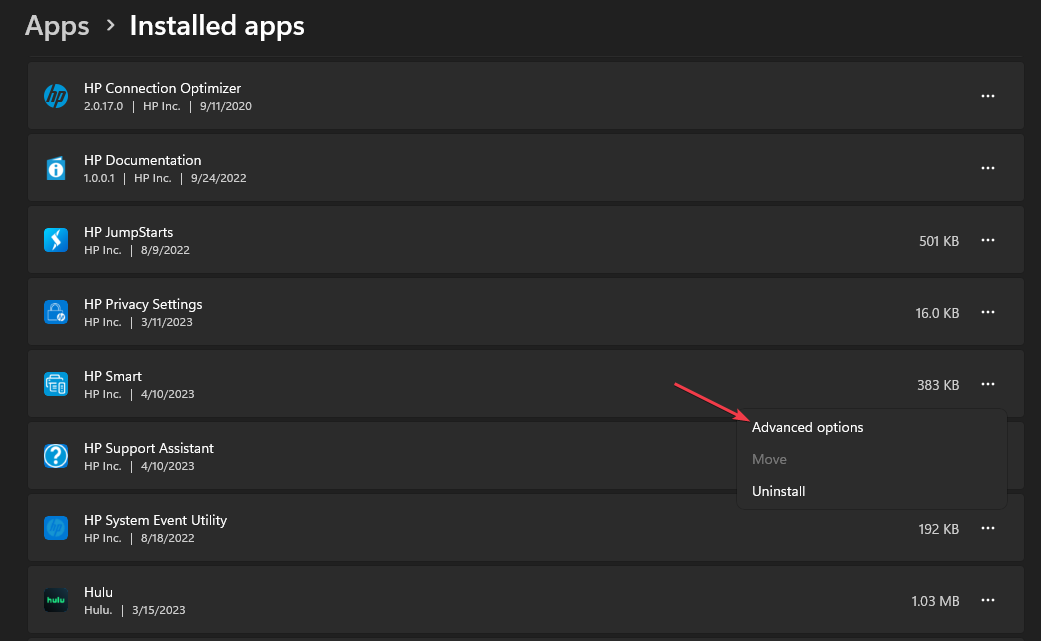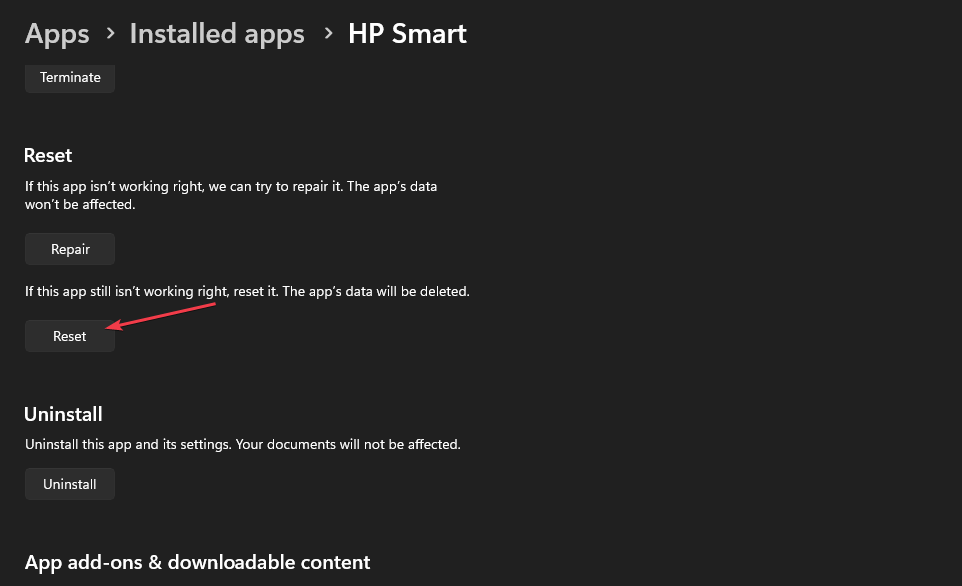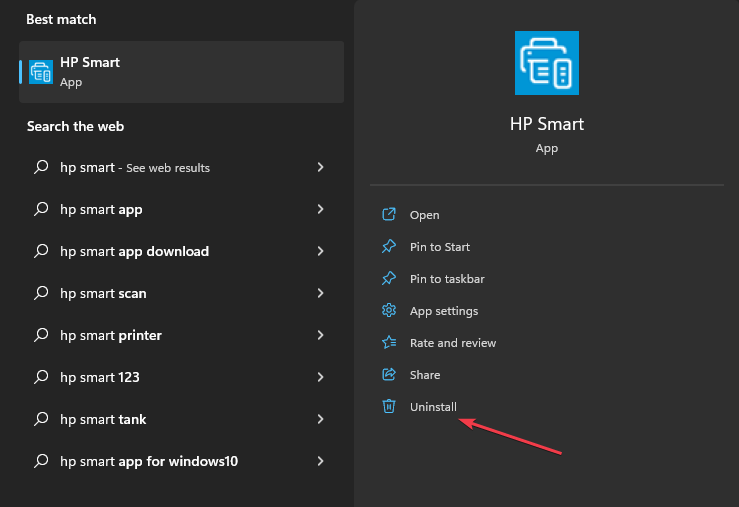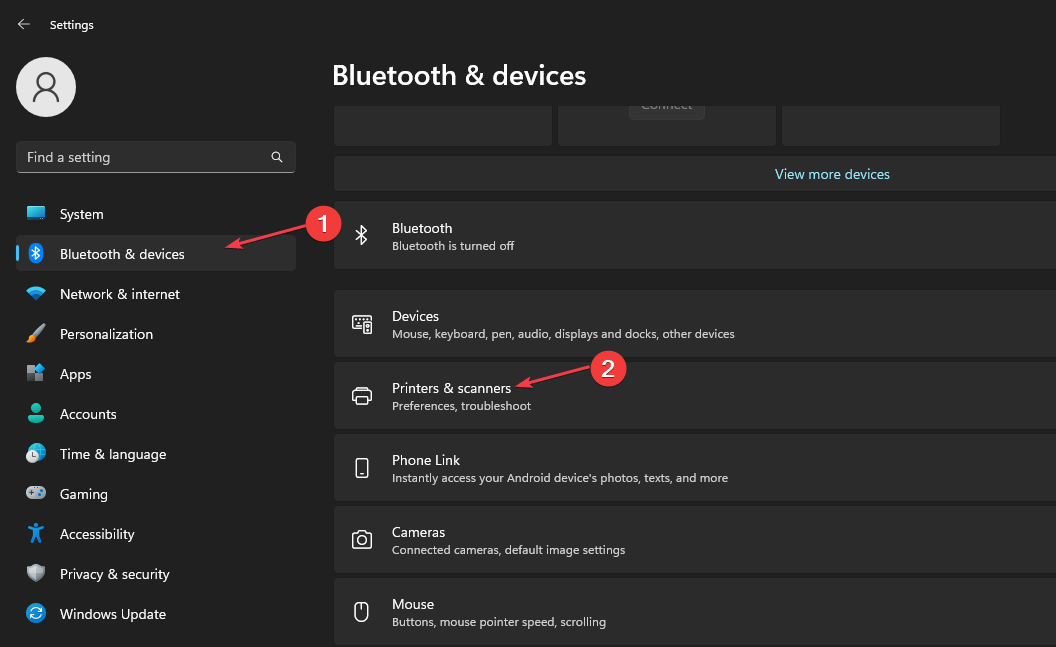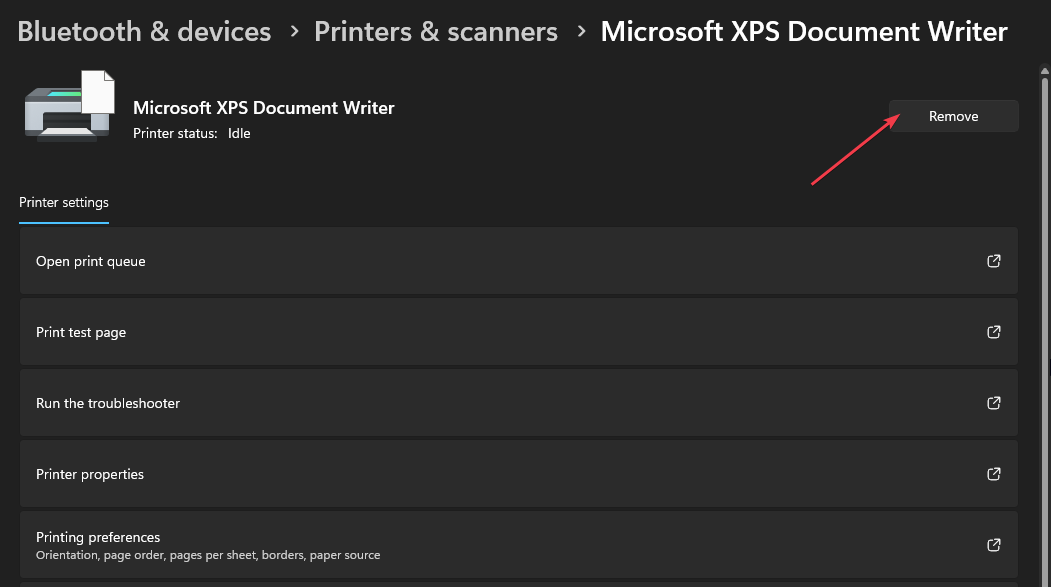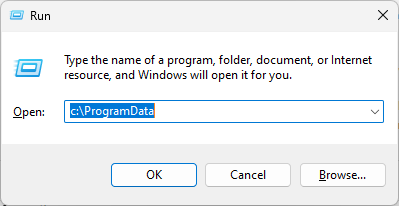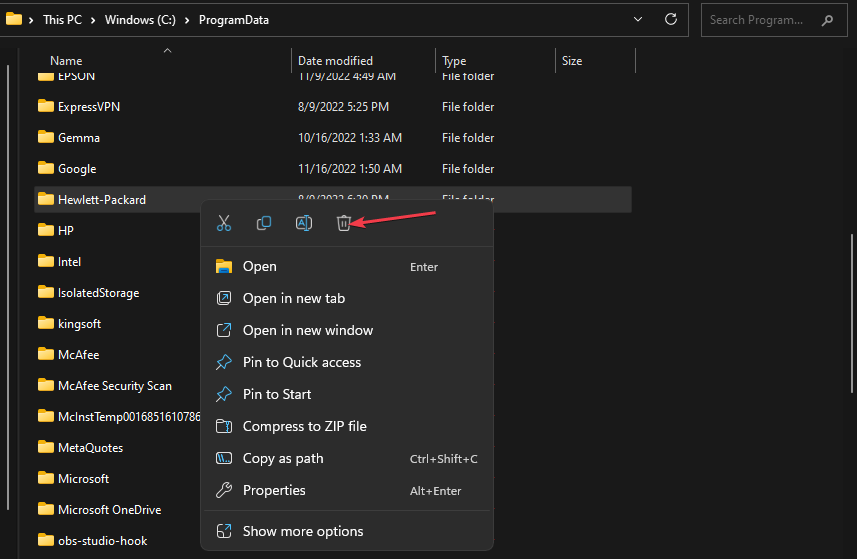-
Если состояние принтера обозначено как «Возникла ошибка принтера», возможно, проблема связана с самим принтером.
-
Убедитесь, что принтер включен и подключен к компьютеру через Wi-Fi или при помощи кабеля. Проверьте уровень бумаги и чернил, а также убедитесь, что крышка закрыта и отсутствует замятие бумаги.
Нужна дополнительная помощь?
Нужны дополнительные параметры?
Изучите преимущества подписки, просмотрите учебные курсы, узнайте, как защитить свое устройство и т. д.
В сообществах можно задавать вопросы и отвечать на них, отправлять отзывы и консультироваться с экспертами разных профилей.
Многие принтеры по всему миру сталкиваются с ошибкой «Принтер в состоянии ошибки». Эта ошибка не ограничивается только одним брендом; он встречается почти во всех из них. Это состояние ошибки обычно означает, что принтер находится в состоянии ошибки, например, могут быть не установлены правильные драйверы, чернила (картриджи) установлены правильно или он перешел в состояние ошибки и его необходимо перезапустить.

Ошибка может варьироваться от принтера к принтеру, и ее невозможно перечислить одно решение этой общей проблемы. Ниже мы перечислили наиболее эффективные решения. Начните с первого и постепенно спускайтесь вниз.
Содержание
- Решение 1. Проверка физических компонентов
- Решение 2 : Выключение и выключение всей системы
- Решение 3. Удаление принтера и приложений для печати
- Решение 4. Обновление драйверов принтера
Решение 1. Проверка физических компонентов
Прежде чем мы углубимся в расхождения в программном обеспечении системы, стоит проверить все физические компоненты. К физическим компонентам относятся конфигурация и установка тонера, источника питания, стопки бумаги, крышки, замятия бумаги и т. Д.

Также убедитесь, что принтер правильно подключен к компьютеру. Вы можете ознакомиться с нашими многочисленными другими статьями, посвященными проблеме подключения принтера к компьютеру. Если вы абсолютно уверены, что все физические компоненты на месте и возникла проблема с подключением принтера, вы можете перейти к другим решениям.
Решение 2 : Выключение и выключение всей системы
Другой способ сбросить неверные конфигурации – выключить и снова выключить всю установку (как компьютер, так и принтер). Была известная проблема с принтерами всех видов, когда они попадали в неправильную конфигурацию и не исправлялись до тех пор, пока они не были перезагружены должным образом. Цикл включения и выключения – это полное выключение компьютера/принтера и прекращение подачи электроэнергии.
- Выключите компьютер , используя соответствующий механизм выключения. Сделайте то же самое с вашим принтером.
- Когда все выключится, выньте шнур питания как компьютера, так и принтера.
- Подождите 8-10 минут, прежде чем снова подключить все и запустить систему. После подключения обоих модулей проверьте, решена ли проблема.
Решение 3. Удаление принтера и приложений для печати
Мы также можем попробовать удалить принтер и установить диски по умолчанию, когда мы это сделаем. При удалении принтера с вашего компьютера удаляются все данные, связанные с принтером, поэтому вы можете установить его с нуля.
- Нажмите Windows + R , чтобы запустить Выполнить . Введите « devmgmt.msc » в диалоговом окне и нажмите Enter. Это запустит диспетчер устройств вашего компьютера.
- Просмотрите все оборудование, щелкните правой кнопкой мыши оборудование вашего принтера и выберите « Удалить устройство »..

- После удаления устройства выключите всю систему. Теперь нажмите Windows + R, введите « appwiz. cpl » в диалоговом окне и нажмите Enter. Здесь будут перечислены все приложения.
- Щелкните правой кнопкой мыши каждое из приложений для печати (компоненты HP или дополнительное программное обеспечение) и выберите « Удалить ».

- Теперь подключите принтер к компьютеру через USB-соединение и проверьте соединение. Если принтер подключен и идентифицирован, это означает, что драйверы по умолчанию были установлены.
Примечание. Если ваш компьютер не обнаруживает принтер в вашей сети попробуйте сбросить настройки маршрутизатора и повторно подключить компьютер и принтер. Вы всегда должны в качестве меры предосторожности периодически перезагружать маршрутизатор, чтобы избежать подобных проблем.
Решение 4. Обновление драйверов принтера
Если все вышеперечисленные решения не работают, мы можем попробовать обновить драйверы принтера. Вам следует перейти на веб-сайт производителя и загрузить последние доступные драйверы принтера. Обязательно загрузите точные драйверы, предназначенные для вашего принтера . Вы можете найти номер модели на передней панели принтера или на коробке. Обычно вы можете просто дважды щелкнуть файл установщика, и драйвер автоматически установится на компьютер. Если это не так, вы можете продолжить и установить его вручную.
Примечание. В некоторых случаях новый драйвер не работает. В этом случае загрузите старую версию драйвера и установите ее, используя тот же метод, который описан ниже.
- Нажмите Windows + R , чтобы запустить Выполнить . Введите « devmgmt.msc » в диалоговом окне и нажмите Enter. Это запустит диспетчер устройств вашего компьютера.
- Перейдите по всему оборудованию, откройте подменю « Очереди печати », щелкните правой кнопкой мыши оборудование вашего принтера и выберите « Обновить драйвер ».

- Теперь Windows отобразит диалоговое окно с вопросом, каким способом вы хотите обновить драйвер. Выберите второй вариант ( Искать на моем компьютере драйверы ) и продолжайте.
Выберите файл драйвера, который вы загрузили, с помощью кнопки обзора, когда она появится и обновите его соответствующим образом.

- Перезагрузите компьютер и проверьте, решена ли проблема..
Примечание. Если вы не можете обновить драйверы вручную, вы также можете выбрать первый вариант « Автоматический поиск обновленное программное обеспечение драйвера ». Этот параметр заставит Windows автоматически искать в Интернете и выбирать лучший драйвер.
В дополнение к решениям, перечисленным выше, вы также можете попробовать следующее:
- Очистка всех очередей печати и перезапуск службы диспетчера очереди печати.
- Убедитесь, что для вашего принтера не установлены общие драйверы. Убедитесь, что установлены именно те, с номером модели.
- Откройте параллельный порт в диспетчере устройств, дважды щелкните его, чтобы открыть настройки, и выберите параметр « Использовать любое прерывание, назначенное порту ».
- Перейдите к портам в диспетчере устройств, затем LPT и выберите свойства. Теперь включите параметр « Включить устаревшую технологию Plug & Play ».
Принтер, подключенный к вашей системе, показывает сообщение об ошибке «Принтер находится в состоянии ошибки»? Это происходит каждый раз, когда вы пытаетесь отправить файлы на принтер? Эта статья представляет собой исчерпывающее руководство по устранению проблемы с принтером в состоянии ошибки. Просто установите эти исправления на свой компьютер, чтобы легко решить проблему.
Обходные пути –
1. Проверьте соединительный кабель к принтеру и розетку. Проверьте это снова.
2. Если ваш принтер подключен к компьютеру через Wi-Fi, попробуйте перезапустить Wi-Fi и снова подключиться к нему.
Исправление 1. Убедитесь, что принтер находится в онлайн-режиме.
Вы должны знать, действительно ли принтер подключен к сети или нет.
1. Прежде всего, просто щелкните правой кнопкой мыши клавишу Windows и выберите «Выполнить».
2. Введите «управление принтерами» и нажмите Enter.
3. Здесь вы увидите все ваши принтеры.
4. Выберите принтер, который хотите проверить. Затем проверьте «Статус» принтера в строке состояния панели управления. Статус Priter будет отображаться как «Не в сети».
5. Теперь щелкните правой кнопкой мыши принтер и выберите «Использовать Pritner Online», чтобы использовать его.
Как только принтер перейдет в онлайн-режим, он отобразит «Готово» в строке состояния.
Закройте окно панели управления. Попробуйте что-нибудь напечатать.
Это должно остановить сообщение об ошибке для принтера.
Исправление 2 — Включить устаревшее обнаружение plug and play
Вы должны настроить параметры обнаружения plug and play в режиме «Legacy».
1. Прежде всего, щелкните правой кнопкой мыши значок Windows и выберите «Диспетчер устройств».
2. Когда откроется Диспетчер устройств, щелкните правой кнопкой мыши «Порты (COM и LPT)» и выберите «Свойства».
3. Перейдите на вкладку «Настройки порта»*.
4. Здесь щелкните переключатель рядом с параметром «Использовать любое прерывание, назначенное порту».
5. Затем отметьте галочкой параметр «Включить устаревшее обнаружение Plug and Play».
6. Наконец, нажмите «ОК», чтобы сохранить настройки.
[
NOTE –
Upon opening the Properties screen, if you see that there is no ‘Port settings’ tab, do this –
1. Just expand the “Ports (COM & LPT)“.
2. Then, right-click on the “Printer Port” and click on “Propertties“.
Here, you will find the “Port settings” section.
]
После этого закройте экран диспетчера устройств и перезагрузите компьютер. После перезапуска попробуйте что-нибудь распечатать и проверьте, отображается ли по-прежнему сообщение об ошибке.
Исправление 3 — Запустить, остановить спулер
Запустите спулер на своем компьютере, чтобы решить эту проблему.
1. Введите «cmd» в поле поиска.
2. Затем просто щелкните правой кнопкой мыши «Командная строка» и выберите «Запуск от имени администратора».
3. Когда появится командная строка, введите эти две команды и нажмите Enter.
net stop spooler net start spooler
Закройте окно командной строки. Затем попробуйте что-нибудь распечатать и проверьте, работает ли это.
Исправление 4 — Запустите средство устранения неполадок принтера
1. Нажмите кнопку Windows и клавишу «S» и напишите «Устранение неполадок».
2. Затем нажмите «Ввод».
3. После этого прокрутите вниз и нажмите «Дополнительные средства устранения неполадок».
4. Теперь нажмите «Принтер», чтобы запустить это средство устранения неполадок.
5. Выделив его, просто нажмите «Запустить средство устранения неполадок».
6. Здесь вы можете нажать «Дополнительно».
5. Просто установите флажок «Применить ремонт автоматически».
6. Чтобы перейти к следующему шагу, нажмите «Далее».
7. Здесь вы увидите список принтеров. Выберите свой принтер.
8. Затем снова нажмите «Далее».
9. После этого нажмите «Применить это исправление».
Устранив проблему с принтером, закройте ее.
Проверьте, исправит ли это ваши проблемы. Попробуйте что-нибудь распечатать и проверить.
Исправление 5 — Удалить принтер
Вы можете удалить принтер с компьютера, чтобы устранить проблему.
Сначала отсоедините кабель принтера от принтера.
2. Затем нажмите клавишу Windows+R, чтобы запустить Бегать,
3. Введите «управление принтерами» и нажмите Enter.
То Устройство и принтеры окно будет открыто.
4. Затем в списке принтеров щелкните правой кнопкой мыши на проблемном принтере нажмите «Удалить устройство».
5. Теперь нажмите «Да», чтобы подтвердить удаление устройства.
Это удалит устройство с вашего компьютера.
6. После этого. одновременно нажмите клавиши Windows+R.
7. Запишите «devmgmt.msc» в терминале «Выполнить» и нажмите «ОК».
8. Как только Диспетчер устройств откроется окно, разверните раздел «Очередь печати».
9. После этого щелкните правой кнопкой мыши на принтере и нажмите «Удалить устройство».
10. Снова нажмите «Удалить», чтобы подтвердить процесс удаления.
Затем закройте окно диспетчера устройств.
Подтвердив удаление принтера, закройте экран панели управления.
Теперь просто перезагрузите компьютер один раз. Когда ваш компьютер загрузится, он установит драйвер принтера по умолчанию для вашего компьютера.
Если он все еще не устанавливает драйвер.
Исправление 6. Установите автоматический режим службы очереди печати.
Вы должны настроить службу очереди печати на автоматические настройки.
1. Первым делом напишите в поисковой строке «Услуги».
2. После этого просто нажмите клавишу Enter один раз, чтобы получить доступ к утилите Services.
3. Вы увидите все службы на вашем компьютере.
4. Прокрутите список вниз, а затем дважды щелкните службу «Диспетчер очереди печати», как только вы ее заметите.
5. Просто установите для параметра «Тип запуска» значение «Автоматически».
6. Здесь нажмите «Пуск», чтобы запустить службу.
7. Наконец, сохраните все, нажав «Применить» и «ОК».
Закройте экран «Службы». Попробуйте распечатать что-нибудь и проверить дальше.
Ваша проблема должна быть решена.
Что вызывает ошибку печати принтера и как ее исправить?
Ошибка печати принтера застала вас врасплох? Не переживайте, подобная «болезнь» лечится на раз-два!
Печатая в очередной раз какой-то документ, пользователь может столкнуться с разнообразными ошибками печати принтера. Проблема крайне неприятная, особенно если она возникает на работе или в форс-мажорной ситуации. Как правило, ошибка печати возникает по следующим причинам:
- служба диспетчера очереди печати не работает или работает, но неправильно;
- проблемы с драйверами принтера;
- неполадки подключения между принтером и компьютером.
Ошибка печати принтера — как исправить
Перезагрузка ПК
Тут все предельно просто. Принтер может отказываться печать что-либо из-за какой-то ошибки или бага в самой ОС Windows. Перезагрузите ПК и проверьте наличие проблемы.
Перезапуск службы диспетчер печати
Частенько бывает такое, что служба диспетчера печати (spool) начинает работать некорректно. Чтобы это исправить, достаточно перезапустить службу.
- Нажмите WIN+S и пропишите запрос→Службы;
- в окошке служб найдите →Диспетчер печати и дважды кликните на него ЛКМ;
- кликните на кнопку→Остановить, если служба запущена;
- перейдите в директорию→C:\WINDOWS\system32\spool\PRINTERS с помощью системного проводника;
- выберите все папки и файлы в этой директории и удалите их;
- снова вернитесь к свойствам службы диспетчера печати и нажмите кнопку→Запустить.
Службы диспетчера печати была успешно перезапущена. Проверьте, была ли исправлена ошибка печати принтера.
Переустановка драйверов принтера
Если драйвера принтера работают неправильно, то о печати можно забыть. Переустановка драйверов должна помочь в такой ситуации.
- Нажмите WIN+S и впишите запрос→Диспетчер устройств;
- раскройте раздел→Очереди печати и найдите подключенный принтер;
- нажмите ПКМ на принтер и выберите→Удалить устройство;
- перезагрузите ПК.
При входе в систему драйвера для принтера будут автоматически загружены и установлены. Убедитесь, что неполадки печати были устранены.
Средство устранения неполадок с принтером
Возможно, в параметрах принтера возникла какая-то путаница, вследствие чего печать стала недоступной. Средство устранения неполадок принтера должно все исправить.
- нажмите WIN+R и выполните значение→ms-settings:troubleshoot;
- опуститесь ниже и выберите→Дополнительные средства устранения неполадок;
- кликните на пункт →Принтер и кнопку→Запустить средство устранения неполадок;
- следуйте инструкции на экране.
Средство работает в полуавтоматическом режиме, а поэтому у вас не должно возникнуть проблем при его использовании. Как только закончите работать с ним, перезагрузите ПК и проверьте принтер.
Использовать принтер по умолчанию
Еще один трюк, который может вернуть вам печать, — это активация опции Использовать по умолчанию.
- Нажмите WIN+S и пропишите запрос→Панель управления;
- перейдите в раздел→Устройства и принтеры;
- кликните ПКМ на подключенный принтер и выберите→Использовать по умолчанию;
- подтвердите свои намерения.
Ошибка печати принтера появляется в самый неудобный момент, но ее запросто можно исправить, воспользовавшись советами выше. Пожалуйста, делитесь своими успехами в комментариях!
Reinstall or reset the Printer app if you get this error
by Vladimir Popescu
Being an artist his entire life while also playing handball at a professional level, Vladimir has also developed a passion for all things computer-related. With an innate fascination… read more
Updated on
- Printer errors can be fixed by simply reconnecting the device to your PC.
- Ensure your PC is running the latest version of your Printer’s drivers.
- Ensure your Printer is online before initiating a print job to avoid the printer status unknown error.
XINSTALL BY CLICKING THE DOWNLOAD FILE
Get rid of malfunctioning drivers on your PC
SPONSORED
Drivers can often become corrupt as they can interfere with malfunctioning system files, thus arriving to be installed but not running correctly. To keep your drivers running smoothly, your Windows OS must run even smoother. Get it in perfect shape by following the steps below:
- Download Fortect and install it on your PC.
- Start the tool’s scanning process to look for corrupt files that are the source of your problem
- Right-click on Start Repair so the tool can start the fixing algorithm
- Fortect has been downloaded by 0 readers this month, rated 4.4 on TrustPilot
While using your HP printer, you might run into the Printer’s unknown status error. This error is common among Windows users and indicates that the HP Smart app cannot communicate with the Printer.
If you’re currently experiencing the printer status unknown error, stick around. In this article, we’ll provide steps to help you resolve the error.
- Why is the printer status unknown?
- How can I fix the printer status unknown error?
- 1. Update your Printer’s Firmware
- 2. Reset the HP Smart app
- 3. Reinstall the HP Smart application
- 4. Reinstall your printer
Why is the printer status unknown?
Here are some of the most common causes of the printer status unknown error:
- Windows Updates: Most users have reported several errors after running the Windows update. If you just update your OS, it can lead to several printer errors.
- Antivirus Restrictions: Third-party antivirus software often has certain features preventing Windows apps from functioning correctly. If the antivirus app is interfering with the Printer, it can cause the printer status to be unknown.
- Outdated Firmware: HP Printers have specific firmware that enables the Printer to communicate with your PC. If the firmware is outdated, it can cause the printer status unknown error.
- Corrupt Driver Files: Printers utilize drivers that allow them to function correctly. If the drivers are corrupt, it can lead to printer errors.
How can I fix the printer status unknown error?
Before we proceed with more advanced solutions, here are a couple of quick fixes you can attempt to help you fix the printer status unknown error:
- Restart your PC.
- Reboot your Printer.
- Get your Printer online
- Unplug your Printer and plug it back.
1. Update your Printer’s Firmware
- Press the Windows key, type the name of your browser in the search bar, and hit Enter.
- Navigate to the Software and Driver Downloads page on HP’s website and click the Printer option.
- Type in your Printer’s name or model number in the dialog box, and select Submit.
- Click on the Firmware section to expand it, and select the latest version available for your computer.
- Press the Windows key + E to open File Explorer.
- Locate the newly downloaded file and unzip it. You’ll need extraction software to unzip files in Windows.
- In the extracted file, open the attached PDF to learn how to install the firmware upgrade.
HP occasionally releases firmware updates for its printers, fixing errors and bugs and helping you get the most out of your Printer. If the firmware is outdated, it can lead to errors like printer status unknown.
2. Reset the HP Smart app
- Press the Windows key + I to open the Settings app.
- Click on Apps and select Installed Apps.
- Locate HP Smart, click on the displayed result (HP Smart), and select Advanced Options.
- In the next window, scroll down to locate the Reset button, and click on it to reset the HP Smart app.
Windows has a built-in repair tool that diagnoses and fixes malfunctioning applications. If your PC doesn’t recognize your Printer, you can fix the error by resetting the app.
3. Reinstall the HP Smart application
- Press the Windows key, type HP Smart in the search bar, and select Uninstall below the HP Smart app.
- In the popup window, select Uninstall to remove all HP Smart data from your PC.
- Reboot your PC and navigate to the official HP website to download the HP Smart Setup file.
- Reinstall the app, add your printer to the HP Smart app, and check if the error is fixed.
The HP Smart app is HP’s primary software for managing printer operations. If the app is corrupt, it can lead to the printer status unknown error; reinstalling the app, the app can help resolve the error.
- Error Authenticating With Venmo: 6 Ways to Fix it
- Fix: Internet Speed is Fast, but Video Calls are Slow
- Fix: MSI Afterburner Failed to Start Scanning
- Windows 11 Keeps Chiming? Stop it in 8 Steps
- Spacebar, Enter, and Backspace are Not Working on Windows 11 [Fix]
4. Reinstall your printer
- Press the Windows key + I to open the Settings app.
- Click Bluetooth and Devices and select Printers and Scanners in the next window.
- Click on the affected Printer, select Remove and click Yes in the confirmation prompt.
- Press the Windows key + R to open the Run dialog box, type printui.exe in the dialog box, and hit Enter.
- Navigate to the Drivers tab, select the Printer’s driver, and select Remove.
- In the next window, choose Remove driver and driver package, and select OK.
- Click Yes in the popup window to remove the driver packages from your PC.
- Press the Windows key + R to open the Run dialog box, paste c:\programdata and hit Enter.
- Locate the HP or Hewlett-Packard folders, click on them, and delete the printer subfolder and any related printer files.
- Restart your PC and reconnect the printer to your PC.
If the Printer itself is corrupt, e.g., drivers, files, app data, etc., it can lead to printer errors like unknown printer status. In such cases, you’ll have to reinstall the Printer to help you fix the error.
Printer errors can get annoying and frustrating if you don’t know the causes and how to resolve them. Luckily, in this guide, we’ve provided X ways to help you fix the error.
However, if the error persists after attempting all the steps, get in touch with an HP agent or visit the nearest HP service center near you.