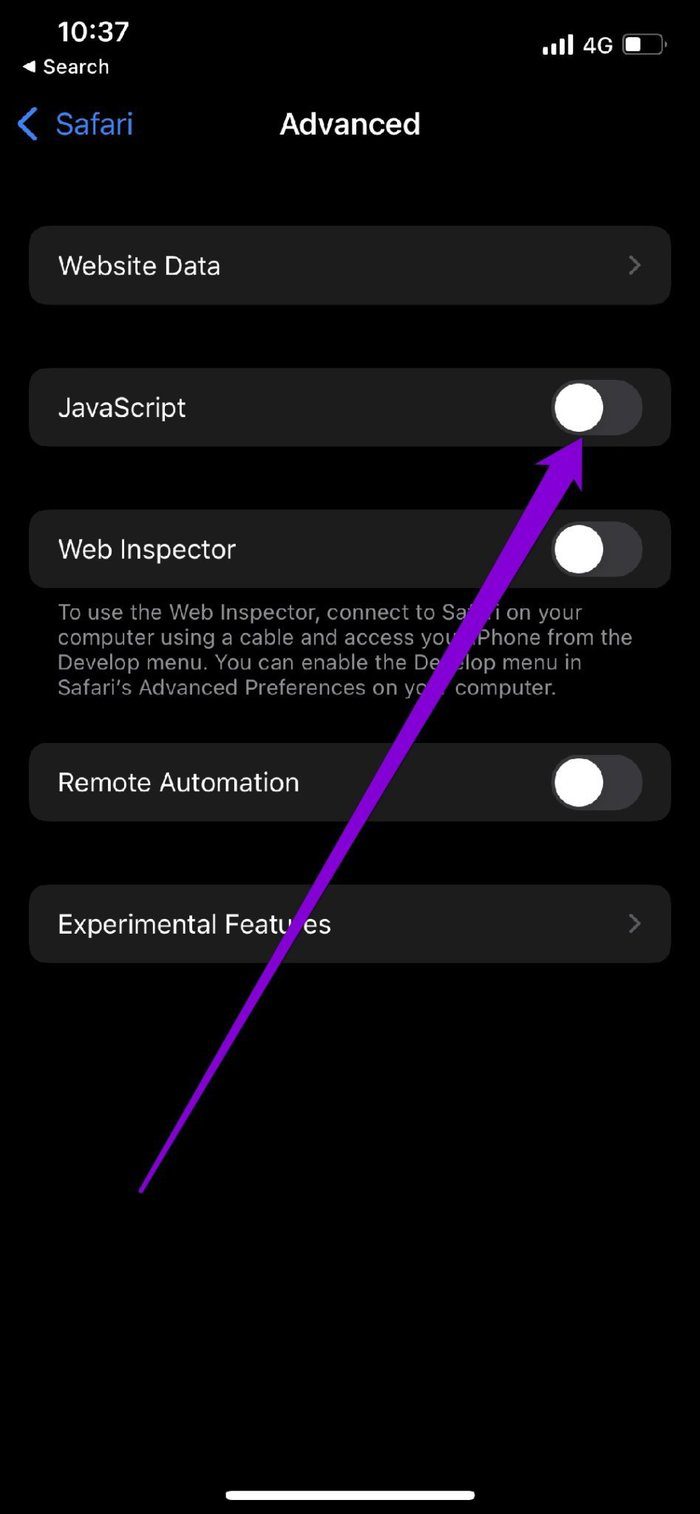Safari — один из распространенных браузеров, но, как и остальные не застрахован от проблем. К тому же есть ошибки, которые свойственны только ему. Среди них сообщение об ошибке «Safari не удается открыть страницу». Проблема может возникнуть по ряду причин, от неполадок на открываемом сайте до локальных настроек.
Содержание
- 1 Почему не открываются страницы в браузере
- 2 Проверка адреса сайта
- 3 Очистка поврежденного кэша
- 4 Изменение DNS
- 5 Перезагрузка устройства
- 6 Проверка ограниченного протокола
- 7 Использование VPN-подключения
- 8 Проверка сети
Почему не открываются страницы в браузере
Если Safari перестал открываться страницы, то эта проблема может возникнуть по следующим причинам:
Неправильно введен адрес сайта. Сообщение об ошибке часто возникает из-за неправильного URL. Попробуйте ввести его в другом браузере.
Поврежденный кэш. Как и любой браузер, Safari также имеет локальный кэш, в котором хранятся временные данные посещения. Если кэш поврежден, то столкнетесь с этой ошибкой.
Настройки DNS. Как правило, DNS-сервер по умолчанию установлен провайдером и должен работать. Но если не правильный, страницы открываться не будут.
Браузер запущен с ошибками. Для решения неполадки перезапустите Safari.
VPN-соединение. Некоторые сайты блокируют доступ пользователей из других стран. Поэтому воспользуйтесь соединением по VPN.
Повреждение временных файлов в телефоне. Мобильное устройство хранит временные данные в хранилище относительно приложений, включая Safari. Если эти данные повреждены, то не сможете получить доступ к приложению.
Запрещенные сайты. Устройства Apple могут заблокировать страницы, исходя из их содержания.
Прежде чем перейти к решениям, войдите в систему с учетной записи администратора.
Проверка адреса сайта
В первую очередь проверьте, правильный ли адрес, который вводите в адресной строке браузера. Есть случаи, когда только из-за типа запрос на подключение не получает ответа, следовательно, получаете сообщение об ошибке.
Также ошибка может быть в доменном имени адреса. Например, сайт находится в доменной зоне «.com», а набрали с «.ru».
Если уверены в правильности имени адреса, попробуйте открыть страницу в другом браузере. Если он открывается, то проблема с Safari, поэтому перейдите к следующему шагу.
Очистка поврежденного кэша
Хранящийся в браузере кэш может быть поврежден. В этом случае он может отклонить открытие страниц. Поэтому попробуйте очистить кэш. Имейте в виду, что ваши предпочтения будут потеряны вместе с некоторыми настройками. Однако вам будет предложено их установить снова, когда посетите любой сайт, поскольку будете рассматриваться как новый пользователь.
Запустите Safari и нажмите на Настройки.
Перейдите на вкладку Конфиденциальность, затем нажмите на кнопку «Удалить все данные сайтов», чтобы очистить все временные данные (кэш).
Перезапустите браузер и попробуйте открыть страницу. Проверьте, решена ли проблема.
Если используете смартфон Apple, выполните следующие шаги.
Откройте приложение Настройки и перейдите в Safari.
Прокрутите страницу вниз до раздела Очистить историю и данные сайта.
При возникновении контроля учетных записей подтвердите его.
Перезагрузите браузер и проверьте, устранения ли проблема.
Изменение DNS
Служба доменных имен – один из самых важных модулей в любом браузере. Она преобразует название страницы в IP-адрес, а затем пытается установить соединение. Если DNS не работает, имя не будет разрешено и столкнетесь с ошибкой. В этом решении изменим DNS на DNS Google и посмотрим, устранит ли это проблему.
Откройте Системные настройки на устройстве Mac.
Выберите Сеть и нажмите на кнопку Дополнительно.
Перейдите к настройке DNS и введите адрес 8.8.8.8. Сохраните изменения на «ОК», и перезагрузите браузер.
Если используете смартфон Apple, выполните следующие шаги:
Откройте приложение Настройки и нажмите на Wi-Fi. Теперь выберите сеть, к которой подключены» и нажмите на значок деталей.
Прокрутите вниз и найдите запись DNS. Выберите параметр вручную и нажмите кнопку «Добавить сервер».
Теперь введите 8.8.8.8 и сохраните изменения.
Выйдите из настроек и перезапустите Safari. Попробуйте открыть страницу.
Перезагрузка устройства
Если ни один метод не сработал, попробуйте полностью перезагрузить устройство. Это позволит удалить сбойные временные конфигурации.
Выключите устройство Mac. Если это рабочая станция, нажмите и удерживайте кнопку питания в течение нескольких секунд. Если используйте смартфон, выключите его.
Подождите пару секунд, прежде чем снова включить.
Дождитесь полной загрузки устройств, откройте Safari и запустите сайт.
Проверка ограниченного протокола
Устройства Apple имеют настройки, с помощью которых можно ограничить некоторые помеченные материалы от открытия. Эта опция была введена для зашиты детей от сомнительного контента в интернете.
Откройте Настройки, затем перейдите на вкладку Общие.
Прокрутите вниз и нажмите на ограничения. Для входа нужно ввести пароль.
Перейдите в раздел разрешенного содержимого.
Теперь убедитесь, что выбран параметр для всех сайтов. Сохраните изменения и выйдите. Перезагрузите устройство и проверьте, решена ли проблема.
Использование VPN-подключения
Многие сайты могут заблокировать доступ пользователям из других стран. В Safari вместо отображения правильного сообщение возникнет ошибка, что не удалось открыть страницу.
Поэтому попробуйте установить VPN-клиент на Macbook или смартфон, а затем попытайтесь открыть проблемную страницу.
Проверка сети
Еще одна причина, из-за которой не удается открыть страницу, в неполадке сети. Иногда соединение настолько медленное, что ресурс не открывается.
Если такая же ситуация при входе из другого устройства, подключенного к этой сети, то нужно сбросить настройки роутера.
За годы использования яблочной техники все мы привыкли, что приложения на iPhone, iPad и других продуктах Apple работают идеально. Никаких тормозов или микроподлагиваний на актуальных устройствах обычно не встречается, а если и появляется что-то, то в интернете сразу же полным-полно сообщений типа Айфон глючит после обновления. Понятно, что когда встречаются какие-то сбои, сразу же начинаешь думать про проблемы с железом и скорый ремонт за много денег. Однако важно понимать, что даже техника Apple не застрахована на от ошибок и в том, что на Айпаде завис Сафари, нет ничего удивительного.
Разбираемся, что делать, если завис Сафари на iPhone или iPad.
ПОДПИШИСЬ НА НАС В ЯНДЕКС.ДЗЕН!
Содержание
- 1 Завис Сафари на Айпаде
- 2 Не работает Safari на iPhone
- 2.1 Что такое Cлабая защита Вай Фай
- 2.2 Как отключить синхронизацию Сафари
- 2.3 Как очистить кэш Сафари на Айфоне
Завис Сафари на Айпаде
Совсем недавно я столкнулся с тем, что на моем iPad перестал работать Сафари. Не удавалось загрузить ни одну страницу, не работала ни одна кнопка. По факту, браузер просто умер. Вместо привычной заставки с закладками и часто посещаемыми страницами высвечивался вот такой экран.
Белый экран смерти — первая мысль при взгляде на стартовую страничку в Сафари.
Понятно, что первым делом я полез в интернет выяснять, в чем же дело, но ни одной инструкции по конкретно этому случаю не нашел. Однако понял, что существует много пользователей, которые столкнулись с похожими проблемами. У одних и вовсе Сафари не открывается, у других Safari неожиданно завершает работу. Причем проблема касается как iPhone, так и iPad. Посему предлагаю вам разобрать все возможные решения этого недуга.
Не работает Safari на iPhone
Давайте сразу оговоримся, что если вы искупали Айфон в воде или уронили Айпад на пол с высоты полметра, а потом что-то пошло не так, вам явно не сюда. Пора бежать в сервисный центр и решать все вопросы со специалистом. Сегодня мы разберем только программные ошибки.
Совет, который помог тысячам пользователей яблочной техники.
Если на iPhone не открывается Сафари, попробуйте перезагрузить устройство. В большинстве случаев это решает все вопросы. Я перезагружал свой Айпад несколько раз и все оказывалось безрезультатно. Как не работал, так и не работает.
После этого обязательно убедитесь в том, что на вашем гаджете установлена последняя версия операционной системы. Сделать это можно перейдя в Настройки, Основные, Обновление ПО.
Если боитесь обновляться, читайте наши статьи с актуальными версиями обновлений. Обычно они выходят уже через час после анонса. Из последних апдейтов — iOS 15.4.1, где исправили баг быстрой разрядки на iPhone.
Что такое Cлабая защита Вай Фай
Во-вторых, попробуйте переключиться с Wi-Fi на сотовую сеть. Если используете iPad, то попробуйте раздать на него интернет с телефона или наоборот, подключитесь к домашней точке доступа. До того момента, пока я не столкнулся с ошибкой в App Store и не поговорил пару часов с консультантом, почему-то недооценивал этот аспект.
Дело в том, что если напротив вашей Wi-Fi сети высвечивается надпись Слабая защита, то загрузки данных в iCloud не происходит, а следовательно, в работе Сафари могут наблюдаться проблемы. Проверить это можно следующим образом:
- Откройте Настройки на вашем смартфоне или планшете.
- Перейдите в раздел Wi-Fi.
- Проверьте, нет ли надписи «Слабая защита» напротив Wi-Fi сети.
Слабая защита может внести серьезные коррективы в работу техники.
На будущее, лучше всего будет позвонить в компанию, предлагающую вам интернет-услуги и попросить решить этот вопрос. Скорее всего вам либо дадут подробную инструкцию на сей счет, либо вызовут мастера на дом. Повторюсь, не пренебрегайте такими советами.
Если соберетесь менять настройки маршрутизатора самостоятельно, обязательно ознакомьтесь с рекомендациями Apple на этот счет. В статье технической поддержки четко рассказано, как правильно настроить точку доступа Wi-Fi и расписаны все необходимые параметры безопасности.
Как отключить синхронизацию Сафари
Если нет возможности подключиться к другой Wi-Fi сети, попробуйте отключить синхронизацию Safari с iCloud. По факту, эта настройка заменит вам поиск другой точки доступа. Для этого:
- Перейдите в Настройки на iPhone и iPad.
- Тапните на имя и фамилию в начале списка, затем нажмите iCloud.
- Отключите тумблер напротив пункта iCloud, тапните Оставить на iPhone.
Отключите синхронизацию iCloud в настройках. Может помочь.
Как очистить кэш Сафари на Айфоне
Следующим шагом рекомендую удалить кэш Safari на iPhone. Сделать это можно следующим образом:
- Откройте Настройки на вашем iPhone, перейдите Safari.
- Пролистайте вниз и выберите пункт «Очистить историю и данные сайтов».
- Подтвердите действие, нажав на кнопку Очистить историю и данные.
Вот так можно очистить все данные в Safari.
Учтите, что после очистки кэша удалится история просмотров и все файлы Cookie. Если добавляли какие-то вещи в корзину в интернет-магазинах или оставляли заявку на доставку еды, эти данные сотрутся. Что касается истории, на будущее рекомендую добавлять все необходимое в закладки или в список для чтения. Так будет лучше.
Я действовал именно в таком алгоритме и только после полной очистки данных Сафари у меня получилось исправить проблему с белым экраном. Если и это не помогло, отсылаю вас к статье автора AppleInsider.ru Ивана Кузнецова, где подробно рассказано, как сбросить настройки на iPhone до заводских.
Почему все качают Fiesta в России? Кажется, это лучшая замена Instagram*.
Если вдруг вы столкнулись с похожей проблемой и вышеперечисленные настройки вам не помогают, милости прошу в комментарии под постом или в наш Телеграм-чат. Плюс, не забывайте подписываться на новостной канал в Телеге, там выходят все актуальные новости.
Содержание статьи
- Разрешить Safari использовать сотовые данные
- Очистка истории и кэшированных данных в Safari
- Принудительная перезагрузка iPhone
- Обновите браузер
- Сброс настроек iPhone или iPad к заводским настройкам
- Обновление iOS
- Заключение
iOS 15 оказывается создателем проблем для многих владельцев iPhone. С момента его запуска пользователи сообщают о проблемах с тем или иным приложением или функцией на своем iPhone. Некоторые пользователи не могут получить доступ к новым дополнениям к списку функций, таких как SharePlay, в то время как другие сталкиваются с проблемами в некоторых основных приложениях и функциях, таких как Приложение для телефона.
В Справочном центре Apple многие пользователи постоянно жалуются на то, что не могут просматривать Интернет с помощью браузера Apple по умолчанию.
Помня об этом, мы попытались устранить проблемы с вашим iPhone, которые вызывают работу браузера Safari. Продолжайте прокручивать, чтобы узнать о них и попытаться реализовать их.
Разрешить Safari использовать сотовые данные
Если вы используете сотовые данные для просмотра Интернета на iPhone, убедитесь, что вашему браузеру Safari разрешено использовать сотовые данные. Есть большая вероятность, что вы, возможно, отключили его для сохранения сотовых данных, а затем забыли включить его позже. Чтобы проверить это:
- Перейдите в приложение «Настройки» на iPhone.
- Перейти в раздел «Сотовая связь»
- Теперь прокрутите вниз и включите переключатель рядом с браузером Safari.
Попробуйте использовать браузер еще раз, если переключатель был выключен, то это может быть причиной того, что вы не смогли использовать Safari.
Очистка истории и кэшированных данных в Safari
Если браузер по-прежнему не работает, это может быть связано с тем, что вы не сбрасывали историю и кэшированные файлы своего браузера в течение очень долгого времени. Эти файлы загромождают ваш браузер и создают проблемы.
Таким образом, разумно избавиться от истории браузера и кэшированных данных веб-сайта вашего браузера.
Давайте посмотрим, как это сделать:
- Перейдите в приложение «Настройки» на iPhone и iPad
- Прокрутите вниз и нажмите Safari
- Теперь нажмите кнопку Очистить данные веб-сайта истории.
Принудительная перезагрузка iPhone
Если вы по-прежнему сталкиваетесь с проблемами, пришло время принудительно перезагрузить устройство. Давайте посмотрим, как принудительно перезагрузить iPhone в зависимости от вашей модели:
Если у вас iPhone 8 или более поздней версии: нажмите и отпустите кнопку увеличения громкости. Затем нажмите и отпустите кнопку уменьшения громкости. Теперь долго нажимайте кнопку пробуждения, пока на экране не загорится логотип Apple.
Чтобы принудительно перезагрузить iPhone 7/7 Plus: нажмите кнопку уменьшения громкости и пробуждения.
Для более старых iPhone 6s или более ранних версий: нажмите боковую кнопку и кнопку «Домой» вместе, пока не увидите логотип Apple.
Теперь подождите, пока ваш iPhone принудительно перезагрузится, а затем запустите браузер Safari. Скорее всего, сейчас он должен работать нормально.
Обновите браузер
Еще одна причина, по которой вы не можете использовать браузер Safari на iPhone и iPad, заключается в том, что версия слишком устарела. Поэтому рекомендуется обновить браузер Safari, чтобы он был совместим с новой версией iOS. Давайте посмотрим, как обновить браузер Safari:
- Перейдите в App Store на iPhone или iPad.
- Теперь нажмите на значок Apple в левом верхнем углу.
- Перейдите в раздел Обновления и включите обновление Safari.
Сброс настроек iPhone или iPad к заводским настройкам
Давайте попробуем еще одну настройку, чтобы ваш браузер Safari снова заработал. Теперь вам нужно сбросить настройки вашего iPhone до заводских настроек по умолчанию. Помните, что сброс настроек вашего устройства до заводских настроек сотрет настройки iPhone и данные для входа, но ваши медиафайлы и другие данные не будут потеряны.
Давайте посмотрим, как сбросить настройки iPhone и iPad:
- Перейдите в приложение «Настройки» на iPhone
- Теперь нажмите «Общие > «Сброс» > «Сбросить все настройки».
- Введите секретный код, чтобы подтвердить действие.
- Когда ваш iPhone будет сброшен до значения по умолчанию, проблема с браузером Safari исчезнет, и он снова будет работать.
Если вы все еще испытываете трудности, попробуйте обновить операционную систему.
Обновление iOS
Apple периодически выпускает новые обновления программного обеспечения, чтобы исправить ошибки и повысить производительность вашего устройства. На данный момент есть большая вероятность, что ваш браузер сталкивается с проблемой из-за какого-то программного обеспечения с ошибками.
Поэтому лучше всего загрузить и установить любое новое обновление программного обеспечения, доступное для вашего устройства.
- Для этого перейдите в приложение «Настройки» и нажмите «Общие».
- Откройте настройки обновления программного обеспечения и нажмите Загрузить и установить новое обновление.
- Как только программное обеспечение будет обновлено, есть большая вероятность, что проблема будет решена навсегда.
Заключение
Здесь мы подошли к концу нашего краткого руководства, чтобы исправить любые проблемы с браузером Safari после обновления вашего устройства до iOS 15. Один из вышеперечисленных методов наверняка заставит ваш браузер Safari снова работать. Теперь, чего же ждут? Начните устранять неполадки браузера Apple по умолчанию на вашем iPhone или iPad.
Большинство людей используют свои мобильные устройства для серфинга в Интернете. Среди пользователей iPhone Safari является наиболее предпочтительным браузером из-за его простого и отзывчивого пользовательского интерфейса.

Мы покажем вам 9 основных способов исправить ошибку сафари, которая не может подключиться к серверу. Вы можете проверить это руководство, чтобы исправить это и снова начать использовать Safari для работы в Интернете.
- Почему Safari не может подключиться к серверу?
- 5 простых приемов, если Safari не может подключиться к серверу (с меньшей вероятностью успеха)
- Способ 1. Проверить интернет
- Способ 2. Проверить URL
- Способ 3. Очистить историю и данные веб-сайта
- Способ 4. Сбросить настройки сети
- Способ 5. Сброс настроек DNS
- 4 продвинутых способа, когда Safari не может найти сервер (с большей вероятностью успеха)
- Способ 1. Перезагрузите iPhone
- Способ 2. Обновите свой iPhone
- Способ 3. Исправить Safari не может подключиться к серверу без потери данных
- Способ 4. Исправить Safari не удалось подключиться к серверу через iTunes Restore
Почему Safari не может подключиться к серверу?
Независимо от модели iPhone, которую вы используете, вы можете увидеть ошибку Safari не удается подключиться к серверу на вашем устройстве. Существует множество причин, по которым Safari не может подключиться к серверу или Safari не может найти сервер.
- Вопросы подключения к Интернету
- Проблемы с DNS-сервером
- Проблемы с системой iOS
5 простых приемов, если Safari не может подключиться к серверу
В этой части мы предложим 5 простых способов решить проблему Safari, которая не может подключиться к серверу. Обратите внимание, что вероятность успеха этих простых методов относительно невысока.
Способ 1. Проверить интернет
Вы можете сначала проверить подключение к Интернету на своем устройстве, если Safari не может открыть страницу, потому что ваш iPhone не подключен к Интернету.
Зайдите в Настройки -> Мобильные данные / Wi-Fi. Проверьте, включены ли они оба. Если вы используете Wi-Fi, убедитесь, что маршрутизатор работает и ваше устройство находится в зоне действия Wi-Fi.

Способ 2. Проверить URL
Причиной ошибки может быть даже небольшая ошибка в URL-адресе сайта. Итак, если вы вводите URL-адрес вручную, убедитесь, что вы ввели его правильно.
Способ 3. Очистить историю и данные веб-сайта
Эта ошибка может быть вызвана вашими предыдущими сеансами просмотра. Вы можете очистить историю Safari, чтобы решить эту проблему.
Перейдите в «Настройки» -> «Safari» и нажмите «Очистить историю и данные веб-сайтов».

Способ 4. Сбросить настройки сети
При сбросе сетевых настроек все пароли Wi-Fi будут удалены, а настройки DNS будут сброшены. Настройки сети будут сброшены до заводских значений по умолчанию.
Шаг 1: Перейдите в Настройки -> Общие -> Сброс.
Шаг 2: Нажмите «Сбросить настройки сети». Появится диалоговое окно с запросом подтверждения. Снова нажмите «Сбросить настройки сети».

Способ 5. Сброс настроек DNS
DNS — это не что иное, как система доменных имен и отвечает за загрузку веб-страницы. Причина, по которой Safari не может подключиться к ошибке сервера, может заключаться в том, что вы используете ненадежный DNS-сервер. Вы можете сбросить настройки DNS, чтобы проверить, решена ли проблема.
Шаг 1. Откройте «Настройки» и нажмите «Wi-Fi». Коснитесь значка (i) выбранной сети Wi-Fi.
Шаг 2: Затем выберите «Настроить DNS» и нажмите «Вручную».
Шаг 3. В параметре «Добавить сервер» добавьте сервер DNS Google как 8.8.8.8 или 8.8.4.4.
Шаг 4: Теперь проверьте, можете ли вы использовать браузер Safari.

4 продвинутых способа, когда Safari не может найти сервер
Если вы не хотите тратить время на какие-то простые трюки, вы можете напрямую проверить методы в этой части.
Способ 1. Перезагрузите iPhone
Многие распространенные проблемы с iPhone решаются простым перезапуском устройства.
Для iPhone 8 и более ранних версий: нажмите и удерживайте боковую или верхнюю кнопку, пока не увидите ползунок.
Для iPhone X — iPhone 12: нажмите и удерживайте боковую кнопку и любую кнопку регулировки громкости, пока не появится ползунок.
Включите устройство и проверьте, подключается ли Safari к серверу.

Способ 2. Обновите свое устройство
У большинства устройств есть ошибки или ошибки в предыдущих версиях iOS. Итак, проверьте, доступно ли какое-либо обновление iOS. Если да, вы можете попробовать обновить свое устройство, чтобы проверить, решена ли эта проблема.
Шаг 1: Перейдите в Настройки -> Общие -> Обновление программного обеспечения.
Шаг 2. Устройство проверит наличие обновлений iOS. Вы можете скачать обновление, если доступна какая-либо новая версия iOS.

Способ 3. Исправить Safari не может подключиться к серверу без потери данных
Один из лучших способов исправить ошибку Safari не удается подключиться к серверу — это использовать профессиональный инструмент под названием aFoneSoft Fixppo iOS Восстановление системы. Это профессиональный инструмент для исправления множества проблем iOS.
Если вы хотите решить эту проблему без потери данных вашего устройства, вы можете выбрать стандартный режим Fixppo.
- Это лучшая альтернатива iTunes: его эксклюзивная технология позволяет исправить проблемы, которые iTunes не может исправить. Кроме того, данные на вашем устройстве могут быть сохранены после устранения проблем с помощью aFoneSoft Fixppo.
- Имеет полную совместимость: поддерживаются все версии iOS от iOS 7.0 до последней бета-версии iOS 14/15 и все устройства iOS, включая iPhone 12/11.
- Он также может исправить такие проблемы, как Safari не может открыть страницу, потому что адрес недействителен, Safari не загружает страницы на iPhone, Safari продолжает падать и так далее.
- Это было рекомендовано Makeuseof, Macworld, 9to5mac и так далее.

Шаг 1.Откройте aFoneSoft Fixppo на вашем компьютере и нажмите «Стандартный режим». Теперь подключите ваш iPhone к компьютеру и нажмите «Далее». Программа автоматически обнаружит ваше устройство и перейдет к следующему шагу. Если это не так, вам необходимо перевести устройство в режим DFU или Recovery Mode.

Шаг 2.Когда iPhone переходит в режим DFU или Recovery, вам необходимо загрузить прошивку iOS для решения этой проблемы. Программа обнаружит ваше устройство и отобразит все доступные версии прошивки. Выберите любую версию и нажмите «Скачать».

Шаг 3.Проверьте свое устройство и информацию о прошивке. Теперь нажмите кнопку «Пуск». Программное обеспечение автоматически начнет процесс исправления проблем с iOS. Проверьте, можете ли вы перезагрузить iPhone в обычном режиме.

Вот отзыв, полученный от aFoneSoft пользователей.


Способ 4. Исправить Safari не удалось подключиться к серверу через iTunes Restore
Вы также можете использовать iTunes для восстановления вашего устройства, но это заменит все ваши текущие данные и сделает их невосстановимыми. Так что не забудьте заранее сделать резервную копию.

Заключение
В этом руководстве есть множество методов устранения ошибки Safari, которая не может подключиться к серверу. Просмотрите их все и выберите метод, который, по вашему мнению, может решить проблему. Вы также можете попробовать aFoneSoft Fixppo для быстрого решения этой проблемы.
Вы можете оставить свои комментарии ниже, если у вас есть другой способ решения этой ошибки.
Apple открывает двери для сторонних веб-браузеров на iPhone. Начиная с iOS 14, можно установить Google Chrome, Microsoft Edge или Firefox в качестве браузера по умолчанию для iPhone. Однако исследования показали, что большинство в основном придерживаются приложений и служб по умолчанию на устройстве. В этом контексте можно предположить, что браузер Safari продолжит опережать конкурентов на iPhone.
Хотя Safari предлагает параметры скорости, настройки и безопасности, он также не свободен от проблем. Одна из распространенных — это когда Safari не может найти серверы и не может загрузить веб-страницы. Это может быть довольно раздражающим, поскольку такое поведение нарушает ваш рабочий процесс и заставляет вас ломать голову.
В этом посте мы поговорим о том, как исправить проблемы, связанные с тем, что Safari не может найти сервер на iPhone. Давайте начнем.
1. Проверьте подключение к Интернету
Прежде чем мы поговорим о каких-либо шагах по устранению неполадок, убедитесь, что ваше невежество не вызывает эту ошибку. Убедитесь, что у вас есть работающее подключение к Интернету для безупречной работы Safari. Пройдите три шага ниже.
- Убедитесь, что ваш iPhone подключен к надежному Wi-Fi.
- Переключитесь на сотовые данные, если сигнал Wi-Fi недоступен.
- Проверьте, не находится ли ваш iPhone в режиме полета.
2. Убедитесь, что вы вводите правильный URL
Обычно мы просматриваем статьи и публикации, используя социальные сети, такие как Facebook, Twitter или Instagram. Но если вы все еще придерживаетесь старой школы и вводите полный URL-адрес в Интернете вручную, вам необходимо дважды проверить URL-адрес. Даже одной ошибки в букве достаточно, чтобы отправить ваш веб-запрос в никуда.
Вы проверили интернет-соединение, веб-адрес и подтвердили, что в них нет ничего необычного? Затем может случиться так, что браузер Safari конфликтует с данными предыдущих сеансов просмотра. Чтобы решить эту проблему, вам необходимо очистить данные и кеш веб-сайта Safari.
Шаг 1. Откройте приложение «Настройки» на своем iPhone и перейдите к Safari.
Шаг 2: После этого нажмите «Очистить историю и данные веб-сайта». Затем снова откройте браузер Safari, загрузите веб-страницу и проверьте, исправлена ли она.
4. Отключите блокировщики контента
Safari предлагает собственное решение для блокировки рекламы на айфоне. Вы можете загрузить и интегрировать блокировщики рекламы в браузер Safari и наслаждаться чтением без отвлекающих факторов. Однако издатели не в восторге от нынешней тенденции, поскольку она снижает их доходы.
В результате многие издатели внедрили фильтр для обнаружения блокировщика рекламы на устройстве читателя, и если они его найдут, вы не сможете просматривать их контент.
Вы можете выполнить следующие шаги и отключить блокировщик контента на iPhone.
Шаг 1: Откройте приложение «Настройки» на iPhone.
Шаг 2. Перейдите в Safari > Блокировщик контента и отключите службу для браузера Safari.
5. Изменить настройки DNS
Одной из основных причин, по которой вы получаете сообщение «Safari не может найти сервер», является ненадежный DNS-сервер для загрузки веб-страницы. DNS — это система доменных имен, которая используется при загрузке веб-страницы в Интернете. Большинство предпочитает DNS-сервер Google, который более надежен и эффективен в использовании. Чтобы проверить и изменить DNS-сервер, выполните следующие простые шаги на своем iPhone.
Шаг 1: Откройте приложение «Настройки» на iPhone.
Шаг 2: Перейдите к опции Wi-Fi. После этого нажмите на значок, который находится рядом с названием Wi-Fi.
Шаг 3: После этого нажмите «Настроить DNS». Если он автоматический, измените его на ручной. В опции «Добавить сервер» добавьте DNS-сервер Google 8.8.8.8 или 8.8.4.4.
Шаг 4: Не забудьте нажать «Сохранить», чтобы сохранить изменения.
6. Перезагрузите iPhone
Многие распространенные проблемы с iPhone решаются простым перезапуском устройства. Трюк отличается в зависимости от модели вашего iPhone.
На iPhone 8 и более ранних моделях нажмите и удерживайте боковую или верхнюю кнопку, пока не появится ползунок.
Для iPhone X — iPhone 12: нажмите и удерживайте боковую кнопку и любую кнопку громкости, пока не появится ползунок.
Включите устройство и проверьте, подключается ли Safari к серверу.
7. Сбросить настройки сети
При сбросе настроек сети все пароли Wi-Fi будут удалены, а настройки DNS будут сброшены. Настройки сети будут сброшены до заводских.
Шаг 1. Перейдите в «Настройки» > «Основные» > «Сброс».
Шаг 2: Нажмите «Сбросить настройки сети». Появится диалоговое окно с запросом на ваше подтверждение. Снова нажмите «Сбросить настройки сети».
8. Обновите iPhone
Safari не может найти проблему с сервером, которая может быть результатом недавней ошибки в программном обеспечении iOS. К счастью, Apple быстро решает критические проблемы. Новое обновление программного обеспечения может ожидать установки на вашем устройстве.
Проверьте наличие последнего обновления iOS в меню «Настройки» и установите его, если оно доступно для загрузки.
Просмотр безглючной сети в Safari
Выполните описанные выше шаги и устраните проблему, из-за которой браузер Safari не может подключиться к серверу. Если вы часто получаете ошибку, вы всегда можете переключиться на Google Chrome или Microsoft Edge. Какой трюк сработал у вас? Отключите звук в разделе комментариев ниже.
Далее: Firefox — еще один способный браузер на iPhone. Прочтите сравнительный пост с Safari, чтобы узнать, подходит ли вам предложение Mozilla или нет.
Post Views: 2 913
When you’re browsing the web, the last thing you want is to run into an error message. If you’re a macOS user, one of the issues you might come across is: “Safari can’t establish a secure connection to the server” error.
While it may seem intimidating at first, this is a relatively common problem with a few simple solutions. All it usually takes is a little bit of troubleshooting before you’re able to effectively (and safely) access the site.
This post will explain what this Safari error message is and some of its common causes. Then we’ll provide you with six easy ways to fix the problem.
Let’s get started!
Check Out Our Video Guide to Fixing the “Safari Can’t Establish a Secure Connection to the Server” Error
What’s the “Safari Can’t Establish a Secure Connection to the Server” Error?
Some of the best features of Mac devices are their built-in security settings. Apple has created an experience designed to keep you and your device safe, especially while browsing the web.
This is why its native browser, Safari, will sometimes prevent you from accessing a website that it doesn’t deem as secure. When this happens, you’ll likely see an error message that says, “Safari can’t establish a secure connection to the server.”
The specific wording of the error may vary. For example, as you can see in the image above, you might also come across a notification letting you know that “Safari Can’t Open the Page.”
In a nutshell, this error message means that the browser doesn’t trust the encrypted data on the site. Alternatively, Safari could not access and verify the information successfully. For example, this might happen when a site doesn’t have a Secure Sockets Layer (SSL) certificate properly configured.
Using SSL and Secure Shell Access (SSH) is critical for websites today. This is especially true when you have a site that handles sensitive customer data, such as a WooCommerce store.
However, if you know the site that you’re accessing is secure, the problem is likely with Safari. Many people experience this error message when accessing popular websites, such as Facebook, YouTube, and Google.
When you’re browsing the web, the last thing you want is to run into this error message 😅 Learn 6 easy ways to fix it in this guide 💪Click to Tweet
What Causes “Safari Can’t Establish a Secure Connection to the Server” Error?
There are many different reasons you might be seeing this error message. As we mentioned, the main explanation is that Safari can’t verify that the website you’re trying to access is secure enough to protect your data.
However, it’s essential to understand why it deems the site unsecured to know how to resolve it. Sometimes, you may not know what the culprit is until you try troubleshooting it.
With that said, there are a handful of common causes behind the “Safari can’t establish a secure connection” message. For example, the issue may be attributed to a third-party extension or add-on you have installed on your browser. It could be something as simple as having outdated cache data. However, it could be a more complicated problem, such as the Internet Protocol (IP) version you’re using.
How To Fix the “Safari Can’t Establish a Secure Connection to the Server” Error (6 Solutions)
Now that we understand more about the issue and its potential causes, it’s time to look at how to fix it. Below are six solutions you can use to resolve the “Safari can’t establish a secure connection” error.
1. Clear Your Browser Data
When you visit websites, Safari will store some of the information in the browser cache and cookies. If this data includes outdated details relating to the site’s SSL or encryption, it can be the reason you see the error message.
Therefore, one of the quickest and simplest methods you can use to resolve this error is to clear your browser cache. To do that in Safari, you can start by opening up the browser.
Next, click on Preferences > Privacy, then select Remove All Website Data.
After it finishes loading (it may take a minute or two), you can decide which websites to clear the data from. For example, you can select them all or simply the one you’re having trouble accessing.
When done, click on the Done button at the bottom of the screen.
Next, to clear your entire browsing history, you can navigate to Safari > History > Clear History.
When finished, try revisiting the site that was showing the error message. If it’s still there, you can move on to the next solution.
2. Check Your Device’s Date and Time
While it may seem odd, sometimes having the incorrect date and time on your Mac device can cause some issues within Safari. Therefore, it’s essential to ensure that yours is set to the correct time zone and date.
To get started, you can click on the Apple icon, then navigate to System Preferences > Date & Time.
From here, you can verify that you’re using the right date and time.
Under the Time Zone tab, you can also enable your device to sync to your current location automatically. When you’re done, you can exit the window and try re-accessing the site.
3. Change Your DNS Settings
If the error is still there, you might want to check out your Domain Name Server (DNS) settings. In a nutshell, your DNS acts like a phonebook that allows devices and sites to reach each other. Safari uses your DNS settings to connect to websites.
If there are issues with your DNS settings, it might be why you see the “Safari can’t establish a secure connection to the server” message. To see if this is the case (and resolve it), you can try changing your DNS addresses. For example, you could use Google’s Public DNS.
To get started, browse to Apple > System Preferences > Network.
From this window, select your connection, then click on the Advanced tab, followed by DNS. Next, click on the (+) icon next to IPv4 or IPv6 addresses.
Then you can enter the new DNS IP addresses. For example, if you want to use Google’s Public DNS, you can enter “8.8.8.8” and “8.8.4.4”.
When you’re finished, click on the OK button. Recheck the website to see if this process removed the error message.
4. Uninstall or Disable Your Browser Extensions
As we mentioned earlier, an extension or add-on in your browser may be conflicting with Safari’s ability to connect to a site securely. Sometimes, this is common with anti-virus programs and security-related extensions.
Therefore, the next step is to try deactivating all your browser extensions. To do this, you can open Safari, then navigate to Preferences and click on the Extensions tab.
A list of your extensions will display in the left column. You can click on the checkmark next to the add-on name to disable it.
Once you’re done, try revisiting the site. If this solves the problem, you’ll need to pinpoint which extension was to blame. You can do this by systematically enabling each add-on and visiting the site after each time.
5. Disable IPv6
Internet Protocol (IP) is a set of rules that controls how data moves across the internet. IPv6 is a newer protocol version. However, some websites still use the older version, IPv4. If this is the case, it might be why you’re running into the “Safari can’t establish a secure connection” message.
Therefore, you can try disabling IPv6 on your network. To do so, navigate to System Preferences > Network once again, then click on your network connection, followed by the Advanced button.
Under the TCP/IP tab, click on the dropdown menu under Configure IPv6 and select Manually.
When you’re done, click on the OK button. This should resolve the issue if IPv6 were the problem. If not, there’s one last solution you can try.
6. Make Sure Keychain Trusts the Certificate
Earlier, we mentioned how Safari could sometimes present the connection error message if it cannot verify the validity of the site’s SSL certificate. If this is the case, you can bypass the issue by configuring settings in your macOS’s Keychain Access app.
Keychain Access is the application that stores your passwords, account details, and application certificates. It keeps your data secure and can control which sites are trusted by your device. As such, you can tell it to accept a site’s SSL certificate moving forward.
To do this, you can go to the website showing the error message, then click on the lock icon to the left of the address bar, followed by View/Show Certificate > Details.
With the Details panel expanded, click Control + Space Bar. A Spotlight Search bar will appear in the top right-hand corner of your screen. Enter “Keychain” in the search field.
Next, on the left, click on System Roots. Search for the website’s certificate. Once you locate it, go to the Trust section. Then click on the dropdown menu next to When using this certificate section and select Always trust:
That’s it! You should now be able to access the site successfully.
While it may seem intimidating at first, this error is relatively common… and you can fix it in a manner of minutes 👨💻 Learn more here 🛠Click to Tweet
Summary
Trying to access a website only to be met with an error message can be highly frustrating. While Safari is simply trying to keep your data protected, sometimes it can get misconfigured. In this case, the browser may unnecessarily present a security notification such as “Safari can’t establish a secure connection.”
There are six methods you can use to fix this issue when it happens:
- Clear your browser data, including the cache and cookies.
- Check your device’s data and time.
- Change your DNS settings.
- Uninstall or disable your browser extensions and add-ons.
- Disable IPv6.
- Make sure Keychain trusts the SSL certificate.
Do you have any questions about fixing the Safari secure connection issue? Let us know in the comments section below!
Get all your applications, databases and WordPress sites online and under one roof. Our feature-packed, high-performance cloud platform includes:
- Easy setup and management in the MyKinsta dashboard
- 24/7 expert support
- The best Google Cloud Platform hardware and network, powered by Kubernetes for maximum scalability
- An enterprise-level Cloudflare integration for speed and security
- Global audience reach with up to 35 data centers and 275+ PoPs worldwide
Test it yourself with $20 off your first month of Application Hosting or Database Hosting. Explore our plans or talk to sales to find your best fit.
When you’re browsing the web, the last thing you want is to run into an error message. If you’re a macOS user, one of the issues you might come across is: “Safari can’t establish a secure connection to the server” error.
While it may seem intimidating at first, this is a relatively common problem with a few simple solutions. All it usually takes is a little bit of troubleshooting before you’re able to effectively (and safely) access the site.
This post will explain what this Safari error message is and some of its common causes. Then we’ll provide you with six easy ways to fix the problem.
Let’s get started!
Check Out Our Video Guide to Fixing the “Safari Can’t Establish a Secure Connection to the Server” Error
What’s the “Safari Can’t Establish a Secure Connection to the Server” Error?
Some of the best features of Mac devices are their built-in security settings. Apple has created an experience designed to keep you and your device safe, especially while browsing the web.
This is why its native browser, Safari, will sometimes prevent you from accessing a website that it doesn’t deem as secure. When this happens, you’ll likely see an error message that says, “Safari can’t establish a secure connection to the server.”
The specific wording of the error may vary. For example, as you can see in the image above, you might also come across a notification letting you know that “Safari Can’t Open the Page.”
In a nutshell, this error message means that the browser doesn’t trust the encrypted data on the site. Alternatively, Safari could not access and verify the information successfully. For example, this might happen when a site doesn’t have a Secure Sockets Layer (SSL) certificate properly configured.
Using SSL and Secure Shell Access (SSH) is critical for websites today. This is especially true when you have a site that handles sensitive customer data, such as a WooCommerce store.
However, if you know the site that you’re accessing is secure, the problem is likely with Safari. Many people experience this error message when accessing popular websites, such as Facebook, YouTube, and Google.
When you’re browsing the web, the last thing you want is to run into this error message 😅 Learn 6 easy ways to fix it in this guide 💪Click to Tweet
What Causes “Safari Can’t Establish a Secure Connection to the Server” Error?
There are many different reasons you might be seeing this error message. As we mentioned, the main explanation is that Safari can’t verify that the website you’re trying to access is secure enough to protect your data.
However, it’s essential to understand why it deems the site unsecured to know how to resolve it. Sometimes, you may not know what the culprit is until you try troubleshooting it.
With that said, there are a handful of common causes behind the “Safari can’t establish a secure connection” message. For example, the issue may be attributed to a third-party extension or add-on you have installed on your browser. It could be something as simple as having outdated cache data. However, it could be a more complicated problem, such as the Internet Protocol (IP) version you’re using.
How To Fix the “Safari Can’t Establish a Secure Connection to the Server” Error (6 Solutions)
Now that we understand more about the issue and its potential causes, it’s time to look at how to fix it. Below are six solutions you can use to resolve the “Safari can’t establish a secure connection” error.
1. Clear Your Browser Data
When you visit websites, Safari will store some of the information in the browser cache and cookies. If this data includes outdated details relating to the site’s SSL or encryption, it can be the reason you see the error message.
Therefore, one of the quickest and simplest methods you can use to resolve this error is to clear your browser cache. To do that in Safari, you can start by opening up the browser.
Next, click on Preferences > Privacy, then select Remove All Website Data.
After it finishes loading (it may take a minute or two), you can decide which websites to clear the data from. For example, you can select them all or simply the one you’re having trouble accessing.
When done, click on the Done button at the bottom of the screen.
Next, to clear your entire browsing history, you can navigate to Safari > History > Clear History.
When finished, try revisiting the site that was showing the error message. If it’s still there, you can move on to the next solution.
2. Check Your Device’s Date and Time
While it may seem odd, sometimes having the incorrect date and time on your Mac device can cause some issues within Safari. Therefore, it’s essential to ensure that yours is set to the correct time zone and date.
To get started, you can click on the Apple icon, then navigate to System Preferences > Date & Time.
From here, you can verify that you’re using the right date and time.
Under the Time Zone tab, you can also enable your device to sync to your current location automatically. When you’re done, you can exit the window and try re-accessing the site.
3. Change Your DNS Settings
If the error is still there, you might want to check out your Domain Name Server (DNS) settings. In a nutshell, your DNS acts like a phonebook that allows devices and sites to reach each other. Safari uses your DNS settings to connect to websites.
If there are issues with your DNS settings, it might be why you see the “Safari can’t establish a secure connection to the server” message. To see if this is the case (and resolve it), you can try changing your DNS addresses. For example, you could use Google’s Public DNS.
To get started, browse to Apple > System Preferences > Network.
From this window, select your connection, then click on the Advanced tab, followed by DNS. Next, click on the (+) icon next to IPv4 or IPv6 addresses.
Then you can enter the new DNS IP addresses. For example, if you want to use Google’s Public DNS, you can enter “8.8.8.8” and “8.8.4.4”.
When you’re finished, click on the OK button. Recheck the website to see if this process removed the error message.
4. Uninstall or Disable Your Browser Extensions
As we mentioned earlier, an extension or add-on in your browser may be conflicting with Safari’s ability to connect to a site securely. Sometimes, this is common with anti-virus programs and security-related extensions.
Therefore, the next step is to try deactivating all your browser extensions. To do this, you can open Safari, then navigate to Preferences and click on the Extensions tab.
A list of your extensions will display in the left column. You can click on the checkmark next to the add-on name to disable it.
Once you’re done, try revisiting the site. If this solves the problem, you’ll need to pinpoint which extension was to blame. You can do this by systematically enabling each add-on and visiting the site after each time.
5. Disable IPv6
Internet Protocol (IP) is a set of rules that controls how data moves across the internet. IPv6 is a newer protocol version. However, some websites still use the older version, IPv4. If this is the case, it might be why you’re running into the “Safari can’t establish a secure connection” message.
Therefore, you can try disabling IPv6 on your network. To do so, navigate to System Preferences > Network once again, then click on your network connection, followed by the Advanced button.
Under the TCP/IP tab, click on the dropdown menu under Configure IPv6 and select Manually.
When you’re done, click on the OK button. This should resolve the issue if IPv6 were the problem. If not, there’s one last solution you can try.
6. Make Sure Keychain Trusts the Certificate
Earlier, we mentioned how Safari could sometimes present the connection error message if it cannot verify the validity of the site’s SSL certificate. If this is the case, you can bypass the issue by configuring settings in your macOS’s Keychain Access app.
Keychain Access is the application that stores your passwords, account details, and application certificates. It keeps your data secure and can control which sites are trusted by your device. As such, you can tell it to accept a site’s SSL certificate moving forward.
To do this, you can go to the website showing the error message, then click on the lock icon to the left of the address bar, followed by View/Show Certificate > Details.
With the Details panel expanded, click Control + Space Bar. A Spotlight Search bar will appear in the top right-hand corner of your screen. Enter “Keychain” in the search field.
Next, on the left, click on System Roots. Search for the website’s certificate. Once you locate it, go to the Trust section. Then click on the dropdown menu next to When using this certificate section and select Always trust:
That’s it! You should now be able to access the site successfully.
While it may seem intimidating at first, this error is relatively common… and you can fix it in a manner of minutes 👨💻 Learn more here 🛠Click to Tweet
Summary
Trying to access a website only to be met with an error message can be highly frustrating. While Safari is simply trying to keep your data protected, sometimes it can get misconfigured. In this case, the browser may unnecessarily present a security notification such as “Safari can’t establish a secure connection.”
There are six methods you can use to fix this issue when it happens:
- Clear your browser data, including the cache and cookies.
- Check your device’s data and time.
- Change your DNS settings.
- Uninstall or disable your browser extensions and add-ons.
- Disable IPv6.
- Make sure Keychain trusts the SSL certificate.
Do you have any questions about fixing the Safari secure connection issue? Let us know in the comments section below!
Get all your applications, databases and WordPress sites online and under one roof. Our feature-packed, high-performance cloud platform includes:
- Easy setup and management in the MyKinsta dashboard
- 24/7 expert support
- The best Google Cloud Platform hardware and network, powered by Kubernetes for maximum scalability
- An enterprise-level Cloudflare integration for speed and security
- Global audience reach with up to 35 data centers and 275+ PoPs worldwide
Test it yourself with $20 off your first month of Application Hosting or Database Hosting. Explore our plans or talk to sales to find your best fit.
When you’re browsing the web, the last thing you want is to run into an error message. If you’re a macOS user, one of the issues you might come across is: “Safari can’t establish a secure connection to the server” error.
While it may seem intimidating at first, this is a relatively common problem with a few simple solutions. All it usually takes is a little bit of troubleshooting before you’re able to effectively (and safely) access the site.
This post will explain what this Safari error message is and some of its common causes. Then we’ll provide you with six easy ways to fix the problem.
Let’s get started!
Check Out Our Video Guide to Fixing the “Safari Can’t Establish a Secure Connection to the Server” Error
What’s the “Safari Can’t Establish a Secure Connection to the Server” Error?
Some of the best features of Mac devices are their built-in security settings. Apple has created an experience designed to keep you and your device safe, especially while browsing the web.
This is why its native browser, Safari, will sometimes prevent you from accessing a website that it doesn’t deem as secure. When this happens, you’ll likely see an error message that says, “Safari can’t establish a secure connection to the server.”
The specific wording of the error may vary. For example, as you can see in the image above, you might also come across a notification letting you know that “Safari Can’t Open the Page.”
In a nutshell, this error message means that the browser doesn’t trust the encrypted data on the site. Alternatively, Safari could not access and verify the information successfully. For example, this might happen when a site doesn’t have a Secure Sockets Layer (SSL) certificate properly configured.
Using SSL and Secure Shell Access (SSH) is critical for websites today. This is especially true when you have a site that handles sensitive customer data, such as a WooCommerce store.
However, if you know the site that you’re accessing is secure, the problem is likely with Safari. Many people experience this error message when accessing popular websites, such as Facebook, YouTube, and Google.
When you’re browsing the web, the last thing you want is to run into this error message 😅 Learn 6 easy ways to fix it in this guide 💪Click to Tweet
What Causes “Safari Can’t Establish a Secure Connection to the Server” Error?
There are many different reasons you might be seeing this error message. As we mentioned, the main explanation is that Safari can’t verify that the website you’re trying to access is secure enough to protect your data.
However, it’s essential to understand why it deems the site unsecured to know how to resolve it. Sometimes, you may not know what the culprit is until you try troubleshooting it.
With that said, there are a handful of common causes behind the “Safari can’t establish a secure connection” message. For example, the issue may be attributed to a third-party extension or add-on you have installed on your browser. It could be something as simple as having outdated cache data. However, it could be a more complicated problem, such as the Internet Protocol (IP) version you’re using.
How To Fix the “Safari Can’t Establish a Secure Connection to the Server” Error (6 Solutions)
Now that we understand more about the issue and its potential causes, it’s time to look at how to fix it. Below are six solutions you can use to resolve the “Safari can’t establish a secure connection” error.
1. Clear Your Browser Data
When you visit websites, Safari will store some of the information in the browser cache and cookies. If this data includes outdated details relating to the site’s SSL or encryption, it can be the reason you see the error message.
Therefore, one of the quickest and simplest methods you can use to resolve this error is to clear your browser cache. To do that in Safari, you can start by opening up the browser.
Next, click on Preferences > Privacy, then select Remove All Website Data.
After it finishes loading (it may take a minute or two), you can decide which websites to clear the data from. For example, you can select them all or simply the one you’re having trouble accessing.
When done, click on the Done button at the bottom of the screen.
Next, to clear your entire browsing history, you can navigate to Safari > History > Clear History.
When finished, try revisiting the site that was showing the error message. If it’s still there, you can move on to the next solution.
2. Check Your Device’s Date and Time
While it may seem odd, sometimes having the incorrect date and time on your Mac device can cause some issues within Safari. Therefore, it’s essential to ensure that yours is set to the correct time zone and date.
To get started, you can click on the Apple icon, then navigate to System Preferences > Date & Time.
From here, you can verify that you’re using the right date and time.
Under the Time Zone tab, you can also enable your device to sync to your current location automatically. When you’re done, you can exit the window and try re-accessing the site.
3. Change Your DNS Settings
If the error is still there, you might want to check out your Domain Name Server (DNS) settings. In a nutshell, your DNS acts like a phonebook that allows devices and sites to reach each other. Safari uses your DNS settings to connect to websites.
If there are issues with your DNS settings, it might be why you see the “Safari can’t establish a secure connection to the server” message. To see if this is the case (and resolve it), you can try changing your DNS addresses. For example, you could use Google’s Public DNS.
To get started, browse to Apple > System Preferences > Network.
From this window, select your connection, then click on the Advanced tab, followed by DNS. Next, click on the (+) icon next to IPv4 or IPv6 addresses.
Then you can enter the new DNS IP addresses. For example, if you want to use Google’s Public DNS, you can enter “8.8.8.8” and “8.8.4.4”.
When you’re finished, click on the OK button. Recheck the website to see if this process removed the error message.
4. Uninstall or Disable Your Browser Extensions
As we mentioned earlier, an extension or add-on in your browser may be conflicting with Safari’s ability to connect to a site securely. Sometimes, this is common with anti-virus programs and security-related extensions.
Therefore, the next step is to try deactivating all your browser extensions. To do this, you can open Safari, then navigate to Preferences and click on the Extensions tab.
A list of your extensions will display in the left column. You can click on the checkmark next to the add-on name to disable it.
Once you’re done, try revisiting the site. If this solves the problem, you’ll need to pinpoint which extension was to blame. You can do this by systematically enabling each add-on and visiting the site after each time.
5. Disable IPv6
Internet Protocol (IP) is a set of rules that controls how data moves across the internet. IPv6 is a newer protocol version. However, some websites still use the older version, IPv4. If this is the case, it might be why you’re running into the “Safari can’t establish a secure connection” message.
Therefore, you can try disabling IPv6 on your network. To do so, navigate to System Preferences > Network once again, then click on your network connection, followed by the Advanced button.
Under the TCP/IP tab, click on the dropdown menu under Configure IPv6 and select Manually.
When you’re done, click on the OK button. This should resolve the issue if IPv6 were the problem. If not, there’s one last solution you can try.
6. Make Sure Keychain Trusts the Certificate
Earlier, we mentioned how Safari could sometimes present the connection error message if it cannot verify the validity of the site’s SSL certificate. If this is the case, you can bypass the issue by configuring settings in your macOS’s Keychain Access app.
Keychain Access is the application that stores your passwords, account details, and application certificates. It keeps your data secure and can control which sites are trusted by your device. As such, you can tell it to accept a site’s SSL certificate moving forward.
To do this, you can go to the website showing the error message, then click on the lock icon to the left of the address bar, followed by View/Show Certificate > Details.
With the Details panel expanded, click Control + Space Bar. A Spotlight Search bar will appear in the top right-hand corner of your screen. Enter “Keychain” in the search field.
Next, on the left, click on System Roots. Search for the website’s certificate. Once you locate it, go to the Trust section. Then click on the dropdown menu next to When using this certificate section and select Always trust:
That’s it! You should now be able to access the site successfully.
While it may seem intimidating at first, this error is relatively common… and you can fix it in a manner of minutes 👨💻 Learn more here 🛠Click to Tweet
Summary
Trying to access a website only to be met with an error message can be highly frustrating. While Safari is simply trying to keep your data protected, sometimes it can get misconfigured. In this case, the browser may unnecessarily present a security notification such as “Safari can’t establish a secure connection.”
There are six methods you can use to fix this issue when it happens:
- Clear your browser data, including the cache and cookies.
- Check your device’s data and time.
- Change your DNS settings.
- Uninstall or disable your browser extensions and add-ons.
- Disable IPv6.
- Make sure Keychain trusts the SSL certificate.
Do you have any questions about fixing the Safari secure connection issue? Let us know in the comments section below!
Get all your applications, databases and WordPress sites online and under one roof. Our feature-packed, high-performance cloud platform includes:
- Easy setup and management in the MyKinsta dashboard
- 24/7 expert support
- The best Google Cloud Platform hardware and network, powered by Kubernetes for maximum scalability
- An enterprise-level Cloudflare integration for speed and security
- Global audience reach with up to 35 data centers and 275 PoPs worldwide
Get started with a free trial of our Application Hosting or Database Hosting. Explore our plans or talk to sales to find your best fit.
За годы использования яблочной техники все мы привыкли, что приложения на iPhone, iPad и других продуктах Apple работают идеально. Никаких тормозов или микроподлагиваний на актуальных устройствах обычно не встречается, а если и появляется что-то, то в интернете сразу же полным-полно сообщений типа Айфон глючит после обновления. Понятно, что когда встречаются какие-то сбои, сразу же начинаешь думать про проблемы с железом и скорый ремонт за много денег. Однако важно понимать, что даже техника Apple не застрахована на от ошибок и в том, что на Айпаде завис Сафари, нет ничего удивительного.
Разбираемся, что делать, если завис Сафари на iPhone или iPad.
ПОДПИШИСЬ НА НАС В ЯНДЕКС.ДЗЕН!
Содержание
- 1 Завис Сафари на Айпаде
- 2 Не работает Safari на iPhone
- 2.1 Что такое Cлабая защита Вай Фай
- 2.2 Как отключить синхронизацию Сафари
- 2.3 Как очистить кэш Сафари на Айфоне
Завис Сафари на Айпаде
Совсем недавно я столкнулся с тем, что на моем iPad перестал работать Сафари. Не удавалось загрузить ни одну страницу, не работала ни одна кнопка. По факту, браузер просто умер. Вместо привычной заставки с закладками и часто посещаемыми страницами высвечивался вот такой экран.
Белый экран смерти — первая мысль при взгляде на стартовую страничку в Сафари.
Понятно, что первым делом я полез в интернет выяснять, в чем же дело, но ни одной инструкции по конкретно этому случаю не нашел. Однако понял, что существует много пользователей, которые столкнулись с похожими проблемами. У одних и вовсе Сафари не открывается, у других Safari неожиданно завершает работу. Причем проблема касается как iPhone, так и iPad. Посему предлагаю вам разобрать все возможные решения этого недуга.
Не работает Safari на iPhone
Давайте сразу оговоримся, что если вы искупали Айфон в воде или уронили Айпад на пол с высоты полметра, а потом что-то пошло не так, вам явно не сюда. Пора бежать в сервисный центр и решать все вопросы со специалистом. Сегодня мы разберем только программные ошибки.
Совет, который помог тысячам пользователей яблочной техники.
Если на iPhone не открывается Сафари, попробуйте перезагрузить устройство. В большинстве случаев это решает все вопросы. Я перезагружал свой Айпад несколько раз и все оказывалось безрезультатно. Как не работал, так и не работает.
После этого обязательно убедитесь в том, что на вашем гаджете установлена последняя версия операционной системы. Сделать это можно перейдя в Настройки, Основные, Обновление ПО.
Если боитесь обновляться, читайте наши статьи с актуальными версиями обновлений. Обычно они выходят уже через час после анонса. Из последних апдейтов — iOS 15.4.1, где исправили баг быстрой разрядки на iPhone.
Что такое Cлабая защита Вай Фай
Во-вторых, попробуйте переключиться с Wi-Fi на сотовую сеть. Если используете iPad, то попробуйте раздать на него интернет с телефона или наоборот, подключитесь к домашней точке доступа. До того момента, пока я не столкнулся с ошибкой в App Store и не поговорил пару часов с консультантом, почему-то недооценивал этот аспект.
Дело в том, что если напротив вашей Wi-Fi сети высвечивается надпись Слабая защита, то загрузки данных в iCloud не происходит, а следовательно, в работе Сафари могут наблюдаться проблемы. Проверить это можно следующим образом:
- Откройте Настройки на вашем смартфоне или планшете.
- Перейдите в раздел Wi-Fi.
- Проверьте, нет ли надписи «Слабая защита» напротив Wi-Fi сети.
Слабая защита может внести серьезные коррективы в работу техники.
На будущее, лучше всего будет позвонить в компанию, предлагающую вам интернет-услуги и попросить решить этот вопрос. Скорее всего вам либо дадут подробную инструкцию на сей счет, либо вызовут мастера на дом. Повторюсь, не пренебрегайте такими советами.
Если соберетесь менять настройки маршрутизатора самостоятельно, обязательно ознакомьтесь с рекомендациями Apple на этот счет. В статье технической поддержки четко рассказано, как правильно настроить точку доступа Wi-Fi и расписаны все необходимые параметры безопасности.
Как отключить синхронизацию Сафари
Если нет возможности подключиться к другой Wi-Fi сети, попробуйте отключить синхронизацию Safari с iCloud. По факту, эта настройка заменит вам поиск другой точки доступа. Для этого:
- Перейдите в Настройки на iPhone и iPad.
- Тапните на имя и фамилию в начале списка, затем нажмите iCloud.
- Отключите тумблер напротив пункта iCloud, тапните Оставить на iPhone.
Отключите синхронизацию iCloud в настройках. Может помочь.
Как очистить кэш Сафари на Айфоне
Следующим шагом рекомендую удалить кэш Safari на iPhone. Сделать это можно следующим образом:
- Откройте Настройки на вашем iPhone, перейдите Safari.
- Пролистайте вниз и выберите пункт «Очистить историю и данные сайтов».
- Подтвердите действие, нажав на кнопку Очистить историю и данные.
Вот так можно очистить все данные в Safari.
Учтите, что после очистки кэша удалится история просмотров и все файлы Cookie. Если добавляли какие-то вещи в корзину в интернет-магазинах или оставляли заявку на доставку еды, эти данные сотрутся. Что касается истории, на будущее рекомендую добавлять все необходимое в закладки или в список для чтения. Так будет лучше.
Я действовал именно в таком алгоритме и только после полной очистки данных Сафари у меня получилось исправить проблему с белым экраном. Если и это не помогло, отсылаю вас к статье автора AppleInsider.ru Ивана Кузнецова, где подробно рассказано, как сбросить настройки на iPhone до заводских.
Почему все качают Fiesta в России? Кажется, это лучшая замена Instagram*.
Если вдруг вы столкнулись с похожей проблемой и вышеперечисленные настройки вам не помогают, милости прошу в комментарии под постом или в наш Телеграм-чат. Плюс, не забывайте подписываться на новостной канал в Телеге, там выходят все актуальные новости.
Когда дело доходит до просмотра, Safari для iPhone вполне надежен. И большинство пользователей не рассматривают возможность перехода на альтернативу теперь, когда браузер также предлагает такие функции, как поддержка расширений и возможность группировать вкладки. Но, в конце концов, это всего лишь приложение, и с ним часто возникают проблемы.
Независимо от того, не отвечает ли Safari для iPhone или внезапно падает, этому может быть много причин. Это руководство поможет вам заставить Safari работать как обычно. Итак, давайте приступим к делу.
Safari создан для эффективного использования памяти во время просмотра веб-страниц. Но когда у вас открыто слишком много вкладок, в Safari может не хватить памяти и произойдет сбой. Чтобы решить эту проблему, вы можете попробовать закрыть некоторые ненужные вкладки и перезапустить Safari, чтобы проверить, работает ли он сейчас нормально. Конечно, вы не хотели бы потерять какой-либо веб-сайт или данные, к которым вы обращались, но это может помочь вам решить проблему или выяснить, какой веб-сайт вызывает странное поведение Safari.
2. Перезагрузите iPhone
Обычно помогает перезапуск Safari или iPhone. Но если это не так, вам нужно закатать рукава и подготовиться к дальнейшему устранению проблемы.
3. Очистить историю Safari и данные веб-сайта
Safari собирает данные сайта, историю посещенных страниц, кеш и файлы cookie, чтобы улучшить общее впечатление от просмотра. Но когда эти данные устаревают, возникают конфликты с новыми данными веб-сайта, которые Safari пытается загрузить. Таким образом, вы можете попробовать удалить старые данные веб-сайта из Safari.
Примечание. Удаление данных и истории веб-сайтов приводит к сбросу всех данных в Safari, и вы автоматически выходите со всех сайтов.
Шаг 1: Запустите приложение «Настройки» на своем iPhone и перейдите в Safari.
Шаг 2: Нажмите на опцию «Очистить историю и данные веб-сайта». Выберите «Очистить историю и данные» в появившемся меню.
5. Отключить автозаполнение
Автозаполнение — это отличная функция в Safari, которая избавляет вас от утомительного ввода вашей личной информации снова и снова. Возможно, у Safari по какой-то причине возникают проблемы с загрузкой этой информации. Если это так, это может привести к внезапному сбою Safari. Вы можете попробовать на мгновение отключить функцию автозаполнения, чтобы посмотреть, решит ли это проблему. Вот как.
Шаг 1: Запустите приложение «Настройки» на своем iPhone и прокрутите до конца, чтобы перейти к Safari.
Шаг 2: прокрутите вниз до «Общие» и нажмите «Автозаполнение». Теперь выключите переключатели рядом с «Использовать контактную информацию и кредитные карты».
Теперь перезапустите Safari, чтобы проверить, работает ли он сейчас нормально.
4. Временно отключите JavaScript
JavaScript — это язык программирования, который веб-сайты используют в наши дни для предоставления всевозможных функций. Однако, если в коде есть ошибка, Safari может не загрузить веб-сайт и аварийно завершить работу. Таким образом, если проблема сбоя Safari ограничена только одним или двумя веб-сайтами, проблема может быть связана с этими веб-сайтами. Чтобы загрузить минимальную версию таких сайтов, вы можете отключить JavaScript в Safari. Вот как.
Шаг 1: Запустите приложение «Настройки» на своем iPhone и перейдите в Safari.
Шаг 2. Прокрутите вниз, чтобы перейти к дополнительным настройкам, и выключите переключатель рядом с JavaScript.
Теперь посетите тот же веб-сайт, чтобы увидеть, открывается ли он без проблем.
6. Отключите синхронизацию iCloud и Safari.
Safari синхронизирует все ваши данные с вашей учетной записью iCloud в качестве резервной копии, а также делает их доступными на вашем Mac и iPad. Если эта синхронизация будет прервана, несоответствие информации может привести к зависанию или сбою Safari. Вы можете попробовать отключить синхронизацию iCloud Safri на мгновение. Вот как.
Шаг 1: Откройте приложение «Настройки» на вашем iPhone. Нажмите на свое имя вверху.
Шаг 2: Перейдите в настройки iCloud и выключите переключатель рядом с Safari, чтобы отключить синхронизацию.
Затем используйте Safari, чтобы проверить, работает ли он сейчас нормально.
7. Обновите iOS
Если у вас действительно старая версия iOS, вам необходимо обновить iPhone до последней версии. Эти обновления включают внутренние улучшения и несколько исправлений безопасности, которые делают Safari безопасным.
Больше никаких сбоев Safari
С каждым крупным обновлением iOS Apple добавляла некоторые новые функции в Safari. Будь то введение режима «картинка в картинке» или встроенные переводы веб-страниц, в Safari никогда не было недостатка в функциях. Но, к сожалению, такие сбои или проблемы могут иногда разочаровывать пользователей. Тем не менее, с приведенными выше решениями не должно пройти много времени, прежде чем вы решите проблему и вернетесь к просмотру веб-страниц.
Post Views: 28
When you’re browsing the web, the last thing you want is to run into an error message. If you’re a macOS user, one of the issues you might come across is: “Safari can’t establish a secure connection to the server” error.
While it may seem intimidating at first, this is a relatively common problem with a few simple solutions. All it usually takes is a little bit of troubleshooting before you’re able to effectively (and safely) access the site.
This post will explain what this Safari error message is and some of its common causes. Then we’ll provide you with six easy ways to fix the problem.
Let’s get started!
Check Out Our Video Guide to Fixing the “Safari Can’t Establish a Secure Connection to the Server” Error
What’s the “Safari Can’t Establish a Secure Connection to the Server” Error?
Some of the best features of Mac devices are their built-in security settings. Apple has created an experience designed to keep you and your device safe, especially while browsing the web.
This is why its native browser, Safari, will sometimes prevent you from accessing a website that it doesn’t deem as secure. When this happens, you’ll likely see an error message that says, “Safari can’t establish a secure connection to the server.”
The specific wording of the error may vary. For example, as you can see in the image above, you might also come across a notification letting you know that “Safari Can’t Open the Page.”
In a nutshell, this error message means that the browser doesn’t trust the encrypted data on the site. Alternatively, Safari could not access and verify the information successfully. For example, this might happen when a site doesn’t have a Secure Sockets Layer (SSL) certificate properly configured.
Using SSL and Secure Shell Access (SSH) is critical for websites today. This is especially true when you have a site that handles sensitive customer data, such as a WooCommerce store.
However, if you know the site that you’re accessing is secure, the problem is likely with Safari. Many people experience this error message when accessing popular websites, such as Facebook, YouTube, and Google.
When you’re browsing the web, the last thing you want is to run into this error message 😅 Learn 6 easy ways to fix it in this guide 💪Click to Tweet
What Causes “Safari Can’t Establish a Secure Connection to the Server” Error?
There are many different reasons you might be seeing this error message. As we mentioned, the main explanation is that Safari can’t verify that the website you’re trying to access is secure enough to protect your data.
However, it’s essential to understand why it deems the site unsecured to know how to resolve it. Sometimes, you may not know what the culprit is until you try troubleshooting it.
With that said, there are a handful of common causes behind the “Safari can’t establish a secure connection” message. For example, the issue may be attributed to a third-party extension or add-on you have installed on your browser. It could be something as simple as having outdated cache data. However, it could be a more complicated problem, such as the Internet Protocol (IP) version you’re using.
How To Fix the “Safari Can’t Establish a Secure Connection to the Server” Error (6 Solutions)
Now that we understand more about the issue and its potential causes, it’s time to look at how to fix it. Below are six solutions you can use to resolve the “Safari can’t establish a secure connection” error.
1. Clear Your Browser Data
When you visit websites, Safari will store some of the information in the browser cache and cookies. If this data includes outdated details relating to the site’s SSL or encryption, it can be the reason you see the error message.
Therefore, one of the quickest and simplest methods you can use to resolve this error is to clear your browser cache. To do that in Safari, you can start by opening up the browser.
Next, click on Preferences > Privacy, then select Remove All Website Data.
After it finishes loading (it may take a minute or two), you can decide which websites to clear the data from. For example, you can select them all or simply the one you’re having trouble accessing.
When done, click on the Done button at the bottom of the screen.
Next, to clear your entire browsing history, you can navigate to Safari > History > Clear History.
When finished, try revisiting the site that was showing the error message. If it’s still there, you can move on to the next solution.
2. Check Your Device’s Date and Time
While it may seem odd, sometimes having the incorrect date and time on your Mac device can cause some issues within Safari. Therefore, it’s essential to ensure that yours is set to the correct time zone and date.
To get started, you can click on the Apple icon, then navigate to System Preferences > Date & Time.
From here, you can verify that you’re using the right date and time.
Under the Time Zone tab, you can also enable your device to sync to your current location automatically. When you’re done, you can exit the window and try re-accessing the site.
3. Change Your DNS Settings
If the error is still there, you might want to check out your Domain Name Server (DNS) settings. In a nutshell, your DNS acts like a phonebook that allows devices and sites to reach each other. Safari uses your DNS settings to connect to websites.
If there are issues with your DNS settings, it might be why you see the “Safari can’t establish a secure connection to the server” message. To see if this is the case (and resolve it), you can try changing your DNS addresses. For example, you could use Google’s Public DNS.
To get started, browse to Apple > System Preferences > Network.
From this window, select your connection, then click on the Advanced tab, followed by DNS. Next, click on the (+) icon next to IPv4 or IPv6 addresses.
Then you can enter the new DNS IP addresses. For example, if you want to use Google’s Public DNS, you can enter “8.8.8.8” and “8.8.4.4”.
When you’re finished, click on the OK button. Recheck the website to see if this process removed the error message.
4. Uninstall or Disable Your Browser Extensions
As we mentioned earlier, an extension or add-on in your browser may be conflicting with Safari’s ability to connect to a site securely. Sometimes, this is common with anti-virus programs and security-related extensions.
Therefore, the next step is to try deactivating all your browser extensions. To do this, you can open Safari, then navigate to Preferences and click on the Extensions tab.
A list of your extensions will display in the left column. You can click on the checkmark next to the add-on name to disable it.
Once you’re done, try revisiting the site. If this solves the problem, you’ll need to pinpoint which extension was to blame. You can do this by systematically enabling each add-on and visiting the site after each time.
5. Disable IPv6
Internet Protocol (IP) is a set of rules that controls how data moves across the internet. IPv6 is a newer protocol version. However, some websites still use the older version, IPv4. If this is the case, it might be why you’re running into the “Safari can’t establish a secure connection” message.
Therefore, you can try disabling IPv6 on your network. To do so, navigate to System Preferences > Network once again, then click on your network connection, followed by the Advanced button.
Under the TCP/IP tab, click on the dropdown menu under Configure IPv6 and select Manually.
When you’re done, click on the OK button. This should resolve the issue if IPv6 were the problem. If not, there’s one last solution you can try.
6. Make Sure Keychain Trusts the Certificate
Earlier, we mentioned how Safari could sometimes present the connection error message if it cannot verify the validity of the site’s SSL certificate. If this is the case, you can bypass the issue by configuring settings in your macOS’s Keychain Access app.
Keychain Access is the application that stores your passwords, account details, and application certificates. It keeps your data secure and can control which sites are trusted by your device. As such, you can tell it to accept a site’s SSL certificate moving forward.
To do this, you can go to the website showing the error message, then click on the lock icon to the left of the address bar, followed by View/Show Certificate > Details.
With the Details panel expanded, click Control + Space Bar. A Spotlight Search bar will appear in the top right-hand corner of your screen. Enter “Keychain” in the search field.
Next, on the left, click on System Roots. Search for the website’s certificate. Once you locate it, go to the Trust section. Then click on the dropdown menu next to When using this certificate section and select Always trust:
That’s it! You should now be able to access the site successfully.
While it may seem intimidating at first, this error is relatively common… and you can fix it in a manner of minutes 👨💻 Learn more here 🛠Click to Tweet
Summary
Trying to access a website only to be met with an error message can be highly frustrating. While Safari is simply trying to keep your data protected, sometimes it can get misconfigured. In this case, the browser may unnecessarily present a security notification such as “Safari can’t establish a secure connection.”
There are six methods you can use to fix this issue when it happens:
- Clear your browser data, including the cache and cookies.
- Check your device’s data and time.
- Change your DNS settings.
- Uninstall or disable your browser extensions and add-ons.
- Disable IPv6.
- Make sure Keychain trusts the SSL certificate.
Do you have any questions about fixing the Safari secure connection issue? Let us know in the comments section below!
Jeremy Holcombe
Content & Marketing Editor at Kinsta, WordPress Web Developer, and Content Writer. Outside of all things WordPress, I enjoy the beach, golf, and movies. I also have tall people problems ;).
-
Website
-
LinkedIn
Узнайте, как легко исправить и устранить ошибку «Safari не удается открыть страницу». Вы можете проверить все эти настройки, чтобы решить проблему с ошибкой загрузки страницы.
Без сомнения, Safari – один из лучших браузеров, но все же есть случаи, когда вы можете столкнуться с несколькими проблемами, такими как ошибка Safari Can’t Open the Page.
При этой ошибке веб-сайт, который вы пытаетесь посетить, не открывается, несмотря на наличие рабочего подключения к Интернету. Я сталкивался с этими проблемами несколько раз, и большинство из них – на сайтах, которые я часто посещаю, в том числе Википедия и YouTube.
Теперь вероятность того, что эти веб-сайты отключатся или перестанут отвечать, очень редка, поэтому проблемы лежат где-то в моем браузере macOS или Safari.
В моем сценарии проблемы всегда исчезают после простого перезапуска устройства или очистки истории и данных кеша. Но некоторые из моих друзей сталкиваются с той же ошибкой, но эти методы не смогли полностью решить их проблему. Это побудило меня написать это исчерпывающее руководство по исправлению ошибки Safari Can’t Open the Page на вашем компьютере с macOS.
Safari не может открыть страницу. Ошибка может возникнуть по многим причинам, таким как плохое интернет-соединение, поврежденные файлы cookie, URL-адрес не существует и т. Д., Или это может быть связано с проблемой сервера.
Помимо этого, вам не о чем беспокоиться, потому что мы предлагаем несколько простых и простых приемов, которые помогут быстро решить эту проблему, выполнив следующие действия по устранению неполадок.
Проверьте подключение к Интернету
Это первый и самый важный шаг, который вам нужно сделать, проверить подключение к Интернету, чтобы убедиться, что оно работает правильно или нет.
Как правило, предположим, что ваш Mac, iPhone, iPad и т. Д. Отображает сообщение об ошибке, что Safari не может открыть страницу во время серфинга в Интернете. В этом случае возможно, что это произошло из-за неактивного подключения к Интернету.
В iPhone есть специальная функция, с помощью которой вы можете ограничить подключение к Интернету для приложений. Убедитесь, что вы предоставили Safari разрешения на доступ и использование Интернета.
- Откройте приложение “Настройки”
- Выберите настройки мобильных данных.
- Прокрутите вниз и убедитесь, что у сафари включен переключатель.
Вместо того, чтобы пробовать слишком много вещей, вам просто нужно проверить, активно ли ваше интернет-соединение и работает ли оно нормально или нет. Вы можете попробовать загрузить google.com или проверить скорость своего интернета на fast.com.
Более того, иногда из-за разряда батареи смартфон временно отключает интернет-соединение. Прежде чем что-либо делать, убедитесь, что ваш Интернет действительно работает, а затем снова загрузите страницу.
Расширения AdBlocker / VPN часто пытаются прервать соединение с сайтом. Следовательно, это может привести к ошибке.
Даже если у вас установлены последние версии расширений Safari, отключите их, чтобы убедиться, что они не влияют на браузер Safari.
Вот шаги, чтобы отключить расширения Safari на Mac:
- Запустите браузер Safari на вашем ПК / ноутбуке.
- Нажмите на опцию «Настройки» в строке меню, а затем на «Расширения».
- Снимите флажок расположен рядом с расширением, чтобы выключить его.
Может случиться так, что некоторые веб-сайты заблокированы установленными вами расширениями. Итак, временно запрещать их во время просмотра, а затем снова включите его, выполнив то же самое.
Проверить URL-адрес
Этот метод действительно важен для проверки действительности текущего URL. Итак, вам нужно сначала проверить URL-адрес, чтобы убедиться, что вы ищете действительный адрес или нет. Это наиболее частая причина, по которой у вас Safari не может открыть сообщение об ошибке страницы.
Вы можете перепроверить правильность адреса с помощью поисковой системы, такой как Google. Просто введите URL-адрес и нажмите кнопку поиска, чтобы получить правильный веб-адрес. Вы также можете попробовать проверить URL-адрес в любом другом веб-браузере, установленном на вашей macOS.
Жесткое обновление веб-страницы
Обновление страницы также может решить проблему. Между тем, иногда из-за прерывания соединения ваша веб-страница не открывается и показывает, что Safari не может открыть страницу с ошибкой. Таким образом, после подключения к стабильному интернет-соединению жесткое обновление веб-страницы может решить эту проблему.
Вы можете плавно обновить страницу, просто нажав на в кружке рядом с адресной строкой URL. Удерживание кнопки выбора на клавиатуре помогает принудительно обновить веб-страницу без принудительного кеширования.
Закройте и перезапустите Safari
Это решение многих проблем. Этот метод часто может решить проблему, при которой веб-страница не может загружаться. Итак, просто закройте браузер Safari на своем Mac или устройстве iOS и откройте его снова. Возможно, после выхода и перезапуска Safari может решить проблему, и веб-страница загрузится нормально.
Если браузер Safari завис и не закрывается, вы можете попробовать принудительно завершить работу, чтобы убить Safari.
Проверьте DNS и используйте Google DNS
DNS-серверы Google могут быть одной из причин возникновения такой проблемы. В таком случае ваша проблема может быть решена с помощью настраиваемого общедоступного DNS-сервера Google.
Некоторые общедоступные DNS-серверы Google – 8.8.8.8 и 8.8.4.4. Вы также можете изменить настройки DNS, если хотите.
Вот шаги, чтобы использовать Google DNS на Safari iPhone:
- Откройте приложение “Настройки” на iPhone.
- Выберите меню Wi-Fi и выберите Wi-Fi, к которому вы подключены.
- Прокрутите вниз и выберите параметр «Настроить DNS».
- Переключитесь на Вручную и добавьте данные DNS-сервера.
- Введите 8.8.8.8 и 8.8.4.4 в качестве нового адреса DNS-сервера.
- Нажмите на опцию Сохранить команду.
Просто проверьте, устраняет ли это ошибку в браузере Safari на iPhone.
Точно так же мы также можем изменить настройки DNS на компьютерах Mac. Однако эта настройка распространяется на всю сеть и не ограничивается только браузером Safari.
Вот шаги, чтобы изменить настройки DNS-сервера в Mac:
- Нажать на
меню и выберите Системные настройки…
Это откроет окно настроек со всем списком опций.
- Щелкните, чтобы открыть настройки сети.
- В списке слева выберите сетевое соединение, которое вы хотите использовать (например, Wi-Fi или Ethernet).
- Нажмите на кнопку Advanced command.
- Перейдите на вкладку DNS, затем нажмите кнопку
в нижней части списка DNS-серверов.
- Введите адреса DNS-сервера Google – 8.8.8.8 и 8.8.4.4.
- Нажмите кнопку ОК, чтобы сохранить изменения.
Это установит новый адрес DNS-сервера на компьютере Mac и браузере Safari iOS. Просто перезапустите веб-сайт или страницу, на которой вы столкнулись с ошибкой загрузки, чтобы убедиться, что она исправлена.
Проверить наличие обновлений программного обеспечения
Если вышеуказанные методы не работают для вас, обновите браузер Safari или системное программное обеспечение. Так что перейдите в меню настроек и проверьте, есть ли у вас последние обновления системы для вашего устройства.
Кроме того, наведите указатель мыши на магазин приложений, чтобы проверить, есть ли в браузере Safari какое-либо обновление, и установите его. Иногда проблема такого типа возникает из-за старой версии программного обеспечения.
Очистить кеш Safari и данные сайта
Этот метод может решить вашу проблему. Однако очистка кеша и данных сайта на iOS и macOS не является сложной задачей. Вам может потребоваться выполнить процедуру, описанную ниже, чтобы очистить кэш веб-браузера Safari и данные сайта на вашем Mac и устройствах iOS.
Очистить данные сайта с Mac
- Перейдите в строку меню в браузере Safari, а затем выберите «Настройки».
- После этого нажмите на опцию Конфиденциальность.
- Нажмите кнопку команды Удалить все данные веб-сайта.
Затем появится сообщение с подтверждением.
- Нажмите на него, чтобы подтвердить, что вы хотите удалить данные веб-сайта.
Очистить данные сайта из iOS
- Перейдите в приложение «Настройки» на своем iPhone или iPad.
- Выберите Safari из списка приложений.
- Нажмите на опцию Очистить историю и данные веб-сайта.
Будет запрошено подтверждение.
- Нажмите на командную кнопку «Очистить историю и данные».
Это немедленно очистит данные о просмотре и сайте в браузере Safari. Теперь вы можете проверить, правильно ли загружается веб-сайт или страница или проблема сохраняется.
Попробуйте другой браузер
Если проблема не исчезнет, другой вариант – использовать другие веб-браузеры для Mac. Вы можете попробовать открыть тот же URL-адрес в другом браузере, таком как Chrome, Firefox или Microsoft Edge.
Связанный: 5+ лучших браузеров для iPhone / iPad (альтернатива Safari iOS)
Если веб-сайт открывается в другом браузере, значит проблема связана только с браузером Safari.
Итог: исправить Safari не может открыть страницу
Иногда это просто проблема с самим веб-сайтом, поэтому не нужно паниковать, просто продолжайте проверять. Если ни один из этих методов не работает, рекомендуется загрузить веб-сайт в других браузерах, таких как Chrome или Firefox.
Следите за расширениями браузера, поскольку они могут блокировать определенные веб-сайты на вашем Mac.
Сообщите нам, что помогло вам решить проблему с Safari Ошибка открытия страницы? Как я уже упоминал, очистка кеша веб-сайта и данных сайта помогла решить проблему.
Наконец, вот рекомендуемые веб-браузеры для вашего компьютера и мобильного телефона, которые вам стоит попробовать.
В браузер Safari он предустановлен на устройствах Apple, таких как iPhone и iPad. Многие пользователи iOS и iPadOS предпочитают использовать его в качестве браузера по умолчанию. К сожалению, браузер иногда не работает, так как в него не загружаются страницы. Если вам не повезло, вы попали на нужную страницу. Вы можете легко исправить ситуацию, когда Safari не открывает веб-страницы на iPhone и iPad, как показано в этом сообщении.
Пользователи iPhone и iPad сталкиваются с различными проблемами, связанными с Safari. Некоторые видят пустую белую страницу, а другие борются с ошибками, такими как «Safari не может открыть страницу, потому что iPhone не подключен к Интернету» или браузер зависает и вылетает без загрузки каких-либо страниц. Следующие решения помогут вам решить всевозможные проблемы, связанные с тем, что Safari не загружает страницы на iOS и iPadOS. Давай начнем.
1. Перезагрузите телефон и модем.
Чтобы начать процесс устранения неполадок, перезагрузите ваш iPhone и iPad. Кроме того, перезапустите модем, если вы используете Wi-Fi. Если вы подключены через сеть передачи данных, выключите его на несколько секунд и снова включите.
Совет: вам также следует на время вынуть SIM-карту из телефона.
2. Проверьте сетевое соединение.
Итак, проверьте, не проблема ли только в Safari. Для этого проверьте, работают ли другие приложения на вашем iPhone или iPad. Если вы не можете подключиться к Интернету с помощью других приложений, проблема связана с вашим сетевым подключением. Переключитесь на мобильные данные через Wi-Fi или наоборот. Wi-Fi не работает, несколько простых решений
3. Включите режим полета.
Другой способ устранения проблем с сетевым подключением – переведите ваше устройство в режим полета. Это отключит и обновит все сетевые подключения. Чтобы включить режим полета на вашем iPhone или iPad, откройте Центр управления и коснитесь значка режима полета. Либо зайдите в Настройки и включите авиарежим. Держите его включенным несколько секунд, затем выключите.
4. Отключить VPN.
Вы используете VPN на своем iPhone или iPad? Если это так, отключите его на время и посмотрите, сможете ли вы открывать веб-страницы через Safari.
5. Обновите программное обеспечение.
Прежде чем пробовать решения, упомянутые ниже, мы предлагаем вам обновите браузер Safari из App Store. Часто бывает ошибка в приложении или программном обеспечении телефона. Затем вам следует поискать доступные обновления программного обеспечения и установить их. Чтобы проверить программное обеспечение вашего телефона, выберите «Настройки»> «Основные»> «Обновление ПО».
6. Проверьте настройки сотовой сети.
Если вы можете загружать веб-страницы в Wi-Fi, но страницы не загружаются в сотовые данные, вам необходимо проверить настройки мобильных данных. Для этого перейдите в Настройки> Сотовые данные / Мобильные данные. Прокрутите вниз и убедитесь, что переключатель рядом с Safari зеленый. Если он выключен, включите.
7. Проверьте ограничения контента.
Вам необходимо проверить на своем iPhone / iPad, включены ли какие-либо ограничения контента. Для этого перейдите в «Настройки»> «Экранное время»> «Ограничения содержимого и конфиденциальности». Если ограничения содержимого и конфиденциальности на следующем экране отключены, пропустите это исправление и перейдите к следующему.
Если он активен, прокрутите вниз и коснитесь Ограничения содержимого. Перейдите в Веб-контент и выберите Неограниченный доступ.
8. Включите JavaScript.
Вам необходимо проверить, есть ли у браузера Safari разрешение на использование JavaScript. Для этого откройте «Настройки» на своем iPhone и выберите «Safari»> «Дополнительно». Включите переключатель рядом с JavaScript.
9. Очистите кеш и данные просмотра.
Это одно из решений, которое решило проблему не загружать веб-страницы для многих пользователей. Для этого выполните следующие действия:
- Откройте настройки на вашем iPhone / iPad. Зайдите в Safari.
- Прокрутите вниз и нажмите «Дополнительно».
- Коснитесь данных веб-сайта. Прокрутите вниз и нажмите Удалить все данные веб-сайта.
- Перезагрузите телефон и посмотрите, сможете ли вы открывать веб-страницы. Если проблема не исчезнет, вернитесь в «Настройки»> «Safari». Прокрутите вниз и нажмите «Очистить историю и данные веб-сайтов». Подтвердите при появлении запроса. Это приведет к удалению всей истории просмотров и других данных просмотра со всех устройств Apple, использующих одну и ту же учетную запись iCloud.
10. Сбросьте настройки сети.
Часто проблема с тем, что веб-страницы не открываются в Safari, возникает из-за проблемных сетевых настроек. Лучший способ исправить это – сбросить настройки сети. Это не повлияет на ваши личные данные. Только настройки вроде WiFi, Bluetooth и т. Д. Они будут сброшены до значений по умолчанию. Вам нужно будет настроить их снова. Узнать подробнее что происходит при сбросе настроек сети.
Чтобы сбросить настройки сети на iPhone и iPad, выберите «Настройки»> «Основные»> «Сброс»> «Сбросить настройки сети».
11. Отключить блокировку контента.
Если вы установили на свой iPhone или iPad блокировщик контента, попробуйте на время отключить его. Для этого перейдите в «Настройки»> «Safari»> «Блокировать контент». Отключите их все и посмотрите, сможете ли вы загрузить страницы сейчас.
Вы также должны попробовать отключить различные экспериментальные функции Safari по очереди. Для этого перейдите в «Настройки»> «Safari»> «Дополнительно»> «Экспериментальные функции».
12. Изменить DNS
Иногда проблема возникает из-за неправильно настроенного DNS-сервера. Вы должны изменить его на Google DNS и посмотреть, открываются ли веб-сайты в браузере Safari.
Для этого выполните следующие действия:
- Зайдите в Настройки> Wi-Fi.
- Коснитесь значка (i) рядом с проблемным Wi-Fi. Коснитесь Настроить DNS.
- Если выбрано «Автоматически», нажмите «Вручную»> «Добавить сервер». Введите 8.8.8.8, удалите существующие и нажмите Сохранить. Если выбрано «Вручную», нажмите «Автоматически».
Изменить браузер по умолчанию
Мы уверены, что хотя бы одно из вышеперечисленных исправлений должно решить проблемы с браузером Safari. Мы также рекомендуем закрыть некоторые из них, если в браузере Safari открыто огромное количество вкладок. Если проблема не исчезнет, вы всегда можете использовать Хром или другое хорошее браузер на iOS.
Как часто вы сталкиваетесь с сообщением «Сафари не удается открыть страницу так как не удается найти сервер»? Если вы сидите в интернете достаточно долго, вероятность возникновения такой ситуации возрастает.
Подобные ошибки браузера часто являются результатом некоторых проблем, связанных с доступностью веб-сайта, неправильной работой сервера, проблемами с браузером или проблемами с вашей сетью.
В этой статье мы расскажем о причинах появления ошибки «Сафари не удается открыть страницу так как не удается найти сервер» и как ее решить, чтобы вы могли снова наслаждаться просмотром любимых веб-сайтов.
Без решения этой неприятной проблемы, совершение повседневных задач в интернете может стать затруднительным. Поэтому давайте рассмотрим причины возникновения ошибки браузера и возможные способы ее устранения.
Что делать, если Safari не удается установить безопасное соединение с сервером
В настоящее время, безопасность в Интернете является ключевым аспектом, в свете чего, браузеры все больше и больше заботится о безопасности пользователей. Многочисленные ошибки могут возникать при попытке установить безопасное соединение с веб-сайтом в Safari. Одной из наиболее распространенных ошибок является сообщение о том, что Safari не удается открыть страницу, так как не удалось установить безопасное соединение с сервером.
Если вы столкнулись с этой проблемой, вам необходимо убедиться, что у вас есть доступ к Интернету. Вы можете попробовать открыть любой другой веб-сайт, чтобы убедиться, что процесс подключения к сети работает нормально. Если это не работает, попробуйте перезагрузить ваш роутер или модем, а затем попробуйте еще раз.
Если вы все еще не можете открыть веб-сайт, возможно, проблема связана с сайтом, а не с вашим интернет-подключением. Попробуйте зайти на этот же сайт с другого устройства или использовать другой браузер, например, Google Chrome или Mozilla Firefox.
Если же проблема все еще не решена, возможно, ваш браузер нуждается в очистке кэша и файлов cookie. Для этого в Safari необходимо перейти в меню «Сафари» на верхней панели, затем выбрать «Очистка истории». Здесь вы можете выбрать период, за который вы хотели бы удалить кэш и файлы cookie.
Если ничего из перечисленного выше не помогло, возможно, проблема в самом браузере Safari или его настройках. Попробуйте обновить браузер до последней версии или проверить его настройки безопасности. Если же это не поможет, рекомендуется обратиться за помощью к специалисту.
Почему сайт не открывается в Сафари?
Бывает, что при попытке открыть страницу в Сафари, пользователь сталкивается с ошибкой «Сафари не удается открыть страницу, так как не удается найти сервер». Эта проблема может быть вызвана несколькими факторами.
- Неправильно введенный адрес сайта. Проверьте правильность написания адреса и убедитесь, что он является действительным. Возможно, вы перепутали доменное имя или ввели неправильно раскладку клавиатуры.
- Отсутствие интернет-соединения. Если у вас нет подключения к интернету, Сафари не сможет открыть страницу. Убедитесь, что вы подключены к Wi-Fi или мобильной сети.
- Сервер сайта недоступен. Возможно, сервер, на котором расположен сайт, временно недоступен. Попробуйте повторить попытку позже или свяжитесь с администратором сайта.
- Проблемы с настройками прокси-сервера. Если вы используете прокси-сервер для доступа к интернету, его настройки могут быть неправильными или устаревшими. Попробуйте обновить настройки или отключить прокси-сервер.
Если эти методы не помогли решить проблему, попробуйте перезагрузить браузер или перезагрузить устройство. Если проблема остается, обратитесь к специалистам или провайдеру интернет-услуг.
Как можно разрешить проблему с открытием страниц в Safari
Если у вас возникают проблемы с открытием страниц в Safari и вы получаете сообщение об ошибке «Не удается найти сервер», то есть несколько вариантов решения этой проблемы.
Проверьте подключение к Интернету
Первым шагом, который нужно осуществить, это проверить подключение к Интернету. Возможно, проблема не со входом на сайты, а с подключением к Wi-Fi или кабельной сети. Попробуйте перезагрузить роутер или модем и проверьте, открылись ли страницы в браузере.
Очистите кэш и данные браузера
Если подключение к Интернету работает нормально, то следующим шагом должны быть проверка кэша и данных браузера. Можно очистить историю посещений, куки и кэш браузера. Иногда браузер сохраняет данные устаревших страниц, что может привести к техническим проблемам. Кэш можно очистить из меню «Настройки» и «Очистить историю».
Проверьте настройки безопасности
Если первые два варианта не помогли, проверьте настройки безопасности в браузере. Некоторые сайты могут быть заблокированы в настройках безопасности. Проверьте, не включен ли режим «Безопасный режим» в браузере, который может блокировать некоторые страницы. Если все эти шаги не помогли, попробуйте воспользоваться другим браузером или обратитесь в техническую поддержку.
Как снять блокировку сайта в сафари
1. Проверьте соединение с интернетом
Прежде чем искать причины ошибки «Не удается открыть страницу так как не удается найти сервер» в Сафари, убедитесь, что ваше устройство подключено к интернету. Если вы используете Wi-Fi, проверьте, что вы подключены к точке доступа и что сигнал считается достаточно сильным.
2. Обновите браузер
Если у вас устаревшая версия Сафари, то возможно, что в этом кроется причина проблемы. Убедитесь, что ваш браузер обновлен до последней версии. Для этого откройте App Store и проверьте наличие обновлений.
3. Очистите кеш и историю браузера
Следующая причина, по которой Сафари может выдавать ошибку «Не удается открыть страницу так как не удается найти сервер» — это наличие старых кэш-файлов и истории браузера. Попробуйте очистить кеш и историю браузера, чтобы устранить эту проблему. Для этого перейдите в меню «Сафари» -> «Очистить историю» -> «Всю историю».
4. Проверьте настройки брандмауэра и антивируса
Брандмауэр и антивирус могут блокировать доступ к определенным сайтам и вызывать ошибки типа «Не удается открыть страницу так как не удается найти сервер» в Сафари. Попробуйте проверить настройки своего брандмауэра и антивируса, и если нужно, добавьте сайт, который вы не можете открыть, в список допустимых.
5. Попробуйте другой браузер
Если никакие из вышеперечисленных методов не помогли, то попробуйте открыть сайт в другом браузере. Некоторые проблемы могут быть связаны именно с Сафари, поэтому попробуйте открыть сайт в Chrome или Firefox и проверьте, работает ли он.
Как отключить безопасное соединение в сафари
Что такое безопасное соединение в сафари
Безопасное соединение в сафари — это режим, который обеспечивает защищенный доступ к сайтам. Когда вы открываете сайт с помощью безопасного соединения, сафари защищает вас от мошенничества и кражи ваших личных данных.
Когда нужно отключить безопасное соединение в сафари
Отключение безопасного соединения в сафари может быть нужно, когда вы не можете открыть определенный сайт. Причиной этого может быть неправильно настроенный сертификат безопасности сайта или проблемы с сервером. В этом случае отключение безопасного соединения может помочь открыть нужную страницу.
Как отключить безопасное соединение в сафари
Чтобы отключить безопасное соединение в сафари, нужно сделать следующее:
- Откройте сафари и перейдите на нужный сайт.
- В адресной строке появится значок замка. Нажмите на него.
- В открывшемся окне нажмите на кнопку «Сведения о сайте».
- В окне «Сведения о сайте» выберите пункт «Безопасность».
- Снимите галочку рядом с пунктом «Использовать безопасное соединение».
- Обновите страницу и проверьте, открылся ли сайт.
Чтобы снова включить безопасное соединение, повторите все вышеперечисленные действия и поставьте галочку рядом с пунктом «Использовать безопасное соединение».
Сафари на айфоне не открывает страницы — что делать?
1. Проверьте наличие интернет-соединения
Первым делом, если Сафари не может открыть страницу, нужно проверить подключение к интернету. Для этого можно попробовать открыть любой другой сайт или приложение, которые используют интернет.
2. Перезагрузите устройство
Если у вас есть интернет-соединение, но Сафари все еще не может открыть страницы, попробуйте перезагрузить свой iPhone. Для этого удерживайте кнопку «Включить/Выключить» до тех пор, пока не появится слайдер для выключения устройства. Потом сдвиньте его вправо, чтобы выключить телефон. После выключения телефона подождите несколько секунд и включите его снова.
3. Очистите кэш браузера
Если перезагрузка устройства не помогла, возможно, проблема связана с кэшем браузера. Чтобы его очистить, необходимо зайти в настройки телефона, выбрать раздел «Сафари» и нажать на кнопку «Очистить историю и данные сайтов». После этого попробуйте открыть нужную страницу еще раз.
4. Измените DNS-сервер
Еще один способ решить проблему с открытием страниц — изменить DNS-сервер. Для этого нужно найти в настройках Wi-Fi соединения, с которого вы подключены к интернету, и выбрать «Настроить DNS». Затем нужно выбрать пункт «Расширенные» и добавить новый DNS-сервер.
5. Обратитесь к вашему провайдеру
Если все вышеперечисленные методы оказались неэффективными, возможно, проблема не в вашем устройстве, а в интернет-провайдере. Попробуйте связаться со службой поддержки своего провайдера и сообщить о проблеме с открытием страниц в Сафари на вашем iPhone.
Как отключить безопасное соединение с сервером на айфоне
Если вы сталкиваетесь с ошибкой «Не удается открыть страницу так как не удается найти сервер» на Сафари, то возможно, проблема связана с безопасным соединением на вашем устройстве. Чтобы решить эту проблему, можно временно отключить безопасное соединение.
Для этого зайдите в меню «Настройки» на вашем айфоне и выберите раздел «Сафари». В этом разделе прокрутите страницу до раздела «Конфиденциальность и безопасность».
Далее отключите переключатель «Блокировка всплывающих окон» и «Защита от отслеживания», а также снимите галочку с опции «Запретить установку файлов».
Теперь можно попробовать открыть страницу на Сафари. В случае успешного открытия, можно временно включить безопасное соединение обратно и продолжать пользоваться интернетом на айфоне в самом безопасном режиме.
Решение проблемы: Сафари не открывает сайт на iPhone
Проверьте соединение с интернетом
Первым шагом, который следует предпринять, если Сафари не может открыть страницу на вашем iPhone, — это проверить сетевое соединение. Убедитесь, что вы находитесь в зоне Wi-Fi с хорошим сигналом, или что у вас есть подключение к мобильной сети.
Если вы уверены, что соединение установлено, попробуйте перезагрузить устройство и повторно открыть страницу в Сафари.
Очистите кэш и историю Сафари
Если первый шаг не помог, попробуйте очистить кэш и историю в Сафари. Чтобы это сделать, перейдите в меню «Настройки» на вашем iPhone, найдите раздел «Сафари» и выберите опции «Очистить историю» и «Очистить данные сайтов и кэш».
Проверьте настройки безопасности
Если у вас включены настройки безопасности, это может помешать Сафари открыть сайт. Вы можете проверить их, открыв раздел «Сафари» в меню «Настройки» и сделав так, чтобы все параметры безопасности были выключены.
Проверьте URL-адрес сайта
Если ни одно из вышеперечисленных решений не помогло, попробуйте проверить URL-адрес сайта, который вы пытаетесь открыть. Убедитесь, что он правильно введен и у вас есть правильные права доступа к нему.
Если ничего не помогло, попробуйте открыть сайт в другом браузере. Если проблема сохраняется, вам следует связаться с технической поддержкой сайта или вашим провайдером услуг интернета.
Почему у меня не открываются сайты?
Когда вы пытаетесь зайти на сайт, может возникнуть ошибка «Сафари не удается открыть страницу так как не удается найти сервер». Это может произойти из-за нескольких причин.
- Проблемы с интернет-соединением. Если у вас нет подключения к интернету или оно очень медленное, то невозможно открыть страницу.
- Некорректно набран адрес сайта. Если вы ошиблись в написании адреса или написали его с ошибками, то сайт не будет открываться.
- Проблемы с DNS-сервером. Если DNS-сервер не может найти запрошенный сайт, то вы увидите сообщение «не удается найти сервер».
- Проблемы со стороны сайта. Сайты могут выходить из строя или быть недоступными по ряду причин, например, в результате технических работ или атак.
Если вы столкнулись с проблемой открытия сайта, то сначала проверьте свое соединение с интернетом и корректность написания адреса. Если все правильно, то проблема, скорее всего, заключается в недоступности сайта или проблемах на стороне сервера. Попробуйте зайти на сайт позже или свяжитесь с технической поддержкой сайта, чтобы узнать, что произошло.
Что делать, если сайты не грузятся?
Проверьте подключение к интернету
Первым делом необходимо проверить, что ваше устройство подключено к интернету. Проверьте наличие сигнала Wi-Fi или сигнала мобильной связи. Попробуйте открыть другие сайты или приложения, чтобы убедиться, что проблема не в вашем интернет-подключении.
Проверьте адрес сайта
Если вы уверены, что проблема не в интернет-подключении, проверьте правильность ввода адреса сайта. Возможно, вы ошиблись при вводе доменного имени.
Очистите кэш браузера
Если адрес сайта введен правильно, попробуйте очистить кэш вашего браузера. Кэш хранит временные файлы, которые вы посетили ранее, и в некоторых случаях может помешать загрузке сайта. Чистка кэша может также ускорить загрузку страниц.
Попробуйте другой браузер
Если ничего из вышеперечисленного не помогло, попробуйте открыть сайт в другом браузере. Возможно, проблема связана с вашим текущим браузером.
Свяжитесь с технической поддержкой
Если все вышеуказанные действия не помогли, можно попробовать связаться с технической поддержкой сайта, чтобы решить проблему. Имейте в виду, что возможно проблема не на вашей стороне, а на стороне сервера, где расположен нужный сайт.
Почему ссылки на айфоне могут не открываться?
Неправильно введен адрес
Самая распространенная причина того, что ссылка не открывается, это то, что вы вводите неправильный адрес. Проверьте правильность написания адреса, чтобы убедиться, что всё введено правильно.
Отсутствие интернет-соединения
Если вы пытаетесь открыть ссылку в браузере, но у вас нет интернет-соединения, то страница не загрузится. Убедитесь, что у вас есть доступ к Интернету, и попробуйте открыть страницу еще раз.
Проблемы с браузером
Если вы не можете открыть ссылку в браузере на вашем айфоне, то есть шанс, что проблема заключается в самом браузере. Попробуйте закрыть браузер и открыть его снова, либо попробуйте использовать другой браузер.
Проблемы с компонентами устройства
Если ссылки не открываются ни в одном браузере, то причина может быть связана с повреждением компонентов вашего устройства. В этом случае, обратитесь к специалисту для диагностики и ремонта устройства.
- Вывод: если ссылка не открывается на айфоне, чаще всего проблема связана с неправильным адресом или отсутствием интернет-соединения. Если это не помогает, попробуйте перезапустить браузер или использовать другой. Если проблема остается, возможно вам нужна помощь эксперта.
Как настроить загрузку в Safari?
Для решения проблемы с загрузкой в Safari необходимо настроить параметры браузера. Если страница не открывается из-за ошибки «не удалось найти сервер», следует проверить настройки подключения к интернету и убедиться в правильности введенной ссылки.
Чтобы разрешить Safari скачивать файлы, необходимо настроить параметры загрузки. Для этого нужно перейти в меню браузера Safari, выбрать настройки и перейти на вкладку «Загрузки». Здесь вы можете выбрать место для сохранения загружаемых файлов и настроить автоматическую загрузку.
Если вам нужно разрешить загрузку конкретного файла, вы можете щелкнуть по ссылке правой кнопкой мыши и выбрать «Сохранить ссылку как». Затем выберите место для сохранения файла на вашем компьютере и нажмите «Сохранить».
Также в Safari есть возможность настроить загрузку плагинов. Для этого перейдите в меню «Настройки», выберите вкладку «Защита» и отметьте пункт «Разрешить запуск плагинов». Вы также можете настроить отдельные плагины в этом меню.
- Совет: Если вы столкнулись с ошибкой «Не удалось найти сервер» в Safari, попробуйте открыть другой браузер и проверить, работает ли сайт в нем.
- Полезно знать: Если у вас проблемы с загрузкой видео или аудио файлов в Safari, может помочь проверка наличия обновлений для браузера и плагинов.
Как отключить прокси сервер в сафари
Если при попытке открыть страницу в Safari вы получаете сообщение «Не удается найти сервер», причиной может быть использование прокси-сервера.
Для отключения прокси-сервера в Safari следуйте следующим шагам:
-
Откройте Safari и выберите «Настройки» в меню «Safari».
-
Перейдите на вкладку «Дополнительно».
-
В разделе «Прокси» убедитесь, что опция «Отключить прокси» выбрана.
-
Нажмите кнопку «Применить» для сохранения изменений.
После выполнения этих шагов прокси сервер будет отключен, и вы сможете открывать страницы в Safari без проблем.
Как открыть все закрытые страницы в сафари
Если вы случайно закрыли вкладку в Сафари, то есть несколько способов ее вернуть.
- С помощью клавиши Cmd+Shift+T можно восстановить последнюю закрытую вкладку.
- Если же вам нужно открыть все закрытые страницы, то в меню «История» выберите пункт «Окна из прошлых сессий». Все закрытые вкладки будут восстановлены.
- Также можно восстановить закрытые страницы с помощью команды «Восстановление всех окон из прошлых сессий», которая находится в меню «История».
Помните, что Сафари автоматически сохраняет историю посещенных веб-страниц, поэтому вы всегда можете найти нужную страницу в разделе «История» на боковой панели.
Что делать, если не удается установить безопасное соединение?
Не получается установить безопасное соединение на сайте? Самое значимое действие, которое можно выполнить в этой ситуации — спокойно проанализировать и выяснить причину неполадки. Многие причины почему не удаётся установить безопасное соединение могут быть разными и только от их обнаружения будет зависеть способ их устранения.
Ошибка может возникать по многим причинам – не правильно настроенный Firewall, проблемы с настройкой SSL, некорректно настроенная связь с сервером данных, недостаточная связь с Интернетом, ошибки в конфигурационных файлах или неправильные настройки паролей.
Первым делом необходимо проверить работу интернет-подключения. Можно также провести диагностику на наличие вирусных угроз и, если обнаружены, удалить их. Если все выше перечисленное не помогает, то рекомендуется обратиться к владельцам сайта, где вы обнаружили проблему.
Также можно попробовать настроить другой браузер или Get VPN, чтобы попытаться найти способ обойти блокировку безопасного соединения на сайте.
В любом случае, не стоит паниковать и делать спешных выводов, нужно тщательное и внимательное проведение диагностики ошибки. Это позволит устранить неполадку и вернуть полноценную работоспособность сайта, где не удается установить безопасное соединение.
Что означает сообщение «не удается установить безопасное соединение с сервером»?
Когда вы получаете сообщение о том, что не удаётся установить безопасное соединение с сервером, это означает, что ваш браузер не может установить безопасное соединение с веб-сайтом. Безопасное соединение — это когда вся информация, которую вы обмениваетесь с сайтом, шифруется и защищена от посторонних.
Часто такое сообщение появляется, когда у сайта недействительный сертификат SSL или когда вы пытаетесь подключиться к сайту через небезопасное соединение, например, по HTTP вместо HTTPS.
Если вы уверены, что посещаемый вами сайт безопасный и сертификат SSL действительный, попробуйте очистить кэш и историю своего браузера. Если это не помогает, проверьте настройки брандмауэра и антивируса, возможно, они блокируют доступ к сайту.
- Проверьте сертификат SSL: нажмите на замочек в адресной строке и убедитесь, что сертификат действительный и выдан доверенным удостоверяющим центром.
- Попробуйте перейти на сайт по HTTPS: введите в адресной строке «https://» вместо «http://».
- Проверьте настройки брандмауэра и антивируса: возможно, они блокируют доступ к сайту или не доверяют сертификату.
Почему Сафари не открывает сайты на Айпаде?
Иногда пользователи Айпада сталкиваются с проблемой, когда браузер Сафари не может открыть страницу из-за невозможности найти сервер. Почему это происходит?
Возможная причина — проблемы с соединением. В таком случае, необходимо проверить, подключен ли устройство к Интернету и настроены ли все сетевые настройки правильно. Также стоит убедиться, что введенный в адресную строку адрес сайта верный.
Еще одна причина может быть связана с блокировкой сайта по каким-то причинам. Это может быть сделано через провайдера Интернета или администратором сети, например, если ресурс содержит запрещенный контент. В таком случае, необходимо связаться с провайдером или администратором для устранения проблемы.
Также возможна проблема на стороне сервера, когда сайт временно недоступен. В этом случае решение проблемы будет в руках владельца сайта, который должен устранить неполадки.
В любом случае, если Сафари не открывает сайты на Айпаде, необходимо выявить причину и попытаться ее устранить. Иногда достаточно простого перезапуска устройства или браузера, а иногда потребуется более серьезный подход.
Как проверить айфон на наличие вирусов?
Все мы знаем, что вирусы могут причинить значительный ущерб устройствам и имеют разные способы действия.
Шаг 1. Проверьте активность приложений:
- Перейдите в настройки устройства и нажмите на «Общее».
- Затем выберите «Управление устройством».
- В этом меню вы увидите список всех установленных приложений на вашем устройстве, которые могут вызывать подозрения.
Шаг 2. Используйте антивирусное программное обеспечение:
- Существуют различные бесплатные и платные антивирусные программы, которые можно загрузить на ваш айфон.
- Такие программы могут работать в режиме реального времени, обнаруживая и удаляя вирусы и другие вредоносные программы.
Шаг 3. Соблюдайте осторожность при использовании интернета:
- Некоторые вредоносные программы могут заразить ваш устройство, когда вы посещаете определенные сайты или открываете вредоносные вложения электронной почты.
- Избегайте посещения подозрительных сайтов и не открывайте приложения или файлы от незнакомых отправителей.
Шаг 4. Установите обновления:
- Apple предлагает безопасные обновления, которые содержат исправления для уязвимостей, которые могут быть использованы вирусами и другими вредоносными программами.
- Убедитесь, что ваш айфон всегда обновлен до последней версии.
Решаем проблему «Сафари не удается открыть страницу так как не удается найти сервер»
Если вы сталкиваетесь с ошибкой «Сафари не удается открыть страницу так как не удается найти сервер», возможно, проблема связана с настройками браузера. В этом случае, одним из решений может быть сброс настроек Сафари на вашем iPhone.
Для сброса настроек Сафари на Айфоне необходимо перейти в меню «Настройки». Далее, найдите в списке приложение «Сафари» и выберите его. Прокрутите страницу вниз и выберите опцию «Очистить историю и данные сайтов». После этого нажмите на кнопку «Очистить историю и данные». Это действие удалит все данные, сохраненные в браузере, включая историю посещений, куки и кэш.
Попробуйте открыть интернет-страницу снова и посмотрите, устранена ли проблема «Сафари не удается открыть страницу так как не удается найти сервер». Если же проблема осталась, попробуйте перезагрузить устройство или связаться с технической поддержкой Apple.
Что делать, если на iPhone не открываются сайты?
Проверьте соединение с интернетом
Первым шагом при проблемах с открытием сайтов на iPhone следует проверить, включен ли Wi-Fi или мобильные данные. Если проблема решится включением интернета, то дело в нехватке сигнала или ошибке соединения.
Очистите кэш и историю в Safari
Если проблема не связана с соединением, может быть необходимо очистить кэш и историю в Safari. Нажмите на иконку Safari на главном экране, затем на кнопку «История», выберете пункт «Очистить историю и данные сайтов».
Обновите версию iOS и Safari
Если обновление Safari не помогло, можно попробовать обновить версию iOS на устройстве. Обновление может решить проблему не только с открытием сайтов, но и с другими неполадками на iPhone.
Сбросьте сетевые настройки
Если вы все еще сталкиваетесь с проблемой, попробуйте сбросить сетевые настройки на iPhone. Это можно сделать в меню «Настройки» – «Общие» – «Сброс» – «Сбросить настройки сети».
Контактируйте со службой поддержки
Если ничто из перечисленного не помогло решить проблему, свяжитесь со службой поддержки Apple, чтобы выяснить возможные причины и способы ее устранения.
Что делать, если сафари на айфоне не работает?
Сафари является одним из основных браузеров на айфонах и используется для доступа в интернет. Если вы столкнулись с проблемой, когда сафари не открывает страницы и выдает сообщение «Не удается найти сервер», то в первую очередь нужно проверить подключение к интернету. Проверьте, включен ли Wi-Fi и работает ли ваш мобильный интернет. Если проблема не в подключении, то нужно искать другие решения.
Одной из возможных причин неработоспособности сафари может быть кэш память. Попробуйте очистить кэш память и историю посещений, чтобы избавиться от ненужных файлов, которые могут замедлить работу браузера.
Если эти действия не помогают, то можно попробовать обновить версию сафари или перезагрузить устройство. Иногда такие простые меры могут решить проблему.
Если же сафари все еще не работает, то можно попробовать использовать другой браузер, который поддерживает ваше устройство. Например, Chrome или Firefox — такие браузеры могут дать доступ в интернет, если сафари не работает.
- Проверьте подключение к интернету.
- Очистите кэш память и историю посещений.
- Обновите сафари или перезагрузите устройство.
- Попробуйте использовать другой браузер.
Избавление от безопасного режима на айфоне
Безопасный режим на айфоне бывает необходим в некоторых случаях, но он может стать неудобством для пользователей, особенно если нужно просмотреть нецензурный контент или необычный сайт.
Хотите избавиться от безопасного режима на айфоне? Это возможно, и для этого нужно выполнить несколько простых действий. Следуйте этим шагам:
- Откройте «Настройки» на своем айфоне.
- Найдите раздел «Основное» и нажмите на него.
- Прокрутите страницу вниз, пока не найдете «Ограничения».
- Если у вас уже есть установленный пароль, введите его. Если нет, выберите «Включить ограничения» и задайте пароль.
- Найдите раздел «Ограничения контента» и выберите «Без ограничений».
После того, как закончите эти шаги, вам будет доступен весь контент без каких-либо ограничений. Теперь вы можете смотреть любимые фильмы и посещать любые сайты без проблем.