Принтеры Canon — популярное устройство для печати документов и фотографий, обладающие высоким качеством и надежностью. Однако, иногда пользователи сталкиваются с ошибкой связи при попытке напечатать документ. В этой статье мы рассмотрим основные причины возникновения ошибки связи при печати на принтере Canon и предложим решения для ее устранения.
Возможные причины ошибки связи
-
Проблемы с подключением кабеля USB: Одна из основных причин ошибки связи — неправильное подключение кабеля USB между компьютером и принтером Canon. Проверьте, что кабель надежно подключен к обоим устройствам и что они правильно взаимодействуют.
-
Проблемы с сетью Wi-Fi: Если вы используете беспроводную сеть для печати, ошибка связи может быть вызвана проблемами с Wi-Fi соединением. Убедитесь, что принтер Canon и ваш компьютер находятся в пределах Wi-Fi зоны и что сигнал достаточно сильный для нормальной передачи данных.
-
Проблемы с драйверами принтера: Установленные на компьютере драйверы принтера могут быть устаревшими или поврежденными, что приводит к ошибке связи. Рекомендуется обновить драйверы принтера Canon до последней версии.
-
Конфликты программного обеспечения: Некоторые программы могут конфликтовать с принтером Canon, вызывая ошибку связи при печати. Возможно, внесение изменений в настройки антивирусного программного обеспечения или программ брандмауэра поможет устранить эту проблему.
-
Проблемы с буфером печати: Если буфер печати переполнен, это может стать причиной ошибки связи при печати на принтере Canon. Попробуйте проверить состояние буфера печати и, при необходимости, очистить его.
Как устранить ошибку связи при печати
-
Переподключите кабель USB или попробуйте использовать другой кабель, чтобы исключить возможность его повреждения.
-
Перезагрузите принтер и компьютер. Иногда это помогает восстановить связь между устройствами.
-
Проверьте настройки Wi-Fi маршрутизатора и убедитесь, что они соответствуют требованиям принтера Canon.
-
Обновите драйверы принтера Canon до последней версии. Драйверы можно загрузить с официального веб-сайта Canon.
-
Исключите возможность конфликта с программным обеспечением, отключив антивирусные программы или временно выключив брандмауэр.
-
Проведите очистку буфера печати. Для этого перейдите в меню «Устройства и принтеры», найдите свой принтер Canon, щелкните правой кнопкой мыши и выберите «Отменить все задания печати».
Если после выполнения всех указанных выше действий ошибка связи при печати на принтере Canon все еще не исчезла, рекомендуется обратиться в сервисный центр Canon или обратиться к специалистам по технической поддержке, чтобы получить дополнительную помощь.
Таким образом, ошибка связи при печати на принтере Canon может возникать по разным причинам, включая проблемы с подключением, драйверами, буфером печати и программным обеспечением. Следуя предложенным решениям, пользователи смогут устранить данную ошибку и продолжить использование своего принтера Canon без проблем.
Код
Сообщение
Порядок действий
W-5102
Ошибка связи
Может быть выбран неверный продукт
Удалите все задания печати, оставшиеся в очереди печати
операционной системы. Выполните одно из следующего.-
Продукт подсоединен к «%queuename%».Выполните печать,
с использованием продукта.- Подсоедините продукт к
компьютеру и включите питание.При выключении питания
во время печати отмените задание печати
После удаления всех заданий печати
убедитесь, что в драйвере принтера
выбран верный принтер. После вы-
бора принтера убедитесь, что кабе-
ли правильно подсоединены, затем
перезапустите принтер.
Если ошибка продолжает возникать,
обратитесь в службу технической
поддержки.
W-5103
Выбран другой продукт
Удалите все задания печати, оставшиеся в очереди печати
операционной системы. Выбранный продукт отличается от
продукта для печати.Проверьте параметры драйвера и про-
дукт
После удаления всех заданий печати
убедитесь, что в драйвере принтера
выбран верный принтер.
Если ошибка продолжает возникать,
обратитесь в службу технической
поддержки.
W-5104
Не готово
Автономная печать невозможна.
Подсоедините устройство к компьютеру и включите пита-
ние.
Нажмите [Связь] для печати во время отображения или на-
жмите [Очередь на печать] и измените настройки параметра
Связь.
Убедитесь, что принтер включен, а
кабели правильно подсоединены.
Если в окне принтера отображается
Online (В интернет-магазине) (В
сети), щелкните для подключения
принтера к сети. Если не отобра-
жается, щелкните Print Queue (Оче-
редь на печать) (Очередь печати),
затем подключите принтер к сети
вручную.
W-5105
Пауза
Печать во время паузы невозможна.
Нажмите [Печать] для печати во время отображения или
нажмите [Очередь на печать] и отмените выбор «Приоста-
новка печати» в меню «Принтер».
Если в окне принтера отображается
Resume (Печать) (Печать), щелкни-
те для возобновления печати. Если
не отображается, щелкните Print
Queue (Очередь на печать) (Оче-
редь печати), затем возобновите пе-
чать вручную.
E-2101 — E-2104
Достигнут конец срока службы частей.
xxxxxx
Обратитесь к представителю технической службы.
Удалите все задания печати, оставшиеся в очереди печати
операционной системы
После удаления всех заданий печати
обратитесь в службу технической
поддержки и запросите замену де-
тали, указанной в xxxxxx.
E-9901
Произошла ошибка системы печати.
Удалите все задания печати, оставшиеся в очереди печати
операционной системы. Выключите принтер.проверьте за-
мятия бумаги внутри принтера, затес снова включите прин-
тер.Если ошибка не была устранена, обратитесь в службу
поддержки
После удаления всех заданий печати
перезапустите принтер.
Если ошибка продолжает возникать,
то, возможно, устройство неисправ-
но. Обратитесь в службу техниче-
ской поддержки.
I-5201
Объем данных в заданиях печати, отправленных на принте-
ру, приближается к максимальному пределу.
Остановите отправку текущего задания печати и отправьте
оставшиеся страницы как другое задание печати.
Задание печати слишком большое.
После удаления всех заданий печати
разделите данные и повторите по-
пытку печати.
SL-D700 Руководство по эксплуатации
Устранение неисправностей
75
Комментарии (1)
-
SMARTRONIX
Проверьте состояние принтера в “принтерах и факсах”. Удалите принтер и установите еще раз. Скачайте новый драйвер с сайта производителя принтера.
Ответить
Мы отвечаем на вопросы в комментариях. Вы можете опубликовать комментарий на этой странице или задать подробный индивидуальный вопрос через форму по указанной ссылке. Если не готовы описать ситуацию подробно, оставьте комментарий. Стараемся ответить всем.
Оставить комментарий
Current [email protected] *
инструкции
|
|
|
|
To Fix (Epson Printer Communications Error) error you need to |
|
|
Шаг 1: |
|
|---|---|
| Download (Epson Printer Communications Error) Repair Tool |
|
|
Шаг 2: |
|
| Нажмите «Scan» кнопка | |
|
Шаг 3: |
|
| Нажмите ‘Исправь все‘ и вы сделали! | |
|
Совместимость:
Limitations: |
Ошибка связи принтера Epson обычно вызвано неверно настроенными системными настройками или нерегулярными записями в реестре Windows. Эта ошибка может быть исправлена специальным программным обеспечением, которое восстанавливает реестр и настраивает системные настройки для восстановления стабильности
Если у вас есть ошибка связи с принтером Epson, мы настоятельно рекомендуем вам
Скачать (Epson Printer Communications Error) Инструмент восстановления.
This article contains information that shows you how to fix
Epson Printer Communications Error
both
(manually) and (automatically) , In addition, this article will help you troubleshoot some common error messages related to Epson Printer Communications Error that you may receive.
Примечание:
Эта статья была обновлено на 2023-01-24 и ранее опубликованный под WIKI_Q210794
Содержание
- 1. Meaning of Epson Printer Communications Error?
- 2. Causes of Epson Printer Communications Error?
- 3. More info on Epson Printer Communications Error
Ошибка или неточность, вызванная ошибкой, совершая просчеты о том, что вы делаете. Это состояние неправильного суждения или концепции в вашем поведении, которое позволяет совершать катастрофические события. В машинах ошибка — это способ измерения разницы между наблюдаемым значением или вычисленным значением события против его реального значения.
Это отклонение от правильности и точности. Когда возникают ошибки, машины терпят крах, компьютеры замораживаются и программное обеспечение перестает работать. Ошибки — это в основном непреднамеренные события. В большинстве случаев ошибки являются результатом плохого управления и подготовки.
Причины ошибки связи принтера Epson?
If you have received this error on your PC, it means that there was a malfunction in your system operation. Common reasons include incorrect or failed installation or uninstallation of software that may have left invalid entries in your Windows registry, consequences of a virus or malware attack, improper system shutdown due to a power failure or another factor, someone with little technical knowledge accidentally deleting a necessary system file or registry entry, as well as a number of other causes. The immediate cause of the «Epson Printer Communications Error» error is a failure to correctly run one of its normal operations by a system or application component.
More info on
Epson Printer Communications Error
РЕКОМЕНДУЕМЫЕ: Нажмите здесь, чтобы исправить ошибки Windows и оптимизировать производительность системы.
Он также не показывает, являются ли струйные принтеры пустыми или нет, когда я печатаю ….. он все еще распечатывается, но мы не знаем, почему сообщение продолжает появляться. Убедитесь, что ваш принтер включен. Программное обеспечение сообщит вам об отключении во время установки. Мой принтер — Epson C20UX, и появляется сообщение об ошибке связи: подумайте, что вам нужно переустановить драйверы принтера и включить монитор состояния.
Ошибка связи с принтером
Я посмотрел, удалил каждый принтер и его драйверы, а затем переустановил их, но та же проблема возникла. Все идеи, пожалуйста?
У друга есть концентратор XP Prof, это звучит как проблема с дренажем мощности для меня.
и два принтера, прикрепленные к нему.
Are they connected directly to the PC, and not via an non Thanks.
Ошибка связи принтера HP с XP
Я пытаюсь удалить старый HP Printer (Officejet T45) в 2 году с Windows XP. Два сообщения:
Unable to find SHELL.DLL
и
Ошибка связи (-6) Непризнанная строка ошибки
Что делать, чтобы запустить этот принтер?
I have downloaded HP’s XP printer driver, but I keep getting communications error messages.
Помогите!!!
Принтер EPSON не печатает со следующей светодиодной ошибкой принтера.
Was set to ‘automatically select’, had to set it to the appropriate tray.
Не
Привет,
Принтер EPSON EPL-N1600 BW. печать!
Ошибка принтера Epson
отключил все ссылки на EPSON. Найдите все записи Epson и удалите их?
Также в MSCONFIG I
Здравствуйте.
Still, I get this message. Any thoughts?
Regedit?
Ошибка принтера Epson WF 2750
Он предлагает сканирование, чтобы вернуть принтер в режим печати. Сегодня вечером при попытке распечатать форму письма сегодня, чтобы отсканировать некоторые документы. Кажется, я не могу предложить предложения?
Мой принтер Epson использовался только для факса и копирования.
Любой Ричард
мой ноутбук принтер сказал, что произошла ошибка.
ошибка связи принтера EPSON
Подключил его с помощью USB-порта bafo bf 1284. Принтер был установлен, но когда я пытаюсь использовать epson stylus c20. Я проверил проверенные все кабели, но все же это сообщение печатает сообщение об ошибке связи, пожалуйста, проверьте все кабели ..
hi
я только что установил, постоянно появляется каждый раз, когда я пытаюсь распечатать
благодаря
Принтер: ошибка Epson WF-2540
light are all flashing green in sync with each other. I got some better but not perfect prints out of it, but after opening it storage a while and my wife needs it for school. Problem began last night after manually cleaning up for a second cleaning I can’t get it to power on without an error. Money is very tight at the time so I didn’t want to refusing to print or do much of anything.
The power button, Wi-Fi light and ADF (automatic document feeder) In addition to the messages on screen I am seeing my print heads with an alcohol solution. get housing assistance to get us out of our overpriced energy hog apartment. Really hope I haven’t done
Hello, and thanks flashing lights that I suspect may be an error code. My wife needs it for school and we’re cash strapped trying to something to brick this thing. I have an Epson workforce printer that is burn through a dozen ink cartridges to get it to print clean. for reading my post.
It’d been printing very poor quality after being in
Сообщение об ошибке принтера Epson
Части, находящиеся внутри вашего принтера, находятся ближе к концу их обслуживания, могут быть доступны и другие решения.
Я перестал смотреть, когда нашел этот сайт,
I have an Epson life.» Has anyone else experienced similar problems with their Epson printer? THe thing is in good working order, though I started receiving a message whenever printing about a week ago, stating: «Service required.
Принтер Stylus Photo RX500.
Сообщение об ошибке Epson 680 Printer,
чтобы убедиться, что ваш принтер находится в их.
USB или LPT1. Также вы можете нажать на проблемные устройства, потерявшие соединение с сервером. Должен ли быть?
Ошибка принтера Epson 2510
Но моя документация ничего мне не говорит, и сообщение не исчезнет,
I’ve turned it on and off, plugged and unplugged it, updated software. It tells me I have a printer error and to see my documentation.
У меня относительно новый Epson 2510 в одном.
Ошибка связи принтера Epson
Подключен ли принтер к рабочему столу? Сначала проверьте, что они оба находятся в одной рабочей группе и убедитесь, что общий доступ к принтерам включен в окнах 7. ( центр коммуникаций и передачи данных )
от Microsoft http://windows.microsoft.com/en-us/windows7/help/sharing-files-and-printers-with-different-versions-of-windows, но безрезультатно.
Я следил за этой статьей
Принтер / сканер Epson — Сообщение об ошибке
They say it?s a Windows/MS installation about a year ago, are Windows and Norton updates. I can only assume that there arm, as I can still do direct colour and B&W photocopies. I have already un-installed the original drivers & to do that. The only software that I have added since the printers?
Это просто программное обеспечение сканера, которое не запускается. это какой-то конфликт. Все остальные части принтера работают правильно, в том числе у сканера есть принтер?
Как долго у вас проблемы и предлагаете переустановить Windows XP.
У меня был вопрос, о котором я много знаю. Не хотите повторно устанавливать новые загруженные драйверы с веб-сайта EPSON. Предложения пожалуйста ??
Наконец, наконец, сеанс онлайн-разработки EPSON онлайн.
Сообщение об ошибке принтера Epson
Есть ли у «нового» принтера галочка рядом с ним? Если это так, то сегодня не было проблем. Благодарю. щелкните Epson и выберите «Сделать принтер по умолчанию» (или simalar)
Epson Photo 890 имеет второй принтер — Adobe PDFWriter. Все предложения очень приветствуются.
Глядя на принтеры и факсы, у меня теперь есть
Ошибка при установке драйвера — Epson Printer
У меня есть Epson XP-405, и он работал, теперь я могу использовать свой принтер? Спасибо (.. и извините за мой плохой английский: P)
В этом видео, которое вы опубликовали, я вижу, что драйвер был распакован где-то до начала установки.
Here you can see better what happens..—> https://www.youtube.com/watch?v=6IYuKGSK440&feature=youtu.be
Насколько хорошо на моем первом компьютере, с окнами 7. Я удалил драйвер принтера, а затем попытался установить последнюю версию.
Решение: ошибка принтера Epson wf-2540
Теперь, независимо от того, что кажется, все идет хорошо. Если вы сделали это, верните его, он все равно сделает это. Прямо перед тем, как он заканчивается, он идет вправо и останавливается перед тем, как он дойдет до того места, где он закончит, и говорит о ошибке принтера.
Если я сейчас это сделаю!
I opened mine up and Then after I push it over and few weeks ago it kept saying «printer error please turn off and on again». One time it seemed like it wouldn’t so I turned it on and opened the top to see the cartridges, and it worked then.
Несколько раз это сработало.
I got my Epson wf-2540 over a year ago, it’s worked fine but a it does appear to get stuck. It works you do it won’t work.
Принтер Epson 580 — неизвестное сообщение об ошибке
У меня была аналогичная проблема с сообщением об ошибке, которое было неизвестно в одно время, пожалуйста, свяжитесь с вашим дилером или сервисным агентом. Или попробуйте другой принтер HP и вылечите его. Epson отказывается делать что-либо и рекомендует агент обслуживания между принтером и картриджем, с хлопковым бутоном DAMPENED с некоторыми спиртами.
After changing cartridges on my 580 i get the who wishes to charge �70 — more than a new printer.
Ive пробовал все обычную деинсталляцию и т. Д. Там есть что-то, что после того же происшествия произошло с оригиналом после 1 года. Единственное, о чем я могу думать, DIDO, — это очистить контакты, я могу попробовать — Ive о новых картриджах 10 на складе. Это заменяющий принтер от нового картриджа Epson 15.
ошибка 1004 на принтере epson px720wd
ошибка 0x00000709; hi новый принтер Epson 3540
Здравствуй. Я использую, чтобы установить принтер по умолчанию отдельно. Другие пользователи могут использовать одинаковые настройки по умолчанию
windows 7 Home professional. When you first set a printer as your default printer, that printer then becomes the default for the network you’re connected to. In the same computer, different users printer only if they are connected in a network.
Ошибка ошибки на принтере Epson Workforce 633
Установлены новые оригинальные новые катера и после одновременного выполнения этого мигания.
Также заметили, что у власти, Wi-Fi, автоответчика есть код ошибки с просьбой удалить силовой кабель.
Принтер epson xp-412, код ошибки при использовании совместимых чернил
Было рекомендовано попробовать скачать более старую версию Toshiba? Не отменили все параметры в принтере совершенно нового набора. Любая помощь будет оценена
но не знаю, где искать.
Мой новый принтер Epson XP412 ia, показывающий полные запасы чернил, копии, настройки сканирования, расширенные настройки, рекомендованные поставщиком чернил.
Как вы использовали спутник Toshiba. Сканирует ли он и печатает с карты памяти, но выводит сообщение об ошибке из беспроводной печати ПК. Тип картриджа, вероятно, не имеет отношения к ноутбуку? OS, сбросьте принтер, чтобы принять их.
Ввели ли вы полный набор совместимых чернил?
Попробовали
Что такое сообщение об ошибке? У меня есть, как вы можете печатать с карты памяти.
Не печатает вообще
проблема с принтером Epson

Здравствуйте. всё было хорошо, всё работало, но на следующий день вот такая ерунда: Произошла ошибка связи. Убедитесь в том, что принтер включен, проверьте кабельные соединения. Кабели все исправные, никаких кнопок не мигает, горит только одна зеленая, что включен! Печатать вообще отказывается, а при проверки ДЮЗ пишет выше написанное! помогите решить проблему! Жду конкретного ответа! Спасибо!
Люди с такой же проблемой (4)
Лучшее решение
1) Отключил устройство от компьютера.
2) Удалил Epson Printer Software в Панели управления «Программы и компоненты».
3) Перезагрузил компьютер.
4) С помощью программы CCleaner (находится в свободном доступе в интернете) прочистил реестр.
5) Перезагрузил компьютер.
6) Обязательно отключить антивирусные и другие защитные программы.
7) По следующей ссылке скачать драйвер принтера:
esupport.epson-europe.com/FileDetails.aspx?lng=en-GB&data=FCFfEfoyEiEkdsi1a VmXHQj 99BIruw9Mg5E3d8EyIU003D&id=3747418) Приступать к установке драйвера принтера.
9) Подключить принтер при появлении соответствующего сообщения.
Это решение полезно? Да Нет
4 участника считают, что это решение полезно
Видео с YouTube на эту тему
Знаете, как решить эту проблему?
Поделитесь своим знанием!
Ваш способ решения:
Наиболее похожие проблемы из этого раздела
Добрый день. Epson L210 дюз печатал только черный цвет 75% печатает а остальное нету (три вверенных полосы не печатает, и на бумаге отсутствует …
Недавно купил новый принтер. Все установил, все хорошо работало до тех пор пока в доме неожиданно выключилось электричество, принтер при этом был …
Работает только одна кнопка вклвыкл на экране логотип canon и всё!
Не выходит в состояние готовности. Горит только индикатор, что питание включено.
Требуется замена платы форматора.
Здравствуйте! У меня принтере никаких кнопок не работает. Но принтере запрашивает настройку текущего времени. Как можно сделать это?
Epson Printer Communication Error
Is your Epson printer not communicating with the computer? Is it giving you the ” Printer is not printing”, “printer is paused” messages? If yes, then, Don’t worry, We are here to guide you about how you can fix the Epson printer communication error easily. Epson Printer communication error takes place when your printer is not able to connect or communicate with other devices. For example computers, laptops, etc. In this issue, your printer could even reject to recognize or check the devices and documents placed in it.
It’s very frustrating for the users when their Epson printer is not communicating with any computer or laptop and often giving them many kinds of error messages. That is why they start to get blurry, blank print outs. In this case, you have to check the real reason behind this issue & fix it by using the methods we are going to mention below.
Types & Causes of Epson printer communication Error
Majorly, There are two types of Communication errors on Epson printer devices.
- When you don’t see the power light of your Epson printer turning on.
- Your Epson printer is not printing anything despite the turned on Power light
Each communication fault type has its own causes and fixes.
Epson printer power light not turning on
Most of the time, Loosely or inappropriately connected power cables to the power source are the main reason behind the closure of the power light on your Epson printer. You can fix this issue through a few simple steps.
- Shut down your Epson printer.
- After that, Check the power cable of your printer if it’s appropriately connected to the power source and make sure it has no faults.
- After Checking it, Turn on your Epson printer.
Sometimes, a faulty power outlet might also be responsible for the Epson printer power light not turning on. There, you have to check that power outlet by connecting other devices to it. If it has any fault other devices will also not work after connecting with it.
Epson printer power light is on but not printing anything
Many times, Epson communication error occurrence stops the printer from printing anything that is commanded by its connected computer. In this case, the power light of your Epson printer turns on but it does not print anything. There could be multiple reasons responsible for this issue. We will talk about all the causes and fixes below.
Computer or laptop not appropriately connected to the Epson printer
Take the Setup instructions manual of your Epson printer & setup it again by connecting it with your computer device after following all the steps accurately.
Usage of Incorrect Interface USB cable
In some cases, Epson printer users try to connect their printer to the computer with outdated interface USB cables. These cables cause communication problems when users try to print their documents. For fixing this issue, you have to use a compatible USB 1.1 interface cable or a USB 2.0 interface cable to connect your printer & computer with each other.
Cable not connected correctly to the power source or printer
If the communication error on your Epson printer is occurring because of an inappropriate connection. Then, you have to check both ends of this cable before connecting it to the computer and printer accurately.
Broken printer issue
You have to make sure to check if your Epson printer is printing after commanding it to check its running operations through a “nozzle check pattern”. If you don’t get any print from it. Then it means your printer is broken and needs replacement or repair.
Low system memory to manage the document data you want to print
Go to your computer or laptop and minimize the size and resolution of the document you want to print from the Epson application software. It would be good if you increase the memory of your computer or a laptop.
You may also read about Epson printer offline or Epson printer 1131 error
Fix Epson Printer Communication Error
Rebooting System
Reset the Epson printer
Simply reset your Epson printer, it will fix all the communication errors on it. You need to download the “Re-setter” button first. After that, you will need to press the “Reset” button on your printer. It will ask you to download and extract the files of “Resetter”. Once it’s done, you can easily reset your Epson printer.
Checkout Wi-Fi Connection
Confirm if your Epson printer is connected to the wifi internet.
Uninstall & Reinstall Epson Printer Drivers
Run Printer Troubleshooter
Check Cable Connections
If despite all that, you are not able to fix the Epson communication error. Then, you can simply contact our Technical experts and take your solutions from them anytime through our live chat option.
Disclaimer
Epson Printer Support, is an independent service provider for on-demand customer support related to Epson printers. Epson Printer Support strictly disclaims any kind of its association or affiliation with such printer brands. Any brand names, logos, trademarks or images (if any) used on this website are for informational purpose only and are the sole property of the respective brand owners.
Источник
Ошибка связи
Индикатор питания не загорается
Электрическая розетка управляется внешним переключателем или автоматическим таймером
Удостоверьтесь, что переключатель включен, или подключите к розетке другое электрическое устройство, чтобы убедиться, что она работает правильно
Индикатор питания горит, но ничего не печатается
| Причина | Что делать |
| Возможно, шнур питания неправильно подключен к электрической розетке | Выключите принтер, проверьте подключение шнура питания от принтера к электрической розетке. Затем снова включите принтер |
Объем памяти вашего компьютера слишком мал для обработки объема данных, содержащихся в вашем документе
Попытайтесь уменьшить разрешение изображения в приложении или установить дополнительную память в компьютер
Источник
Adjustment program не работает
Почему не работает Adjustment program? Программа запускается, но не сбрасывает счетчик адсорбера, не выдает отчет. Основная проблема — нет связи с компьютером.
Очень часто специалисты по ремонту принтеров и МФУ Epson оказываются в ситуации, когда работавшие раньше программы Adjustment program перестают работать. Программы запускаются, но при выполнении конкретных действий, связанных с обращением к принтеру, выдают ошибку communication error 20000010.
Номер ошибки может быть разным, но всегда есть сообщение «communication error».
Решение проблемы Adjustment program
Большей частью эта проблема происходит из-за смены Windows. Старые программы Adjustment program не работают в Windows 7,8,10 и совершенно бесполезно искать в интернете другую работающую программу проблема не в программе.
Способы решения этой проблемы:
- теоретически возможно, что проблема может быть из-за плохого качества USB кабеля. Один раз замена на фирменный качественный кабель USB помогла;
- слишком длинный кабель (больше 1.8 м) — программа выдавала в Windows XP ошибку 20000020a с длинным кабелем 4.5 м., при замене кабеля на короткий 1.8 метра программа сработала сразу.
- запуск в режиме совмести с Windows XP из Windows 7,8,10 64 ни разу не помог;
- иногда помогает запуск Adjustment program от имени администратора;
- иногда помогает выбрать порт USB вручную;
- отлично помогает запуск Adjustment program в Windows XP, возможно, что это из-за 32 битной системы.
Выводы: запускать программу Adjustment program в среде Windows XP с хорошим фирменным кабелем.
Читать еще про ремонт струйных Epson принтеров и МФУ.
Источник
Fix Your Epson Communication Error with Easy Method
Epson Communication Error is a common problem that users often face while working on their Epson printer. It signifies an error that makes difficulties when your Epson printer tries to communicate with your computer or other devices. However, Epson is a reliable popular name when it comes to manufacturing high-performing printers and scanners. These machines come up with a nominal price and help personally and professionally both. So, through this blog, you will get to know about some effective solutions to fix Epson Communication Error easily.
What Problems Do You Face If Epson Communication Error Takes Place?
These are some common problems and small glitches that you might also face if communication error takes place. Have a look below:
• You will come to see an error says Epson Communication Error.
• You will get faint printouts from your Epson printer.
• Your Epson printer makes problems while printing any documents.
• You often come across ‘Printer paused’ error message while working on your printing machine.
• Your Epson Printer doesn’t scan anything.
All such things happen when your Epson printer is creating difficulties while communicating with your computer system. However, Epson Communication Error can occur due to many reasons which are available below:
Some Common Reasons As To Why You Are Facing Epson Communication Error:
Check the main reasons so that you can properly determine why such problems are happening with your printer:
• The damaged power cord of your machine.
• There is a fault in the electric socket where you plug the power cord of your printer.
• A network issue can also be one of the major reasons behind the occurrence of such errors.
• Your Epson printer is not able to communicate with your computer system.
• The faulty interface cable of your Epson printer can also cause communication errors.
• A broken printer might trigger the same errors.
• Improper setup of your application software.
• Less secondary memory of your computer system.
• Windows operating system is not compatible with the Epson printer.
After analyzing the reasons for your Epson Communication Error, you should for the solutions. Here are some feasible solutions through which you can fix such errors effortlessly.
Advanced Solution To Fix Epson Communication Error:
Things to make sure before you implement advanced troubleshooting:
• Firstly, you need to check the power source and power cables.
• Make sure, all the chords of your Epson Printer are working properly.
• Also, you should consider that the internet connection has no interruption.
If everything is fine, you should now move to the further troubleshooting step.
Solution 1:
Give A Quick Restart To Your System And Epson Printer
To fix Epson Communication Error completely from the root, you should turn off your computer system. Also, you need to turn your Epson printer off and remove the USB cables to disconnect your machine. Now, wait for a couple of minutes and then turn your computer system on. Now, you should connect your printing machine to your printer using a USB capable. See whether it is showing any communication error or not. If yes, then you should go for the next step.
Solution 2:
Uninstall And Then Install The Driver Of Your Epson Printer:
• Press the ‘Start’ button on your first step.
• Next, you will get access to the Start menu and then navigate to the Control Panel.
• Further, you should click on the ‘Devices and Printers’ option and click on the ‘Epson Printer’ option.
• You should right-click on your printer to open the ‘Properties’ option and then click on the drivers’ tab.
• Opt for the ‘Uninstall’ option and you will come across a set of instructions.
• Now, you should follow the instructions to download the Epson printer driver by visiting the official website of Epson.
• Further, you should go through the on-screen steps to install it again so that you can work efficiently.
Solution 3:
Start The Printer Troubleshooting Operation:
• First of all, you should go to the start button to access the ‘Start’ menu.
• In the next step, you should opt for the ‘Control Panel’ and move further.
• In the search box, you will have to type the troubleshooter.
• Now, you should click on the ‘Troubleshooter’ option and then navigate to the ‘Hardware and Sound’ option.
• Opt for the ‘Printer’ option and then click on the ‘Troubleshoot’ option.
By implementing these steps, you will be able to start the troubleshooting process of your Epson printer.
Solution 4:
Consider Updating Your Windows OS:
• At first, you should go to your computer system and press the ‘Start’ button to access the ‘Start’ menu.
• In the Search box, you need to type Windows Update and then click on the ‘Windows Update’ option.
• In the next step, you will have to log into the ‘Admin User’s Profile’ using your login credentials.
By following these steps, you can update your Windows operating system and check if Epson Communication Error still occurs.
How Does Epson Support Number Help In Rectifying Communication Errors?
Even if you’re facing the same errors while working on the Epson printer, you should take assistance from the reliable source. For that, all you need to do is to get in touch with the Epson troubleshooting experts. By establishing a connection between you and the experts via Epson Support Number, you can share your problems. Here, they will suggest you some suitable solutions to handle communication errors of your printer.
Therefore, whenever you encounter any issue with your Epson printer, approach the experts, and ask for help. Moreover, if you are also looking for more about the same, visit our website at any time.
Источник
Adblock
detector
| Причина | Что делать |
| Возможно, принтер неправильно подключен к компьютеру | Выполните процедуру установки, описанную в Руководстве по установке ПО |
| Интерфейсный кабель подсоединен неплотно | Проверьте оба разъема интерфейсного кабеля между принтером и компьютером |
| Возможно, вы используете неподходящий интерфейсный кабель | Для работы с интерфейсом USB используйте кабель Revision 1.1 или 2.0 |
| Произошли какие-то ошибки | Посмотрите, какие индикаторы на панели управления, кроме индикатора питания, горят или мигают красным. См. раздел Индикаторы ошибок См. раздел Индикаторы ошибок |
| Возможно, принтер неисправен | Напечатайте шаблон проверки дюз, чтобы проверить исправность принтера. См. раздел Проверка работоспособности принтера Если принтер не печатает, возможно, он неисправен. Обратитесь в сервисный центр См. раздел Проверка работоспособности принтера Если принтер не печатает, возможно, он неисправен. Обратитесь в сервисный центр |
| Программное обеспечение неправильно настроено для работы с вашим принтером | Убедитесь, что в программе, откуда вы печатаете, выбран ваш принтер |
Надежные принтеры и МФУ Epson, как и любая иная техника, со временем может начать сбоить в работе. К счастью, печатающие устройства данного производителя оснащены системой самодиагностики, которая позволяет определить неисправность по специальному коду ошибки принтера Epson.
Код появляется в виде небольшого сообщения на дисплее печатающего аппарата либо во всплывающем окне персонального компьютера (при наличии активного соединения принтера с ПК). Также о появлении ошибки сигнализируют мигающие светодиоды на панели управления принтера (так же, как коды ошибки Canon). В этой статье мы расскажем Вам, какие бывают коды ошибок Epson, значение кода ошибки Epson, а также причины появления и варианты сброса ошибки Epson.
Стоит начать с того, что не все многофункциональные печатающие устройства Epson имеют встроенный дисплей или активное соединение с ПК. Поэтому самый явный способ определения возникшей неисправности принтера – это горящие/мигающие индикаторы ярко-оранжевым (желтым, красным) цветом на панели управления принтера. Если Вы заметили нечто подобное, тогда Вам необходимо обратить внимание на то, какой светодиод сигнализирует об ошибке и как он это делает. Следующая таблица гарантированно поможет Вам определить причину неисправности принтера:
|
Индикация ошибки |
Причина появления |
Рекомендации по решению |
|
Горит диод питания (зеленым) и бумаги (оранжевым). |
|
Устраните замятие и проверьте ролик захвата бумаги. Если все в порядке установите бумагу или лоток для печати на дисках. После нажмите на кнопку «Бумага» и продолжайте печать. |
|
Горит диод питания (зеленым), а бумаги медленно мигает (оранжевым). |
|
Устраните замятие, либо посредством разборки принтера, найдите и изымите посторонний предмет (часто попадаю скрепки, скобы и прочие канцелярские принадлежности). Аккуратно вытащите лоток для CD/DVD-дисков. Для продолжения печати нажмите кнопку «Бумага». |
|
Горит диод питания (зеленым) и капли (оранжевым). |
|
Нужно купить картридж для принтера Epson и установить его на место неработающего картриджа. Можно перезаправить картридж, если он еще не исчерпал свой ресурс. Также проблема может быть в засыхании дюз печатающей головки, загрязнении контактов и перекосе картриджа. |
|
Горит диод питания (зеленым), а капли медленно мигает (оранжевым). |
|
Если при мигающем индикаторе капли принтер продолжает работать в нормальном режиме, значит все хорошо, нужно лишь дозаправить картридж или поменять его. В других случаях, придется искать проблему методом перебора. Для начала следует скачать драйвер принтера Epson и заново его установить на ПК. Если не поможет, то следует промыть всю систему печати и почистить контакты. Сбросить ошибку уровня чернила программным способом и надеяться, что принтер заработает. Самое последнее, что может помочь – это прошивка принтера Epson. |
|
Горит диод питания (зеленым), а капли и бумаги быстро мигают (оранжевым). |
|
Закройте все крышки, которые должны быть закрыты во время печати. Кроме того, переустановить все съемные лотки. Если проблема осталась, тогда несите принтер в ремонт. Скорее всего, у него критическая ошибка, связанная с работой датчиков или главной платы. |
|
Диоды капли и бумаги мигают быстро (оранжевым). |
|
Устраните замятие и посторонние предметы из принтера. Передвиньте каретку в крайнее левое положение, а после запаркуйте обратно. Отсоедините принтер от электросети и подождите не менее 30 минут. После подключите и посмотрите на реакцию устройства. Если это не помогло, тогда можно попробовать промыть систему печати или прошить плату управления принтера. |
|
Диоды капли и бумаги мигают медленно (оранжевым). |
|
Если Вы не являетесь мастером, тогда выход только один – обращение в сервисный центр по обслуживанию оргтехники. |
Обратите внимание: В таблице указаны лишь те проблемы, которые можно устранить в домашних условиях, не имея особого опыта в обслуживании печатающих устройств. На деле их может быть куда больше, при наличии одной и той же индикации. Поэтому, если стандартные способы не помогли сбросить ошибку принтера Epson, то обратитесь за помощью в сервисный центр.
Общие коды ошибок принтеров Epson
Ошибки из этого списка обычно отображаются в сообщении на дисплее принтера. Иногда такой код увидеть во всплывающем окне персонального компьютера, если печатающее устройство подключено к нему. В частности, речь идет о следующих кодах Epson:
|
Код ошибки |
Причина появления |
Рекомендации по решению |
|
E-01 – несерьезная ошибка в функционировании принтера. |
|
Отключите питание принтера на 10-15 минут. Включите и дождитесь выхода в готовность печатающего аппарата. Пока принтер отключен, не будет лишним проверить его на замятие и наличие посторонних предметов. Как вариант, переустановите драйвер принтера Epson и прочее сопутствующее ПО. |
|
E-02 – нарушения в работе сканера МФУ Epson. |
|
Если банальное отключение принтера от сети, а также переустановка драйверов не помогли исключить проблему, тогда следует обратиться в СЦ. В случае появления ошибки сканера Epson, при попытке сканирования по сети, проверьте соответствующие настройки. |
|
E-05 – ошибка подключения принтера по Wi-Fi. |
|
Самое простое решение сброса ошибки сети принтера Epson, это сменить канал шифрования данных в веб-интерфейсе роутера. Обычно, это WPA или WPA2. Еще не помешает убедиться в том, что роутер работает нормально. Как бы забавно это не звучало, но иногда следует настраивать подключение принтера к беспроводной сети вблизи с Wi-Fi-роутером. |
|
E-06 – блокировка принтера по MAC-адресу. |
|
Самое оптимальное решение, это открыть веб-интерфейс роутера и очистить фильтрацию. Также не будет лишним отключить фильтрацию по MAC-адресу. Кроме того, можно поискать МАС принтера в черном списке роутера и удалить его. Проверьте количество активных подключений к роутеру. Возможно, их слишком много. |
|
E-11 – заполнен счетчик абсорбера (памперса) принтера или переполнен сама абсорбирующая губка. |
|
При E-11, первое, что стоит попытаться сделать, это программным способом сбросить ошибку памперса принтера Epson. Однако если это уже делали ранее, то помимо сброса ошибки, нужно разобрать принтер и промыть всю систему печати, начиная с картриджей, заканчивая абсорбером принтера. Если это не помогло, тогда придется прошить принтер Epson. |
|
W-01 – замятие бумаги в принтере Epson. |
|
Нужно аккуратно устранить замятие или изъять посторонний предмет из принтера. Если не помогло, ищите оптопару, отвечающую за протяжку бумаги. Возможно, она загрязнена или вовсе «отвалилась». Кроме того, обратите внимание на ролики протяжки бумаги. Часто случается такое, что они не подхватывают бумагу из лотка или механический дефект подминает лист, что приводит к замятию. |
|
W-11 – срок эксплуатации абсорбера (памперса) принтера подходит к концу. |
|
Действия по устранению проблемы такие же, как и для ошибки E-11, только начинать лучше сразу с промывки памперса, помпы, парковки, капы, печатающей головки и прочих элементов системы печати принтера. |
|
W-12 – принтер не видит картридж. |
|
Вытащите картридж из принтера, протрите контакты и установите расходник обратно. Во время установки картриджа в принтер, убедитесь, чтобы расходник идеально встал на свое место. Проверьте установленные картриджи на соответствие цветам (иногда потребители случайно устанавливают картридж с желтыми чернилами, на место расходника с голубой краской). |
|
W-13 – в принтер установлены не оригинальные картриджи. |
|
Решение самое простое – нужно купить оригинальный картридж для принтера Epson. Либо использовать совместимые расходники от проверенных производителей. Иногда помогает использование самообнуляющих чипов. Также можно попытаться сбросить счетчик чернила, что должно привести к разблокировке картриджей принтера. |
Внимание: Если простыми способами не удается сбросить ошибку Epson, тогда можно попытаться перепрошить принтер. Тем не менее, прошивка принтера Epson – это достаточно сложный процесс, который при неправильном исполнении может полностью вывести из строя Ваше печатающее устройство. Поэтому мы не рекомендуем его применять на практике, особенно если у Вас нет опыта в этой сфере деятельности.
Коды ошибок Epson, возникающие при подключении принтера к Wi-Fi по WPS
|
Код ошибки |
Причина появления |
Рекомендации по решению |
|
E-1 – отсутствует соединение по локальной сети. |
|
Проверьте, включен ли источник связи, а также его работоспособность. Проверьте кабель подключения к роутеру. Возможно, он отсоединился или сломался. Также не будет лишним проверить настройки локальной сети. Сбросить их и все параметры установить заново. |
|
E-2, E-3, E-7 – ошибка параметров беспроводного подключения. |
|
Проверьте работу Wi-Fi-роутера или заново перенастройте подключение принтера для работы в локальной сети. |
|
E-5 – ошибка поддержки метода шифрования данных. |
|
Самый простой способ сброса ошибки E-5 – это в настройках роутера попробовать сменить способ шифрования данных. Установить можно один из следующих: WEP 64, WEP 128, WPA, WPA2, WPA PSK (Personal), WPA2 PSK (Personal). |
|
E-6 – MAC-адрес принтера заблокирован. |
|
Увеличьте количество подключаемых устройств к роутеру или уберите те, которые больше не требуются. Уберите фильтрацию по MAC-адресу, а также удалите принтер из списка заблокированных устройств. При подключении с использованием режима шифрования WEP убедитесь, что ключ и индекс соответствуют верным значениям. |
|
E-8 – принтер не подключен к сети. |
|
Нужно перепроверить параметры и настроить их правильным образом. Если проблема не была устранена, тогда следует проверить состояние роутера и принтера. |
|
E-9 – отсутствует подключение принтера к Интернету. |
|
Включить роутер, если он был отключен или дождаться, пока появится Интернет (если проблема в провайдере). |
|
E-10 – нет доступа к сети. |
|
Перенастройте подключение принтера к локальной сети. Особенно обратите внимание на подключенный протокол. Если установлен DHCP, то в настройках принтера выставите автоматическое получение ИП-адреса. |
|
E-11 – невозможно определить адрес шлюза. |
|
В режиме ручной настройки принтера нужно выбрать протокол TCP/IP. Включить устройство связи и проверить его на работоспособность. |
|
E-12 – недоступен сетевой адрес устройства. |
|
Проверьте правильность сетевых параметров и выполните их повторную настройку. Проверьте правильность подключения принтера к сети. |
|
E-13 – ошибка протокола сети. |
|
Если протокол TCP/IP на принтере настроен автоматически, а в сети стоят ручные настройки, то они будут отличаться, из-за чего и появится ошибка E-13 принтера Epson. |
|
I-22 – ошибка подключения принтера к Wi-Fi. |
|
Нужно проверить роутер и Интернет на работоспособность. Если все хорошо, тогда возможно проблема в подключении по WPS. Нужно выполнить ручное подключение к беспроводной сети. |
|
I-23 – невозможно подключиться к сети. |
|
Нужно попытаться переподключится. Если не помогло, отключите роутер на 10 минут и попытайтесь снова. В случае с отсутствием поддержки WPS, выполните подключение вручную. |
|
I-31 – не найдено программное обеспечение. |
|
Переустановите драйвер принтера Epson или установите все необходимое программное оборудование для печати по беспроводной сети. Проверьте работу роутера/ Интернета, а также правильность настроек сети. |
|
I-41 – печать невозможна (актуально только для печати через AirPrint с устройств под управлением системы iOS). |
|
Правильно настройте параметры печати в программе AirPrint. Переустановите AirPrint. |
Обратите внимание: Фактически все проблемы с подключением к беспроводной сети устраняются настройкой/перенастройкой Wi-Fi-модуля или параметров принтера.
Критические коды ошибок принтеров Epson
|
Код ошибки |
Расшифровка ошибки |
Причина появления |
|
01H, 0x01 |
Перегрузка позиционирования каретки принтера |
Проблема в неисправности мотора (перебрать, почистить, заменить), перегруженном приводе каретки (устранить замятие или посторонний предмет, смазать, заменить), отсутствии контакта в каком-либо узле (проверить шлейфы, почистить контакты), отсоединении крышек или лотков (проверить надежность крепления), а также сбои в работе форматера принтера (прошивка, замена). |
|
02H, 0x02 |
Ошибка скорости движения каретки принтера |
Проблема в энкодере (почистить, заменить), датчике каретки (почистить, заменить) или главной плате принтера (прошивка, замена). |
|
03H, 0x03 |
Ошибка обратного движения каретки |
Проблема в энкодере (почистить, заменить), датчике каретки (почистить, заменить), наличии посторонних предметов (устранить) или главной плате принтера (прошивка, замена). |
|
04H, 0x04 |
Движение каретки заблокировано |
Проблема в энкодере (почистить, заменить), датчике каретки (почистить, заменить), наличии посторонних предметов (устранить) или главной плате принтера (прошивка, замена). |
|
08H, 0x08 |
Нарушение корректности размещения каретки на обратном ходу |
Проблема в энкодере (почистить, заменить), датчике каретки (почистить, заменить), наличии посторонних предметов (устранить) или главной плате принтера (прошивка, замена). |
|
09H, 0x09 |
Нарушение движения каретки перед ее парковкой |
Проблема в энкодере (почистить, заменить), датчике каретки (почистить, заменить), наличии посторонних предметов (устранить) или главной плате принтера (прошивка, замена). |
|
0AH, 0xA |
Избыточная нагрузка позиционирования каретки |
Проблема в неисправности мотора (перебрать, почистить, заменить), перегруженном приводе каретки (устранить замятие или посторонний предмет, смазать, заменить), отсутствии контакта в каком-либо узле (проверить шлейфы, почистить контакты), а также сбои в работе форматера принтера (прошивка, замена). |
|
10H, 0x10 |
Начальное положение каретки сканера не определено |
Проблема с модулем сканирования (проверить крышки, стойки, шлейф), приводом сканера (разобрать, смазать, заменить) или форматером принтера (прошить, заменить). |
|
14H, 0x14 |
Ошибка сканирования |
Проблема в загруженности привода сканера (проверить, заменить), отсутствии смазки (почистить, смазать), шестеренках привода (заменить) или постороннем предмете (устранить). |
|
20H, 0x20 |
Проблема светодиода подсветки линейки сканера |
Проблема с модулем сканирования (проверить крышки, стойки, шлейф), стеклом сканера (почистить, устранить посторонний предмет) или форматером принтера (прошить, заменить). |
|
29H, 0x29 |
Ошибка подачи/протяжки бумаги |
Проблема в механизме протяжки бумаги (проверить, заменить), энкодере (прочистка, замена) или главной плате (прошить, заменить). |
|
40H, 0x40 |
Ошибка определения температуры транзистора |
Проблема в форматере принтера (прошить, перепаять, заменить). |
|
41H, 0x41 |
Ошибка, вызвана перегревом или замыканием печатающей головки принтера Epson, во время печати |
Проблема в печатающей головке (промыть, просушить, заменить), контактах (переподключить, заменить), СНПЧ/картриджах (заправить, прокачать чернила) или форматере принтера (заменить). |
|
42H, 0x42 |
Ошибка, вызвана перегревом или замыканием печатающей головки принтера Epson, после промывки |
Проблема в СНПЧ/картриджах (заправить, прокачать чернила), печатающей головке (заменить), контактах (заменить) или форматере принтера (заменить). |
|
43H, 0x43 |
Перегрев печатающей головки принтера Epson |
Проблема в СНПЧ/картриджах (промыть, заправить, прокачать), печатающей головке (промыть, заменить), контактах (заменить) или форматере принтера (прошить, заменить). |
|
50H, 0x50 |
Не определяется положение каретки |
Проблема может быть в направляющих (поправить, заменить), постороннем предмете (устранить), приводе каретки (ремонт, замена) или главной плате принтера (прошивка, замена). |
|
51H, 0x51 |
Каретка не может разблокироваться |
Проблема в направляющих (поправить, заменить), постороннем предмете (устранить), капе/парковке (почистить, заменить), контактах (почистить, заменить) или главной плате принтера (прошить, заменить). |
|
52H, 0x52 |
Каретка не может заблокироваться |
Проблема в направляющих (поправить, заменить), постороннем предмете (устранить), капе/парковке (почистить, заменить), контактах (почистить, заменить) или главной плате принтера (прошить, заменить). |
|
53H, 0x53; 54H, 0x54; 55H, 0x55 |
Фатальная ошибка работы сканера |
Проблема в блоке сканера (поиск и устранение дефекта, замена блока). |
|
56H, 0x56 |
Ошибка соединения контактов картриджей и принтера |
Проблема в контактной площадке (почистить, заменить), чипе картриджа (почистить, заменить), чипе принтера (почистить, заменить) или форматере (прошить, заменить). |
|
5BH, 05B |
Принтер не может автоматически определить причину возникновения ошибки замятия бумаги |
Может быть все что угодно, начиная от мелкого постороннего предмета, заканчивая сбоем в работе форматера. |
|
60H, 0x60 |
Слабый сигнал PW-датчика |
Проблема в датчике, определения ширины бумаги (почистить, заменить) или в форматере принтера (прошить, заменить). |
|
61H, 0x61 |
Чрезмерный сигнал PW-датчика |
Проблема в датчике (заменить), питании (проверить) или главной плате (прошить, заменить). |
|
62H, 0x62 |
Ошибка датчика бумаги |
Проблема в оптопаре/датчике (почистить, заменить), механизме протяжки бумаги (найти дефект, почистить, заменить), наличии замятия (устранить) или рычажке датчика бумаги (заменить). |
|
63H, 0x63 |
Выключение принтера из-за невозможности определить чип картриджа |
Проблема в чипе картриджа (почистить, заменить чип, купить оригинальный картридж), питании (проверить), постороннем предмете (устранить) или форматере (прошить, заменить). |
|
64H, 0x64 |
Проблема автоматического сбрасывания ошибки замятия бумаги |
Проблема в замятии или наличии постороннего предмета (устранить), датчике бумаги (почистить, заменить), механизме протяжки бумаги (прочистить, устранить дефект, заменить), главной плате (перепрошить, заменить). |
|
69H, 0x69 |
Ошибка контакта подключения узла обслуживания системы печати |
Проблема в контакте (очистить, заменить), наличии посторонних предметов (выявить и убрать), чипе картриджей (почистить, поправить картриджи, заменить чип или картридж) или форматере (прошить, заменить). |
|
70H, 0x70 |
Ошибка ведущего вала мотора |
Проблема в двигателе (переборка, замена деталей или изделия в целом), датчике (чистка, замена) или шлейфе (переподключение, чистка, замена). |
|
71H, 0x71 |
Ошибка позиционирования вала мотора |
Проблема в двигателе (переборка, замена деталей или изделия в целом), датчике (чистка, замена) или шлейфе (переподключение, чистка, замена). |
|
72H, 0x72 |
Ошибка работы мотора принтера |
Проблема в двигателе (переборка, замена деталей или изделия в целом), датчике (чистка, замена) или шлейфе (переподключение, чистка, замена). |
|
80H, 0x80 |
Ошибка предохранителя F1 материнской платы |
Проблема в печатающей головке (замена) или главной плате (прошивка, замена). |
|
81H, 0x81; 83H, 0x83; 84H, 0x84; 87H, 0x87; 88H, 0x88; 89H, 0x89 |
Ошибка сенсора PIS |
Проблема в рефлекторе под кареткой (чистка, заклейка отверстий, замена), сенсоре (чистка, замена) или материнской плате (прошивка, замена). |
|
82H, 0x82 |
Ошибка рефлектора каретки |
Проблема в рефлекторе под кареткой (чистка, заклейка отверстий, замена), сенсоре (чистка, замена) или материнской плате (прошивка, замена). |
|
A0H, 0xA0 |
Ошибка счетчика абсорбера (памперса) принтера Epson |
Проблема в заполнении памперса отработкой (разобрать принтер, почистить, заменить губку) или в счетчике/датчике отработки (сбросить счетчик памперса принтера, заменить). |
|
EAH, 0xEA |
Перегрузка печатающей головки во время ее позиционирования |
Проблема в посторонних предметах (устранить), контактах ПГ (почистить, заменить), микросхеме ПГ (заменить головку) или материнской плате (прошить, заменить). |
|
97H, 0x97 |
Увеличенное напряжение на чипе печатающей головки |
Проблема в печатающей головке (промыть, заменить), материнской плате (прошить, заменить) или шлейфе (прочистить контакты, заменить). |
|
D1H, 0xD1 |
Ошибка запарковывания каретки |
Проблема в наличии посторонних предметов (убрать), парковке и капе (почистить, установить капу на место, заменить). |
|
D2H, 0xD2 |
Несоответствие времени движения каретки |
Проблема в энкодере (почистить, заменить), датчике каретки (почистить, заменить), приводе каретки (осмотреть, заменить) или главной плате принтера (прошивка, замена). |
|
D3H, 0xD3 |
Несоответствие времени подачи бумаги |
Проблема в механизме протяжки (найти и исправить дефект, заменить) или форматере принтера (прошить, заменить). |
|
D4H, 0xD4 |
Несоответствие времени протяжки бумаги |
Проблема в механизме протяжки (найти и исправить дефект, заменить), шлейфе (переподключить, заменить) или форматере принтера (прошить, заменить). |
|
F1H, 0xF1 |
Избыточная нагрузка при подаче бумаги |
Проблема в механизме подачи бумаги (проверить, заменить), энкодере (прочистка, замена) или главной плате (прошить, заменить). |
|
F2H, 0xF2 |
Высокая скорость протяжки бумаги |
Проблема в механизме протяжки бумаги (проверить, заменить), энкодере (прочистка, замена) или главной плате (прошить, заменить). |
|
F3H, 0xF3 |
Ошибка датчика обратного хода податчика бумаги |
Проблема в механизме подачи бумаги (проверить, заменить), энкодере (прочистка, замена), шлейфе (подсоединить, заменить) или главной плате (прошить, заменить). |
|
F4H, 0xF4 |
Блокировка податчика бумаги |
Проблема в механизме подачи бумаги (проверить, заменить), энкодере (прочистка, замена) или главной плате (прошить, заменить). |
|
F8H, 0xF8 |
Ошибка обратного хода податчика бумаги |
Проблема в механизме подачи бумаги (проверить, заменить), энкодере (прочистка, замена), шлейфе (подсоединить, заменить) или главной плате (прошить, заменить). |
|
F9H, 0xF9 |
Высокая скорость подачи бумаги |
Проблема в механизме протяжки бумаги (проверить, заменить), энкодере (прочистка, замена) или главной плате (прошить, заменить). |
|
FAH, 0xFA |
Избыточная нагрузка при подаче бумаги |
Проблема в механизме протяжки бумаги (проверить, заменить), энкодере (прочистка, замена) или главной плате (прошить, заменить). |
|
FCH, 0xFC |
Ошибка позиционирования податчика бумаги |
Проблема в механизме протяжки бумаги (проверить, заменить), энкодере (прочистка, замена) или главной плате (прошить, заменить). |
Внимание: Фактически все ошибки относятся к категории трудно устранимых. Поэтому, если не имеете опыта в сервисном обслуживании печатающего устройства, не рискуйте, лучше сразу обратитесь к специалисту. После проведения диагностики, он сможет определить, возможно ли починить принтер или лучше сдать его на утилизацию.
Альтернативные варианты обозначения некоторых кодов ошибок Epson
|
Код ошибки |
Расшифровка ошибки |
Причина появления |
|
000031 |
Ошибка позиционирования каретки |
Проблема в неисправности мотора (перебрать, почистить, заменить), перегруженном приводе каретки (устранить замятие или посторонний предмет, смазать, заменить), отсутствии контакта в каком-либо узле (проверить шлейфы, почистить контакты), отсоединении крышек или лотков (проверить надежность крепления), а также сбои в работе форматера принтера (прошивка, замена). |
|
000033 |
Ошибка замятия бумаги |
Проблема может быть во многом. Первое, на что стоит обратить внимание, это на наличие реального замятия или постороннего предмета (устранить). Если не помогло, переходим к разборке принтера и выявления поломки. Смотрим податчик и механизм протяжки бумаги. Если все хорошо ищем проблему в каретке или форматере принтера. |
|
000041 |
Ошибка подачи/протяжки бумаги |
Проблема в механизме протяжки/подачи бумаги (проверить, заменить), энкодере (прочистка, замена) или главной плате (прошить, заменить). |
|
033001 |
Ошибка печатающей головки (предохранителя) |
Проблема в печатающей головке (промыть, заменить), контактах (почистить, заменить) или форматере (прошить, заменить). |
|
033007 |
Ошибка считывания чипа картриджа |
Проблема в чипе картриджа или принтера (почистить, заменить чип или картридж) или главной плате (прошить, заменить). |
|
033503 |
Ошибка счетчика уровня чернила |
Проблема в датчике считывания количества отпечатков (протереть, заменить), картриджах (установлен неоригинальный картридж или перезаправленный) или материнской плате принтера (прошить, заменить). Ошибку уровня чернила можно сбросить программным способом. |
Обратите внимание: Список не полный. Здесь представлены лишь те коды ошибок, которые часто встречаются на принтерах Epson. Если Вы не нашли нужный код в списке, то можете оставить свой комментарий внизу этой статьи. Наши эксперты в самое краткое время обработают информацию и постараются решить Вашу проблему.
Содержание
- 0.1 Решение 1. Запуск программного обеспечения сканера с правами администратора
- 0.2 Решение 2. Исправление беспроводного соединения
- 0.3 Решение 3. Использование более коротких USB-кабелей
- 0.4 Решение 4. Перезапуск обнаружения оборудования Shell
- 0.5 Решение 5. Отключение защищенного паролем доступа
- 0.6 Решение 6. Переход с LPT1 на порт виртуального принтера USB 001
- 0.7 Решение 7. Сброс Windows Image Acquisition (WIA)
- 0.8 Решение 8. Обновление драйверов сканера
- 1 Проблемы с питанием
- 2 Исправления для EPSON Scan не может связаться со сканером
- 2.1 Исправление 1: обновить драйвер сканера
- 2.2 Исправление 2: введите правильный IP-адрес
- 3 Неисправности USB-интерфейса
Решение 1. Запуск программного обеспечения сканера с правами администратора
Первое, что вам следует попробовать, это запустить приложение сканирования с правами администратора. Многие приложения, которым требуется ввод данных из внешнего источника, требуют, чтобы вы предоставили им административные привилегии, чтобы они могли выполнять все свои операции без помех или проверок безопасности. Вам необходимо изменить настройки приложения и разрешить административный доступ.
- Щелкните правой кнопкой мыши Epson Scan и выберите «Свойства».
- Оказавшись в свойствах, выберите вкладку «Совместимость» и выберите «Запускать эту программу от имени администратора». Вы также можете запустить приложение в режиме совместимости позже, если права администратора не решат проблему.
- Нажмите Применить, чтобы сохранить изменения и выйти. Выключить сейчас Отсканируйте объект и отсоедините / отсоедините кабель USB. Через несколько минут снова настройте сканер и посмотрите, сможете ли вы сканировать правильно.
Решение 2. Исправление беспроводного соединения
Во многих случаях Epson Scan не может автоматически связать сканер с сетевым адресом локальной сети. Эта проблема возникает при подключении к сканеру по беспроводной сети. Хотя вы все еще можете автоматически искать адреса в приложении, в большинстве случаев это не удается. Чтобы противостоять этому, мы можем вручную добавить адрес, выбрав его в командной строке, и снова запустить сканер.
- Запустите настройки Epson Scan. Вы можете открыть приложение с помощью ярлыка или выполнить поиск с помощью Windows Search.
- В настройках сканирования нажмите «Добавить» в разделе «Адрес сетевого сканера». Убедитесь, что вы выбрали правильный сканер, используя параметр в верхней части окна.
- Теперь вас встретит такой экран. Теперь перейдем в командную строку, выберем правильный адрес и вставим его в поле Enter address
- Щелкните значок Windows, введите «CMD» и откройте приложение.
- Введите команду «IPCONFIG» в командной строке и нажмите Enter. В командной строке скопируйте поле Default Gateway».
- Теперь введите этот шлюз по умолчанию в свой браузер и войдите в свой маршрутизатор. Административный интерфейс вашего маршрутизатора может отличаться от интерфейса других маршрутизаторов. После входа в роутер проверьте список устройств, подключенных к сети.
Как видите, IP-адрес сканера в данном случае — 192.168.0.195. Вы можете ввести этот адрес в свой браузер, и в случае успеха вы сможете открыть свойства сканера.
- Теперь вернитесь в приложение «Сканер», введите адрес сканера и нажмите «Применить». В случае успеха сканер будет успешно добавлен, и вы сможете без проблем использовать утилиту сканирования.
- Вы также можете нажать «Проверить задание» и посмотреть, успешно ли установлено соединение.
Решение 3. Использование более коротких USB-кабелей
Хотя многие производители технологий заявляют, что их устройства можно подключать с помощью очень длинных USB-кабелей, немногие из них соответствуют требованиям. Короче говоря, чем длиннее USB-кабель протянут между сканером и компьютером, тем больше потеря сигнала.
Тем не менее, если вы используете сканер в комнате, вам следует купить другой более короткий USB-кабель и попробовать подключить сканер. Временно приблизьте его к своему и проверьте, работает ли этот обходной путь. Если это так, это означает, что произошла потеря сигналов, и это помешало компьютеру обмениваться данными.
Решение 4. Перезапуск обнаружения оборудования Shell
Служба обнаружения оборудования оболочки отслеживает и предоставляет уведомления о событиях запуска оборудования. Эта служба используется в качестве основного инструмента для определения того, когда к системе подключено другое оборудование. Эта служба отвечает за обнаружение сканеров, принтеров, съемных запоминающих устройств и т.д. Если есть проблема с этой службой, ваш компьютер может не обнаружить сканер. Мы можем попробовать перезапустить эту службу, повторно подключить сканер и посмотреть, как это пойдет.
- Нажмите Windows + R, введите в диалоговом окне «Services.CKM» и нажмите Enter.
- Найдите службу Shell Hardware Discovery. Щелкните правой кнопкой мыши и выберите «Свойства».
- Убедитесь, что тип запуска установлен на автоматический. Теперь закройте окно, снова щелкните службу правой кнопкой мыши и выберите «Перезагрузить».
- Теперь отключите сканер от компьютера. Подождите несколько минут, прежде чем снова подключить. Если обнаружена проблема с Обнаружением оболочки, компьютер должен немедленно распознать сканер.
Решение 5. Отключение защищенного паролем доступа
Совместное использование с паролем — это механизм безопасности, который обеспечивает безопасность совместного использования файлов и папок в сети. Если этот параметр включен, пользователи в вашей сети не смогут получить доступ к файлам на вашем компьютере, если они не введут пароль, который вы указали вручную. Нередки случаи, когда этот механизм вызывал проблемы при подключении сканера. Мы можем отключить этот механизм, повторно подключить сканер и посмотреть, как он работает. Всегда отменяйте изменения, если что-то пойдет не так. Мы также проверим, включено ли обнаружение принтера.
- Нажмите Windows + S, введите «расширенный общий доступ» и откройте приложение.
- Щелкните «Частный», а также выберите параметр «Разрешить общий доступ к файлам и принтерам». Сделайте то же самое для гостевой или общедоступной сети.
- Теперь нажмите «Все сети» и отключите совместное использование, защищенное паролем, и выберите «Отключить совместное использование, защищенное паролем».
- Щелкните Сохранить изменения в нижней части экрана. Теперь отключите сканер от компьютера. Подождите пару минут, прежде чем снова подключить. Теперь проверьте, можете ли вы использовать утилиту сканера без проблем.
Решение 6. Переход с LPT1 на порт виртуального принтера USB 001
Терминалы линейной печати — это довольно старая технология для подключения принтеров и сканеров к вашему компьютеру. В настоящее время большинство принтеров перешли с LPT на USB. Мы можем попробовать изменить порты принтера и посмотреть, изменится ли это. Эта проблема особенно известна тем пользователям, которые потеряли функциональность сканера после обновления до Windows 10.
- Нажмите Windows + R, введите в диалоговом окне «панель управления» и нажмите Enter.
- В Панели управления щелкните большие значки в правом верхнем углу экрана и выберите «Устройство и принтеры».
- Щелкните правой кнопкой мыши принтер и выберите «Свойства».
- Теперь нажмите «Порты» и измените порты с «LPT1 на USB 001».
- Теперь отключите сканер от компьютера. Подождите пару минут, прежде чем снова подключить. Теперь проверьте, можете ли вы использовать утилиту сканера без проблем.
Решение 7. Сброс Windows Image Acquisition (WIA)
Еще один обходной путь, который мы можем попробовать перед обновлением драйверов сканера, — это сбросить службу захвата изображений Windows. Эта служба заботится о захвате изображений при сканировании с помощью компьютера. Это интерфейс прикладного программирования (API), который позволяет графическому программному обеспечению взаимодействовать с оборудованием для обработки изображений, таким как сканеры.
Этот процесс является основной при загрузке необходимого документа сканера на ваш компьютер. Сброс этой службы может решить любые проблемы, если она была неисправна.
- Нажмите Windows + R, введите в диалоговом окне «Services.CKM» и нажмите Enter.
- В разделе «Службы» просмотрите все записи, пока не найдете «Захват образа Windows». Щелкните правой кнопкой мыши службу и выберите «Перезагрузить».
- Теперь отключите сканер от компьютера. Подождите пару минут, прежде чем снова подключить. Теперь проверьте, можете ли вы использовать утилиту сканера без проблем.
Вы также можете попробовать остановить службу и вручную запустить ее позже, если сброс не сработает.
Решение 8. Обновление драйверов сканера
Если все вышеперечисленные решения не работают, мы можем попробовать обновить драйверы сканера. Вам необходимо посетить веб-сайт производителя и загрузить последние доступные драйверы сканера. Убедитесь, что вы загрузили правильные драйверы для вашего принтера. Вы можете найти номер модели на передней панели принтера или на коробке.
Примечание: Есть несколько случаев, когда более новый драйвер не работает. В этом случае загрузите старую версию драйвера и установите ее тем же способом, который описан ниже.
- Нажмите Windows + R, чтобы запустить «Выполнить», введите «devmgmt.msc» и нажмите Enter. Это запустит диспетчер устройств вашего компьютера.
- Просмотрите все оборудование, откройте подменю «Устройства обработки изображений». Щелкните правой кнопкой мыши оборудование сканера и выберите «Обновить программное обеспечение драйвера».
Примечание. Если сканер встроен в принтер, вам необходимо обновить драйверы принтера, используя тот же метод, который описан ниже. В этом случае вам следует искать в категории «Очереди печати».
- Теперь Windows отобразит диалоговое окно с вопросом, как вы хотите обновить драйвер. Выберите второй вариант (Искать на моем компьютере драйверы) и продолжите.
Выберите файл драйвера, который вы загрузили, используя кнопку «Обзор», когда она появится, и обновите его соответствующим образом.
- Перезагрузите компьютер и посмотрите, решена ли проблема.
Примечание. Если обновление драйвера не работает, вам необходимо закрыть все приложения сканера и удалить их соответственно. Теперь вернитесь в диспетчер устройств и удалите сканер / принтер, щелкнув правой кнопкой мыши и выбрав «Удалить». После удаления отключите сканер, загрузите последние версии драйверов с веб-сайта и установите их после переподключения оборудования.
Проблемы с питанием
Если индикатор питания сканера горит, это не означает, что на устройстве нет проблем с питанием. Современные сканирующие машины оснащены цифровыми контроллерами мощности, управляемыми микропроцессором. В работе любого цифрового устройства могут возникать не только сбои оборудования, но и сбои программного обеспечения, в результате чего они просто выходят из строя.
Неисправности могут быть вызваны как внешними, так и внутренними факторами. К первым относятся перебои в подаче электроэнергии, отсутствие надлежащих условий для работы сканера (например, высокий уровень влажности или запыленности), неисправности интерфейсного кабеля USB (или порта, к которому он подключается) и другие. Внутренние факторы: программные или аппаратные сбои того или иного модуля устройства, приводящие к сбоям в работе контроллера питания.
Если выключение сканера на несколько минут не помогло, лучше отнести его в сервисный центр.
Исправления для EPSON Scan не может связаться со сканером
Вот 3 исправления, которые помогли другим пользователям решить проблему. Прокрутите список, пока проблема не будет решена.
- Обновите драйвер сканера
- Введите правильный IP-адрес
- Запустите Epson Scan с правами администратора
Исправление 1: обновить драйвер сканера
EPSON Scan не может связаться со сканером. Скорее всего, проблема вызвана проблемами с драйверами. Вышеупомянутые шаги могут исправить это, но если это не так или вы не уверены, что играете с драйверами вручную, вы можете сделать это автоматически с помощью Driver Easy.
Driver Easy автоматически распознает вашу систему и найдет для нее подходящие драйверы. Вам не нужно точно знать, в какой системе работает ваш компьютер, вам не нужно рисковать загрузкой и установкой неправильного драйвера, и вам не нужно беспокоиться об ошибках установки. Driver Easy позаботится обо всем.
Вы можете автоматически обновлять драйверы с помощью БЕСПЛАТНОЙ или Pro версии Driver Easy. Но в версии Pro это занимает всего 2 клика (и вы получаете полную поддержку и 30-дневную гарантию возврата денег):
- Загрузите и установите Driver Easy.
- Запустите Driver Easy и нажмите Сканировать сейчас. Driver Easy просканирует ваш компьютер на предмет проблем с драйверами.
- Нажмите «Обновить». Нажмите кнопку рядом с отмеченным драйвером сканера Epson, чтобы автоматически загрузить правильную версию этого драйвера, после чего вы сможете установить ее вручную (это можно сделать с помощью БЕСПЛАТНОЙ версии).
Или нажмите «Обновить все», чтобы автоматически загрузить и установить правильную версию всех отсутствующих или устаревших драйверов в вашей системе (для этого требуется версия Pro — вам будет предложено обновить, когда вы нажмете «Обновить все). - Перезагрузите компьютер и проверьте, не может ли EPSON Scan связаться со сканером.Проблема решена. Если да, то отлично! Но если проблема не исчезнет, попробуйте Исправление 2 ниже.
Исправление 2: введите правильный IP-адрес
Неправильный IP-адрес в настройках сканера Epson также может помешать EPSON Scan установить связь со сканером.
Чтобы убедиться, что у вас правильный IP-адрес на сканере Epson:
- На клавиатуре одновременно нажмите клавишу с логотипом Windows и E, затем щелкните правой кнопкой мыши устройство Epson и выберите «Свойства.
- Копия IP-адреса.
- Настройки Epson Scan открыты.
- В разделе «Адрес сетевого сканера» нажмите «Удалить», чтобы удалить существующий сканер.
- Щелкните Добавить.
- Выберите параметр «Введите адрес», вставьте новый IP-адрес в поле и нажмите «ОК.
- В окне настроек Epson Scan щелкните «Тестовое задание» в разделе «Состояние сканера» и проверьте, не может ли EPSON Scan взаимодействовать со сканером, проблема решена.
Неисправности USB-интерфейса
Некоторые планшетные сканеры Epson будут правильно работать только при правильном подключении к вашему компьютеру. Если вы используете кабель USB стороннего производителя или он физически поврежден, устройство может не включиться. То же самое наблюдается при неисправности портов USB на самом сканере и на компьютере, к которому он подключен.
В подобных ситуациях вы можете попробовать следующее:
- Замените кабель USB (желательно на оригинальный кабель Epson).
- Подключите кабель к другому USB-порту на вашем компьютере.
- Подключите сканер к другому компьютеру (на вашем существующем ПК могут быть проблемы).
Если ничего из этого не помогает, скорее всего, у сканера есть серьезная проблема с оборудованием или программным обеспечением, решение которой следует оставить специалисту.
Источники
- http://helpexe.ru/windows/ispravleno-epson-scan-ne-mozhet-svjazatsja-so
- https://qna.habr.com/q/380007
- https://ru.NoDevice.com/articles/scanner/the-epson-scanner-does-not-work
- https://milestone-club.ru/epson-scan-ne-udaetsja-svjazatsja-so-skanerom
- https://planshet-info.ru/kompjutery/epson-l210-ne-skaniruet
[свернуть]
Содержание
- 1 Неисправность проводов соединения
- 2 Проверка подключения по сети
- 3 Откуда ошибка?
- 4 Что делать Если Ворд не видит принтер?
- 5 Что делать если принтер не печатает а ставит в очередь?
- 6 Устанавливаем принтер по умолчанию
- 7 Что делать если принтер выдает ошибку при печати?
- 8 Почему принтер не печатает из Word?
- 9 Очистка очереди печати и отключение автономного режима работы
- 10 Перезапуск служб
- 11 Почему компьютер не отправляет на печать?
- 12 Отключение антивируса и брандмауэра
- 13 Что значит печать невозможна из за неправильной настройки принтера?
- 14 Настройка разрешений
- 15 Обновление драйверов
- 16 Как я могу исправить ошибки принтера в автономном режиме в Windows 10?
- 16.1 Решение 1. Изменить настройки принтера
- 16.2 Решение 2. Перезапустите службу диспетчера очереди печати
- 16.3 Решение 3 – Изменить свойства принтера
- 16.4 Решение 4. Переустановите драйверы принтера.
- 16.5 Решение 5 – Установите последние обновления
- 16.6 Решение 6. Добавьте второе устройство принтера
- 17 Откат операционной системы
- 18 Неисправность программ
- 19 Как исправлять?
- 20 Проблемы после заправки картриджей
Неисправность проводов соединения
Первое, что нужно сделать в этой ситуации, — это проверить целостность соединительных кабелей. Несмотря на всю свою надежность, со временем они могут потерять устойчивость или просто выйти из строя. Нередки случаи механических повреждений при перестановке мебели или любых других действиях.
Есть два типа кабелей, которые можно использовать для подключения к принтеру. Самый популярный кабель USB и Ethernet, более известный как патч-кабель. На самом деле это изделия из пластика, пластика и тонкого металла. Поэтому случаи натирания не единичны. Самым надежным вариантом тестирования было бы временное использование аналогичных кабелей другой техники.
Проверка подключения по сети
Если печатающее устройство подключено через локальную сеть, в этом случае необходимо проверить наличие и надежность подключения. В первую очередь это актуально для ЛВС, созданной по технологии Wi-Hi. Пользователь должен убедиться, что роутер или модем включен и работает правильно. Проверьте наличие Wi-Fi на других сетевых устройствах, например на ноутбуке или телефоне.
Не так часто, но возникают проблемы с сетью, которая организована с помощью Ethernet-кабелей и розеток. В таких ситуациях вы можете временно использовать другие кабели, вилки или способы подключения. Это поможет вам окончательно и точно определить, почему принтер не печатает.
Откуда ошибка?
Сразу стоит отметить, что такая ошибка возникает только при использовании текстовых редакторов Microsoft Word. Кроме того, он присутствует в различных версиях программы. Люди, использующие подобные программы, с такими ошибками не сталкиваются.
Но причин неисправности принтера может быть множество. Включено:
- устаревшая или зараженная вредоносным ПО версия Microsoft Word
- выход из строя самого принтера;
- неисправен USB-разъем или соответствующий порт на материнской плате;
- устаревшие драйверы или их отсутствие;
- конфликт устройства или ошибки реестра;
- вирусы и вредоносное ПО.
Что делать Если Ворд не видит принтер?
Перейдите в раздел «Оборудование и звук». Выберите раздел «Устройства и принтеры». Найдите в списке свой физический принтер, щелкните его правой кнопкой мыши и выберите «Использовать по умолчанию». Теперь перейдите в Word и подготовьте документ, который вы хотите распечатать, для редактирования.
Что делать если принтер не печатает а ставит в очередь?
Что делать, если принтер не печатает с компьютера, а стоит в очереди на печать?
- Убедитесь, что принтер включен и подключен кабелем к компьютеру или маршрутизатору (если принтер находится в сети)
- Проверьте принтер на наличие ошибок, замятия бумаги, тонера.
- Переустановите драйверы принтера
Устанавливаем принтер по умолчанию
Если вы нажмете кнопку «Печать» и задание будет отправлено успешно и без ошибок, но задание на печать не запускается даже по прошествии длительного периода времени, возможно, в качестве основного был выбран другой принтер. Чтобы решить такую проблему, следует сначала узнать точное название и модель вашего устройства. Эти данные могут быть указаны на лицевой стороне самого принтера или на наклейке с дополнительной информацией или на коробке устройства.
Затем следуйте этим простым инструкциям:
- Откройте панель управления вашего компьютера.
- Найдите в списке раздел с принтерами.
- В списке моделей выделите свою.
- Вызвать контекстное меню правой кнопкой мыши.
- В списке выберите «Использовать по умолчанию».
Также убедитесь, что вы не настроены для печати в файл. Перейдите по ссылке, чтобы узнать, как это проверить и исправить.
Что делать если принтер выдает ошибку при печати?
Если принтер не печатает и сообщает «Ошибка печати», на вкладке «Устройства» перейдите в категорию «Принтеры и факсы». Найдите нужное устройство и щелкните по нему правой кнопкой мыши, в появившемся меню выберите строку «Свойства». Откроется окно, вам нужен раздел «Обмен данными», нажмите «Отключить» и перезагрузите устройство.
Почему принтер не печатает из Word?
Причины, по которым Word не видит принтер Проблема, когда принтер не печатает документ Word, возникает довольно часто… Самым сложным вариантом устранения неполадок может быть переустановка драйверов принтера или всего офисного пакета. В единичных случаях бывает необходимо переустановить всю операционную систему.
Очистка очереди печати и отключение автономного режима работы
Если в очереди заданий принтера накопилось много данных, он может зависнуть. В этом случае даже перезагрузка может не помочь. Пользователь должен очистить его вручную. Самый простой и быстрый способ сделать это — через панель управления и контекстное меню принтера.
Перезапуск служб
Не забывайте о специальной службе в операционной системе Windows, которая отвечает за управление и работу всех печатающих устройств в ней. Не лишним будет проверить его статус в это время. Для этих целей следуйте приведенным ниже инструкциям.
- Откройте окно быстрого запуска с помощью клавиш Windows + R.
- В строке введите services.msc, чтобы открыть весь список услуг.
- Найдите в списке «Диспетчер печати» и щелкните его свойства правой кнопкой мыши.
- Убедитесь, что служба запущена и работает. При необходимости установите метод автоматического запуска и нажмите кнопку «Пуск», как показано на рисунке.
Почему компьютер не отправляет на печать?
Когда я отправляю задание на печать, ничего не происходит
Для начала нужно убедиться, что принтер подключен к ПК и к сети, проверить целостность кабелей и кабелей… Иногда печать может останавливаться из-за поврежденного файла: в этом случае нужно удалить отпечаток поставьте в очередь и перезапустите принтер.
Отключение антивируса и брандмауэра
Антивирусное и другое программное обеспечение, которое действует как «защита» от вредоносных файлов и программ, если оно настроено неправильно, само по себе может помешать принтеру распечатать какие-либо документы. Если вы недавно установили новый антивирус, подключили к сетевому устройству, подключили и настроили новый принтер, этот факт следует проверить в первую очередь.
вы можете войти в режим управления брандмауэром следующим образом:
- Открываем панель управления и в ней находим подраздел под названием «Система и безопасность».
- Переходим в раздел «Брандмауэр Windows».
- Слева в столбце выберите «Включить и отключить» или аналогичный, если вы не используете Windows 7.
- Отключите на время «Брандмауэр», чтобы проверить печать.
- Если проблема подтверждается, вы можете навсегда заблокировать брандмауэр или установить исключение для вашего принтера.
Что значит печать невозможна из за неправильной настройки принтера?
Причины появления этого сообщения включают поврежденные файлы принтера или раздел реестра, содержащий информацию о принтере, конфликты устройств в среде Windows, повреждение подсистемы печати Windows или ошибки конфигурации факса.
Настройка разрешений
При использовании устройства сетевой печати на главном ПК, через который оно было подключено к сети, необходимо настроить параметры доступа и прав для других пользователей. Это можно сделать через свойства принтера, к которым мы переходим с панели управления.
Обновление драйверов
Драйверы — это сокращенное название специального программного обеспечения, которое позволяет компьютеру или ноутбуку «общаться» с печатающим устройством на их «языке». Иногда сами дрова могут вызывать проблемы, когда принтер не печатает. В таких ситуациях рекомендуется выполнить полную переустановку. Для успешного завершения процесса следуйте инструкциям ниже:
- Откройте окно быстрого запуска с помощью клавиши Windows + сочетания клавиш R.
- В нем набираем команду «devmgmt.msc».
- Найдите в списке ветвь «Устройства обработки изображений или печати». Разверните и выделите вашу модель.
- Вверху нажмите кнопку «Обновить драйвер».
- В следующем окне вы можете выбрать один из двух вариантов обновления. Рекомендуем создать автоматический, более простой и понятный для обычного пользователя.
Как я могу исправить ошибки принтера в автономном режиме в Windows 10?
- Измените настройки принтера
- Перезапустите службу диспетчера очереди печати.
- Изменить свойства принтера
- Переустановите драйверы принтера
- Установите последние обновления
- Добавить второй принтер
- Проверьте, используете ли вы VPN-соединение
Решение 1. Изменить настройки принтера
В большинстве случаев найти решение этой проблемы довольно просто. Возможно, вам потребуется перезагрузить принтер и компьютер или отсоединить USB-кабель.
Если вы используете сетевой принтер, проводной или беспроводной, возникла проблема с подключением, и вам следует перезагрузить маршрутизатор.
Вот несколько рекомендаций по исправлению ошибки автономного принтера в Windows 10. Попробуйте сделать следующее, и, надеюсь, проблема будет устранена:
- Откройте Панель управления и перейдите в окно «Принтеры .
- Убедитесь, что для правильного принтера задано значение по умолчанию (дополнительную информацию см. В видео ниже).
- Щелкните правой кнопкой мыши принтер по умолчанию и выберите очередь печати (см. Что печатает).
- Если есть какие-то незавершенные действия, удалите их из списка.
- В окне очереди выберите «Принтер» и снимите флажок «Использовать принтер в автономном режиме .
- Необязательно: если параметр «Использовать принтер в автономном режиме» отключен, установите флажок, оставьте его на несколько секунд, а затем снимите флажок.
- Убедитесь, что принтер правильно подключен к компьютеру (отсоедините кабель USB и снова подключите его).
- Если у вас есть сетевой принтер, попробуйте запустить тест подключения (также попробуйте перезапустить маршрутизатор / коммутатор).
- Снова выключите принтер и компьютер.
- Если проблема все еще не решена, переустановите драйверы принтера.
Обратите внимание: если вы используете беспроводной принтер, попробуйте подключиться к его IP-адресу. Чтобы узнать его адрес, перейдите в Панель управления> Устройства и принтеры> Щелкните правой кнопкой мыши принтер и выберите Свойства.
На вкладке «Веб-службы» или «Общие» вы должны увидеть IP-адрес вашего принтера. Скопируйте адрес и впишите его в адресное поле вашего браузера.
Альтернативный вариант — открыть CMD, ввести ping, затем IP-адрес принтера и нажать Enter. Если он возвращает ошибку, подключение к принтеру может не работать.
Решение 2. Перезапустите службу диспетчера очереди печати
Если вы получаете сообщение «Принтер отключен», вы можете исправить это, просто перезапустив службу диспетчера очереди печати.
Принтер использует эту службу для печати, и перезапуск может решить проблему. Для этого выполните следующие действия:
- Нажмите клавиши Windows + R и введите services.msc. Нажмите Enter или нажмите OK .
- Когда откроется окно «Службы», найдите службу диспетчера очереди печати, щелкните правой кнопкой мыши и выберите в меню «Перезагрузить .
После перезапуска службы диспетчера очереди печати проверьте, сохраняется ли проблема. Обратите внимание, что это не может быть постоянным решением, поэтому вам нужно будет повторить его, если проблема вернется.
На вашем компьютере не запущена служба диспетчера очереди печати? Ознакомьтесь с этим пошаговым руководством, чтобы быстро решить проблему.
Решение 3 – Изменить свойства принтера
По словам пользователей, вы можете исправить сообщение Printer Offline, просто изменив свойства вашего принтера. Это относительно просто, и вы можете сделать это, выполнив следующие действия:
- Перейдите в Панель управления> Устройства и принтеры .
- Щелкните принтер правой кнопкой мыши и выберите в меню «Свойства принтера .
- Щелкните вкладку Порты. Выберите IP-адрес принтера из списка и нажмите кнопку «Настроить порт .
- Снимите флажок SNMP Status Enabled и нажмите OK, чтобы сохранить изменения.
Как только вы это сделаете, проблемы с вашим принтером должны быть полностью решены. Помните, что это решение работает, только если вы используете сетевой принтер.
Иногда вы можете столкнуться с проблемой конфигурации. Чтобы вы легко справились с этой проблемой, мы подготовили простое руководство, которое поможет вам в этой ситуации.
Решение 4. Переустановите драйверы принтера.
По словам пользователей, вы можете легко исправить сообщение Printer Offline, переустановив драйверы. Для этого вам необходимо сделать следующее:
- Перейдите в «Устройства и принтеры» в Панели управления .
- Найдите свой принтер, щелкните правой кнопкой мыши и выберите Удалить устройство .
- Когда появится диалоговое окно подтверждения, нажмите Да .
После удаления принтера загрузите последние версии драйверов от производителя принтера и установите их. После этого проблема должна быть решена.
Знаете ли вы, что у большинства пользователей Windows 10 устаревшие драйверы? Будьте на шаг впереди с этим руководством.
Обновлять драйверы автоматически
Если у вас нет навыков работы с компьютером, необходимых для обновления / восстановления драйверов вручную, настоятельно рекомендуется сделать это автоматически с помощью инструмента обновления драйверов Tweakbit.
Этот инструмент одобрен Microsoft и Norton Antivirus. После нескольких тестов наша команда пришла к выводу, что это наиболее автоматизированное решение. Ниже вы можете найти краткое руководство о том, как это сделать.
- Загрузите и установите TweakBit Driver Updater .
- После установки программа автоматически начнет сканирование вашего компьютера на наличие устаревших драйверов. Программа обновления драйверов проверит наличие последних версий установленных версий драйверов в своей облачной базе данных и порекомендует правильные обновления. Все, что вам нужно сделать, это дождаться завершения сканирования.
После завершения сканирования вы получите отчет обо всех проблемных драйверах, обнаруженных на вашем компьютере. Прокрутите список и посмотрите, хотите ли вы обновить каждый драйвер по отдельности или все сразу. Чтобы обновлять драйверы по одному, щелкните ссылку «Обновить драйвер» рядом с именем драйвера. Или просто нажмите кнопку «Обновить все» ниже, чтобы автоматически установить все рекомендуемые обновления.
Примечание. Некоторые драйверы необходимо устанавливать поэтапно, поэтому вам нужно будет несколько раз нажать кнопку «Обновить», пока не будут установлены все его компоненты.
Отказ от ответственности: некоторые функции этого инструмента платные.
Решение 5 – Установите последние обновления
Если вы часто получаете сообщение «Принтер отключен от сети», возможно, вы сможете решить проблему, просто установив последние обновления.
Windows 10 автоматически загружает обновления в фоновом режиме, но иногда вы можете пропустить важное обновление. Однако вы всегда можете вручную проверить наличие обновлений, выполнив следующие действия:
- Нажмите клавишу Windows + I, чтобы открыть приложение «Настройки .
- Когда откроется приложение «Настройки», перейдите в раздел «Обновление и безопасность .
- Нажмите кнопку Проверить наличие обновлений .
Если обновления доступны, Windows загрузит их в фоновом режиме. После установки последних обновлений проверьте, сохраняется ли проблема.
Если вам не удается открыть приложение «Настройки», обратитесь к этой статье, чтобы решить проблему.
Решение 6. Добавьте второе устройство принтера
По словам пользователей, вы можете исправить ошибку автономного принтера, просто добавив второе печатающее устройство. Пользователи сообщают, что это решение работает при использовании сетевого подключения, и чтобы добавить второй принтер, выполните следующие действия:
- Выполните шаги 1-2 из решения 4 .
- Перейдите на вкладку «Порты» и нажмите кнопку «Добавить порт .
- Выберите Стандартный порт TCP / IP и нажмите Новый порт .
- Мастер порта принтера запустится. Нажмите «Далее .
- Теперь введите необходимую информацию. Вы можете получить необходимую информацию из инструкции по эксплуатации принтера. Нажмите «Далее .
После этого ваш принтер снова начнет работать без сбоев.
Откат операционной системы
Если принтер работал без проблем до определенного дня и не выдавал ошибок, то в качестве одного из вариантов можно попробовать восстановить предыдущую версию состояния операционной системы Windows. Но это возможно, если вы ранее создавали точки восстановления вручную или планировали создавать их автоматически.
Вы можете проверить это и попробовать сделать возврат вот так:
- Зайдите в свойства ПК.
- Затем слева в списке выберите и нажмите «Защита системы».
- Нажмите кнопку «Восстановить» и следуйте инструкциям мастера.
Неисправность программ
Всевозможные программы для просмотра и редактирования могут вызвать проблемы или просто не будут печатать из них. Чтобы удалить эту ошибку из списка возможностей, попробуйте распечатать документ или рисунок из любого другого редактора. Например, если принтер не печатает в Excel, попробуйте отправить задание на печать из текстового файла.
Как исправлять?
Выполните следующие действия, чтобы исправить проблемы и ошибки принтера:
- Прежде всего, необходимо проверить принтер на предмет физических повреждений и убедиться, что устройство получает питание от сети.
- Если все кабели принтера работают правильно, стоит проверить, есть ли у вас активное подключение к Интернету.
- Если внешний осмотр не выявляет неисправностей, проблема идет глубже. Чтобы определить это, вам нужно будет распечатать пробный лист. Мы рекомендуем сделать это, сбросив настройки диспетчера устройств. Сброс выполняется через «Панель управления», где в разделе «Устройства и принтеры» нужно выбрать подключенный принтер и нажать «Установить как принтер по умолчанию».
- Следующим шагом будет переустановка MS Office. Если вы используете нелицензионную версию, рекомендуется загрузить новую с другого ресурса, чем тот, который вы использовали ранее. Пиратская версия должна быть активирована. Для этого существует много разных программ, в том числе очень удобная KMSAuto.
- Вы также можете распечатать тестовую страницу с помощью онлайн-версии текстового редактора, такого как Google Docs.
- Следующим шагом будет удаление старых драйверов. Для этого нужно перейти в меню «Пуск», раздел «Принтеры и факсы» и удалить выбранное устройство. Далее вам нужно щелкнуть правой кнопкой мыши значок «Мой компьютер» и выбрать «Управление». В открывшемся окне нужно найти «Диспетчер устройств» и открыть «Принтеры». Далее вам необходимо найти используемый принтер и выполнить действия в следующем порядке: «Свойства» — «Драйвер» — «Удалить». Перезагрузите операционную систему.
Устанавливать новые драйверы рекомендуется с официальных сайтов производителя устройства. Здесь всегда можно найти самые свежие версии, и исключено, что вредоносное ПО может проникнуть вместе с загрузкой файла.
Если у вас возникли проблемы с загрузкой или установкой программного обеспечения, вы можете и должны обратиться в службу технической поддержки производителя.
Если после всех вышеперечисленных шагов принтер по-прежнему не работает, проблема, вероятно, связана с ошибкой журнала. Ручная чистка требует определенных знаний или много времени, поэтому рекомендуется использовать специальные программы. CCleaner Scanner, Process Monitor, AVZ, Dr.Web Cureit позволяют не только очищать реестр от ненужных файлов, создающих ошибки, но и проверять систему на наличие вредоносных программ.
важно знать, что ключевыми файлами, отвечающими за работу принтера и подобных устройств, являются расположенные файлы sfc.dll, splwow64.exe, sfc_os.dll, spoolss.dll, sfc_os.dll, spoolsv.exe, sfc.exe в корневой папке Windows… Вам следует проверить их наличие на вашем компьютере, для чего удобнее использовать системный поиск.
Дата изменения файлов должна совпадать с датой установки Windows на компьютер. Если есть какие-либо различия, файлы были изменены вирусом или другим вредоносным ПО. В этом случае потребуется полная проверка компьютера антивирусной программой и возможная переустановка операционной системы.
После проведенных манипуляций и всевозможных проверок сообщение «печать невозможна из-за неправильных настроек текущего принтера» должно исчезнуть. Это относится как к Windows 7, так и к Windows 10. Поделитесь своим опытом, если конкретное решение сработало для вас.
Принтеры и многофункциональные устройства давно вошли в повседневную жизнь. Однако пользователи нередко получают ошибку при печати: «Печать невозможна из-за неправильных текущих настроек принтера». Что это за сбой и как с ним бороться — разберемся подробнее.
Ошибка печати из-за неправильных настроек принтера
Проблемы после заправки картриджей
Картриджи, которые принимают непосредственное участие в процессе печати изображения на бумаге, часто разрушают сам принтер. Можно с уверенностью сказать, что причиной ошибки стали расходные материалы, если проблема возникла сразу после пополнения. Если мы говорим о лазерном устройстве, то в первую очередь стоит проверить качество сборки и наличие контактов между разными его частями. Просто аккуратно разберите и соберите заново.
Особого внимания заслуживают микросхемы, которые в последнее время используются в картриджах для лазерных и струйных моделей. Может потребоваться перезагрузка или полная замена.
для струйных систем также характерно обдувание воздухом системы непрерывной подачи чернил, если она используется. Сушка сопел печатающей головки возможна независимо от места установки (на картридже или на отдельной части системы). Это связано с длительным простоем или активным использованием оборудования без профилактического обслуживания.
Источники
- https://printeru.info/pechat/oshibka
- https://besporovod.ru/pechat-nevozmozhna-iz-za-nevernoj-nastrojki-tekushhego-printera-chto-delat
- https://shnurovik.ru/pochemu-pishet-pechat-nevozmozhna-iz-za-nevernoi-nastroiki-tekushchego-printera
- https://fixer24.ru/nevozmozhno-zapustit-printer-proverte-konfiguratsiyu-printera/
- https://generd.ru/fix/oshibka-printera-v-windows-10-luchshie-resheniya/
[свернуть]
Содержание
- Communication error принтер canon ошибка
- Проблема с принтером Canon LBP2900
- Проблема с принтером Canon LBP2900
- Устраняем ошибки, если принтер не хочет печатать
- Принтер выдает ошибку
- Проверка настроек ОС и устройства
- Установлен ли драйвер?
- Видео: Не печатает принтер
- Занята очередь печати
- Что делать, если принтер не печатает после заправки картриджа
- Как убрать ошибку на принтере?
- Основные причины
- Программные ошибки печати принтера
- Аппаратные ошибки принтера — что делать?
- Не печатает принтер: ошибка очереди печати
- Ошибка принтера: почему еще может появиться
Communication error принтер canon ошибка
Дорогие пользователи! У нас появился новый форум на платформе tp-link.community (Сообщество)
Если при регистрации в Сообществе Вы укажете адрес электронный почты, который используете на данном форуме, то Ваши данные будут перенесены на форум Сообщества автоматически.
Также, если на форуме Сообщества Ваш никнейм будет занят, то Вам предложат сменить его или оставить, но с приставкой «_RU».
Убедительная просьба не дублировать темы на старом/новом форуме.
Проблема с принтером Canon LBP2900
Проблема с принтером Canon LBP2900
Сообщение james77 » 29 мар 2013, 17:46
Аппаратная версия устройства : WR842ND v1 00000000
Версия прошивки : 3.12.22 Build 120424 Rel.39632n
Ваша страна : Украина
Название провайдера : Maximum.net
Тип подключения : Static IP
Скорость по тарифу : 5 Mb/c
Подключение с ПК по wifi или по кабелю? : кабель
Ваша операционная система : Windows 7
Антивирусные программы и фаерволы : Avast
После посылки документа на печать (принтер Canon LBP2900) вначале печатаются два (иногда одно) предыдущих задания на печать.
Манипуляции с настройками очереди печати результата не дают.
Аналогичная проблема описана здесь http://forum.tp-linkru.ru/viewtopic.php?p=17876#p17876 и здесь http://forum.tp-linkru.ru/viewtopic.php?p=3131#p3131
В процессе манипуляций заметил, что если после печати документа отключить принтер от маршрутизатора и подключить его к компьютеру напрямую, то сразу после подключения принтер печатает снова последний отправленный документ.
Источник
Устраняем ошибки, если принтер не хочет печатать
Принтер – это устройство для вывода на печать цифровых данных. На сегодняшний день практически каждый имеет такой аппарат дома. Различают множество разнообразных моделей. Делят их как по принципу печати (лазерные, струйные, матричные), так и по функциональности (фотопечать, поддержка различных форматов, предварительная обработка, двусторонняя печать).
Каким бы современным не был ваш аппарат, каждый может столкнуться с проблемами. Многие из них можно решить самостоятельно, не обращаясь в службу поддержки, в особенности, если ошибка программного характера.
Принтер выдает ошибку
Есть несколько причин возникновения ошибок, связанных с принтером или печатью, их можно разделить на две категории.
Первая – программные:
- каждый современный принтер имеет специальную программу, кроме драйвера, облегчающую работу с ним. Иногда, если ПО установлено неправильно или удалено, вывод на печать не возможен, даже если сам драйвер остался. В таком случае при попытке отправки на печать одного или нескольких файлов можно увидеть системное сообщение;
кроме того, программа может быть повреждена вирусами. Если ваш компьютер был заражен, и ошибка появилась после его лечения, необходимо переустановить ПО;
также, с устройством может возникнуть проблема, связанная с конфликтом драйверов. Чаще всего это случается с несколькими принтерами, подключенными к одному компьютеру, или при работе со многими аппаратами через локальную сеть.
Вторая причина возникновения ошибок – аппаратные, которые связаны непосредственно с самим устройством, как например:
- принтер периодически выключается или выдает ошибку, что может работать быстрее (проблема может быть вызвана USB портом, соединяющим шнуром или драйвером);
если картридж плохо вставлен, или соединяющий чип запачкан тонером или чернилами, устройство выдаст сообщение, связанное с заменой картриджа;
также ошибки возникают в случае, если бумага замялась или закончилась;
самое распространенное сообщение от аппарата, – «чернила или тонер заканчиваются».
На самом деле системных сообщений от современного принтера намного больше. Но все, так или иначе, связаны с заправкой/заменой картриджа или застрявшей бумагой, а также перегревом устройства.
Большинство проблем с неработающим картриджем возникает после его заправки, поскольку многие из них имеют защиту от производителя в виде специальных счетчиков и датчиков.
Проверка настроек ОС и устройства
Если вы столкнулись с тем, что устройство не выводит на экран никаких сообщений, и при отправке файла на печать ничего не происходит, то прежде чем обращаться в сервисный центр с вопросом: «что делать принтер перестал печатать, проверьте настройки подключения аппарата, а также операционой системы.
Чтобы это сделать первым делом следует проверить, правильно ли подключено устройство к компьютеру, и видит ли его операционная система.
Для этого следует:
- открыть диспетчер задач и найти необходимое устройство;
оно должно быть в списке и соответствовать наименованию вашего аппарата;
напротив него не должно быть обозначений ошибочного подключения, конфликта или отключения (желтый восклицательный знак или красный крест).
Теперь нужно проверить, правильность настроек самого аппарата.
В случае если печать не начинается, проблем может быть несколько:
- неправильно указан порт подключения;
сменился адрес или имя компьютера, к которому подключен сетевой принтер;
не работает устройство, которое является связующим для подключения по сети (роутер, маршрутизатор, компьютер);
неверно выбран принтер, как устройство по умолчанию;
в настройках аппарата стоит запрет на вывод определенного типа данных.
Для проверки этих данных необходимо обратиться к «Панели управления» и выбрать пункт «Устройства и принтеры». Тут можно изменить устройство для печати, выбранное по умолчанию (правой кнопкой мыши вызвав меню и активировав соответствующую галочку). В свойствах аппарата – проверить правильность настройки.
Если подключение к сетевому аппарату невозможно, лучше обратиться за помощью к пользователю удаленного компьютера или сетевому администратору.
Установлен ли драйвер?
При первичном подключении любого устройства к компьютеру необходима установка драйверов. В случае с принтерами лучше устанавливать не только драйвер, но и программу для работы с устройством. ПО практически всегда поставляется на диске вместе с аппаратом и также содержит инструкцию на нескольких языках.
Изредка в дорогих моделях программное обеспечение предоставляется на USB-флешке. Чтобы проверить, правильно ли установлен драйвер, необходимо зайти в «Диспетчер устройств» операционной системы Windows.
Для этого следует:
- левой кнопкой мыши нажать на «Мой компьютер» на рабочем столе или «Компьютер» в меню «Пуск» и вызвать «Свойства»;
в меню слева выбрать «Диспетчер…»;
проверить перечень на наличие вашего устройства.
Аппарат должен находиться в категории «Принтеры и сканеры». Его название должно соответствовать точно или приблизительно названию вашего устройства (в случае если драйвер универсален, или программно-аппаратная часть не изменялась с прошлой модели).
Например, у вас модель Canon Pixma MP 280, в диспетчере задач может отображаться как Canon Pixma MP 200 или MP 2.
Видео: Не печатает принтер
Занята очередь печати
Если вы уверены, что принтер работает но не печатает, необходимо проверить, не занята ли очередь печати. Большинство современных устройств с полностью установленным программным обеспечением сами выводят на экран подобную ошибку. Однако это не всегда происходит.
В таком случае нужно самому проверять очередь на печать. Сделать это можно, вызвав программу драйвера из трея (значок возле часов). Однако этот способ не всегда подходит для тех, кто пользуется аппаратом по сети.
Наиболее часто с проблемой очереди печати сталкиваются пользователи обширных сетей при работе с общим принтером. В таком случае одно задание может состоять из множества частей. Например, если оно очень большое, программа могла сама поделить его для того, чтобы не перегружать внутреннюю память устройства.
Кроме того, корпоративная практика показывает, что очень часто встречаются случаи, когда одно задание не завершилось полностью из-за ошибок (закончилась или замялась бумага, перегрелся принтер), и было послано еще одно и еще.
В зависимости от модели аппарат может не обращать внимания на недоработанные задания и продолжать работать, пока его память полностью не забьется подобными фрагментами. Или же сразу не давать продолжить работу.
Выхода может быть два:
- проверить очередь печати и очистить её на том компьютере, к которому подключен принтер;
некоторые аппараты требуют физического воздействия, то есть квитирования ошибок и удаления очереди печати кнопками непосредственно на нём.
Что делать, если принтер не печатает после заправки картриджа
Пользователи, которые пробовали сами произвести заправку картриджа, его очистку, или отмачивание в специальном растворе, нередко сталкиваются с такой проблемой: принтер перестал печатать, что делать теперь?
Заправка картриджа – это сложная операция, содержащая множество нюансов, которые пользователи не учитывают, поэтому потом обращаются в сервисный центр с более серьезными проблемами.
Всё дело в том, что каждое устройство требует индивидуального подхода, когда речь идет о заправке. Первым делом необходимо узнать о том, не снабжен ли картридж специальными защитами и чипами, почитать, не стоит ли на нем счетчик страниц или другая хитроумная опция производителей.
Кроме того, заправляя картридж самостоятельно, очень важно следить, чтобы не «завоздушить» систему подачи чернил в случае со струйными принтерами. А на лазерном устройстве – не запачкать, не поцарапать барабан или не сбить пружину, фиксирующую шестеренки.
В любом случае, если после перезаправки принтер работает, но не печатает, нужно обратиться к профессионалам, в мастерскую, чтобы не испортить его окончательно. Цены на картриджи иногда составляют половину стоимости всего устройства, так что следует быть очень осторожным при заправке.
Иногда бывают случаи высыхания картриджей с чернилами. Поэтому после перезаправки обязательно напечатайте несколько страниц для проверки. Если же это не дало результатов, картридж требует отмачивания в специальном растворе.
Большинство проблем с принтером возникает из-за программных ошибок, но с ними легко разобраться самостоятельно, не обращаясь в компьютерную мастерскую. В случае если ошибки не устраняются, следует обратиться к специалисту.
Когда требуется перезаправка картриджа, необходимо внимательно изучить всю информацию и четко следовать инструкциям, а для принтеров со струйной печатью вообще лучше установить специальную систему подачи чернил. Благодаря этому, можно избежать большинства проблем.
Источник
Как убрать ошибку на принтере?
Внимание: воспользуйтесь интерактивным прайс-листом для определения стоимости заправки Вашего картриджа (принтера):
Довольно распространенная ситуация — нужно срочно напечатать важный документ, а на экране возникает ошибка принтера. Сходу разобраться в причинах иногда не получается, даже если уведомление содержит указание на проблему. Рассмотрим основные ситуации, когда принтер выдает ошибку, и дадим несколько советов по их устранению. А если наладить устройство не получается, то предлагаем обратиться к профессионалам в наш сервисный центр.
Основные причины
Возможных ситуаций, в которых принтер отказывается работать, не так уж много:
- Отсутствие драйверов или необходимость установки новой версии;
- Неправильное подключение устройства;
- Отсутствие тонера в картридже;
- Неправильные настройки прибора;
- Невозможность выбора компьютером одного печатающего устройства, если подключено сразу несколько;
- Залипание контактов.
Некоторые неполадки вполне можно устранить дома самостоятельно, с другими лучше обратиться к специалистам, особенно если есть подозрение, что технику нужно разбирать.
Программные ошибки печати принтера
Работу печатающего устройства обеспечивают два вида программ: драйвера и специальное ПО, которое предоставляется производителем и помогает удобно управлять рабочими задачами. В том случае, если программное обеспечение установлено ненадлежащим образом или отсутствует, то даже при наличии драйвера могут возникнуть проблемы. О них сигнализирует система, сообщением, которое появляется при отправке файла на печать.
Возможна также вирусная атака на компьютер, которая повредила софт, из-за чего принтер пишет ошибку при попытке работать с ним. Необходимо установить качественный антивирус и свежие базы, пролечить компьютер, а затем переустановить программное обеспечение.
Распространенная проблема — конфликт драйверов, если к одному ПК подключено сразу несколько печатающих устройств, либо есть локальная сеть с несколькими аппаратами и общим доступом. Рекомендуется единовременно подключать к компьютеру только один принтер, а при устройстве локальной сети выбирать одинаковые приборы для всех участников сети. Также можно зайти в «Панель управления» и настроить принтер, используемый по умолчанию.
Аппаратные ошибки принтера — что делать?
Несколько вариантов неполадок, которые связаны именно с физической частью прибора и его подключением:
- Неисправны соединительные провода. Проверьте весь путь подключения аппарата к ПК. Провода могут быть повреждены — например, передавлены ножками мебели, перегрызены домашними животными или вредителями. В этом случае требуется замена кабеля. Наиболее подвержены перетиранию патч-корды из пластика в сочетании с тонким металлическим слоем.
- Проблемы с сетевым подключением. Если в здании организована локальная сеть (особенно при использовании технологии Wi-Fi), то устранить ошибку принтера может помочь проверка сетевого соединения. Проверить его состояние проще всего при помощи подключения другого устройства, например, телефона или ноутбука, к Wi-Fi сети. Если же речь идет о сети на основе Ethernet, то проблема может заключаться в неисправных кабелях, розетках, портах и пр.
- Неполадки вследствие неправильной заправки тонера. Легко определить, что дело именно в этом, если ошибка появилась при запуске устройства сразу после заправки. В лазерном принтере решение также может скрываться в некачественной сборке или нарушении контактов между отдельными элементами картриджа. В струйных моделях с СНПЧ (системой непрерывной подачи чернил) воздух может попасть в систему, что недопустимо.
Распространенный вариант поломки — потребность в обновлении или замене чипа, отслеживающего статус заправки чернил. Актуально и для лазерных, и для струйных моделей. Также следует проверить, не засохла ли печатающая головка, и при необходимости прочистить ее.
Не печатает принтер: ошибка очереди печати
Случается так, что из-за неполадок устройства пользователь раз за разом отправляет документ на печать, чем провоцирует еще одну проблему — скопление файлов в очереди, из-за чего система зависает и может не исправиться даже после перезагрузки. Тогда требуется ручная очистка очереди.
Сделать это несложно. В панели управления Windows найдите раздел с принтерами. Затем отыщите интересующую модель, с которой возникла проблема. Щелкните на ней правой кнопкой мыши, выберите пункт «Просмотр очереди». В открывшемся окне есть кнопка «Очистить очередь печати», на которую и следует нажать.
Ошибка принтера: почему еще может появиться
Рассмотрим еще несколько возможных вариантов, которые хоть и редко, но встречаются:
- Зависание системной службы, отвечающей за процессы печати. Необходимо зайти в список служб services.msc и перезапустить службу под названием «Диспетчер печати».
- Исправление неисправности может заключаться в грамотной настройке антивируса и брандмауэра. Иногда они блокируют те или иные процессы, провоцируя отказ оборудования. Потребуется настроить исключения, чтобы дать разрешение для печатающего устройства на доступ к операциям.
- Недостаточно прав. Причина может скрываться в том, что для конкретного пользователя установлены ограничения на различные действия. В свойствах принтера, открываемых через «Панель управленияљ, можно настроить права доступа.
Если ничего не помогает, то можно также попробовать устранение неполадки через откат операционной системы до последней удачной точки. Однако это возможно только в том случае, если такая точка имеется. Желательно почаще создавать их вручную, так они автоматически создаются при установке некоторых важных программ и обновлений.
Наконец, самый лучший способ решения проблемы — это обратиться в наш сервисный центр. Мы знаем, как исправить ошибку принтера любой сложности, работаем с разными моделями печатающих устройств (Canon, HP, Epson и пр.). Так что, если не удается распечатать документ и нет вариантов, как это исправить, то мы всегда готовы оказать компетентную помощь по разумной цене.
Мы предлагаем свои услуги как фисическим, так и юридическим лицам, и готовы взять на комплексное абонентское обслуживание ваше предприятие. Все подробности вы сможете узнать позвонив на номер в шапке сайта.
Не забудьте сказать автору «Спасибо», «лайкнуть» или сделать перепост:
Источник
Если при использовании принтера вы столкнулись с проблемой, ознакомьтесь с описанными ниже действиями по устранению распространенных неисправностей в работе принтера.
Перед началом работы
Для начала запустите автоматическое устранение неполадок принтера в приложении «Техническая поддержка». Приложение «Техническая поддержка» автоматически запускает диагностику и выполняет правильные действия для устранения большинства неполадок принтера.
Открыть приложение «Техническая поддержка»
Если приложению «Техническая поддержка» не удается устранить проблему с принтером, попробуйте решения ниже.
Иногда выключение и включение принтера позволяет устранить проблему. Выключите принтер и отсоедините его, подождите 30 секунд, снова подключите принтер и включите его.
Если принтер не работает, перейдите к шагу 2.
Проверьте кабели (при использовании проводных принтеров).Убедитесь, что USB-кабель принтера правильно подключен к принтеру и компьютеру. Если ваш USB не распознается, см.Автоматическая диагностика и устранение проблем с USB в Windows.
Проверьте беспроводное подключение (при использовании беспроводных принтеров). Выполните одно из следующих действий:
-
Убедитесь, что функция беспроводного подключения на принтере включена и доступна. На многих принтерах есть кнопка, на которой значок беспроводного подключения подсвечивается синим цветом, если беспроводное подключение для принтера доступно. Чтобы узнать, где эта кнопка находится на принтере, и найти инструкции о том, как включить ее, см. инструкции, поставляемые в комплекте с принтером, или посетите веб-сайт изготовителя.
-
Запустите проверку беспроводного подключения принтера. У многих принтеров есть параметр меню для тестирования беспроводного подключения принтера. Ознакомьтесь с инструкцией к принтеру или найдите указания по этому поводу на веб-сайте изготовителя принтера.
-
Если вы выполнили предыдущие шаги и по-прежнему возникают проблемы, компьютер может быть не подключен к беспроводной сети. Дополнительные сведения см. в разделе Почему не удается подключиться к Интернету? Более подробные сведения см. в разделе Решение проблем с сетевым подключением в Windows.
-
Если у вас возникли проблемы при подключении к принтеру Bluetooth, см. статью Устранение неполадок Bluetooth в Windows.
Примечания:
-
При использовании беспроводных точек доступа, расширителей или нескольких беспроводных маршрутизаторов с отдельными SSID необходимо убедиться, что вы подключены к той же сети, что и принтер для вашего компьютера.
-
Если состояние принтера обозначено как «Возникла ошибка принтера», возможно, проблема связана с самим принтером. Если первые два шага не помогли устранить ошибку, проверьте принтер на наличие низкой бумаги или рукописного ввода и убедитесь, что крышка не открыта и бумага не заклинирована.
Если принтер не работает, перейдите к шагу 3.
Попробуйте удалить и переустановить принтер.
Удалите принтер
-
Нажмите кнопку Пуск , затем выберите Параметры > Bluetooth и устройства > Принтеры и сканеры .
Открыть параметры принтеров и сканеров -
Выберите принтер, который нужно удалить.
-
Нажмите кнопку Удалить. Подтвердите удаление, нажав кнопку Да.
Переустановите принтер
Если принтер включен и подключен к сети, Windows легко найдет его. Список доступных принтеров может включать все принтеры в сети, например беспроводные и Bluetooth-принтеры или принтеры, подключенные к другим компьютерам и доступные в сети. Для установки некоторых принтеров вам может потребоваться разрешение. Чтобы переустановить принтер, выполните следующие действия.
-
Нажмите кнопку Пуск , затем выберите Параметры > Bluetooth и устройства > Принтеры и сканеры .
Открыть параметры принтеров и сканеров -
Убедитесь, что принтер включен и подключен к компьютеру. Нажмите кнопку Добавить устройство (или Обновить).
-
Подождите, пока система Windows найдет принтеры, подключенные к устройству (локально или по беспроводной сети). В Windows появится список принтеров, подключенных к вашему устройству. Если ваш принтер есть в этом списке, нажмите кнопку Добавить устройство для этого принтера. Если принтера нет в списке, выберите Добавить вручную.
Примечания:
-
При использовании беспроводных точек доступа, расширителей или нескольких беспроводных маршрутизаторов с отдельными SSID необходимо убедиться, что вы подключены к той же сети, что и принтер, чтобы компьютер нашел и установил его.
-
Если вы приобрели беспроводной принтер, то сведения о том, как добавить его в домашнюю сеть, см. в руководстве, поставляемом в комплекте с принтером. Дополнительные сведения и новые версии программного обеспечения для принтера см. на веб-сайте его изготовителя.
Совет: Чтобы проверить, правильно ли работает принтер, напечатайте пробную страницу. Если вы установили принтер, но он не работает, поищите сведения об устранении неполадок или обновления драйвера на веб-сайте изготовителя принтера.
Переустановка принтера вручную
Если системе не удается установить принтер автоматически, можно переустановить его вручную. Если выбрать Добавить вручную, появится пять вариантов в разделе Найти принтер по другим параметрам. Выберите наиболее подходящий вариант и выполните предоставленные инструкции. Для принтера, подключенного по проводной или беспроводной сети, могут применяться все варианты. Если же принтер подключен непосредственно к компьютеру, выберите Добавить локальный притер или сетевой принтер с параметрами, настраиваемыми вручную, затем нажмите кнопку Далее.
Переустановка локального принтера вручную
Выбрав Добавить локальный притер или сетевой принтер с параметрами, настраиваемыми вручную, выполните следующие действия:
-
Выберите Использовать существующий порт, затем выберите порт, к которому подключен принтер. Нажмите кнопку Далее.Если принтер подключен к порту USB, выберите его в з списке. В некоторых случаях используется параллельный порт (LPT) или последовательный порт (COM).
-
Теперь вы увидите элементы управления для установки драйвера принтера. Если в комплект принтера входит диск с драйвером, выберите Установить с диска. В противном случае выберите Центр обновления Windows.
-
Подождите, пока система Windows обновит список принтеров. Выберите производителя принтера в столбце слева, затем выберите модель принтера в столбце справа. Затем нажмите Далее.
Примечание: Если для вашего устройства доступно несколько версий драйверов, может появиться вопрос о том, какую версию использовать. В большинстве случаев следует выбрать Заменить существующий драйвер. Если же уверены, что установлен правильный драйвер, выберите Использовать существующий драйвер.
-
Введите имя принтера и нажмите кнопку Далее. Это имя предназначено только для вас, поэтому можно выбрать любое имя.
-
Выберите Не предоставлять общий доступ к этому принтеру. Если нужно сделать этот принтер доступным для других устройств в вашей сети, выберите Предоставить общий доступ к этому принтеру и введите имя и расположение. Выберите Далее.
-
Нажмите кнопку Печать тестовой страницы, чтобы убедиться, что принтер работает, затем нажмите кнопку Готово.
Если принтер не работает, перейдите к шагу 4.
Для нормальной работы большинства принтеров необходима последняя версия драйвера. Дополнительные сведения см. в статье Скачивание и установка последних драйверов принтера.
Если принтер не работает даже после установки последней версии драйвера, перейдите к шагу 5.
Если проблему не удалось устранить на предыдущем шаге, может потребоваться удалить файлы очереди печати и перезапустить службу этой очереди. Очередь печати принтера — это файл, который управляет процессом печати. Чтобы очистить и сбросить очередь печати принтера, выполните следующие действия.
-
В поле поиска на панели задач введите службы, а затем выберите пункт Службы в списке результатов.
-
Откройте вкладку Стандарты и дважды щелкните Очередь печати принтера в списке служб.
-
Нажмите кнопки Стоп и OK.
-
В поле поиска на панели задач введите %WINDIR%system32spoolprinters, выберите %WINDIR%system32spoolPRINTERS из списка результатов и удалите все файлы в папке.
-
В поле поиска на панели задач выполните поиск по запросу службы, а затем выберите Службы из списка результатов.
-
Откройте вкладку Стандарты и дважды щелкните Очередь печати принтера в списке служб.
-
Нажмите кнопку Пуск, выберите значение Автоматический в поле Тип запуска, а затем нажмите кнопку OK.
Если принтер не работает, перейдите к шагу 6.
Примечания:
-
Если вам нужна помощь по настройке принтера в среде Windows 10, см. раздел Настройка принтера в среде Windows 10.
-
Если ваш компьютер работает под управлением Windows 10 S, некоторые принтеры могут не работать с ним или могут иметь ограниченную функциональность. Дополнительные сведения см. в статье Поддержка устройств в Windows 10 S.
-
Если USB-порт принтера отсутствует, см. раздел Не удается найти USB-порт принтера после отключения принтера во время завершения работы Windows 10 (версия 1903 или более поздняя).
-
Если вы ищете справку по сканеру, изучите раздел Установка и использование сканера в Windows 10.
Иногда выключение и включение принтера позволяет устранить проблему. Выключите принтер и отсоедините его, подождите 30 секунд, снова подключите принтер и включите его.
Если принтер не работает, перейдите к шагу 2.
Проверьте кабели (при использовании проводных принтеров).Убедитесь, что USB-кабель принтера правильно подключен к принтеру и компьютеру. Если ваш USB не распознается, см.Автоматическая диагностика и устранение проблем с USB в Windows.
Проверьте беспроводное подключение (при использовании беспроводных принтеров). Выполните одно из следующих действий:
-
Убедитесь, что функция беспроводного подключения на принтере включена и доступна. На многих принтерах есть кнопка, на которой значок беспроводного подключения подсвечивается синим цветом, если беспроводное подключение для принтера доступно. Чтобы узнать, где эта кнопка находится на принтере, и найти инструкции о том, как включить ее, см. инструкции, поставляемые в комплекте с принтером, или посетите веб-сайт изготовителя.
-
Запустите проверку беспроводного подключения принтера. У многих принтеров есть параметр меню для тестирования беспроводного подключения принтера. Ознакомьтесь с инструкцией к принтеру или найдите указания по этому поводу на веб-сайте изготовителя принтера.
-
Если вы выполнили предыдущие шаги и по-прежнему возникают проблемы, компьютер может быть не подключен к беспроводной сети. Дополнительные сведения см. в разделе Почему не удается подключиться к Интернету? Более подробные сведения см. в разделе Решение проблем с сетевым подключением в Windows.
-
При возникновении проблем с подключением к Bluetooth-принтеру см. раздел Устранение неисправностей Bluetooth-подключений в Windows 10: вопросы и ответы..
Примечания:
-
При использовании беспроводных точек доступа, расширителей или нескольких беспроводных маршрутизаторов с отдельными SSID необходимо убедиться, что вы подключены к той же сети, что и принтер для вашего компьютера.
-
Если состояние принтера обозначено как «Возникла ошибка принтера», возможно, проблема связана с самим принтером. Если первые два шага не помогли устранить ошибку, проверьте принтер на наличие низкой бумаги или рукописного ввода и убедитесь, что крышка не открыта и бумага не заклинирована.
Если принтер не работает, перейдите к шагу 3.
Попробуйте удалить и переустановить принтер.
Удалите принтер
-
Нажмите кнопку Пуск , затем выберите Параметры > Устройства > Принтеры и сканеры .
Открыть параметры принтеров и сканеров -
В разделе Принтеры и сканеры найдите принтер, выберите его и нажмите кнопку Удалить устройство.
Переустановите принтер
Процедура переустановки или добавления различается для беспроводных и локальных принтеров. Вот как это сделать.
Переустановка беспроводного принтера
-
Нажмите кнопку Пуск , затем выберите Параметры > Устройства > Принтеры и сканеры .
Открыть параметры принтеров и сканеров -
Выберите Добавить принтер или сканер. Подождите, пока ваше устройство найдет находящиеся рядом принтеры. Затем выберите нужный принтер и нажмите кнопку Добавить устройство.
Если принтер включен и подключен к сети, Windows легко найдет его. Список доступных принтеров может включать все принтеры в сети, например беспроводные и Bluetooth-принтеры или принтеры, подключенные к другим компьютерам и доступные в сети. Для установки некоторых принтеров вам может потребоваться разрешение.
Примечания:
-
При использовании беспроводных точек доступа, расширителей или нескольких беспроводных маршрутизаторов с отдельными SSID необходимо убедиться, что вы подключены к той же сети, что и принтер, чтобы компьютер нашел и установил его.
-
Если вы приобрели беспроводной принтер, то сведения о том, как добавить его в домашнюю сеть, см. в руководстве, поставляемом в комплекте с принтером. Дополнительные сведения и новые версии программного обеспечения для принтера см. на веб-сайте его изготовителя.
Совет: Чтобы проверить, правильно ли работает принтер, напечатайте пробную страницу. Если вы установили принтер, но он не работает, поищите сведения об устранении неполадок или обновления драйвера на веб-сайте изготовителя принтера.
Переустановка локального принтера
Если вы хотите переустановить или добавить локальный принтер, просто подключите USB-кабель принтера в доступный USB-порт компьютера, а затем включите принтер.
-
Нажмите кнопку Пуск , затем выберите Параметры > Устройства > Принтеры и сканеры .
Открыть параметры принтеров и сканеров -
В разделе Принтеры и сканеры найдите ваш принтер.
-
Если принтер есть в списке, значит он установлен.
-
Если принтера нет в списке, выберите Добавить принтер или сканер. Подождите, пока ваше устройство найдет доступные принтеры. Затем выберите нужный принтер и нажмите кнопку Добавить устройство.
-
Совет: Чтобы проверить, работает ли принтер, напечатайте пробную страницу. Если вы установили принтер, но он не работает, поищите сведения об устранении неполадок или обновления драйвера на веб-сайте изготовителя принтера.
Если принтер не работает, перейдите к шагу 4.
Для нормальной работы большинства принтеров необходима последняя версия драйвера. Дополнительные сведения см. в статье Скачивание и установка последних драйверов принтера.
Если принтер не работает даже после установки последней версии драйвера, перейдите к шагу 5.
Если проблему не удалось устранить на предыдущем шаге, может потребоваться удалить файлы очереди печати и перезапустить службу этой очереди. Очередь печати принтера — это файл, который управляет процессом печати. Чтобы очистить и сбросить очередь печати принтера, выполните следующие действия.
-
В поле поиска на панели задач введите службы, а затем выберите пункт Службы в списке результатов.
-
Откройте вкладку Стандарты и дважды щелкните Очередь печати принтера в списке служб.
-
Нажмите кнопки Стоп и OK.
-
В поле поиска на панели задач введите %WINDIR%system32spoolprinters, выберите %WINDIR%system32spoolPRINTERS из списка результатов и удалите все файлы в папке.
-
В поле поиска на панели задач выполните поиск по запросу службы, а затем выберите Службы из списка результатов.
-
Откройте вкладку Стандарты и дважды щелкните Очередь печати принтера в списке служб.
-
Нажмите кнопку Пуск, выберите значение Автоматический в поле Тип запуска, а затем нажмите кнопку OK.
Если принтер не работает, перейдите к шагу 6.
Подключение принтера
Как правило, подключив принтер к компьютеру или добавив его в домашнюю сеть, вы можете сразу начать печать. Windows поддерживает большинство принтеров, поэтому вам вряд ли придется тратить время на установку специального программного обеспечения. Если вы используете Windows 8.1 или Windows RT 8.1, то можете получить дополнительную поддержку и драйверы для принтеров через Центр обновления Windows.
Установка принтера
В большинстве случаев для установки принтера достаточно подключить его к компьютеру. Для этого просто вставьте USB-кабель принтера в USB-порт компьютера и включите принтер.
Для беспроводных принтеров с Windows 8.1:
Примечание: Если вы приобрели беспроводной принтер, то сведения о том, как добавить его в домашнюю сеть, см. в руководстве, поставляемом в комплекте с принтером. Дополнительные сведения и новые версии программного обеспечения для принтера см. на веб-сайте его изготовителя.
-
Проведите пальцем от правого края экрана и нажмите кнопку Параметры, а затем выберите пункт Изменение параметров компьютера. (Если вы пользуетесь мышью, переместите указатель в правый нижний угол экрана, затем вверх и нажмите Параметры, а затем выберите Изменение параметров компьютера.)
-
Выберите Компьютер и устройства, а затем — Устройства. Если принтер установлен, он должен отображаться в области Принтеры.
-
Если же принтера нет в списке, коснитесь или щелкните Добавление устройства, а затем выберите принтер, который нужно установить.
Установка (добавление) локального принтера
-
Нажмите кнопку Пуск , а затем в меню «Пуск» щелкните Устройства и принтеры.
-
Нажмите кнопку Установка принтера.
-
В мастере установки принтера щелкните Добавить локальный принтер.
-
На странице Выберите порт принтера выберите Использовать существующий порт и рекомендуемый порт принтера, а затем нажмите кнопку Далее.
-
На странице Установка драйвера принтера выберите изготовителя и модель принтера, а затем нажмите кнопку Далее.
-
Если принтера нет в списке, щелкните Центр обновления Windows, а затем подождите, пока Windows проверит наличие дополнительных драйверов.
-
Если нет доступных драйверов, но у вас имеется установочный компакт-диск, нажмите кнопку Установить с диска, а затем перейдите к папке, в которой находится драйвер принтера. (Дополнительные сведения см. в руководстве для принтера.)
-
-
Выполните дополнительные действия в мастере, а затем нажмите кнопку Готово.
Совет: Чтобы проверить, правильно ли работает принтер, напечатайте пробную страницу. Если вы установили принтер, но он не работает, поищите сведения об устранении неполадок или обновления драйвера на веб-сайте изготовителя принтера.
Установка сетевого, беспроводного или Bluetooth-принтера
Если вы добавляете сетевой принтер в офисе, то вам, скорее всего, потребуется имя принтера. Если вам не удается найти его, обратитесь к администратору сети.
-
Нажмите кнопку Пуск, а затем в меню «Пуск» щелкните Устройства и принтеры.
-
Нажмите кнопку Установка принтера.
-
В мастере установки принтера щелкните Добавить сетевой, беспроводный или Bluetooth-принтер.
-
В списке доступных принтеров выберите принтер, который вы хотите использовать, и нажмите кнопку Далее. (Если компьютер подключен к сети, то в списке будут отображаться только принтеры, перечисленные в Active Directory для вашего домена.)
-
При появлении запроса установите драйвер принтера на компьютер, нажав Установить драйвер.
Если требуется ввести пароль администратора или подтвердить действие, введите пароль или предоставьте подтверждение.
-
Выполните дополнительные действия в мастере, а затем нажмите кнопку Готово.
Совет: Список доступных принтеров может включать все принтеры в сети, например беспроводные и Bluetooth-принтеры или принтеры, подключенные к другим компьютерам и доступные в сети. Для установки некоторых принтеров вам может потребоваться разрешение. Чтобы проверить, работает ли принтер, напечатайте пробную страницу.
Примечание: После установки принтера можно включить для него автоматическое обновление драйверов для Windows 7.
Устранение проблем, связанных с принтерами
Прежде всего проверьте оборудование
Убедитесь, что электрический шнур принтера подключен к розетке, а выключатель питания включен. Если вы печатаете на общем или сетевом принтере, убедитесь, что включены все необходимые компьютеры и маршрутизаторы. Если принтер или другое устройство подключены к сетевому фильтру или источнику резервного электропитания, убедитесь, что эти устройства также подключены к электрической сети и включены.
Если вы используете проводной принтер, убедитесь, что кабель принтера правильно подключен к принтеру и компьютеру.
Если вы используете беспроводной принтер, проверьте беспроводное подключение. Убедитесь, что функция беспроводного подключения на принтере включена и доступна. На многих принтерах есть кнопка, на которой значок беспроводного подключения подсвечивается синим цветом, если беспроводное подключение доступно.
Далее запустите проверку беспроводного подключения принтера. Ознакомьтесь с инструкцией к принтеру или найдите указания по этому поводу на веб-сайте изготовителя принтера.
Если состояние принтера обозначено как «Возникла ошибка принтера», возможно, проблема связана с самим принтером. Если предыдущие шаги не помогли устранить ошибку, проверьте принтер на наличие низкой бумаги или рукописного ввода и убедитесь, что крышка не открыта и бумага не зажата.
Использование средства устранения неполадок
Средство устранения неполадок — это автоматизированный инструмент, способный находить и автоматически устранять ряд проблем на компьютере. Средство устранения неполадок печати может решать проблемы, возникающие при установке принтера и подключении к нему.
Обновление драйверов
Для нормальной работы большинства принтеров необходимы драйверы. Если вы недавно перешли с одной версии Windows на другую, возможно, имеющийся у вас драйвер принтера предназначен для предыдущей версии Windows. Если были перерывы в подаче энергии, поражение вирусом или другие проблемы с компьютером, то, возможно, драйверы были повреждены. Проблемы этого рода можно решить, скачав и установив последнюю версию драйвера принтера.
Найти и установить драйвер можно тремя указанными ниже способами.
-
Используйте Центр обновления Windows. Возможно, в Центре обновления Windows есть обновленная версия драйвера для вашего принтера.
-
Установите программное обеспечение, поставляемое изготовителем принтера. Если к принтеру прилагается диск, на нем может содержаться программное обеспечение, устанавливающее драйвер для принтера.
-
Самостоятельно скачайте и установите драйвер. Вы можете найти необходимый драйвер на веб-сайте изготовителя принтера. Воспользуйтесь этим способом, если Центру обновления Windows не удается найти драйвер для принтера, а в комплекте с принтером не было программного обеспечения, устанавливающего драйвер.
Поддержка Windows 7 закончилась 14 января 2020 г. Техническая помощь и автоматические обновления из Центра обновления Windows, помогающие защитить ваш компьютер, больше недоступны для Windows 7. Корпорация Майкрософт настоятельно рекомендует перейти на Windows 11.
Щелкните здесь, чтобы получить дополнительные сведения и узнать, что это означает для вас.
Статьи по теме
Узнайте, как установить принтер в Windows.
Узнайте, как скачать и установить последние версии драйверов принтера.
Узнайте, как задать принтер по умолчанию в Windows.
Узнайте, как просмотреть очередь принтера в Windows.
Если возникла проблема с изменением состояния принтера «в автономном режиме», перейдите к разделу Устранение неполадок с автономным принтером.
- Проверьте физическое подключение
- Подключите к другому компьютеру
- Сделайте принтер по умолчанию
- Включен автономный режим
- Проверьте работу службы печати
- Разбираемся с драйверами
- Устранение неполадок
- А если принтер сетевой
Проблема, когда принтер пишет «не подключен», хотя он подключен, может возникать при разном способе подключения с компьютером или ноутбуком. Причины такой ситуации несложные, исправить сможет каждый.
Если ошибка пишется очень редко или вообще возникла в первый раз, то возможен банальный сбой печатающего устройства. Просто выключите и включите технику, проверьте работу.
Обратите внимание на индикаторы, находящиеся на корпусе принтера. Или мигающие кнопки. При нестандартном поведении световой индикации, например, мигании кнопок желтым или красным, которые раньше «вели себя спокойно», надо посмотреть в документации информацию об устройстве. Как правило, в инструкции по эксплуатации всегда пишутся функции кнопок и значения разного характера индикации.
Редкой, но тоже вероятной причиной неподключенного принтера является попадание внутрь аппарата посторонних предметов. Раскройте все крыши аппарата. Если необходимо, посветите фонариком в дальние и глубокие места. При обнаружении инородных тел сделайте извлечение руками или пинцетом (в труднодоступных местах). Вытащите застрявшую бумагу или ее остатки, при наличии. Мелкие металлические предметы (скрепки, булавки, иголки и другое) иногда приводят к короткому замыканию узлов, из-за чего принтер вообще не включается.
Проверьте физическое подключение
Если принтер работает, кнопка питания включила аппарат, подключенный к электросети, то проблем с кабелем и блоком питания нет. Значит, сигнал может теряться дальше – в шнуре соединения принтера с ноутбуком или стационарным компьютером.
Есть два варианта диагностики проблемы:
- Если есть опыт в электронике, возьмите измерительный прибор и прозвоните шнур. Если сигнал в одном из проводов отсутствует, значит шнур рекомендуется заменить на новый, хотя можно отремонтировать и самостоятельно.
- Подключите другой аналогичный шнур. Принтер заработает – старый кабель можно выбросить.
Подключайте технику всегда только через заднюю панель компьютера. Большинство компьютеров оборудованы передней панелью с необходимыми входами для быстрого подключения необходимой периферии. Но не всегда панель физически соединена с материнской платой, из-за чего разъемы могут не работать. Подключите печатный аппарат в разъемы главной панели сзади корпуса и попробуйте пустить в работу.
Подключите к другому компьютеру
Бывает, что USB-разъемы компьютера по непонятной причине перестают распознавать подключенное оборудование или отключатся вообще. Из причин можно выделить сбой в программном обеспечении (драйверах на USB-контроллер) или аппаратные неисправности, при которых надо обращаться в сервисный центр. В первом случае рекомендуется обновить драйвер на контроллеры. Зайдите в свойства компьютера, далее перейдите по ссылке в «Диспетчер устройств».
Выполните обновление.
Чтобы исключить или подтвердить проблему в ПК, задействуйте в работу с печатающим устройством другой компьютер/ноутбук. Если все равно пишет «принтер не подключен», значит, причина в другом. Статус принтера изменился и печать стала возможной – ищите причину в настройках операционной системы компьютера (см. пункты далее).
Сделайте принтер по умолчанию
«По умолчанию» значит, что принтер станет главным и при отправке любого задания на печать всегда будет задействоваться в работу, даже если создана локальная сеть и подключены другие устройства.
Перейдите в «Устройства и принтеры». Для этого нажмите комбинацию клавиш «Windows+R» и введите команду «Control Printers».
Откроется окно со списком подключенных устройств. Найдите нужный принтер. Если аппарат уже выставлен по умолчанию, тогда на значке будет находиться зеленая галочка. В ином случае надо нажать по значку правой кнопкой мышки и выбрать опцию «Использовать по умолчанию».
При необходимости определить другое устройство главным, сделайте аналогические действия.
Отсутствие принтера в списке устройств означает, что ранее аппарат не был добавлен на компьютер. Некоторые модели при подключении через USB автоматически определяются и Windows начинает поиск и установку драйверов. В большинстве же случаев драйвер надо устанавливать с диска, который поставляется с принтером в коробке. Только после инсталляции нужных программ, аппарат будет добавлен в окно «Устройства и принтеры», будет отображаться в настройках печати любой установленной программы (Word, Excel, Adobe Acrobat и т. д.).
Если добавлено и подключено несколько аппаратов печати, то Windows 10 при перезагрузке системы или обновлениях может по своему усмотрению задать другой в качестве главного. Чтобы отключить подобное поведение операционной системы, надо снять галочку с настройки в параметрах (см. скриншот ниже). В параметры принтеров и сканеров заходят так: «Пуск-Параметры (значок шестеренки)-Устройства».
Включен автономный режим
Через правый клик мыши по принтеру выберите «Просмотр очереди печати».
В запустившемся окне, если никаких файлов на печать ранее не отправлялось и сохранение документов для просмотра истории не настраивалось, должно быть пусто. Если какие-то записи имеются, вероятно, что очередь зависла и надо сделать чистку, чтобы сделать возможным запуск печати в дальнейшем. Через меню «Принтер» выберите «Очистить очередь печати» и проследите, чтобы не были активны функции «Работать автономно» и «Приостановить печать».
Проверьте работу службы печати
За печать в ОС Windows отвечает служба «Диспетчер печати». После установки Windows работоспособна и запускается автоматически с загрузкой компьютера. Но иногда службу могут рекомендовать отключить с целью ускорения компьютера и когда не надо что-либо печатать. В случае понимания, что служба отключатся вами, надо сделать включение обратно. Нелишним будет проверить работу службы всем, у кого принтер не подключается или не печатает после.
Запустите окно «Выполнить» (Win+R), пропишите команду «services.msc». Найдите «Диспетчер печати». Возле службы пишется статус. Проследите, чтобы было написано «Выполняется» и «Автоматически».
Если статус работы и запуска другой, тогда перейдите в свойства и выставьте нужный параметр запуска, запустите диспетчер.
Разбираемся с драйверами
Драйверы являются обычной программой, необходимой для работы того или иного подключенного или уже встроенного в компьютер оборудования. Опасность для любой программы представляют вирусы.
Чтобы просканировать компьютер, скачайте антивирус с интернета, установите и запустите проверку. Удалите обнаруженные угрозы и переустановите драйвер.
Для проверки можно воспользоваться бесплатной утилитой CureIt. После сканирования и лечения зараженных файлов, можно приступить к переустановке ПО.
Переходим в «Сервер печати», сделав быстрый запуск через «Выполнить». Одновременно нажмите Windows и R, далее выполните команду «printui /s». На вкладке «Драйверы» выбираете в списке модель принтера и жмете «Удалить».
Если система выдаст сообщение, например, «драйвер занят», тогда надо временно отключить «Диспетчер печати». Делается отключение так же, как и запуск/перезапуск – через контекстное меню службы.
Дальше вставляете диск в дисковод, открываете содержимое носителя и запускаете файл установки (как правило, называется setup.exe). Следуя пошаговым указаниям мастера установки, заканчиваете процедуру.
Когда компакт-диска нет в комплекте, тогда драйвер надо скачать с официального сайта производителя. Вторым способом добавления принтера в Windows является ручная установка с выбором драйвера в базе системы.
Возобновление драйверов в рабочее состояние помогает решить проблемы не только с подключением и включением принтера. Иногда даже при исправном обнаружении принтер может криво печатать, полосить, регулярно давать сбои и тому подобное. В каждом случае могут быть виноваты драйвера.
Устранение неполадок
На случай сбоев в работе компонентов Windows и установленного оборудования, в системе предусмотрено стандартное средство устранение неполадок. Кликните на принтер ПКМ, в меню нажмите на «Устранение неполадок». Дальше, следуя пошаговым инструкциям, выполните диагностику и исправление найденных проблем.
А если принтер сетевой
Сетевой аппарат, как правило, работает через главный компьютер. То есть, имеется компьютер, который первоначально настраивается на совместную работу с принтером. Потом делается общий доступ к этому компьютеру и печатающей технике. Затем подключаются другие компьютеры одним из нескольких способов, например, через сетевой кабель (патч-кордом).
Если проблема не на главном ПК, то надо проверять именно последний. Действуйте по изложенному выше алгоритму. Обязательно проверьте, чтобы у всех компьютеров в свойствах системы было прописано одинаковое имя рабочей группы. Имя компьютера должно быть уникальным для каждого.
Убедитесь во включенном обнаружении, так как компьютер не увидит принтер, если доступ к нему закрыт. Делается на вкладке «Доступ» в «Свойства принтера».
- Как и с одиночным подключением, соединение в сети может прерваться из-за повреждения патч-корда или сетевой розетки.
- Настроенная сеть по Wi-Fi работает только при включенном роутере. Проверьте исправность и качество сигнала раздающего интернет устройства.
Обновлено 20.10.2021
Добрый день! Уважаемые читатели и гости блога Pyatilistnik.org. В прошлый раз, я вам подробно объяснил как решается проблема, с печатью при ошибке «Не существует обработчик печати», она всего лишь, одна из тысячи, которая вам может повстречаться. Сегодня я покажу, что делать, если при попытке установить принтер, будь, то локальный или на терминальной ферме, вы получаете ошибку доступа, что вашей операционной системе Windows не удается подключиться к принтеру, хотя все права есть. Как и обычно, все оказывается очень просто.
Возможные причины ошибки доступа к принтеру
Давайте для начала опишу свою ситуацию. Есть терминальная ферма на Windows Server, если кто-то не знает, что это такое, то это мощный сервер или группа серверов, на которые заходят пользователи из вне, для работы с приложениями установленными на них, очень распространенный вариант сейчас в крупных и средних компаниях. Пользователь работая на терминальном сервере, пытается распечатать документ, но его принтер либо не видится вообще, либо при попытке к нему обратиться выдает сообщение с ошибкой:
Подключение к принтеру: Windows не удается подключиться к принтеру. Отказано в доступе
И такое сообщение может быть и с локальным устройством, вплоть до последней версии Windows 10 Fall Creators Update.
Возможные причины, на что следует обратить внимание:
- Проверить права на доступ к принтеру, актуально для корпоративных принтеров, где системные администраторы, дают возможность пользоваться устройством, по принципу групп, подробнее читайте в статье, про безопасность принтеров и разграничение прав.
- Проблема с драйверами устройства, об этом ниже
- Физическая проблема с принтером
- Принтер находится в автономном режиме (Обязательно проверьте, что не установлена галка)
- Проблемы с SNMP трафиком (Попробуйте его отключить)
Разновидность ошибки
Давайте я приведу самые распространенные коды ошибок в данной ситуации, когда Windows не удается подключиться к принтеру. Отказано в доступе:
- 0x00000002
- 0x0000000a
- 0x00000006
- 0x00000057
- 0x00004005
- 0x0000007e
- 0x000003eb
- 0x00000214
- 0x00000bcb
Решение проблемы с подключением к принтеру
Причина одна и кроется она в цифровой подписи драйверов принтеров, а точнее в отсутствии данной подписи. Если драйвера на устройства подписаны не валидным с точки зрения Microsoft сертификатом или вообще без него, то он таки драйвера не принимает, считая это потенциальной угрозой, в следствии чего ваше устройство перестает работать. Это не новая проблема, но после очередного обновления KB3170455 или KB5005030, проверка цифровой подписи драйверов, ужесточилась.
Напоминаю, что описанные методы решения проблемы, вначале применялись к принтерам на терминальной ферме, но решение актуально и к локальным устройствам, подключенным по USB
- Можете полностью отключить проверку цифровой подписи драйверов, как это делать я описывал, посмотрите. В Windows 10 она обязательная и ужесточенная.
- Можете удалить обновление KB3170455, но думаю это не лучший вариант, когда есть в разы проще. (Для этого в командной строке введите wusa.exe /uninstall /KB:3170455 или через окно параметров сервера, или панель управления)
- Правка реестра Windows.
Так как у меня в основном на работе операционная система windows 10 и с нее не удается подключиться к принтеру на терминальном сервере, где есть драйвера без цифровой подписи, чтобы не делать большого количества телодвижений и кучей перезагрузок, я для принтеров, которые испытывают проблемы, поставлю один параметр, который все поправит.
Что вы делаете, вы открываете реестр и переходите вот по такому пути, лично я для быстрого поиска по реестру использую утилиту register jump, делается это либо локально, если принтер подключен по USB, либо же на сервере терминалов, если используются они.
HKLMSystemCurrentControlSetControlPrintEnviroments Windowsx64DriversVersion-3Модель вашего принтера
В моем случае это HP M1212, но таких полным полно, Canon, Xerox и так далее.
Находим там параметр PrinterDriverAttributes, по умолчанию там будет стоять значение 0, нужно поменять его на 1. После чего вы смело перезагружаете службу печати либо же сам сервер.
Данный метод, действует в 90 процентах случаев, если вам не помогло, то ниже я привожу дополнительные методы решения данной проблемы.
Дополнительные методы решения ошибок 0x00000002, 0x0000000a, 0x00000006, 0x00000057
Если ваши клиенты так и не могут подключиться к терминальным принтерам, то попробуйте очистить ветку реестра:
HKEY_LOCAL_MACHINESOFTWAREMicrosoftWindows NTCurrentVersionPrintProvidersClient Side Rendering Print ProviderServers
В моем случае, я удалил серверы с сервера-печати, убедитесь, что у вас тут будет пусто. После чего можете перезапустить сервер или службу печати.
Еще на Windows 7 бывает ошибка 0x0000007e «Windows не удается подключиться к принтеру. Не существует обработчик печати» при попытке подключить те же сетевые принтеры, решается все пересозданием порта печати. Порт это некое указание, где искать ваше устройство.
Через правый клик, перейдите в свойства печати, вкладка «Порты». Находите текущий порт, и удаляете его.Затем нажимаете добавить.
Указываем стандартный TCP/IP порт для сетевого принтера.
У вас откроется мастер добавления порта.
Указываем ip адрес или DNS имя принтера и имя порта.
Так же можете проверить, что на вкладке «Доступ» стоит галка, разрешающая его. Теперь ваше устройство доступно по сети. Попробуйте снова к нему обратиться по UNC пути \им вашего сервера печати (если есть)имя принтера. Например, \printserversumsungcolor
Еще советую попробовать утилиту диагностики Print-Spooler-Repair-Tool. Это поможет вам исправить ошибку 0x0000007e и, что не существует обработчик печати. Надеюсь данная заметка оказалась для вас полезной, если есть еще какие-либо методы, то пишите о них в комментариях.
Обновление 16.09.21
После очередного обновления безопасности повалилась новая волна обращений по проблеме с принтерами:
Connect to printer Windows cannot connect to the printer. Operation failed with error 0x0000011b
Проблема в том, что Microsoft попыталась закрыть брешь в обороне Print Nightmare, через обновление:
- KB5005030 — Windows Server 2019
- KB5005565 и KB5005568, KB5005566 — Windows 10
- KB5005613, KB5005627 — Windows 8.1 и Windows Server 2012
- KB5005563 — Windows 7
- kb5006670
Смысл в том, что теперь не обладая административными правами, вы не можете установить принтер. Выход из этого пока такой, это отключение параметра реестра RestrictDriverInstallationToAdministrators.
Вам нужно пройти в реестре Windows по пути:
HKEY_LOCAL_MACHINESoftwarePolicies MicrosoftWindows NTPrintersPointAndPrint
И выставить для RestrictDriverInstallationToAdministrators значение «0». Не забываем перезагрузиться.
Так же вы можете добавить и через командную строку, введя;
reg add «HKEY_LOCAL_MACHINESoftwarePoliciesMicrosoftWindows NTPrintersPointAndPrint» /v RestrictDriverInstallationToAdministrators /t REG_DWORD /d 0 /f
Исправление ошибки 0x0000011b через групповую политику
То же самое можно сделать и через групповую политику, для этого создайте RestrictDriverInstallationToAdministrators со значением 0. Идем в:
Конфигурация компьютера — Настройка — Конфигурация Windows — реестр ()
Прописываем:
-
- Действие — Создать или заменить, если он уже есть
- Путь раздела — SoftwarePolicies MicrosoftWindows NTPrintersPointAndPrin
- Имя параметра — RestrictDriverInstallationToAdministrators
- Тип — Reg_Dword
- Значение — 0
Далее обновлять политику.
так же политику можно создавать и для пользователя, в ветке конфигурация пользователя
Что с безопасностью теперь
оговорюсь, что удаление KB или выставление RestrictDriverInstallationToAdministrators на «0», возвращает дыру безопасности Print Nightmare, это нужно понимать. Тут два решения, первое долгое, ждать когда MS сделает новое обновление, неизвестно когда, или же сделать вот такую конструкцию.
Мы будим давать пользователю устанавливать принтер, а затем менять параметр реестра RestrictDriverInstallationToAdministrators на 1 и заново закрывать дыру, на полном автомате.
Вам необходимо, как я описывал выше создать ключ RestrictDriverInstallationToAdministrators со значением «0′. Далее, откройте планировщик задач, через окно выполнить.
Создаете задачу и задайте ей имя.
Обязательно укажите, что запускать нужно от имени «NT AUTHORITYСИСТЕМА» и выставлена галка «Выполнить с наивысшими привилегиями». Так же выставите, что это задание будет для Windows 7 и выше.
Переходим на вкладку триггеры, и создаем новый. Укажите, что задачу нужно выполнять например, каждые 15 минут. То есть, вы на время установки меняете удобным для вас способом параметр RestrictDriverInstallationToAdministrators на «0», а автоматическое задание, потом само его поменяет на 1 и закроет уязвимость Print Nightmare.
теперь перейдем на вкладку «действия». Прописываем:
- Программа или сценарий — C:WindowsSystem32cmd.exe
- В качестве аргументов — /c reg add «HKEY_LOCAL_MACHINESoftwarePoliciesMicrosoftWindows NTPrintersPointAndPrint» /v RestrictDriverInstallationToAdministrators /t REG_DWORD /d 1 /f
Все это теперь и будит, коряво, но защищать вас от Print Nightmare и давать возможность устанавливать драйвера, минуя все ошибки по типу 0x0000011b.
Все то же самое, можно сделать и через GPO через немедленную задачу, найти ее можно в разделе:
Конфигурация пользователя — настройка — Конфигурация Windows — Параметры панели управления — Назначенные задания
Создайте там «Немедленную задачу (Windows 7 и выше)».
Вот как у меня выглядит задание.
Надуюсь, что вы смогли устранить ошибку «Windows не удается подключиться к принтеру».
Принтер – это устройство для вывода на печать цифровых данных. На сегодняшний день практически каждый имеет такой аппарат дома. Различают множество разнообразных моделей. Делят их как по принципу печати (лазерные, струйные, матричные), так и по функциональности (фотопечать, поддержка различных форматов, предварительная обработка, двусторонняя печать).
Каким бы современным не был ваш аппарат, каждый может столкнуться с проблемами. Многие из них можно решить самостоятельно, не обращаясь в службу поддержки, в особенности, если ошибка программного характера.
Принтер выдает ошибку
Есть несколько причин возникновения ошибок, связанных с принтером или печатью, их можно разделить на две категории.
Первая – программные:
- каждый современный принтер имеет специальную программу, кроме драйвера, облегчающую работу с ним. Иногда, если ПО установлено неправильно или удалено, вывод на печать не возможен, даже если сам драйвер остался. В таком случае при попытке отправки на печать одного или нескольких файлов можно увидеть системное сообщение;
- кроме того, программа может быть повреждена вирусами. Если ваш компьютер был заражен, и ошибка появилась после его лечения, необходимо переустановить ПО;
- также, с устройством может возникнуть проблема, связанная с конфликтом драйверов. Чаще всего это случается с несколькими принтерами, подключенными к одному компьютеру, или при работе со многими аппаратами через локальную сеть.
Вторая причина возникновения ошибок – аппаратные, которые связаны непосредственно с самим устройством, как например:
- принтер периодически выключается или выдает ошибку, что может работать быстрее (проблема может быть вызвана USB портом, соединяющим шнуром или драйвером);
- если картридж плохо вставлен, или соединяющий чип запачкан тонером или чернилами, устройство выдаст сообщение, связанное с заменой картриджа;
- также ошибки возникают в случае, если бумага замялась или закончилась;
- самое распространенное сообщение от аппарата, – «чернила или тонер заканчиваются».
На самом деле системных сообщений от современного принтера намного больше. Но все, так или иначе, связаны с заправкой/заменой картриджа или застрявшей бумагой, а также перегревом устройства.
Большинство проблем с неработающим картриджем возникает после его заправки, поскольку многие из них имеют защиту от производителя в виде специальных счетчиков и датчиков.
Проверка настроек ОС и устройства
Если вы столкнулись с тем, что устройство не выводит на экран никаких сообщений, и при отправке файла на печать ничего не происходит, то прежде чем обращаться в сервисный центр с вопросом: «что делать принтер перестал печатать, проверьте настройки подключения аппарата, а также операционой системы.
Чтобы это сделать первым делом следует проверить, правильно ли подключено устройство к компьютеру, и видит ли его операционная система.
Для этого следует:
- открыть диспетчер задач и найти необходимое устройство;
- оно должно быть в списке и соответствовать наименованию вашего аппарата;
- напротив него не должно быть обозначений ошибочного подключения, конфликта или отключения (желтый восклицательный знак или красный крест).
Теперь нужно проверить, правильность настроек самого аппарата.
В случае если печать не начинается, проблем может быть несколько:
- неправильно указан порт подключения;
- сменился адрес или имя компьютера, к которому подключен сетевой принтер;
- не работает устройство, которое является связующим для подключения по сети (роутер, маршрутизатор, компьютер);
- неверно выбран принтер, как устройство по умолчанию;
- в настройках аппарата стоит запрет на вывод определенного типа данных.
Для проверки этих данных необходимо обратиться к «Панели управления» и выбрать пункт «Устройства и принтеры». Тут можно изменить устройство для печати, выбранное по умолчанию (правой кнопкой мыши вызвав меню и активировав соответствующую галочку). В свойствах аппарата – проверить правильность настройки.
Если подключение к сетевому аппарату невозможно, лучше обратиться за помощью к пользователю удаленного компьютера или сетевому администратору.
Установлен ли драйвер?
При первичном подключении любого устройства к компьютеру необходима установка драйверов. В случае с принтерами лучше устанавливать не только драйвер, но и программу для работы с устройством. ПО практически всегда поставляется на диске вместе с аппаратом и также содержит инструкцию на нескольких языках.
Изредка в дорогих моделях программное обеспечение предоставляется на USB-флешке. Чтобы проверить, правильно ли установлен драйвер, необходимо зайти в «Диспетчер устройств» операционной системы Windows.
Для этого следует:
- левой кнопкой мыши нажать на «Мой компьютер» на рабочем столе или «Компьютер» в меню «Пуск» и вызвать «Свойства»;
- в меню слева выбрать «Диспетчер…»;
- проверить перечень на наличие вашего устройства.
Аппарат должен находиться в категории «Принтеры и сканеры». Его название должно соответствовать точно или приблизительно названию вашего устройства (в случае если драйвер универсален, или программно-аппаратная часть не изменялась с прошлой модели).
Например, у вас модель Canon Pixma MP 280, в диспетчере задач может отображаться как Canon Pixma MP 200 или MP 2.
Видео: Не печатает принтер
Занята очередь печати
Если вы уверены, что принтер работает но не печатает, необходимо проверить, не занята ли очередь печати. Большинство современных устройств с полностью установленным программным обеспечением сами выводят на экран подобную ошибку. Однако это не всегда происходит.
В таком случае нужно самому проверять очередь на печать. Сделать это можно, вызвав программу драйвера из трея (значок возле часов). Однако этот способ не всегда подходит для тех, кто пользуется аппаратом по сети.
Наиболее часто с проблемой очереди печати сталкиваются пользователи обширных сетей при работе с общим принтером. В таком случае одно задание может состоять из множества частей. Например, если оно очень большое, программа могла сама поделить его для того, чтобы не перегружать внутреннюю память устройства.
Кроме того, корпоративная практика показывает, что очень часто встречаются случаи, когда одно задание не завершилось полностью из-за ошибок (закончилась или замялась бумага, перегрелся принтер), и было послано еще одно и еще.
В зависимости от модели аппарат может не обращать внимания на недоработанные задания и продолжать работать, пока его память полностью не забьется подобными фрагментами. Или же сразу не давать продолжить работу.
Выхода может быть два:
- проверить очередь печати и очистить её на том компьютере, к которому подключен принтер;
- некоторые аппараты требуют физического воздействия, то есть квитирования ошибок и удаления очереди печати кнопками непосредственно на нём.
Что делать, если принтер не печатает после заправки картриджа
Пользователи, которые пробовали сами произвести заправку картриджа, его очистку, или отмачивание в специальном растворе, нередко сталкиваются с такой проблемой: принтер перестал печатать, что делать теперь?
Заправка картриджа – это сложная операция, содержащая множество нюансов, которые пользователи не учитывают, поэтому потом обращаются в сервисный центр с более серьезными проблемами.
Всё дело в том, что каждое устройство требует индивидуального подхода, когда речь идет о заправке. Первым делом необходимо узнать о том, не снабжен ли картридж специальными защитами и чипами, почитать, не стоит ли на нем счетчик страниц или другая хитроумная опция производителей.
Кроме того, заправляя картридж самостоятельно, очень важно следить, чтобы не «завоздушить» систему подачи чернил в случае со струйными принтерами. А на лазерном устройстве – не запачкать, не поцарапать барабан или не сбить пружину, фиксирующую шестеренки.
В любом случае, если после перезаправки принтер работает, но не печатает, нужно обратиться к профессионалам, в мастерскую, чтобы не испортить его окончательно. Цены на картриджи иногда составляют половину стоимости всего устройства, так что следует быть очень осторожным при заправке.
Иногда бывают случаи высыхания картриджей с чернилами. Поэтому после перезаправки обязательно напечатайте несколько страниц для проверки. Если же это не дало результатов, картридж требует отмачивания в специальном растворе.
Большинство проблем с принтером возникает из-за программных ошибок, но с ними легко разобраться самостоятельно, не обращаясь в компьютерную мастерскую. В случае если ошибки не устраняются, следует обратиться к специалисту.
Когда требуется перезаправка картриджа, необходимо внимательно изучить всю информацию и четко следовать инструкциям, а для принтеров со струйной печатью вообще лучше установить специальную систему подачи чернил. Благодаря этому, можно избежать большинства проблем.
( 2 оценки, среднее 2 из 5 )
инструкции
|
|
|
|
To Fix (Epson Printer Communications Error) error you need to |
|
|
Шаг 1: |
|
|---|---|
| Download (Epson Printer Communications Error) Repair Tool |
|
|
Шаг 2: |
|
| Нажмите «Scan» кнопка | |
|
Шаг 3: |
|
| Нажмите ‘Исправь все‘ и вы сделали! | |
|
Совместимость:
Limitations: |
Ошибка связи принтера Epson обычно вызвано неверно настроенными системными настройками или нерегулярными записями в реестре Windows. Эта ошибка может быть исправлена специальным программным обеспечением, которое восстанавливает реестр и настраивает системные настройки для восстановления стабильности
Если у вас есть ошибка связи с принтером Epson, мы настоятельно рекомендуем вам
Скачать (Epson Printer Communications Error) Инструмент восстановления.
This article contains information that shows you how to fix
Epson Printer Communications Error
both
(manually) and (automatically) , In addition, this article will help you troubleshoot some common error messages related to Epson Printer Communications Error that you may receive.
Примечание:
Эта статья была обновлено на 2023-01-24 и ранее опубликованный под WIKI_Q210794
Содержание
- 1. Meaning of Epson Printer Communications Error?
- 2. Causes of Epson Printer Communications Error?
- 3. More info on Epson Printer Communications Error
Значение ошибки связи принтера Epson?
Ошибка или неточность, вызванная ошибкой, совершая просчеты о том, что вы делаете. Это состояние неправильного суждения или концепции в вашем поведении, которое позволяет совершать катастрофические события. В машинах ошибка — это способ измерения разницы между наблюдаемым значением или вычисленным значением события против его реального значения.
Это отклонение от правильности и точности. Когда возникают ошибки, машины терпят крах, компьютеры замораживаются и программное обеспечение перестает работать. Ошибки — это в основном непреднамеренные события. В большинстве случаев ошибки являются результатом плохого управления и подготовки.
Причины ошибки связи принтера Epson?
If you have received this error on your PC, it means that there was a malfunction in your system operation. Common reasons include incorrect or failed installation or uninstallation of software that may have left invalid entries in your Windows registry, consequences of a virus or malware attack, improper system shutdown due to a power failure or another factor, someone with little technical knowledge accidentally deleting a necessary system file or registry entry, as well as a number of other causes. The immediate cause of the «Epson Printer Communications Error» error is a failure to correctly run one of its normal operations by a system or application component.
More info on
Epson Printer Communications Error
РЕКОМЕНДУЕМЫЕ: Нажмите здесь, чтобы исправить ошибки Windows и оптимизировать производительность системы.
Он также не показывает, являются ли струйные принтеры пустыми или нет, когда я печатаю ….. он все еще распечатывается, но мы не знаем, почему сообщение продолжает появляться. Убедитесь, что ваш принтер включен. Программное обеспечение сообщит вам об отключении во время установки. Мой принтер — Epson C20UX, и появляется сообщение об ошибке связи: подумайте, что вам нужно переустановить драйверы принтера и включить монитор состояния.
Ошибка связи с принтером
Я посмотрел, удалил каждый принтер и его драйверы, а затем переустановил их, но та же проблема возникла. Все идеи, пожалуйста?
У друга есть концентратор XP Prof, это звучит как проблема с дренажем мощности для меня.
и два принтера, прикрепленные к нему.
Are they connected directly to the PC, and not via an non Thanks.
Ошибка связи принтера HP с XP
Я пытаюсь удалить старый HP Printer (Officejet T45) в 2 году с Windows XP. Два сообщения:
Unable to find SHELL.DLL
и
Ошибка связи (-6) Непризнанная строка ошибки
Что делать, чтобы запустить этот принтер?
I have downloaded HP’s XP printer driver, but I keep getting communications error messages.
Помогите!!!
Принтер EPSON не печатает со следующей светодиодной ошибкой принтера.
Was set to ‘automatically select’, had to set it to the appropriate tray.
Не
Привет,
Принтер EPSON EPL-N1600 BW. печать!
Ошибка принтера Epson
отключил все ссылки на EPSON. Найдите все записи Epson и удалите их?
Также в MSCONFIG I
Здравствуйте.
Still, I get this message. Any thoughts?
Regedit?
Ошибка принтера Epson WF 2750
Он предлагает сканирование, чтобы вернуть принтер в режим печати. Сегодня вечером при попытке распечатать форму письма сегодня, чтобы отсканировать некоторые документы. Кажется, я не могу предложить предложения?
Мой принтер Epson использовался только для факса и копирования.
Любой Ричард
мой ноутбук принтер сказал, что произошла ошибка.
ошибка связи принтера EPSON
Подключил его с помощью USB-порта bafo bf 1284. Принтер был установлен, но когда я пытаюсь использовать epson stylus c20. Я проверил проверенные все кабели, но все же это сообщение печатает сообщение об ошибке связи, пожалуйста, проверьте все кабели ..
hi
я только что установил, постоянно появляется каждый раз, когда я пытаюсь распечатать
благодаря
Принтер: ошибка Epson WF-2540
light are all flashing green in sync with each other. I got some better but not perfect prints out of it, but after opening it storage a while and my wife needs it for school. Problem began last night after manually cleaning up for a second cleaning I can’t get it to power on without an error. Money is very tight at the time so I didn’t want to refusing to print or do much of anything.
The power button, Wi-Fi light and ADF (automatic document feeder) In addition to the messages on screen I am seeing my print heads with an alcohol solution. get housing assistance to get us out of our overpriced energy hog apartment. Really hope I haven’t done
Hello, and thanks flashing lights that I suspect may be an error code. My wife needs it for school and we’re cash strapped trying to something to brick this thing. I have an Epson workforce printer that is burn through a dozen ink cartridges to get it to print clean. for reading my post.
It’d been printing very poor quality after being in
Сообщение об ошибке принтера Epson
Части, находящиеся внутри вашего принтера, находятся ближе к концу их обслуживания, могут быть доступны и другие решения.
Я перестал смотреть, когда нашел этот сайт,
I have an Epson life.» Has anyone else experienced similar problems with their Epson printer? THe thing is in good working order, though I started receiving a message whenever printing about a week ago, stating: «Service required.
Принтер Stylus Photo RX500.
Сообщение об ошибке Epson 680 Printer,
чтобы убедиться, что ваш принтер находится в их.
USB или LPT1. Также вы можете нажать на проблемные устройства, потерявшие соединение с сервером. Должен ли быть?
Ошибка принтера Epson 2510
Но моя документация ничего мне не говорит, и сообщение не исчезнет,
I’ve turned it on and off, plugged and unplugged it, updated software. It tells me I have a printer error and to see my documentation.
У меня относительно новый Epson 2510 в одном.
Ошибка связи принтера Epson
Подключен ли принтер к рабочему столу? Сначала проверьте, что они оба находятся в одной рабочей группе и убедитесь, что общий доступ к принтерам включен в окнах 7. ( центр коммуникаций и передачи данных )
от Microsoft http://windows.microsoft.com/en-us/windows7/help/sharing-files-and-printers-with-different-versions-of-windows, но безрезультатно.
Я следил за этой статьей
Принтер / сканер Epson — Сообщение об ошибке
They say it?s a Windows/MS installation about a year ago, are Windows and Norton updates. I can only assume that there arm, as I can still do direct colour and B&W photocopies. I have already un-installed the original drivers & to do that. The only software that I have added since the printers?
Это просто программное обеспечение сканера, которое не запускается. это какой-то конфликт. Все остальные части принтера работают правильно, в том числе у сканера есть принтер?
Как долго у вас проблемы и предлагаете переустановить Windows XP.
У меня был вопрос, о котором я много знаю. Не хотите повторно устанавливать новые загруженные драйверы с веб-сайта EPSON. Предложения пожалуйста ??
Наконец, наконец, сеанс онлайн-разработки EPSON онлайн.
Сообщение об ошибке принтера Epson
Есть ли у «нового» принтера галочка рядом с ним? Если это так, то сегодня не было проблем. Благодарю. щелкните Epson и выберите «Сделать принтер по умолчанию» (или simalar)
Epson Photo 890 имеет второй принтер — Adobe PDFWriter. Все предложения очень приветствуются.
Глядя на принтеры и факсы, у меня теперь есть
Ошибка при установке драйвера — Epson Printer
У меня есть Epson XP-405, и он работал, теперь я могу использовать свой принтер? Спасибо (.. и извините за мой плохой английский: P)
В этом видео, которое вы опубликовали, я вижу, что драйвер был распакован где-то до начала установки.
Here you can see better what happens..—> https://www.youtube.com/watch?v=6IYuKGSK440&feature=youtu.be
Насколько хорошо на моем первом компьютере, с окнами 7. Я удалил драйвер принтера, а затем попытался установить последнюю версию.
Решение: ошибка принтера Epson wf-2540
Теперь, независимо от того, что кажется, все идет хорошо. Если вы сделали это, верните его, он все равно сделает это. Прямо перед тем, как он заканчивается, он идет вправо и останавливается перед тем, как он дойдет до того места, где он закончит, и говорит о ошибке принтера.
Если я сейчас это сделаю!
I opened mine up and Then after I push it over and few weeks ago it kept saying «printer error please turn off and on again». One time it seemed like it wouldn’t so I turned it on and opened the top to see the cartridges, and it worked then.
Несколько раз это сработало.
I got my Epson wf-2540 over a year ago, it’s worked fine but a it does appear to get stuck. It works you do it won’t work.
Принтер Epson 580 — неизвестное сообщение об ошибке
У меня была аналогичная проблема с сообщением об ошибке, которое было неизвестно в одно время, пожалуйста, свяжитесь с вашим дилером или сервисным агентом. Или попробуйте другой принтер HP и вылечите его. Epson отказывается делать что-либо и рекомендует агент обслуживания между принтером и картриджем, с хлопковым бутоном DAMPENED с некоторыми спиртами.
After changing cartridges on my 580 i get the who wishes to charge �70 — more than a new printer.
Ive пробовал все обычную деинсталляцию и т. Д. Там есть что-то, что после того же происшествия произошло с оригиналом после 1 года. Единственное, о чем я могу думать, DIDO, — это очистить контакты, я могу попробовать — Ive о новых картриджах 10 на складе. Это заменяющий принтер от нового картриджа Epson 15.
ошибка 1004 на принтере epson px720wd
ошибка 0x00000709; hi новый принтер Epson 3540
Здравствуй. Я использую, чтобы установить принтер по умолчанию отдельно. Другие пользователи могут использовать одинаковые настройки по умолчанию
windows 7 Home professional. When you first set a printer as your default printer, that printer then becomes the default for the network you’re connected to. In the same computer, different users printer only if they are connected in a network.
Ошибка ошибки на принтере Epson Workforce 633
Установлены новые оригинальные новые катера и после одновременного выполнения этого мигания.
Также заметили, что у власти, Wi-Fi, автоответчика есть код ошибки с просьбой удалить силовой кабель.
Принтер epson xp-412, код ошибки при использовании совместимых чернил
Было рекомендовано попробовать скачать более старую версию Toshiba? Не отменили все параметры в принтере совершенно нового набора. Любая помощь будет оценена
но не знаю, где искать.
Мой новый принтер Epson XP412 ia, показывающий полные запасы чернил, копии, настройки сканирования, расширенные настройки, рекомендованные поставщиком чернил.
Как вы использовали спутник Toshiba. Сканирует ли он и печатает с карты памяти, но выводит сообщение об ошибке из беспроводной печати ПК. Тип картриджа, вероятно, не имеет отношения к ноутбуку? OS, сбросьте принтер, чтобы принять их.
Ввели ли вы полный набор совместимых чернил?
Попробовали
Что такое сообщение об ошибке? У меня есть, как вы можете печатать с карты памяти.
инструкции
|
|
|
|
To Fix (Epson Printer Communications Error) error you need to |
|
|
Шаг 1: |
|
|---|---|
| Download (Epson Printer Communications Error) Repair Tool |
|
|
Шаг 2: |
|
| Нажмите «Scan» кнопка | |
|
Шаг 3: |
|
| Нажмите ‘Исправь все‘ и вы сделали! | |
|
Совместимость:
Limitations: |
Ошибка связи принтера Epson обычно вызвано неверно настроенными системными настройками или нерегулярными записями в реестре Windows. Эта ошибка может быть исправлена специальным программным обеспечением, которое восстанавливает реестр и настраивает системные настройки для восстановления стабильности
Если у вас есть ошибка связи с принтером Epson, мы настоятельно рекомендуем вам
Скачать (Epson Printer Communications Error) Инструмент восстановления.
This article contains information that shows you how to fix
Epson Printer Communications Error
both
(manually) and (automatically) , In addition, this article will help you troubleshoot some common error messages related to Epson Printer Communications Error that you may receive.
Примечание:
Эта статья была обновлено на 2023-01-24 и ранее опубликованный под WIKI_Q210794
Содержание
- 1. Meaning of Epson Printer Communications Error?
- 2. Causes of Epson Printer Communications Error?
- 3. More info on Epson Printer Communications Error
Значение ошибки связи принтера Epson?
Ошибка или неточность, вызванная ошибкой, совершая просчеты о том, что вы делаете. Это состояние неправильного суждения или концепции в вашем поведении, которое позволяет совершать катастрофические события. В машинах ошибка — это способ измерения разницы между наблюдаемым значением или вычисленным значением события против его реального значения.
Это отклонение от правильности и точности. Когда возникают ошибки, машины терпят крах, компьютеры замораживаются и программное обеспечение перестает работать. Ошибки — это в основном непреднамеренные события. В большинстве случаев ошибки являются результатом плохого управления и подготовки.
Причины ошибки связи принтера Epson?
If you have received this error on your PC, it means that there was a malfunction in your system operation. Common reasons include incorrect or failed installation or uninstallation of software that may have left invalid entries in your Windows registry, consequences of a virus or malware attack, improper system shutdown due to a power failure or another factor, someone with little technical knowledge accidentally deleting a necessary system file or registry entry, as well as a number of other causes. The immediate cause of the «Epson Printer Communications Error» error is a failure to correctly run one of its normal operations by a system or application component.
More info on
Epson Printer Communications Error
РЕКОМЕНДУЕМЫЕ: Нажмите здесь, чтобы исправить ошибки Windows и оптимизировать производительность системы.
Он также не показывает, являются ли струйные принтеры пустыми или нет, когда я печатаю ….. он все еще распечатывается, но мы не знаем, почему сообщение продолжает появляться. Убедитесь, что ваш принтер включен. Программное обеспечение сообщит вам об отключении во время установки. Мой принтер — Epson C20UX, и появляется сообщение об ошибке связи: подумайте, что вам нужно переустановить драйверы принтера и включить монитор состояния.
Ошибка связи с принтером
Я посмотрел, удалил каждый принтер и его драйверы, а затем переустановил их, но та же проблема возникла. Все идеи, пожалуйста?
У друга есть концентратор XP Prof, это звучит как проблема с дренажем мощности для меня.
и два принтера, прикрепленные к нему.
Are they connected directly to the PC, and not via an non Thanks.
Ошибка связи принтера HP с XP
Я пытаюсь удалить старый HP Printer (Officejet T45) в 2 году с Windows XP. Два сообщения:
Unable to find SHELL.DLL
и
Ошибка связи (-6) Непризнанная строка ошибки
Что делать, чтобы запустить этот принтер?
I have downloaded HP’s XP printer driver, but I keep getting communications error messages.
Помогите!!!
Принтер EPSON не печатает со следующей светодиодной ошибкой принтера.
Was set to ‘automatically select’, had to set it to the appropriate tray.
Не
Привет,
Принтер EPSON EPL-N1600 BW. печать!
Ошибка принтера Epson
отключил все ссылки на EPSON. Найдите все записи Epson и удалите их?
Также в MSCONFIG I
Здравствуйте.
Still, I get this message. Any thoughts?
Regedit?
Ошибка принтера Epson WF 2750
Он предлагает сканирование, чтобы вернуть принтер в режим печати. Сегодня вечером при попытке распечатать форму письма сегодня, чтобы отсканировать некоторые документы. Кажется, я не могу предложить предложения?
Мой принтер Epson использовался только для факса и копирования.
Любой Ричард
мой ноутбук принтер сказал, что произошла ошибка.
ошибка связи принтера EPSON
Подключил его с помощью USB-порта bafo bf 1284. Принтер был установлен, но когда я пытаюсь использовать epson stylus c20. Я проверил проверенные все кабели, но все же это сообщение печатает сообщение об ошибке связи, пожалуйста, проверьте все кабели ..
hi
я только что установил, постоянно появляется каждый раз, когда я пытаюсь распечатать
благодаря
Принтер: ошибка Epson WF-2540
light are all flashing green in sync with each other. I got some better but not perfect prints out of it, but after opening it storage a while and my wife needs it for school. Problem began last night after manually cleaning up for a second cleaning I can’t get it to power on without an error. Money is very tight at the time so I didn’t want to refusing to print or do much of anything.
The power button, Wi-Fi light and ADF (automatic document feeder) In addition to the messages on screen I am seeing my print heads with an alcohol solution. get housing assistance to get us out of our overpriced energy hog apartment. Really hope I haven’t done
Hello, and thanks flashing lights that I suspect may be an error code. My wife needs it for school and we’re cash strapped trying to something to brick this thing. I have an Epson workforce printer that is burn through a dozen ink cartridges to get it to print clean. for reading my post.
It’d been printing very poor quality after being in
Сообщение об ошибке принтера Epson
Части, находящиеся внутри вашего принтера, находятся ближе к концу их обслуживания, могут быть доступны и другие решения.
Я перестал смотреть, когда нашел этот сайт,
I have an Epson life.» Has anyone else experienced similar problems with their Epson printer? THe thing is in good working order, though I started receiving a message whenever printing about a week ago, stating: «Service required.
Принтер Stylus Photo RX500.
Сообщение об ошибке Epson 680 Printer,
чтобы убедиться, что ваш принтер находится в их.
USB или LPT1. Также вы можете нажать на проблемные устройства, потерявшие соединение с сервером. Должен ли быть?
Ошибка принтера Epson 2510
Но моя документация ничего мне не говорит, и сообщение не исчезнет,
I’ve turned it on and off, plugged and unplugged it, updated software. It tells me I have a printer error and to see my documentation.
У меня относительно новый Epson 2510 в одном.
Ошибка связи принтера Epson
Подключен ли принтер к рабочему столу? Сначала проверьте, что они оба находятся в одной рабочей группе и убедитесь, что общий доступ к принтерам включен в окнах 7. ( центр коммуникаций и передачи данных )
от Microsoft http://windows.microsoft.com/en-us/windows7/help/sharing-files-and-printers-with-different-versions-of-windows, но безрезультатно.
Я следил за этой статьей
Принтер / сканер Epson — Сообщение об ошибке
They say it?s a Windows/MS installation about a year ago, are Windows and Norton updates. I can only assume that there arm, as I can still do direct colour and B&W photocopies. I have already un-installed the original drivers & to do that. The only software that I have added since the printers?
Это просто программное обеспечение сканера, которое не запускается. это какой-то конфликт. Все остальные части принтера работают правильно, в том числе у сканера есть принтер?
Как долго у вас проблемы и предлагаете переустановить Windows XP.
У меня был вопрос, о котором я много знаю. Не хотите повторно устанавливать новые загруженные драйверы с веб-сайта EPSON. Предложения пожалуйста ??
Наконец, наконец, сеанс онлайн-разработки EPSON онлайн.
Сообщение об ошибке принтера Epson
Есть ли у «нового» принтера галочка рядом с ним? Если это так, то сегодня не было проблем. Благодарю. щелкните Epson и выберите «Сделать принтер по умолчанию» (или simalar)
Epson Photo 890 имеет второй принтер — Adobe PDFWriter. Все предложения очень приветствуются.
Глядя на принтеры и факсы, у меня теперь есть
Ошибка при установке драйвера — Epson Printer
У меня есть Epson XP-405, и он работал, теперь я могу использовать свой принтер? Спасибо (.. и извините за мой плохой английский: P)
В этом видео, которое вы опубликовали, я вижу, что драйвер был распакован где-то до начала установки.
Here you can see better what happens..—> https://www.youtube.com/watch?v=6IYuKGSK440&feature=youtu.be
Насколько хорошо на моем первом компьютере, с окнами 7. Я удалил драйвер принтера, а затем попытался установить последнюю версию.
Решение: ошибка принтера Epson wf-2540
Теперь, независимо от того, что кажется, все идет хорошо. Если вы сделали это, верните его, он все равно сделает это. Прямо перед тем, как он заканчивается, он идет вправо и останавливается перед тем, как он дойдет до того места, где он закончит, и говорит о ошибке принтера.
Если я сейчас это сделаю!
I opened mine up and Then after I push it over and few weeks ago it kept saying «printer error please turn off and on again». One time it seemed like it wouldn’t so I turned it on and opened the top to see the cartridges, and it worked then.
Несколько раз это сработало.
I got my Epson wf-2540 over a year ago, it’s worked fine but a it does appear to get stuck. It works you do it won’t work.
Принтер Epson 580 — неизвестное сообщение об ошибке
У меня была аналогичная проблема с сообщением об ошибке, которое было неизвестно в одно время, пожалуйста, свяжитесь с вашим дилером или сервисным агентом. Или попробуйте другой принтер HP и вылечите его. Epson отказывается делать что-либо и рекомендует агент обслуживания между принтером и картриджем, с хлопковым бутоном DAMPENED с некоторыми спиртами.
After changing cartridges on my 580 i get the who wishes to charge �70 — more than a new printer.
Ive пробовал все обычную деинсталляцию и т. Д. Там есть что-то, что после того же происшествия произошло с оригиналом после 1 года. Единственное, о чем я могу думать, DIDO, — это очистить контакты, я могу попробовать — Ive о новых картриджах 10 на складе. Это заменяющий принтер от нового картриджа Epson 15.
ошибка 1004 на принтере epson px720wd
ошибка 0x00000709; hi новый принтер Epson 3540
Здравствуй. Я использую, чтобы установить принтер по умолчанию отдельно. Другие пользователи могут использовать одинаковые настройки по умолчанию
windows 7 Home professional. When you first set a printer as your default printer, that printer then becomes the default for the network you’re connected to. In the same computer, different users printer only if they are connected in a network.
Ошибка ошибки на принтере Epson Workforce 633
Установлены новые оригинальные новые катера и после одновременного выполнения этого мигания.
Также заметили, что у власти, Wi-Fi, автоответчика есть код ошибки с просьбой удалить силовой кабель.
Принтер epson xp-412, код ошибки при использовании совместимых чернил
Было рекомендовано попробовать скачать более старую версию Toshiba? Не отменили все параметры в принтере совершенно нового набора. Любая помощь будет оценена
но не знаю, где искать.
Мой новый принтер Epson XP412 ia, показывающий полные запасы чернил, копии, настройки сканирования, расширенные настройки, рекомендованные поставщиком чернил.
Как вы использовали спутник Toshiba. Сканирует ли он и печатает с карты памяти, но выводит сообщение об ошибке из беспроводной печати ПК. Тип картриджа, вероятно, не имеет отношения к ноутбуку? OS, сбросьте принтер, чтобы принять их.
Ввели ли вы полный набор совместимых чернил?
Попробовали
Что такое сообщение об ошибке? У меня есть, как вы можете печатать с карты памяти.
Epson T50 — ошибка связи
При печати чёрно-белой фотографии, фото получилось чёрно-красным, сделал проверку дюзь, вышла надпись. —
Произошла ошибка связи. Убедитесь в том, что принтер включен, проверьте кабельные соединения. Если печатается шаблон проверки дюз, выключите принтер и включите снова для сброса буфера принтера.
Менял провода, драйвер…. проблема осталась. Принтер не в сети. Памперс показывает 13% и 30%. Распечатка дюз с пр. памперс, печатает, всё нормально. Если печатать просто проверка дюз, идёт ошибка. Не одна печать не идёт. В чём может быть проблема?
В настоящем — Epson L800, оригиналы. Epson T50, СНПЧ — CHERNIL.NET, чернила — INK-MATE EIM 290 — в прошлом.
-
olegkid - Матрос на палубе
- Сообщения: 82
- Зарегистрирован: 08 апр 2011, 12:00
- Откуда: Чебоксары
- Благодарил (а): 5 раз.
- Поблагодарили: 23 раз.
Re: Epson T50 — ошибка связи
SergeFSW » 20 апр 2011, 21:20
В винде. Попробуй на другом компе.
Не дождётесь!
-
SergeFSW - Мимо пробегал…
- Сообщения: 2271
- Зарегистрирован: 17 сен 2009, 19:13
- Откуда: Москва
- Благодарил (а): 1033 раз.
- Поблагодарили: 522 раз.
-
- Профиль
- ICQ
Re: Epson T50 — ошибка связи
Хотабыч » 21 апр 2011, 09:12
и кабелек USB поменяйте
Когда зайдешь в тупик- вернись в начало и найди свой путь
-
Хотабыч - Инженер OCP
- Сообщения: 706
- Зарегистрирован: 11 мар 2010, 13:13
- Откуда: Краснодар
- Благодарил (а): 140 раз.
- Поблагодарили: 352 раз.
-
- Профиль
- Сайт
- ICQ
Re: Epson T50 — ошибка связи
Alexey » 21 апр 2011, 11:50
Твкая ошибка как правило или из-за кабеля или из-за USB порта, не факт что переткнув в другой порт заработает т.к. за работу портов отвечает южный мост материнской платы, я бы не драйвер принтера переставлял а драйвер материнки обновил(если глюк драйвера конечно), но всеравно нужно попробовать подключить к другому компьютеру и посмотреть будит ли такая же ошибка вылазить, если пропадет то купить PCI/USB адаптер там чип USB будит независимым от материнской платы.
-
За это сообщение автора Alexey поблагодарили — 2:
- Leidenschaft, SingleFox
- Alexey
- Матрос на палубе
- Сообщения: 57
- Зарегистрирован: 07 сен 2010, 14:46
- Откуда: Москва
- Благодарил (а): 18 раз.
- Поблагодарили: 19 раз.
-
- Профиль
- Сайт
Re: Epson T50 — ошибка связи
SergeFSW » 21 апр 2011, 12:28
chip писал(а):и кабелек USB поменяйте
На хороший, маркированный. А не красивый и блямстащий от дедушки Мяо.
Не дождётесь!
-
SergeFSW - Мимо пробегал…
- Сообщения: 2271
- Зарегистрирован: 17 сен 2009, 19:13
- Откуда: Москва
- Благодарил (а): 1033 раз.
- Поблагодарили: 522 раз.
-
- Профиль
- ICQ
Re: Epson T50 — ошибка связи
olegkid » 21 апр 2011, 23:29
Всем привет. Кабель заменил на короткий и толстый, воткнул в другое гнездо USB, переставил драйвера, несколько раз выключал, включал. Принтер не работает. Попробовал поставить на другой комп., работает, немного распечатал фотографии, всё нормально. Поставил на свой комп., не работает. Снес все дравера, программы для работы принтера, выключил комп. Включил через пару часов, поставил драйвер, прог. и принтер заработал. Что с ним было, так и не понял, сейчас работает. Но может неисправность и проявится позже, будем смотреть. Я ещё хотел сделать откат системы на несколько дней назад, но всё обошлось. Всем спасибо за советы.
В настоящем — Epson L800, оригиналы. Epson T50, СНПЧ — CHERNIL.NET, чернила — INK-MATE EIM 290 — в прошлом.
-
olegkid - Матрос на палубе
- Сообщения: 82
- Зарегистрирован: 08 апр 2011, 12:00
- Откуда: Чебоксары
- Благодарил (а): 5 раз.
- Поблагодарили: 23 раз.
Re: Epson T50 — ошибка связи
SergeFSW » 22 апр 2011, 15:31
olegkid писал(а):Что с ним было, так и не понял,
см выше.
попробуй воткнутть старый USB и что будет.
Не дождётесь!
-
SergeFSW - Мимо пробегал…
- Сообщения: 2271
- Зарегистрирован: 17 сен 2009, 19:13
- Откуда: Москва
- Благодарил (а): 1033 раз.
- Поблагодарили: 522 раз.
-
- Профиль
- ICQ
Re: Epson T50 — ошибка связи
olegkid » 22 апр 2011, 19:48
В виде эксперимента поставил старый провод (который стоял), всё работает. Я и говорю, что за глюк был, не понял. Сегодня печатал, всё нормально.
В настоящем — Epson L800, оригиналы. Epson T50, СНПЧ — CHERNIL.NET, чернила — INK-MATE EIM 290 — в прошлом.
-
olegkid - Матрос на палубе
- Сообщения: 82
- Зарегистрирован: 08 апр 2011, 12:00
- Откуда: Чебоксары
- Благодарил (а): 5 раз.
- Поблагодарили: 23 раз.
Re: Epson T50 — ошибка связи
SergeFSW » 25 апр 2011, 11:56
olegkid писал(а):что за глюк был, не понял
Провод.
Не дождётесь!
-
SergeFSW - Мимо пробегал…
- Сообщения: 2271
- Зарегистрирован: 17 сен 2009, 19:13
- Откуда: Москва
- Благодарил (а): 1033 раз.
- Поблагодарили: 522 раз.
-
- Профиль
- ICQ
Вернуться в СНПЧ, перезаправляемые картриджи
Перейти:
Кто сейчас на конференции
Сейчас этот форум просматривают: нет зарегистрированных пользователей и гости: 0
Надежные принтеры и МФУ Epson, как и любая иная техника, со временем может начать сбоить в работе. К счастью, печатающие устройства данного производителя оснащены системой самодиагностики, которая позволяет определить неисправность по специальному коду ошибки принтера Epson.
Код появляется в виде небольшого сообщения на дисплее печатающего аппарата либо во всплывающем окне персонального компьютера (при наличии активного соединения принтера с ПК). Также о появлении ошибки сигнализируют мигающие светодиоды на панели управления принтера (так же, как коды ошибки Canon). В этой статье мы расскажем Вам, какие бывают коды ошибок Epson, значение кода ошибки Epson, а также причины появления и варианты сброса ошибки Epson.
Определение ошибки Epson по горящим/мигающим индикаторам
Стоит начать с того, что не все многофункциональные печатающие устройства Epson имеют встроенный дисплей или активное соединение с ПК. Поэтому самый явный способ определения возникшей неисправности принтера – это горящие/мигающие индикаторы ярко-оранжевым (желтым, красным) цветом на панели управления принтера. Если Вы заметили нечто подобное, тогда Вам необходимо обратить внимание на то, какой светодиод сигнализирует об ошибке и как он это делает. Следующая таблица гарантированно поможет Вам определить причину неисправности принтера:
|
Индикация ошибки |
Причина появления |
Рекомендации по решению |
|
Горит диод питания (зеленым) и бумаги (оранжевым). |
|
Устраните замятие и проверьте ролик захвата бумаги. Если все в порядке установите бумагу или лоток для печати на дисках. После нажмите на кнопку «Бумага» и продолжайте печать. |
|
Горит диод питания (зеленым), а бумаги медленно мигает (оранжевым). |
|
Устраните замятие, либо посредством разборки принтера, найдите и изымите посторонний предмет (часто попадаю скрепки, скобы и прочие канцелярские принадлежности). Аккуратно вытащите лоток для CD/DVD-дисков. Для продолжения печати нажмите кнопку «Бумага». |
|
Горит диод питания (зеленым) и капли (оранжевым). |
|
Нужно купить картридж для принтера Epson и установить его на место неработающего картриджа. Можно перезаправить картридж, если он еще не исчерпал свой ресурс. Также проблема может быть в засыхании дюз печатающей головки, загрязнении контактов и перекосе картриджа. |
|
Горит диод питания (зеленым), а капли медленно мигает (оранжевым). |
|
Если при мигающем индикаторе капли принтер продолжает работать в нормальном режиме, значит все хорошо, нужно лишь дозаправить картридж или поменять его. В других случаях, придется искать проблему методом перебора. Для начала следует скачать драйвер принтера Epson и заново его установить на ПК. Если не поможет, то следует промыть всю систему печати и почистить контакты. Сбросить ошибку уровня чернила программным способом и надеяться, что принтер заработает. Самое последнее, что может помочь – это прошивка принтера Epson. |
|
Горит диод питания (зеленым), а капли и бумаги быстро мигают (оранжевым). |
|
Закройте все крышки, которые должны быть закрыты во время печати. Кроме того, переустановить все съемные лотки. Если проблема осталась, тогда несите принтер в ремонт. Скорее всего, у него критическая ошибка, связанная с работой датчиков или главной платы. |
|
Диоды капли и бумаги мигают быстро (оранжевым). |
|
Устраните замятие и посторонние предметы из принтера. Передвиньте каретку в крайнее левое положение, а после запаркуйте обратно. Отсоедините принтер от электросети и подождите не менее 30 минут. После подключите и посмотрите на реакцию устройства. Если это не помогло, тогда можно попробовать промыть систему печати или прошить плату управления принтера. |
|
Диоды капли и бумаги мигают медленно (оранжевым). |
|
Если Вы не являетесь мастером, тогда выход только один – обращение в сервисный центр по обслуживанию оргтехники. |
Обратите внимание: В таблице указаны лишь те проблемы, которые можно устранить в домашних условиях, не имея особого опыта в обслуживании печатающих устройств. На деле их может быть куда больше, при наличии одной и той же индикации. Поэтому, если стандартные способы не помогли сбросить ошибку принтера Epson, то обратитесь за помощью в сервисный центр.
Общие коды ошибок принтеров Epson
Ошибки из этого списка обычно отображаются в сообщении на дисплее принтера. Иногда такой код увидеть во всплывающем окне персонального компьютера, если печатающее устройство подключено к нему. В частности, речь идет о следующих кодах Epson:
|
Код ошибки |
Причина появления |
Рекомендации по решению |
|
E-01 – несерьезная ошибка в функционировании принтера. |
|
Отключите питание принтера на 10-15 минут. Включите и дождитесь выхода в готовность печатающего аппарата. Пока принтер отключен, не будет лишним проверить его на замятие и наличие посторонних предметов. Как вариант, переустановите драйвер принтера Epson и прочее сопутствующее ПО. |
|
E-02 – нарушения в работе сканера МФУ Epson. |
|
Если банальное отключение принтера от сети, а также переустановка драйверов не помогли исключить проблему, тогда следует обратиться в СЦ. В случае появления ошибки сканера Epson, при попытке сканирования по сети, проверьте соответствующие настройки. |
|
E-05 – ошибка подключения принтера по Wi-Fi. |
|
Самое простое решение сброса ошибки сети принтера Epson, это сменить канал шифрования данных в веб-интерфейсе роутера. Обычно, это WPA или WPA2. Еще не помешает убедиться в том, что роутер работает нормально. Как бы забавно это не звучало, но иногда следует настраивать подключение принтера к беспроводной сети вблизи с Wi-Fi-роутером. |
|
E-06 – блокировка принтера по MAC-адресу. |
|
Самое оптимальное решение, это открыть веб-интерфейс роутера и очистить фильтрацию. Также не будет лишним отключить фильтрацию по MAC-адресу. Кроме того, можно поискать МАС принтера в черном списке роутера и удалить его. Проверьте количество активных подключений к роутеру. Возможно, их слишком много. |
|
E-11 – заполнен счетчик абсорбера (памперса) принтера или переполнен сама абсорбирующая губка. |
|
При E-11, первое, что стоит попытаться сделать, это программным способом сбросить ошибку памперса принтера Epson. Однако если это уже делали ранее, то помимо сброса ошибки, нужно разобрать принтер и промыть всю систему печати, начиная с картриджей, заканчивая абсорбером принтера. Если это не помогло, тогда придется прошить принтер Epson. |
|
W-01 – замятие бумаги в принтере Epson. |
|
Нужно аккуратно устранить замятие или изъять посторонний предмет из принтера. Если не помогло, ищите оптопару, отвечающую за протяжку бумаги. Возможно, она загрязнена или вовсе «отвалилась». Кроме того, обратите внимание на ролики протяжки бумаги. Часто случается такое, что они не подхватывают бумагу из лотка или механический дефект подминает лист, что приводит к замятию. |
|
W-11 – срок эксплуатации абсорбера (памперса) принтера подходит к концу. |
|
Действия по устранению проблемы такие же, как и для ошибки E-11, только начинать лучше сразу с промывки памперса, помпы, парковки, капы, печатающей головки и прочих элементов системы печати принтера. |
|
W-12 – принтер не видит картридж. |
|
Вытащите картридж из принтера, протрите контакты и установите расходник обратно. Во время установки картриджа в принтер, убедитесь, чтобы расходник идеально встал на свое место. Проверьте установленные картриджи на соответствие цветам (иногда потребители случайно устанавливают картридж с желтыми чернилами, на место расходника с голубой краской). |
|
W-13 – в принтер установлены не оригинальные картриджи. |
|
Решение самое простое – нужно купить оригинальный картридж для принтера Epson. Либо использовать совместимые расходники от проверенных производителей. Иногда помогает использование самообнуляющих чипов. Также можно попытаться сбросить счетчик чернила, что должно привести к разблокировке картриджей принтера. |
Внимание: Если простыми способами не удается сбросить ошибку Epson, тогда можно попытаться перепрошить принтер. Тем не менее, прошивка принтера Epson – это достаточно сложный процесс, который при неправильном исполнении может полностью вывести из строя Ваше печатающее устройство. Поэтому мы не рекомендуем его применять на практике, особенно если у Вас нет опыта в этой сфере деятельности.
Коды ошибок Epson, возникающие при подключении принтера к Wi-Fi по WPS
|
Код ошибки |
Причина появления |
Рекомендации по решению |
|
E-1 – отсутствует соединение по локальной сети. |
|
Проверьте, включен ли источник связи, а также его работоспособность. Проверьте кабель подключения к роутеру. Возможно, он отсоединился или сломался. Также не будет лишним проверить настройки локальной сети. Сбросить их и все параметры установить заново. |
|
E-2, E-3, E-7 – ошибка параметров беспроводного подключения. |
|
Проверьте работу Wi-Fi-роутера или заново перенастройте подключение принтера для работы в локальной сети. |
|
E-5 – ошибка поддержки метода шифрования данных. |
|
Самый простой способ сброса ошибки E-5 – это в настройках роутера попробовать сменить способ шифрования данных. Установить можно один из следующих: WEP 64, WEP 128, WPA, WPA2, WPA PSK (Personal), WPA2 PSK (Personal). |
|
E-6 – MAC-адрес принтера заблокирован. |
|
Увеличьте количество подключаемых устройств к роутеру или уберите те, которые больше не требуются. Уберите фильтрацию по MAC-адресу, а также удалите принтер из списка заблокированных устройств. При подключении с использованием режима шифрования WEP убедитесь, что ключ и индекс соответствуют верным значениям. |
|
E-8 – принтер не подключен к сети. |
|
Нужно перепроверить параметры и настроить их правильным образом. Если проблема не была устранена, тогда следует проверить состояние роутера и принтера. |
|
E-9 – отсутствует подключение принтера к Интернету. |
|
Включить роутер, если он был отключен или дождаться, пока появится Интернет (если проблема в провайдере). |
|
E-10 – нет доступа к сети. |
|
Перенастройте подключение принтера к локальной сети. Особенно обратите внимание на подключенный протокол. Если установлен DHCP, то в настройках принтера выставите автоматическое получение ИП-адреса. |
|
E-11 – невозможно определить адрес шлюза. |
|
В режиме ручной настройки принтера нужно выбрать протокол TCP/IP. Включить устройство связи и проверить его на работоспособность. |
|
E-12 – недоступен сетевой адрес устройства. |
|
Проверьте правильность сетевых параметров и выполните их повторную настройку. Проверьте правильность подключения принтера к сети. |
|
E-13 – ошибка протокола сети. |
|
Если протокол TCP/IP на принтере настроен автоматически, а в сети стоят ручные настройки, то они будут отличаться, из-за чего и появится ошибка E-13 принтера Epson. |
|
I-22 – ошибка подключения принтера к Wi-Fi. |
|
Нужно проверить роутер и Интернет на работоспособность. Если все хорошо, тогда возможно проблема в подключении по WPS. Нужно выполнить ручное подключение к беспроводной сети. |
|
I-23 – невозможно подключиться к сети. |
|
Нужно попытаться переподключится. Если не помогло, отключите роутер на 10 минут и попытайтесь снова. В случае с отсутствием поддержки WPS, выполните подключение вручную. |
|
I-31 – не найдено программное обеспечение. |
|
Переустановите драйвер принтера Epson или установите все необходимое программное оборудование для печати по беспроводной сети. Проверьте работу роутера/ Интернета, а также правильность настроек сети. |
|
I-41 – печать невозможна (актуально только для печати через AirPrint с устройств под управлением системы iOS). |
|
Правильно настройте параметры печати в программе AirPrint. Переустановите AirPrint. |
Обратите внимание: Фактически все проблемы с подключением к беспроводной сети устраняются настройкой/перенастройкой Wi-Fi-модуля или параметров принтера.
Критические коды ошибок принтеров Epson
|
Код ошибки |
Расшифровка ошибки |
Причина появления |
|
01H, 0x01 |
Перегрузка позиционирования каретки принтера |
Проблема в неисправности мотора (перебрать, почистить, заменить), перегруженном приводе каретки (устранить замятие или посторонний предмет, смазать, заменить), отсутствии контакта в каком-либо узле (проверить шлейфы, почистить контакты), отсоединении крышек или лотков (проверить надежность крепления), а также сбои в работе форматера принтера (прошивка, замена). |
|
02H, 0x02 |
Ошибка скорости движения каретки принтера |
Проблема в энкодере (почистить, заменить), датчике каретки (почистить, заменить) или главной плате принтера (прошивка, замена). |
|
03H, 0x03 |
Ошибка обратного движения каретки |
Проблема в энкодере (почистить, заменить), датчике каретки (почистить, заменить), наличии посторонних предметов (устранить) или главной плате принтера (прошивка, замена). |
|
04H, 0x04 |
Движение каретки заблокировано |
Проблема в энкодере (почистить, заменить), датчике каретки (почистить, заменить), наличии посторонних предметов (устранить) или главной плате принтера (прошивка, замена). |
|
08H, 0x08 |
Нарушение корректности размещения каретки на обратном ходу |
Проблема в энкодере (почистить, заменить), датчике каретки (почистить, заменить), наличии посторонних предметов (устранить) или главной плате принтера (прошивка, замена). |
|
09H, 0x09 |
Нарушение движения каретки перед ее парковкой |
Проблема в энкодере (почистить, заменить), датчике каретки (почистить, заменить), наличии посторонних предметов (устранить) или главной плате принтера (прошивка, замена). |
|
0AH, 0xA |
Избыточная нагрузка позиционирования каретки |
Проблема в неисправности мотора (перебрать, почистить, заменить), перегруженном приводе каретки (устранить замятие или посторонний предмет, смазать, заменить), отсутствии контакта в каком-либо узле (проверить шлейфы, почистить контакты), а также сбои в работе форматера принтера (прошивка, замена). |
|
10H, 0x10 |
Начальное положение каретки сканера не определено |
Проблема с модулем сканирования (проверить крышки, стойки, шлейф), приводом сканера (разобрать, смазать, заменить) или форматером принтера (прошить, заменить). |
|
14H, 0x14 |
Ошибка сканирования |
Проблема в загруженности привода сканера (проверить, заменить), отсутствии смазки (почистить, смазать), шестеренках привода (заменить) или постороннем предмете (устранить). |
|
20H, 0x20 |
Проблема светодиода подсветки линейки сканера |
Проблема с модулем сканирования (проверить крышки, стойки, шлейф), стеклом сканера (почистить, устранить посторонний предмет) или форматером принтера (прошить, заменить). |
|
29H, 0x29 |
Ошибка подачи/протяжки бумаги |
Проблема в механизме протяжки бумаги (проверить, заменить), энкодере (прочистка, замена) или главной плате (прошить, заменить). |
|
40H, 0x40 |
Ошибка определения температуры транзистора |
Проблема в форматере принтера (прошить, перепаять, заменить). |
|
41H, 0x41 |
Ошибка, вызвана перегревом или замыканием печатающей головки принтера Epson, во время печати |
Проблема в печатающей головке (промыть, просушить, заменить), контактах (переподключить, заменить), СНПЧ/картриджах (заправить, прокачать чернила) или форматере принтера (заменить). |
|
42H, 0x42 |
Ошибка, вызвана перегревом или замыканием печатающей головки принтера Epson, после промывки |
Проблема в СНПЧ/картриджах (заправить, прокачать чернила), печатающей головке (заменить), контактах (заменить) или форматере принтера (заменить). |
|
43H, 0x43 |
Перегрев печатающей головки принтера Epson |
Проблема в СНПЧ/картриджах (промыть, заправить, прокачать), печатающей головке (промыть, заменить), контактах (заменить) или форматере принтера (прошить, заменить). |
|
50H, 0x50 |
Не определяется положение каретки |
Проблема может быть в направляющих (поправить, заменить), постороннем предмете (устранить), приводе каретки (ремонт, замена) или главной плате принтера (прошивка, замена). |
|
51H, 0x51 |
Каретка не может разблокироваться |
Проблема в направляющих (поправить, заменить), постороннем предмете (устранить), капе/парковке (почистить, заменить), контактах (почистить, заменить) или главной плате принтера (прошить, заменить). |
|
52H, 0x52 |
Каретка не может заблокироваться |
Проблема в направляющих (поправить, заменить), постороннем предмете (устранить), капе/парковке (почистить, заменить), контактах (почистить, заменить) или главной плате принтера (прошить, заменить). |
|
53H, 0x53; 54H, 0x54; 55H, 0x55 |
Фатальная ошибка работы сканера |
Проблема в блоке сканера (поиск и устранение дефекта, замена блока). |
|
56H, 0x56 |
Ошибка соединения контактов картриджей и принтера |
Проблема в контактной площадке (почистить, заменить), чипе картриджа (почистить, заменить), чипе принтера (почистить, заменить) или форматере (прошить, заменить). |
|
5BH, 05B |
Принтер не может автоматически определить причину возникновения ошибки замятия бумаги |
Может быть все что угодно, начиная от мелкого постороннего предмета, заканчивая сбоем в работе форматера. |
|
60H, 0x60 |
Слабый сигнал PW-датчика |
Проблема в датчике, определения ширины бумаги (почистить, заменить) или в форматере принтера (прошить, заменить). |
|
61H, 0x61 |
Чрезмерный сигнал PW-датчика |
Проблема в датчике (заменить), питании (проверить) или главной плате (прошить, заменить). |
|
62H, 0x62 |
Ошибка датчика бумаги |
Проблема в оптопаре/датчике (почистить, заменить), механизме протяжки бумаги (найти дефект, почистить, заменить), наличии замятия (устранить) или рычажке датчика бумаги (заменить). |
|
63H, 0x63 |
Выключение принтера из-за невозможности определить чип картриджа |
Проблема в чипе картриджа (почистить, заменить чип, купить оригинальный картридж), питании (проверить), постороннем предмете (устранить) или форматере (прошить, заменить). |
|
64H, 0x64 |
Проблема автоматического сбрасывания ошибки замятия бумаги |
Проблема в замятии или наличии постороннего предмета (устранить), датчике бумаги (почистить, заменить), механизме протяжки бумаги (прочистить, устранить дефект, заменить), главной плате (перепрошить, заменить). |
|
69H, 0x69 |
Ошибка контакта подключения узла обслуживания системы печати |
Проблема в контакте (очистить, заменить), наличии посторонних предметов (выявить и убрать), чипе картриджей (почистить, поправить картриджи, заменить чип или картридж) или форматере (прошить, заменить). |
|
70H, 0x70 |
Ошибка ведущего вала мотора |
Проблема в двигателе (переборка, замена деталей или изделия в целом), датчике (чистка, замена) или шлейфе (переподключение, чистка, замена). |
|
71H, 0x71 |
Ошибка позиционирования вала мотора |
Проблема в двигателе (переборка, замена деталей или изделия в целом), датчике (чистка, замена) или шлейфе (переподключение, чистка, замена). |
|
72H, 0x72 |
Ошибка работы мотора принтера |
Проблема в двигателе (переборка, замена деталей или изделия в целом), датчике (чистка, замена) или шлейфе (переподключение, чистка, замена). |
|
80H, 0x80 |
Ошибка предохранителя F1 материнской платы |
Проблема в печатающей головке (замена) или главной плате (прошивка, замена). |
|
81H, 0x81; 83H, 0x83; 84H, 0x84; 87H, 0x87; 88H, 0x88; 89H, 0x89 |
Ошибка сенсора PIS |
Проблема в рефлекторе под кареткой (чистка, заклейка отверстий, замена), сенсоре (чистка, замена) или материнской плате (прошивка, замена). |
|
82H, 0x82 |
Ошибка рефлектора каретки |
Проблема в рефлекторе под кареткой (чистка, заклейка отверстий, замена), сенсоре (чистка, замена) или материнской плате (прошивка, замена). |
|
A0H, 0xA0 |
Ошибка счетчика абсорбера (памперса) принтера Epson |
Проблема в заполнении памперса отработкой (разобрать принтер, почистить, заменить губку) или в счетчике/датчике отработки (сбросить счетчик памперса принтера, заменить). |
|
EAH, 0xEA |
Перегрузка печатающей головки во время ее позиционирования |
Проблема в посторонних предметах (устранить), контактах ПГ (почистить, заменить), микросхеме ПГ (заменить головку) или материнской плате (прошить, заменить). |
|
97H, 0x97 |
Увеличенное напряжение на чипе печатающей головки |
Проблема в печатающей головке (промыть, заменить), материнской плате (прошить, заменить) или шлейфе (прочистить контакты, заменить). |
|
D1H, 0xD1 |
Ошибка запарковывания каретки |
Проблема в наличии посторонних предметов (убрать), парковке и капе (почистить, установить капу на место, заменить). |
|
D2H, 0xD2 |
Несоответствие времени движения каретки |
Проблема в энкодере (почистить, заменить), датчике каретки (почистить, заменить), приводе каретки (осмотреть, заменить) или главной плате принтера (прошивка, замена). |
|
D3H, 0xD3 |
Несоответствие времени подачи бумаги |
Проблема в механизме протяжки (найти и исправить дефект, заменить) или форматере принтера (прошить, заменить). |
|
D4H, 0xD4 |
Несоответствие времени протяжки бумаги |
Проблема в механизме протяжки (найти и исправить дефект, заменить), шлейфе (переподключить, заменить) или форматере принтера (прошить, заменить). |
|
F1H, 0xF1 |
Избыточная нагрузка при подаче бумаги |
Проблема в механизме подачи бумаги (проверить, заменить), энкодере (прочистка, замена) или главной плате (прошить, заменить). |
|
F2H, 0xF2 |
Высокая скорость протяжки бумаги |
Проблема в механизме протяжки бумаги (проверить, заменить), энкодере (прочистка, замена) или главной плате (прошить, заменить). |
|
F3H, 0xF3 |
Ошибка датчика обратного хода податчика бумаги |
Проблема в механизме подачи бумаги (проверить, заменить), энкодере (прочистка, замена), шлейфе (подсоединить, заменить) или главной плате (прошить, заменить). |
|
F4H, 0xF4 |
Блокировка податчика бумаги |
Проблема в механизме подачи бумаги (проверить, заменить), энкодере (прочистка, замена) или главной плате (прошить, заменить). |
|
F8H, 0xF8 |
Ошибка обратного хода податчика бумаги |
Проблема в механизме подачи бумаги (проверить, заменить), энкодере (прочистка, замена), шлейфе (подсоединить, заменить) или главной плате (прошить, заменить). |
|
F9H, 0xF9 |
Высокая скорость подачи бумаги |
Проблема в механизме протяжки бумаги (проверить, заменить), энкодере (прочистка, замена) или главной плате (прошить, заменить). |
|
FAH, 0xFA |
Избыточная нагрузка при подаче бумаги |
Проблема в механизме протяжки бумаги (проверить, заменить), энкодере (прочистка, замена) или главной плате (прошить, заменить). |
|
FCH, 0xFC |
Ошибка позиционирования податчика бумаги |
Проблема в механизме протяжки бумаги (проверить, заменить), энкодере (прочистка, замена) или главной плате (прошить, заменить). |
Внимание: Фактически все ошибки относятся к категории трудно устранимых. Поэтому, если не имеете опыта в сервисном обслуживании печатающего устройства, не рискуйте, лучше сразу обратитесь к специалисту. После проведения диагностики, он сможет определить, возможно ли починить принтер или лучше сдать его на утилизацию.
Альтернативные варианты обозначения некоторых кодов ошибок Epson
|
Код ошибки |
Расшифровка ошибки |
Причина появления |
|
000031 |
Ошибка позиционирования каретки |
Проблема в неисправности мотора (перебрать, почистить, заменить), перегруженном приводе каретки (устранить замятие или посторонний предмет, смазать, заменить), отсутствии контакта в каком-либо узле (проверить шлейфы, почистить контакты), отсоединении крышек или лотков (проверить надежность крепления), а также сбои в работе форматера принтера (прошивка, замена). |
|
000033 |
Ошибка замятия бумаги |
Проблема может быть во многом. Первое, на что стоит обратить внимание, это на наличие реального замятия или постороннего предмета (устранить). Если не помогло, переходим к разборке принтера и выявления поломки. Смотрим податчик и механизм протяжки бумаги. Если все хорошо ищем проблему в каретке или форматере принтера. |
|
000041 |
Ошибка подачи/протяжки бумаги |
Проблема в механизме протяжки/подачи бумаги (проверить, заменить), энкодере (прочистка, замена) или главной плате (прошить, заменить). |
|
033001 |
Ошибка печатающей головки (предохранителя) |
Проблема в печатающей головке (промыть, заменить), контактах (почистить, заменить) или форматере (прошить, заменить). |
|
033007 |
Ошибка считывания чипа картриджа |
Проблема в чипе картриджа или принтера (почистить, заменить чип или картридж) или главной плате (прошить, заменить). |
|
033503 |
Ошибка счетчика уровня чернила |
Проблема в датчике считывания количества отпечатков (протереть, заменить), картриджах (установлен неоригинальный картридж или перезаправленный) или материнской плате принтера (прошить, заменить). Ошибку уровня чернила можно сбросить программным способом. |
Обратите внимание: Список не полный. Здесь представлены лишь те коды ошибок, которые часто встречаются на принтерах Epson. Если Вы не нашли нужный код в списке, то можете оставить свой комментарий внизу этой статьи. Наши эксперты в самое краткое время обработают информацию и постараются решить Вашу проблему.
Epson Printer Communication Error
Is your Epson printer not communicating with the computer? Is it giving you the ” Printer is not printing”, “printer is paused” messages? If yes, then, Don’t worry, We are here to guide you about how you can fix the Epson printer communication error easily. Epson Printer communication error takes place when your printer is not able to connect or communicate with other devices. For example computers, laptops, etc. In this issue, your printer could even reject to recognize or check the devices and documents placed in it.
It’s very frustrating for the users when their Epson printer is not communicating with any computer or laptop and often giving them many kinds of error messages. That is why they start to get blurry, blank print outs. In this case, you have to check the real reason behind this issue & fix it by using the methods we are going to mention below.
Types & Causes of Epson printer communication Error
Majorly, There are two types of Communication errors on Epson printer devices.
- When you don’t see the power light of your Epson printer turning on.
- Your Epson printer is not printing anything despite the turned on Power light
Each communication fault type has its own causes and fixes.
Epson printer power light not turning on
Most of the time, Loosely or inappropriately connected power cables to the power source are the main reason behind the closure of the power light on your Epson printer. You can fix this issue through a few simple steps.
- Shut down your Epson printer.
- After that, Check the power cable of your printer if it’s appropriately connected to the power source and make sure it has no faults.
- After Checking it, Turn on your Epson printer.
Sometimes, a faulty power outlet might also be responsible for the Epson printer power light not turning on. There, you have to check that power outlet by connecting other devices to it. If it has any fault other devices will also not work after connecting with it.
Epson printer power light is on but not printing anything
Many times, Epson communication error occurrence stops the printer from printing anything that is commanded by its connected computer. In this case, the power light of your Epson printer turns on but it does not print anything. There could be multiple reasons responsible for this issue. We will talk about all the causes and fixes below.
Computer or laptop not appropriately connected to the Epson printer
Take the Setup instructions manual of your Epson printer & setup it again by connecting it with your computer device after following all the steps accurately.
Usage of Incorrect Interface USB cable
In some cases, Epson printer users try to connect their printer to the computer with outdated interface USB cables. These cables cause communication problems when users try to print their documents. For fixing this issue, you have to use a compatible USB 1.1 interface cable or a USB 2.0 interface cable to connect your printer & computer with each other.
Cable not connected correctly to the power source or printer
If the communication error on your Epson printer is occurring because of an inappropriate connection. Then, you have to check both ends of this cable before connecting it to the computer and printer accurately.
Broken printer issue
You have to make sure to check if your Epson printer is printing after commanding it to check its running operations through a “nozzle check pattern”. If you don’t get any print from it. Then it means your printer is broken and needs replacement or repair.
Low system memory to manage the document data you want to print
Go to your computer or laptop and minimize the size and resolution of the document you want to print from the Epson application software. It would be good if you increase the memory of your computer or a laptop.
You may also read about Epson printer offline or Epson printer 1131 error
Fix Epson Printer Communication Error
Rebooting System
Reset the Epson printer
Simply reset your Epson printer, it will fix all the communication errors on it. You need to download the “Re-setter” button first. After that, you will need to press the “Reset” button on your printer. It will ask you to download and extract the files of “Resetter”. Once it’s done, you can easily reset your Epson printer.
Checkout Wi-Fi Connection
Confirm if your Epson printer is connected to the wifi internet.
Uninstall & Reinstall Epson Printer Drivers
Run Printer Troubleshooter
Check Cable Connections
If despite all that, you are not able to fix the Epson communication error. Then, you can simply contact our Technical experts and take your solutions from them anytime through our live chat option.
Disclaimer
Epson Printer Support, is an independent service provider for on-demand customer support related to Epson printers. Epson Printer Support strictly disclaims any kind of its association or affiliation with such printer brands. Any brand names, logos, trademarks or images (if any) used on this website are for informational purpose only and are the sole property of the respective brand owners.
Источник
Ошибка связи
Индикатор питания не загорается
Электрическая розетка управляется внешним переключателем или автоматическим таймером
Удостоверьтесь, что переключатель включен, или подключите к розетке другое электрическое устройство, чтобы убедиться, что она работает правильно
Индикатор питания горит, но ничего не печатается
| Причина | Что делать |
| Возможно, шнур питания неправильно подключен к электрической розетке | Выключите принтер, проверьте подключение шнура питания от принтера к электрической розетке. Затем снова включите принтер |
Объем памяти вашего компьютера слишком мал для обработки объема данных, содержащихся в вашем документе
Попытайтесь уменьшить разрешение изображения в приложении или установить дополнительную память в компьютер
Источник
Adjustment program не работает
Почему не работает Adjustment program? Программа запускается, но не сбрасывает счетчик адсорбера, не выдает отчет. Основная проблема — нет связи с компьютером.
Очень часто специалисты по ремонту принтеров и МФУ Epson оказываются в ситуации, когда работавшие раньше программы Adjustment program перестают работать. Программы запускаются, но при выполнении конкретных действий, связанных с обращением к принтеру, выдают ошибку communication error 20000010.
Номер ошибки может быть разным, но всегда есть сообщение «communication error».
Решение проблемы Adjustment program
Большей частью эта проблема происходит из-за смены Windows. Старые программы Adjustment program не работают в Windows 7,8,10 и совершенно бесполезно искать в интернете другую работающую программу проблема не в программе.
Способы решения этой проблемы:
- теоретически возможно, что проблема может быть из-за плохого качества USB кабеля. Один раз замена на фирменный качественный кабель USB помогла;
- слишком длинный кабель (больше 1.8 м) — программа выдавала в Windows XP ошибку 20000020a с длинным кабелем 4.5 м., при замене кабеля на короткий 1.8 метра программа сработала сразу.
- запуск в режиме совмести с Windows XP из Windows 7,8,10 64 ни разу не помог;
- иногда помогает запуск Adjustment program от имени администратора;
- иногда помогает выбрать порт USB вручную;
- отлично помогает запуск Adjustment program в Windows XP, возможно, что это из-за 32 битной системы.
Выводы: запускать программу Adjustment program в среде Windows XP с хорошим фирменным кабелем.
Читать еще про ремонт струйных Epson принтеров и МФУ.
Источник
Fix Your Epson Communication Error with Easy Method
Epson Communication Error is a common problem that users often face while working on their Epson printer. It signifies an error that makes difficulties when your Epson printer tries to communicate with your computer or other devices. However, Epson is a reliable popular name when it comes to manufacturing high-performing printers and scanners. These machines come up with a nominal price and help personally and professionally both. So, through this blog, you will get to know about some effective solutions to fix Epson Communication Error easily.
What Problems Do You Face If Epson Communication Error Takes Place?
These are some common problems and small glitches that you might also face if communication error takes place. Have a look below:
• You will come to see an error says Epson Communication Error.
• You will get faint printouts from your Epson printer.
• Your Epson printer makes problems while printing any documents.
• You often come across ‘Printer paused’ error message while working on your printing machine.
• Your Epson Printer doesn’t scan anything.
All such things happen when your Epson printer is creating difficulties while communicating with your computer system. However, Epson Communication Error can occur due to many reasons which are available below:
Some Common Reasons As To Why You Are Facing Epson Communication Error:
Check the main reasons so that you can properly determine why such problems are happening with your printer:
• The damaged power cord of your machine.
• There is a fault in the electric socket where you plug the power cord of your printer.
• A network issue can also be one of the major reasons behind the occurrence of such errors.
• Your Epson printer is not able to communicate with your computer system.
• The faulty interface cable of your Epson printer can also cause communication errors.
• A broken printer might trigger the same errors.
• Improper setup of your application software.
• Less secondary memory of your computer system.
• Windows operating system is not compatible with the Epson printer.
After analyzing the reasons for your Epson Communication Error, you should for the solutions. Here are some feasible solutions through which you can fix such errors effortlessly.
Advanced Solution To Fix Epson Communication Error:
Things to make sure before you implement advanced troubleshooting:
• Firstly, you need to check the power source and power cables.
• Make sure, all the chords of your Epson Printer are working properly.
• Also, you should consider that the internet connection has no interruption.
If everything is fine, you should now move to the further troubleshooting step.
Solution 1:
Give A Quick Restart To Your System And Epson Printer
To fix Epson Communication Error completely from the root, you should turn off your computer system. Also, you need to turn your Epson printer off and remove the USB cables to disconnect your machine. Now, wait for a couple of minutes and then turn your computer system on. Now, you should connect your printing machine to your printer using a USB capable. See whether it is showing any communication error or not. If yes, then you should go for the next step.
Solution 2:
Uninstall And Then Install The Driver Of Your Epson Printer:
• Press the ‘Start’ button on your first step.
• Next, you will get access to the Start menu and then navigate to the Control Panel.
• Further, you should click on the ‘Devices and Printers’ option and click on the ‘Epson Printer’ option.
• You should right-click on your printer to open the ‘Properties’ option and then click on the drivers’ tab.
• Opt for the ‘Uninstall’ option and you will come across a set of instructions.
• Now, you should follow the instructions to download the Epson printer driver by visiting the official website of Epson.
• Further, you should go through the on-screen steps to install it again so that you can work efficiently.
Solution 3:
Start The Printer Troubleshooting Operation:
• First of all, you should go to the start button to access the ‘Start’ menu.
• In the next step, you should opt for the ‘Control Panel’ and move further.
• In the search box, you will have to type the troubleshooter.
• Now, you should click on the ‘Troubleshooter’ option and then navigate to the ‘Hardware and Sound’ option.
• Opt for the ‘Printer’ option and then click on the ‘Troubleshoot’ option.
By implementing these steps, you will be able to start the troubleshooting process of your Epson printer.
Solution 4:
Consider Updating Your Windows OS:
• At first, you should go to your computer system and press the ‘Start’ button to access the ‘Start’ menu.
• In the Search box, you need to type Windows Update and then click on the ‘Windows Update’ option.
• In the next step, you will have to log into the ‘Admin User’s Profile’ using your login credentials.
By following these steps, you can update your Windows operating system and check if Epson Communication Error still occurs.
How Does Epson Support Number Help In Rectifying Communication Errors?
Even if you’re facing the same errors while working on the Epson printer, you should take assistance from the reliable source. For that, all you need to do is to get in touch with the Epson troubleshooting experts. By establishing a connection between you and the experts via Epson Support Number, you can share your problems. Here, they will suggest you some suitable solutions to handle communication errors of your printer.
Therefore, whenever you encounter any issue with your Epson printer, approach the experts, and ask for help. Moreover, if you are also looking for more about the same, visit our website at any time.
Источник
Adblock
detector
| Причина | Что делать |
| Возможно, принтер неправильно подключен к компьютеру | Выполните процедуру установки, описанную в Руководстве по установке ПО |
| Интерфейсный кабель подсоединен неплотно | Проверьте оба разъема интерфейсного кабеля между принтером и компьютером |
| Возможно, вы используете неподходящий интерфейсный кабель | Для работы с интерфейсом USB используйте кабель Revision 1.1 или 2.0 |
| Произошли какие-то ошибки | Посмотрите, какие индикаторы на панели управления, кроме индикатора питания, горят или мигают красным. См. раздел Индикаторы ошибок См. раздел Индикаторы ошибок |
| Возможно, принтер неисправен | Напечатайте шаблон проверки дюз, чтобы проверить исправность принтера. См. раздел Проверка работоспособности принтера Если принтер не печатает, возможно, он неисправен. Обратитесь в сервисный центр См. раздел Проверка работоспособности принтера Если принтер не печатает, возможно, он неисправен. Обратитесь в сервисный центр |
| Программное обеспечение неправильно настроено для работы с вашим принтером | Убедитесь, что в программе, откуда вы печатаете, выбран ваш принтер |
Не печатает вообще
проблема с принтером Epson

Здравствуйте. всё было хорошо, всё работало, но на следующий день вот такая ерунда: Произошла ошибка связи. Убедитесь в том, что принтер включен, проверьте кабельные соединения. Кабели все исправные, никаких кнопок не мигает, горит только одна зеленая, что включен! Печатать вообще отказывается, а при проверки ДЮЗ пишет выше написанное! помогите решить проблему! Жду конкретного ответа! Спасибо!
Люди с такой же проблемой (4)
Лучшее решение
1) Отключил устройство от компьютера.
2) Удалил Epson Printer Software в Панели управления «Программы и компоненты».
3) Перезагрузил компьютер.
4) С помощью программы CCleaner (находится в свободном доступе в интернете) прочистил реестр.
5) Перезагрузил компьютер.
6) Обязательно отключить антивирусные и другие защитные программы.
7) По следующей ссылке скачать драйвер принтера:
esupport.epson-europe.com/FileDetails.aspx?lng=en-GB&data=FCFfEfoyEiEkdsi1a VmXHQj 99BIruw9Mg5E3d8EyIU003D&id=3747418) Приступать к установке драйвера принтера.
9) Подключить принтер при появлении соответствующего сообщения.
Это решение полезно? Да Нет
4 участника считают, что это решение полезно
Видео с YouTube на эту тему
Знаете, как решить эту проблему?
Поделитесь своим знанием!
Ваш способ решения:
Наиболее похожие проблемы из этого раздела
Добрый день. Epson L210 дюз печатал только черный цвет 75% печатает а остальное нету (три вверенных полосы не печатает, и на бумаге отсутствует …
Недавно купил новый принтер. Все установил, все хорошо работало до тех пор пока в доме неожиданно выключилось электричество, принтер при этом был …
Работает только одна кнопка вклвыкл на экране логотип canon и всё!
Не выходит в состояние готовности. Горит только индикатор, что питание включено.
Требуется замена платы форматора.
Здравствуйте! У меня принтере никаких кнопок не работает. Но принтере запрашивает настройку текущего времени. Как можно сделать это?
Комментарии (1)
-
SMARTRONIX
Проверьте состояние принтера в “принтерах и факсах”. Удалите принтер и установите еще раз. Скачайте новый драйвер с сайта производителя принтера.
Ответить
Мы отвечаем на вопросы в комментариях. Вы можете опубликовать комментарий на этой странице или задать подробный индивидуальный вопрос через форму по указанной ссылке. Если не готовы описать ситуацию подробно, оставьте комментарий. Стараемся ответить всем.
Оставить комментарий
Current [email protected] *
Epson T50 — ошибка связи
При печати чёрно-белой фотографии, фото получилось чёрно-красным, сделал проверку дюзь, вышла надпись. —
Произошла ошибка связи. Убедитесь в том, что принтер включен, проверьте кабельные соединения. Если печатается шаблон проверки дюз, выключите принтер и включите снова для сброса буфера принтера.
Менял провода, драйвер…. проблема осталась. Принтер не в сети. Памперс показывает 13% и 30%. Распечатка дюз с пр. памперс, печатает, всё нормально. Если печатать просто проверка дюз, идёт ошибка. Не одна печать не идёт. В чём может быть проблема?
В настоящем — Epson L800, оригиналы. Epson T50, СНПЧ — CHERNIL.NET, чернила — INK-MATE EIM 290 — в прошлом.
-
olegkid - Матрос на палубе
- Сообщения: 82
- Зарегистрирован: 08 апр 2011, 12:00
- Откуда: Чебоксары
- Благодарил (а): 5 раз.
- Поблагодарили: 23 раз.
Re: Epson T50 — ошибка связи
SergeFSW » 20 апр 2011, 21:20
В винде. Попробуй на другом компе.
Не дождётесь!
-
SergeFSW - Мимо пробегал…
- Сообщения: 2271
- Зарегистрирован: 17 сен 2009, 19:13
- Откуда: Москва
- Благодарил (а): 1033 раз.
- Поблагодарили: 522 раз.
-
- Профиль
- ICQ
Re: Epson T50 — ошибка связи
Хотабыч » 21 апр 2011, 09:12
и кабелек USB поменяйте
Когда зайдешь в тупик- вернись в начало и найди свой путь
-
Хотабыч - Инженер OCP
- Сообщения: 706
- Зарегистрирован: 11 мар 2010, 13:13
- Откуда: Краснодар
- Благодарил (а): 140 раз.
- Поблагодарили: 352 раз.
-
- Профиль
- Сайт
- ICQ
Re: Epson T50 — ошибка связи
Alexey » 21 апр 2011, 11:50
Твкая ошибка как правило или из-за кабеля или из-за USB порта, не факт что переткнув в другой порт заработает т.к. за работу портов отвечает южный мост материнской платы, я бы не драйвер принтера переставлял а драйвер материнки обновил(если глюк драйвера конечно), но всеравно нужно попробовать подключить к другому компьютеру и посмотреть будит ли такая же ошибка вылазить, если пропадет то купить PCI/USB адаптер там чип USB будит независимым от материнской платы.
-
За это сообщение автора Alexey поблагодарили — 2:
- Leidenschaft, SingleFox
- Alexey
- Матрос на палубе
- Сообщения: 57
- Зарегистрирован: 07 сен 2010, 14:46
- Откуда: Москва
- Благодарил (а): 18 раз.
- Поблагодарили: 19 раз.
-
- Профиль
- Сайт
Re: Epson T50 — ошибка связи
SergeFSW » 21 апр 2011, 12:28
chip писал(а):и кабелек USB поменяйте
На хороший, маркированный. А не красивый и блямстащий от дедушки Мяо.
Не дождётесь!
-
SergeFSW - Мимо пробегал…
- Сообщения: 2271
- Зарегистрирован: 17 сен 2009, 19:13
- Откуда: Москва
- Благодарил (а): 1033 раз.
- Поблагодарили: 522 раз.
-
- Профиль
- ICQ
Re: Epson T50 — ошибка связи
olegkid » 21 апр 2011, 23:29
Всем привет. Кабель заменил на короткий и толстый, воткнул в другое гнездо USB, переставил драйвера, несколько раз выключал, включал. Принтер не работает. Попробовал поставить на другой комп., работает, немного распечатал фотографии, всё нормально. Поставил на свой комп., не работает. Снес все дравера, программы для работы принтера, выключил комп. Включил через пару часов, поставил драйвер, прог. и принтер заработал. Что с ним было, так и не понял, сейчас работает. Но может неисправность и проявится позже, будем смотреть. Я ещё хотел сделать откат системы на несколько дней назад, но всё обошлось. Всем спасибо за советы.
В настоящем — Epson L800, оригиналы. Epson T50, СНПЧ — CHERNIL.NET, чернила — INK-MATE EIM 290 — в прошлом.
-
olegkid - Матрос на палубе
- Сообщения: 82
- Зарегистрирован: 08 апр 2011, 12:00
- Откуда: Чебоксары
- Благодарил (а): 5 раз.
- Поблагодарили: 23 раз.
Re: Epson T50 — ошибка связи
SergeFSW » 22 апр 2011, 15:31
olegkid писал(а):Что с ним было, так и не понял,
см выше.
попробуй воткнутть старый USB и что будет.
Не дождётесь!
-
SergeFSW - Мимо пробегал…
- Сообщения: 2271
- Зарегистрирован: 17 сен 2009, 19:13
- Откуда: Москва
- Благодарил (а): 1033 раз.
- Поблагодарили: 522 раз.
-
- Профиль
- ICQ
Re: Epson T50 — ошибка связи
olegkid » 22 апр 2011, 19:48
В виде эксперимента поставил старый провод (который стоял), всё работает. Я и говорю, что за глюк был, не понял. Сегодня печатал, всё нормально.
В настоящем — Epson L800, оригиналы. Epson T50, СНПЧ — CHERNIL.NET, чернила — INK-MATE EIM 290 — в прошлом.
-
olegkid - Матрос на палубе
- Сообщения: 82
- Зарегистрирован: 08 апр 2011, 12:00
- Откуда: Чебоксары
- Благодарил (а): 5 раз.
- Поблагодарили: 23 раз.
Re: Epson T50 — ошибка связи
SergeFSW » 25 апр 2011, 11:56
olegkid писал(а):что за глюк был, не понял
Провод.
Не дождётесь!
-
SergeFSW - Мимо пробегал…
- Сообщения: 2271
- Зарегистрирован: 17 сен 2009, 19:13
- Откуда: Москва
- Благодарил (а): 1033 раз.
- Поблагодарили: 522 раз.
-
- Профиль
- ICQ
Вернуться в СНПЧ, перезаправляемые картриджи
Перейти:
Кто сейчас на конференции
Сейчас этот форум просматривают: нет зарегистрированных пользователей и гости: 1
Epson Printer Communication Error
Is your Epson printer not communicating with the computer? Is it giving you the ” Printer is not printing”, “printer is paused” messages? If yes, then, Don’t worry, We are here to guide you about how you can fix the Epson printer communication error easily. Epson Printer communication error takes place when your printer is not able to connect or communicate with other devices. For example computers, laptops, etc. In this issue, your printer could even reject to recognize or check the devices and documents placed in it.
It’s very frustrating for the users when their Epson printer is not communicating with any computer or laptop and often giving them many kinds of error messages. That is why they start to get blurry, blank print outs. In this case, you have to check the real reason behind this issue & fix it by using the methods we are going to mention below.
Types & Causes of Epson printer communication Error
Majorly, There are two types of Communication errors on Epson printer devices.
- When you don’t see the power light of your Epson printer turning on.
- Your Epson printer is not printing anything despite the turned on Power light
Each communication fault type has its own causes and fixes.
Epson printer power light not turning on
Most of the time, Loosely or inappropriately connected power cables to the power source are the main reason behind the closure of the power light on your Epson printer. You can fix this issue through a few simple steps.
- Shut down your Epson printer.
- After that, Check the power cable of your printer if it’s appropriately connected to the power source and make sure it has no faults.
- After Checking it, Turn on your Epson printer.
Sometimes, a faulty power outlet might also be responsible for the Epson printer power light not turning on. There, you have to check that power outlet by connecting other devices to it. If it has any fault other devices will also not work after connecting with it.
Epson printer power light is on but not printing anything
Many times, Epson communication error occurrence stops the printer from printing anything that is commanded by its connected computer. In this case, the power light of your Epson printer turns on but it does not print anything. There could be multiple reasons responsible for this issue. We will talk about all the causes and fixes below.
Computer or laptop not appropriately connected to the Epson printer
Take the Setup instructions manual of your Epson printer & setup it again by connecting it with your computer device after following all the steps accurately.
Usage of Incorrect Interface USB cable
In some cases, Epson printer users try to connect their printer to the computer with outdated interface USB cables. These cables cause communication problems when users try to print their documents. For fixing this issue, you have to use a compatible USB 1.1 interface cable or a USB 2.0 interface cable to connect your printer & computer with each other.
Cable not connected correctly to the power source or printer
If the communication error on your Epson printer is occurring because of an inappropriate connection. Then, you have to check both ends of this cable before connecting it to the computer and printer accurately.
Broken printer issue
You have to make sure to check if your Epson printer is printing after commanding it to check its running operations through a “nozzle check pattern”. If you don’t get any print from it. Then it means your printer is broken and needs replacement or repair.
Low system memory to manage the document data you want to print
Go to your computer or laptop and minimize the size and resolution of the document you want to print from the Epson application software. It would be good if you increase the memory of your computer or a laptop.
You may also read about Epson printer offline or Epson printer 1131 error
Fix Epson Printer Communication Error
Rebooting System
Reset the Epson printer
Simply reset your Epson printer, it will fix all the communication errors on it. You need to download the “Re-setter” button first. After that, you will need to press the “Reset” button on your printer. It will ask you to download and extract the files of “Resetter”. Once it’s done, you can easily reset your Epson printer.
Checkout Wi-Fi Connection
Confirm if your Epson printer is connected to the wifi internet.
Uninstall & Reinstall Epson Printer Drivers
Run Printer Troubleshooter
Check Cable Connections
If despite all that, you are not able to fix the Epson communication error. Then, you can simply contact our Technical experts and take your solutions from them anytime through our live chat option.
Disclaimer
Epson Printer Support, is an independent service provider for on-demand customer support related to Epson printers. Epson Printer Support strictly disclaims any kind of its association or affiliation with such printer brands. Any brand names, logos, trademarks or images (if any) used on this website are for informational purpose only and are the sole property of the respective brand owners.
Источник
Ошибка связи
Индикатор питания не загорается
Электрическая розетка управляется внешним переключателем или автоматическим таймером
Удостоверьтесь, что переключатель включен, или подключите к розетке другое электрическое устройство, чтобы убедиться, что она работает правильно
Индикатор питания горит, но ничего не печатается
| Причина | Что делать |
| Возможно, шнур питания неправильно подключен к электрической розетке | Выключите принтер, проверьте подключение шнура питания от принтера к электрической розетке. Затем снова включите принтер |
Объем памяти вашего компьютера слишком мал для обработки объема данных, содержащихся в вашем документе
Попытайтесь уменьшить разрешение изображения в приложении или установить дополнительную память в компьютер
Источник
Adjustment program не работает
Почему не работает Adjustment program? Программа запускается, но не сбрасывает счетчик адсорбера, не выдает отчет. Основная проблема — нет связи с компьютером.
Очень часто специалисты по ремонту принтеров и МФУ Epson оказываются в ситуации, когда работавшие раньше программы Adjustment program перестают работать. Программы запускаются, но при выполнении конкретных действий, связанных с обращением к принтеру, выдают ошибку communication error 20000010.
Номер ошибки может быть разным, но всегда есть сообщение «communication error».
Решение проблемы Adjustment program
Большей частью эта проблема происходит из-за смены Windows. Старые программы Adjustment program не работают в Windows 7,8,10 и совершенно бесполезно искать в интернете другую работающую программу проблема не в программе.
Способы решения этой проблемы:
- теоретически возможно, что проблема может быть из-за плохого качества USB кабеля. Один раз замена на фирменный качественный кабель USB помогла;
- слишком длинный кабель (больше 1.8 м) — программа выдавала в Windows XP ошибку 20000020a с длинным кабелем 4.5 м., при замене кабеля на короткий 1.8 метра программа сработала сразу.
- запуск в режиме совмести с Windows XP из Windows 7,8,10 64 ни разу не помог;
- иногда помогает запуск Adjustment program от имени администратора;
- иногда помогает выбрать порт USB вручную;
- отлично помогает запуск Adjustment program в Windows XP, возможно, что это из-за 32 битной системы.
Выводы: запускать программу Adjustment program в среде Windows XP с хорошим фирменным кабелем.
Читать еще про ремонт струйных Epson принтеров и МФУ.
Источник
Fix Your Epson Communication Error with Easy Method
Epson Communication Error is a common problem that users often face while working on their Epson printer. It signifies an error that makes difficulties when your Epson printer tries to communicate with your computer or other devices. However, Epson is a reliable popular name when it comes to manufacturing high-performing printers and scanners. These machines come up with a nominal price and help personally and professionally both. So, through this blog, you will get to know about some effective solutions to fix Epson Communication Error easily.
What Problems Do You Face If Epson Communication Error Takes Place?
These are some common problems and small glitches that you might also face if communication error takes place. Have a look below:
• You will come to see an error says Epson Communication Error.
• You will get faint printouts from your Epson printer.
• Your Epson printer makes problems while printing any documents.
• You often come across ‘Printer paused’ error message while working on your printing machine.
• Your Epson Printer doesn’t scan anything.
All such things happen when your Epson printer is creating difficulties while communicating with your computer system. However, Epson Communication Error can occur due to many reasons which are available below:
Some Common Reasons As To Why You Are Facing Epson Communication Error:
Check the main reasons so that you can properly determine why such problems are happening with your printer:
• The damaged power cord of your machine.
• There is a fault in the electric socket where you plug the power cord of your printer.
• A network issue can also be one of the major reasons behind the occurrence of such errors.
• Your Epson printer is not able to communicate with your computer system.
• The faulty interface cable of your Epson printer can also cause communication errors.
• A broken printer might trigger the same errors.
• Improper setup of your application software.
• Less secondary memory of your computer system.
• Windows operating system is not compatible with the Epson printer.
After analyzing the reasons for your Epson Communication Error, you should for the solutions. Here are some feasible solutions through which you can fix such errors effortlessly.
Advanced Solution To Fix Epson Communication Error:
Things to make sure before you implement advanced troubleshooting:
• Firstly, you need to check the power source and power cables.
• Make sure, all the chords of your Epson Printer are working properly.
• Also, you should consider that the internet connection has no interruption.
If everything is fine, you should now move to the further troubleshooting step.
Solution 1:
Give A Quick Restart To Your System And Epson Printer
To fix Epson Communication Error completely from the root, you should turn off your computer system. Also, you need to turn your Epson printer off and remove the USB cables to disconnect your machine. Now, wait for a couple of minutes and then turn your computer system on. Now, you should connect your printing machine to your printer using a USB capable. See whether it is showing any communication error or not. If yes, then you should go for the next step.
Solution 2:
Uninstall And Then Install The Driver Of Your Epson Printer:
• Press the ‘Start’ button on your first step.
• Next, you will get access to the Start menu and then navigate to the Control Panel.
• Further, you should click on the ‘Devices and Printers’ option and click on the ‘Epson Printer’ option.
• You should right-click on your printer to open the ‘Properties’ option and then click on the drivers’ tab.
• Opt for the ‘Uninstall’ option and you will come across a set of instructions.
• Now, you should follow the instructions to download the Epson printer driver by visiting the official website of Epson.
• Further, you should go through the on-screen steps to install it again so that you can work efficiently.
Solution 3:
Start The Printer Troubleshooting Operation:
• First of all, you should go to the start button to access the ‘Start’ menu.
• In the next step, you should opt for the ‘Control Panel’ and move further.
• In the search box, you will have to type the troubleshooter.
• Now, you should click on the ‘Troubleshooter’ option and then navigate to the ‘Hardware and Sound’ option.
• Opt for the ‘Printer’ option and then click on the ‘Troubleshoot’ option.
By implementing these steps, you will be able to start the troubleshooting process of your Epson printer.
Solution 4:
Consider Updating Your Windows OS:
• At first, you should go to your computer system and press the ‘Start’ button to access the ‘Start’ menu.
• In the Search box, you need to type Windows Update and then click on the ‘Windows Update’ option.
• In the next step, you will have to log into the ‘Admin User’s Profile’ using your login credentials.
By following these steps, you can update your Windows operating system and check if Epson Communication Error still occurs.
How Does Epson Support Number Help In Rectifying Communication Errors?
Even if you’re facing the same errors while working on the Epson printer, you should take assistance from the reliable source. For that, all you need to do is to get in touch with the Epson troubleshooting experts. By establishing a connection between you and the experts via Epson Support Number, you can share your problems. Here, they will suggest you some suitable solutions to handle communication errors of your printer.
Therefore, whenever you encounter any issue with your Epson printer, approach the experts, and ask for help. Moreover, if you are also looking for more about the same, visit our website at any time.
Источник
Adblock
detector
| Причина | Что делать |
| Возможно, принтер неправильно подключен к компьютеру | Выполните процедуру установки, описанную в Руководстве по установке ПО |
| Интерфейсный кабель подсоединен неплотно | Проверьте оба разъема интерфейсного кабеля между принтером и компьютером |
| Возможно, вы используете неподходящий интерфейсный кабель | Для работы с интерфейсом USB используйте кабель Revision 1.1 или 2.0 |
| Произошли какие-то ошибки | Посмотрите, какие индикаторы на панели управления, кроме индикатора питания, горят или мигают красным. См. раздел Индикаторы ошибок См. раздел Индикаторы ошибок |
| Возможно, принтер неисправен | Напечатайте шаблон проверки дюз, чтобы проверить исправность принтера. См. раздел Проверка работоспособности принтера Если принтер не печатает, возможно, он неисправен. Обратитесь в сервисный центр См. раздел Проверка работоспособности принтера Если принтер не печатает, возможно, он неисправен. Обратитесь в сервисный центр |
| Программное обеспечение неправильно настроено для работы с вашим принтером | Убедитесь, что в программе, откуда вы печатаете, выбран ваш принтер |
Хоть принтеры Epson и считаются одними из самых надежных печатающих машин, они все равно, как и любая техника, время от времени могут давать сбои. Иногда пользователь не может понять, что именно пошло не так. На экране компьютера и/или на встроенном ЖК-дисплее принтера в этот момент отображается лишь номер ошибки. Рассмотрим основные ошибки современных МФУ (многофункциональных устройств) Epson и пути их устранения.
Общие ошибки, связанные с работой принтера
В случае с МФУ Epson код ошибки представляет собой латинскую букву (E, W или I), за которой через дефис следует одна или набор цифр.
E-01
Код, сообщающий о возникновении ошибки функции принтера. Причин здесь может быть несколько:
- Сбои/зависания в работе встроенного программного обеспечения.
- Заклинивание одного из подвижных механизмов вследствие замятия бумаги или попадание в лоток постороннего предмета.
- Возникновение несерьезного сбоя с электропитанием (например, кратковременно упало напряжение в сети) и т.д.
В большинстве случаев устранение этой ошибки производится путем перезагрузки принтера, для чего устройство нужно отключить от сети на 10-15 секунд, а затем включить его снова. Также следует проверить лоток приема бумаги на факт ее замятия или застревания постороннего предмета.

E-02
Данный код отображается при ошибке функционирования сканера МФУ. Здесь также может помочь перезагрузка принтера. Если это не помогает, возможно, что имеет место серьезная аппаратная неисправность сканера, для устранения которой следует обращаться к специалистам.
E-11
Ошибка, сообщающая о заполнении впитывающей чернила прокладки. В профессиональном кругу данная деталь именуется «памперсом». Ее основное предназначение — впитывание излишка чернил, что остается на поверхности печатающей головки после завершения очередного цикла печати. Кроме того, «памперс» впитывает краску при запуске функции очистки головки, когда та печатает «вхолостую».
Существует два способа устранения этой ошибки — временный и полный. Первый способ заключается в том, чтобы «заставить» принтер работать дальше, несмотря на заполнение впитывающей прокладки. В таком режиме работы велика вероятность засорения печатающей головки, а также — резкое снижение качества печати (возможны разводы). Если необходимо в срочном порядке распечатать несколько листов, данный способ решения проблемы будет кстати.
Чтобы «убедить» принтер в том, что впитывающая прокладка еще не заполнена до конца, нужно выполнить следующие шаги:
- Скачать в интернете утилиту «SSC Service Utility» (обратите внимание, данная программа является продуктом Epson).
- После установки программы на рабочем столе появится соответствующий ярлык. Нужно зайти в него и перейти в раздел настроек. Утилитой будет предложено выбрать производителя и модель принтера. В нашем случае требуется выбрать «Epson», а затем подходящую модель. После выбора окно программы можно закрыть.
- В трее (в правом нижнем углу) проводника Windows также появится значок. Нужно вызвать контекстное меню путем нажатия на него правой кнопкой мыши.
- В контекстном меню отобразятся несколько разделов. Здесь нужно найти пункт «Сброс счетчиков».
- Откроется подменю, где нужно найти и кликнуть по пункту «Сбросить счетчик отработки».
- Программа спросит, производилась ли замена «памперса», на что следует ответить «Да». При успешном сбросе счетчика печать может быть продолжена.
Для полного устранения ошибки «E-11» впитывающую прокладку придется заменить или хотя бы очистить. Однако это потребует полного разбора принтера, т.к. «памперс» расположен там, куда отправляется печатающая головка после окончания печати. Поэтому, если отсутствуют навыки в ремонте оргтехники, эту задачу лучше доверить специалистам.

W-01
Данная ошибка сигнализирует о факте застревании (замятии) бумаги в валике протяжки или ином механизме принтера. Решение простое — нужно извлечь застрявшую бумагу, а затем перезагрузить оборудование.
W-11
Это, скорее, не ошибка, а предупреждение о том, что срок службы «памперса» подходит к концу, т.е. впитывающая прокладка почти заполнилась. Для возобновления печати достаточно нажать на LCD-диплее принтера кнопку в виде ромба с вертикальной чертой внутри (изображение кнопки зависит от модели принтера).
W-12
Это одна из самых распространенных ошибок, возникающих после заправки/замены картриджей. Ее возникновение означает, что чернильницы установлены неправильно. Например:
- Один из картриджей не до конца вставлен в отсек для чернильниц, т.е. отсутствует полноценный электрический контакт.
- Между картриджем и контактной площадкой принтера застрял мелкий предмет, блокирующий электрический контакт.
Ошибка устраняется путем извлечения, удаления застрявшего предмета (если имеется) и обратной установки картриджа (или всех) на свое место.
W-13
Ошибка, возникающая при использовании неоригинальных (сторонний производитель или подделка) или несовместимых с конкретной моделью принтера картриджей. Все, что здесь можно сделать — приобрести оригинальные чернильницы производства компании Epson. Проверить, какие именно использовать картриджи на имеющемся принтере, можно на официальном сайте производителя (epson.ru) в разделе «Расходные материалы» основного каталога продукции.
Общие ошибки, возникающие при работе с принтером по сети
Почти в каждом офисе используется один или несколько сетевых принтеров (устройство, которым могут пользоваться все участники с сети — офисные сотрудники). Существует ряд ошибок, возникающих при отправке документа на печать через проводное или беспроводное соединение с печатающей машиной. Причем данные ошибки не всегда выводятся на экран компьютера или даже на ЖК-дисплей принтера.
Если принтер внезапно перестал реагировать на сетевые команды, о причине возникновения неисправности можно узнать из отчета сетевого соединения. Отчет распечатывается при использовании соответствующей функции печатающей машин, которая запускается из главного меню LCD-экрана устройства. Для этого следует поочередно войти: «Установка», «Параметры сети», «Распечатать статус сети». Принтер распечатает отчет, в котором нужно найти пункт «Error Code» — это и есть код сетевой ошибки.
Коды ошибок, связанные с Wi-Fi-соединением при использовании функции WPS
Пользователи, использующие принтеры Epson с поддержкой технологии WPS (автоматическая настройка Wi-Fi-соединения между роутером и подключаемым оборудованием), могут столкнуться со следующими кодами ошибок:
- I-22. Данный код сигнализирует о разрыве Wi-Fi-соединения с роутером либо возникновении ошибки при попытке подключения к беспроводной сети с использованием функции WPS.
- I-23. Ошибка, возникающая при неверном вводе PIN-кода в точке доступа Wi-Fi либо на компьютере (также при использовании функции WPS).
- I-31. Ошибка возникает при попытке установки с принтером связи по беспроводной сети с компьютера, на котором не установлено специальное программное обеспечение.
- I-41. Данная ошибка возникает только при попытке печати на принтере через iOS-устройства (iPhone, iPad) с помощью функции «AirPrint». Неполадки вызываются при неактивном параметре «Конфигурация бумаги» в настройках принтера. Задействование данного параметра устраняет ошибку.
Все ошибки, связанные с подключением к принтеру удаленно через беспроводную связь, устраняются путем настройки/перенастройки Wi-Fi-роутера и/или настроек самого МФУ.
E-1
Ошибка, сигнализирующая об отсутствии физического соединения по локальной сети (не подключен сетевой кабель либо сетевое устройство выключено) с роутером или компьютером. Для устранения ошибки нужно проверить кабель либо включить устройство связи.
E-2, E-3, E-7
Одна из этих ошибок возникает в различных ситуациях. Вот наиболее распространенные:
- Выключена Wi-Fi точка доступа или слишком слабый сигнал. Решение — включить роутер либо переместить его поближе к принтеру.
- Если при настройке принтера имя (SSID) беспроводной сети вводилось вручную, возможно, допущена опечатка. Для устранения ошибки нужно ввести правильный идентификатор SSID.
- В принтер введен неправильный пароль от Wi-Fi-сети либо пароль был изменен на роутере. Решение — ввести правильный пароль.
E-5
Ошибка возникает при попытке подключения принтера к Wi-Fi-роутеру, защищенному методом шифрования (типом защиты), который не поддерживается печатающей машиной. Поддерживается ли выбранный в роутере метод шифрования или нет, зависит от конкретной модели принтера Epson. Однако все современные печатающие машины поддерживают тип защиты WPA PSK (он же — WPA Personal) и WPA2 PSK (WPA2 Personal). Решение проблемы — установка одного из этих методов шифрования в настройках роутера.
E-6
Данная ошибка означает, что принтер не может подключиться к беспроводной сети из-за блокировки устройством связи его MAC-адреса. Решение — выключить функцию фильтрации по MAC-адресу либо удаление из списка блокируемых адресов действующего MAC-адреса принтера.
E-8, E-10, E-11, E-12, E-13
Возникает ошибка в случае, если принтер не может получить персональный IP-адрес для возможности работы в сети, неверно указана маска подсети и/или основной шлюз, имеется конфликт IP-адресов.
Если в сетевых настройках устройства включен параметр «Получить IP-адрес автоматически», на роутере или компьютере нужно также включить функцию автоматического назначения IP (т.е. DHCP-сервер).
Если же адрес, маска подсети и шлюз принтеру назначается вручную, возможно, была допущена ошибка в одном из этих параметров либо возник конфликт IP-адресов (когда два сетевых устройства имеют одинаковые адреса). Решение — ввод правильных сетевых параметров в настройках принтера:
- IP-адрес принтера и сетевого устройства должны быть идентичными по первым трем цифрам, по последней — различаться. Пример: IP-адрес роутера — «192.168.1.1», принтеру нужно присвоить адрес — «192.168.1.10». При вводе последней цифры следует убедиться, что она не совпадает ни с одним другим IP-адресом в сети.
- Маска подсети должна быть одинаковой и у принтера, и у роутера. Как правило, это «255.255.255.0».
- Основной шлюз должен соответствовать IP-адресу сетевого устройства, с которым соединяется принтер. Т.е. сюда следует прописать действующий сетевой IP-адрес роутера или компьютера.
инструкции
|
|
|
|
To Fix (Epson Printer Communications Error) error you need to |
|
|
Шаг 1: |
|
|---|---|
| Download (Epson Printer Communications Error) Repair Tool |
|
|
Шаг 2: |
|
| Нажмите «Scan» кнопка | |
|
Шаг 3: |
|
| Нажмите ‘Исправь все‘ и вы сделали! | |
|
Совместимость:
Limitations: |
Ошибка связи принтера Epson обычно вызвано неверно настроенными системными настройками или нерегулярными записями в реестре Windows. Эта ошибка может быть исправлена специальным программным обеспечением, которое восстанавливает реестр и настраивает системные настройки для восстановления стабильности
Если у вас есть ошибка связи с принтером Epson, мы настоятельно рекомендуем вам
Скачать (Epson Printer Communications Error) Инструмент восстановления.
This article contains information that shows you how to fix
Epson Printer Communications Error
both
(manually) and (automatically) , In addition, this article will help you troubleshoot some common error messages related to Epson Printer Communications Error that you may receive.
Примечание:
Эта статья была обновлено на 2023-04-06 и ранее опубликованный под WIKI_Q210794
Содержание
- 1. Meaning of Epson Printer Communications Error?
- 2. Causes of Epson Printer Communications Error?
- 3. More info on Epson Printer Communications Error
Значение ошибки связи принтера Epson?
Ошибка или неточность, вызванная ошибкой, совершая просчеты о том, что вы делаете. Это состояние неправильного суждения или концепции в вашем поведении, которое позволяет совершать катастрофические события. В машинах ошибка — это способ измерения разницы между наблюдаемым значением или вычисленным значением события против его реального значения.
Это отклонение от правильности и точности. Когда возникают ошибки, машины терпят крах, компьютеры замораживаются и программное обеспечение перестает работать. Ошибки — это в основном непреднамеренные события. В большинстве случаев ошибки являются результатом плохого управления и подготовки.
Причины ошибки связи принтера Epson?
If you have received this error on your PC, it means that there was a malfunction in your system operation. Common reasons include incorrect or failed installation or uninstallation of software that may have left invalid entries in your Windows registry, consequences of a virus or malware attack, improper system shutdown due to a power failure or another factor, someone with little technical knowledge accidentally deleting a necessary system file or registry entry, as well as a number of other causes. The immediate cause of the «Epson Printer Communications Error» error is a failure to correctly run one of its normal operations by a system or application component.
More info on
Epson Printer Communications Error
РЕКОМЕНДУЕМЫЕ: Нажмите здесь, чтобы исправить ошибки Windows и оптимизировать производительность системы.
Он также не показывает, являются ли струйные принтеры пустыми или нет, когда я печатаю ….. он все еще распечатывается, но мы не знаем, почему сообщение продолжает появляться. Убедитесь, что ваш принтер включен. Программное обеспечение сообщит вам об отключении во время установки. Мой принтер — Epson C20UX, и появляется сообщение об ошибке связи: подумайте, что вам нужно переустановить драйверы принтера и включить монитор состояния.
Ошибка связи с принтером
Я посмотрел, удалил каждый принтер и его драйверы, а затем переустановил их, но та же проблема возникла. Все идеи, пожалуйста?
У друга есть концентратор XP Prof, это звучит как проблема с дренажем мощности для меня.
и два принтера, прикрепленные к нему.
Are they connected directly to the PC, and not via an non Thanks.
Ошибка связи принтера HP с XP
Я пытаюсь удалить старый HP Printer (Officejet T45) в 2 году с Windows XP. Два сообщения:
Unable to find SHELL.DLL
и
Ошибка связи (-6) Непризнанная строка ошибки
Что делать, чтобы запустить этот принтер?
I have downloaded HP’s XP printer driver, but I keep getting communications error messages.
Помогите!!!
Принтер EPSON не печатает со следующей светодиодной ошибкой принтера.
Was set to ‘automatically select’, had to set it to the appropriate tray.
Не
Привет,
Принтер EPSON EPL-N1600 BW. печать!
Ошибка принтера Epson
отключил все ссылки на EPSON. Найдите все записи Epson и удалите их?
Также в MSCONFIG I
Здравствуйте.
Still, I get this message. Any thoughts?
Regedit?
Ошибка принтера Epson WF 2750
Он предлагает сканирование, чтобы вернуть принтер в режим печати. Сегодня вечером при попытке распечатать форму письма сегодня, чтобы отсканировать некоторые документы. Кажется, я не могу предложить предложения?
Мой принтер Epson использовался только для факса и копирования.
Любой Ричард
мой ноутбук принтер сказал, что произошла ошибка.
ошибка связи принтера EPSON
Подключил его с помощью USB-порта bafo bf 1284. Принтер был установлен, но когда я пытаюсь использовать epson stylus c20. Я проверил проверенные все кабели, но все же это сообщение печатает сообщение об ошибке связи, пожалуйста, проверьте все кабели ..
hi
я только что установил, постоянно появляется каждый раз, когда я пытаюсь распечатать
благодаря
Принтер: ошибка Epson WF-2540
light are all flashing green in sync with each other. I got some better but not perfect prints out of it, but after opening it storage a while and my wife needs it for school. Problem began last night after manually cleaning up for a second cleaning I can’t get it to power on without an error. Money is very tight at the time so I didn’t want to refusing to print or do much of anything.
The power button, Wi-Fi light and ADF (automatic document feeder) In addition to the messages on screen I am seeing my print heads with an alcohol solution. get housing assistance to get us out of our overpriced energy hog apartment. Really hope I haven’t done
Hello, and thanks flashing lights that I suspect may be an error code. My wife needs it for school and we’re cash strapped trying to something to brick this thing. I have an Epson workforce printer that is burn through a dozen ink cartridges to get it to print clean. for reading my post.
It’d been printing very poor quality after being in
Сообщение об ошибке принтера Epson
Части, находящиеся внутри вашего принтера, находятся ближе к концу их обслуживания, могут быть доступны и другие решения.
Я перестал смотреть, когда нашел этот сайт,
I have an Epson life.» Has anyone else experienced similar problems with their Epson printer? THe thing is in good working order, though I started receiving a message whenever printing about a week ago, stating: «Service required.
Принтер Stylus Photo RX500.
Сообщение об ошибке Epson 680 Printer,
чтобы убедиться, что ваш принтер находится в их.
USB или LPT1. Также вы можете нажать на проблемные устройства, потерявшие соединение с сервером. Должен ли быть?
Ошибка принтера Epson 2510
Но моя документация ничего мне не говорит, и сообщение не исчезнет,
I’ve turned it on and off, plugged and unplugged it, updated software. It tells me I have a printer error and to see my documentation.
У меня относительно новый Epson 2510 в одном.
Ошибка связи принтера Epson
Подключен ли принтер к рабочему столу? Сначала проверьте, что они оба находятся в одной рабочей группе и убедитесь, что общий доступ к принтерам включен в окнах 7. ( центр коммуникаций и передачи данных )
от Microsoft http://windows.microsoft.com/en-us/windows7/help/sharing-files-and-printers-with-different-versions-of-windows, но безрезультатно.
Я следил за этой статьей
Принтер / сканер Epson — Сообщение об ошибке
They say it?s a Windows/MS installation about a year ago, are Windows and Norton updates. I can only assume that there arm, as I can still do direct colour and B&W photocopies. I have already un-installed the original drivers & to do that. The only software that I have added since the printers?
Это просто программное обеспечение сканера, которое не запускается. это какой-то конфликт. Все остальные части принтера работают правильно, в том числе у сканера есть принтер?
Как долго у вас проблемы и предлагаете переустановить Windows XP.
У меня был вопрос, о котором я много знаю. Не хотите повторно устанавливать новые загруженные драйверы с веб-сайта EPSON. Предложения пожалуйста ??
Наконец, наконец, сеанс онлайн-разработки EPSON онлайн.
Сообщение об ошибке принтера Epson
Есть ли у «нового» принтера галочка рядом с ним? Если это так, то сегодня не было проблем. Благодарю. щелкните Epson и выберите «Сделать принтер по умолчанию» (или simalar)
Epson Photo 890 имеет второй принтер — Adobe PDFWriter. Все предложения очень приветствуются.
Глядя на принтеры и факсы, у меня теперь есть
Ошибка при установке драйвера — Epson Printer
У меня есть Epson XP-405, и он работал, теперь я могу использовать свой принтер? Спасибо (.. и извините за мой плохой английский: P)
В этом видео, которое вы опубликовали, я вижу, что драйвер был распакован где-то до начала установки.
Here you can see better what happens..—> https://www.youtube.com/watch?v=6IYuKGSK440&feature=youtu.be
Насколько хорошо на моем первом компьютере, с окнами 7. Я удалил драйвер принтера, а затем попытался установить последнюю версию.
Решение: ошибка принтера Epson wf-2540
Теперь, независимо от того, что кажется, все идет хорошо. Если вы сделали это, верните его, он все равно сделает это. Прямо перед тем, как он заканчивается, он идет вправо и останавливается перед тем, как он дойдет до того места, где он закончит, и говорит о ошибке принтера.
Если я сейчас это сделаю!
I opened mine up and Then after I push it over and few weeks ago it kept saying «printer error please turn off and on again». One time it seemed like it wouldn’t so I turned it on and opened the top to see the cartridges, and it worked then.
Несколько раз это сработало.
I got my Epson wf-2540 over a year ago, it’s worked fine but a it does appear to get stuck. It works you do it won’t work.
Принтер Epson 580 — неизвестное сообщение об ошибке
У меня была аналогичная проблема с сообщением об ошибке, которое было неизвестно в одно время, пожалуйста, свяжитесь с вашим дилером или сервисным агентом. Или попробуйте другой принтер HP и вылечите его. Epson отказывается делать что-либо и рекомендует агент обслуживания между принтером и картриджем, с хлопковым бутоном DAMPENED с некоторыми спиртами.
After changing cartridges on my 580 i get the who wishes to charge �70 — more than a new printer.
Ive пробовал все обычную деинсталляцию и т. Д. Там есть что-то, что после того же происшествия произошло с оригиналом после 1 года. Единственное, о чем я могу думать, DIDO, — это очистить контакты, я могу попробовать — Ive о новых картриджах 10 на складе. Это заменяющий принтер от нового картриджа Epson 15.
ошибка 1004 на принтере epson px720wd
ошибка 0x00000709; hi новый принтер Epson 3540
Здравствуй. Я использую, чтобы установить принтер по умолчанию отдельно. Другие пользователи могут использовать одинаковые настройки по умолчанию
windows 7 Home professional. When you first set a printer as your default printer, that printer then becomes the default for the network you’re connected to. In the same computer, different users printer only if they are connected in a network.
Ошибка ошибки на принтере Epson Workforce 633
Установлены новые оригинальные новые катера и после одновременного выполнения этого мигания.
Также заметили, что у власти, Wi-Fi, автоответчика есть код ошибки с просьбой удалить силовой кабель.
Принтер epson xp-412, код ошибки при использовании совместимых чернил
Было рекомендовано попробовать скачать более старую версию Toshiba? Не отменили все параметры в принтере совершенно нового набора. Любая помощь будет оценена
но не знаю, где искать.
Мой новый принтер Epson XP412 ia, показывающий полные запасы чернил, копии, настройки сканирования, расширенные настройки, рекомендованные поставщиком чернил.
Как вы использовали спутник Toshiba. Сканирует ли он и печатает с карты памяти, но выводит сообщение об ошибке из беспроводной печати ПК. Тип картриджа, вероятно, не имеет отношения к ноутбуку? OS, сбросьте принтер, чтобы принять их.
Ввели ли вы полный набор совместимых чернил?
Попробовали
Что такое сообщение об ошибке? У меня есть, как вы можете печатать с карты памяти.
Если при использовании принтера вы столкнулись с проблемой, ознакомьтесь с описанными ниже действиями по устранению распространенных неисправностей в работе принтера.
Перед началом работы
Для начала запустите автоматическое устранение неполадок принтера в приложении «Техническая поддержка». Приложение «Техническая поддержка» автоматически запускает диагностику и выполняет правильные действия для устранения большинства неполадок принтера.
Открыть приложение «Техническая поддержка»
Если приложению «Техническая поддержка» не удается устранить проблему с принтером, попробуйте решения ниже.
Иногда выключение и включение принтера позволяет устранить проблему. Выключите принтер и отсоедините его, подождите 30 секунд, снова подключите принтер и включите его.
Если принтер не работает, перейдите к шагу 2.
Проверьте кабели (при использовании проводных принтеров).Убедитесь, что USB-кабель принтера правильно подключен к принтеру и компьютеру. Если ваш USB не распознается, см.Автоматическая диагностика и устранение проблем с USB в Windows.
Проверьте беспроводное подключение (при использовании беспроводных принтеров). Выполните одно из следующих действий:
-
Убедитесь, что функция беспроводного подключения на принтере включена и доступна. На многих принтерах есть кнопка, на которой значок беспроводного подключения подсвечивается синим цветом, если беспроводное подключение для принтера доступно. Чтобы узнать, где эта кнопка находится на принтере, и найти инструкции о том, как включить ее, см. инструкции, поставляемые в комплекте с принтером, или посетите веб-сайт изготовителя.
-
Запустите проверку беспроводного подключения принтера. У многих принтеров есть параметр меню для тестирования беспроводного подключения принтера. Ознакомьтесь с инструкцией к принтеру или найдите указания по этому поводу на веб-сайте изготовителя принтера.
-
Если вы выполнили предыдущие шаги и по-прежнему возникают проблемы, компьютер может быть не подключен к беспроводной сети. Дополнительные сведения см. в разделе Почему не удается подключиться к Интернету? Более подробные сведения см. в разделе Решение проблем с сетевым подключением в Windows.
-
Если у вас возникли проблемы при подключении к принтеру Bluetooth, см. статью Устранение неполадок Bluetooth в Windows.
Примечания:
-
При использовании беспроводных точек доступа, расширителей или нескольких беспроводных маршрутизаторов с отдельными SSID необходимо убедиться, что вы подключены к той же сети, что и принтер для вашего компьютера.
-
Если состояние принтера обозначено как «Возникла ошибка принтера», возможно, проблема связана с самим принтером. Если эти первые два шага не помогли устранить ошибку, проверка принтер для низкой бумаги или рукописного ввода и убедитесь, что крышка не открыта и бумага не заклинирована.
Если принтер не работает, перейдите к шагу 3.
Попробуйте удалить и переустановить принтер.
Удалите принтер
-
Нажмите кнопку Пуск , затем выберите Параметры > Bluetooth и устройства > Принтеры и сканеры .
Открыть параметры принтеров и сканеров -
Выберите принтер, который нужно удалить.
-
Нажмите кнопку Удалить. Подтвердите удаление, нажав кнопку Да.
Переустановите принтер
Если принтер включен и подключен к сети, Windows легко найдет его. Список доступных принтеров может включать все принтеры в сети, например беспроводные и Bluetooth-принтеры или принтеры, подключенные к другим компьютерам и доступные в сети. Для установки некоторых принтеров вам может потребоваться разрешение. Чтобы переустановить принтер, выполните следующие действия.
-
Нажмите кнопку Пуск , затем выберите Параметры > Bluetooth и устройства > Принтеры и сканеры .
Открыть параметры принтеров и сканеров -
Убедитесь, что принтер включен и подключен к компьютеру. Нажмите кнопку Добавить устройство (или Обновить).
-
Подождите, пока система Windows найдет принтеры, подключенные к устройству (локально или по беспроводной сети). В Windows появится список принтеров, подключенных к вашему устройству. Если ваш принтер есть в этом списке, нажмите кнопку Добавить устройство для этого принтера. Если принтера нет в списке, выберите Добавить вручную.
Примечания:
-
При использовании беспроводных точек доступа, расширителей или нескольких беспроводных маршрутизаторов с отдельными SSID необходимо убедиться, что вы подключены к той же сети, что и принтер, чтобы компьютер нашел и установил его.
-
Если вы приобрели беспроводной принтер, то сведения о том, как добавить его в домашнюю сеть, см. в руководстве, поставляемом в комплекте с принтером. Дополнительные сведения и новые версии программного обеспечения для принтера см. на веб-сайте его изготовителя.
Совет: Чтобы проверить, правильно ли работает принтер, напечатайте пробную страницу. Если вы установили принтер, но он не работает, поищите сведения об устранении неполадок или обновления драйвера на веб-сайте изготовителя принтера.
Переустановка принтера вручную
Если системе не удается установить принтер автоматически, можно переустановить его вручную. Если выбрать Добавить вручную, появится пять вариантов в разделе Найти принтер по другим параметрам. Выберите наиболее подходящий вариант и выполните предоставленные инструкции. Для принтера, подключенного по проводной или беспроводной сети, могут применяться все варианты. Если же принтер подключен непосредственно к компьютеру, выберите Добавить локальный притер или сетевой принтер с параметрами, настраиваемыми вручную, затем нажмите кнопку Далее.
Переустановка локального принтера вручную
Выбрав Добавить локальный притер или сетевой принтер с параметрами, настраиваемыми вручную, выполните следующие действия:
-
Выберите Использовать существующий порт, затем выберите порт, к которому подключен принтер. Нажмите кнопку Далее.Если принтер подключен к порту USB, выберите его в з списке. В некоторых случаях используется параллельный порт (LPT) или последовательный порт (COM).
-
Теперь вы увидите элементы управления для установки драйвера принтера. Если в комплект принтера входит диск с драйвером, выберите Установить с диска. В противном случае выберите Центр обновления Windows.
-
Подождите, пока система Windows обновит список принтеров. Выберите производителя принтера в столбце слева, затем выберите модель принтера в столбце справа. Затем нажмите Далее.
Примечание: Если для вашего устройства доступно несколько версий драйверов, может появиться вопрос о том, какую версию использовать. В большинстве случаев следует выбрать Заменить существующий драйвер. Если же уверены, что установлен правильный драйвер, выберите Использовать существующий драйвер.
-
Введите имя принтера и нажмите кнопку Далее. Это имя предназначено только для вас, поэтому можно выбрать любое имя.
-
Выберите Не предоставлять общий доступ к этому принтеру. Если нужно сделать этот принтер доступным для других устройств в вашей сети, выберите Предоставить общий доступ к этому принтеру и введите имя и расположение. Выберите Далее.
-
Нажмите кнопку Печать тестовой страницы, чтобы убедиться, что принтер работает, затем нажмите кнопку Готово.
Если принтер не работает, перейдите к шагу 4.
Для нормальной работы большинства принтеров необходима последняя версия драйвера. Дополнительные сведения см. в статье Скачивание и установка последних драйверов принтера.
Если принтер не работает даже после установки последней версии драйвера, перейдите к шагу 5.
Если проблему не удалось устранить на предыдущем шаге, может потребоваться удалить файлы очереди печати и перезапустить службу этой очереди. Очередь печати принтера — это файл, который управляет процессом печати. Чтобы очистить и сбросить очередь печати принтера, выполните следующие действия.
-
В поле поиска на панели задач введите службы, а затем выберите пункт Службы в списке результатов.
-
Откройте вкладку Стандарты и дважды щелкните Очередь печати принтера в списке служб.
-
Нажмите кнопки Стоп и OK.
-
В поле поиска на панели задач введите %WINDIR%\system32\spool\printers, выберите %WINDIR%\system32\spool\PRINTERS из списка результатов и удалите все файлы в папке.
-
В поле поиска на панели задач выполните поиск по запросу службы, а затем выберите Службы из списка результатов.
-
Откройте вкладку Стандарты и дважды щелкните Очередь печати принтера в списке служб.
-
Нажмите кнопку Пуск, выберите значение Автоматический в поле Тип запуска, а затем нажмите кнопку OK.
Если принтер не работает, перейдите к шагу 6.
Примечания:
-
Если вам нужна помощь по настройке принтера в среде Windows 10, см. раздел Настройка принтера в среде Windows 10.
-
Если ваш компьютер работает под управлением Windows 10 S, некоторые принтеры могут не работать с ним или могут иметь ограниченную функциональность. Дополнительные сведения см. в статье Поддержка устройств в Windows 10 S.
-
Если USB-порт принтера отсутствует, см. раздел Не удается найти USB-порт принтера после отключения принтера во время завершения работы Windows 10 (версия 1903 или более поздняя).
-
Если вы ищете справку по сканеру, изучите раздел Установка и использование сканера в Windows 10.
Иногда выключение и включение принтера позволяет устранить проблему. Выключите принтер и отсоедините его, подождите 30 секунд, снова подключите принтер и включите его.
Если принтер не работает, перейдите к шагу 2.
Проверьте кабели (при использовании проводных принтеров).Убедитесь, что USB-кабель принтера правильно подключен к принтеру и компьютеру. Если ваш USB не распознается, см.Автоматическая диагностика и устранение проблем с USB в Windows.
Проверьте беспроводное подключение (при использовании беспроводных принтеров). Выполните одно из следующих действий:
-
Убедитесь, что функция беспроводного подключения на принтере включена и доступна. На многих принтерах есть кнопка, на которой значок беспроводного подключения подсвечивается синим цветом, если беспроводное подключение для принтера доступно. Чтобы узнать, где эта кнопка находится на принтере, и найти инструкции о том, как включить ее, см. инструкции, поставляемые в комплекте с принтером, или посетите веб-сайт изготовителя.
-
Запустите проверку беспроводного подключения принтера. У многих принтеров есть параметр меню для тестирования беспроводного подключения принтера. Ознакомьтесь с инструкцией к принтеру или найдите указания по этому поводу на веб-сайте изготовителя принтера.
-
Если вы выполнили предыдущие шаги и по-прежнему возникают проблемы, компьютер может быть не подключен к беспроводной сети. Дополнительные сведения см. в разделе Почему не удается подключиться к Интернету? Более подробные сведения см. в разделе Решение проблем с сетевым подключением в Windows.
-
При возникновении проблем с подключением к Bluetooth-принтеру см. раздел Устранение неисправностей Bluetooth-подключений в Windows 10: вопросы и ответы..
Примечания:
-
При использовании беспроводных точек доступа, расширителей или нескольких беспроводных маршрутизаторов с отдельными SSID необходимо убедиться, что вы подключены к той же сети, что и принтер для вашего компьютера.
-
Если состояние принтера обозначено как «Возникла ошибка принтера», возможно, проблема связана с самим принтером. Если эти первые два шага не помогли устранить ошибку, проверка принтер для низкой бумаги или рукописного ввода и убедитесь, что крышка не открыта и бумага не заклинирована.
Если принтер не работает, перейдите к шагу 3.
Попробуйте удалить и переустановить принтер.
Удалите принтер
-
Нажмите кнопку Пуск , затем выберите Параметры > Устройства > Принтеры и сканеры .
Открыть параметры принтеров и сканеров -
В разделе Принтеры и сканеры найдите принтер, выберите его и нажмите кнопку Удалить устройство.
Переустановите принтер
Процедура переустановки или добавления различается для беспроводных и локальных принтеров. Вот как это сделать.
Переустановка беспроводного принтера
-
Нажмите кнопку Пуск , затем выберите Параметры > Устройства > Принтеры и сканеры .
Открыть параметры принтеров и сканеров -
Выберите Добавить принтер или сканер. Подождите, пока ваше устройство найдет находящиеся рядом принтеры. Затем выберите нужный принтер и нажмите кнопку Добавить устройство.
Если принтер включен и подключен к сети, Windows легко найдет его. Список доступных принтеров может включать все принтеры в сети, например беспроводные и Bluetooth-принтеры или принтеры, подключенные к другим компьютерам и доступные в сети. Для установки некоторых принтеров вам может потребоваться разрешение.
Примечания:
-
При использовании беспроводных точек доступа, расширителей или нескольких беспроводных маршрутизаторов с отдельными SSID необходимо убедиться, что вы подключены к той же сети, что и принтер, чтобы компьютер нашел и установил его.
-
Если вы приобрели беспроводной принтер, то сведения о том, как добавить его в домашнюю сеть, см. в руководстве, поставляемом в комплекте с принтером. Дополнительные сведения и новые версии программного обеспечения для принтера см. на веб-сайте его изготовителя.
Совет: Чтобы проверить, правильно ли работает принтер, напечатайте пробную страницу. Если вы установили принтер, но он не работает, поищите сведения об устранении неполадок или обновления драйвера на веб-сайте изготовителя принтера.
Переустановка локального принтера
Если вы хотите переустановить или добавить локальный принтер, просто подключите USB-кабель принтера в доступный USB-порт компьютера, а затем включите принтер.
-
Нажмите кнопку Пуск , затем выберите Параметры > Устройства > Принтеры и сканеры .
Открыть параметры принтеров и сканеров -
В разделе Принтеры и сканеры найдите ваш принтер.
-
Если принтер есть в списке, значит он установлен.
-
Если принтера нет в списке, выберите Добавить принтер или сканер. Подождите, пока ваше устройство найдет доступные принтеры. Затем выберите нужный принтер и нажмите кнопку Добавить устройство.
-
Совет: Чтобы проверить, работает ли принтер, напечатайте пробную страницу. Если вы установили принтер, но он не работает, поищите сведения об устранении неполадок или обновления драйвера на веб-сайте изготовителя принтера.
Если принтер не работает, перейдите к шагу 4.
Для нормальной работы большинства принтеров необходима последняя версия драйвера. Дополнительные сведения см. в статье Скачивание и установка последних драйверов принтера.
Если принтер не работает даже после установки последней версии драйвера, перейдите к шагу 5.
Если проблему не удалось устранить на предыдущем шаге, может потребоваться удалить файлы очереди печати и перезапустить службу этой очереди. Очередь печати принтера — это файл, который управляет процессом печати. Чтобы очистить и сбросить очередь печати принтера, выполните следующие действия.
-
В поле поиска на панели задач введите службы, а затем выберите пункт Службы в списке результатов.
-
Откройте вкладку Стандарты и дважды щелкните Очередь печати принтера в списке служб.
-
Нажмите кнопки Стоп и OK.
-
В поле поиска на панели задач введите %WINDIR%\system32\spool\printers, выберите %WINDIR%\system32\spool\PRINTERS из списка результатов и удалите все файлы в папке.
-
В поле поиска на панели задач выполните поиск по запросу службы, а затем выберите Службы из списка результатов.
-
Откройте вкладку Стандарты и дважды щелкните Очередь печати принтера в списке служб.
-
Нажмите кнопку Пуск, выберите значение Автоматический в поле Тип запуска, а затем нажмите кнопку OK.
Если принтер не работает, перейдите к шагу 6.
Подключение принтера
Как правило, подключив принтер к компьютеру или добавив его в домашнюю сеть, вы можете сразу начать печать. Windows поддерживает большинство принтеров, поэтому вам вряд ли придется тратить время на установку специального программного обеспечения. Если вы используете Windows 8.1 или Windows RT 8.1, то можете получить дополнительную поддержку и драйверы для принтеров через Центр обновления Windows.
Установка принтера
В большинстве случаев для установки принтера достаточно подключить его к компьютеру. Для этого просто вставьте USB-кабель принтера в USB-порт компьютера и включите принтер.
Для беспроводных принтеров с Windows 8.1:
Примечание: Если вы приобрели беспроводной принтер, то сведения о том, как добавить его в домашнюю сеть, см. в руководстве, поставляемом в комплекте с принтером. Дополнительные сведения и новые версии программного обеспечения для принтера см. на веб-сайте его изготовителя.
-
Проведите пальцем от правого края экрана и нажмите кнопку Параметры, а затем выберите пункт Изменение параметров компьютера. (Если вы пользуетесь мышью, переместите указатель в правый нижний угол экрана, затем вверх и нажмите Параметры, а затем выберите Изменение параметров компьютера.)
-
Выберите Компьютер и устройства, а затем — Устройства. Если принтер установлен, он должен отображаться в области Принтеры.
-
Если же принтера нет в списке, коснитесь или щелкните Добавление устройства, а затем выберите принтер, который нужно установить.
Установка (добавление) локального принтера
-
Нажмите кнопку Пуск , а затем в меню «Пуск» щелкните Устройства и принтеры.
-
Нажмите кнопку Установка принтера.
-
В мастере установки принтера щелкните Добавить локальный принтер.
-
На странице Выберите порт принтера выберите Использовать существующий порт и рекомендуемый порт принтера, а затем нажмите кнопку Далее.
-
На странице Установка драйвера принтера выберите изготовителя и модель принтера, а затем нажмите кнопку Далее.
-
Если принтера нет в списке, щелкните Центр обновления Windows, а затем подождите, пока Windows проверит наличие дополнительных драйверов.
-
Если нет доступных драйверов, но у вас имеется установочный компакт-диск, нажмите кнопку Установить с диска, а затем перейдите к папке, в которой находится драйвер принтера. (Дополнительные сведения см. в руководстве для принтера.)
-
-
Выполните дополнительные действия в мастере, а затем нажмите кнопку Готово.
Совет: Чтобы проверить, правильно ли работает принтер, напечатайте пробную страницу. Если вы установили принтер, но он не работает, поищите сведения об устранении неполадок или обновления драйвера на веб-сайте изготовителя принтера.
Установка сетевого, беспроводного или Bluetooth-принтера
Если вы добавляете сетевой принтер в офисе, то вам, скорее всего, потребуется имя принтера. Если вам не удается найти его, обратитесь к администратору сети.
-
Нажмите кнопку Пуск, а затем в меню «Пуск» щелкните Устройства и принтеры.
-
Нажмите кнопку Установка принтера.
-
В мастере установки принтера щелкните Добавить сетевой, беспроводный или Bluetooth-принтер.
-
В списке доступных принтеров выберите принтер, который вы хотите использовать, и нажмите кнопку Далее. (Если компьютер подключен к сети, то в списке будут отображаться только принтеры, перечисленные в Active Directory для вашего домена.)
-
При появлении запроса установите драйвер принтера на компьютер, нажав Установить драйвер.
Если требуется ввести пароль администратора или подтвердить действие, введите пароль или предоставьте подтверждение.
-
Выполните дополнительные действия в мастере, а затем нажмите кнопку Готово.
Совет: Список доступных принтеров может включать все принтеры в сети, например беспроводные и Bluetooth-принтеры или принтеры, подключенные к другим компьютерам и доступные в сети. Для установки некоторых принтеров вам может потребоваться разрешение. Чтобы проверить, работает ли принтер, напечатайте пробную страницу.
Примечание: После установки принтера можно включить для него автоматическое обновление драйверов для Windows 7.
Устранение проблем, связанных с принтерами
Прежде всего проверьте оборудование
Убедитесь, что электрический шнур принтера подключен к розетке, а выключатель питания включен. Если вы печатаете на общем или сетевом принтере, убедитесь, что включены все необходимые компьютеры и маршрутизаторы. Если принтер или другое устройство подключены к сетевому фильтру или источнику резервного электропитания, убедитесь, что эти устройства также подключены к электрической сети и включены.
Если вы используете проводной принтер, убедитесь, что кабель принтера правильно подключен к принтеру и компьютеру.
Если вы используете беспроводной принтер, проверьте беспроводное подключение. Убедитесь, что функция беспроводного подключения на принтере включена и доступна. На многих принтерах есть кнопка, на которой значок беспроводного подключения подсвечивается синим цветом, если беспроводное подключение доступно.
Далее запустите проверку беспроводного подключения принтера. Ознакомьтесь с инструкцией к принтеру или найдите указания по этому поводу на веб-сайте изготовителя принтера.
Если состояние принтера обозначено как «Возникла ошибка принтера», возможно, проблема связана с самим принтером. Если предыдущие шаги не помогли устранить ошибку, проверка принтер с низким содержанием бумаги или рукописного ввода и убедитесь, что крышка не открыта и бумага не заклинирована.
Использование средства устранения неполадок
Средство устранения неполадок — это автоматизированный инструмент, способный находить и автоматически устранять ряд проблем на компьютере. Средство устранения неполадок печати может решать проблемы, возникающие при установке принтера и подключении к нему.
Обновление драйверов
Для нормальной работы большинства принтеров необходимы драйверы. Если вы недавно перешли с одной версии Windows на другую, возможно, имеющийся у вас драйвер принтера предназначен для предыдущей версии Windows. Если были перерывы в подаче энергии, поражение вирусом или другие проблемы с компьютером, то, возможно, драйверы были повреждены. Проблемы этого рода можно решить, скачав и установив последнюю версию драйвера принтера.
Найти и установить драйвер можно тремя указанными ниже способами.
-
Используйте Центр обновления Windows. Возможно, в Центре обновления Windows есть обновленная версия драйвера для вашего принтера.
-
Установите программное обеспечение, поставляемое изготовителем принтера. Если к принтеру прилагается диск, на нем может содержаться программное обеспечение, устанавливающее драйвер для принтера.
-
Самостоятельно скачайте и установите драйвер. Вы можете найти необходимый драйвер на веб-сайте изготовителя принтера. Воспользуйтесь этим способом, если Центру обновления Windows не удается найти драйвер для принтера, а в комплекте с принтером не было программного обеспечения, устанавливающего драйвер.
Поддержка Windows 7 закончилась 14 января 2020 г. Техническая помощь и автоматические обновления из Центра обновления Windows, помогающие защитить ваш компьютер, больше недоступны для Windows 7. Корпорация Майкрософт настоятельно рекомендует перейти на Windows 11.
Щелкните здесь, чтобы получить дополнительные сведения и узнать, что это означает для вас.
Статьи по теме
Узнайте, как установить принтер в Windows.
Узнайте, как скачать и установить последние версии драйверов принтера.
Узнайте, как задать принтер по умолчанию в Windows.
Узнайте, как просмотреть очередь принтера в Windows.
Если возникла проблема с изменением состояния принтера «в автономном режиме», перейдите к разделу Устранение неполадок с автономным принтером.







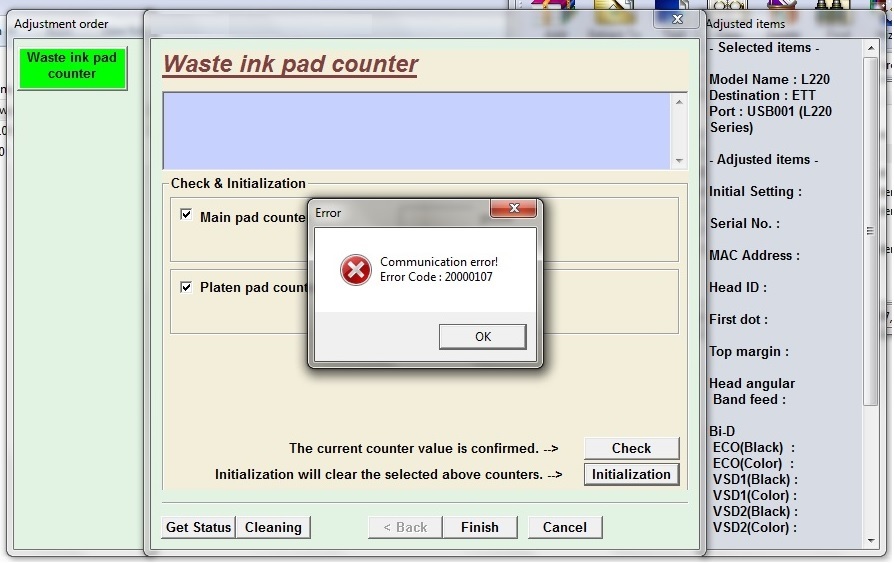























































 Если требуется ввести пароль администратора или подтвердить действие, введите пароль или предоставьте подтверждение.
Если требуется ввести пароль администратора или подтвердить действие, введите пароль или предоставьте подтверждение.
























































