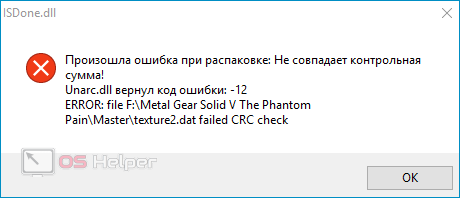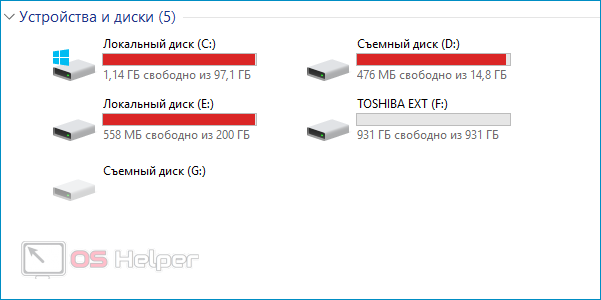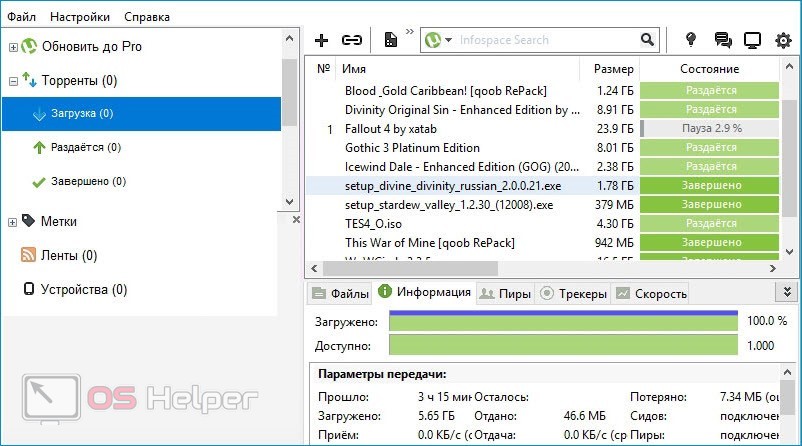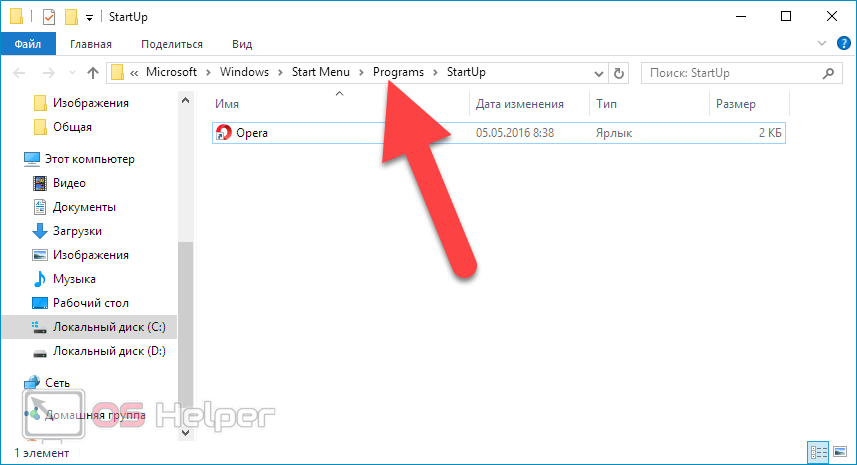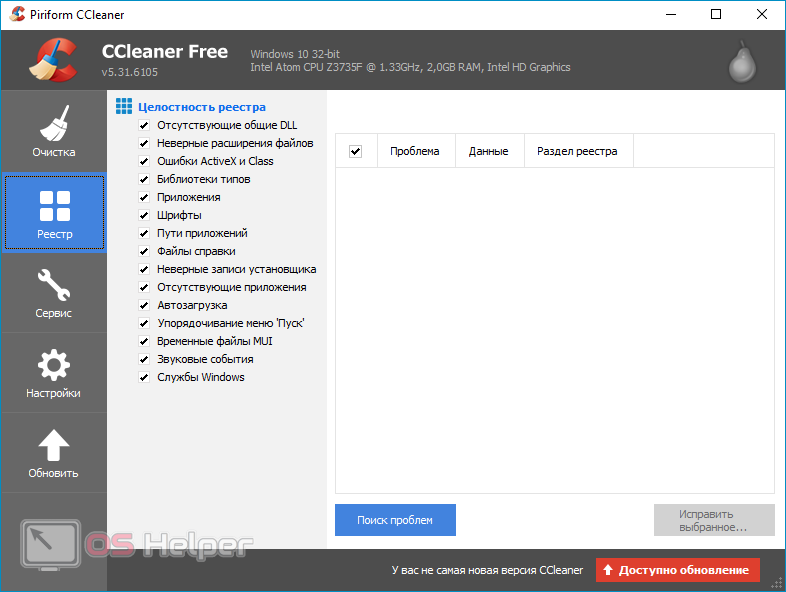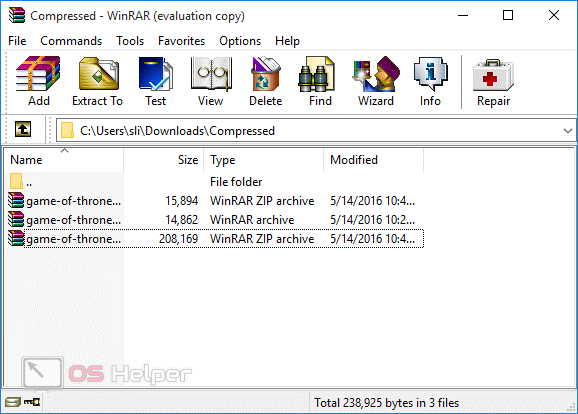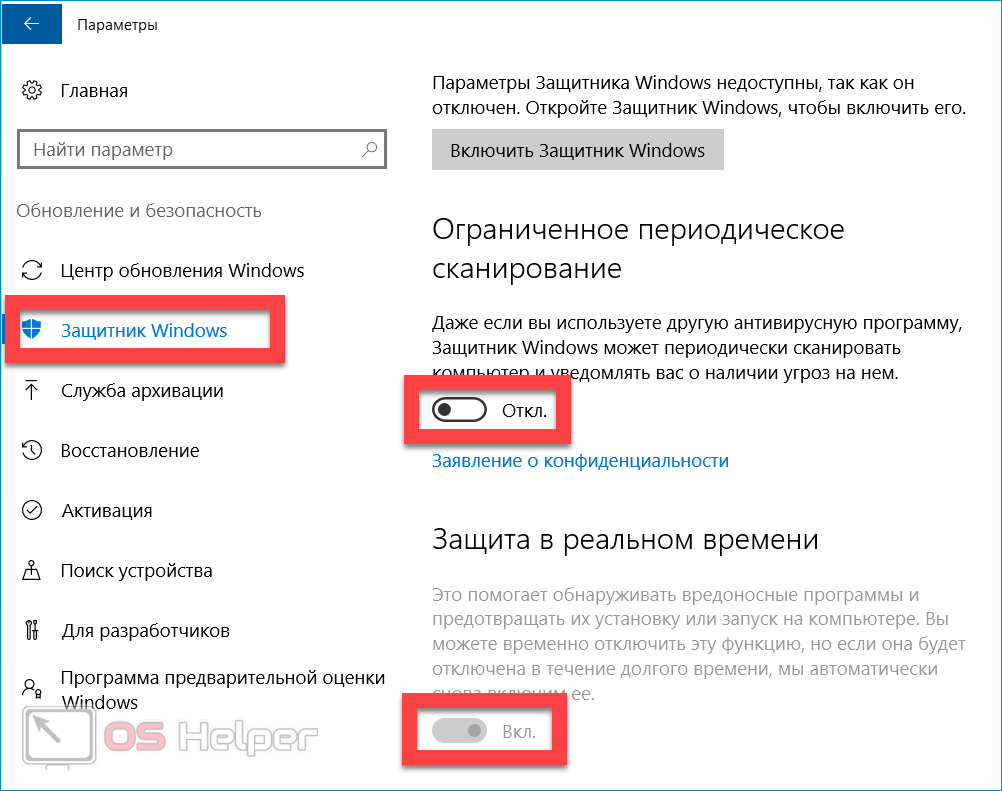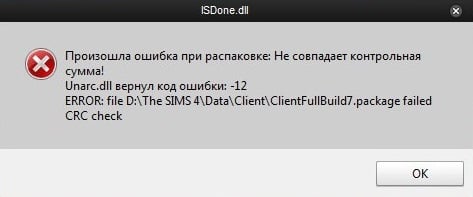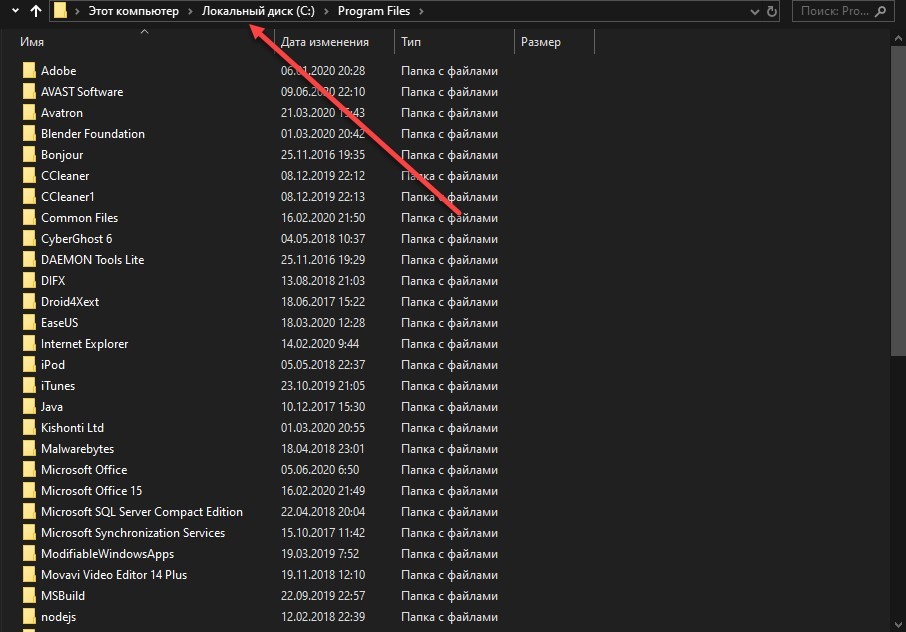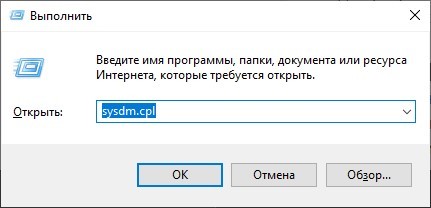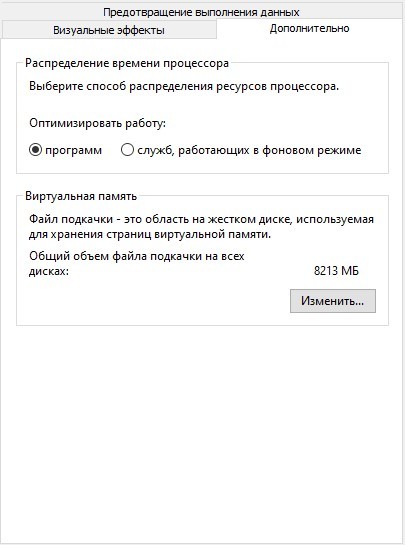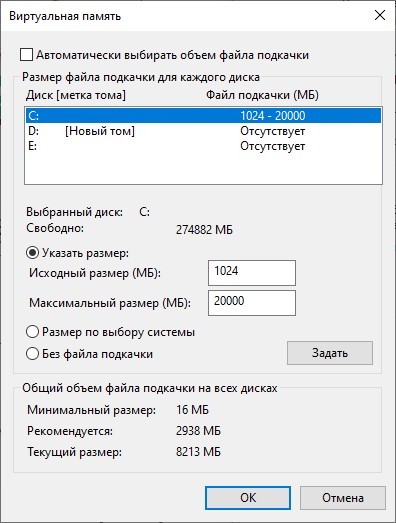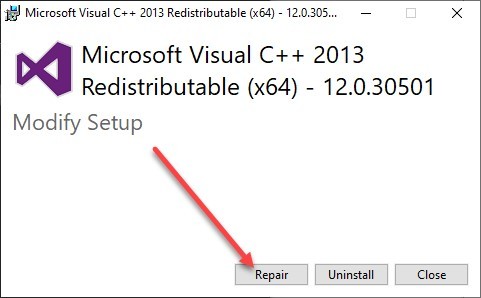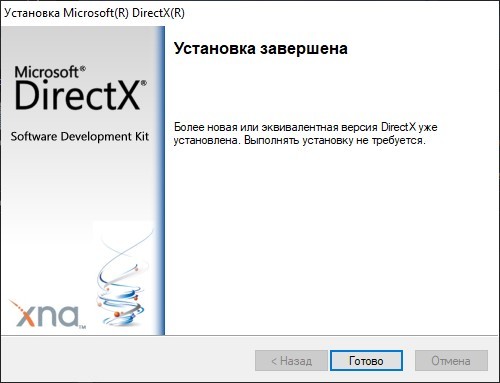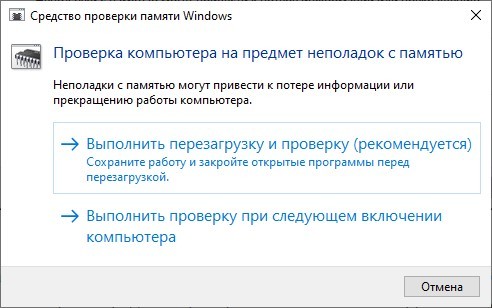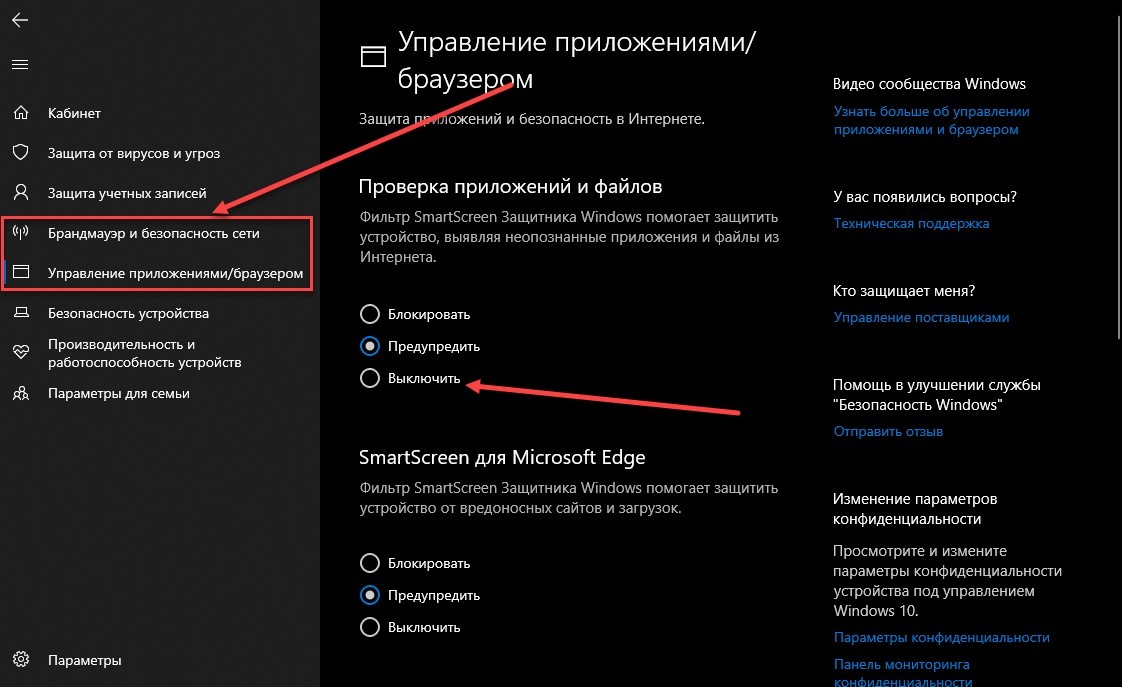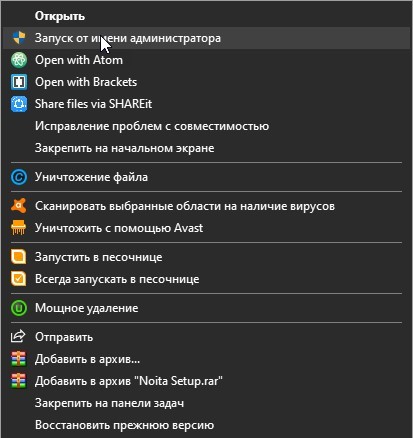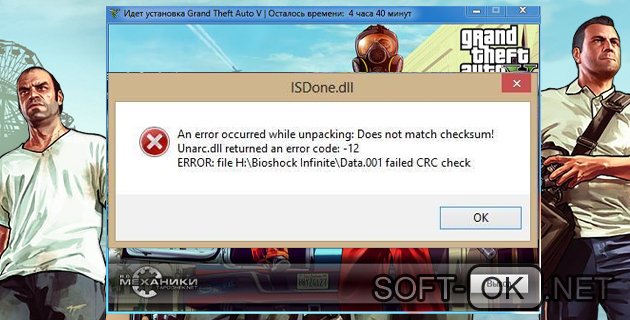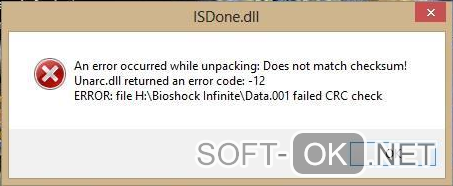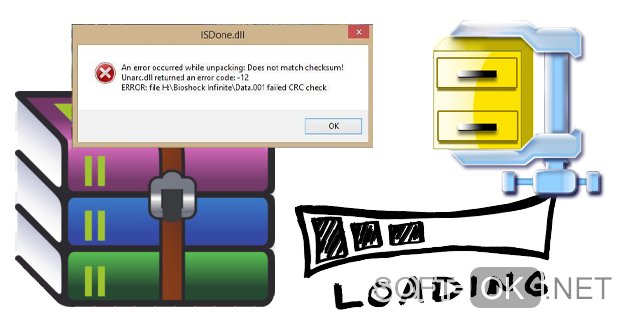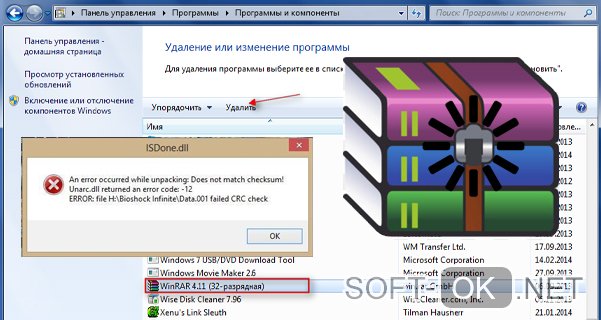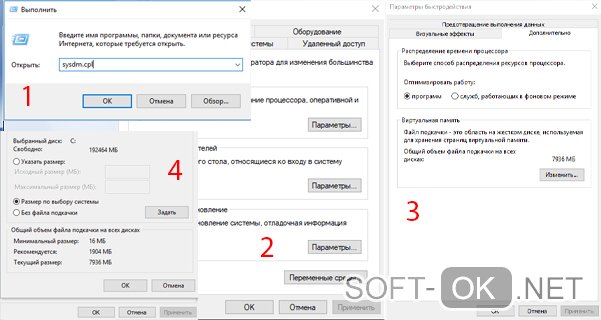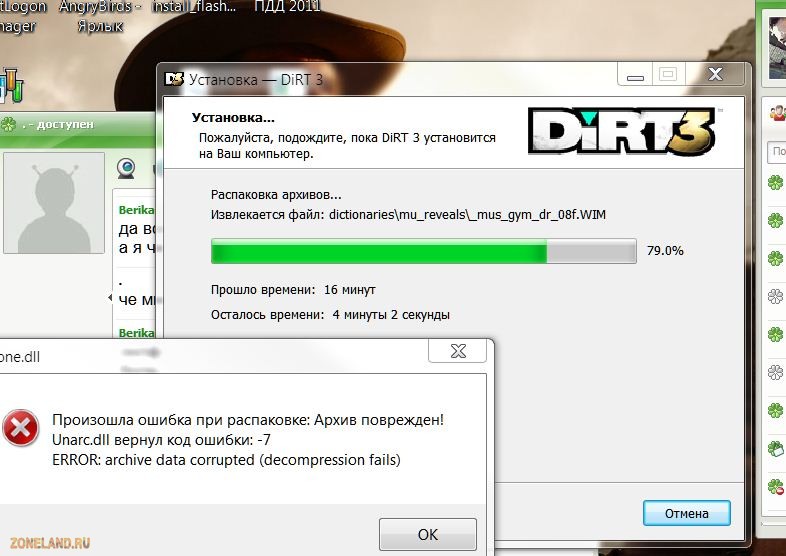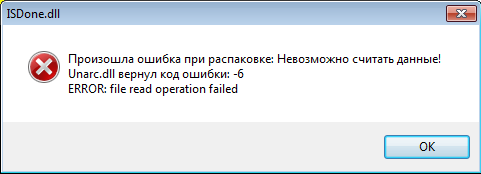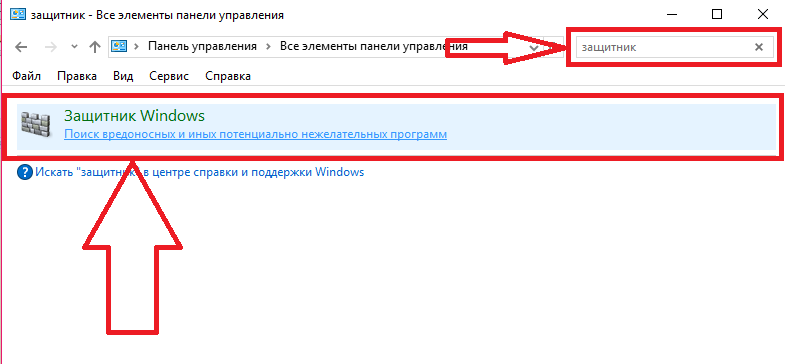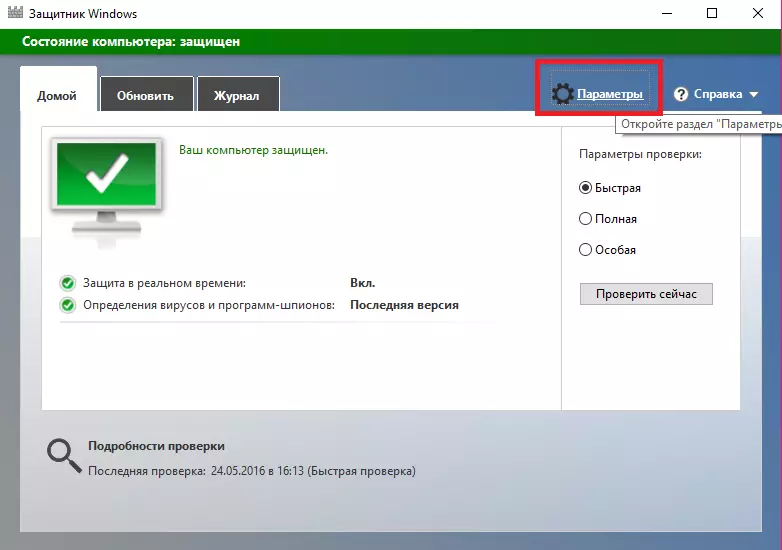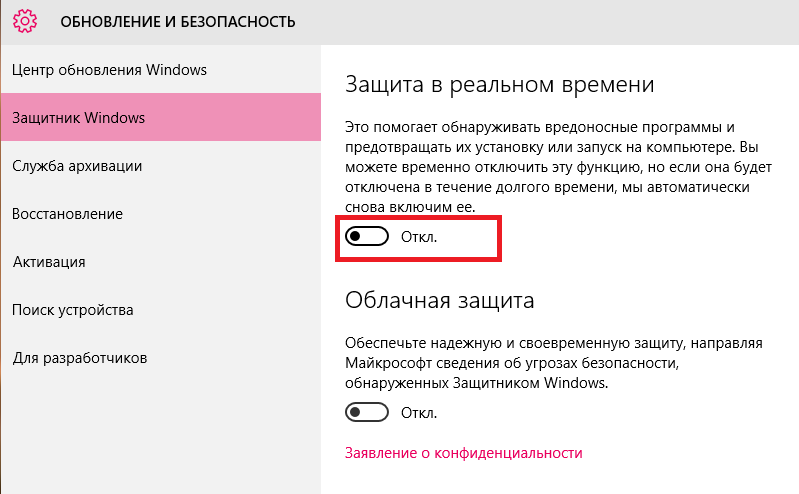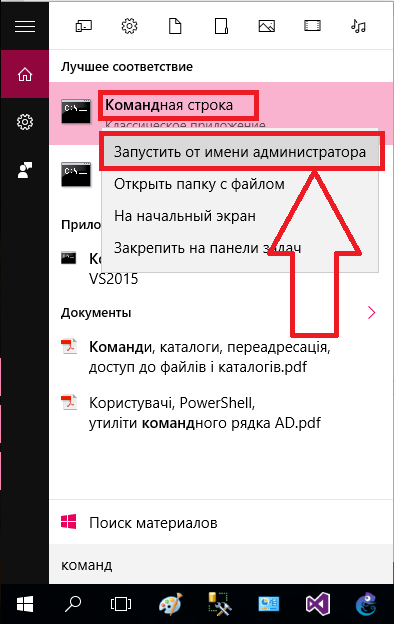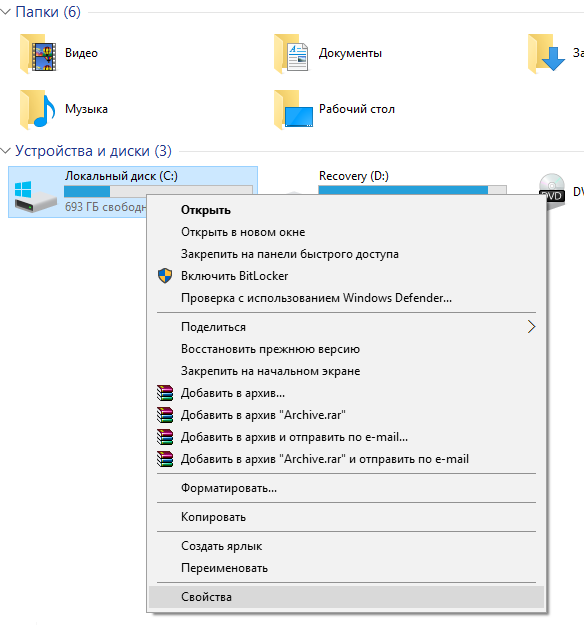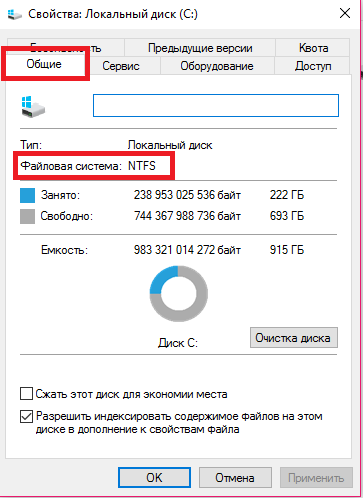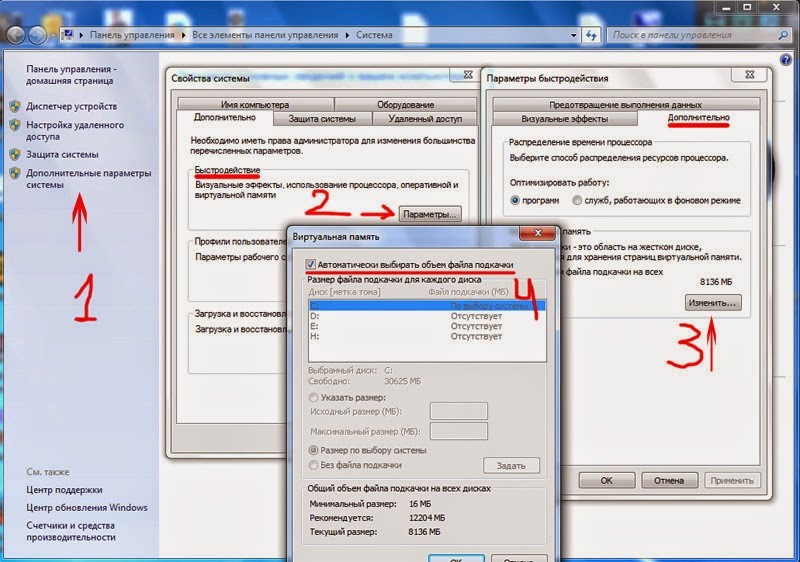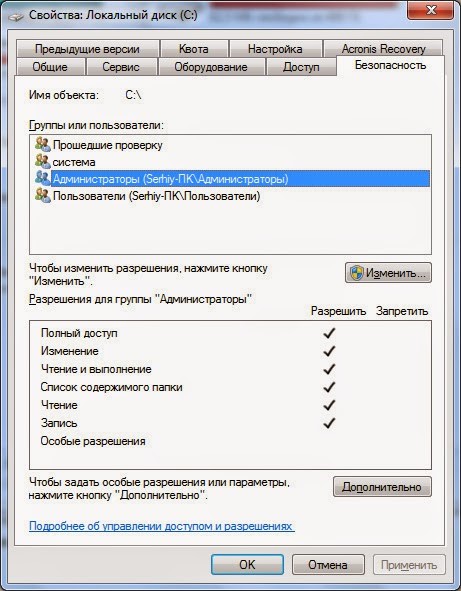Геймеры часто встречают сообщение «Произошла ошибка при распаковке unarc.dll». Она встречается на разных операционных системах Windows и говорит о том, что не удается открыть архив с игрой или другими приложениями. Часто ошибка сопровождается дополнительной информацией. Рассмотрим основные случаи, причины ошибки, а также определим, как ее устранить далее в этой статье.
Причины ошибки при распаковке
Если в ошибке значится причина «failed CRC Check», то это значит, что файл архива поврежден. В этом случае остается только искать рабочий файл. Дополнение к ошибке «decompression failed» говорит о причинах, связанных с компьютером пользователя. Возможно, что на компьютере отсутствует архиватор, который работает с этим форматом. Тем более, что создатели «репаков» игр и программ часто используют для архива особые форматы и программы. Чаще всего это RAR, со способностью распаковывать при помощи SFX, 7-ZIP со специальными алгоритмами архивации ppmd, dcj2, delta, lzma2, FreeArc с распаковкой через SFX и другие.
В первую очередь пользователю необходимо скачать и установить на свой компьютер универсальный архиватор — 7-ZIP. Это можно сделать на официальном сайте программы https://www.7-zip.org/download.html. Здесь вам нужно будет выбрать свою операционную систему и ее архитектуру. Он работает практически со всеми типами архивов.
При установке проблемной игры или приложения, необходимо внимательно выбрать путь установки. В нем не должно быть кириллицы, то есть русских букв. Путь весь должен состоять только из латинских символов или цифр. Например, при установке DotA2 в папку «Игры» возникнет ошибка. Попробуйте отменить установку, переименуйте папку в «Game» или что-то подобное на английском языке и снова запустите установку.
Замена файла unarc.dll
При возникновении «Ошибки в процессе распаковки архива unarc.dll вернул код ошибки-11 (1, 7, 12, 6, 14, 8)» необходимо попытаться заменить файл динамической библиотеки и зарегистрировать его в системном реестре. Для этого необходимо скачать другой файл unarc.dll по ссылке https://www.dll.ru/files/search/unarc.dll.
- После загрузки нужного нам файла, откройте папку его расположения и скопируйте его.
- Откройте системную папку Windows, далее найдите 2 папки: System32 и SysWOW Файл нужно вставить в обе эти папки.
- Запустите командную строку, нажав WIN+R. В ней введите следующие символы «regsvr32 unarc.dll» и нажмите клавишу ввода.
- Перезагрузите компьютер.
Попробуйте снова запустить приложение, с которым у вас возникала ошибка.
Причина ошибки — оперативная память
Ошибки при установке и в других случаях возникают не только по программным причинам. Если вышел из строя один из модулей оперативной памяти (или единственный), то вы будете наблюдать различные ошибки при запуске или установке программ. Поэтому ее нужно проверить. Это можно сделать вручную.
- Откройте смотровую крышку системного блока компьютера.
- Найдите перпендикулярно установленные платы оперативной памяти. Чаще всего они находятся возле главного кулера процессора.
- Если планок 2 и больше, необходимо вынуть их все, затем поочередно вставлять в гнездо и проверять наличие ошибки. При этом взаимодействовать руками с деталями компьютера необходимо при отключенном питании электросети.
В том случае, если все планки оказались рабочими, перейдем к другому методу. Он заключается в проверке наличия драйверов устройств компьютера. Для этого нам нужно запустить «Диспетчер устройств». Можно ввести запрос в строке поиска, нажав кнопку «Пуск». Откройте список устройств и просмотрите все пункты. Если с драйвером устройства будут какие-нибудь неполадки или драйвер будет нуждаться в обновлении, то возле него можно увидеть восклицательный знак в желтой рамке. В случае обнаружения такого значка, нажмите по нему правой кнопкой мыши и выберите пункт контекстного меню «Обновить драйверы».
Другие методы устранения ошибки unarc.dll
Процессу установке может мешать системный Защитник Windows и Брандмауэр. Поэтому их нужно отключить, можно на время.
- Откройте «Параметры» (Windows1, 10). Найти пункт можно, нажав кнопку «Пуск» и выбрав пиктограмму шестерни.
- Найдите здесь пункт «Безопасность» (Система и безопасность).
- Выберите Брандмауэр Windows и деактивируйте его.
- Далее нужно найти пункт «Обновления и безопасность». Здесь открыть «Защитник Windows» и снова выбрать «Центр безопасности».
- Слева на панели (Windows 10) выберите иконку щита.
- Найдите защиту в реальном времени и отключите ее.
Если установлено дополнительное антивирусное программное обеспечение, то его также необходимо отключить. Практически во всех программах есть специальные функции отключения экранов реального времени на некоторое время. Их можно найти через панель быстрого доступа (возле регулятора звука и часов). Отключите всю систему защиты вашего компьютера на время и попытайтесь снова установить приложение. Ошибка при разархивировании файла unarc.dll должна исчезнуть.
Summary
Article Name
Произошла ошибка при распаковке unarc.dll вернул код ошибки-11 (1, 7, 12, 6, 14, 
Description
Геймеры часто встречают сообщение «Произошла ошибка при распаковке unarc.dll». Она встречается на разных операционных системах Windows.
Author
Publisher Name
Игорь
Publisher Logo
Ошибка распаковки при установке игр, файлов и архивов: что делать, если произошла ошибка при распаковке

- Заголовок архива поврежден или архив поврежден.
- Невозможно считать данные.
- Не хватает памяти.
- Не совпадает контрольная сумма.
То есть причин появления ошибки распаковки при установке игр или ПО может быть много. В статье собрано более 10 способов решения проблемы. Советуем прочитать инструкцию полностью, чтобы точно исправить ошибку.
Что делать, если произошла ошибка при распаковке
Способ #1: Заменяем компоненты Unarc.dll и ISDone.dll
Предлагаем в качестве первого метода замену библиотек Unarc.dll и ISDone.dll. Они обе уже, конечно, есть в вашей системе, но нужно скачать их заново и перерегистрировать в Windows. Очень часто это позволяет избавиться от ошибки. Подскажем пошаговым алгоритмом, как это сделать:
- Загружаем Unarc.dll и ISDone.dll, они в архиве, который нужно распаковать и содержимое перенести в каталог C:\Windows\SysWOW64, заменив все предыдущие объекты.
- Когда все будет скопировано, приступаем к регистрации библиотек. Для этого нажимаем «Win» + «R».
- Команда для регистрации первой библиотеки выглядит так: regsvr32 isdone.dll. Напишите ее в строку и нажмите «Enter».
- Вторую библиотеку регистрируйте другой командой – regsvr32 unarc.dll. Для выполнения также нажимаем «Enter».
Во время регистрации вы можете увидеть диалоговое окно, как показано на скриншоте ниже, здесь нужно просто нажать «OK».
После этого проверьте, появится ли снова ошибка.
Способ #2: Убираем русские буквы и странные символы у всех папок, которые связаны с распаковкой
Всегда, когда речь идет о программах, приложениях и играх, важно, чтобы в именах папок не было русских букв (кириллицы). Система может не распознавать такой путь к конечному файлу, из-за чего возникают ошибки разного рода, в том числе и при распаковке. Чтобы такого не случилось, нужно загружать, распаковывать и устанавливать программное обеспечение строго в папки с латинскими названиями. Допускаются также в именах каталогов цифры. А вот пробелов лучше избегать.
Если ваше ПО сохранено в папку с именем на кириллице, или, может, эта папка вложена в другую, которая имеет название с буквами кириллицы, рекомендуем перенести содержимое итогового каталога в другой, расположенный непосредственно в корне диска, и названный на латинице. Покажем наглядно путь с кириллицей в именах каталогов:
А так он должен выглядеть, чтобы не возникало ошибок при распаковке:
Проверьте, куда вы сохранили свое ПО, исправьте путь при необходимости и протестируйте, нет ли ошибки.
Вообще стоит взять в привычку называть папки только на латинице всегда. Кому-то это может показаться неудобным, ведь не все знают английский и не всегда могут догадаться, как называть тот или иной каталог. Всегда проще написать «Игры» вместо «Games», например. И если вы в числе тех, кому сложно переводить имена папок на английский, пишите их транслитом, чтобы и вам было понятно, и система могла бы их без шибок считать. Например, не «Games» или «Soft», а «Igra» или «Zagruzki».
Способ #3: Выключаем антивирус или добавляем устанавливаемое ПО в его исключения
Если вы загружаете приложения, игры и любой другой софт из неофициального источника, велика вероятность того, что антивирус или встроенный защитник системы начнет блокировать модифицированные файлы загружаемого архива. Тогда ошибки при распаковке не избежать.
Если вы уверены, что источник с торрентом ваш хоть и неофициальный, но надежный и безопасный, предлагаем вписать каталоги, которые вы используете для загрузки и распаковки архивов , в список исключений вашего антивируса. Это касается и встроенного, и установленного извне. Тогда все подозрительные объекты из них защитник будет игнорировать.
Добавляем в исключения защитника Windows 10
- Открываем окно «Параметров», чтобы попасть в «Центр безопасности Защитника Windows». Можно кликнуть для этого правой клавишей мышки по значку «Защитника» и дать команду «Открыть».
- Или идите в «Пуск», нажимайте «Параметры», выбирайте раздел «Обновления и безопасность».
- Далее переходите в «Безопасность Windows» и нажимайте «Открыть службу «Безопасность Windows».
- После этого вас нужно оказаться в окне с настройками. Выберите «Защита от вирусов и угроз».
Теперь здесь папки, которые связаны с загруженным софтом в исключения антивируса на Windows 10.
- Для этого нажимайте «Управление настройками». Переходите к заголовку «Исключения» и жмите «Добавление и удаление исключений».
- Если вы уже создали ранее папку для загрузки ПО, просто пропишите к нему путь. Если ее еще нет – создайте и после этого укажите ее в исключениях.
Проверьте, нет ли после этого ошибки распаковки. Таким образом можно прописывать в исключения целые типы файлов или даже процессы.
Добавляем в исключения защитника Windows 11
- Заходите в «Пуск», чтобы найти и открыть там «Параметры».
- Кликайте там по блоку «Конфиденциальность и защита» и раскрывайте вкладку «Безопасность Windows».
- Далее нажимайте «Открыть службу «Безопасность Windows».
- Теперь нужно открыть окно с настройками антивируса. Это подраздел «Защита от вирусов и угроз».
- В нем нажимайте «Параметры защиты от вирусов и других угроз», здесь нужно кликнуть «Управление настройками».
И прописываем в исключения нужные папки на Win 11:
- Переходите в «Исключения», где вы увидите ссылку «Добавление и удаление исключений». Переходите по ней.
- Останется только прописать адрес пупки, в которую вы сохраните загруженный софт.
При необходимости вы позже можете так же добавлять типы объектов, если какой-то определенный блокируется антивирусом. Например, это могут быть exe-файлы.
Если это вам не помогло, можно полностью отключить антивирус. Он даже если и не удаляет файлы и не переносит в карантин, то может блокировать их на уровне обращения к памяти, еще до момента сохранения на диске. Мы описали, как отключать антивирус на Win 10 и как останавливать работу защитника на Win 11.
Способ #4: Отключаем SmartScreen в центре безопасности Windows
Работа «SmartScreen» тоже иногда мешает распаковке, из-за чего у вас возникает ошибка извлечения файлов из загруженного архива. Покажем, как его отключить:
- Вам нужен «Центр безопасности». Для этого достаточно зайти в «Пуск», выбрать «Параметры», перейти в «Обновление и безопасность» нажать «Защитник Windows» и войти через кнопку «Открыть центр безопасности». Или кликните ПКМ по значку защитника, а из списка выберите «Открыть».
- Справа в окне вы увидите пункт «Управление приложениями и браузером» – нажмите его.
- Отключение SmartScreen при этом доступно и для интернет-обозревателя «Edge», и для программ из официального магазина ПО.
Способ #5: Делаем перехеширование торрента
Во время загрузки данные тоже имеют риск быть поврежденными. А поврежденные архивы при распаковке дают ошибку. Поэтому лучше повторить загрузку. Будет еще лучше, если вы используете для этого другой источник и смените конечный каталог – запишите данные на другой диск или хотя бы в другой раздел. Еще можно проверить уже скаченный архив, используя другой комп. Перенесите на флешке его и попробуйте распаковать там.
Хороший метод – перехеширвать торрент, если вы грузили архив через один из клиентов. Например, в qBittorent вы просто кликаете по строке с торрентом и выбираете в меню «Проверить принудительно».
Для uTorrent шаги аналогичные – вы выбираете торрент, вызываете контекстное меню правой клавишей и даете команду «Пересчитать хеш» из списка.
Для процесса перехеширование можно даже просто остановить полностью торрент и запустит его заново. Хеш-сумма пересчитается.
Способ #6: Проверяем оперативную память компьютера
При разгоне ОЗУ иногда появляются проблемы разного рода, в том числе и ошибки распаковки. Если все предложенные выше варианты не решили проблему, рекомендуем проверить ОЗУ. Это вы сможете сделать в BIOS.
Запускаем работу ПК и сразу жмем «F1». На некоторых материнских платах за вход в БИОС отвечает «Delete». Здесь нужно найти раздел, который отвечает оперативную память или процессор. Важно увидеть строку с параметрами частоты.
- Если в вашей версии BIOS есть раздел «MB Intelligent Tweaker», тогда нажмите на клавиатуре команду «Ctrl» + «F1». И меню с настройками расширится, а вы увидите новую строчку «System Memory Multiplier».
- Если же в вашей версии нет раздела «MB Intelligent Tweaker», тогда у вас, скорее всего, «AMI BIOS». В этом случае вам нужна вкладка «Advanced BIOS Features», откуда вы попадете в «Advanced DRAM Configuration».
- А на тех ПК, где стоит «UEFI BIOS», нужно нажать «F7», перейти в «Advanced Mode» и на вкладке «Ai Tweaker» поменяйте частоту. Это легко сделать в меню «Memory Frequency».
Уберите галочку с параметров автоскорости, уменьшите значение частоты. Кроме того, что на распаковку влияет разгон, оперативка может просто выйти из строя. Если у вас несколько модулей, определите, все ли из них нерабочие. Для этого выньте из слотов все, кроме одного. И на нем проведите операцию загрузки и распаковки архива. Если не получилось, и ошибка снова появилась – выньте этот модуль и вставьте другой. Возможно, на одном из них операция завершится успехом. Тогда вы будете знать наверняка, что вам требуется замена модулей оперативки.
Есть еще метод диагностики посредством программного обеспечения. Это утилита «Диагностика памяти Windows». Найдите ее через строку поиска в «Пуске». Если в меню найти не получается, нажмите «Windows» + «R», вызвав утилиту выполнения задач и пропишите команду «mdsched.exe». После нажатия «Enter» на экране откроется нужное окно с меню диагностики. А еще вы можете использовать стороннюю программу MemTest86 для проверки ОЗУ.
Способ #7: Включаем файл подкачки Windows
Для исправления ошибки распаковки, посмотрите, не отключен ли фал подкачки – важный помощник оперативной памяти ПК.
Включаем файл подкачки Windows 10
Покажем, как проверить статус файла подкачки и изменить его, если это потребуется.
- Нужно открыть «Параметры» со значком шестеренки в «Пуске». Или нажмите одновременно «Win» + «I».
- В окне с параметрами нажмите «Система».
- Выберите «О программе», спуститесь при помощи скролла до заголовка «Сопутствующие параметры», чтобы войти в «Дополнительные параметры системы».
- Переключитесь на «Дополнительно», найдите «Быстродействие» и нажмите «Параметры».
- В «Параметрах быстродействия» тоже выберите вкладку с названием «Дополнительно», найдите раздел «Виртуальная память» и кликните по «Изменить».
- Если нет галочки напротив «Автоматически выбирать объем файла подкачки», поставьте ее.
Мы уже собрали подробности о файле подкачки в отдельной статье.
Включаем файл подкачки Windows 11
Чтобы найти и исправить состояние файла подкачки на Win 11, сделайте вот что:
- Откройте окно «Параметры», предварительно развернув меню «Пуск». Или зажмите одновременно две клавиши «Win + I».
- Среди блоков укажите на «Систему» кликом, а в когда откроется новое окно – нажмите «О системе».
- Теперь переходите в «Характеристики устройства», а там нажимайте «Защита системы».
- Разверните вкладку «Дополнительно». В ней вы увидите блок «Быстродействие» и сможете нажать «Параметры».
- При появлении на экране «Параметров быстродействия», найдите и нажмите «Дополнительно», где будет нужным блок «Виртуальная память». Дайте команду «Изменить».
- Обратите внимание не пункт «Автоматически выбирать объем файла подкачки». Если у него нет галочки – поставьте ее.
Все подробности о настройках файла подкачки на Win 11 вы узнаете из отдельной статьи.
Способ #8: Проверяем работоспособность жесткого диска или SSD
Жесткий диск тоже не застрахован от возможных повреждений. Как и современные SSD. Внешние накопители, наверное, даже раньше выходят из строя, особенно это касается флешек. Поэтому при ошибке распаковки проверьте, нет ли повреждений накопителя. Для проверки HDD можно использовать алгоритмы, приведенные в специальной статье. О том, как проверить SSD, мы тоже писали.
Способ #9: Меняем имя пользователя Windows с кириллицы на латиницу
Мы уже выше говорили о том, что каталоги всегда лучше называть латинскими буквами. Это же правило касается и имени пользователя. Если вы свою учетку назвали кириллицей, рекомендуем всерьез подумать о переименовании, чтобы исключить кириллицу полностью. Почитайте, как переименовывать пользователя в Win 10, и как это сделать на Win 11.
Способ #10: Меняем расположение папок Windows, в которых хранятся временные файлы
Папки с временными файлами тоже имеют значение, так как они используются системой при выполнении ряда операций, в числе которых и распаковка архивов. Предлагаем сменить каталоги для временных данных. По умолчанию это «TEMP» и «TMP» в любом варианте ОС Windows.
- Жмем «Пуск», открываем «Панель управления», выбираем «Система».
- Слева в окне ищем в колонке пункт «Дополнительные параметры системы»
- Переключаемся на «Дополнительно», и выбираем «Переменные среды».
- Здесь написано, что в данный момент для этого используются папки «TMP» и «TEMP».
- Нажмите одну из них и дайте команду «Изменить».
- А далее укажите, куда теперь следует складывать временные файлы.
- Для изменения второй папки вернитесь к пункту 5.
Заключительные советы
В качестве заключительных советов дадим список несложных, но действенных шагов, позволяющих избавиться от ошибки распаковки:
- Смените раскладку клавиатуры. Звучит довольно странно, но все же попробуйте.
- Узнайте, сколько места у вас на диске, есть ли свободное пространство под данные из архива.
- Установите Visual C++ Redistributable Runtimes All-in-One. А перед этим удалите при помощи виртуального мастера все старые пакеты Visual C++.
- Инициируйте команды, связанные с установкой программ, только с правами администратора. Кликайте правой клавишей по значку и выбирайте соответствующий пункт.
- Пропишите каталог TEMP, куда записываются временные фалы, в исключения антивируса.
- Сделайте дефрагментацию диска, чтобы исключить ошибку чтения секторов.
- Попробуйте распаковать архив в безопасном режиме.
- Для установки и ПО пробуйте специализированную программу «Revo Uninstaller».
- Проверьте, не скрыта ли пака «Local», Вы ее должны видеть по адресу: С:\Пользователи\Имя_пользователя\AppData\Local.
- В Windows рекомендуем отключить UAC.
- Иногда помогает запуск программ в режиме совместимости с более ранними версиями ОС. Для этого откройте «Свойства» значка загруженного ПО, и на вкладке «Совместимость» укажите нужный вариант.
- Время от времени используйте утилиту «Очистка диска»,
- Отключите интернет на время распаковки и установки ПО.
Если не все стало до конца понятно, напишите нам в комментариях. И мы будем рады почитать, какой из методов помог вам.
Николай Данилов
Пара слов об авторе от редакции smartronix.ru. Николай работает с нами с самого основания проекта. Он отлично разбирается в компьютерах и программном обеспечении. Также неплохо освоил мобильный сегмент и всегда готов подробно рассказать про особенности работы телефона и приложений.

Что делать, если во время установки игр появляется ошибка с различными кодами Unarc.dll?
Во время установки игр появляется ошибка распаковки файлов
Тот, кто увлекается компьютерными играми, однозначно не раз сталкивался с различными проблемами их установки. Одни из них – это ошибка распаковки, когда необходимые функции не поддерживаются библиотекой и при всем этом Unarc.dll или Isdone.dll возвращают цифровой код ошибки.
В данной статье мы расскажем что делать в такой ситуации и какими способами можно решить сложившуюся проблему.
Возможные причины и способы их устранения
Итак, среди возможных причин, по которым Unarc.dll возвращает код ошибки -7, -8, -14 и др и при этом ссылается на то что архив поврежден, невозможно записать данные на диск, необходимые функции не поддерживаются библиотекой, можно отметить:
- Блокировка распаковки файлов игры антивирусом.
Всегда отключайте антивирус на время установки игры. Это, кстати, рекомендуют делать сами разработчики игр, так как не редко антивирусы принимают файлы игры за зараженные, блокируют их, и из-за этого Unarc.dll возвращает код ошибки.
- Недостаточный размер файла подкачки.
Современные игры занимают немалый объем пространства на жестком диске. Чтобы уменьшить размер установочного файла, разработчики упаковывают данные с высокой степенью сжатия. Для их распаковки требуется большой объем оперативной памяти. Все, что не помещается в оперативку начинает загружаться в файл подкачки. Если место заканчивается и в нем – возникает ошибка распаковки. Поэтому обязательно проверьте размер файла подкачки на своем ПК и если нужно, увеличьте его хотя бы до 6 ГБ.
Увеличение виртуальной памяти windows
- Проблемы с библиотеками Visual C++.
Нередко проблемы при распаковке файлов игры возникают из-за проблем с библиотекой Visual C++. Хотя на первый взгляд связь между ними сомнительная. Тем не менее обязательно обновите ее по ссылке ниже так как это помогло достаточному количеству пользователей.
Установочный файл Visual C++ 2019 для 32 битных Windows
Установочный файл Visual C++ 2019 для 64 битных Windows
Скачиваете установочный файл в соответствии с разрядностью установленной на вашем компьютере операционной системы. Распаковываете скачанный архив и из конечно его папки запускаете файл VCRHyb86.exe (VCRHyb64.exe) от имени администратора.
Запуск установочного файла библиотеки Visual C++
Дожидаетесь окончания установки и пробуете устанавливать игру.
Установка (переустановка) всех версий Visual C++ в автоматическом режиме
- Малый объем свободного пространства на диске.
Для распаковки и установки игры всегда требуется больше места, чем в конечном итоге занимает сама игра. Поэтому в момент когда появляется ошибка распаковки с кодом Unarc.dll обратите внимание на свободное место на локальных дисках. Если его очень мало – освободите его.
- Недостаток прав пользователя.
Установку любой игры всегда лучше всего запускать от имени администратора. Для этого нужно кликнуть правой кнопкой мыши по установочному файлу и выбрать “Запуск от имени администратора”.
Запуск приложения от имени администратора
- Повреждение установочного архива (образа).
Не исключено, что сам установочный файл (или диск, с которого происходит установка) повреждены. Чтобы это проверить попробуйте скачать другой образ (установочный файл) этой игры, которая не хочет устанавливаться.
- Русские буквы в пути установки
Обратите внимание на полный путь, по которому вы устанавливаете игру. Наличие русских символов в нем может быть причиной ошибки, по которой unarc.dll возвращает ее код.
Например, D:\\Игры\GTA5 – это путь с русскими буквами (Игры), а вот D:\\Games\GTA5 это правильный вариант пути для установки игры.
- Проблемы с оперативной памятью.
Если ошибки файла unarc.dll во время установки игр периодически сопровождаются синими экранами смерти, то это серьезный повод проверить оперативную память на работоспособность.
Проверка оперативной памяти программой Memtest
При распаковке какого-либо файла пользователь может столкнуться с ошибкой распаковки, и соответствующим сообщением «Unarc.dll вернул код ошибки: -12». Обычно это связано с некорректно созданным репаком какой-либо программы, но бывают случаи, что причиной данной проблемы становятся архиватор и проблемы с «железом» пользовательского ПК. В данном материале я расскажу, каковы причины данной дисфункции, а также поясню, что делать в ситуации, когда вы столкнулись с сообщением «Произошла ошибка при распаковке не совпадает контрольная сумма 12» на вашем компьютере.
Содержание
- Разбираемся с причинами ошибки
- Как исправить ошибку «Произошла ошибка при распаковке не совпадает контрольная сумма 12»
- Заключение
Разбираемся с причинами ошибки
Обычно указанная проблема возникает в ситуации, когда заявленная контрольная сумма архива не совпадает с реальной суммой, полученной архиватором при распаковке. Важным элементом данного процесса является CRC — алгоритм нахождения контрольной суммы, необходимый для проверки целостности архивных данных.
Конкретные причины, ведущие к несовпадению заявленной и фактической контрольных сумм архива могут быть следующими:
- Некорректно упакованный архив (репак);
- Битый архив, с ошибками загруженный с внешнего источника;
- Недостаток свободного места на жёстком диске;
- Злокачественная деятельность вирусных программ;
- Блокировка корректной распаковки архива антивирусными программами;
- Проблемы в работе планок памяти;
- Некорректно работающий архиватор (WinRAR, 7-ZIP и др.);
- Наличие в пути распаковки кириллических символов;
- Чрезмерно длинный путь распаковки, чрезмерно большие названия директорий;
- В системе деактивирован файл подкачки.
Как исправить ошибку «Произошла ошибка при распаковке не совпадает контрольная сумма 12»
Чтобы избавиться от ошибки «Unarc.dll код ошибки: -12» рекомендую выполнить следующее:
- Перекачайте репак. Он мог быть скачан пользователем некорректно;
- Используйте репак другого автора. Если вы используете пиратский, рекомендую поискать и скачать альтернативный репак данной программы;
- Освободите место на жёстком диске. Ряд специалистов рекомендуют иметь свободного места на диске не менее 17,5 гигабайт. Проверьте количество свободного места на винчестере, при необходимости удалите ненужный софт;
- Проверьте ваш ПК на наличие вирусных программ (помогут Dr.Web CureIt!, Trojan Remover, Malwarebytes Anti-Malware и другие альтернативные программы);
- Попробуйте при установки игры использовать короткий путь, например, установить игру в директорию С:Games;
- При выборе пути для установки используйте исключительно латинские символы, без кириллицы;
- Проверьте вашу память на ошибки с помощью соответствующих утилит (к примеру, программой Memtest86+);
- Переустановите ваш архиватор. Рекомендую установить самые свежие версии WinRAR и(или) 7-ZIP;
- Задействуйте (увеличьте размер) файла подкачки. Нажмите на кнопку «Пуск», в строке поиска введите sysdm.cpl и нажмите ввод. В открывшемся окне свойств системы перейдите на вкладку «Дополнительно», в опции «Быстродействие» кликните на кнопку «Параметры».
В открывшемся окне параметров быстродействия вновь выберите вкладку «Дополнительно», и нажмите там на кнопку «Изменить».
Активируйте опцию «Указать размер» и введите объём файла подкачки, равный объёму оперативной памяти вашего ПК.
- Если вы ранее задействовали разгон системы (оверклокинг), тогда рекомендую вернуться к базовым параметрам по умолчанию, это может помочь пофиксить ошибку Unarc.dll код ошибки: -12;
- Во время распаковки отключите ваш антивирус, последний может препятствовать корректной распаковке архивных файлов;
- Скачайте и установите на нужное место файл unarc.dll. Скачайте архив с unarc.dll, распакуйте его с помощью архиватора, и переместите данный файл по адресу:
C:Windowssystem32 (для 32-битных машин)
C:WindowssysWOW64 (для 64-битных машин)
Заключение
Если при распаковке какой-либо программы вы столкнулись с ошибкой «Unarc.dll код ошибки: -12», то рекомендую выполнить весь комплекс советов, изложенных мной выше. Наиболее эффективным способом в такой ситуации является использование репака другого автора – обычно в таком случае ошибка не возникает.
Опубликовано 09 мая 2017 Обновлено 30 мая 2022
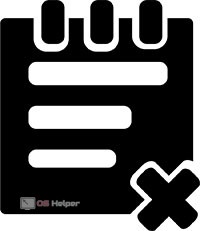
Содержание
- Причины появления ошибки
- Способы решения проблемы
- Загрузка с другого ресурса
- Удаление кириллицы
- Очистка диска
- Переустановка архиватора
- Ещё несколько советов
- Заключение
Причины появления ошибки
Как становится ясно из текста уведомления, проблема связана с тем, что контрольная сумма архива не совпадает с реальным значением, полученным архиватором в процессе распаковки.
Наиболее вероятные причины, приводящие к различиям в контрольных суммах, представлены в списке ниже:
- RePack или архив с программой упакован некорректно.
- На жёстком диске, на который выполняется распаковка, недостаточно свободного места.
- Архиватор, по умолчанию используемый для распаковки, работает со сбоями.
- В пути распаковки содержатся кириллические символы.
- Наблюдаются нарушения в стабильности работы модулей оперативной памяти.
- Жёсткий диск содержит битые сектора.
Ключевая причина – проблемы с распаковываемым архивом. Решение – скачивание данных с другого сайта. Пробовать иные способы решения проблемы нужно только после того, как вы пробовали скачивать ПО с различных источников и убедились в том, что файлы целы.
Способы решения проблемы
Существует несколько действенных методов исправления возникающей при установке ПО ошибки – рекомендуем пользоваться ими поочерёдно.
Загрузка с другого ресурса
Если ошибка возникает при установке игры или программы, скачанной при помощи торрент-трекера, то крайне высока вероятность того, что причиной появления сбоя является именно повреждённый файл. Возможно, в раздаче содержались заведомо битые архивы, либо RePack был скомпонован неумелым разработчиком. Всё, что нужно сделать в этой ситуации – скачать игру из иного источника.
Иногда сбой возникает по вине торрент трекера, который был использован при загрузке файлов – если во время скачивания возникали перебои, то можно попробовать «перезагрузить» старый торрент.
Удаление кириллицы
Установщики некоторых игр очень чувствительны по отношению к символам, используемым в директории установки. Если вы пытаетесь установить игру или программу (особенно старое ПО) в папку, содержащую в названии русские символы, просто переименуйте директорию в латинское название.
Очистка диска
Многие пользователи устанавливают игры по пути, который указан установщиком по умолчанию – на системный диск. Зачастую подобное отношение оканчивается тем, что диск быстро забивается. Это и приводит к возникновению разбираемой нами ошибки. Проверить наличие свободного места на диске можно через «Проводник» — если носитель полностью заполнен, но при этом удалять с него нечего, можно воспользоваться такой бесплатной чистящей утилитой, как CCleaner.
Мнение эксперта
Дарья Ступникова
Специалист по WEB-программированию и компьютерным системам. Редактор PHP/HTML/CSS сайта os-helper.ru.
Спросить у Дарьи
Целесообразность использования таких утилит, как CCleaner, обусловлена тем, что на диске скапливается огромное количество временных файлов, на ручное удаление которых можно потратить огромное количество времени.
Переустановка архиватора
Возможно, сбой вызван некорректной работой установленного в системе архиватора. Если описанные выше способы не помогают, то можно попробовать инсталлировать на ПК несколько других бесплатных архиваторов – например, WinRar или 7-Z.
Ещё несколько советов
Описанные способы являются основными, однако помимо них можно выделить ещё несколько рекомендаций:
- На время установки игры отключите антивирус – возможно, именно он препятствует проведению распаковки.
- Если вы занимались разгоном процессора или других компонентов, то попробуйте «откатить» параметры к базовым значениям.
- Попробуйте найти и загрузить файл Unarc.dll, если тексте уведомления содержится его название.
При скачивании Unarc.dll файл нужно поместить в папку System32 (для 32-битных ОС) или в sysWOW64 (для 64-битных ОС).
Заключение
Обычно проблема решается скачиванием архива из другого источника, поскольку контрольная сумма чаще всего не совпадает именно в «битых» архивах.
«Произошла ошибка при распаковке: Не совпадает контрольная сумма»: как исправить
«Произошла ошибка при распаковке: Не совпадает контрольная сумма» – это ошибка, возникающая во время установки игр или программ. Зачастую, от данной ошибки страдают пользователи, пытающиеся установить пиратскую копию программного обеспечения, запакованного в кастомный установщик сторонним лицом.
Как правило, ошибка «Произошла ошибка при распаковке: Не совпадает контрольная сумма» говорит пользователям системы о том, что распаковываемый архив поврежден, вследствие чего выполняющаяся операция была завершена. Тем не менее поврежденный архив не всегда является причиной для появления этой проблемы.
Например, оговариваемая ошибка может появляться по следующим причинам:
- наличия в директории установки кириллических символов;
- поврежденный привод в компьютере, если вы устанавливаете ПО с диска;
- поврежденные сектора на диске;
- выставленный ранее разгон для оперативной памяти или центрального процессора.
Ознакомившись с ошибкой «Произошла ошибка при распаковке: Не совпадает контрольная сумма», давайте теперь посмотрим, как можно избавиться от нее.
Содержание
- Методы решения «Произошла ошибка при распаковке: Не совпадает контрольная сумма»
- Метод №1 Загрузка другой версии/перезакачка
- Метод №2 Убрать кириллицу директории установки
- Метод №3 Проверка привода
- Метод №4 Понизить рабочие частоты
- Метод №5 Использование CHKDSK
Методы решения «Произошла ошибка при распаковке: Не совпадает контрольная сумма»
Метод №1 Загрузка другой версии/перезакачка
Если вы загрузили какую-то игрушку или программу с торрент-трекера, и при установке она показывает вам данную ошибку, то есть все шансы, что вам попалась «кривая» раздача с битыми архивами от не самого умелого репакера. Все, что вам нужно сделать – это загрузить на свой ПК другую раздачу и попытаться установить ее. Если на этот раз все прошло вполне удачно – проблема непосредственно в загруженной ранее раздаче.
Когда вы хотите загрузить что-то с торрент-трекеров, всегда внимательно осматривайте комментарии под раздачей, чтобы заранее понять, все ли с ней нормально или нет. Помимо прочего, во время загрузки в торрент-клиенте могла возникнуть проблема, вследствие чего загружаемые вами файлы могли быть повреждены. Попробуйте выполнить перезакачку раздачи с нужным контентом, а затем повторите установку.
Метод №2 Убрать кириллицу директории установки
Некоторые установщики крайне чувствительны к символам, использующихся в директории установки ПО. Если вы пытаетесь установить игру или программу в папку на компьютере, где присутствуют русские буквы – переименуйте ее латинскими буквами либо и вовсе измените директорию установки. Это должно сразу же устранить ошибку «Произошла ошибка при распаковке: Не совпадает контрольная сумма».
Метод №3 Проверка привода
Помимо прочего, подобная ошибка может возникать по причине некорректно работающего привода. Если вы устанавливаете что с диска, то обязательно проверьте свой дисковод на каком-то другом диске. Если и при работе с другим диском вы столкнетесь с такой же или другой ошибкой, то проблема определенно заключается в приводе.
Метод №4 Понизить рабочие частоты
Ошибка «Произошла ошибка при распаковке: Не совпадает контрольная сумма», хоть и крайне редко, может возникать по причине ранее повышенных рабочих частот центрального процессора или оперативной памяти, прочего говоря, разгон. Если данная ошибка возникла после вашей недавней попытки разогнать какое-то оборудование в своем компьютере, то попробуйте сбросить его частоты до заводских значений и проведите установку снова.
Метод №5 Использование CHKDSK
Существует вероятность, что ошибка была вызвана появление на вашем диске различных проблем, ошибок или даже поврежденных секторов. Проверить это крайне просто, воспользовавшись утилитой CHKDSK. Итак, чтобы применить ее, вам нужно сделать следующее:
- откройте Командную строку от имени Администратора;
- впишите в нее команду chkdsk L: /f /r /x и нажмите Enter;
- дождитесь окончания сканирования диска, а также исправления всевозможных ошибок и восстановление поврежденных секторов;
Попробуйте провести установку нужного ПО и проверьте, была ли устранена ошибка «Произошла ошибка при распаковке: Не совпадает контрольная сумма».
Содержание
- Способ 1: Проверка источника данных
- Способ 2: Исключение кириллицы из пути установки
- Способ 3: Обновление версии архиватора
- Способ 4: Отключение разгона
- Способ 5: Устранение неполадок с накопителем компьютера
- Вопросы и ответы
Способ 1: Проверка источника данных
Наиболее часто причиной рассматриваемой проблемы является сам установщик ПО, который оказался повреждён. Если софт или игра устанавливаются с диска, проверьте его на предмет трещин, царапин или потёртостей. Инсталляторы, загруженные из интернета, следует удалить и скачать заново, так как рассматриваемая ошибка однозначно сигнализирует о том, что файл «битый».
Способ 2: Исключение кириллицы из пути установки
Ещё одной частой причиной сбоя распаковки является наличие русских букв в пути инсталляции ПО. Дело в том, что многие установщики по-прежнему плохо работают с кириллическими символами, которые попросту не распознают, отчего и появляется ошибка. Решение в такой ситуации простое – установите программу или видеоигру в папку, весь путь к которой состоит из латинских символов (английских букв).
Несколько сложнее обстоят дела с продуктами, которым для работы требуется установить компоненты в пользовательскую папку на диске C:, так как изменение имени учётки Windows – задача нетривиальная. Наилучшим выходом из положения будет создание нового юзера, уже с английскими буквами в названии, и установка проблемного софта именно в его директории.
Подробнее: Как создать новую учётную запись в Windows 7 и Windows 10
Способ 3: Обновление версии архиватора
Инсталляторы программного обеспечения пользуются заархивированными в себе данными, для правильной распаковки которых на целевом компьютере должна быть установлена соответствующая программа. Причём желательно, чтобы она была самой свежей версии на текущий момент, поэтому при столкновении со сбоем распаковки имеет смысл выполнить обновление ПО – воспользуйтесь ссылкой далее, чтобы загрузить и установить новейшие варианты архиваторов.
Подробнее: Архиваторы для Windows
Способ 4: Отключение разгона
Также причиной описываемой проблемы может быть и активный разгон процессора или оперативной памяти. Так, если инсталлятор не рассчитан на повышенную производительность системы, он будет выдавать ошибку. В качестве решения можно попробовать отключить разгон, например, обычным сбросом BIOS на заводские настройки, и затем проверить, появляется ли сбой.
Подробнее: Сбрасываем настройки BIOS
Способ 5: Устранение неполадок с накопителем компьютера
Наконец, последней распространённой причиной ошибок распаковки могут быть проблемы в работе жесткого диска или твердотельного накопителя: сбойные секторы или ячейки памяти не позволяют установщикам считывать и записывать данные, что они порой воспринимают как несовпадение контрольной суммы. Следовательно, если методы выше не помогли, проверьте HDD или SSD и устраните неполадки, если таковые будут обнаружены.
Подробнее: Проверка на ошибки HDD и SSD
Еще статьи по данной теме:
Помогла ли Вам статья?
Всем привет! Unarc.dll – компонент динамических библиотек, встречающийся в Microsoft Windows и необходимый для запуска некоторых программ и развлекательного контента. Наряду с файлом «ISDone.dll» часто применяется в дистрибутивах «RePack-еров» (и редко разработчиков), сжимающих дистрибутивы для экономии дополнительного места на жестких дисках.
В результате экстремальной «сборки» архиваторы порой не справляются с нагрузкой, а динамические библиотеки вызывают – ошибку «12» при установке игры или во время распаковки программных файлов. Давайте разберемся – как это исправить.
Содержание
- Причины возникновения ERROR
- Проверка пути установки
- Смена или переустановка архиватора
- Настройка параметров файла подкачки
- Обновление библиотек и компонентов Microsoft
- Тест оперативной памяти
- Брандмауэр и права администратора
- Задать вопрос автору статьи
Причины возникновения ERROR
- При распаковке файлов программы или игры не совпадает контрольная сумма архива, указанная в параметрах инсталлятора.
- Процесс подготовки дополнительных компонентов и библиотек нарушен из-за поврежденных исходников – возможно, часть информации потерялась при загрузке или повреждена.
- Антивирусный комплекс, используемый в Windows, блокирует отдельные процессы распаковки из-за подозрительной активности некоторых файлов. Проблема решается временной блокировкой некоторых компонентов (как вариант – информации, попадающей на ПК). У Avast параметры безопасности меняются в разделе «Защита». Там же регулируется и частота проверок.
- Компонент Unarc.dll распаковывается из файлов с расширениями: arc, 7z, rar и pcf. В некоторых случаях применяемые в Windows программы-архиваторы не способны справиться с нагрузкой, из-за чего и отображают ошибку.
Как избавиться от ошибки? «Unarc.dll код ошибки 12», «ISDone.dll при распаковке не совпадает контрольная сумма (Failed CRC Check)» – вариантов расшифровки распространенного системного сбоя встречается много. И каждый связан с распаковкой компонентов отдельных библиотек, из-за чего и способы избавления от ошибки основаны на схожих алгоритмах действий и проверок.
Проверка пути установки
Неадаптированные под некоторые языки (и даже кодировки) дистрибутивы часто сталкиваются с неожиданной проблемой – невозможностью распаковать файлы в каталоги с кириллицей в названии.
«Документы», «Софт», «Книги» – придется сменить на Documents, Soft и Books. Альтернативный вариант действий – поэкспериментировать с распаковкой с параметрами по умолчанию: если инсталлятор предлагает выбрать путь на системном диске (вроде ProgramFiles), то ради эксперимента желательно согласиться и проверить итоговый результат.
Кроме каталогов с кириллицей в названии в старых версиях Windows распаковщикам мешает и неправильное наименование учетной записи, используемой в системе. В той же Windows 7 имя меняется в «Параметрах».
Смена или переустановка архиватора
В Windows изначально доступны инструменты, справляющиеся с распаковкой файлов с расширением .zip, .7z и некоторыми альтернативными форматами. И, как подсказывает практика, многим дистрибутивам перечисленных «мощностей» недостаточно. Искать помощи придется у разработчиков стороннего софта, вроде 7ZIP или WinRAR. Необходимые инструменты желательно загружать с официальных сайтов. После установки архиваторов компьютер стоит перезагрузить, а затем – вновь повторить недавние действия, вызвавшие ошибку.
Настройка параметров файла подкачки
В Windows недостаток оперативной памяти частично компенсируется гигабайтами жесткого диска, выделенного под промежуточные операции при распаковке и установке программного обеспечения. Дополнительное место «выделяется» в «Свойствах системы», вызываемых через команду «sysdm.cpl» в окне «Выполнить» (нажимаем + R).
Далее – переход в раздел «Дополнительно» и подпункт «Быстродействие», где и поджидают необходимые параметры, связанные с «Виртуальной памятью».
По умолчанию Windows автоматически подбирает необходимый объем для программ или служб, работающих в фоне, но и гибкая регулировка тоже предусмотрена. Если нажать на кнопку «Изменить», то появится возможность задать размер файлу подкачки для некоторых жестких дисков или всех сразу.
Необходимые значения вписываются в «исходный» и «максимальный» размеры. Добавленные изменения сохраняются по кнопке «Ок» и вступают в силу даже без перезагрузки компьютера.
Обновление библиотек и компонентов Microsoft
Распространяемые пакеты Visual C++ необходимы при запуске приложений, разработанных с помощью Visual Studio или задействующих подключаемые библиотеки из той же серии. Как результат – без установки Visual C++ для Visual Studio не обойтись. Необходимые файлы и дистрибутивы для распаковки пакетов представлены на официальном сайте Microsoft и подходят для компьютеров с Windows (начиная с XP).
Кроме версии 2013 года в некоторых ситуациях помогает и установка Visual Studio 2010 года и даже ранее. Вне зависимости от выбранного пакета разработчики рекомендуют не отказываться от инсталляции (а точнее – «восстановления» файлов и библиотек) даже в тех ситуациях, когда в системе уже доступен Visual C++. В том числе рекомендуется поэкспериментировать с версиями: устанавливать можно и 32, и 64-битные сборки одновременно.
Не помешает в Windows и обновлённый DirectX. Веб-установщик исполняемых библиотек вновь доступен на сайте Microsoft и загружается за считанные минуты. Как и в случае с Visual C++ необходимо добраться до надписи, вроде «более новая или эквивалентная версия уже установлена в Windows».
Тест оперативной памяти
Перегруженная фоновыми процессами и службами ОЗУ порой не справляется с распаковкой «RePack-ов», занимающих больше 8-12 гигабайт свободного места на жестких дисках. Частично проблема решается снижением нагрузки на оперативную память с помощью «Диспетчера задач» (Ctrl + Alt + Delete), но в некоторых ситуациях не обойтись и без стресс-теста ОЗУ на предмет сбоев и аппаратных неполадок.
В Windows уже припасен необходимый инструмент – «Средство проверки памяти», скрывающийся в меню «Пуск». Проверка происходит исключительно перед новым запуском ПК, а потому придется или согласиться на перезагрузку, или – выбрать вариант с диагностикой в момент следующего включения компьютера.
Альтернативный способ провести тест – воспользоваться сервисом MemTest. Результаты проверки станут более подробными, а заодно появится возможность выгрузить отдельные детали в TXT-файл для последующего разбора.
Брандмауэр и права администратора
Кроме антивирусного комплекса распаковке мешают и фильтры «Защитника Windows», припасенные в разделе с «Брандмауэром» в параметрах с «Безопасностью» ОС.
Если после ряда экспериментов над остальными алгоритмами и проверками окно «Unarc.dll вернул код ошибки 12» появляется вновь, то хотя бы на время желательно отключить проверку файлов перед распаковкой компонентов дистрибутива.
А еще помогает «Запуск от имени администратора». Иначе появляется заставка о заблокированных «процессах». Она еще раз напомнит о возросшей фоновой активности брандмауэра и Microsoft Defender.
В крайнем случае исправить ошибку при распаковке, связанную с потерянным или поврежденным Unarc.dll, решается заменой компонента с помощью файла, загруженного из сети. Перед посещением облачных хранилищ или хостингов рекомендуется заглянуть на тематические форумы, где часто появляются ссылки на библиотеки, адаптированные под конкретный софт или игры. Иначе загруженный файл не совпадет с остальными компонентами, и ошибка появится вновь.
Содержание
- 1. Что такое код ошибки: -12 при установке игры
- 2. Что за файлы unarc.dll и isdone.dll 12
- 3. Как исправить ошибку файлов unarc.dll и isdone.dll
- 4. Установка дополнительного архиватора WinRar, WinZip, 7-Z
- 5. В пути установки используются кириллические символы
- 6. Оперативная память
- 7. Увеличьте размер файла подкачки
- 8. Переустановка Microsoft Visual C++ 2010
- 9. Эти способы не помогли
Иногда при установке игры может появиться ошибка 12, после которой загрузка прерывается. Разберёмся, что значит код ошибки 12 и как её исправить.
Код ошибки 12 может появиться из-за сбоя при распаковке файлов. Есть несколько основных причин появления это проблемы: поврежденный загрузчик, сбой в работе архиватора или нехватка оперативной памяти.
Что за файлы unarc.dll и isdone.dll 12
Инсталляторы игр и программ часто архивируют (сжимают) для уменьшения объёма. Во время установки компонент unarc.dll или isdone.dll может дать сбой и выдать ошибку 12. Это происходит из-за их неспособности рпспаковать данный архив.
Если ISDone.dll выдал ошибку 12, то это значит, что файл поврежден, а если unarc, то проблема появилась на системном уровне.
Как исправить ошибку файлов unarc.dll и isdone.dll
Есть несколько популярных способов решения данной проблемы. Вы можете использовать стороннюю программу, например, DLL-Files Fixer, чтобы найти и исправить ошибки, связанные с библиотеками и недостающими компонентами DLL.
Установка дополнительного архиватора WinRar, WinZip, 7-Z
Проблема может появиться из-за сбоя в работе архиватора, который распаковывает файлы. Если проблема в этом, то вам следует переустановить архиватор или установить другой: WinRar, WinZip или 7-Z.
В пути установки используются кириллические символы
Если переустановка архиватора не решила проблему, то, возможно, причина в кириллических символах в названиях папок и файлов, которые находятся по пути к месту установки игры.
Некоторые установщики не могут распознать символы с кодировкой UTF-8 (кириллица). Проверьте путь установки игры и убедитесь, что там отсутствуют кириллические символы.
Оперативная память
Файл uncarc.dll может выдать ошибку из-за того, что оперативная память не справляется с инсталляцией. Такая проблема может возникнуть на ПК при одновременной работе нескольких программ. Чтобы это исправить, отключите все лишние процессы в диспетчере задач.
Также это может случиться на слабом ПК с малым объёмом оперативной памяти или из-за её поломки. Планка оперативной памяти могла перегореть или выскочить из слота. Если на ней видны признаки повреждений, то её придётся заменить. Для проверки системных повреждений можно использовать встроенную в Windows службу.
В поисковую строку Windows вводим «Диагностика проблем оперативной памяти» и выбираем первый пункт. Компьютер перезапустится и мы увидим результаты проверки.
Увеличьте размер файла подкачки
Ещё одна возможная причина — недостаточный размер файла подкачки. Такая проблема может возникнуть с объемными приложениями. Заходим в настройки Windows и увеличиваем размер файла подкачки.
Используем комбинацию клавиш WIN + R, чтобы запустить команду «Выполнить». В окне набираем команду «sysdm.cpl». Во вкладке «Дополнительно» выбираем раздел «Быстродействие» и нажимаем «Параметры». Открываем вкладку «Дополнительно» и жмём «Изменить» в меню «Виртуальная память».
Выбираем нужный диск и жмем «Указать размер». Меняем значение во втором поле «Максимальный размер». Первое поле «Исходный размер» не трогаем. Указываем объем оперативной памяти в МБ. Нажимаем на «ОК», Чтобы сохранить изменения. Перезагружаем ПК.
Переустановка Microsoft Visual C++ 2010
Последний способ — это переустановка Microsoft Visual C++ 2010. Заходим на официальный сайт Microsoft и скачиваем инсталлятор. Устанавливаем его.
Эти способы не помогли
Если вы испробовали все эти способы и они не помогли решить проблему, то, скорее всего, ошибка возникает из-за неисправной ОС. Чтобы решить её, придётся переустанавливать операционную систему.
- Twitch навсегда забанил толстого стримера за грязную трансляцию из бассейна. Похоже, это снова ошибка
- CD Projekt RED рассказала, как открыть секретную концовку в Cyberpunk 2077. В официальном гайде была ошибка
- Ошибка в Assassin’s Creed Valhalla приводит к тому, что Эйвор воскресает пьяным
Не всегда установка компьютерных игр или модов происходит гладко, и уже существует целый ряд ошибок, которые возникают чаще остальных и множество гайдов, как можно это исправить. Одной из популярных проблем признаётся «Unarc.dll», связанная с распаковкой обозначенного файла.
Из-за этого установка прерывается в самом начале процесса, а понять, в чём причина нарушений разархивации, довольно сложно, ведь сообщения об ошибках обычно содержат только краткие описания, значения которых предстоит найти самостоятельно.
Рисунок 1. Внешний вид Unarc.dll ошибки 12 при установке игры
Также эта ошибка нередко возникает при установке патчей и репаков, и в этом случае имеет код 12. Причины появления unarc.dll с кодом ошибки 12 и методы её исправления можно найти в этой статье.
Содержание:
- Почему unarc.dll вернул код ошибки 12
- Решение проблемы
- Установка архиватора для корректной распаковки
- Замена файла unarc dll
- Неполадки с оперативной памятью
- Прочие методы устранения ошибки Unarc.dll
Почему unarc.dll вернул код ошибки 12
Сама ошибка Unarc.dll обычно возникает из-за того, что эти архивы невозможно распаковать корректно, так как не совпадает контрольная сумма архива, отмеченная в параметре CRC, и фактическая (Рисунок 2).
Существует три причины, из-за которых эта ошибка возникает чаще всего:
- Процесс распаковки нарушен. К примеру, с ним не справляется программа-архиватор. Такое нередко случается, если изначальная архивация производилась с использованием не стандартных программ.
- Архив с файлами оказался поврежден. Этот вариант не стоит проверять в первую очередь, потому что часто с самим файлом всё в порядке.
- Проблемы с реестром.
Далее в статье будет рассмотрено, какие меры можно будет предпринять, чтобы исправить «unarc.dll вернул код ошибки 12» для каждой из причин, а также что делать, если ни одна из причин не оказалась подходящей.
Рисунок 2. Окно unarc.dll с кодом ошибки 12
Решение проблемы
Способов, с помощью которых можно исправить Unarc.dll 12, множество и применять их нужно в следующем порядке:
- Проверить наличие и установку программ архиваторов. Если на компьютере их нет или стоят нестандартные, то широко используемый WinRar или WinZip всё же потребуется (Рисунок 3).
- Убедиться, что полученный архив с Unarc.dll и Isdone.dll скачан из проверенного источника.
- Проверить отзывы пользователей, обычно, если что-то не установилось, они сразу об этом сообщают.
- Убедиться, что при загрузке не возникало неполадок с системой и подключением к Интернет, что могло стать причиной его неполной скачки и повреждения. Если это происходило или есть подозрения — лучше загрузить заново.
После того как файл проверен и скачан полностью, можно попробовать установить его своими силами с помощью специальных программ. Чаще всего к этому способу прибегают, когда система просто не может обнаружить скачанный файл.
Рисунок 3. Возможные примеры решения ошибки при установке
Тогда добывается программа вроде DLL Files Fixer, устанавливается, а потом выполняется следующий алгоритм:
- Запустить программу.
- Перейти во вкладку для установки DLL библиотек.
- В строку поиска вбить название той, что нужно установить.
- Подождать результатов. Если файл не будет найден, то установку можно будет продолжить в автоматическом режиме.
- Подождать конца установки.
- Перезапустить компьютер.
У этой программы есть функция проверки, чистки и исправления реестра, что тоже может оказаться полезным при возникновении ошибки Unarc.dll или Isdone.dll 12 (на Windows 10).
Установка архиватора для корректной распаковки
Неполадки архиватора WinRar и WinZip являются частой причиной, почему архивы Unarc.dll не распаковываются. Это удивляет многих пользователей и вызывает недоверие, поэтому к этой причине обращаются в последнюю очередь и зря.
Примечание: Поэтому при возникновении подобной ошибки, рекомендуется, в рядах первых попыток её исправить, переустановить архиватор или скачать ещё один и попробовать использовать его. Помимо обозначенных выше, не стоит забывать и о 7-Z.
Замена файла unarc dll
Один из кодов возвращает ошибку failed CRC check — это самый популярный, 12. Обычно он обозначает, что сломан не файл внутри архива, а он сам. Потому ещё один метод починки ошибки Unarc.dll 12 при установке игры или модов к ней – смена файла архива. К нему пользователи прибегают нередко и такое решение вполне логично. Ведь когда файл повреждён, почему бы не попробовать добыть другой, не поломанный (Рисунок 4).
Рисунок 4. Переустановка архиватора для замены файла
К сожалению, этот вариант не срабатывает, так как проблема чаще всего в самой системе, а не файле. Наверняка есть счастливчики, которым чудом это помогло, но в подавляющем большинстве случаев ошибку это не исправит. Максимум, чего можно добиться – это смены номера ошибки, что создаёт иллюзию какого-то прогресса, но по сути им, не является.
Неполадки с оперативной памятью
Исправить процесс, возвращаемый кодом Unarc.dll, можно также через исправления неполадок в оперативной памяти. Причём делать это нужно не через интернет, а физически, вытаскивая детали из системного блока.
Если в компьютере используется несколько планок, можно вытаскивать каждую по очереди и пробовать запускать процесс установки заново. Можно попробовать использовать слоты, которые не использовались раньше.
Планки памяти поддаются реанимации, если протереть контакты и убрать с них скопившуюся пыль. Перед этим обязательно нужно выключить ПК через Пуск, а любые действия производить с осторожностью, потому что поврежденные компоненты точно затянут процесс установки игры на ещё более длительное время. Также планки можно проверить с помощью программы Memtest86+.
Прочие методы устранения ошибки Unarc.dll
Если все предложенные ранее здесь варианты не сработали, можно попробовать ещё несколько непопулярных. Они срабатывают, но реже предыдущих.
Иногда проблема оказывается в наименованиях файлов и папок, через которые лежит путь к точке установки. Иногда программы-установщики с трудом работают с кириллическими символами, поэтому желательно, чтобы в адресе их не встречалось.
Ещё одна причина возникновения ошибки «decompression failed» во время установке игр или модов — малый файл подкачки. Тогда его размер стоит увеличить в настройках операционной системы:
- Открыть строку выполнения через Win+R.
- Задать команду sysdm.cpl.
- Нажать “Дополнительно” в “Advanced”.
- Снова выбрать “Дополнительно”.
- Нажать на “Свой размер” (Рисунок 5).
- В первом поле ничего менять не требуется, а во втором указывается размер оперативки в мегабайтах. Для этого гигабайты умножаются на 1024.
- После введения нового значения требуется подтвердить изменения.
- Перезагрузить ПК.
Эти изменения нужно вносить осторожно, так как слишком маленькие или большие значения приведут Windows к полной поломке. Потому никаких других значений, кроме тех, которые вычисляются в этом алгоритме, лучше не вводить.
Последний из непопулярных способов — переустановить Microsoft Visual C++ 2010. Иногда только эта программа и нужна, чтобы исправить ошибку. Инсталлятор есть на официальном сайте Microsoft.
Рисунок 5. Установка размера файла подкачки
Как можно было заметить по количеству методов решения проблемы с Unarc.dll или Isdone.dll, ошибка эта не такая уж ужасная, как может показаться на первый взгляд. Просто нужно уделить ей время, повозиться с настройками и тогда один из способов, предложенных в этой статье, сработает.
Если выполнять всё по инструкциям, набраться терпения и внимательно обращать внимание на возникающие ошибки, а точнее пояснения к ним, вероятность успеха с их решением возрастёт в разы. А в следующий раз Unarc.dll с кодом ошибки 12 может и не возникнуть вовсе.
Содержание
- 1 Разбираемся с причинами ошибки
- 2 Как исправить ошибку «Произошла ошибка при распаковке не совпадает контрольная сумма 12»
- 3 Как решить проблему?
- 3.1 Способ 1
- 3.2 Способ 2
При распаковке какого-либо файла пользователь может столкнуться с ошибкой распаковки, и соответствующим сообщением «Unarc.dll вернул код ошибки: -12». Обычно это связано с некорректно созданным репаком какой-либо программы, но бывают случаи, что причиной данной проблемы становятся архиватор и проблемы с «железом» пользовательского ПК. В данном материале я расскажу, каковы причины данной дисфункции, а также поясню, что делать в ситуации, когда вы столкнулись с сообщением «Произошла ошибка при распаковке не совпадает контрольная сумма 12» на вашем компьютере.
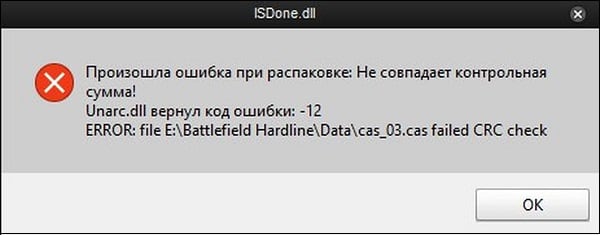
Разбираемся с причинами ошибки
Обычно указанная проблема возникает в ситуации, когда заявленная контрольная сумма архива не совпадает с реальной суммой, полученной архиватором при распаковке. Важным элементом данного процесса является CRC — алгоритм нахождения контрольной суммы, необходимый для проверки целостности архивных данных.
Конкретные причины, ведущие к несовпадению заявленной и фактической контрольных сумм архива могут быть следующими:
- Некорректно упакованный архив (репак);
- Битый архив, с ошибками загруженный с внешнего источника;
- Недостаток свободного места на жёстком диске;
- Злокачественная деятельность вирусных программ;
- Блокировка корректной распаковки архива антивирусными программами;
- Проблемы в работе планок памяти;
- Некорректно работающий архиватор (WinRAR, 7-ZIP и др.);
- Наличие в пути распаковки кириллических символов;
- Чрезмерно длинный путь распаковки, чрезмерно большие названия директорий;
- В системе деактивирован файл подкачки.

Как исправить ошибку «Произошла ошибка при распаковке не совпадает контрольная сумма 12»
Чтобы избавиться от ошибки «Unarc.dll код ошибки: -12» рекомендую выполнить следующее:
- Перекачайте репак. Он мог быть скачан пользователем некорректно;
- Используйте репак другого автора. Если вы используете пиратский, рекомендую поискать и скачать альтернативный репак данной программы;
- Освободите место на жёстком диске. Ряд специалистов рекомендуют иметь свободного места на диске не менее 17,5 гигабайт. Проверьте количество свободного места на винчестере, при необходимости удалите ненужный софт;
- Проверьте ваш ПК на наличие вирусных программ (помогут Dr.Web CureIt!, Trojan Remover, Malwarebytes Anti-Malware и другие альтернативные программы);

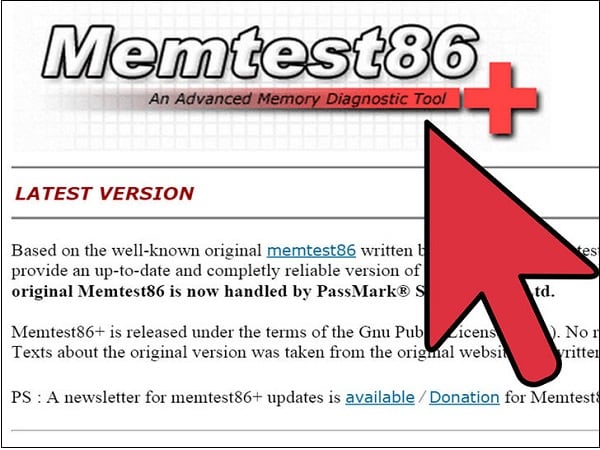
В открывшемся окне параметров быстродействия вновь выберите вкладку «Дополнительно», и нажмите там на кнопку «Изменить».
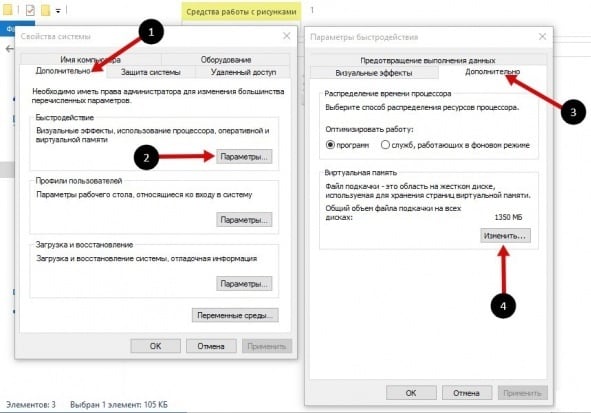
Активируйте опцию «Указать размер» и введите объём файла подкачки, равный объёму оперативной памяти вашего ПК.
Бывает качаешь целый час большой архив с какого-нибудь сайта, пытаешься открыть его в WinRAR и получаешь сообщение: «ошибка контрольной суммы» или «ошибка CRC сжатых данных». Что делать и почему такое происходит?
Данная ошибка возникает, если во время загрузки архива были потери пакетов, то есть он скачался вроде бы полностью, но несколько байтов информации в нем не хватает или они отличаются от того, что должно быть. Потеря пакетов – частое явление при нестабильном интернет-соединении. Чем больше размер загружаемого архива и дольше происходит его скачивание – тем больше вероятность возникновения подобной ошибки.
Как решить проблему?
Есть 2 способа, с помощью которых можно исправить ошибку контрольной суммы.
Способ 1
Самое элементарное – скачать архив заново. Для скачивания лучше использовать специальную программу, загрузчик файлов, например, Download Master.
Способ 2
Можно попытаться восстановить архив с помощью встроенной функции WinRAR. В архиве может содержаться информация для восстановления, которая будет использована архиватором для «оживления» поврежденного архива.
Запустите WinRAR и через его интерфейс найдите проблемный архив. Щелкните на нем правой кнопкой мыши и выберите «восстановить архив(ы)».
В некоторых случаях может появиться окно, предлагающее указать, какой формат у архива, который вы хотите восстановить. Укажите правильный формат файла (его расширение) и нажмите «ОК».
Если повезет, архив будет восстановлен.
*если ошибка CRC у вас возникает постоянно при открытии любых архивов на вашем компьютере, рекомендуем проверить оперативную память и жесткие диски на предмет потери данных, с помощью такой программы, как AIDA или обратившись к специалистам.
Старые версии WinRAR при вводе неправильного пароля перед распаковкой зашифрованных архивов не предлагали пользователям ввести его заново, и начинали извлечение файлов. Само собой, процесс заканчивался с ошибкой контрольной суммы, из которой было не ясно в чем дело – в неверно введенном пароле или в повреждении самого архива.
В последней версии WinRAR такой проблемы нет – установите ее и попробуйте распаковать проблемный архив снова. Если теперь прежний пароль не подходит, и разархивация не начинается, значит с архивом все в порядке. Осталось только вспомнить правильный пароль.
Если же распаковка вновь заканчивается диагностическим сообщением об ошибке контрольной суммы, значит часть или все файлы в архиве уже повреждены или повреждаются в процессе извлечения и сохранения на диск.
Протестируйте оперативную память и жесткие диски компьютера на потерю байтов информации, попробуйте извлечь файлы на другой носитель (другой HDD или флешку).
Если с «железом» проблем не обнаружится, откройте WinRAR, выберите поврежденный архив и нажмите кнопку «Исправить» на верхней панели.
В следующем окне нажмите ОК, чтобы начать восстановление.
Порой при установке «GTA 5» на экран выскакивает пугающее окошко с сообщением: «Произошла ошибка при распаковке, не совпадает контрольная сумма 12». Даже после перезагрузки и повторной установки ситуация повторяется. В основном, такое бывает, когда осуществляется установка пиратской версии игры, но существуют и другие причины. Почему возникает эта ошибка, и каким образом можно исправить проблему, читайте ниже.
Содержание
- Разбираемся с причинами ошибки в «GTA 5»
- Исправление ошибки «Произошла ошибка при распаковке, не совпадает контрольная сумма 12»
- Проверка пути установки
- Смена или переустановка архиватора
- Файл подкачки
- Обновление библиотек и компонентов Microsoft
- Другие решения
Разбираемся с причинами ошибки в «GTA 5»
Ошибка при распаковке говорит о том, что поврежден архив, в котором хранится информация о программе и загрузочные файлы. Установщик не может корректно выполнить процедуру распаковки и установки игры, оповещает об этом пользователя и сворачивает процесс без завершения.
Но повреждение архива — не единственная причина, существуют и другие:
- Поврежден сектор на диске установки.
- Неисправен привод компьютера, если установка осуществляется с диска. Аналогичная ситуация с USB-разъемом, если файлы записаны на флешку или внешний жесткий диск.
- В директории установки прописана кириллица.
- Ранее применялись средства разгона для центрального процессора или оперативной памяти.
- Антивирус блокирует определенные компоненты игры из-за их «подозрительной активности».
- Компонент Unarc.dll распаковывается из файлов с расширениями: arc, 7z, rar и pcf. Встроенные архиваторы ОС не всегда справляются с нагрузкой, а потому выдают ошибку.
Исправление ошибки «Произошла ошибка при распаковке, не совпадает контрольная сумма 12»
Если компьютер регулярно выдает «Произошла ошибка при распаковке, не совпадает контрольная сумма 12», то пора заняться решением этой неполадки.
Проверка пути установки
Распаковщики до сих пор не совсем адаптированы под кириллицу, и зачастую она вводит их в программный ступор. Если в пути установки игры хоть в одной позиции присутствует русская буква, то все, пиши — пропало.
Поэтому придется четко отследить все наименования и, при необходимости, прописать названия латиницей: «Документы», «Софт», «Книги» – «Documents», «Soft», «Books».
Можно поэкспериментировать с настройкой самого распаковщика и выбрать системный путь установки по умолчанию. Но, как показывает практика, это редко избавляет от ошибки контрольной суммы. В старых версиях ОС Виндовс распаковщикам мешает неправильное наименование учетной записи. Чтобы это исправить, смените его в «Параметрах».
Смена или переустановка архиватора
Встроенные разархиваторы обладают ограниченным набором возможностей и не справляются с обновленными форматами архивов. Желательно (читай настоятельно) установить сторонний софт 7ZIP или WinRAR, причем с официального сайта разработчиков. После установки перезагрузите ПК и попробуйте установить игру через новые инструменты.
Файл подкачки
Когда компьютеру не хватает оперативной памяти на выполнение текущих операций, он залезает на гигабайты жесткого диска. Дополнительные ресурсы можно настроить так:
- Свойства системы вызываем командой «Win+R». Появится окно, куда вписываем «sysdm.cpl».
- Выскочит окно с разделами. Переходим в «Дополнительно», ищем там подпункт «Быстродействие». Там и скрыты настройки виртуальной памяти.
- Виндовс обычно сама регулирует нужный размер этого ресурса, но ручная регулировка также доступна.
- Жмем «Изменить» и вручную прописываем необходимый объем для одного или всех жестких дисков сразу.
- Задаем диапазон в поле «Исходные» и «Максимальные». Жмем «ОК».
Обновление библиотек и компонентов Microsoft
В первую очередь нужно проверить, установлен ли актуальный пакет Visual C++ для Visual Studio. Без него ни одна установка не состоится. Нужные файлы можно найти и загрузить на сайте Windows (начиная с XP). Кроме того, не игнорируем инсталляцию даже тогда, когда в ОС уже есть Visual C++.
Не будет лишним и DirectX. Его ищем там же. Обязательно следим, чтобы версия была новой.
Другие решения
Если перечисленные способы не помогли, то есть еще парочка вариантов, как справиться с ошибкой распаковки файлов при установке:
- Снизьте нагрузку на ОП через Диспетчер задач или сделайте тест ОЗУ на сбои и аппаратные неполадки. «Пуск» — «Средство проверки памяти». При этом ПК нужно перезагрузить и на моменте включения он сам проведет тест.
- Брандмауэр «ругается» на новые файлы. Отключите его от имени Администратора и повторите установку.
При установке «ГТА 5» с диска или флешки попробуйте альтернативные методы.
Нашли опечатку? Выделите текст и нажмите Ctrl + Enter
Поделись с друзьями:
Твитнуть
Поделиться
Поделиться
Отправить
Класснуть
Вотсапнуть
Запинить
Подпишись на наш канал в Яндекс.Дзенzen.yandex.ru/rockstargames.su
Ошибка unarc.dll – это распространенная проблема, с которой постоянно сталкиваются большинство геймеров.
Содержание:
Проблема может появляться вне зависимости от установленной на компьютере операционной системы семейства «Виндоус».
Прежде чем начать какие-либо действия по устранению неполадки с библиотекой, следует выполнить следующие действия:
- Отключите работающий на компьютере антивирус. Также необходимо отключить брандмауэр;
- Деактивируйте SmartScreen;
- Переустановите архиватор. Возможно, установка не может начаться только из-за его некорректной работы. Чтобы проверить функционал программы, попробуйте запаковать и распаковать любой файл.
Совет! Попробуйте отключить все вышеупомянутые сервисы и переустановите игру, возможно, они мешают игре, а не сама библиотека unarc.dll. Есть шансы, что установка заработает. Если же нет – воспользуйтесь инструкциями в статье для устранения неполадки с библиотекой.
Рассмотрим распространенные причины ошибок.
Причины ошибки unarc.dll
Ошибка с системной библиотекой возникает при распаковке программ и репаков игр в ОС Windows.
Также неполадка возникает, если после распаковки вы устанавливаете repack инсталлятором Inno.
Как следствие установщик вернул код ошибки 7 и появилось сообщение о том, что архив поврежден:
Установщик вернул код ошибки 7: «архив поврежден»
Также уведомление о неполадке может иметь другой код. К примеру, после неудачной попытки запустить инсталлятор, установщик вернул код ошибки 1:

Установщик вернул код ошибки 1
Еще ошибка библиотеки unarc.dll может появиться, если установщик не смог считать данные, необходимые для продолжения инсталляции. На рисунке ниже ISDone.dll вернул код ошибки 6.
Такое происходит, если архив нерабочий («битый»).
ISDone.dll вернул код ошибки 6
Теперь рассмотрим подробно, как исправить все вышеупомянутые коды неполадки.
к содержанию ↑
Как исправить код ошибки 1?
Неполадка с кодом 1 говорит о том, что произошла ошибка при распаковке. При этом архив без проблем можно распаковать на других устройствах.
Суть проблемы заключается в том, что на компьютере включен защитник, который не дает распаковать архив и произвести установку программы или игры.
Соответственно, необходимо отключить защитник:
- Зайдите в панель управления и текстовом поле для поиска введите слово «защитник»;
- Найдите нужный результат поиска и нажмите на него (Рисунок 4);
Включение защитника через панель управления
- В открывшемся окне нажмите на клавишу «параметры»;
Главное окно защитника Windows
- В открывшемся окне сделайте ползунок неактивным, как показано на рисунке ниже. Сохраните изменения:
Отключение защитника
к содержанию ↑
Исправление ошибки с кодом 6
Как правило, код ошибки 6 появляется уже в процессе установки игры. В таком случае можно предположить, что проблема заключается в жестком диске компьютера.
Попробуйте скопировать архив с игрой на любую флешку, диск или на другой компьютер.
Если перемещение завершится успешно, проблема действительно заключается в жёстком диске.
Совет! Если в процессе копирования произошла ошибка и вы получили системное уведомление о том, что архив поврежден, скачайте другой репак игры.
Следуйте инструкции, чтобы исправить неполадку с unarc.dll:
- Запустите командную строчку от имени администратора. Это необходимо для того, чтобы запустить утилиту проверки диска Chkdsk, которая работает только в режиме консоли;
Запуск командной строчки
- Введите команду Chkdsk C: /F /R (если на компьютере используется файловая система типа FAT) или команду Chkdsk C: /F /R /B (ели ОС использует файловую систему NTFS);
- Нажмите Ентер, чтоб выполнить команду. Проверка диска и исправление ошибок могут занять от 30 минут до 5 часов.
Как узнать, какую файловую систему использует диск? Для этого зайдите в окно «Этот компьютер», затем нажмите правой кнопкой мыши на нужном диске и выберите пункт «Свойства»:
Открытие свойств диска
В открывшемся окне свойств откройте вкладку «Общие» и найдите поле «Файловая система». Его значение – это и есть тип ФС жесткого диска.
Просмотр типа файловой системы жесткого диска
После диагностики диска установите игру еще раз. Если проблема не разрешилась, вероятно, необходима замена жесткого диска вашего компьютера.
к содержанию ↑
Как исправить код ошибки 7?
Решить данную проблему поможет включение файла подкачки:
- Зайдите в панель управления и включите вкладку дополнительных параметров системы;
- Откройте вкладку «Дополнительно» и в поле «Быстродействие» нажмите на кнопку параметров;
- В открывшемся окне в поле оперативной памяти нажмите на клавишу «Изменить»;
- В новом окне отметьте галочкой чекбокс «Автоматический выбор объема файла подкачки» как показано на рисунке ниже.
Включение файла подкачки
Также нужно включить открытый доступ на жестком диске, на который устанавливается игра.
Откройте свойства жесткого диска и во вкладке «Безопасность» отметьте галочкой поле «Полный доступ».
Разрешение полного доступа к жесткому диску
Сохраните изменения и попробуйте запустить установку игры еще раз. Все будет работать нормально.
к содержанию ↑
Еще один способ решения
Если вам не помог ни один из вышеуказанных вариантов решения и ошибка произошла снова, воспользуйтесь следующим советом.
Возможно, установка не может начаться из-за директории, в которой находится архив с образом игры.
Удостоверьтесь в том, что этот архив находится в папке с англоязычным названием.
Аналогичным образом следует распаковывать архив только в англоязычную папку. К примеру, если вы распаковываете архив в папку «Игры», измените ее имя на «Games».
В большинстве случаев такой способ решения неполадки подходит для пользователей ОС Windows 8.1.
Тематические видеоролики: