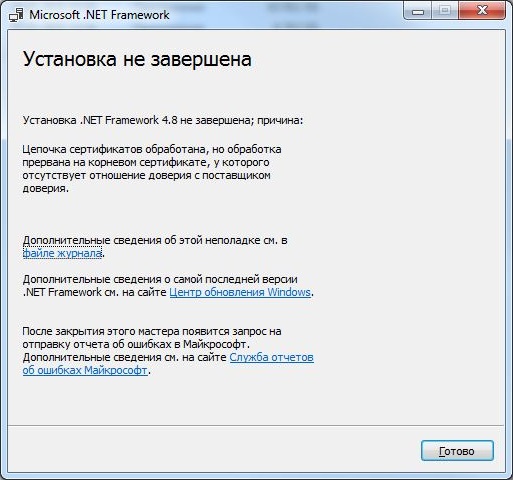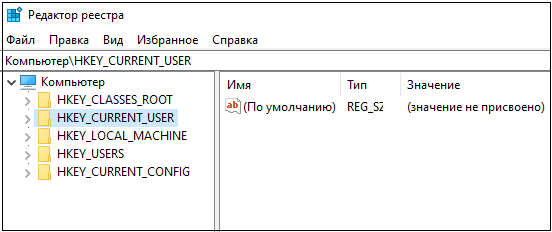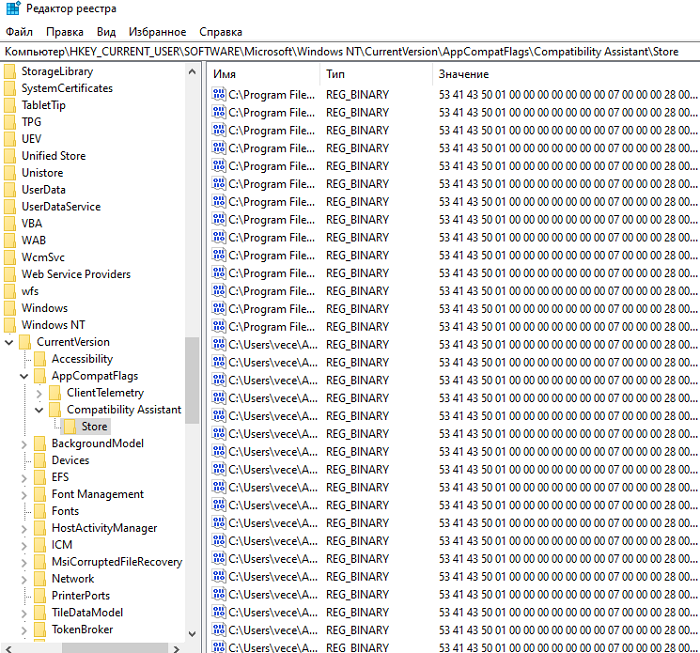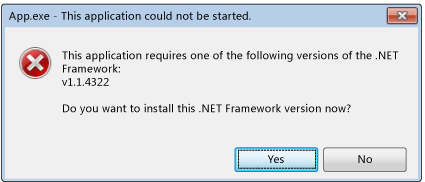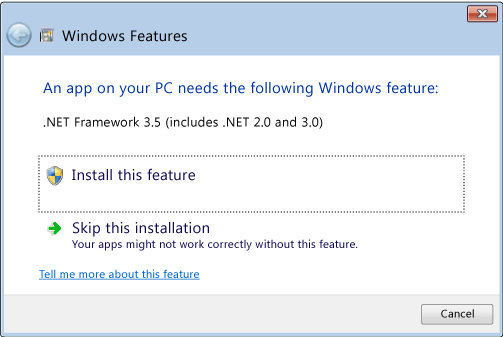Ошибка установки Microsoft .NET Framework
10.10.2015
Просмотров: 26363

Перед установкой видеодрайвера к новой операционной системе, каждый из нас в первую очередь устанавливает NET Framework. Это набор библиотек, основная цель которых – обеспечить совместимость различных служб, которые написаны на разных языках. Однако, пользователи часто сталкиваются с ошибкой установки Microsoft .NET Framework, для решения которой существует три способа.
Содержание:
- Программный способ решения проблемы
- Самостоятельное исправление неполадок
- Удаление всех фреймворков
Программный способ решения проблемы
Для решения данной проблемы компания-разработчик выпустила специальною утилиту — Microsoft .NET Framework Repair Tool, которая предназначена для решения проблемы путём отката фреймворка до более раннего состояния или автоматического исправления неполадки. Программа совместима с .NET Framework 3.5, 4.0, 4.5.1, SP1-2.
Использование софта достаточно простое. Скачиваем архив и запускаем ехе.файл.
Принимаем условия лицензионного соглашения и кликаем «Далее».
Запустится установка утилиты.
После запустится диагностика, поиск и исправление проблемы.
По выполнению операции жмём «Готово» и перезагружаем ПК.
Самостоятельное исправление неполадок
Чтобы самостоятельно решить данную проблему, необходимо вручную удалить все фреймворки, скачать и установить новые. Для этого кликаем «Пуск», «Панель управления», «Программы»,«Удаление программ».
Находим и удаляем фреймворки.
После необходимо запустить утилиту Microsoft Fix It, которая проверит, не осталось ли на компьютере компонентов .NET Framework. Скачиваем и запускаем утилиту, принимаем условия лицензионного соглашения. Из появившегося меню выбираем «Выявить проблемы и установить исправления (рекомендуется)».
После кликаем «Удалить» и жмём «Microsoft .NET Framework» и «Далее».
Утилиту запускаем до тех пор, пока в списке не исчезнет название «Microsoft .NET Framework».
После переходим на сайт http://net-framework.ru/ и загружаем нужные дистрибутивы.
Удаление всех фреймворков
Данный способ является наиболее эффективным, но затратным по времени. Для того, чтобы решить ошибку установки Microsoft .NET Framework необходимо загрузить утилиту .NET Framework Cleanup Tool.
Принимаем лицензионное соглашение, ждём распаковки и выбираем в списке «.NET Framework — All Version», и нажимаем кнопку «Cleanup Now».
Стоит отметить, что удалять один фреймворк не рекомендуется, так как это приведет к неработоспособности всех остальных. Поэтому запускаем полную очистку. После удаления перезагружаем ПК. Устанавливаем все новые дистрибутивы по очерёдности от самой меньшей.
В процессе установки или обновления Microsoft .NET Framework, можно получить сообщение с ошибкой. Например вот такое окошко при установке .NET Framework 3.5.
Для решения проблемы мы предлагаем три способа.
Способ 1. Программа Microsoft .NET Framework Repair Tool
Microsoft .NET Framework Repair Tool предназначена для устранения проблем с установкой или обновлением Microsoft. NET Framework. Данный инструмент пытается решить неполадки путём применения известных исправлений, или восстановлением уже установленных версий. Программа поддерживает .NET Framework 4.5.1, 4.0, 3.5 SP1 (включая 3.0 SP2 и 2.0 SP2), а также языковые пакеты.
Скачать программу и посмотреть пошаговую инструкцию по её использованию можно здесь.
Способ 2. Ручное удаление всех версий Microsoft .NET Framework и их повторная установка
Открываем Пуск -> Панель управления -> Программы и компоненты (в Windows XP Установка и удаление программ). Находим там все установленные версии платформы .NET и удаляем их.
После этого нужно убедиться, что в базе данных Windows Installer не осталось записей, связанных .NET Framework. В этом нам поможет Средство устранения неполадок, связанных с установкой и удалением программы (194 Кб) от Microsoft Fix It.
Скачиваем, запускаем, соглашаемся с условиями лицензионного соглашения.
Выбираем первый пункт «Выявить проблемы и установить исправления (рекомендуется)». Затем выбираем пункт «Удаление» и ищем в списке программ пункты, начинающиеся с Microsoft .NET Framework. Если такие нашлись, выбираем какой-нибудь из них, и нажимаем «Далее». После этого кликаем на пункт «Да, попробовать удалить». Когда удаление завершится, программу можно закрывать. Если в списке будет несколько записей с .NET Framework, то утилиту придётся запусить столько же раз, удалить несколько записей сразу она не может.
После того, как записей связанных .NET Framework больше не останется (или их изначально не было), повторяем описанные выше шаги, только в списке программ выбираем пункт «Нет в списке». Это необходимо для устранения общих неполадок в работе Windows Installer, которые тоже могут мешать установке.
Теперь когда все версии удалены, по очереди устанавливаем их заново, начиная с самой меньшей. Взять все необходимые дистрибутивы можно на странице загрузки.
Способ 3. Удаление с помощью .NET Framework Cleanup Tool и повторная установка
Практически на 100% надёжный способ!
Скачать утилиту .NET Framework Cleanup Tool и ознакомиться с её описанием можно здесь.
Воспользоваться программой предельно просто, запускаем, выбираем в списке «.NET Framework — All Version», и нажимаем кнопку «Cleanup Now».
Внимание! Поскольку удаление любой версии .NET Framework с помощью Cleanup Tool скорее всего приведёт к неработоспособности всех остальных, то удалять нужно ВСЕ версии. Можно сразу, выбрав All Version, можно по очереди, если хочется растянуть удовольствие.
После завершения удаления заново устанавливаем нужные версии, начиная с самой меньшей. Все необходимые дистрибутивы можно взять на странице загрузки.
Для тех, кто хотя бы мало-мальски разбирается в программном обеспечении компьютера, абсолютно понятно, что в любом случае наступает время, когда возникает необходимость установить NET.Framework.
С установкой и использованием NET.Framework у пользователей очень часто возникают проблемы
Это совсем неудивительно, поскольку NET.Framework является платформой, на основе которой можно создавать, а затем впоследствии запускать некоторые приложения. Поскольку Microsoft является разработчиком такой платформы, то она рассчитана, безусловно, на Windows, хотя существует всё-таки возможность установить NET.Framework и на некоторые другие операционные системы, в число которых входит и Linux.
К сожалению, установка платформы не всегда проходит успешно, пользователям приходится сталкиваться с серьёзными проблемами, когда возникают системные ошибки, по причине которых процесс инсталляции завершается внезапной неудачей.
Конечно же, сразу возникает вопрос, почему не устанавливается Microsoft NET Framework 4. Получив ответ на этот вопрос, можно найти пути устранения проблемы.
Проблемы установки платформы
Неопытные пользователи, наслышанные о возможных ошибках, возникающих при инсталляции NET.Framework, желают узнать, можно ли обойтись без установки такого пакета на компьютер. В принципе, нет необходимости сразу же перегружать операционную систему всяческими дополнительными приложениями и программами, если пользователь в них не нуждается. Программисты рекомендуют инсталлировать только программное обеспечение, в котором непосредственно нуждается пользователь. Чрезмерная загрузка ОС ненужными программами провоцирует дефицит свободного пространства на жёстком диске, что ухудшает и работу системы, и её быстродействие.
Кстати, Microsoft, изначально вложила в инсталляционный пакет Windows 7 загрузку NET.Framework. Кроме этого, загрузка платформы также может автоматически осуществиться, если у пользователя возникнет желание установить некоторые игровые приложения, поскольку и в этом случае разработчики игр, предвидят, что игра не будет запущена без такой платформы. Чтобы не утруждать пользователя дополнительными поисками, сразу в загрузочный файл игры внедряют и установку платформы.
Встречающиеся ошибки
Разобравшись в алгоритме инсталляции нового программного обеспечения, юзеры по аналогии приступают к установке NET.Framework на Windows 7. Выполняя последовательно все предлагаемые действия, пользователь обнадёживает себя, что всё пройдёт однозначно гладко, и вскоре платформа будет успешно установлена на Windows 7, после чего можно сразу приступить к загрузке и последующему запуску любимой игры.
Однако в некоторых случаях возникает разочарование, поскольку приходится сталкиваться с тем, что даже при чётком следовании инструкции всё равно не устанавливается NET Framework 4 Windows 7, выдавая «грустное» сообщение на экран.
Чаще всего причиной является конфликтная ситуация, возникающая в Windows 7.
Компания Microsoft подтверждает, что проблема, в результате которой не устанавливается НЕТ Фреймворк 4 в Виндовс 7, действительно, связана с Центром обновления Windows.
Безусловно, если возникает проблема, значит, находится и тот, кто старается найти пути её решения. Так и в этом случае, программисты уже нашли эффективные способы, позволяющие обойти возникающую ошибку, успешно установив NET.Framework на Windows 7.
При этом нет необходимости совершать что-то невероятное, алгоритм устранения проблемы подробно расписан, поэтому его освоить сможет даже тот, кто не имеет достаточного практического опыта.
Как установить NET.Framework
«Не могу установить NET Framework» — фраза, которую приходится слышать от многих пользователей. Сочетание «не могу» просто заполонила тематические форумы. К счастью, существуют такие программисты, которые благодаря своим отличным знаниям и практическим умениям, умеют находить различные варианты устранения ошибок. К тому же, они не утаивают свои гениальные «находки», а с радостью делятся со всеми желающими, поэтому на форумах достаточно часто можно найти ценные советы, позволяющие решать проблемы даже абсолютным «чайникам».
Алгоритм действий, ориентированный на установку платформы
Чтобы установить NET.Framework на Windows 7, первоначально следует удалить предыдущие следы установки всех версий. Неопытным пользователям достаточно сложно проделать такие манипуляции, поскольку компания Microsoft достаточно плотно «переплела» системные папки с папками платформы. По этой причине предыдущая версия может очень сложно удаляться, или, вообще, нет возможности от неё «избавиться».
Проигнорировать этот шаг тоже нельзя, поскольку в процессе новой инсталляции платформы на Windows 7, вновь может возникать ошибка.
Чтобы весь процесс деинсталляции и последующей инсталляции был обеспечен успехом, важно следовать всем рекомендациям опытных пользователей. Прежде всего, рекомендуется загрузить файл dotnetfx_cleanup_tool.zip. Далее его следует открыть, а затем сразу же извлечь, поскольку он помещён в архив.
В папке, в которой находятся все извлечённые файлы, необходимо найти файл cleanup_tool с расширением exe. Именно его следует запустить. Сразу же возникнет новое окно, в котором запрашивают разрешение на все последующие действия. Кликнув по кнопке «Да», пользователь соглашается со всем, поэтому программа продолжает выполнять все остальные действия.
В определённый момент возникнет окно, в котором будет предложено право выбрать продукт Microsoft, который требуется удалить. Среди предлагаемого перечня есть строка «NET.Framework — все версии», выбрав её, остаётся нажать на кнопку «Очистить».
Однако и такое приложение не всесильно, поскольку оно не сможет удалить NET.Framework 2.0, поскольку такая версия платформы определена разработчиками Microsoft в качестве неотъемлемой части операционной системы.
После завершения очистки, компьютер нужно обязательно перезагрузить. Разработчики Microsoft выдвигают такие требования для многих важных процедур, связанных с процессами инсталляции и деинсталляции.
После запуска операционной системы следует последовательно установить несколько версий Microsoft.NET.Framework. Первоначально версию 1.1, затем перейти к установке версии 3.5 и 3.0, далее вновь потребуется перезагрузка компьютера.
В завершение остаётся включить Центр обновления Windows и уже после этого благополучно установить Microsoft.NET.Framework 4.
Невзирая на то, что придётся потратить какое-то время на выполнение всех обозначенных действий, пользователь однозначно может гордиться полученным результатом. Новые знания, подкреплённые практическими навыками, всегда рассматриваются в качестве «золотого клада», который может пригодиться ещё много раз.
Итак, установить платформу NET.Framework 4 на компьютер, невзирая на некоторые сложности, сможет каждый пользователь, если поверит в собственные силы и будет следовать рекомендациям опытных пользователей.
Рассмотрим установку .NET Framework на Widnows 7, описание ошибки может быть такое: Установка .NET Framework не завершена; причина: Цепочка сертификатов обработана, но обработка прервана на корневом сертификате, у которого отсутствуют отношения доверия с поставщиком доверия.
Решение:
Для устранения ошибки необходимо скачать и установить обновление KB4474419
— Скачать с сайта Microsoft
— Скачать с нашего сервера x64
— Скачать с нашего сервера x32
После установки обновлений перезагрузите ПК и попробуйте заново установить .NET Framework.
Актуальным сейчас является рассмотреть ошибки установки платформы для Виндоус 10, ведь почти 80 пользователей работают с этой ОС в текущий момент.
Ошибки 0x800F0906, 0x800F081F, 0x800F0907
Код 0x800F0906 появляется из-за того, что компьютеру недоступно скачать нужные файлы с Центр обновления.
Код 0x800F081F возникает при указании альтернативного источника инсталляции при условии выполнения одного из условий:
- В заданном расположении отсутствуют файлы, нужные для установки платформы.
- Пользователь, пытающийся инсталлировать платформу, не обладает доступом к размещению и файлам.
- Комплект установщика недопустим или поврежден.
Для решения вопроса нужно убедиться, что путь к источнику задан правильно (x:\sources\sxs), и пользователь имеет доступ, как минимум, на чтение. Чтобы убедиться, нужно обратиться к источнику прямо с компьютера, где появилась проблема, и удостовериться, что установщик содержит полный и допустимый набор файлов. При повторении ошибки можно воспользоваться альтернативным источником инсталляции.
Код 0x800F0907 появляется в случае, когда альтернативный источник инсталляции не указан или недействителен. При этом флажок групповой политики «Введите показатели для установки и восстановления необязательных компонентов» интерпретируется, как «Не загружайте полезные данные из ЦО Windows».
В Windows 10 для исправления подобных ошибок следует выполнить такие действия:
- Скачать средство для создания носителей Windows и создать образ ISO или установленной ОС.
- Подготовить групповую политику:
- Подключить образ ISO.
- Указать для параметра «Альтернативный путь к исходным файлам» папку ISO sources\sxs.
- Выполнить операцию gpupdate /force.
- Установить Framework.
Код 0x800F0922 иногда можно увидеть при обновлении Win 10:
0x800F0922 CBS_E_INSTALLERS_FAILED, ЧТО означает «ошибка обработки программ инсталляции и общих операций».
Для устранения этой проблемы необходимо провести действия:
- Открыть папку с установщиком платформы .NET.
- Найти папкуSources à выбрать SXS.
- Кликнут п.к.м. и выбрать «Свойства».
- Во вкладке «Безопасность» убедиться: флажок «Чтение и выполнение» отмечен. А если его нет, то установить.
- В поле командной строки ввести команду:
«dism /online /enable-feature /featurename:netfx3 /all /source:c:\sxs /limitaccess» à «ввод».
- В поле командной строки ввести команду:
«dism /online /Cleanup-Image /RestoreHealth» à «ввод».
Коды ошибок могут появиться при применении мастера установки, средств DISM или операций Windows PowerShell для включения версии 3.5.
Для Windows 10, Win Server 2012 R2 сервис Framework 3.5 устанавливается м по требованию. Метаданные для этого компонента входят в ОС. Но двоичные и иные файлы, взаимодействующие с компонентом, не включены в ОС.
При включении .NET 3.5 ОС обращается к ЦО Windows, чтобы загрузить недостающую информацию. На это влияет конфигурация сети, настройка проведения обновлений в данной среде. Следовательно, при первой установке платформы Фреймворк могут появляться ошибки.
При запуске установщика .NET 4.5 и более поздних вариантов может возникать проблемы, препятствующие установке приложения или блокирующие ее. В Win 8, 10, 11 .NET встроен операционную систему и не может быть удален. Его обновления отображаются в разделе «Установленные обновления» в панели управления à «Программы и компонент».
В ОС без предустановленной платформы Framework приложение отображается в разделе «Удаление или изменение программы» панели управления à «Программы и компоненты».
Внимание! Версии 4.Х приложения .NET обновляются автоматически, поэтому нет возможности инсталлировать более раннюю версию .NET 4.Х, ели уже инсталлирована более старшая версия.
Так, в системе Win 10 с полностью автоматическим обновлением невозможно будет инсталлировать Framework 4.7.1 по причине того, что ОС поставляется с установленным приложением Framework 4.8.
Некоторые неполадки и рекомендованные действия
Самые распространенные причины не установки платформы следующие:
- Уже установлена в ОС. В Win 7, 8, 10 изначально есть этот компонент. В частности, Win XP блокирует установку Framework 3.5 и выше, Win 7 в пиратских сборках может содержать установщик и устанавить его во время инсталляции ОС.
- Требуется обновить ОС. Иногда выдается сообщение о невозможности установить Framework в данном состоянии ОС. Чаще всего такое сообщение видят пользователи Виндоус 7: требуется обновить систему.
- Невозможность установить ранний вариант платформы. Если при попытке установки ранней версии .NET процесс блокируется, то в этом случае следует скачать и установить другую, более новую версию платформы. Так, при наличии Фреймворк 3.5 в ОС будет блокироваться установка вариантов 2.0 и 1.0. Для Win 7, 8 можно выключить Нет 3.5 и установить ранний вариант, а затем включить его. В Win 10 невозможно установить ранние версии: при загрузке появится сообщение о несовместимости.
- Отсутствие промежуточной версии платформы. При установке новой версии требуется наличие на компьютере предыдущего варианта. Для установки 4.5 версии требуется наличие 4, Для установки 4 – наличие 3.5 и т.д. Поэтому до инсталляции новых фоеймворков следует проверить наличие предыдущих.
- Windows без лицензии. Если отсутствует лицензия, то инсталлировать пакет с фреймворком невозможно.
Майкрософт на официальном сайте предоставляет подробный разбор ошибок и блокировок при установке. Далее приводится часть таблицы с причинами блокировок и рекомендациями:
| Сведения о блокировке | Рекомендации |
| .NET 4.5.x/4.6.x/4.7.x /4.8 установлено на компьютере. | Действия не требуются |
| Не удаляется .NET 4.5.x/4.6.x/4.7.x/4.8. Программа нужна другим приложениям на компьютере. | Не удалять установленные .NET Framework, потому что приложения зависят от конкретного варианта Framework. |
| До установки нужно установить обновление KB<номер>. | До установки .NET необходимо провести обновление KB, а затем снова запустить установку Framework. |
Проблемы совместимости программ
Проведение установки Framework 4.Х при выключенной совместности программ Виндоус завершается ошибкой 1603/блокируется.
«Ассистент совместности программ» выдает сообщение, что Framework мог быть неверно установлен, и рекомендует переустановить его, используя параметр режима совместности программ. Возможно ассистент уже выбрал режим совместности в случае, если установку Framework отменили или ее не получилось запустить.
Инсталлятор Framework не получится запустить при включенном режиме совместности программ. Поэтому для исключения блокировки в редакторе реестра следует выключить режим совместности программ, для чего выполнить действия:
- В поле поиска ввести «regedit», и нажать «ввод».
- В окне редактора реестра найти подразделы:
HKEY_CURRENT_USER\SOFTWARE\Microsoft\Windows NT\CurrentVersion\AppCompatFlags\Compatibility Assistant/Store
- В графе «Имя» нужно найти файлы загрузки Framework, установленные раньше: 4.5, 4.5.1, 4.5.2, 4.6, 4.6.1, 4.6.2, 4.7, 4.7.1, 4.7.2, какие именно, зависит от устанавливаемого варианта и удалить их.
- Перезапустить компьютер и установщик Framework 4.Х.
Ошибка при инициализации платформы Microsoft .NET Framework
В платформу Framework включена среда CLR («common language runtime» – общая языковая область выполнения), библиотеки кода, базовых классов, язык сценариев и другие. Среда CLR имеет собственным номер, который может не совпадать с версией Framework. Версия CLR увеличивается редко. Так, .NET 4, 4.5 вплоть до 8 выпуска работают с CLR 4, .NET 2.0, 3.0, 3.5 — с CLR 2, а .NET 1.0 – с CLR 1, .NET 1.1 — с CLR 1.1 (3 версии среды исполнения не существует).
Общеязыковая среда исполнения CLR байт-кода MSIL является основной частью пакета Framework. Все программы, созданные на .NET- совмещаемых языках программирования, компилируются в MSIL.
В процессе активации CLR определяется ее версия для использования при исполнении управляемых команд приложения. Иногда система активизации не находит нужную версию CLR. Такая ситуация возникает тогда, когда приложение требует недопустимую, не установленную или поврежденную на компьютере версию.
При отсутствии требуемой версии система активации CLR получает ошибку HRESULT и отображает сообщение пользователю. Среда исполнения CLR предоставляет механизм ведения журнала по отладке активации CLR.
Коды HRESULT активации CLR
Интерфейсы активации CLR выдают коды HREsult, сообщая об итогах проведения активации приложению. Основные компоненты среды выполнения обращаются к этим возвратным значениям до исполнения дополнительных действий. Значения HREsult ошибок применяются для сопоставления возможных управляемых исключений со списком ошибок COM. Они могут иметь вид:
Диалоговое окно при ошибке инициализации
При невозможности системы активации исполняющей среды загрузить нужную версию, то выдается сообщение для уведомления пользователя: компьютер не готов запустить приложение, и предлагается вариант исправления ситуации.
В такой ситуации выдается подобное сообщение об ошибке:
Пользователь должен ответить «Да», после чего его перенаправит на ресурс Microsoft, и он сможет скачать нужную версию .NET.
Исправление ошибок инициализации
Разработчик имеет разные возможности контроля ошибок инициализации «Initialization error».
- Применение флажка API для запрещения отображения ошибки (подразумевается устранение ошибки позднее).
- Немедленное устранение причины ошибки.
Внимание!
Важно помнить! При создании новых вариантов Фреймворков соблюдается принцип матрешки: более высокая версия платформы Framework содержит новый функционал с сохранением полного функционала предыдущих вариантов в два этапа:.NET 4 содержит функционал версий 4, 3.5, 3, 2, 1, а .NET 4.8 – версии от 4 и старше.
Устранений проблем из-за инициализации CLR или в конечном итоге платформы .NET происходит следующим образом:
- Для .NET 3.5 и меньших версий следует настроить платформу .NET 4.
- Для .NET 4 и старше установите самую последнюю версию. На данный момент самый распространенный пакет — .NET 4.8, который обеспечивает нормальную работу приложений, написанных с помощью любой версии .NET.
Управление сообщениями об ошибках
Пользовательский интерфейс получения сообщений поддается управлению с помощью установки флажков для активирующего API.
В ОС Windows существует функция «SetErrorMode», позволяющая установить, отображать сообщения об ошибках после выполнения кода или запретить отображение, указав флажок SEM_FAILCRITICALERRORS.
Иногда возникает необходимость переопределения этого параметра. Можно переопределить флажок, исходя из влияния отображения сообщений в пределах конкретного процесса. Для переназначения SEM_FAILCRITICALERRORS можно применить один из флажков:
- Использование METAHOST_POLICY_IGNORE_ERROR_MODE и методаICLRMetaHostPolicy::GetRequestedRuntime, который воспринимает, как входные данные параметр METAHOST_POLICY_FLAGS.
- Использование RUNTIME_INFO_IGNORE_ERROR_MODE и функцииGetRequestedRuntimeInfo.
И наоборот, для включения выдачи сообщения об ошибке включается флажок METAHOST_POLICY_SHOW_ERROR_DIALOG, если нужная версия CLR не обнаружена.
Поведение пользовательского взаимодействия для узлов в CLR
Исполняющая среда включает комплекс узлов для разных сценариев, отображающих сведения об ошибке, если возникли сложности при загрузке нужной версии исполняющей среды.
| Узел CLR | Описание | Подход к информации об ошибках | Отключаемо ли сообщение об ошибке? |
|---|---|---|---|
| Центр управляемых EXE-файлов | Инициирует управляемые EXE-файлы. | Показывается в случае отсутствия версии платформы .NET Framework | Нет |
| Центр управляемого COM | Подгружает управляемые компоненты COM в процесс. | Показывается в случае отсутствия версии платформы .NET Framework | Да, установив флаг SEM_FAILCRITICALERRORS |
| Центр ClickOnce | Запускает приложения ClickOnce. | Отображается в случае отсутствия версии платформы .NET Framework начиная с .NET Framework 4.5 | Нет |
| Центр XBAP | Запускает сервисы WPF XBAP. | Отображается если отсутствуют версии платформы .NET Framework начиная с .NET Framework 4.5 | Нет |
Особенности среды исполнения в Windows 8
Система активизации CLR ведет себя в Win 8, как обычно, за исключением процесса загрузки CLR 2.0. В Win 8 встроена Framework 4.5 со средой исполнения 4.5. Однако этот фреймворк не содержит .NET 2.0, 3.0, 3.5, которые работают с CLR 2.0.
Поэтому приложения, требующие CLR 2.0, не смогут работать в Win 8. В результате появится диалоговое окно, предлагающее установить .NET 3.5:
Помимо возможности скачать и установить данную платформу, пользователи имеют возможность включить ее в панели управления компьютера.
Уточнения
После установки .NET 3.5 на компьютерах с ОС Windows 8 будут нормально выполняться приложения, зависящие .NET 2.0, 3.0, 3.5. Кроме этого, смогут выполняться приложения, требующие .NET 1.0 и 1.1 (если они жестко не настроены для работы в .NET 1.0/1.1).
Начиная с Framework 4.5, было улучшено ведение журналов процесса активации CLR и включены журнальные записи, фиксирующие время и причину отображения сведения об ошибке инициализации.