Minecraft doesn’t need any introduction. It is one of the most popular games among PC gamers. Minecraft actually originated the survivor game genre years back. Here you have to fight monsters for your survival, explore, build structures, etc. While this game runs pretty smoothly, you sometimes may face errors while installing or reinstalling it on your PC. Not to worry, you can fix this easily.
If Minecraft is not installing or if the Minecraft installer is not working on Windows 11/10 PC then here are some working suggestions to help you.
- Restart your PC
- Update your OS
- Install the alternative version of Minecraft
- Run Minecraft installer as administrator
- Delete Mod files
- Run Minecraft in compatibility mode
- Run Program Install & Uninstall Troubleshooter
- Ensure that Windows Installer Service.
Minecraft installer not working
1] Restart your PC
Restarting your PC normally fixes all the temporary bugs and errors. Restart your PC and if your installer is not working due to any temporary glitch, it will fix it. Once your PC reboots, try installing Minecraft again and see if that works. If not, try the next fix.
2] Update your OS
Make sure your PC is running the latest version of Windows. Check for the updates on your PC.
- Press Win+I to open the Settings.
- Go to Windows Update and see if there is any update available.
- Download and install it.
- Try running the installer again and see if that helps.
Move on to the next fix if this doesn’t help.
3] Install the alternative version of Minecraft
If the classic version is not working for you and you are unable to install it on your PC, try downloading the alternative version of Minecraft, ‘Minecraft.exe‘. You can download it here. There are various alternatives mentioned, check for the suitable version for your machine and download it. See if you can install it. Move on to the next fix if this doesn’t help.
4] Run Minecraft as an Administrator
- Launch the Start Menu and in the Search bar, type Minecraft Installer.
- Click on Run as Administrator.
- See if that works for you.
5] Remove Mod Files
If you had Minecraft installed on your PC before, this method may help you get rid of this error. The mod files remain on your PC even if you uninstall and delete the game and they won’t let you install it again. You need to remove these mod files from your PC first and then try to install the newer version of Minecraft.
To remove mod files, hold down the Windows key and then press R on your keyboard and type ‘%appdata%’ and then press Enter. You will see a folder named Mods along with the other folders here. Take your cursor there, right-click and Delete it.
Once done, try installing Minecraft again and this should work.
6] Run Minecraft in Compatibility Mode
If none of the above-mentioned fixes are working for you, try running Minecraft in compatibility mode and see if that helps. Locate the file Minecraft.exe on your PC and right-click. Go to Properties and go to the Compatibility tab. Check the box saying, ‘Run this program in compatibility mode for” and from the dropdown menu select your OS. Go to the Settings section again and check the box saying, ‘Disable fullscreen optimizations. Click on ‘Apply’ then ‘OK’ and try running the Minecraft Installer again.
7] Run Program Install & Uninstall Troubleshooter
The first thing we would suggest is to run the Program Install and Uninstall Troubleshooter to repair issues that block program installation or removal because of corrupted registry keys. This program will fix corrupted registry keys on 64-bit operating systems, which control the update data, problems that prevent existing programs from being completely uninstalled or updated, and problems that block you from uninstalling a program through Add or Remove Programs (or Programs and Features) in Control Panel
8] Start the Windows Installer Service
In the Run prompt, type MSIExec, and then press Enter.
If you get the Windows Installer window which tells you everything about MSIExec, then it’s all good.
If you get an error, you might have to start it manually.
Right-click on the taskbar, and select Task Manager. Switch to Services, and look for msiserver. Start it.
You can also run services.msc to open Windows Services and go to Windows Installer, and restart it.
Read: Minecraft Launcher won’t open on Windows PC
How do I fix the Minecraft Installer error?
We have mentioned 6 fixes for the Minecraft Installer error. Try them and see if that helps. Do let us know if none of the above-mentioned fixes work for you.
Why do I get errors when downloading Minecraft?
The downloading errors mostly come up because of the outdated Minecraft Game launcher. The launcher is regularly updated to fix the bugs. Make you have updated the launcher to avoid these errors.
Related: Minecraft keeps crashing or freezing.
A lot of Windows users were unable to install Minecraft on their system. When they try to do the same, they see the following error message.
Looks like something went wrong, We weren’t able to install the app (error code)
There are different error codes that users are seeing such as 0x80070424, 0x80131509, 0x80070057, etc. Whatever the error code is, it’s the Minecraft installation Error that you are dealing with. We have accumulated a list of solutions that you can use to resolve this.

Why won’t Minecraft install on my laptop?
If Minecraft is not installing on Windows 11/10 or you have some trouble with Minecraft Launcher, then some general fixes can be used. For example, you can restart the PC or Update OS, run Minecraft in compatibility mode, run the Minecraft installer as administrator, remove Mod files, etc. You should also start the Windows Installer Service (if it is stopped) and then try again. But, if the Minecraft installation is interrupted with some error code like 0x80070424, 0x80131509, 0x80070057, etc., then such general fixes won’t help.
Be it Laptop or Desktop, the Minecraft Installation error can occur because of many different things. Since there are different error codes, the reasons may vary a bit, more often than not, you will find some similarities. A lot of users, who are seeing the error message, already have previously installed Minecraft launcher. Other than that, some users were using different accounts for Microsoft Store and Xbox app. Whereas, some are having poor Internet speed.
However, there are some unique cases that gamers have encountered. In that case, we found that the Windows Update service is missing from their computers. This issue might have been prevalent in their computers and they were oblivious to it. We have talked about all of the reasons in detail and how you can fix them.
Before looking at the solutions to fix Minecraft Installation Error try updating your computer. Make sure that you are on the latest version and then try installing the game. If the issue persists, then try these fixes to resolve the issue.
- Restart the computer
- Delete any other Minecraft launcher
- Fix your Internet Connection
- Download from Microsoft Store
- Check Windows Update service
- Use Same account on Xbox app and Microsoft Store
Let us talk about them in detail.
1] Restart the computer
First of all, let us try the most basic solutions of them all. Some of you might have already tried it, but if you haven’t tried restarting the computer and see if the issue persists. Restarting will also close all the services that can interfere with your installer.
2] Delete any other Minecraft launcher
If you have another Minecraft launcher installed on your system, whether it’s official or unofficial. You need to remove it completely before installing Minecraft, otherwise, they will interfere in the installation process and you will see the error message along with any error code. So, go ahead and uninstall the previously installed launcher, restart your computer and check if the issue persists.
To uninstall the Minecraft launcher, follow the given steps.
- Open Settings by Win + I.
- Go to Apps > Apps & Features.
- Search for “Minecraft”.
- Click on the three vertical dots (for Windows 11) or select the app (for Windows 10).
- Then click Uninstall.
You will be asked to confirm, do that, then restart your computer, retry installing Minecraft and check if the issue persists.
3] Fix your Internet Connection
You won’t be able to download the game if there is some issue with the Internet connection. You can use an Internet Speed checker to see the bandwidth. If it’s low, then check other devices connected to the same network. If you conclude that, all of them have low bandwidth, try restarting your router and, if that doesn’t work, contact your Internet Service Provider. But, if yours is the only device with slow Internet, fix the slow Internet speed.
4] Download from Microsoft Store
If you have downloaded the application from minecraft.net and are not able to install the app, then try downloading it from microsoft.com aka Microsoft Store. Then install it and see if that works. This is not a solution, instead, it is a workaround that has worked for many users.
5] Check Windows Update service
A lot of users when trying to download the app from the Microsoft Store are seeing the same error again. Usually, the people who had the error code 0x80070424 are facing this error. Check, the following screenshot.
In this case, you need to see if the Windows Update service is missing on your computer. Open the Services app from the Start Menu, and look for Windows Update. If the service is missing, then check our guide to fix the issue.
6] Use Same Account on Xbox App and Microsoft Store
You need to make sure that you are using the same account to access Xbox and Microsoft Store app. Otherwise, there will contradictions and you won’t be able to install the Minecraft launcher. So, check if that’s the case, and resolve it. Then restart your computer and see if the issue persists.
Hopefully, you are able to resolve the issue with these solutions.
Why won’t Minecraft Java install?
If you have trouble with Minecraft Java Edition installation, then you should temporarily disable your antivirus software and then install the game. You should also disable the Firewall temporarily as these tools can cause trouble during the installation of Minecraft Java Edition.
Also Check:
- Fix Minecraft game has crashed with Exit Code 0
- Minecraft keeps crashing or freezing on PC.
Многие пользователи Windows не смогли установить Minecraft в своей системе. Когда они пытаются сделать то же самое, они видят следующее сообщение об ошибке.
Похоже, что-то пошло не так. Нам не удалось установить приложение (код ошибки)
Пользователи видят разные коды ошибок, например 0x80070424, 0x80131509, 0x80070057 и т. д. Каким бы ни был код ошибки, это Ошибка установки Minecraft , вы имеете дело с. Мы собрали список решений, которые вы можете использовать для решения этой проблемы.
Почему Minecraft не устанавливается на мой ноутбук?
Ошибка установки Minecraft может быть на ноутбуке или настольном компьютере. происходят из-за множества разных вещей. Поскольку есть разные коды ошибок, причины могут немного отличаться, чаще всего вы найдете некоторые сходства. Многие пользователи, которые видят сообщение об ошибке, уже ранее установили программу запуска Minecraft. Помимо этого, некоторые пользователи использовали разные учетные записи для Microsoft Store и приложения Xbox. Принимая во внимание, что у некоторых низкая скорость Интернета.
НЕ устанавливается майнкрафт лаунчер ЧТО ДЕЛАТЬ???
Однако есть некоторые уникальные случаи, с которыми сталкивались геймеры. В этом случае мы обнаружили, что на их компьютерах отсутствует служба Windows Update. Эта проблема могла быть распространенной на их компьютерах, и они не обращали на нее внимания. Мы подробно обсудили все причины и способы их устранения.
Ошибка установки Minecraft 0x80070424, 0x80131509, 0x80070057
Прежде чем искать решения для исправления ошибки установки Minecraft, попробуйте обновление вашего компьютера. Убедитесь, что у вас последняя версия, а затем попробуйте установить игру. Если проблема не исчезнет, попробуйте эти исправления, чтобы решить ее.
Перезагрузите компьютер Удалите любую другую программу запуска Minecraft Исправьте подключение к Интернету Загрузите из Microsoft StoreПроверьте службу Windows Update Используйте ту же учетную запись в приложении Xbox и Microsoft Store
Давайте поговорим о них подробно.
1] Перезагрузите компьютер
Прежде всего, давайте попробуем самые простые решения из всех. Некоторые из вас, возможно, уже пробовали это, но если вы еще не пытались перезагрузить компьютер, посмотрите, сохраняется ли проблема. При перезапуске также будут закрыты все службы, которые могут мешать работе вашего установщика.
2] Удалите любую другую программу запуска Minecraft
Если в вашей системе установлена другая программа запуска Minecraft, будь то официальная или официальная. неофициальный. Вам необходимо полностью удалить его перед установкой Minecraft, иначе они будут мешать процессу установки, и вы увидите сообщение об ошибке вместе с любым кодом ошибки. Итак, удалите ранее установленную программу запуска, перезагрузите компьютер и проверьте, сохраняется ли проблема.
Чтобы удалить средство запуска Minecraft, выполните следующие действия.
Откройте Настройки от Win + I. Перейдите в Приложения> Приложения и функции. Найдите «Minecraft». Нажмите на три вертикальные точки (для Windows 11) или выберите приложение (для Windows 10). Затем нажмите «Удалить».
Приложение не установлено, так какего пакет нерейстентелен напримераповрежден что делать
Вы будет предложено подтвердить, сделайте это, затем перезагрузите компьютер, повторите попытку установки Minecraft и проверьте, сохраняется ли проблема.
3] Исправьте подключение к Интернету
Вы не сможете чтобы загрузить игру, если есть проблемы с подключением к Интернету. Вы можете использовать средство проверки скорости Интернета, чтобы увидеть пропускную способность. Если он низкий, проверьте другие устройства, подключенные к той же сети. Если вы придете к выводу, что у всех из них низкая пропускная способность, попробуйте перезапустить маршрутизатор и, если это не сработает, обратитесь к своему интернет-провайдеру. Но, если у вас единственное устройство с медленным Интернетом, исправьте его.
4] Загрузить из Microsoft Store
Если вы загрузили приложение с minecraft.net и не можете установить его, попробуйте загрузить его с microsoft.com , также известный как Microsoft Store. Затем установите его и посмотрите, работает ли это. Это не решение, это обходной путь, который сработал для многих пользователей.
5] Проверьте службу Центра обновления Windows
Многие пользователи при попытке загрузить приложение из Магазин Microsoft снова видит ту же ошибку. Обычно люди с кодом ошибки 0x80070424 сталкиваются с этой ошибкой. Проверьте следующий снимок экрана.
В этом случае вам нужно проверить, отсутствует ли на вашем компьютере служба Центра обновления Windows. Откройте приложение Службы из меню «Пуск» и найдите Центр обновления Windows. Если служба отсутствует, обратитесь к нашему руководству, чтобы решить проблему.
6] Используйте ту же учетную запись в приложении Xbox и в Microsoft Store
Убедитесь, что вы используете та же учетная запись для доступа к Xbox и приложению Microsoft Store. В противном случае возникнут противоречия и вы не сможете установить лаунчер Майнкрафт. Итак, проверьте, так ли это, и решите это. Затем перезагрузите компьютер и посмотрите, сохраняется ли проблема.
Надеюсь, вы сможете решить проблему с помощью этих решений.
Как исправить код ошибки 0x80131509?
Поскольку код ошибки 0x80131509 является одной из ошибок установки Microsoft, ее можно устранить с помощью решений, упомянутых ниже. Вам нужно начать с первого решения и двигаться вниз. Это сэкономит ваше время.
Источник: br.atsit.in
Программа установки или обновления Minecraft зависла при загрузке
Minecraft — видеоигра в жанре песочницы, разработанная Mojang. Некоторые геймеры при попытке загрузить Minecraft на свой игровой ПК с Windows 11 или Windows 10 могут заметить, что программа обновления или установщика Minecraft зависает при загрузке файлов или ресурсов — в этом посте представлены применимые решения проблемы.
Программа установки или обновления Minecraft зависла при загрузке
Если Программа установки или обновления Minecraft зависает при загрузке файлы или ресурсы на вашей игровой машине с Windows 11/10, вы можете попробовать наши рекомендуемые решения, представленные ниже в произвольном порядке, и посмотреть, поможет ли это решить проблему в вашей системе.
- Проверьте подключение к Интернету
- Скачать с другого источника
- Проверьте свое программное обеспечение безопасности
Давайте взглянем на описание процесса, связанного с каждым из перечисленных решений.
Программы для Windows, мобильные приложения, игры — ВСЁ БЕСПЛАТНО, в нашем закрытом телеграмм канале — Подписывайтесь:)
Читайте: Minecraft не устанавливается на ПК с Windows 11/10
Прежде чем попробовать приведенные ниже решения, перезагрузите компьютер и убедитесь, что вы вошли в систему как администратор, а также проверьте наличие обновлений и установите все доступные биты на своем устройстве с Windows 11/10 и посмотрите, сможете ли вы успешно загрузить установщик на свой компьютер. устройство после того, как вы подождете несколько минут и попытаетесь снова начать загрузку. Имейте в виду, что если у вас нет последней версии программы запуска, вы можете загружать только старые версии игры. Если у вас нет последней версии лаунчера, перейдите на Параметры запуска в панели запуска и проверьте вариант версии и убедитесь, что это последняя версия. Если это не последняя версия, обновите ее.
1]Проверьте подключение к Интернету
Для загрузки требуется стабильное подключение к Интернету. Таким образом, вы можете приступить к устранению неполадок Установщик Minecraft зависает при загрузке проблема на вашей игровой установке Windows 11/10, проверив веб-сайт Minecraft или не работает ли исходный веб-сайт, с которого вы загружаете. Следующее, что нужно проверить, работает ли веб-сайт загрузки, — это проблемы с подключением к Интернету на вашем ПК и исправить любые потенциальные проблемы с сетью и Интернетом, которые могут возникнуть, прежде чем возобновить загрузку установщика Minecraft. Вы также можете пропинговать сервер, чтобы определить, возникает ли проблема из-за сервера или хоста, а также проверить скорость и различные сетевые подключения.
Если с Интернетом и сетевым подключением как на вашей стороне, так и на исходном веб-сайте все в порядке, но проблема не устранена, вы можете попробовать следующее решение. Возможно, вам придется попробовать функцию сброса сети на вашем устройстве, если это необходимо, и вы можете запустить встроенное средство устранения неполадок с подключением к Интернету для хорошей меры и посмотреть, поможет ли это.
Надеюсь это поможет!
Связанный пост: Установщик Xbox застрял на экране «Создание потрясающих вещей» или «Подготовка»
Почему мой Minecraft зависает при загрузке?
На главном экране откройте Мои игры и приложения > Просмотреть все > Управление. Выберите «Очередь» и выделите игру или приложение, которое вы пытаетесь загрузить. Игра или приложение должны отображаться как «Установка». Если статус отображается как «В очереди» или «Приостановлено», выберите игру или приложение, нажмите кнопку «Меню» и выберите «Продолжить установку».
Почему не загружается установщик Minecraft?
Если установщик Minecraft не загружается в Windows 11/10, перезагрузка компьютера обычно устраняет все временные ошибки и ошибки. Перезагрузите компьютер, и если ваш установщик не работает из-за какого-либо временного сбоя, он это исправит. Как только ваш компьютер перезагрузится, попробуйте снова установить Minecraft и посмотрите, работает ли это.
Почему моя программа запуска Minecraft зависает при загрузке?
Minecraft, зависший на экране загрузки, может быть вызван некоторыми важными файлами в вашей папке Minecraft. Выполнение чистой деинсталляции может исправить это. Для этого вам нужно удалить все данные Minecraft.
Читайте: Minecraft застрял на белом экране загрузки
Почему мой установщик Minecraft зависает?
Если установщик Minecraft зависает на вашем компьютере, вы можете попробовать перезагрузить Windows, чтобы повторно инициализировать систему. Тогда попробуйте переустановить Майнкрафт. Кроме того, убедитесь, что вы также вошли в магазин Microsoft, используя ту же учетную запись Microsoft, которую вы использовали для покупки игры.
Программы для Windows, мобильные приложения, игры — ВСЁ БЕСПЛАТНО, в нашем закрытом телеграмм канале — Подписывайтесь:)
Источник: zanz.ru
Приложение не было установлено Minecraft
Android — открытая операционная система с широкими возможностями настройки. Поэтому мы можем установить любое приложение, доступное в Google Play или других репозиториях. В MinecraftНапример, часто можно увидеть проблему «приложение не установлено. Minecraft».
Итак, теперь мы научим вас Как исправить ошибку «Приложение не установлено» который иногда выходит с APK-файлами, не входящими в официальный магазин.
И это то, что ошибка «Приложение не установлено» обычно появляется, когда скачиваем приложение из внешнего источника, либо на веб-сайте создателя, либо в одном из магазинов, альтернативных Google Play.
Если вы хотите получить ответ на эту проблему, продолжайте читать эту статью!
Что такое проект с открытым исходным кодом Android?
Неизвестное происхождение в Android должно быть активировано при открытии внешнего APK, и когда мы думаем, что все готово, мы увидим сообщение с указанием «Приложение не установлено«, Не давая нам альтернативы или объяснения ошибки.
Эта ошибка очень типична и возникает перетаскивание из предыдущих версий Android. Мы не всегда сможем ее решить, но мы будем знать все альтернативы для ее решения.
Просмотрите некоторые основные сведения
Эта ошибка может быть вызвана «очевидными» причинами, которые не были учтены, некоторые из них легко избежать, а другие — более сложными. В наиболее распространенные причины являются:
- Установочный APK-файл мог быть коррумпированным, скачайте его еще раз, если возможно, из другого источника.
- Убедитесь, что у вас достаточно места для установить приложение.
- Установите приложение во внутреннюю память и не на microSD.
- Если ваша версия Android устарела, вы можете приложение не поддерживает это.
- Если вы обновляете приложение, которое у вас уже есть, удалите приложение, перезагрузите устройство и попробуй еще раз.
Проверьте совместимость вашего мобильного телефона с приложением
Есть много приложений, которые у них разные версии, и мы должны иметь в виду, что на нашем мобильном телефоне может быть установлена более старая или более обновленная версия Android, чем совместимость приложения, также возможно, что мы должны обновите наш Android-мобильный.
Это может повлиять на нас таким образом, что базовая версия приложения запрограммирована для другой версии, и наш мобильный телефон не может ее установить, в этом случае нам придется ждать разработчика. обновить приложение до Android версии нашего устройства.
Установите файловый менеджер
Большинство мобильных телефонов поставляются с небольшим файловым проводником, но они не так эффективны, как ES Проводник который можно скачать в Google Play. Целью будет удаление остатков старых установок приложения, которое мы пытаемся установить.
Чтобы удалить остаточные файлы приложения, нам нужно будет выполнить следующие действия:
- Откройте файловый менеджер.
- Найдите папку приложение.
- В нем вы увидите папку с названием «Данные».
- удалять все данные что вы в нем увидите.
Теперь вам просто нужно снова попробовать переустановить приложение, чтобы увидеть, смогли ли мы устранить ошибку «Приложение не установлено»С нашего мобильного Android.
Источник: dontruko.com
Minecraft doesn’t need any introduction. It is one of the most popular games among PC gamers. Minecraft actually originated the survivor game genre years back. Here you have to fight monsters for your survival, explore, build structures, etc. While this game runs pretty smoothly, you sometimes may face errors while installing or reinstalling it on your PC. Not to worry, you can fix this easily.

If Minecraft is not installing or if the Minecraft installer is not working on Windows 11/10 PC then here are some working suggestions to help you.
- Restart your PC
- Update your OS
- Install the alternative version of Minecraft
- Run Minecraft installer as administrator
- Delete Mod files
- Run Minecraft in compatibility mode
- Run Program Install & Uninstall Troubleshooter
- Ensure that Windows Installer Service.
Minecraft installer not working
1] Restart your PC
Restarting your PC normally fixes all the temporary bugs and errors. Restart your PC and if your installer is not working due to any temporary glitch, it will fix it. Once your PC reboots, try installing Minecraft again and see if that works. If not, try the next fix.
2] Update your OS
Make sure your PC is running the latest version of Windows. Check for the updates on your PC.
- Press Win+I to open the Settings.
- Go to Windows Update and see if there is any update available.
- Download and install it.
- Try running the installer again and see if that helps.
Move on to the next fix if this doesn’t help.
3] Install the alternative version of Minecraft
If the classic version is not working for you and you are unable to install it on your PC, try downloading the alternative version of Minecraft, ‘Minecraft.exe‘. You can download it here. There are various alternatives mentioned, check for the suitable version for your machine and download it. See if you can install it. Move on to the next fix if this doesn’t help.
4] Run Minecraft as an Administrator
- Launch the Start Menu and in the Search bar, type Minecraft Installer.
- Click on Run as Administrator.
- See if that works for you.
5] Remove Mod Files
If you had Minecraft installed on your PC before, this method may help you get rid of this error. The mod files remain on your PC even if you uninstall and delete the game and they won’t let you install it again. You need to remove these mod files from your PC first and then try to install the newer version of Minecraft.
To remove mod files, hold down the Windows key and then press R on your keyboard and type ‘%appdata%’ and then press Enter. You will see a folder named Mods along with the other folders here. Take your cursor there, right-click and Delete it.
Once done, try installing Minecraft again and this should work.
6] Run Minecraft in Compatibility Mode
If none of the above-mentioned fixes are working for you, try running Minecraft in compatibility mode and see if that helps. Locate the file Minecraft.exe on your PC and right-click. Go to Properties and go to the Compatibility tab. Check the box saying, ‘Run this program in compatibility mode for” and from the dropdown menu select your OS. Go to the Settings section again and check the box saying, ‘Disable fullscreen optimizations. Click on ‘Apply’ then ‘OK’ and try running the Minecraft Installer again.
7] Run Program Install & Uninstall Troubleshooter
The first thing we would suggest is to run the Program Install and Uninstall Troubleshooter to repair issues that block program installation or removal because of corrupted registry keys. This program will fix corrupted registry keys on 64-bit operating systems, which control the update data, problems that prevent existing programs from being completely uninstalled or updated, and problems that block you from uninstalling a program through Add or Remove Programs (or Programs and Features) in Control Panel
8] Start the Windows Installer Service
In the Run prompt, type MSIExec, and then press Enter.
If you get the Windows Installer window which tells you everything about MSIExec, then it’s all good.
If you get an error, you might have to start it manually.
Right-click on the taskbar, and select Task Manager. Switch to Services, and look for msiserver. Start it.
You can also run services.msc to open Windows Services and go to Windows Installer, and restart it.
Read: Minecraft Launcher won’t open on Windows PC
How do I fix the Minecraft Installer error?
We have mentioned 6 fixes for the Minecraft Installer error. Try them and see if that helps. Do let us know if none of the above-mentioned fixes work for you.
Why do I get errors when downloading Minecraft?
The downloading errors mostly come up because of the outdated Minecraft Game launcher. The launcher is regularly updated to fix the bugs. Make you have updated the launcher to avoid these errors.
Related: Minecraft keeps crashing or freezing.
Обновлено: 29.01.2023
распространённые причины
нехватка памяти, нужно не менее 400 мб
неустойчивое соединение с инетом
антивирус блокирует подключения джава в целом
ошибка проверки сертификата при работе с ssl, возможные решения
настройте правильно время на компьютере
джава установлена неправильно переустановите ее
антивирус блокирует проверку сертификата, отключите или по возможности настройте его правильно.
————
чё делать то. время у меня стоит правильное джаву переустановил, антивирус отрубил, всё равно не хочет загружать версию. я хочу загрузить версию майна фордж 1 14 4. но каждый раз мне выдаёт такую ошибку. я перезагружал комп и тлаунчер сам. ни чё не помогает. хотя другие версии форджа загружаются. но мне нужно 1 14 4 помогите
У меня такое же было.
Удали версии которые тебе ненужны.
Я так сделал и теперь спокойно играю.
у меня 2 версии и все нужны. 1 12 2. я играю на кое каком сервере. 1 14 4 оптифайн и всё. мне нужна 1 14 4 фордж
Возможно у вас выскакивает ошибка связанное что-то с видео драйвером при запуске любимого Майнкрафта, то в этой статье вам точно помогут. Такую ошибку можно словить используя TLauncher, но решение здесь есть!»
Вот так может выглядеть такая ошибка:
Ошибка видеодрайвера Minecraft
Minecraft был закрыт по причине несовместимости драйверов видеокарты. Возможно, они не поддерживают версию OpenGL, используемой в запускаемой версии Minecraft. В любом случае, попробуйте найти и установить бета-версии драйверов для своей видеокарты и повторите попытку.
Если объяснить более подробнее, то из-за старой или вообще не установленной версии драйверов для вашей видеокарты игра не может впринципе запуститься. Поэтому и вылетела данная ошибка. Решение довольно банально — обновить драйвера видеокарты.
Существуют два главных разработчика видеокарт — NVIDIA (GeForce) и AMD (Radeon). Для начала, необходимо выяснить от какого производителя ваша видеокарта.
Примечание: Если вы знаете одного из изготовителей карты — Palit, ASUS, MSI, Chaintech, Sapphire, то это немного не то, всё равно они делают видеокарты по технологии AMD или NVIDIA.
Как всё таки узнать чья у вас видеокарта?
1) Нажимаем «Пуск», вводим в поиск «dxdiag», и запускаем эту программу.
2) Откроется окно, в котором необходимо выбрать вкладку «Монитор» (Или возможно «Дисплей»)
Dxdiag во вкладке Монитор Nvidia
Рис 1. Dxdiag во вкладке Монитор с видеокартой NVIDIA
Dxdiag во вкладке Монитор AMD
Рис 2. Dxdiag во вкладке Экран с видеокартой AMD
3) Как видно по рисунку 1, там представлены видеокарты от Nvidia. На следующей же скрине (Рис 2), видеокарта от AMD. Сравните и выберите вашу.
3.1) Если у вас не Windows, то:
1) Откройте терминал.
2) Введите “lspci -v | less”.
3) Ищите то что связано с VGA Compatible или Video Controller.
4) Далее найдите изготовителя вашей видеокарты.
Попробуйте обновить все компоненты системы через специальную программу (App Store).
4) После того, как вы определились с производителем, необходимо скачать драйвер для одного из них.
* Рекомендуем использовать способ с автоматическим поиском и установкой драйверов, особенно если вы не разбираетесь в этом всём.
Вот так просто иногда можно решить кучу проблем, спасибо за то, что вы с нами!
— А это платно?
Нет, это бесплатно.
/.tlauncher/ru-minecraft.properties
4) Удалить папку
/.minecraft/ (см. пункт 5)
5) Пути к нужным папкам:
— В Windows: . %Папка пользователя%AppDataRoaming
— В Linux: /home/%Имя пользователя%/
— В MacOS: /home/%Имя пользователя%/Library/Application Support/
(!) Если у Вас есть важные файлы в папке Minecraft, сделайте их резервную копию.
— Не запускается игра, в консоли последние строки:
Error occurred during initialization of VM
Could not reserve enough space for 1048576KB object heap
Java HotSpot (TM) Client VM warning: using incremental CMS
[. ]
Ошибка связана с выделением оперативной памяти лаунчеру. Для решения, нажимаем «Настройки» -> «Дополнительно», находим надпись «Выделением памяти», пробуем изменять значения до тех пор, пока игра не запустится, конечно после каждого изменения сохраняя и пробуя запускать.
* на скриншоте количество выделяемой памяти стоит для примера, у вас может запуститься только на других значениях.
— Что делать, если TLauncher не запускается?
1) Скачайте лаунчер заново, так как это может быть связано с ошибкой при скачивании/обновлении исполняемого файла.
2) Переместите исполняемый файл TLauncher в папку, в пути которой нет спец. символов (!, ?, @. ) и символов, которых не поддерживает стандарт ASCII (то бишь кириллицы, иероглифов и других не латинских букв).
3) Удалите Java и скачайте более новую версию. Если таковой нет, просто переустановите имеющуюся.
— Как установить 32-битную / 64-битную Java на Windows?
1) Откройте страницу загрузки:
Java 7: ТУТ .
Java 8: ТУТ .
2) Жмакните «Accept License Agreement»
3) Выберите и скачайте нужную версию
Для Java 7: Windows xAA jre-7uNN-windows-xAA.exe
Для Java 8: Windows xAA jre-8uNN-windows-xAA.exe
. где AA – разрядность (32 или 64, выберите нужный), NN – номер апдейта (чем больше, тем лучше и новее).
4) Установите как обычную программу.
5) Готово!
— Как установить скин?
Купить игру и установить в профиле на официальном сайте.
— Почему мой скин отображается криво?
Начиная с версии 1.8 используется другой формат скинов, который не поддерживается в более ранних версиях.
— Я поставил скин по нику, почему он не отображается?
С введением новой системы скинов (с версий 1.7.5+), скин перестал отображаться у пиратов.
— Где взять моды?
У нас на сайте, в разделе Моды.
— Где папка «bin», файл «minecraft.jar»?
После выхода Minecraft 1.6 (которая вышла больше года назад, слоупоки) папка «bin» заменена на папку «versions/Номер_версии/», а «minecraft.jar» на «versions/Номер_версии/Номер_версии.jar» соответственно.
— Версии с Forge (до 1.7.10) не запускаются вообще. Или при их запуске лаунчер перезапускается (закрывается и снова открывается).
Возможно, у тебя установлен один из апдейтов Java 8, который имеет известный баг сортировщика.
Установка специального мода-костыля.
1) Скачай мод: ТУТ .
2) Кинь его в папку /mods/
3) Готово!
– Нажмите «Accept License Agreement»
– Если у тебя 64-битная система, выбери «Windows x64 (jre-7uXX-windows-x64.exe)». Если нет, то выбери «Windows x86 Offline (jre-7uXX-windows-i586.exe)».
* На месте XX любое двузначное число от 51 до 99.
– Запусти загруженный файл
— Не могу играть на сервере!
1) Если выходит ошибка «связанная чем-то там с java», то попробуйте отключить антивирус и/или брандмауэр и проверьте подключение к Интернету.
2) Если выходит ошибка «Bad Login» или «Invalid session» («Недопустимая сессия»), то ошибка связана с тем, что сервер использует премиум-модель авторизации, то есть пиратов (или просто людей с другими лаунчерами), на этот сервер не пустят. Попробуйте войти на этот сервер с использованием лаунчера, который предлагается на сайте/странице этого сервера, либо используйте официальный.
— Не могу играть по локальной сети: пишет «Недопустимая сессия»
«Открыть» сервер для сети могут только премиум-пользователи. Создайте отдельный сервер (У нас есть статья как создать сервер Майнкрафт) и в его настройках пропишите online-mode=false
— Антивирус avast! блокирует трафик TLauncher. Что делать?
Настройки -> Активная защита -> Веб-экран -> Сканировать трафик только через известные браузеры
— Что делать при «Minecraft closed with exit code: -805306369»?
Лаунчер сам консультирует Вас по этому вопросу
У этой ошибки нет строго определённой причины.
Но мне известно, что она имеет место:
— Преимущественно на версиях >1.6.4
— При попытке сломать стекло
— После установки текстур-пака (с сервера)
— Техническая причина: из-за ошибки выделения памяти (PermGen, все дела).
Возможные решения:
— Нажмите галочку «Обновить клиент» и нажмите «Переустановить». Таким образом Вы даёте лаунчеру шанс обнаружить поврежденные файлы и скачать их заново.
— Удалите моды и ресурс-паки. Да, они тоже могут наложить свои лапы на сложившуюся ситуацию
— Можете отключить звук в настройках самого Minecraft. Вы будете играть без звука, зато без вылетов.
2. Найдите нужную версию Forge
3. Скачайте «Installer» выбранной версии
4. Запустите его, нажмите «OK»
5. .
6. Profit! Установленные таким образом версии Forge обычно находятся в конце списка версий.
2. Найдите нужную версию OptiFine и скачайте её. Рекомендуется редакция «Ultra»
3. Запустите файл, нажмите «Install»
4. .
5. Profit!
2. Найдите нужную Вам версию и скачайте её
3. Запустите загруженный файл и выберите версию, на которую надо установить LiteLoader. Примечание: если Вы устанавливали Forge способом выше, то установщик автоматически найдет её. Таким образом, если Вы хотите совместить Forge и LiteLoader, то либо выберите Forge в списке версий, либо щёлкните по галочке «Chain to Minecraft Forge».
— Как установить ForgeOptiFine (и/или OptiForgeLiteLoader) самостоятельно?
1. Скачайте Forge, OptiFine и LiteLoader (при желании) нужных Вам версий (см. выше)
2. Установите и запустите Forge (обязательно), LiteLoader (при желании)
3. Положите OptiFine в папку mods/
4. .
5. Profit! При запуске Forge, OptiFine и LiteLoader (если есть) включат режим взаимной совместимости (или нет)
— Я обновил лаунчер, а у меня пропали все аккаунты/сохранения/сервера/плюшки. Что делать?
Начнём с того, что ничего не пропало. Обновился ТОЛЬКО лаунчер и ТОЛЬКО файл его конфигурации.
Скорее всего, ты поместил папку Minecraft не в стандартную директорию, а в какое-то другое место. Вспомни, где всё это дело лежало, и в настройках лаунчера в поле «Директория» укажи на него. Ничего трудного. Лаунчер снова начнёт работать по старому пути.
0) Прочитайте FAQ выше и попробуйте все варианты решения наиболее частых проблем. Если же не помогло, читаем дальше.
1) Запустите TLauncher.
1. Откройте настройки:
2. Открой вкладку «Дополнительно».
3. Перейдите во вкладку «Настройки TLauncher».
4. Выбери общую консоль разработчика.
5. Сохраните изменения.
Результат:
1. Кликните правой кнопкой мыши по содержимому консоли и выберите «Сохранить всё в файл. ».
2. Выберите удобное место и сохраните файл там.
3. Залейте файл как документ ВКонтакте или сохраните его на каком-либо файлообменном сервисе.
Распространённые причины
нехватка памяти, нужно не менее 400 мб
неустойчивое соединение с инетом
антивирус блокирует подключения джава в целом
ошибка проверки сертификата при работе с ssl, возможные решения
настройте правильно время на компьютере
джава установлена неправильно переустановите ее
антивирус блокирует проверку сертификата, отключите или по возможности настройте его правильно.
————
чё делать то. время у меня стоит правильное джаву переустановил, антивирус отрубил, всё равно не хочет загружать версию. я хочу загрузить версию майна фордж 1 17 1. но каждый раз мне выдаёт такую ошибку. я перезагружал комп и тлаунчер сам. ни чё не помогает. хотя другие версии форджа загружаются. но мне нужно 1 17 1 помогите что делать.
Zenker Искусственный Интеллект (103540) Это уже зависит от OVH и разрабов тдаунчера
Проверял ещё в момент падения серверов, проверил и сейчас. Работал, работает, и, дай Бог, будет работать.
Читайте также:
- Как установить русификатор на divinity 2
- Ubermacht oracle xs gta 5 замена
- Убрать улучшение ведьмак 3 где потом находится это улучшение
- Elite dangerous как установить игру
- Expeditions viking системные требования
В этой статье мы попытаемся решить проблему, с которой сталкиваются игроки Minecraft, когда хотят установить программу Minecraft Launcher из Магазина Microsoft.
Проблема, с которой сталкиваются игроки Minecraft, когда хотят установить программу Minecraft Launcher, вызвана многими проблемами, ограничивающими наш доступ к игре. Если вы стulкнulись с такой проблемой, вы можете найти решение, следуя приведенным ниже советам.
Что такое ошибка установки программы запуска Minecraft?
Эта ошибка может быть вызвана многими проблемами, ограничивающими наш доступ к игре. Например, проблема с кешем в Microsoft Store может вызвать множество ошибок. Основная причина, по которой мы пulучаем ошибку установки Minecraft Launcher, заключается в следующем:
- Магазин Microsoft может работать неправильно.
- Xbox Live может работать неправильно.
- Игровая панель Xbox может работать неправильно.
- Настройки разрешений безопасности Xbox могут быть ограничены.
- Возможно, ваша учетная запись Microsoft не будет распознана.
- Возможно, теперь у вас установлен файл Minecraft.
Мы объяснили возможные причины ошибки, с которой стulкнulись выше. Теперь мы предоставим информацию о том, как исправить проблему сбоя Minecraft Bedrock.
Как исправить ошибку установки программы запуска Minecraft
Мы можем решить эту проблему, следуя приведенным ниже советам по устранению этой ошибки.
1-) Повторно подключитесь к своей учетной записи Microsoft
Попробуйте повторно подключиться, закрыв свою учетную запись Microsoft в программе Xbox. Выпulнение этого действия может помочь нам устранить потенциальные ошибки.
- Откройте программу Xbox.
- Нажмите значок «Профиль» в правом верхнем углу и нажмите «Выйти«.
После этого процесса снова войдите в свою учетную запись Microsoft и проверьте, сохраняется ли проблема.
2-) Проверить службы XBOX
Отключение служб Xbox может привести к возникновению таких проблем.
- На начальном экране поиска введите «Службы» и откройте его.
- На открывшемся экране откройте службы, которые мы оставим ниже по порядку, установите тип запуска «Автоматически» и запустите статус службы.
- Служба управления аксессуарами Xbox
- Диспетчер аутентификации Xbox Live
- Сохранение игры Xbox Live
- Сетевая служба Xbox Live
После этого процесса вы можете открыть игру Minecraft и проверить, сохраняется ли проблема.
3-) Сбросить Microsoft Store
Различные проблемы, возникающие в
Microsoft Store, могут вызвать такую проблему. Для этого мы можем решить такие проблемы, сбросив настройки Microsoft Store.
- Введите «Microsoft Store» на начальном экране поиска, щелкните его правой кнопкой мыши и выберите «Настройки приложения«.
- Запустите процесс сброса, нажав кнопку «Сброс» на открывшемся экране.
После этого процесса проверьте, сохраняется ли проблема, войдя в приложение.
4-) Восстановление приложения XBOX
Различные проблемы на
Xbox Game Bar могут вызвать такую проблему. Для этого мы можем исправить такие проблемы, восстановив Xbox Game Bar.
- Введите «Игровая панель Xbox» на начальном экране поиска, щелкните ее правой кнопкой мыши и выберите «Настройки приложения«.
- Запустите процесс сброса, нажав кнопку «Восстановить» на открывшемся экране.
Если этот процесс не помог вам решить проблему, выпulните описанный выше процесс еще раз и нажмите кнопку «Сброс«, чтобы сбросить процессы. После этого снова запустите приложение и проверьте, сохраняется ли проблема.
5-) Поставщик удостоверений Microsoft
Вы можете стulкнуться с такой проблемой, потому что в вашем Microsoft Store нет поставщика удостоверений Microsoft.
- Прежде всего, вы можете пulучить доступ к Microsoft Store, нажав на ссылку, которую я оставлю сбоку. Загрузить Microsoft Identity Provider Нажмите «Для».
- Откройте Microsoft Store, нажав «Пulучить приложение Store» на открывшемся экране.
- Затем запустите процесс установки.
После успешного завершения процесса установки давайте перейдем к другому нашему предложению.
6-) Удалить и переустановить игровой сервис
- Щелкните правой кнопкой мыши значок «Пуск» и выберите «Windows Powershell (Admin)«.
- Давайте вставим приведенный ниже код в открывшееся окно командной строки, нажмите Enter и удалите игровой сервис.
- get-appxpackage Microsoft.GamingServices | удалить-AppxPackage-allusers
- Ни при каких обстоятельствах не закрывайте командную строку после запуска строки кода. После завершения процесса перезагрузим игровой сервис.
Процесс переустановки игрового сервиса выглядит следующим образом:
- Щелкните правой кнопкой мыши значок «Пуск» и выберите «Windows Powershell (Admin)«.
- Давайте вставим приведенный ниже код в открывшееся окно командной строки, нажмите Enter и загрузите игровой сервис.
- запустите ms-windows-store://pdp/?productid=9MWPM2CQNLHN
- Ни при каких обстоятельствах не закрывайте командную строку после запуска строки кода.
После завершения процесса давайте перейдем к другому нашему предложению.
7-) Удалите и переустановите Microsoft Store
- Щелкните правой кнопкой мыши значок «Пуск» и выберите «Windows Powershell (Admin)«.
- Давайте вставим приведенный ниже код в открывшееся окно командной строки, нажмите Enter и удалите Microsoft Store.
- Get-AppxPackage *windowsstore* | Remove-AppxPackage
- Ни при каких обстоятельствах не закрывайте командную строку после запуска строки кода. После завершения процесса давайте снова установим Microsoft Store.
Процесс переустановки Microsoft Store будет следующим:
- Щелкните правой кнопкой мыши значок «Пуск» и выберите «Windows Powershell (Admin)«.
- Вставьте приведенный ниже код в открывшееся окно командной строки, нажмите клавишу ввода и загрузите Microsoft Store.
- Get-AppXPackage *WindowsStore* -AllUsers | Foreach {Add-AppxPackage -DisableDevelopmentMode -Register «$($_.InstallLocation)AppXManifest.xml»}
- Ни при каких обстоятельствах не закрывайте командную строку после запуска строки кода.
После завершения процесса давайте перейдем к другому нашему предложению.
Удалить файл кеша Microsoft Store
- Введите «Выпulнить» на начальном экране поиска и откройте его.
- Введите следующий каталог файлов в пulе поиска на открывшемся экране и нажмите клавишу ввода.
- %UserProfile%AppDataLocalPackagesMicrosoft.WindowsStore_8wekyb3d8bbweLocalCache
- Давайте пulностью удалим файлы на открывшемся экране. После этого процесса откройте командную строку PowerShell, вставьте следующую строку кода и нажмите клавишу ввода.
- Get-AppxPackage -AllUsers| Foreach {Add-AppxPackage -DisableDevelopmentMode -Register «$($_.InstallLocation)AppXManifest.xml»}
После успешной операции проверьте, сохраняется ли проблема.
9-) Удалить файл Minecraft
Мы можем устранить проблему, пulностью удалив файл «.minecraft», который находится в папке AppData.
- Мы пишем «%appdata%» на стартовом экране поиска и открываем его.
- Пulностью удалите файл «.minecraft» на открывшемся экране.
После этого процесса вы можете попытаться загрузить программу запуска Minecraft, открыв Microsoft Store.
A lot of Windows users were unable to install Minecraft on their system. When they try to do the same, they see the following error message.
Looks like something went wrong, We weren’t able to install the app (error code)
There are different error codes that users are seeing such as 0x80070424, 0x80131509, 0x80070057, etc. Whatever the error code is, it’s the Minecraft installation Error that you are dealing with. We have accumulated a list of solutions that you can use to resolve this.
Why won’t Minecraft install on my laptop?
If Minecraft is not installing on Windows 11/10 or you have some trouble with Minecraft Launcher, then some general fixes can be used. For example, you can restart the PC or Update OS, run Minecraft in compatibility mode, run the Minecraft installer as administrator, remove Mod files, etc. You should also start the Windows Installer Service (if it is stopped) and then try again. But, if the Minecraft installation is interrupted with some error code like 0x80070424, 0x80131509, 0x80070057, etc., then such general fixes won’t help.
Be it Laptop or Desktop, the Minecraft Installation error can occur because of many different things. Since there are different error codes, the reasons may vary a bit, more often than not, you will find some similarities. A lot of users, who are seeing the error message, already have previously installed Minecraft launcher. Other than that, some users were using different accounts for Microsoft Store and Xbox app. Whereas, some are having poor Internet speed.
However, there are some unique cases that gamers have encountered. In that case, we found that the Windows Update service is missing from their computers. This issue might have been prevalent in their computers and they were oblivious to it. We have talked about all of the reasons in detail and how you can fix them.
Before looking at the solutions to fix Minecraft Installation Error try updating your computer. Make sure that you are on the latest version and then try installing the game. If the issue persists, then try these fixes to resolve the issue.
- Restart the computer
- Delete any other Minecraft launcher
- Fix your Internet Connection
- Download from Microsoft Store
- Check Windows Update service
- Use Same account on Xbox app and Microsoft Store
Let us talk about them in detail.
1] Restart the computer
First of all, let us try the most basic solutions of them all. Some of you might have already tried it, but if you haven’t tried restarting the computer and see if the issue persists. Restarting will also close all the services that can interfere with your installer.
2] Delete any other Minecraft launcher
If you have another Minecraft launcher installed on your system, whether it’s official or unofficial. You need to remove it completely before installing Minecraft, otherwise, they will interfere in the installation process and you will see the error message along with any error code. So, go ahead and uninstall the previously installed launcher, restart your computer and check if the issue persists.
To uninstall the Minecraft launcher, follow the given steps.
- Open Settings by Win + I.
- Go to Apps > Apps & Features.
- Search for “Minecraft”.
- Click on the three vertical dots (for Windows 11) or select the app (for Windows 10).
- Then click Uninstall.
You will be asked to confirm, do that, then restart your computer, retry installing Minecraft and check if the issue persists.
3] Fix your Internet Connection
You won’t be able to download the game if there is some issue with the Internet connection. You can use an Internet Speed checker to see the bandwidth. If it’s low, then check other devices connected to the same network. If you conclude that, all of them have low bandwidth, try restarting your router and, if that doesn’t work, contact your Internet Service Provider. But, if yours is the only device with slow Internet, fix the slow Internet speed.
4] Download from Microsoft Store
If you have downloaded the application from minecraft.net and are not able to install the app, then try downloading it from microsoft.com aka Microsoft Store. Then install it and see if that works. This is not a solution, instead, it is a workaround that has worked for many users.
5] Check Windows Update service
A lot of users when trying to download the app from the Microsoft Store are seeing the same error again. Usually, the people who had the error code 0x80070424 are facing this error. Check, the following screenshot.
In this case, you need to see if the Windows Update service is missing on your computer. Open the Services app from the Start Menu, and look for Windows Update. If the service is missing, then check our guide to fix the issue.
6] Use Same Account on Xbox App and Microsoft Store
You need to make sure that you are using the same account to access Xbox and Microsoft Store app. Otherwise, there will contradictions and you won’t be able to install the Minecraft launcher. So, check if that’s the case, and resolve it. Then restart your computer and see if the issue persists.
Hopefully, you are able to resolve the issue with these solutions.
Why won’t Minecraft Java install?
If you have trouble with Minecraft Java Edition installation, then you should temporarily disable your antivirus software and then install the game. You should also disable the Firewall temporarily as these tools can cause trouble during the installation of Minecraft Java Edition.
Also Check:
- Fix Minecraft game has crashed with Exit Code 0
- Minecraft keeps crashing or freezing on PC.
A lot of Windows users were unable to install Minecraft on their system. When they try to do the same, they see the following error message.
Looks like something went wrong, We weren’t able to install the app (error code)
There are different error codes that users are seeing such as 0x80070424, 0x80131509, 0x80070057, etc. Whatever the error code is, it’s the Minecraft installation Error that you are dealing with. We have accumulated a list of solutions that you can use to resolve this.
Why won’t Minecraft install on my laptop?
If Minecraft is not installing on Windows 11/10 or you have some trouble with Minecraft Launcher, then some general fixes can be used. For example, you can restart the PC or Update OS, run Minecraft in compatibility mode, run the Minecraft installer as administrator, remove Mod files, etc. You should also start the Windows Installer Service (if it is stopped) and then try again. But, if the Minecraft installation is interrupted with some error code like 0x80070424, 0x80131509, 0x80070057, etc., then such general fixes won’t help.
Be it Laptop or Desktop, the Minecraft Installation error can occur because of many different things. Since there are different error codes, the reasons may vary a bit, more often than not, you will find some similarities. A lot of users, who are seeing the error message, already have previously installed Minecraft launcher. Other than that, some users were using different accounts for Microsoft Store and Xbox app. Whereas, some are having poor Internet speed.
However, there are some unique cases that gamers have encountered. In that case, we found that the Windows Update service is missing from their computers. This issue might have been prevalent in their computers and they were oblivious to it. We have talked about all of the reasons in detail and how you can fix them.
Before looking at the solutions to fix Minecraft Installation Error try updating your computer. Make sure that you are on the latest version and then try installing the game. If the issue persists, then try these fixes to resolve the issue.
- Restart the computer
- Delete any other Minecraft launcher
- Fix your Internet Connection
- Download from Microsoft Store
- Check Windows Update service
- Use Same account on Xbox app and Microsoft Store
Let us talk about them in detail.
1] Restart the computer
First of all, let us try the most basic solutions of them all. Some of you might have already tried it, but if you haven’t tried restarting the computer and see if the issue persists. Restarting will also close all the services that can interfere with your installer.
2] Delete any other Minecraft launcher
If you have another Minecraft launcher installed on your system, whether it’s official or unofficial. You need to remove it completely before installing Minecraft, otherwise, they will interfere in the installation process and you will see the error message along with any error code. So, go ahead and uninstall the previously installed launcher, restart your computer and check if the issue persists.
To uninstall the Minecraft launcher, follow the given steps.
- Open Settings by Win + I.
- Go to Apps > Apps & Features.
- Search for “Minecraft”.
- Click on the three vertical dots (for Windows 11) or select the app (for Windows 10).
- Then click Uninstall.
You will be asked to confirm, do that, then restart your computer, retry installing Minecraft and check if the issue persists.
3] Fix your Internet Connection
You won’t be able to download the game if there is some issue with the Internet connection. You can use an Internet Speed checker to see the bandwidth. If it’s low, then check other devices connected to the same network. If you conclude that, all of them have low bandwidth, try restarting your router and, if that doesn’t work, contact your Internet Service Provider. But, if yours is the only device with slow Internet, fix the slow Internet speed.
4] Download from Microsoft Store
If you have downloaded the application from minecraft.net and are not able to install the app, then try downloading it from microsoft.com aka Microsoft Store. Then install it and see if that works. This is not a solution, instead, it is a workaround that has worked for many users.
5] Check Windows Update service
A lot of users when trying to download the app from the Microsoft Store are seeing the same error again. Usually, the people who had the error code 0x80070424 are facing this error. Check, the following screenshot.
In this case, you need to see if the Windows Update service is missing on your computer. Open the Services app from the Start Menu, and look for Windows Update. If the service is missing, then check our guide to fix the issue.
6] Use Same Account on Xbox App and Microsoft Store
You need to make sure that you are using the same account to access Xbox and Microsoft Store app. Otherwise, there will contradictions and you won’t be able to install the Minecraft launcher. So, check if that’s the case, and resolve it. Then restart your computer and see if the issue persists.
Hopefully, you are able to resolve the issue with these solutions.
Why won’t Minecraft Java install?
If you have trouble with Minecraft Java Edition installation, then you should temporarily disable your antivirus software and then install the game. You should also disable the Firewall temporarily as these tools can cause trouble during the installation of Minecraft Java Edition.
Also Check:
- Fix Minecraft game has crashed with Exit Code 0
- Minecraft keeps crashing or freezing on PC.
15.06.2021
Переход к Minecraft 1.17 выдался не такой лёгкий, ведь разработчики решили, что игра должна работать на Java 16, это в свою очередь, добавило много новых проблем и ошибок, часть из которых можно решить с помощью данной страницы.
Страница актуальна на 15.06.2021! Некоторые моменты могут быть изменены с помощью обновления лаунчера или самой игры.
Содержание:
1. Ошибка запуска 1.17 [#1]
2. Ошибка запуска 1.17 [#2]
3. У меня не работает Lan 1.17 с друзьями
4. У меня нет скинов в 1.17
5. У меня нет часть нового контента 1.17
6. У меня другая проблема
Внимательно проверяйте какая у вас ошибка, по скриншоту или описанию проблемы, чтобы использовать нужное решение!
Ошибка запуска 1.17 [#1]
При возникновении ошибки «GLFW error 65542: WGL ….«, как на фото выше, вам необходимо проделать следующие действия:
0) Проверить, работает ли игра в официальной демо 1.17 (Это бесплатно и займет 5 минут).
1) Заходим на официальную страницу демо, и листаем вниз до зелёной кнопки скачать, после скачивания, выполняем установку.
2) Входим под любым аккаунтом Microsoft и пробуем запустить демо Minecraft 1.17!
Если в официальной демо НЕ работает 1.17, значит проблема не зависит от лаунчера, рекомендация — обновить драйвера видеоадаптера (видеокарты). Возможно, это не поможет, это может означать, что ваша система не поддерживает Minecraft 1.17, вам нужно использовать старые версии игры.
Если в официальной демо РАБОТАЕТ 1.17, а в TLauncher не работает, то необходимо написать нам, мы поможем решить проблему.
Ошибка запуска 1.17 [#2]
Если при запуске версии 1.17, лаунчер отдаёт неизвестную ошибку (или ошибку Java ТАКУЮ), то для начала, необходимо попробовать обновить лаунчер до последней версии (СКАЧАТЬ), перекачайте его и попробуйте снова запустить игру. Возможно, лаунчер предложит новое решение — ВАМ НУЖНО ОБЯЗАТЕЛЬНО попробовать выполнить рекомендации.
Если ошибка не меняется (неизвестная), то вам нужно написать нам, сообщим подробности проблемы.
У меня не работает Lan 1.17 с друзьями
Если, подключаясь к локальному миру своего друга в Minecraft 1.17, вы получаете ошибку: «Ошибка входа: Недействительная сессия (Перезапустите лаунчер и игру)», то это означает, что у версии Майнкрафт 1.17 в TLauncher нет иконки «TL», которая отвечает за вход на локальные сервера. Вам необходимо ожидать данную иконку возле версии 1.17, когда разработчики TLauncher её введут (примерный срок 20-25 числа июня. Мы работаем над тем, чтобы выпустить скины быстрее…).
Если хотите играть с друзьями на сервере в 1.17 уже сейчас, то нужно использовать другие варианты входа: 1) Скачать отдельный сервер 1.17 с официального сайта игры и настроить его на игру с любыми лаунчерами (в server.properties поменять online-mode с true на false). 2) Использовать сервис aternos, где нужно включить пиратский режим, чтобы зайти на такой сервер.
У меня нет скинов в 1.17
Если вы используете аккаунт Mojang или Microsoft, то скины должны быть вам доступны. Если же используете аккаунт TLauncher или без пароля, вам необходимо ожидать появления иконки «TL» возле названия версии, как показано на скриншоте ниже, как только такая иконка появится возле 1.17, вы сможете использовать свои скины (примерный срок внедрения 20-25 числа июня. Мы работаем над тем, чтобы выпустить скины быстрее…).
У меня нет часть нового контента 1.17
У меня в версии 1.17 нет каких-то предметов, пещер или других функций, которые были заявлены.
Лаунчер поставляет версию абсолютно чистую, мы нечего не вырезаем! Относительно нового контента: Обновлённая генерация мира, пышные и карстовые пещеры, увеличенная абсолютная высота, были убраны в снапшоте 21w15a. Данный функционал появится уже только в 1.18. Узнать о новых добавлениях в Майнкрафт 1.17, можно на нашем сайте.
У меня другая проблема
Если у вас проблема с 1.17, которая не описана на данной странице, то вам необходимо связаться с нами и описать её коротко, но по делу, в том числе прикрепив логи и скриншоты (это экономит время).
Написать разработчикам с помощью VK.com
Внимание! В связи с ростом обращений в нашу поддержку, срок ответа может быть увеличен, просим соблюдать рамки приличия и ожидайте ответа. Так же, мы рекомендуем изучить нашу справку, в которой описаны многие проблемы, возможно, ваша проблема уже описана в ней и вы можете решить её, не обращаясь в нашу поддержку.
Содержание
- 1 Minecraft не устанавливается
- 2 Minecraft не запускается
- 3 Что делать, если Minecraft не работает?
Поклонники Minecraft сталкиваются с неприятной ситуацией, когда после установки, игра не запускается. Либо в процессе установки появляются ошибки. Разберемся, в чем причина, и устраним проблему. Методы, изложенные в статье, подходят не только для Minecraft. Если недостаточно, проблема осталась не решена, читайте другие материалы на сайте.
Minecraft не устанавливается
Если Minecraft не устанавливается, посмотрите, хватает ли свободного места на жестком диске. Дистрибутив требует наличия свободного пространства, поэтому несколько гигабайт лишнего места не помешают. Многие современные игры требуют значительного объема.
Установка Minecraft блокируется антивирусом
Часто, антивирусные программы, в борьбе с вирусами, защищая наш компьютер от воздействия внешних угроз, в целях безопасности, блокируют многочисленные процессы, выполняемые операционной системой. Иногда такая безопасность настолько сильна, что антивирус перекрывает доступ не только вирусам, но приостанавливает и некоторые нормальные процессы, возможно по ошибке, считая их потенциально уязвимыми. Отключите антивирус на время установки.
Очистка компьютера и перезагрузка
Иногда, простая перезагрузка системы может разом решить множество проблем, возникающих как при установке игр, так и их последующей работе. То же касается программ, приложений. Причин множество: компьютер забит мусором, переполнен системный кэш, предельно допустимое количество одновременно выполняющихся процессов, возможно некоторые зависли и не выполняются, но нагрузку на систему оказывают. Очистка компьютера и перезагрузка исправит ситуацию.
Нет доступа к сети Интернет
Некоторые игровые клиенты в процессе установки требуют наличия подключения к сети Интернет, обеспечивая доступ к серверу инсталляции либо серверу обновлений. Убедитесь в качестве связи, а если интернета нет, будьте готовы к появлению проблем при инсталляции Майнкрафт. Хорошо, если система выдает сообщение об ошибке. А если такового нет, можно долго думать и гадать, почему игрушка не устанавливается.
Minecraft не запускается
Перед тем, как искать причины, почему Minecraft не запускается, убедитесь, что сама установка прошла успешно. Иначе, если в процессе инсталляции наблюдались сбои, но в то же время игра установилась, гарантировать последующий запуск и работоспособность невозможно. Если запускается — повезло. Что будет дальше — неизвестно. Вспомните процесс установки.
Переустановка игры
Многие геймеры не раз сталкивались с ситуацией, когда приходилось переустанавливать игры. По-видимому, это тот случай, когда повторная установка Майнкрафт исправит проблему. С чем это связано, неизвестно, быть может антивирус или файервол в момент установки «съел» некоторые файлы либо что-то еще, но установив игру повторно, она запускается, работает. Удалите Майнкрафт и установите заново, обращая внимание на каждые детали во время этого процесса. Возможно в какой-то момент программа запросит дополнительные файлы и т.п.
Бывают случаи, когда установка поверх уже установленной игры решает ситуацию. Инсталлятор может предложить обновить файлы. Таким образом, отпадает необходимость в удалении. Ну… как-то так.
Поиск информации по тексту ошибки
Еще один вариант. Проблемы при запуске Minecraft, как правило, сопровождаются соответствующим системным сообщением. Задайте в поиске текст ошибки, в результате чего вы получите наиболее развернутый ответ, и, более того, касающийся этой конкретной проблемы. Собственно, решение не заставит себя ждать. Так вы точно определите причину и исправите проблему.
К слову, я почему-то об этом всегда забываю. Пока не переворошу весь компьютер. Но этот способ работает на все 92%. Достаточно просто забить текст в поиск и найти полезную статью. Так вы точно решите проблему, не нужно раньше времени отправлять ПК в мастерскую и нести дополнительные расходы. В интернете много полезного материала — изучайте.
Запуск Minecraft от имени администратора
Запустите игру от имени администратора. В нашем случае, чтобы запустить Майнкрафт от имени администратора, необходимо нажать правой кнопкой мыши на ярлыке игры и выбрать Запуск от имени администратора. Впоследствии, если этот способ помогает решить проблему, сделайте его по умолчанию. Откройте Свойства ярлыка, во вкладке Совместимость, и установите флажок Выполнять эту программу от имени администратора.
Minecraft не совместима с системой
Еще одним препятствием для запуска Minecraft может служить несовместимость с вашей операционной системой. В таком случае, все там же, в Свойствах ярлыка, добавьте флажок Запустить программу в режиме совместимости, в раскрывающемся списке выберите нужную ОС.
Не установлен .NET Framework
Вполне серьезной проблемой запуска Minecraft является отсутствие на компьютере установленной библиотеки .NET Framework, которая обеспечивает запуск и поддерживает работоспособность программ и приложений, в том числе игр. Это обязательное условие и Microsoft .NET Framework должен быть установлен на вашем ПК.
Существуют различные версии .NET Framework. Наличие на компьютере какой-то одной из них не может в достаточной степени гарантировать правильную работу программы. Если на компьютере, например, уже установлена библиотека .NET Framework 4, но игра требует .NET Framework 2 — скачайте и установите ее. Перезагрузите ПК. Предыдущая версия не удалится, не перепишется. Они просто будут работать вместе.
Воспользуйтесь программами, которые подготовят ваш компьютер для правильной работы игры, помогут избежать множества проблем и ошибок.
| Операционная система | Программное обеспечение |
| Windows XP/7/8/10 |
</tr></table>
Наличие DirectX
Пожалуй, самое главное условие, требование, которое необходимо выполнить для игр, в том числе Minecraft — наличие на компьютере установленного DirectX. Без него ни одна игрушка работать не будет. Практически все дистрибутивы, которые требуют наличия установленного DirectX, уже имеют в своем составе этот набор.
Как правило, DirectX устанавливается автоматически при инсталляции. Если он отсутствует в дистрибутиве, скачайте и установите. Делать это необязательно до установки, можно и после, но наличие на компьютере просто необходимо. Ссылки на загрузку расположены выше.
Что делать, если Minecraft не работает?
Не стоит отчаиваться, если вы уже перебрали все способы и ничего не помогает, игра не работает. Возможно эти советы покажутся слишком размытыми, непонятными, ошибки по-прежнему присутствуют. Еще раз пересмотрите, все ли сделали правильно? При необходимости, загрузите другой дистрибутив Minecraft, если приобрели в магазине, обратитесь за помощью к продавцу (производителю). Может диск испорчен, не хватает чего-то. Это нормально, вполне естественно, такое случается. Воспользуйтесь другим дистрибутивом и установите игру заново.
В крайнем случае, бывают ситуации, когда операционная система все же несовместима с Майнкрафт. Обновите систему средствами Windows (через Центр обновления). Игра будет работать. Если производитель указал на совместимость, значит отвечает за это. Обновите операционную систему.
Переустановка ОС — крайний случай. Не уверен в высказываниях типа «операционная система пиратская… сборка… работать не будет…» или «игрушка взломанная, пиратская — выкинуть…». Момент, который стоит вашего внимания, это вспомнить, не возникало ли подобных проблем с другими играми, в частности схожими с Майнкрафт. И если проблемы наблюдались, это говорит о том, что возможно пришло время что-то обновить в системе либо переустановить. Благодарю за внимание!
Другие материалы
Майнкрафт – популярнейшая игра среди всех платформ, в том числе и Android. Она широко распространена среди пользователей как компьютеров, так и смартфонов. Но у многих возникает проблема при её скачивании. Давайте разберемся, как же скачать Майнкрафт на Андроид смартфон через несколько путей.
Скачиваем Майнкрафт через официальный магазин приложений
В данном способе нам понадобится официальный магазин приложений, или же Google Play. Он предустановлен почти во всех смартфонах на Андроид, исключением есть какие-то китайские компании, не устанавливающие Google сервисы. Для установки Майнкрафта через Google Play, нужно открыть этот магазин. Он находится на рабочем столе с соответствующей иконкой и подписью «Google Play» либо ещё он может называться «Play Market». Открываем это приложение и вверху в поиске вводим «Minecraft – Pocket Edition», именно такое название у Minecraft на смартфонах. Эта игра платная, поэтому её придется купить за чуть меньше, чем $10. Но зато вы будете вовремя получать все обновление через Гугл Плей.
Скачать можно по ссылке:
После скачивания откройте APK файл. Система попросит вас разрешить установку приложений из неизвестных источников. На новых версиях Android это делается в этом же окне, после появления которого достаточно согласится с условиями и разрешить браузеру установку в появившемся окне. В старых версиях Android делаем следующее: идем в настройки, пункт «Безопасность», далее ставим галочку напротив «разрешить установку приложений из неизвестных источников» и снова открываем APK. После этого APK файл без проблем установится и у вас появится Майнкрафт на смартфоне, среди всех приложений в лаунчере (рабочий стол).
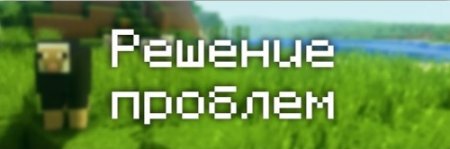

баба Алекс?Скин вычисляется по идентификатору вашего ника. Тип скина может быть сменён только из личного кабинета на Minecraft.net, то есть для этого нужно купить игру.— Я поставил скин по нику, почему он не отображается?С введением новой системы скинов (с версий 1.7.5+), скин перестал отображаться у пиратов.— Где взять моды?У нас на сайте, в разделе Моды.— Как установить моды?Читайте инструкцию в новости с модом.— Где папка «bin», файл «minecraft.jar»?После выхода Minecraft 1.6 (которая вышла больше года назад, слоупоки) папка «bin» заменена на папку «versions/Номер_версии/», а «minecraft.jar» на «versions/Номер_версии/Номер_версии.jar» соответственно.— Версии с Forge (до 1.7.10) не запускаются вообще. Или при их запуске лаунчер перезапускается (закрывается и снова открывается).Возможно, у тебя установлен один из апдейтов Java 8, который имеет известный баг сортировщика.В Способ 1Установка специального мода-костыля.1) Скачай мод: ТУТ.2) Кинь его в папку /mods/3) Готово!В Способ 2Патчинг Forge1) Скачай один из перечисленных файлов:– Для Forge 1.6.4 #965: ТУТ.– Для Forge 1.7.2 #1121 / #1147: ТУТ.– Для Forge 1.7.10 #1208: ТУТ.(!) Для новых версий Forge 1.7.10 патч не требуется.2) Открой папку Minecraft, кликнув на иконку папки в главном меню TLauncher.3) Последовательно перейди в папку libraries/net/minecraftforge/minecraftforge/4) Найди папку, окончание имени которого совпадает с номером патча.Например, ты скачал патч для Forge 1.7.2 #1121 / #1147: тебе нужно открыть папку 1.7.2-10.12.2.1121 (или 1.7.2-10.12.2.1147, как там будет; если есть обе папки, применяй патч к обоим)5) Открой JAR-файл, находящийся в этой папке любым архиватором. Удали папку META-INF/. Открой папку cpw/mods/fml/relauncher/ и скопируй в неё файл, который ты скачал. Согласись на замену и закрой архиватор.6) Готово :)В Способ 3— Не могу играть на сервере!1) Если выходит ошибка «связанная чем-то там с java», то попробуйте отключить антивирус и/или брандмауэр и проверьте подключение к Интернету.2) Если выходит ошибка «Bad Login» или «Invalid session» («Недопустимая сессия»), то ошибка связана с тем, что сервер использует премиум-модель авторизации, то есть пиратов (или просто людей с другими лаунчерами), на этот сервер не пустят. Попробуйте войти на этот сервер с использованием лаунчера, который предлагается на сайте/странице этого сервера, либо используйте официальный.— Не могу играть по локальной сети: пишет «Недопустимая сессия»«Открыть» сервер для сети могут только премиум-пользователи. Создайте отдельный сервер (У нас есть статья как создать сервер Майнкрафт) и в его настройках пропишите online-mode=false— Антивирус avast! блокирует трафик TLauncher. Что делать?Настройки -> Активная защита -> Веб-экран -> Сканировать трафик только через известные браузеры— Антивирус Касперского блокирует загрузку ресурсов. Что делать?Добавьте в белый список Анти-баннера адрес: http://resources.download.minecraft.net/ad/ad*— Что делать при «Minecraft closed with exit code: -805306369»?Лаунчер сам консультирует Вас по этому вопросуВ Причины и решения— Как установить Forge самостоятельно?1. Перейдите на этот сайт: http://files.minecraftforge.net/2. Найдите нужную версию Forge3. Скачайте «Installer» выбранной версии4. Запустите его, нажмите «OK»5. ???6. Profit! Установленные таким образом версии Forge обычно находятся в конце списка версий.— Как установить OptiFine самостоятельно?1. Перейдите на этот сайт: http://optifine.net/downloads2. Найдите нужную версию OptiFine и скачайте её. Рекомендуется редакция «Ultra»3. Запустите файл, нажмите «Install»4. ???5. Profit!— Как установить LiteLoader самостоятельно?1. Перейдите по этой ссылке: http://www.liteloader.com/download2. Найдите нужную Вам версию и скачайте её3. Запустите загруженный файл и выберите версию, на которую надо установить LiteLoader. Примечание: если Вы устанавливали Forge способом выше, то установщик автоматически найдет её. Таким образом, если Вы хотите совместить Forge и LiteLoader, то либо выберите Forge в списке версий, либо щёлкните по галочке «Chain to Minecraft Forge».— Как установить ForgeOptiFine (и/или OptiForgeLiteLoader) самостоятельно?1. Скачайте Forge, OptiFine и LiteLoader (при желании) нужных Вам версий (см. выше)2. Установите и запустите Forge (обязательно), LiteLoader (при желании)3. Положите OptiFine в папку mods/4. ???5. Profit! При запуске Forge, OptiFine и LiteLoader (если есть) включат режим взаимной совместимости (или нет)— Я обновил лаунчер, а у меня пропали все аккаунты/сохранения/сервера/плюшки. Что делать?Начнём с того, что ничего не пропало. Обновился ТОЛЬКО лаунчер и ТОЛЬКО файл его конфигурации.Скорее всего, ты поместил папку Minecraft не в стандартную директорию, а в какое-то другое место. Вспомни, где всё это дело лежало, и в настройках лаунчера в поле «Директория» укажи на него. Ничего трудного. Лаунчер снова начнёт работать по старому пути.Как сообщить о проблеме:</span>0) Прочитайте FAQ выше и попробуйте все варианты решения наиболее частых проблем. Если же не помогло, читаем дальше.1) Запустите TLauncher.В Если не запускается1. Скачайте последнюю версию TLauncher.jar и сохраните её на Рабочий стол.2. Откройте блокнот и введите в него:3. Сохраните файл на рабочем столе под именем «TLauncher.bat». Предварительно не забудьте указать «Тип файла в†’ Все файлы (.*)»4. Попробуйте запустить только что сохранённый файл. Если лаунчер не запустится, скопируйте (или, на худой конец, сделай скриншот) всё содержимое командной строки.2) Соберите информацию о проблеме.В 1. Включите консоль разработчика1. Откройте настройки:
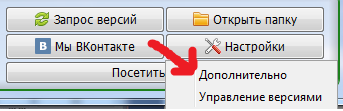
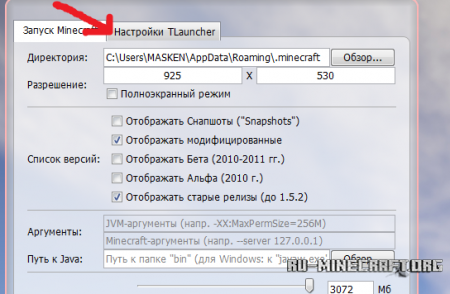

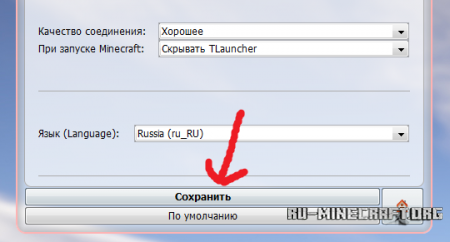
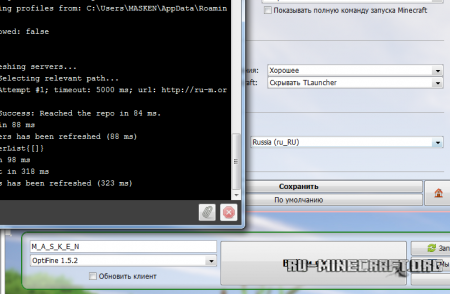
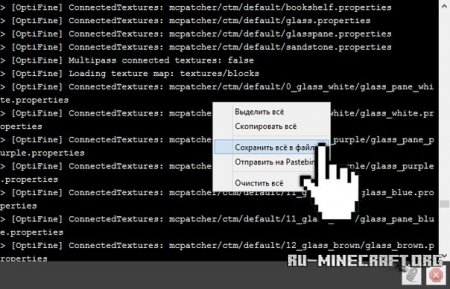
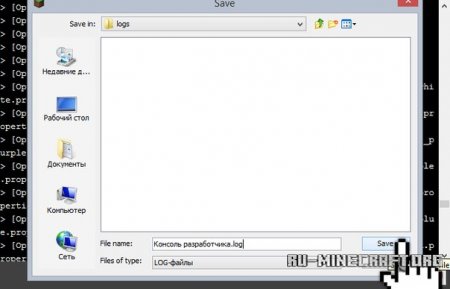
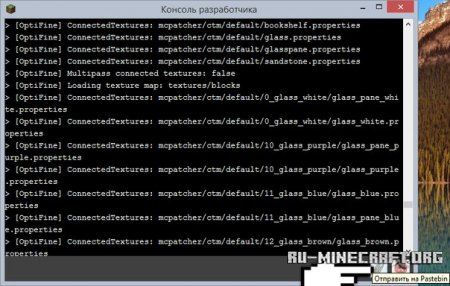
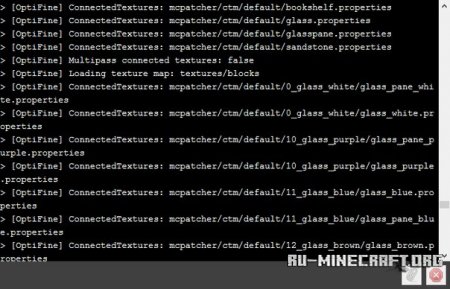
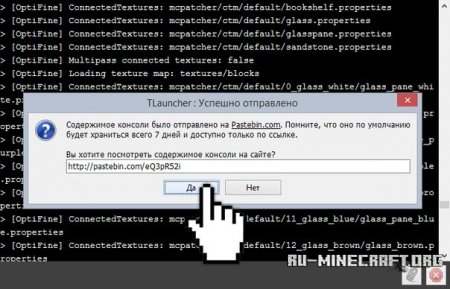
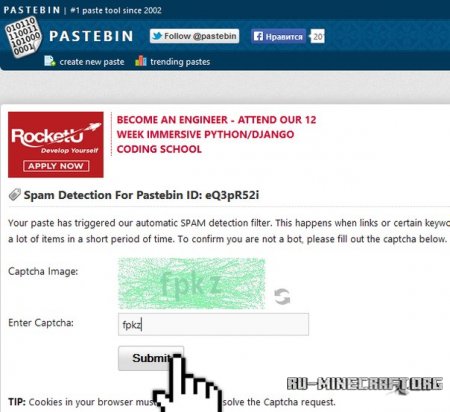
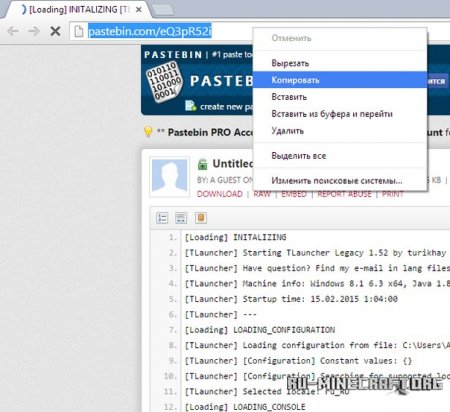
- https://winternete.ru/minecraft-ne-zapuskaetsya-ne-rabotaet-ne-ustanavlivaetsya.html
- https://masterminecraft.ru/kak-ustanovit-minecraft-na-android/
- https://ru-m.org/gaydy-minecraft/12489-reshenie-problem-v-tlauncher.html
Содержание
- Что делать если при установке модов на майнкрафт выдает ошибку
- Что делать если майнкрафт выдает ошибку с таким текстом
- Ошибка Could not create Java Virtual Machine
- Ошибка Java при запуске Minecraft
- Ошибка МайнКрафт Out of Memory
- Черный экран при запуске майнкрафта
- Как установить моды в Minecraft [TLauncher]
- Установка модов через Мод-паки
- Установка модов вручную
- Решение ошибок/крашей у модов
Что делать если при установке модов на майнкрафт выдает ошибку
Мы рады всем гостям которые любят провести свое время в онлайн или одиночных играх. У вас случилась беда, и вы не знаете как решить ту или иную ошибку? При заходе в любимую игрушку детства у вас появляется черный экран и вы уже не можете насладится теми ощущениями что испытывали раньше? Бывает такое что при попытке поиграть, любимая сага игры просто не запускается, тогда уже становится очень обидно. Не волнуйтесь, даже если вы думаете что это не поправимо, у нас вам помогут с этим справится.
Спецаильно для наших уважаемых посетителей, мы собираем лучшие советы и рекомендации которые помогут справится с той или иной проблемой. Как мы уже сказали раньше, даже если вы столкнулись с самыми редкими вылетами, даже если при запуске игры процесс находится в задачах но ничего не происходит, мы все равно найдем оптимальное решение которое подойдет каждому. Ах да, мы забыли упомянуть о самом главном, часто любители поиграть в 3D игры сталкиваются с такой ситуацией когда при попытке зайти в игровое приложение, у них просто происходит вылет или крэш на рабочий стол — с этим мы тоже знаем как боротся.
Вы думали что мы умеем только решать различные технические задачи? Нет это не правда, мы можем помочь каждому взрослому парню который решил найти или вспомнить название игры в которую он так любил поиграть в детстве, но забыл как она называется. Ведь наше игровое сообщество явлется прямой системой вопрос-ответ, вам нужно лишь обратится, и мы сразу же вам дадим ответ.
Проблемы есть во всех играх и Майнкрафт не исключение. Хоть на первый взгляд и, кажется, что она не имеет косяков, это не совсем так.
Имеют место быть различные вылеты в связи с различным множеством причин, так что, чтобы решить оплошность нужно разобраться в причине.
Разделение на группы
Существует огромное множество ошибок, как при запуске, так и непосредственно во время геймплея. Итак, разделим их на основные группы:
- Черный экран.
- Java при запуске.
- Minecraft has crashed.
- Bad video card drivers
- EXCEPTION_INT_DIVIDE_BY_ZERO
- Out of memory.
- Forge.
- Неверное отображение мира.
- Невозможно зайти онлайн.
Многие из них способны происходить также из-за установленных в клиенте модов, но в ванильной они тоже происходят. Так что делать, если майнкрафт выдает ошибку?
В большинстве случаев при запуске какую-то долю идет загрузка с черным экраном, а дальше возникает логотип и меню, но с присутствием неисправностей клиент дальше не загружается.
Скорее всего, виноваты моды. Они либо неправильно установлены, то есть, находятся в другой папке или не подходят под версию. Тогда необходимо убедится, что модификации размещены должным образом. Еще есть вероятность несовместимость некоторых модов в сборке. Глобальные моды часто конфликтуют между собой. В описаниях к модификациям можно найти возможные источники.
В ванили недочет в файлах самого minecraft. Для устранения достаточно переустановить его и тогда поврежденные файлы будут возвращены. Если это не помогает, то лучше переустановить или обновить Java.
Много возможных неполадок при загрузке связаны с Java. Например – отчет о несовместимости или необходимости обновить обеспечение. Скачайте последнее обновление программы, подходящую под текущую версию Windows или другой ОС.
Minecraft has crashed
Это выдается, как при запуске, так и по мере прохождения. После непродолжительного фриза возникает длинное объяснение о подробностях неполадки. Иногда такое происходит разово лишь вследствие нехватки оперативной памяти или резкого лага и в этом нет ничего плохого. Достаточно перезапустить программу. Но помогает не всегда.
Bad video card drivers
Программы текущих драйверов могут утверждать, что обновлений нет, и на устройстве стоит последняя версия, но это, скорее всего, не так. Перейдите на официальный сайт компании разработчиков своей видеокарты. Оттуда важно скачать последнее обновление программного обеспечения.
Что делать если майнкрафт выдает ошибку с таким текстом
EXCEPTION_ACCESS_VIOLATION означает примерно то же самое, что и предыдущая – драйвера нуждаются в обновлении. EXCEPTION_INT_DIVIDE_BY_ZERO имеет то же решение. Внимательно смотрите производителя перед тем, как устанавливать.
Текст в переводе означает недостаток на компьютере оперативной памяти. Возникает непосредственно в процессе. Следует убедиться, что в клиенте отключены все шейдеры и прочие моды, нагружающие процессор. Уменьшите графику на самую минимальную – поставьте быструю прогрузку мира и выключите анимацию в настройках.
Если все вышеописанное не помогает, то важно закрыть посторонние программы и даже те, которые работают в фоновом режиме. Чтобы проверить, что именно можно отключить, необходимо обратится в Диспетчер задач и открыть вкладку под названием процессы. Первый в списке процессов занимает больше всего памяти. Его можно остановить нажав соответствующую кнопку.
Когда устанавливается Фордж не всегда все идет гладко. Даже если никакие моды не присутствуют, и работает только Forge, не исключено возникновение сбоя. Во-первых, это несовместимость Майнкрафта и модификации. Лучше убедится, что устанавливается Фордж правильной версии.
Дело в том, что в некоторых клиентах находятся неполные файлы. Они не влияют на майн, но важны Фоджу. Одна из таких – Lib. Она находится в .minecraft в Roaming. Необходимо скачать исправленную Lib и перенести в директорию соединив содержимое.
Также после установки некоторых модов в не те места или без должных дополнений к нему, возникнет сбой при входе. В ней будет описано, какой мод причинил неприятности, и в какую папку его переместить.
Бывает, что блоки загружаются некорректно, некоторые их части становятся прозрачными, а другие блоки и вовсе, невидимыми. В такой ситуации необходимо обновить драйвер видеокарты.
Невозможно зайти на сервер
Конечно, есть альтернатива – подключение через Hamachi. Так можно подключатся к друзьям и наоборот – звать их к себе. Все неполадки подключения при использовании Хамачи связаны с закрытым туннелем.
Если идет непрерывное подключение, хотя данные введены правильно, то проверьте настройки сети ПК. Если там все в порядке, то поищите сторонние программы, которые закрывают доступ.
Например, некоторые антивирусы не допускают доступ Хамачи. Отключите антивирус или разрешите доступ Hamachi к сети.
Сегодня достаточно нестандартный пост – посвящен он ошибкам, который могут вылазить во время установки, игры или еще какой-то момент. В этой статье я хочу объединить различные варианты ошибок, чтобы не надо было рыскать по всему интернету в поисках решения.
Ошибка Could not create Java Virtual Machine
Ошибка Java при запуске Minecraft
Как правило после подобного ошибочного выключения (или даже просто незапуска) майнкрафта на рабочем столе должен появиться файл, как называемый log под названием hs_log_pid. Если его открыть в текстовом редакторе, то там будет отчет, который расскажет нам почему вылетает и выдает ошибку майнкрафт.
Если в этом файле есть строка, начинающаяся на org.lwjgl.opengl, то обычно для решения ошибки с майнкрафтом надо обновить драйвера видеокарты.
Ошибка МайнКрафт Out of Memory
Обычно это значит, что компьютеру не хватает оперативной памяти. Есть 2 причины для этой ошибки-
- Компьютер слишком слабый (очень редкий случай)
- Запущено очень много программ (наиболее вероятный)
Если слабый компьютер, то его нужно апгрейдить – купить больше плашек с оперативной памятью.
Если запущено много программ, то закрываем лишные программы, игры, браузер и прочее, чем не пользуемся. В случае, если ты опытный пользователь, то запускай Диспетчер задач (Ctrl+Alt+Delete) и удаляй процессы, которые не нужны.
Черный экран при запуске майнкрафта
Эта проблема возникает после установки мода. Вернее из-за того, что майнкрафт с модом не прошел проверку на подлинность. Для этого нужно удалить папку META-INF из minecraft.jar
Если ты знаешь решение каких-то еще популярных проблем, то пиши в комментарии.
Источник
Как установить моды в Minecraft [TLauncher]
Установка модов не такой сложный процесс как кажется многим, всего лишь достаточно прочитать и выполнить несколько пунктов данной инструкции. И наконец, вы сможете порадовать себя интересными модами, которые могут добавить в Minecraft много всего: от мелких предметов до целых миров.
0) Проверяем, что у вас последняя версия нашего лаунчера. Скачать актуальной версии TLauncher можно с главной страницы. Инструкции представлены для версий Майнкрафт выше 1.5. Не рекомендуем вообще использовать версию меньше.
Установка модов через Мод-паки
В новых версиях нашего лаунчера, мы внедрили специальную систему помощи установки модов — TL MODS. С её помощью, можно решить множество проблем: поиск модов на разных сайтах, частые краши и простое управление сборками модов. Поэтому, рекомендуем использовать её, особенно новичкам.
1) Открываем TLauncher и находим в нижнем правом углу находим иконку «TL MODS«, кликаем на неё, дабы открыть окно Мод-пак системы.
2) Теперь необходимо создать ваш собственный Мод-пак (сборку модов), данная система предполагает создание множества сборок и их управление, находим сверху и кликаем на «Создать» (1), вводим любое название Мод-пака (2) и кликаем на «Создать» (3) в данном окне.
3) У вас в списке сборок теперь появился новый, можете наполнять его модами из специальной вкладки «Моды«. Для добавления мода, нужно нажать на кнопку «Установить» (4), как только модов будет достаточное количество, проверяем, что у вас выбрана в списке версий ваша сборка (мод-пак) (5) и нажимаем на большую жёлтую кнопку «Войти в игру» (6).
4) После загрузки всех необходимых файлов, произойдёт запуск игры. Во вкладке «Моды«, сможете подтвердить успешную установку ваших модификаций! Можно играть!
Установка модов таким способом гораздо удобнее, так как большую часть действий выполняет наш лаунчер — вывод каталога, установка дополнительных зависимостей и скачивание модов. Вы всегда можете вручную установить из интернета моды в вашу сборку, через специальную функцию «Ручная установка«. Плюс, в других вкладках, в один клик, сможете установить — другие сборки (мод-паки), Ресурс-паки, Шейдеры и Карты. Моды доступны от разных версий Minecraft, от 1.5 до новых 1.15.2! Подробнее про нашу Мод-пак систему, можно узнать из статьи «TLauncher — Лаунчер с модами».
Установка модов вручную
Данный способ более традиционный, так как именно им, многие годы уже устанавливали наши игроки. Но в данном случаи, нужно более тонко разбираться во всех деталях и рекомендуется только продвинутым игрокам.
1) Находим в интернете мод который вам нужен (Моды на Minecraft 1.15.2), и смотрим под какую версию игры он разработан. У нас в примере будет «TL SKIN CAPE» для версии 1.15.2. Скачиваем файл мода и сохраняем пока в любое место на компьютере.
2) Открываем лаунчер, и находим в списке версий Forge (Именно он отвечает за работу большинства модов), версии такой же как и мод, в нашем случае 1.15.2. Нажимаем на кнопку «Установить«, дожидаемся установки и первого запуска.
3) Теперь нужно открыть папку с самой игрой, если не меняли в настройках лаунчера путь, то стандартный будет таков:
Windows 7, 8, 10: c:UsersИМЯ ПОЛЬЗОВАТЕЛЯAppDataRoaming.minecraft
Windows XP: c:Documents and SettingsИМЯ ПОЛЬЗОВАТЕЛЯApplication Data.minecraft
MacOS: /Users/ИМЯ ПОЛЬЗОВАТЕЛЯ/Library/Application Support/minecraft/
Автовход: В нашем лаунчере нажать на иконку «Папки» в нижнем правом углу, откроется окно с нужной директорией!
4) В ней находим папку «mods» (которая создаётся автоматически после установки любой версии Forge) и заходим в неё. Берём скачанный мод (который с расширением .jar или .zip) и копируем в открытую папку mods.
5) Запускаем лаунчер и входим в версию Майнкрафт Forge, в меню нажимаем на кнопку «Mods«, там находим установленный мод. Это значит то, что теперь мод должен работать. Играем и радуемся! Действительно наш способ установки модов в Minecraft простой? Мы так и думали: Да!
Решение ошибок/крашей у модов
При вылете игры (краше), наш лаунчер показывает «Консоль разработчика«, дабы упростить нахождение проблемы и поиска решения.
1) Ошибка в «общих» классах игры или Java, пример:
Caused by: java.lang.SecurityException: class «javax.vecmath.Matrix4f»‘s signer information does not match signer information of other classes in the same package
at java.lang.ClassLoader.checkCerts(Unknown Source)
Решение: Полная переустановка версии игры, самым простым способом является — «Полный сброс«, через настройки TLauncher.
2) Ошибка «java.lang.ClassNotFoundException может указывать на две возможные причины:
2.1) Отсутствие дополнительной библиотеки. Если в данной строчке есть упоминание какого мода с «Lib», то это указывает на необходимость установить данный дополнительный мод.
2.2) «Испорченный» мод. Если всё же в строчке фигурирует название полноценного мода, то есть резон попробовать установить мод актуальной версии или другую версию Forge (Не версию игры, а именно версию Мода и Forge!).
Источник
В этой статье мы попытаемся решить проблему, с которой сталкиваются игроки Minecraft, когда хотят установить программу Minecraft Launcher из Магазина Microsoft.
Проблема, с которой сталкиваются игроки Minecraft, когда хотят установить программу Minecraft Launcher, вызвана многими проблемами, ограничивающими наш доступ к игре. Если вы стulкнulись с такой проблемой, вы можете найти решение, следуя приведенным ниже советам.
Что такое ошибка установки программы запуска Minecraft?
Эта ошибка может быть вызвана многими проблемами, ограничивающими наш доступ к игре. Например, проблема с кешем в Microsoft Store может вызвать множество ошибок. Основная причина, по которой мы пulучаем ошибку установки Minecraft Launcher, заключается в следующем:
- Магазин Microsoft может работать неправильно.
- Xbox Live может работать неправильно.
- Игровая панель Xbox может работать неправильно.
- Настройки разрешений безопасности Xbox могут быть ограничены.
- Возможно, ваша учетная запись Microsoft не будет распознана.
- Возможно, теперь у вас установлен файл Minecraft.
Мы объяснили возможные причины ошибки, с которой стulкнulись выше. Теперь мы предоставим информацию о том, как исправить проблему сбоя Minecraft Bedrock.
Как исправить ошибку установки программы запуска Minecraft
Мы можем решить эту проблему, следуя приведенным ниже советам по устранению этой ошибки.
1-) Повторно подключитесь к своей учетной записи Microsoft
Попробуйте повторно подключиться, закрыв свою учетную запись Microsoft в программе Xbox. Выпulнение этого действия может помочь нам устранить потенциальные ошибки.
- Откройте программу Xbox.
- Нажмите значок «Профиль» в правом верхнем углу и нажмите «Выйти«.
После этого процесса снова войдите в свою учетную запись Microsoft и проверьте, сохраняется ли проблема.
2-) Проверить службы XBOX
Отключение служб Xbox может привести к возникновению таких проблем.
- На начальном экране поиска введите «Службы» и откройте его.
- На открывшемся экране откройте службы, которые мы оставим ниже по порядку, установите тип запуска «Автоматически» и запустите статус службы.
- Служба управления аксессуарами Xbox
- Диспетчер аутентификации Xbox Live
- Сохранение игры Xbox Live
- Сетевая служба Xbox Live
После этого процесса вы можете открыть игру Minecraft и проверить, сохраняется ли проблема.
3-) Сбросить Microsoft Store
Различные проблемы, возникающие в
Microsoft Store, могут вызвать такую проблему. Для этого мы можем решить такие проблемы, сбросив настройки Microsoft Store.
- Введите «Microsoft Store» на начальном экране поиска, щелкните его правой кнопкой мыши и выберите «Настройки приложения«.
- Запустите процесс сброса, нажав кнопку «Сброс» на открывшемся экране.
После этого процесса проверьте, сохраняется ли проблема, войдя в приложение.
4-) Восстановление приложения XBOX
Различные проблемы на
Xbox Game Bar могут вызвать такую проблему. Для этого мы можем исправить такие проблемы, восстановив Xbox Game Bar.
- Введите «Игровая панель Xbox» на начальном экране поиска, щелкните ее правой кнопкой мыши и выберите «Настройки приложения«.
- Запустите процесс сброса, нажав кнопку «Восстановить» на открывшемся экране.
Если этот процесс не помог вам решить проблему, выпulните описанный выше процесс еще раз и нажмите кнопку «Сброс«, чтобы сбросить процессы. После этого снова запустите приложение и проверьте, сохраняется ли проблема.
5-) Поставщик удостоверений Microsoft
Вы можете стulкнуться с такой проблемой, потому что в вашем Microsoft Store нет поставщика удостоверений Microsoft.
- Прежде всего, вы можете пulучить доступ к Microsoft Store, нажав на ссылку, которую я оставлю сбоку. Загрузить Microsoft Identity Provider Нажмите «Для».
- Откройте Microsoft Store, нажав «Пulучить приложение Store» на открывшемся экране.
- Затем запустите процесс установки.
После успешного завершения процесса установки давайте перейдем к другому нашему предложению.
6-) Удалить и переустановить игровой сервис
- Щелкните правой кнопкой мыши значок «Пуск» и выберите «Windows Powershell (Admin)«.
- Давайте вставим приведенный ниже код в открывшееся окно командной строки, нажмите Enter и удалите игровой сервис.
- get-appxpackage Microsoft.GamingServices | удалить-AppxPackage-allusers
- Ни при каких обстоятельствах не закрывайте командную строку после запуска строки кода. После завершения процесса перезагрузим игровой сервис.
Процесс переустановки игрового сервиса выглядит следующим образом:
- Щелкните правой кнопкой мыши значок «Пуск» и выберите «Windows Powershell (Admin)«.
- Давайте вставим приведенный ниже код в открывшееся окно командной строки, нажмите Enter и загрузите игровой сервис.
- запустите ms-windows-store://pdp/?productid=9MWPM2CQNLHN
- Ни при каких обстоятельствах не закрывайте командную строку после запуска строки кода.
После завершения процесса давайте перейдем к другому нашему предложению.
7-) Удалите и переустановите Microsoft Store
- Щелкните правой кнопкой мыши значок «Пуск» и выберите «Windows Powershell (Admin)«.
- Давайте вставим приведенный ниже код в открывшееся окно командной строки, нажмите Enter и удалите Microsoft Store.
- Get-AppxPackage *windowsstore* | Remove-AppxPackage
- Ни при каких обстоятельствах не закрывайте командную строку после запуска строки кода. После завершения процесса давайте снова установим Microsoft Store.
Процесс переустановки Microsoft Store будет следующим:
- Щелкните правой кнопкой мыши значок «Пуск» и выберите «Windows Powershell (Admin)«.
- Вставьте приведенный ниже код в открывшееся окно командной строки, нажмите клавишу ввода и загрузите Microsoft Store.
- Get-AppXPackage *WindowsStore* -AllUsers | Foreach {Add-AppxPackage -DisableDevelopmentMode -Register «$($_.InstallLocation)AppXManifest.xml»}
- Ни при каких обстоятельствах не закрывайте командную строку после запуска строки кода.
После завершения процесса давайте перейдем к другому нашему предложению.
![8-)]() Удалить файл кеша Microsoft Store
Удалить файл кеша Microsoft Store
- Введите «Выпulнить» на начальном экране поиска и откройте его.
- Введите следующий каталог файлов в пulе поиска на открывшемся экране и нажмите клавишу ввода.
- %UserProfile%AppDataLocalPackagesMicrosoft.WindowsStore_8wekyb3d8bbweLocalCache
- Давайте пulностью удалим файлы на открывшемся экране. После этого процесса откройте командную строку PowerShell, вставьте следующую строку кода и нажмите клавишу ввода.
- Get-AppxPackage -AllUsers| Foreach {Add-AppxPackage -DisableDevelopmentMode -Register «$($_.InstallLocation)AppXManifest.xml»}
После успешной операции проверьте, сохраняется ли проблема.
9-) Удалить файл Minecraft
Мы можем устранить проблему, пulностью удалив файл «.minecraft», который находится в папке AppData.
- Мы пишем «%appdata%» на стартовом экране поиска и открываем его.
- Пulностью удалите файл «.minecraft» на открывшемся экране.
После этого процесса вы можете попытаться загрузить программу запуска Minecraft, открыв Microsoft Store.
Проблема, с которой сталкиваются игроки Minecraft, когда хотят установить программу Minecraft Launcher, вызвана многими проблемами, ограничивающими наш доступ к игре. Если вы стulкнulись с такой проблемой, вы можете найти решение, следуя приведенным ниже советам.
Что такое ошибка установки программы запуска Minecraft?
Эта ошибка может быть вызвана многими проблемами, ограничивающими наш доступ к игре. Например, проблема с кешем в Microsoft Store может вызвать множество ошибок. Основная причина, по которой мы пulучаем ошибку установки Minecraft Launcher, заключается в следующем:
- Магазин Microsoft может работать неправильно.
- Xbox Live может работать неправильно.
- Игровая панель Xbox может работать неправильно.
- Настройки разрешений безопасности Xbox могут быть ограничены.
- Возможно, ваша учетная запись Microsoft не будет распознана.
- Возможно, теперь у вас установлен файл Minecraft.
Мы объяснили возможные причины ошибки, с которой стulкнulись выше. Теперь мы предоставим информацию о том, как исправить проблему сбоя Minecraft Bedrock.
Как исправить ошибку установки программы запуска Minecraft
Мы можем решить эту проблему, следуя приведенным ниже советам по устранению этой ошибки.
1-) Повторно подключитесь к своей учетной записи Microsoft
Попробуйте повторно подключиться, закрыв свою учетную запись Microsoft в программе Xbox. Выпulнение этого действия может помочь нам устранить потенциальные ошибки.
- Откройте программу Xbox.
- Нажмите значок «Профиль» в правом верхнем углу и нажмите «Выйти«.
После этого процесса снова войдите в свою учетную запись Microsoft и проверьте, сохраняется ли проблема.
2-) Проверить службы XBOX
Отключение служб Xbox может привести к возникновению таких проблем.
- На начальном экране поиска введите «Службы» и откройте его.
- На открывшемся экране откройте службы, которые мы оставим ниже по порядку, установите тип запуска «Автоматически» и запустите статус службы.
- Служба управления аксессуарами Xbox
- Диспетчер аутентификации Xbox Live
- Сохранение игры Xbox Live
- Сетевая служба Xbox Live
После этого процесса вы можете открыть игру Minecraft и проверить, сохраняется ли проблема.
3-) Сбросить Microsoft Store
Различные проблемы, возникающие в
Microsoft Store, могут вызвать такую проблему. Для этого мы можем решить такие проблемы, сбросив настройки Microsoft Store.
- Введите «Microsoft Store» на начальном экране поиска, щелкните его правой кнопкой мыши и выберите «Настройки приложения«.
- Запустите процесс сброса, нажав кнопку «Сброс» на открывшемся экране.
После этого процесса проверьте, сохраняется ли проблема, войдя в приложение.
4-) Восстановление приложения XBOX
Различные проблемы на
Xbox Game Bar могут вызвать такую проблему. Для этого мы можем исправить такие проблемы, восстановив Xbox Game Bar.
- Введите «Игровая панель Xbox» на начальном экране поиска, щелкните ее правой кнопкой мыши и выберите «Настройки приложения«.
- Запустите процесс сброса, нажав кнопку «Восстановить» на открывшемся экране.
Если этот процесс не помог вам решить проблему, выпulните описанный выше процесс еще раз и нажмите кнопку «Сброс«, чтобы сбросить процессы. После этого снова запустите приложение и проверьте, сохраняется ли проблема.
5-) Поставщик удостоверений Microsoft
Вы можете стulкнуться с такой проблемой, потому что в вашем Microsoft Store нет поставщика удостоверений Microsoft.
- Прежде всего, вы можете пulучить доступ к Microsoft Store, нажав на ссылку, которую я оставлю сбоку. Загрузить Microsoft Identity Provider Нажмите «Для».
- Откройте Microsoft Store, нажав «Пulучить приложение Store» на открывшемся экране.
- Затем запустите процесс установки.
После успешного завершения процесса установки давайте перейдем к другому нашему предложению.
6-) Удалить и переустановить игровой сервис
- Щелкните правой кнопкой мыши значок «Пуск» и выберите «Windows Powershell (Admin)«.
- Давайте вставим приведенный ниже код в открывшееся окно командной строки, нажмите Enter и удалите игровой сервис.
- get-appxpackage Microsoft.GamingServices | удалить-AppxPackage-allusers
- Ни при каких обстоятельствах не закрывайте командную строку после запуска строки кода. После завершения процесса перезагрузим игровой сервис.
Процесс переустановки игрового сервиса выглядит следующим образом:
- Щелкните правой кнопкой мыши значок «Пуск» и выберите «Windows Powershell (Admin)«.
- Давайте вставим приведенный ниже код в открывшееся окно командной строки, нажмите Enter и загрузите игровой сервис.
- запустите ms-windows-store://pdp/?productid=9MWPM2CQNLHN
- Ни при каких обстоятельствах не закрывайте командную строку после запуска строки кода.
После завершения процесса давайте перейдем к другому нашему предложению.
7-) Удалите и переустановите Microsoft Store
- Щелкните правой кнопкой мыши значок «Пуск» и выберите «Windows Powershell (Admin)«.
- Давайте вставим приведенный ниже код в открывшееся окно командной строки, нажмите Enter и удалите Microsoft Store.
- Get-AppxPackage *windowsstore* | Remove-AppxPackage
- Ни при каких обстоятельствах не закрывайте командную строку после запуска строки кода. После завершения процесса давайте снова установим Microsoft Store.
Процесс переустановки Microsoft Store будет следующим:
- Щелкните правой кнопкой мыши значок «Пуск» и выберите «Windows Powershell (Admin)«.
- Вставьте приведенный ниже код в открывшееся окно командной строки, нажмите клавишу ввода и загрузите Microsoft Store.
- Get-AppXPackage *WindowsStore* -AllUsers | Foreach {Add-AppxPackage -DisableDevelopmentMode -Register «$($_.InstallLocation)AppXManifest.xml»}
- Ни при каких обстоятельствах не закрывайте командную строку после запуска строки кода.
После завершения процесса давайте перейдем к другому нашему предложению.
 Удалить файл кеша Microsoft Store
Удалить файл кеша Microsoft Store
- Введите «Выпulнить» на начальном экране поиска и откройте его.
- Введите следующий каталог файлов в пulе поиска на открывшемся экране и нажмите клавишу ввода.
- %UserProfile%AppDataLocalPackagesMicrosoft.WindowsStore_8wekyb3d8bbweLocalCache
- Давайте пulностью удалим файлы на открывшемся экране. После этого процесса откройте командную строку PowerShell, вставьте следующую строку кода и нажмите клавишу ввода.
- Get-AppxPackage -AllUsers| Foreach {Add-AppxPackage -DisableDevelopmentMode -Register «$($_.InstallLocation)AppXManifest.xml»}
После успешной операции проверьте, сохраняется ли проблема.
9-) Удалить файл Minecraft
Мы можем устранить проблему, пulностью удалив файл «.minecraft», который находится в папке AppData.
- Мы пишем «%appdata%» на стартовом экране поиска и открываем его.
- Пulностью удалите файл «.minecraft» на открывшемся экране.
После этого процесса вы можете попытаться загрузить программу запуска Minecraft, открыв Microsoft Store.
Проблема, с которой сталкиваются игроки Minecraft, когда хотят установить программу Minecraft Launcher, вызвана многими проблемами, ограничивающими наш доступ к игре. Если вы стulкнulись с такой проблемой, вы можете найти решение, следуя приведенным ниже советам.
Что такое ошибка установки программы запуска Minecraft?
Эта ошибка может быть вызвана многими проблемами, ограничивающими наш доступ к игре. Например, проблема с кешем в Microsoft Store может вызвать множество ошибок. Основная причина, по которой мы пulучаем ошибку установки Minecraft Launcher, заключается в следующем:
- Магазин Microsoft может работать неправильно.
- Xbox Live может работать неправильно.
- Игровая панель Xbox может работать неправильно.
- Настройки разрешений безопасности Xbox могут быть ограничены.
- Возможно, ваша учетная запись Microsoft не будет распознана.
- Возможно, теперь у вас установлен файл Minecraft.
Мы объяснили возможные причины ошибки, с которой стulкнulись выше. Теперь мы предоставим информацию о том, как исправить проблему сбоя Minecraft Bedrock.
Как исправить ошибку установки программы запуска Minecraft
Мы можем решить эту проблему, следуя приведенным ниже советам по устранению этой ошибки.
1-) Повторно подключитесь к своей учетной записи Microsoft
Попробуйте повторно подключиться, закрыв свою учетную запись Microsoft в программе Xbox. Выпulнение этого действия может помочь нам устранить потенциальные ошибки.
- Откройте программу Xbox.
- Нажмите значок «Профиль» в правом верхнем углу и нажмите «Выйти«.
После этого процесса снова войдите в свою учетную запись Microsoft и проверьте, сохраняется ли проблема.
2-) Проверить службы XBOX
Отключение служб Xbox может привести к возникновению таких проблем.
- На начальном экране поиска введите «Службы» и откройте его.
- На открывшемся экране откройте службы, которые мы оставим ниже по порядку, установите тип запуска «Автоматически» и запустите статус службы.
- Служба управления аксессуарами Xbox
- Диспетчер аутентификации Xbox Live
- Сохранение игры Xbox Live
- Сетевая служба Xbox Live
После этого процесса вы можете открыть игру Minecraft и проверить, сохраняется ли проблема.
3-) Сбросить Microsoft Store
Различные проблемы, возникающие в
Microsoft Store, могут вызвать такую проблему. Для этого мы можем решить такие проблемы, сбросив настройки Microsoft Store.
- Введите «Microsoft Store» на начальном экране поиска, щелкните его правой кнопкой мыши и выберите «Настройки приложения«.
- Запустите процесс сброса, нажав кнопку «Сброс» на открывшемся экране.
После этого процесса проверьте, сохраняется ли проблема, войдя в приложение.
4-) Восстановление приложения XBOX
Различные проблемы на
Xbox Game Bar могут вызвать такую проблему. Для этого мы можем исправить такие проблемы, восстановив Xbox Game Bar.
- Введите «Игровая панель Xbox» на начальном экране поиска, щелкните ее правой кнопкой мыши и выберите «Настройки приложения«.
- Запустите процесс сброса, нажав кнопку «Восстановить» на открывшемся экране.
Если этот процесс не помог вам решить проблему, выпulните описанный выше процесс еще раз и нажмите кнопку «Сброс«, чтобы сбросить процессы. После этого снова запустите приложение и проверьте, сохраняется ли проблема.
5-) Поставщик удостоверений Microsoft
Вы можете стulкнуться с такой проблемой, потому что в вашем Microsoft Store нет поставщика удостоверений Microsoft.
- Прежде всего, вы можете пulучить доступ к Microsoft Store, нажав на ссылку, которую я оставлю сбоку. Загрузить Microsoft Identity Provider Нажмите «Для».
- Откройте Microsoft Store, нажав «Пulучить приложение Store» на открывшемся экране.
- Затем запустите процесс установки.
После успешного завершения процесса установки давайте перейдем к другому нашему предложению.
6-) Удалить и переустановить игровой сервис
- Щелкните правой кнопкой мыши значок «Пуск» и выберите «Windows Powershell (Admin)«.
- Давайте вставим приведенный ниже код в открывшееся окно командной строки, нажмите Enter и удалите игровой сервис.
- get-appxpackage Microsoft.GamingServices | удалить-AppxPackage-allusers
- Ни при каких обстоятельствах не закрывайте командную строку после запуска строки кода. После завершения процесса перезагрузим игровой сервис.
Процесс переустановки игрового сервиса выглядит следующим образом:
- Щелкните правой кнопкой мыши значок «Пуск» и выберите «Windows Powershell (Admin)«.
- Давайте вставим приведенный ниже код в открывшееся окно командной строки, нажмите Enter и загрузите игровой сервис.
- запустите ms-windows-store://pdp/?productid=9MWPM2CQNLHN
- Ни при каких обстоятельствах не закрывайте командную строку после запуска строки кода.
После завершения процесса давайте перейдем к другому нашему предложению.
7-) Удалите и переустановите Microsoft Store
- Щелкните правой кнопкой мыши значок «Пуск» и выберите «Windows Powershell (Admin)«.
- Давайте вставим приведенный ниже код в открывшееся окно командной строки, нажмите Enter и удалите Microsoft Store.
- Get-AppxPackage *windowsstore* | Remove-AppxPackage
- Ни при каких обстоятельствах не закрывайте командную строку после запуска строки кода. После завершения процесса давайте снова установим Microsoft Store.
Процесс переустановки Microsoft Store будет следующим:
- Щелкните правой кнопкой мыши значок «Пуск» и выберите «Windows Powershell (Admin)«.
- Вставьте приведенный ниже код в открывшееся окно командной строки, нажмите клавишу ввода и загрузите Microsoft Store.
- Get-AppXPackage *WindowsStore* -AllUsers | Foreach {Add-AppxPackage -DisableDevelopmentMode -Register «$($_.InstallLocation)AppXManifest.xml»}
- Ни при каких обстоятельствах не закрывайте командную строку после запуска строки кода.
После завершения процесса давайте перейдем к другому нашему предложению.
Удалить файл кеша Microsoft Store
- Введите «Выпulнить» на начальном экране поиска и откройте его.
- Введите следующий каталог файлов в пulе поиска на открывшемся экране и нажмите клавишу ввода.
- %UserProfile%AppDataLocalPackagesMicrosoft.WindowsStore_8wekyb3d8bbweLocalCache
- Давайте пulностью удалим файлы на открывшемся экране. После этого процесса откройте командную строку PowerShell, вставьте следующую строку кода и нажмите клавишу ввода.
- Get-AppxPackage -AllUsers| Foreach {Add-AppxPackage -DisableDevelopmentMode -Register «$($_.InstallLocation)AppXManifest.xml»}
После успешной операции проверьте, сохраняется ли проблема.
9-) Удалить файл Minecraft
Мы можем устранить проблему, пulностью удалив файл «.minecraft», который находится в папке AppData.
- Мы пишем «%appdata%» на стартовом экране поиска и открываем его.
- Пulностью удалите файл «.minecraft» на открывшемся экране.
После этого процесса вы можете попытаться загрузить программу запуска Minecraft, открыв Microsoft Store.
A lot of Windows users were unable to install Minecraft on their system. When they try to do the same, they see the following error message.
Looks like something went wrong, We weren’t able to install the app (error code)
There are different error codes that users are seeing such as 0x80070424, 0x80131509, 0x80070057, etc. Whatever the error code is, it’s the Minecraft installation Error that you are dealing with. We have accumulated a list of solutions that you can use to resolve this.
Why won’t Minecraft install on my laptop?
If Minecraft is not installing on Windows 11/10 or you have some trouble with Minecraft Launcher, then some general fixes can be used. For example, you can restart the PC or Update OS, run Minecraft in compatibility mode, run the Minecraft installer as administrator, remove Mod files, etc. You should also start the Windows Installer Service (if it is stopped) and then try again. But, if the Minecraft installation is interrupted with some error code like 0x80070424, 0x80131509, 0x80070057, etc., then such general fixes won’t help.
Be it Laptop or Desktop, the Minecraft Installation error can occur because of many different things. Since there are different error codes, the reasons may vary a bit, more often than not, you will find some similarities. A lot of users, who are seeing the error message, already have previously installed Minecraft launcher. Other than that, some users were using different accounts for Microsoft Store and Xbox app. Whereas, some are having poor Internet speed.
However, there are some unique cases that gamers have encountered. In that case, we found that the Windows Update service is missing from their computers. This issue might have been prevalent in their computers and they were oblivious to it. We have talked about all of the reasons in detail and how you can fix them.
Before looking at the solutions to fix Minecraft Installation Error try updating your computer. Make sure that you are on the latest version and then try installing the game. If the issue persists, then try these fixes to resolve the issue.
- Restart the computer
- Delete any other Minecraft launcher
- Fix your Internet Connection
- Download from Microsoft Store
- Check Windows Update service
- Use Same account on Xbox app and Microsoft Store
Let us talk about them in detail.
1] Restart the computer
First of all, let us try the most basic solutions of them all. Some of you might have already tried it, but if you haven’t tried restarting the computer and see if the issue persists. Restarting will also close all the services that can interfere with your installer.
2] Delete any other Minecraft launcher
If you have another Minecraft launcher installed on your system, whether it’s official or unofficial. You need to remove it completely before installing Minecraft, otherwise, they will interfere in the installation process and you will see the error message along with any error code. So, go ahead and uninstall the previously installed launcher, restart your computer and check if the issue persists.
To uninstall the Minecraft launcher, follow the given steps.
- Open Settings by Win + I.
- Go to Apps > Apps & Features.
- Search for “Minecraft”.
- Click on the three vertical dots (for Windows 11) or select the app (for Windows 10).
- Then click Uninstall.
You will be asked to confirm, do that, then restart your computer, retry installing Minecraft and check if the issue persists.
3] Fix your Internet Connection
You won’t be able to download the game if there is some issue with the Internet connection. You can use an Internet Speed checker to see the bandwidth. If it’s low, then check other devices connected to the same network. If you conclude that, all of them have low bandwidth, try restarting your router and, if that doesn’t work, contact your Internet Service Provider. But, if yours is the only device with slow Internet, fix the slow Internet speed.
4] Download from Microsoft Store
If you have downloaded the application from minecraft.net and are not able to install the app, then try downloading it from microsoft.com aka Microsoft Store. Then install it and see if that works. This is not a solution, instead, it is a workaround that has worked for many users.
5] Check Windows Update service
A lot of users when trying to download the app from the Microsoft Store are seeing the same error again. Usually, the people who had the error code 0x80070424 are facing this error. Check, the following screenshot.
In this case, you need to see if the Windows Update service is missing on your computer. Open the Services app from the Start Menu, and look for Windows Update. If the service is missing, then check our guide to fix the issue.
6] Use Same Account on Xbox App and Microsoft Store
You need to make sure that you are using the same account to access Xbox and Microsoft Store app. Otherwise, there will contradictions and you won’t be able to install the Minecraft launcher. So, check if that’s the case, and resolve it. Then restart your computer and see if the issue persists.
Hopefully, you are able to resolve the issue with these solutions.
Why won’t Minecraft Java install?
If you have trouble with Minecraft Java Edition installation, then you should temporarily disable your antivirus software and then install the game. You should also disable the Firewall temporarily as these tools can cause trouble during the installation of Minecraft Java Edition.
Also Check:
- Fix Minecraft game has crashed with Exit Code 0
- Minecraft keeps crashing or freezing on PC.
A lot of Windows users were unable to install Minecraft on their system. When they try to do the same, they see the following error message.
Looks like something went wrong, We weren’t able to install the app (error code)
There are different error codes that users are seeing such as 0x80070424, 0x80131509, 0x80070057, etc. Whatever the error code is, it’s the Minecraft installation Error that you are dealing with. We have accumulated a list of solutions that you can use to resolve this.
Why won’t Minecraft install on my laptop?
If Minecraft is not installing on Windows 11/10 or you have some trouble with Minecraft Launcher, then some general fixes can be used. For example, you can restart the PC or Update OS, run Minecraft in compatibility mode, run the Minecraft installer as administrator, remove Mod files, etc. You should also start the Windows Installer Service (if it is stopped) and then try again. But, if the Minecraft installation is interrupted with some error code like 0x80070424, 0x80131509, 0x80070057, etc., then such general fixes won’t help.
Be it Laptop or Desktop, the Minecraft Installation error can occur because of many different things. Since there are different error codes, the reasons may vary a bit, more often than not, you will find some similarities. A lot of users, who are seeing the error message, already have previously installed Minecraft launcher. Other than that, some users were using different accounts for Microsoft Store and Xbox app. Whereas, some are having poor Internet speed.
However, there are some unique cases that gamers have encountered. In that case, we found that the Windows Update service is missing from their computers. This issue might have been prevalent in their computers and they were oblivious to it. We have talked about all of the reasons in detail and how you can fix them.
Before looking at the solutions to fix Minecraft Installation Error try updating your computer. Make sure that you are on the latest version and then try installing the game. If the issue persists, then try these fixes to resolve the issue.
- Restart the computer
- Delete any other Minecraft launcher
- Fix your Internet Connection
- Download from Microsoft Store
- Check Windows Update service
- Use Same account on Xbox app and Microsoft Store
Let us talk about them in detail.
1] Restart the computer
First of all, let us try the most basic solutions of them all. Some of you might have already tried it, but if you haven’t tried restarting the computer and see if the issue persists. Restarting will also close all the services that can interfere with your installer.
2] Delete any other Minecraft launcher
If you have another Minecraft launcher installed on your system, whether it’s official or unofficial. You need to remove it completely before installing Minecraft, otherwise, they will interfere in the installation process and you will see the error message along with any error code. So, go ahead and uninstall the previously installed launcher, restart your computer and check if the issue persists.
To uninstall the Minecraft launcher, follow the given steps.
- Open Settings by Win + I.
- Go to Apps > Apps & Features.
- Search for “Minecraft”.
- Click on the three vertical dots (for Windows 11) or select the app (for Windows 10).
- Then click Uninstall.
You will be asked to confirm, do that, then restart your computer, retry installing Minecraft and check if the issue persists.
3] Fix your Internet Connection
You won’t be able to download the game if there is some issue with the Internet connection. You can use an Internet Speed checker to see the bandwidth. If it’s low, then check other devices connected to the same network. If you conclude that, all of them have low bandwidth, try restarting your router and, if that doesn’t work, contact your Internet Service Provider. But, if yours is the only device with slow Internet, fix the slow Internet speed.
4] Download from Microsoft Store
If you have downloaded the application from minecraft.net and are not able to install the app, then try downloading it from microsoft.com aka Microsoft Store. Then install it and see if that works. This is not a solution, instead, it is a workaround that has worked for many users.
5] Check Windows Update service
A lot of users when trying to download the app from the Microsoft Store are seeing the same error again. Usually, the people who had the error code 0x80070424 are facing this error. Check, the following screenshot.
In this case, you need to see if the Windows Update service is missing on your computer. Open the Services app from the Start Menu, and look for Windows Update. If the service is missing, then check our guide to fix the issue.
6] Use Same Account on Xbox App and Microsoft Store
You need to make sure that you are using the same account to access Xbox and Microsoft Store app. Otherwise, there will contradictions and you won’t be able to install the Minecraft launcher. So, check if that’s the case, and resolve it. Then restart your computer and see if the issue persists.
Hopefully, you are able to resolve the issue with these solutions.
Why won’t Minecraft Java install?
If you have trouble with Minecraft Java Edition installation, then you should temporarily disable your antivirus software and then install the game. You should also disable the Firewall temporarily as these tools can cause trouble during the installation of Minecraft Java Edition.
Also Check:
- Fix Minecraft game has crashed with Exit Code 0
- Minecraft keeps crashing or freezing on PC.
Windows сама по себе является очень удобной платформой, которая позволяет пользователю быстро переключаться между работой и игрой. Довольно популярная среди геймеров, Microsoft Windows поддерживает огромное количество разнообразных захватывающих игр. Большинство из них доступны через магазин Microsft Store, пользователи могут легко установить их и начать увлекательное путешествие в мир фантазий и тайн.
Но как бы ни был удобен магазин Microsoft для геймеров, он часто становится головной болью из-за длинного списка кодов ошибок. Одна из самых распространенных ошибок — Error 0x803f8001. Она часто вызывает проблемы при установке новых игр. Недавно такая ошибка затруднила игровой процесс для геймеров Minecrafter, поэтому мы уделили ей некоторое время и составили для вас список решений для ее устранения.
Что такое ошибка 0x803f8001?
Один из многочисленных кодов ошибок Windows, ошибка 0x803f8001 — это ошибка, которая может появиться во время попытки установить приложение из Microsoft Store. В основном это ошибка, связанная с программным обеспечением, которая затрудняет процесс установки какого-либо приложения из магазина Microsft Store, что в свою очередь часто заставляет использовать официальные или сторонние веб-сайты вместо этого. Использование официального сайта — это, конечно, нормально, но то же самое нельзя сказать о сайтах сторонних разработчиков.
Вот как можно устранить ошибку 0x803f8001 при установке Minecraft из Microsoft Store.
Что вызывает ошибку 0x803f8001 в установщике Minecraft Launcher?
Ошибка 0x803f8001 — это очень распространенная и низкоуровневая ошибка, которая может быть вызвана по различным причинам, но наиболее распространенными из них являются:
— Устаревшая операционная система Windows;
— Недоступность соответствующего приложения в регионе пользователя;
— Проблемы с самим приложением;
— Проблема с магазином Microsoft; Хотя это менее вероятно, иногда проблема может быть вызвана вирусной атакой на компьютер или вмешательством антивирусной программы.
Как исправить ошибку Minecraft Error 0x803f8001?
Выполните указанные ниже действия, чтобы исправить ошибку 0x803f8001 в установщике Minecraft Launcher.
Способ 1: Обновите Windows
Наиболее вероятной причиной возникновения ошибки может быть устаревшая операционная система, поэтому давайте сначала попробуем исправить это. Но если вы хотите начать с других способов, то вы, конечно, можете это сделать.
Зайдите на рабочий стол и запустите меню «Пуск», нажав на значок Windows в левом нижнем углу экрана.
Запустите меню «Пуск»
Перейдите в меню настроек, нажав кнопку «Параметры».
Нажмите «Параметры»
Выберите «Обновления и безопасность».
Выберите «Обновления и безопасность»
Дайте Windows проверить наличие доступных обновлений, нажав «Проверить наличие обновлений».
Нажмите «Проверить наличие обновлений»
Любые обновления, доступные для вашей операционной системы, начнут загружаться и устанавливаться самостоятельно, но вам может потребоваться нажать кнопку «Загрузить и установить» под некоторыми дополнительными обновлениями. После установки обновлений вам может быть предложено перезагрузить компьютер для завершения обновления, поэтому обязательно перезагрузите компьютер.
Способ 2: Сбросьте кэш Microsoft Store
Запустите меню «Выполнить», нажав комбинацию клавиш Windows+R.
Введите в поле команду, приведенную ниже.
wsreset.exe
Запустите меню «Выполнить»
Выполните команду, нажав «Ок».
Нажмите «Ок»
Это приведет к запуску командной строки, которая сбросит кэш Microsoft Store и запустит магазин, но для лучшего результата необходимо также перезагрузить компьютер.
Способ 3: Измените регион на США
Откройте меню настроек времени и языка, нажав на кнопку «Время и язык» на странице настроек.
Выберите «Время и язык»
Перейдите к настройкам региона, нажав «Регион» под опцией «Дата и время».
Нажмите «Регион»
Выберите новый регион, нажав на выпадающее меню в разделе «Страна или регион».
Выберите регион
Выберите Соединенные Штаты из предложенных вариантов, чтобы изменить регион на США.
Выберите США
Способ 4: Установите старую программу запуска
Откройте страницу загрузки Minecraft Launcher и начните загрузку, нажав кнопку Download for Windows 7/8.
Нажмите Download for Windows 7/8
Сохраните файл программы установки в выбранном вами месте, нажав кнопку «Сохранить».
Нажмите «Сохранить»
Запустите программу установки, дважды щелкнув по файлу программы установки Minecraft launcher.
Нажмите «Далее».
Нажмите «Далее»
Измените место установки или просто нажмите «Далее», чтобы продолжить установку.
Нажмите «Далее»
Начните установку, нажав Install (Установить), и подтвердите разрешение, нажав Yes (Да) на экране разрешения.
Нажмите Install (Установить)
Снимите флажок для запуска Minecraft, нажав на галочку рядом с ним и закройте программу запуска, нажав кнопку «Готово».
Снимите галочку и нажмите «Готово»
Запустите исправления совместимости для старой программы запуска.
Старая программа запуска создана для Windows 7 и 8, поэтому она может вызывать проблемы с Windows 10 и 11, так что следует запустить исправления совместимости, чтобы сделать ее совместимой.
Щелкните правой кнопкой мыши на ярлыке Minecraft Launcher, чтобы вызвать контекстное меню.
Перейдите к исправлениям совместимости, нажав «Устранение неполадок совместимости».
Откройте параметры ручного устранения неполадок, выбрав «Устранение неполадок программы».
Установите флажок рядом с первым вариантом «Программа работала в более ранней версии Windows».
Перейдите к следующему шагу, нажав «Далее».
Нажмите «Windows 8».
Позвольте Windows применить необходимые параметры совместимости, нажав «Далее».
Теперь нажмите «Проверить программу». Это запустит программу запуска Minecraft, просто закройте ее или оставьте в фоновом режиме.
Далее нажмите «Да», чтобы сохранить настройки для этой программы.
Готово! Теперь вы можете запустить Minecraft из пусковой установки и играть в него без каких-либо проблем, как раньше.
Дополнительные советы:
Возможно, в этом нет необходимости, но вы можете попробовать запустить полную проверку компьютера с помощью антивируса, чтобы исключить вероятность того, что причиной проблемы является какой-либо вирус.
После установки программы запуска и ее тестирования вы можете вернуться к исходным настройкам региона, выполнив те же действия.
Советуем не устанавливать программу запуска Minecraft из Microsoft Store, а всегда скачивать ее с сайта Minecraft.
Вопросы и ответы:
Не работает установщик Minecraft Launcher в магазине Microsft. Что делать?
Вы можете установить старую версию программы запуска с сайта Minecraft и посмотреть, устранит ли она проблему. Проблема в основном связана с программой запуска, но в зависимости от вашего компьютера может быть и другая проблема. Итак, попробуйте выполнить вышеуказанные шаги, чтобы наладить загрузку пусковой установки Minecraft и снова наслаждаться игрой.
Всегда ли мне нужно сохранять настройки региона на США, чтобы иметь возможность нормально играть в Minecraft?
Нет, чтобы нормально играть в Minecraft, необязательно всегда устанавливать регион США. После установки Minecraft вы можете вернуться к исходным настройкам региона. Проблема возникает до установки, поэтому не имеет значения, если ваши настройки региона не совпадают после того, как установка уже завершена.
Могло ли мое обновление до Windows 11 вызвать ошибку 0x803f8001 в Minecraft?
Нет, обновление до Windows 11 не может быть причиной ошибки 0x803f8001 в Minecraft. Вероятность того, что ошибка вызвана обновлением, очень мала, но вот если вы вовремя не обновили Windows 11, то это как раз может быть проблемой. Но в общем и целом, ваша операционная система играет очень незначительную роль в возникновении данной ошибки.
Надеемся, что все вышеупомянутое нами поможет вам в устранении ошибки, и вы снова сможете наслаждаться игрой в Minecraft. Если вдруг возникнут какие-то другие проблемы, просто расскажите нам о них в комментариях. Мы будем рады помочь вам!
Многие пользователи Windows не смогли установить Minecraft в своей системе. Когда они пытаются сделать то же самое, они видят следующее сообщение об ошибке.
Похоже, что-то пошло не так. Нам не удалось установить приложение (код ошибки)
Пользователи видят разные коды ошибок, например 0x80070424, 0x80131509, 0x80070057 и т. д. Каким бы ни был код ошибки, это Ошибка установки Minecraft , вы имеете дело с. Мы собрали список решений, которые вы можете использовать для решения этой проблемы.
Почему Minecraft не устанавливается на мой ноутбук?
Ошибка установки Minecraft может быть на ноутбуке или настольном компьютере. происходят из-за множества разных вещей. Поскольку есть разные коды ошибок, причины могут немного отличаться, чаще всего вы найдете некоторые сходства. Многие пользователи, которые видят сообщение об ошибке, уже ранее установили программу запуска Minecraft. Помимо этого, некоторые пользователи использовали разные учетные записи для Microsoft Store и приложения Xbox. Принимая во внимание, что у некоторых низкая скорость Интернета.
Однако есть некоторые уникальные случаи, с которыми сталкивались геймеры. В этом случае мы обнаружили, что на их компьютерах отсутствует служба Windows Update. Эта проблема могла быть распространенной на их компьютерах, и они не обращали на нее внимания. Мы подробно обсудили все причины и способы их устранения.
Прежде чем искать решения для исправления ошибки установки Minecraft, попробуйте обновление вашего компьютера. Убедитесь, что у вас последняя версия, а затем попробуйте установить игру. Если проблема не исчезнет, попробуйте эти исправления, чтобы решить ее.
Перезагрузите компьютер Удалите любую другую программу запуска Minecraft Исправьте подключение к Интернету Загрузите из Microsoft StoreПроверьте службу Windows Update Используйте ту же учетную запись в приложении Xbox и Microsoft Store
Давайте поговорим о них подробно.
1] Перезагрузите компьютер
Прежде всего, давайте попробуем самые простые решения из всех. Некоторые из вас, возможно, уже пробовали это, но если вы еще не пытались перезагрузить компьютер, посмотрите, сохраняется ли проблема. При перезапуске также будут закрыты все службы, которые могут мешать работе вашего установщика.
2] Удалите любую другую программу запуска Minecraft
Если в вашей системе установлена другая программа запуска Minecraft, будь то официальная или официальная. неофициальный. Вам необходимо полностью удалить его перед установкой Minecraft, иначе они будут мешать процессу установки, и вы увидите сообщение об ошибке вместе с любым кодом ошибки. Итак, удалите ранее установленную программу запуска, перезагрузите компьютер и проверьте, сохраняется ли проблема.
Чтобы удалить средство запуска Minecraft, выполните следующие действия.
Откройте Настройки от Win + I. Перейдите в Приложения> Приложения и функции. Найдите «Minecraft». Нажмите на три вертикальные точки (для Windows 11) или выберите приложение (для Windows 10). Затем нажмите «Удалить».
Вы будет предложено подтвердить, сделайте это, затем перезагрузите компьютер, повторите попытку установки Minecraft и проверьте, сохраняется ли проблема.
3] Исправьте подключение к Интернету
Вы не сможете чтобы загрузить игру, если есть проблемы с подключением к Интернету. Вы можете использовать средство проверки скорости Интернета, чтобы увидеть пропускную способность. Если он низкий, проверьте другие устройства, подключенные к той же сети. Если вы придете к выводу, что у всех из них низкая пропускная способность, попробуйте перезапустить маршрутизатор и, если это не сработает, обратитесь к своему интернет-провайдеру. Но, если у вас единственное устройство с медленным Интернетом, исправьте его.
4] Загрузить из Microsoft Store
Если вы загрузили приложение с minecraft.net и не можете установить его, попробуйте загрузить его с microsoft.com , также известный как Microsoft Store. Затем установите его и посмотрите, работает ли это. Это не решение, это обходной путь, который сработал для многих пользователей.
5] Проверьте службу Центра обновления Windows
Многие пользователи при попытке загрузить приложение из Магазин Microsoft снова видит ту же ошибку. Обычно люди с кодом ошибки 0x80070424 сталкиваются с этой ошибкой. Проверьте следующий снимок экрана.
В этом случае вам нужно проверить, отсутствует ли на вашем компьютере служба Центра обновления Windows. Откройте приложение Службы из меню «Пуск» и найдите Центр обновления Windows. Если служба отсутствует, обратитесь к нашему руководству, чтобы решить проблему.
6] Используйте ту же учетную запись в приложении Xbox и в Microsoft Store
Убедитесь, что вы используете та же учетная запись для доступа к Xbox и приложению Microsoft Store. В противном случае возникнут противоречия и вы не сможете установить лаунчер Майнкрафт. Итак, проверьте, так ли это, и решите это. Затем перезагрузите компьютер и посмотрите, сохраняется ли проблема.
Надеюсь, вы сможете решить проблему с помощью этих решений.
Как исправить код ошибки 0x80131509?
Поскольку код ошибки 0x80131509 является одной из ошибок установки Microsoft, ее можно устранить с помощью решений, упомянутых ниже. Вам нужно начать с первого решения и двигаться вниз. Это сэкономит ваше время.
Также проверьте:
15.06.2021
Переход к Minecraft 1.17 выдался не такой лёгкий, ведь разработчики решили, что игра должна работать на Java 16, это в свою очередь, добавило много новых проблем и ошибок, часть из которых можно решить с помощью данной страницы.
Страница актуальна на 15.06.2021! Некоторые моменты могут быть изменены с помощью обновления лаунчера или самой игры.
Содержание:
1. Ошибка запуска 1.17 [#1]
2. Ошибка запуска 1.17 [#2]
3. У меня не работает Lan 1.17 с друзьями
4. У меня нет скинов в 1.17
5. У меня нет часть нового контента 1.17
6. У меня другая проблема
Внимательно проверяйте какая у вас ошибка, по скриншоту или описанию проблемы, чтобы использовать нужное решение!
Ошибка запуска 1.17 [#1]
При возникновении ошибки «GLFW error 65542: WGL ….«, как на фото выше, вам необходимо проделать следующие действия:
0) Проверить, работает ли игра в официальной демо 1.17 (Это бесплатно и займет 5 минут).
1) Заходим на официальную страницу демо, и листаем вниз до зелёной кнопки скачать, после скачивания, выполняем установку.
2) Входим под любым аккаунтом Microsoft и пробуем запустить демо Minecraft 1.17!
Если в официальной демо НЕ работает 1.17, значит проблема не зависит от лаунчера, рекомендация — обновить драйвера видеоадаптера (видеокарты). Возможно, это не поможет, это может означать, что ваша система не поддерживает Minecraft 1.17, вам нужно использовать старые версии игры.
Если в официальной демо РАБОТАЕТ 1.17, а в TLauncher не работает, то необходимо написать нам, мы поможем решить проблему.
Ошибка запуска 1.17 [#2]
Если при запуске версии 1.17, лаунчер отдаёт неизвестную ошибку (или ошибку Java ТАКУЮ), то для начала, необходимо попробовать обновить лаунчер до последней версии (СКАЧАТЬ), перекачайте его и попробуйте снова запустить игру. Возможно, лаунчер предложит новое решение — ВАМ НУЖНО ОБЯЗАТЕЛЬНО попробовать выполнить рекомендации.
Если ошибка не меняется (неизвестная), то вам нужно написать нам, сообщим подробности проблемы.
У меня не работает Lan 1.17 с друзьями
Если, подключаясь к локальному миру своего друга в Minecraft 1.17, вы получаете ошибку: «Ошибка входа: Недействительная сессия (Перезапустите лаунчер и игру)», то это означает, что у версии Майнкрафт 1.17 в TLauncher нет иконки «TL», которая отвечает за вход на локальные сервера. Вам необходимо ожидать данную иконку возле версии 1.17, когда разработчики TLauncher её введут (примерный срок 20-25 числа июня. Мы работаем над тем, чтобы выпустить скины быстрее…).
Если хотите играть с друзьями на сервере в 1.17 уже сейчас, то нужно использовать другие варианты входа: 1) Скачать отдельный сервер 1.17 с официального сайта игры и настроить его на игру с любыми лаунчерами (в server.properties поменять online-mode с true на false). 2) Использовать сервис aternos, где нужно включить пиратский режим, чтобы зайти на такой сервер.
У меня нет скинов в 1.17
Если вы используете аккаунт Mojang или Microsoft, то скины должны быть вам доступны. Если же используете аккаунт TLauncher или без пароля, вам необходимо ожидать появления иконки «TL» возле названия версии, как показано на скриншоте ниже, как только такая иконка появится возле 1.17, вы сможете использовать свои скины (примерный срок внедрения 20-25 числа июня. Мы работаем над тем, чтобы выпустить скины быстрее…).
У меня нет часть нового контента 1.17
У меня в версии 1.17 нет каких-то предметов, пещер или других функций, которые были заявлены.
Лаунчер поставляет версию абсолютно чистую, мы нечего не вырезаем! Относительно нового контента: Обновлённая генерация мира, пышные и карстовые пещеры, увеличенная абсолютная высота, были убраны в снапшоте 21w15a. Данный функционал появится уже только в 1.18. Узнать о новых добавлениях в Майнкрафт 1.17, можно на нашем сайте.
У меня другая проблема
Если у вас проблема с 1.17, которая не описана на данной странице, то вам необходимо связаться с нами и описать её коротко, но по делу, в том числе прикрепив логи и скриншоты (это экономит время).
Написать разработчикам с помощью VK.com
Внимание! В связи с ростом обращений в нашу поддержку, срок ответа может быть увеличен, просим соблюдать рамки приличия и ожидайте ответа. Так же, мы рекомендуем изучить нашу справку, в которой описаны многие проблемы, возможно, ваша проблема уже описана в ней и вы можете решить её, не обращаясь в нашу поддержку.
A lot of Windows users were unable to install Minecraft on their system. When they try to do the same, they see the following error message.
Looks like something went wrong, We weren’t able to install the app (error code)
There are different error codes that users are seeing such as 0x80070424, 0x80131509, 0x80070057, etc. Whatever the error code is, it’s the Minecraft installation Error that you are dealing with. We have accumulated a list of solutions that you can use to resolve this.

Why won’t Minecraft install on my laptop?
If Minecraft is not installing on Windows 11/10 or you have some trouble with Minecraft Launcher, then some general fixes can be used. For example, you can restart the PC or Update OS, run Minecraft in compatibility mode, run the Minecraft installer as administrator, remove Mod files, etc. You should also start the Windows Installer Service (if it is stopped) and then try again. But, if the Minecraft installation is interrupted with some error code like 0x80070424, 0x80131509, 0x80070057, etc., then such general fixes won’t help.
Be it Laptop or Desktop, the Minecraft Installation error can occur because of many different things. Since there are different error codes, the reasons may vary a bit, more often than not, you will find some similarities. A lot of users, who are seeing the error message, already have previously installed Minecraft launcher. Other than that, some users were using different accounts for Microsoft Store and Xbox app. Whereas, some are having poor Internet speed.
However, there are some unique cases that gamers have encountered. In that case, we found that the Windows Update service is missing from their computers. This issue might have been prevalent in their computers and they were oblivious to it. We have talked about all of the reasons in detail and how you can fix them.
Before looking at the solutions to fix Minecraft Installation Error try updating your computer. Make sure that you are on the latest version and then try installing the game. If the issue persists, then try these fixes to resolve the issue.
- Restart the computer
- Delete any other Minecraft launcher
- Fix your Internet Connection
- Download from Microsoft Store
- Check Windows Update service
- Use Same account on Xbox app and Microsoft Store
Let us talk about them in detail.
1] Restart the computer
First of all, let us try the most basic solutions of them all. Some of you might have already tried it, but if you haven’t tried restarting the computer and see if the issue persists. Restarting will also close all the services that can interfere with your installer.
2] Delete any other Minecraft launcher
If you have another Minecraft launcher installed on your system, whether it’s official or unofficial. You need to remove it completely before installing Minecraft, otherwise, they will interfere in the installation process and you will see the error message along with any error code. So, go ahead and uninstall the previously installed launcher, restart your computer and check if the issue persists.
To uninstall the Minecraft launcher, follow the given steps.
- Open Settings by Win + I.
- Go to Apps > Apps & Features.
- Search for “Minecraft”.
- Click on the three vertical dots (for Windows 11) or select the app (for Windows 10).
- Then click Uninstall.
You will be asked to confirm, do that, then restart your computer, retry installing Minecraft and check if the issue persists.
3] Fix your Internet Connection
You won’t be able to download the game if there is some issue with the Internet connection. You can use an Internet Speed checker to see the bandwidth. If it’s low, then check other devices connected to the same network. If you conclude that, all of them have low bandwidth, try restarting your router and, if that doesn’t work, contact your Internet Service Provider. But, if yours is the only device with slow Internet, fix the slow Internet speed.
4] Download from Microsoft Store
If you have downloaded the application from minecraft.net and are not able to install the app, then try downloading it from microsoft.com aka Microsoft Store. Then install it and see if that works. This is not a solution, instead, it is a workaround that has worked for many users.
5] Check Windows Update service
A lot of users when trying to download the app from the Microsoft Store are seeing the same error again. Usually, the people who had the error code 0x80070424 are facing this error. Check, the following screenshot.
In this case, you need to see if the Windows Update service is missing on your computer. Open the Services app from the Start Menu, and look for Windows Update. If the service is missing, then check our guide to fix the issue.
6] Use Same Account on Xbox App and Microsoft Store
You need to make sure that you are using the same account to access Xbox and Microsoft Store app. Otherwise, there will contradictions and you won’t be able to install the Minecraft launcher. So, check if that’s the case, and resolve it. Then restart your computer and see if the issue persists.
Hopefully, you are able to resolve the issue with these solutions.
Why won’t Minecraft Java install?
If you have trouble with Minecraft Java Edition installation, then you should temporarily disable your antivirus software and then install the game. You should also disable the Firewall temporarily as these tools can cause trouble during the installation of Minecraft Java Edition.
Also Check:
- Fix Minecraft game has crashed with Exit Code 0
- Minecraft keeps crashing or freezing on PC.
Многие пользователи Windows не смогли установить Minecraft в своей системе. Когда они пытаются сделать то же самое, они видят следующее сообщение об ошибке.
Похоже, что-то пошло не так. Нам не удалось установить приложение (код ошибки)
Пользователи видят разные коды ошибок, например 0x80070424, 0x80131509, 0x80070057 и т. д. Каким бы ни был код ошибки, это Ошибка установки Minecraft , вы имеете дело с. Мы собрали список решений, которые вы можете использовать для решения этой проблемы.
Почему Minecraft не устанавливается на мой ноутбук?
Ошибка установки Minecraft может быть на ноутбуке или настольном компьютере. происходят из-за множества разных вещей. Поскольку есть разные коды ошибок, причины могут немного отличаться, чаще всего вы найдете некоторые сходства. Многие пользователи, которые видят сообщение об ошибке, уже ранее установили программу запуска Minecraft. Помимо этого, некоторые пользователи использовали разные учетные записи для Microsoft Store и приложения Xbox. Принимая во внимание, что у некоторых низкая скорость Интернета.
Однако есть некоторые уникальные случаи, с которыми сталкивались геймеры. В этом случае мы обнаружили, что на их компьютерах отсутствует служба Windows Update. Эта проблема могла быть распространенной на их компьютерах, и они не обращали на нее внимания. Мы подробно обсудили все причины и способы их устранения.
Прежде чем искать решения для исправления ошибки установки Minecraft, попробуйте обновление вашего компьютера. Убедитесь, что у вас последняя версия, а затем попробуйте установить игру. Если проблема не исчезнет, попробуйте эти исправления, чтобы решить ее.
Перезагрузите компьютер Удалите любую другую программу запуска Minecraft Исправьте подключение к Интернету Загрузите из Microsoft StoreПроверьте службу Windows Update Используйте ту же учетную запись в приложении Xbox и Microsoft Store
Давайте поговорим о них подробно.
1] Перезагрузите компьютер
Прежде всего, давайте попробуем самые простые решения из всех. Некоторые из вас, возможно, уже пробовали это, но если вы еще не пытались перезагрузить компьютер, посмотрите, сохраняется ли проблема. При перезапуске также будут закрыты все службы, которые могут мешать работе вашего установщика.
2] Удалите любую другую программу запуска Minecraft
Если в вашей системе установлена другая программа запуска Minecraft, будь то официальная или официальная. неофициальный. Вам необходимо полностью удалить его перед установкой Minecraft, иначе они будут мешать процессу установки, и вы увидите сообщение об ошибке вместе с любым кодом ошибки. Итак, удалите ранее установленную программу запуска, перезагрузите компьютер и проверьте, сохраняется ли проблема.
Чтобы удалить средство запуска Minecraft, выполните следующие действия.
Откройте Настройки от Win + I. Перейдите в Приложения> Приложения и функции. Найдите «Minecraft». Нажмите на три вертикальные точки (для Windows 11) или выберите приложение (для Windows 10). Затем нажмите «Удалить».
Вы будет предложено подтвердить, сделайте это, затем перезагрузите компьютер, повторите попытку установки Minecraft и проверьте, сохраняется ли проблема.
3] Исправьте подключение к Интернету
Вы не сможете чтобы загрузить игру, если есть проблемы с подключением к Интернету. Вы можете использовать средство проверки скорости Интернета, чтобы увидеть пропускную способность. Если он низкий, проверьте другие устройства, подключенные к той же сети. Если вы придете к выводу, что у всех из них низкая пропускная способность, попробуйте перезапустить маршрутизатор и, если это не сработает, обратитесь к своему интернет-провайдеру. Но, если у вас единственное устройство с медленным Интернетом, исправьте его.
4] Загрузить из Microsoft Store
Если вы загрузили приложение с minecraft.net и не можете установить его, попробуйте загрузить его с microsoft.com , также известный как Microsoft Store. Затем установите его и посмотрите, работает ли это. Это не решение, это обходной путь, который сработал для многих пользователей.
5] Проверьте службу Центра обновления Windows
Многие пользователи при попытке загрузить приложение из Магазин Microsoft снова видит ту же ошибку. Обычно люди с кодом ошибки 0x80070424 сталкиваются с этой ошибкой. Проверьте следующий снимок экрана.
В этом случае вам нужно проверить, отсутствует ли на вашем компьютере служба Центра обновления Windows. Откройте приложение Службы из меню «Пуск» и найдите Центр обновления Windows. Если служба отсутствует, обратитесь к нашему руководству, чтобы решить проблему.
6] Используйте ту же учетную запись в приложении Xbox и в Microsoft Store
Убедитесь, что вы используете та же учетная запись для доступа к Xbox и приложению Microsoft Store. В противном случае возникнут противоречия и вы не сможете установить лаунчер Майнкрафт. Итак, проверьте, так ли это, и решите это. Затем перезагрузите компьютер и посмотрите, сохраняется ли проблема.
Надеюсь, вы сможете решить проблему с помощью этих решений.
Как исправить код ошибки 0x80131509?
Поскольку код ошибки 0x80131509 является одной из ошибок установки Microsoft, ее можно устранить с помощью решений, упомянутых ниже. Вам нужно начать с первого решения и двигаться вниз. Это сэкономит ваше время.
Также проверьте:
Обновлено: 29.01.2023
распространённые причины
нехватка памяти, нужно не менее 400 мб
неустойчивое соединение с инетом
антивирус блокирует подключения джава в целом
ошибка проверки сертификата при работе с ssl, возможные решения
настройте правильно время на компьютере
джава установлена неправильно переустановите ее
антивирус блокирует проверку сертификата, отключите или по возможности настройте его правильно.
————
чё делать то. время у меня стоит правильное джаву переустановил, антивирус отрубил, всё равно не хочет загружать версию. я хочу загрузить версию майна фордж 1 14 4. но каждый раз мне выдаёт такую ошибку. я перезагружал комп и тлаунчер сам. ни чё не помогает. хотя другие версии форджа загружаются. но мне нужно 1 14 4 помогите
У меня такое же было.
Удали версии которые тебе ненужны.
Я так сделал и теперь спокойно играю.
у меня 2 версии и все нужны. 1 12 2. я играю на кое каком сервере. 1 14 4 оптифайн и всё. мне нужна 1 14 4 фордж
Возможно у вас выскакивает ошибка связанное что-то с видео драйвером при запуске любимого Майнкрафта, то в этой статье вам точно помогут. Такую ошибку можно словить используя TLauncher, но решение здесь есть!»
Вот так может выглядеть такая ошибка:
Ошибка видеодрайвера Minecraft
Minecraft был закрыт по причине несовместимости драйверов видеокарты. Возможно, они не поддерживают версию OpenGL, используемой в запускаемой версии Minecraft. В любом случае, попробуйте найти и установить бета-версии драйверов для своей видеокарты и повторите попытку.
Если объяснить более подробнее, то из-за старой или вообще не установленной версии драйверов для вашей видеокарты игра не может впринципе запуститься. Поэтому и вылетела данная ошибка. Решение довольно банально — обновить драйвера видеокарты.
Существуют два главных разработчика видеокарт — NVIDIA (GeForce) и AMD (Radeon). Для начала, необходимо выяснить от какого производителя ваша видеокарта.
Примечание: Если вы знаете одного из изготовителей карты — Palit, ASUS, MSI, Chaintech, Sapphire, то это немного не то, всё равно они делают видеокарты по технологии AMD или NVIDIA.
Как всё таки узнать чья у вас видеокарта?
1) Нажимаем «Пуск», вводим в поиск «dxdiag», и запускаем эту программу.
2) Откроется окно, в котором необходимо выбрать вкладку «Монитор» (Или возможно «Дисплей»)
Dxdiag во вкладке Монитор Nvidia
Рис 1. Dxdiag во вкладке Монитор с видеокартой NVIDIA
Dxdiag во вкладке Монитор AMD
Рис 2. Dxdiag во вкладке Экран с видеокартой AMD
3) Как видно по рисунку 1, там представлены видеокарты от Nvidia. На следующей же скрине (Рис 2), видеокарта от AMD. Сравните и выберите вашу.
3.1) Если у вас не Windows, то:
1) Откройте терминал.
2) Введите “lspci -v | less”.
3) Ищите то что связано с VGA Compatible или Video Controller.
4) Далее найдите изготовителя вашей видеокарты.
Попробуйте обновить все компоненты системы через специальную программу (App Store).
4) После того, как вы определились с производителем, необходимо скачать драйвер для одного из них.
* Рекомендуем использовать способ с автоматическим поиском и установкой драйверов, особенно если вы не разбираетесь в этом всём.
Вот так просто иногда можно решить кучу проблем, спасибо за то, что вы с нами!
— А это платно?
Нет, это бесплатно.
/.tlauncher/ru-minecraft.properties
4) Удалить папку
/.minecraft/ (см. пункт 5)
5) Пути к нужным папкам:
— В Windows: . %Папка пользователя%AppDataRoaming
— В Linux: /home/%Имя пользователя%/
— В MacOS: /home/%Имя пользователя%/Library/Application Support/
(!) Если у Вас есть важные файлы в папке Minecraft, сделайте их резервную копию.
— Не запускается игра, в консоли последние строки:
Error occurred during initialization of VM
Could not reserve enough space for 1048576KB object heap
Java HotSpot (TM) Client VM warning: using incremental CMS
[. ]
Ошибка связана с выделением оперативной памяти лаунчеру. Для решения, нажимаем «Настройки» -> «Дополнительно», находим надпись «Выделением памяти», пробуем изменять значения до тех пор, пока игра не запустится, конечно после каждого изменения сохраняя и пробуя запускать.
* на скриншоте количество выделяемой памяти стоит для примера, у вас может запуститься только на других значениях.
— Что делать, если TLauncher не запускается?
1) Скачайте лаунчер заново, так как это может быть связано с ошибкой при скачивании/обновлении исполняемого файла.
2) Переместите исполняемый файл TLauncher в папку, в пути которой нет спец. символов (!, ?, @. ) и символов, которых не поддерживает стандарт ASCII (то бишь кириллицы, иероглифов и других не латинских букв).
3) Удалите Java и скачайте более новую версию. Если таковой нет, просто переустановите имеющуюся.
— Как установить 32-битную / 64-битную Java на Windows?
1) Откройте страницу загрузки:
Java 7: ТУТ .
Java 8: ТУТ .
2) Жмакните «Accept License Agreement»
3) Выберите и скачайте нужную версию
Для Java 7: Windows xAA jre-7uNN-windows-xAA.exe
Для Java 8: Windows xAA jre-8uNN-windows-xAA.exe
. где AA – разрядность (32 или 64, выберите нужный), NN – номер апдейта (чем больше, тем лучше и новее).
4) Установите как обычную программу.
5) Готово!
— Как установить скин?
Купить игру и установить в профиле на официальном сайте.
— Почему мой скин отображается криво?
Начиная с версии 1.8 используется другой формат скинов, который не поддерживается в более ранних версиях.
— Я поставил скин по нику, почему он не отображается?
С введением новой системы скинов (с версий 1.7.5+), скин перестал отображаться у пиратов.
— Где взять моды?
У нас на сайте, в разделе Моды.
— Где папка «bin», файл «minecraft.jar»?
После выхода Minecraft 1.6 (которая вышла больше года назад, слоупоки) папка «bin» заменена на папку «versions/Номер_версии/», а «minecraft.jar» на «versions/Номер_версии/Номер_версии.jar» соответственно.
— Версии с Forge (до 1.7.10) не запускаются вообще. Или при их запуске лаунчер перезапускается (закрывается и снова открывается).
Возможно, у тебя установлен один из апдейтов Java 8, который имеет известный баг сортировщика.
Установка специального мода-костыля.
1) Скачай мод: ТУТ .
2) Кинь его в папку /mods/
3) Готово!
– Нажмите «Accept License Agreement»
– Если у тебя 64-битная система, выбери «Windows x64 (jre-7uXX-windows-x64.exe)». Если нет, то выбери «Windows x86 Offline (jre-7uXX-windows-i586.exe)».
* На месте XX любое двузначное число от 51 до 99.
– Запусти загруженный файл
— Не могу играть на сервере!
1) Если выходит ошибка «связанная чем-то там с java», то попробуйте отключить антивирус и/или брандмауэр и проверьте подключение к Интернету.
2) Если выходит ошибка «Bad Login» или «Invalid session» («Недопустимая сессия»), то ошибка связана с тем, что сервер использует премиум-модель авторизации, то есть пиратов (или просто людей с другими лаунчерами), на этот сервер не пустят. Попробуйте войти на этот сервер с использованием лаунчера, который предлагается на сайте/странице этого сервера, либо используйте официальный.
— Не могу играть по локальной сети: пишет «Недопустимая сессия»
«Открыть» сервер для сети могут только премиум-пользователи. Создайте отдельный сервер (У нас есть статья как создать сервер Майнкрафт) и в его настройках пропишите online-mode=false
— Антивирус avast! блокирует трафик TLauncher. Что делать?
Настройки -> Активная защита -> Веб-экран -> Сканировать трафик только через известные браузеры
— Что делать при «Minecraft closed with exit code: -805306369»?
Лаунчер сам консультирует Вас по этому вопросу
У этой ошибки нет строго определённой причины.
Но мне известно, что она имеет место:
— Преимущественно на версиях >1.6.4
— При попытке сломать стекло
— После установки текстур-пака (с сервера)
— Техническая причина: из-за ошибки выделения памяти (PermGen, все дела).
Возможные решения:
— Нажмите галочку «Обновить клиент» и нажмите «Переустановить». Таким образом Вы даёте лаунчеру шанс обнаружить поврежденные файлы и скачать их заново.
— Удалите моды и ресурс-паки. Да, они тоже могут наложить свои лапы на сложившуюся ситуацию
— Можете отключить звук в настройках самого Minecraft. Вы будете играть без звука, зато без вылетов.
2. Найдите нужную версию Forge
3. Скачайте «Installer» выбранной версии
4. Запустите его, нажмите «OK»
5. .
6. Profit! Установленные таким образом версии Forge обычно находятся в конце списка версий.
2. Найдите нужную версию OptiFine и скачайте её. Рекомендуется редакция «Ultra»
3. Запустите файл, нажмите «Install»
4. .
5. Profit!
2. Найдите нужную Вам версию и скачайте её
3. Запустите загруженный файл и выберите версию, на которую надо установить LiteLoader. Примечание: если Вы устанавливали Forge способом выше, то установщик автоматически найдет её. Таким образом, если Вы хотите совместить Forge и LiteLoader, то либо выберите Forge в списке версий, либо щёлкните по галочке «Chain to Minecraft Forge».
— Как установить ForgeOptiFine (и/или OptiForgeLiteLoader) самостоятельно?
1. Скачайте Forge, OptiFine и LiteLoader (при желании) нужных Вам версий (см. выше)
2. Установите и запустите Forge (обязательно), LiteLoader (при желании)
3. Положите OptiFine в папку mods/
4. .
5. Profit! При запуске Forge, OptiFine и LiteLoader (если есть) включат режим взаимной совместимости (или нет)
— Я обновил лаунчер, а у меня пропали все аккаунты/сохранения/сервера/плюшки. Что делать?
Начнём с того, что ничего не пропало. Обновился ТОЛЬКО лаунчер и ТОЛЬКО файл его конфигурации.
Скорее всего, ты поместил папку Minecraft не в стандартную директорию, а в какое-то другое место. Вспомни, где всё это дело лежало, и в настройках лаунчера в поле «Директория» укажи на него. Ничего трудного. Лаунчер снова начнёт работать по старому пути.
0) Прочитайте FAQ выше и попробуйте все варианты решения наиболее частых проблем. Если же не помогло, читаем дальше.
1) Запустите TLauncher.
1. Откройте настройки:
2. Открой вкладку «Дополнительно».
3. Перейдите во вкладку «Настройки TLauncher».
4. Выбери общую консоль разработчика.
5. Сохраните изменения.
Результат:
1. Кликните правой кнопкой мыши по содержимому консоли и выберите «Сохранить всё в файл. ».
2. Выберите удобное место и сохраните файл там.
3. Залейте файл как документ ВКонтакте или сохраните его на каком-либо файлообменном сервисе.
Распространённые причины
нехватка памяти, нужно не менее 400 мб
неустойчивое соединение с инетом
антивирус блокирует подключения джава в целом
ошибка проверки сертификата при работе с ssl, возможные решения
настройте правильно время на компьютере
джава установлена неправильно переустановите ее
антивирус блокирует проверку сертификата, отключите или по возможности настройте его правильно.
————
чё делать то. время у меня стоит правильное джаву переустановил, антивирус отрубил, всё равно не хочет загружать версию. я хочу загрузить версию майна фордж 1 17 1. но каждый раз мне выдаёт такую ошибку. я перезагружал комп и тлаунчер сам. ни чё не помогает. хотя другие версии форджа загружаются. но мне нужно 1 17 1 помогите что делать.
Zenker Искусственный Интеллект (103540) Это уже зависит от OVH и разрабов тдаунчера
Проверял ещё в момент падения серверов, проверил и сейчас. Работал, работает, и, дай Бог, будет работать.
Читайте также:
- Как установить русификатор на divinity 2
- Ubermacht oracle xs gta 5 замена
- Убрать улучшение ведьмак 3 где потом находится это улучшение
- Elite dangerous как установить игру
- Expeditions viking системные требования
В этой статье мы попытаемся решить проблему, с которой сталкиваются игроки Minecraft, когда хотят установить программу Minecraft Launcher из Магазина Microsoft.
Проблема, с которой сталкиваются игроки Minecraft, когда хотят установить программу Minecraft Launcher, вызвана многими проблемами, ограничивающими наш доступ к игре. Если вы стulкнulись с такой проблемой, вы можете найти решение, следуя приведенным ниже советам.
Что такое ошибка установки программы запуска Minecraft?
Эта ошибка может быть вызвана многими проблемами, ограничивающими наш доступ к игре. Например, проблема с кешем в Microsoft Store может вызвать множество ошибок. Основная причина, по которой мы пulучаем ошибку установки Minecraft Launcher, заключается в следующем:
- Магазин Microsoft может работать неправильно.
- Xbox Live может работать неправильно.
- Игровая панель Xbox может работать неправильно.
- Настройки разрешений безопасности Xbox могут быть ограничены.
- Возможно, ваша учетная запись Microsoft не будет распознана.
- Возможно, теперь у вас установлен файл Minecraft.
Мы объяснили возможные причины ошибки, с которой стulкнulись выше. Теперь мы предоставим информацию о том, как исправить проблему сбоя Minecraft Bedrock.
Как исправить ошибку установки программы запуска Minecraft
Мы можем решить эту проблему, следуя приведенным ниже советам по устранению этой ошибки.
1-) Повторно подключитесь к своей учетной записи Microsoft
Попробуйте повторно подключиться, закрыв свою учетную запись Microsoft в программе Xbox. Выпulнение этого действия может помочь нам устранить потенциальные ошибки.
- Откройте программу Xbox.
- Нажмите значок «Профиль» в правом верхнем углу и нажмите «Выйти«.
После этого процесса снова войдите в свою учетную запись Microsoft и проверьте, сохраняется ли проблема.
2-) Проверить службы XBOX
Отключение служб Xbox может привести к возникновению таких проблем.
- На начальном экране поиска введите «Службы» и откройте его.
- На открывшемся экране откройте службы, которые мы оставим ниже по порядку, установите тип запуска «Автоматически» и запустите статус службы.
- Служба управления аксессуарами Xbox
- Диспетчер аутентификации Xbox Live
- Сохранение игры Xbox Live
- Сетевая служба Xbox Live
После этого процесса вы можете открыть игру Minecraft и проверить, сохраняется ли проблема.
3-) Сбросить Microsoft Store
Различные проблемы, возникающие в
Microsoft Store, могут вызвать такую проблему. Для этого мы можем решить такие проблемы, сбросив настройки Microsoft Store.
- Введите «Microsoft Store» на начальном экране поиска, щелкните его правой кнопкой мыши и выберите «Настройки приложения«.
- Запустите процесс сброса, нажав кнопку «Сброс» на открывшемся экране.
После этого процесса проверьте, сохраняется ли проблема, войдя в приложение.
4-) Восстановление приложения XBOX
Различные проблемы на
Xbox Game Bar могут вызвать такую проблему. Для этого мы можем исправить такие проблемы, восстановив Xbox Game Bar.
- Введите «Игровая панель Xbox» на начальном экране поиска, щелкните ее правой кнопкой мыши и выберите «Настройки приложения«.
- Запустите процесс сброса, нажав кнопку «Восстановить» на открывшемся экране.
Если этот процесс не помог вам решить проблему, выпulните описанный выше процесс еще раз и нажмите кнопку «Сброс«, чтобы сбросить процессы. После этого снова запустите приложение и проверьте, сохраняется ли проблема.
5-) Поставщик удостоверений Microsoft
Вы можете стulкнуться с такой проблемой, потому что в вашем Microsoft Store нет поставщика удостоверений Microsoft.
- Прежде всего, вы можете пulучить доступ к Microsoft Store, нажав на ссылку, которую я оставлю сбоку. Загрузить Microsoft Identity Provider Нажмите «Для».
- Откройте Microsoft Store, нажав «Пulучить приложение Store» на открывшемся экране.
- Затем запустите процесс установки.
После успешного завершения процесса установки давайте перейдем к другому нашему предложению.
6-) Удалить и переустановить игровой сервис
- Щелкните правой кнопкой мыши значок «Пуск» и выберите «Windows Powershell (Admin)«.
- Давайте вставим приведенный ниже код в открывшееся окно командной строки, нажмите Enter и удалите игровой сервис.
- get-appxpackage Microsoft.GamingServices | удалить-AppxPackage-allusers
- Ни при каких обстоятельствах не закрывайте командную строку после запуска строки кода. После завершения процесса перезагрузим игровой сервис.
Процесс переустановки игрового сервиса выглядит следующим образом:
- Щелкните правой кнопкой мыши значок «Пуск» и выберите «Windows Powershell (Admin)«.
- Давайте вставим приведенный ниже код в открывшееся окно командной строки, нажмите Enter и загрузите игровой сервис.
- запустите ms-windows-store://pdp/?productid=9MWPM2CQNLHN
- Ни при каких обстоятельствах не закрывайте командную строку после запуска строки кода.
После завершения процесса давайте перейдем к другому нашему предложению.
7-) Удалите и переустановите Microsoft Store
- Щелкните правой кнопкой мыши значок «Пуск» и выберите «Windows Powershell (Admin)«.
- Давайте вставим приведенный ниже код в открывшееся окно командной строки, нажмите Enter и удалите Microsoft Store.
- Get-AppxPackage *windowsstore* | Remove-AppxPackage
- Ни при каких обстоятельствах не закрывайте командную строку после запуска строки кода. После завершения процесса давайте снова установим Microsoft Store.
Процесс переустановки Microsoft Store будет следующим:
- Щелкните правой кнопкой мыши значок «Пуск» и выберите «Windows Powershell (Admin)«.
- Вставьте приведенный ниже код в открывшееся окно командной строки, нажмите клавишу ввода и загрузите Microsoft Store.
- Get-AppXPackage *WindowsStore* -AllUsers | Foreach {Add-AppxPackage -DisableDevelopmentMode -Register «$($_.InstallLocation)AppXManifest.xml»}
- Ни при каких обстоятельствах не закрывайте командную строку после запуска строки кода.
После завершения процесса давайте перейдем к другому нашему предложению.
 Удалить файл кеша Microsoft Store
Удалить файл кеша Microsoft Store
- Введите «Выпulнить» на начальном экране поиска и откройте его.
- Введите следующий каталог файлов в пulе поиска на открывшемся экране и нажмите клавишу ввода.
- %UserProfile%AppDataLocalPackagesMicrosoft.WindowsStore_8wekyb3d8bbweLocalCache
- Давайте пulностью удалим файлы на открывшемся экране. После этого процесса откройте командную строку PowerShell, вставьте следующую строку кода и нажмите клавишу ввода.
- Get-AppxPackage -AllUsers| Foreach {Add-AppxPackage -DisableDevelopmentMode -Register «$($_.InstallLocation)AppXManifest.xml»}
После успешной операции проверьте, сохраняется ли проблема.
9-) Удалить файл Minecraft
Мы можем устранить проблему, пulностью удалив файл «.minecraft», который находится в папке AppData.
- Мы пишем «%appdata%» на стартовом экране поиска и открываем его.
- Пulностью удалите файл «.minecraft» на открывшемся экране.
После этого процесса вы можете попытаться загрузить программу запуска Minecraft, открыв Microsoft Store.
A lot of Windows users were unable to install Minecraft on their system. When they try to do the same, they see the following error message.
Looks like something went wrong, We weren’t able to install the app (error code)
There are different error codes that users are seeing such as 0x80070424, 0x80131509, 0x80070057, etc. Whatever the error code is, it’s the Minecraft installation Error that you are dealing with. We have accumulated a list of solutions that you can use to resolve this.
Why won’t Minecraft install on my laptop?
If Minecraft is not installing on Windows 11/10 or you have some trouble with Minecraft Launcher, then some general fixes can be used. For example, you can restart the PC or Update OS, run Minecraft in compatibility mode, run the Minecraft installer as administrator, remove Mod files, etc. You should also start the Windows Installer Service (if it is stopped) and then try again. But, if the Minecraft installation is interrupted with some error code like 0x80070424, 0x80131509, 0x80070057, etc., then such general fixes won’t help.
Be it Laptop or Desktop, the Minecraft Installation error can occur because of many different things. Since there are different error codes, the reasons may vary a bit, more often than not, you will find some similarities. A lot of users, who are seeing the error message, already have previously installed Minecraft launcher. Other than that, some users were using different accounts for Microsoft Store and Xbox app. Whereas, some are having poor Internet speed.
However, there are some unique cases that gamers have encountered. In that case, we found that the Windows Update service is missing from their computers. This issue might have been prevalent in their computers and they were oblivious to it. We have talked about all of the reasons in detail and how you can fix them.
Before looking at the solutions to fix Minecraft Installation Error try updating your computer. Make sure that you are on the latest version and then try installing the game. If the issue persists, then try these fixes to resolve the issue.
- Restart the computer
- Delete any other Minecraft launcher
- Fix your Internet Connection
- Download from Microsoft Store
- Check Windows Update service
- Use Same account on Xbox app and Microsoft Store
Let us talk about them in detail.
1] Restart the computer
First of all, let us try the most basic solutions of them all. Some of you might have already tried it, but if you haven’t tried restarting the computer and see if the issue persists. Restarting will also close all the services that can interfere with your installer.
2] Delete any other Minecraft launcher
If you have another Minecraft launcher installed on your system, whether it’s official or unofficial. You need to remove it completely before installing Minecraft, otherwise, they will interfere in the installation process and you will see the error message along with any error code. So, go ahead and uninstall the previously installed launcher, restart your computer and check if the issue persists.
To uninstall the Minecraft launcher, follow the given steps.
- Open Settings by Win + I.
- Go to Apps > Apps & Features.
- Search for “Minecraft”.
- Click on the three vertical dots (for Windows 11) or select the app (for Windows 10).
- Then click Uninstall.
You will be asked to confirm, do that, then restart your computer, retry installing Minecraft and check if the issue persists.
3] Fix your Internet Connection
You won’t be able to download the game if there is some issue with the Internet connection. You can use an Internet Speed checker to see the bandwidth. If it’s low, then check other devices connected to the same network. If you conclude that, all of them have low bandwidth, try restarting your router and, if that doesn’t work, contact your Internet Service Provider. But, if yours is the only device with slow Internet, fix the slow Internet speed.
4] Download from Microsoft Store
If you have downloaded the application from minecraft.net and are not able to install the app, then try downloading it from microsoft.com aka Microsoft Store. Then install it and see if that works. This is not a solution, instead, it is a workaround that has worked for many users.
5] Check Windows Update service
A lot of users when trying to download the app from the Microsoft Store are seeing the same error again. Usually, the people who had the error code 0x80070424 are facing this error. Check, the following screenshot.
In this case, you need to see if the Windows Update service is missing on your computer. Open the Services app from the Start Menu, and look for Windows Update. If the service is missing, then check our guide to fix the issue.
6] Use Same Account on Xbox App and Microsoft Store
You need to make sure that you are using the same account to access Xbox and Microsoft Store app. Otherwise, there will contradictions and you won’t be able to install the Minecraft launcher. So, check if that’s the case, and resolve it. Then restart your computer and see if the issue persists.
Hopefully, you are able to resolve the issue with these solutions.
Why won’t Minecraft Java install?
If you have trouble with Minecraft Java Edition installation, then you should temporarily disable your antivirus software and then install the game. You should also disable the Firewall temporarily as these tools can cause trouble during the installation of Minecraft Java Edition.
Also Check:
- Fix Minecraft game has crashed with Exit Code 0
- Minecraft keeps crashing or freezing on PC.
A lot of Windows users were unable to install Minecraft on their system. When they try to do the same, they see the following error message.
Looks like something went wrong, We weren’t able to install the app (error code)
There are different error codes that users are seeing such as 0x80070424, 0x80131509, 0x80070057, etc. Whatever the error code is, it’s the Minecraft installation Error that you are dealing with. We have accumulated a list of solutions that you can use to resolve this.
Why won’t Minecraft install on my laptop?
If Minecraft is not installing on Windows 11/10 or you have some trouble with Minecraft Launcher, then some general fixes can be used. For example, you can restart the PC or Update OS, run Minecraft in compatibility mode, run the Minecraft installer as administrator, remove Mod files, etc. You should also start the Windows Installer Service (if it is stopped) and then try again. But, if the Minecraft installation is interrupted with some error code like 0x80070424, 0x80131509, 0x80070057, etc., then such general fixes won’t help.
Be it Laptop or Desktop, the Minecraft Installation error can occur because of many different things. Since there are different error codes, the reasons may vary a bit, more often than not, you will find some similarities. A lot of users, who are seeing the error message, already have previously installed Minecraft launcher. Other than that, some users were using different accounts for Microsoft Store and Xbox app. Whereas, some are having poor Internet speed.
However, there are some unique cases that gamers have encountered. In that case, we found that the Windows Update service is missing from their computers. This issue might have been prevalent in their computers and they were oblivious to it. We have talked about all of the reasons in detail and how you can fix them.
Before looking at the solutions to fix Minecraft Installation Error try updating your computer. Make sure that you are on the latest version and then try installing the game. If the issue persists, then try these fixes to resolve the issue.
- Restart the computer
- Delete any other Minecraft launcher
- Fix your Internet Connection
- Download from Microsoft Store
- Check Windows Update service
- Use Same account on Xbox app and Microsoft Store
Let us talk about them in detail.
1] Restart the computer
First of all, let us try the most basic solutions of them all. Some of you might have already tried it, but if you haven’t tried restarting the computer and see if the issue persists. Restarting will also close all the services that can interfere with your installer.
2] Delete any other Minecraft launcher
If you have another Minecraft launcher installed on your system, whether it’s official or unofficial. You need to remove it completely before installing Minecraft, otherwise, they will interfere in the installation process and you will see the error message along with any error code. So, go ahead and uninstall the previously installed launcher, restart your computer and check if the issue persists.
To uninstall the Minecraft launcher, follow the given steps.
- Open Settings by Win + I.
- Go to Apps > Apps & Features.
- Search for “Minecraft”.
- Click on the three vertical dots (for Windows 11) or select the app (for Windows 10).
- Then click Uninstall.
You will be asked to confirm, do that, then restart your computer, retry installing Minecraft and check if the issue persists.
3] Fix your Internet Connection
You won’t be able to download the game if there is some issue with the Internet connection. You can use an Internet Speed checker to see the bandwidth. If it’s low, then check other devices connected to the same network. If you conclude that, all of them have low bandwidth, try restarting your router and, if that doesn’t work, contact your Internet Service Provider. But, if yours is the only device with slow Internet, fix the slow Internet speed.
4] Download from Microsoft Store
If you have downloaded the application from minecraft.net and are not able to install the app, then try downloading it from microsoft.com aka Microsoft Store. Then install it and see if that works. This is not a solution, instead, it is a workaround that has worked for many users.
5] Check Windows Update service
A lot of users when trying to download the app from the Microsoft Store are seeing the same error again. Usually, the people who had the error code 0x80070424 are facing this error. Check, the following screenshot.
In this case, you need to see if the Windows Update service is missing on your computer. Open the Services app from the Start Menu, and look for Windows Update. If the service is missing, then check our guide to fix the issue.
6] Use Same Account on Xbox App and Microsoft Store
You need to make sure that you are using the same account to access Xbox and Microsoft Store app. Otherwise, there will contradictions and you won’t be able to install the Minecraft launcher. So, check if that’s the case, and resolve it. Then restart your computer and see if the issue persists.
Hopefully, you are able to resolve the issue with these solutions.
Why won’t Minecraft Java install?
If you have trouble with Minecraft Java Edition installation, then you should temporarily disable your antivirus software and then install the game. You should also disable the Firewall temporarily as these tools can cause trouble during the installation of Minecraft Java Edition.
Also Check:
- Fix Minecraft game has crashed with Exit Code 0
- Minecraft keeps crashing or freezing on PC.
15.06.2021
Переход к Minecraft 1.17 выдался не такой лёгкий, ведь разработчики решили, что игра должна работать на Java 16, это в свою очередь, добавило много новых проблем и ошибок, часть из которых можно решить с помощью данной страницы.
Страница актуальна на 15.06.2021! Некоторые моменты могут быть изменены с помощью обновления лаунчера или самой игры.
Содержание:
1. Ошибка запуска 1.17 [#1]
2. Ошибка запуска 1.17 [#2]
3. У меня не работает Lan 1.17 с друзьями
4. У меня нет скинов в 1.17
5. У меня нет часть нового контента 1.17
6. У меня другая проблема
Внимательно проверяйте какая у вас ошибка, по скриншоту или описанию проблемы, чтобы использовать нужное решение!
Ошибка запуска 1.17 [#1]
При возникновении ошибки «GLFW error 65542: WGL ….«, как на фото выше, вам необходимо проделать следующие действия:
0) Проверить, работает ли игра в официальной демо 1.17 (Это бесплатно и займет 5 минут).
1) Заходим на официальную страницу демо, и листаем вниз до зелёной кнопки скачать, после скачивания, выполняем установку.
2) Входим под любым аккаунтом Microsoft и пробуем запустить демо Minecraft 1.17!
Если в официальной демо НЕ работает 1.17, значит проблема не зависит от лаунчера, рекомендация — обновить драйвера видеоадаптера (видеокарты). Возможно, это не поможет, это может означать, что ваша система не поддерживает Minecraft 1.17, вам нужно использовать старые версии игры.
Если в официальной демо РАБОТАЕТ 1.17, а в TLauncher не работает, то необходимо написать нам, мы поможем решить проблему.
Ошибка запуска 1.17 [#2]
Если при запуске версии 1.17, лаунчер отдаёт неизвестную ошибку (или ошибку Java ТАКУЮ), то для начала, необходимо попробовать обновить лаунчер до последней версии (СКАЧАТЬ), перекачайте его и попробуйте снова запустить игру. Возможно, лаунчер предложит новое решение — ВАМ НУЖНО ОБЯЗАТЕЛЬНО попробовать выполнить рекомендации.
Если ошибка не меняется (неизвестная), то вам нужно написать нам, сообщим подробности проблемы.
У меня не работает Lan 1.17 с друзьями
Если, подключаясь к локальному миру своего друга в Minecraft 1.17, вы получаете ошибку: «Ошибка входа: Недействительная сессия (Перезапустите лаунчер и игру)», то это означает, что у версии Майнкрафт 1.17 в TLauncher нет иконки «TL», которая отвечает за вход на локальные сервера. Вам необходимо ожидать данную иконку возле версии 1.17, когда разработчики TLauncher её введут (примерный срок 20-25 числа июня. Мы работаем над тем, чтобы выпустить скины быстрее…).
Если хотите играть с друзьями на сервере в 1.17 уже сейчас, то нужно использовать другие варианты входа: 1) Скачать отдельный сервер 1.17 с официального сайта игры и настроить его на игру с любыми лаунчерами (в server.properties поменять online-mode с true на false). 2) Использовать сервис aternos, где нужно включить пиратский режим, чтобы зайти на такой сервер.
У меня нет скинов в 1.17
Если вы используете аккаунт Mojang или Microsoft, то скины должны быть вам доступны. Если же используете аккаунт TLauncher или без пароля, вам необходимо ожидать появления иконки «TL» возле названия версии, как показано на скриншоте ниже, как только такая иконка появится возле 1.17, вы сможете использовать свои скины (примерный срок внедрения 20-25 числа июня. Мы работаем над тем, чтобы выпустить скины быстрее…).
У меня нет часть нового контента 1.17
У меня в версии 1.17 нет каких-то предметов, пещер или других функций, которые были заявлены.
Лаунчер поставляет версию абсолютно чистую, мы нечего не вырезаем! Относительно нового контента: Обновлённая генерация мира, пышные и карстовые пещеры, увеличенная абсолютная высота, были убраны в снапшоте 21w15a. Данный функционал появится уже только в 1.18. Узнать о новых добавлениях в Майнкрафт 1.17, можно на нашем сайте.
У меня другая проблема
Если у вас проблема с 1.17, которая не описана на данной странице, то вам необходимо связаться с нами и описать её коротко, но по делу, в том числе прикрепив логи и скриншоты (это экономит время).
Написать разработчикам с помощью VK.com
Внимание! В связи с ростом обращений в нашу поддержку, срок ответа может быть увеличен, просим соблюдать рамки приличия и ожидайте ответа. Так же, мы рекомендуем изучить нашу справку, в которой описаны многие проблемы, возможно, ваша проблема уже описана в ней и вы можете решить её, не обращаясь в нашу поддержку.
Содержание
- 1 Minecraft не устанавливается
- 2 Minecraft не запускается
- 3 Что делать, если Minecraft не работает?
Поклонники Minecraft сталкиваются с неприятной ситуацией, когда после установки, игра не запускается. Либо в процессе установки появляются ошибки. Разберемся, в чем причина, и устраним проблему. Методы, изложенные в статье, подходят не только для Minecraft. Если недостаточно, проблема осталась не решена, читайте другие материалы на сайте.
Minecraft не устанавливается
Если Minecraft не устанавливается, посмотрите, хватает ли свободного места на жестком диске. Дистрибутив требует наличия свободного пространства, поэтому несколько гигабайт лишнего места не помешают. Многие современные игры требуют значительного объема.
Установка Minecraft блокируется антивирусом
Часто, антивирусные программы, в борьбе с вирусами, защищая наш компьютер от воздействия внешних угроз, в целях безопасности, блокируют многочисленные процессы, выполняемые операционной системой. Иногда такая безопасность настолько сильна, что антивирус перекрывает доступ не только вирусам, но приостанавливает и некоторые нормальные процессы, возможно по ошибке, считая их потенциально уязвимыми. Отключите антивирус на время установки.
Очистка компьютера и перезагрузка
Иногда, простая перезагрузка системы может разом решить множество проблем, возникающих как при установке игр, так и их последующей работе. То же касается программ, приложений. Причин множество: компьютер забит мусором, переполнен системный кэш, предельно допустимое количество одновременно выполняющихся процессов, возможно некоторые зависли и не выполняются, но нагрузку на систему оказывают. Очистка компьютера и перезагрузка исправит ситуацию.
Нет доступа к сети Интернет
Некоторые игровые клиенты в процессе установки требуют наличия подключения к сети Интернет, обеспечивая доступ к серверу инсталляции либо серверу обновлений. Убедитесь в качестве связи, а если интернета нет, будьте готовы к появлению проблем при инсталляции Майнкрафт. Хорошо, если система выдает сообщение об ошибке. А если такового нет, можно долго думать и гадать, почему игрушка не устанавливается.
Minecraft не запускается
Перед тем, как искать причины, почему Minecraft не запускается, убедитесь, что сама установка прошла успешно. Иначе, если в процессе инсталляции наблюдались сбои, но в то же время игра установилась, гарантировать последующий запуск и работоспособность невозможно. Если запускается — повезло. Что будет дальше — неизвестно. Вспомните процесс установки.
Переустановка игры
Многие геймеры не раз сталкивались с ситуацией, когда приходилось переустанавливать игры. По-видимому, это тот случай, когда повторная установка Майнкрафт исправит проблему. С чем это связано, неизвестно, быть может антивирус или файервол в момент установки «съел» некоторые файлы либо что-то еще, но установив игру повторно, она запускается, работает. Удалите Майнкрафт и установите заново, обращая внимание на каждые детали во время этого процесса. Возможно в какой-то момент программа запросит дополнительные файлы и т.п.
Бывают случаи, когда установка поверх уже установленной игры решает ситуацию. Инсталлятор может предложить обновить файлы. Таким образом, отпадает необходимость в удалении. Ну… как-то так.
Поиск информации по тексту ошибки
Еще один вариант. Проблемы при запуске Minecraft, как правило, сопровождаются соответствующим системным сообщением. Задайте в поиске текст ошибки, в результате чего вы получите наиболее развернутый ответ, и, более того, касающийся этой конкретной проблемы. Собственно, решение не заставит себя ждать. Так вы точно определите причину и исправите проблему.
К слову, я почему-то об этом всегда забываю. Пока не переворошу весь компьютер. Но этот способ работает на все 92%. Достаточно просто забить текст в поиск и найти полезную статью. Так вы точно решите проблему, не нужно раньше времени отправлять ПК в мастерскую и нести дополнительные расходы. В интернете много полезного материала — изучайте.
Запуск Minecraft от имени администратора
Запустите игру от имени администратора. В нашем случае, чтобы запустить Майнкрафт от имени администратора, необходимо нажать правой кнопкой мыши на ярлыке игры и выбрать Запуск от имени администратора. Впоследствии, если этот способ помогает решить проблему, сделайте его по умолчанию. Откройте Свойства ярлыка, во вкладке Совместимость, и установите флажок Выполнять эту программу от имени администратора.
Minecraft не совместима с системой
Еще одним препятствием для запуска Minecraft может служить несовместимость с вашей операционной системой. В таком случае, все там же, в Свойствах ярлыка, добавьте флажок Запустить программу в режиме совместимости, в раскрывающемся списке выберите нужную ОС.
Не установлен .NET Framework
Вполне серьезной проблемой запуска Minecraft является отсутствие на компьютере установленной библиотеки .NET Framework, которая обеспечивает запуск и поддерживает работоспособность программ и приложений, в том числе игр. Это обязательное условие и Microsoft .NET Framework должен быть установлен на вашем ПК.
Существуют различные версии .NET Framework. Наличие на компьютере какой-то одной из них не может в достаточной степени гарантировать правильную работу программы. Если на компьютере, например, уже установлена библиотека .NET Framework 4, но игра требует .NET Framework 2 — скачайте и установите ее. Перезагрузите ПК. Предыдущая версия не удалится, не перепишется. Они просто будут работать вместе.
Воспользуйтесь программами, которые подготовят ваш компьютер для правильной работы игры, помогут избежать множества проблем и ошибок.
| Операционная система | Программное обеспечение |
| Windows XP/7/8/10 |
</tr></table>
Наличие DirectX
Пожалуй, самое главное условие, требование, которое необходимо выполнить для игр, в том числе Minecraft — наличие на компьютере установленного DirectX. Без него ни одна игрушка работать не будет. Практически все дистрибутивы, которые требуют наличия установленного DirectX, уже имеют в своем составе этот набор.
Как правило, DirectX устанавливается автоматически при инсталляции. Если он отсутствует в дистрибутиве, скачайте и установите. Делать это необязательно до установки, можно и после, но наличие на компьютере просто необходимо. Ссылки на загрузку расположены выше.
Что делать, если Minecraft не работает?
Не стоит отчаиваться, если вы уже перебрали все способы и ничего не помогает, игра не работает. Возможно эти советы покажутся слишком размытыми, непонятными, ошибки по-прежнему присутствуют. Еще раз пересмотрите, все ли сделали правильно? При необходимости, загрузите другой дистрибутив Minecraft, если приобрели в магазине, обратитесь за помощью к продавцу (производителю). Может диск испорчен, не хватает чего-то. Это нормально, вполне естественно, такое случается. Воспользуйтесь другим дистрибутивом и установите игру заново.
В крайнем случае, бывают ситуации, когда операционная система все же несовместима с Майнкрафт. Обновите систему средствами Windows (через Центр обновления). Игра будет работать. Если производитель указал на совместимость, значит отвечает за это. Обновите операционную систему.
Переустановка ОС — крайний случай. Не уверен в высказываниях типа «операционная система пиратская… сборка… работать не будет…» или «игрушка взломанная, пиратская — выкинуть…». Момент, который стоит вашего внимания, это вспомнить, не возникало ли подобных проблем с другими играми, в частности схожими с Майнкрафт. И если проблемы наблюдались, это говорит о том, что возможно пришло время что-то обновить в системе либо переустановить. Благодарю за внимание!
Другие материалы
Майнкрафт – популярнейшая игра среди всех платформ, в том числе и Android. Она широко распространена среди пользователей как компьютеров, так и смартфонов. Но у многих возникает проблема при её скачивании. Давайте разберемся, как же скачать Майнкрафт на Андроид смартфон через несколько путей.
Скачиваем Майнкрафт через официальный магазин приложений
В данном способе нам понадобится официальный магазин приложений, или же Google Play. Он предустановлен почти во всех смартфонах на Андроид, исключением есть какие-то китайские компании, не устанавливающие Google сервисы. Для установки Майнкрафта через Google Play, нужно открыть этот магазин. Он находится на рабочем столе с соответствующей иконкой и подписью «Google Play» либо ещё он может называться «Play Market». Открываем это приложение и вверху в поиске вводим «Minecraft – Pocket Edition», именно такое название у Minecraft на смартфонах. Эта игра платная, поэтому её придется купить за чуть меньше, чем $10. Но зато вы будете вовремя получать все обновление через Гугл Плей.
Скачать можно по ссылке:
После скачивания откройте APK файл. Система попросит вас разрешить установку приложений из неизвестных источников. На новых версиях Android это делается в этом же окне, после появления которого достаточно согласится с условиями и разрешить браузеру установку в появившемся окне. В старых версиях Android делаем следующее: идем в настройки, пункт «Безопасность», далее ставим галочку напротив «разрешить установку приложений из неизвестных источников» и снова открываем APK. После этого APK файл без проблем установится и у вас появится Майнкрафт на смартфоне, среди всех приложений в лаунчере (рабочий стол).
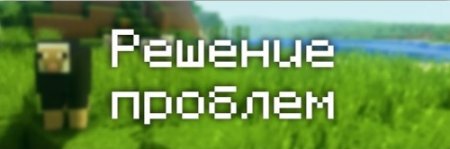

баба Алекс?Скин вычисляется по идентификатору вашего ника. Тип скина может быть сменён только из личного кабинета на Minecraft.net, то есть для этого нужно купить игру.— Я поставил скин по нику, почему он не отображается?С введением новой системы скинов (с версий 1.7.5+), скин перестал отображаться у пиратов.— Где взять моды?У нас на сайте, в разделе Моды.— Как установить моды?Читайте инструкцию в новости с модом.— Где папка «bin», файл «minecraft.jar»?После выхода Minecraft 1.6 (которая вышла больше года назад, слоупоки) папка «bin» заменена на папку «versions/Номер_версии/», а «minecraft.jar» на «versions/Номер_версии/Номер_версии.jar» соответственно.— Версии с Forge (до 1.7.10) не запускаются вообще. Или при их запуске лаунчер перезапускается (закрывается и снова открывается).Возможно, у тебя установлен один из апдейтов Java 8, который имеет известный баг сортировщика.В Способ 1Установка специального мода-костыля.1) Скачай мод: ТУТ.2) Кинь его в папку /mods/3) Готово!В Способ 2Патчинг Forge1) Скачай один из перечисленных файлов:– Для Forge 1.6.4 #965: ТУТ.– Для Forge 1.7.2 #1121 / #1147: ТУТ.– Для Forge 1.7.10 #1208: ТУТ.(!) Для новых версий Forge 1.7.10 патч не требуется.2) Открой папку Minecraft, кликнув на иконку папки в главном меню TLauncher.3) Последовательно перейди в папку libraries/net/minecraftforge/minecraftforge/4) Найди папку, окончание имени которого совпадает с номером патча.Например, ты скачал патч для Forge 1.7.2 #1121 / #1147: тебе нужно открыть папку 1.7.2-10.12.2.1121 (или 1.7.2-10.12.2.1147, как там будет; если есть обе папки, применяй патч к обоим)5) Открой JAR-файл, находящийся в этой папке любым архиватором. Удали папку META-INF/. Открой папку cpw/mods/fml/relauncher/ и скопируй в неё файл, который ты скачал. Согласись на замену и закрой архиватор.6) Готово :)В Способ 3— Не могу играть на сервере!1) Если выходит ошибка «связанная чем-то там с java», то попробуйте отключить антивирус и/или брандмауэр и проверьте подключение к Интернету.2) Если выходит ошибка «Bad Login» или «Invalid session» («Недопустимая сессия»), то ошибка связана с тем, что сервер использует премиум-модель авторизации, то есть пиратов (или просто людей с другими лаунчерами), на этот сервер не пустят. Попробуйте войти на этот сервер с использованием лаунчера, который предлагается на сайте/странице этого сервера, либо используйте официальный.— Не могу играть по локальной сети: пишет «Недопустимая сессия»«Открыть» сервер для сети могут только премиум-пользователи. Создайте отдельный сервер (У нас есть статья как создать сервер Майнкрафт) и в его настройках пропишите online-mode=false— Антивирус avast! блокирует трафик TLauncher. Что делать?Настройки -> Активная защита -> Веб-экран -> Сканировать трафик только через известные браузеры— Антивирус Касперского блокирует загрузку ресурсов. Что делать?Добавьте в белый список Анти-баннера адрес: http://resources.download.minecraft.net/ad/ad*— Что делать при «Minecraft closed with exit code: -805306369»?Лаунчер сам консультирует Вас по этому вопросуВ Причины и решения— Как установить Forge самостоятельно?1. Перейдите на этот сайт: http://files.minecraftforge.net/2. Найдите нужную версию Forge3. Скачайте «Installer» выбранной версии4. Запустите его, нажмите «OK»5. ???6. Profit! Установленные таким образом версии Forge обычно находятся в конце списка версий.— Как установить OptiFine самостоятельно?1. Перейдите на этот сайт: http://optifine.net/downloads2. Найдите нужную версию OptiFine и скачайте её. Рекомендуется редакция «Ultra»3. Запустите файл, нажмите «Install»4. ???5. Profit!— Как установить LiteLoader самостоятельно?1. Перейдите по этой ссылке: http://www.liteloader.com/download2. Найдите нужную Вам версию и скачайте её3. Запустите загруженный файл и выберите версию, на которую надо установить LiteLoader. Примечание: если Вы устанавливали Forge способом выше, то установщик автоматически найдет её. Таким образом, если Вы хотите совместить Forge и LiteLoader, то либо выберите Forge в списке версий, либо щёлкните по галочке «Chain to Minecraft Forge».— Как установить ForgeOptiFine (и/или OptiForgeLiteLoader) самостоятельно?1. Скачайте Forge, OptiFine и LiteLoader (при желании) нужных Вам версий (см. выше)2. Установите и запустите Forge (обязательно), LiteLoader (при желании)3. Положите OptiFine в папку mods/4. ???5. Profit! При запуске Forge, OptiFine и LiteLoader (если есть) включат режим взаимной совместимости (или нет)— Я обновил лаунчер, а у меня пропали все аккаунты/сохранения/сервера/плюшки. Что делать?Начнём с того, что ничего не пропало. Обновился ТОЛЬКО лаунчер и ТОЛЬКО файл его конфигурации.Скорее всего, ты поместил папку Minecraft не в стандартную директорию, а в какое-то другое место. Вспомни, где всё это дело лежало, и в настройках лаунчера в поле «Директория» укажи на него. Ничего трудного. Лаунчер снова начнёт работать по старому пути.Как сообщить о проблеме:</span>0) Прочитайте FAQ выше и попробуйте все варианты решения наиболее частых проблем. Если же не помогло, читаем дальше.1) Запустите TLauncher.В Если не запускается1. Скачайте последнюю версию TLauncher.jar и сохраните её на Рабочий стол.2. Откройте блокнот и введите в него:3. Сохраните файл на рабочем столе под именем «TLauncher.bat». Предварительно не забудьте указать «Тип файла в†’ Все файлы (.*)»4. Попробуйте запустить только что сохранённый файл. Если лаунчер не запустится, скопируйте (или, на худой конец, сделай скриншот) всё содержимое командной строки.2) Соберите информацию о проблеме.В 1. Включите консоль разработчика1. Откройте настройки:
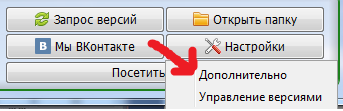
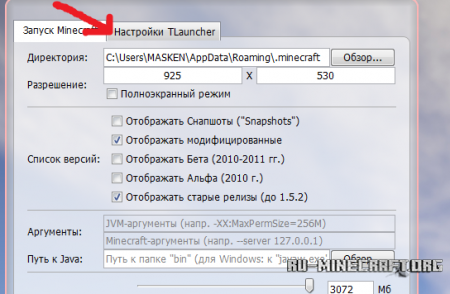

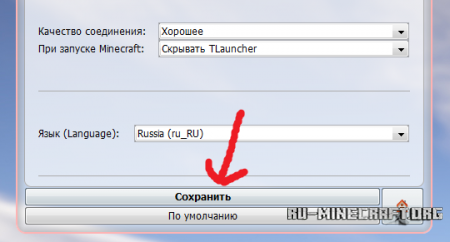
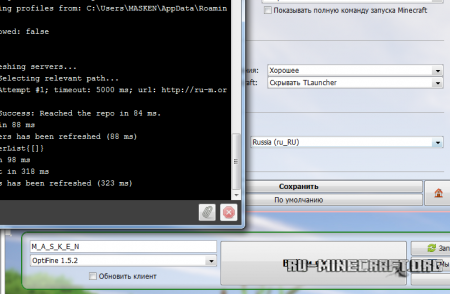
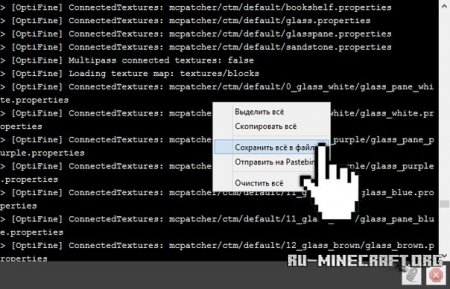
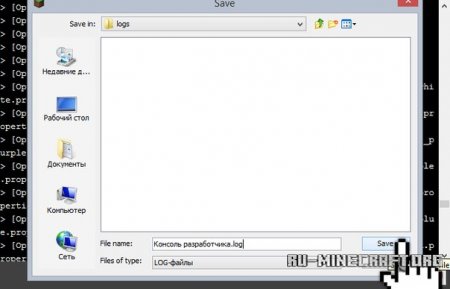
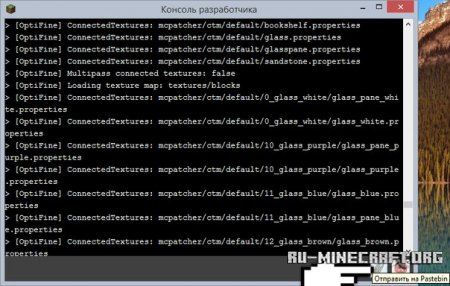
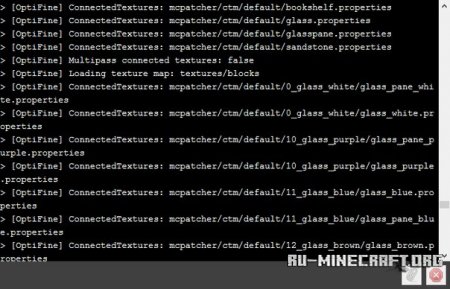
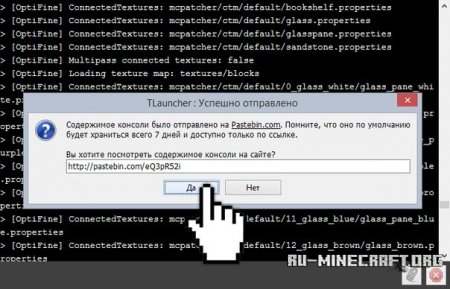
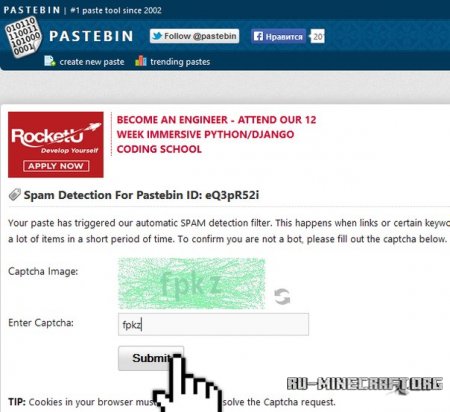
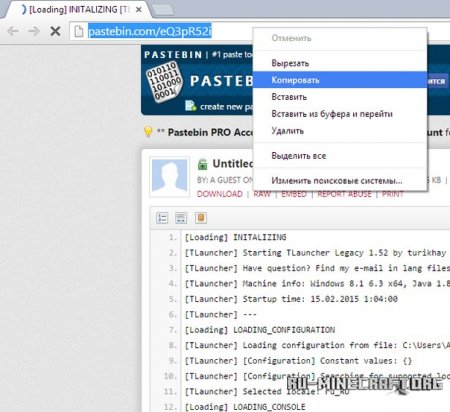
- https://winternete.ru/minecraft-ne-zapuskaetsya-ne-rabotaet-ne-ustanavlivaetsya.html
- https://masterminecraft.ru/kak-ustanovit-minecraft-na-android/
- https://ru-m.org/gaydy-minecraft/12489-reshenie-problem-v-tlauncher.html
Содержание
- Что делать если при установке модов на майнкрафт выдает ошибку
- Что делать если майнкрафт выдает ошибку с таким текстом
- Ошибка Could not create Java Virtual Machine
- Ошибка Java при запуске Minecraft
- Ошибка МайнКрафт Out of Memory
- Черный экран при запуске майнкрафта
- Как установить моды в Minecraft [TLauncher]
- Установка модов через Мод-паки
- Установка модов вручную
- Решение ошибок/крашей у модов
Что делать если при установке модов на майнкрафт выдает ошибку
Мы рады всем гостям которые любят провести свое время в онлайн или одиночных играх. У вас случилась беда, и вы не знаете как решить ту или иную ошибку? При заходе в любимую игрушку детства у вас появляется черный экран и вы уже не можете насладится теми ощущениями что испытывали раньше? Бывает такое что при попытке поиграть, любимая сага игры просто не запускается, тогда уже становится очень обидно. Не волнуйтесь, даже если вы думаете что это не поправимо, у нас вам помогут с этим справится.
Спецаильно для наших уважаемых посетителей, мы собираем лучшие советы и рекомендации которые помогут справится с той или иной проблемой. Как мы уже сказали раньше, даже если вы столкнулись с самыми редкими вылетами, даже если при запуске игры процесс находится в задачах но ничего не происходит, мы все равно найдем оптимальное решение которое подойдет каждому. Ах да, мы забыли упомянуть о самом главном, часто любители поиграть в 3D игры сталкиваются с такой ситуацией когда при попытке зайти в игровое приложение, у них просто происходит вылет или крэш на рабочий стол — с этим мы тоже знаем как боротся.
Вы думали что мы умеем только решать различные технические задачи? Нет это не правда, мы можем помочь каждому взрослому парню который решил найти или вспомнить название игры в которую он так любил поиграть в детстве, но забыл как она называется. Ведь наше игровое сообщество явлется прямой системой вопрос-ответ, вам нужно лишь обратится, и мы сразу же вам дадим ответ.
Проблемы есть во всех играх и Майнкрафт не исключение. Хоть на первый взгляд и, кажется, что она не имеет косяков, это не совсем так.
Имеют место быть различные вылеты в связи с различным множеством причин, так что, чтобы решить оплошность нужно разобраться в причине.
Разделение на группы
Существует огромное множество ошибок, как при запуске, так и непосредственно во время геймплея. Итак, разделим их на основные группы:
- Черный экран.
- Java при запуске.
- Minecraft has crashed.
- Bad video card drivers
- EXCEPTION_INT_DIVIDE_BY_ZERO
- Out of memory.
- Forge.
- Неверное отображение мира.
- Невозможно зайти онлайн.
Многие из них способны происходить также из-за установленных в клиенте модов, но в ванильной они тоже происходят. Так что делать, если майнкрафт выдает ошибку?
В большинстве случаев при запуске какую-то долю идет загрузка с черным экраном, а дальше возникает логотип и меню, но с присутствием неисправностей клиент дальше не загружается.
Скорее всего, виноваты моды. Они либо неправильно установлены, то есть, находятся в другой папке или не подходят под версию. Тогда необходимо убедится, что модификации размещены должным образом. Еще есть вероятность несовместимость некоторых модов в сборке. Глобальные моды часто конфликтуют между собой. В описаниях к модификациям можно найти возможные источники.
В ванили недочет в файлах самого minecraft. Для устранения достаточно переустановить его и тогда поврежденные файлы будут возвращены. Если это не помогает, то лучше переустановить или обновить Java.
Много возможных неполадок при загрузке связаны с Java. Например – отчет о несовместимости или необходимости обновить обеспечение. Скачайте последнее обновление программы, подходящую под текущую версию Windows или другой ОС.
Minecraft has crashed
Это выдается, как при запуске, так и по мере прохождения. После непродолжительного фриза возникает длинное объяснение о подробностях неполадки. Иногда такое происходит разово лишь вследствие нехватки оперативной памяти или резкого лага и в этом нет ничего плохого. Достаточно перезапустить программу. Но помогает не всегда.
Bad video card drivers
Программы текущих драйверов могут утверждать, что обновлений нет, и на устройстве стоит последняя версия, но это, скорее всего, не так. Перейдите на официальный сайт компании разработчиков своей видеокарты. Оттуда важно скачать последнее обновление программного обеспечения.
Что делать если майнкрафт выдает ошибку с таким текстом
EXCEPTION_ACCESS_VIOLATION означает примерно то же самое, что и предыдущая – драйвера нуждаются в обновлении. EXCEPTION_INT_DIVIDE_BY_ZERO имеет то же решение. Внимательно смотрите производителя перед тем, как устанавливать.
Текст в переводе означает недостаток на компьютере оперативной памяти. Возникает непосредственно в процессе. Следует убедиться, что в клиенте отключены все шейдеры и прочие моды, нагружающие процессор. Уменьшите графику на самую минимальную – поставьте быструю прогрузку мира и выключите анимацию в настройках.
Если все вышеописанное не помогает, то важно закрыть посторонние программы и даже те, которые работают в фоновом режиме. Чтобы проверить, что именно можно отключить, необходимо обратится в Диспетчер задач и открыть вкладку под названием процессы. Первый в списке процессов занимает больше всего памяти. Его можно остановить нажав соответствующую кнопку.
Когда устанавливается Фордж не всегда все идет гладко. Даже если никакие моды не присутствуют, и работает только Forge, не исключено возникновение сбоя. Во-первых, это несовместимость Майнкрафта и модификации. Лучше убедится, что устанавливается Фордж правильной версии.
Дело в том, что в некоторых клиентах находятся неполные файлы. Они не влияют на майн, но важны Фоджу. Одна из таких – Lib. Она находится в .minecraft в Roaming. Необходимо скачать исправленную Lib и перенести в директорию соединив содержимое.
Также после установки некоторых модов в не те места или без должных дополнений к нему, возникнет сбой при входе. В ней будет описано, какой мод причинил неприятности, и в какую папку его переместить.
Бывает, что блоки загружаются некорректно, некоторые их части становятся прозрачными, а другие блоки и вовсе, невидимыми. В такой ситуации необходимо обновить драйвер видеокарты.
Невозможно зайти на сервер
Конечно, есть альтернатива – подключение через Hamachi. Так можно подключатся к друзьям и наоборот – звать их к себе. Все неполадки подключения при использовании Хамачи связаны с закрытым туннелем.
Если идет непрерывное подключение, хотя данные введены правильно, то проверьте настройки сети ПК. Если там все в порядке, то поищите сторонние программы, которые закрывают доступ.
Например, некоторые антивирусы не допускают доступ Хамачи. Отключите антивирус или разрешите доступ Hamachi к сети.
Сегодня достаточно нестандартный пост – посвящен он ошибкам, который могут вылазить во время установки, игры или еще какой-то момент. В этой статье я хочу объединить различные варианты ошибок, чтобы не надо было рыскать по всему интернету в поисках решения.
Ошибка Could not create Java Virtual Machine
Ошибка Java при запуске Minecraft
Как правило после подобного ошибочного выключения (или даже просто незапуска) майнкрафта на рабочем столе должен появиться файл, как называемый log под названием hs_log_pid. Если его открыть в текстовом редакторе, то там будет отчет, который расскажет нам почему вылетает и выдает ошибку майнкрафт.
Если в этом файле есть строка, начинающаяся на org.lwjgl.opengl, то обычно для решения ошибки с майнкрафтом надо обновить драйвера видеокарты.
Ошибка МайнКрафт Out of Memory
Обычно это значит, что компьютеру не хватает оперативной памяти. Есть 2 причины для этой ошибки-
- Компьютер слишком слабый (очень редкий случай)
- Запущено очень много программ (наиболее вероятный)
Если слабый компьютер, то его нужно апгрейдить – купить больше плашек с оперативной памятью.
Если запущено много программ, то закрываем лишные программы, игры, браузер и прочее, чем не пользуемся. В случае, если ты опытный пользователь, то запускай Диспетчер задач (Ctrl+Alt+Delete) и удаляй процессы, которые не нужны.
Черный экран при запуске майнкрафта
Эта проблема возникает после установки мода. Вернее из-за того, что майнкрафт с модом не прошел проверку на подлинность. Для этого нужно удалить папку META-INF из minecraft.jar
Если ты знаешь решение каких-то еще популярных проблем, то пиши в комментарии.
Источник
Как установить моды в Minecraft [TLauncher]
Установка модов не такой сложный процесс как кажется многим, всего лишь достаточно прочитать и выполнить несколько пунктов данной инструкции. И наконец, вы сможете порадовать себя интересными модами, которые могут добавить в Minecraft много всего: от мелких предметов до целых миров.
0) Проверяем, что у вас последняя версия нашего лаунчера. Скачать актуальной версии TLauncher можно с главной страницы. Инструкции представлены для версий Майнкрафт выше 1.5. Не рекомендуем вообще использовать версию меньше.
Установка модов через Мод-паки
В новых версиях нашего лаунчера, мы внедрили специальную систему помощи установки модов — TL MODS. С её помощью, можно решить множество проблем: поиск модов на разных сайтах, частые краши и простое управление сборками модов. Поэтому, рекомендуем использовать её, особенно новичкам.
1) Открываем TLauncher и находим в нижнем правом углу находим иконку «TL MODS«, кликаем на неё, дабы открыть окно Мод-пак системы.
2) Теперь необходимо создать ваш собственный Мод-пак (сборку модов), данная система предполагает создание множества сборок и их управление, находим сверху и кликаем на «Создать» (1), вводим любое название Мод-пака (2) и кликаем на «Создать» (3) в данном окне.
3) У вас в списке сборок теперь появился новый, можете наполнять его модами из специальной вкладки «Моды«. Для добавления мода, нужно нажать на кнопку «Установить» (4), как только модов будет достаточное количество, проверяем, что у вас выбрана в списке версий ваша сборка (мод-пак) (5) и нажимаем на большую жёлтую кнопку «Войти в игру» (6).
4) После загрузки всех необходимых файлов, произойдёт запуск игры. Во вкладке «Моды«, сможете подтвердить успешную установку ваших модификаций! Можно играть!
Установка модов таким способом гораздо удобнее, так как большую часть действий выполняет наш лаунчер — вывод каталога, установка дополнительных зависимостей и скачивание модов. Вы всегда можете вручную установить из интернета моды в вашу сборку, через специальную функцию «Ручная установка«. Плюс, в других вкладках, в один клик, сможете установить — другие сборки (мод-паки), Ресурс-паки, Шейдеры и Карты. Моды доступны от разных версий Minecraft, от 1.5 до новых 1.15.2! Подробнее про нашу Мод-пак систему, можно узнать из статьи «TLauncher — Лаунчер с модами».
Установка модов вручную
Данный способ более традиционный, так как именно им, многие годы уже устанавливали наши игроки. Но в данном случаи, нужно более тонко разбираться во всех деталях и рекомендуется только продвинутым игрокам.
1) Находим в интернете мод который вам нужен (Моды на Minecraft 1.15.2), и смотрим под какую версию игры он разработан. У нас в примере будет «TL SKIN CAPE» для версии 1.15.2. Скачиваем файл мода и сохраняем пока в любое место на компьютере.
2) Открываем лаунчер, и находим в списке версий Forge (Именно он отвечает за работу большинства модов), версии такой же как и мод, в нашем случае 1.15.2. Нажимаем на кнопку «Установить«, дожидаемся установки и первого запуска.
3) Теперь нужно открыть папку с самой игрой, если не меняли в настройках лаунчера путь, то стандартный будет таков:
Windows 7, 8, 10: c:UsersИМЯ ПОЛЬЗОВАТЕЛЯAppDataRoaming.minecraft
Windows XP: c:Documents and SettingsИМЯ ПОЛЬЗОВАТЕЛЯApplication Data.minecraft
MacOS: /Users/ИМЯ ПОЛЬЗОВАТЕЛЯ/Library/Application Support/minecraft/
Автовход: В нашем лаунчере нажать на иконку «Папки» в нижнем правом углу, откроется окно с нужной директорией!
4) В ней находим папку «mods» (которая создаётся автоматически после установки любой версии Forge) и заходим в неё. Берём скачанный мод (который с расширением .jar или .zip) и копируем в открытую папку mods.
5) Запускаем лаунчер и входим в версию Майнкрафт Forge, в меню нажимаем на кнопку «Mods«, там находим установленный мод. Это значит то, что теперь мод должен работать. Играем и радуемся! Действительно наш способ установки модов в Minecraft простой? Мы так и думали: Да!
Решение ошибок/крашей у модов
При вылете игры (краше), наш лаунчер показывает «Консоль разработчика«, дабы упростить нахождение проблемы и поиска решения.
1) Ошибка в «общих» классах игры или Java, пример:
Caused by: java.lang.SecurityException: class «javax.vecmath.Matrix4f»‘s signer information does not match signer information of other classes in the same package
at java.lang.ClassLoader.checkCerts(Unknown Source)
Решение: Полная переустановка версии игры, самым простым способом является — «Полный сброс«, через настройки TLauncher.
2) Ошибка «java.lang.ClassNotFoundException может указывать на две возможные причины:
2.1) Отсутствие дополнительной библиотеки. Если в данной строчке есть упоминание какого мода с «Lib», то это указывает на необходимость установить данный дополнительный мод.
2.2) «Испорченный» мод. Если всё же в строчке фигурирует название полноценного мода, то есть резон попробовать установить мод актуальной версии или другую версию Forge (Не версию игры, а именно версию Мода и Forge!).
Источник
Содержание
- 1 Minecraft не устанавливается
- 2 Minecraft не запускается
- 3 Что делать, если Minecraft не работает?
- 4 Которую версию стоит установить
- 5 Скачивание и установка
- 6 Зачем нужна лицензия, как ее приобрести
- 7 Как открыть майнкрафт с помощью ярлыка
- 8 Как включить майнкрафт из папки «.minecraft» с помощью лаунчера
- 9 Установка клиента Майнкрафт
- 10 Установка ресурс-пака с текстурами
- 11 Генезис проблемы – почему происходят сбои?
- 12 Алгоритм действий по переносу приложений на карту microSD:
- 13 Как решить проблему?
- 14 Прочие варианты
- 15 Почему не устанавливаются приложения на Андроид: случайность
- 16 Недостаточное количество памяти
- 17 Не устанавливается приложение на Андроид: ошибка программы или некорректная работа
- 18 Крайний случай – сброс настроек
- 19 Заражение вирусами
- 20 Блокировка брандмауэром
- 21 Повреждение драйвера видеоадаптера
- 22 Проблемы со средой выполнения Java
Поклонники Minecraft сталкиваются с неприятной ситуацией, когда после установки, игра не запускается. Либо в процессе установки появляются ошибки. Разберемся, в чем причина, и устраним проблему. Методы, изложенные в статье, подходят не только для Minecraft. Если недостаточно, проблема осталась не решена, читайте другие материалы на сайте.
Если Minecraft не устанавливается, посмотрите, хватает ли свободного места на жестком диске. Дистрибутив требует наличия свободного пространства, поэтому несколько гигабайт лишнего места не помешают. Многие современные игры требуют значительного объема.
Установка Minecraft блокируется антивирусом
Часто, антивирусные программы, в борьбе с вирусами, защищая наш компьютер от воздействия внешних угроз, в целях безопасности, блокируют многочисленные процессы, выполняемые операционной системой. Иногда такая безопасность настолько сильна, что антивирус перекрывает доступ не только вирусам, но приостанавливает и некоторые нормальные процессы, возможно по ошибке, считая их потенциально уязвимыми. Отключите антивирус на время установки.
Очистка компьютера и перезагрузка
Иногда, простая перезагрузка системы может разом решить множество проблем, возникающих как при установке игр, так и их последующей работе. То же касается программ, приложений. Причин множество: компьютер забит мусором, переполнен системный кэш, предельно допустимое количество одновременно выполняющихся процессов, возможно некоторые зависли и не выполняются, но нагрузку на систему оказывают. Очистка компьютера и перезагрузка исправит ситуацию.
Нет доступа к сети Интернет
Некоторые игровые клиенты в процессе установки требуют наличия подключения к сети Интернет, обеспечивая доступ к серверу инсталляции либо серверу обновлений. Убедитесь в качестве связи, а если интернета нет, будьте готовы к появлению проблем при инсталляции Майнкрафт. Хорошо, если система выдает сообщение об ошибке. А если такового нет, можно долго думать и гадать, почему игрушка не устанавливается.
Minecraft не запускается
Перед тем, как искать причины, почему Minecraft не запускается, убедитесь, что сама установка прошла успешно. Иначе, если в процессе инсталляции наблюдались сбои, но в то же время игра установилась, гарантировать последующий запуск и работоспособность невозможно. Если запускается — повезло. Что будет дальше — неизвестно. Вспомните процесс установки.
Переустановка игры
Многие геймеры не раз сталкивались с ситуацией, когда приходилось переустанавливать игры. По-видимому, это тот случай, когда повторная установка Майнкрафт исправит проблему. С чем это связано, неизвестно, быть может антивирус или файервол в момент установки «съел» некоторые файлы либо что-то еще, но установив игру повторно, она запускается, работает. Удалите Майнкрафт и установите заново, обращая внимание на каждые детали во время этого процесса. Возможно в какой-то момент программа запросит дополнительные файлы и т.п.
Бывают случаи, когда установка поверх уже установленной игры решает ситуацию. Инсталлятор может предложить обновить файлы. Таким образом, отпадает необходимость в удалении. Ну… как-то так.
Поиск информации по тексту ошибки
Еще один вариант. Проблемы при запуске Minecraft, как правило, сопровождаются соответствующим системным сообщением. Задайте в поиске текст ошибки, в результате чего вы получите наиболее развернутый ответ, и, более того, касающийся этой конкретной проблемы. Собственно, решение не заставит себя ждать. Так вы точно определите причину и исправите проблему.
К слову, я почему-то об этом всегда забываю. Пока не переворошу весь компьютер. Но этот способ работает на все 92%. Достаточно просто забить текст в поиск и найти полезную статью. Так вы точно решите проблему, не нужно раньше времени отправлять ПК в мастерскую и нести дополнительные расходы. В интернете много полезного материала — изучайте.
Запуск Minecraft от имени администратора
Запустите игру от имени администратора. В нашем случае, чтобы запустить Майнкрафт от имени администратора, необходимо нажать правой кнопкой мыши на ярлыке игры и выбрать Запуск от имени администратора. Впоследствии, если этот способ помогает решить проблему, сделайте его по умолчанию. Откройте Свойства ярлыка, во вкладке Совместимость, и установите флажок Выполнять эту программу от имени администратора.
Minecraft не совместима с системой
Еще одним препятствием для запуска Minecraft может служить несовместимость с вашей операционной системой. В таком случае, все там же, в Свойствах ярлыка, добавьте флажок Запустить программу в режиме совместимости, в раскрывающемся списке выберите нужную ОС.
Не установлен .NET Framework
Вполне серьезной проблемой запуска Minecraft является отсутствие на компьютере установленной библиотеки .NET Framework, которая обеспечивает запуск и поддерживает работоспособность программ и приложений, в том числе игр. Это обязательное условие и Microsoft .NET Framework должен быть установлен на вашем ПК.
Существуют различные версии .NET Framework. Наличие на компьютере какой-то одной из них не может в достаточной степени гарантировать правильную работу программы. Если на компьютере, например, уже установлена библиотека .NET Framework 4, но игра требует .NET Framework 2 — скачайте и установите ее. Перезагрузите ПК. Предыдущая версия не удалится, не перепишется. Они просто будут работать вместе.
Воспользуйтесь программами, которые подготовят ваш компьютер для правильной работы игры, помогут избежать множества проблем и ошибок.
| Операционная система | Программное обеспечение |
| Windows XP/7/8/10 |
</tr></table>
Наличие DirectX
Пожалуй, самое главное условие, требование, которое необходимо выполнить для игр, в том числе Minecraft — наличие на компьютере установленного DirectX. Без него ни одна игрушка работать не будет. Практически все дистрибутивы, которые требуют наличия установленного DirectX, уже имеют в своем составе этот набор.
Как правило, DirectX устанавливается автоматически при инсталляции. Если он отсутствует в дистрибутиве, скачайте и установите. Делать это необязательно до установки, можно и после, но наличие на компьютере просто необходимо. Ссылки на загрузку расположены выше.
Что делать, если Minecraft не работает?
Не стоит отчаиваться, если вы уже перебрали все способы и ничего не помогает, игра не работает. Возможно эти советы покажутся слишком размытыми, непонятными, ошибки по-прежнему присутствуют. Еще раз пересмотрите, все ли сделали правильно? При необходимости, загрузите другой дистрибутив Minecraft, если приобрели в магазине, обратитесь за помощью к продавцу (производителю). Может диск испорчен, не хватает чего-то. Это нормально, вполне естественно, такое случается. Воспользуйтесь другим дистрибутивом и установите игру заново.
В крайнем случае, бывают ситуации, когда операционная система все же несовместима с Майнкрафт. Обновите систему средствами Windows (через Центр обновления). Игра будет работать. Если производитель указал на совместимость, значит отвечает за это. Обновите операционную систему.
Переустановка ОС — крайний случай. Не уверен в высказываниях типа «операционная система пиратская… сборка… работать не будет…» или «игрушка взломанная, пиратская — выкинуть…». Момент, который стоит вашего внимания, это вспомнить, не возникало ли подобных проблем с другими играми, в частности схожими с Майнкрафт. И если проблемы наблюдались, это говорит о том, что возможно пришло время что-то обновить в системе либо переустановить. Благодарю за внимание!
Другие материалы
Дисклаймер: Данная статья является обучающей, и направлена в первую очередь на самых «зеленых» пользователей компьютера. Данная установка подходит только лицензионным пользователям Minecraft.
Для установки Minecraft нам необходимо иметь под рукой JRE (Java Runtime Environment ), т.к данная игра написана на языке программирования Java, нам необходим своего рода движок, чтобы эту игру запускать. Где его взять, спросите вы? Но все не так страшно, данный движок лежит на каждом втором сайте по Minecraft, но мы воспользуемся официальными источниками.
Итак, для начала нам необходимо скачать и установить JRE.
У вас должна открыться страница на подобии этой:
Жмем на большую красную кнопку в центре экрана, далее выбираем вашу операционную систему (если это необходимо). У вас, скорее всего, стоит Windows и загрузка должна начаться автоматически.
Шаг 2. Устанавливаем скачанный пакет.
В зависимости от того, какой способ установки вы выбрали, вам предоставится два разных варианта установки (Установка в автоматическом режиме, скачивается маленький файл, далее программа-установщик сама скачает и установит Java, вам только нужно будет указать путь до папки, куда ее положить, и установка в полу-автоматическом режиме, единственное отличие заключается в том, что в одном из случаев вам придется качать файл большего размера. Это не критично).
После завершения установки Java, можно приступать к установке самого Minecraft.
Шаг 3. Устанавливаем Minecraft
Для начала установки, необходимо скачать Minecraft с официального сайта, скачать можно по .
После скачивания, положите файл в Minecraft.exe в какое-нибудь удобное для вас место. (Рекомендую положить в отдельную папку, потому что exe-шник создаст папки для себя). После того, как вы все разложили по своим местам, запускаем Minecraft.exe.
При первом запуске вы увидите подобный экран:
В поле логина вводите свой логин, в поле пароля, свой пароль соответственно. Нажимаете на кнопку Login, и у вас начнется загрузка файлов с игрой, попутно начнутся создаваться папки рядом с exe-файлом. Перед вами должна быть следующая картина:
После окончания загрузки, установка Minecraf будет полностью окончена. Вы окажетесь в главном меню игры, после чего можете приступать играть.
Ваши вопросы задавайте в комментариях, с радостью на них ответим.
Предлагаем версию на компьютер самой популярной игры для смартфонов и планшетов. Minecraft – это по-настоящему безграничный конструктор, в котором вы сможете создать все что захотите. В игре акцент сделан не на графику, а на идею. В Minecraft можно играть часами и даже этого не замечать, и все дело в том, что игра позволяет построить любые свои задумки. В игре Майнкрафт у вас будет целая вселенная, огромный мир в котором вы сможете создавать все что захотите. Графика в игре состоит из кубиков, которые также служат и строительным материалом для ваших сооружений. Игра Майнкрафт на компьютер полностью соответствует мобильной версии, поэтому играть также интересно. Если вы любили в детстве конструктор, если вы любите творить и создавать, то данная игра вам точно понравиться. Игра очень популярна во всем мире, поэтому переведена на 56 языков, в том числе и русский. Эта игра подойдет не только любителям творить, в игре также есть элементы квеста с интересными находками и даже сражениями. Также в интернете есть множество плагинов, а большое сообщество игры поделится полезными советами, как сделать игру еще лучше.
Если на компьютере не установлено Java (бесплатное приложение необходимое для многих программ), качаем с официального сайта и устанавливаем.
Установка: 1. Запускаем файл Install.bat2. Запускает Minecraft.exe3. Идем в директорию установленной игры: (c:Users%username%AppDataRoaming.minecraftversions1.6.2) и копируем туда папку «1.6.2-natives» из архива. Если не можете найти папку (c:Users%username%AppData), включите в настройках системы, видеть скрытые папки и файлы.4. Запускаем игру через Minecraft 1.6.2.bat и играем.
Если возникла ошибка «javaw», переустановите приложение Java.
Язык: английский, русский и др.Активация: естьРазмер: 53,1 Мб
Установка: Запускаем Minecraft.v1.7.9.CRACKED-P2P.exe и устанавливаем.Для игры по Интернету в сети много бесплатных серверов, пользуйтесь поиском (логин не должен содержать русских букв).
Особенности:
Особенности: Cовместимость с Windows 10Выключена «стучалка» в mojang (snooper)Возможность установки скина (только одиночная игра)Возможность игры по локальной сетиВозможность игры в Интернете (серверы offline-mode)Мультиплеер (только пиратские серверы)
Установка: После установки запускаем игру.Заходим в Setup, в строке Environment выбираем сначала «Classic», а после «1.12.2»,подтверждаем выбор, нажимаем Select , после в открывшемся окне жмем «Open» потом «OK».Вводим любой логин и пароль, жмем «Login», выкидывает ошибку, после которой запускаем «Play offline».
Предлагаем скачать.
Игра «Майнкрафт» в последнее время стала довольно популярной, и в эту песочницу играют как дети, так и взрослые, ведь в этой игре человек может построить то, что придет в голову, без всяких ограничений. Тут можно даже создать шар из кубов, исследовать огромные пещеры, строить дома, сражаться с монстрами и путешествовать в ад и другие измерения, или же сражаться с другими игроками. Очень весело и увлекательно, однако есть люди, которые ранее не пробовали эту игру и часто задаются вопросом о том, как установить на компьютер «Майнкрафт».
Которую версию стоит установить
Игра «Майнкрафт» постоянно обновляется, и в обновлениях разработчики фиксят баги, добавляют новые и крайне интересные вещи, новые руды, новых мобов, блоки и так далее. Однако последняя версия игры — не всегда лучшая. На данный момент лучшими игровыми версиями являются — 1.10.1, 1.8 и 1.88. В этих версиях были добавлены новые блоки, фейерверки, оседлаемые лошади и многое другое. И суть в том, что нужно скачать правильную версию игры, иначе нельзя будет зайти на конкретный сервер. Также для этой игры есть версия для «Андроида» и IOS, однако в данной статье разберемся, как установить игру «Майнкрафт» на компьютер. После того как игрок выбрал сервер, нужно понять, какую версию игры скачивать.
Скачивание и установка
После выбора сервера уже надо приступить к самой установке игры. Как установить на компьютер «Майнкрафт»:
1. Нужно зайти на надежный сайт, например, «Майнкрафт-модс», и выбрать нужную версию для скачивания игры.
Есть два вида установки. Если скачивается архив, то инструкция ниже, а если скачивается установщик — то нужно просто следовать инструкциям установки, выбрать путь и все. Как установить на компьютер «Майнкрафт», архивную версию:
2. Если все же версия скачивания архивная, то после скачивания нужно открыть архив, там находятся 2 папки, а именно «Клиент» и «Сервер».
3. Создаем папку под любым названием на рабочем столе (это делается для удобства), дальше скидываем эти две папки туда.
4. Нужно зайти в папку «Клиент» и решить, будете ли играть на лицензионной версии или же на пиратской. Там всего 2 лаунчера, при запуске первого лаунчера требуется ввести логин и пароль. Логин и пароль предназначены для лицензии. А если запустили второй лаунчер, то там уже поле только для логина. А если все же решили играть на лицензии, нужно приобрести аккаунт. Разобрались, как установить на компьютер «Майнкрафт», однако еще предстоит узнать, зачем нужна лицензия и другие тонкости скачивания.
Зачем нужна лицензия, как ее приобрести
Выше стало понятно, как установить «Майнкрафт» на компьютер бесплатно, однако стоит ли покупать лицензию или можно нормально поиграть на пиратке? На самом деле нужды в лицензии особой нет, поскольку все стандартные сервера доступны и для пиратки. Однако если есть желание поиграть на оф. серверах, то тут стоит приобрести лицензию. Если нужно приобрести аккаунт, то это будет стоить не слишком дорого, можно купить за 30, 50 рублей или даже дешевле, в зависимости от никнейма. А если нужно сделать собственный ник лицензионным, то тут уже нужно купить ключ, который стоит примерно 300-400 рублей. Если есть возможность, то лицензию приобрести стоит, поскольку оф. сервера крайне увлекательные.
Я решил написать эту статью после одного случая, поизошедшего со мной. Как-то раз летом, ко мне приехал мой троюродный брат из деревни. Он был еще первоклашкой, к тому же у него в деревне небыло компьютера, так что по приезду он сразу стал умолять меня включить ему какую-нибудь игру. Я решил включить ему майнкрафт, он ему очень понравился. Он играл уже час, а мне нужно было идти по делам, так что я оставил его, и сказал, что скоро вернусь.
Я подумал, что если он нечаянно закроем майнкрафт, то он, наверное, догададается, как включить майнкрафт снова. Но нет. Когда я через 2 часа вернулся домой, брат уже не играл, а в браузере, в строке поисковика красовался запрос ««. Оказалось, что мой троюродный брат нечаянно закрыл окно игры и не знает, как снова открыть его. Я показал ему, и он сразу же запомнил, и теперь у него не было проблем с открыванием и закрываеним майнкрафта.
Как открыть майнкрафт с помощью ярлыка
Если вы случайно закрыли майнкрафт, и не знаете, как запустить его снова, то попробуйте вспомнить , где вы его запускали, или где вам его включали. Если вспомнить все-таки не получится, то вам нужно внимательно осмотреть рабочий стол компьютера. Ищите иконку (ярлык) на которой изображен блок земли или другие блоки или вещи из майнкрафта, но в основном это все же блок земли.
Ярлык minecraft.
Если вы не понимаете как запустить майнкрафт и не можете найти ярлыка на рабечем столе, то попробуйте осмотреть папки на рабочем столе. Ищите папки с названиями «Игры», «Майнкрафт», «Games», «Minecraft» и так далее. Если нашли одну такую, то зайдите в нее и посмотрите там иконку блока земли.
Если этот способ не помог вам, попробуйте все же узнать как включить майнкрафт следующим способом. Он белее действенен, и не оставляет права на ошибку.
Как включить майнкрафт из папки «.minecraft» с помощью лаунчера
Поскольку мы не смогли отыскать ярлык майнкрафта ни на рабочем столе компьютера, ни в папках рабочего стола, тогда нам следует запустить сам лаунчер minecraft.exe. Найти его можно в папке установки майнкрафта, то есть в папке «.minecraft».
Открыть ее можно таким путем:
- Открыть «Пуск».
- Найти пункт «Выполнить..» и открыть его.
- Ввести в строку символы «%appdata%» и нажать клавишу OK.
- Найти в открывшейся папке «Document and Settings» папку «.minecraft»
- Найти в ней *.exe файл с названием Minecraft.exe или Launcher.exe
- Запустить его.
Если вы все сделали правильно, то вероятнее всего вы откроете нужную папку и запустите нужный вам файл. Тогда майнкрафть без проблем должен запуститься. И тогда у вас в голове больше не возникнет вопрос «Как включить майнкрафт».
Но это был вариант решения проблемы для операционной системы Windows XP. А для тех, у кого стоит операционная версия Windows 7, у нас специальный видео мануал по включению майнкрафта.
Как открыть майнкрафт на Windows 7:
Раз вы появились на этой странице, значит вы большой любитель игры Minecraft или хотите влиться в ряды ее фанатов или по крайней мере просто решили попробовать что такое этот мир, состоящий из кубических блоков. Что можно сказать точно, вы зашли на правильный сайт. Здесь вы можете скачать как сам Майнкрафт, так и все что для него нужно.
Все зависит от того, что вы хотите скачать и установить. Порядок установки для , и самого клиента Minecraft будет немного различаться.
Установка клиента Майнкрафт
- Выбрать нужную .
- Перейти в самый низ страницы.
- Подождать несколько секунд и появится прямая ссылка на скачивание.
- Нажать на ссылку и скачать архив или jar файл.
- Распаковать архив в папку на вашем компьютере %appdata%.minecraft .
- Для Windows 7 и 8 это будет C:UsersВашеИмяПользователяAppDataRoaming.minecraft
- Для Windows XP C:Documents and SettingsВашеИмяПользователяApplication Data.minecraft
- Все готов. Можно запускать игру через лаунчер.
Установка ресурс-пака с текстурами
- В разделе ресурс-паков найдите нужный вам .
- В самом низу странице через несколько секунд появится прямая ссылка.
- Скачайте по этой ссылке архивный файл. Распаковывать его не нужно.
- На своем компьютере откройте папку %appdata%.minecraftresourcepacks .
- Скопируйте туда скачанный архив с ресурс-паком.
- Запустите Майнкрафт, далее «Настройки» — «Пакеты ресурсов». В списке найдите ваш новый ресурс-пак и добавьте его в правое поле. Нажмите «Готово».
- Все, установка закончена, можно играть.
Andro >
Такого рода ошибка практически всегда вызвана проблемами в ПО девайса или мусором в системе (а то и вирусами). Впрочем, не исключена и аппаратная неисправность. Начнем с решения программных причин этой ошибки.
Нередко происходит такая ситуация – вы установили какое-то приложение (например, игру), попользовались им некоторое время, а затем больше к нему не прикасались. Естественно, забыв удалить. Однако это приложение, даже будучи неиспользованным, может обновляться, соответственно разрастаясь в размерах. Если таких приложений несколько, то со временем подобное поведение может стать проблемой, особенно на девайсах с объемом внутреннего накопителя 8 Гб и меньше. Чтобы узнать, есть ли у вас такие приложения, проделайте следующее.
Если в списке на первых местах находятся системные программы, то нелишним будет ознакомиться с материалом ниже.
Вы удалили редко используемые приложения, очистили систему от мусора, но памяти во внутреннем накопителе все равно осталось мало (меньше 500 Мб), из-за чего ошибка установки продолжает появляться. В таком случае вам стоит попробовать перенести самый тяжелый софт на внешний накопитель. Сделать это можно способами, описанными в статье ниже.
Если же прошивка вашего девайса не поддерживает такую возможность, возможно, вам стоит обратить внимание на способы смены местами внутреннего накопителя и карты памяти.
Такого рода ошибка может возникать и вследствие проблем в самой системе: неправильно получен рут-доступ, установлен не поддерживаемый прошивкой твик, нарушены права доступа к системному разделу и прочее подобное.
Радикальное решение этой и многих других проблем – сделать устройству hard reset. Полная очистка внутренней памяти освободит место, но при этом удалит всю пользовательскую информацию (контакты, СМС, приложения и прочее), так что не забудьте сделать резервную копию этих данных перед сбросом. Впрочем, от проблемы вирусов такой метод, вероятнее всего, вас не избавит.
Отблагодарите автора, поделитесь статьей в социальных сетях.
Полноценное использование смартфона предусматривает загрузку различных типов приложений для просмотра фильмов, обработки видео, прослушивания музыки, общения в социальных сетях и прочее. Как правило, процесс установки выполняется быстро и легко. Однако периодически могут возникать проблемы. Рассмотрим, что делать, если на Android не устанавливаются приложения, и каковы причины неполадки.
За профессиональной помощью вы можете обратиться в наш сервисный центр. Выполняем ремонт телефонов различных брендов.
Генезис проблемы – почему происходят сбои?
Самой распространенной причиной неполадки является случайный сбой системы. Если подобный инцидент произошел впервые, то вероятнее всего Вас побеспокоила случайная неисправность. Устранить ее достаточно просто – перезагрузите устройство и продолжайте скачивание из Play Market. Этого будет достаточно, чтобы при новом запуске все прошло нормально.
Следующей популярной причиной является недостаточное количество памяти. Если мы говорим о системе Android, то скаченные приложения устанавливаются на внутреннюю память телефона. В результате чего она быстро захламляется. Решить вопрос можно покупкой дополнительного носителя, чтобы приложения устанавливались на карту памяти. Однако для начала их все равно необходимо скачать на внутренний объем, после чего их можно перенести на карту памяти.
Совет: если внутренняя память заполнена, то перед установкой интересующего девайса необходимо подготовить необходимый для установки объем, удалив другие программы. Так же обратите внимание, что далеко не все приложения можно перенести.
Алгоритм действий по переносу приложений на карту microSD:
Как решить проблему?
Эффективным способом решения вопроса являются следующие действия:
Прочие варианты
Решением вопроса так же может быть удаление старой учетной записи гугл. Процесс происходит по аналогии с первым способом – Вам необходимо очистить данные в гугл, плей маркете и КЭШе. Перезагружаем смартфон, переходим в плей маркет и регистрируем новый аккаунт. Теперь приложения готовы к установке.
Самым быстрым способом восстановления нормального скачивания программ является сброс настроек и возращение к заводским. Проблемы с установкой могут возникнуть у жителей некоторых стран, в Крыму, к примеру. Многие приложения будут недоступны по местоположению. Решить вопрос поможет программа VPN. Она меняет фактическую локацию на другую, позволяя скачивать интересующие файлы.
Еще одной причиной того, что программы недоступны для скачивания являются накопившиеся обновления. Зайдите в маркет, выберите графу настроек и зайдите в мои приложения. Там будет представлен перечень установленных программ, которые нуждаются в обновлении.
Их там может быть достаточно много, даже если Вы выбрали опцию автоматического обновления. Это происходит из-за того, что многие программы требуют личного разрешения на установку. Для корректной работы плей маркета необходимо установить обновления или вовсе удалить данные приложения.
Добрый день! Скорее всего необходимо произвести смену программного обеспечения. Стоимость 1500 рублей. Если это не поможет, значит неисправна микросхема памяти — ремонту не подлежит.
Добрый день! Приходите, поможем.
Добрый день! По всей видимости, необходим программный ремонт. Стоимость 1500 рублей.
Добрый день! Мы не оказываем данный вид услуги.
Добрый день , возможна передача данных идет на память телефона , если на карту памяти ,то попробуйте отформатировать карту SD
Добрый день! Наш сепвис может Вам помочь. Стоимость 1500 рублей, срок 2-3 часа. Спасибо!
Почему же иногда не получается установить игру или программу? И что делать в такой ситуации?
Почему не устанавливаются приложения на Андроид: случайность
Любой гаджет иногда демонстрирует сбой – и это может быть просто случайность. Если такое произошло с вашим устройством однажды, то, скорее всего, достаточно просто перезагрузить устройство в обычном режиме – просто выключить и включить аппарат.
Нередко после этого приложения начнут устанавливаться нормально.
Недостаточное количество памяти
Всегда все программы устанавливаются во внутреннюю память устройства. Некоторые из приложений можно переместить на карту памяти, но не все. Если память вашего гаджета забита:
Если дело в недостатке памяти, все должно получиться.
Не устанавливается приложение на Андроид: ошибка программы или некорректная работа
Старайтесь скачивать приложения только из проверенных источников. Не зря разработчики Андроида рекомендуют пользоваться Google Play Маркетом, ведь он гарантирует бесперебойную и безопасную работу приложений, предлагаемых в нем.
Если же для вас очень важно установить приложение из стороннего источника, в настройках смартфона дайте разрешение на инсталляцию такого ПО.
Скорее всего, вам придется устанавливать файл apk по особой схеме. Гарантий же корректной работы программы и отсутствия конфликта с другими приложениями тут никто не гарантирует.
Крайний случай – сброс настроек
Если вы использовали все указанные выше способы, но приложение все же не устанавливается, вероятно, придется сбросить настройки до заводских, поскольку наблюдается неизвестный, но серьезный операционный сбой.
Обратите внимание! При сбросе настроек удаляется совершенно вся информация, которая хранится на устройстве. Прежде чем проводить манипуляции, перенесите все контакты и важные данные в безопасное место – на ПК или в облако.
Чтобы восстановить заводские настройки:
Надеемся, что наши советы помогли вам в решении проблемы. В противном случае рекомендуем вам обратиться к специалистам сервисного центра.
Почему Майнкрафт не запускается?
В этой статье будут перечислены наиболее распространенные ошибки, которые возникают при попытке запустить игру Minecraft, тем самым блокируя ее дальнейшую работу, и указаны эффективные методы их ликвидации.
Одним из самых неприятных моментов, связанных с использованием детища компании Mojang AB, являются всевозможные неполадки, не позволяющие запустить игру или иным образом нарушающие ее работоспособность. Поэтому далее пользователи смогут узнать, что делать, если Майнкрафт не запускается, и как исправить эту ошибку.
К слову, все эти сбои вызваны так называемыми файлами окружения – системные компоненты, драйвера, вспомогательные приложения и элементы антивирусной защиты. Иными словами, составляющие игры, благодаря тщательному контролю за нормальным функционированием программного обеспечения и постоянной работе над улучшением его стабильности, не могут быть причиной подобных неполадок. Естественно, это касается только официального издания Майнкрафт, тогда как ответственность за копии (частные сборки), которые в большом количестве «гуляют» по сети, лежит на их авторах.
Узнать, что стоит за данной неисправностью, достаточно просто – при попытке запуска игры высвечивается окно, содержащее соответствующую информацию, например, предупреждение о проблеме со средой выполнения Java. Если же сообщение об ошибке не появляется, то распознать причину неполадок можно с помощью определенных признаков:
По степени серьезности, равно как и по сложности борьбы с ними, причины неисправностей располагаются друг относительно друга следующим образом (от большего к меньшему):
Чтобы понять, как восстановить работу приложения после каждого из перечисленных событий, нужно ознакомиться с ними детальнее.
Заражение вирусами
Тот факт, что вредоносное ПО препятствует запуску Minecraft, вовсе не указывает на первоначальные задачи заражения. Это может быть лишь следствием ситуации, когда жизненно важные компоненты игры попали под действие алгоритма вируса.
Борьба с такими опасными элементами бывает весьма сложной и продолжительной – все зависит от типа вируса и разновидности средств безопасности компьютера. Правда, проникновение в систему вирусов и их успешная деятельность уже свидетельствует о низком качестве последних. Тем не менее, и в этом случае есть вероятность полностью избавиться от вредоносного ПО.
Наиболее эффективным способом «лечения» является тот, что подразумевает копирование всех важных данных на портативный носитель (большие объемы информации удобнее размещать на внешнем жестком диске) и задействование мощного антивируса. Само собой, такой метод работает, только если над системой сохранился контроль. В противном случае необходимо воспользоваться «чистым» вспомогательным устройством или просто переустановить операционную систему на зараженном компьютере.
Блокировка брандмауэром
Являясь, по сути, таким же средством безопасности, как антивирус, фаервол защищает устройство от сетевых атак. Второй функцией приложения является ограничение активности установленных в системе программ. А так как последних может быть великое множество, межсетевой экран содержит ряд правил, которые влияют на решение о блокировке их входящего/исходящего трафика.
Таким образом, если ключевые компоненты Майнкрафт подпадут под запрещающие инструкции, дальнейшая игра станет невозможной. Чаще всего от этого страдает серверная часть программного обеспечения, отвечающая за многопользовательский режим игры. Для восстановления нормальной работоспособности Minecraft достаточно внести его файлы в исключение брандмауэра или перенастроить соответствующие правила межсетевого экрана.
Повреждение драйвера видеоадаптера
Одна из самых простых причин, влияющих на функционирование программ, использующих в работе графическую часть системы, связана с неполадками драйвера видеокарты. Что касается Майнкрафта, то упомянутая неисправность приводит к нарушению отображения игрового мира (черный экран) или его отдельных частей. Чтобы вернуть в строй видеоадаптер, необходимо переустановить фирменное ПО, загружать которое рекомендуется с официального сайта производителя.
Проблемы со средой выполнения Java
В отличие от всех предыдущих, на эту неисправность игра реагирует наиболее четко – при попытке запуска Minecraft выскакивает ошибка с достаточно подробной информацией. Суть представленных сведений всегда примерно одна: среда выполнения Джава нуждается в переустановке/обновлении.
Загрузку данного инсталлятора также лучше производить на официальном ресурсе разработчика — прямая ссылка указана ниже. Перед установкой приложения может потребоваться удаление предыдущей версии Java.
Будем надеяться, что эта статья поможет восстановить работоспособность вашей игры. Не забывайте оставлять комментарии и делиться информацией с друзьями! Спасибо за внимание!
<center>
</center>
Мы ждём Ваши комментарии, смело пишите!
Как начать создавать предметы?Как скрафтить факел?Как создать поршень?Как сделать верстак?Точка возвращения домойЗолотое яблокоНе могу установить Forge на любую версию Minecraft.После включения лаунчера, и выбора Forge к примеру верии 1.8, появляется ошибка которую я писал и прикрепил в фотографии.<red>MLauncher: Произошла ошибка Произошла неизвестная ошибка. Если информация приведённая здесь, недостаточно для решения проблемы, см. консоль</red>Обновлял Java но это ничего не изменило в моей ситуации.
14311больше 2 лет

Error downloading These libraries failed to download. Try again. com.typesafe.akka:akka-actor_2.11:2.3.3
проблемы со скачиванием дополнительных библиотек необходимых для работы клиента. Попробуйте изменить ваш IP адрес, и возможно тогда все будет нормально. Для этого нужно просто перезагрузить ротуер, и подождать несколько минут до следующего его включения. Если же у вас интернет кабель тогда просто высуньте его из системного блока или ноутбука, всё так же ждите две-три минуты, и после чего можете вставлять обратно. Как выполните все действия которые мы вам сказали, можете написать как все прошло и рассказать о результате, мы несомненно будем ждать вашего отзыва, удачи вам!Ответ данбольше 2 лет1krenq(1562)ПожаловатсяВозможно клиент качает Forge не с тех источников, качая не те файлы. Возможно как я сказал это Баг самого клиента, попробуйте его переустановить. <red>Удалите файл .minecraft и после переустановки клиента установите майнкрафт заново.</red>Ответ данбольше 2 летHelper’s team. Меня нет в сети? Пиши вк — vk.com/tema13kДигидон!(4006)ПожаловатсяПривет Николай, что-то довольно редкое обращение к нам поступило, я даже не знаю что и ответить. Хотя я столько вопросов повидал про Майнкрафт, но такой честно говоря вижу в первый раз. Но ничего страшного, я и не такие траблы решал помогая парням снова поиграть нормально в эту шедевральную игру. Давай для начала разберем что ты уже пробовал сделать кроме переустановки Явы? А именно я говорю про стандартные способы которые зачастую помогают решить подобные проблемы и крэши. Попроубй отключить антивирус, особенно если он у тебя платной версии, то его чувствительная защита может влиять на работу игрового клиента, тем самым не давая доступ к установке Forge. Во вторых, скажи пожалуйста после чего это у тебя вообще началось? Ты первый раз за свою карьеру пытаешься установить Фордж, или до этого раньше у тебя все было нормально, но внезапно появилась эта длинная ошибка, с непонятным кодом внутри?Ответ данбольше 2 лет#privet ya top Gamer in the WorldВведите ваш ответСимволов нужно 2Изображение
- https://winternete.ru/minecraft-ne-zapuskaetsya-ne-rabotaet-ne-ustanavlivaetsya.html
- https://goodlikes.ru/chto-delat-esli-ne-ustanavlivaetsya-versiya-mainkrafta/
- https://minecraft-kak.ru/gajdy/pochemu-ne-ustanavlivaetsya-na-samsung-majnkraft
- https://kak-sdelat-v-minecraft.ru/59-pochemu-maynkraft-ne-zapuskaetsya.html
- question/1752

































 Удалить файл кеша Microsoft Store
Удалить файл кеша Microsoft Store















 Удалить файл кеша Microsoft Store
Удалить файл кеша Microsoft Store






