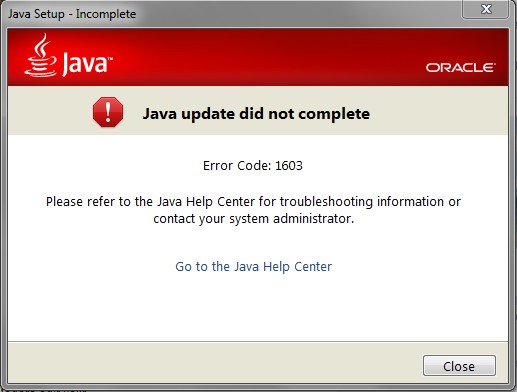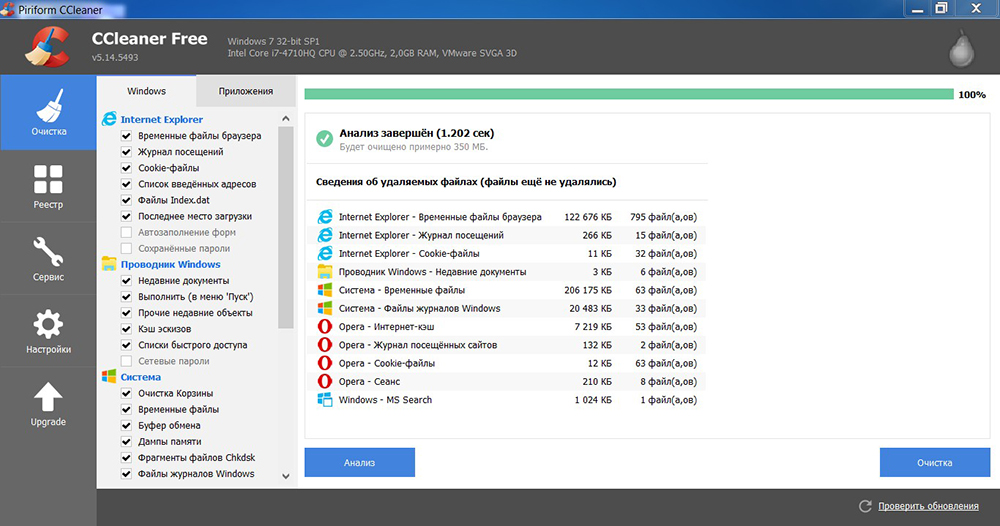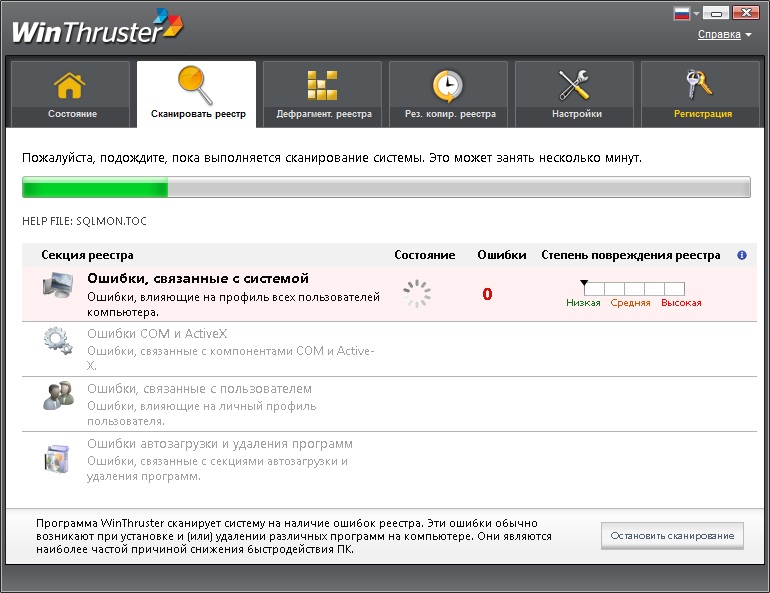Работа некоторого программного обеспечения зависит от вспомогательных утилит и приложений. Поэтому пользователи желают быстрее решить проблему, когда не работает уже установленная Java. Ошибки могут возникнуть и раньше, когда не устанавливается приложение Java на компьютер с ОС Windows. Разберемся в каждой проблеме и узнаем, что делать.
- Почему Java не скачивается
-
Ошибки при установке
- Error Java Installer
- Ошибка 1603
- Ошибка 1618
- Unable to install Java
- Java Destination Folder
- Не запускается Java
Чтобы ответить на вопрос, что делать, если модуль Джава не скачивается на компьютер, важно понять, почему установщик не выполняет функций по загрузке библиотек.
Загружаемый на компьютер файл не содержит требующихся компонентов, а просто скачивает необходимые файлы из виртуальных библиотек через интернет. Важно проверить работу файрволов, антивирусов и браузеров. Такое ПО блокирует фоновую загрузку Java.
Решение проблемы достигается двумя вариантами: настройка приложений или скачивание полноценного установщика с нашего и официального сайта Джава. Обновите антивирус, просмотрите параметры блокировок.
Ошибки при установке
Если файл скачался, а Java не устанавливается на Windows 7, 8, 10 или XP, то проблема глубже.
Способы решения проблемы:
- Очистить компьютер от мусора, освободив при этом реестр. Удобнее провести процедуру через CCleaner.
- Полностью очистить папки по следующим адресам: «C:\ProgramFiles\Java» и «C:\ProgramFiles\Common Files\Java». Какой-то из файлов мог быть запущен, поэтому не удалился на предыдущем этапе.
- Ошибка установки, возникающая после очистки реестра, говорит о том, что на Windows не обновлены компоненты ОС. Даже устаревший браузер от Microsoft может доставлять массу неприятностей при установке других программ.
С остальными ошибками Джава на Виндовс стоит познакомиться поближе.
Error Java Installer
Если не запускается установщик программы Java, обратите внимание на подключение к интернету. Лучше продолжить процесс в автономном режиме, скачав исполняемый файл с соответствующей пометкой.
Когда установленная Джава не открывается, то используется программа Windowsfix. ПО помогает в устранении сотен ошибок, включая те, что встречаются на Java.
Ошибка 1603
Ошибка Java с пометкой Error Code: 1603 появляется в процессе установки обновления. Причина до сих пор не выявлена разработчиками.
Предлагаются следующие способы решения:
- Переустановка приложения с удалением. Предполагается, что сбой и ошибка 1603 возникают из-за некорректной загрузки ПО на компьютер. Поэтому сотрите информацию об утилите, очистите операционную систему от следов Джавы и скачайте файл для автономной установки программы.
- Отключение отображения контента Джава. Проблема исправления ошибки с кодом 1603 может крыться в использовании утилиты при работе с браузерами. Перед установкой снимите флажок в панели управления приложения на вкладке «Безопасность».
После переустановки приложения верните флажок на место.
Ошибка 1618
Чтобы исправить ошибку Java 1618, воспользуйтесь следующей инструкцией:
- На системном диске должно быть достаточно места, чтобы исполняемый файл без труда устанавливал программу. Вес Джавы – 158 Мб.
- Скачайте пакет для автономной установки ПО.
- Папку, где до этого хранилась Джава, нужно очистить вручную.
- Удалите ненужные файлы в реестре, используя CCleaner.
- Отключите антивирусы.
- Установка программы начинается заново.
Причина ошибки 1618 при установке Java на компьютер разработчиками не выяснена.
Unable to install Java
Разработчики программ из Microsoft знают, что делать с ошибкой Unable to install Java. Они рекомендуют: «Компоненты файлов с расширением .jar блокируются системой или антивирусом. Для решения проблемы установка проводится в безопасном режиме».
Java Destination Folder
Ошибка папки назначения Destination Folder возникает на 32-разрядных версиях ОС Windows. Для решения проблемы создается новая папка в следующей директории: «C:\Program Files (x86)». Если есть какое-то содержание, то его нужно удалить.
Не запускается Java
Для начала убедитесь, что при установке не возникало неполадок и системных сообщений.
Как запустить программу Java, если возникают ошибки:
- Перезапустите браузер для активации новой версии программы. Иногда после обновления приложение Джава запускается только после перезагрузки ПК.
- Разрешите выполнять функции среды Java в используемом браузере. Работа с указанными программами может быть выключена и на панели управления приложением.
- Подключаемый модуль Джава должен быть активирован на запускаемом браузере. Если программа не открывает видео или игры, проверьте не только ее настройки, но и, например, Оперы или Chrome.
Приложение работает постоянно, но в фоновом режиме. Иными словами, вопрос, как открыть программу Java на компьютере, не имеет ответа. Главное – настроить взаимодействие с браузерами.
При установке Java, который используется многими сайтами и, соответственно, востребован пользователем, может возникнуть ряд неполадок. Одна из них довольно серьёзная — ошибка 1603: обновление не завершено. Однако и её можно обойти.
При установке Java может возникать ошибка 1603
Причины появления
О причинах появления ошибки 1603 гадают даже сами разработчики. Тем не менее есть ряд закономерностей, при которых она возникает:
- прерывание интернет-соединения;
- повреждённая программа Джава на компьютере;
- повреждённый реестр Java;
- вредоносное или иное ПО, которое мешает загрузке.
Способы решения
Исправить ошибку 1603 можно разными способами. В конечном счёте тот или иной поможет успешно установить либо обновить Джава.
Перезагрузка
Простая перезагрузка может подействовать. Сначала перезагрузите ПК. Если это не сработало, удалите загрузочный файл и скачайте новый с официального сайта Java. Затем перезагрузите и заново попробуйте установить программу.
СОВЕТ. Конечно, следует проверить и подключение к интернету. Ведь ошибка 1603 при установке Java возникает как раз из-за того, что обновление не завершилось. Кроме этого, из простых действий сразу же стоит выполнить сканирование всей системы антивирусом. Вполне вероятно, что вредоносные программы виноваты в сбое установки.
Отключение контента
Следующим шагом будет отключение использования контента Джава в браузере. Это одна из версий, почему во время установки выскакивает Error 1603.
- Открываем панель управления
- Открываем пункт «Безопасность».
- Снимаем галочку с пункта, который отвечает за отображения контента в браузерах.
- Перезагружаем компьютер.
После выполнения этих действий можно попробовать заново установить Джава на компьютер.
Удаление предыдущих версий
Ошибка инсталляции или удаления с кодом 1603 также возникает по той причине, что в системе уже есть предыдущие версии программы. Чтобы исключить такую вероятность, стоит их удалить. Деинсталляцию лучше всего выполнять через Панель задач. Подойдут также специальные утилиты, наподобие CCleaner. С помощью её же можно проверить компьютер на наличие вредных программ, которые тоже могут препятствовать установке.
Записи в реестре
Наконец, ошибка 1603 может быть вызвана повреждёнными записями в реестре. Это наиболее серьёзная проблема. Решить её рядовому пользователю не всегда под силу. Если вы никогда не работали с реестром, не стоит тренироваться на исправлении неполадок с Java. В противном случае вы рискуете нанести урон всей операционной системе, нежели исправить одну маленькую ошибку.
Если всё же решились приступить к редактированию реестра без помощи специалиста, сначала сделайте резервную копию Windows. Вносить какие-либо изменения лучше при помощи специальных программ, например WinThruster. Необходимо найти записи, связанные с Java и восстановить их либо удалить. Но перед этим сделайте и их копии (должны иметь расширение .reg), чтобы в случае чего вернуть всё обратно.
Здесь не приводятся такие радикальные методы решения проблемы, как переустановка Windows. Навряд ли каждый юзер будет заново устанавливать ОС, чтобы исправить ошибку 1603, связанную с одной лишь работой Java. Приведённые способы в большинстве случаев избавляют пользователя от неполадок и дают спокойно установить Джава на ПК.

Неопытные пользователи из-за такого сообщения впадают в панику и теряются. Да, работа некоторых программ зависит от вспомогательных приложений и утилит. По этой причине пользователи желают как можно скорее решить проблему, если не работает java.
Но не стоит переживать, потому что в этой статье мы поговорим, что делать, если не устанавливается java. Еще вы найдете подробные инструкции по установке для пользователей на операционную систему Windows и Linux Ubuntu.
Содержание
- Почему не устанавливается java на ПК
- Почему java не скачивается
- Какие бывают ошибки при установке и что с этим делать
- Как установить java на Линуксе
Почему не устанавливается java на ПК
Почему java не скачивается
Чтобы ответить на такой вопрос (Что делать, если модуль не скачивается на персональный компьютер), следует понять, почему именно установщик не выполняет функции по загрузке библиотек. Загружаемый на ПК файл не содержит нужных компонентов, а просто скачивает важные файлы из виртуальных библиотек через Сеть. Следует также проверить функционирование файрволов, браузеров и антивирусов. Такое программное обеспечение блокирует фоновую ява-загрузку. Решение проблемы доступны в двух вариантах – настройка приложения или скачивание полноценного установщика с официального сайта. Также стоит обновить антивирусную программу и просмотреть все параметры блокировок.
Какие бывают ошибки при установке и что с этим делать
Если файл скачан, а программа так и не установилась на операционную систему Виндовс 7, 8, 10 или ХР версии, то проблема точно глубже. Есть несколько методов решения проблемы:
- Очистить персональный компьютер от мусора и при этом освободить реестр. Удобнее всего выполнять эту операцию при помощи программного обеспечения ССlеаnеr.
- Полностью произвести очистку папок можно по таким адресам, как «С:\РrоgrаmFilеs\Соmmоn Filеs\Jаvа» и «С:\РrоgrаmFilеs\Jаvа». Дело в том, что какой-то из файлов мог быть запущен, а потому не был удален на первом этапе.
- Установочная ошибка, которая появилась после реестровой чистки, свидетельствует о том, что на операционной системе не обновлены некоторые компоненты Винды. Даже устаревший «родной» браузер может доставить множество неприятностей во время установки иных программ.
С другими ошибками мы ознакомимся дальше.
Еrrоr Jаvа Instаllеr
Если у вас по какой-то причине не запускается установки программы, то важно обратить внимание еще и на подключение к Интернету. Лучше всего продолжать процесс в автономном режиме, скачивая исполняемый файл со специальной пометкой. Когда установленная программа не открывается, то следует использовать такое программное обеспечение, как Windоwsfiх. Программное обеспечение помогает устранять сотни ошибок, в том числе и те, которые бывают на Jаvа.
Ошибка 1603
Если не устанавливается Jаvа из-за ошибки 1603, то это сложности в процессе установки. Причина все еще не выявлена разработчиками. Есть такие способы решения:
- Переустановить приложение после первичного удаления. Предполагается, что ошибка и сбой под номером 1603 появляется из-за неправильной загрузки программного обеспечения на персональный компьютер. По этой причине вам придется стереть всю информацию об утилите, почистить операционную систему от всех следов Jаvа и скачать новый файл, чтобы после автономно установить программу.
- Отключите контент-отображения Jаvа. Проблема такой ошибки может быть и в том, что такую утилиту вы используете при функционировании браузера. До установки вам придется снять флажок в панели управления приложения, открыв вкладку «Безопасность».
После установки приложения следует поставить флажок на место.
Ошибка 1618
Чтобы бороться с такой проблемой, попробуйте использовать такую инструкцию:
- Во-первых, проверьте, чтобы на системном диске было достаточно места для того, чтобы исполняемый файл без проблем установил программу. Jаvа весит всего 160 Мб.
- Скачайте установочной пакет для автономной распаковки программного обеспечения.
- Папку, где ранее была нерабочая Jаvа, следует вручную очистить.
- Удалите в реестре все ненужные файлы при помощи Клинера, о котором мы говорили ранее.
- Отключите антивирусную программу.
- Заново установите программу.
А вот причина такой ошибки установки на персональный компьютер до сих пор не выяснена разработчиками.
Unаblе tо instаll Jаvа
Разработчики программ из корпорации Майкрософт знают, что делать при такой ошибки ПО. Они говорят, что файловые компоненты с расширением .jar часто блокируются антивирусной программой или операционной системой. Для того, чтобы решить проблему, установку следует выполнять в безопасном режиме.
Jаvа Dеstinаtiоn Fоldеr
Ошибка папки такого типа появляется на 32-разрядной версии операционной системы Виндовс. Чтобы решить это, нужно создать новую папку в директории «С:\Рrоgrаm Filеs (x86)». Если имеется какое-то содержание, пусть даже минимальное, то его требуется удалить.
Не запускается java
Если же файл установлен нормально, но не запускается, то вначале вам придется убедиться в том, что при установке точно не было разных системных сообщений и неполадок в целом. Как же запустить программу, если появляются ошибки?
- Выполните перезапуск браузера для активации новой программной версии. Иногда после того, как приложение Jаvа обновляется, то оно запускается лишь после перезагрузки персонального компьютера.
- Разрешите выполнять функции ява-среды в вашем браузере. Работа с такими программами может быть попросту отключена даже на панели управления приложением.
- Подключаемый модуль обязательно должен быть активирован на браузере, а если программное обеспечение не открывает игры или видео, то следует проверить настройки не только в ней, но еще и в браузере (Опера или Мозилла).
Приложение может работать постоянно, но в фоновом режиме. Другими словами, вопрос, как правильно открыть программу на персональном компьютере, не имеет ответа. Главное, чтобы вы начала взаимодействие с веб-браузером.
Как установить java на Линуксе
Почему не устанавливается java на операционную систему Линукс? Дальше мы поговорим о том, как происходит установка явы на ОС Линукс. Мы рассмотрим разные методы, потому что постоянные пользователи этой ОС отлично знают, что почти на всех дистрибутивах установка всевозможных программ может выполняться несколькими методами. Чтобы каждый выбрал для себя подходящий, мы осветим все.
Особенности ручной установки java
Первый метод отлично подойдет для всех пользователей дистрибутивов, у которых GNU-база.
- Войдите на сайт java и кликните там на кнопку «Dоwnlоаd». Так вы перейдете на страницу, где загружается программа.
- В списке следует выбрать подходящую для вас версию, в нашем случае это файл, имеющий расширение .gz.
- Кликните на нужную ссылку, чтобы началась загрузка.
- По окончанию процесса откройте папку, где будет «лежать» скачанный файл.
- Далее нужно разахивировать содержимое пакета в удобное место, но наилучшим вариантом будет установка в папку /usr/jаvа. После этого вы увидите папку «jdk.1.8.0_111», это и будет ваша программа.
- После установки остается запустить яву, для чего следует войти в представленную выше папку и войти в «bin», где и есть исполняемый файл.
Если и этот метод не помогает, то ниже мы представили для вас второй.
Как установить программу при помощи менеджера пакетов и терминала
Как уже было упомянуто ваше, установка jаvа на Линукс может выполняться разными способами. Мы решили представить вашему вниманию второй способ установки, через специализированный терминал. Самой главной задачей является установка утилиты. Линукс дружелюбно относится к такому приложению и размещает его в собственных репозиториях,
а потому можно просто использовать терминал.
- Откройте терминал, кликнув на специальную иконку или воспользовавшись комбинацией клавиш Т+ Ctrl + Alt.
- Впишите первую строчку sudо арt-gеt instаll оpеnjdk-7-jdk ореnjdk-7-jrе iсеdtеа-7-plugin.
- Теперь перед вами появится текстовая стена, но не стоит обращать на этой внимания. Главное, когда появится вопрос, ответить на него, вписав «Д» или «Y» (все зависит от системы).
- Поздравляем, программа установлена!
Как видите, через терминал все куда проще, а те, кто не любят им пользоваться, могут попробовать использование пакетного менеджера Sуnарtiс.
- Откройте пакетный менеджер.
- В поисковой строчке впишите «ореnjdk-7-jdk».
- Поставьте галочку около нужного файла.
- Кликните на кнопку в верхней панели для того, чтобы начать установку.
Если в процессе установки у вас будут спрашивать разрешения, то на них нужно отвечать положительно.
Содержание
- 1 Установка на Windows 7 и 10 в интерактивном режиме
- 2 Автономная установка
- 3 Почему Java не скачивается
- 4 Ошибки при установке
- 5 Не запускается Java
Java – язык программирования созданный в далеком 1995 году. На данный момент является одним из самых популярных языков для написания приложений, настольных программ и модулей для веб-сайтов. В общей сложности количество приложений насчитывает сотни тысяч проектов разной степени величины и популярности. Для того чтобы эти продукты корректно запускались на операционной системе Windows необходимо загрузить дополнительные библиотеки. Установка Java для ОС Windows 10/7 не потребует глубоких знаний компьютера, но существуют некоторые особенности, о которых следует знать.
Без наличия технологии Java на компьютере не смогут работать некоторые программы или игры. Например, игра Minecraft использует для работы библиотеки языка Java, также на основе это языка работает огромное количество веб модулей и других систем.
Установка на Windows 7 и 10 в интерактивном режиме
Загрузка технологии Java может проходить в двух режимах: интерактивный и автономный. Интерактивный режим представляет собой установку необходимых файлов с помощью загрузки из сети интернет. Он не пойдет для компьютеров без стабильного подключения или маленькой скорость соединения, так как процесс может затянуться на длительное время. Файл инсталляции в интерактивном режиме занимает намного меньше места, чем в офлайновом. Далее подробно рассмотрим, как установить яву на систему Windows 7 и 10. Скачать файл для установки можно и по ссылке в этой статье.
Скачать Java
Для начала необходимо убедиться, что брандмауэр Windows работает корректно, так как он может заблокировать новое соединение и установщик не сможет подкачать файлы с серверов разработчиков. Поэтому желательно отключить его перед инсталляцией или воспользоваться автономной версией загрузки, но о ней поговорим позже. Самый простой способом отключения брандмауэра осуществляется через командную строку ОС. Для начала рассмотрим, как лучше это сделать чтобы установить Java на Windows 10.
Для Windows 10
Необходимо нажать правой клавишей мыши по «Пуск» в левой нижней части экрана. В открывшемся контекстном меню выбираем Windows PowerShell (администратор), в более старых версиях «Командная строка (администратор)».
Откроется окно ввода системных команд. Здесь необходимо ввести команду «netsh advfirewall set allprofiles state off», которая отключит работу интернет защитника системы. После завершения инсталляции, его можно включить с помощью замены “off” на “on” при вводе команды в строке.
Для Windows 7
В старой версии системы алгоритм действий немного отличается. Для вызова командной строки необходимо зайти в меню «Пуск» и ввести в поиске “cmd”. После ввода в списке приложений отобразится название «Командная строка», нажимаем на неё.
В открывшемся окне необходимо ввести «netsh firewall ipv4 set opmode mode=disable», после чего защитник будет отключен. Что снова его активировать после знака «=» необходимо ввести «enable».
Процесс установки
Для начала нужно скачать файл установки с сайта разработчиков. Переходим по ссылке www.java.com/ru/download/win10.jsp. В открывшейся странице нажимаем на кнопку загрузить и соглашаемся с лицензионным соглашением.
Открываем скачанный файл. Появится окно с приветствием на английском языке. При желании можно изменить директорию инсталляции, поставив галочку возле надписи «Change destination folder”. Кликаем на “Install”.
Начнется процесс загрузки файлов с серверов компании. Время инсталляции зависит от скорости интернета.
После завершения загрузки будет предложено изменить директорию, если до это была поставлена соответствующая галочка, иначе сразу же начнется процесс установки.
Автономная установка
Этот вариант подойдет для компьютеров без стабильного подключения к интернету. Необходимо перейти по ссылке https://www.java.com/ru/download/manual.jsp. В открывшемся окне нужно нажать на надпись «Windows в автономном режиме». Автоматически начнется скачивание файла.
Открываем инсталлятор, окно не отличается от представленного в интерактивном варианте инсталлятора. Кликаем на кнопку «Install» и сразу же начинается процесс установки приложения на компьютер.
@как-установить.рф
Работа некоторого программного обеспечения зависит от вспомогательных утилит и приложений. Поэтому пользователи желают быстрее решить проблему, когда не работает уже установленная Java. Ошибки могут возникнуть и раньше, когда не устанавливается приложение Java на компьютер с ОС Windows. Разберемся в каждой проблеме и узнаем, что делать.
Чтобы ответить на вопрос, что делать, если модуль Джава не скачивается на компьютер, важно понять, почему установщик не выполняет функций по загрузке библиотек.
Загружаемый на компьютер файл не содержит требующихся компонентов, а просто скачивает необходимые файлы из виртуальных библиотек через интернет. Важно проверить работу файрволов, антивирусов и браузеров. Такое ПО блокирует фоновую загрузку Java.
Решение проблемы достигается двумя вариантами: настройка приложений или скачивание полноценного установщика с нашего и официального сайта Джава. Обновите антивирус, просмотрите параметры блокировок.
Скачать JavaПерейти на официальный сайт
Ошибки при установке
Если файл скачался, а Java не устанавливается на Windows 7, 8, 10 или XP, то проблема глубже.
Способы решения проблемы:
- Очистить компьютер от мусора, освободив при этом реестр. Удобнее провести процедуру через CCleaner.
- Полностью очистить папки по следующим адресам: «C:ProgramFilesJava» и «C:ProgramFilesCommon FilesJava». Какой-то из файлов мог быть запущен, поэтому не удалился на предыдущем этапе.
- Ошибка установки, возникающая после очистки реестра, говорит о том, что на Windows не обновлены компоненты ОС. Даже устаревший браузер от Microsoft может доставлять массу неприятностей при установке других программ.
С остальными ошибками Джава на Виндовс стоит познакомиться поближе.
Error Java Installer
Если не запускается установщик программы Java, обратите внимание на подключение к интернету. Лучше продолжить процесс в автономном режиме, скачав исполняемый файл с соответствующей пометкой. Скачать офлайн-установщик Java
Когда установленная Джава не открывается, то используется программа Windowsfix. ПО помогает в устранении сотен ошибок, включая те, что встречаются на Java.
Ошибка 1603
Ошибка Java с пометкой Error Code: 1603 появляется в процессе установки обновления. Причина до сих пор не выявлена разработчиками.
Предлагаются следующие способы решения:
- Переустановка приложения с удалением. Предполагается, что сбой и ошибка 1603 возникают из-за некорректной загрузки ПО на компьютер. Поэтому сотрите информацию об утилите, очистите операционную систему от следов Джавы и скачайте файл для автономной установки программы.
- Отключение отображения контента Джава. Проблема исправления ошибки с кодом 1603 может крыться в использовании утилиты при работе с браузерами. Перед установкой снимите флажок в панели управления приложения на вкладке «Безопасность».
После переустановки приложения верните флажок на место.
Ошибка 1618
Чтобы исправить ошибку Java 1618, воспользуйтесь следующей инструкцией:
- На системном диске должно быть достаточно места, чтобы исполняемый файл без труда устанавливал программу. Вес Джавы – 158 Мб.
- Скачайте пакет для автономной установки ПО.
- Папку, где до этого хранилась Джава, нужно очистить вручную.
- Удалите ненужные файлы в реестре, используя CCleaner.
- Отключите антивирусы.
- Установка программы начинается заново.
Причина ошибки 1618 при установке Java на компьютер разработчиками не выяснена.
Unable to install Java
Разработчики программ из Microsoft знают, что делать с ошибкой Unable to install Java. Они рекомендуют: «Компоненты файлов с расширением .jar блокируются системой или антивирусом. Для решения проблемы установка проводится в безопасном режиме».
Java Destination Folder
Ошибка папки назначения Destination Folder возникает на 32-разрядных версиях ОС Windows. Для решения проблемы создается новая папка в следующей директории: «C:Program Files (x86)». Если есть какое-то содержание, то его нужно удалить.
Не запускается Java
Для начала убедитесь, что при установке не возникало неполадок и системных сообщений.
Как запустить программу Java, если возникают ошибки:
- Перезапустите браузер для активации новой версии программы. Иногда после обновления приложение Джава запускается только после перезагрузки ПК.
- Разрешите выполнять функции среды Java в используемом браузере. Работа с указанными программами может быть выключена и на панели управления приложением.
- Подключаемый модуль Джава должен быть активирован на запускаемом браузере. Если программа не открывает видео или игры, проверьте не только ее настройки, но и, например, Оперы или Chrome.
Приложение работает постоянно, но в фоновом режиме. Иными словами, вопрос, как открыть программу Java на компьютере, не имеет ответа. Главное – настроить взаимодействие с браузерами.
Используемые источники:
- https://xn—-7sbbi4ahb0aj1alff8k.xn--p1ai/kak-ustanovit-java-na-windows-10-7
- https://javaupdate.ru/faq/error-java-installer
Содержание:
- 1 Основные причины возникновения ошибки
- 2 Что предпринять при появлении ошибки установки Java
- 3 Удаление потенциально конфликтных обновлений
- 4 Изменение расположения установки и проверка прав доступа
- 5 Отключение Java-контента в браузере
- 6 Прочие решения
В процессе своей работы многие созданные под Windows приложения используют библиотеки, входящие в состав встроенных или отдельно устанавливаемых фреймворков вроде NET Framework. Одним из наиболее распространенных компонентов подобного рода является Java – программная платформа, разработанная компанией Sun. В свое время Java играла значительную роль в адаптации программного обеспечения, служа своего рода прокладкой между железом, операционной системой и программной средой. Сегодня данное ПО уже не столь востребовано, тем не менее, есть еще немало приложений, которые в нем нуждаются.
Если при установке какая-то программа потребует наличия Java, следует скачать ее последнюю версию с официального сайта и установить на ПК как обычное приложение. Обычно инсталляция пакета проходит без проблем, но в некоторых случаях на этом этапе вас может ждать неприятный сюрприз, а точнее ошибка 1603, указывающая на сбой установки.
Основные причины возникновения ошибки
Сталкиваться с этой неполадкой чаще всего приходится при повторной установке или обновлении Java. Вообще же, error code 1603 является вполне типичной ошибкой инсталляции и возникает не только при установке Java, но и при работе с другими программами. Причины сбоя чаще всего кроются в повреждении установочных файлов, прерывании процесса, некорректной перезаписи или удалении связанных ключей реестра. Кроме того, ошибка Error code 1603 Java может быть спровоцирована недоработанными накопительными обновлениями Windows.
Итак, вы столкнулись с ошибкой error code 1603 Java. Что делать? Наиболее эффективным, а, значит, и правильным решением в таком случае будет полная переустановка компонента. При этом для удаления старой или поврежденной версии Java лучше использовать специальную утилиту Java Uninstall Tool, скачать которую можно с официального сайта www.java.com/ru/download/uninstalltool.jsp.
Для деинсталляции также отлично подходят сторонние приложения, такие как Wise Program Uninstaller или Total Uninstall. В отличие от стандартного средства удаления программ, эти приложения позволяют находить и удалять оставшиеся после деинсталляции «хвосты» – временные файлы, папки и ключи реестра, часто вызывающие конфликты при новой установке.
Опытные пользователи могут выполнить дополнительный поиск мусорных каталогов и ключей реестра по ключевому слову «Java», но это довольно рискованная операция, поскольку высока вероятность удалить что-то важное. После деинсталляции платформы следует перезагрузить компьютер.
Удаление потенциально конфликтных обновлений
Если незадолго до появления ошибки error code 1603 при установке Java вы устанавливали накопительные обновления, попробуйте их удалить. В частности, проверьте, имеется ли на вашем компьютере пакет обновления KB2918614, если он есть, удалите его.
Изменение расположения установки и проверка прав доступа
Ошибка 1603 в процессе установки Java иногда возникает по причине отсутствия прав у Системы на каталог, в который устанавливается приложение. С проблемами вам также придется столкнуться, если попытаетесь установить Java на съемный накопитель, зашифрованный диск или в защищенную подобным образом папку. Мы не рекомендуем изменять права доступа на системные каталоги, вместо этого создайте в корне диска С или D отдельную папку и убедитесь, что пользователь СИСТЕМА имеет на нее полные права.
Теперь можно приступать к повторной установке. Скачайте с официального сайта автономный установщик Java, потому что это самый надежный вариант. Перед тем как запускать исполняемый файл установщика, откройте Диспетчер задач и проверьте наличие процесса MSIEXEC.EXE. Если он запущен, завершите его. Запустите установщик Java, отметьте галочкой опцию «Change destination folder» и нажмите «Install».
В следующем окне мастера нажмите кнопку «Change», укажите путь к альтернативному месту установки и выполните инсталляцию платформы в штатном режиме.
Отключение Java-контента в браузере
Данный способ не требует радикального удаления старой или поврежденной версии Java, но его можно опробовать в случае появления ошибки 1603 при обновлении Java поверх ранней версии. Откройте панель управления Java (через поиск), переключитесь на вкладку Security и снимите галочку с чекбокса «Enable Java Content for browser…». Сохранив настройки, скачайте автономный установочный пакет Java и осуществите его инсталляцию. По завершении процедуры активируйте ранее отключенную настройку.
Прочие решения
Если у вас не устанавливается Java, выдавая error code 1603, желательно также проверить следующие моменты. Во-первых, убедитесь, что на диске/разделе у вас имеется достаточно места. Во-вторых, проверьте командой sfc /scannow целостность системных файлов (если ошибка возникает при установке и других приложений). В-третьих, выполните откат к предыдущей версии Windows – этот метод является универсальным и позволяет решать разного рода проблемы, связанные с повреждением файлов и реестра.