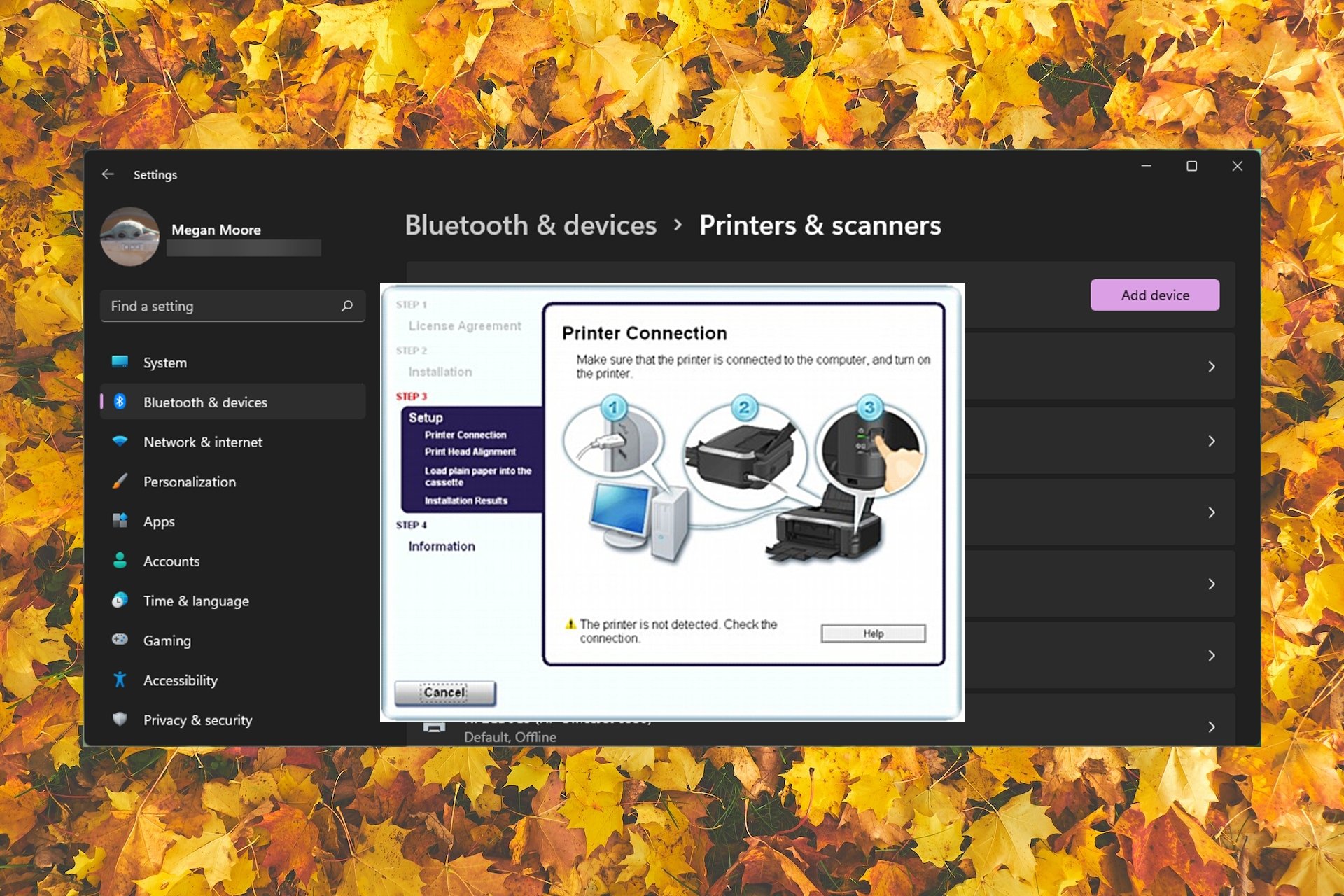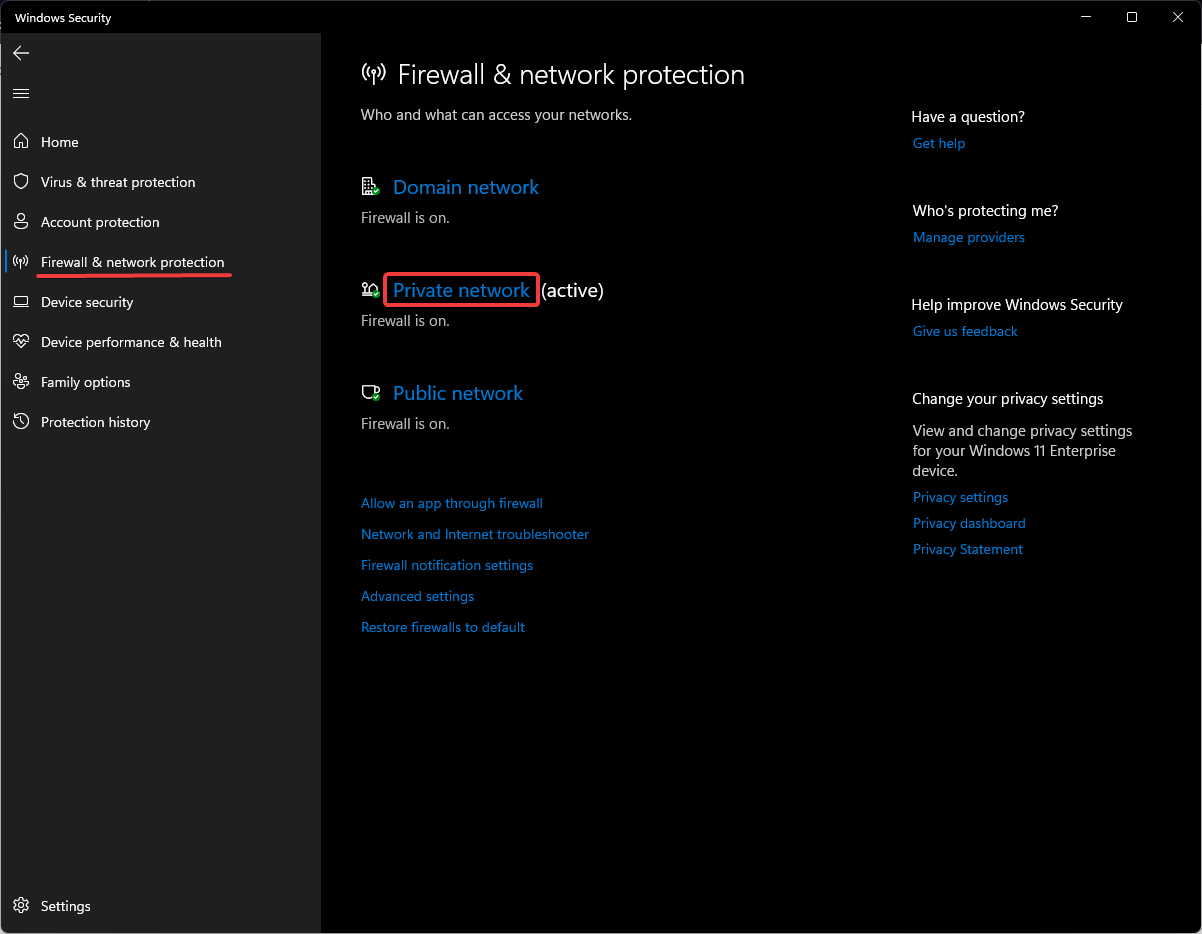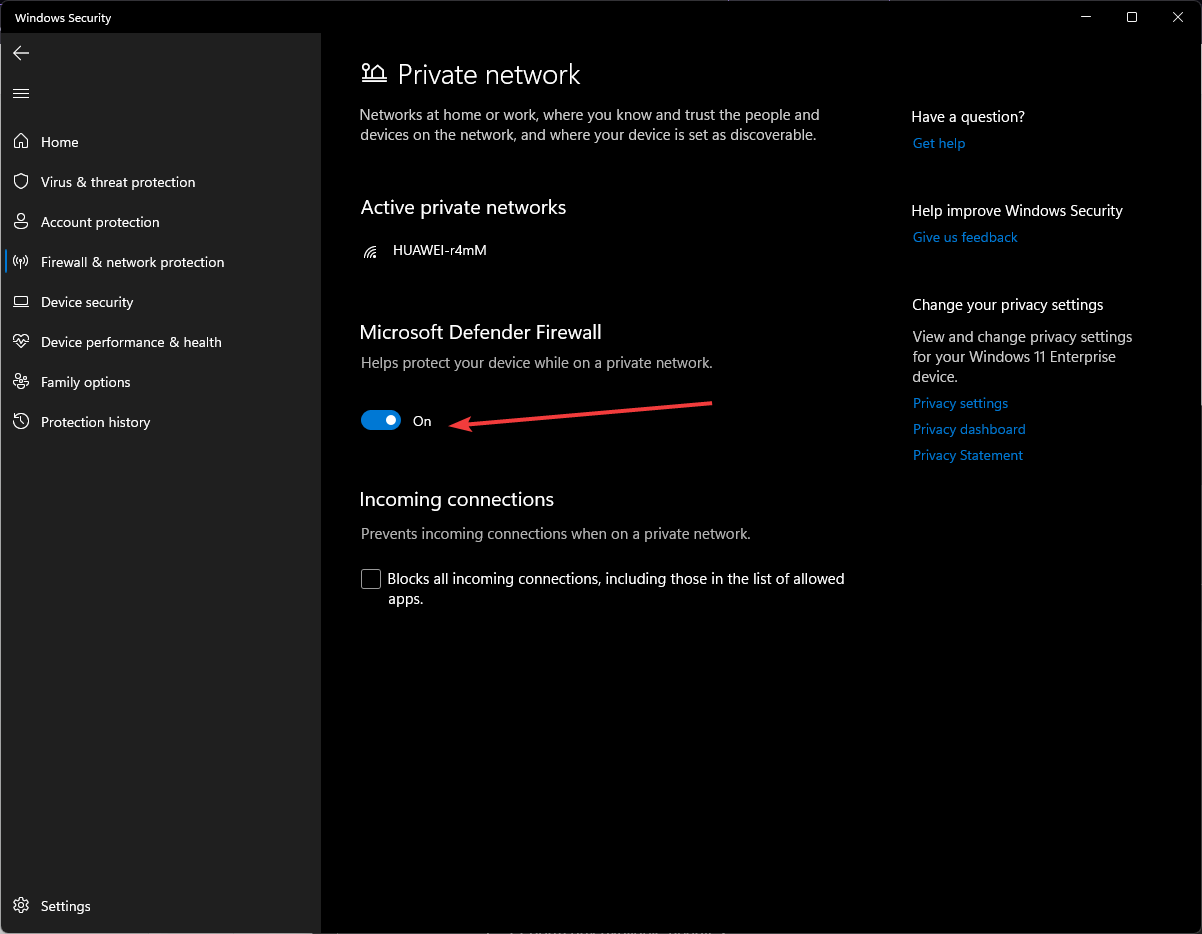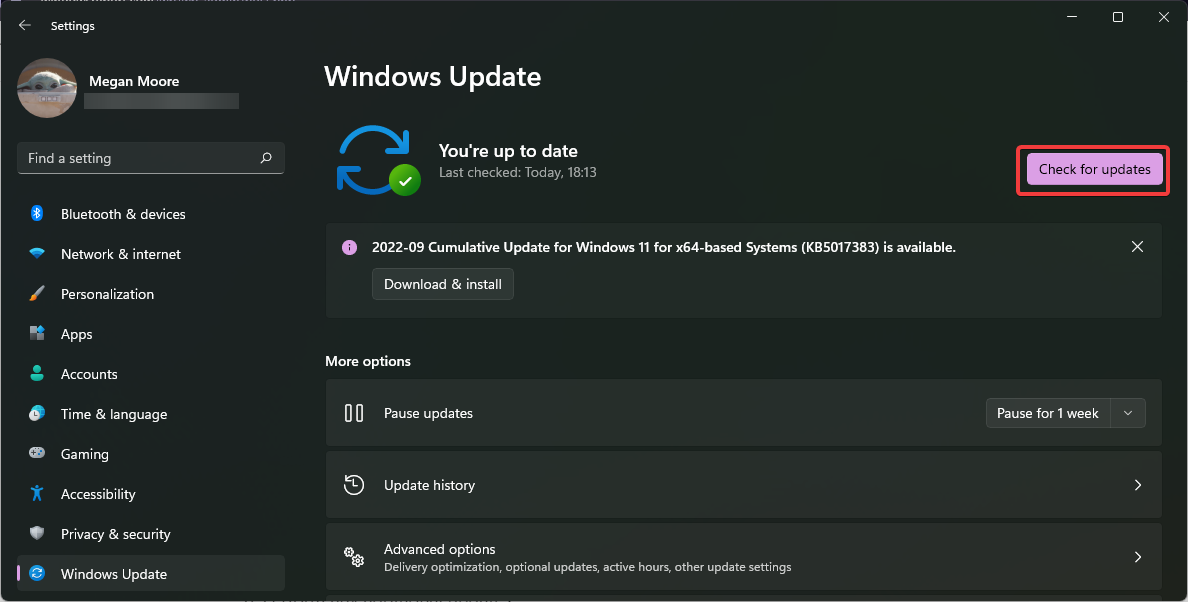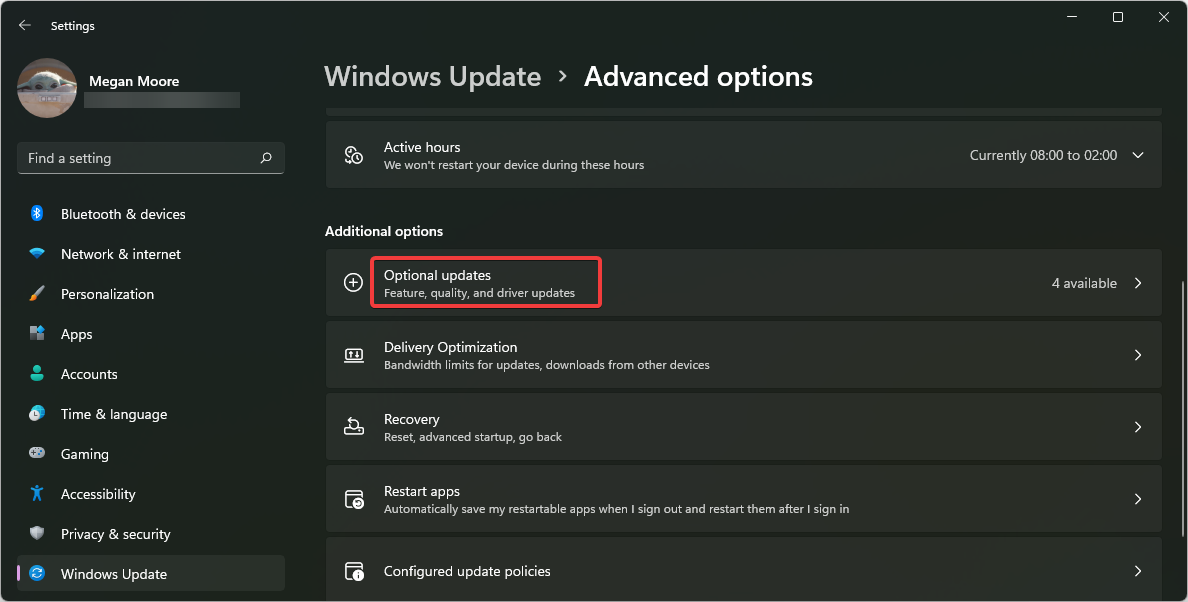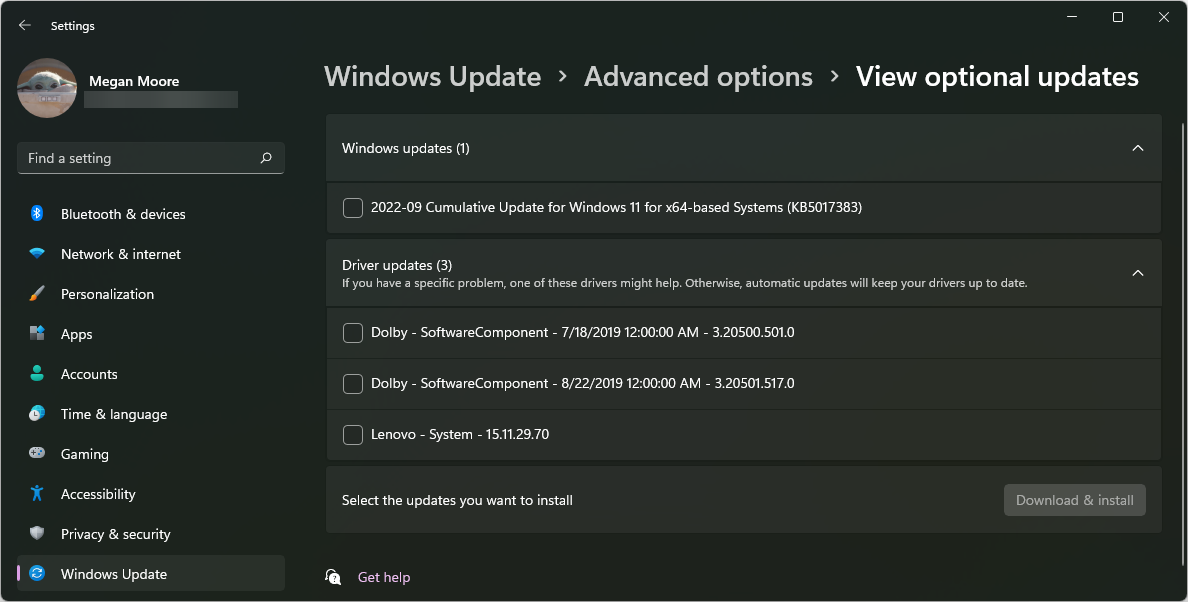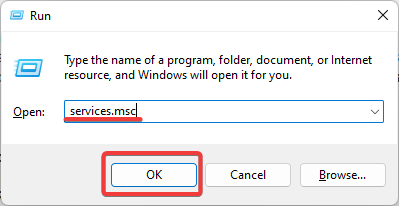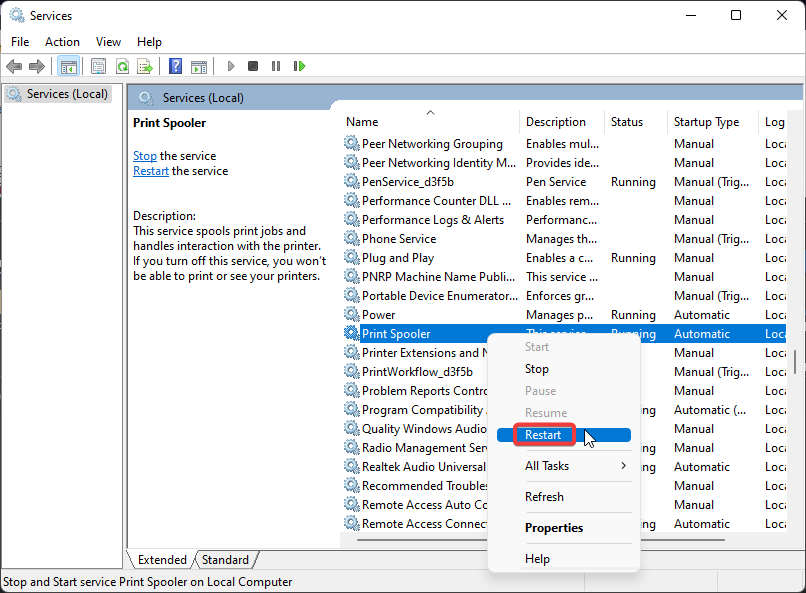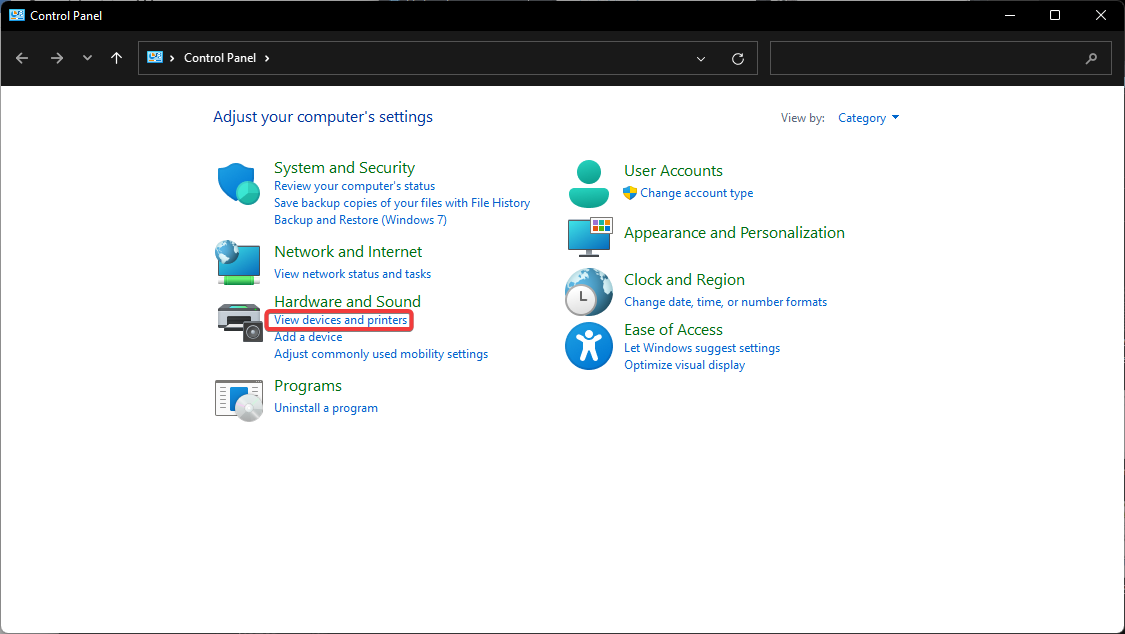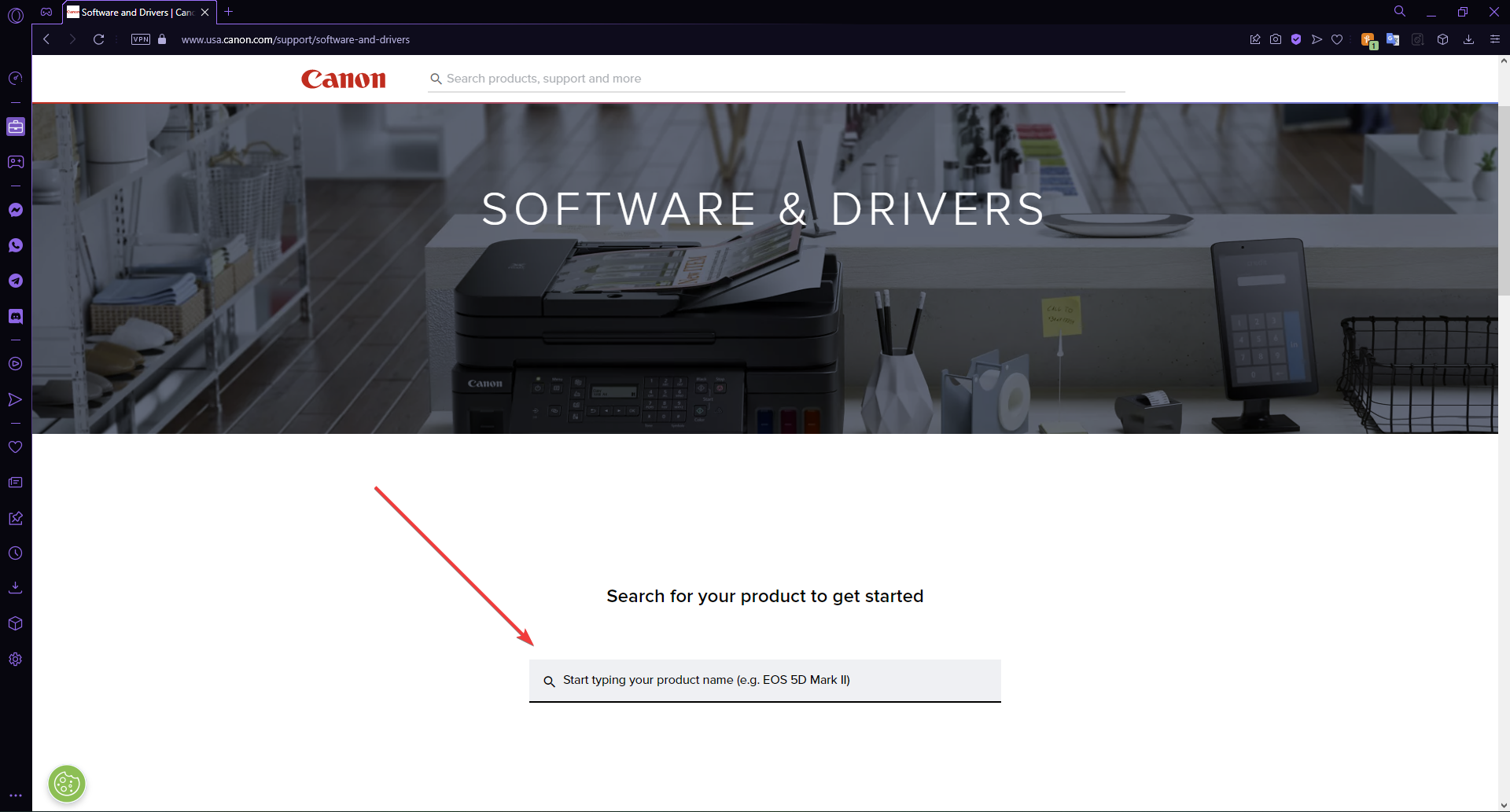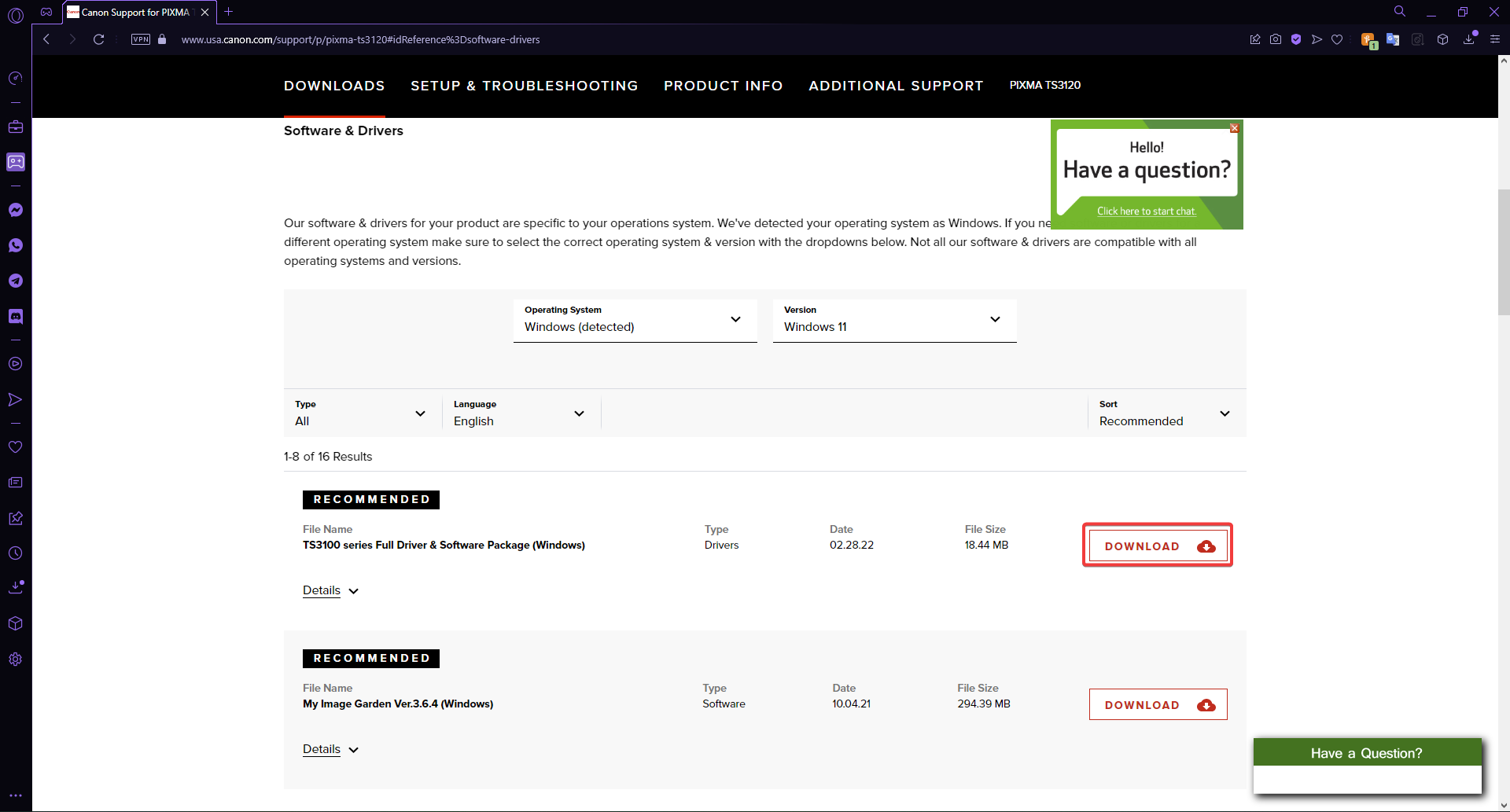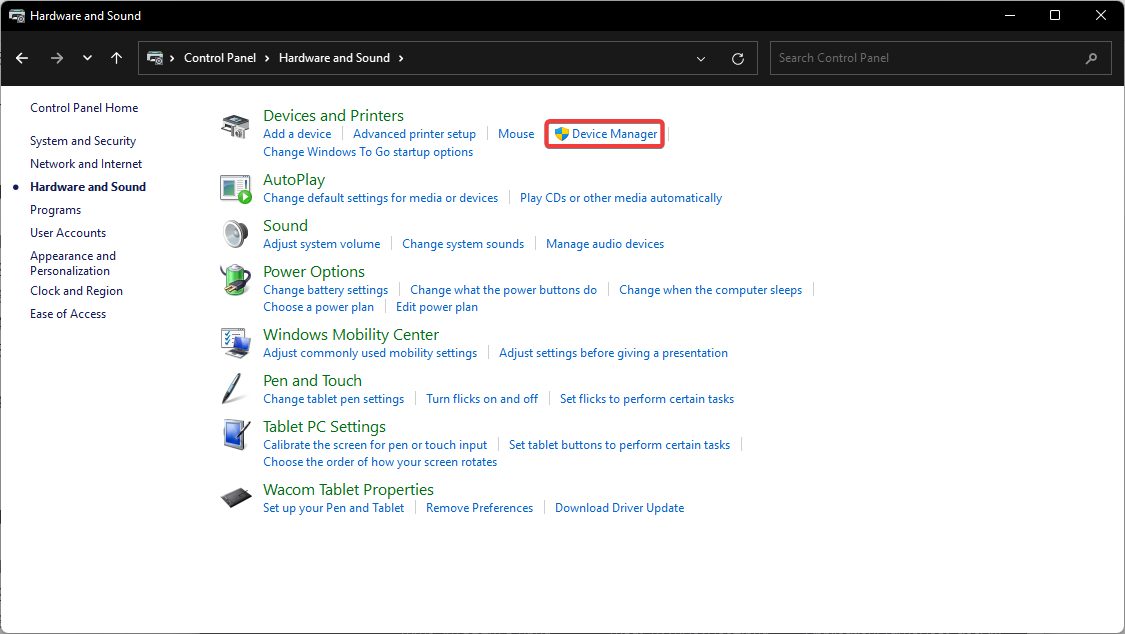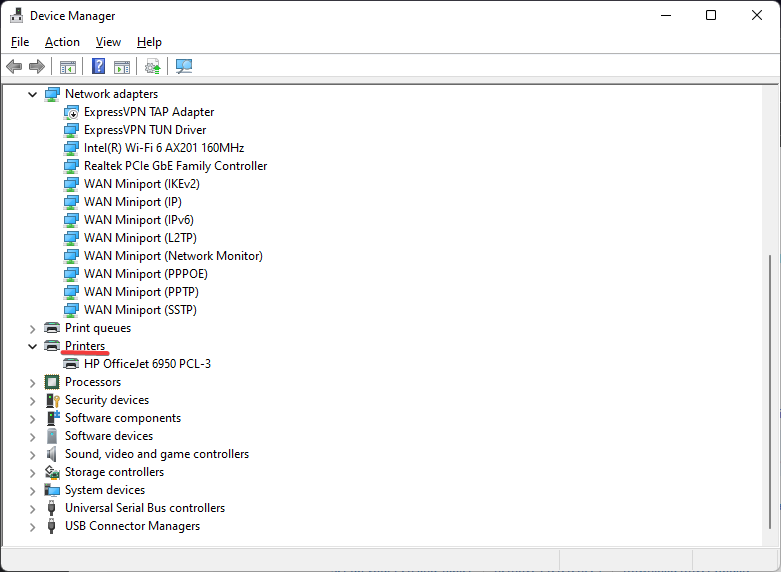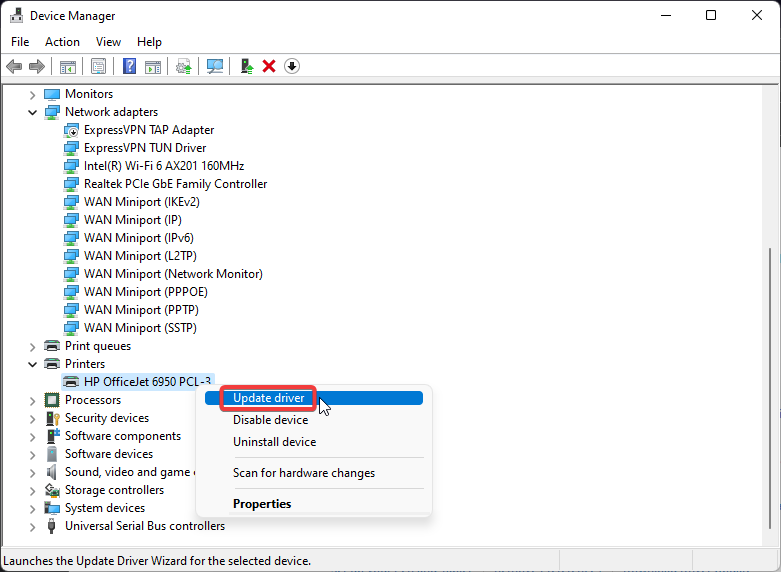Содержание этого документа относится к принтерам HP LaserJet и компьютерам, работающим под управлением Windows.
При попытке установить ПО принтера HP LaserJet системе не удается обнаружить или открыть ПО, или происходит сбой в процессе установки.
Шаг 1. Перезагрузите компьютер
Перезапустите компьютер, затем повторите попытку установки ПО. Если устранить проблему не удалось, переходите к следующему шагу.
Шаг 2. Убедитесь, что служба очереди печати запущена
Служба диспетчера очереди печати обеспечивает временное хранение файлов, выводимых на печать, в очереди печати до тех пор, пока принтер не будет готов обработать соответствующее задание печати. Если служба диспетчера очереди печати не запущена во время установки ПО принтера, программа установки ПО может неожиданно завершить работу без вывода сообщений об ошибках или предупреждений.
-
В ОС Windows выполните поиск по ключевой фразе «Просмотр локальных служб» и выберите раздел панели управления Просмотр локальных служб в списке результатов.
-
Прокрутите список вниз до службы Диспетчер очереди печати и убедитесь, что она находится в состоянии Работает.
-
Если служба диспетчера очереди печати запущена, перейдите к следующему шагу, чтобы установить ПО принтера.
-
Если служба диспетчера очереди печати не запущена, выполните следующие действия.
-
-
Щелкните правой кнопкой мыши на строке службы Диспетчер очереди печати и выберите пункт Свойства.
-
Если для параметра Тип запуска выбрано значение Вручную или Отключена, выберите пункт Автоматически из раскрывающегося списка, затем нажмите кнопку Применить.
-
В группе параметров Состояние нажмите кнопку Запустить, затем нажмите кнопку OK.
-
После перезагрузки компьютера перейдите к следующему шагу.
Шаг 3. Установите ПО принтера с веб-сайта 123.hp.com
Загрузите и установите последнюю версию ПО для используемого принтера с веб-сайта HP.
-
Перейдите на веб-сайт 123.hp.com/laserjet, нажмите кнопку Загрузить, затем следуйте инструкциям по загрузке и установке рекомендуемого ПО для используемого принтера.
-
Если ПО не открывается, или не удается найти используемый принтер, перейдите к следующему шагу.
Шаг 4. Установите ПО принтера с веб-сайта службы поддержки клиентов HP
Для загрузки и установки ПО для некоторых принтеров HP LaserJet может потребоваться перейти на страницу «Загрузка ПО и драйверов».
-
Укажите модель принтера, затем нажмите Отправить.
-
Убедитесь, что операционная система определена правильно.
-
Найдите полнофункциональное ПО и драйвер, нажмите Загрузить, затем следуйте инструкциям.
-
Если программа установки HP не запускается автоматически, найдите на компьютере файл (hpsetup.exe).
-
Принтеры HP LaserJet Pro P1102, P1606dn и P1566: Откройте «Проводник», перейдите на диск C:\, затем найдите папку LJP1000-_1560_P1600_Full_Solution.
-
Принтеры HP LaserJet Pro M12: Откройте «Проводник», перейдите на диск C:\, затем найдите папку LJPM11-M13_Full_Solution.
-
Принтеры HP LaserJet Pro M1132, M1212-1214 и M1216-1218: Выполните поиск папки %temp% и откройте ее. Найдите папку, имя которой начинается с 7z (например, 7zS1234).
-
-
Дважды щелкните на файле hpsetup.exe, затем следуйте отображающимся на экране инструкциям для установки ПО.
Казахстан
hp-detect-load-my-device-portlet
Действия
Разберём, что делать с ошибкой «Ошибка установки принтера. Выполните следующие шаги после нажатия кнопки «Закрыть»….» при установке HP LaserJet Pro M1132
Описание проблемы
Один из клиентов обратился к нам с ошибкой при установке HP M1132:
«Ошибка установки принтера. Выполните следующие шаги после нажатия кнопки «Закрыть».
1. Убедитесь, что кабель USB отключен от принтера.
2. Выключите принтер, затем включите его.
3. Повторно запустите программу установки с компакт-диска.»
При этом никаких диагностических данных, которые помогли бы выявить причину неисправности, установщик не предлагал. Журналы пусты, логи чисты.
Однако, хочется сказать, что поведение данного МФУ в системе было несколько странным:
- Сканер (WIA), после запуска установщика, работал без проблем, но до первой перезагрузки. При перезагрузке устройство WIA отваливалось, и при этом обнаруживалось только в процессе повторной установки устройства – обнаружение через диспетчер устройств не работало.
- Если удалить устройство (сканер) через «Панель управления» – «Устройства и принтеры» (или удалив все связанные устройства), вновь обнаружить подключенное оборудование через «Диспетчер устройств» – «Обновить конфигурацию оборудования», переподключить/перезагрузить МФУ или перезагрузить компьютер, то устройство в «Устройствах и принтерах» обнаруживалось как «Оптический диск», позволяя с него установить драйвер на МФУ, но не было ни принтером, ни сканером. Сканером МФУ становилось после повторной установки драйвера.
- Принтер можно было установить через создание локального порта с выбором необходимого драйвера, и он не пропадал после перезагрузки компьютера, но печать на него проходила с переменным успехом.
- При этом, подключенное МФУ, после установки пакета драйвера, представляло из себя четыре устройства: устройство обработки изображений «HP LaserJet Professional M1130 MFP Series», и три устройства из раздела «Контроллеры USB»: «P1130 USB EWS Device Driver», «Поддержка USB принтера» и «Составное USB устройство».
- Замена USB-кабеля проблему не решала.
- По какой-то причине принтер при первом подключении установился с портом LPT (LPT1) вместо USB.
Решение проблемы
Мы опишем, какой алгоритм действий был проделан именно нами, и который помог с данной проблемой в данной конкретной ситуации. К сожалению, не факт, что данный способ поможет конкретно вам. Но попытка – не пытка.
И так, входные данные: относительно свежая система Windows 10 x64, МФУ HP M1132, были использованы драйверы со встроенной памяти устройства и с официального сайта HP: https://support.hp.com/kz-ru/drivers/selfservice/hp-laserjet-pro-m1132-multifunction-printer-series/…, версия 20180815_1, размер файла 240.8 MB, дата публикации драйвера – 22 июля 2021 г.
Проверка и восстановление системы
- Первым делом установите все обновления из Центра обновления Windows.
Windows 10-11: откройте приложение «Параметры» – «Обновление и безопасность» – «Центр обновления Windows» – «Проверить наличие обновлений». При наличии необязательных обновлений (под кнопкой «Проверить наличие обновлений» будет присутствовать строка «Доступны необязательные обновления») – установите и их.
Windows 7-8.1: откройте «Панель управления» – «Центр обновления Windows» – «Проверить обновления». После того, как обновления будут найдены, установите все: и обязательные, и необязательные.Если в Windows 7 при поиске обновлений вы столкнётесь с ошибкой 0x80072EFE, можете воспользоваться нашей статьёй: «Произошла ошибка при поиске обновлений для компьютера. Код 80072EFE».
Данная манипуляция заменит некоторые системные файлы на заведомо корректные, если они по какой-либо причине были повреждены.
- Проверьте систему на ошибки, открыв командную строку от имени администратора и введя следующую команду:
sfc /scannow & dism /online /cleanup-image /restorehealthВ случае с Windows 7, необходимо предварительно установить обновление KB2966583, а так же использовать несколько иную команду:
sfc /scannow & dism /online /cleanup-image /scanhealth
Данная команда проверит важные системные компоненты на ошибки, и при необходимости – восстановит их.
После совершения этих действий, перезагрузите компьютер.
Удаление драйвера сканера
После перезагрузки, удалите устройство сканера, при этом удалив его драйвер. Для этого:
- Откройте оснастку «Диспетчер устройств»
- Раскройте раздел «Устройства обработки изображений»
- Нажмите по сканеру HP … M1132 (или HP … M1130 Series) правой кнопкой мыши и нажмите «Удалить устройство»
- Установите галочку «Удалить программы драйверов для этого устройства»
При появлении сообщения о необходимости перезагрузить компьютер, перезагрузите его.
Удаление драйвера принтера
Также необходимо удалить старый драйвер принтера, если он установлен. Для этого:
- Перейдите в Панель управления – Устройства и принтеры
- Убедитесь, что среди устройств нет принтера (даже отключенного) HP M1132. Если имеется – удалите.
- Откройте командную строку и введите три команды:
net stop spooler
net start spooler
printui /s /t2 - В открывшемся окне поищите драйвер на HP M1132. Если таковой присутствует – выберите его, нажмите кнопку «Удалить», выберите «Удалить драйвер и пакет драйвера». Согласитесь на удаление.
- В этом же окне перейдите на вкладку «Порты», поищите порт, у которого в описании или в графе «Принтер» будет указано «M1132» или «M1130 Series». Этот порт также нужно удалить.
Скачивание установочного пакета драйверов
Далее необходимо скачать установочный комплект драйверов с официального сайта: https://support.hp.com/kz-ru/drivers/selfservice/hp-laserjet-pro-m1132-multifunction-printer-series/…
После скачивания распакуйте скачанный файл любым архиватором (например 7-Zip) в отдельную папку на компьютере.
Отключение HP Smart Install
Далее необходимо отключить возможность HP Smart Install. Для этого:
-
В папке с пакетом драйверов, найдите папку UTIL (или скачайте архив с этими утилитами с нашего сайта). Внутри будет два файла: SIUtility.exe и SIUtility64.exe. Запустите подходящий к разрядности вашей системы.
Перед вами откроется окно программы:
- Нажмите на кнопку «Disable HP Smart Install on this PC». Надпись вверху окна должна стать красной.
- Закройте это окно. В окне «HP Smart Install Utility» нажмите на кнопку «Printer», выберите ваше МФУ, нажмите «Next» и проделайте то же самое, что и в п.2, согласившись на изменение настроек.
Зачистить систему от следов принтера HP
Для этого перейдите в папку с распакованным пакетом драйверов (или скачайте архив с этими утилитами). Далее папка UTIL – ntScrubber – папка с разрядностью вашей системы (x32 или x64), запустите файл ntScrubber.exe
Появится окно, оповещающее о начале работы программы, в котором нужно нажать «ОК»

После окончания работы программы, появится окно, оповещающее, что операция выполнена, и требующая перезагрузить систему. Вновь нажмите «ОК», система уйдёт в перезагрузку.

После совершения всех этих действий, попробуйте установить драйвер из скачанного пакета драйверов путём запуска файла «HpSetup.exe» из папки с распакованным комплектом драйверов.
В нашем случае, проведённых манипуляций хватило, чтобы и принтер, и сканер заработали корректно.
Почему не подключается принтер к компьютеру или ноутбуку через USB
При использовании печатающих систем можно столкнуться с ситуацией, когда не устанавливается принтер HP, Canon, Samsung, Epson или другой в Windows XP, 7, 8, 10. При этом операционная система может видеть подключенное оборудование, не предоставляя к нему необходимый доступ. Решить проблему можно несколькими способами, эффективность которых будет напрямую зависеть от серьезности возникшей неполадки.
Существует два основных быстрых решения, позволяющих правильно установить программное обеспечение принтера и обеспечить стабильную связь с компьютером.
Первым делом, при возникновении проблемы, рекомендуется перезагрузить компьютер. Если же манипуляция не помогла, то придется обратиться к более серьезным шагам.
За временное хранение, выводимых на печать файлов, отвечает специальная служба, остановка которой может привести к нарушению работы принтера. Если же служба окажется не запущенной на этапе установки программного обеспечения, процесс может и вовсе прерваться без каких-либо сообщений об ошибках.
Запустить службу можно следующим образом:
- В строке поиска меню «Пуск» введите фразу «службы»
- Из полученного списка результатов выберите раздел
- Найдите службу и убедитесь, что она в состоянии «Выполняется». Если она запущена, то на этом этапе никаких действий осуществлять не придется и можно сразу приступать к установке драйверов принтера. Иначе необходимо выполнять следующие пункты
- Щелкните правой кнопкой мыши на выбранной службе и выберите через контекстное меню пункт ««
- Напротив параметра « нужно выбрать из выпадающего списка значение «
- Нажмите кнопку «
- В разделе « теперь можно щелкнуть по кнопке «, после чего закройте окно клавишей «
После этого можно приступить к установке программного обеспечения принтера и настройке всех необходимых параметров. Чтобы правильно и без проблем подключить принтер к компьютеру используйте рекомендации по ссылке.
Нередко, проблемы с установкой принтера связаны со специфическими особенностями конкретной операционной системы.
Обычно система Windows 7 автоматически обнаруживает принтер в своей базе данных и быстро устанавливает необходимые драйвера. Если нужного софта не окажется, то начнётся поиск драйвера в интернете. Проблема может быть в том, что системе не разрешено скачивать драйвера из интернета. Чтобы включить эту технологию, необходимо сделать следующее:
- В поле поиска меню «ПУСК» введите слово «Система» и запустите её
- Откройте «Дополнительные параметры»
- Во вкладке « выберите пункт «
- В появившемся окне включите самый первый пункт «Скачивать автоматически приложения производителя и настраиваемые значки»
- Нажмите кнопку « и закройте окно.
Если даже при включенной технологии, автоматический поиск и установка драйверов не происходит, нужно провести дополнительную настройку в «. Этот процесс включает действия:
- Запускается « через панель управления или окно настройки системы
- Только что подключенное оборудование можно увидеть в разделе «. Тут потребуется выбрать неизвестный компонент и при помощи контекстного меню открыть пункт «
- Выбрать самый верхний пункт и запустить автоматическую установку драйверов.
Завершив процесс установки, система выдаст соответствующее сообщение, которое будет свидетельствовать о том, что принтер готов к работе.
При отказе установки программного обеспечения принтера на Windows 10, нужно попробовать подключить оборудование вручную по этой инструкции:
- Надо нажать на значок уведомлений и выбрать раздел «
- Через пункт « перейдите в раздел «
- Кликните по кнопке для добавления нового устройства в уже существующий список оборудования. При этом, рекомендуется обеспечить стабильное подключение к интернету
- Система установит необходимый софт на компьютер и осуществит соединение с принтером для его дальнейшего использования.
Если же драйвера даже так не устанавливаются, то целесообразно самостоятельно осуществить загрузку софта. Зайдите через Google на официальный сайт производителя принтера и скачайте оттуда драйвер под вашу версию Windows, т.к. только так можно гарантировать полную безопасность. Следуйте инструкции мастера установки драйвера, это не сложно. Завершающий этап включает в себя перезагрузку компьютера и проверку работоспособности принтера. Если всё это кажется сложным, то просто установите программу для автоматической загрузки драйверов.
Иногда, даже все перечисленные способы не могут дать желаемый результат. Драйвера устанавливаются либо «криво», либо не устанавливаются вовсе. Причина подобной проблемы может крыться не в стороннем софте, а в самой операционной системе Windows. Слишком старые версии ОС Windows XP/7 могут попросту не поддерживать современное печатающее оборудование. Выходом из сложившейся ситуации станет загрузка последних накопительных обновлений с официального сайта Microsoft, или обновление Windows до актуальной версии.
Не менее распространенной причиной неполадок может быть конфликт драйверов с установленными утилитами. Нужно полностью удалить все программы и драйвера от предыдущего принтера перед подключением нового оборудования.
При установке любого стороннего софта операционная система осуществляет проверку файлов на наличие цифровой подписи. Это позволяет обезопасить компьютер, однако может стать препятствием во время установки неподписанных драйверов принтера. Чтобы избавиться от этой проблемы в Windows XP, нужно открыть свойства системы при помощи контекстного меню по значку « на Рабочем столе. На вкладке « выберите пункт «. Напротив него необходимо выставить значение
В Windows 7/8.1/10 требуется проделать несколько более сложные действия.
Часто ошибка «Plug and Play» может стать причиной, по которой может не устанавливаться USB-принтерТакую неполадку можно исправить следующим образом:
- Открыть « и просмотреть полный список подключенного оборудования
- В разделе « надо найти нужный принтер, щелкнуть по нему правой кнопкой мыши и выбрать пункт «
- Нажать кнопку «, а затем отключить принтер от компьютера
- Вставить носитель с официальными драйверами, установить флажок напротив возможности автоматической загрузки софта и нажать кнопку «
- Осуществить установку ПО, а при появлении запроса о подключении устройства подключить USB-кабель.
Иногда, служба «Plug and Play» может быть попросту отключена, что и становится причиной отказа автоматической установки драйверов. Чтобы ее включить, нужно вызвать окно « (клавиши «Win + R»), после чего ввести команду «. Напротив службы «Plug and Play» надо установить галочку, а затем перезагрузить компьютер.
Try these easy solutions to install the driver for your printer
by Megan Moore
Megan is a Windows enthusiast and an avid writer. With an interest and fascination in all things tech, she enjoys staying up to date on exciting new developments… read more
Updated on
- Many users report that they are unable to install the driver for their Canon printer which could be due to an outdated PC.
- There could be issues with the Setup CD-ROM disk that came with the printer.
- Users can manually update their drivers in the device manager or via Windows updates.
XINSTALL BY CLICKING THE DOWNLOAD FILE
Get rid of malfunctioning drivers on your PC
SPONSORED
Drivers can often become corrupt as they can interfere with malfunctioning system files, thus arriving to be installed but not running correctly. To keep your drivers running smoothly, your Windows OS must run even smoother. Get it in perfect shape by following the steps below:
- Download Fortect and install it on your PC.
- Start the tool’s scanning process to look for corrupt files that are the source of your problem
- Right-click on Start Repair so the tool can start the fixing algorithm
- Fortect has been downloaded by 0 readers this month, rated 4.4 on TrustPilot
Printers are a staple device in many households, and it can be frustrating when they don’t work properly. Users report that they are unable to install the driver for their Canon printer. Here are five solutions on how to easily fix this issue.
Many users reported receiving an error that the driver for their Canon printer was unavailable and unable to install on their PC. If you’re having issues with the Bluetooth not working on your Canon printer, we offer solutions for that as well.
Printer problems can be extremely frustrating and inconvenient. Keep reading to find out how to quickly fix your Canon printer and install the driver.
Why is my Canon printer driver not installing?
One of the main reasons why the driver for a Canon printer might not install or is unavailable is because the driver is outdated. The driver might be unavailable because it’s not compatible with your laptop and your computer doesn’t recognize it.
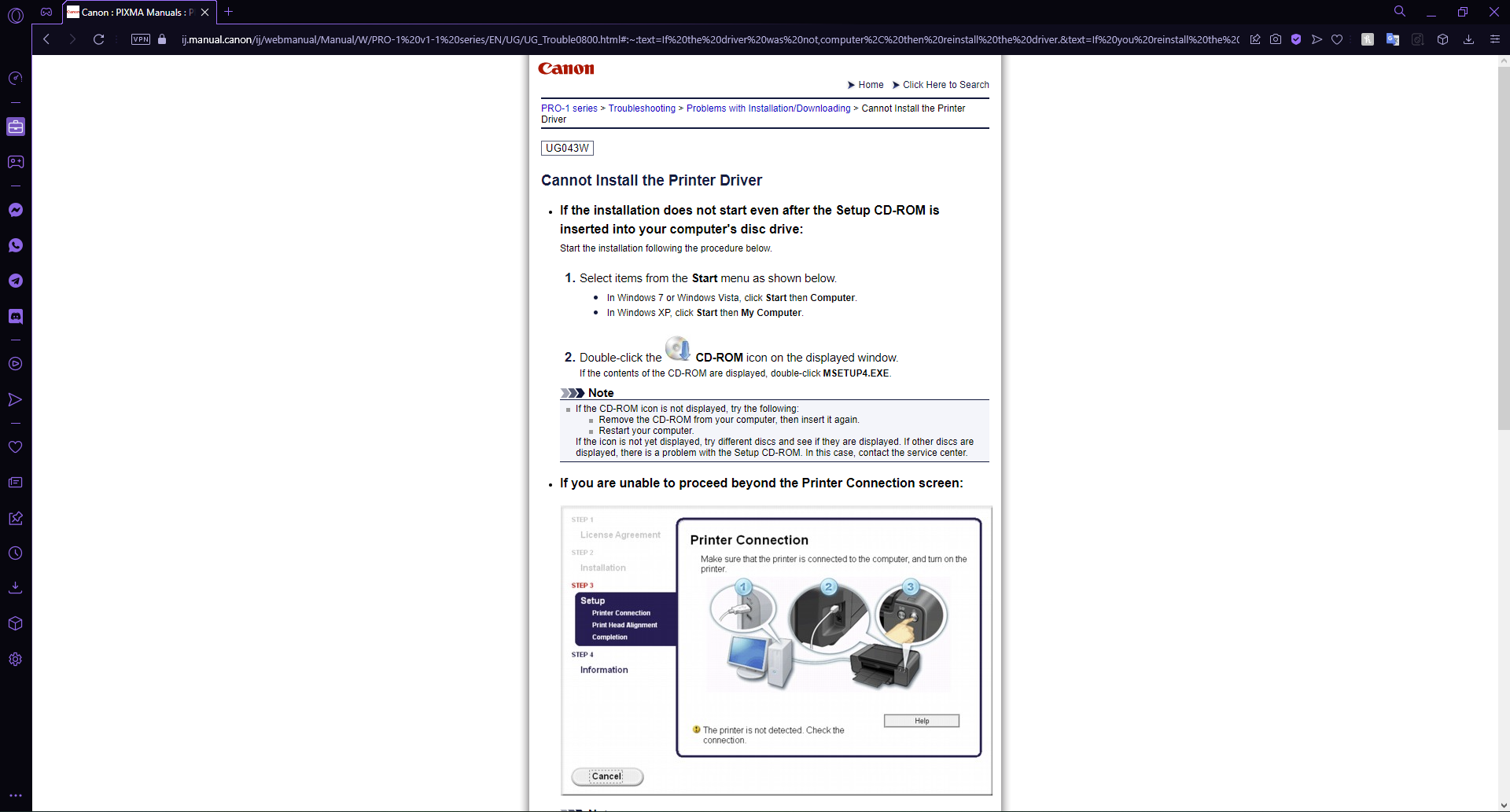
There could also be an issue with the Setup CD-ROM disk that came with your Canon printer. If it’s not installing properly, you can find the driver you need for your printer on Canon’s website.
How do I fix my Canon printer driver if it’s not installing?
1. Temporarily turn off firewall and antivirus
- Click on Start and search Windows Security, then hit Enter.
- Select Firewall & network protection then click on Private network.
- Toggle Microsoft Defender Firewall to off.
Try installing the Canon printer driver after temporarily disabling the Microsoft Defender Firewall. Also, disable any third-party anti-viruses you may have on your PC. These security features may be interfering with the installation process.
Remember to turn the firewall and antivirus back on once you install the driver.
2. Update Windows
- Click on Start and open Settings (or press Windows + I).
- Select Windows Update and check for updates.
- Perform any available updates.
- Click on Advanced options.
- Under Additional options, click on Optional updates.
- Perform any additional updates.
If your PC is out of date then the Canon printer driver may not install. Try updating your computer and performing any optional updates and then try installing the driver.
3. Restart Print Spooler
- Right-click on Start and select Run.
- Type services.msc and then click OK.
- Scroll until you find the Print Spooler and right-click on it.
- Select Restart.
The Print Spooler handles interactions with your printer. If you’re having issues with Canon not being able to install drivers, then restarting the spooler may help fix this problem.
- 4 Ways to Quickly Rename Your Printer on Windows 11
- Epson Easy Photo Print is Not Working? Fix it in 7 Steps
- 4 Ways to Fix PCL XL Error Subsystem Kernel on Windows
- My Keyboard is Automatically Doing Shortcuts: How to Quickly Fix it
4. Remove other printers
- Click on Start and search for Control Panel then hit Enter.
- Under Hardware and Sound click View devices and printers.
- Right-click on a printer that isn’t the Canon and select Remove device.
- Repeat step 3 on all other printers that aren’t the Canon printer.
Other printers may be interfering with the Canon printer and may not allow the driver to install. Try removing other printers and then install the driver.
5. Download the driver from the Canon website
- Open a browser and go to the Canon software and drivers homepage.
- Enter your printer model in the search bar.
- Scroll down to Software & Drivers and enter your operating system and version.
- Download the Full Driver & Software Package.
If you were trying to install the Canon driver using the Setup CD-ROM and it’s having installation issues, try downloading the driver directly from Canon’s website. That way you get the latest version of the driver and don’t have to deal with the disk.
How do I manually update my printer driver?
- Click on Start and search Control Panel then hit Enter.
- Select Hardware and Sound then click on Device Manager.
- Scroll down and open the dropdown menu for Printers.
- Right-click on your printer and select Update driver.
- Click Search automatically for drivers.
Regularly update your drivers to avoid any issues. You can also update drivers through regular Windows updates if you don’t want to individually go through and check for updates for each driver.
Windows updates won’t update every driver you have since it’s only focused on Windows apps. If you want to automatically update all your drivers regularly, you should use a specialized tool.
Often, your computer system might not be able to update the generic drivers for your hardware and peripherals correctly. There are vital differences between a generic driver and a manufacturer’s driver. Finding the correct driver versions for every hardware component can become tiresome.That’s why a dependable updater can help you find and update your drivers automatically. We strongly suggest the Outbyte Driver Updater, and here’s how to do it:
- Download and install the Outbyte Driver Updater app.
- Launch the software and wait for the app to detect all incompatible drivers.
- Now, it will show you a list of all outdated drivers to select the ones to Update or Ignore.
- Click on Update & Apply Selected to download and install the latest versions.
- Restart your PC to ensure the applied changes.

Outbyte Driver Updater
Maintain your device healthy by letting OutByte Driver Updater find the latest driver options.
Disclaimer: You may need to upgrade the app from the free version to perform specific actions.
Hopefully, one of the above solutions helped you fix your Canon printer if the driver wasn’t installing on your PC. If you’re having issues with your Canon printer not scanning in Windows 10 or 11, we offer a guide for that as well. Let us know in the comments below which solution worked for you.
Не удается установить драйвер принтера, так как процесс установки останавливается на этапе подключения принтера к компьютеру.
Для начала проверьте следующее:
- Убедитесь, что включаете устройство только после того, как подсоединили его к компьютеру.
- Убедитесь, что устройство подключено напрямую к USB-порту на компьютере, а не к USB-хабу.
Если установка драйвера принтера по-прежнему не может быть завершена, воспользуйтесь «Средством удаления информации о драйвере принтера» (Printer Driver Information Cleanup Tool, Printer Driver Uninstaller). С помощью этого инструмента удалите информацию из реестра и все файлы, связанные с драйвером принтера, а затем заново установите драйвер принтера.
Выполните следующие действия:
- Создайте новую папку на диске C:\ и назовите ее «PTSWEEP».
- Загрузите «Средство удаления информации о драйвере принтера» (Printer Driver Information Cleanup Tool, Printer Driver Uninstaller) из раздела [Файлы] на данном сайте.
-
Дважды щелкните по загруженному файлу, нажмите [Обзор] и выберите созданную папку (C:\PTSWEEP), нажмите [OK], а затем [Распаковать].
-
После завершения установки нажмите [OK].
-
Откройте созданную папку и дважды щелкните по файлу [ptsweep.exe]. Следуйте инструкциям на экране.
-
После перезагрузки компьютера переустановите драйвер принтера.
(При использовании USB-кабеля: перед перезагрузкой компьютера отсоедините USB-кабель.)
- Если используются другие серии принтеров Brother P-touch, маркировочных или мобильных принтеров, то после запуска этой утилиты переустановите драйверы для каждой серии.
- Если после запуска этой утилиты ваше устройство по-прежнему отображается в разделе Устройства и принтеры, щелкните правой кнопкой мыши по значку и удалите его.
Связанные модели
PJ-622, PJ-623, PJ-662, PJ-663, PJ-673, PJ-722, PJ-723, PJ-762, PJ-763, PJ-763MFi, PJ-773, PT-2430PC, PT-2700, PT-9700PC, PT-D450, PT-D600, PT-E550W, PT-P700, PT-P750W, PT-P900W/P900Wc, PT-P950NW, QL-1050N, QL-500A, QL-710W, QL-720NW, QL-820NWB/820NWBc, RJ-2030, RJ-2150, RJ-4030, RJ-4040, TD-2020/2020A, TD-2120N
Отзывы о материалах
Чтобы помочь нам улучшить поддержку пользователей, просим вас поделиться своим мнением, ответив на вопросы ниже.