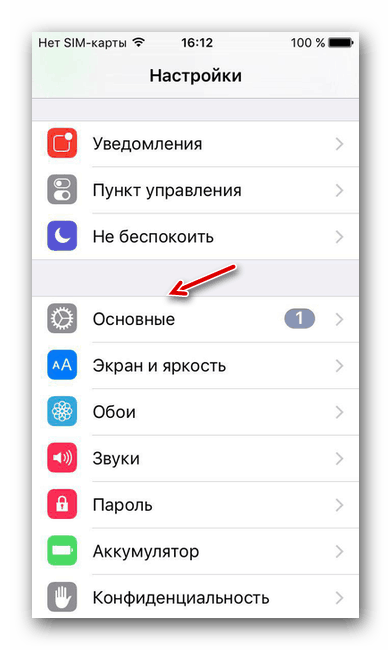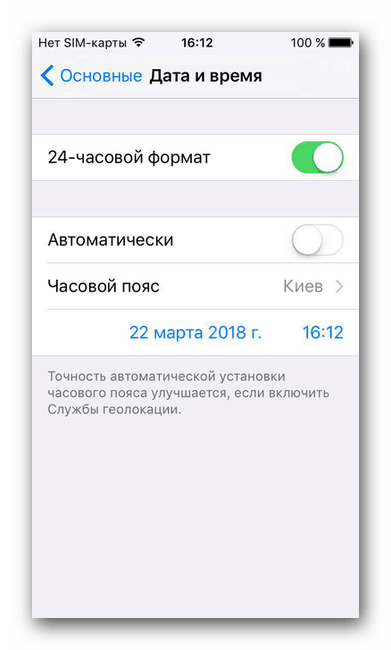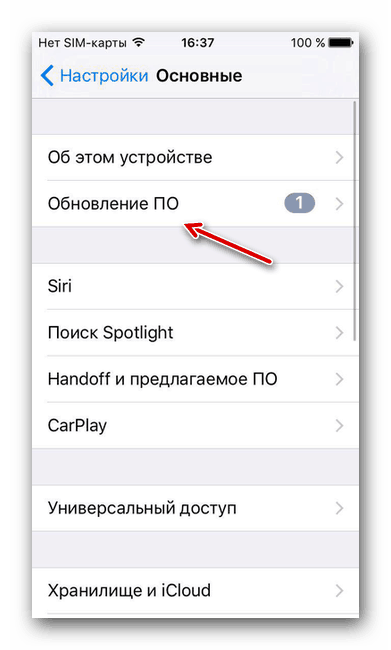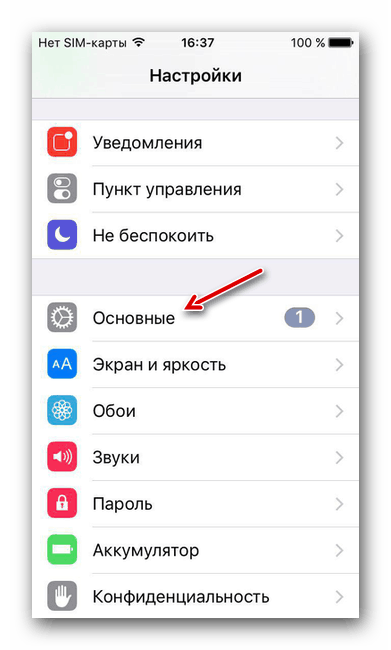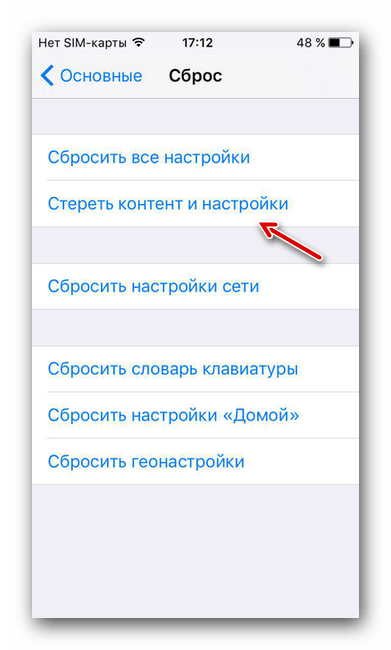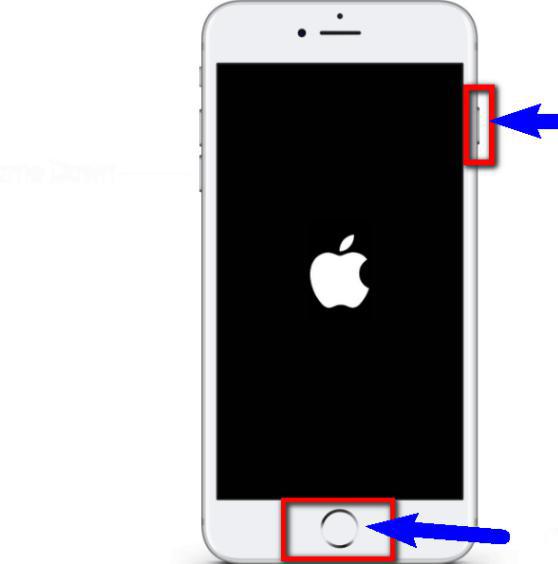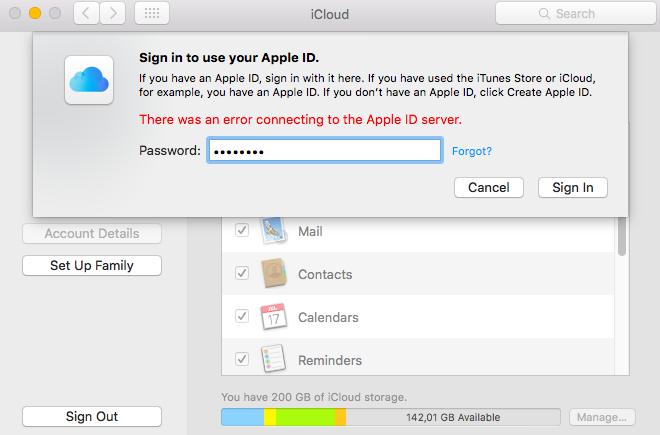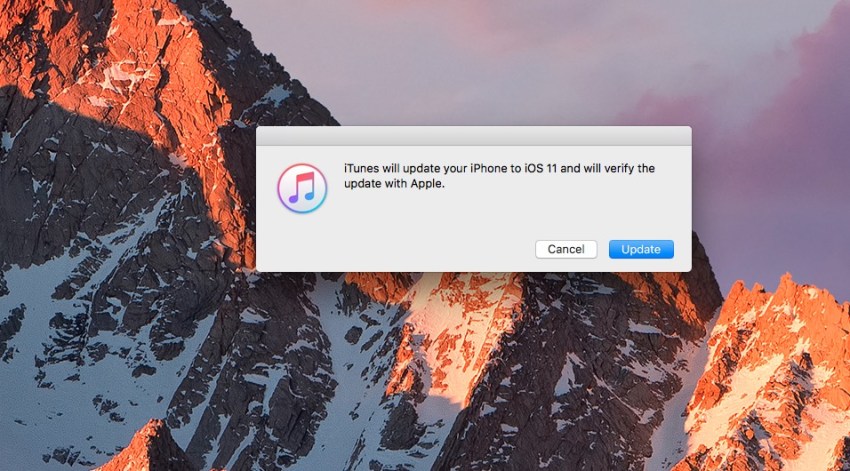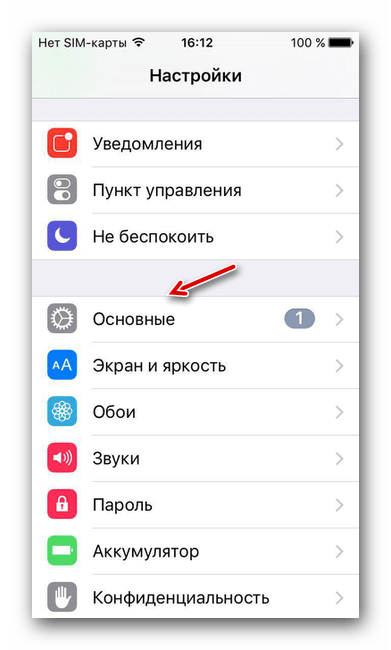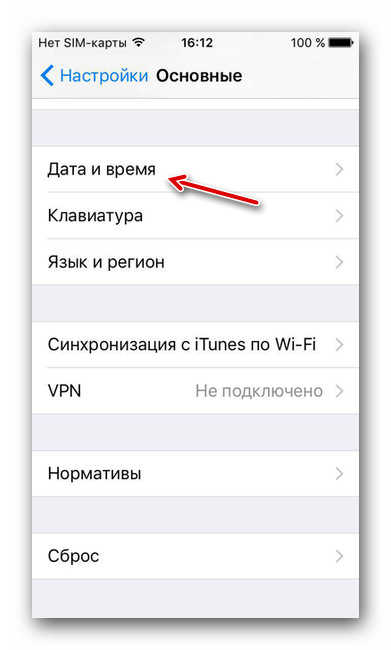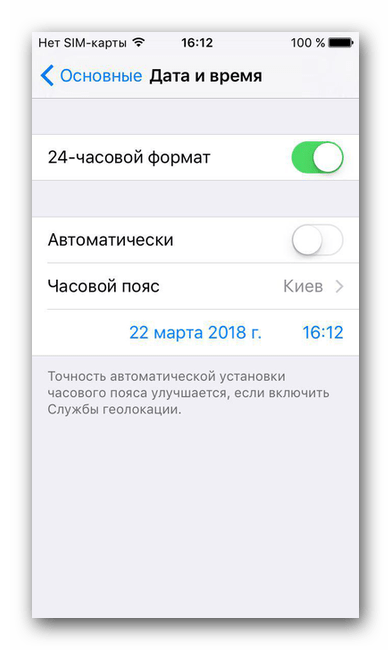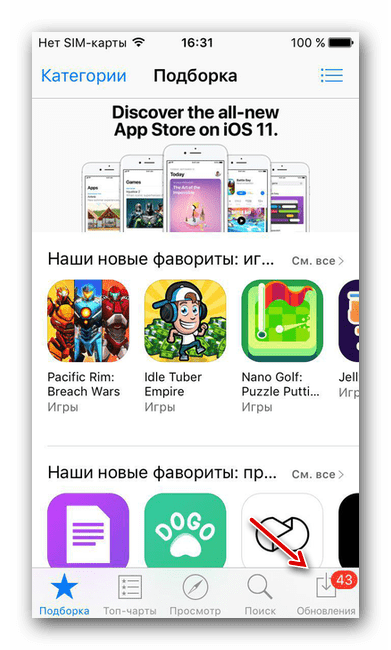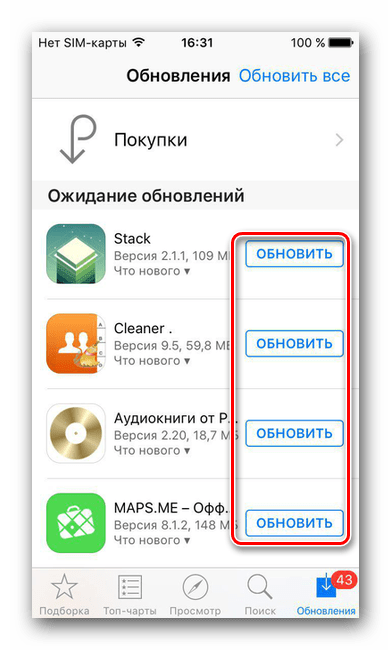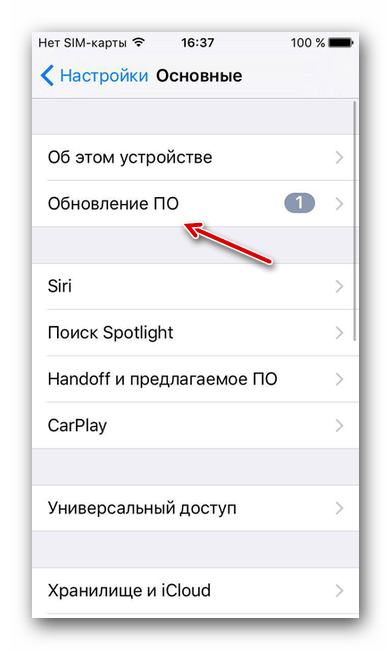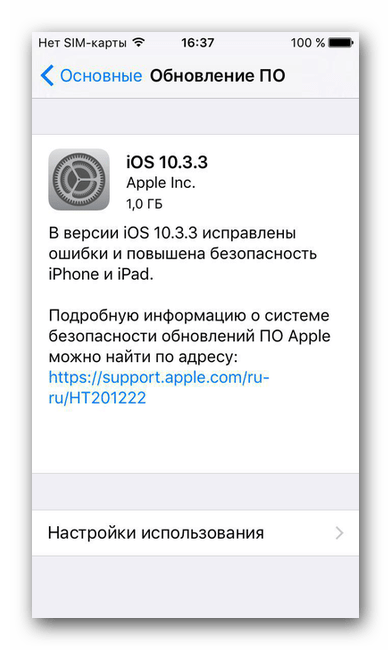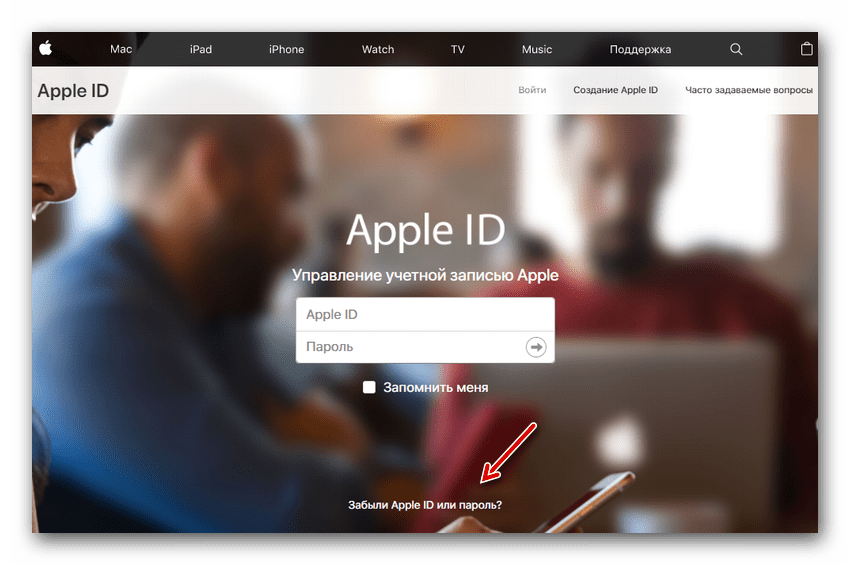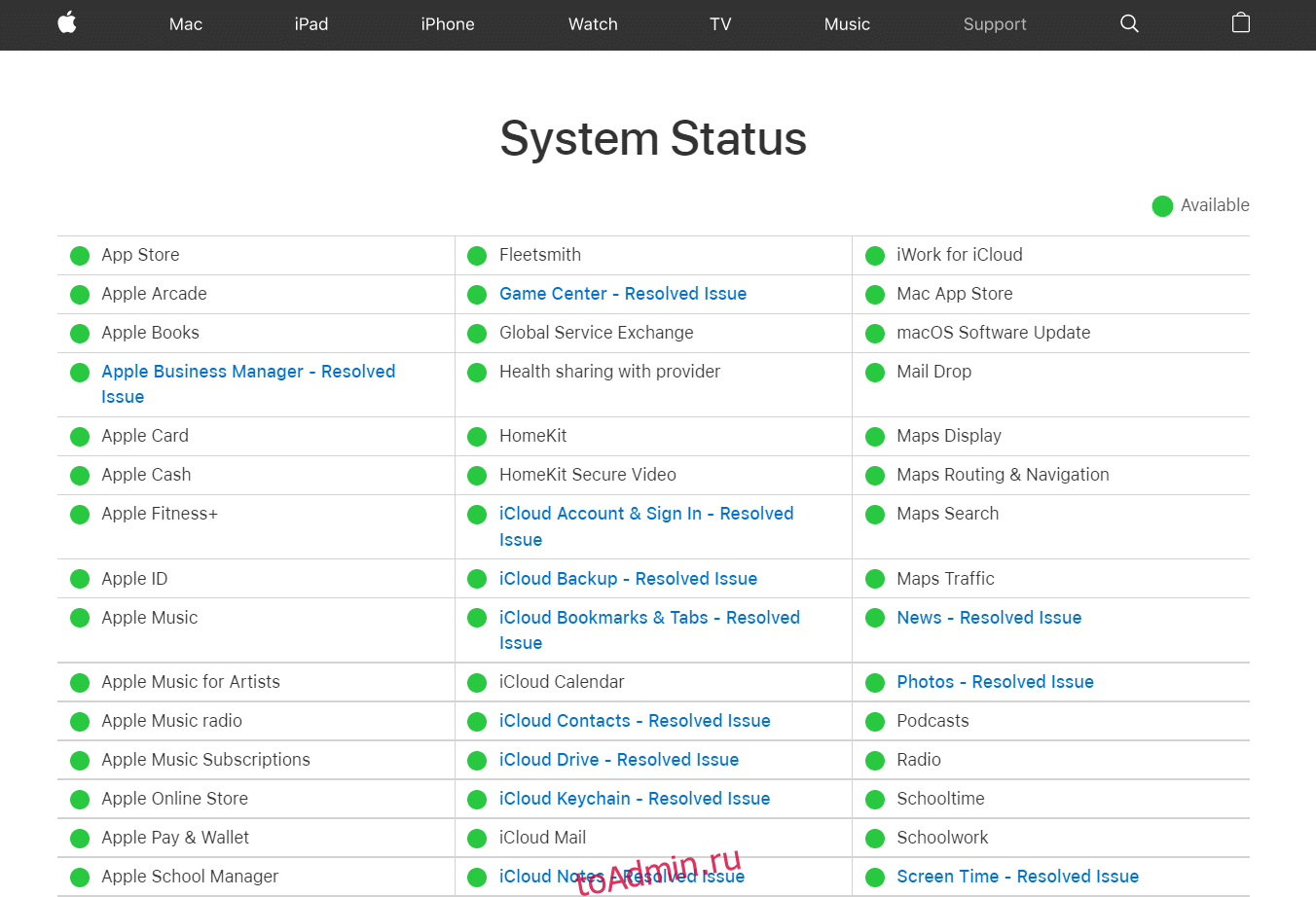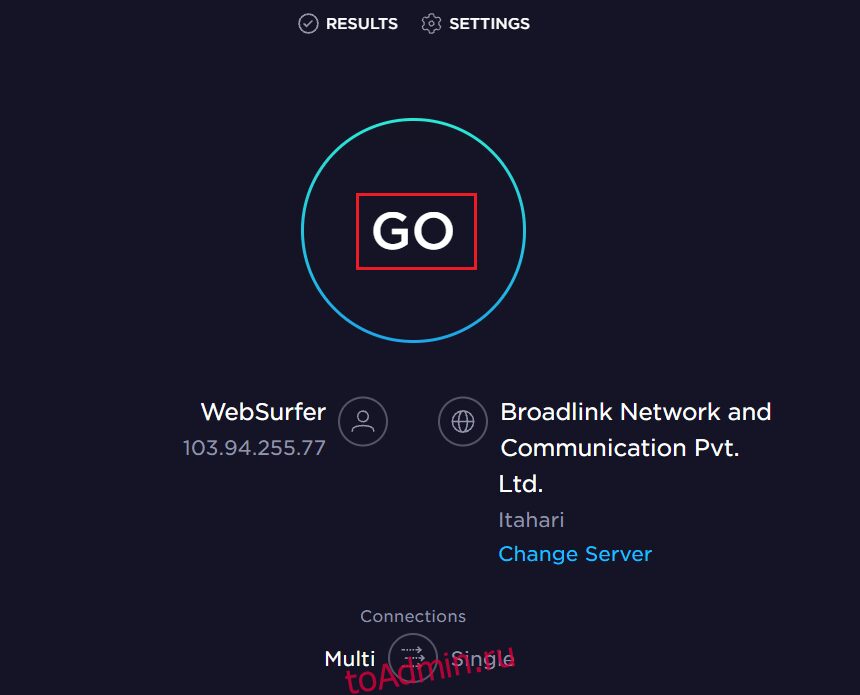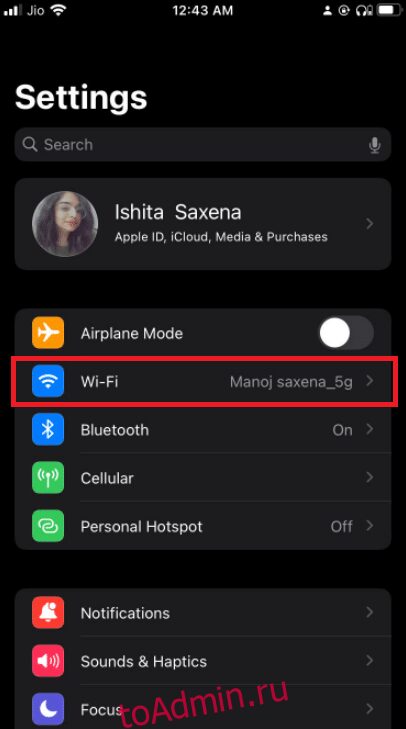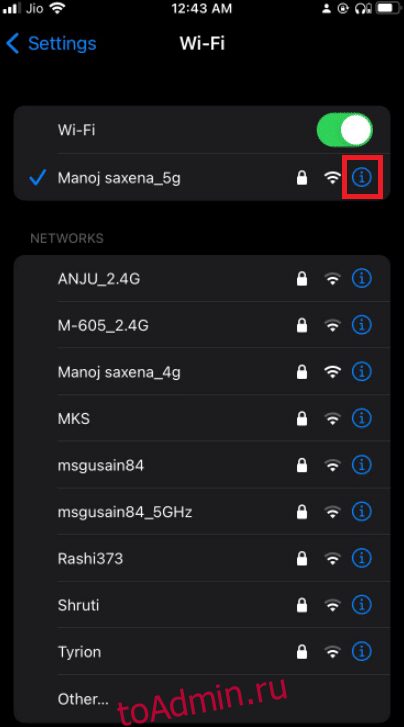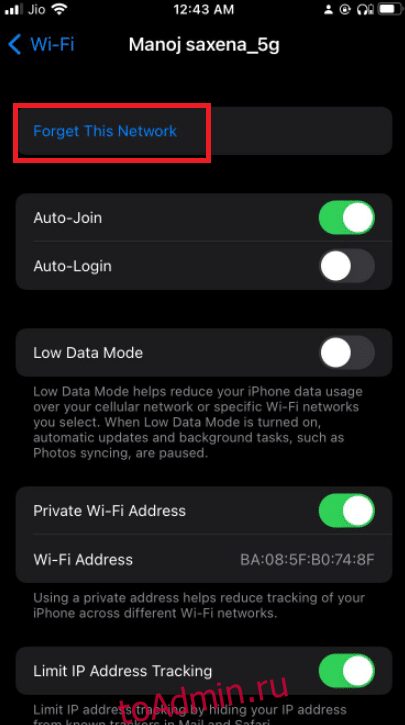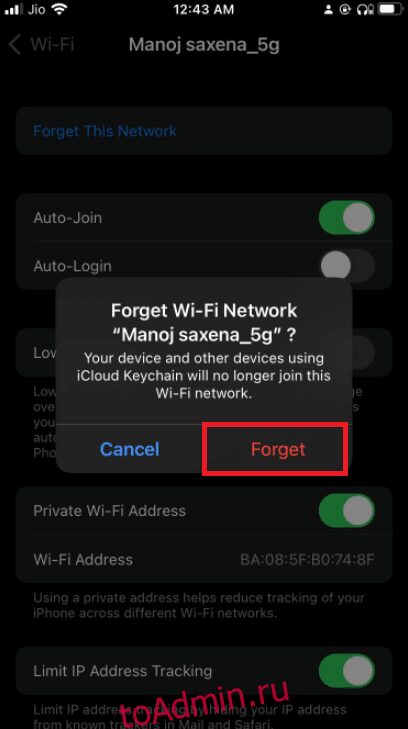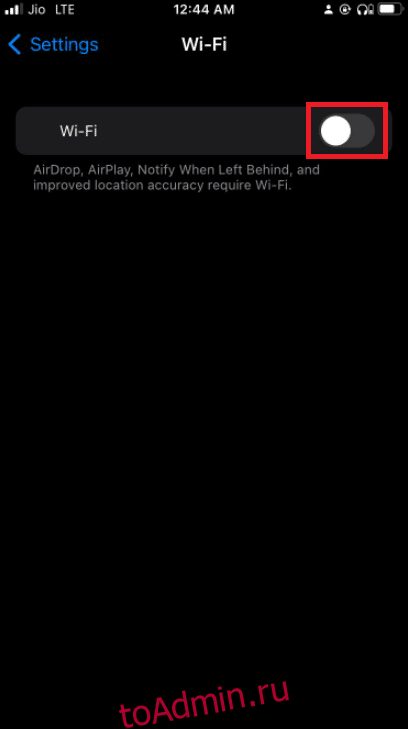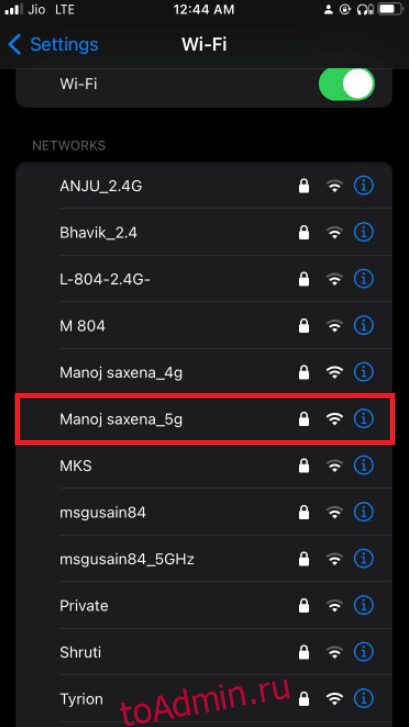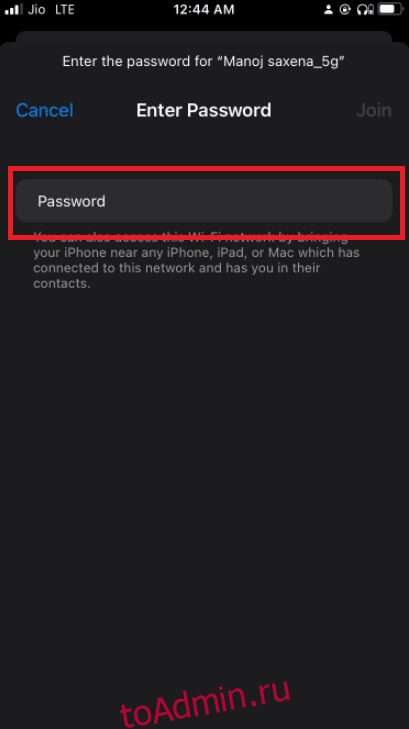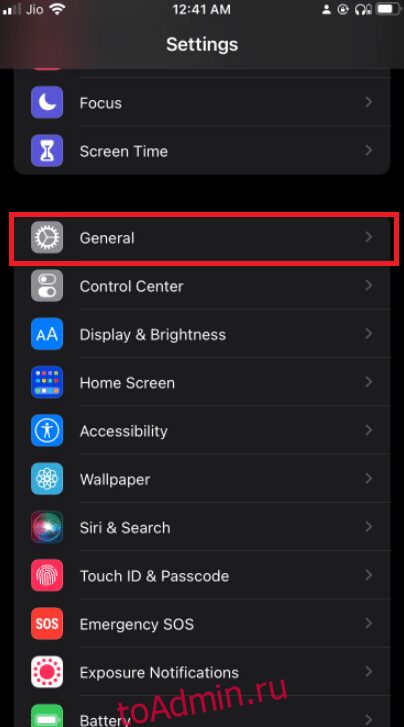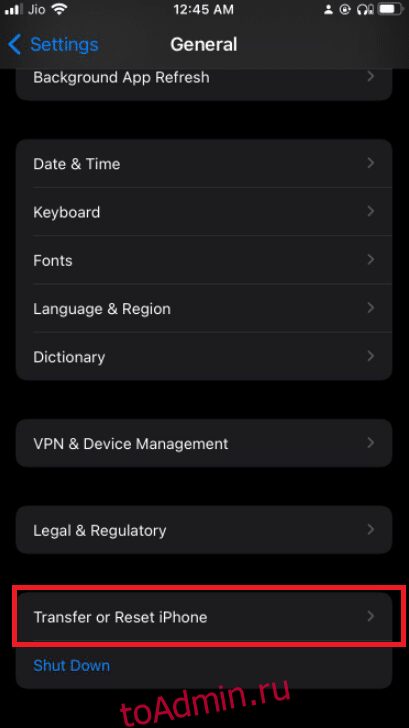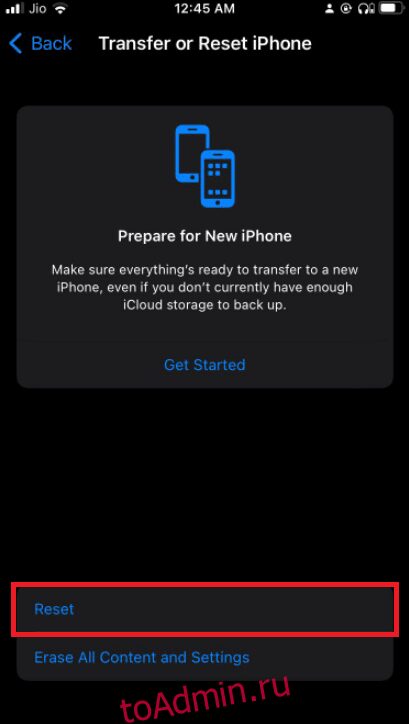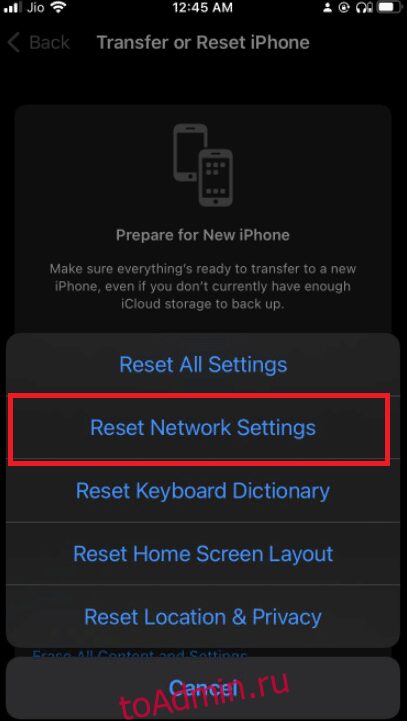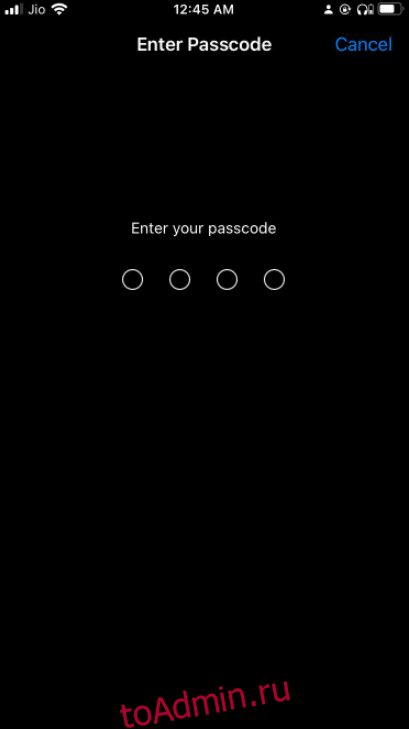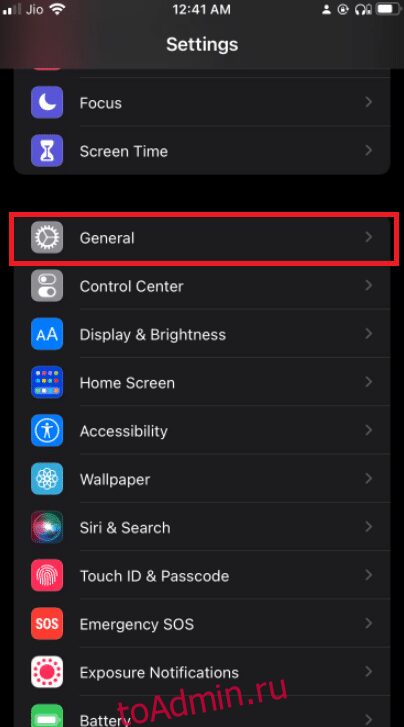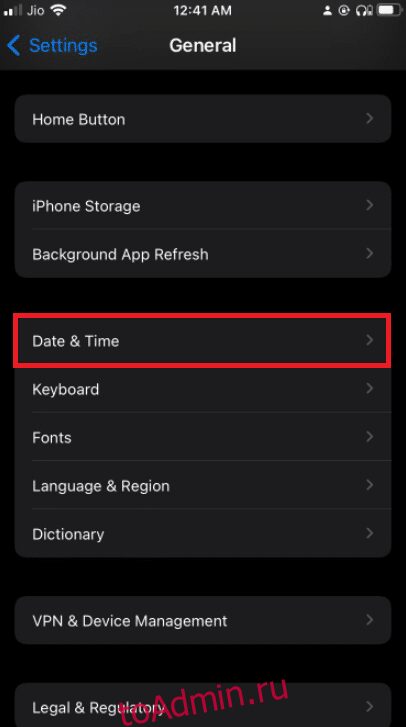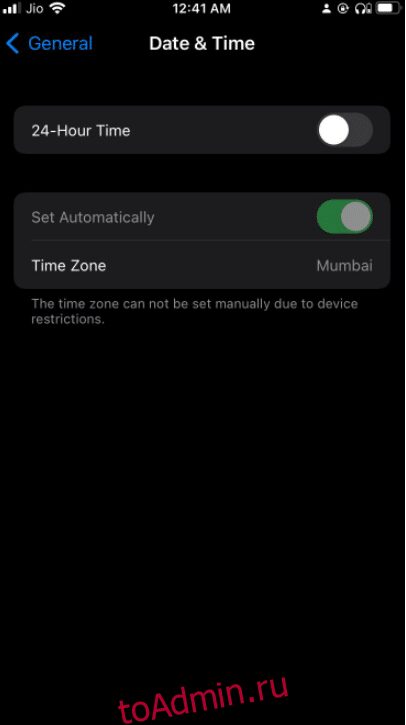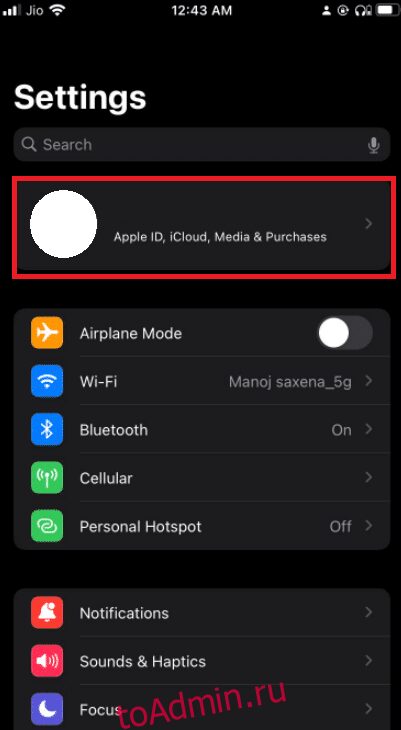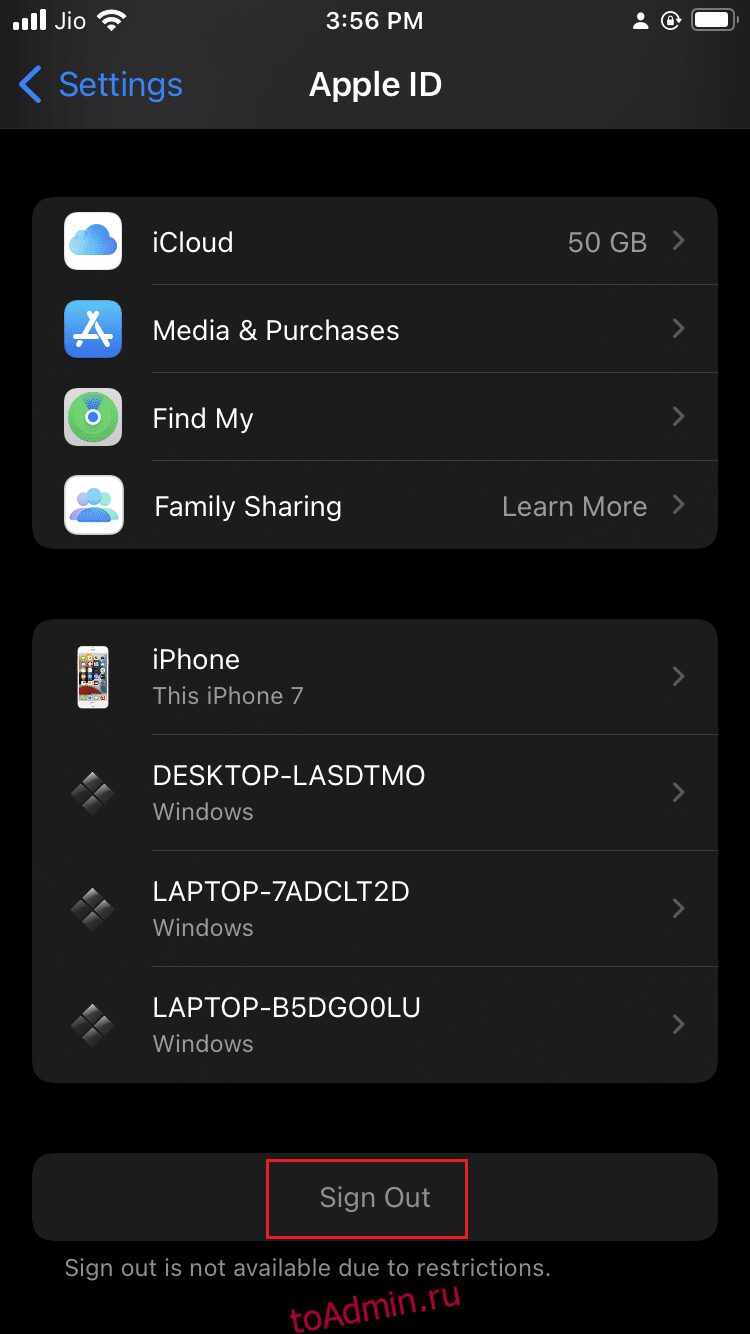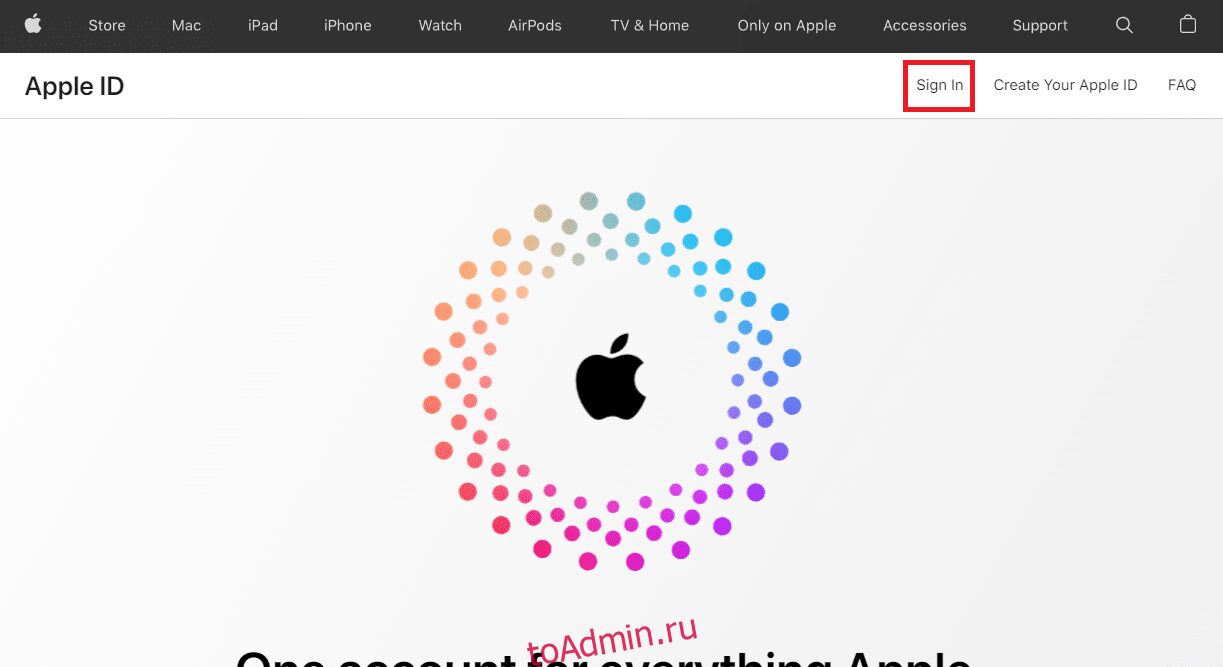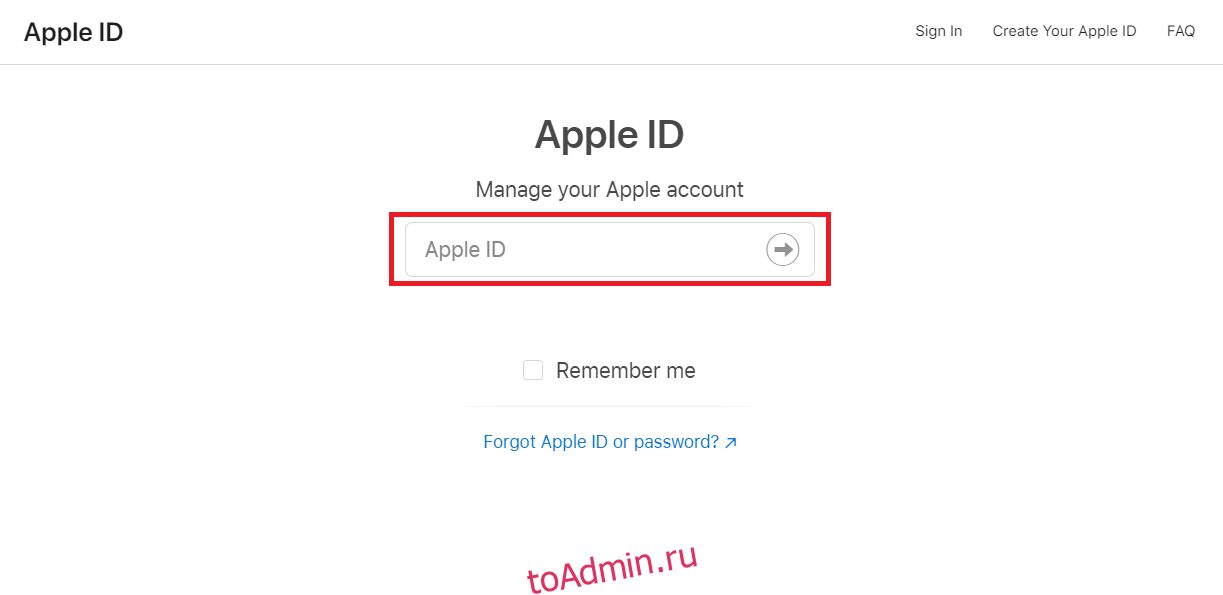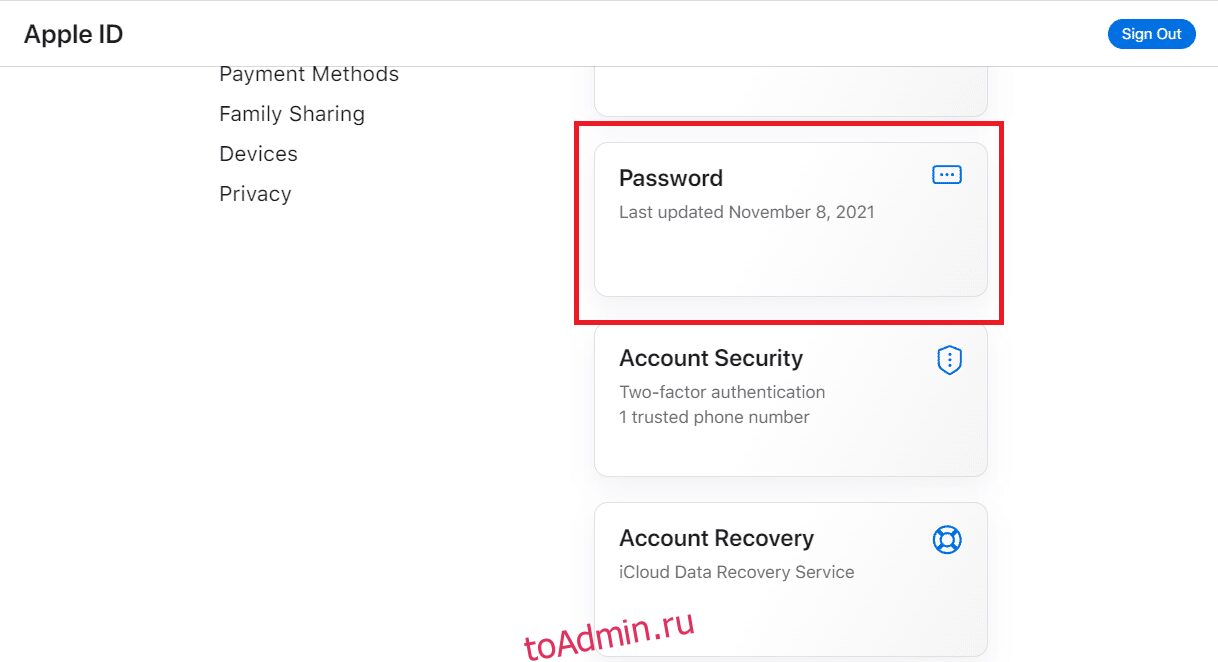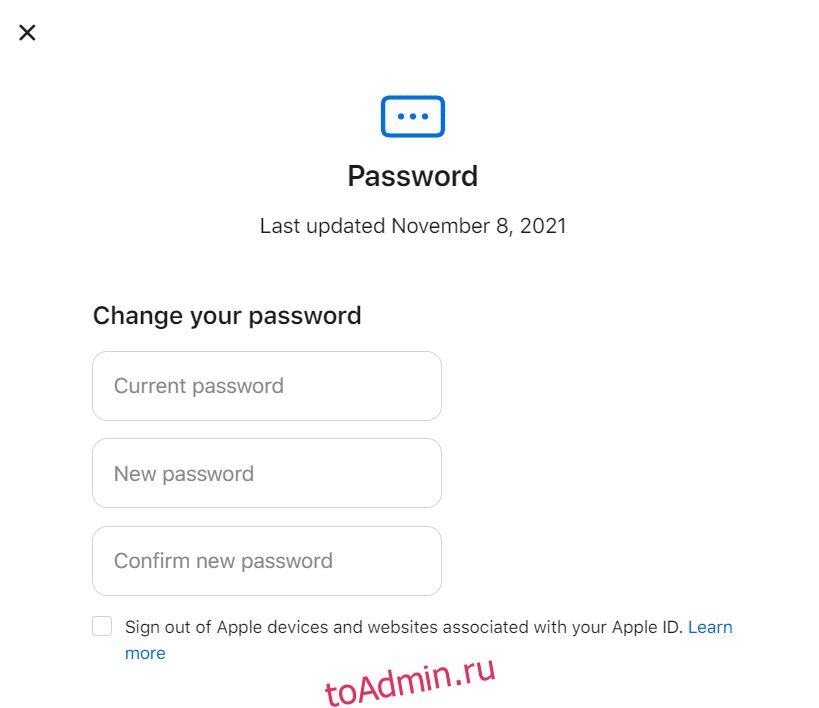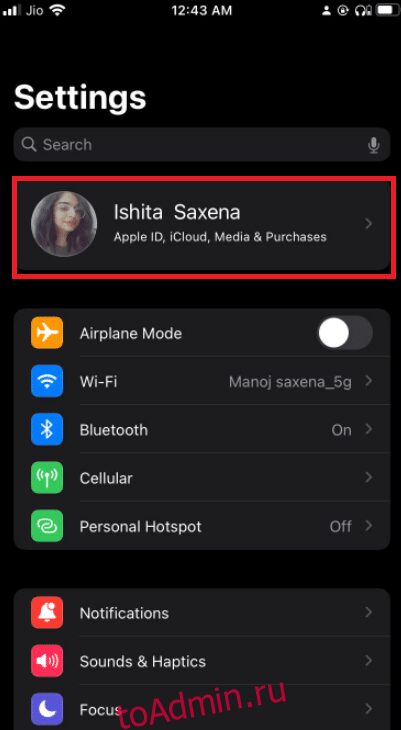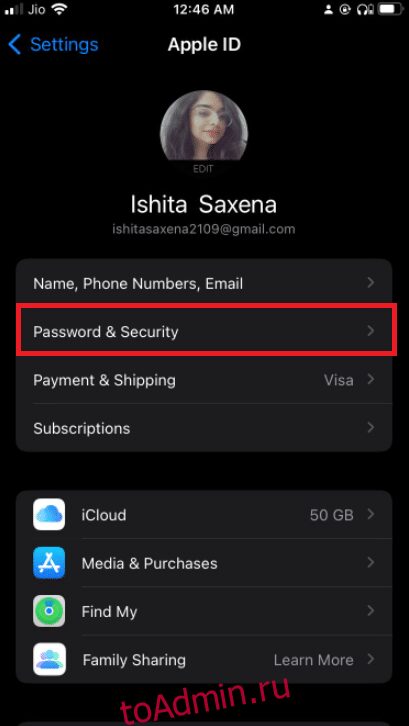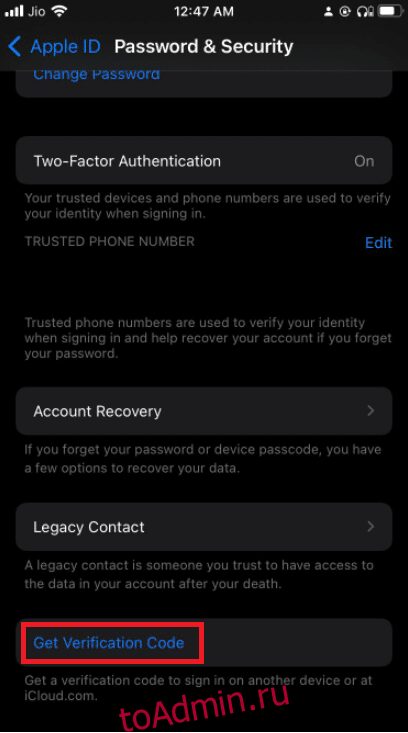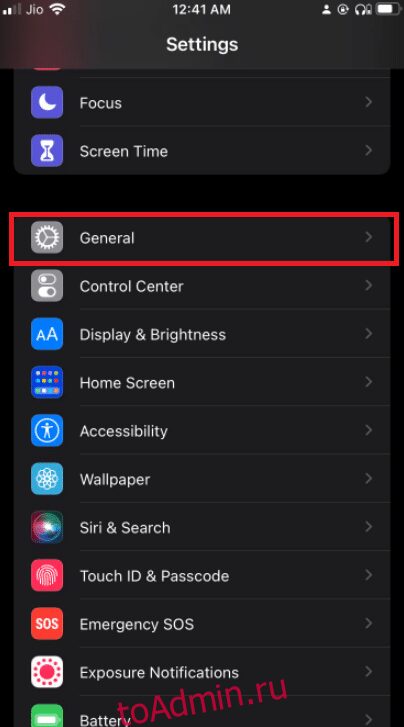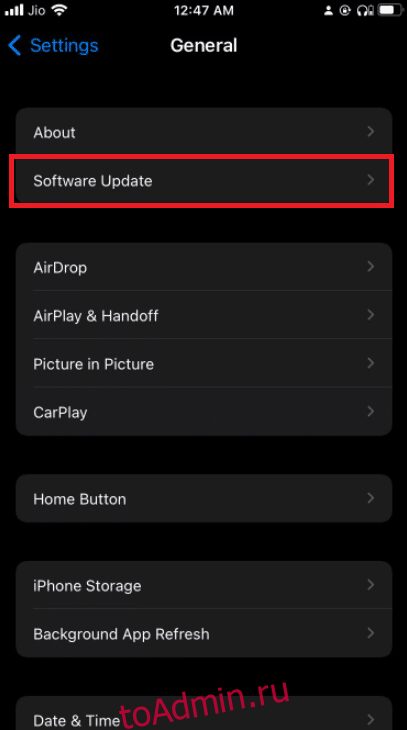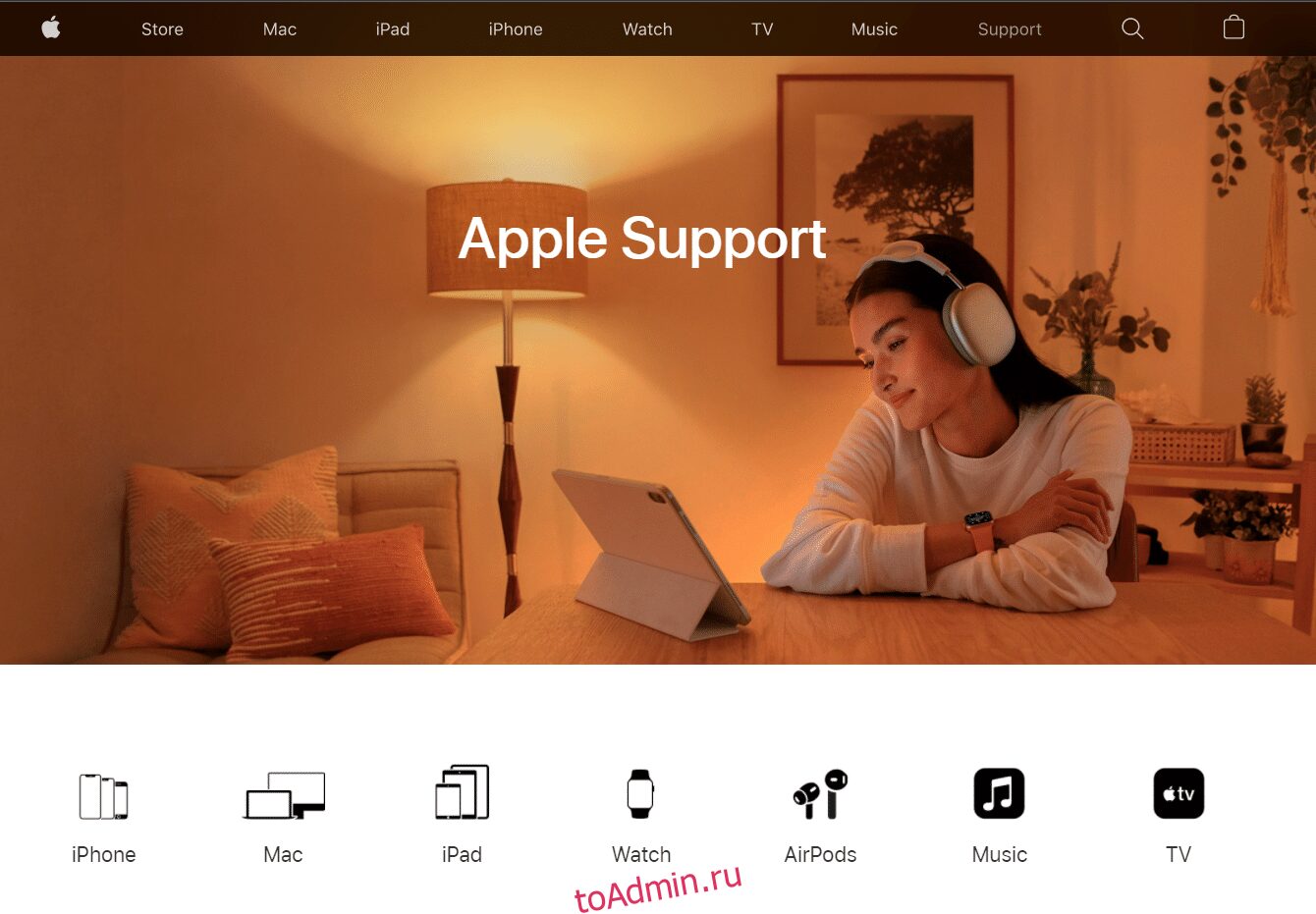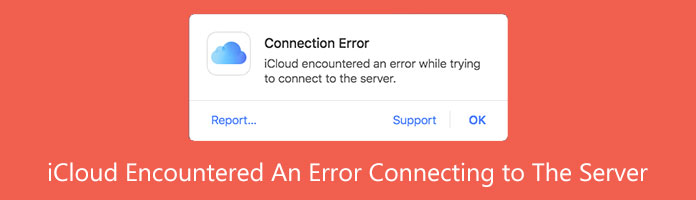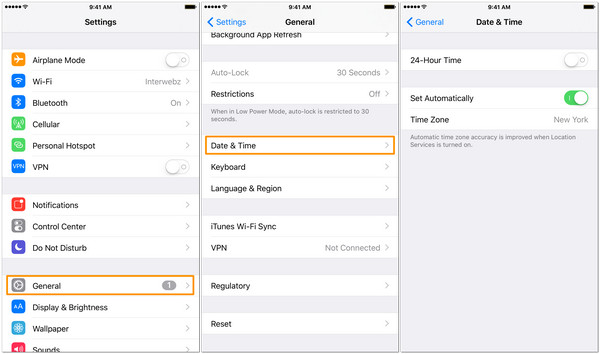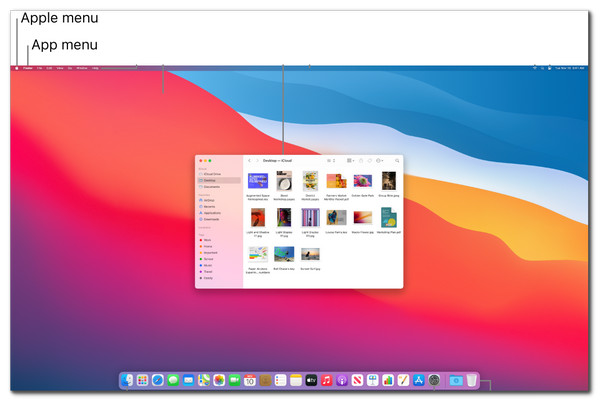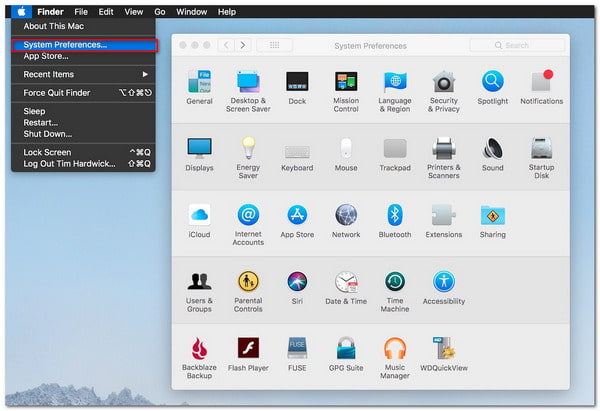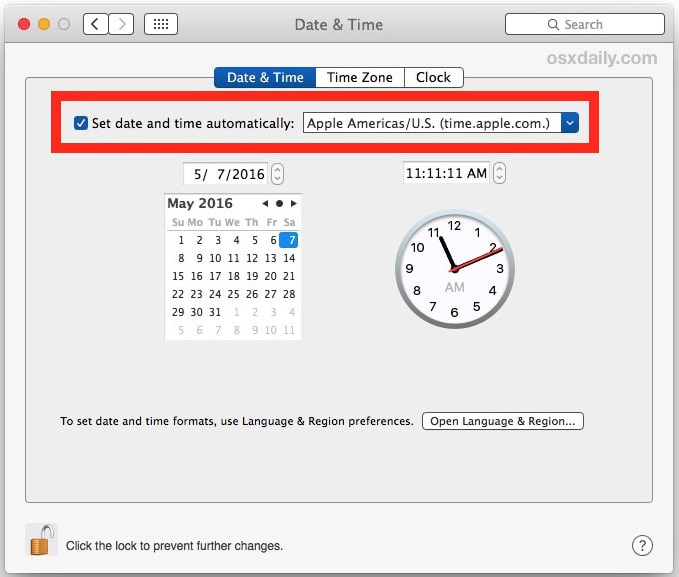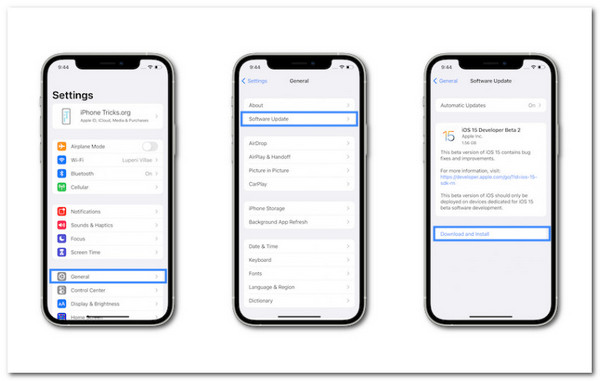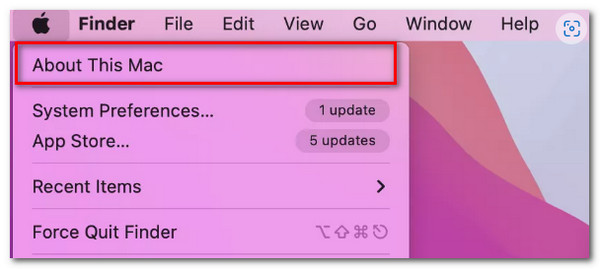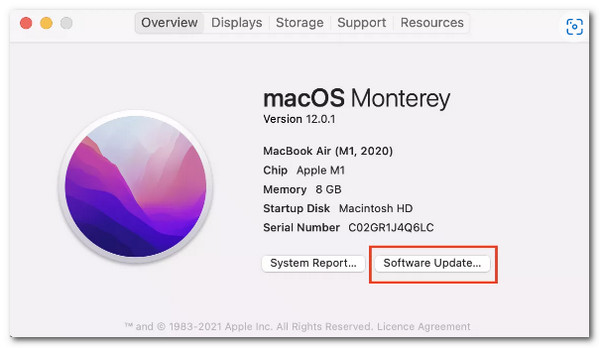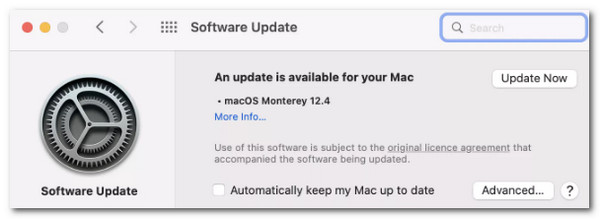Suppose you get the «There was an error connecting to the Apple ID server» prompt on your screen and don’t know how to fix it; this article will introduce 9 practical fixes to you! Check out:
| Workable Solutions | Step-by-step Troubleshooting |
|---|---|
| Fix 1. Check Network Connection | Hit the Apple menu > System Settings. After that, click Network in the sidebar…Full steps |
| Fix 2. Check Apple Servers Status | Visit Apple’s official website to confirm if your required services are out of the server yet…Full steps |
| Fix 3. Reset Network Settings | Select System Preferences > Network. Eliminate your Wi-Fi connection…Full steps |
| Fix 4. Change Time & Date Settings | Click System Preferences > Date & Time, and check Set date and time automatically…Full steps |
| Other Practical Fixes | Sign out and sign in with Apple ID, reset the Apple ID password, get a verification code, etc…Full steps |
Before fixing the «There was an error connecting to the Apple ID server» error, you should first figure out why this problem happens. Read on to find the possible reasons.
Why There Was an Error Connecting to the Apple ID Server
Does your MacBook demonstrate a «Verification breakdown» notification stating, «There was an error connecting to the Apple ID server»? The primary reason for this error is your MacBook can’t get linked to iCloud services. iTunes, backups, or App Store.
Although the issue pertains to your Apple ID, sometimes it may not have anything to do with it. It means this error begins to sprout in date & time settings, Wi-Fi connection, a bug in the OS, and VPN interference.
Several reasons exist which can directly or indirectly engender this error. The common causes are the following:
- Unstable Wi-Fi connection
- Missed verification code
- Incorrect settings for Date & Time
- Imprecise Apple ID password
- Third-party app interference, such as anti-virus or VPN
- iTunes authentication token glitch
- System flaws
- Utilizing mobile data while retrieving an iCloud backup
As you have understood the potential reasons for this error, it’s time to look into the probable fixes to resolve the «There was an error connecting to the Apple ID server» issue.
How Do I Fix the Error Connecting to Apple ID Server
If you’re getting the «Error Connecting to Apple ID Server» pop-up notification while trying to log in to your App Store or iCloud, you must not panic! It’s a common issue every MacBook user has gone through once or more. Let’s get started with the nine tips to fix the error:
Fix 1. Check Network Connection
Are you unable to log into the Apple ID server? It’s because the issue pertains to the internet connection! Apple tries to log you in with two reliable ways: Wi-Fi and a cellular connection. You need to ensure having a top-notch connection by verifying the wireless status. Go through the steps below to check the status of the network on Mac:
Step 1. Hit the Apple menu > System Settings (or System Preferences). After that, click «Network», which is located in the sidebar.
Step 2. You can see the network connection status on the right side of the screen:
- 🟢Green: the network is connected;
- 🟡Yellow: the web isn’t connected but is active.
- 🔴Red: the service is not operational.
Fix 2. Check Apple Servers Status
To solve the «There was an error connecting to the Apple ID server» error, you need to verify the Apple server’s status. You can visit Apple’s official website to confirm if your required services are out of the server yet. For instance, if you intend to utilize the App Store and sign in with an Apple ID, ensure the Apple Store service is indicated by green, which denotes availability.
Fix 3. Reset Network Settings on macOS
In case the above-mentioned two fixes didn’t work, resetting network settings on macOS is high time. You can do it by deleting and re-adding your Wi-Fi connection. Follow the steps below to reset network settings on macOS:
Step 1. Opt for the Apple menu, and select «System Preferences > Network».
Step 2. Eliminate your Wi-Fi connection by picking and then pressing «-«.
Step 3. Re-include by hitting «+» and opting for Wi-Fi from the drop-down menu.
Step 4. Hit the «Create» button, and then «Apply».
Fix 4. Change Time and Date Settings
While trying to log in to the Apple service, such as iTunes or iCloud, your device will notice whether the time & date matches the time & date of the Apple servers. You will notice issues, such as «Verification failed», in case they don’t sync.
To get rid of these Apple ID errors, you have to set the time & date on your MacBook to automatic. The steps are as follows:
Step 1. Go to the Apple menu, and click «System Preferences > Date & Time».
Step 2. Check the box adjacent to «Set date and time automatically».
Fix 5. Sign out and Sign in with Apple ID
As you get the error linking with the Apple ID server, and everybody knows that Apple servers are working, you may try to sign out of your Apple ID and then sign in again to fix any glitches. Go through the steps below to sign out and sign back in Apple ID:
Step 1. In order to sign out of Apple ID, Select «System Preferences > Apple ID».
Step 2. The overview tab needs to be opened.
Step 3. Hit the «Sign Out» option.
Step 4. Hit the «Keep a copy» in case there are any applications to save data.
Step 5. Now, select the «Sign In» button right away.
Share this article on social media to help others learn more about how to fix the issue «There was an error connecting to the Apple ID server».
Fix 6. Reset Apple ID Password
If the issue «There was an error connecting to the Apple ID server» persists, you must reset your Apple ID password. Another possibility of this persisting error could be attributed to authentication and understanding how to reset the Apple ID password, which would compel the system to start over. The steps to reset your Apple ID password are the following:
Step 1. You need to select «System Preferences > Apple ID».
Step 2. Head to «Password & Security».
Step 3. Opt for «Change password».
Step 4. Type the password of your MacBook.
Step 5. Double-enter the new Apple ID password and select «Change».
Fix 7. Get a Verification Code for Apple ID
While trying to log into iCloud on one Apple device, it often transmits the verification code to your other Apple gadget. In case you don’t have another Apple device or you can’t get the 2FA code, you can go through the steps below to obtain a verification code for Apple ID:
Step 1. Go to «System Preferences > Apple ID».
Step 2. Opt for «Password & Security».
Step 3. Hit the option «Get a Verification Code».
Step 4. Copy and paste this code when logging into a different device or icloud.com.
Fix 8. Restart Mac
Restarting MacBook Pro or Air might help eliminate this «Error connecting to the Apple ID Server». The detailed steps to restart MacBook are the following:
Step 1. Hit the Apple menu on the screen.
Step 2. Click on «Restart».
Step 3. Tick the box adjacent to «Reopen Windows when logging back in».
Step 4. Hit the «Restart» button again to finish the restart.
If the «Restart» potion doesn’t work, you can hard restart MacBook by pressing the «Command + Control + Power» keys.
Fix 9. Update Software on Mac
If none of the fixes work, you can try the most apparent yet drastic option by getting a new macOS. You can start the process by verifying if there’s any update available. Follow the steps below to perform a software update on your Mac:
Step 1. Open «System Preferences > Software Update».
Step 2. Hit the «Download & Install».
Once you’re entirely updated, you may reinstall your macOS with these steps below:
Step 1. Restart your MacBook Air or Pro.
Step 2. Until you notice a spinning globe, hold down the «Command + R» keys, and then let go. Or you can start Mac in Recovery Mode.
Step 3. Hit the «Reinstall macOS» button and, after that, the «Continue» button.
Step 4. Go through the on-screen installation instructions.
Does reinstalling macOS delete data? Technically, reinstalling macOS does not erase your data. However, many Mac users have reported unexplained data loss after reinstalling the system. If the worst happens and your essential data disappears after reinstalling your system, don’t worry; keep reading; there will be very effective solutions below.
3 Ways to Recover Files After Factory Reset Mac or Reinstalling macOS in 2023
This article will show you 3 effective ways to recover lost files after reinstalling macOS. Read more >>
✨Bonus Tip: Recover Lost Files After Updating
Have you updated your macOS recently and lost valuable data? For example, missing photos after macOS Sonoma updating. Updating your macOS often leads to data loss, so you must back up your data before updating. If you have lost data and don’t know how to recover those files, EaseUS Data Recovery Wizard for Mac is your best choice!
The Mac version of EaseUS Data Recovery Wizard assists in recovering information stored on various Mac-based gadgets, including SD card recovery on Mac, USB drives, cameras, HDDs, SSDs, Fusion drives, etc. It was installed by 79% of Apple users to restore lost documents on Macs, even more, recover deleted files on Mac without Time Machine.
Common data loss scenarios include system crashes, unforeseen shutdowns, macOS updates, virus attacks, and hardware failures. EaseUS Data Recovery Wizard for Mac has a wide range of sophisticated features supporting Mac data recovery. Check out 3 steps to recover you lost data quickly:
Note: You can create a backup by clicking the «Disk Backup» on the left first. When the disk is damaged or the data on the disk is accidentally deleted or lost, you can get the data back from the backup image.
Step 1. Select the location
Select the disk where you lost data after updating to macOS Sonoma/Ventura/Monterey/Big Sur. Then, click «Search for lost files».
Step 2. Find lost data after the scan
EaseUS Data Recovery Wizard for Mac will immediately scan your selected disk volume and display the scanning results on the left pane. Use the file type and file path to find wanted data on Mac.
Step 3. Recover data after macOS update
Select the target files that were unknowingly lost during or after the update and click the «Recover» button to get them all back.
Conclusion
These are the top 9 fixes to eliminate the «There was an error connecting to the Apple ID server» error entirely from your MacBook. If one doesn’t work, don’t be disheartened; try another to resolve this error. While attempting these fixes above, you may encounter data loss. But with the help of professional data recovery software, EaseUS, you can recover every type of file without any hassles. So, download this professional tool now!
There Was an Error Connecting to the Apple ID Server FAQs
Consider these FAQs below to get information about this error:
1. Why is my MacBook saying there is an error connecting to the Apple ID Server?
Poor internet connection is one of the most significant reasons MacBook faces errors while connecting to the Apple ID server. To fix this, you need to switch to a stable Wi-Fi connection in case you’re using mobile data.
2. Why does it say verification failed: «There was an error connecting to the Apple ID Server»?
The unsteady internet connection could cause this unsuccessful Apple ID authentication. Even after entering the correct login information, you may encounter this problem if you try to link Apple devices and services, but your internet connection needs consistency.
3. Why can’t I access my Apple ID?
The Apple ID or password you use to access your MacBook might need to be corrected. Incorrect information will prevent your Apple ID from logging in. You may try changing your Apple account’s password.
4. What does server error mean on Apple?
Ensure your MacBook’s date and time are correct while dealing with network- and server-related difficulties. This server error means a non-credible server.
Приветствую! Сегодня, сразу же после обновления iPhone (при попытке войти со своей учетной записью), я столкнулся с необычной ошибкой. Телефон мне радостно сообщил что это не возможно, и написал приблизительно следующее — «Сбой проверки, не удалось выполнить вход. Произошла ошибка подключения к серверу Apple ID». Самое интересное, что из-за этого телефон фактически превращается в обычную «звонилку», ведь невозможно пользоваться всеми сервисами Apple — в App Store не зайти, игру или приложение не скачать, iCloud тоже не активировать, ну и т.д.
Я эту напасть успешно преодолел, чего и Вам очень сильно желаю. А эта инструкция подскажет, что конкретно необходимо предпринять в данном случае и каким способом можно победить проблему. Поехали же!
Для начала советую проверить — является ли идентификатор Apple ID корректным и действительным, то есть функционирующим в данный момент. Для этого переходим по ссылке на официальный сайт и вводим данные своей учетной записи. Если она не открывается, то регистрируем новую. В случае, когда все «ок», будем искать другие причины сбоя.
Ошибка возникает на iPhone и iPad
Проблема подключения к серверам Apple может поджидать Вас уже на этапе активации. И здесь есть всего два варианта, которые можно предпринять:
- Попробовать выполнить активацию через компьютер (с использованием iTunes). Хотя и здесь могут возникать трудности, но об этом чуть ниже.
- Просто пропустить создание Apple ID и сделать это уже позже, после включения аппарата.
В случае, когда на уже загруженном устройстве не удается выполнить вход в свой Apple ID или же наоборот, вход осуществлен, но App Store и другие сервисы не работают по причине сбоя серверов, то следует обратить внимание на:
- А все ли действительно ли все нормально с этими самыми серверами Apple? Бывают такие моменты, когда в их функционировании возникают трудности. Как об этом узнать можно прочитать здесь.
- Обязательно нужно, чтобы была корректно выставлена дата и время. Укажите вручную, если автоматическое определение невозможно.
- Убедитесь, что версия iOS последняя и конечно же не является бета-версией ПО. В случае бета-тестирования Вы сознательно устанавливаете еще не «полностью готовое» ПО, поэтому ошибки очень даже возможны.
- Проверьте подключение к интернету, как при помощи Wi-Fi, так и мобильных данных. У меня, например, проблема была именно в Wi-Fi соединении — оно просто перестало работать (хотя показывало хороший сигнал) и из-за этого был сбой подключения к Apple ID. Как справиться с неработающим Wi-Fi в iPhone я уже писал, повторяться не буду.
- Сделайте жесткую перезагрузку (подробная инструкция). Это всегда полезно!
- Пробуем выйти из Apple ID (Настройки — iTunes Store, App Store — нажать на учетную запись — Выход), перезагрузить iPhone или iPad, и войти с использованием своего идентификатора заново.
- Полный сброс (удалить все) в качестве самого последнего средства. Создайте резервную копию в iCloud или на ПК в iTunes перед этим!
Кстати, джейлбрейк также может стать причиной подобных проблем. Поэтому, если предыдущее методы не помогают, и вход в Apple ID по прежнему не осуществить, избавляемся от джейла. Напомню, что сделать это правильно можно только через восстановление iPhone.
На компьютере при использовании iTunes
В редких случаях, ошибки соединения с сервером и различные сбои с Apple ID или App Store, могут возникать и во время работы с iTunes. Однако от них достаточно легко избавиться. Для этого:
- Убеждаемся в том, что компьютер подключен к интернету (глупо конечно, но все может быть).
- Антивирусы, брандмауэр и прочие защитники могут блокировать доступ к серверам Apple. Выключите их на некоторое время.
- Должна быть установлена самая последняя версия iTunes.
- Если на компьютере уже использовалась Ваша учетная запись Apple ID, то пробуем «отцепить» ее от программы. Для этого открываем iTunes — в левом верхнем углу жмем на «магазин» — деавторизовать этот компьютер. Перезагружаем ПК.
Пробуем зайти еще раз и, скорей всего, у вас получится это сделать!
Вот собственно и все действия, которые Вы можете выполнить для борьбы с ошибкой подключения к серверам Apple ID. Да:
- Их достаточно много.
- Для того, чтобы «победить» проблему придётся попробовать абсолютно все варианты.
- Но… самое главное — они действительно работают!
P.S. Ставьте «лайк», если статья оказалась полезной, а также пишите в комментариях — что помогло, а что нет! Или у Вас есть какие-то другие способы справиться с этим сбоем? Расскажите о них — другие читатели будут очень благодарны!
P.S.S. Ну и про кнопки социальных сетей не забываем — мало кто знает, но нажатие на них исправляет любые ошибки! Проверяем же!:)
Дорогие друзья! Минутка полезной информации:
1. Вступайте в группу ВК — возможно, именно там вы сможете получить всю необходимую вам помощь!
2. Иногда я занимаюсь ерундой (запускаю стрим) — играю в игрушки в прямом эфире. Приходите, буду рад общению!
3. Вы всегда можете кинуть деньги в монитор (поддержать автора). Респект таким людям!
P.S. Моя самая искренняя благодарность (карта *9644, *4550, *0524, *9328, *1619, *6732, *6299, *4889, *1072, *9808, *7501, *6056, *7251, *4949, *6339, *6715, *4037, *2227, *8877, *7872, *5193, *0061, *7354, *6622, *9273, *5012, *1962, *1687 + перевод *8953, *2735, *2760 + без реквизитов (24.10.2021 в 18:34; 10.12.2021 в 00:31; 16.02.2023 в 10:32; 21.05.2023 в 16:56; 01.06.2023 в 02:08; 05.08.2023 в 14:47; 22.08.2023 в 09:35; 18.09.2023 в 17:02)) — очень приятно!
Содержание
- Исправление ошибки подключения к серверу Apple ID
- Apple ID
- Способ 1: Перезагрузка устройства
- Способ 2: Проверка серверов Apple
- Способ 3: Проверка соединения
- Способ 4: Проверка даты
- Способ 5: Проверка версии iOS
- Способ 6: Повторный вход
- Способ 7: Сброс устройства
- iTunes
- Способ 1: Проверка соединения
- Способ 2: Отключение антивируса
- Способ 3: Проверка версии iTunes
- Вопросы и ответы
Многие пользователи устройств на операционной системе iOS ежедневно сталкиваются с рядом трудностей. Нередко они возникают вследствие появления неприятных ошибок и технических неполадок во время использования приложений, сервисов и различных утилит.
«Ошибка подключения к серверу Apple ID» — одна из наиболее часто появляющихся проблем во время подключения к своему аккаунту Apple ID. Данная статья расскажет о различных методах, благодаря которым можно будет избавиться от неприятного системного уведомления и наладить работоспособность устройства.
В целом не составит никаких трудностей решить возникшую ошибку. Опытные пользователи наверняка знают схему, по которой следует двигаться для того, чтобы наладить подключение к Apple ID. Следует заметить, что в редких случаях появление ошибки может провоцироваться сервисом iTunes. Поэтому далее мы рассмотрим варианты решения проблем как с учетной записью Apple ID, так и с трудностями при входе в iTunes на ПК.
Первый перечень способов поможет решить проблемы непосредственно с подключением к Apple ID.
Способ 1: Перезагрузка устройства
Стандартное несложное действие, которое следует попробовать в самую первую очередь. На устройстве могли возникнуть неполадки и сбои, что и привело к невозможности подключения к серверу Apple ID.
Читайте также: Как перезагрузить iPhone
Способ 2: Проверка серверов Apple
Всегда есть шанс того, что сервера компании Apple отключены на некоторое время из-за технических работ. Проверить, действительно ли сервера в данный момент не работают довольно просто, для этого необходимо:
- Перейти на страницу «Состояние системы» официального сайта компании Apple.
- Найти в многочисленном списке необходимый нам «Apple ID».
- В том случае, если иконка рядом с названием будет зеленого цвета, тогда сервера работают в обычном режиме. Если же значок красного цвета — тогда действительно сервера Apple временно отключены.
 Способ 3: Проверка соединения
Способ 3: Проверка соединения
При невозможности подключения к сетевым сервисам стоит проверить свое подключение к интернету. Если неполадки с интернетом все-таки наблюдаются, в таком случае следует переключить свое внимание на решение проблем с соединением.
Способ 4: Проверка даты
Для нормальной работы служб Apple на устройстве должны быть выставлены актуальные настройки даты и времени. Проверить эти параметры можно очень просто — через настройки. Для этого делаем следующее:
- Открываем «Настройки» устройства.
- Находим раздел «Основные», заходим в него.
- Находим в самом низу списка пункт «Дата и время», нажимаем на него.
- Делаем проверку настроек даты и времени, которые в данный момент установлены на устройстве и в случае чего меняем их на сегодняшние. В этом же меню есть возможность позволить системе установить эти параметры, делается это при помощи кнопки «Автоматически».
Способ 5: Проверка версии iOS
Необходимо постоянно следить за последними обновлениями операционной системы и производить их установку. Не исключено, что проблема с подключением к Apple ID заключается именно в неправильной версии системы iOS на устройстве. Для того, чтобы проверить наличие новых обновлений и установить их, необходимо:
- Зайти в «Настройки» устройства.
- Найти в списке раздел «Основные» и зайти в него.
- Найти пункт «Обновление ПО» и нажать на эту функцию.
- Благодаря встроенной инструкции произвести обновление устройства до последней версии.
Способ 6: Повторный вход
Одним из способов решения проблемы является выход из аккаунта Apple ID и последующий повторный вход в него. Сделать это можно, если:
- Открыть «Настройки» из соответствующего меню.
- Найти раздел «iTunes Store и App Store» и зайти в него.
- Нажать на строку «Apple ID», в которой указан действующий почтовый адрес аккаунта.
- Выбрать функцию выхода из аккаунта при помощи кнопки «Выйти».
- Перезагрузить устройство.
- Открыть «Настройки» и зайти в раздел, указанный в п.2, после чего совершить повторный вход в аккаунт.
Способ 7: Сброс устройства
Последний способ, который поможет если другие методы не смогли помочь. Следует заметить, что перед началом рекомендуется сделать backup всей необходимой информации.
Читайте также: Как создать резервную копию iPhone, iPod или iPad
Выполнить полный сброс до заводских настроек можно, если:
- Открыть «Настройки» из соответствующего меню.
- Найти раздел «Основные» и зайти в него.
- Опуститься в самый низ страницы и найти раздел «Сброс».
- Нажать на пункт «Стереть контент и настройки».
- Нажать на кнопку «Стереть iPhone», тем самым подтвердив полный сброс устройства до заводских настроек.
iTunes
Эти способы предназначены для тех пользователей, которые получают уведомления об ошибке во время использования приложения iTunes на своем персональном компьютере или MacBook.
Способ 1: Проверка соединения
В случае с iTunes, примерно половина проблем появляется из-за плохого интернет-соединения. Нестабильность сети может вызвать различные ошибки при попытке подключения к сервису.
Способ 2: Отключение антивируса
Антивирусные утилиты могут нарушать работоспособность приложения, тем самым провоцируя появление ошибок. Для проверки следует на время выключить весь антивирусный софт, после чего совершить попытку входа в аккаунт.
Способ 3: Проверка версии iTunes
Наличие актуальной версии приложения необходимо для нормальной работы. Проверить наличие новых обновлений iTunes можно, если:
- Найти в верхней части окна кнопку «Справка» и нажать на нее.
- Нажать во всплывающем меню на пункт «Обновления», после чего проверить наличие новой версии приложения.
Все описанные методы помогут при появлении ошибки подключения к серверу Apple ID. Надеемся, что статья смогла помочь вам.
Приветствую! Сегодня, сразу же после обновления iPhone (при попытке войти со своей учетной записью), я столкнулся с необычной ошибкой. Телефон мне радостно сообщил что это не возможно, и написал приблизительно следующее — «Сбой проверки, не удалось выполнить вход. Произошла ошибка подключения к серверу Apple ID». Самое интересное, что из-за этого телефон фактически превращается в обычную «звонилку», ведь невозможно пользоваться всеми сервисами Apple — в App Store не зайти, игру или приложение не скачать, iCloud тоже не активировать, ну и т.д.
Я эту напасть успешно преодолел, чего и Вам очень сильно желаю. А эта инструкция подскажет, что конкретно необходимо предпринять в данном случае и каким способом можно победить проблему. Поехали же!
Для начала советую проверить — является ли идентификатор Apple ID корректным и действительным, то есть функционирующим в данный момент. Для этого переходим по ссылке на официальный сайт и вводим данные своей учетной записи. Если она не открывается, то регистрируем новую. В случае, когда все «ок», будем искать другие причины сбоя.
Ошибка возникает на iPhone и iPad
Проблема подключения к серверам Apple может поджидать Вас уже на этапе активации. И здесь есть всего два варианта, которые можно предпринять:
- Попробовать выполнить активацию через компьютер (с использованием iTunes). Хотя и здесь могут возникать трудности, но об этом чуть ниже.
- Просто пропустить создание Apple ID и сделать это уже позже, после включения аппарата.
В случае, когда на уже загруженном устройстве не удается выполнить вход в свой Apple ID или же наоборот, вход осуществлен, но App Store и другие сервисы не работают по причине сбоя серверов, то следует обратить внимание на:
- А все ли действительно ли все нормально с этими самыми серверами Apple? Бывают такие моменты, когда в их функционировании возникают трудности. Как об этом узнать можно прочитать здесь.
- Обязательно нужно, чтобы была корректно выставлена дата и время. Укажите вручную, если автоматическое определение невозможно.
- Убедитесь, что версия iOS последняя и конечно же не является бета-версией ПО. В случае бета-тестирования Вы сознательно устанавливаете еще не «полностью готовое» ПО, поэтому ошибки очень даже возможны.
- Проверьте подключение к интернету, как при помощи Wi-Fi, так и мобильных данных. У меня, например, проблема была именно в Wi-Fi соединении — оно просто перестало работать (хотя показывало хороший сигнал) и из-за этого был сбой подключения к Apple ID. Как справиться с неработающим Wi-Fi в iPhone я уже писал, повторяться не буду.
- Сделайте жесткую перезагрузку (подробная инструкция). Это всегда полезно!
- Пробуем выйти из Apple ID (Настройки — iTunes Store, App Store — нажать на учетную запись — Выход), перезагрузить iPhone или iPad, и войти с использованием своего идентификатора заново.
- Полный сброс (удалить все) в качестве самого последнего средства. Создайте резервную копию в iCloud или на ПК в iTunes перед этим!
Кстати, джейлбрейк также может стать причиной подобных проблем. Поэтому, если предыдущее методы не помогают, и вход в Apple ID по прежнему не осуществить, избавляемся от джейла. Напомню, что сделать это правильно можно только через восстановление iPhone.
На компьютере при использовании iTunes
В редких случаях, ошибки соединения с сервером и различные сбои с Apple ID или App Store, могут возникать и во время работы с iTunes. Однако от них достаточно легко избавиться. Для этого:
- Убеждаемся в том, что компьютер подключен к интернету (глупо конечно, но все может быть).
- Антивирусы, брандмауэр и прочие защитники могут блокировать доступ к серверам Apple. Выключите их на некоторое время.
- Должна быть установлена самая последняя версия iTunes.
- Если на компьютере уже использовалась Ваша учетная запись Apple ID, то пробуем «отцепить» ее от программы. Для этого открываем iTunes — в левом верхнем углу жмем на «магазин» — деавторизовать этот компьютер. Перезагружаем ПК.
Пробуем зайти еще раз и, скорей всего, у вас получится это сделать!
Вот собственно и все действия, которые Вы можете выполнить для борьбы с ошибкой подключения к серверам Apple ID. Да:
- Их достаточно много.
- Для того, чтобы «победить» проблему придётся попробовать абсолютно все варианты.
- Но… самое главное — они действительно работают!
P.S. Ставьте «лайк», если статья оказалась полезной, а также пишите в комментариях — что помогло, а что нет! Или у Вас есть какие-то другие способы справиться с этим сбоем? Расскажите о них — другие читатели будут очень благодарны!
P.S.S. Ну и про кнопки социальных сетей не забываем — мало кто знает, но нажатие на них исправляет любые ошибки! Проверяем же!:)
Дорогие друзья! Минутка полезной информации:
1. Вступайте в группу ВК — возможно, именно там вы сможете получить всю необходимую вам помощь!
2. Иногда я занимаюсь ерундой (запускаю стрим) — играю в игрушки в прямом эфире. Приходите, буду рад общению!
3. Вы всегда можете кинуть деньги в монитор (поддержать автора). Респект таким людям!
P.S. Моя самая искренняя благодарность (карта *9644, *4550, *0524, *9328, *1619, *6732, *6299, *4889, *1072, *9808, *7501, *6056, *7251, *4949, *6339, *6715, *4037, *2227, *8877, *7872, *5193, *0061, *7354, *6622, *9273, *5012, *1962, *1687 + перевод *8953, *2735, *2760 + без реквизитов (24.10.2021 в 18.34; 10.12.2021 в 00.31)) — очень приятно!
На вашем iPhone отображается всплывающее окно «Ошибка проверки» с сообщением «Произошла ошибка при подключении к серверу Apple ID»? Эта ошибка чаще всего возникает, когда ваш iPhone не может подключиться к iCloud. Кроме того, это может беспокоить вас при загрузке или обновлении приложений.
К счастью, есть несколько решений, которые помогут вам устранить ошибку на вашем iPhone. Итак, давайте проверим их.
1. Выйдите и войдите снова
Поскольку ошибка указывает на сбой подключения к серверу, вы можете начать с выхода из своего Apple ID и повторного входа. Идея состоит в том, чтобы установить новое соединение для вашего iPhone с серверами Apple.
Шаг 1: Запустите приложение «Настройки» на своем iPhone и нажмите на свое имя вверху. На следующем экране прокрутите вниз и коснитесь параметра «Выйти».
Шаг 2: Введите свой пароль Apple ID и нажмите «Выключить».
Войдите снова, используя свой Apple ID и пароль, чтобы проверить, не возникнет ли ошибка снова.
Время от времени службы Apple могут быть недоступны для обслуживания или временного простоя. Посетить Страница состояния системы Apple чтобы проверить, нормально ли работают серверы Apple. На странице «Состояние системы» проверьте, не произошел ли сбой службы.
3. Правильная дата и время на iPhone
Серверы Apple используют дату и время, установленные на вашем телефоне, для проверки и синхронизации данных. Если на вашем iPhone установлена неправильная дата или время, он может не подключиться к серверу Apple ID. Лучше всего разрешить iPhone использовать время, предоставленное сетью. Вот как.
Шаг 1: Запустите приложение «Настройки» на своем iPhone и перейдите к «Общие».
Шаг 2: Нажмите «Дата и время». Включите переключатель рядом с Установить автоматически.
4. Измените свой пароль Apple ID
Если ваш iPhone по-прежнему не может подключиться к серверу Apple ID, вы можете попробовать изменить свой пароль Apple ID. Хотя ваш пароль может быть слишком легко угадать, всегда полезно установить более надежный пароль.
Шаг 1: Откройте приложение «Настройки» на вашем iPhone. Нажмите на свое имя вверху.
Шаг 2: Перейдите в раздел «Пароль и безопасность» и нажмите «Изменить пароль».
Шаг 3: Установите новый пароль для своего Apple ID, введя его дважды. Затем нажмите «Изменить».
После этого перезагрузите iPhone и посмотрите, появляется ли ошибка снова.
5. Используйте код подтверждения
Если ошибка возникает только при попытке войти в свою учетную запись Apple ID, вы можете сгенерировать код подтверждения на одном из других своих устройств Apple и использовать его для входа.
Чтобы сгенерировать код подтверждения на iPhone, выполните следующие действия.
Шаг 1: Откройте приложение «Настройки» и нажмите на свое имя вверху.
Шаг 2. Перейдите в раздел «Пароль и безопасность» и прокрутите вниз, чтобы нажать «Получить код подтверждения».
Точно так же, чтобы сгенерировать код подтверждения на Mac, выполните следующие действия.
Шаг 1: Нажмите на логотип Apple в строке меню в правом верхнем углу и выберите «Системные настройки».
Шаг 2: В окне «Системные настройки» нажмите на свой Apple ID вверху. Перейдите на вкладку «Пароль и безопасность» и нажмите кнопку «Получить код подтверждения».
После этого используйте проверочный код для входа.
6. Сбросить настройки сети
Возможно, ваш iPhone не может подключиться к Apple ID из-за сетевой ошибки. Чтобы это исправить, вы можете попробовать сбросить настройки сети на вашем iPhone.
Шаг 1: Откройте приложение «Настройки» на своем iPhone и перейдите в раздел «Основные». Нажмите «Перенести» или «Сбросить iPhone».
Шаг 2: Нажмите на опцию «Сброс» внизу и выберите «Сбросить настройки сети» в появившемся меню.
Шаг 3: Введите пароль экрана блокировки, чтобы подтвердить свою личность, и снова нажмите «Сбросить настройки сети», когда будет предложено.
7. Обновите iOS
Затем вы можете проверить свой iPhone на наличие ожидающих обновлений программного обеспечения. Если проблема связана с текущей версией iOS, на которой вы работаете, ее обновление решит ее навсегда.
Чтобы проверить наличие обновлений на iPhone, откройте приложение «Настройки» и перейдите в раздел «Основные». Затем нажмите «Обновление программного обеспечения».
Загрузите и установите все ожидающие обновления. После перезагрузки iPhone проверьте, может ли он подключиться к серверу Apple ID.
8. Избегайте использования VPN
Наконец, использование VPN-подключения на вашем iPhone также может привести к проблемам с подключением. Следовательно, лучше отключить его, если ваш iPhone не может подключиться к серверу Apple ID.
Чтобы отключить VPN, откройте приложение «Настройки» и выключите ползунок рядом с VPN.
Подключено снова
В большинстве случаев вы сможете решить эту проблему, повторив пение или обновив дату и время. Сообщите нам, какое из приведенных выше решений исправило ошибку в комментариях ниже.
Post Views: 647
Для всех сервисов от Apple действует единый аккаунт — Apple ID. При помощи его вы можете использовать следующие приложения: ITunes, ICloud, Apple Music, App Store и некоторые другие. Также, имея учетную запись Apple ID, вы можете синхронизировать все свои устройства, использовать сервис «Найти IPhone» и остальные полезные функции. Но, при попытке авторизации в системе, у вас может возникнуть ошибка, связанная с проблемами при входе, проверке устройства или серверами Apple.
Есть несколько типов ошибок, которые могут возникнуть при работе с Apple ID:
Ошибка подключения к серверу Apple ID — может появиться при попытке входа в аккаунт через IPhone, IPad, IPod touch или компьютер под управлением Mac OS или Windows.
Во-первых, она может возникнуть из-за того, что на серверах Apple действительно ведутся какие-то технические работы, но шанс этого очень мал. Скорее всего, причина в следующем:
- В неправильно введенном логине или пароле;
- неактуальной версии прошивки устройства;
- неактуальной версии приложения, через которое вы пытаетесь авторизоваться;
- неточно выставленных настройках даты и времени;
- проблемах, связанных с интернетом;
- возможно, ошибка может появиться после взлома прошивки устройства посредством Джейлбрейка.
Сбой проверки — эта ошибка возникает при использовании официальных приложений от Apple — ITunes, App Store, Apple Music, ICloud и т. п. Причины возникновения у нее те же, что и у предыдущей ошибки.
Сбой выполнения входа или ошибка «Этот Apple ID не поддерживается» — возникает данная проблема при попытке авторизации в сервисах Apple и означает, что использовать это приложение через ваш аккаунт Apple ID нельзя. То есть, есть некоторые аккаунты, которые не поддерживаются системой, возможно, они устарели или были зарегистрированы некорректно.
Ошибка «Apple ID не найден» или «Apple ID не является актуальным» — может появиться, если ваш аккаунт неактуален или заблокирован. Возможно, вы не подтвердили учетную запись через письмо, пришедшее на электронную почту после окончания регистрации.
Не удается войти в аккаунт из-за уведомления о необходимости аутентификации — возникает на компьютерах, если вы пытаетесь зайти в ITunes или ICloud, не имея прав администратора.
Устранения ошибок (в том числе при подключении к серверу)
Перед тем как перейти к индивидуальному устранению каждой из возможных ошибок поочередно, попробуйте выполнить следующие действия.
Перезагрузка устройства
Возможно, простая перезагрузка решит проблему, так как все процессы и приложения перезагрузятся вместе с устройством и начнут работать корректно. То есть, этот вариант подходит в том случае, если ошибка возникает из-за самого приложения.
Вход в учетную запись через официальный сайт
Это действие производится для того, чтобы выяснить в чем причина возникновения ошибки — в самом аккаунте или приложении, в которое не получается войти. Перейдите на официальный сайт Apple ID (https://appleid.apple.com/ru/) и попробуйте войти с помощью своего уникального логина и пароля. Если авторизация пройдет успешно, то все дело в приложении, если произойдет какой-то сбой, то проблема с учетной записью.
Проверка работоспособности серверов Apple
Если у вас появляется уведомление «Ошибка подключения к серверу Apple ID», то есть способ, с помощью которого можно проверить, действительно ли сервера в данный момент не работают, или же проблема в учетной записи. Переходим по этой ссылке
http://www.apple.com/ru/support/systemstatus/ и в открывшемся списке находим сервис, в который у вас не получается зайти. Данные постоянно обновляются в автоматическом режиме и, если напротив выбранного сервиса вы увидите красный кубик, то это значит, что сейчас он недоступен, необходимо подождать какое-то время. Если же с сервисом все в порядке, проблема кроется в учетной записи.
Проверка исправности интернет-соединения
Попробуйте зайти в любое другое приложение, требующее подключение к интернету, и убедитесь, что все страницы в нем будут загружаться. Попробуйте переподключиться к Wi-Fi или мобильному интернету.
Настройка даты и времени
Приложения могут работать некорректно, если на устройстве выставлены неправильные настройки даты и времени. Связано это с тем, что при подключении интернета между данными, хранящимися на устройстве, и серверами приложения происходит обмен информации и проверка сертификатов безопасности.
- Открываем приложение «Настройки».
Переходим в настройки - Перейдите к разделу «Основные».
Переходим в раздел «Основные» - Перейдите к подразделу «Дата и время».
Переходим в раздел «Дата и время» - Включите функцию «Автоматически», чтобы устройство самостоятельно сверяло и устанавливало время и дату через интернет.
Включаем функцию «Автоматически» - Если постоянного доступа к интернету нет, то лучше перейти к разделу «Выставить дату и время».
Переходим в раздел «Выставить дату и время» - И в нем выставить настройки вручную, предварительно найдя точное время на любом сайте с точными данными, соответствующими вашему часовому поясу.
Выставляем дату и время
Выход из учетной записи
Возможно, необходимо заново войти в аккаунт через настройки устройства:
- Откройте приложение «Настройки».
Открываем настройки устройства - Перейдите к разделу «ITunes и App Store».
Переходим к разделу «ITunes и App Store» - Нажмите на свой уникальный Apple ID.
Нажимаем на Apple ID - В открывшемся меню выберите вариант «Выйти».
Нажимаем кнопку «Выйти» - Перезагрузите устройство.
Перезагружаем устройство - Заново вернитесь к разделу «ITunes и App Store» и авторизуйтесь в учетной записи.
Переходим в раздел «ITunes и App Store»
Обновление операционной системы IOS
Ошибка при попытке авторизации может возникнуть в том случае, если на вашем устройстве установлена бета-версия прошивки. Необязательно обновляться до последней IOS 10, но если вы пользуетесь, например, IOS 8.0.1 beta, то следует выполнить обновление системы до версии без приставки beta.
- Откройте приложение «Настройки».
Входим в настройки устройства - Заранее подключитесь к любой доступной сети Wi-Fi.
Подключаемся к интернету - Перейдите к разделу «Основные».
Переходим в раздел «Основные» - Перейдите к подразделу «Обновление ПО» и дождитесь окончание процесса поиска обновлений.
Переходим к разделу «Обновление ПО» - Нажмите кнопку «Установить».
Нажимаем кнопку «Установить» - Дожидаемся окончания процесса загрузки и обновления системы.
Дожидаемся окончания обновления
Отключение брандмауэра на компьютере
Если ошибка возникла на компьютере, и вы уверены, что подключение к интернету стабильно, то доступ к сети приложению может блокировать антивирус, а из-за этого и возникает ошибка авторизации.
- Открываем антивирус, установленный на вашем компьютере.
Открываем антивирус - Переходим в раздел «Инструменты».
Переходим в раздел «Инструменты» - Открываем дополнение «Брандмауэр».
Открываем дополнение «Брандмауэр» - В открывшемся окне переходим к разделу Firewall.
Переходим в раздел Firewall - Убираем значок в виде огня напротив приложения, в котором произошла ошибка авторизации.
Убираем значок в виде огня напротив необходимого приложения
Обновление приложения
Приложение ITunes на компьютере не всегда обновляется автоматически, так иногда необходимо обновить его вручную:
- Открываем ITuens через меню компьютера.
Открываем ITunes - Разверните меню «Справка» и перейдите к разделу «Обновления».
Переходим в раздел «Обновления» - Если доступные обновления есть, вам предложат их установить. Нажмите кнопку «Загрузить iTunes».
Нажимаем кнопку «Загрузить ITunes»
Сброс пароля
Возможно, из-за сбоев на серверах Apple, пароль от вашего аккаунта стал недействительным, то есть, его стоит восстановить:
- Перейдите на официальный сайт Apple ID (https://appleid.apple.com/ru/) и нажмите кнопку «Забыли пароль или Apple ID?».
Нажимаем кнопку «Забыли Apple ID или пароль?» - Заполните все необходимые поля, нажмите кнопку «Продолжить» и следуйте инструкции на сайте.
Нажимаем кнопку «Продолжить»
Устранение ошибки «Этот Apple ID не поддерживается»
Если у вас возникла данная проблема, значит, по каким-то причинам ваш аккаунт не может взаимодействовать с сервисами Apple. В этом, скорее всего, нет вашей вины, поэтому единственное, что можно сделать — обратиться в службу поддержки Apple.
- Переходим на сайт поддержки Apple и нажимаем кнопку «Обратиться в службу поддержки».
Нажимаем кнопку «Обратиться в службу поддержки» - В блоке «Свяжитесь с нами» кликнете по кнопке «Справка».
Нажимаем кнопку «Справка» - Перейдите к теме Apple ID.
Переходим к разделу Apple ID - Переходим к пункту «Другие разделы про идентификатор Apple ID».
Переходим к разделу «Другие разделы идентификатор Apple ID» - Выберите вариант «Тема отсутствует в списке».
Выбираем вариант «Тема отсутствуем в списке» - Опишите свою проблему, но, скорее всего, ответа система не найдет, так что нажмите кнопку «Продолжить».
Нажимаем кнопку «Продолжить» - Выберите способ, с помощью которого вы свяжетесь с поддержкой. Рассказывая о своей проблеме, постарайтесь максимально точно описать, что случилось и какие способы устранения ошибки не помогли. При себе имейте все необходимые данные: логин, почта, на которую зарегистрирован аккаунт, ответы на секретные вопросы, четкую формулировку возникшей ошибки.
Выбираем способ связи с поддержкой
Устранение ошибки «Необходима аутентификация устройства»
В случае появления данной ошибки вам необходимо перезайти в систему под учетной записью с правами администратора.
На Mac OS
- Разверните основное меню Mac OS, кликнув по логотипу Apple.
Разворачиваем главное меню - Выберите пункт «Завершить сеанс…».
Нажимаем кнопку «Завершить сеанс…» - Подтвердите действие, нажав «Завершить сеанс».
Нажимаем кнопку «Завершить сеанс» - Авторизуйтесь в системе при помощи учетной записи с правами администратора.
Входим под аккаунтом администратора
На Windows
- На клавиатуре одновременно зажмите комбинацию клавиш Ctrl+Alt+Delete.
Зажимаем кнопки Ctrl+Alt+Delete - В открывшемся меню выберите раздел «Сменить пользователя».
Выбираем вариант «Сменить пользователя» - Авторизуйтесь в системе при помощи учетной записи с правами администратора.
Входим под аккаунтом администратора
Устранение ошибки «Apple ID не найден»
Ошибка возникает из-за того, что учетная запись не была подтверждена через электронную почту, так что находим письмо, которое должно было прийти после окончания регистрации, и переходим по ссылке, в нем содержащейся.
Как избежать проблем с Apple ID в будущем
Чтобы ошибки, связанные с авторизацией в сервисах Apple при помощи Apple ID, больше не возникали, достаточно придерживаться нескольких простых правил:
- Всегда помните ответы на контрольные вопросы и другие дополнительные пароли для восстановления доступа к аккаунту. Не забудьте указать в настройках аккаунта запасную почту, чтобы при утере доступа к основной, не потерять доступ к Apple ID.
- Следите за актуальностью версии прошивки устройства и приложения, через которое пытаетесь авторизоваться.
- Не сообщайте никому пароль от учетной записи, не вводите его на подозрительных сайтах, для работы которых это необходимо.
- Перед тем как решать возникшую ошибку, узнайте, в чем именно причина (в устройстве, приложении, учетной записи, серверах Apple или интернет-соединение), иначе можете сделать только хуже.
При использовании серверов Apple могут возникнуть различные ошибки, связанные с единой учетной записью Apple ID, но любую из них можно решить самостоятельно. Если по каким-то причинам проблему устранить не получилось, вы всегда можете обратиться в официальную службу поддержки Apple и получить помощь квалифицированных специалистов.
Всегда сложно столкнуться с неожиданными ошибками на вашем устройстве. Одна из таких печально известных проблем — «Сбой проверки. При подключении к серверу Apple ID произошла ошибка ». Это может произойти на любом iPhone, iPad и Mac при входе в iCloud или iTunes и App Store. Обычно это происходит из-за проблемы с подключением к сети, и если ее не решить, вы не попадете в acmes iCloud, iTunes или App Store. К счастью, есть несколько способов решить проблему и исправить ошибку, связанную с ошибкой проверки.
- Проверьте страницу состояния системы Apple
- Проверьте подключение к сети
- Установить дату и время автоматически
- Выйдите из App Store и войдите снова
- Перезагрузите устройство
- Сбросить настройки сети
- Измените свой пароль Apple ID через веб-сайт
- Использовать проверочный код
- Отключить VPN
- Обновите свое устройство
Прежде чем пытаться исправить ошибку, вы должны проверить, есть ли проблема с сервером, поскольку системы Apple могут столкнуться с проблемой. Чтобы проверить это на своем iPhone, iPad или Mac, перейдите в Страница состояния системы Apple
Проверьте, доступны ли все услуги. В случае, если возникла проблема, рекомендуется подождать, пока Apple не устранит проблему.
Но если все точки зеленые, значит, проблема на вашей стороне, и вы можете устранить ее, используя следующие советы.
2. Проверьте подключение к сети.
Иногда могут возникнуть проблемы с сетевым подключением, поэтому рекомендуется выключить и снова включить его.
На вашем iPhone или iPad откройте «Настройки» → «Wi-Fi». Выключите переключатель.
Подождите около 20 секунд, а затем снова включите его.
На Mac щелкните значок Wi-Fi в верхней строке меню и выберите «Отключить Wi-Fi». Затем подождите несколько секунд и выберите Включить Wi-Fi.
Вам также следует убедиться, что вы подключены к самой быстрой доступной сети Wi-Fi.
Если проблема не исчезнет, попробуйте другое сетевое соединение. Подключитесь к альтернативной сети Wi-Fi или сотовой связи.
3. Установите дату и время автоматически.
Вы должны убедиться, что дата и время правильно установлены на вашем iPhone или iPad.
- Перейдите в Настройки → Общие → Дата и время.
- Включите переключатель рядом с Установить автоматически.
Также убедитесь, что вы выбрали правильный часовой пояс.
На вашем Mac щелкните логотип Apple в строке меню → Системные настройки, затем выберите «Дата и время». Теперь убедитесь, что выбрано «Установить дату и время автоматически».
4. Выйдите из App Store и войдите снова.
Перед выполнением этого шага убедитесь, что вы знаете свой пароль Apple ID, чтобы вы могли использовать его для повторного входа.
- На устройствах под управлением iOS 14 перейдите в «Настройки» и нажмите на свой Apple ID вверху.
- Нажмите на Медиа и Покупки.
- Нажмите на значок человека в верхнем левом углу и выберите «Выйти из магазина».
После выхода вы должны войти в систему еще раз и посмотреть, возникает ли у вас по-прежнему ошибка проверки. Если проблема не исчезнет, попробуйте выполнить следующие шаги.
Обратите внимание: на iOS 13 вам нужно будет зайти в «Настройки» → «iTunes & App Store» и нажать на свой Apple ID, чтобы выйти.
5. Перезагрузите устройство.
Некоторые технические сбои можно решить, перезапустив или принудительно перезапустив iPhone или iPad.
На iPhone X, 11 или новее и iPad с Face ID: одновременно нажмите и удерживайте боковую кнопку и кнопку увеличения (или уменьшения) громкости, пока не увидите ползунок выключения.
Перетащите ползунок, чтобы выключить телефон. Через минуту снова включите его, нажимая боковую кнопку, пока не увидите логотип Apple.
На iPhone и iPad, у которых есть кнопка «Домой», нажмите и удерживайте боковую или верхнюю кнопку, пока не увидите ползунок выключения. Перетащите ползунок, чтобы выключить питание. Затем подождите минуту и удерживайте боковую или верхнюю кнопку, пока не появится логотип Apple.
На Mac щелкните меню Apple в верхней части экрана и выберите «Перезагрузить».
6. Сбросить настройки сети.
На этом шаге будут удалены все ваши пароли и настройки WiFi, поэтому обязательно запомните их, прежде чем продолжить. Это не повлияет на данные на вашем телефоне.
- Зайдите в Настройки → Общие.
- Прокрутите вниз и нажмите Сброс.
- Выберите «Сбросить настройки сети». При необходимости вам, возможно, придется ввести свой пароль.
- Подтвердите, нажав «Сбросить настройки сети» во всплывающем окне.
7. Измените свой пароль Apple ID через веб-сайт.
Иногда может случиться так, что ваш пароль Apple ID больше не соответствует требованиям Apple к надежности. Это может вызвать проблему проверки, поэтому вы можете решить ее, изменив пароль через веб-сайт.
Вы можете сделать это с любого устройства, подключенного к Интернету.
- В любом браузере перейдите в Веб-сайт Apple ID.
- В разделе «Управление учетной записью Apple» введите свой Apple ID для входа.
- Теперь введите свой Apple ID и пароль.
- В разделе «Безопасность» нажмите «Изменить пароль».
- Введите свой текущий (старый) пароль, а затем установите новый. Введите его дважды для подтверждения. Возможно, вам придется подтвердить свою личность, ответив на контрольные вопросы или введя проверочный код.
После этого вам нужно будет обновить его на всех своих устройствах. Надеюсь, после этого вы больше не столкнетесь с проблемой проверки. Но если вы это сделаете, есть еще несколько уловок, которые можно попробовать, как описано ниже.
8. Используйте код подтверждения.
Иногда возникает ошибка проверки, потому что ваш iPhone не может синхронизироваться с вашим Apple ID. Для этого вы можете попробовать использовать проверочный код для подтверждения входа в систему. Но для этого вам понадобится еще один iPhone.
- Войдите в систему со своим Apple ID на другом iPhone
- Зайдите в «Настройки» и нажмите на свой Apple ID.
- Нажмите на Пароль и безопасность.
- Теперь нажмите «Получить код подтверждения» и введите код в iPhone, на котором возникла ошибка проверки, и посмотрите, будет ли проблема решена.
9. Отключите VPN.
Если вам все еще не повезло и ошибка проверки не исчезла, вам следует избегать использования VPN. Если вы используете какие-либо приложения VPN на своем устройстве, вам следует полностью удалить их, поскольку они могут мешать подключению вашего устройства к серверам Apple.
10. Обновите свое устройство.
Если все остальное не помогло, окончательное решение — убедиться, что ваше устройство обновлено до последней версии программного обеспечения.
На iPhone и iPad перейдите в «Настройки» → «Основные» → «Обновление ПО».
Если доступно обновление, нажмите «Загрузить и установить», а затем следуйте инструкциям на экране.
На Mac щелкните логотип Apple в строке меню и выберите «Системные настройки», а затем «Обновление программного обеспечения». Следуйте инструкциям, чтобы установить все доступные обновления.
Подведение итогов
Какое из вышеперечисленных решений помогло вам исправить ошибку проверки на вашем iPhone, iPad или Mac? Дайте нам знать в комментариях ниже или, если у вас есть дополнительные вопросы, мы будем рады помочь.
ГлавнаяIosСбой проверки возникла проблема при подключении к серверу ios
Устраняем сбой «Ошибка подключения к серверу Apple ID»!
Приветствую! Сегодня после обновления iPhone, при попытке войти со своей учетной записью, столкнулся с необычной ошибкой. Телефон мне радостно сообщил что это не возможно, и написал приблизительно следующее — «Сбой проверки, не удалось выполнить вход. Произошла ошибка подключения к серверу Apple ID». Самое интересное, что из-за этого, телефон фактически превращается в обычную «звонилку», ведь невозможно пользоваться всеми сервисами Apple — в App Store не зайти, iCloud тоже не активировать, ну и т.д.
Я эту напасть успешно преодолел, чего и Вам желаю. А эта инструкция подскажет, что конкретно необходимо предпринять. Поехали!
Для начала советую проверить является ли идентификатор Apple ID корректным и действительным, то есть функционирующим в данный момент. Для этого переходим по ссылке на официальный сайт и вводим данные своей учетной записи. Если она не открывается, то регистрируем новую. В случае, когда все «ок», будем искать другие причины сбоя.
Ошибка возникает на iPhone и iPad
Проблема подключения к серверам Apple может поджидать Вас уже на этапе активации. И здесь есть всего два варианта, которые можно предпринять:
- Попробовать выполнить активацию через компьютер, с использованием iTunes. Хотя и здесь могут возникать трудности, но об этом чуть ниже.
- Просто пропустить создание Apple ID и сделать это уже позже, после включения аппарата.
В случае, когда на уже загруженном устройстве не удается выполнить вход в свой Apple ID или же наоборот, вход осуществлен, но App Store и другие сервисы не работают по причине сбоя серверов, то следует обратить внимание на:
- А все ли действительно ли все нормально с этими самыми серверами Apple? Бывают такие моменты, когда в их функционировании возникают трудности. Как об этом узнать можно прочитать здесь.
- Обязательно нужно, чтобы была корректно выставлена дата и время. Укажите вручную, если автоматическое определение невозможно.
- Убедитесь, что версия iOS последняя и конечно же не является бетой. В случае бета-тестирования Вы сознательно устанавливаете еще не «полностью готовое» ПО, поэтому ошибки очень даже возможны.
- Проверьте подключение к интернету, как при помощи Wi-Fi, так и мобильных данных. У меня, например, проблема была именно в Wi-Fi соединении — оно просто перестало работать (хотя показывало хороший сигнал) и из-за этого был сбой подключения к Apple ID. Как справиться с неработающим Wi-Fi в iPhone я уже писал, повторяться не буду.
- Пробуем выйти из Apple ID (Настройки — iTunes Store, App Store — нажать на учетную запись — Выход), перезагрузить iPhone или iPad, и войти с использованием своего идентификатора заново.
- Жесткий сброс (удалить все), в качестве самого последнего средства. Создайте резервную копию в iCloud или на ПК в iTunes перед этим!
Кстати, джейлбрейк также может стать причиной подобных проблем. Поэтому, если предыдущее методы не помогают, и вход в Apple ID по прежнему не осуществить, избавляемся от джейла. Напомню, что сделать это правильно можно только через восстановление iPhone.
На компьютере при использовании iTunes
В редких случаях, ошибки соединения с сервером и различные сбои с Apple ID или App Store, могут возникать и во время работы с iTunes. Однако от них достаточно легко избавиться. Для этого:
- Убеждаемся в том, что компьютер подключен к интернету (глупо конечно, но все может быть).
- Антивирусы, брандмауэр и прочие защитники могут блокировать доступ к серверам Apple. Выключите их на некоторое время.
- Должна быть установлена самая последняя версия iTunes.
- Если на компьютере уже использовалась Ваша учетная запись Apple ID, то пробуем «отцепить» ее от программы. Для этого открываем iTunes — в левом верхнем углу жмем на «магазин» — деавторизовать этот компьютер. Перезагружаем ПК.
Пробуем зайти еще раз и, скорей всего, у вас получится это сделать!
Вот собственно и все действия, которые Вы можете выполнить для борьбы с ошибкой подключения к серверам Apple ID. Да их не много, но самое главное — они действительно работают!
P.S. Ставьте «лайк», если статья оказалась полезной, а также пишите в комментариях — что помогло, а что нет! Или у Вас есть какие-то другие способы справиться с этим сбоем? Расскажите о них — другие читатели будут очень благодарны!
P.S.S. Ну и про кнопки социальных сетей не забываем — мало кто знает, но нажатие на них исправляет любые ошибки! Проверяем же!:)
inewscast.ru
Что делать, если произошла ошибка подключения к серверу Apple iD
Иногда после обновления операционки iOS – девайса, при попытке входа со своей учётки ID, пользователи сталкиваются с неизвестной ошибкой. Устройство сообщает, что вход невозможен из – за сбоев проверки, и что произошла ошибка подключения к серверу Apple ID. Самое неприятное, что вследствие этого девайс становится обычной «звонилкой», поскольку сервисы от «яблочной» компании становятся недоступными. Нельзя войти в AppStore, iCloud и тому подобное.
При возникновении подобной неприятности первым делом следует проверить ID на предмет корректности и действительности, то есть узнать, функционирует ли он сейчас. С этой целью требуется совершить переход на ресурс компании в сети и вбить данные своей учётки. Если она не откроется – создать новую. Если все нормально, ищем иные причины сбоев.
Если ошибка возникла на iPhone или iPad
Уже на этапе активации с подсоединением к серверам Apple могут наблюдаться сложности. Здесь можно предпринять всего 2 типа решения:
- Осуществить активацию через ПК/ноутбука помощью iTunes. Хотя с этой программой тоже часто возникают проблемы.
- Пропустить формирование ID и выполнить эту операцию позже, после запуска девайса.
Пропускаем создание Apple ID
В ситуации, когда на запущенной операционке никак не удается произвести вход в свой ID или, напротив, пользователь вошел, но AppStore и иные сервисы не функционируют по причине сбоев, следует обратить внимание на такие моменты:
- Все ли хорошо с серверами «яблочной» компании? Случается такое, что они функционируют с перебоями.
- Проверьте корректность выставления времени и даты. Если выполнить это на автомате не получается, установите вручную.
- Убедитесь в «свежести» текущей версии операционки. И еще, что это не бета – вариант. В последнем случае пользователь сознательно инсталлирует не полноценное программное обеспечение, поэтому возможны разного рода ошибки.
- Проверьте стабильность подсоединения к сети, причем все способы. Иногда причина кроется в Wi-Fi, например, модуль неисправен, хотя сигнал отличный. Именно поэтому возникают сбои подсоединения к ID.
- Попробуйте осуществить выход из ID. Для этого пройдите к настройкам, потом – к AppStore, затем щелкните по пункту выхода из учётки. Перезагрузите iOS – девайс и войдите со своим идентификаторов заново.
- Произведите жесткий сброс (сотрите все). Этот метод самый кардинальный и выполняется в самых трудных ситуациях, когда другие способы не помогли. Перед началом операции обязательно сформируйте backup.
Часто источником проблем выступает «джейлбрейкнутый» аппарат. Поэтому если никакие рекомендации не исправили положение, придется избавиться от джейла. Выполнить это грамотно можно только через процедуру восстановления.
Если ошибка возникает при использовании iTunes
В довольно редчайших ситуациях ошибки соединения с сервером могут провоцироваться iTunes. Однако устранить их просто, для этого потребуется:
- Проверить стабильность сети.
- Отключить на время работу противовирусного софта.
- Проверьте iTunes на «свежесть».
- Если на ПК/ноутбуке ранее использовалась учётка, нужно попробовать ее «отцепить» от iTunes. С этой целью выполняется открытие iTunes, а в верхнем углу слева нажимается на иконку магазина и пункт деавторизации этого ПК. Перезагрузить ПК и войти заново. Деавторизовать ПК.
На этом перечень доступных действий для самостоятельного решения проблемы исчерпывается. Если на вашем iOS – девайсе произошла ошибка подсоединения к серверу Apple ID, испробуйте каждое из них. Как правило, на одном из этапов подключение удается.
Не получается войти в iTunes Store: причины
Как правило, подобное происходит, когда пользователь выполняет инсталляцию обновления софта на телефон или закачивает совершенно новую программу. В результате всплывает ошибка, которая является следствие проблем, появившихся задолго до этого.
Может возникать примерно следующее:
- Неправильное значение даты. Может быть, нет привязки к определенному часовому поясу.
- Скрытие серийного номера, из-за чего трудности возникают достаточно часто, и соединение с AppStore не удается. Однако здесь решение проблемы простое. Нужно перейти в пункт настроек, выбрать раздел об устройстве и удостовериться, присутствуют ли там нужные параметры.
- Еще одна распространенная проблема, по причине которой всплывают информационные ошибки, это отсутствие нормального соединения. Разработчиками AppStore ни один раз заявлялось, что для стабильного функционирования магазина требуется качественный интернет. Следовательно, если наблюдаются неполадки с Wi-Fi, существует вероятного многократного возобновления ошибки.
- Если имеют место недействительные (с просрочкой) сертификаты, тоже могут возникать препятствия с обеспечением связи. Но это исправляется элементарным образом. Требуется из папки сертификатов стереть 2 элемента — «ocspcache.db», «crlcache.db», дальше обязательна перезагрузка девайса и повторный вход в магазин.
Первые шаги при всплытии ошибки
Все рекомендации, которые были приведены выше, выполняются при наличии серьезных проблем. Или в критических ситуациях. А самым первым шагом, если к серверам Apple ID не удается наладить подключение, будет следующее.
Перед тем, как приступить к самостоятельному устранению проблемы или обратиться в ремонтную мастерскую, проведите тщательную диагностику модема. Если сеть функционирует стабильно, скорость высокая, а сбоев и разрывов связи не наблюдается, попробуйте войти в ID с иного девайса.
Также неплохо прибегнуть к процедуре перезагрузки планшета или телефона. Иногда такой простой шаг на 100% устраняет ошибку. После завершения операции нужно сразу же попытаться осуществить вход в свою учётку.
Иногда случается, что простейшая процедура выхода из аккаунта и повторное введение требуемых данных помогали убрать ошибку навсегда. Причем это самое легкое решение, не требующее много времени.
Какой метод устранения ошибки выбрать – решайте для себя в конкретной ситуации. Если длительное время не удается справиться с неприятностью и ни одна из рекомендаций, приведенных в статье не помогает – обратитесь напрямую к разработчику.
appls.me
Как исправить ошибки, связанные со входом в учетную запись Apple ID
Для всех сервисов от Apple действует единый аккаунт — Apple ID. При помощи его вы можете использовать следующие приложения: ITunes, ICloud, Apple Music, App Store и некоторые другие. Также, имея учетную запись Apple ID, вы можете синхронизировать все свои устройства, использовать сервис «Найти IPhone» и остальные полезные функции. Но, при попытке авторизации в системе, у вас может возникнуть ошибка, связанная с проблемами при входе, проверке устройства или серверами Apple.
Возможные ошибки, связанные с Apple ID
Есть несколько типов ошибок, которые могут возникнуть при работе с Apple ID:
Ошибка подключения к серверу Apple ID — может появиться при попытке входа в аккаунт через IPhone, IPad, IPod touch или компьютер под управлением Mac OS или Windows.
Произошла ошибка подключения к серверу Apple ID
Во-первых, она может возникнуть из-за того, что на серверах Apple действительно ведутся какие-то технические работы, но шанс этого очень мал. Скорее всего, причина в следующем:
- В неправильно введенном логине или пароле;
- неактуальной версии прошивки устройства;
- неактуальной версии приложения, через которое вы пытаетесь авторизоваться;
- неточно выставленных настройках даты и времени;
- проблемах, связанных с интернетом;
- возможно, ошибка может появиться после взлома прошивки устройства посредством Джейлбрейка.
Сбой проверки — эта ошибка возникает при использовании официальных приложений от Apple — ITunes, App Store, Apple Music, ICloud и т. п. Причины возникновения у нее те же, что и у предыдущей ошибки.
Сбой выполнения входа или ошибка «Этот Apple ID не поддерживается» — возникает данная проблема при попытке авторизации в сервисах Apple и означает, что использовать это приложение через ваш аккаунт Apple ID нельзя. То есть, есть некоторые аккаунты, которые не поддерживаются системой, возможно, они устарели или были зарегистрированы некорректно.
Неверный Apple ID
Ошибка «Apple ID не найден» или «Apple ID не является актуальным» — может появиться, если ваш аккаунт неактуален или заблокирован. Возможно, вы не подтвердили учетную запись через письмо, пришедшее на электронную почту после окончания регистрации.
Apple ID заблокирован
Не удается войти в аккаунт из-за уведомления о необходимости аутентификации — возникает на компьютерах, если вы пытаетесь зайти в ITunes или ICloud, не имея прав администратора.
Устранения ошибок (в том числе при подключении к серверу)
Перед тем как перейти к индивидуальному устранению каждой из возможных ошибок поочередно, попробуйте выполнить следующие действия.
Перезагрузка устройства
Возможно, простая перезагрузка решит проблему, так как все процессы и приложения перезагрузятся вместе с устройством и начнут работать корректно. То есть, этот вариант подходит в том случае, если ошибка возникает из-за самого приложения.
Перезагружаем устройство
Вход в учетную запись через официальный сайт
Это действие производится для того, чтобы выяснить в чем причина возникновения ошибки — в самом аккаунте или приложении, в которое не получается войти. Перейдите на официальный сайт Apple ID (https://appleid.apple.com/ru/) и попробуйте войти с помощью своего уникального логина и пароля. Если авторизация пройдет успешно, то все дело в приложении, если произойдет какой-то сбой, то проблема с учетной записью.
Авторизуемся в Apple ID
Проверка работоспособности серверов Apple
Если у вас появляется уведомление «Ошибка подключения к серверу Apple ID», то есть способ, с помощью которого можно проверить, действительно ли сервера в данный момент не работают, или же проблема в учетной записи. Переходим по этой ссылке
http://www.apple.com/ru/support/systemstatus/ и в открывшемся списке находим сервис, в который у вас не получается зайти. Данные постоянно обновляются в автоматическом режиме и, если напротив выбранного сервиса вы увидите красный кубик, то это значит, что сейчас он недоступен, необходимо подождать какое-то время. Если же с сервисом все в порядке, проблема кроется в учетной записи.
Проверяем, работают ли сервера
Проверка исправности интернет-соединения
Попробуйте зайти в любое другое приложение, требующее подключение к интернету, и убедитесь, что все страницы в нем будут загружаться. Попробуйте переподключиться к Wi-Fi или мобильному интернету.
Переподключаемся к интернету
Настройка даты и времени
Приложения могут работать некорректно, если на устройстве выставлены неправильные настройки даты и времени. Связано это с тем, что при подключении интернета между данными, хранящимися на устройстве, и серверами приложения происходит обмен информации и проверка сертификатов безопасности.
- Открываем приложение «Настройки».
Переходим в настройки
- Перейдите к разделу «Основные».
Переходим в раздел «Основные»
- Перейдите к подразделу «Дата и время».
Переходим в раздел «Дата и время»
- Включите функцию «Автоматически», чтобы устройство самостоятельно сверяло и устанавливало время и дату через интернет.
Включаем функцию «Автоматически»
- Если постоянного доступа к интернету нет, то лучше перейти к разделу «Выставить дату и время».
Переходим в раздел «Выставить дату и время»
- И в нем выставить настройки вручную, предварительно найдя точное время на любом сайте с точными данными, соответствующими вашему часовому поясу.
Выставляем дату и время
Выход из учетной записи
Возможно, необходимо заново войти в аккаунт через настройки устройства:
- Откройте приложение «Настройки».
Открываем настройки устройства
- Перейдите к разделу «ITunes и App Store».
Переходим к разделу «ITunes и App Store»
- Нажмите на свой уникальный Apple ID.
Нажимаем на Apple ID
- В открывшемся меню выберите вариант «Выйти».
Нажимаем кнопку «Выйти»
- Перезагрузите устройство.
Перезагружаем устройство
- Заново вернитесь к разделу «ITunes и App Store» и авторизуйтесь в учетной записи.
Переходим в раздел «ITunes и App Store»
Обновление операционной системы IOS
Ошибка при попытке авторизации может возникнуть в том случае, если на вашем устройстве установлена бета-версия прошивки. Необязательно обновляться до последней IOS 10, но если вы пользуетесь, например, IOS 8.0.1 beta, то следует выполнить обновление системы до версии без приставки beta.
- Откройте приложение «Настройки».
Входим в настройки устройства
- Заранее подключитесь к любой доступной сети Wi-Fi.
Подключаемся к интернету
- Перейдите к разделу «Основные».
Переходим в раздел «Основные»
- Перейдите к подразделу «Обновление ПО» и дождитесь окончание процесса поиска обновлений.
Переходим к разделу «Обновление ПО»
- Нажмите кнопку «Установить».
Нажимаем кнопку «Установить»
- Дожидаемся окончания процесса загрузки и обновления системы.
Дожидаемся окончания обновления
Отключение брандмауэра на компьютере
Если ошибка возникла на компьютере, и вы уверены, что подключение к интернету стабильно, то доступ к сети приложению может блокировать антивирус, а из-за этого и возникает ошибка авторизации.
- Открываем антивирус, установленный на вашем компьютере.
Открываем антивирус
- Переходим в раздел «Инструменты».
Переходим в раздел «Инструменты»
- Открываем дополнение «Брандмауэр».
Открываем дополнение «Брандмауэр»
- В открывшемся окне переходим к разделу Firewall.
Переходим в раздел Firewall
- Убираем значок в виде огня напротив приложения, в котором произошла ошибка авторизации.
Убираем значок в виде огня напротив необходимого приложения
Обновление приложения
Приложение ITunes на компьютере не всегда обновляется автоматически, так иногда необходимо обновить его вручную:
- Открываем ITuens через меню компьютера.
Открываем ITunes
- Разверните меню «Справка» и перейдите к разделу «Обновления».
Переходим в раздел «Обновления»
- Если доступные обновления есть, вам предложат их установить. Нажмите кнопку «Загрузить iTunes».
Нажимаем кнопку «Загрузить ITunes»
Сброс пароля
Возможно, из-за сбоев на серверах Apple, пароль от вашего аккаунта стал недействительным, то есть, его стоит восстановить:
- Перейдите на официальный сайт Apple ID (https://appleid.apple.com/ru/) и нажмите кнопку «Забыли пароль или Apple ID?».
Нажимаем кнопку «Забыли Apple ID или пароль?»
- Заполните все необходимые поля, нажмите кнопку «Продолжить» и следуйте инструкции на сайте.
Нажимаем кнопку «Продолжить»
Устранение ошибки «Этот Apple ID не поддерживается»
Если у вас возникла данная проблема, значит, по каким-то причинам ваш аккаунт не может взаимодействовать с сервисами Apple. В этом, скорее всего, нет вашей вины, поэтому единственное, что можно сделать — обратиться в службу поддержки Apple.
- Переходим на сайт поддержки Apple и нажимаем кнопку «Обратиться в службу поддержки».
Нажимаем кнопку «Обратиться в службу поддержки»
- В блоке «Свяжитесь с нами» кликнете по кнопке «Справка».
Нажимаем кнопку «Справка»
- Перейдите к теме Apple ID.
Переходим к разделу Apple ID
- Переходим к пункту «Другие разделы про идентификатор Apple ID».
Переходим к разделу «Другие разделы идентификатор Apple ID»
- Выберите вариант «Тема отсутствует в списке».
Выбираем вариант «Тема отсутствуем в списке»
- Опишите свою проблему, но, скорее всего, ответа система не найдет, так что нажмите кнопку «Продолжить».
Нажимаем кнопку «Продолжить»
- Выберите способ, с помощью которого вы свяжетесь с поддержкой. Рассказывая о своей проблеме, постарайтесь максимально точно описать, что случилось и какие способы устранения ошибки не помогли. При себе имейте все необходимые данные: логин, почта, на которую зарегистрирован аккаунт, ответы на секретные вопросы, четкую формулировку возникшей ошибки.
Выбираем способ связи с поддержкой
Устранение ошибки «Необходима аутентификация устройства»
В случае появления данной ошибки вам необходимо перезайти в систему под учетной записью с правами администратора.
На Mac OS
- Разверните основное меню Mac OS, кликнув по логотипу Apple.
Разворачиваем главное меню
- Выберите пункт «Завершить сеанс…».
Нажимаем кнопку «Завершить сеанс…»
- Подтвердите действие, нажав «Завершить сеанс».
Нажимаем кнопку «Завершить сеанс»
- Авторизуйтесь в системе при помощи учетной записи с правами администратора.
Входим под аккаунтом администратора
На Windows
- На клавиатуре одновременно зажмите комбинацию клавиш Ctrl+Alt+Delete.
Зажимаем кнопки Ctrl+Alt+Delete
- В открывшемся меню выберите раздел «Сменить пользователя».
Выбираем вариант «Сменить пользователя»
- Авторизуйтесь в системе при помощи учетной записи с правами администратора.
Входим под аккаунтом администратора
Устранение ошибки «Apple ID не найден»
Ошибка возникает из-за того, что учетная запись не была подтверждена через электронную почту, так что находим письмо, которое должно было прийти после окончания регистрации, и переходим по ссылке, в нем содержащейся.
Подтверждаем аккаунт
Как избежать проблем с Apple ID в будущем
Чтобы ошибки, связанные с авторизацией в сервисах Apple при помощи Apple ID, больше не возникали, достаточно придерживаться нескольких простых правил:
- Всегда помните ответы на контрольные вопросы и другие дополнительные пароли для восстановления доступа к аккаунту. Не забудьте указать в настройках аккаунта запасную почту, чтобы при утере доступа к основной, не потерять доступ к Apple ID.
- Следите за актуальностью версии прошивки устройства и приложения, через которое пытаетесь авторизоваться.
- Не сообщайте никому пароль от учетной записи, не вводите его на подозрительных сайтах, для работы которых это необходимо.
- Перед тем как решать возникшую ошибку, узнайте, в чем именно причина (в устройстве, приложении, учетной записи, серверах Apple или интернет-соединение), иначе можете сделать только хуже.
При использовании серверов Apple могут возникнуть различные ошибки, связанные с единой учетной записью Apple ID, но любую из них можно решить самостоятельно. Если по каким-то причинам проблему устранить не получилось, вы всегда можете обратиться в официальную службу поддержки Apple и получить помощь квалифицированных специалистов.
Оцените статью: Поделитесь с друзьями!
iwiki.su
Произошла ошибка подключения к серверу Apple ID
Многие пользователи устройств на операционной системе iOS ежедневно сталкиваются с рядом трудностей. Нередко они возникают вследствие появления неприятных ошибок и технических неполадок во время использования приложений, сервисов и различных утилит.
«Ошибка подключения к серверу Apple ID» — одна из наиболее часто появляющихся проблем во время подключения к своему аккаунту Apple ID. Данная статья расскажет о различных методах, благодаря которым можно будет избавиться от неприятного системного уведомления и наладить работоспособность устройства.
Исправление ошибки подключения к серверу Apple ID
В целом не составит никаких трудностей решить возникшую ошибку. Опытные пользователи наверняка знают схему, по которой следует двигаться для того, чтобы наладить подключение к Apple ID. Следует заметить, что в редких случаях появление ошибки может провоцироваться сервисом iTunes. Поэтому далее мы рассмотрим варианты решения проблем как с учетной записью Apple ID, так и с трудностями при входе в iTunes на ПК.
Apple ID
Первый перечень способов поможет решить проблемы непосредственно с подключением к Apple ID.
Способ 1: Перезагрузка устройства
Стандартное несложное действие, которое следует попробовать в самую первую очередь. На устройстве могли возникнуть неполадки и сбои, что и привело к невозможности подключения к серверу Apple ID.
Читайте также: Как перезагрузить iPhone
Способ 2: Проверка серверов Apple
Всегда есть шанс того, что сервера компании Apple отключены на некоторое время из-за технических работ. Проверить, действительно ли сервера в данный момент не работают довольно просто, для этого необходимо:
- Перейти на страницу «Состояние системы» официального сайта компании Apple.
- Найти в многочисленном списке необходимый нам «Apple ID».
- В том случае, если иконка рядом с названием будет зеленого цвета, тогда сервера работают в обычном режиме. Если же значок красного цвета — тогда действительно сервера Apple временно отключены.
 Способ 3: Проверка соединения
Способ 3: Проверка соединения
При невозможности подключения к сетевым сервисам стоит проверить свое подключение к интернету. Если неполадки с интернетом все-таки наблюдаются, в таком случае следует переключить свое внимание на решение проблем с соединением.
Способ 4: Проверка даты
Для нормальной работы служб Apple на устройстве должны быть выставлены актуальные настройки даты и времени. Проверить эти параметры можно очень просто — через настройки. Для этого делаем следующее:
- Открываем «Настройки» устройства.
- Находим раздел «Основные», заходим в него.
- Находим в самом низу списка пункт «Дата и время», нажимаем на него.
- Делаем проверку настроек даты и времени, которые в данный момент установлены на устройстве и в случае чего меняем их на сегодняшние. В этом же меню есть возможность позволить системе установить эти параметры, делается это при помощи кнопки «Автоматически».
Способ 5: Проверка версии iOS
Необходимо постоянно следить за последними обновлениями операционной системы и производить их установку. Не исключено, что проблема с подключением к Apple ID заключается именно в неправильной версии системы iOS на устройстве. Для того, чтобы проверить наличие новых обновлений и установить их, необходимо:
- Зайти в «Настройки» устройства.
- Найти в списке раздел «Основные» и зайти в него.
- Найти пункт «Обновление ПО» и нажать на эту функцию.
- Благодаря встроенной инструкции произвести обновление устройства до последней версии.
Способ 6: Повторный вход
Одним из способов решения проблемы является выход из аккаунта Apple ID и последующий повторный вход в него. Сделать это можно, если:
- Открыть «Настройки» из соответствующего меню.
- Найти раздел «iTunes Store и App Store» и зайти в него.
- Нажать на строку «Apple ID», в которой указан действующий почтовый адрес аккаунта.
- Выбрать функцию выхода из аккаунта при помощи кнопки «Выйти».
- Перезагрузить устройство.
- Открыть «Настройки» и зайти в раздел, указанный в п.2, после чего совершить повторный вход в аккаунт.
Способ 7: Сброс устройства
Последний способ, который поможет если другие методы не смогли помочь. Следует заметить, что перед началом рекомендуется сделать backup всей необходимой информации.
Читайте также: Как создать резервную копию iPhone, iPod или iPad
Выполнить полный сброс до заводских настроек можно, если:
- Открыть «Настройки» из соответствующего меню.
- Найти раздел «Основные» и зайти в него.
- Опуститься в самый низ страницы и найти раздел «Сброс».
- Нажать на пункт «Стереть контент и настройки».
- Нажать на кнопку «Стереть iPhone», тем самым подтвердив полный сброс устройства до заводских настроек.
iTunes
Эти способы предназначены для тех пользователей, которые получают уведомления об ошибке во время использования приложения iTunes на своем персональном компьютере или MacBook.
Способ 1: Проверка соединения
В случае с iTunes, примерно половина проблем появляется из-за плохого интернет-соединения. Нестабильность сети может вызвать различные ошибки при попытке подключения к сервису.
Способ 2: Отключение антивируса
Антивирусные утилиты могут нарушать работоспособность приложения, тем самым провоцируя появление ошибок. Для проверки следует на время выключить весь антивирусный софт, после чего совершить попытку входа в аккаунт.
Способ 3: Проверка версии iTunes
Наличие актуальной версии приложения необходимо для нормальной работы. Проверить наличие новых обновлений iTunes можно, если:
- Найти в верхней части окна кнопку «Справка» и нажать на нее.
- Нажать во всплывающем меню на пункт «Обновления», после чего проверить наличие новой версии приложения.
Все описанные методы помогут при появлении ошибки подключения к серверу Apple ID. Надеемся, что статья смогла помочь вам.


Помогла ли вам эта статья?
Да Нет
lumpics.ru
«Произошла ошибка подключения к серверу Apple ID». Исправляем
В определенных случаях можно столкнуться с сообщением «Произошла ошибка подключения к серверу Apple ID». Что делать в такой ситуации, мы рассмотрим далее. Описанная ситуация может произойти при попытке войти в учетную запись после обновления iPhone.
Положение дел
Итак, устройство сообщает «Произошла ошибка подключения к серверу Apple ID». Как устранить ее, рассмотрим поэтапно. Из-за этого из функций телефона можно пользоваться практически только звонками. Сервисы Apple становятся недоступны. К примеру, нельзя воспользоваться App Store.
Кроме того, если устройство выдает сообщение: «Произошла ошибка подключения к серверу Apple ID», iCloud также активировать не удастся. Существует несколько вариантов устранения указанной неполадки.
Учетная запись
Мы видим — произошла ошибка подключения к серверу Apple ID. Необходимо проверить, является ли используемый идентификатор действительным и корректным, то есть работающим в данный момент. Для этого отправляемся на официальный ресурс Apple и указываем данные учетной записи. Если при этом аккаунт не открывается, регистрируем новый.
Если учетная запись работает, а сообщение «Произошла ошибка подключения к серверу Apple ID» не пропало, следует найти другую причину сбоя. Отметим, что неполадка может возникнуть на iPhone и iPad.
Проблема может поджидать на этапе активации. Можно попробовать произвести эту операцию через компьютер, применив iTunes. Кроме того, можно пропустить создание ID. Это делается после устройства.
Инструкция
Если на загруженном устройстве возникает надпись «Произошла ошибка подключения к серверу Apple ID», следует обратить внимание на состояние самих фирменных сервисов. В отдельных случаях возникают трудности в их функционировании. Обязательно следует корректно установить время и дату. Когда автоматическое определение невозможно, указываем эти параметры вручную.
На устройстве должна быть последняя версия iOS. Тестовые варианты платформы также могут быть причиной подобного сбоя. В случае использования бета-версий, владелец устройства берет на себя дополнительные риски, поскольку применяет не полностью готовое программное обеспечение. Ошибки в данном случае могут возникать достаточно часто.
Также необходимо проверить подключение к Интернету. Иногда соединение может перестать работать и при этом показывать хороший сигнал. Для устранения неполадки можно выйти из Apple ID. Для этого переходим в «Настройки» и выбираем iTunes. Открываем App Store и применяем «Выход».
Далее перезагружаем наше устройство. После этого с использованием собственного идентификатора заново входим в учетную запись. В качестве наиболее радикального средства можно использовать полное удаление данных. Предварительно следует создать копию в iTunes или на персональном компьютере.
Причиной подобных проблем может стать и джейлбрейк. Если предыдущее методы оказались неэффективными, прекращаем его использование. Правильно это сделать можно только посредством восстановления iPhone.
В редких случаях подобный сбой возможен при работе с iTunes. Для его исправления проверяем подключение компьютера к Интернету. Брандмауэр и антивирусы могут запретить доступ к различным серверам Apple.
На время отключаем защиту. Устанавливаем последнюю версию iTunes. Если на персональном компьютере использовалась Apple ID, «отвязываем» ее от приложения.
Для этого запускаем iTunes — в верхнем левом углу нажимаем на «Магазин». Выбираем «Деавторизовать компьютер». Далее перезагружаем ПК. Пробуем еще раз зайти. Вероятно, попытка будет успешной. Основные варианты мы обсудили.
fb.ru
Ошибка подключения к серверу Apple ID
Любой гражданин, владеющий дорогостоящим флагманом от компании Apple, пусть это будет iPhone или любой гаджет может столкнуться с такой проблемой – «Что зайти в официальный магазин приложений (App Store) будет невозможным». Как говорят в шутке: наткнуться на такую беду – шанс есть у каждого – 50 на 50 процентов. Это означает, что проблема может произойти с каждым пользователем, независимо от используемого устройства, а также независимо от каких-то социальных или каких-то других признаков.
Если возникнет такая ошибка на мобильном устройстве от Apple не нужно паниковать, а тем более делать жёсткий сброс (удаление всех настроек и личных данных на мобильном телефоне), ведь достаточно решить эту возникшую проблему иначе. Ошибка на каждом яблочном девайсе может вывестись по-разному. Однако в девяносто процентов случаях, пользователи говорят о таких сообщениях, связанных с этой проблемой, как – «Сбой подключения к App Store», «не удаётся подключиться к app store» и так далее.
Содержание: [показать]
Почему не удаётся подключиться к itunes store?
Обычно эта беда появляется после того, как человек желает установить какое-нибудь обновление программы на своём смартфоне либо, вообще, скачать совершенно иное приложение (игру), и у него выводится своеобразная ошибка, из-за проблем, которые неоднократно могли быть замечены ранее самим пользователям.
Вот список примерных проблем, из-за которых не удаётся подключиться к itunes store:
- Некорректно на смартфоне установлены были значения даты и времени. Возможно, отсутствует привязка к верному часовому поясу.
- Серийный номер устройства от Apple мог быть скрыт, и из-за этого собственно и выскакивает ошибка – «не удаётся подключиться к itunes store». Однако справиться с этой проблемой достаточно просто достаточно вначале зайти в раздел «Настройки», там выбрать пункт «Об устройстве» и убедиться есть ли необходимые нам значения.
- Третья проблема, из-за которой может выскочить информационная ошибка принято называть «Отсутствие нормального интернет-соединения». Уже неоднократно разработчики Apple повторяли: — «Для нормального функционирования App Store необходим качественный интернет». Следовательно, если дома имеются проблемы с сетью Wi-Fi, есть вероятность, что эта ошибка будет выскакивать многократно.
- Просроченные (недействительные) корневые сертификаты, хранящиеся на устройстве также могут стать проблемой, из-за которой появится информативное сообщение — itunes не удалось подключиться к itunes store. Этот случай лечится элементарно. Необходимо удалить из папки сертификатов – два файла, а именно «ocspcache.db», «crlcache.db». Дальше необходимо выполнить перезагрузку устройства и вновь попробовать зайти в App Store.
Первоначальные действия при возникновении ошибки «Сбой подключения к App Store».
Прежде чем выполнять предложенные рекомендации или обращаться к помощи специалистам, необходимо внимательно исследовать роутер (модем), имеющийся дома. Если интернет-соединение работает должным образом, можно попробовать зайти в Apple ID по-новому на мобильном устройстве, позже перезагрузить телефон и проверить работоспособность серверов App Store. Бывают случаи, когда элементарная процедура «Выйти из аккаунта» и вновь ввести нужные данные помогала решать эту проблему и не приходилось тратить много времени на устранение существующей беды.
Заключение
Пожалуй, на этом были рассмотрены все способы решения проблемы сбоя подключения к App Store. Если появилось сообщение, то не стоит начинать переживать, достаточно взять себя в руки, попробовать зайти в аккаунт Apple ID по-новому, перезагрузить мобильный телефон, попробовать обновить программное обеспечение (версию операционной системы iOS) и посмотреть решится ли имеющаяся проблема. Временами чрезмерные действия, совершаемые человеком, могут нанести больше вреда чем пользы. Не нужно сразу делать Hard Reset (сброс настроек), даже при условии, что имеется сохранён
appsgames.ru
Ошибка «Сбой проверки, не удалось выполнить вход» в Apple ID
Большинство обладателей современных гаджетов сталкиваются с некоторыми ошибками во время процесса пользования девайсом. Пользователи устройств на системе iOS исключением не стали. Проблемы с устройствами от Apple не редко заключаются в невозможности войти в свой Apple ID.
Apple ID — единый аккаунт, который используется для связи между всеми сервисами компании Apple (iCloud, iTunes, App Store и т.д.). Однако очень часто возникают трудности с подключением, регистрацией или входом в свой аккаунт. Ошибка «Сбой проверки, не удалось выполнить вход» — одна из таких трудностей. Данная статья укажет на пути решения появившейся ошибки, избавление от которой позволит использовать возможности устройства на сто процентов.
Устранение ошибки «Сбой проверки, не удалось выполнить вход»
Ошибка возникает при попытке входа в аккаунт при использовании официальных приложений Apple. Существует несколько способов, которыми можно решить появившуюся проблему. Заключаются они, в основном, в проведении стандартных процедур по оптимизации некоторых настроек вашего устройства.
Способ 1: Перезагрузка
Стандартный метод решения большинства проблем, не вызывающий никаких вопросов и трудностей. В случае с обсуждаемой ошибкой, перезагрузка позволит перезапустить проблемные приложения, через которые производится вход в аккаунт Apple ID.
Читайте также: Как перезагрузить iPhone
Способ 2: Проверка серверов Apple
Подобная ошибка часто появляется в том случае, если на серверах Apple ведутся какие-то технические работы или если сервера временно отключены в связи с неправильной работой. Проверить работоспособность серверов довольно просто, для этого необходимо:
- Перейти через браузер в раздел «Состояние системы», который находится на официальном сайте Apple.
- Найти среди многочисленных сервисов необходимый нам Apple ID и проверить его работоспособность. В случае, если с серверами все хорошо — значок рядом с названием будет зеленого цвета. Если же сервера находятся на технических работах или временно не функционируют, то иконка будет красного цвета и тогда придется искать решение через другие способы.
Способ 3: Проверка соединения
Проверьте ваше интернет-соединение. Сделать это можно различными методами, самый простой — зайти в любое другое приложение, требующее постоянное подключение к интернету. При условии, что проблема действительно кроется в плохом соединении, достаточно будет узнать причину нестабильной работы интернета, а настройки устройства можно будет и не трогать вовсе.
Способ 4: Проверка даты
Неправильные установки даты и времени на устройстве могли повлиять на работоспособность Apple ID. Для проверки существующих установок даты и дальнейших изменений необходимо:
- Открыть «Настройки» из соответствующего меню.
- Найти раздел «Основные» и зайти в него.
- Пролистать список вниз до пункта «Дата и время», нажать на этот пункт.
- Проверить, действительно ли на устройстве стоят неактуальные настройки даты и времени и в случае чего поменять их на действительные. При желании, можно оптимизировать этот аспект автоматически, достаточно тапнуть по соответствующей кнопке.
Способ 5: Проверка версии приложения
Ошибка может возникнуть из-за устаревшей версии приложения, через которое производится вход в Apple ID. Проверить, обновлено ли приложение до последней версии довольно легко, для этого необходимо сделать следующее:
- Открыть «App Store» на своем устройстве.
- Перейти во вкладку «Обновления».
- Напротив необходимого приложения нажать на кнопку «Обновить», тем самым установив последнюю версию программы.
Способ 6: Проверка версии iOS
Для нормальной работы многих приложений необходимо периодически проверять устройство на наличие новых обновлений. Обновить операционную систему iOS можно, если:
- Открыть «Настройки» из соответствующего меню.
- Найти раздел «Основные» и зайти в него.
- Нажать на пункт «Обновление ПО».
- Следуя инструкции, произвести обновление устройства до актуальной версии.
Способ 7: Вход через сайт
Определить, в чем именно заключается неисправность — в приложении, через которое производится вход в аккаунт, или в самой учетной записи, можно очень просто. Для этого требуется:
- Перейти на официальный сайт компании Apple.
- Произвести попытку входа в свой аккаунт. В случае, если вход был успешно выполнен, то проблема исходит со стороны приложения. Если же войти в свой аккаунт не получилось, то следует обратить внимание на свою учетную запись. На этом же экране можно воспользоваться кнопкой «Забыли Apple ID или пароль?», которая поможет восстановить доступ к аккаунту.
Некоторые или даже все из этих способов, скорее всего, помогут избавиться от появившейся неприятной ошибки. Надеемся, что статья помогла вам.


Помогла ли вам эта статья?
Да Нет
lumpics.ru
Вы когда-нибудь пытались загрузить игру или послушать музыку на своем телефоне только для того, чтобы вас приветствовало уведомление об ошибке, которое гласит: Ошибка проверки при подключении к серверу Apple ID? Когда iOS выдает вам ошибку, это необычное явление. Большинство из них просты и понятны в обращении. Ошибка проверки уведомления об ошибке при подключении к серверу Apple ID является исключением из этой нормы, которая на протяжении многих лет сбивала с толку многих клиентов. Рассмотрим самые эффективные решения.
У многих людей возникают проблемы со входом в iCloud и восстановлением из резервных копий после обновления до iOS 9. Проблема не в утерянном или неправильном пароле или имени пользователя. Учетные данные для входа также безупречны. Когда пользователи пытаются войти в iCloud, они видят эту ошибку. Хотя ошибка проверки при подключении к серверу Apple ID не требует пояснений, есть несколько возможностей.
-
При попытке доступа к iCloud, iTunes или App Store у некоторых пользователей macOS и iOS возникают проблемы со входом в систему.
- В результате этой проблемы с ошибкой проверки при подключении к серверу Apple ID некоторые клиенты предполагают, что их имя пользователя или пароль Apple ID неверны.
- Имейте в виду, что существует большая вероятность того, что ваш Apple ID исправен. Эта проблема может быть вызвана несколькими факторами, в том числе неисправным соединением.
- Хотя проблема может быть связана с вашим Apple ID, она также может быть вызвана подключением к Wi-Fi, настройками даты и времени, вмешательством VPN или ошибкой операционной системы. Вот все ваши варианты борьбы с этим.
Не волнуйтесь, если у вас возникли проблемы с подключением к серверу Apple ID, эта статья научит вас, что делать. Если вы видите сообщение об ошибке проверки Apple ID, у вас есть девять вариантов устранения неполадок. Давайте начнем эту вечеринку.
Почему возникает ошибка подключения к серверу Apple ID?
Это случалось с несколькими владельцами iPhone время от времени. Когда пользователи пытаются войти в iTunes и Apple Store из настроек своего iPhone, они получают уведомление об ошибке, в котором говорится, что проверка не удалась, ошибка при подключении к серверу Apple ID. Это предупреждение неудобно, и оно может заставить вас предположить, что ваш Apple ID скомпрометирован . Читатели часто видят это предупреждение после восстановления или обновления iOS.
В большинстве случаев эта проблема вызвана трудностями, не связанными с вашим Apple ID. Вот как вы можете попытаться решить проблему с ошибкой проверки при подключении к серверу Apple ID.
Предварительная проверка
Если вы не можете войти в свой Apple ID, первое, что вы должны сделать, это убедиться, что проблема не вызвана чем-то, что полностью находится вне вашего контроля, например, отключением серверов Apple:
1. Посетите статус системы поддержки Apple. страница Чтобы получить больше информации.
2. Убедитесь, что все необходимые вам службы (например, App Store и iCloud) отмечены зеленым цветом. Если недавно возникла проблема со службой, Apple обычно предоставляет интерактивную ссылку, по которой вы можете узнать о ней больше.
Способ 1: принудительный перезапуск
Если больше ничего не работает, попробуйте перезапустить iDevice с самого начала. Попробуйте выполнить приведенные ниже инструкции, если вы не знакомы с техникой принудительного перезапуска:
-
iPhone 6S/6S Plus, iPod Touch и iPad с iOS 7.0 или более поздней версии: одновременно удерживайте нажатыми кнопки «Питание» и «Домой», пока не появится логотип Apple.
-
iPhone 7/7 Plus: одновременно нажмите и удерживайте клавиши уменьшения громкости и питания на iPhone 7 или iPhone 7 Plus. Удерживайте обе кнопки не менее 10 секунд, пока на экране не появится логотип Apple.
-
iPhone X, iPhone 8 и iPhone 8 Plus и новее: быстро нажимается и удерживается кнопка увеличения громкости. Затем нажмите и удерживайте кнопку уменьшения громкости в течение нескольких секунд. Нажмите и удерживайте кнопку питания, пока на экране не появится логотип Apple.
Проверьте, вернулось ли ваше устройство в нормальное состояние после выполнения этого шага.
Способ 2. Используйте соединение Wi-Fi.
При попытке войти в свою учетную запись iCloud убедитесь, что вы подключены к Интернету через Wi-Fi. По словам нескольких потребителей, переключение с данных 3G/4G на Wi-Fi решило проблему с ошибкой проверки при подключении к серверу Apple ID. Убедитесь, что ваш VPN также отключен.
Если у вас все еще есть проблемы, перейдите в строку меню и включите или выключите WiFi. Вы также можете включать и выключать переключатель на задней панели, чтобы перезапустить маршрутизатор. Затем, чтобы узнать, насколько быстр ваш Wi-Fi, сделайте следующее:
1. Посетите спидтест Веб-сайт.
2. Нажмите кнопку «Перейти», чтобы узнать, насколько быстро вы можете двигаться.
3. Проверьте скорость интернета. Свяжитесь с вашим интернет-провайдером (ISP), если значения намного ниже, чем указано в вашем контракте.
Способ 3: переподключиться к Wi-Fi
Попробуйте эту процедуру, если предыдущая не помогла решить вашу проблему. Забудьте о своем Wi-Fi-соединении на некоторое время, а затем снова войдите в систему.
1. Чтобы подключиться к Wi-Fi, перейдите в «Настройки».
2. Зайдите в Wi-Fi в меню настроек.
3. Нажмите информационную кнопку рядом с вашей сетью Wi-Fi.
4. Нажмите «Забыть эту сеть».
5. При появлении запроса на подтверждение активности выберите «Забыть».
6. Выключите Wi-Fi, подождите несколько секунд, а затем включите его снова.
7. Когда появятся сети Wi-Fi, выберите ту же самую.
8. Войдите в систему, используя свои учетные данные Wi-Fi, если это необходимо.
9. Вернитесь в iCloud и повторите попытку входа после выполнения этих инструкций.
Способ 4: отключить VPN
Сегодня больше людей используют виртуальные частные сети (VPN) для защиты своей конфиденциальности, чем когда-либо прежде, и это хорошо. Однако при попытке обновить настройки Apple ID или изменить пароль Apple ID ваша VPN может случайно помешать. Отключите VPN и повторите попытку, если это произойдет.
Способ 5: сброс настроек сети
Если вы не можете войти в свои службы Apple, потому что ваш смартфон не подключается к Интернету, пришло время выполнить сброс настроек сети. Вам придется повторно подключиться к любой сети Wi-Fi, к которой вы ранее присоединялись, после очистки настроек сотовой связи.
Примечание. Этот процесс не удаляет данные из памяти вашего телефона. Будут удалены только ваши учетные данные Wi-Fi и сетевые настройки.
1. Перейдите в настройки телефона.
2. Теперь нажмите «Общие».
3. Выберите «Перенести или сбросить iPhone» внизу страницы.
4. Коснитесь Сброс.
5. Нажмите «Сбросить настройки сети» во всплывающем диалоговом окне, чтобы подтвердить свое решение.
6. При появлении запроса введите свой пароль.
Способ 6: обновить время и дату
В некоторых случаях эта проблема может появиться на вашем iPhone после обновления iOS. Эта проблема время от времени возникает на старых устройствах iPhone. Настройки даты и времени системы устройства по какой-либо причине не синхронизируются. Может возникнуть проблема, если ваша дата и время отличаются от тех, которые, по мнению сервера Apple ID, должны быть. В настройках iPhone убедитесь, что включена функция «Автоматически устанавливать дату и время», чтобы исправить ошибку с ошибкой проверки при подключении к серверу Apple ID.
1. Чтобы изменить настройки даты и времени, перейдите в настройки телефона.
2. Нажмите «Общие».
3. Нажмите Дата и время.
4. Включите телевизор. Переключите и дважды проверьте, что вы находитесь в правильном часовом поясе автоматически.
Способ 7: выйти из iTunes и App Store
Поскольку вы видите ошибку при подключении к серверу Apple ID, а мы уже знаем, что серверы Apple запущены и работают, вы можете попробовать выйти из своего Apple ID, а затем снова войти, чтобы посмотреть, устраняет ли это какие-либо проблемы.
1. Даже если у вас возникли проблемы со входом в iCloud, откройте приложение «Настройки».
2. Нажмите на параметры профиля.
3. Проведите вниз и коснитесь параметра «Выйти».
4. Введите свой пароль и выйдите из своего Apple ID.
5. Теперь перейдите в iCloud и снова войдите в систему.
Способ 8: изменить пароль Apple ID
Сообщение об ошибке подключения к серверу Apple ID может быть связано с проверкой подлинности. Если вы не обновляли свой пароль Apple ID в течение длительного времени, он может оказаться недостаточно надежным для выполнения требований Apple. Это может быть причиной проблемы с проверкой. К счастью, вы можете изменить его с любого устройства, имеющего доступ к Интернету. Чтобы сбросить пароль Apple ID, выполните следующие действия:
1. Зайдите в Apple ID страница. Нажмите «Войти».
2. Войдите в систему, используя свой Apple ID.
3. Нажмите на пароль.
4. Выберите новый пароль и введите текущий пароль. Вам придется ввести новый пароль дважды, чтобы убедиться, что он правильный.
5. Вам нужно будет обновить его на всех ваших устройствах, как только страница примет его.
Теперь ваша учетная запись iCloud должна быть доступна с любого устройства Apple.
Способ 9: используйте код подтверждения
Вполне возможно, что проблема с подключением к серверу Apple ID связана с кратковременным сбоем. Ваш iPhone может не всегда корректно синхронизироваться с сервером Apple. Эта проблема может быть вызвана невозможностью корректной синхронизации iPhone с вашим Apple ID. В результате мы будем использовать проверочный код для проверки нашего входа на этом этапе.
1. На любом другом iPhone войдите в систему, используя свой Apple ID.
2. Перейдите к настройкам.
3. Нажмите на свой профиль.
4. Затем нажмите «Пароль и безопасность».
5. Затем нажмите «Получить код подтверждения» в разделе «Пароль и безопасность».
6. Чтобы полностью устранить проблему, введите этот проверочный код в iPhone, на котором отображается ошибка.
7. Кроме того, удалите все VPN, OpenDNS или Cisco Umbrella, которые вы могли установить на своем устройстве, поскольку они могут запретить вам подключаться к серверам Apple.
Способ 10: выполнить обновление программного обеспечения
Проверьте, обновлен ли ваш гаджет. Если это не так, вы можете просто обновить программное обеспечение iOS до последней версии. Вот как выполнить обновление программного обеспечения, чтобы исправить ошибку с ошибкой проверки при подключении к серверу Apple ID.
1. Перейдите в меню «Настройки».
2. Выберите Общие.
3. На вашем iPhone перейдите в раздел «Обновление программного обеспечения».
4. Если доступно обновление, установите его, следуя инструкциям на экране.
Способ 11: обратитесь в службу поддержки Apple
Если все остальное не удается, Поддержка Applet всегда рядом, чтобы помочь. Вы можете связаться со специалистом Apple по телефону, электронной почте или в чате, если перейдете по ссылке поддержки и щелкнете или нажмете на используемом устройстве. Вы также можете зайти в магазин Apple Store и попросить о помощи, если живете достаточно близко.
Часто задаваемые вопросы (FAQ)
Q1. Почему моя проверка Apple ID не проходит?
Ответ: Проблемы с проверкой Apple ID также могут быть вызваны проблемами с настройками времени и местоположения вашего телефона. Эта проблема возникает, когда дата, время или местоположение вашего iPhone отличаются от данных на сервере Apple. В результате дважды проверьте правильность даты и времени на вашем устройстве.
Q2. Что это означает, если возникла проблема с подключением к серверу?
Ответ: Именно это и подразумевается. Существует множество причин, по которым ваш компьютер не может взаимодействовать с сервером/компьютером, и их трудно оценить без отладки. Ваше интернет-соединение может быть отключено. Если вы находитесь в сети, часть оборудования может быть сломана.
***
Мы надеемся, что вы найдете эту информацию полезной и сможете решить проблему с ошибкой проверки при подключении к серверу Apple ID. Пожалуйста, дайте нам знать, какой метод работал лучше всего для вас. Если у вас есть какие-либо вопросы или комментарии, пожалуйста, оставьте их в области комментариев.
В этом руководстве показано, как исправить ошибку Проверка не удалась: произошла ошибка при подключении к серверу Apple ID на вашем iPhone или iPad. Вы можете увидеть это при настройке нового iPhone или при попытке установить обновление для iPhone.
Мы видели это совсем недавно при настройке iPhone 8 Plus и установке обновления iOS 11, но Вы можете увидеть это на любом iPhone или iPad. В большинстве случаев есть способы, которыми вы можете это быстро исправить, но вам понадобится доступ к другой сети Wi-Fi или к компьютеру, в зависимости от того, когда вы это видите.
Как исправить досадную ошибку сервера Apple ID Server на iPhone или iPad.
Вот что делать, если вы продолжаете получать ошибку «Ошибка проверки» при попытке подключиться к серверу Apple ID на вашем iPhone или iPad. Попробуйте выполнить эти четыре шага, прежде чем говорить с Apple, поскольку они просто скажут вам то же самое после долгого удержания;
- Перезагрузите iPhone или iPad.
- Перезагрузите маршрутизатор и модем.
- Попробуйте другую сеть Wi-Fi
- Обновите свой iPhone с помощью iTunes
Во многих случаи перезапуска вашего iPhone и вашего маршрутизатора или модема не будут работать, но время от времени это решит проблему. Нам не удалось отключить Wi-Fi и попытаться использовать LTE, чтобы завершить настройку или найти обновление.
Исправляем ошибку «Сбой проверки, не удалось выполнить вход»
Большинство обладателей современных гаджетов сталкиваются с некоторыми ошибками во время процесса пользования девайсом. Пользователи устройств на системе iOS исключением не стали. Проблемы с устройствами от Apple не редко заключаются в невозможности войти в свой Apple ID.
Apple ID — единый аккаунт, который используется для связи между всеми сервисами компании Apple (iCloud, iTunes, App Store и т.д.). Однако очень часто возникают трудности с подключением, регистрацией или входом в свой аккаунт. Ошибка «Сбой проверки, не удалось выполнить вход» — одна из таких трудностей. Данная статья укажет на пути решения появившейся ошибки, избавление от которой позволит использовать возможности устройства на сто процентов.
Учетная запись
Мы видим — произошла ошибка подключения к серверу Apple ID. Необходимо проверить, является ли используемый идентификатор действительным и корректным, то есть работающим в данный момент. Для этого отправляемся на официальный ресурс Apple и указываем данные учетной записи. Если при этом аккаунт не открывается, регистрируем новый.
Если учетная запись работает, а сообщение «Произошла ошибка подключения к серверу Apple ID» не пропало, следует найти другую причину сбоя. Отметим, что неполадка может возникнуть на iPhone и iPad.
Проблема может поджидать на этапе активации. Можно попробовать произвести эту операцию через компьютер, применив iTunes. Кроме того, можно пропустить создание ID. Это делается после устройства.
Устранение ошибки «Сбой проверки, не удалось выполнить вход»
Ошибка возникает при попытке входа в аккаунт при использовании официальных приложений Apple. Существует несколько способов, которыми можно решить появившуюся проблему. Заключаются они, в основном, в проведении стандартных процедур по оптимизации некоторых настроек вашего устройства.
Способ 1: Перезагрузка
Стандартный метод решения большинства проблем, не вызывающий никаких вопросов и трудностей. В случае с обсуждаемой ошибкой, перезагрузка позволит перезапустить проблемные приложения, через которые производится вход в аккаунт Apple ID.
Способ 2: Проверка серверов Apple
Подобная ошибка часто появляется в том случае, если на серверах Apple ведутся какие-то технические работы или если сервера временно отключены в связи с неправильной работой. Проверить работоспособность серверов довольно просто, для этого необходимо:
- Перейти через браузер в раздел «Состояние системы», который находится на официальном сайте Apple.
- Найти среди многочисленных сервисов необходимый нам Apple ID и проверить его работоспособность. В случае, если с серверами все хорошо — значок рядом с названием будет зеленого цвета. Если же сервера находятся на технических работах или временно не функционируют, то иконка будет красного цвета и тогда придется искать решение через другие способы.
Способ 3: Проверка соединения
Проверьте ваше интернет-соединение. Сделать это можно различными методами, самый простой — зайти в любое другое приложение, требующее постоянное подключение к интернету. При условии, что проблема действительно кроется в плохом соединении, достаточно будет узнать причину нестабильной работы интернета, а настройки устройства можно будет и не трогать вовсе.
Способ 4: Проверка даты
Неправильные установки даты и времени на устройстве могли повлиять на работоспособность Apple ID. Для проверки существующих установок даты и дальнейших изменений необходимо:
- Открыть «Настройки» из соответствующего меню.
- Найти раздел «Основные» и зайти в него.
- Пролистать список вниз до пункта «Дата и время», нажать на этот пункт.
- Проверить, действительно ли на устройстве стоят неактуальные настройки даты и времени и в случае чего поменять их на действительные. При желании, можно оптимизировать этот аспект автоматически, достаточно тапнуть по соответствующей кнопке.
Способ 5: Проверка версии приложения
Ошибка может возникнуть из-за устаревшей версии приложения, через которое производится вход в Apple ID. Проверить, обновлено ли приложение до последней версии довольно легко, для этого необходимо сделать следующее:
- Открыть «App Store» на своем устройстве.
- Перейти во вкладку «Обновления».
- Напротив необходимого приложения нажать на кнопку «Обновить», тем самым установив последнюю версию программы.
Способ 6: Проверка версии iOS
Для нормальной работы многих приложений необходимо периодически проверять устройство на наличие новых обновлений. Обновить операционную систему iOS можно, если:
- Открыть «Настройки» из соответствующего меню.
- Найти раздел «Основные» и зайти в него.
- Нажать на пункт «Обновление ПО».
- Следуя инструкции, произвести обновление устройства до актуальной версии.
Способ 7: Вход через сайт
Определить, в чем именно заключается неисправность — в приложении, через которое производится вход в аккаунт, или в самой учетной записи, можно очень просто. Для этого требуется:
- Перейти на официальный сайт компании Apple.
- Произвести попытку входа в свой аккаунт. В случае, если вход был успешно выполнен, то проблема исходит со стороны приложения. Если же войти в свой аккаунт не получилось, то следует обратить внимание на свою учетную запись. На этом же экране можно воспользоваться кнопкой «Забыли Apple ID или пароль?», которая поможет восстановить доступ к аккаунту.
iTunes
Эти способы предназначены для тех пользователей, которые получают уведомления об ошибке во время использования приложения iTunes на своем персональном компьютере или MacBook.
Способ 1: Проверка соединения
В случае с iTunes, примерно половина проблем появляется из-за плохого интернет-соединения. Нестабильность сети может вызвать различные ошибки при попытке подключения к сервису.
Способ 2: Отключение антивируса
Антивирусные утилиты могут нарушать работоспособность приложения, тем самым провоцируя появление ошибок. Для проверки следует на время выключить весь антивирусный софт, после чего совершить попытку входа в аккаунт.
Способ 3: Проверка версии iTunes
Наличие актуальной версии приложения необходимо для нормальной работы. Проверить наличие новых обновлений iTunes можно, если:
- Найти в верхней части окна кнопку «Справка» и нажать на нее.
- Нажать во всплывающем меню на пункт «Обновления», после чего проверить наличие новой версии приложения.
Все описанные методы помогут при появлении ошибки подключения к серверу Apple ID. Надеемся, что статья смогла помочь вам. Мы рады, что смогли помочь Вам в решении проблемы.Опишите, что у вас не получилось. Наши специалисты постараются ответить максимально быстро.
Помогла ли вам эта статья?
В определенных случаях можно столкнуться с сообщением «Произошла ошибка подключения к серверу Apple ID». Что делать в такой ситуации, мы рассмотрим далее. Описанная ситуация может произойти при попытке войти в учетную запись после обновления iPhone.
Есть несколько типов ошибок, которые могут возникнуть при работе с Apple ID:
Ошибка подключения к серверу Apple ID — может появиться при попытке входа в аккаунт через IPhone, IPad, IPod touch или компьютер под управлением Mac OS или Windows.
Во-первых, она может возникнуть из-за того, что на серверах Apple действительно ведутся какие-то технические работы, но шанс этого очень мал. Скорее всего, причина в следующем:
- В неправильно введенном логине или пароле;
- неактуальной версии прошивки устройства;
- неактуальной версии приложения, через которое вы пытаетесь авторизоваться;
- неточно выставленных настройках даты и времени;
- проблемах, связанных с интернетом;
- возможно, ошибка может появиться после взлома прошивки устройства посредством Джейлбрейка.
Сбой проверки — эта ошибка возникает при использовании официальных приложений от Apple — ITunes, App Store, Apple Music, ICloud и т. п. Причины возникновения у нее те же, что и у предыдущей ошибки.
Сбой выполнения входа или ошибка «Этот Apple ID не поддерживается» — возникает данная проблема при попытке авторизации в сервисах Apple и означает, что использовать это приложение через ваш аккаунт Apple ID нельзя. То есть, есть некоторые аккаунты, которые не поддерживаются системой, возможно, они устарели или были зарегистрированы некорректно.
Ошибка «Apple ID не найден» или «Apple ID не является актуальным» — может появиться, если ваш аккаунт неактуален или заблокирован. Возможно, вы не подтвердили учетную запись через письмо, пришедшее на электронную почту после окончания регистрации.
Не удается войти в аккаунт из-за уведомления о необходимости аутентификации — возникает на компьютерах, если вы пытаетесь зайти в ITunes или ICloud, не имея прав администратора.
Обновите iOS
Обновление iOS может устранить множество проблем при ошибках программного обеспечения, перед тем как начать сделайте резервную копию.
- Щелкните «Настройки», затем нажмите «Общие».
- Выберите «Обновление программного обеспечения».
- Затем, нажмите «Установить сейчас».
Что делать если iPhone не видит обновление iOS?
Во время восстановления резервной копии, если вас попросят ввести свой предыдущий пароль Apple ID, пропустите запрос. Как только ваше устройство будет восстановлено, войдите в свой iCloud.
Устранения ошибок (в том числе при подключении к серверу)
Перед тем как перейти к индивидуальному устранению каждой из возможных ошибок поочередно, попробуйте выполнить следующие действия.
Перезагрузка устройства
Возможно, простая перезагрузка решит проблему, так как все процессы и приложения перезагрузятся вместе с устройством и начнут работать корректно. То есть, этот вариант подходит в том случае, если ошибка возникает из-за самого приложения.
Вход в учетную запись через официальный сайт
Это действие производится для того, чтобы выяснить в чем причина возникновения ошибки — в самом аккаунте или приложении, в которое не получается войти. Перейдите на официальный сайт Apple ID (https://appleid.apple.com/ru/) и попробуйте войти с помощью своего уникального логина и пароля. Если авторизация пройдет успешно, то все дело в приложении, если произойдет какой-то сбой, то проблема с учетной записью.
Проверка работоспособности серверов Apple
Если у вас появляется уведомление «Ошибка подключения к серверу Apple ID», то есть способ, с помощью которого можно проверить, действительно ли сервера в данный момент не работают, или же проблема в учетной записи. Переходим по этой ссылке
https://www.apple.com/ru/support/systemstatus/ и в открывшемся списке находим сервис, в который у вас не получается зайти. Данные постоянно обновляются в автоматическом режиме и, если напротив выбранного сервиса вы увидите красный кубик, то это значит, что сейчас он недоступен, необходимо подождать какое-то время. Если же с сервисом все в порядке, проблема кроется в учетной записи.
Положение дел
Итак, устройство сообщает «Произошла ошибка подключения к серверу Apple ID». Как устранить ее, рассмотрим поэтапно. Из-за этого из функций телефона можно пользоваться практически только звонками. Сервисы Apple становятся недоступны. К примеру, нельзя воспользоваться App Store.
Кроме того, если устройство выдает сообщение: «Произошла ошибка подключения к серверу Apple ID», iCloud также активировать не удастся. Существует несколько вариантов устранения указанной неполадки.
Как избежать проблем с Apple ID в будущем
Чтобы ошибки, связанные с авторизацией в сервисах Apple при помощи Apple ID, больше не возникали, достаточно придерживаться нескольких простых правил:
- Всегда помните ответы на контрольные вопросы и другие дополнительные пароли для восстановления доступа к аккаунту. Не забудьте указать в настройках аккаунта запасную почту, чтобы при утере доступа к основной, не потерять доступ к Apple ID.
- Следите за актуальностью версии прошивки устройства и приложения, через которое пытаетесь авторизоваться.
- Не сообщайте никому пароль от учетной записи, не вводите его на подозрительных сайтах, для работы которых это необходимо.
- Перед тем как решать возникшую ошибку, узнайте, в чем именно причина (в устройстве, приложении, учетной записи, серверах Apple или интернет-соединение), иначе можете сделать только хуже.
При использовании серверов Apple могут возникнуть различные ошибки, связанные с единой учетной записью Apple ID, но любую из них можно решить самостоятельно. Если по каким-то причинам проблему устранить не получилось, вы всегда можете обратиться в официальную службу поддержки Apple и получить помощь квалифицированных специалистов.
Источник
Сброс настроек
Сброс настроек может решить нашу проблему. Чтобы это сделать, вам необходимо:
- Перейдите в раздел «Настройки» и нажмите «Общие».
- Пролистайте страницу вниз и нажмите «Сброс».
- Наконец, выберите «Сбросить все настройки».
Вы также можете попробовать сбросить настройки без стирания данных. Если iPhone по-прежнему запрашивает пароль Apple ID, переходите к следующему решению.
Ошибка подключения к серверу Apple ID — как исправить сбой?
Приветствую! Сегодня, сразу же после обновления iPhone (при попытке войти со своей учетной записью), я столкнулся с необычной ошибкой. Телефон мне радостно сообщил что это не возможно, и написал приблизительно следующее — «Сбой проверки, не удалось выполнить вход. Произошла ошибка подключения к серверу Apple ID». Самое интересное, что из-за этого телефон фактически превращается в обычную «звонилку», ведь невозможно пользоваться всеми сервисами Apple — в App Store не зайти, игру или приложение не скачать, iCloud тоже не активировать, ну и т.д.
Проверьте iCloud/iMessage/FaceTime
Всегда важно проверять свою учетную запись iCloud. Чаще проверяйте, настроена ли она надлежащим образом. Проследите, вышли ли вы из своей учетной записи, когда удаляли её. Прежде чем сделать это, вам нужно подготовить все резервные копии файлов для iCloud и iTunes.
Когда вы перейдете в «Настройки», коснитесь поля учетной записи, стерев ранее написанный пароль, введите новый. После этого попробуйте авторизоваться. Это должно исправить проблему.
Если проблема (Айфон постоянно запрашивает пароль Apple ID) всё ещё не исправлена, вам необходимо проверить настройки и . Эти два приложения всегда используют ваш Apple ID, даже если вы не запустили их.
В этом случае могут возникнуть проблемы с активацией вашей учетной записи или с её информацией. Вы должны повторно авторизоваться в и с помощью нового идентификатора Apple и пароля.
Ошибка возникает на iPhone и iPad
Проблема подключения к серверам Apple может поджидать Вас уже на этапе активации. И здесь есть всего два варианта, которые можно предпринять:
- Попробовать выполнить активацию через компьютер, с использованием iTunes. Хотя и здесь могут возникать трудности, но об этом чуть ниже.
- Просто пропустить создание Apple ID и сделать это уже позже, после включения аппарата.
В случае, когда на уже загруженном устройстве не удается выполнить вход в свой Apple ID или же наоборот, вход осуществлен, но App Store и другие сервисы не работают по причине сбоя серверов, то следует обратить внимание на:
- А все ли действительно ли все нормально с этими самыми серверами Apple? Бывают такие моменты, когда в их функционировании возникают трудности. Как об этом узнать можно прочитать здесь.
- Обязательно нужно, чтобы была корректно выставлена дата и время. Укажите вручную, если автоматическое определение невозможно.
- Убедитесь, что версия iOS последняя и конечно же не является бетой. В случае бета-тестирования Вы сознательно устанавливаете еще не «полностью готовое» ПО, поэтому ошибки очень даже возможны.
- Проверьте подключение к интернету, как при помощи Wi-Fi, так и мобильных данных. У меня, например, проблема была именно в Wi-Fi соединении — оно просто перестало работать (хотя показывало хороший сигнал) и из-за этого был сбой подключения к Apple ID. Как справиться с неработающим Wi-Fi в iPhone я уже писал, повторяться не буду.
- Пробуем выйти из Apple ID (Настройки — iTunes Store, App Store — нажать на учетную запись — Выход), перезагрузить iPhone или iPad, и войти с использованием своего идентификатора заново.
- Жесткий сброс (удалить все), в качестве самого последнего средства. Создайте резервную копию в iCloud или на ПК в iTunes перед этим!
Кстати, джейлбрейк также может стать причиной подобных проблем. Поэтому, если предыдущее методы не помогают, и вход в Apple ID по прежнему не осуществить, избавляемся от джейла. Напомню, что сделать это правильно можно только через восстановление iPhone.
Проверка обновлений приложений
Все, что вам нужно сделать, это открыть App Store и проверить историю приобретенных приложений. Убедитесь, что нет ничего, что в данный момент загружается, либо обновляется. Они могут не отображаться на вашем главном экране, поэтому лучший способ – это проверить всё собственноручно.
Затем вы можете открыть свои настройки записи в iTunes и App Store («Настройки» → «iTunes» → «App Store») и передать отчет о вашем Apple ID. После этого, еще раз зарегистрируйте его. Это может помочь вам найти проблему и отследить причину её появления.
Во время входа в систему, если вы обнаружите, что не можете войти в свою учетную запись, значит, с вашим паролем Apple ID есть какие-то проблемы. В этом случае попробуйте сбросить пароль и снова войдите в систему с помощью iPhone или iPad.
Если требуется дополнительная помощь
Если вам по-прежнему нужна помощь со входом в iCloud, обновите устройство iPhone, iPad или iPod touch до последней версии iOS либо iPadOS и компьютер Mac до последней версии macOS. Дополнительные сведения см. в статье Системные требования для iCloud.
Информация о продуктах, произведенных не компанией Apple, или о независимых веб-сайтах, неподконтрольных и не тестируемых компанией Apple, не носит рекомендательного или одобрительного характера. Компания Apple не несет никакой ответственности за выбор, функциональность и использование веб-сайтов или продукции сторонних производителей. Компания Apple также не несет ответственности за точность или достоверность данных, размещенных на веб-сайтах сторонних производителей. Обратитесь к поставщику за дополнительной информацией.
Источник
Looks like no one’s replied in a while. To start the conversation again, simply
ask a new question.
ПРОИЗОШЛА ОШИБКА ПОДКЛЮЧЕНИЯ К СЕРВЕРУ APLLE ID.
[Link Edited by Moderator]
Posted on Aug 24, 2020 3:30 AM
1 reply
Question marked as
★
Helpful
Aug 24, 2020 3:52 AM in response to GALINA2016
Если вы не можете подключиться или войти в iCloud
Если вы настроили свой Apple ID и вам нужна помощь при входе в iCloud или использовании iCloud, выполните следующие действия.
Получите помощь при входе в iCloud
Прежде чем начать, проверьте страницу состояния системы Apple, чтобы убедиться, что в iCloud нет сбоев или запланированного обслуживания, и убедитесь, что вы вошли в iCloud с одним и тем же Apple ID на всех своих устройствах.
Если вы не можете вспомнить свой Apple ID или пароль
Если вы не можете вспомнить свой Apple ID, проверьте эти настройки и службы, чтобы найти его. Если вы забыли пароль Apple ID, узнайте, как его сбросить .
Если вы получили сообщение о том, что ваш Apple ID заблокирован или отключен
Если вы или кто-то еще слишком много раз вводите свой пароль, контрольные вопросы или другую информацию об учетной записи неправильно, ваш Apple ID автоматически блокируется для защиты вашей безопасности, и вы не можете войти в какие-либо службы Apple. Узнайте, как разблокировать свой Apple ID .
Если вы не можете войти на iCloud.com
Узнайте, что делать, если у вас возникли проблемы со входом на iCloud.com .
Если вы не можете войти, используя только сотовые данные
Убедитесь, что ваш iPhone, iPad или ПК имеет надежное Интернет-соединение и что вы включили сотовую передачу данных на своем iPhone или iPad, выбрав «Настройки»> «Сотовая связь» или «Мобильные данные». Если этот параметр отключен, возможно, вы не сможете получить доступ к своему Apple ID и iCloud, если не подключены к сети Wi-Fi.
Если у вас возникли проблемы с получением проверочных кодов, или ваш проверочный код отклонен
Узнайте, как получить код подтверждения и войти в iCloud с двухфакторной аутентификацией. Если ваше устройство работает под управлением iOS 8, OS X Yosemite или более ранней версии, войдите в систему, используя вместо этого двухэтапную проверку .
Если вы видите сообщение Не удалось создать Apple ID или Не удалось настроить iCloud
Если вы видите одно из этих сообщений, это означает, что вы превысили количество новых идентификаторов Apple ID, которые вы можете настроить с помощью iCloud на одном устройстве за один год. Узнай, что делать .
2 replies
Question marked as
★
Helpful
Aug 24, 2020 3:52 AM in response to GALINA2016
Если вы не можете подключиться или войти в iCloud
Если вы настроили свой Apple ID и вам нужна помощь при входе в iCloud или использовании iCloud, выполните следующие действия.
Получите помощь при входе в iCloud
Прежде чем начать, проверьте страницу состояния системы Apple, чтобы убедиться, что в iCloud нет сбоев или запланированного обслуживания, и убедитесь, что вы вошли в iCloud с одним и тем же Apple ID на всех своих устройствах.
Если вы не можете вспомнить свой Apple ID или пароль
Если вы не можете вспомнить свой Apple ID, проверьте эти настройки и службы, чтобы найти его. Если вы забыли пароль Apple ID, узнайте, как его сбросить .
Если вы получили сообщение о том, что ваш Apple ID заблокирован или отключен
Если вы или кто-то еще слишком много раз вводите свой пароль, контрольные вопросы или другую информацию об учетной записи неправильно, ваш Apple ID автоматически блокируется для защиты вашей безопасности, и вы не можете войти в какие-либо службы Apple. Узнайте, как разблокировать свой Apple ID .
Если вы не можете войти на iCloud.com
Узнайте, что делать, если у вас возникли проблемы со входом на iCloud.com .
Если вы не можете войти, используя только сотовые данные
Убедитесь, что ваш iPhone, iPad или ПК имеет надежное Интернет-соединение и что вы включили сотовую передачу данных на своем iPhone или iPad, выбрав «Настройки»> «Сотовая связь» или «Мобильные данные». Если этот параметр отключен, возможно, вы не сможете получить доступ к своему Apple ID и iCloud, если не подключены к сети Wi-Fi.
Если у вас возникли проблемы с получением проверочных кодов, или ваш проверочный код отклонен
Узнайте, как получить код подтверждения и войти в iCloud с двухфакторной аутентификацией. Если ваше устройство работает под управлением iOS 8, OS X Yosemite или более ранней версии, войдите в систему, используя вместо этого двухэтапную проверку .
Если вы видите сообщение Не удалось создать Apple ID или Не удалось настроить iCloud
Если вы видите одно из этих сообщений, это означает, что вы превысили количество новых идентификаторов Apple ID, которые вы можете настроить с помощью iCloud на одном устройстве за один год. Узнай, что делать .
Aug 24, 2020 3:53 AM in response to GALINA2016
Другие запросы пароля, которые вы можете увидеть
Если вам постоянно предлагается ввести пароль Apple ID на вашем Mac или устройстве iOS
- Если вы недавно восстановили свой iPhone, iPad или iPod touch из резервной копии iCloud, восстановление могло не завершиться. Оставайтесь на связи с надежной сетью Wi-Fi и источником питания до завершения восстановления. Выполните следующие действия, если резервное копирование iCloud не может быть завершено или вы не можете восстановить .
- Если вы недавно изменили свой пароль Apple ID, вам может потребоваться обновить данные для входа в службы iCloud, которые вы используете. Убедитесь, что каждая служба использует обновленную информацию для входа на вашем устройстве.
- Проверьте, включена ли у вас автоматическая загрузка . Если есть контент, готовый к загрузке, вам может быть предложено ввести свой Apple ID и пароль, чтобы продолжить. Узнайте, как возобновить прерванные загрузки .
- Если вы являетесь организатором, родителем или опекуном группы семейного доступа, проверьте, не является ли запрос запросом от дочернего члена семьи на покупку в iTunes Store. Затем вы можете одобрить или отклонить запрос .
Если вы хотите войти в стороннее приложение, но ваш пароль отклонен
Если вы хотите получить доступ к информации iCloud из стороннего приложения, вам необходимо использовать пароль приложения. Это помогает защитить вашу учетную запись, позволяя безопасно входить в систему. Узнайте, как создавать и использовать пароли для конкретных приложений .
Если вам все еще нужна помощь
Если вам по-прежнему нужна помощь при входе в iCloud, обновите свой iPhone, iPad и iPod touch до последней версии iOS или iPadOS, а ваш Mac — до последней версии macOS . Дополнительные сведения см. В системных требованиях iCloud .
Сбой проверки Apple ID
Для продуктов Apple, таких как iOS, macOS и других пользователей, iCloud является одной из самых важных учетных записей и приложений, в которых они нуждаются, особенно для хранения, просмотра и защиты своих файлов. Именно поэтому защита аккаунта является обязательной. Однако, несмотря на то, что мы сделали все, было также время, когда iCloud обнаружил ошибку при подключении к серверу. Эти проблемы могут быть вызваны разными причинами, поэтому в этой статье вы найдете другие способы устранения проблемы. Пожалуйста, продолжайте читать его и узнайте больше.
iCloud обнаружил ошибку при подключении к серверу
- 1. Почему мой iCloud говорит, что не удается подключиться к серверу?
- 2. Как исправить ошибку подключения к серверу Apple ID?
- 3. Часто задаваемые вопросы об ошибке iCloud при подключении к серверу
1. Почему мой iCloud говорит, что не удается подключиться к серверу?
Когда вы пытаетесь подключиться к iTunes и Apple Store из настроек iPhone, iCloud иногда не может подключиться к серверу и отображает сообщение об ошибке «Ошибка проверки». Произошла ошибка подключения к серверу Apple ID или проблема с подключением к серверу. Когда вы получаете ошибку неудачной проверки при подключении к серверу Apple ID, ваше устройство не может связаться с рассматриваемым сервером по разным причинам. Сеть между вашим устройством и сервером может быть недоступна, или сервер не работает. Подводя итог, можно сказать, что ваш iCloud не подключается к серверу по следующим причинам.
- 1. Проблема с подключением к интернету.
- 2. Отключите сервер Apple.
- 3. Устаревшая версия iOS.
- 4. Неправильная установка даты/времени.
2. Как исправить ошибку подключения к серверу Apple ID?
Поскольку мы уже знаем разные причины, по которым ваш iCloud обнаружил ошибку при подключении к серверу. Тогда нам также понадобятся многочисленные методы для решения нашей проблемы. Для этого вот три практических способа, которым мы можем следовать, поскольку мы собираемся облегчить проблему. Пожалуйста, ознакомьтесь с методами и ознакомьтесь с подходящими для вас шагами.
Способ 1: правильно установить дату/время
Неправильная настройка даты и времени в iOS или macOS приведет к ошибке на наших устройствах. Вот почему вот рекомендации, которым мы можем следовать, чтобы устранить фактор, который может вызвать проблему. Пожалуйста, проверьте шаги, которые вам нужно предпринять ниже.
Для iOS-устройств
1.Пожалуйста, перейдите к настройке в списке меню. Оттуда выберите значок для Общие.
2.Теперь вы увидите различные варианты; Пожалуйста, найдите вариант даты и времени.
3.Теперь вы увидите, что дата и время неверны. Вы устанавливаете его вручную, следуя правильным настройкам. Вы также можете включить функцию Устанавливать автоматически вариант. Обратите внимание, правильно ли теперь установлены настройки.
Для устройств macOS
1.Пожалуйста, найдите Меню Apple вашего устройства Mac. Затем щелкните его, чтобы увидеть различные варианты, которые вы можете использовать.
2.Среди вариантов найдите Системные настройки. После этого вы можете начать ориентироваться в перспективах Дата и время установка.
3.Увидев настройку, мы должны теперь установить Дата и время вручную в соответствии с настройками. С другой стороны, см. вариант для Установите дату и время автоматически для мгновенной модификации.
4.Пожалуйста, перезагрузите устройство и обратите внимание на изменения в настройках даты и времени.
Способ 2: обновить версию iOS/macOS
Вы также можете получить сообщение об ошибке сервера или подключения, если ваша операционная система устарела. В худшем случае произойдет ошибка при подключении iCloud к серверу. Именно поэтому, если ваша версия все еще устарела, мы должны обновить ее сейчас. Выполните шаги, описанные ниже, чтобы обновить операционную систему до последней версии. Мы дадим вам различные этапы для устройств iOS и macOS. Пожалуйста, проверьте их ниже.
Для iOS-устройств
1.Было бы лучше, если бы вы открыли настройка значок вашего iPhone из главного меню. Затем оттуда, пожалуйста, смотрите вариант для Общие настройки.
2.В разделе «Общие» вы увидите другой список параметров. Среди вариантов найдите Обновление ПО вариант. Нажмите на нее, и устройство покажет вам подробную информацию о последней версии вашей iOS.
3.просто нажмите на Установить сейчас кнопку, когда мы начнем установку последней версии iOS.
Затем вы можете попробовать подключить iCloud к серверу, чтобы увидеть, устранена ли проблема. Кроме того, этот метод также работает, когда ваши данные, такие как видео, сообщения, фотографии, контакты и многое другое не синхронизируются с iCloud.
Для устройств macOS
1.Пожалуйста, направьте на Меню Apple. Теперь он покажет вам панель списка, где вы можете увидеть Об этом компьютере. Пожалуйста, нажмите на нее, когда мы продолжим.
2.Оттуда найдите Обновление ПО. Вы можете увидеть эту опцию под сведениями о вашей текущей версии macOS.
3.Проверьте наличие доступных обновлений macOS. Появится окно «Системные настройки» с поиском новых обновлений macOS. Если таковые найдены, нажмите Обновить Сейчас скачать и установить их. Если обновление уже загружено, выберите Перезагрузить сейчас для его установки.
Способ 3: используйте восстановление системы AnyMP4 iOS
У нас есть AnyMP4 iOS Восстановление системы как лучшее программное обеспечение, которое поможет нам решить проблему. С помощью этого программного обеспечения теперь мы можем устранить более 100 проблем с системой iOS самостоятельно дома и вернуть проблемную систему iOS для iPhone, iPad и iPod в нормальное состояние за считанные минуты без потери каких-либо данных. Давайте посмотрим, что он может сделать с ошибкой в нашем iCloud.
1.Установите и запустите программу прямо на вашем ПК. Пожалуйста, выберите Восстановление системы iOS из главного меню.
2.Далее вам будут показаны все системные проблемы iOS, которые может исправить это программное обеспечение. Таким образом, пожалуйста, нажмите кнопку Start кнопку, чтобы продолжить. Подключите устройство iOS через USB-кабель к компьютеру.
3.После этого вы должны нажать фиксированный после попытки Free Quick Fix и неудачи.
4.Выберите режим ремонта, Стандартный режим или Расширенный режим, А затем нажмите подтвердить во всплывающем окне.
5.Здесь вы должны подтвердить информацию о модели вашего устройства iOS. При необходимости измените их, если они неверны. Версия iOS, которую вы хотите установить на свое устройство iOS, нажмите на нее. Чтобы исправить iOS, нажмите Ремонт в конце.

3. Часто задаваемые вопросы об ошибке iCloud при подключении к серверу
Какая лучшая альтернатива iCloud?
Мы можем использовать огромные приложения для резервного копирования в качестве альтернативы iCloud. Три из этих приложений отлично подходят DropBox. Это также печально известный инструмент резервного копирования среди пользователей из-за его невероятного использования и возможностей. Далее идет AnyMP4 iPhone Transfer Pro. Он совместим с Windows и Mac, что обеспечивает фантастический процесс резервное копирование iPhone без iCloud без Wi-Fi. И, наконец, OneDrive от Microsoft, популярный среди фанатов Microsoft.
Может ли нежелательное приложение быть виновником ошибки при подключении iCloud к сети?
Да. Некоторые приложения или программное обеспечение, которые мы используем на наших устройствах iOS или macOS, содержат вредоносное вредоносное ПО, которое может вызвать ошибку. Одна из этих ошибок связана с подключением нашего iCloud к его серверу. Если это так, то теперь у нас могут возникнуть проблемы с резервным копированием наших данных. Для этого предлагается удалить приложение или программное обеспечение, чтобы облегчить ситуацию.
Что произойдет, если произойдет ошибка iCloud при подключении к серверу?
Если у вашего iCloud есть проблема с подключением к серверу, вы не сможете получить доступ к своим важным файлам. Например, некоторые файлы, которые вы сохранили в iCloud в качестве резервной копии, останутся. Таким образом, исправление ошибки является обязательным.
Заключение
Вот и все, многочисленные причины и решения, которые могут мгновенно облегчить нашу проблему с нашим iCloud. Мы видим, что нам не нужно беспокоиться, если мы столкнемся с проблемой, потому что у нас есть инструкции для этого. Кроме того, мы можем сказать, что AnyMP4 iOS System Recovery — отличное программное обеспечение, которое может помочь нам мгновенно решить проблему. Для этого даже новые пользователи могут легко использовать его. Поэтому мы очень надеемся, что приведенная выше информация нам очень поможет. Пожалуйста, не забудьте поделиться этой статьей с друзьями, так как мы тоже хотим помочь им.

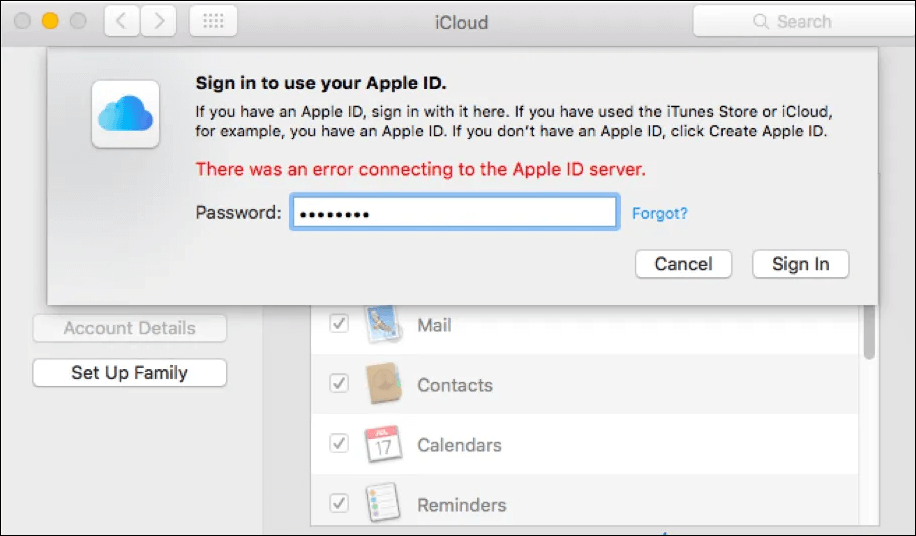

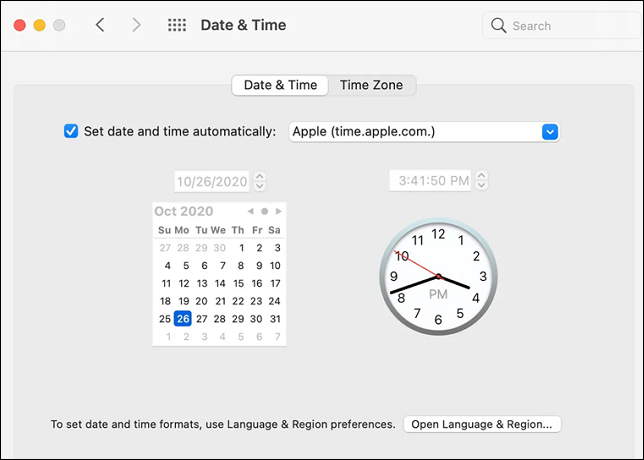














 Способ 3: Проверка соединения
Способ 3: Проверка соединения























































































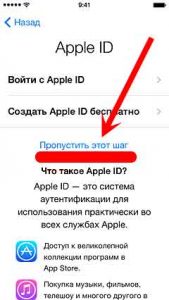

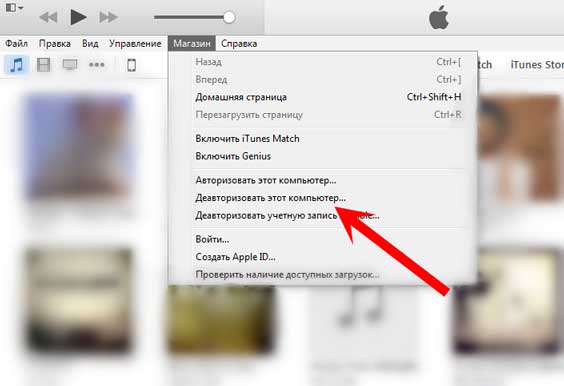



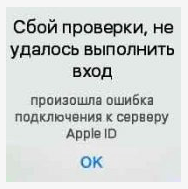
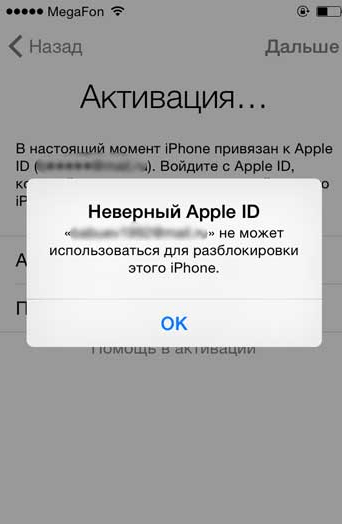
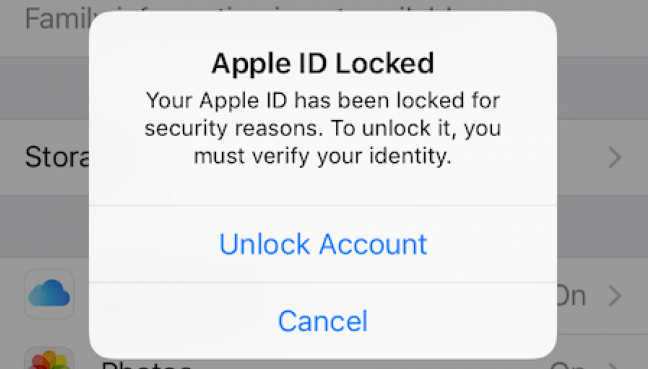
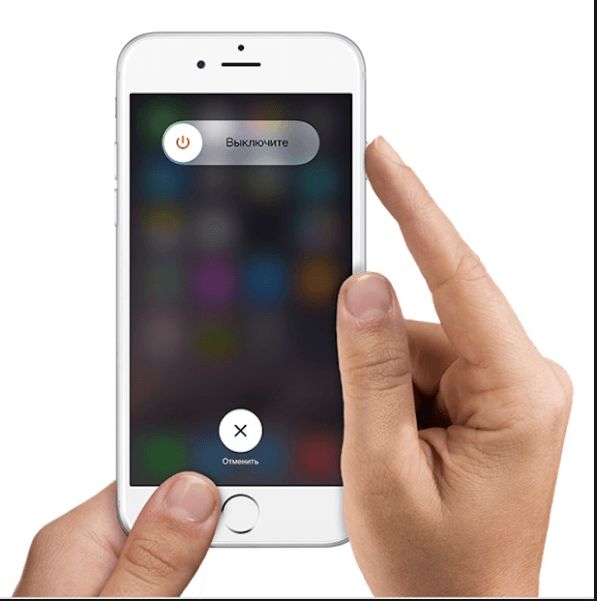
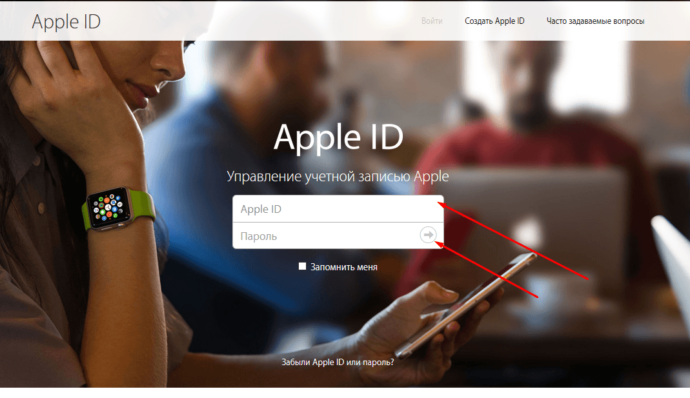
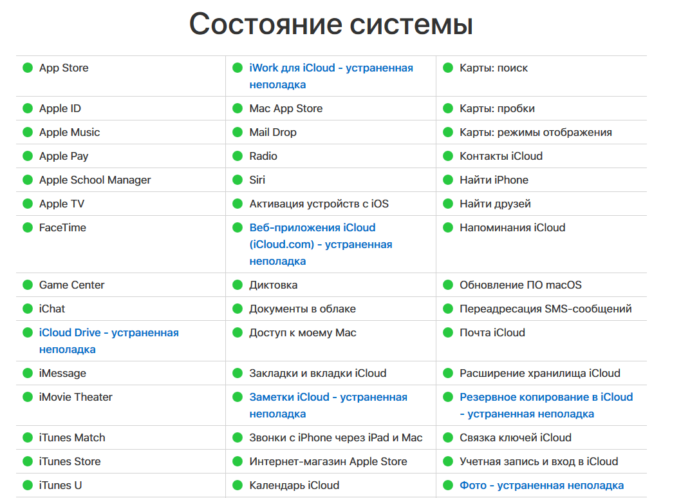
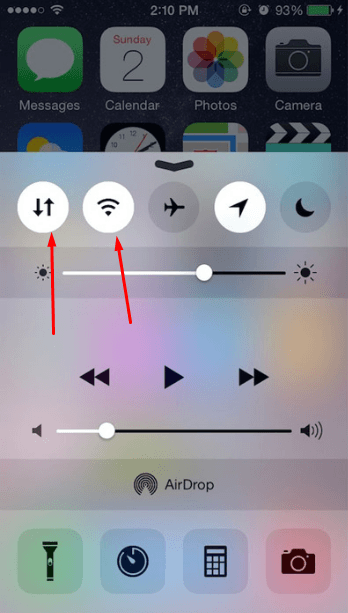
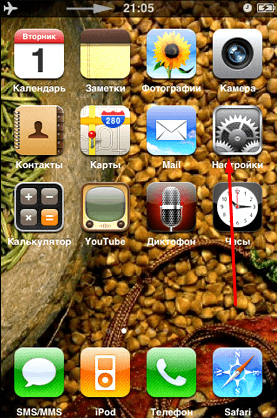
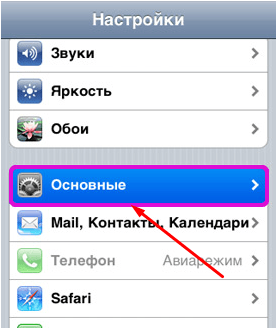
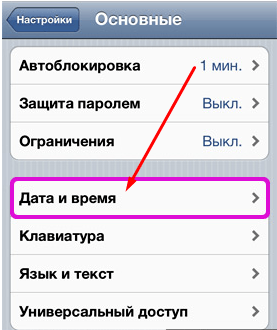
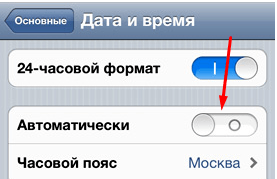
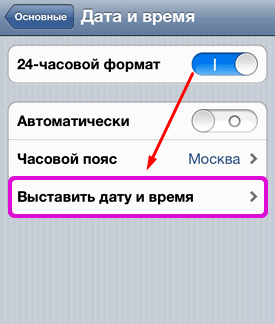
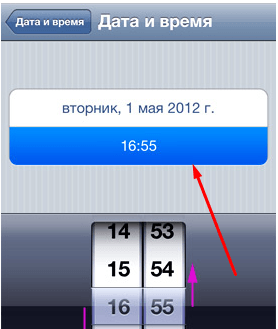
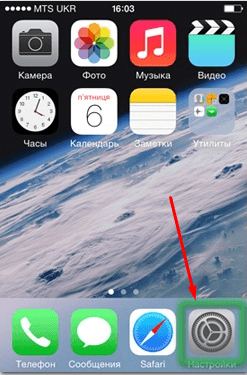
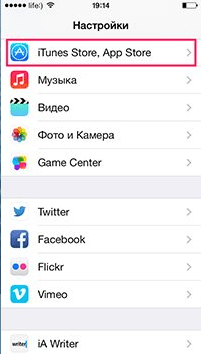
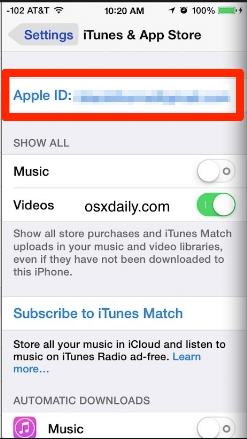
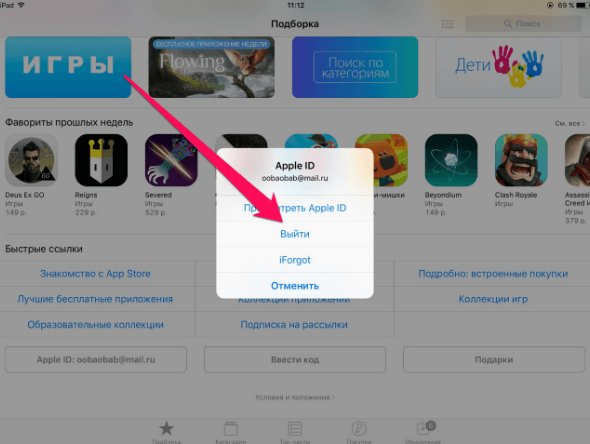
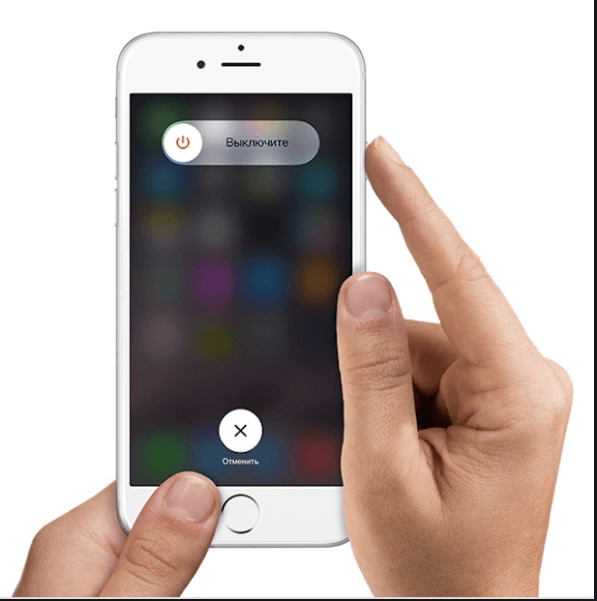
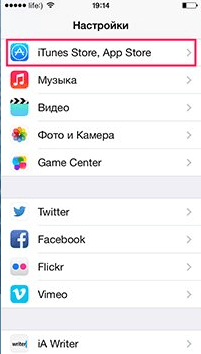
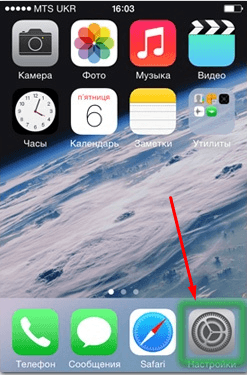
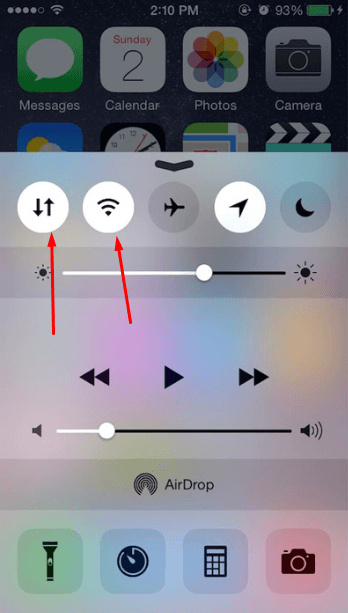
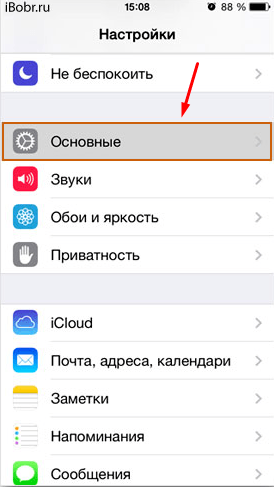
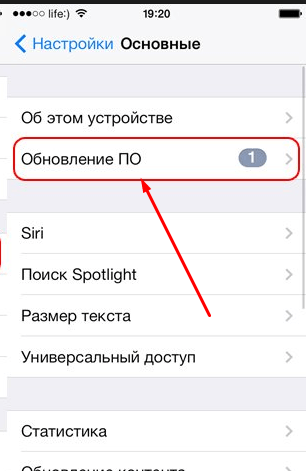
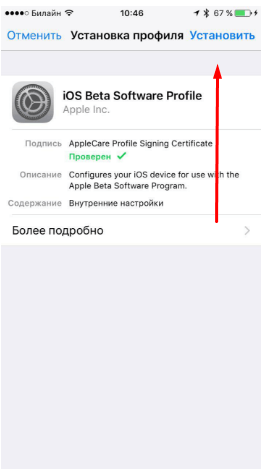
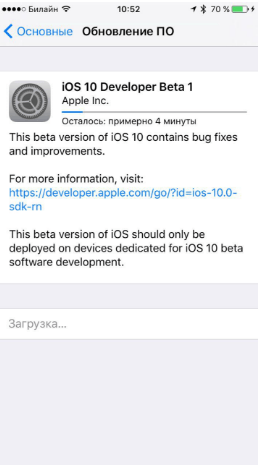
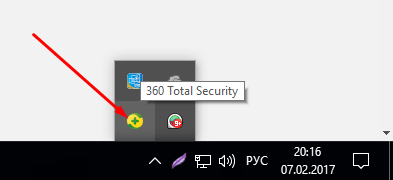
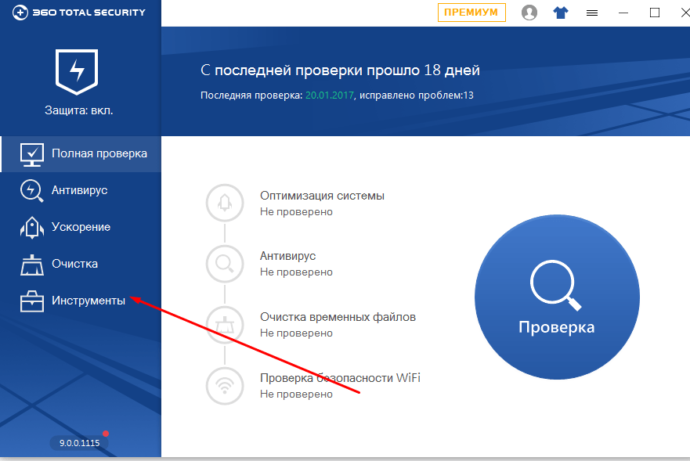
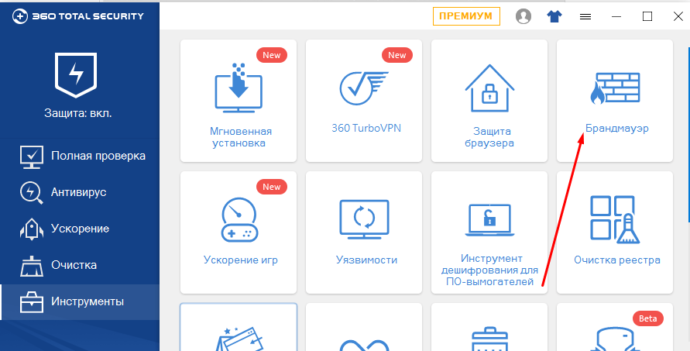
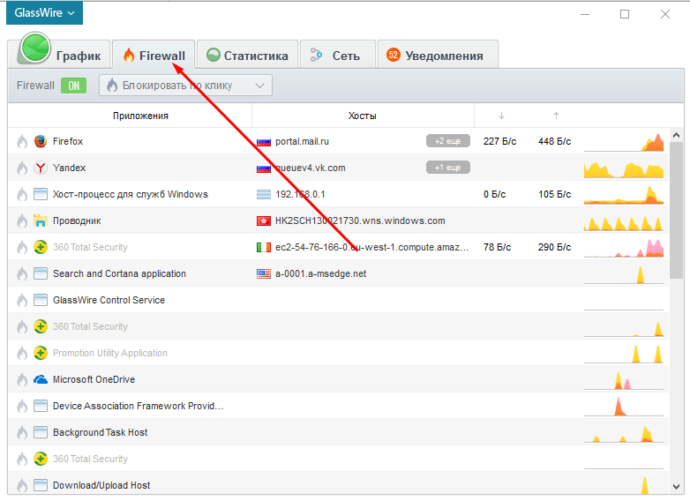
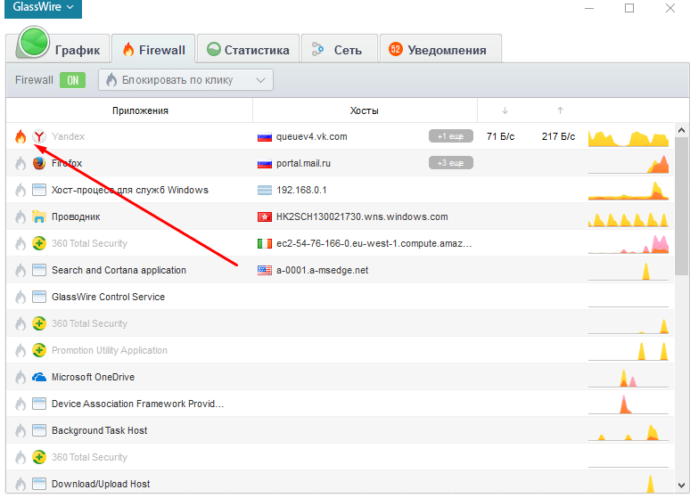
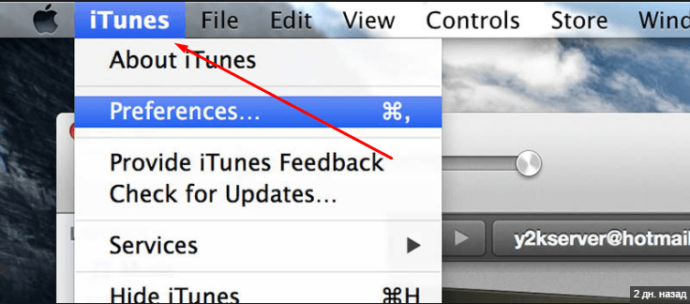
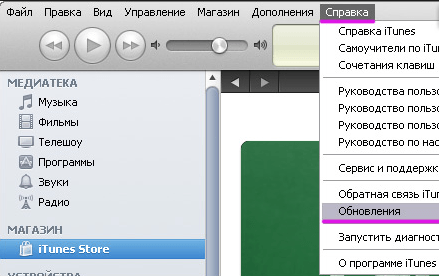
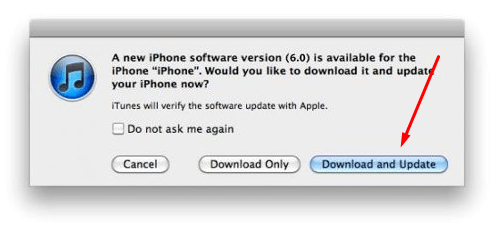
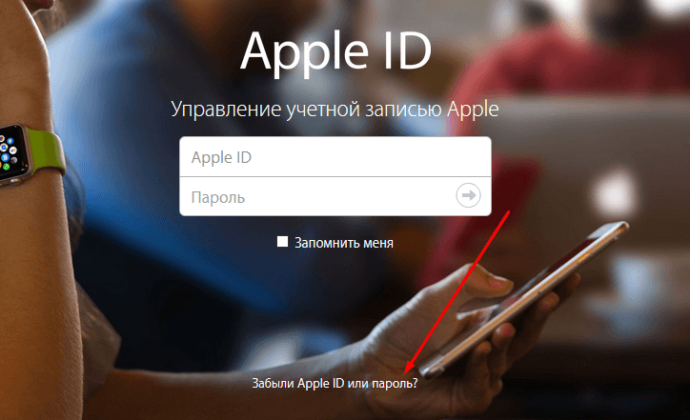
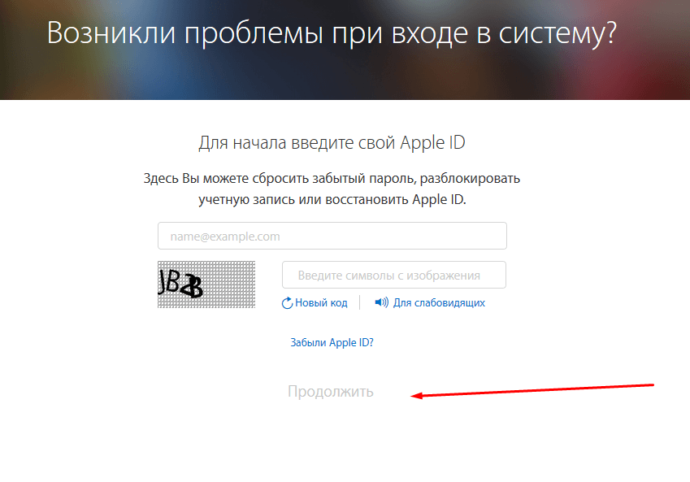
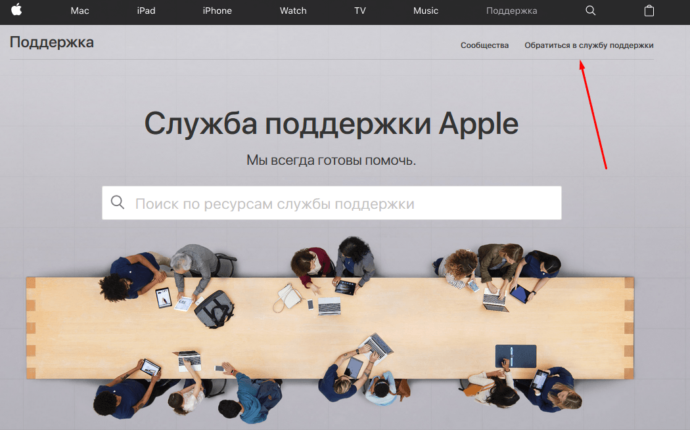

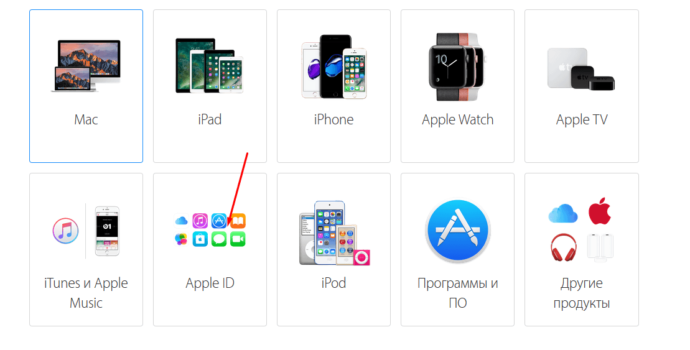
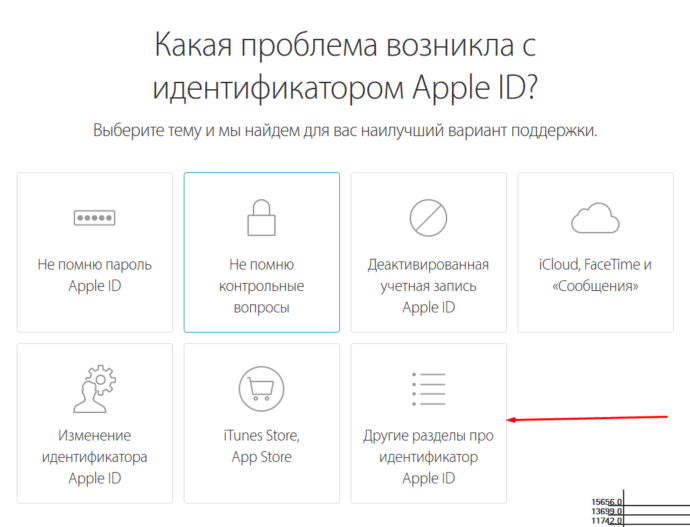
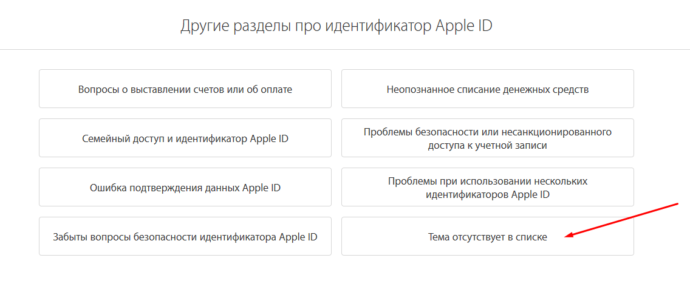
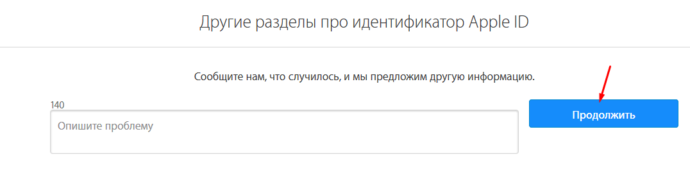
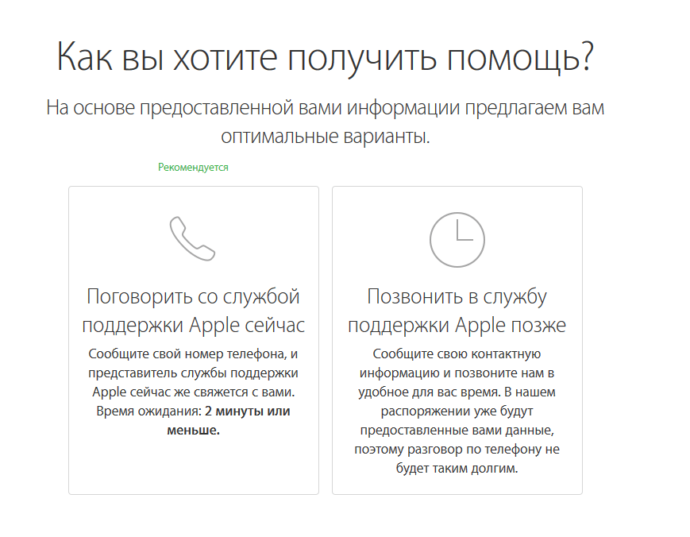
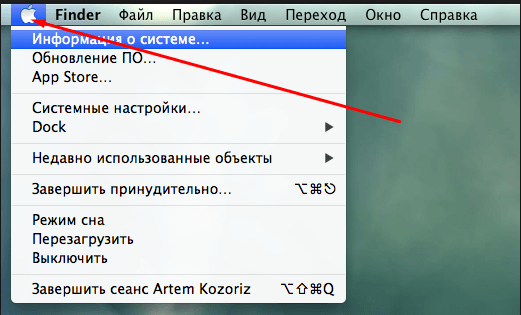
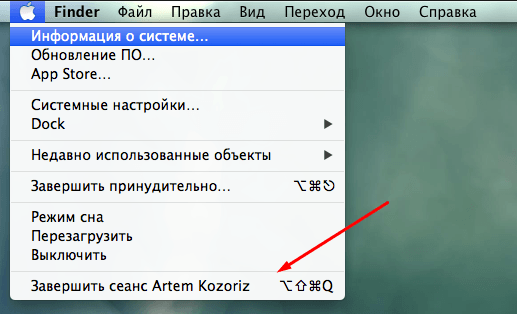
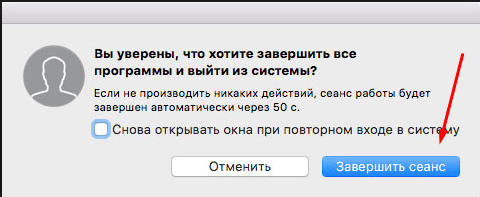
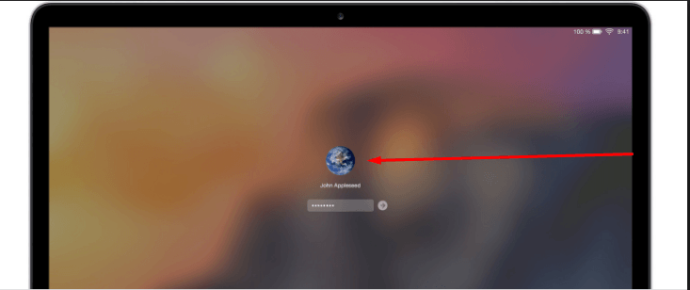
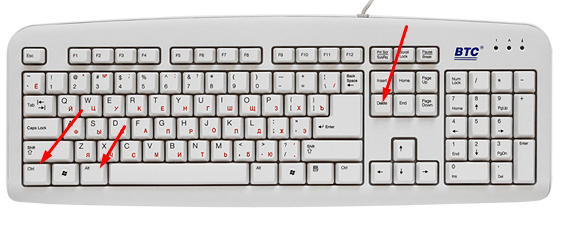
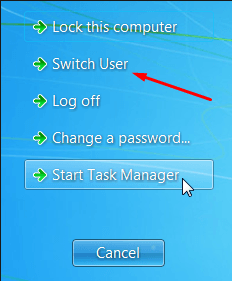
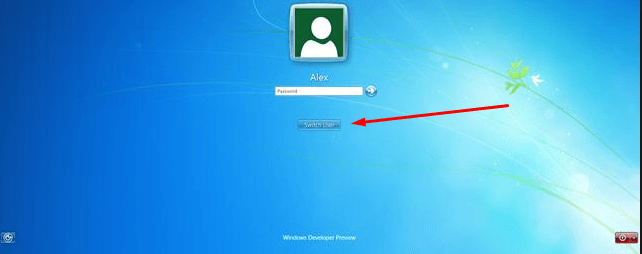
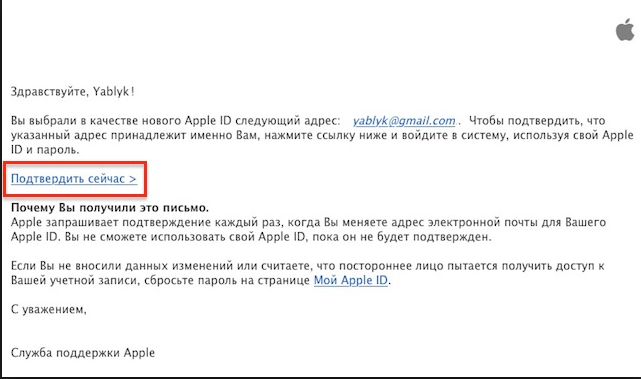

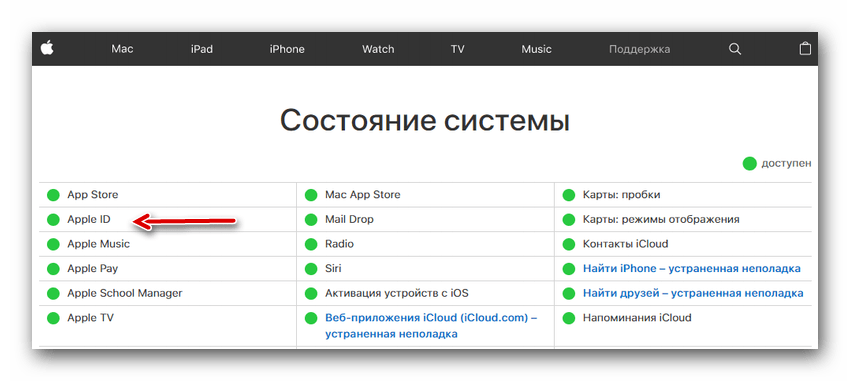 Способ 3: Проверка соединения
Способ 3: Проверка соединения