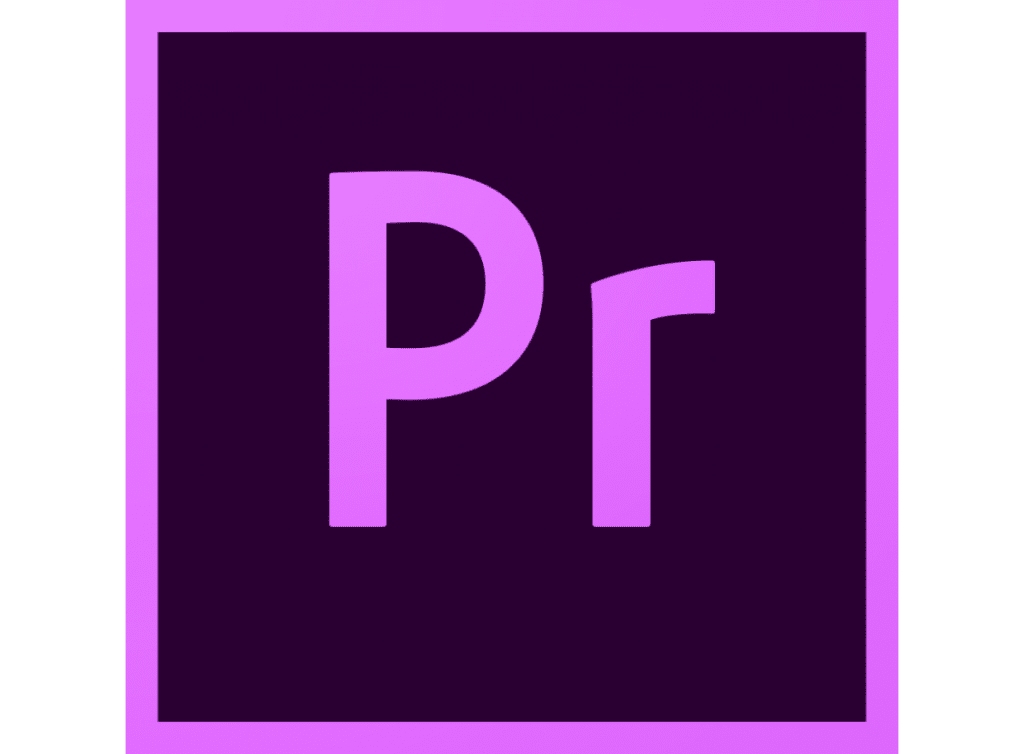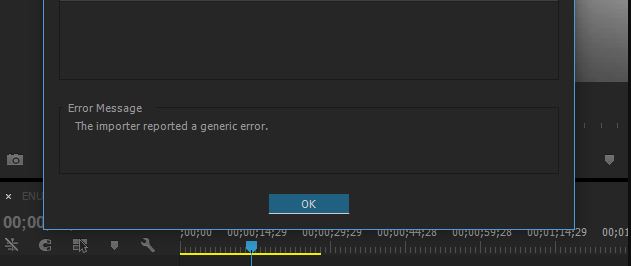Устранение ошибок импорта
Устранение неполадок с импортом данных
Не видите импортированные данные в отчетах? В этой статье мы рассмотрим, как устранить эту проблему.
Импорт данных может не работать по следующим причинам:
- Используется неправильное представление.
- Заданы неправильные даты.
- Ошибки в загруженном файле.
- Неправильное добавление импортированных данных (проблемы с ключом схемы набора данных).
- Использование неправильного режима импорта.
Содержание
- Наиболее вероятные причины
- Ошибки в загруженном файле
- Проверка ключа схемы набора данных
- Проверка режима импорта
- Статьи по теме
Наиболее вероятные причины
При устранении неполадок советуем начинать с простых вопросов («Включена ли функция?»). Прежде всего, проверьте наиболее вероятные причины неполадки.
Импорт данных осуществляется на уровне представления. Поэтому убедитесь, что выбран правильный аккаунт, ресурс и представление.
При импорте данных требуется некоторое время на обработку загруженных данных и их добавление в представление. Возможно, следует подождать несколько часов.
Загружены ли данные для указанного периода? Убедитесь, что импортируемый файл содержит требуемые даты (например, если загружаются данные о расходах или данные возврата средств). Для других типов импорта убедитесь, что выбран период после загрузки (если только не используется режим импорта во время запроса).
Возникла ошибка? Найдите целевой набор данных в таблице Управление загрузками (см. ниже).
Ошибки в загруженном файле
В случае обнаружения ошибок в загруженном файле никакие данные из него обработаны не будут. В таблице Управление загрузками такой файл получит статус «Ошибка».
- Войдите в аккаунт Google Аналитики.
- Откройте вкладку Администратор и выберите ресурс, в который будут загружаться данные.
- В столбце Ресурс выберите Импорт данных, чтобы открыть таблицу с наборами данных.
- Найдите нужный набор.
- Нажмите на ссылку Управление загрузками справа. Откроется страница Управление загрузками.
- Если файл не был обработан, нажмите на ссылку просмотреть ошибки.
- Подробнее о различных сообщениях об ошибках читайте в этой статье.
Существует две основные причины ошибок при загрузке файлов:
- неверный формат заголовка;
- неверный формат содержания.
Ошибки заголовка файла возникают в случаях, когда строка заголовка в загружаемом CSV-файле содержит неправильные названия полей, или когда названия полей в заголовке не соответствуют схеме набора данных, или когда количество полей в содержании отличается от количества полей в заголовке.
Требования к заголовкам файлов
Заголовок загружаемого вами файла CSV должен соответствовать выбранному для загрузки набору данных. Вы должны добавить столбцы для всех параметров и показателей, указанных в схеме набора данных. Порядок столбцов в файле CSV не имеет значения, поскольку каждому параметру и показателю соответствует свой столбец.
Кроме того, здесь следует указать внутренние названия полей, а не названия параметров или показателей, выбранные в пользовательском интерфейсе при определении схемы.
Ошибки в содержимом файла
Ошибки в содержимом файла встречаются, когда оно неправильно отформатировано (например, когда в определенной строке меньше ячеек, чем в заголовке) или когда данные в той или иной ячейке имеют неправильный формат.
Проверка ключа схемы набора данных
Если вы успешно импортировали данные в набор (нет ошибок загрузки), однако они отсутствуют в отчетах, убедитесь, что задан правильный ключ схемы набора данных. При этом необходимо использовать внутренние названия параметров и показателей (ga:source, а не Источник). Кроме того, область действия основных параметров должна соответствовать типу импортированных данных.
Подробнее о схемах наборов данных…
Проверка режима импорта
Если вы успешно импортировали данные в набор (нет ошибок загрузки) и уверены, что схема определена правильно, однако в отчетах для периода, ПРЕДШЕСТВУЮЩЕГО дате импорта, данные отсутствуют, причина может быть в использовании режима импорта во время обработки, который предназначен для обращений, полученных ПОСЛЕ даты импорта. Чтобы проверить, так ли это, создайте отчет для даты, следующей после загрузки. Если в этом отчете появятся данные, которые не отображаются в отчетах по более ранним периодам, скорее всего, выбран режим импорта во время обработки.
Для сравнения, импорт во время запроса применяется к имеющимся данным. Однако он доступен только для аккаунтов Google Analytics 360.
Подробнее о режиме импорта во время запроса…
Статьи по теме
- Форматирование загружаемых файлов
- Ошибки импорта данных
Эта информация оказалась полезной?
Как можно улучшить эту статью?
В этом документе содержатся сведения о том, как устранить неполадки связывания и импорта при импорте аудиофайлов.
Выявление неполадок связывания и импорта при работе с аудиофайлами
При попытке импортировать такие файлы, как AVCHD (MTS), MP3 и MP4, в проект при помощи Premiere Pro может появиться сообщение об ошибке, в котором говорится: «Файл содержит неподдерживаемый тип сжатия». Эта ошибка иногда возникает в других продуктах Adobe для работы с аудио и видео, такими как After Effects и Media Encoder.
Устранение ошибок импорта
-
Если вы видите сообщение об ошибке «Файл содержит неподдерживаемый тип сжатия», проверьте Кэшированные медиафайлы и базу данных кэшированных медиафайлов в Premiere Pro.
-
Выберите пункт меню «Правка» > «Установки» > «База данных кэшированных медиафайлов» в ОС Windows или меню Premiere Pro > «Установки» > «База данных кэшированных медиафайлов» в Mac OS. Запомните, где находится папка Media Cache Database на вашем компьютере.
Как очистить кэш медиафайлов -
Закройте Premiere Pro и другие приложения Adobe для работы с аудио- и видеофайлами.
-
Перейдите в папку Media Cache в каталоге Premiere Pro > Preferences и переименуйте папки Media Cache file и Media Cache. Выберите «Очистить», чтобы очистить папку с базой данных кэшированных медиафайлов.
-
Запустите Premiere Pro и попытайтесь импортировать требуемые файлы.
-
Если проблема все равно наблюдается, измените каталог для хранения файлов AVCHD и проверьте, удалось ли устранить эту проблему. Например, если структура папок выглядит следующим образом:
AVCHD>BDMV>STREAM>.MTS0000
Создайте новую папку XYZ и переместите содержимое папки AVCHD XYZ в папку XYZ.
Убедитесь в том, что структура папки с файлами MTS идентична со структурой исходной папки.
-
Если проблему устранить не удается, она может быть связана с активацией.
-
Проверьте, не используется ли пробная версия Adobe Premiere Pro. Если используется пробная версия, могут наблюдаться проблемы при импорте файлов AVCHD и MP4, поскольку необходимые файлы с расширением .dll отсутствуют в папке C:\Users\Общие\Общие документы\AdobeInstalledCodecs.Обновите тариф до платной подписки на Creative Cloud.
-
В ОС Windows удалите Premiere Pro.
-
Перейдите в папку C:\Users\Общие\Общие документы\AdobeInstalledCodecs.
-
Переименуйте папку AdobeInstalledCodecs.
Как переименовать папку AdobeInstalledCodecs в ОС Windows -
Переустановите Premiere Pro.
-
Запустите Premiere Pro и попытайтесь импортировать файлы MTS или MP4.
-
В Mac OS удалите Premiere Pro.
-
Перейдите в папку Mac HD/Users/Имя пользователя/Shared и переименуйте папку AdobeInstalledCodecs.
Как переименовать папку AdobeInstalledCodecs в Mac OS -
Переустановите Premiere Pro.
-
Запустите Premiere Pro и попытайтесь импортировать файлы MTS или MP4.
Сообщение «ошибка импорта» появляется в следующих случаях.
- Не распознается формат файла, который загружается в программу
В настоящее время Ridero поддерживает пять текстовых форматов — DOC, DOCX, TXT, RTF и OpenOffice. При загрузке файлов другого формата возникают ошибки.
ЧТО ДЕЛАТЬ: Сохранить текст в DOC, DOCX, TXT, RTF или OpenOffice и загрузить новую версию файла. - Загружаемый файл слишком большой
Размер загружаемого файла не должен превышать 40 Mб (при импорте из Google Docs, можно загрузить файл до 50 Мб).
ЧТО ДЕЛАТЬ: Разбить исходный файл на несколько частей (оптимальный размер части — 9-11 Мб) и загрузить их последовательно, используя инструмент «добавить текст из файла» (значок “+” на панели инструментов в разделе «Текст»).
Обратите внимание: добавляемый текст будет вставать туда, где находится курсор. - Файл содержит XML-данные
Если в загружаемом документе есть XML-данные, файл может не загружаться.
ЧТО ДЕЛАТЬ: Открыть файл в редакторе Word и запустить специальный компонент «Инспектор документов» (Document Inspector). Если инспектор найдет в тексте «Настраиваемые XML-данные» (Custom XML Data), нужно нажать кнопку «Удалить» (Remove all), а затем сохранить файл. - Файл содержит нумерацию страниц, текст в колонтитулах, или же весь текст заключен в рамку
ЧТО ДЕЛАТЬ: Убрать нумерацию в исходном файле, очистить колонтитулы и убрать рамку. Программа автоматически пронумерует страницы, а вариант оформления колонтитулов можно будет выбрать в макете книги. - Файл содержит большое число таблиц и формул, созданных инструментами Word, двухколоночную верстку
Таблицы и формулы будут импортированы в Ridero как картинки. Но если таблиц или формул много, это может вызвать ошибку при загрузке. То же и с двухколоночной версткой.
ЧТО ДЕЛАТЬ: Предварительно отформатировать таблицы или формулы в Word и сохранить как изображения. Далее их можно либо вставить в исходный файл, либо добавить в книгу потом, используя инструмент «добавить изображение» (значок «картинка» на панели инструментов в разделе «Текст»).
Обратите внимание: расположить формулы, сохраненные как изображения, «в строке» (inline) в Ridero невозможно, они будут импортированы как картинки с полями по краям. - Файл — это документ Word, конвертированный из оригинал-макета PDF
Обычно корректно загрузить файл мешают следы форматирования — стили и оформление, которое не поддерживается той или иной версией Word (такое бывает из-за разных операционных систем на машинах, где открывали файл с текстом), большое количество разрывов раздела и страницы, колонки. Чем хуже «почищен» файл после конвертации, тем с большей вероятностью он не загрузится в редактор.
ЧТО ДЕЛАТЬ: После конвертации файл Word надо чистить — и инспектором документов, и вручную: убирать лишние пробелы, разрывы разделов, колонки, ручные переносы. Убирать форматирование, которое тянется из PDF, — и заново размечать заголовки в тексте.
Также иногда помогает пересохранение документа из формата docx в формат doc.
- Файл содержит большое количество иллюстраций, обтекаемых текстом, или иллюстраций, расположенных в ряд
ЧТО ДЕЛАТЬ: Перенести иллюстрации между текстовыми фрагментами.
I can illustrate what is causing the difference between each import, but I’m not expert enough on Python’s import process to be able to explain the why very well.
>>> import sys
>>> before_import = set(sys.modules.keys())
>>> import mypkg
imported module_a
Traceback (most recent call last):
File "<stdin>", line 1, in <module>
File "mypkg\__init__.py", line 2, in <module>
yarg ## cause import error
NameError: name 'yarg' is not defined
>>> after_import = set(sys.modules.keys())
>>> after_import.difference(before_import)
set(['mypkg.module_a'])
When you import mypkg, it successfully imports module_a and adds it to sys.modules. Then mypkg errors and doesn’t get added itself to the sys.modules dictionary. Deleting the entry allows you to reimport with the same error:
>>> import sys
>>> del sys.modules['mypkg.module_a']
>>> import mypkg
imported module_a
Traceback (most recent call last):
File "<stdin>", line 1, in <module>
File "mypkg\__init__.py", line 2, in <module>
yarg ## cause import error
NameError: name 'yarg' is not defined
Now, what I think is happening is:
-
import mypkgstarts the import process formypkg -
As it’s processing
mypkg, it successfully importsmodule_aas
a subpackage of itself and adds it tosys.modules -
When it hits the error, the import process for
mypkgfails and no
entry formypkgis left insys.modules -
The conjunction of the package failing but the subpackage succeeding
conflicts with subsequent imports
That’s about the best I can fathom, sorry. Python’s import process is something of a black art.
Обновлено сентябрь 2023: остановите эти сообщения об ошибках и устраните распространенные проблемы с помощью этого инструмента. Получить сейчас в эту ссылку
- Скачайте и установите программного обеспечения.
- Он просканирует ваш компьютер на наличие проблем.
- Затем инструмент исправить проблемы которые были найдены.
Adobe Premiere Pro, несомненно, является одним из самых популярных и широко используемых программ для редактирования видео. Это программное обеспечение имеет множество расширенных функций, которые позволяют пользователю создавать потрясающие фильмы и высококачественный контент.
Хотя Adobe Premiere Pro очень популярен и широко используется, он иногда характеризуется нестабильностью и необычным поведением из-за постоянных обновлений и новых функций.
Итак, в этой статье мы рассмотрим две наиболее распространенные проблемы с Premiere Pro, а именно сообщение Premiere Pro Importer о распространенной ошибке.
В большинстве случаев проблем с видео нет, это проблема, связанная с тем, что программное обеспечение не может его обработать и обнаружить.
Регулярное развитие и гибкость могут быть важными факторами в этом отношении. Вот почему бета-версии и недоработанные программы так распространены в современном цифровом мире. Это приводит к следующей проблеме: Importer сообщает об общей ошибке, Importer Premiere Pro сообщает об общей ошибке.
Содержание:
Кодек не поддерживается:
Все устройства видеозахвата используют разные кодеки. Если кодек не поддерживается в Adobe Premiere Pro, вы не сможете импортировать его на временную шкалу. В этом случае необходимо изменить кодек видеофайла.
Неподдерживаемый формат видеофайла:
Adobe Premiere довольно щедр на форматы видеофайлов, но по понятным причинам поддерживает не все форматы видеофайлов. Таким образом, если видео, которое вы пытаетесь импортировать, не поддерживается приложением, вы получите сообщение об ошибке.
Проблемы с активацией:
По словам Adobe, проблемы с активацией иногда могут мешать работе некоторых функций импортера. Поэтому убедитесь, что программа активирована и вы вошли в свою учетную запись Creative Cloud.
Имя видеофайла:
В некоторых случаях имя видеофайла также может вызвать проблему. Некоторые символы в имени файла могут быть причиной проблемы.
Как исправить ошибку?
Обновлено: сентябрь 2023 г.
Этот инструмент настоятельно рекомендуется, чтобы помочь вам исправить вашу ошибку. Кроме того, этот инструмент обеспечивает защиту от потери файлов, вредоносных программ и аппаратных сбоев, а также оптимизирует работу вашего устройства для достижения максимальной производительности. Если у вас уже есть проблема с компьютером, это программное обеспечение может помочь вам решить ее и предотвратить повторение других проблем:
- Шаг 1: Установите инструмент восстановления и оптимизации ПК. (Виндовс 10, 8, 7, ХР, Виста).
- Шаг 2: Нажмите Начать сканирование чтобы определить, какие проблемы вы испытываете с вашим компьютером.
- Шаг 3: Нажмите Починить всечтобы решить все проблемы.
Решение 1. Проверьте формат и кодек видеофайла.
Первое, что нужно сделать, когда вы видите сообщение об ошибке, — это проверить, поддерживаются ли формат видео и кодек Adobe. Некоторые кодеки не поддерживаются Adobe Premiere, например, поддержка кодека QuickTime была удалена Adobe. В этом случае вам необходимо перекодировать фильм на более новый/современный кодек.
Кроме того, если формат видеофайла не поддерживается Adobe, вы не сможете импортировать файл. Точно так же вам нужно изменить формат видеофайла, что довольно просто. По этой ссылке приведен список поддерживаемых форматов видеофайлов.
Решение 2. Очистите кеш медиафайлов
Другой вариант — очистить кэш мультимедиа, а затем попытаться импортировать файлы. Когда вы импортируете видео- или аудиофайлы в Adobe Premiere, программа сохраняет версии этих файлов, к которым вы можете быстро получить доступ снова для повышения производительности. Эти сохраненные версии называются файлами кэша мультимедиа. Вот как удалить файлы:
1.) Закройте Adobe Premiere Pro и перейдите в Пользователи\ \AppData\Роуминг\Adobe\Общие каталог. Обратите внимание, что папка AppData по умолчанию скрыта, поэтому убедитесь, что она не видна.
2.) Если вы используете Mac, перейдите к /Пользователи//Библиотека/Поддержка приложений/Adobe/Общие.
3.) Удалите файлы, а затем запустите Adobe Premiere Pro.
4.) Если у вас возникли проблемы с поиском указанного выше пути, вы также можете просто перейти в «Настройки», а затем в Вкладка «Медиа-кэш».
Решение 3. Переместите файлы в другое место или переименуйте их
В некоторых случаях проблема может быть связана с указанным путем к видео- или аудиофайлам.
В этом случае нужно изменить путь к файлам, т.е. переместить их на другой диск или просто в другую папку.
Многие пользователи сообщили об этом, и это помогло им решить проблему.
Вы также можете попробовать просто переименовать файлы в том же каталоге, а затем попытаться импортировать файлы. Если это не сработает, просто переместите их в другое место.
Решение 4. Переустановите Premiere Pro
Если все вышеперечисленные решения не работают для вас, возможно, возникла проблема с установкой программного обеспечения, и вам может потребоваться его переустановка. Вот как это сделать:
1.) Откройте Creative Cloud.
2.) Удалите Adobe Premiere Pro, сохранив настройки по умолчанию (параметр удаления).
3.) Затем переустановите его и посмотрите, решит ли это проблему.
ОДОБРЕННЫЙ: Чтобы исправить ошибки Windows, нажмите здесь.
Часто задаваемые вопросы
1) Закрыть Premiere Pro и открыть снова. Затем создайте новый проект и попробуйте импортировать MP4 в Premiere Pro.
2) Сохраните другие запущенные проекты и перезагрузите компьютер.
3) Отключите и снова включите аппаратное ускорение.
Если вы видите «Файл имеет неподдерживаемый тип сжатия«, проверьте кэш мультимедиа и базу данных кэша мультимедиа в Premiere Pro. Выберите «Правка» > «Установки» > «База данных кэша мультимедиа» в Windows или Premiere Pro > «Установки» > «База данных кэша мультимедиа» в Mac OS. Запишите это расположение.
Один из них «Импортер сообщил о распространенной ошибке» сообщение об ошибке. Оно появляется при попытке импортировать видео на временную шкалу с помощью средства импорта. Это может быть вызвано многими причинами, например неподдерживаемым кодеком или форматом видеофайла.
Единственный реальный способ открыть файлы, которые не поддерживаются используемым вами программным обеспечением, — преобразовать тип файла в поддерживаемый файл. Преобразование гарантирует, что файл останется целым, и вы всегда сможете открыть его нужной вам программой. Вы можете сделать это с помощью онлайн-конверсионных сайтов.
Сообщение Просмотров: 1,899