- Приступая к работе
- Звонки
- Сообщения
- Общение и взаимодействие
- Учетная запись и профиль
- Покупки и платежи
- Конфиденциальность и безопасность
- Устранение неполадок
- Проблемы со входом
- Приостановка учетной записи
- Проблемы со звонками
- Проблемы с заказами и оплатой
- Все остальное
Устранение неполадок
-
Службы Skype частично заблокированы в моей учетной записи
Если ваша учетная запись Skype приостановлена или ограничена, вы можете получить уведомление о том, что службы Skype частично заблокированы в вашей учетной…
-
Почему я выходит из Skype для рабочего стола Windows?
У вас может возникнуть проблема, из-за того что Skype постоянно выходит из системы при запуске приложения для рабочего стола Windows. Если у вас есть эта…
-
Почему получить не поддерживается при попытке использования Скайп для веб-браузера?
Будет выведено сообщение, браузер не поддерживается , если выполняется попытка использовать Скайп для веб-сайта в Неподдерживаемый браузер. Мы рекомендуем…
-
Почему пропали мои контакты или деньги на счете в Скайпе?
Если вы вошли в Скайп, но не можете найти свои контакты или деньги на счете в Скайпе, возможно, вы по ошибке вошли в другую учетную запись.Чем это может быть…
-
Устранение неполадок с качеством звонков в Skype
Проблемы с качеством звонка в Skype? Скорее всего, причина в подключении к Интернету у вас или у вашего собеседника. Плохое подключение может приводить к…
-
Я забыл имя пользователя или пароль в Скайпе
Я забыл свой пароль в СкайпеЕсли вы забыли пароль в Скайпе, вы можете сбросить его. Если вы не помните свой пароль Скайпа и не можете подтвердить свою…
-
Невозможно подключиться к Скайпу
Если у вас возникли проблемы с подключением к Skype, перейдите на страницу «состояние Skype «, чтобы проверить, нет ли текущих проблем. Кроме того, можно…
-
Устранение проблем со входом в Скайп
Если у вас возникли проблемы со входом, сначала убедитесь, что вы используете последняя версия Skype, ваша система соответствует минимальные требования для…
-
Как проверить звук работа в Скайп (сделайте тестовый вызов эхо)?
Чтобы проверить, что звук и микрофон работают правильно в Скайп, можно сделать проверочный звонок, чтобы наш понятное помощник по эхо. Она предложит записать…
-
Почему с моей кредитной/дебетовой карты были списаны средства, хотя я не совершал(а) покупок в Skype?
Если вы заметили списание средств в Skype на кредитной или дебетовой карта, проверка следующие сценарии, чтобы определить причину:Совершали ли вы покупки в…
-
Возникла проблема с размещением заказа в Skype
Найдите проблему и ее решение в следующей таблице. Проблема Решение Оплата за продукт, но баланс учетной записи не обновляется и я не могу…
-
Почему возникают проблемы с демонстрацией экрана во время звонка Skype?
Если у вас возникли проблемы с демонстрацией экрана в Skype, вам могут помочь следующие советы.Параметры демонстрации экрана недоступны.Вы должны…
-
Почему у меня возникают проблемы при звонке на мобильный или стационарный телефон в Скайпе?
Если вы столкнулись с проблемами при звонке в Скайпе, прежде всего рекомендуется проверить наличие текущих проблем на странице состояния Скайпа.Чтобы позвонить…
-
Почему Скайп запрашивает разрешение на использование камера, микрофон или контакты на устройстве операций ввода-вывода?
Чтобы выполнить звонок с помощью Скайп на устройстве iPad или iPhone в первый раз, необходимо Скайп запросит разрешение на доступ к микрофон (как показано…
-
Устранение проблем с подписками Скайпа
Проверьте, нет ли проблем в следующей таблице, чтобы узнать, почему ваша подписка не работает для вас: Проблема Решение При попытке…
-
Почему не удалось выполнить платеж?
Существует несколько причин, по которым платеж может завершиться ошибкой. Ниже приведены наиболее распространенные причины сбоя платежа и способы их…
-
Как отправить доказательство приобретения в службу поддержки Skype?
Если у вас есть вопрос о сделанной покупке, служба поддержки Skype может запросить доказательство приобретения.Приемлемым доказательством приобретения может…
-
Устранение неполадок Skype переадресация звонков
Если у вас возникли проблемы с переадресации, проверьте следующее. Есть ли у вас достаточно Skype кредит или подходящую подписку? Вы должны иметь некоторые…
-
Я только что приобрели деньги на счете в Skype, но я не могу звонить…
Как правило, после совершения покупки деньги на счете в Skype будет выводиться в течение всего секунд или минут, но периодически она может занять больше…
-
Почему я получаю сообщение «Учетная запись Майкрософт уже существует» при входе в службы Майкрософт с помощью учетной записи Скайпа?
Ваша учетная запись для Скайпа позволяет получить доступ к остальным службам Майкрософт, таким как OneDrive, Xbox и Office. При попытке войти в другую службу…
-
Устранение неполадок мобильной связи
Если при входе в Skype выводятся такие сообщения, как «Sorry we couldn’t connect to Skype» (К сожалению, не удалось подключиться к Skype), «Skype can’t connect»…
-
Известные проблемы с Skype Лайт
Отправить отзывСпросить сообщество Поддерживает Skype Лайт каннаду?Да! В связи с востребованными клиентами мы добавили поддержку каннады. Благодарим за…
Дополнительные ресурсы
Современная программа Skype наверняка известна всем пользователям компьютерной техники, интерактивных гаджетов и мобильных телефонов, поэтому, большинство из них предпочитают Skype в качестве основного средства общения с близкими и родными людьми. Такая популярность Skype объясняется возможностью использования качественной видеосвязи, обмена смс и мгновенными сообщениями, а также совершением звонков на любые мобильные и стационарные номера. Однако, в налаженной и бесперебойной работе данного сервиса иногда возникают различные неполадки и всевозможные ошибки. Поэтому, для их устранения существуют простые и понятные способы.
Основные признаки наличия ошибки в работе программы Skype
Профессиональные программисты утверждают, что каждая ошибка при входе в скайп обязательно сопровождается конкретно выраженными и очевидными признаками, основные среди которых:
- Наличие специального окна на экране компьютерного или мобильного устройства с сообщением о наличии ошибки (возможен показ цифрового кода данной ошибки), что сопровождается самостоятельным отключением и автоматическим закрытием программы.
- После появления ошибки компьютер отключается.
- Программное обеспечение работает в замедленном режиме, тормозят процесс ввода и движение курсора мыши.
- При запуске скайп выдает ошибку, что сопровождается кратковременным и регулярным торможением работы всей системы.
Важно: с помощью вышеуказанных признаков вы сможете легко и быстро подобрать наиболее подходящий вариант решения вашей проблемы.
Среди причин возникновения ошибок чаще всего встречаются неполноценная загрузка программы Skype, наличие вирусов и вредоносных файлов в компьютере и влияние остальных программ на нормальную работу Skype.
Что можно сделать, если скайп выдает ошибку и закрывается
Профессиональные программисты наверняка знают, как исправить ошибку в скайпе. Поэтому, стоит обратить внимание на эффективные и простые способы, предложенные специалистами:
- Для того, чтобы ваш компьютер работал бесперебойно и налажено, независимо от влияния работы Skype, вам стоит отключить автоматический запуск программы Skype непосредственно после включения компьютера. Таким образом, существенно снижается нагрузка на работу компьютерного устройства.
- Чтобы наладить работу программы Skype, вам стоит закрыть программу Skype. После этого вам необходимо выбрать пункт Выполнить и в пустой строке ввести такую комбинацию слов %appdata%\skype. Перед вами откроется папка, в которой необходимо удалить файл с именем shared. После этого вы можете скачать новейшую версию Skype и установить на свой компьютер.
- Вы можете попробовать обновить программно обеспечение вашего компьютера. Для этого стоит посетить официальный сайт Windows и подобрать необходимый пакет для вашего компьютерного устройства. После загрузки вам необходимо запустить скачанный файл и нажать на кнопку Начать. Перед вами появится пустая строка для ввода, в которой стоит вписать update и подтвердить свои действия кнопкой ввода. После этого появится окно обновления системы и всех установленных программ.
Важно: если вы не знаете, как устранить ошибку в скайпе, вам стоит подобрать один из наиболее подходящих способов среди данного перечня.
В 2011 году корпорация Microsoft официально получила права на продукт Skype после того, как приобрела люксембургскую компанию Skype Limited. С того времени Microsoft стала активна распространять мессенджер Skype с помощью всевозможных сервисов. В частности, Skype стал автоматически устанавливаться вместе с ОС Windows 10.
Несмотря на такую сильную поддержку мировой компании, мессенджер время от времени вызывает некоторые проблемы взаимодействия с пользователем. Обычно под этим подразумевается ошибка включения программы либо появление синего экрана. В ходе статьи мы рассмотрим с вами все причины, которые могут вызвать ошибки и, конечно же, разберемся, как с ними бороться. Что ж, поехали!
Проверка работоспособности Skype
Для начала давайте выполним ряд простых надстроек, чтобы исключить типичные ошибки.
- Проверьте фоновые процессы. Для этого кликните правой кнопкой мыши по панели задач, которая статично расположена в нижней части экрана, и откройте окно «Диспетчер задач». Если там есть процесс «Skype», то кликните по нему левой кнопкой мыши и выберите «Снять задачу».
Процесс снятия задачи в утилите «Диспетчер задач»
Программы в любой операционной системе Виндовс могут «уходить» в процессы, но не появляться в интерфейсе. В таких случаях рекомендуется отключить процессор в диспетчере задач, что мы и сделали. После этого следует заново запустить Skype и проверить его работоспособность.
- Перезагрузите компьютер – это может помочь, если в системе образовались какие-то незначительные сбои, из-за которых не запускается Skype. Система может их сбросить.
- Попробуйте переустановить программу. В большинстве случаев переустановка и сброс настроек — самый быстрый способ, который может избавить вас от усердного выявления и решения проблемы. Удалить программу можно в разделе настроек «Параметры»- «Приложения и компоненты». Находим скайп и жмем на кнопку «Удалить».
- Проверьте подключение к Интернету. Если на вашем компьютере нет предупреждающего знака на иконке сети (рисунок ниже) и все сайты загружаются в обычном режиме – проблема не в этом.
Сеть работает исправно
Если же проблема с сетью, то для начала рекомендую проверить всю коммутацию, а уже после обратиться к провайдеру. Обычно сотрудники охотно помогают исправить неполадки с Интернетом.
Ну а если вышесказанное вы давно выполнили, но это никак не повлияло на исправление запуска скайпа, то продолжаем наше общение.
Почему не работает Skype в Windows 10?
Далее подробно поговорим об основных проблемах и возможности их исправления.
Причина 1: Устаревшая версия Skype
Корпорация Microsoft регулярно обновляет свои продукты, в том числе и Skype. И если раньше окно обновления можно было легко обойти, то с появлением новых версий пользователю ничего не остается, как обновить продукт.
Щелкните на кнопку «Обновить Skype» для загрузки новой версии
Данная проблема для одной части пользователей, наверное, будет казаться вовсе не препятствием, а простым шагом к запуску Skype, но для другой части юзеров обновление может вызвать некоторые затруднения. К сожалению, здесь всего два пути: принудительно обновить программу и наслаждаться ее функциями либо найти в Интернете ту старую версию, которая сейчас установлена, и скачать ее. После этого стоит открыть настройки программы и в разделе «Автоматическое обновление» и воспользоваться опцией «Выключить автоматическое обновление».
Отключить автоматическое обновление можно только в старых версиях скайпа
Загрузка …
Причина 2: Проблемы на сервере
В редких случаях проблема с запуском Skype может быть связана совсем не с компьютером, а сервером Skype. Если это так, то в окне программы будет отображаться уведомление, сигнализирующее о том, что в данный момент времени программа недоступна. В этом случае остаётся только немного подождать, так как подобные ошибки устраняются командой Microsoft быстро, обычно в течение нескольких часов.
Данная ошибка говорит о том, что на сервере ведутся работы
Загрузка …
Причина 3: Автообновление программы
Во время автоматической загрузки либо установки обновлений у вас вполне могут возникнуть проблемы с запуском скайпа. Лечение здесь довольно простое: дождаться окончания обновления программы либо прервать данное действие путем отключения Интернета. Обычно процесс установки новой версии занимает всего пару минут, поэтому прерывать соединение с Интернетом в это время не рекомендуется.
Если же вы не пользуетесь автообновлениями, то проверьте наличие новой версии программы вручную. Обновление можно проверить в настройках Скайпа. Путь следующий: «Справка» — «Проверить наличие обновлений вручную». Если программа найдет более свежую версию, то предложит скачать и установить ее. Вам нужно согласиться.
Загрузка …
Причина 4: Вирусы мешают запуску Skype
Какой бы банальной ни была проблема, никогда не стоит забывать о вредоносных червяках, которые в качестве вирусов могут проникнуть в недра компьютера и навредить системе. Чтобы выяснить, действительно ли Skype заражен вредоносными средствами, стоит воспользоваться специальным антивирусным ПО.
Вот некоторые бесплатные антивирусы, которые могут быть эффективны в этом вопросе: AVG AntiVirus Free, Avira Free Security Suite, Avast Free Antivirus, Kaspersky Free, 360 Total Security. В любой момент вы можете, конечно, приобрести платную версию, тем самым улучшив безопасность компьютера.
Воспользоваться же программным продуктом для уничтожения вирусов довольно просто: откройте антивирус и найдите на главном экране кнопку с названием «Просканировать компьютер» (в зависимости от установленной программы, названия могут отличаться).
Сканирование компьютера может занимать до нескольких часов
Также я рекомендую не посещать потенциально опасные веб-страницы и загружать только проверенное ПО с официальных сайтов.
Загрузка …
Причина 5: Блокировка брандмауэром или антивирусом
Использование антивирусного средства или брандмауэра в любой операционной системе Windows может вызывать ряд проблем. Например, антивирусник может случайно посчитать за вирус официальное ПО. То же самое характерно и для защитника Windows 10. Таким образом, оба средства могут попросту блокировать запуск Skype.
Сначала необходимо проверить, действительно ли Skype не запускается из-за антивирусного средства. Для этого найдите иконку антивирусника справа от панели задач и кликните по ней правой кнопкой мыши, затем выберите «Приостановить защиту».
Рекомендуется приостанавливать защиту антивируса на 10 минут или до перезагрузки ПК
Если после отключения антивирусника Skype смог запуститься, то его стоит добавить в список исключений, чтобы используемое антивирусное средство не ругалось на него. Рассмотрим процесс на примере продукта ESET Internet Security..
- Запускаем антивирусник ESET и нажимаем на кнопку «F5», которая расположена в верхней части клавиатуры.
Расширенные параметры стоит настраивать аккуратным путем
- Как мы видим, открылось окно с расширенными параметрами. В разделе «Защита файловой системы в режиме реального времени» находим блок «Исключения для процессов» и нажимаем на указанную кнопку для изменения списка исключений.
Открываем список исключений ESET
- Далее нажимаем на кнопку «Добавить» и в появившемся окне кликаем по троеточию.
Открываем список программ, которые можно добавить в исключения
- В конце появится еще одно окно, в котором нужно будет найти файл Skype. Скорее всего, у вас он расположен на рабочем столе, и, как только вы его найдете, кликните по нему двойным щелчком мыши.
На примере вышеуказанного метода можно добавить программу в список исключений практически любого антивирусного средства.
А что же делать с брандмауэром? Проделать аналогичные шаги: отключить и проверить работоспособность Skype. Если он работает, то добавить его в список исключений брандмауэра. Чтобы это сделать, воспользуемся следующей инструкцией:
- Запускаем параметры компьютера путем комбинации клавиш «Win+I» и переходим в раздел «Обновление и безопасность».
Открываем раздел обновления и безопасности
- В появившемся окне переходим в подраздел «Безопасность Windows» и открываем службу безопасности Windows.
Запускаем службу «Безопасность Windows»
- Далее кликаем по пункту «Общедоступная сеть».
Входим в настройки брандмауэра
- Отключаем брандмауэр Защитника Windows.
Отключаем брандмауэр
Проверяем, работает ли Skype. Работает? Тогда идем заносить его в список исключений брандмауэра:
- Возвращаемся в окно «Безопасность Windows» и в разделе «Защита от вирусов и угроз» нажимаем на кнопку «Добавление или удаление исключений».
Открываем список исключений брандмауэра
- Далее откроется новое окно, в котором так же, как и в случае с антивирусом, нужно нажать на кнопку «Добавить» и найти ярлык Skype, а затем внести его в список исключений.
Загрузка …
Причина 6: Появление синего экрана
Во время запуска скайпа вы можете столкнуться с синим или белым экраном. Это можно считать проблемой, если данный экран не загружается более 3 минут. Чаще всего подобная ошибка возникает из-за сбоя в работе браузера Internet Explorer или Edge, с которым связан Skype. Чтобы это исправить, достаточно разорвать связь между этими компонентами. Для этого выполняем следующее:
- Кликаем правой кнопкой мыши по ярлыку Skype и переходим в его свойства.
Открываем свойства скайпа
- Далее добавляем команду /legacylogin в строку «Объект». Просто впишите ее в самый конец строки и сохраните настройки.
Добавляем указанную команду в конец строки
- По окончании настроек запускаем настроенный ярлык и смотрим на изменения.
Загрузка …
Заключение
На этом у меня все! Надеюсь, что вам помогло одно из вышерассмотренных решений, и теперь вы сможете продолжать общаться в Skype. Всего наилучшего!
Загрузка …
Post Views: 2 984
Помимо самой Windows, проблемы с подключением к интернету могут возникать в отдельных программах. Так в программе Skype очень часто появляется ошибка «Не удалось установить соединение», или «К сожалению, не удалось подключиться к Skype». Очевидно, что эти ошибки появляются из-за проблем с подключением к интернету. Но как это обычно бывает, интернет на компьютер подключен и работает, но Скайп все ровно пишет, что нет подключения и не дает зайти в свою учетную запись.
Несмотря на то, что сейчас существует огромное количество разных мессенджеров, которые лучше по функционалу, стабильности работы и другим параметрам, многие продолжают использовать Скайп для работы, или общения со своими близкими и друзьями. Я тоже использую этот мессенджер, и каких-то особых проблем и ошибок с ним у меня никогда не было. Но вот когда мне приходилось настраивать чужие компьютеры (устанавливать Windows и другие программы), то после установки Skype появлялось сообщение, что невозможно установить соединение. Хотя интернет был подключен и в других программах (в том числе в браузере) он работал.
Так как причин, которые мешают войти в Skype может быть много, то какого-то одного и универсального решения нет. Но проблема популярная, программа тоже популярная, а это значит, что уже экспериментальным путем найдены основные и рабочие решения, которыми я с вами поделюсь. Некоторые их них проверены на собственном опыте. Постараюсь сделать максимально простую и понятную инструкцию, с помощью которой вы самостоятельно сможете починить соединение с интернетом в Skype.
Почему Скайп пишет, что не удалось установить соединение?
Все очень просто. Программа Скайп использует интернет-соединение. В том числе для входа в учетную запись. Когда мы вводим свой логин (номер телефона, электронную почту) и пароль, то программа отправляет эти данные на сервер для проверки. Если все хорошо, то мы входим в Скайп. Или получаем сообщение, что такая учетная запись не существует, или неверный пароль.
А если Skype не может подключится к серверу, то появляется ошибка «Не удалось установить соединение».
В более новых версиях Скайпа появляется другая ошибка: «К сожалению, не удалось подключиться к Skype». Проверьте подключение к Интернету и повторите попытку.
Обратите внимание на скриншот выше. Программа не видит подключения к интернету, но компьютер к интернету подключен (у меня по Wi-Fi, у вас может быть по кабелю) и никаких ограничений у подключения нет. Я имею веду «без доступа к интернету», или еще что-то.
А после обновления до самой новой версии Skype 8.25 (которая была на момент написания этой статьи) программа даже без подключения к интернету, после нажатия на кнопку «Вход с учетной записью Майкрософт» просто пыталась что-то загрузить и снова появлялась эта кнопка для входа.
Никаких ошибок и сообщений. Возможно, в следующих версиях это исправят. И в новой версии уже нет доступа к настройкам соединения (порт, прокси). Так же не получится запустить проверку обновлений и посмотреть версию самого Скайпа (ее можно посмотреть в окне «Установка и удаление программ» в Windows). До той порты, пока не будет выполнен вход в учетную запись.
Что делать, если Skype не подключается к интернету?
Решения, который вы можете видеть ниже, должны подойти для Windows 10, Windows 8, Windows 7 и Windows XP. Разумеется, что некоторые настройки могут немного отличаться, в зависимости от версии операционной системы. Я буду показывать весь процесс на примере Windows 10, но по возможности буду давать инструкции (ссылки на другие статьи) для предыдущих версий.
Основные причины и решения:
- Отсутствует подключение к интернету. Нужно убедится, что интернет на компьютере работает.
- На вашем компьютере установлена устаревшая версия Скайпа. Нужно обновить, или скачать и установить новую версию программы. Правда, не редко бывает наоборот – работает более старая версия.
- Бывали случаи, когда Скайп не работал из-за устаревшей версии Internet Explorer. Нужно обновить браузер.
- Что-то с настройками сети Windows, прокси, настройками браузера Internet Explorer, или самого Skype. Так же может быть проблема в файле hosts. Необходимо проверить/очистить все эти настройки.
- Skype не может подключиться к интернету из-за брандмауэра, или антивируса, который блокирует работу программы. Временно отключаем антивирус и проверяем настройки брандмауэра.
- Проблемы с подключением из-за VPN. Если у вас настроено VPN-соединение, то нужно его отключить.
- Временные проблемы на стороне сервера, поэтому не удается установить соединение в Skype.
Давайте теперь рассмотрим эти решения более подробно.
Проверяем подключение к интернету
Возможно немного глупое решение, и в комментариях вы напишите, что-то типа: «как интернет не работает, а на этот сайт я как зашел?!», но все же. У меня нет возможности посмотреть ваш компьютер, так что рекомендую все таки первым делом убедится в активном интернет-соединении.
Не важно как ваш компьютер, или ноутбук подключен к интернету. Это может быть как беспроводная WI-FI сеть, 3G/4G USB модем, или подключение по кабелю. Посмотрите статус соединения (нажав на иконку в трее). Так же обратите внимание на эту иконку, нет ли возле нее желтого восклицательного знака.
Откройте любую программу, которая использует интернет и проверьте, работает ли соединение. Ну и запустите браузер и попробуйте открыть любой сайт.
Если у вас есть проблемы с подключением, ошибки в браузере и других программах, то эти статьи могут вам пригодится:
- «Подключение ограничено» в Windows 10 по Wi-Fi и сетевому кабелю
- Wi-Fi подключен, а интернет не работает. Страницы не открываются
- DNS-сервер не отвечает в Windows 10, 8, 7
Ну а если интернет работает, а Скайп не подключается, то смотрите другие решения ниже.
Обновление или переустановка Skype
Если у вас еще седьмая версия Скайпа, то нажмите на «Помощь» и выберите «Проверить наличие обновлений».
Если программа сможет подключиться к серверу и проверить обновления, и если будет новая версия, то появится сообщение с предложением загрузить ее и установить – соглашаемся.
Возможно, после установки обновления все заработает.
Но может появится ошибка: «Сбой во время загрузки обновления Skype», или новая версия не будет обнаружена. В таком случае нужно сначала полностью удалить программу с компьютера, скачать новую версию с официального сайта и установить ее.
Заходим в «Установка и удаление программ» (в Windows 10 можно найти через поиск), или в «Этот компьютер» открываем «Удалить и изменить программу». В Windows 7 это средство так же можно запустить в «Мой компьютер», или через панель управления. Находим Skype и удаляем его.
Можно так же для удаления использовать утилиту CCleaner. Не лишним будет выполнить очистку ненужных файлов и реестра после удаления в этой же утилите.
Перед установкой новой версии можно удалить папку пользователя по адресу: Имя пользователя/AppData/Roaming/Skype.
Нажимаем Win+R, вводим %appdata% и нажимаем Ok. Откроется папка, в которой будет папка «Skype» с нужными файлами.
На всякий случай создайте резервную копию этой папки. Там, например, хранится история переписки.
Загружаем Скайп с официальной страницы – https://www.skype.com/ru/. Сохраняем установочный файл на компьютер, запускаем его и следуем инструкциям по установке.
После установки пробуем зайти в свою учетную запись. Если не получится, то можно установить более старую версию. Например, 6.22. Особенно, если у вас Windows XP, или Windows Vista.
Обновляем Internet Explorer
Работа программы Skype связана с Internet Explorer. И если у вас установлена старая версия браузера, то возможно Skype не сможет подключиться к интернету. Нужно скачать и установить последнюю версию Internet Explorer, которая доступна для вашей операционной системы Windows.
Скачать можно с официального сайта – https://support.microsoft.com/ru-ru/help/17621/internet-explorer-downloads
Сброс настроек Internet Explorer
Судя по отзывам, это решение очень часто помогает избавится от ошибки «Не удалось установить соединение» в Скайпе.
Запустите Internet Explorer, в меню «Сервис» (или нажав на иконку в виде шестеренки) нужно выбрать «Свойства браузера». Дальше на вкладке «Дополнительно» нажимаем на кнопку «Сброс».
И еще раз нажмите на кнопку сброс. После чего попробуйте зайти в Скайп. Можно еще выполнить перезагрузку компьютера, или закрыть и снова открыть программу.
Брандмауэр и антивирус могут блокировать подключение к Skype
Если у вас установлен антивирус, то отключите его на некоторое время. Возможно, он заблокировал соединение, и Skype не подключается к интернету именно по этой причине. Обычно, отключить антивирус можно в настройках, или нажав на его иконку правой кнопкой мыши. Показываю на примере ESET.
Зайдите в «Панель управления» и выберите там пункт «Система и безопасность». Дальше выберите «Брандмауэр Windows». Или найдите эти настройки через поиск в Windows 10, так быстрее.
В настройках брандмауэра нужно нажать на «Включение и отключение брандмауэра Windows» и временно отключить его для частной и общественной сети.
Если после этих действий в мессенджере все ровно будет написано что к сожалению не удалось подключиться к Skype, то включите брандмауэр обратно и пробуйте применить другие решения.
Настройки сети, DNS, VPN, прокси и файл hosts
- Попробуйте подключить компьютер к другой сети, если есть такая возможность. Например, можно с телефона раздать Wi-Fi и подключить его для проверки. Или к какой-то открытой сети подключиться. Таким образом мы сможем исключить проблемы в роутере и на стороне интернет-провайдера.
- В процессе написания этой статьи я обнаружил, что Скайп не может установить соединение из-за проблем с DNS. А так как проблемы с DNS бывают не редко (у провайдера отказывают сервера, или на роутере/компьютере что-то случается), то есть смысл попробовать прописать DNS от Google.
Более подробно об этом я писал в статье как заменит DNS на Google Public DNS.
- Если у вас на компьютере установлен VPN как отдельная программа, или настроен другим способом, то его нужно отключить.
- Проверьте настройки прокси сервера. Они должны быть отключены.
Подробнее в статье как отключить прокси-сервер в Windows.
- Сделайте сброс всех сетевых настроек на компьютере. Он затронет только настройки сети. Возможно, понадобится заново настроить подключение к интернету, или ввести пароль к Wi-Fi. В Windows 10 сброс можно сделать в параметрах.
Более подробно смотрите в статье сброс настроек сети в Windows 10. Можете использовать другой способ, который так же подойдет для Windows 7, Windows 8 (8.1) и для XP.
- Иногда вирусы и разные вредоносные программы могут добавлять в файл hosts свои записи, которые в итоге мешают работе Skype и он не видит подключение к интернету, несмотря на то, что интернет работает. О проверке этого файла я писал в статье не открываются некоторые сайты в браузере. Так же можно использовать утилиту Microsoft Fix it, или AVZ.
Надеюсь, мои советы помогли вам оживить Skype, и он без проблем смог установить соединение с сервером. Возможно, рекомендации из этой статьи вам не помогли, но вы нашли другое решение этой проблемы. Буду благодарен, если вы поделитесь своим решением в комментариях. Там же вы можете оставить свой вопрос по теме данной статьи.

Да и как не обогнать, если помимо онлайн-чата, Скайпом можно пользоваться, как телефоном и даже видеофоном. К сожалению, после продажи скайпа компании Microsoft, программа стала частично платной (звонки на стационарные и мобильные телефоны). А вот глюков и неполадок особо то и не уменьшилось.
Впрочем, любая программа может отказаться работать, главное выяснить причину и устранить неполадку софта. Конечно, не исключение и Скайп – здесь тоже всё решаемо. Если ваша версия Skype не работает, то отчаиваться не стоит. Вы на верном пути 🙂 Данная инструкция предназначена для неподготовленных пользователей и мы постараемся объяснить всё доступно и понятным языком. В нашей статье мы рассмотрим наиболее частные и известные случаи отказов в работе программы и выявим наиболее распространённые баги в Скайпе. Эта инструкция, дополняет статью «Почему Скайп не открывается».
Почему Skype не работает
Поскольку все программные неполадки отличаются друг от друга, стоит разделить причины, по которым Скайп не работает на несколько типов. А Вы уж сами поймёте, что конкретно произошло с программой. Хотим заметить, что мы не будет рассматривать проблемы, когда в Skype не работает камера или микрофон. Поскольку эти две проблемы требуют настройки программы и для них мы лучше напишем отдельные статьи. Здесь же мы расскажем про программные сбои. Итак, для начала разделим проблему на несколько подтипов:
- Скайп совершенно не запускается.
- Skype запускается, но появляется пустое окно.
- Скайп работает, но потом вылетает с ошибкой или синим экраном смерти.
Первые два случая связаны и скорее всего в вашем браузере Internet Explorer случился сбой. Третий случай стоит особняком, поскольку причин сбоев программы может быть несколько. Сначала рассмотрим решение проблемы когда скайп не запускается.
Для начала проверьте эти параметры работы Скайпа
Большинство проблем, связанных с работой приложений, можно уместить в несколько пунктов. Чтобы выяснить, почему не работает Скайп и не запускается с рабочего стола, нужно выполнить проверку по каждому из них:
- Операционная система, установленная на компьютере, не должна быть старше, чем Windows XP. Современный маркетинг влияет на стратегии разработчиков различного программного обеспечения, вынуждая потребителя отказываться от приобретенных программных продуктов в пользу новых. В связи с чем, Скайп утратил совместимость с первыми операционными системами Windows, подталкивая пользователей переходить на современные варианты ОС.
- Устройство, с которого вы выходите в Скайп, должно быть подключено к интернету. Зачастую отказ приложения связан с обычной забывчивостью: компьютер включили, но забыли присоединить его к Wi-Fi или Ethernet.
- Для входа в систему нужно ввести корректно свои данные. Невозможность вспомнить свой пароль не станет препятствием – укажите e-mail, который был привязан к аккаунту при регистрации, и нажмите кнопку сброса пароля. На электронную почту вам придет временный код и инструкция для смены пароля.
- Длительное игнорирование новых релизов Скайпа приведет к тому, что старая, хоть и привычная для вас версия, перестанет запускаться. Проверьте наличие обновлений и загрузите их для последующей установки.
3 совета, как исправить работу Скайпа на старых версиях Windows
Способ #1: Если Скайп перестал работать после обновления
Иногда помогает очистка служебной папки программы. Делается это следующим образом.
- Выходим из скайпа.
- Открыть команду “Выполнить” (нажимаем кнопки Win+R или находим командную строку через меню “Пуск”).
- Далее копируем и вставляем в командную строку следующий текст: %LOCALAPPDATA%\Skype\Apps\ или %APPDATA%\Skype (зависит от версии).
- Нажимаем Enter. Откроется папка в которой нужно найти папку с вашим логином в Скайп (с именем пользователя скайпа), из которой нужно всё удалить. А ещё лучше перенести папку в другое место.
- Запускаем Скайп снова.
Способ #2: Если не получается зайти в Скайп
Данная проблема появилась после начала разработки программы корпорацией Microsoft. Начиная с версии Skype 5.5, разработчики ввели привязку программы к браузеру Internet Explorer (IE) и программному языку Windows Scripting Engine. Всё дело в том, что при авторизации Скайп требует исполнения фреймворка ActiveX и доступ к скриптам на JavaScript, которые находятся в Internet Explorer. К сожалению, настройки данного браузера могут подвергнуться изменениям, как самими пользователями, так например и вирусами. Появляется проблема авторизации и Скайп не работает при изменении некоторых настроек браузера. Помимо этого, в Скайпе могут не добавляться контакты. Что делать в данной ситуации?
Если скайп не работает на ХР, виста ли семёрке, то для начала, пользователям Windows XP, Windows Vista и Windows 7, советуем скачать специальный фикс от Майкрософт, который находится на этой страничке – http://support.microsoft.com/kb/949140. К сожалению, данное дополнение не подходит для Windows 8, но у нас есть другие решения, о которых мы сейчас расскажем. Если данная заплатка не помогла, можно попробовать обновить браузер Internet Explorer или попросту удалить IE, скачав последнюю версию скачав её отсюда. Если удалять или обновлять не хочется, попробуйте просто сбросить настройки браузера. Чтобы сбросить настройки Internet Explorer, делаем это следующим образом:
- Закройте все Internet Explorer и окна проводника Windows, которые в настоящее время открыты.
- Откройте браузер Internet Explorer заново.
- Нажмите кнопку “Сервис” (Tools) (кнопка выглядит в форме шестерёнки, расположена в левом верхнем углу обозревателя), а затем выберите пункт “Свойства браузера” (Internet options).
- Перейдите на вкладку “Дополнительно”, а затем нажмите кнопку “Сброс” (Reset).
- Поставьте галочку на “Удалить личные настройки” (после перезапуска компьютера удаляться журнал обозревателя, поиск поставщиков, домашние страницы, защиты от слежения, и данные ActiveX Filtering).
- В диалоговом окне “Сброс параметров настроек Internet Explorer” нажмите кнопку “Сброс”.
- Когда Internet Explorer завершит применение новых настроек, нажмите кнопку “Закрыть” (Close), а затем нажмите кнопку “OK”.
- Закройте IE. Изменения вступят в силу при следующем открытии Internet Explorer.
Если после данный манипуляций Скайп всё-равно не работает и отказывается запускаться. Или не сохраняет контакты, то можно проделать следующий трюк, который к сожалению можно назвать костылем, временным решением. Тем не менее, он работает и помог многим наладить работу программы Skype.
- Выходим из Скайпа (для этого просто нужно найти в трее значок Skype, кликнуть по нему правой кнопкой мыши и выбрать пункт меню “Выход”). Далее открываем диспетчер устройств (комбинация клавиш CTRL+ALT+DEL) и убеждаемся, что процесс skype.exe отсутствует в списке выполняемых процессов. Если он там всё ещё висит, закройте его.
- Открываем папку “Program Files”. В Windows эта папка обычно располагается на диске “C”. Если у Вас 64-разрядная версия системы, то папка будет называться “Program Files (x86)”. Для тех кому интересно, вот как узнать разрядность Windows.
- В папке “Program Files”находим папку “Skype”, заходим в неё и открываем ещё одну папку “Phone”.
- Кликаем правой кнопкой мышки по исполняемому файлу skype.exe и выбираем пункт меню “Отправить”, а затем выбираем из выпавшего меню пункт “Рабочий стол (создать ярлык)”.
- После этого нужно найти созданный ярлык Скайп на рабочем столе, снова кликнуть по нему правой кнопкой мыши. Выбрать и зайти в пункт “Свойства”.
- В открывшемся окне нужно найти вкладку “Ярлык”.
- В поле “Объект” будет прописан путь до исполняемого файла Skype. В самом конце данного пути нужно дописать параметр после пробела “/legacylogin”.
- В конечном итоге, у Вас должно получиться следующее: “C:\Program Files\Skype\Phone\Skype.exe” /legacylogin – (включая кавычки). Или следующее, если у Вас 64-х битная система: “C:\Program Files (x86)\Skype\Phone\Skype.exe” /legacylogin
- Далее просто сохраняем ярлык кнопкой “ОК” и запускаем Скайп.
Многим наверное интересно, что делает параметр /legacylogin. Всё просто, он запускает программу Skype без использования компонентов браузера Internet Explorer. При этом Скайп работает со старым окном авторизации. Теперь рассмотрим вариант, когда не работает skype совсем, то есть даже не появляется окно авторизации программы.
Способ #3: Если программа Скайп отказывается работать
Довольно часто программа Skype завершается аварийно и сама по себе с надписью “Прекращена работа программы “Skype”. Вроде работает стабильно, но периодически закрывается. Приходится открывать скайп заново, что конечно же раздражает. Что можно посоветовать в таких ситуациях? Ну во-первых, попробуйте переустановить программу, скачав последнюю версию дистрибутива с сайта разработчиков. Много времени это не займёт, а проблему решить возможно поможет. Главное не качать дистрибутив со сторонних сайтов, версия там может лежать не свежая, а и вирус можно ненароком поймать.
Но бывает и противоположная ситуация, когда после обновления не работает скайп. Это может быть связано с нестабильной выпущенной разработчиками версией. В этом случае, нужно найти более старую, а лучше предыдущую версию скайпа, удалить только что установленную и поставить стабильную программу. На работу Skype может повлиять вирус. Советуем проверить компьютер на вирусы. На нашей странице с полезными ссылками Вы найдёте несколько эффективных антивирусных программ.
Если программа работала, а потом Skype перестал работать (скайп не открывается совсем), то возможно поможет восстановление системы на определённую точку восстановления. Чтобы воспользоваться штатным восстановлением Windows нужно открыть меню “Пуск”, открыть папку “Стандартные”, выбрать подкаталог “Служебные” и запустить “Восстановление системы”. После запуска Вам будет предложена точка восстановления, на которую можно вернуть систему (помните, что все изменения сделанные в системе после этой точки, в том числе установленные программы, пропадут).
К сожалению, ни переустановка скайпа на более новую версию, ни проверка на вирусы, ни восстановление системы могут не помочь, если после запуск программы или во время её работы появляется синий экран Windows. Обычно это говорит о несовместимости комплектующих компьютера или ноутбука (микрофона, камеры) с программным обеспечением Skype. В это случае, попробуйте переустановить драйверы для камеры и микрофона.
Ещё одна распространённая проблема – не работает видео в скайпе. Часто в этом виноваты те же драйверы. Их нужно обновить для видеокарты. То же самое, если не работает звук в скайпе. Это также может быть связано с драйверами аудиокарты. Переустановите драйвер на аудиокарту и после переустановите сам Скайп. Возможно понадобиться настройка микрофона.
Если скайп не работает на Андроиде (на Android планшете или телефоне), то необходимо удалить приложение, перезапустить телефон или планшет и установить новую версию с Google Play. На этом наша инструкция закончена. Надеемся она помогла. Если проблема осталась и Skype всё ещё не работает. Задайте вопрос в комментариях, с описанием конкретно вашей проблемы, постараемся её решить вместе.
8 универсальных способов починить работу Skype
Совет #1: Завершение запущенных процессов приложения в диспетчере задач
Многие отмечают, что Скайп может корректно открыться, но после появления окна программы все будто замирает. Интерфейс не реагирует на клики мышью, программу даже не удается закрыть нажатием на крестик, но и в открытом состоянии не работает Скайп. Что делать – завершить зависший процесс. Сделать это несложно:
- Правым кликом мыши по кнопке «Пуск» вызовите окошко с контекстным меню, в котором вам нужно выбрать «Диспетчер задач».
- Открывшееся окно разверните, чтобы удобней было работать со списком. Если у вас Windows 10, нажмите «Подробнее».
- Раскройте содержимое вкладки «Процессы».
- В списке запущенных процессов нужно найти все, имеющие отношение к Skype.
- Выберите каждый мышью, после чего правым кликом по нему вызовите список доступных команд, чтобы выбрать «Снять задачу».
- Таким образом необходимо завершить работу всех процессов Скайпа. Если нет реакции на команду «Снять задачу», просто переходите к следующему в списке процессу приложения.
Если нерабочее состояние Skype было связано с зависанием одного из процессов, это поможет восстановить работу приложения. После завершения работы всех его процессов придется запустить Скайп снова.
Совет #2: Проверка и установка обновлений для Скайпа
Искать обновления на любой софт надежнее всего в официальном магазине «Microsoft Store». Здесь будут только безопасные продукты, лишенные вредоносного программного обеспечения. Если вы видите на экране Skype «Что-то пошло не так» – следуйте инструкции по обновлению версии приложения:
- В меню «Пуск» воспользуйтесь строкой поиска – начните вводить название магазина «Store», и вам система предложит ярлык для входа. Если уже есть ссылка на него, расположенная, например, на рабочем столе – воспользуйтесь ею.
- В новом окне кликните по кнопке с тремя точками, она располагается вверху, в правой части экрана.
- Развернув меню, выберите в списке «Загрузки и обновления».
- Помимо Скайпа в обновлениях могут нуждаться и другие программы, установленные на ваш ПК. Чтобы в ближайшее время не возвращаться к вопросу установки новых версий, нажмите «Скачивания», затем «Получить обновления».
- Система загрузит и установит все выпущенные пакеты.
- Если для Скайпа есть пакет обновлений, вы увидите знакомый логотип и имя программы в списке. Напротив, в строке вы увидите скорость передачи данных и ход загрузки. Как только процесс завершится, можно будет запускать приложение, и тестировать его работоспособность.
- Если у вас ограничен трафик или вы не желаете нагружать систему загрузкой большого количества данных, нажмите «Все принадлежащее». Здесь вам удастся запустить установку обновления только для Скайпа, кликнув по нему мышью.
- Вам откроется новое окно, в котором будут все данные, относительно загрузки пакетов. Если же Skype уже был обновлен ранее, об отсутствии новой версии вас уведомит сообщение «Этот продукт установлен».
- При наличии апдейта система начнет загрузку сама, без дополнительных команд.
- По завершении процесса можно запускать приложение и совершать звонки.
Чаще всего загрузка и установка проходит без сбоев. Но бывают исключения. Они, как правило, связаны с неполадками в самом Microsoft Store. Чтобы дать возможность обновлениям загружаться без прерываний и ошибок, предварительно позаботьтесь о том, чтобы на диске было достаточно свободного места – оно должно превышать размер самих обновлений. А также, удачное обновление напрямую зависит и от качества интернет-соединения.
Совет #3: Обновление конфигурационного файла программы
Иногда Скайп открывается, но не работает из-за того, что повреждается особый конфигурационный файл, который содержит данные об авторизованном пользователе. Это можно исправить, обновив его. Для этого не придется обращаться к самой программе. Главное – отыскать нужный файл в системе Windows. Сначала нужно открыть окно строки «Выполнить»:
- Одновременно нажмите «Win»+ «R».
- В строку вставляйте команду «%appdata%\Microsoft\Skype for Desktop\skylib»
- Нажмите «OK».
- Результатом будет открытая директория.
- Здесь необходимо найти файл с названием «Shared.xml», чтобы удалить его.
- Теперь можно закрыть Проводник и запустить Skype.
Если это не помогло, вернитесь в папку «Skylib», чтобы найти в ней каталог с именем аккаунта. Его нужно полностью удалить и попробовать запустить приложение еще раз.
Не стоит бояться, что из-за удаления указанных объектов нарушится работоспособность Скайпа. При следующем запуске программа сама создаст и папку аккаунта, и удаленный файл. Это помогает, когда вредоносное ПО портит конфигурацию пользователя, изменяя «Shared.xml».
Совет #4: Запуск Скайпа в специальном режиме
Работая на Windows, вы имеете возможность заставить приложение работать в старом режиме, когда непонятно, почему не работает Скайп на компьютере. Для этого нужно внести некоторые изменения следующим образом:
- Кликнуть правой клавишей по ярлыку программы.
- В выпадающем меню указать на пункт «Свойства».
- На экран будет выведено окно свойств Скайпа.
- Оставаясь на вкладке «Ярлык», встаньте на графу «Объект», чтобы в конец директории расположения дописать «/legasylogin».
- Нажатием «OK» сохраните изменения и закройте окно свойств.
Совет #5: Сброс настроек приложения
Прибегнуть к сбросу настроек понадобится в том случае, когда непонятно, почему не работает Скайп на ноутбуке или компьютере. В связи с тем, что выход из строя может спровоцировать атака вредоносного ПО или неудачная установка новой версии, наладить работоспособность может сброс настроек. Для разных версий Skype свой алгоритм действий.
Как сбросить настройки в Skype 8 и более новых версиях программы
Если у вас установлена восьмая версия, придерживайтесь следующего алгоритма сброса:
- Прежде всего, нужно закрыть приложение и проверить, не остались ли запущенными его процессы. Делается это в «Диспетчере задач», куда легко попасть, зажав на клавиатуре «Ctrl» + «Shift» + «Esc». На вкладке «Процессы» потребуется просмотреть весь список на предмет принадлежности хотя бы одного к приложению Skype. Выбирая каждый, завершайте его работу нажатием одноименной кнопки.
- Каждое завершение будет сопровождаться подтверждением в отдельном диалоговом окне.
- Все настройки Скайпа хранятся в директории «Skype for Desktop». Попасть в нее можно, набрав «%appdata%\Microsoft\» в окне «Выполнить», которое вызывается командой «Win» + «R».
- После введения данных в строку, нажмите «OK».
- В результате перед вами откроется Проводник, где вы должны отыскать каталог «Skype for Desktop», чтобы переименовать его.
- Каким будет новое имя папки – не имеет никакого значения. Главное, чтобы оно не совпадало ни с одной папкой каталога, и чтобы вы могли ее узнать по названию при необходимости. Проще всего поставить в конце уже имеющегося имени цифру или иную пометку, например: «Skype for Desktop 1», или добавить «Old».
- Когда папка названа новым именем, к ней уже не сможет обратиться Скайп при следующем запуске, и, не найдя директории «Skype for Desktop», автоматически создаст ее, подтянув все необходимые данные с сервера. Если у вас были сохраненные диалоги, которые не хотелось бы терять, их можно перенести из переименованной папки в новую.
Как сбросить настройки в Skype 7 и более ранних версиях приложения
Если у вас Skype не работает, не удалось установить соединение на 7-ой версии приложения или более ранних релизах, сбросить настройки можно, предварительно завершив работу программы, следующим образом:
- В связи с тем, что файл, который отвечает за конфигурацию, расположен в скрытой директории, нужно сначала дать команду системе показывать все скрытые каталоги. Для этого в строке поиска после нажатия «Пуск» впишите «Скрытых». В результатах выделите «Показ скрытых файлов и папок». Это откроет окно параметров, где вы поставите галочку «Показывать скрытые папки…».
- Прежде, чем закрыть окно, нажмите «OK» или «Применить». Теперь снова жмите «Пуск», но в строку поиска уже пишите «%appdata%\skype». Откроется «Проводник», в котором нужно будет найти файл с именем «Shared.xml», чтобы удалить его. Он будет создан автоматически при следующем запуске приложения.
Совет #6: Сброс настроек Internet Explorer
Учитывая то, что приложение напрямую связано с работой браузера, он может стать причиной, из-за которой приходится выяснять, почему не работает Скайп на Windows 10 и более ранних версиях ОС. В этом случае понадобится сбросить настройки Internet Explorer.
- Если у вас Windows 7 и ниже, зайдите в «Панель управления», найдите «Свойства браузера», перейдите в раздел «Дополнительно» и кликните «Сброс».
- Если у вас Windows 10, вам нужно открыть «Параметры», где в строке поиска вы наберете «Свойства браузера» и получите доступ к разделу «Дополнительно». Здесь нужно нажать «Сброс».
Совет #7: Запуск Skype в режиме совместимости с другой ОС
Самые свежие версии новых приложений не совместимы с Windows 7. Не работает Скайп на Виндовс 7 по той же причине, если вы его исправно обновляли. Преданность Windows 7 становится поводом запускать приложение в особом режиме – режиме совместимости. Для этого правым кликом мышки выделите ярлык Скайпа. Во всплывшем окне нажмите «Свойства». Здесь вам понадобится вкладка «Совместимость». В поле «Запускать программу в режиме совместимости с…» укажите вашу ОС. Виндовс 7 не поддерживает Скайп в последней комплектации, но работа в режиме совместимости вполне возможна.
Совет #8: Полное удаление программы и переустановка Скайпа
Если ни один из предложенных методов не дал положительного результата, полностью удалите программу и поставьте ее заново. Для этого войдите в «Программы и компоненты». Если не знаете, где находится этот раздел, впишите его название в строке поиска меню «Пуск». В списке установленных программ отыщите «Скайп» и выделите его с помощью клика мышкой. На верхней панели вы увидите кнопку «Удалить» – нажмите ее. Следуя пошаговым подсказкам, доведите удаление программы до конца. Теперь необходимо перезагрузить компьютер и посетить официальный сайт Skype, чтобы скачать последнюю версию дистрибутива.
Сохранение проблемы после переустановки говорит о том, что нужно стереть и данные профиля. В 8-ой версии приложения сделать это можно так, как описано выше, в Совете #5. В более ранних версиях Скайпа сделать это можно, посетив две директории: «C:\Users\имя_пользователя\AppData\Local» и «C:\Users\имя_пользователя\AppData\Roaming». Но следует помнить, что добраться до папки с профилем удастся только в том случае, если системе будет дана команда отображать все скрытые объекты, как это было описано в подпункте Совета #5.
Далее понадобится помощь отдельной программы «Revo Uninstaller». Ее нужно скачать и установить на ПК. После чего:
- Открыть Revo Uninstaller, выбрать в списке Skype, нажать кнопку «Удалить».
- Установите «Расширенный» режим работы ПО, после чего нажмите «Далее».
- Программа нацелена не просто удалить системную папку, но и почистить реестр от следов, которые оставляют любые приложения, в том числе и Skype. Перед чисткой реестра Revo Uninstaller спросит, какие именно данные нужно стереть. Укажите только те три, которые указаны на картинке
- Используя окно «Выполнить», проследуйте в директорию «AppData%\Skype», чтобы сделать резервную копию ее содержимого, после чего очистить.
- Далее Revo Uninstaller предложит удалить оставшиеся данные о Скайпе с диска, но этот шаг можно пропустить, потому как эти файлы не помешают нормальной работе приложения.
- Поставьте Skype на компьютер, используя загруженный с официального сайта дистрибутив. При необходимости, перенесите в очищенную системную папку скопированные ранее файлы, чтобы восстановить историю звонков и чатов.
Так вы сможете исключить и программные ошибки, и те, которые возникают на уровне профиля. Если проблема после этого сохраняется, проверьте совместимость операционной системы со скачанным дистрибутивом, помня о том, почему Скайп не работает на Windows 7. Skype может продолжать работать со сбоями еще и в том случае, когда разработчики написали обновление, полное ошибок. Тогда придется окатиться к предыдущему релизу, либо ждать, когда выпустят пакет исправлений.
Мы описали подробно все возможные причины, мешающие работе в Скайпе, и предложили пошаговые инструкции для их устранения, чтобы вы самостоятельно смогли наладить работу приложения. Если ни один совет вам не помог – задайте вопрос в комментариях, описав способы, которые попробовали, чтобы запустить Скайп, и описав симптомы проблемы. Постараемся найти решение.
Николай Данилов
Пара слов об авторе от редакции smartronix.ru. Николай работает с нами с самого основания проекта. Он отлично разбирается в компьютерах и программном обеспечении. Также неплохо освоил мобильный сегмент и всегда готов подробно рассказать про особенности работы телефона и приложений.























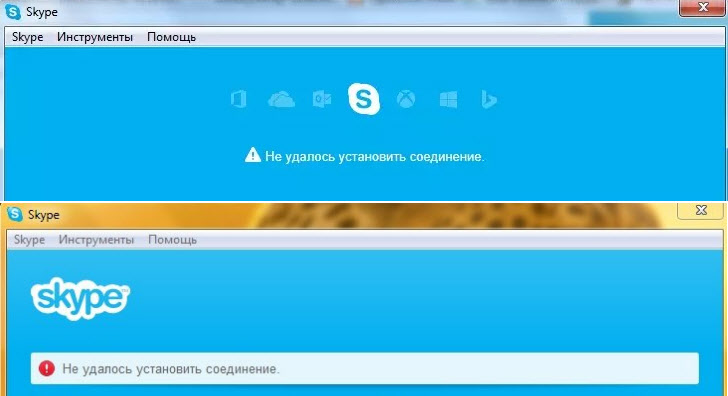


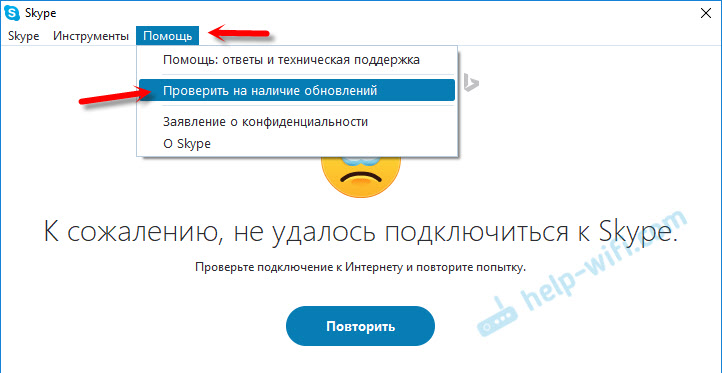
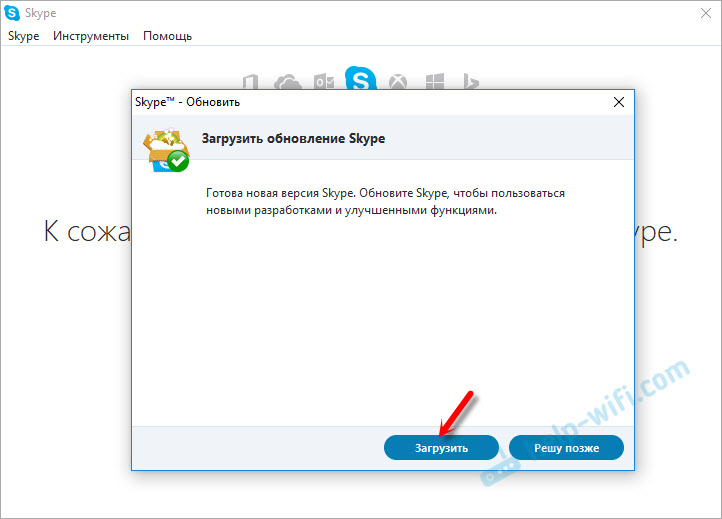





 Более подробно об этом я писал в статье как заменит DNS на Google Public DNS.
Более подробно об этом я писал в статье как заменит DNS на Google Public DNS. Подробнее в статье как отключить прокси-сервер в Windows.
Подробнее в статье как отключить прокси-сервер в Windows. Более подробно смотрите в статье сброс настроек сети в Windows 10. Можете использовать другой способ, который так же подойдет для Windows 7, Windows 8 (8.1) и для XP.
Более подробно смотрите в статье сброс настроек сети в Windows 10. Можете использовать другой способ, который так же подойдет для Windows 7, Windows 8 (8.1) и для XP.





























