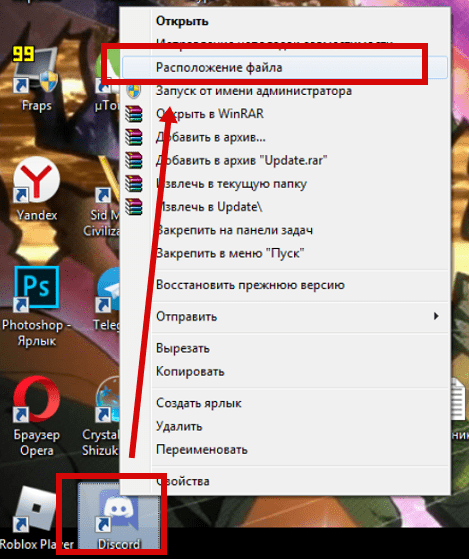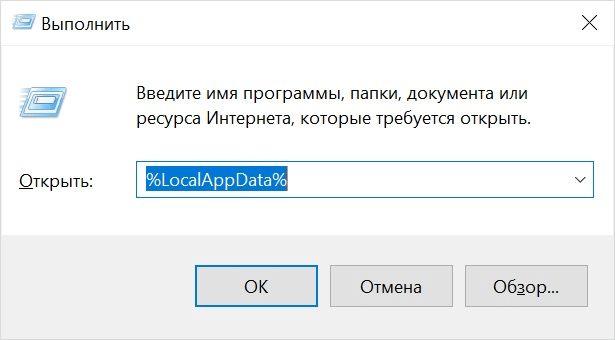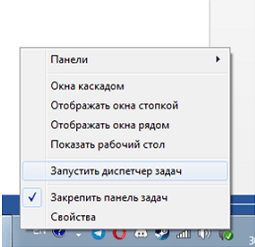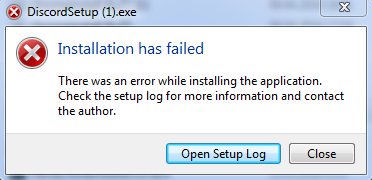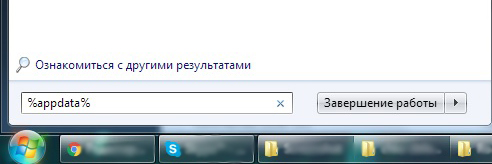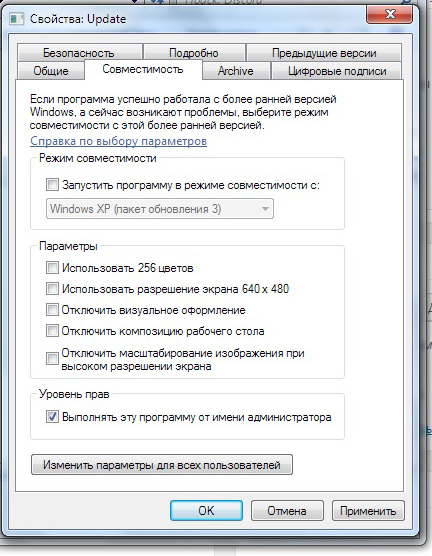Ошибка «Installation has failed» означает, что установку Discord на ваш компьютер не удалось завершить успешно. Все файлы будут удалены, программа, соответственно, работать не будет. Появляется данное уведомление по разным причинам, определить которые можно только путем перебора методов исправления. Как раз об этом и пойдет речь далее, а начать предлагаю с самых простых и проверенных вариантов.
Метод 1: Завершение процессов «Discord»
Возможно, ранее вы уже устанавливали Дискорд на свой компьютер и сейчас занимаетесь его переустановкой или несколько раз подряд пробовали запустить инсталляцию. Все эти факторы влияют на появление в операционной системе процессов, связанных с мессенджером. Если они находятся в активном режиме, установка может завершиться ошибкой, поэтому для начала нужно проверить эти процессы и отключить их все.
-
Щелкните по кнопке «Пуск» правой кнопкой мыши и выберите пункт «Диспетчер задач». Можете использовать другие методы запуска приложения: поиск через «Пуск» или горячую клавишу Ctrl + Shift + Esc.
-
В окне перейдите на вкладку «Подробности» и найдите процессы с названием «Discord».
-
Если такие обнаружены, щелкните по строке правой кнопкой мыши и выберите пункт «Снять задачу». «Завершить дерево процессов» используйте в том случае, если одинаковых процессов в списке несколько.
После выключения всех процессов, связанных с мессенджером, можете приступить к его повторной установке. Если ошибка возникает снова, попробуйте следующие методы (при этом не забывайте, что после каждой попытки инсталляции актуально будет проверить активные процессы и на всякий случай отключить их).
Комьюнити теперь в Телеграм
Подпишитесь и будьте в курсе последних IT-новостей
Подписаться
Метод 2: Запуск инсталлятора от имени администратора
Один из самых простых способов исправления рассматриваемой ошибки – запуск установщика от имени администратора. Это нужно для обхода всех ограничений, которые могут возникнуть при попытке добавить новые файлы в системное хранилище или установить соединение с интернетом.
Достаточно будет вызвать контекстное меню файла «Discord.exe» (установщика), щелкнув по нему правой кнопкой мыши, и выбрать пункт «Запуск от имени администратора». Если появится предупреждение о предоставлении прав, подтвердите его и приступайте к стандартной установке мессенджера.
Метод 3: Удаление остаточных файлов
Вы могли ранее использовать Дискорд на своем компьютере, а затем удалить, из-за чего в системных папках сохранились файлы кэша программы и другие связанные элементы. Они могут появиться и при первой попытке установки, а затем оказывать негативное влияние на повторную инсталляцию. Лучше все это очистить, а затем повторно приступить к взаимодействию с установщиком.
-
Вызовите утилиту «Выполнить», нажав сочетание клавиш Win + R. В поле укажите %AppData% и нажмите Enter для подтверждения команды.
-
В появившейся на экране папке отыщите директории с названиями «Discord» и «Discordptb», затем выделите их и щелкните по любой ПКМ.
-
В контекстном меню выберите пункт «Удалить» или нажмите по значку с корзиной (для Windows 11).
-
То же самое понадобится выполнить уже в другом пути, перейдя к нему через команду %localappdata%. Затем стоит перезагрузить компьютер, после чего – приступить к повторной установке мессенджера.
Метод 4: Скачивание актуальной официальной версии Discord
Не все пользователи еще могут определять официальные сайты программ и скачивают их установщики со сторонних ресурсов или же задействуют для инсталляции устаревшие версии. Все эти причины могут вызвать проблемы при установке, поэтому рекомендуется использовать исключительно официальный сайт Discord, к тому же само приложение бесплатное и не требует ничего для работы, кроме создания аккаунта.
Скачать Discord с официального сайта
Воспользуйтесь оставленной выше ссылкой, чтобы перейти на официальный сайт мессенджера. Нажмите кнопку «Загрузить для Windows» и ожидайте завершения загрузки исполняемого файла. Далее используйте его для стандартной установки.
Кстати, если хотите, можете временно пользоваться Дискордом в браузере, для чего на сайте есть отдельная кнопка. Он будет открыт в новой вкладке, далее нужно только выполнить авторизацию и вы получите доступ практически ко всем тем же функциям, которые доступны и в десктопной версии мессенджера.
Метод 5: Переход на публичную тестовую версию
Иногда оказывается, что стабильная версия Дискорда, которая скачивается по ссылке с официального сайта, по каким-то причинам конфликтует с железом, настройками сети или версией операционной системы. Случается такое редко, но все же имеет место. В этих случаях я бы рекомендовал попробовать публичную тестовую версию.
-
Для ее поиска на главной странице (ссылка в предыдущем методе), опуститесь в конец и нажмите кнопку «Загрузить».
-
Найдите кнопку «Загрузить публичную тестовую версию» и нажмите по ней.
-
Появится список с доступными операционными системами. Выберите среди них свою, начните скачивание и приступайте к установке.
Дополнительные советы
В завершение предоставлю несколько советов, которые будут эффективны лишь в индивидуальных случаях и описывать их детально нет смысла. Вы можете попробовать выполнить их самостоятельно, если так и не нашли решение ошибки «Installation has failed».
-
Отключите сторонний антивирус. Если таковой у вас присутствует, рекомендую отключить на время установки Дискорда, чтобы не возникало никаких конфликтов.
-
Проверьте или откатите обновления. Если вы отключили автоматическое обновление Windows, сначала рекомендую выполнить поиск обновлений. При недавнем переходе на новую сборку (например, 21h2) может помочь откат к предыдущей.
-
Сбросьте сеть. Последний совет заключается в обнулении ваших сетевых настроек. Для этого в «Параметрах» понадобится открыть «Дополнительные параметры адаптера» и найти кнопку «Сброс сети». Это поможет исправить ошибки при подключении к серверам Discord, если проблема с инсталляцией возникает уже на завершающем этапе.
На этом у меня все. Данные методы простые и выполняются быстро, поэтому проверка всех не займет у вас много времени и, наверняка, решение ошибки найдется.
Читайте также
Содержание
- Способ 1: Завершение процессов программы
- Способ 2: Выдача полномочий администратора
- Способ 3: Удаление следов программы
- Способ 4: Работа с системными обновлениями
- Способ 5: Временное отключение защиты
- Способ 6: Настройка параметров сетевого адаптера
- Способ 7: Загрузка актуальной версии Discord
- Способ 8: Установка публичной бета-версии
- Способ 9: Сканирование системных файлов на целостность
- Вопросы и ответы
В этой статье речь пойдет о решении различных ошибок, связанных с установкой Discord в Windows 10. Если же вы являетесь обладателем Виндовс 7, принцип действий и сами методы немного меняются, поэтому мы советуем ознакомиться с другой инструкцией на нашем сайте.
Подробнее: Решение проблем с установкой Discord в Windows 7
Способ 1: Завершение процессов программы
Инсталляция Дискорда нередко прерывается из-за наличия дополнительных запущенных процессов, в том числе и открытой веб-версии в браузере. Если с ней все понятно — нужно закрыть сам сайт, то вот процессы в операционной системе придется отыскать и завершить вручную, что происходит так:
- Кликните правой кнопкой мыши по панели задач и вызовите «Диспетчер задач».
- На вкладке «Процессы» найдите «Discord» и щелкните ПКМ по этой строке.
- Появится контекстное меню, в котором необходимо выбрать первый пункт — «Снять задачу». Сделайте то же самое со всеми процессами Дискорда, если найдете их в этой вкладке.
- Далее откройте вкладку «Подробности» и остановите те же процессы, если они есть, через контекстное меню и пункт «Завершить процесс».
Убедившись в том, что все процессы успешно завершены, снова откройте инсталлятор и проверьте, установится ли оно на этот раз.
Способ 2: Выдача полномочий администратора
Если установщик даже не запускается или во время его работы появляется уведомление об ошибках с доступом, скорее всего, у этого EXE-файла отсутствуют права на внесение изменений в ОС и создание новых папок, что и мешает инсталляции. Самый простой вариант — его запуск от имени администратора.
Когда вы не можете использовать привилегии этой учетной записи, потребуется их предоставить или сменить профиль в операционной системе. Развернутые инструкции о том, как это происходит, читайте в руководствах по ссылкам ниже.
Подробнее:
Запуск программ от имени администратора
Используем учетную запись «Администратора» в Windows
Способ 3: Удаление следов программы
Некоторые пользователи сталкиваются с ошибками при переустановке Дискорда или же тогда, когда предыдущая инсталляция была прервана. Во всех этих случаях завершить операцию успешно мешают связанные с программой остаточные файлы, хранящиеся на компьютере. Они находятся в двух разных директориях, которые и следует удалить.
- Быстрее всего перейти по нужному пути через утилиту «Выполнить», вызываемую стандартной комбинацией клавиш Win + R. В поле ввода вставьте
%appdata%и подтвердите переход, нажав Enter. Либо через «Проводник» перейдите по путиC:\Users\ИМЯ_ПОЛЬЗОВАТЕЛЯ\AppData\Roaming.Читайте также: Включение отображения скрытых папок и файлов в Windows 10 / Windows 7
- Появится каталог с разными папками файлов установленных на компьютере программ, где найдите «Discord» и кликните ПКМ по этой папке.
- После появления контекстного меню выберите пункт «Удалить».
- Снова откройте «Выполнить» точно так же, как было показано выше, но на этот раз перейдите по пути
%localappdata%(«AppData» > «Local»). - Найдите папку с аналогичным предыдущей названием и удалите ее.

После этого можете очистить корзину, а затем приступайте к повторной установке Дискорда.
Способ 4: Работа с системными обновлениями
Системные обновления иногда становятся причиной некорректной работы некоторых программ. Это бывает связано как с их отсутствием, так и с неправильной установкой или ошибками, пропущенными разработчиками. Если ранее вы не устанавливали обновления, проверьте их наличие следующим образом:
- Откройте «Пуск» и перейдите в «Параметры».
- Из списка разделов выберите «Обновление и безопасность».
- Вы окажетесь в категории «Центр обновления Windows», где необходимо нажать кнопку «Проверить наличие обновлений». Дождитесь окончания поиска и подтвердите их установку, если те будут найдены.

Существует и обратная ситуация — новые обновления, совсем недавно выпущенные Microsoft, функционируют некорректно, из-за чего установка Discord тоже может прерываться. Мы рекомендуем откатиться до предыдущей версии Windows только если после обновления вы начали замечать различные проблемы в работе ОС.
Подробнее: Методы отката обновления в ОС Windows 10
Способ 5: Временное отключение защиты
Установленный сторонний антивирус нередко становится причиной проблем с инсталляцией различных программ, в том числе и Дискорда. Если вы пользуетесь решением от независимых разработчиков, рекомендуем на время отключить его, после чего повторно запустить установку мессенджера. Общие рекомендации о том, как происходит деактивация сторонних антивирусов, читайте в другой инструкции на нашем сайте по ссылке ниже.
Подробнее: Отключение антивируса
Способ 6: Настройка параметров сетевого адаптера
Разберем вариант, оказывающийся эффективным только для небольшой части пользователей и связанный с проблемами текущего DNS-сервера, установленного для сетевого адаптера. Суть метода заключается в том, чтобы вручную указать DNS-сервер, наладив тем самым работу сети.
- Для этого откройте меню «Пуск» и перейдите в «Параметры».
- В списке разделов отыщите «Сеть и Интернет».
- В блоке «Дополнительные параметры» нажмите на «Настройка параметров адаптера».
- Щелкните по текущему адаптеру правой кнопкой мыши.
- После появления контекстного меню выберите пункт «Свойства».
- Откроется новое окно, в котором дважды нажмите по строке «IP версии 4 (TCP/IPv4)».
- Отметьте маркером пункт «Использовать следующие адреса DNS-серверов:».
- В качестве предпочитаемого DNS-сервера укажите
8.8.8.8, а для альтернативного —8.8.4.4. Примените изменения, перезагрузите ПК или переподключитесь к сети, после чего запускайте установку Дискорда.

Если существует вероятность того, что вы пытаетесь установить устаревшую версию установщика программы или же вы скачали ее не с официального сайта, рекомендуется удалить этот файл и загрузить EXE с веб-ресурса разработчиков. Сделать это можно самостоятельно за пару минут, но если вам понадобится помощь, обращайтесь к инструкции по ссылке ниже.
Подробнее: Инсталляция программы Discord на компьютер
Способ 8: Установка публичной бета-версии
Помимо основной стабильно версии Discord разработчики предлагают всем желающим загрузить бету, чтобы протестировать еще не вышедшие функции. Если ни один из перечисленных выше методов не принес должного результата, возможно, этот окажется рабочим.
Перейти на официальный сайт Discord
- Кликните по ссылке выше для перехода на официальный сайт Discord, где в конце вкладки нажмите кнопку «Загрузить».
- Найдите блок с кнопкой «Загрузить публичную тестовую версию».
- При появлении дополнительного списка с поддерживаемыми платформами выберите «Windows».
- Ожидайте окончания загрузки исполняемого файла и запустите его.
- Следуйте инструкциям по инсталляции и проверьте работоспособность программы.

Способ 9: Сканирование системных файлов на целостность
Последний метод, который мы можем порекомендовать, — проверка целостности системных файлов Windows 10. Выполнять его следует только если ничего из рассмотренного выше не помогло. Тогда имеет вес теория о том, что неполадка кроется в поврежденных системных файлах, и их восстановление может решить проблему. Детально о том, как использовать стандартные средства сканирования, описано в руководстве от другого нашего автора.
Подробнее: Использование и восстановление проверки целостности системных файлов в Windows 10
Не устанавливается Дискорд
Программе-установщику DISCORD свойственно не работать правильно из-за каких-либо причин. О них и их решениях мы сейчас и поговорим.
Не устанавливается Дискорд после неправильного удаления
Возможно, если вы ранее пользовались Дискордом, после удаления некоторые файлы остались, были повреждены или вообще программа работала, а удалился лишь КЭШ. В любом случае потребуется полное и правильное удаление всех файлов Дискорда.
Программа не запущена, быстрое удаление
Если Дискорд не запущен, его удаление будет не сложным.
Нахождение папки производится 2-мя способами:
- Находим ярлык программы на рабочем столе. Кликаем по нему правой кнопкой мыши. Открывается меню, в нем находим «Расположение файла» и жмем по нему;
- Одновременно зажимаем сочетание клавиш Виндовс (его значок, если таковой нет, кнопка, открывающая Пуск)+R. Открывается окно «Выполнить». Сюда вводим %localappdata% и «ОК».
В первом случае потребуется найти папку «Discord» и удалить ее. Во втором, выделяем все файлы и удаляем их. Далее, отчищаем корзину.
Если удаление выдало ошибку того, что папка запущена в какой-либо программе, переходим к следующим действиям.
Если ранее программа запущена
Программа запущена и придется завершать все ее процессы.
Потребуется нажать на панель задач правой кнопкой мыши. Откроется окно и нужно кликнуть на «Запустить диспетчер задач».
Откроется диспетчер задач. Среди активных процессов нужно найти те, которые называются Discord.exe. Завершаем каждый из них. Для этого нажимаем на них и кликаем «Завершить процесс» или нажимаем кнопку «Delete» на клавиатуре. Подтверждаем завершение процесса.
После всех действий повторяем удаление программы. Если опять появляется ошибка, то пытаемся найти другие процессы Discord и завершаем их вновь.
Недостаток полномочий для программы
Возможно, установщик просто конфликтует с Windows, например, из-за изменения системного диска «C» (что не опасно).
Для решения проблемы просто находим установщик, жмем по его файлу правой кнопкой мыши и запускаем от имени администратора. Подтверждаем запуск.
Также, если способы не помогли, можно перезагрузить компьютер, дабы ненужные файлы выгрузились из ОЗУ.
Дискорд — программа в большинстве случаев неприхотливая, ставится даже на самые слабые машины, но иногда появляются проблемы, когда Дискорд выдаёт ошибку при установке. Эта статья призвана осветить вопрос и помочь страждущему насладиться всеми прелестями говорилки.
Что делать, если говорилка не инсталлируется.
Обычно, если Discord не устанавливается, то система выдаёт ошибку Discord installation has failed, что же делать в таком случае? Сначала нужно удалить абсолютно каждый процесс, который относится к приложению, сделать это можно через Диспетчер задач.
Кликаем по панели задач правой кнопкой и выбираем пункт «Запустить диспетчер задач». Далее переходим во вкладку «Процессы» и ищем процессы, которые хоть как-то могут относиться к нашей программе. Вызвать Диспетчер можно также через сочетание клавиш Ctrl+Alt+Delete.
Если после этого ошибка при установке Discord всё ещё появляется, то необходимо удалить определённые папки. Жмём сочетание клавиш Win+R, откроется окно «Выполнить», где нам будет нужно ввести поочерёдно две команды: %appdata% и %localappdata%, эти команды приведут нас к соответствующим папкам, где нам необходимо будет найти соответствующую директорию и удалить её.
Перезапустите компьютер.
Переходим по специальной ссылке и скачиваем новый установщик с официального сайта.
Дискорд ещё не устанавливается? Ставим администраторские права и совместимость для вашей версии Windows в папке «LocalAppData/Discord/». Если у вас вдруг открыта браузерная версия приложения, закройте её обязательно.
Заключение
Итак, у нас была ошибка installation has failed Discord, как исправить её — мы разобрались, один из способов должен был вам помочь. Если проблема не решена, то убедитесь, верно вы выполнили рекомендации и все ли способы решения опробовали.
Если же у появились проблемы или вопросы после прочтения — напишите в комментариях!
Всем привет! Сегодня я расскажу вам, как исправить достаточно распространённую ошибку в Discord с текстом «Installation has failed». В первую очередь проверьте, чтобы сам exe-установщик был скачен с официального сайта. Не стоит качать программу со сторонних ресурсов. Во-первых, вы рискуете скачать вредоносное ПО. Во-вторых, вы можете получить очень старую версию приложения, которое не будет у вас работать. Так что на всякий случай оставлю ссылку на официальный сайт – скачиваем последнюю версию программы.
Скачать Discord
Если же вы точно скачали приложение с официального сайта, но не знаете, почему не устанавливается Дискорд на Виндовс 10, 11, 7 или 8 – читаем инструкции ниже. Если у вас возникнут какие-то дополнительные вопросы, пишите в комментариях.
Содержание
- Способ 1: Завершение старых процессов
- Способ 2: Запуск с Админ правами
- Способ 3: Отключение защиты антивируса
- Способ 4: Удаление остаточных файлов
- Способ 5: Обновление ОС
- Способ 6: Скачиваем последнюю версию Discord
- Способ 7: Комплексные меры
- Задать вопрос автору статьи
Способ 1: Завершение старых процессов
Возможно, вы уже ранее запускали программу установки и что-то пошло не так. Если вы вновь запустите эту же программу, то она может выдать ошибку из-за того, что в операционной системе процесс еще висит. Он не завершился по каким-то причинам – возможно, из-за банального зависания или бесконечного зацикливания какой-то из функций. Поэтому этот процесс нужно прекратить.
- В первую очередь полностью закройте все программы и приложения, которые запущены на вашем компьютере.
- Зайдите в «Диспетчер задач» – для этого кликните правой кнопкой мыши по кнопке «Пуск» в Windows.
- Найдите Discord процесс, кликните ПКМ и выберите команду «Снять задачу». Если есть какие-то дополнительные процессы от Discord их также стоит снять.
- То же самое делаем на вкладке «Подробности». После этого повторно пробуем установить программу.
Способ 2: Запуск с Админ правами
Давайте попробуем запустить приложение с правами администратора. Для этого найдите установщик, кликните по нему ПКМ и в контекстном меню выберите соответствующую команду. Возможно, до этого были проблемы с запуском программы именно из прав, которые предоставляет система.
Читаем и про другие способы запустить программу от имени администратора.
Способ 3: Отключение защиты антивируса
Сторонняя антивирусная программа тоже может мешать установочному процессу. Поэтому давайте попробуем на время отключить защиту. В трее найдите значок вашего антивируса, нажмите ПКМ и в контекстном меню найдите команду отключения защиты. После этого снова попробуйте запустить установщик.
Способ 4: Удаление остаточных файлов
Возможно, после деинсталляции программы остались какие-то остаточные файлы, которые могут мешать установщику. Поэтому в Discord вы и видите ошибку «Installation has failed». Давайте посмотрим, что же нам нужно делать. Кстати, некоторые файлы могли остаться после неудачной остановки.
ВНИМАНИЕ! Если у вас на компьютере уже есть установленный Discord, но вы его не удалили – сделай это. Читаем инструкцию – как полностью без следов удалить программу с компьютера.
- Одновременно зажимаем кнопки на клавиатуре:
+ R
- Вводим команду:
%appdata%
- Найдите папку «discord» и удалите её. Можно удалить в обход корзины с помощью клавиш:
Shift + Delete
- Еще раз используем кнопки:
+ R
- Используем команду:
%localappdata%
- Находим и удаляем такую же папку.
Возможно, у вас установлена очень старая версия операционной системы. Или в нынешнем обновлении есть какие-то определенные баги, которые мешают установке программы. В любом случае нам нужно выполнить полное обновление Windows.
- «Пуск».
- «Обновление и безопасность».
- На вкладке «Центр обновления Windows» проверяем наличие обновлений и устанавливаем ВСЕ пакеты.
Способ 6: Скачиваем последнюю версию Discord
Я знаю, что некоторые не любят читать вступление, и оно и понятно. Но я все же повторюсь – нам нужно скачать установщик программы с официального сайта. Никаких сторонних ресурсов. Ведь программа полностью бесплатная. Даже если вы качали её пару часов назад. Еще раз, удалите старый установщик и скачайте программу повторно. Ссылку на официальный сайт можно увидеть в начале этой статье.
Если и новая скаченная версия откажется запускаться, можно попробовать скачать публичную тестовую версию. Ссылка на загрузку можно найти на той же официальной страничке – просто пролистайте в самый низ.
Способ 7: Комплексные меры
Итак, мы проделали почти все возможное, но при установке Discord (и запуске Discordsetup.exe) вылезает ошибка «Installation has failed», а мы не знаем почему так происходит и что нам нужно делать. Возможно с установочных файлов все в порядке, но есть проблемы в самой ОС. Вот ряд советов, которые вам могут помочь:
- Проверьте целостности системных файлов и восстановите их.
- Выполните комплексную чистку системы.
- Если у вас пиратская сборка Windows – стоит выполнить чистую установку официальной версии ОС.
- Попробуйте скачать сам установщик с другого браузера. Во время скачивания отключите защиту антивируса.
На этом все, дорогие друзья портала WiFiGiD.RU. Если проблема все же не решилась и ничего не помогло – подробно опишите свой вариант в комментариях в самом низу статьи. Всем добра и берегите себя!