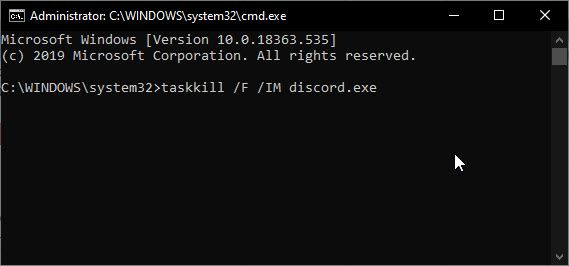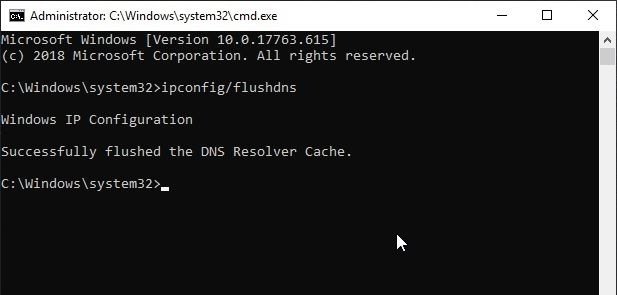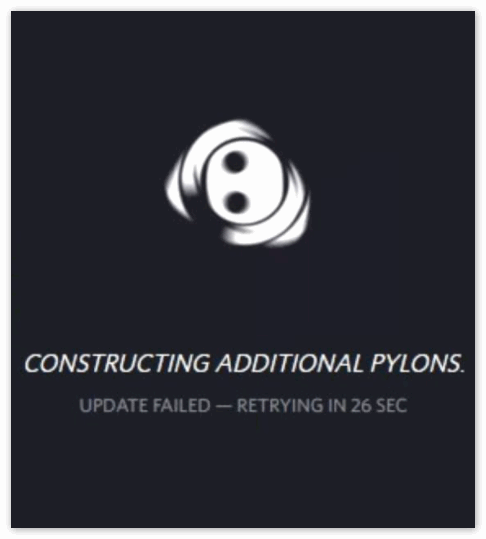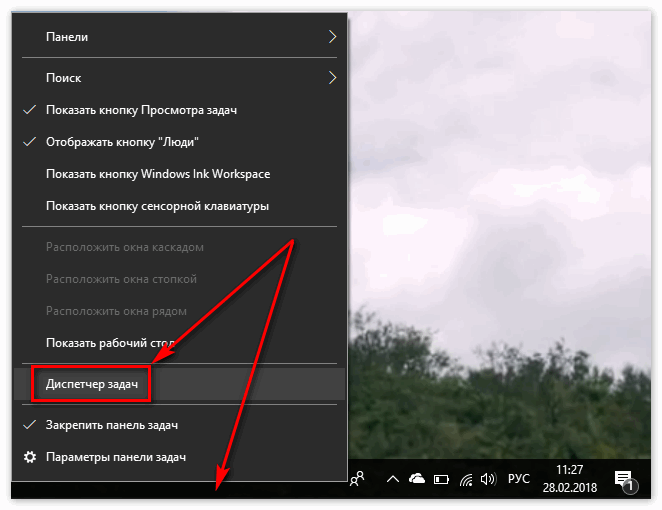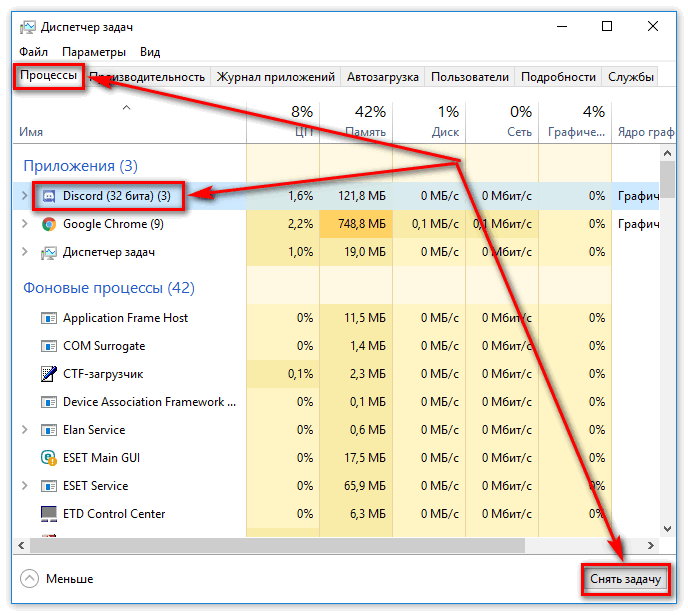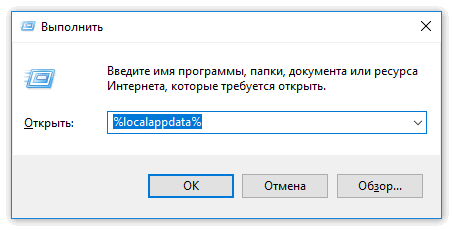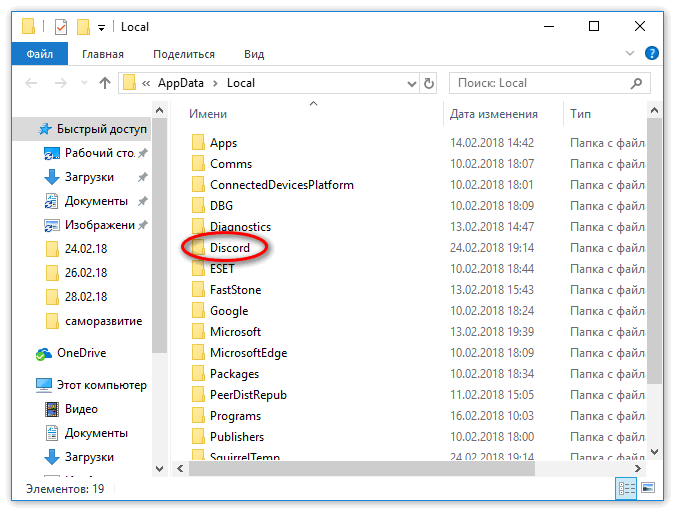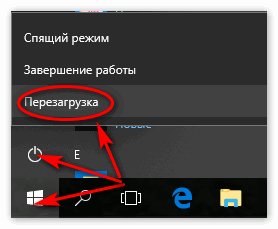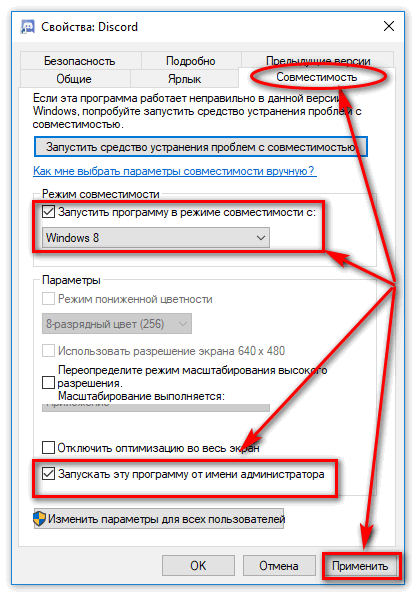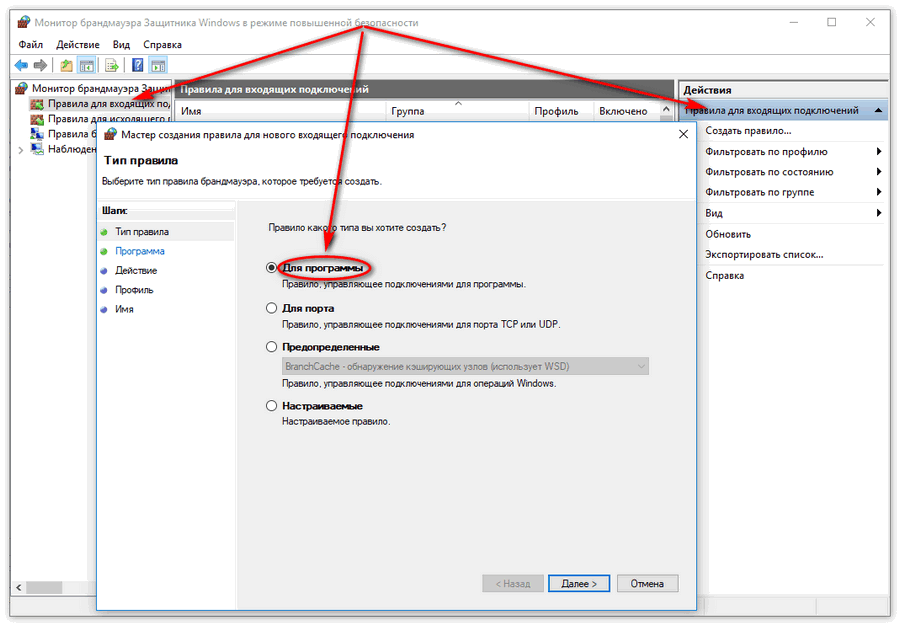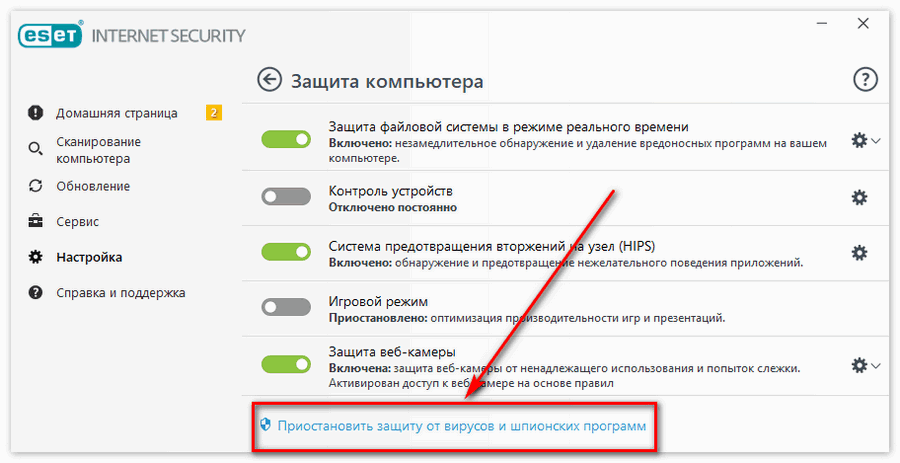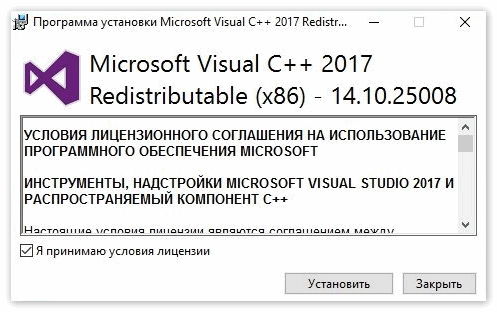Ошибка «Installation has failed» означает, что установку Discord на ваш компьютер не удалось завершить успешно. Все файлы будут удалены, программа, соответственно, работать не будет. Появляется данное уведомление по разным причинам, определить которые можно только путем перебора методов исправления. Как раз об этом и пойдет речь далее, а начать предлагаю с самых простых и проверенных вариантов.
Метод 1: Завершение процессов «Discord»
Возможно, ранее вы уже устанавливали Дискорд на свой компьютер и сейчас занимаетесь его переустановкой или несколько раз подряд пробовали запустить инсталляцию. Все эти факторы влияют на появление в операционной системе процессов, связанных с мессенджером. Если они находятся в активном режиме, установка может завершиться ошибкой, поэтому для начала нужно проверить эти процессы и отключить их все.
-
Щелкните по кнопке «Пуск» правой кнопкой мыши и выберите пункт «Диспетчер задач». Можете использовать другие методы запуска приложения: поиск через «Пуск» или горячую клавишу Ctrl + Shift + Esc.
-
В окне перейдите на вкладку «Подробности» и найдите процессы с названием «Discord».
-
Если такие обнаружены, щелкните по строке правой кнопкой мыши и выберите пункт «Снять задачу». «Завершить дерево процессов» используйте в том случае, если одинаковых процессов в списке несколько.
После выключения всех процессов, связанных с мессенджером, можете приступить к его повторной установке. Если ошибка возникает снова, попробуйте следующие методы (при этом не забывайте, что после каждой попытки инсталляции актуально будет проверить активные процессы и на всякий случай отключить их).
Комьюнити теперь в Телеграм
Подпишитесь и будьте в курсе последних IT-новостей
Подписаться
Метод 2: Запуск инсталлятора от имени администратора
Один из самых простых способов исправления рассматриваемой ошибки – запуск установщика от имени администратора. Это нужно для обхода всех ограничений, которые могут возникнуть при попытке добавить новые файлы в системное хранилище или установить соединение с интернетом.
Достаточно будет вызвать контекстное меню файла «Discord.exe» (установщика), щелкнув по нему правой кнопкой мыши, и выбрать пункт «Запуск от имени администратора». Если появится предупреждение о предоставлении прав, подтвердите его и приступайте к стандартной установке мессенджера.
Метод 3: Удаление остаточных файлов
Вы могли ранее использовать Дискорд на своем компьютере, а затем удалить, из-за чего в системных папках сохранились файлы кэша программы и другие связанные элементы. Они могут появиться и при первой попытке установки, а затем оказывать негативное влияние на повторную инсталляцию. Лучше все это очистить, а затем повторно приступить к взаимодействию с установщиком.
-
Вызовите утилиту «Выполнить», нажав сочетание клавиш Win + R. В поле укажите %AppData% и нажмите Enter для подтверждения команды.
-
В появившейся на экране папке отыщите директории с названиями «Discord» и «Discordptb», затем выделите их и щелкните по любой ПКМ.
-
В контекстном меню выберите пункт «Удалить» или нажмите по значку с корзиной (для Windows 11).
-
То же самое понадобится выполнить уже в другом пути, перейдя к нему через команду %localappdata%. Затем стоит перезагрузить компьютер, после чего – приступить к повторной установке мессенджера.
Метод 4: Скачивание актуальной официальной версии Discord
Не все пользователи еще могут определять официальные сайты программ и скачивают их установщики со сторонних ресурсов или же задействуют для инсталляции устаревшие версии. Все эти причины могут вызвать проблемы при установке, поэтому рекомендуется использовать исключительно официальный сайт Discord, к тому же само приложение бесплатное и не требует ничего для работы, кроме создания аккаунта.
Скачать Discord с официального сайта
Воспользуйтесь оставленной выше ссылкой, чтобы перейти на официальный сайт мессенджера. Нажмите кнопку «Загрузить для Windows» и ожидайте завершения загрузки исполняемого файла. Далее используйте его для стандартной установки.
Кстати, если хотите, можете временно пользоваться Дискордом в браузере, для чего на сайте есть отдельная кнопка. Он будет открыт в новой вкладке, далее нужно только выполнить авторизацию и вы получите доступ практически ко всем тем же функциям, которые доступны и в десктопной версии мессенджера.
Метод 5: Переход на публичную тестовую версию
Иногда оказывается, что стабильная версия Дискорда, которая скачивается по ссылке с официального сайта, по каким-то причинам конфликтует с железом, настройками сети или версией операционной системы. Случается такое редко, но все же имеет место. В этих случаях я бы рекомендовал попробовать публичную тестовую версию.
-
Для ее поиска на главной странице (ссылка в предыдущем методе), опуститесь в конец и нажмите кнопку «Загрузить».
-
Найдите кнопку «Загрузить публичную тестовую версию» и нажмите по ней.
-
Появится список с доступными операционными системами. Выберите среди них свою, начните скачивание и приступайте к установке.
Дополнительные советы
В завершение предоставлю несколько советов, которые будут эффективны лишь в индивидуальных случаях и описывать их детально нет смысла. Вы можете попробовать выполнить их самостоятельно, если так и не нашли решение ошибки «Installation has failed».
-
Отключите сторонний антивирус. Если таковой у вас присутствует, рекомендую отключить на время установки Дискорда, чтобы не возникало никаких конфликтов.
-
Проверьте или откатите обновления. Если вы отключили автоматическое обновление Windows, сначала рекомендую выполнить поиск обновлений. При недавнем переходе на новую сборку (например, 21h2) может помочь откат к предыдущей.
-
Сбросьте сеть. Последний совет заключается в обнулении ваших сетевых настроек. Для этого в «Параметрах» понадобится открыть «Дополнительные параметры адаптера» и найти кнопку «Сброс сети». Это поможет исправить ошибки при подключении к серверам Discord, если проблема с инсталляцией возникает уже на завершающем этапе.
На этом у меня все. Данные методы простые и выполняются быстро, поэтому проверка всех не займет у вас много времени и, наверняка, решение ошибки найдется.
Читайте также
Discord – приложение, предназначенное для общения между пользователями. Помимо своей многофункциональности и универсальности, оно еще и кроссплатформенное: поддерживается всеми версиями Windows, а также операционными системами мобильных устройств. Но иногда возникают ошибки, из-за которых не устанавливается Дискорд. Рассмотрим возможные причины возникновения проблем и их решения.
Почему не устанавливается на Windows
Чаще всего Дискорд не устанавливается или выдает ошибку на операционных системах от Microsoft. Причин может быть множество. Разберем наиболее распространенные из них.
Чаще всего ошибка при установке возникает, когда загружен поврежденный дистрибутив программы. Обычно это происходит, когда Дискорд скачан со стороннего источника. На официальном сайте установочные файлы без повреждений. Единственное, что при скачивании также мог произойти сбой, и некоторые данные были потеряны. Из-за этого мессенджер не устанавливается.
Как исправить ошибку Installation has failed в Discord? Существует несколько способов сделать это, в зависимости от типа проблемы. Часто бывает так, что установке мешает уже ранее запущенный процесс, поэтому его нужно закрыть. Сделать это возможно следующим образом:
- Запустите диспетчер задач операционной системы Windows. Для этого нажмите на комбинацию клавиш Ctrl + Alt + Delete, затем выберите соответствующий пункт. Также найти утилиту можно через Пуск.
- Перейдите во вкладку «Процессы».
- Найдите все процессы с названием программы и завершите их.
После этого следует снова установить Дискорд. При этом попробуйте запустить инсталлятор от имени администратора. Нажмите правой кнопкой мыши по установочнику и выберите нужный пункт.
Что делать, если в Дискорд ошибка Installation has failed все равно не пропала? Проблема может крыться в том, что инсталляция была неправильно произведена, а также из-за сбоев работы жесткого диска. В этом случае, потребуется удалить все остаточные файлы от программы. Чтобы это сделать, следуйте инструкции:
- Если вы не знаете, где остались файлы, нажмите на комбинацию клавиш Win + R.
- В окне «Выполнить» напишите %appdata% и кликните по кнопке «ОК».
- Удалите все папки с названием программы в этой папке, затем в папке «Local».
После выполненных действий перезапустите компьютер и попробуйте заново установить Дискорд.
Почему не устанавливается на телефоне
Рекомендуется скачивать приложения, в том числе и Дискорд, из официального магазина Google. Тогда вопроса «Почему не могу установить Discord?» возникнуть не должно, при условии, что хватает памяти на устройстве. Приложение установится автоматически, после чего его иконка появится в списке установленного софта.
Если же файл APK для инсталляции скачен со стороннего ресурса, то можно столкнуться с ошибкой Failed to extract installer Discord. Программа не устанавливается из-за того, что установочник был поврежден либо при скачивании, либо дистрибутив создан неправильно, особенно это касается модификаций.
Кроме того, Дискорд не устанавливается, когда в настройках безопасности мобильного устройства запрещена установка с неизвестных источников. Чтобы решить проблему, необходимо включить функцию.
Теперь вы знаете, почему не устанавливается Дискорд на компьютере или телефоне. Настройки и утилиты операционных систем позволяют быстро решить проблему. Если скачано приложение с ошибкой, то лучше скачать его с другого ресурса и переустановить. Рекомендуется загружать файлы с официального сайта разработчика, иначе есть вероятность, что на телефон проникнет вирусное ПО.
К сожалению многих игроков, любящих пообщаться между собой посредством голосовой связи, во время установки Discord может возникнуть проблема в лице ошибки «installation has failed». Зачастую данная проблема появляется у владельцев операционной системы Windows 10, которые уже устанавливали ранее Discord.
Помимо прочего, даже если некоторым пользователям удается обойти данную ошибку и все-таки установить Discord — проблемы начинаются при использовании программы уже в системе. Как рассказывают сами пользователи, связано это может с ранее установленным обновлением для ОС.
В сегодняшней статье мы попытаемся рассмотреть с вами ошибку «installation has failed» во время установки Discord на Windows 10 немного поближе, а также расскажем, как избавиться от нее. Ну или, по крайне мере, попытаться это сделать.
Ошибка «installation has failed» с Discord: как исправить
Итак, вам потребовалось установить для себя Discord, например, чтобы пообщаться с друзьями или соратниками по игре. Однако, как только вы загрузили и попытались установить программу, у вас на экране появилось сообщение «installation has failed». Неприятно, да, но это не приговор: от этого сообщения можно избавиться и все-таки установить Discord в систему на Windows 10.
Как правило, ошибка «installation has failed» с Discord проявляется из-за поврежденных файлов устанавливаемой программы, т.е. они повредились прямо непосредственно во время процесса установки, вследствие чего та не могла быть закончена корректно. Чтобы исправить ошибку «installation has failed», вам нужно попробовать сделать следующее:
- нажмите правой кнопкой мыши на панель Пуск;
- выберите из контекстного меню пункт «Диспетчер задач»;
- найдите в списке выполняемых задач процесс установки Discord и закройте его;
- нажмите Windows+S;
- впишите в поисковик «Панель управления» и откройте ее;
- перейдите в раздел «Программы и компоненты»;
- удалите из списка программ Discord, если найдете ее в нем;
- нажмите комбинацию Windows+R;
- впишите команду %appdata% и нажмите Enter;
- открыв папку «AppData», удалите папку «Discord» из папок «Local» и «Roaming»;
- выполнив все вышеуказанное, перезагрузите свой компьютер.
Как только вы сделаете все шаги, которые мы рассмотрели выше, попробуйте снова выполнить установку Discord. На этот раз, ошибка «installation has failed» должна будет исчезнуть во время процесса установки.
Давайте теперь рассмотрим что делать в том случае, если Discord начал барахлить в системе Windows 10 после установки обновления. К сожалению, огромное множество игроков в последнее время начали жаловаться, что программа Discord работает некорректно после установки обновлений от Майкрософт. Если вы и сами столкнулись с такой проблемой, то знайте, что единственное решение в данном случае — удаление последнего обновления.
Чтобы выполнить удаление определенного обновления в Windows 10, сделайте следующее:
- нажмите правой кнопкой мыши на Пуск;
- откройте «Параметры» системы;
- перейдите в раздел «Обновление и безопасность»;
- перейдите во вкладку «Центр обновления Windows»;
- нажмите на кнопку «Посмотреть журнал установленных обновлений»;
- нажмите на кнопку «Удалить обновления»;
- удалите последнее обновление для системы, которое вызвало неполадки с Discord.
Печально, конечно, удалять новенькое обновление для системы Windows 10, но если оно несовместимо с Discord, то от него придется избавиться, по крайней мере, на время. Мы надеемся, что смогли помочь вам с ошибкой «installation has failed» при установке Discord, а также подсказали, что делать в случае возникновения проблем с ним после установки обновлений для Windows 10.
Всем привет! Сегодня я расскажу вам, как исправить достаточно распространённую ошибку в Discord с текстом «Installation has failed». В первую очередь проверьте, чтобы сам exe-установщик был скачен с официального сайта. Не стоит качать программу со сторонних ресурсов. Во-первых, вы рискуете скачать вредоносное ПО. Во-вторых, вы можете получить очень старую версию приложения, которое не будет у вас работать. Так что на всякий случай оставлю ссылку на официальный сайт – скачиваем последнюю версию программы.
Скачать Discord
Если же вы точно скачали приложение с официального сайта, но не знаете, почему не устанавливается Дискорд на Виндовс 10, 11, 7 или 8 – читаем инструкции ниже. Если у вас возникнут какие-то дополнительные вопросы, пишите в комментариях.
Содержание
- Способ 1: Завершение старых процессов
- Способ 2: Запуск с Админ правами
- Способ 3: Отключение защиты антивируса
- Способ 4: Удаление остаточных файлов
- Способ 5: Обновление ОС
- Способ 6: Скачиваем последнюю версию Discord
- Способ 7: Комплексные меры
- Задать вопрос автору статьи
Способ 1: Завершение старых процессов
Возможно, вы уже ранее запускали программу установки и что-то пошло не так. Если вы вновь запустите эту же программу, то она может выдать ошибку из-за того, что в операционной системе процесс еще висит. Он не завершился по каким-то причинам – возможно, из-за банального зависания или бесконечного зацикливания какой-то из функций. Поэтому этот процесс нужно прекратить.
- В первую очередь полностью закройте все программы и приложения, которые запущены на вашем компьютере.
- Зайдите в «Диспетчер задач» – для этого кликните правой кнопкой мыши по кнопке «Пуск» в Windows.
- Найдите Discord процесс, кликните ПКМ и выберите команду «Снять задачу». Если есть какие-то дополнительные процессы от Discord их также стоит снять.
- То же самое делаем на вкладке «Подробности». После этого повторно пробуем установить программу.
Способ 2: Запуск с Админ правами
Давайте попробуем запустить приложение с правами администратора. Для этого найдите установщик, кликните по нему ПКМ и в контекстном меню выберите соответствующую команду. Возможно, до этого были проблемы с запуском программы именно из прав, которые предоставляет система.
Читаем и про другие способы запустить программу от имени администратора.
Способ 3: Отключение защиты антивируса
Сторонняя антивирусная программа тоже может мешать установочному процессу. Поэтому давайте попробуем на время отключить защиту. В трее найдите значок вашего антивируса, нажмите ПКМ и в контекстном меню найдите команду отключения защиты. После этого снова попробуйте запустить установщик.
Способ 4: Удаление остаточных файлов
Возможно, после деинсталляции программы остались какие-то остаточные файлы, которые могут мешать установщику. Поэтому в Discord вы и видите ошибку «Installation has failed». Давайте посмотрим, что же нам нужно делать. Кстати, некоторые файлы могли остаться после неудачной остановки.
ВНИМАНИЕ! Если у вас на компьютере уже есть установленный Discord, но вы его не удалили – сделай это. Читаем инструкцию – как полностью без следов удалить программу с компьютера.
- Одновременно зажимаем кнопки на клавиатуре:
+ R
- Вводим команду:
%appdata%
- Найдите папку «discord» и удалите её. Можно удалить в обход корзины с помощью клавиш:
Shift + Delete
- Еще раз используем кнопки:
+ R
- Используем команду:
%localappdata%
- Находим и удаляем такую же папку.
Возможно, у вас установлена очень старая версия операционной системы. Или в нынешнем обновлении есть какие-то определенные баги, которые мешают установке программы. В любом случае нам нужно выполнить полное обновление Windows.
- «Пуск».
- «Обновление и безопасность».
- На вкладке «Центр обновления Windows» проверяем наличие обновлений и устанавливаем ВСЕ пакеты.
Способ 6: Скачиваем последнюю версию Discord
Я знаю, что некоторые не любят читать вступление, и оно и понятно. Но я все же повторюсь – нам нужно скачать установщик программы с официального сайта. Никаких сторонних ресурсов. Ведь программа полностью бесплатная. Даже если вы качали её пару часов назад. Еще раз, удалите старый установщик и скачайте программу повторно. Ссылку на официальный сайт можно увидеть в начале этой статье.
Если и новая скаченная версия откажется запускаться, можно попробовать скачать публичную тестовую версию. Ссылка на загрузку можно найти на той же официальной страничке – просто пролистайте в самый низ.
Способ 7: Комплексные меры
Итак, мы проделали почти все возможное, но при установке Discord (и запуске Discordsetup.exe) вылезает ошибка «Installation has failed», а мы не знаем почему так происходит и что нам нужно делать. Возможно с установочных файлов все в порядке, но есть проблемы в самой ОС. Вот ряд советов, которые вам могут помочь:
- Проверьте целостности системных файлов и восстановите их.
- Выполните комплексную чистку системы.
- Если у вас пиратская сборка Windows – стоит выполнить чистую установку официальной версии ОС.
- Попробуйте скачать сам установщик с другого браузера. Во время скачивания отключите защиту антивируса.
На этом все, дорогие друзья портала WiFiGiD.RU. Если проблема все же не решилась и ничего не помогло – подробно опишите свой вариант в комментариях в самом низу статьи. Всем добра и берегите себя!
Не устанавливается Дискорд — ошибки и их решение
Ошибка «Windows не удается получить доступ к указанному устройству, пути или файлу» при попытке установить, обновить или запустить программу или файл
Примечание. Необходимо обладать правами администратора или быть членом группы «Администраторы домена», если компьютер входит в домен.
Разрешения — это правила, связанные с файлами, которые определяют, может ли пользователь получать доступ к файлу и какие действия с ним он может выполнять. Чтобы проверить разрешение на файл или папку, выполните указанные ниже действия.
Щелкните файл или папку правой кнопкой мыши и выберите пункт Свойства.
Перейдите на вкладку Безопасность.
В разделе Группы или пользователи выберите свое имя, чтобы просмотреть имеющиеся разрешения. (Снимок экрана для этого этапа приведен ниже.)
Нажмите кнопку Изменить, установите флажки для нужных разрешений и нажмите кнопку ОК. (Снимок экрана для этого этапа приведен ниже.)
Дополнительные сведения о разрешениях см. в статье Что такое разрешения?.
Способ 2. Проверьте расположение файла
Данная ошибка может возникать, если ярлык или установленная программа пытаются получить доступ к расположению, недоступному в настоящее время (например, к сетевой папке или съемному диску). Проверьте путь к файлу, к которому Windows не может получить доступ, и убедитесь, что расположение доступно. (Снимок экрана для этого этапа приведен ниже.)
Способ 3. Убедитесь, что файл не был перемещен или удален
Данная ошибка может возникнуть также в случае, если файл был перемещен или удален. Перейдите в папку, содержащую необходимый файл, и убедитесь, что он находится там.
Способ 4. Создайте ярлык повторно, чтобы проверить наличие повреждений
Данная ошибка может возникать также в случае, если ярлык или файл другого типа был поврежден. Проверить ярлыки на наличие повреждений можно посредством повторного создания ярлыка. Для этого перейдите к разделу Создание или удаление ярлыка.
Если повреждено приложение или файл другого типа, для решения проблемы может потребоваться восстановить приложение.
Способ 5. Разблокируйте файл
В некоторых случаях Windows может блокировать файл. Просмотрите свойства файла — они могут содержать следующее примечание: Этот файл получен с другого компьютера и, возможно, был заблокирован с целью защиты компьютера. Чтобы проверить это и при необходимости разблокировать файл, сделайте следующее.
Щелкните заблокированный файл правой кнопкой мыши и выберите пункт Свойства.
На вкладке Общие нажмите кнопку Разблокировать, если она доступна.
Способ 6. Проверьте, не блокирует ли файл антивирусное программное обеспечение
Чтобы проверить, не блокирует ли файл ваша антивирусная программа, временно отключите ее и попытайтесь открыть файл. Если потребовалось временно отключить антивирусное программное обеспечение, включите его сразу же после выполнения необходимого действия. Если во время данного отключения компьютер подключен к Интернету, он уязвим для атак.
Важно! Отключение антивирусного программного обеспечения или изменение его настроек может сделать ваш компьютер уязвимым для вирусов, мошенничества и других вредоносных действий. Корпорация Майкрософт не рекомендует отключать антивирусное программное обеспечение или изменять его настройки. Если потребовалось временно отключить антивирусное программное обеспечение, включите его сразу же после выполнения необходимого действия. Применяя этот метод обхода проблемы, вы действуете на собственный риск. Сведения о временном отключении антивирусного программного обеспечения см. в статье Отключение антивирусного программного обеспечения.
Частые и быстрые решения в запуске Дискорда
Некоторые решения не требуют от пользователя лишних действий, и при этом они часто помогают.
Завершение всех процессов программы
Часто сбои происходят на уровне поломанных процессов самой программы. Неправильный выход из Дискорда или случайное завершение части из них могут помешать дальнейшему запуску. Для чистки процессов потребуется нажать правой кнопкой мыши по панели задач. В ней кликаем по пункту «Запустить диспетчер задач».
Уже в открытом окне находим процессы программы. Они обозначены описанием «Discord». Их можно удалить из памяти, нажав на них и кликнув «Завершить процесс» или нажав «Delete» на клавиатуре. Подтверждаем действия.
Обязательно проверяем, не осталось ли процессов в памяти после удаления.
Запуск от имени администратора
В особенности, если у вас запуск программы происходит через ярлык на рабочем столе, этот способ может помочь. Ошибка в таком случае происходит из-за отсутствия полномочий для открытия системных файлов у некоторых компонентов программы. В общем, система мешает программе.
Способ можно комбинировать с прошлым.
Для решения проблемы просто нажимаем на открываемый файл правой кнопкой мыши и выбираем «Запуск от имени администратора».
Если легкие способы не помогли, можно перезагрузить компьютер. В принципе, это лишь перезагрузить процессы Дискорда, убрав их из памяти. Способ действенен для тех, у кого программа находится в автозагрузке.
Мелкие проблемы
Возможно у вас просто какие-либо проблемы, не связанные с самой программой.
Исправления для разногласий не открываются!
Теперь, когда вы знаете возможные причины вашего Приложение Discord не открывается Ошибка, вот несколько простых решений, которые вы можете попробовать, чтобы решить эту ошибку.
Заметка: Решения, представленные здесь, предполагают, что на вашем устройстве установлена последняя версия приложения Discord. Если нет, сначала обновите приложение Discord до последней версии. Также обновите все ожидающие обновления Windows.
Решение 1. Отключите блокировщики рекламы
Если вы не можете получить доступ к веб-сайту Discord через веб-браузер, есть вероятность, что используемая вами служба блокировки рекламы блокирует запуск веб-сайта на вашем устройстве. Из-за протокола платного доступа, установленного на нескольких веб-сайтах, вы не сможете воспроизвести все медиафайлы на сайте, не удалив блокировщик рекламы.
В этом случае отключите блокировку рекламы на своем устройстве и попробуйте снова загрузить Discord. Если вы используете AdBlock Plus в Google Chrome, выполните следующие действия.
- Сначала зайдите на сайт Discord в браузере Chrome.
- Нажать на Значок AdBlock в меню ленты рядом с адресной строкой.
- Здесь вы должны увидеть, что Кнопка питания синий, что означает, что AdBlock Plus включен.
- Нажмите на кнопку питания, чтобы отключить блокировку рекламы на сайте Discord.
- обновление веб-страница.
Решение 2. Перезапустите приложение после выполнения задачи
Одна из наиболее важных причин, почему Раздор не открывается в том, что у вашего приложения истекло время ожидания. Это часто встречается во многих приложениях и может раздражать, учитывая, что вам может потребоваться перезагрузка, если приложение не вернется к работе. Если вы видите, что приложение не возвращается в действие автоматически, вам придется перезапустить приложение.
Вот как вы можете сделать это легко:
- Откройте диспетчер задач. Вы можете использовать сочетание клавиш Ctrl + Shift + Esc.
- Под Процессы вкладка, найдите discord.exe обработать и нажать на него.
- Завершите эту задачу либо из контекстного меню, вызываемого правой кнопкой мыши, либо с помощью Конечная задача кнопка в правом нижнем углу.
- Затем перезапустите приложение, дважды щелкнув значок на рабочем столе или в меню «Пуск».
Кроме того, вы также можете использовать интерпретатор командной строки для выполнения команды taskkill. Вот шаги, которые вы можете выполнить:
- Откройте командную строку с повышенными правами. Для этого откройте Бегать диалог, нажав Win + R. Введите cmd и нажмите Ctrl + Shift + Enter запустить командную строку с правами администратора.
- Затем введите следующую команду и нажмите Enter, чтобы запустить команду taskkill:
taskkill / F / IM discord.exe
Это убьет приложение Discord. После этого перезапустите приложение и проверьте, сохраняется ли ошибка. Ваше приложение Discord должно работать нормально.
Решение 3. Проверьте, не работают ли серверы Discord
Хотя это редко, иногда есть вероятность того, что серверы Discord не работают, из-за чего приложение Discord не загружает информацию на экране. В подобных ситуациях вам необходимо проверить серверы Discord.
Один из самых популярных downdetector.com, который использует данные, полученные от различных пользователей через Интернет, для отображения статуса конкретного сервера или службы.
Хорошая альтернатива Outage.report, который использует аналогичные данные, собранные толпой, чтобы проверить наличие сбоев. Если ты видишь Приложение Discord не открывается, Вы должны начать устранение неполадок, проверив наличие каких-либо сбоев сервера или службы на таких веб-сайтах.
Решение 4. Отключите прокси-соединения
Как и многие другие приложения, приложение Discord также имеет некоторые ошибки при подключении к Интернету через прокси-сеть. Следовательно, если на вашем устройстве включена служба VPN премиум-класса, прокси-сеть, которую использует VPN, могла вызывать ошибку Discord.
Следовательно, вы можете отключить все прокси и VPN приложения на время, а затем снова откройте приложение. Приложение Discord должно открываться нормально.
Решение 5. Настройте дату и время
Многие протоколы интернет-безопасности зависят от часовых поясов. Если Приложение Discord не открывается, есть вероятность, что это связано с тем, что приложение не может реализовать протоколы безопасности на вашем устройстве из-за несоответствия часового пояса. Вы можете начать с настройки даты и времени для вашего устройства. Для этого выполните действия, описанные в решении 1 нашей статьи, которое помогает устранить ошибку, при которой сайты HTTPS не открываются ни в одном браузере.
Затем измените дату и время на то, где находится ваше устройство.
Если установка даты и времени вызывала Раздор не открывается ошибка, теперь она должна быть решена.
Решение 6. Проверьте настройки Интернета
Хранящийся в интернете кеш может вызвать много сетевых проблем на вашем компьютере. Очистка указанного кэша может быть полезна при удалении газа, поэтому вы можете решить ошибки, связанные с медленным интернет-соединением. Переведя ваше устройство в режим полета и обратно, вы можете сбросить настройки интернета.
В Windows 10 вы также можете очистить кэш DNS с помощью командной строки. Выполните следующие шаги для того же:
- Откройте командную строку с повышенными правами. Для этого откройте окно Run, нажав Win + R. Тип CMD и нажмите Ctrl + Shift + Enter запустить командную строку с правами администратора.
- Введите следующую команду, чтобы очистить кэш DNS:
ipconfig / flushdns - Теперь дождитесь сообщения «Успешно очищено» и попробуйте снова загрузить приложение Discord.
Решение 7. Удалите приложение и удалите данные приложения.
Если ни одно из приведенных выше решений не помогло вам в устранении ошибки, при которой Раздор не открывается на вашем устройстве необходимо выполнить повторную переустановку приложения, чтобы продолжить его использование. Похоже, что это решение помогло многим пользователям из-за ошибки приложения Discord.
Чтобы удалить приложение и удалить оставшиеся файлы, выполните следующие действия:
- Открыть Бегать диалог, нажав Win + R.
- Тип appwiz.cpl и нажмите Войти запустить раздел Программы и компоненты приложения панели управления.
- Под списком установленных приложений найдите и щелкните диссонанс приложение.
- Нажать на Удалить Нажмите кнопку на верхней ленте или выберите ее в контекстном меню, вызываемом правой кнопкой мыши.
- Следуйте инструкциям на экране, чтобы удалить приложение.
Кроме того, вы можете использовать один из пакетных деинсталляторов из нашего руководства здесь. - Как только приложение Discord будет удалено, откройте Данные приложения Для этого откройте диалоговое окно «Выполнить» и введите %данные приложения% и нажмите Войти.
- Найдите диссонанс папка в Данные приложения папки.
- Щелкните правой кнопкой мыши на этой папке и выберите удалять.
- Начать сначала ваш компьютер после удаления папки.
- Затем посетите официальный сайт Discord и загрузите установщик оттуда.
- Дважды щелкните файл, который вы только что загрузили, и следуйте инструкциям на экране, чтобы установить приложение.
Теперь вы должны увидеть, что ваш Discord не запускается ошибка устранена
Другие способы решения ошибки
Причина, как упоминалось выше, может быть в заражении файлов вирусом. Чтобы это проверить программу Дискорд необходимо закрыть через «Диспетчер задач». Далее запустить ваш антивирус. Если вирусы были найдены, то необходимо их удалить и попытаться снова запустить голосовой чат. Запускать программу следует также от имени администратора, во избежании дополнительных проблем.
Окно с процессом установки обновлений Windows
Также использовать лучше всего ту версию Windows, которая поддерживается обновлениями компанией Майкрософт. На сегодняшний день это – 8/8.1/10 версии. Все остальные версии не поддерживаются, а значит обновлений для них больше не создают.
Причина, почему необходимо использовать новые версии Виндовс, заключается в следующем: Discord – это новое ПО, которое использует новые функции и компоненты. Эти компоненты могут содержать в себе современные технологии, которые старые версии, та же Windows XP или 7, уже попросту «не понимает» — из-за этого и возникают подобные ошибки.
Если приложение Discord, установленное на вашем персональном устройстве, внезапно закрылось, а на экране появилась ошибка А fatal JavaScript error occurred, то, в большинстве случае, речь идет о сбоях в работе операционной системы, на базе которой работает ваше устройство.
Как правило, подобного рода ошибки можно исправить путем проведения нехитрых и простых манипуляций. Как же справиться с проблемой в работе программы Discord, если при ее запуске или в процессе ее работы персональное устройство выдает ошибку А fatal JavaScript error occurred?
Почему появляется ошибка и Дискорд не устанавливается
Итак, вы видите следующее уведомление при установке Discord: «Installation has failed». Как исправить ошибку, покажем ниже, а сейчас — несколько слов о причинах её возникновения.
Как вы могли заметить, сообщение о невозможности установки Дискорда появляется при самых неожиданных обстоятельствах и с комплектацией компьютера, равно как и с версией Виндовс, эта проблема напрямую не связана. Естественно, пока вы не сможете инсталлировать Discord в обычном порядке, не стоит и рассчитывать на работу в программе — прежде всего необходимо устранить мешающий фактор. К счастью, делается это совершенно не сложно, и вам не придётся тратить много времени на возвращение работоспособности установщика.
Обычно окошко с уведомлением об ошибке установки выглядит именно так. Возможны и несущественные вариации — в статье мы рассмотрим классический вариант.
Шаги для устранения проблемы
В случае, если программа не открывается, и система пишет уведомление «Discord installation has failed» или что-то подобное, можно попробовать следующий набор действий:
- На Панели задач кликнуть правой кнопкой;
- Выбрать из предложенного списка «Диспетчер задач»;
- Раскрыть для удобства перечень запущенных процессов и удалить все задачи, имеющие отношение к приложению Discord.
В случае, если предпринятые действия не дали никакого положительного эффекта, предпринимаются следующие действия:
- Активируется комбинация кнопок WIN + R;
- В появившемся меню выбрать команды «%appdata%» и «%localappdata%». Каждая из них ведет к папке, подлежащей удалению.
Далее проводится перезагрузка ПК и повторное открытие программы.
Зачастую проблемы пользователей связаны с невозможностью программы обновиться до последней версии. Виновником подобной проблемы выступают так называемые «мусорные» файлы, скапливающиеся в памяти после работы с устаревшими версиями Discord.
Разработчики программного продукта в такой ситуации предлагают воспользоваться следующей методикой действий:
- Комбинацией кнопок WIN + R вызвать панель с командами;
- Выбрать из списка команду «%localappdata%»;
- В папке Discord выбрать среди файлов Update.exe и провести его переименование, например, путем объединения двух слов без точки «Updateexe»;
- После этого система откроет место сохранения файла, где потребуется найти и удалить базовый Update.exe.
После завершения процедуры необходимо повторно обновить программу. В случае, если Discord запускается, но предлагает только серый экран, решение проблемы может заключаться в обновлении используемого флеш-плеера. Блокировку на программу могут накладывать используемые антивирусные программы или установленные сетевые фильтры.
При периодических срывах в работе программы виновником могут служить драйвера, или же программная и аппаратная части находятся в несогласованном состоянии, и не подходят для совместного применения.
В качестве одной из наиболее радикальных мер действия можно применить переустановку программы, при этом она должна быть удалена полностью, включая скрытые, системные файлы. Чтобы данный процесс проводился быстро и качественно, лучше пользоваться специальными утилитами, автоматизирующими большинство процессов.
В случае, если все указанные выше действия были совершены, но никаких изменений в лучшую сторону не произошло, можно обратиться с проблемой к специалистам службы технической поддержки программы. В сообщении необходимо максимально подробно описать проблему, а также по возможности снабдить его принт-скринами экрана. Указать необходимо и технические детали используемого оборудования.
Инструкция по исправлению ошибки обновления Дискорд
Существует несколько способов решения проблемы с апдейтом Discord. Их подробное описание приведено ниже.
Способ 1 Удаление каталога мессенджера в AppData
В большинстве случаев решить вопрос с инсталляцией Дискорда помогает удаление его каталога в определенном месте системы Windows. Чтобы это сделать, необходимо произвести следующие действия:
- Открыть системный диспетчер задач Виндовс. Это можно сделать,кликнув правой кнопкой мыши по любому месту на панели задач, и в контекстном меню выбрав пункт «Запустить диспетчер…».
- Во вкладках «Приложения» и «Процессы» нужно найти все запущенные процессы, носящие имя Discord и закрыть их. Для этого по нажатию правой кнопки мыши на нужном названии вызывается список опций и активируется пункт «Завершить процесс».
- Теперь в файловом менеджере надо перейти по следующему пути: [системный_ диск]:Users[имя_пользователя]AppDataLocal.
- Далее требуется отыскать папку Discord и полностью удалить ее.
- Перезагрузить компьютер и повторит операцию установки.
Если данный метод не принес желаемого результата, смотрите рекомендации, которые размещены ниже.
Способ 2 Дополнительные действия по устранению ошибки «Update failed»
Перечень мер по решению проблемы с апдейтом Дискорд:
- Запуск процесса инсталляции от имени администратора. Надо открыть свойства приложения и в закладке «Совместимость» поставить «галочку» напротив надписи «Выполнять это программу от имени администратора». После этого нужно выбрать режим, совместимый c Windows 7 (или 8).
- Добавление приложения-мессенджера в исключения брандмауэра Виндовс.
- Отключение на время установки антивирусной защиты.
- Проверить наличие на компьютере установленных пакетов Microsoft Visual C++ и .NET Framework. Актуальность их версий также имеет значение (при необходимости – обновить).
Подробный перечень данных мер должен помочь пользователю решить весьма распространенную проблему, вызываемую обновлением (инсталляцией) проги Discord.
Заключение
С помощью инструкций, приведенных выше в статье, пользователь сможет самостоятельно справиться с ситуацией, когда Discord выдает ошибку при установке приложения на персональный компьютер, функционирующий под операционной системой Виндовс.