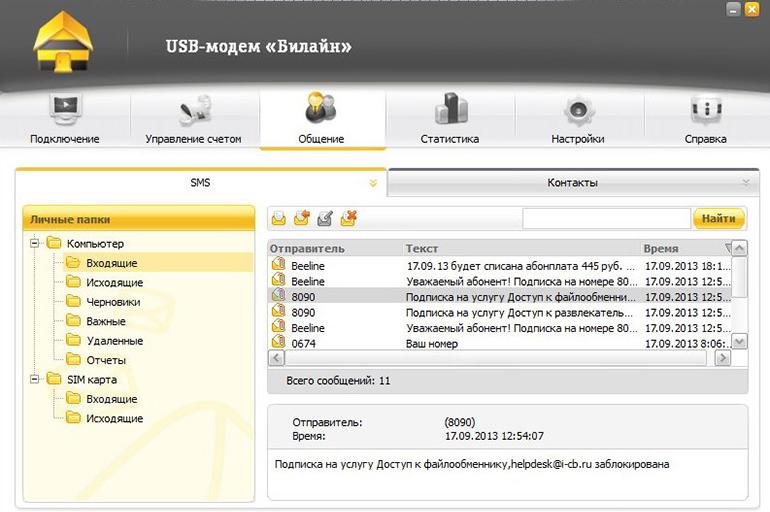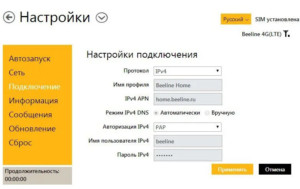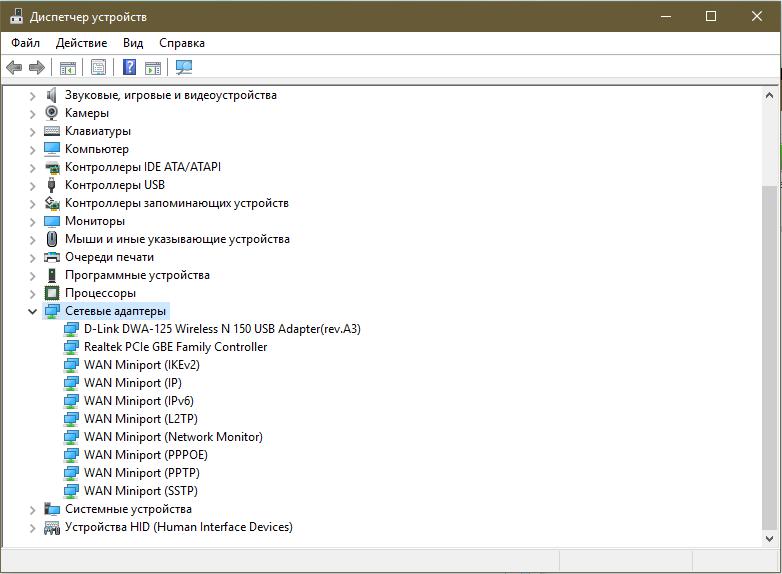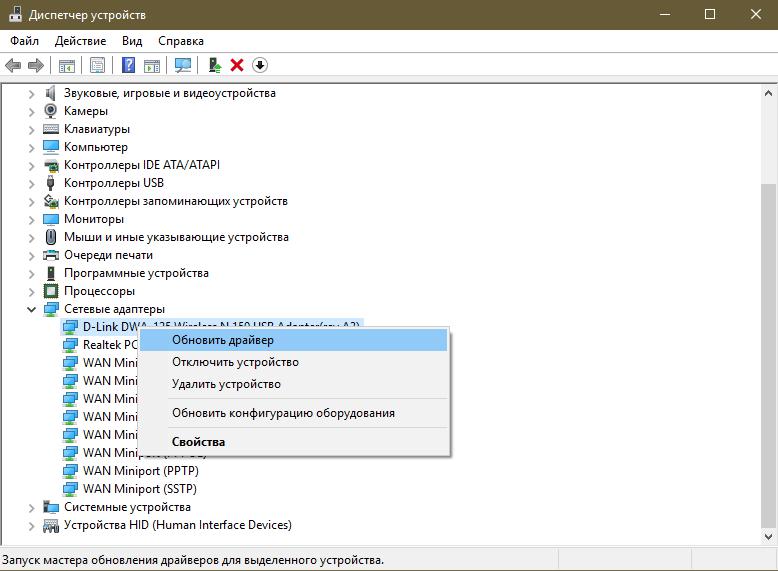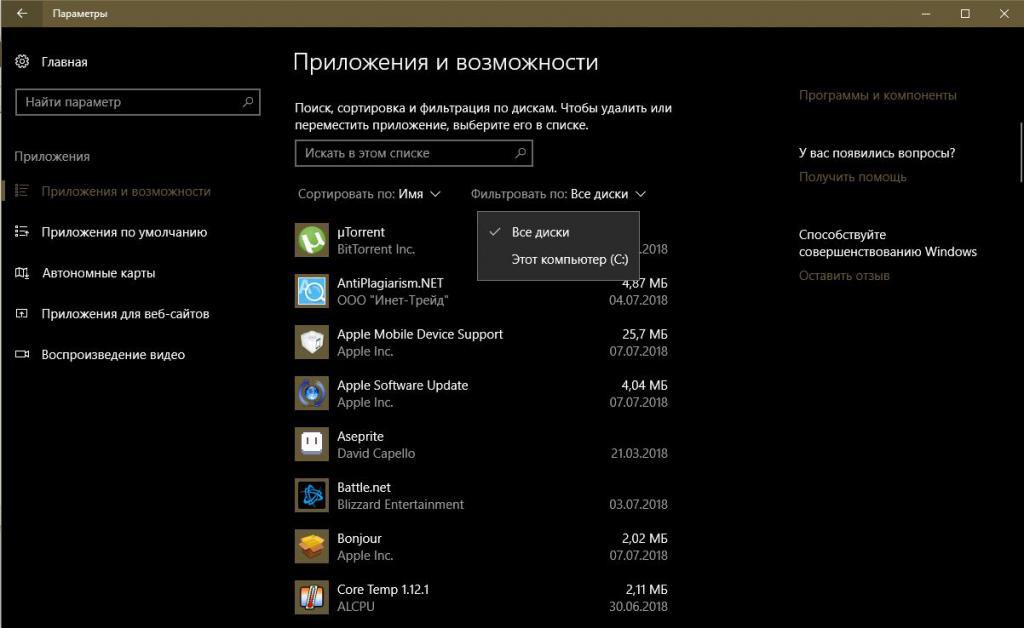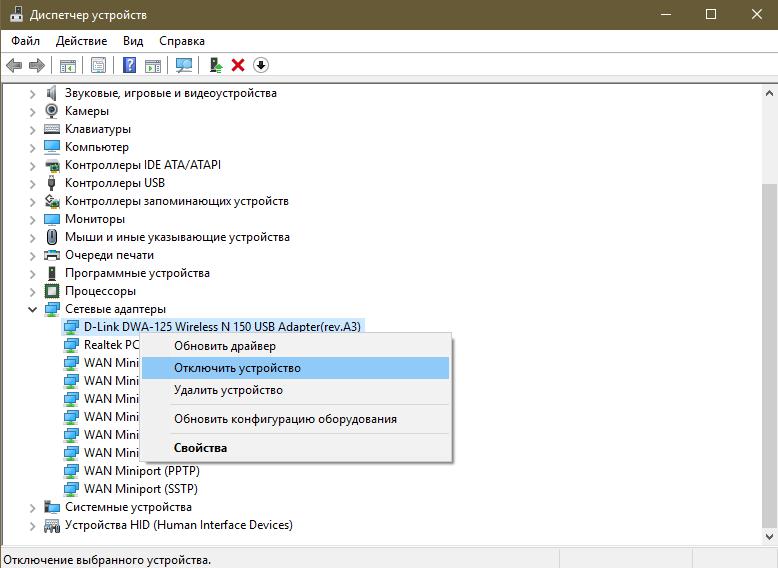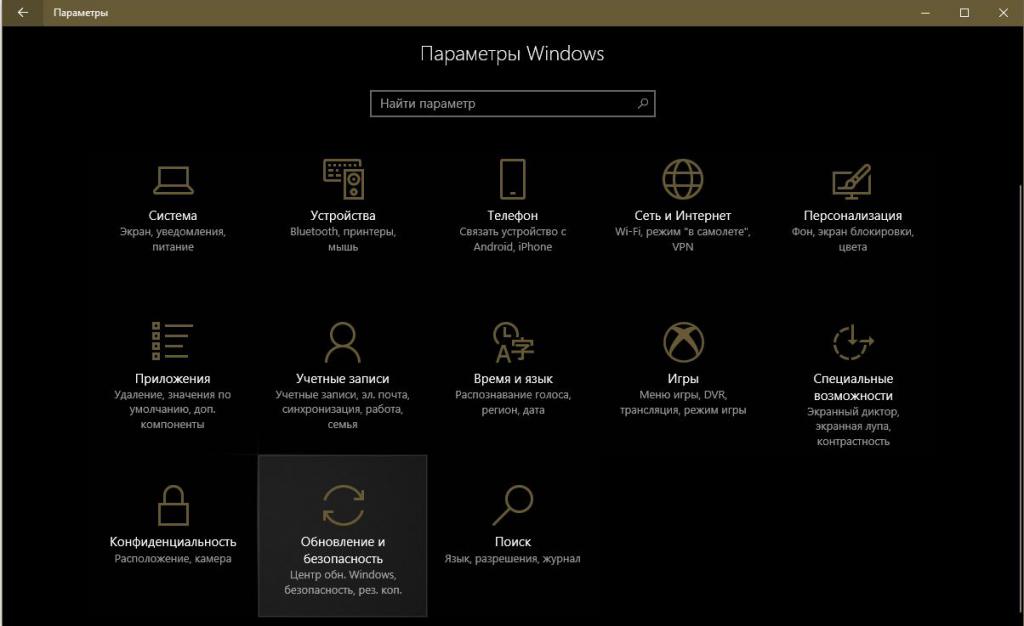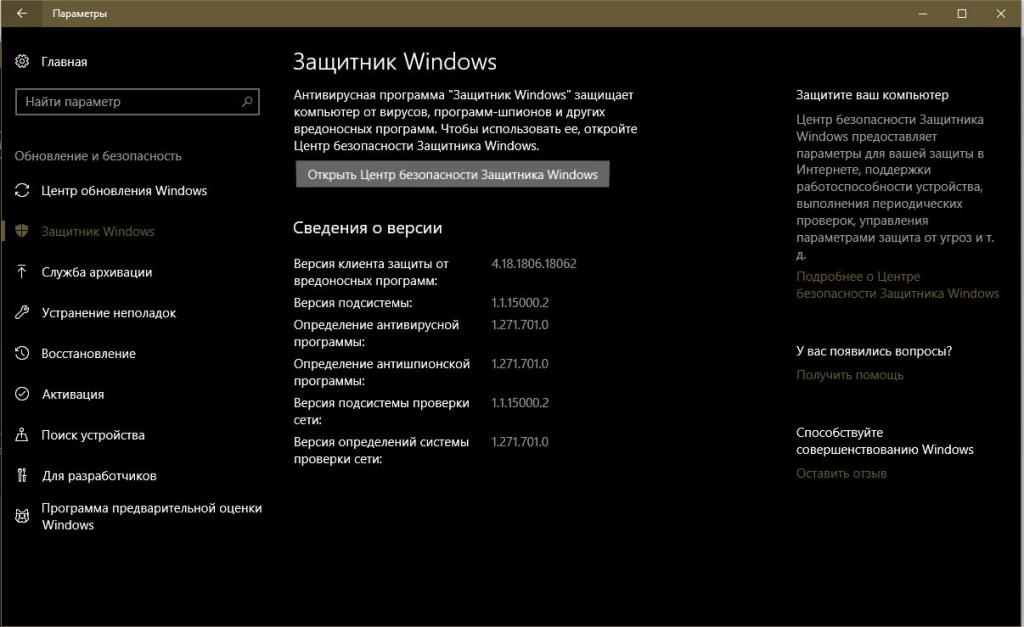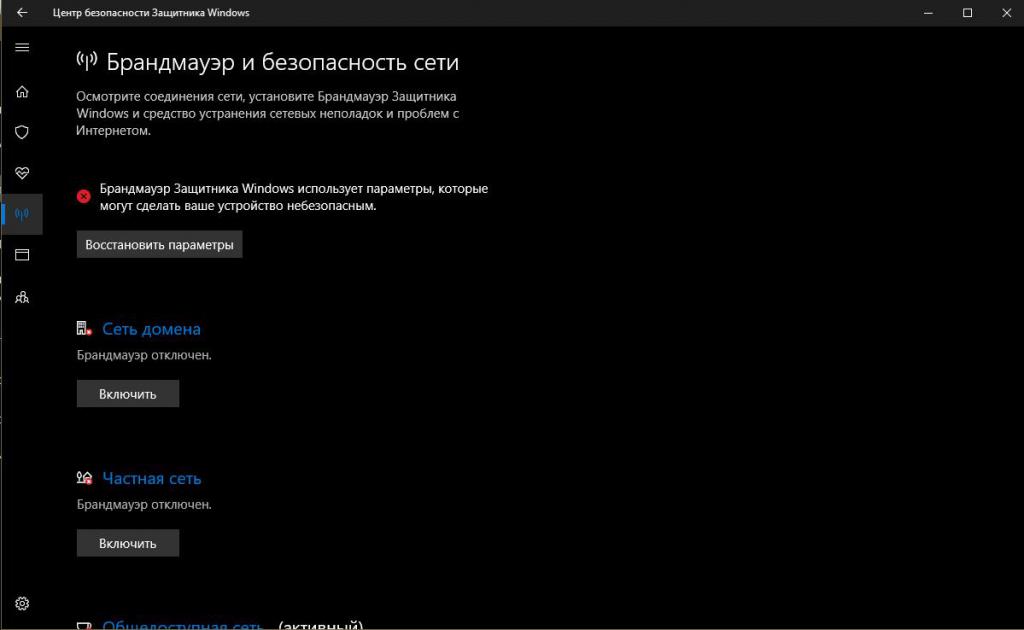Подключить модем «Билайн» к ноутбуку или ПК несложно, но в зависимости от модели модема интерфейс управления может быть различным.
Если у вас «3G Модем E3131»
Чтобы включить модем и начать с ним работать, интерфейс нужно установить на компьютер. Подробнее смотрите в «обучающем видео».
Если у вас «3G Модем MF667»
Для работы с данным модемом существует два варианта установки интерфейса, в зависимости от модели:
- Через компьютер
Используя специальную программу, подробнее смотрите «обучающее видео».
- Через веб-интерфейс
Используя веб-приложение, реализованное в веб-браузере. Подробнее в инструкции ниже.
- 1. При первом подключении устройства к компьютеру, диалоговое окно системы предложит вам произвести «Активацию стартового баланса».
- 2. После «Активации стартового баланса», вы попадете в раздел меню «Услуги».
- 3. Далее вам следует перейти в «Основное меню». Для этого нажмите кнопку «Назад» в верхнем левом углу веб-интерфейса.
- 4. Далее вы окажитесь в «Основном меню».
- 5. Чтобы установить соединение с интернетом, необходимо нажать на соответствующий блок в «Основном меню».
Внимание! Данный блок расположен в верхней части середины страницы. - 6. После нажатия появится диалоговое сообщение «Успешно» и изменится визуальное наполнение блока, что свидетельствует о том, что настройка завершена.
Поздравляем, вы смогли сами подключить интернет «Билайн» к вашему компьютеру!
Процесс установки максимально прост. Ознакомиться с процессом установки, настройки и использования можно в прилагаемой в комплекте к USB-модему инструкции. Процесс установки USB-модема состоит из простых шагов:
- Вставьте SIM-карту, которую вы получили в комплекте, в модем.
- Соедините модем с любым USB-разъемом компьютера.
- После этого в течение 30 секунд автоматически запустится программа установки ПО «USB-модем билайн». Если этого не произошло, откройте Flash-диск модема и запустите файл установки вручную как описано в инструкции.
- После установки программы нажмите на значок программы «USB-модем билайн», который появится среди остальных значков на рабочем столе компьютера.
- Программа попросит вас активировать стартовый баланс. После активации стартового баланса ночью, следующей за днем активации стартовой суммы, произойдет списание ежемесячного платежа. До этого момента оплата удаленного соединения будет производиться помегабайтно в соответствии с вашим тарифом.
Мы рекомендуем вам начинать пользоваться модемом на следующие сутки после активации стартовой суммы.
Характерными признаками того, что модем не определяется как USB-устройство, могут быть:
- индикатор на модеме не горит,
- не появляется сообщение о новом оборудовании,
- в разделе «Мой компьютер» не определяется новый съемный носитель.
Вероятные причины того, что модем не определяется:
- недостаточное для модема питание на USB-разъеме,
- антивирус закрывает доступ к новому устройству,
- модем неисправен,
- сбой операционной системы.
Существуют такие пути устранения проблемы:
- Переставьте модем в другой USB-разъем (желательно подключать без использования USB-шнура, хаба или в разъемы на задней панели системного блока).
- Проверьте питание (для ноутбуков).
- Временно отключите антивирусную защиту (особенно актуально для Касперского), затем отключите модем и подключите заново.
- Проверьте работу модема на другом компьютере (с целью уточнения источника проблемы – либо модем неисправен, либо компьютер).
- Откройте Диспетчер устройств, найдите раздел «Контроллеры универсальной последовательной шины USB» (для Microsoft Windows XP) либо «Контроллеры USB» (для Microsoft Windows Vista, Microsoft Windows 7), удалите пункт Составное USB-устройство (USB Mass Storage Device).
- Перезагрузите компьютер.
Смотрите также: Инструкция по настройке USB-модемов Билайн под ОС Windows 7
Отключите Антивирус, проверьте наличие съемного диска Beeline в «Моем компьютере»: откройте папку «Мой компьютер», найдите съёмный дисковод, щёлкните правой клавишей мыши и в раскрывающемся меню выберите пункт «Открыть». Если диск открылся, найдите файл Setup.exe либо Autorun.exe и запустите его. При их отсутствии очистите компьютер от остатков предыдущих программ самостоятельно.
Настройка сети 3G осуществляется в несколько шагов:
- Запустить приложение (или ссылку) для управления USB-модемом
- Перейти в раздел «Настройки»
- Выбрать пункт «Настройки сети»
- Выставить «Режим выбора сети» — «Автоматически»
- Выставить «Приоритет выбора сети» — Только «3G» (или «WCDMA(UMTS)»)
- Нажать кнопку «Сохранить».
Вы можете пользоваться USB-модемом билайн в любом месте зоны действия сети билайн.
USB-модем можно одновременно подключить к одному компьютеру. Это не зависит от того, где он находится: на работе, дома или за городом. Одновременно в одном месте подключить несколько компьютеров к интернету вы можете с помощью 3G/4G Wi-Fi-роутера.
Данное устройство получает интернет из сети 3G/4G и распределяет его с помощью Wi-Fi точки доступа. С 3G/4G Wi-Fi-роутером одновременно могут работать до 5 устройств.
Не рекомендуется использование разных модемов на одном компьютере без деинсталляции программного обеспечения и драйверов. Совместное использование USB-модемов на одном компьютере может привести к конфликту программного обеспечения, драйверов и устройств в операционной системе, установленной на ваш компьютер.
Модемы различаются по внешнему виду и имеют незначительные отличия в интерфейсе приложения, которое устанавливается на рабочий компьютер. Технические характеристики модемов ZTE и Huawei одного класса сходны.
Мы не гарантируем совместимость USB-модема билайн с OC Linux. Информация о совместимости USB-модема с различными операционными системами размещена на упаковке и в справочнике абонента.
Для настройки программного обеспечения модема воспользуйтесь инструкцией в разделе «Модемы и настройки».
Список операционных систем (ОС), с которыми работает программное обеспечение (ПО) USB-модема, указан на упаковке и в инструкции, прилагаемой к USB-модему. Если ОС вашего компьютера отсутствует в списке, то корректная работа USB-модема не гарантируется. В этой ситуации необходимо обновить версию программного обеспечения модема до версии, в которой присутствует поддержка вашей ОС или приобрести новый USB-модем, в случае если техническая поддержка вашей модели USB-модема прекращена.
Кнопка «Подключить» может быть неактивна, если установлено два USB-порта и приоритетным выбран не тот порт, к которому подключен модем.
Переподключите модем в другой разъем USB, откройте заново программу USB-модем «Билайн».
Для устранения разрывов соединения необходимо переключить режим (тип) сети (2G/3G) в разделе «Настройки». Если разрывы соединения происходят в обоих стандартах, требуется обратиться в сервисный центр для тестирования модема.
Ошибка «-4». Попытка активировать стартовую сумму, но на SIM-карте нет стартовой суммы. Чтобы не возникала данная ошибка, нужно прекратить активировать стартовую сумму (нажать отмену) и далее действовать по инструкции (подключиться, используя активный профиль).
Ошибка 4. см. ошибка «-4»
Ошибка 5. Часто появление ошибки №5 при подключении к интернету связано с активной функцией «Антидозвон» в Настройках антивируса «Касперский» (или аналогичного). Отключите эту функцию. Если это не помогло, переустановить программу «USB-Модем Билайн».
Ошибка 57. см. ошибка «-4»
Ошибка 619, 628. Устройство находится вне зоны действия сети или услуга передачи данных не поддерживается данной SIM-картой. Для устранения переключите режим (тип) сети (2G/3G) в разделе «Настройки».
Ошибки 718, 720. Сбой протокола TCP/IP. Не удается подключиться к удаленному компьютеру. Возможно, потребуется изменение сетевой настройки. Для устранения необходима переустановка или восстановление операционной системы.
Ошибка 633,797. Модем или другое устройство связи уже используется, либо не настроено. Для ошибки 797: Не удалось подключиться, поскольку модем не найден или занят.
Для устранения необходимо переустановить программу «USB-Модем Билайн» или переустановить драйвер модема.
Ошибка 678. Удаленный компьютер не отвечает. Нажмите кнопку Дополнительно или обратитесь в центр поддержки за помощью, указав номер ошибки.
Для устранения переключите режим (тип) сети (2G/3G) в разделе «Настройки».
Ошибка 692. В модеме или другом устройстве связи произошла аппаратная ошибка (692).
Устранение: переустановить драйвер модема. Примечание: при частом появлении необходимо проверить модем на другом компьютере (подключить модем к другому компьютеру и проверить его работу) или обратиться в сервисный центр.
Ошибка 0x84000011. Для устранения проверить, какая точка доступа открыта на SIM. В интерфейсе программы вписать верную APN.
Карта передачи данных уже используется. Такая ошибка возникает, если подключение установлено и происходит повторная попытка установки соединения (либо процесс не отвечает). Необходимо перезагрузить компьютер, либо найти свернутое подключение в панели задач.
Не удается подключиться с профилем … см. «ошибка 619»
Неверные настройки профиля или APN см. «ошибка 619»
Неопределенная ошибка 5. см. «ошибка 5»
Отключите Защиту антивируса. см. «ошибка 5»
Поднимите трубку и наберите номер или попросите это сделать оператора. В этом случае необходима настройка Windows. Нажмите Пуск/Панель управления, Сетевые подключения/ Дополнительно (вверху) и снимите отметку с пункта «Набор номера через оператора».
Набор номера не удался.
Возникает на универсальных модемах других компаний, в программе управления модемом неверно прописано APN. Выберите пункт «Смена APN» и следуйте рекомендациям.
Access violation. Появляется одно или несколько окон с надписью Access violation.
Для устранения переустановите программу «USB-модем Билайн». При установке выберите другое размещение конечной папки, то есть, если раньше модем был установлен на диске C, то выберите диск D, если диск один, то измените папку установки.
Необходимо полностью удалить программное обеспечение, настройки, драйверы USB-модема, использовавшегося ранее.
Если программа, установленная к предыдущему модему, уже удалена, то необходимо очистить операционную систему от временных файлов и настроек, внесенных программным обеспечением предыдущего модема. Сделать это можно самостоятельно (если вы опытный пользователь персонального компьютера), вручную или воспользоваться специальными программами для очистки операционной системы от неиспользуемых файлов и программ.
В случае, если это не поможет, требуется переустановить операционную систему на компьютере.
- Отключить новый модем и удалить программное обеспечение нового модема.
- Перезагрузить персональный компьютер.
- Удалить программное обеспечение старого модема (модем должен быть отключен).
- Перезагрузить программное обеспечение.
- Повторно установить программное обеспечение нового модема согласно прилагаемой к нему инструкции.
- Перезагрузить компьютер и продолжить работу.
- для Windows ХР: Пуск — Панель управления — Переход к классическому виду — Установка и удаление программ — «USB-модем «Билайн» — Удалить.
- для Windows 7 и Vista: Пуск — Панель управления — Классический вид — Программы и компоненты — «USB-модем «Билайн» — Удалить.
Пути исправления ошибки при установке драйверов:
Вариант 1:
- отключите модем,
- перезагрузите компьютер,
- откройте Диспетчер устройств, найдите раздел «Контроллеры универсальной последовательной шины USB» (для Microsoft Windows XP) либо «Контроллеры USB» (для Microsoft Windows Vista, Microsoft Windows 7), удалите пункт Составное USB-устройство (USB Mass Storage Device).
Вариант 2:
- отключите модем,
- удалите программное обеспечение через Панель управления/Установка и удаление программ,
- установите программное обеспечение заново.
Для Microsoft Windows 7:
- правой клавишей мыши щелкните на значке «Мой компьютер», выберите в раскрывающемся меню пункт «Управление»,
- в открывшемся окне откройте «Диспетчер Устройств», далее — «Другие Устройства». Обычно при некорректной установке драйверов пунктов будет 3 и они будут выделены желтым восклицательным знаком. Щелкните правой клавишей мыши на последний пункт и выберите «Обновить драйвер»,
- затем выберите «Поиск драйвера на этом компьютере». Нажмите «Обзор», укажите путь к установочной папке (по умолчанию С:\Program Files\Мобильный офис либо название модема, например, ZTE\Drivers),
- нажмите «Далее» и повторите операцию с оставшимися двумя драйверами.
Важно! Если при обновлении драйвера Microsoft Windows 7 выдает ошибку, необходимо скачать драйверы с сайта.
Смотрите также: инструкция по настройке USB модемов «Билайн» под ОС Windows 7 (18,3 Мбайта).
- Не удается установить ПО модема на компьютер, автоматическая установка ПО не происходит, съемный диск «Beeline» не появляется.
- проверьте наличие ярлыка «USB-модем Билайн» на рабочем столе компьютера, установка ПО происходит быстро. Запустите ярлык для начала работы с модемом;
- переставьте USB-модем в другой USB порт (рекомендуется использовать порт стандарта USB 2.0), повторите установку снова;
- деинсталлируйте старое программное обеспечение и драйвера других USB-модемов.
- проверьте соответствие версии операционной системы установленной на ПК с системными требованиями USB-модема;
- для Windows XP убедитесь, что установлено обновление SP 3.
- Не открывается WEB-интерфейс, открывается пустая страница браузера или «не удалось подключиться…».
- отключите USB-модем, перезагрузите ПК;
- отключите все сетевые адаптеры компьютера (Wi-Fi, Ethernet)
- откройте стандартный интернет-браузер (Internet Explorer для Windows) в адресной строке перейдите по адресу: «m.home» или «192.168.1.1» или «192.168.0.1», далее возможно управлять модемом;
- проверьте наличие стандартных компонентов Windows, корректную работу антивирусных программ и Брандмауэра;
- переустановите ПО модема согласно инструкции;
- для Windows XP убедитесь, что установлено обновление SP 3;
- проверьте модем на другом ПК, пригласите специалиста по обслуживанию компьютерной техники для проверки.
- Wi-Fi модем Huawei E355 и прочие, не принимает пароль, не открывается WEB-интерфейс.
- откройте стандартный интернет браузер (Internet Explorer для Windows) в адресной строке перейдите по адресу: «m.home» или «192.168.1.1» или «192.168.0.1»;
- проверьте правильность используемых паролей, для доступа Wi-Fi используйте пароль, размещенный под крышкой устройства, для открытия WEB-страницы роутера используйте пароль «admin»;
- проведите повторные настройки устройства, для этого выполните сброс устройства к стандартным настройкам, нажав клавишу «Reset» на корпусе под крышкой или нажав комбинацию клавиш (указана в инструкции к устройству).
- При нажатии кнопок в WEB-интерфейсе возникают ошибки.
- удалите историю и очистите кэш (cookies) используемого браузера;
- отключите USB-модем, перезагрузите ПК;
- проверьте наличие стандартных компонентов Windows, корректную работу антивирусных программ и браузера. Установите обновления для браузера и ОС;
- переустановите ПО модема согласно инструкции;
- проверьте модем на другом компьютере, пригласите специалиста по обслуживанию компьютерной техники для проверки.
4 причины почему модем Beeline не подключается к интернету
Мобильные модемы от Билайн – это отличный способ получения доступа в интернет в условиях отсутствия кабельного подключения. Устройства текущего поколения 4G и 3G позволят выйти в сеть в любой точке страны, где имеется покрытие. Иногда возникает проблема, когда модем Билайн не подключается к интернету.
Содержание
- 1 Причины несправности
- 1.1 Проблемы с компьютером
- 1.2 Механические повреждения
- 1.3 Отсутствуют драйвера
- 1.4 Заблокирована SIM-карта
- 2 Компьютер не видит модем Билайн
- 3 Почему модем не устанавливается на ПК
- 4 Что делать, если сим-карта в модеме не работает
Причины несправности
Модем от Билайн, выполненный в виде обычной флеш-карты, может не работать в связи с рядом факторов. Их все можно классифицировать по четырем группам:
- проблема с ПК – неправильные настройки сети, блокировка соединения брандмауэром и т.д.;
- физическое повреждение USB-модема;
- отсутствие или некорректная установка драйверов оборудования;
- технические и программные проблемы в работе SIM-карты.
Перед полноценной диагностикой стоит проверить основные причины, которые могут привести к отсутствию сети. Нужно удостовериться в том, что на сим-карте активирована опция интернета, и на балансе имеются денежные средства для ее оплаты.
Проблемы с компьютером
Установить факт того, что модем не запускается из-за проблем в компьютере, можно, вставив устройство в юсб порт другого ПК или ноутбука. Если он станет работать, то нужно восстановить настройки на ПК.
3G и 4G модемы могут не функционировать из-за:
- неправильной настройки протоколов подключения;
- блокировки антивирусной программой брандмауэром или файрволлом;
- отключенного обнаружения сетей.
Исправить проблемы проще всего с помощью утилиты «Восстановление системы». Ее можно найти по следующему пути: Пуск/Стандартные/Служебные. Потребуется запустить программу, выбрать точку сохранения того времени, когда модем работал, подтвердить исполнение процедуры.
Такой способ подойдет для тех систем, в которых включена опция создания точек восстановления. Если они отсутствуют или функция резервного копирования отключена, то можно попытаться восстановить работоспособность, выполнив следующие действия:
- Проверить активность сетевого обнаружения. Потребуется зайти в панель управления ПК и перейти в настройки изменения сетевых профилей. Их можно найти: Панель управления/Сеть и Интернет/Центр управления сетями и общим доступом/Изменение параметров общего доступа. На странице нужно активировать функции сетевого обнаружения и автоматической настройки оборудования.
- Выключить работающую антивирусную программу и брандмауэр.
Механические повреждения
К аппаратным проблемам, из-за которых модем может не включаться, можно отнести:
- Поломка USB порта на ПК или на устройстве. Чтобы удостоверится в работоспособности порта на компьютере, достаточно вставить в разъем любое другое ЮСБ устройство, например, флешку, телефон и т.д. Если оно будет работать, то следует проверить штекер на модеме.
- Поломка частей модема: чип модуля связи, слот под симку, сектор памяти, на котором записан драйвер.
Зачастую, если у модема отсутствует возможность бесплатного гарантийного обслуживания, то дешевле будет купить новый, чем ремонтировать.
Отсутствуют драйвера
USB-модем не будет работать при отсутствии необходимого программного обеспечения и его правильной настройки. Драйвера хранятся в секторах памяти самого устройства. Чтобы установить их, нужно следовать инструкции:
- зайти в «Компьютер»;
- выбрать USB-модем из списка дисков;
- в папке запустить исполняемый файл автозапуска «Autorun.exe»;
- следовать пошаговым инструкциям инсталляционной утилиты.
Если на устройстве поврежден раздел накопителя, но все остальные модули работоспособны, то загрузить программное обеспечение можно на официальном интернет-портале Билайн. Потребуется указать точное название модели. Посмотреть его можно под крышкой или в документации в коробке.
По умолчанию софт настраивает подключение автоматически. Если интернет не будет работать, то нужно задать параметры самостоятельно. Нужно следовать алгоритму:
- Запустить программу активации соединения Билайн.
- В меню настроек выбрать тип связи настраиваемого подключения: 2G, 3G или 4G.
- Заполнить поля:
- имя соединения: Beeline Internet;
- имя идентификатора точки доступа (APN): internet.beeline.ru;
- номер: *99#;
- логин пользователя: beeline;
- пароль: beeline.
Заблокирована SIM-карта
Интернет может отсутствовать из-за блокировки симки. Такое происходит, если карта долгое время не используется (от 3 месяцев в зависимости от действующего тарифного плана). Убрать ограничение можно:
- в личном кабинете пользователя на сайте или в приложении на смартфоне;
- посетив офис продаж (потребуется паспорт для подтверждения факта владения SIM-картой).
Компьютер не видит модем Билайн
Если на ПК не работает модем Билайн 4G, то нужно выполнить следующие манипуляции:
- вставить устройство в другой компьютер для проверки его работоспособности;
- проверить активность USB портов и уровень их питания в диспетчере устройств Windows или в другом специализированном софте, например, AIDA64;
- выключить антивирусную программу;
- переустановить драйвер ЮСБ контроллеров.
Новые модели мобильных модемов не работают с USB портами стандарта 2.0. Их следует подключать в разъемы версии 3.0. Отличить их можно по центральной планке, окрашенной в синий цвет.
Почему модем не устанавливается на ПК
Иногда компьютер определяет устройство, но не работает с ним. Такая проблема проявляется из-за программных ошибок. Чаще всего причина кроется в отсутствие или неправильной установке, необходимой для подключения интернета.
Провести инсталляцию можно с самого модема. Для этого нужно:
- в папке «Компьютер» из списка дисков выбрать модем и открыть папку;
- запустить файл autorun.exe или setup.exe;
- следовать пошаговым инструкциям инсталлятора.
При успешной установке можно будет выйти в сеть. Однако, не всегда удается поставить драйвера таким способом. Возможны следующие ошибки:
- не запускается инсталляционный файл – на устройстве повреждены сектора памяти, требуется самостоятельно загрузить софт с официального сайта Билайн;
- прерывается установка в процессе – несовместимость компонентов модема с Windows или блокировка файлов антивирусом.
Что делать, если сим-карта в модеме не работает
Даже при успешной установке и настройке софта доступ в интернет может не появиться из-за проблем с сим-картой:
- Нет денежных средств на балансе – необходимо пополнить счет.
- Отсутствие активации тарифа – нужно подключить интернет на номер.
- Блокировка SIM – восстановить можно, обратившись в любой офис с паспортом.
- Механическое повреждение контактов симки – восстановить карточку с сохранением номера удастся в любой точке продаж.
- Механический дефект слота под карту – можно отремонтировать в сервисе, однако зачастую покупка нового модема обойдется в меньшую сумму.
Несмотря на множество причин, в связи с проявлением которых 3G и 4G модемы могут не работать, они популярны. Это обусловлено часто возникающей необходимостью выхода в сеть из тех мест, где проводное подключение технически невозможно. При аккуратном использовании и верной настройке никаких проблем не возникнет.
Оценка статьи:
Загрузка…
Отсутствие доступа к сети – досадная проблема, способная стать источником не только плохого настроения, но и финансовых убытков. Причин, по которым модем Билайн не подключается к интернету, может быть много. Условно их делят на 2 группы в зависимости от источника возникновения ошибки: со стороны провайдера или со стороны абонента.
Рекомендуем: Инструкция по подключению USB модема Beeline
Содержание
- Основные причины неисправности
- SIM заблокирована
- Лимитный тариф
- Неполадки со стороны ПК
- Неправильная настройка модема
- Падения и другое
- Подробнее о настройке модемов Beeline
- Устранение ошибок при подключении USB-модема
- Покупка гигабайтов
- Недостаточное питание модема
- Программа не запускается
- Конфликтует с Windows 7, 10
- Неактивна кнопка подключения
- Индикатор горит, но ничего не происходит
- Коды ошибок модема
Основные причины неисправности
К основным причинам, по которым не работает модем, относят блокировку SIM-карты, использование лимитного тарифа, неполадки со стороны ПК, неправильные настройки и т. д.
SIM заблокирована
Если вы используете заблокированную SIM-карту, USB-модем не сможет подключаться к интернету по причине отсутствия связи. С этой карты также не удастся отправлять СМС, звонить и пользоваться другими функциями. Единственное исключение – звонки на номера экстренных служб.
Мнение эксперта
Андрей
Сотрудник салона Билайн . 5 лет в компании . Знает всё об услугах и тарифах компании Билайн.
Блокировка SIM-карты в большинстве случаев обусловлена длительным непогашением задолженности или неактивностью в течение продолжительного промежутка времени. Если не использовать номер 3-6 месяцев, его заблокируют и перевыпустят.
Отрицательный баланс ускоряет данную процедуру. Если SIM пока работает и реагирует на сервисные команды оператора, для снятия блокировки достаточно пополнить счет.
Лимитный тариф
Если вы используете лимитный тариф, после исчерпания основного пакета модем не сможет подключиться к интернету. Самый простой способ проверить остатки – интерфейс девайса. В приложении модема перейдите во вкладку «Управление счетом», затем – в раздел «Мои данные». Нажмите на «Мой баланс».
Рекомендуем: Тарифы Beeline для модемов в 2021 году
Дополнительно можно воспользоваться следующими способами:
- Сервисные USSD-команды. При постоплатной системе расчета подойдет комбинация *102#. Для удобства можно подключить услугу «Баланс на экране» с помощью команды *110*901# (опцию поддерживают не все телефоны). На предоплатном тарифе проверить расходы можно через команду *110*45# или *110*321#.
- Звонок в техническую поддержку. Введите номер 0611 или 88007000611 и нажмите кнопку вызова. Проверить баланс можно, следуя подсказкам автоответчика. Если автоматический помощник неспособен дать вам полный ответ на ваши вопросы, дождитесь сотрудника технической поддержки.
- «Личный кабинет» или мобильное приложение. Баланс размещен на главной странице, на которую вы попадаете сразу после входа в профиль. Однако для этого метода понадобится подключенный интернет на другом устройстве.
Неполадки со стороны ПК
Если вы подозреваете, что в отсутствии доступа к интернету виноват ПК, попробуйте достать сим-карту из модема и вставить ее в смартфон или планшет. Если сеть появится, значит, с высокой долей вероятности проблема возникла из-за компьютера. Для начала попробуйте перезагрузить ПК.
Проведите полную проверку антивирусами. Иногда вредоносное ПО перетягивает весь трафик на себя, из-за чего даже при 4G-подключении интернет не работает либо сильно «тормозит». Установите программу, которая отслеживает использование сети. Альтернативный вариант – отключить антивирус.
Мнение эксперта
Андрей
Сотрудник салона Билайн . 5 лет в компании . Знает всё об услугах и тарифах компании Билайн.
Иногда он может блокировать доступ к интернету. Особенно это касается малоизвестных антивирусных программ.
Неправильная настройка модема
Порой причиной, по которой не работает интернет, становится неправильная настройка модема. По умолчанию установка драйверов начинается автоматически, абоненту остается лишь ознакомиться с пользовательским соглашением и подтвердить выполнение операции. Однако иногда этого не происходит либо человек меняет параметры вручную. В этом случае рекомендуется удалить устройство из диспетчера вместе с установленным программным обеспечением и провести повторную установку.
Падения и другое
Бывает, что причиной плохой связи или ее отсутствия становится сам оператор. Он может проводить запланированное техническое обслуживание либо устранять возникшую аварию. Чтобы убедиться в этом или исключить данную версию, позвоните по номеру службы поддержки. Назовите оператору номер сим-карты и свои личные данные. Консультант сообщит о наличии работ и сроке их завершения.
Так же читайте : Карта зоны покрытия Билайн
Перебои в работе сети наблюдаются в праздничные и предпраздничные дни. Это связано с повышенной нагрузкой на вышки связи.
Мнение эксперта
Андрей
Сотрудник салона Билайн . 5 лет в компании . Знает всё об услугах и тарифах компании Билайн.
В этом случае абонент никак не может улучшить качество интернета, остается только ждать действия со стороны оператора или снижения уровня нагрузки.
Подробнее о настройке модемов Beeline
Для настройки модема Beeline сделайте следующее:
- Осторожно достаньте сим-карту из пластикового держателя. Вставьте ее в соответствующий слот под крышкой модема.
- Подключите модем к порту USB.
- Подождите. Через 30-60 секунд автоматически запустится программа установки.
- Подтвердите, что вы ознакомились с пользовательским соглашением. Следуйте инструкциям, появляющимся на экране.
- Дважды нажмите левой кнопкой мыши на ярлык модема Билайн, который должен был появиться на рабочем столе ПК после завершения установки.
- Активируйте стартовый баланс. Это можно сделать в разделе «Управление счетом».
- Перейдите в раздел «Подключение». Нажмите на «Подключить».
- Для заключения договора перейдите на официальный сайт оператора. Выберите раздел «Мобильный интернет» и нажмите на подпункт «Регистрация USB-модема» в выпадающем меню.
- Ответьте на перечень вопросов. Введите номер устройства, который указан на коробке, и кликните на «Получить пароль».
- Переключитесь на приложение модема. В разделе «Общение» найдите системное сообщение с паролем. Скопируйте и вставьте его в соответствующее поле на сайте.
- Нажмите «Далее». Заполните все поля с личными данными.
- Выберите тарифный план.
Мнение эксперта
Андрей
Сотрудник салона Билайн . 5 лет в компании . Знает всё об услугах и тарифах компании Билайн.
Пользоваться модемом можно только через полчаса после регистрации устройства. Однако оператор рекомендует подождать 1 сутки.
Устранение ошибок при подключении USB-модема
С большинством ошибок, которые возникают при подключении модема, можно справиться самостоятельно. Например, просто пополнить счет или сменить USB-порт. В некоторых случаях (например, чтобы обновить ПО для модема) потребуется средний уровень знаний ПК.
Покупка гигабайтов
Если вы пользуетесь лимитным тарифом и ваш пакет закончился, можно купить дополнительный трафик. Чтобы сделать это, зайдите в «Личный кабинет» и выберите подходящую услугу. Некоторые пакеты имеют функцию автоматического продления. Альтернативный вариант – подключение другого тарифа с большим количеством включенных в план гигабайтов.
Недостаточное питание модема
При недостаточном питании модема может периодически появляться ошибка с текстом «Нехватка электропитания порта концентратора». Другие симптомы – полное отсутствие реакции компьютера на модем, сообщение об обнаружении неизвестного устройства, периодические обрывы связи с исчезновением индикации и т. д.
В первую очередь попробуйте подключить прибор к другому ПК, если есть возможность. При корректной работе причина, скорее всего, кроется в портах. Если их несколько разновидностей, предпочтение отдайте версии 3.0: она обеспечивает подачу тока большего напряжения. Смените несколько портов. При использовании разветвителей попробуйте подключить устройство напрямую. Если это невозможно, приобретите мощный разветвитель с максимально коротким кабелем.
Программа не запускается
Если программа установки не запускается самостоятельно, проведите инсталляцию вручную. Зайдите в проводник. В списке доступных накопителей выберите модем: перейдите в раздел с ним так же, как сделали бы это с флешкой. Запустите файл AutoRun.exe. Иногда он называется иначе – Setup.exe. Следуйте пошаговым инструкциям. После установки на рабочем столе ПК появится ярлык модема. Кликните на него дважды левой кнопкой мыши.
Во время установки могут возникнуть проблемы. В большинстве случаев они связаны с 2 причинами. Первая – повреждение сектора памяти. Главный симптом – невозможность просмотреть записанные на модем файлы. Он либо отсутствует в списке устройств, либо после нажатия на него появляются ошибки. В этом случае придется скачать установочную программу с официального сайта оператора. Иногда процесс инсталляции блокирует антивирус. Чтобы исправить проблему, временно отключите его.
Конфликтует с Windows 7, 10
Сейчас большинство выпускаемых модемов совместимы с Windows 7 и 10, поскольку это основные используемые на ПК версии операционных систем. С проблемой несовместимости чаще всего сталкиваются владельцы устаревших устройств. Если в документации модема не заявлено, что он корректно работает с Windows 7 и 10, нет гарантии, что девайс будет нормально функционировать. Вы можете попробовать улучшить положение, скачав новые драйвера для гаджета согласно инструкции для вашей модели. Однако в случае сохранения ошибок решить проблему получится, только купив новый модем.
Неактивна кнопка подключения
При неактивной кнопке подключения в первую очередь попробуйте перезагрузить компьютер и переподключить модем. В некоторых случаях это помогает. Если положительного результата нет, удалите программное обеспечение устройства и установите его заново, отключив антивирус: он мог частично повлиять на инсталляцию и доступ к службам.
Если предыдущие действия не помогли, скорее всего, проблема в системных службах. Модем не может получить доступ к нужным опциям со стороны компьютера. Чтобы запустить службы, перейдите в меню «Пуск», выберите «Панель управления», «Администрирование» и «Службы». Найдите пункты «Телефония» и «Диспетчер удаленного доступа». Зайдите в их свойства и переключите тип запуска на «Авто». Если кнопка «Подключить» не стала активной, перезагрузите компьютер для сохранения параметров.
Индикатор горит, но ничего не происходит
Горящий индикатор еще не гарантирует подключение к интернету. Если цвет лампочек красный, это может означать сбой на линии или сброс настроек. При поочередном мигании светодиодов следует заподозрить технический сбой загрузки роутера. Зеленое мигание указывает на попытки подключения к сети. В норме лампочки должны гореть зеленым без перебоев. Любая другая индикация свидетельствует о наличии проблем.
Если индикатор зеленый, но доступа к сети нет, попробуйте включить другой роутер или приложение. Возможно, проблема возникла из-за ПО. Отключите антивирус. Проверьте, корректно ли отображается модем в диспетчере устройств. Если компьютер видит его как неизвестное устройство, обновите драйвера или удалите его и заново запустите AutoRun.exe.
Коды ошибок модема
При использовании модема могут возникнуть такие ошибки:
- Код 4 или 57. Свидетельствует о неуспешной попытке активировать стартовую сумму при нехватке средств на счете. Пополните баланс, затем повторите попытку.
- Код 5. Ошибка связана с включенным антивирусом. Либо отключите его, либо выключите опцию «Анти-дозвон» в его настройках. Если это не помогло, переустановите приложение модема.
- Код 619 или 628. Либо услуга передачи данных не поддерживается сим-картой, либо устройство находится вне зоны действия сети. Смените местоположение, переключите режим 2G/3G в настройках или попробуйте вставить другую карту.
- Код 718 или 720. Свидетельствует о сбое протокола TCP/IP. Требуется восстановление или переустановка ОС.
- Код 633 или 797. Модем уже используется, не найден или не настроен. Переустановите драйвер и пройдите процедуру регистрации на официальном сайте.
- Код 678. Переключите режим сети в настройках.
- Код 692. Переустановите драйвер. Если ошибка появляется часто, обратитесь в сервисный центр.
- Код 0x84000011. Проверьте точку доступа для сим-карты.
- Код Access violation. Нет доступа к приложению. Переустановите ПО.
В большинстве случаев при появлении ошибок помогает переустановка драйвера или изменение APN. При ошибке с набором номера нужно снять отметку с пункта «Набор номера через оператора» в настройке сетевых подключений в панели управления.
Автор статьи
Сотрудник салона Билайн . 5 лет в компании . Знает всё об услугах и тарифах компании Билайн.
Как решать проблемы с подключением модема Билайна к интернету
Беспроводные USB-модемы от Beeline – компактное сетевое оборудование, разрешающее компьютерам, ноутбукам или планшетам подключаться к каналам 4G, 3G и EDGE. Скорость приема и качество подключения к интернету в большинстве случаев напрямую зависят от географического расположения абонента – чем дальше от крупных населенных пунктов, тем сигнал становится слабее, а связь – заметно хуже. Но как быть в ситуациях, когда абонент находится в городе, а модем «Билайн» не подключается к интернету? Настал момент разобраться в вопросе подробно и найти подходящие решения для возникающих неполадок.
Содержание
- Причины, по которым модем не подключается к Сети
- Сим-карта вышла из строя
- Тарифный план — ограничитель для выхода в интернет
- «Продли скорость»
- Автопродление скорости
- Проблемы с компьютером
- Устранение ошибок при подключении
- Какие нужны настройки
- Действия при неопределении модема
- Действия, если программа не запускается в автоматическом режиме
- Можно ли использовать USB-модем от «Билайн» за пределами дома
- Обновление программного обеспечения модема
- Удаление приложения модема с компьютера
Причины, по которым модем не подключается к Сети
Если сетевое оборудование от «Билайн» полностью функционирует, но интернет по-прежнему не работает, то проблемы, возможно, в другом. Все они перечислены ниже.
Сим-карта вышла из строя
При неправильной эксплуатации электронного модуля абонента (чрезмерные усилия при добавлении в соответствующий слот в модеме, физическое повреждение считывающего чипа) перестанет работать и сетевое оборудование. Проверить текущее состояние SIM-карты поможет смартфон или планшет – если модуль находит мобильную сеть, то неполадки не связаны с эксплуатацией. Если же связь не обнаружена – стоит обратиться в ближайший офис «Билайн», где специалисты заменят неработающий модуль и выдадут новый.
Важно! Для замены потребуется паспорт гражданина РФ.
Тарифный план — ограничитель для выхода в интернет
Тарифы с фиксированной абонентской платой – стандартный вариант подключения при использовании USB-модемов. В 99 % случаев оператор за определенную сумму предлагает безлимитный доступ к сети. Но встречаются и исключения – порой трафик ограничен или выдается посуточно. Решается проблема приобретением дополнительных мегабайт или гигабайт интернета.
«Продли скорость»
Опция, представленная оператором «Билайн» специально для тех, кому недостает включенного в тарифный план интернет-трафика. С помощью USSD-команды *115*22# оператор предлагает подключить дополнительно 10 Гб. Стоимость услуги – 294,91 рублей.
Автопродление скорости
Если вручную приобретать новые пакеты интернета долго и неудобно, то почему бы не воспользоваться специальным предложением и не подключить услугу «Автопродление скорости». Активировать опцию можно с помощью комбинации *115*23#. Стоимость – 160 рублей в месяц. Вложенный пакет – 5 Гб.
Проблемы с компьютером
Кроме неполадок, появляющихся из-за неправильно настроенного тарифного плана и заканчивающегося трафика, из цепочки причин нельзя исключать и ошибки операционной системы «Виндовс». Речь преимущественно о незагруженных драйверах, сверхчувствительных антивирусных комплексах, запрещающих выход в интернет, и даже из-за пропущенных обновлений Windows.
Важно! Желательно проверить купленный USB-модем на стороннем оборудовании – ноутбуке, планшете или компьютере. Если у друзей и знакомых все работает, то лишняя диагностика домашней системы точно не повредит.
Устранение ошибок при подключении
Если точная причина неполадок до сих пор не найдена, то разбираться в ситуации придется глубже.
Какие нужны настройки
После пробного запуска USB-модем автоматически выставляет подходящие параметры подключения (режим поиска DNS, сервер APN, рабочий профиль). В некоторых ситуациях приходится вручную добавлять дополнительную информацию вроде имени пользователя IPv4 и пароля (оба параметра выбираются в настройках, в разделе «Подключение»).
Если ничего не изменилось – стоит заглянуть на официальный сайт оператора и найти руководство пользователя для купленного оборудования. Кроме инструкций, часто появляются и файлы обновлений, без которых, возможно, и появляются неполадки.
Действия при неопределении модема
Если индикатор обнаружения сети на USB-modem не появляется, и компьютер неспособен определить новое оборудование, то проблема скрыта или в разъеме, или в работе антивируса. Часто помогает банальная перезагрузка компьютера.
В критических ситуациях рекомендуется загрузить специальный инструмент – Driver Booster, способный в автоматическом режиме загрузить драйверы и обновления для неопознанного USB-оборудования.
Действия, если программа не запускается в автоматическом режиме
Проблема в неправильно выбранных параметрах автозапуска в разделе «Информация» в меню с «Настройками» модема. Желательно выставить опцию «Запускать вместе с ПК».
Можно ли использовать USB-модем от «Билайн» за пределами дома
Ключевая особенность сетевого оборудования, работающего от USB, – в возможности подключаться к сети в любом месте – на работе, дома или в поездках по стране. Единственное, о чем придется позаботиться – о совместимом девайсе – компьютере, ноутбуке или планшете.
Обновление программного обеспечения модема
Необходимые апдейты загружаются в фоновом режиме даже без соответствующего запроса от абонентов. Но если модем «Билайн» не подключается к интернету долгое время, то искать решение придется на официальном сайте, где представлен весь список сетевого оборудования и даны соответствующие ссылки.
Для загрузки обновлений понадобится инструмент Driver Tool, поставляемый в комплекте с файлами апдейтов и прошивок. Как действовать дальше, подскажет инсталлятор. В большинстве случаев достаточно нажать на кнопку «Загрузка», а после – дождаться распаковки необходимых файлов. Процедура в среднем занимает от 5 до 15 минут.
Важно! Во время обновления нельзя выключать компьютер, отключать роутер или принудительно закрывать программное обеспечение – Drive Tool.
Удаление приложения модема с компьютера
Последний способ разобраться с неполадками, возникающими у модемов «Билайн» без доступа к интернету – деинсталлировать приложение USB-модем с PC. На компьютерах с Windows достаточно заглянуть в раздел «Программы и компоненты» и уже там через поиск перенести в корзину соответствующее ПО.
Модемы от «Билайн» не требуют настройки и работают как дома, так и на работе, и в поездках по России. Несмотря на полную безотказность, проблемы, мешающие подключиться и осуществить соединение, все же случаются – порой из-за слабого сигнала, а в некоторых ситуациях – из-за компьютера и выбранного тарифного плана. Что делать в таких случаях, было рассказано в предлагаемой читателю статье.
Подгорнов Илья Владимирович
Всё статьи нашего сайта проходят аудит технического консультанта. Если у Вас остались вопросы, Вы всегда их можете задать на его странице.
В приведенной ниже статье будет рассмотрено несколько актуальных, распространенных и проверенных способов устранения проблемы, когда не работает модем для интернета от «Билайн». Стоит отметить, что предложенные варианты подходят как для стандартного устройства, так и для USB.
Проверка скорости
Первое, что необходимо сделать при возникновении данной проблемы, — проверить скорость соединения. Это может немного помочь в определении причины ситуации. К примеру, сайт может вовсе не запускаться, при этом не давая фирменных предупреждений. Чтобы выполнить искомую процедуру, нужно проделать следующие действия:
- зайдите в браузер и вбейте в строку поиска название SpeedTest;
- необходимый ресурс будет первым в предложенных вариантах, запустите его и выполните проверку.
Первичные проблемы
Достаточно часто вся проблема может заключаться в каких-нибудь весьма банальных вещах, о которых пользователь мог просто забыть. Среди них стоит выделить:
- Баланс вашего счета или же сим-карты, вставленной в устройство, стал равен нулю. Именно поэтому и могут плохо работать модемы «Билайн».
- Есть вероятность того, что был израсходован весь доступный трафик.
Теперь стоит рассмотреть более серьезные варианты, которые приводят к прекращению работы данных устройств.
Физическое повреждение
Стоит отметить, что оно достаточно редко является причиной поломки. Но выполнить проверку все же стоит. Для этого выполните следующие действия:
- Если не работает USB-модем от «Билайн», выполните осмотр корпуса устройства и проверьте, плотно ли он держится. Убедитесь в том, что половины пластиковой оболочки не отваливаются и не «люфтят».
- Осмотрите сам разъем для подключения к компьютеру. При неаккуратной работе с модемом он мог погнуться.
Проверка портов
Почему не работает модем «Билайн», если корпус не поврежден? В данном случае стоит выполнить осмотр и проверку разъемов, к которым вы подключаете данные адаптеры. Попробуйте сделать следующее:
- Чтобы убедиться в том, что устройство не повреждено, попробуйте подключать его во все доступные «гнезда».
- Если вы работаете на стационарном компьютере, то отдавайте предпочтение портам, которые располагаются на материнской плате. Как правило, к ним поступает больше питания, а следовательно — работать устройство должно лучше.
- Также попробуйте выполнить подключение устройства к другому компьютеру или ноутбуку. Вполне возможно, что USB-разъемам на текущем устройстве может не хватать поступающего питания. Но это маловероятно.
Проверка сим-карты
Если не работает модем «Билайн 4G», но его корпус не был поврежден, и все USB-порты исправно работают, попробуйте выполнить проверку используемой сим-карты. Для этого воспользуйтесь другим телефоном или планшетом. Если после смены носителя интернет появился, то проблема все же в вашем устройстве. Если нет, то проверьте карту на наличие физических повреждений. Они достаточно хрупкие, и любая царапина может привести к полному прекращению работы.
Обновление драйверов устройства
Этот способ исправления ситуации, когда перестал работать модем «Билайн», является практически универсальным. Очень часто многие проблемы решаются именно этим методом. Чтобы выполнить данную операцию, следуйте приведенному ниже алгоритму действий:
- Подключите устройство к компьютеру и дождитесь его обнаружения.
- Используя строку поиска, запустите приложение под названием «Диспетчер устройств». Откроется стандартное окно программы.
- Среди перечня доступных категорий найдите и откройте раздел сетевых адаптеров.
- После этого отыщите в списке свой модем и кликните по нему правой кнопкой мышки, запустив контекстное меню.
- Среди появившихся функций активируйте строку с именем «Обновить драйвер».
- Выберите поиск в интернете.
- Дождитесь окончания процедуры.
Также можно проследовать на сайт производителя устройства и найти специальные драйверы там.
Обновление через программу
Есть дополнительный способ того, как обновить специальное программное обеспечение, если не работает модем «Билайн». Воспользуйтесь фирменной утилитой, которая устанавливается на ваш компьютер при первом подключении:
- запустите программу;
- проследуйте в пункт с именем «Настройки»;
- активируйте подраздел «Проверить обновления»;
- действуйте в соответствии с инструкциями.
После того, как утилита выполнит установку нового программного обеспечения, проблема должна разрешиться.
Проверка включения параметра
Это малозначительная деталь, но, тем не менее, достаточно важная в ситуации, когда не работает модем «Билайн». Чтобы выполнить проверку, следуйте простому алгоритму:
- запустите программу «Параметры Windows» (иконка в форме шестеренки в меню «Пуск»);
- в появившемся окне проследуйте в раздел «Сеть и интернет»;
- откройте вторую вкладку под названием Wi-Fi и проверьте, включен ли тумблер подключения к интернету;
- тут же проследуйте в раздел интернета и проверьте его наличие.
Зависание и запрет на отключение
Иногда бывает и так, что после определенного срока работы модем «Билайн» начинает вести себя несколько странно. При подключении к ноутбуку или компьютеру он не запускается или просто виснет, при этом не давая возможности закрыть специальное приложение. Чтобы исправить ситуацию, необходимо выполнить повторную установку фирменной утилиты и самого устройства. Для этого сделайте следующее:
- используя строку поиска, найдите и запустите приложение «Диспетчер устройств»;
- в появившемся окне откройте подраздел сетевых адаптеров;
- кликните правой кнопкой мышки по строке с именем своего модема и запустите контекстное меню;
- во всплывшем перечне выберите строчку «Удалить устройство»;
- затем запустите программу «Параметры Windows»;
- проследуйте в раздел под названием «Приложения»;
- установите сортировку по всем дискам;
- среди установленных программ найдите ту, которая отвечает за настройки модема, и удалите ее;
- подключите устройство и выполните чистую установку всего необходимого программного обеспечения.
Подключение через удлинитель
Если модем «Билайн» перестал работать тогда, когда был подключен к компьютеру при помощи специального шнура, то стоит выполнить проверку последнего на наличие различных повреждений. Для этого проделайте несколько простых действий:
- Пройдитесь пальцами по всей длине шнура. Обращайте внимание на различные выступы, торчащие изнутри. Вполне возможно, что кабель оказался поврежден, хотя внешнее покрытие осталось целым.
- Удостоверьтесь в том, что он не имеет неестественных перегибов в различных местах. Они могут привести к разрыву проводов и прекращению работы переходника.
- Следите за тем, чтобы провод не находился под давлением стула или других предметов. Также держите его подальше от домашних любимцев (это очевидно).
- Выполните проверку разъема. Попробуйте подключить его к другим портам или же устройствам. Если действия не дали результатов, присоедините модем к компьютеру напрямую. В случае появления соединения выполните замену переходника.
Устройство не включено
Такое событие может произойти в ходе непредвиденного аппаратного сбоя в работе операционной системы. Исправить ситуацию достаточно просто:
- воспользовавшись строкой поиска, запустите «Диспетчер устройств»;
- в перечне откройте раздел сетевых адаптеров и найдите свой модем;
- если рядом с его иконкой стоит восклицательный знак или стрелочка, указывающая вниз, то кликните по нему правой клавишей мышки;
- среди всплывшего контекстного меню выберите «Отключить»;
- подождите несколько секунд и, вызвав список, включите устройство.
Если это не помогло, то удалите его и выполните повторную установку.
Брандмауэр
Это достаточно распространенная причина того, почему не работает модем «Билайн». Если данная функция включена, и интернет отсутствует, то скорее всего она блокирует проходящий трафик. Исправить ситуацию можно следующим образом:
- запустите программу «Параметры Windows»;
- в окне откройте раздел обновления и безопасности;
- после перехода откройте вкладку «Защитник Windows»;
- затем нажмите на кнопку открытия центра безопасности;
- в новой подпрограмме проследуйте на четвертую вкладку с настройками брандмауэра;
- выполните выключение всех настроек и проверьте возможность подключения к интернету; если это не решило проблему, восстановите все параметры.
Конфликт обновлений
Может произойти и так, что после получения нового обновления операционной системы модем перестал работать. Попробуйте выполнить откат до прошлой версии и проверьте его работоспособность. Для этого:
- запустите программу параметров Windows;
- перейдите в раздел обновлений и безопасности;
- проследуйте во вкладку «Восстановление» и запустите процедуру.

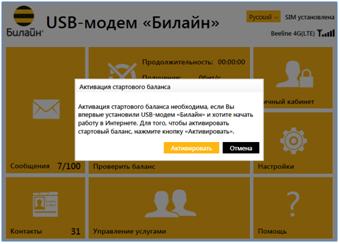
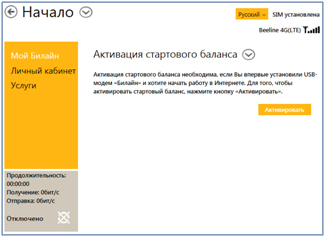


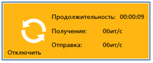


.jpg)