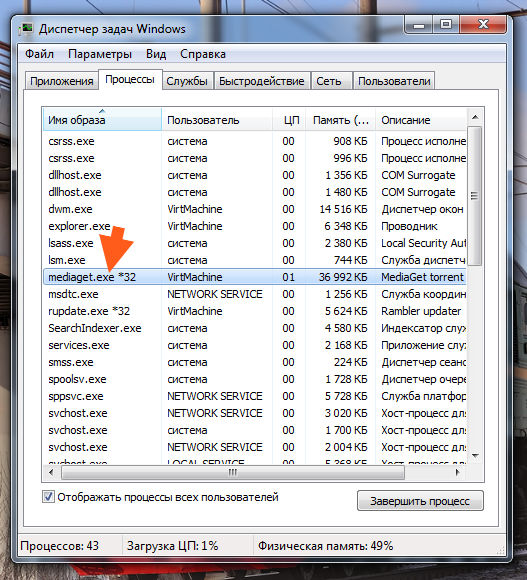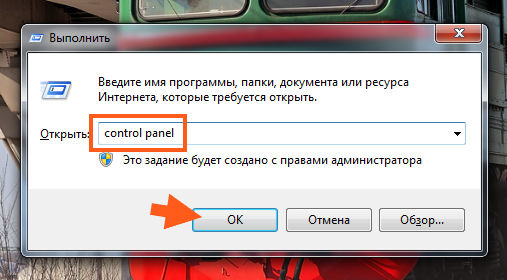Ошибка закачки в MediaGet может возникать из-за какого-то конкретного файла, который вы качаете, из-за нехватки прав доступа к папкам в операционной системе, или из-за блокировки скачиваемого файла другими программами (антивирусом, другим торрент-клиентом и т.д.).
Вот несколько способов исправления проблемы. Только сначала убедитесь, что на диске вашего компьютера достаточно свободного места для загрузки файлов.
Способ 1
Запустите MediaGet от имени администратора и попытайтесь заново запустить проблемные закачки.
Проблема ушла? Если нет, двигаемся дальше.
Способ 2
Создайте новую папку для загрузок на вашем компьютере, в корне любого жесткого диска (только не на внешнем). Назовите ее любым понятным для вас именем (на латинице). Например, «Downloads».
Измените в настройках Медиа Гет папку по умолчанию для закачек. Выберите вашу папку, которую вы только что создали. В окошечке «Копировать торрент файлы в выбранную папку» выберите ее тоже.
Нажмите ОК, чтобы сохранить настройки.
Попробуйте заново запустить скачивание торрентов. Если в MediaGet вы вновь видите сообщение «Ошибка закачки: ошибка записи файла 32», удалите файлы, которые не могут загрузиться, и начните закачку их заново, «с нуля», в вашу новую папку.
Не помогло? Двигаемся дальше.
Способ 3
Бывает, ошибка записи возникает, из-за того, что файл занят другим процессом (а точнее, какой-то другой программой на вашем компьютере). На разных форумах рекомендуют завершить все лишние процессы через диспетчер задач, но мы не советуем это делать неопытным пользователям.
Просто перезагрузите компьютер, затем закройте программы, которые запустились автоматически. Их обычно видно в трее (скриншот ниже).
Особое внимание уделите другим торрент клиентам, установленным на вашем компьютере (utorrent, к примеру). Их нужно обязательно закрыть.
После этого пробуйте заново качать через MediaGet.
Если не помогло, возможно ошибка закачки возникает из-за вашего антивируса. Из-за того, что он «на лету» проверяет появляющиеся файлы на вашем компьютере (в том числе и те, которые качаются через MediaGet). Из-за слишком долгой проверки и может возникать такая ошибка записи. Люди в этом плане чаще жалуются на Avast.
Но возможно, антивирус видит подозрительные файлы в вашей закачке, которые могут быть опасными. Вы уверены в их «чистоте»? Если вы качаете через торрент-файл, найденный на одном из сайтов в интернете, возможно, стоит поискать другой торрент-файл и качать через него.
P.S. Если вы решите отключить антивирус во время скачивания через MediaGet (что мы не очень советуем делать), то после завершения загрузки обязательно включите его и проверьте все файлы, которые только что скачали.
Надеемся, вам помогли наши советы.
Ошибка закачки в MediaGet может возникать из-за какого-то конкретного файла, который вы качаете, из-за нехватки прав доступа к папкам в операционной системе, или из-за блокировки скачиваемого файла другими программами (антивирусом, другим торрент-клиентом и т.д.).
Вот несколько способов исправления проблемы. Только сначала убедитесь, что на диске вашего компьютера достаточно свободного места для загрузки файлов.
Способ 1
Запустите MediaGet от имени администратора и попытайтесь заново запустить проблемные закачки.
Проблема ушла? Если нет, двигаемся дальше.
Способ 2
Создайте новую папку для загрузок на вашем компьютере, в корне любого жесткого диска (только не на внешнем). Назовите ее любым понятным для вас именем (на латинице). Например, «Downloads».
Измените в настройках Медиа Гет папку по умолчанию для закачек. Выберите вашу папку, которую вы только что создали. В окошечке «Копировать торрент файлы в выбранную папку» выберите ее тоже.
Нажмите ОК, чтобы сохранить настройки.
Попробуйте заново запустить скачивание торрентов. Если в MediaGet вы вновь видите сообщение «Ошибка закачки: ошибка записи файла 32», удалите файлы, которые не могут загрузиться, и начните закачку их заново, «с нуля», в вашу новую папку.
Не помогло? Двигаемся дальше.
Способ 3
Бывает, ошибка записи возникает, из-за того, что файл занят другим процессом (а точнее, какой-то другой программой на вашем компьютере). На разных форумах рекомендуют завершить все лишние процессы через диспетчер задач, но мы не советуем это делать неопытным пользователям.
Просто перезагрузите компьютер, затем закройте программы, которые запустились автоматически. Их обычно видно в трее (скриншот ниже).
Особое внимание уделите другим торрент клиентам, установленным на вашем компьютере (utorrent, к примеру). Их нужно обязательно закрыть.
После этого пробуйте заново качать через MediaGet.
Если не помогло, возможно ошибка закачки возникает из-за вашего антивируса. Из-за того, что он «на лету» проверяет появляющиеся файлы на вашем компьютере (в том числе и те, которые качаются через MediaGet). Из-за слишком долгой проверки и может возникать такая ошибка записи. Люди в этом плане чаще жалуются на Avast.
Но возможно, антивирус видит подозрительные файлы в вашей закачке, которые могут быть опасными. Вы уверены в их «чистоте»? Если вы качаете через торрент-файл, найденный на одном из сайтов в интернете, возможно, стоит поискать другой торрент-файл и качать через него.
P.S. Если вы решите отключить антивирус во время скачивания через MediaGet (что мы не очень советуем делать), то после завершения загрузки обязательно включите его и проверьте все файлы, которые только что скачали.
Надеемся, вам помогли наши советы.
MediaGet: Исправление ошибки 32
Медиа Гет является самым простым и лучшим приложением для поиска и скачивания файлов в интернете, но программа, как и любая другая, иногда может давать сбой. Ошибки могут быть самыми разными, но самой распространенной из них считает «Ошибка 32», и в этой статье мы решим эту проблему.
Ошибка закачки mediaget ошибка записи файла 32 не всегда проявляется себя сразу после установки программы. Иногда она может возникнуть просто так, спустя долго время нормального пользования программой. Ниже мы попробуем разобраться с тем, что же это за ошибка и как от нее избавиться.
Исправление ошибки 32
Ошибка может возникать по нескольким причинам, и для того, чтобы решить проблему, нужно узнать по какой же причина ошибка выскочила у вас. Для этого можно перебрать все предложенные ниже решения.
Файл занят другим процессом
Это значит, что загружаемый вами файл используется другим приложением. Например воспроизведен в проигрывателе.
Откройте «Диспетчер задач», нажатием сочетания клавиш «Ctrl+Shift+Esc», и завершите все процессы, которые могут использовать этот файл (системные процессы лучше не трогать).
Доступ к недопустимой папке
Скорее всего, программа пытается получить доступ к системной или закрытой вами папке. Например, в папку «Program Files».
1) Создайте в другой директории папку для загрузок и скачивайте туда. Либо скачивайте на другой локальный диск.
2) Запустите программу от имени администратора. Для этого кликните правой кнопкой мыши на иконке программы и выберите этот пункт в подменю. (Перед этим необходимо, чтобы программа была закрыта).
Ошибка имени папки
Это одна из самых редких причин появления ошибки 32. Возникает в том случае, если вы изменили название папки, в которую качался файл, либо оно просто не подходит из-за наличия в нем символов кириллицы.
1) Запустить закачку заново с указанием папки, где уже имеются закачанные файлы этой раздачи. Нужно открыть файл с расширение *.torrent еще раз и указать папку, куда вы качали файлы.
2) Изменить название папки обратно.
3) Изменить название папки, убрав оттуда русские буквы, и выполнить первый пункт.
Проблема с антивирусом
Антивирусы всегда мешают жить пользователям так, как им хочется, и в этом случае они тоже могут стать причиной всех проблем.
Приостановить защиту либо выключить антивирус на время скачивания файлв. (Будьте осторожны и убедитесь, что вы действительно качаете безопасные файлы).
Вот и все причины, по которым может возникнуть «Ошибка 32», и один из этих способов вам точно поможет решить эту проблему. Однако, стоит быть аккуратным с Диспетчером задач и антивирусом, будьте внимательны при завершении задач в Диспетчере, а также убедитесь в том, что ваш антивирус действительно принимает безопасный файл за опасный.
Отблагодарите автора, поделитесь статьей в социальных сетях.
Что делать, когда Mediaget не качает файлы
Торрент-клиент Mediaget хоть и является довольно популярной софтиной для которой более-менее постоянно выходят обновления, но, всё же, не застрахован от возникновения всевозможных ошибок в работе, результатом которых становится прекращение закачки файлов из интернета. Ниже мы разберем несколько самых популярных причин того, почему Mediaget не скачивает файлы.
Так же рекомендую обратить внимания на самый популярный клиент uTorrent. На нашем сайте вы сможете его скачать и найти любую информацию о нем!
Причины возникновения ошибок с закачкой файлов в программе Mediaget могут носить следующий характер:
- Наличие ошибок софта или возникшая несовместимость с ОС;
- Недостаточные права доступа к папкам, которые использует Mediaget;
- Блокирование файлов брандмауэром, антивирусом или другим софтом;
- Отсутствие раздающих.
Несмотря на кажущуюся сложность устранения этих ошибок, на деле их решение займет не так много времени, как кажется.
Давайте рассмотрим способы исправления каждой из ситуаций.
Ошибки софта или несовместимость с операционной системой
Mediaget может иметь баги? Может. Они могут вылезти во время работы программы? Да, могут. Если такое случилось, необходимо закрыть программный продукт, после чего запустить его снова, но уже от имени администратора. После новой попытки запуска необходимо будет попробовать заново выполнить запуск проблемных закачек, которые мешают загрузить их в установленном порядке. Если такое простое действие не помогло, то попытайтесь обновить софт до последней версии, которая точно будет совместима с вашей ОС (особенно, если вы недавно устанавливали обновления и сервис-паки).
Проблемы с папками, которые использует программа
Бывают такие ситуации, когда торрент-клиент отказывается закачивать файл на винчестер, потому что в настройках у него прописан путь к папке, которую кто-то удалил с компьютера.
В этом случае проблема с каталогами решается так: нужно создать новую папку, в которую будут организованы загрузки на вашем компьютере. Создавать папку надо в корневом каталоге жесткого диска (но не на внешнем), после чего потребуется назвать ее на латинице, понятным именем. В настройках, где нужно будет изменить параметры папки по умолчанию для всех закачек, укажите эту папку. В окошке, с прописанным значением «Копировать файлы в папку» укажите те же самые показатели. По окончании всех операций необходимо нажать на кнопку «ОК», что способствует сохранению установленных ранее рабочих настроек. По окончании процесса потребуется заново попробовать осуществить запуск торрентов. Если наблюдаете на экране возникновение ошибки «32», необходимо удалить файлы, не дающие возможность начать загрузку требуемых файлов заново, только уже указать новое назначение.
Блокирование файлов брандмауэром или другим софтом
Бывает так, что файл, который пользователь скачивает из всемирной сети интернет, уже имеется в антивирусной базе и помечен, как нежелательный. Соответственно, брандмауэр Windows самостоятельно решает, что такому файл явно не место на компьютере пользователя и блокирует его закачку. Если вы считаете, что антивирус явно не прав и, всё же, хотите скачать этот файл на свой винчестер, то выполните следующие действия:
- зайдите в «Панель управления»
- кликните по иконке «Брандмауэр Windows»
- в левой части окна будет ряд ссылок. Вам надо кликнуть на «Включение и отключение брандмауэра Windows»
- после отключения защиты, попробуйте заново запустить программу и закачки
- после того, как скачаете и запустите проблемный файл, заново включите защиту компьютера
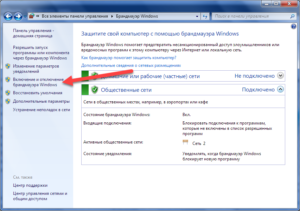
В отдельных случаях, проблема может быть связана с тем, что файл занят другим процессом (в частности, другой программой, используемой на компьютере), но вы не знаете точно, каким именно. Попробовать закрыть программу и активировать ее снова не представляется практичным решением, неопытным пользователям нет необходимости выполнять этот процесс без наличия нужных знаний. Самое простое — это выполнить перезагрузку компьютера, после чего закрыть те программы, которые запускаются в автоматическом режиме. Их можно найти в трее.
Отсутствие раздающих
Пожалуй, это самая сложная проблема, которую никак не решишь при помощи отключения стороннего софта, смены папок, перезагрузок и прочего. Единственная возможность сделать так, чтобы закачка пошла — это попросить тех, кто принимал участие в раздаче, снова на нее вернуться, однако, с учетом реалий Рунета, это мало что даст.
mediaget.exe что это за процесс и как его отключить?


Но MediaGet, это вообще что такое, что это за программа? В общем это такой себе качальщик торрентов. То есть торрент клиент, как uTorrent, только этот более продвинутый и более удобный, вам это подозрительным не кажется? Вот мне немного кажется!
Также что еще очень интересно, MediaGet умеет воспроизводить сразу то, что вы качаете. Ну то есть вы например качаете фильм, так вот, можно не ждать пока он скачается, можно сразу начинать просмотр. Ну а такой опции нет в uTorrent, она есть только в платной версии uTorrent! Вот такие дела ребята, странновато что тут эта функция бесплатная…
Теперь давайте немного посмотрим детальнее, вот процесс mediaget.exe в диспетчере задач:
Что мы тут видим? Процесс особо не грузит процессор, вернее почти не грузит, оперативы использует немного, но все таки 36 мб это не прям уж чучуть.. Но все же немного.
Запускается процесс mediaget.exe вот из этой папки (только там где VirtMachine, то у вас там будет имя компа, ну то есть имя виндовской учетной записи):
Интересно, почему эта папка, ну откуда запускается mediaget.exe, и собственно куда прога MediaGet и установлена, то почему она называется MediaGet2? Не просто MediaGet, а именно Mediaget2… Ну ладно, просто немного странно…
Хорошо, что хотя бы прога MediaGet не ставит свою службу.
Кстати, вот как выглядит сама прога MediaGet:
Что будем делать? Нужна вам эта программа? Я так понимаю, что избавиться от процесса mediaget.exe можно только если удалить саму программу MediaGet. Ибо процесс mediaget.exe, это и есть основной процесс программы.
Если вы надумаете удалить MediaGet, то я покажу как это сделать, чтобы у вас не было никакого сложняка с этим делом. Значит для удаления вы можете использовать такой удалятор как Revo Uninstaller, он и прогу удалит и винду почистит от остатков. В общем годный удалятор, давно уже присутствует на рынке софта так бы сказать.
Ну а теперь как удалить MediaGet по по-простецки. Зажимаете Win + R и пишите туда такую команду:
Теперь находим тут значок Программы и компоненты, ну и запускаем его:
Откроется окно со всем установленным софтом. Ничего тут просто так удалять не нужно. Тут находим программу MediaGet, нажимаем по ней правой кнопкой и выбираем Удалить:
Кстати, заметили, что внизу написано такое как Banner LLC? Как будто прямо намекают, что прога что-то рекламирует (хотя в ней таки есть реклама, но не так уж и много). В общем нажали Удалить, потом еще будет такое окошко, тут нажимаете просто Да:
Все, потом прога MediaGet быстренько удалится и ее уже не будет на компе. Потом только откроется еще браузер, где будет такая вот печальная так бы сказать страничка:
Ну вот и все. Я показал как избавится от процесса mediaget.exe, рассказал немного что это вообще за программа MediaGet, ну и еще в виде бонуса даю вам ссылку, где я проверил, вирус MediaGet или нет, так что можете глянуть
Все ребята, желаю вам удачи, всех благ и хорошего настроенчика
Comments
Спасибо.Прекрасная статья. Но у меня в программах и компонентах MediaGet не высвечивается, а окно с ошибкой постоянно выскакивает и надо перезагружать комп. Как с этим справиться?
Добавить комментарий Отменить ответ
Этот сайт использует Akismet для борьбы со спамом. Узнайте как обрабатываются ваши данные комментариев.
Руководство по устранению ошибок для Code 32 в диспетчере устройств
Ошибка с кодом 32 является одной из нескольких кодов ошибок диспетчера устройств. Они обычно вызываются, когда в реестре отключен тип запуска драйвера аппаратного устройства.
Ошибка Code 32 почти всегда будет отображаться следующим образом:
Драйвер (сервис) для этого устройства был отключен. Альтернативный драйвер может предоставлять эту функциональность. (Код 32)
Более подробная информация о кодах ошибок диспетчера устройств, таких как Code 32 доступны в Состояние устройства области свойствах устройства.
Коды ошибок диспетчера устройств являются эксклюзивными для диспетчера устройств. Если вы видите ошибку Code 32 в другом месте в Windows, скорее всего, это код системной ошибки, который не следует устранять как проблему диспетчера устройств.
Ошибка Code 32 может относиться к любому аппаратному устройству в диспетчере устройств, но большинство ошибок кода 32 относится к оптическим дискам, таким как Blu-ray, DVD и CD-дисководы.
Любая из операционных систем Microsoft может столкнуться с ошибкой диспетчера устройств Code 32, включая Windows 10, Windows 8, Windows 7, Windows Vista, Windows XP и предыдущие версии.
Как исправить ошибку Code 32
- Перезагрузите компьютер. Если вы ещё не перезагрузили его хотя бы один раз после того, как увидели ошибку Code 32, перезагрузите компьютер, чтобы очистить кэш и временные файлы. Всегда есть вероятность, что код ошибки 32, который вы видите на устройстве, был вызван временной проблемой с оборудованием. Если это так, перезагрузка вашего компьютера может быть всем, что вам нужно, чтобы исправить ошибку Code 32.
- Отмените недавние изменения: вы установили устройство или внесли изменения в диспетчере устройств непосредственно перед появлением ошибки кода 32? Если это так, вполне вероятно, что внесенные вами изменения вызвали ошибку Code 32. Отмените изменения, если можете, перезагрузите компьютер, а затем снова проверьте наличие ошибки кода 32. В зависимости от внесенных изменений некоторые решения могут включать удаление или повторную настройку только что установленного устройства.
- Откатите драйвер до версии, предшествующей вашему обновлению.
- Используйте «Восстановление системы», чтобы отменить последние изменения, связанные с диспетчером устройств.
- Обновите драйверы для устройства. Установка последних драйверов от производителя для устройства с ошибкой Code 32 является ещё одним возможным решением этой проблемы.
- Переустановите драйверы для устройства. Удаление и последующая переустановка драйверов для устройства – это ещё одно вероятное решение ошибки кода 32. Эта процедура должна правильно сбросить тип запуска в реестре. Если устройство USB генерирует ошибку Code 32, удалите все устройства из категории контроллеров универсальной последовательной шины в диспетчере устройств в рамках переустановки драйвера, включая любые устройства USB Mass Storage, хост-контроллер USB и устройства Root Hub USB. Правильная переустановка драйвера, как указано в приведенных выше инструкциях, отличается от простого обновления драйвера. Полная переустановка драйвера включает в себя полное удаление установленного в данный момент драйвера и последующую установку Windows с нуля.
- Удаление значения реестра UpperFilters и LowerFilters: распространенная причина ошибки Code 32 является искажение двух значений реестра в CD/DVD-ROM класса реестра. Удаление этих значений в реестре Windows также может стать решением для ошибки Code 32, которая появляется на устройстве, отличном от дисковода Blu-ray, DVD или CD.
- Вручную измените тип запуска драйвера в реестре. Этот подход является наиболее прямым решением для ошибки Code 32 и должен устранить проблему, если предыдущие шаги по устранению неполадок не сработали. Это решение, скорее всего, сработает, если вы найдете тип запуска драйвера в реестре 0x00000004, что означает, что он отключен. Правильный тип запуска зависит от драйвера. Например, cdrom должен иметь начальный тип 0x00000001.
- Замена оборудования. В качестве последнего средства может потребоваться замена оборудования, которое выдает ошибку Code 32. Хотя это не очень вероятно, также возможно, что устройство не совместимо с вашей версией Windows. Несовместимость может быть проблемой, если оборудование с ошибкой Code 32 было произведено много лет назад.
Если вы уверены, что само оборудование не является причиной этой конкретной ошибки Code 32, вы можете попробовать восстановить Windows. Если это не удастся, вы можете попробовать чистую установку Windows. Мы не рекомендуем делать что-либо из этого, прежде чем попробовать заменить аппаратное обеспечение, но вам может потребоваться прибегнуть к этому, если у вас нет других вариантов.
Пожалуйста, сообщите нам, если вы исправили ошибку Code 32, используя метод, который не указан выше.
Ошибка записи файла базы данных (возможно, нет места на диске)
1С Предприятие 8.2 (8.2.17.169), конфигурация УПП (1.3.39.1)
После плановой замены комьютера не могу:
— создать файловую БД на компьютере;
— загрузить в БД архив (*.dt);
— обновить БД.
ОС Windows 7 Профессиональная.
Но БД Конвертация данных создается!
С имеющимися БД работаю без проблем.
Места на диска естественно предостаточно. Права на папку — полные.
Ни доменный полльзователь, ни администратор компьютера не может выполнить административные функции с файловой базой на компьютере.
При загрузке архива в БД:
Ошибка СУБД:
Ошибка записи файла базы данных (возможно, нет места на диске) ‘C:Documents and SettingsTundaAPМои документы1CEnterprise/1Cv8.1CD’
по причине:
Ошибка записи файла базы данных (возможно, нет места на диске) ‘C:Documents and SettingsTundaAPМои документы1CEnterprise/1Cv8.1CD’
При создании новой БД:
Ошибка при создании информационной базы:
Создание информационной базы («File=»C:UsersTundaAPDocuments1CEnterprise»;Locale=»ru_RU»;»)успешно завершено
Ошибка СУБД:
Ошибка записи файла базы данных (возможно, нет места на диске) ‘C:UsersTundaAPDocuments1CEnterprise’
Можно чуть больше информации?
1) Что имеется введу плановая замена компьютера? Был перенос ОС или это чистая ОС?
2) Разрядность ОС
3) Скрины или инфо по правам на папку
Скорее всего дело именно в правах. Попробуйте запускать 1с с правами администратора. Кстати, отключение брандмауэра или защитника — это вообще не из той оперы, совет ни к чему.
После плановой замены комьютера не могу:
— создать файловую БД на компьютере;
— загрузить в БД архив (*.dt);
— обновить БД.
С имеющимися БД работаю без проблем.
Ни доменный пользователь, ни администратор компьютера не может выполнить административные функции с файловой базой на компьютере.
При загрузке архива в БД:
Ошибка СУБД:
Ошибка записи файла базы данных (возможно, нет места на диске) ‘C:Documents and SettingsTundaAPМои документы1CEnterprise/1Cv8.1CD’
по причине:
Ошибка записи файла базы данных (возможно, нет места на диске) ‘C:Documents and SettingsTundaAPМои документы1CEnterprise/1Cv8.1CD’
При создании новой БД:
Ошибка при создании информационной базы:
Создание информационной базы («File=»C:UsersTundaAPDocuments1CEnterprise»;Locale=»ru_RU»;»)успешно завершено
Ошибка СУБД:
Ошибка записи файла базы данных (возможно, нет места на диске) ‘C:UsersTundaAPDocuments1CEnterprise’
1. Не понятно, почему файловая БД конфигурации Конвертация данных создается. Любая маленькая файловая база данных создается.
2. Пробовал создавать на втором диске. Результат тот же.
3. Из этих же каталогов на сервере файловые базы создаются. Т.е. каталоги (дистрибутивы) не битые.
4. Антивирус отключал. Проблема не ушла.
5. Запустил командную строку. Создал БД из командной строки. Но и доменный пользователь — администратор, и пользователь компьютера — администратор. Как это понять? Не буду же я из командной строки работать?
6. На внешнем носителе БД создается.
7. Выключение контроля учетных записей UAC (Пуск — Панель управления — Система и безопасность — Изменение параметров контроля учетных записей) проблему не решило.
Ошибка закачки в MediaGet: ошибка записи файла 32
Ошибка закачки в MediaGet может возникать из-за какого-то конкретного файла, который вы качаете, из-за нехватки прав доступа к папкам в операционной системе, или из-за блокировки скачиваемого файла другими программами (антивирусом, другим торрент-клиентом и т.д.).
Вот несколько способов исправления проблемы. Только сначала убедитесь, что на диске вашего компьютера достаточно свободного места для загрузки файлов.
Способ 1
Запустите MediaGet от имени администратора и попытайтесь заново запустить проблемные закачки.
Проблема ушла? Если нет, двигаемся дальше.
Способ 2
Создайте новую папку для загрузок на вашем компьютере, в корне любого жесткого диска (только не на внешнем). Назовите ее любым понятным для вас именем (на латинице). Например, «Downloads».
Измените в настройках Медиа Гет папку по умолчанию для закачек. Выберите вашу папку, которую вы только что создали. В окошечке «Копировать торрент файлы в выбранную папку» выберите ее тоже.
Нажмите ОК, чтобы сохранить настройки.
Попробуйте заново запустить скачивание торрентов. Если в MediaGet вы вновь видите сообщение «Ошибка закачки: ошибка записи файла 32», удалите файлы, которые не могут загрузиться, и начните закачку их заново, «с нуля», в вашу новую папку.
Не помогло? Двигаемся дальше.
Способ 3
Бывает, ошибка записи возникает, из-за того, что файл занят другим процессом (а точнее, какой-то другой программой на вашем компьютере). На разных форумах рекомендуют завершить все лишние процессы через диспетчер задач, но мы не советуем это делать неопытным пользователям.
Просто перезагрузите компьютер, затем закройте программы, которые запустились автоматически. Их обычно видно в трее (скриншот ниже).
Особое внимание уделите другим торрент клиентам, установленным на вашем компьютере (utorrent, к примеру). Их нужно обязательно закрыть.
После этого пробуйте заново качать через MediaGet.
Если не помогло, возможно ошибка закачки возникает из-за вашего антивируса. Из-за того, что он «на лету» проверяет появляющиеся файлы на вашем компьютере (в том числе и те, которые качаются через MediaGet). Из-за слишком долгой проверки и может возникать такая ошибка записи. Люди в этом плане чаще жалуются на Avast.
Но возможно, антивирус видит подозрительные файлы в вашей закачке, которые могут быть опасными. Вы уверены в их «чистоте»? Если вы качаете через торрент-файл, найденный на одном из сайтов в интернете, возможно, стоит поискать другой торрент-файл и качать через него.
Ошибка «Невозможно открыть файл для записи» в Windows: что делать?
Установка приложения может неожиданно прерваться, поскольку Windows не смог открыть файл, который требовалось записать для ее продолжения. При этом выбрасывает сообщение об ошибке «Невозможно отрыть файл для записи». Можно предположить, что приложение было не полностью загружено из-за нестабильного подключения к интернету. Но при повторной загрузке и установке сталкиваемся с этой же проблемой. Узнаем подробнее способы ее решения.
Запуск с правами администратора
При возникновении неполадки с установкой приложения, первое, что нужно сделать – запустить исполняемый файл от имени администратора.
Откройте Проводник сочетанием Win + E и перейдите в папку, в которой расположен файл «.exe».
Щелкните на него правой кнопкой мыши и выберите пункт «Запуск от имени администратора».
Проверьте, возникает ли ошибка при установке.
Запуск средства устранения неполадок с совместимостью
Иногда Windows не может открыть установочные файлы приложения для записи из-за проблем с совместимостью. Попробуйте исправить ошибку с помощью встроенного средства устранения неполадок.
В Проводнике откройте папку с программой, кликните правой кнопкой мыши на исполняемом файле и выберите Свойства.
Откройте вкладку Совместимость. Щелкните на «Запустить средство устранения проблем с совместимостью. На следующем экране выберите «Использовать рекомендуемые параметры».
После завершения попробуйте установить проблемное приложение.
Настройка разрешений на каталог
Если установка производится в каталог, на который в учетной записи пользователя нет разрешений на запись файлов, то также столкнетесь с этой ошибкой.
Перейдите к папке, в которую пытаетесь установить программу, разверните контекстное меню правым кликом и перейдите в Свойства.
На вкладке Безопасность кликните на «Изменить».
Выберите группу Пользователи и отметьте флажком запись в столбце Разрешить. Сохраните изменения и перезагрузите ПК.
Настройка дополнительных параметров безопасности
Если простого разрешения недостаточно, его можно расширить с помощью дополнительных настроек.
Снова щелкните правой кнопкой на папке, в которую пытаетесь инсталлировать программу и откройте Свойства.
На вкладке Безопасность кликните на кнопку Дополнительно.
В окне дополнительных параметров безопасности нажмите на «Добавить».
Нажмите на ссылке «Выбрать субъект».
В поле ввода имен выбираемых объектов наберите «Все», затем уберитесь в правильности ввода нажатием на «Проверить имена» и сохраните на «ОК».
Отметьте флажком поле полного контроля в разделе Общие разрешения и нажмите на «ОК».
В списке элементов разрешений выберите щелчком мыши «Все» и внизу экрана включите опцию «Заменить все записи разрешений дочернего объекта наследуемыми …». Примените изменения, затем кликните на «ОК».
Перезагрузите компьютер и попробуйте установить программу.
Отключение контроля учетных записей пользователей
Несмотря на то, что функция предназначена для защиты ПК от несанкционированного использования, иногда может причинить больше вреда, чем пользы, и также может быть причастна к сбою при установке некоторых программ. Поэтому временно ее отключите.
Откройте строку системного поиска, введите «учетные записи пользователей» и щелкните на найденный результат.
Щелкните на Изменение параметров контроля учетных записей.
Переместите ползунок в нижнюю позицию «Никогда не уведомлять». Сохраните изменения, и перезагрузите компьютер. Посмотрите, возникает ли сбой.
Если предыдущие решения не сработали, скорее всего, проблемы с учетной записью. Создайте новый профиль и попытайтесь из него установить приложение.
Исправление: “ошибка открытия файла для записи” на Windows 10, 8.1, 7
Установка любого программного обеспечения в Виндовс 10 – довольно простой процесс, но пользователи сообщают об ошибке при инсталляции определенных приложений. Такая неприятность скорее всего помешает установить любое другое ПО. Не волнуйтесь, вы сами сможете исправить неполадку, используя один из нижеперечисленных пунктов. Для начала разберемся, что вызвало неполадку и какую ОС вы используете.
- Ошибка открытия документа для записи в Виндовс 7 и 8. Даже если вы не являетесь пользователем Виндовс 10, большинство решений, собранных здесь, подойдет и вам.
- Ошибка открытия файла для записи qt5core.dll, vcredist_x86.exe, npf.sys, msvcr110.dll. Многие юзеры сообщили, что эта ошибка вызвана определенными файлами на вашем ПК. Чтобы устранить проблему, вам придется переустановить компоненты, отвечающие за них, затем проверить, решает ли это проблему.
- При открытии одного из файлов MSI Afterburner, Kodi, Steam, VLC, Wireshark, CCleaner, BSPlayer, Hotspot Shield. Для устранения переустановите приложение.
1. Проверьте антивирус
Антивирус – ключевой элемент, защищающий ваш ПК. Скорее всего он задействовал необходимый документ, и это вызвало конфликт.
- Отключите некоторые его функции и проверьте, исправило ли это проблему.
- Отключите антивирусное ПО полностью, включая брандмауэр.
2. Запускаем средство устранения неполадок
Старое программное обеспечение, вероятно, не совместимо с Виндовс 10.
- Кликните ПКМ по файлу установки.
- Выберите “Свойства”.
- Вкладка “Совместимость”.
- Выбирите “Устранение неполадок совместимости”.
- Нажмите на “рекомендованные настройки”.
- Следуйте инструкциям.
3. Запустите программу от имени администратора
Предположим, что сообщение вызвано недостаточностью прав у пользователя. Запустите ее от имени админа:
- Правой кнопкой по файлу -> “Запустить от имени администратора”.
При удачном запуске выполните следующие действия:
- Правой кнопкой на документ -> Свойства.
- Перейдите во вкладку совместимость.
- Поставьте галочку на – “Запускать от имени администратора”.
4. Переустановите приложение, вызывающее ошибку
Полностью деинсталлируйте программу и переустановите ее, используя свежую версию. Важно удалить все компоненты полностью, включая заметки в реестре. Выполните, на ваше усмотрение, одно из следующих действий:
- Воспользуйтесь специальной утилитой для деинсталляции.
- Удалите вручную, через “установку и удаление программ”.
- Воспользуйтесь деинсталлятором, он находится в папке установленного ПО.
5. Отключите контроль учетных записей пользователей
Контроль учетных записей – это функция безопасности в Windows, запрещающая пользователям изменять параметры, имеющие административные привилегии. Несмотря на то, что эта функция бывает полезна, многие склонны ее отключать.
- Нажмите одновременно Win + S.
- Введите “учетная запись”.
- Выберите «Управление пользователями» в меню (либо откройте меню «Пуск» и выполните поиск пользовательского элемента управления).
- Появится окно настроек управления профилями.
- Передвиньте ползунок до упора до «Никогда» и нажмите «ОК», чтобы сохранить изменения.
Компьютерные форумы Ferra.ru
Ошибка отложенной записи, не удалось сохра.
- Нравится
- Не нравится

- Нравится
- Не нравится
Lupus in fabula 21 июл 2007
После включения комп тормозит и выдаёт 5-10 подобных ошибок.
А де сами ошибки
——————————————————-
(проснулся)
. чОрт побьерьи. заголовок не прочел sorry
Сообщение отредактировал stalkerNax: 21 Июль 2007 — 10:25
- Нравится
- Не нравится

Валентинъ 21 июл 2007
У меня тоже одно время была «Ошибка отложенной записи».
Связано это было с тем, что старенький винт Seagate на 40 гигов БИОСом определялся не полностью (как 32 гига), а Windows видел его полностью.
Т.е. реальная емкость диска была меньше определяемой Виндой.
В итоге при попытке записи в «несуществующее» пространство на диске возникала эта ошибка.
У вас, вероятно, проблема в чем-то другом.
- Нравится
- Не нравится

я так понимаю, постоянно используются внешние носители информации? ( флешка, например )
Используется винт 120Гб разделённый на две части.
- Нравится
- Не нравится

ок, файловая система на разделах какая?
- Нравится
- Не нравится

Сколько свободного места на дисках? Шлейфы в порядке?
Шлейфы не знаю как проверить,а вот диски подчистил,сейчас занято 50%.
По результатам сегодняшних изысканий отпишусь.
- Нравится
- Не нравится
Lupus in fabula 21 июл 2007
Шлейфы не знаю как проверить
А просто другой поставь
- Нравится
- Не нравится

- Нравится
- Не нравится
XenonTomb 27 июл 2007
Возможно это глюки винчестера, потестить бы его чем-то, желательно на 100% рабочей машине. Тема замены шлейфа также актуальна. Проверьте также надежность разъема питания и отсутствие просадок 12В под нагрузкой.
Каким образом отключить «Отложенную запись» .
Мой компьютер — Свойства — Диспетчер устройств — Disk Drives — свойства диска, вкладка «Политика» — снимаем галочку «Разрешить кэширование записи на диск».
Сообщение отредактировал XenonTomb: 27 Июль 2007 — 01:10
- Нравится
- Не нравится

Возможно это глюки винчестера, потестить бы его чем-то, желательно на 100% рабочей машине. Тема замены шлейфа также актуальна. Проверьте также надежность разъема питания и отсутствие просадок 12В под нагрузкой.
Мой компьютер — Свойства — Диспетчер устройств — Disk Drives — свойства диска, вкладка «Политика» — снимаем галочку «Разрешить кэширование записи на диск».
еще советую всем посмотреть диспетчер устройств, нормально ли работают sm-контроллер шины и мост PCI. а то может статься, что дрова на них не стоят, оттого и глючит всё нах.
Сообщение отредактировал дчу: 08 Август 2007 — 08:36
- Нравится
- Не нравится

- Нравится
- Не нравится

Вчера перетряхнул все разъёмы в компе. Помогло по моему.
если глюк снова появится, пиши не пропадай.
- Нравится
- Не нравится

Компьютер:
Тип компьютера Многопроцессорный компьютер с ACPI
Операционная система Microsoft Windows XP Professional
Пакет обновления ОС Service Pack 3
Internet Explorer 7.0.5730.13
DirectX 4.09.00.0904 (DirectX 9.0c)
Имя компьютера SAMLAB
Имя пользователя 1
Вход в домен SAMLAB
Дата / Время 2009-08-30 / 00:40
Системная плата:
Тип ЦП DualCore AMD Athlon 64 X2, 2300 MHz (11.5 x 200) 4400+
Системная плата MSI K9N SLI (MS-7250 v2) (3 PCI, 2 PCI-E x1, 2 PCI-E x16, 4 DDR2 DIMM, Audio, Dual Gigabit LAN)
Чипсет системной платы nVIDIA nForce 570 SLI, AMD Hammer
Системная память 1024 Мб (DDR2-800 DDR2 SDRAM)
Тип BIOS AMI (10/04/07)
Коммуникационный порт Последовательный порт (COM1)
Дисплей:
Видеоадаптер NVIDIA GeForce 8600 GT (256 Мб)
3D-акселератор nVIDIA GeForce 8600 GT
Монитор Mitsubishi Diamond Plus 74SB [17″ CRT] (3151544YB)
Мультимедиа:
Звуковой адаптер Realtek ALC888 @ nVIDIA nForce 570 SLI (MCP55P) — High Definition Audio Controller
Хранение данных:
Контроллер IDE Стандартный двухканальный контроллер PCI IDE
Контроллер IDE Стандартный двухканальный контроллер PCI IDE
Контроллер IDE Стандартный двухканальный контроллер PCI IDE
Контроллер IDE Стандартный двухканальный контроллер PCI IDE
Дисковый накопитель JetFlash TS2GJFV35 USB Device (1953 Мб, USB)
Дисковый накопитель WDC WD2500KS-00MJB0 (232 Гб, IDE)
Оптический накопитель Optiarc DVD RW AD-7200A
Статус SMART жёстких дисков OK
Разделы:
C: (NTFS) 118879 Мб (113212 Мб свободно)
D: (NTFS) 119593 Мб (108052 Мб свободно)
Общий объём 232.9 Гб (216.1 Гб свободно)
Ввод:
Клавиатура Стандартная (101/102 клавиши) или клавиатура PS/2 Microsoft Natural
Мышь Microsoft PS/2 мышь
Периферийные устройства:
Контроллер USB1 nVIDIA nForce 570 SLI (MCP55P) — OHCI USB 1.1 Controller
Контроллер USB2 nVIDIA nForce 570 SLI (MCP55P) — EHCI USB 2.0 Controller
USB-устройство Запоминающее устройство для USB
Свойства BIOS:
Производитель MS-7250
Версия V3.9
Дата выпуска 10/04/2007
Размер 512 Кб
Загрузочные устройства Floppy Disk, Hard Disk, CD-ROM, ATAPI ZIP, LS-120
Возможности Flash BIOS, Shadow BIOS, Selectable Boot, EDD, BBS
Поддерживаемые стандарты DMI, APM, ACPI, ESCD, PnP
Возможности расширения ISA, PCI, USB
Так мало того что регулярно появляется ошибка описанная ОП-куном, так и просто винда слетает 1-2 раза в месяц (не тока на этой, кстати говоря очень стабильной сборке, но и на чистой винде)
Мемтест ничего плохого не сказал, а вот виктория показала 10 зеленых прямоугольников, и HDDlifePro говорит что здоровье этого винта 96% (хз, может эта hddlife и не в авторитете у многих, но на действительно здоровых винтах, она показывает 100%)
Подскажите мне, знающие люди, можно этот винт сдать по гарантии, или помогите его правильно добить, чтоб без проблем обменяли)
ЗЫ Молоток не предлагать))
- Нравится
- Не нравится
freeqwer 30 авг 2009
Реанимирую темку)
Всем доброго времени суток!
Имеется такое добро:
Так мало того что регулярно появляется ошибка описанная ОП-куном, так и просто винда слетает 1-2 раза в месяц (не тока на этой, кстати говоря очень стабильной сборке, но и на чистой винде)
Мемтест ничего плохого не сказал, а вот виктория показала 10 зеленых прямоугольников, и HDDlifePro говорит что здоровье этого винта 96% (хз, может эта hddlife и не в авторитете у многих, но на действительно здоровых винтах, она показывает 100%)
Подскажите мне, знающие люди, можно этот винт сдать по гарантии, или помогите его правильно добить, чтоб без проблем обменяли)
ЗЫ Молоток не предлагать))
HDDlifePro — это хрень может показывать что угодно, она по ходу своей жизнью живет. хреновый шлейф как вариант. Вообще ошибка отложенной записи говорит либо о проблеме с винтом, либо о плохом контакте в районе шлейфа. Десять зеленых — это конечно не гуд, но это не так много, и на данный момент не смертельно. А в какой части диска они были ? И как слетала винда ?
- Нравится
- Не нравится

А в какой части диска они были ?
упс, не посмотрел, но буквально с начальных процентов теста, и до самого конца.
винда регулярно умирала «из-за испорченного или отсутствующего файла: C:Windowssystem32дальшенепомнюкакойтоэкзешник»
Последний срок работы — неделя.
кста БП — реалповер, но напряжение везде держит, и даже под нагрузкой провалов нет, замеры производились M890G.
Так если поменять шлейф (тот который стоит, скручен как женский локон после бигуди, это разве айс?) зеленые прямоугольники исчезнут?
- Нравится
- Не нравится
freeqwer 30 авг 2009
упс, не посмотрел, но буквально с начальных процентов теста, и до самого конца.
винда регулярно умирала «из-за испорченного или отсутствующего файла: C:Windowssystem32дальшенепомнюкакойтоэкзешник»
Последний срок работы — неделя.
кста БП — реалповер, но напряжение везде держит, и даже под нагрузкой провалов нет, замеры производились M890G.
Так если поменять шлейф (тот который стоит, скручен как женский локон после бигуди, это разве айс?) зеленые прямоугольники исчезнут?
не зеленые не исчезнут, как бы проще сказать, ну образно под нагрузкой пропадает контакт при плохом соединении диска со шлейфом или шлейфом с матерью, т.е. будет утечка и данные передаваться не будут- это на счет шлейфа. а зеленые — это сектора с плохим временем считывания, и если какой то сист файл будет записан в этот сектор, то будет задержка считывания, но вылетать сист не должна, теоретически. А ты кстати какой версией виктории смотрел? Иногда бывает что поверхность диска вроде в норме, но все равно возникают траблы, в виктории 3.52 есть тест механики. Попробуй проверить. Это загрузочная версия. Хотя и на бп можно грешить, возможно дает просадку под нагрузкой
- Нравится
- Не нравится

- Нравится
- Не нравится

После включения комп тормозит и выдаёт 5-10 подобных ошибок. После вроде всё нормально начинает работать. После переустановки системы спустя 1-2месяца опять начинается эта беда . Надоело. Хочу разобраться!
У маня тот же трабл ,запарило уже, винт на 250 Гб, памяти 3 гБ, короче помогает ввсегда когда перекину шлейф SATA с места на место, иногда даже приходится от DVD привода перекидывать шлейф. Правда есть маза из за того что винт полный,разделён на 3 части 150-50-50, всё под NTFS, но один х.й выползает переодически ошибка,и меняю местами шлейф . ранеше переустанавливал винду . попрубуйте может поможет вам полёчше чем мне. вот хочу BIOS переустановить. незнаю что делать. даже Linux Ubuntu поставил,сижу в сети когда там.

Многие компьютерные пользователи знакомы с таким популярным файлообменником, как MediaGet – это кладезь фильмов, музыки, сериалов и прочих медиафайлов. Сегодня мы рассмотрим одну из наиболее частых проблем, которая возникает у пользователей MediaGet – ошибку 32.
Ошибка 32 может проявить себя как сразу после установки MediaGet, так и спустя некоторое время безупречной работы файлообменника. Ниже мы рассмотрим несколько способов, которые позволят справиться с возникшей проблемой.

Способы устранения ошибки 32:
1. Как правило, ошибка 32 говорит о том, что загруженный файл занят другим процессом. Поэтому, чтобы его запустить MediaGet, закройте другие программы, которыми была предпринята попытка открыть файл.
Также можно перейти в меню «Диспетчер задач» (Ctrl+Shift+Esc) и завершить все процессы, которые не используются вами в данный момент (системные выбирать не следует).
2. Закройте полностью MediaGet (щелкните правой кнопкой мыши по иконке в трее и выберите пункт «Выход»), а затем щелкните по ярлыку программы правой кнопкой мыши и перейдите к пункту «Запустить от имени Администратора».
3. Третий способ заключается в том, чтобы вы поменяли стандартную папку для сохранения загрузок MediaGet. Для этого создайте в любом желаемом месте на компьютере (главное, не на системном диске) папку и задайте ей название, например, «Downloads» (желательно без кириллицы).
Теперь запустите окно MediaGet и щелкните по иконке с шестеренкой, чтобы открыть меню настроек. Перейдите к разделу «Загрузки» и около пункта «Папки по умолчанию для закачек» щелкните по иконке с троеточием и укажите путь к своей папке.
4. Если ни один из вышеописанных способов так и не принес результата, то, вероятно, на работу MediaGet повлиял ваш антивирус. Как правило, с Mediaget зачастую конфликтует Avast. Для начала можно попробовать отключить работу антивируса и проверить работоспособность MediaGet и наличие ошибки.
Если ошибка после отключения антивируса исчезла, то отправляйтесь в его настройки и добавьте в исключения сам Mediaget, а также папку, в которую сохраняются ваши закачки.
Ошибка закачки в MediaGet может возникать из-за какого-то конкретного файла, который вы качаете, из-за нехватки прав доступа к папкам в операционной системе, или из-за блокировки скачиваемого файла другими программами (антивирусом, другим торрент-клиентом и т.д.).
Вот несколько способов исправления проблемы. Только сначала убедитесь, что на диске вашего компьютера достаточно свободного места для загрузки файлов.
Способ 1
Запустите MediaGet от имени администратора и попытайтесь заново запустить проблемные закачки.
Проблема ушла? Если нет, двигаемся дальше.
Способ 2
Создайте новую папку для загрузок на вашем компьютере, в корне любого жесткого диска (только не на внешнем). Назовите ее любым понятным для вас именем (на латинице). Например, «Downloads».
Измените в настройках Медиа Гет папку по умолчанию для закачек. Выберите вашу папку, которую вы только что создали. В окошечке «Копировать торрент файлы в выбранную папку» выберите ее тоже.
Нажмите ОК, чтобы сохранить настройки.
Попробуйте заново запустить скачивание торрентов. Если в MediaGet вы вновь видите сообщение «Ошибка закачки: ошибка записи файла 32», удалите файлы, которые не могут загрузиться, и начните закачку их заново, «с нуля», в вашу новую папку.
Не помогло? Двигаемся дальше.
Способ 3
Бывает, ошибка записи возникает, из-за того, что файл занят другим процессом (а точнее, какой-то другой программой на вашем компьютере). На разных форумах рекомендуют завершить все лишние процессы через диспетчер задач, но мы не советуем это делать неопытным пользователям.
Просто перезагрузите компьютер, затем закройте программы, которые запустились автоматически. Их обычно видно в трее (скриншот ниже).
Особое внимание уделите другим торрент клиентам, установленным на вашем компьютере (utorrent, к примеру). Их нужно обязательно закрыть.
После этого пробуйте заново качать через MediaGet.
Если не помогло, возможно ошибка закачки возникает из-за вашего антивируса. Из-за того, что он «на лету» проверяет появляющиеся файлы на вашем компьютере (в том числе и те, которые качаются через MediaGet). Из-за слишком долгой проверки и может возникать такая ошибка записи. Люди в этом плане чаще жалуются на Avast.
Но возможно, антивирус видит подозрительные файлы в вашей закачке, которые могут быть опасными. Вы уверены в их «чистоте»? Если вы качаете через торрент-файл, найденный на одном из сайтов в интернете, возможно, стоит поискать другой торрент-файл и качать через него.
P.S. Если вы решите отключить антивирус во время скачивания через MediaGet (что мы не очень советуем делать), то после завершения загрузки обязательно включите его и проверьте все файлы, которые только что скачали.
Надеемся, вам помогли наши советы.
Ошибка закачки в MediaGet может возникать из-за какого-то конкретного файла, который вы качаете, из-за нехватки прав доступа к папкам в операционной системе, или из-за блокировки скачиваемого файла другими программами (антивирусом, другим торрент-клиентом и т.д.).
Вот несколько способов исправления проблемы. Только сначала убедитесь, что на диске вашего компьютера достаточно свободного места для загрузки файлов.
Способ 1
Запустите MediaGet от имени администратора и попытайтесь заново запустить проблемные закачки.
Проблема ушла? Если нет, двигаемся дальше.
Способ 2
Создайте новую папку для загрузок на вашем компьютере, в корне любого жесткого диска (только не на внешнем). Назовите ее любым понятным для вас именем (на латинице). Например, «Downloads».
Измените в настройках Медиа Гет папку по умолчанию для закачек. Выберите вашу папку, которую вы только что создали. В окошечке «Копировать торрент файлы в выбранную папку» выберите ее тоже.
Нажмите ОК, чтобы сохранить настройки.
Попробуйте заново запустить скачивание торрентов. Если в MediaGet вы вновь видите сообщение «Ошибка закачки: ошибка записи файла 32», удалите файлы, которые не могут загрузиться, и начните закачку их заново, «с нуля», в вашу новую папку.
Не помогло? Двигаемся дальше.
Способ 3
Бывает, ошибка записи возникает, из-за того, что файл занят другим процессом (а точнее, какой-то другой программой на вашем компьютере). На разных форумах рекомендуют завершить все лишние процессы через диспетчер задач, но мы не советуем это делать неопытным пользователям.
Просто перезагрузите компьютер, затем закройте программы, которые запустились автоматически. Их обычно видно в трее (скриншот ниже).
Особое внимание уделите другим торрент клиентам, установленным на вашем компьютере (utorrent, к примеру). Их нужно обязательно закрыть.
После этого пробуйте заново качать через MediaGet.
Если не помогло, возможно ошибка закачки возникает из-за вашего антивируса. Из-за того, что он «на лету» проверяет появляющиеся файлы на вашем компьютере (в том числе и те, которые качаются через MediaGet). Из-за слишком долгой проверки и может возникать такая ошибка записи. Люди в этом плане чаще жалуются на Avast.
Но возможно, антивирус видит подозрительные файлы в вашей закачке, которые могут быть опасными. Вы уверены в их «чистоте»? Если вы качаете через торрент-файл, найденный на одном из сайтов в интернете, возможно, стоит поискать другой торрент-файл и качать через него.
P.S. Если вы решите отключить антивирус во время скачивания через MediaGet (что мы не очень советуем делать), то после завершения загрузки обязательно включите его и проверьте все файлы, которые только что скачали.
Надеемся, вам помогли наши советы.
MediaGet: Исправление ошибки 32
Медиа Гет является самым простым и лучшим приложением для поиска и скачивания файлов в интернете, но программа, как и любая другая, иногда может давать сбой. Ошибки могут быть самыми разными, но самой распространенной из них считает «Ошибка 32», и в этой статье мы решим эту проблему.
Ошибка закачки mediaget ошибка записи файла 32 не всегда проявляется себя сразу после установки программы. Иногда она может возникнуть просто так, спустя долго время нормального пользования программой. Ниже мы попробуем разобраться с тем, что же это за ошибка и как от нее избавиться.
Исправление ошибки 32
Ошибка может возникать по нескольким причинам, и для того, чтобы решить проблему, нужно узнать по какой же причина ошибка выскочила у вас. Для этого можно перебрать все предложенные ниже решения.
Файл занят другим процессом
Это значит, что загружаемый вами файл используется другим приложением. Например воспроизведен в проигрывателе.
Откройте «Диспетчер задач», нажатием сочетания клавиш «Ctrl+Shift+Esc», и завершите все процессы, которые могут использовать этот файл (системные процессы лучше не трогать).
Доступ к недопустимой папке
Скорее всего, программа пытается получить доступ к системной или закрытой вами папке. Например, в папку «Program Files».
1) Создайте в другой директории папку для загрузок и скачивайте туда. Либо скачивайте на другой локальный диск.
2) Запустите программу от имени администратора. Для этого кликните правой кнопкой мыши на иконке программы и выберите этот пункт в подменю. (Перед этим необходимо, чтобы программа была закрыта).
Ошибка имени папки
Это одна из самых редких причин появления ошибки 32. Возникает в том случае, если вы изменили название папки, в которую качался файл, либо оно просто не подходит из-за наличия в нем символов кириллицы.
1) Запустить закачку заново с указанием папки, где уже имеются закачанные файлы этой раздачи. Нужно открыть файл с расширение *.torrent еще раз и указать папку, куда вы качали файлы.
2) Изменить название папки обратно.
3) Изменить название папки, убрав оттуда русские буквы, и выполнить первый пункт.
Проблема с антивирусом
Антивирусы всегда мешают жить пользователям так, как им хочется, и в этом случае они тоже могут стать причиной всех проблем.
Приостановить защиту либо выключить антивирус на время скачивания файлв. (Будьте осторожны и убедитесь, что вы действительно качаете безопасные файлы).
Вот и все причины, по которым может возникнуть «Ошибка 32», и один из этих способов вам точно поможет решить эту проблему. Однако, стоит быть аккуратным с Диспетчером задач и антивирусом, будьте внимательны при завершении задач в Диспетчере, а также убедитесь в том, что ваш антивирус действительно принимает безопасный файл за опасный.
Отблагодарите автора, поделитесь статьей в социальных сетях.
Что делать, когда Mediaget не качает файлы
Торрент-клиент Mediaget хоть и является довольно популярной софтиной для которой более-менее постоянно выходят обновления, но, всё же, не застрахован от возникновения всевозможных ошибок в работе, результатом которых становится прекращение закачки файлов из интернета. Ниже мы разберем несколько самых популярных причин того, почему Mediaget не скачивает файлы.
Так же рекомендую обратить внимания на самый популярный клиент uTorrent. На нашем сайте вы сможете его скачать и найти любую информацию о нем!
Причины возникновения ошибок с закачкой файлов в программе Mediaget могут носить следующий характер:
- Наличие ошибок софта или возникшая несовместимость с ОС;
- Недостаточные права доступа к папкам, которые использует Mediaget;
- Блокирование файлов брандмауэром, антивирусом или другим софтом;
- Отсутствие раздающих.
Несмотря на кажущуюся сложность устранения этих ошибок, на деле их решение займет не так много времени, как кажется.
Давайте рассмотрим способы исправления каждой из ситуаций.
Ошибки софта или несовместимость с операционной системой
Mediaget может иметь баги? Может. Они могут вылезти во время работы программы? Да, могут. Если такое случилось, необходимо закрыть программный продукт, после чего запустить его снова, но уже от имени администратора. После новой попытки запуска необходимо будет попробовать заново выполнить запуск проблемных закачек, которые мешают загрузить их в установленном порядке. Если такое простое действие не помогло, то попытайтесь обновить софт до последней версии, которая точно будет совместима с вашей ОС (особенно, если вы недавно устанавливали обновления и сервис-паки).
Проблемы с папками, которые использует программа
Бывают такие ситуации, когда торрент-клиент отказывается закачивать файл на винчестер, потому что в настройках у него прописан путь к папке, которую кто-то удалил с компьютера.
В этом случае проблема с каталогами решается так: нужно создать новую папку, в которую будут организованы загрузки на вашем компьютере. Создавать папку надо в корневом каталоге жесткого диска (но не на внешнем), после чего потребуется назвать ее на латинице, понятным именем. В настройках, где нужно будет изменить параметры папки по умолчанию для всех закачек, укажите эту папку. В окошке, с прописанным значением «Копировать файлы в папку» укажите те же самые показатели. По окончании всех операций необходимо нажать на кнопку «ОК», что способствует сохранению установленных ранее рабочих настроек. По окончании процесса потребуется заново попробовать осуществить запуск торрентов. Если наблюдаете на экране возникновение ошибки «32», необходимо удалить файлы, не дающие возможность начать загрузку требуемых файлов заново, только уже указать новое назначение.
Блокирование файлов брандмауэром или другим софтом
Бывает так, что файл, который пользователь скачивает из всемирной сети интернет, уже имеется в антивирусной базе и помечен, как нежелательный. Соответственно, брандмауэр Windows самостоятельно решает, что такому файл явно не место на компьютере пользователя и блокирует его закачку. Если вы считаете, что антивирус явно не прав и, всё же, хотите скачать этот файл на свой винчестер, то выполните следующие действия:
- зайдите в «Панель управления»
- кликните по иконке «Брандмауэр Windows»
- в левой части окна будет ряд ссылок. Вам надо кликнуть на «Включение и отключение брандмауэра Windows»
- после отключения защиты, попробуйте заново запустить программу и закачки
- после того, как скачаете и запустите проблемный файл, заново включите защиту компьютера
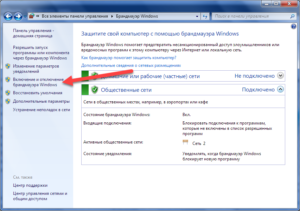
В отдельных случаях, проблема может быть связана с тем, что файл занят другим процессом (в частности, другой программой, используемой на компьютере), но вы не знаете точно, каким именно. Попробовать закрыть программу и активировать ее снова не представляется практичным решением, неопытным пользователям нет необходимости выполнять этот процесс без наличия нужных знаний. Самое простое — это выполнить перезагрузку компьютера, после чего закрыть те программы, которые запускаются в автоматическом режиме. Их можно найти в трее.
Отсутствие раздающих
Пожалуй, это самая сложная проблема, которую никак не решишь при помощи отключения стороннего софта, смены папок, перезагрузок и прочего. Единственная возможность сделать так, чтобы закачка пошла — это попросить тех, кто принимал участие в раздаче, снова на нее вернуться, однако, с учетом реалий Рунета, это мало что даст.
mediaget.exe что это за процесс и как его отключить?


Но MediaGet, это вообще что такое, что это за программа? В общем это такой себе качальщик торрентов. То есть торрент клиент, как uTorrent, только этот более продвинутый и более удобный, вам это подозрительным не кажется? Вот мне немного кажется!
Также что еще очень интересно, MediaGet умеет воспроизводить сразу то, что вы качаете. Ну то есть вы например качаете фильм, так вот, можно не ждать пока он скачается, можно сразу начинать просмотр. Ну а такой опции нет в uTorrent, она есть только в платной версии uTorrent! Вот такие дела ребята, странновато что тут эта функция бесплатная…
Теперь давайте немного посмотрим детальнее, вот процесс mediaget.exe в диспетчере задач:
Что мы тут видим? Процесс особо не грузит процессор, вернее почти не грузит, оперативы использует немного, но все таки 36 мб это не прям уж чучуть.. Но все же немного.
Запускается процесс mediaget.exe вот из этой папки (только там где VirtMachine, то у вас там будет имя компа, ну то есть имя виндовской учетной записи):
Интересно, почему эта папка, ну откуда запускается mediaget.exe, и собственно куда прога MediaGet и установлена, то почему она называется MediaGet2? Не просто MediaGet, а именно Mediaget2… Ну ладно, просто немного странно…
Хорошо, что хотя бы прога MediaGet не ставит свою службу.
Кстати, вот как выглядит сама прога MediaGet:
Что будем делать? Нужна вам эта программа? Я так понимаю, что избавиться от процесса mediaget.exe можно только если удалить саму программу MediaGet. Ибо процесс mediaget.exe, это и есть основной процесс программы.
Если вы надумаете удалить MediaGet, то я покажу как это сделать, чтобы у вас не было никакого сложняка с этим делом. Значит для удаления вы можете использовать такой удалятор как Revo Uninstaller, он и прогу удалит и винду почистит от остатков. В общем годный удалятор, давно уже присутствует на рынке софта так бы сказать.
Ну а теперь как удалить MediaGet по по-простецки. Зажимаете Win + R и пишите туда такую команду:
Теперь находим тут значок Программы и компоненты, ну и запускаем его:
Откроется окно со всем установленным софтом. Ничего тут просто так удалять не нужно. Тут находим программу MediaGet, нажимаем по ней правой кнопкой и выбираем Удалить:
Кстати, заметили, что внизу написано такое как Banner LLC? Как будто прямо намекают, что прога что-то рекламирует (хотя в ней таки есть реклама, но не так уж и много). В общем нажали Удалить, потом еще будет такое окошко, тут нажимаете просто Да:
Все, потом прога MediaGet быстренько удалится и ее уже не будет на компе. Потом только откроется еще браузер, где будет такая вот печальная так бы сказать страничка:
Ну вот и все. Я показал как избавится от процесса mediaget.exe, рассказал немного что это вообще за программа MediaGet, ну и еще в виде бонуса даю вам ссылку, где я проверил, вирус MediaGet или нет, так что можете глянуть
Все ребята, желаю вам удачи, всех благ и хорошего настроенчика
Comments
Спасибо.Прекрасная статья. Но у меня в программах и компонентах MediaGet не высвечивается, а окно с ошибкой постоянно выскакивает и надо перезагружать комп. Как с этим справиться?
Добавить комментарий Отменить ответ
Этот сайт использует Akismet для борьбы со спамом. Узнайте как обрабатываются ваши данные комментариев.
Руководство по устранению ошибок для Code 32 в диспетчере устройств
Ошибка с кодом 32 является одной из нескольких кодов ошибок диспетчера устройств. Они обычно вызываются, когда в реестре отключен тип запуска драйвера аппаратного устройства.
Ошибка Code 32 почти всегда будет отображаться следующим образом:
Драйвер (сервис) для этого устройства был отключен. Альтернативный драйвер может предоставлять эту функциональность. (Код 32)
Более подробная информация о кодах ошибок диспетчера устройств, таких как Code 32 доступны в Состояние устройства области свойствах устройства.
Коды ошибок диспетчера устройств являются эксклюзивными для диспетчера устройств. Если вы видите ошибку Code 32 в другом месте в Windows, скорее всего, это код системной ошибки, который не следует устранять как проблему диспетчера устройств.
Ошибка Code 32 может относиться к любому аппаратному устройству в диспетчере устройств, но большинство ошибок кода 32 относится к оптическим дискам, таким как Blu-ray, DVD и CD-дисководы.
Любая из операционных систем Microsoft может столкнуться с ошибкой диспетчера устройств Code 32, включая Windows 10, Windows 8, Windows 7, Windows Vista, Windows XP и предыдущие версии.
Как исправить ошибку Code 32
- Перезагрузите компьютер. Если вы ещё не перезагрузили его хотя бы один раз после того, как увидели ошибку Code 32, перезагрузите компьютер, чтобы очистить кэш и временные файлы. Всегда есть вероятность, что код ошибки 32, который вы видите на устройстве, был вызван временной проблемой с оборудованием. Если это так, перезагрузка вашего компьютера может быть всем, что вам нужно, чтобы исправить ошибку Code 32.
- Отмените недавние изменения: вы установили устройство или внесли изменения в диспетчере устройств непосредственно перед появлением ошибки кода 32? Если это так, вполне вероятно, что внесенные вами изменения вызвали ошибку Code 32. Отмените изменения, если можете, перезагрузите компьютер, а затем снова проверьте наличие ошибки кода 32. В зависимости от внесенных изменений некоторые решения могут включать удаление или повторную настройку только что установленного устройства.
- Откатите драйвер до версии, предшествующей вашему обновлению.
- Используйте «Восстановление системы», чтобы отменить последние изменения, связанные с диспетчером устройств.
- Обновите драйверы для устройства. Установка последних драйверов от производителя для устройства с ошибкой Code 32 является ещё одним возможным решением этой проблемы.
- Переустановите драйверы для устройства. Удаление и последующая переустановка драйверов для устройства – это ещё одно вероятное решение ошибки кода 32. Эта процедура должна правильно сбросить тип запуска в реестре. Если устройство USB генерирует ошибку Code 32, удалите все устройства из категории контроллеров универсальной последовательной шины в диспетчере устройств в рамках переустановки драйвера, включая любые устройства USB Mass Storage, хост-контроллер USB и устройства Root Hub USB. Правильная переустановка драйвера, как указано в приведенных выше инструкциях, отличается от простого обновления драйвера. Полная переустановка драйвера включает в себя полное удаление установленного в данный момент драйвера и последующую установку Windows с нуля.
- Удаление значения реестра UpperFilters и LowerFilters: распространенная причина ошибки Code 32 является искажение двух значений реестра в CD/DVD-ROM класса реестра. Удаление этих значений в реестре Windows также может стать решением для ошибки Code 32, которая появляется на устройстве, отличном от дисковода Blu-ray, DVD или CD.
- Вручную измените тип запуска драйвера в реестре. Этот подход является наиболее прямым решением для ошибки Code 32 и должен устранить проблему, если предыдущие шаги по устранению неполадок не сработали. Это решение, скорее всего, сработает, если вы найдете тип запуска драйвера в реестре 0x00000004, что означает, что он отключен. Правильный тип запуска зависит от драйвера. Например, cdrom должен иметь начальный тип 0x00000001.
- Замена оборудования. В качестве последнего средства может потребоваться замена оборудования, которое выдает ошибку Code 32. Хотя это не очень вероятно, также возможно, что устройство не совместимо с вашей версией Windows. Несовместимость может быть проблемой, если оборудование с ошибкой Code 32 было произведено много лет назад.
Если вы уверены, что само оборудование не является причиной этой конкретной ошибки Code 32, вы можете попробовать восстановить Windows. Если это не удастся, вы можете попробовать чистую установку Windows. Мы не рекомендуем делать что-либо из этого, прежде чем попробовать заменить аппаратное обеспечение, но вам может потребоваться прибегнуть к этому, если у вас нет других вариантов.
Пожалуйста, сообщите нам, если вы исправили ошибку Code 32, используя метод, который не указан выше.
Ошибка записи файла базы данных (возможно, нет места на диске)
1С Предприятие 8.2 (8.2.17.169), конфигурация УПП (1.3.39.1)
После плановой замены комьютера не могу:
— создать файловую БД на компьютере;
— загрузить в БД архив (*.dt);
— обновить БД.
ОС Windows 7 Профессиональная.
Но БД Конвертация данных создается!
С имеющимися БД работаю без проблем.
Места на диска естественно предостаточно. Права на папку — полные.
Ни доменный полльзователь, ни администратор компьютера не может выполнить административные функции с файловой базой на компьютере.
При загрузке архива в БД:
Ошибка СУБД:
Ошибка записи файла базы данных (возможно, нет места на диске) ‘C:Documents and SettingsTundaAPМои документы1CEnterprise/1Cv8.1CD’
по причине:
Ошибка записи файла базы данных (возможно, нет места на диске) ‘C:Documents and SettingsTundaAPМои документы1CEnterprise/1Cv8.1CD’
При создании новой БД:
Ошибка при создании информационной базы:
Создание информационной базы («File=»C:UsersTundaAPDocuments1CEnterprise»;Locale=»ru_RU»;»)успешно завершено
Ошибка СУБД:
Ошибка записи файла базы данных (возможно, нет места на диске) ‘C:UsersTundaAPDocuments1CEnterprise’
Можно чуть больше информации?
1) Что имеется введу плановая замена компьютера? Был перенос ОС или это чистая ОС?
2) Разрядность ОС
3) Скрины или инфо по правам на папку
Скорее всего дело именно в правах. Попробуйте запускать 1с с правами администратора. Кстати, отключение брандмауэра или защитника — это вообще не из той оперы, совет ни к чему.
После плановой замены комьютера не могу:
— создать файловую БД на компьютере;
— загрузить в БД архив (*.dt);
— обновить БД.
С имеющимися БД работаю без проблем.
Ни доменный пользователь, ни администратор компьютера не может выполнить административные функции с файловой базой на компьютере.
При загрузке архива в БД:
Ошибка СУБД:
Ошибка записи файла базы данных (возможно, нет места на диске) ‘C:Documents and SettingsTundaAPМои документы1CEnterprise/1Cv8.1CD’
по причине:
Ошибка записи файла базы данных (возможно, нет места на диске) ‘C:Documents and SettingsTundaAPМои документы1CEnterprise/1Cv8.1CD’
При создании новой БД:
Ошибка при создании информационной базы:
Создание информационной базы («File=»C:UsersTundaAPDocuments1CEnterprise»;Locale=»ru_RU»;»)успешно завершено
Ошибка СУБД:
Ошибка записи файла базы данных (возможно, нет места на диске) ‘C:UsersTundaAPDocuments1CEnterprise’
1. Не понятно, почему файловая БД конфигурации Конвертация данных создается. Любая маленькая файловая база данных создается.
2. Пробовал создавать на втором диске. Результат тот же.
3. Из этих же каталогов на сервере файловые базы создаются. Т.е. каталоги (дистрибутивы) не битые.
4. Антивирус отключал. Проблема не ушла.
5. Запустил командную строку. Создал БД из командной строки. Но и доменный пользователь — администратор, и пользователь компьютера — администратор. Как это понять? Не буду же я из командной строки работать?
6. На внешнем носителе БД создается.
7. Выключение контроля учетных записей UAC (Пуск — Панель управления — Система и безопасность — Изменение параметров контроля учетных записей) проблему не решило.
Ошибка закачки в MediaGet: ошибка записи файла 32
Ошибка закачки в MediaGet может возникать из-за какого-то конкретного файла, который вы качаете, из-за нехватки прав доступа к папкам в операционной системе, или из-за блокировки скачиваемого файла другими программами (антивирусом, другим торрент-клиентом и т.д.).
Вот несколько способов исправления проблемы. Только сначала убедитесь, что на диске вашего компьютера достаточно свободного места для загрузки файлов.
Способ 1
Запустите MediaGet от имени администратора и попытайтесь заново запустить проблемные закачки.
Проблема ушла? Если нет, двигаемся дальше.
Способ 2
Создайте новую папку для загрузок на вашем компьютере, в корне любого жесткого диска (только не на внешнем). Назовите ее любым понятным для вас именем (на латинице). Например, «Downloads».
Измените в настройках Медиа Гет папку по умолчанию для закачек. Выберите вашу папку, которую вы только что создали. В окошечке «Копировать торрент файлы в выбранную папку» выберите ее тоже.
Нажмите ОК, чтобы сохранить настройки.
Попробуйте заново запустить скачивание торрентов. Если в MediaGet вы вновь видите сообщение «Ошибка закачки: ошибка записи файла 32», удалите файлы, которые не могут загрузиться, и начните закачку их заново, «с нуля», в вашу новую папку.
Не помогло? Двигаемся дальше.
Способ 3
Бывает, ошибка записи возникает, из-за того, что файл занят другим процессом (а точнее, какой-то другой программой на вашем компьютере). На разных форумах рекомендуют завершить все лишние процессы через диспетчер задач, но мы не советуем это делать неопытным пользователям.
Просто перезагрузите компьютер, затем закройте программы, которые запустились автоматически. Их обычно видно в трее (скриншот ниже).
Особое внимание уделите другим торрент клиентам, установленным на вашем компьютере (utorrent, к примеру). Их нужно обязательно закрыть.
После этого пробуйте заново качать через MediaGet.
Если не помогло, возможно ошибка закачки возникает из-за вашего антивируса. Из-за того, что он «на лету» проверяет появляющиеся файлы на вашем компьютере (в том числе и те, которые качаются через MediaGet). Из-за слишком долгой проверки и может возникать такая ошибка записи. Люди в этом плане чаще жалуются на Avast.
Но возможно, антивирус видит подозрительные файлы в вашей закачке, которые могут быть опасными. Вы уверены в их «чистоте»? Если вы качаете через торрент-файл, найденный на одном из сайтов в интернете, возможно, стоит поискать другой торрент-файл и качать через него.
Ошибка «Невозможно открыть файл для записи» в Windows: что делать?
Установка приложения может неожиданно прерваться, поскольку Windows не смог открыть файл, который требовалось записать для ее продолжения. При этом выбрасывает сообщение об ошибке «Невозможно отрыть файл для записи». Можно предположить, что приложение было не полностью загружено из-за нестабильного подключения к интернету. Но при повторной загрузке и установке сталкиваемся с этой же проблемой. Узнаем подробнее способы ее решения.
Запуск с правами администратора
При возникновении неполадки с установкой приложения, первое, что нужно сделать – запустить исполняемый файл от имени администратора.
Откройте Проводник сочетанием Win + E и перейдите в папку, в которой расположен файл «.exe».
Щелкните на него правой кнопкой мыши и выберите пункт «Запуск от имени администратора».
Проверьте, возникает ли ошибка при установке.
Запуск средства устранения неполадок с совместимостью
Иногда Windows не может открыть установочные файлы приложения для записи из-за проблем с совместимостью. Попробуйте исправить ошибку с помощью встроенного средства устранения неполадок.
В Проводнике откройте папку с программой, кликните правой кнопкой мыши на исполняемом файле и выберите Свойства.
Откройте вкладку Совместимость. Щелкните на «Запустить средство устранения проблем с совместимостью. На следующем экране выберите «Использовать рекомендуемые параметры».
После завершения попробуйте установить проблемное приложение.
Настройка разрешений на каталог
Если установка производится в каталог, на который в учетной записи пользователя нет разрешений на запись файлов, то также столкнетесь с этой ошибкой.
Перейдите к папке, в которую пытаетесь установить программу, разверните контекстное меню правым кликом и перейдите в Свойства.
На вкладке Безопасность кликните на «Изменить».
Выберите группу Пользователи и отметьте флажком запись в столбце Разрешить. Сохраните изменения и перезагрузите ПК.
Настройка дополнительных параметров безопасности
Если простого разрешения недостаточно, его можно расширить с помощью дополнительных настроек.
Снова щелкните правой кнопкой на папке, в которую пытаетесь инсталлировать программу и откройте Свойства.
На вкладке Безопасность кликните на кнопку Дополнительно.
В окне дополнительных параметров безопасности нажмите на «Добавить».
Нажмите на ссылке «Выбрать субъект».
В поле ввода имен выбираемых объектов наберите «Все», затем уберитесь в правильности ввода нажатием на «Проверить имена» и сохраните на «ОК».
Отметьте флажком поле полного контроля в разделе Общие разрешения и нажмите на «ОК».
В списке элементов разрешений выберите щелчком мыши «Все» и внизу экрана включите опцию «Заменить все записи разрешений дочернего объекта наследуемыми …». Примените изменения, затем кликните на «ОК».
Перезагрузите компьютер и попробуйте установить программу.
Отключение контроля учетных записей пользователей
Несмотря на то, что функция предназначена для защиты ПК от несанкционированного использования, иногда может причинить больше вреда, чем пользы, и также может быть причастна к сбою при установке некоторых программ. Поэтому временно ее отключите.
Откройте строку системного поиска, введите «учетные записи пользователей» и щелкните на найденный результат.
Щелкните на Изменение параметров контроля учетных записей.
Переместите ползунок в нижнюю позицию «Никогда не уведомлять». Сохраните изменения, и перезагрузите компьютер. Посмотрите, возникает ли сбой.
Если предыдущие решения не сработали, скорее всего, проблемы с учетной записью. Создайте новый профиль и попытайтесь из него установить приложение.
Исправление: “ошибка открытия файла для записи” на Windows 10, 8.1, 7
Установка любого программного обеспечения в Виндовс 10 – довольно простой процесс, но пользователи сообщают об ошибке при инсталляции определенных приложений. Такая неприятность скорее всего помешает установить любое другое ПО. Не волнуйтесь, вы сами сможете исправить неполадку, используя один из нижеперечисленных пунктов. Для начала разберемся, что вызвало неполадку и какую ОС вы используете.
- Ошибка открытия документа для записи в Виндовс 7 и 8. Даже если вы не являетесь пользователем Виндовс 10, большинство решений, собранных здесь, подойдет и вам.
- Ошибка открытия файла для записи qt5core.dll, vcredist_x86.exe, npf.sys, msvcr110.dll. Многие юзеры сообщили, что эта ошибка вызвана определенными файлами на вашем ПК. Чтобы устранить проблему, вам придется переустановить компоненты, отвечающие за них, затем проверить, решает ли это проблему.
- При открытии одного из файлов MSI Afterburner, Kodi, Steam, VLC, Wireshark, CCleaner, BSPlayer, Hotspot Shield. Для устранения переустановите приложение.
1. Проверьте антивирус
Антивирус – ключевой элемент, защищающий ваш ПК. Скорее всего он задействовал необходимый документ, и это вызвало конфликт.
- Отключите некоторые его функции и проверьте, исправило ли это проблему.
- Отключите антивирусное ПО полностью, включая брандмауэр.
2. Запускаем средство устранения неполадок
Старое программное обеспечение, вероятно, не совместимо с Виндовс 10.
- Кликните ПКМ по файлу установки.
- Выберите “Свойства”.
- Вкладка “Совместимость”.
- Выбирите “Устранение неполадок совместимости”.
- Нажмите на “рекомендованные настройки”.
- Следуйте инструкциям.
3. Запустите программу от имени администратора
Предположим, что сообщение вызвано недостаточностью прав у пользователя. Запустите ее от имени админа:
- Правой кнопкой по файлу -> “Запустить от имени администратора”.
При удачном запуске выполните следующие действия:
- Правой кнопкой на документ -> Свойства.
- Перейдите во вкладку совместимость.
- Поставьте галочку на – “Запускать от имени администратора”.
4. Переустановите приложение, вызывающее ошибку
Полностью деинсталлируйте программу и переустановите ее, используя свежую версию. Важно удалить все компоненты полностью, включая заметки в реестре. Выполните, на ваше усмотрение, одно из следующих действий:
- Воспользуйтесь специальной утилитой для деинсталляции.
- Удалите вручную, через “установку и удаление программ”.
- Воспользуйтесь деинсталлятором, он находится в папке установленного ПО.
5. Отключите контроль учетных записей пользователей
Контроль учетных записей – это функция безопасности в Windows, запрещающая пользователям изменять параметры, имеющие административные привилегии. Несмотря на то, что эта функция бывает полезна, многие склонны ее отключать.
- Нажмите одновременно Win + S.
- Введите “учетная запись”.
- Выберите «Управление пользователями» в меню (либо откройте меню «Пуск» и выполните поиск пользовательского элемента управления).
- Появится окно настроек управления профилями.
- Передвиньте ползунок до упора до «Никогда» и нажмите «ОК», чтобы сохранить изменения.
Компьютерные форумы Ferra.ru
Ошибка отложенной записи, не удалось сохра.
- Нравится
- Не нравится

- Нравится
- Не нравится
Lupus in fabula 21 июл 2007
После включения комп тормозит и выдаёт 5-10 подобных ошибок.
А де сами ошибки
——————————————————-
(проснулся)
. чОрт побьерьи. заголовок не прочел sorry
Сообщение отредактировал stalkerNax: 21 Июль 2007 — 10:25
- Нравится
- Не нравится

Валентинъ 21 июл 2007
У меня тоже одно время была «Ошибка отложенной записи».
Связано это было с тем, что старенький винт Seagate на 40 гигов БИОСом определялся не полностью (как 32 гига), а Windows видел его полностью.
Т.е. реальная емкость диска была меньше определяемой Виндой.
В итоге при попытке записи в «несуществующее» пространство на диске возникала эта ошибка.
У вас, вероятно, проблема в чем-то другом.
- Нравится
- Не нравится

я так понимаю, постоянно используются внешние носители информации? ( флешка, например )
Используется винт 120Гб разделённый на две части.
- Нравится
- Не нравится

ок, файловая система на разделах какая?
- Нравится
- Не нравится

Сколько свободного места на дисках? Шлейфы в порядке?
Шлейфы не знаю как проверить,а вот диски подчистил,сейчас занято 50%.
По результатам сегодняшних изысканий отпишусь.
- Нравится
- Не нравится
Lupus in fabula 21 июл 2007
Шлейфы не знаю как проверить
А просто другой поставь
- Нравится
- Не нравится

- Нравится
- Не нравится
XenonTomb 27 июл 2007
Возможно это глюки винчестера, потестить бы его чем-то, желательно на 100% рабочей машине. Тема замены шлейфа также актуальна. Проверьте также надежность разъема питания и отсутствие просадок 12В под нагрузкой.
Каким образом отключить «Отложенную запись» .
Мой компьютер — Свойства — Диспетчер устройств — Disk Drives — свойства диска, вкладка «Политика» — снимаем галочку «Разрешить кэширование записи на диск».
Сообщение отредактировал XenonTomb: 27 Июль 2007 — 01:10
- Нравится
- Не нравится

Возможно это глюки винчестера, потестить бы его чем-то, желательно на 100% рабочей машине. Тема замены шлейфа также актуальна. Проверьте также надежность разъема питания и отсутствие просадок 12В под нагрузкой.
Мой компьютер — Свойства — Диспетчер устройств — Disk Drives — свойства диска, вкладка «Политика» — снимаем галочку «Разрешить кэширование записи на диск».
еще советую всем посмотреть диспетчер устройств, нормально ли работают sm-контроллер шины и мост PCI. а то может статься, что дрова на них не стоят, оттого и глючит всё нах.
Сообщение отредактировал дчу: 08 Август 2007 — 08:36
- Нравится
- Не нравится

- Нравится
- Не нравится

Вчера перетряхнул все разъёмы в компе. Помогло по моему.
если глюк снова появится, пиши не пропадай.
- Нравится
- Не нравится

Компьютер:
Тип компьютера Многопроцессорный компьютер с ACPI
Операционная система Microsoft Windows XP Professional
Пакет обновления ОС Service Pack 3
Internet Explorer 7.0.5730.13
DirectX 4.09.00.0904 (DirectX 9.0c)
Имя компьютера SAMLAB
Имя пользователя 1
Вход в домен SAMLAB
Дата / Время 2009-08-30 / 00:40
Системная плата:
Тип ЦП DualCore AMD Athlon 64 X2, 2300 MHz (11.5 x 200) 4400+
Системная плата MSI K9N SLI (MS-7250 v2) (3 PCI, 2 PCI-E x1, 2 PCI-E x16, 4 DDR2 DIMM, Audio, Dual Gigabit LAN)
Чипсет системной платы nVIDIA nForce 570 SLI, AMD Hammer
Системная память 1024 Мб (DDR2-800 DDR2 SDRAM)
Тип BIOS AMI (10/04/07)
Коммуникационный порт Последовательный порт (COM1)
Дисплей:
Видеоадаптер NVIDIA GeForce 8600 GT (256 Мб)
3D-акселератор nVIDIA GeForce 8600 GT
Монитор Mitsubishi Diamond Plus 74SB [17″ CRT] (3151544YB)
Мультимедиа:
Звуковой адаптер Realtek ALC888 @ nVIDIA nForce 570 SLI (MCP55P) — High Definition Audio Controller
Хранение данных:
Контроллер IDE Стандартный двухканальный контроллер PCI IDE
Контроллер IDE Стандартный двухканальный контроллер PCI IDE
Контроллер IDE Стандартный двухканальный контроллер PCI IDE
Контроллер IDE Стандартный двухканальный контроллер PCI IDE
Дисковый накопитель JetFlash TS2GJFV35 USB Device (1953 Мб, USB)
Дисковый накопитель WDC WD2500KS-00MJB0 (232 Гб, IDE)
Оптический накопитель Optiarc DVD RW AD-7200A
Статус SMART жёстких дисков OK
Разделы:
C: (NTFS) 118879 Мб (113212 Мб свободно)
D: (NTFS) 119593 Мб (108052 Мб свободно)
Общий объём 232.9 Гб (216.1 Гб свободно)
Ввод:
Клавиатура Стандартная (101/102 клавиши) или клавиатура PS/2 Microsoft Natural
Мышь Microsoft PS/2 мышь
Периферийные устройства:
Контроллер USB1 nVIDIA nForce 570 SLI (MCP55P) — OHCI USB 1.1 Controller
Контроллер USB2 nVIDIA nForce 570 SLI (MCP55P) — EHCI USB 2.0 Controller
USB-устройство Запоминающее устройство для USB
Свойства BIOS:
Производитель MS-7250
Версия V3.9
Дата выпуска 10/04/2007
Размер 512 Кб
Загрузочные устройства Floppy Disk, Hard Disk, CD-ROM, ATAPI ZIP, LS-120
Возможности Flash BIOS, Shadow BIOS, Selectable Boot, EDD, BBS
Поддерживаемые стандарты DMI, APM, ACPI, ESCD, PnP
Возможности расширения ISA, PCI, USB
Так мало того что регулярно появляется ошибка описанная ОП-куном, так и просто винда слетает 1-2 раза в месяц (не тока на этой, кстати говоря очень стабильной сборке, но и на чистой винде)
Мемтест ничего плохого не сказал, а вот виктория показала 10 зеленых прямоугольников, и HDDlifePro говорит что здоровье этого винта 96% (хз, может эта hddlife и не в авторитете у многих, но на действительно здоровых винтах, она показывает 100%)
Подскажите мне, знающие люди, можно этот винт сдать по гарантии, или помогите его правильно добить, чтоб без проблем обменяли)
ЗЫ Молоток не предлагать))
- Нравится
- Не нравится
freeqwer 30 авг 2009
Реанимирую темку)
Всем доброго времени суток!
Имеется такое добро:
Так мало того что регулярно появляется ошибка описанная ОП-куном, так и просто винда слетает 1-2 раза в месяц (не тока на этой, кстати говоря очень стабильной сборке, но и на чистой винде)
Мемтест ничего плохого не сказал, а вот виктория показала 10 зеленых прямоугольников, и HDDlifePro говорит что здоровье этого винта 96% (хз, может эта hddlife и не в авторитете у многих, но на действительно здоровых винтах, она показывает 100%)
Подскажите мне, знающие люди, можно этот винт сдать по гарантии, или помогите его правильно добить, чтоб без проблем обменяли)
ЗЫ Молоток не предлагать))
HDDlifePro — это хрень может показывать что угодно, она по ходу своей жизнью живет. хреновый шлейф как вариант. Вообще ошибка отложенной записи говорит либо о проблеме с винтом, либо о плохом контакте в районе шлейфа. Десять зеленых — это конечно не гуд, но это не так много, и на данный момент не смертельно. А в какой части диска они были ? И как слетала винда ?
- Нравится
- Не нравится

А в какой части диска они были ?
упс, не посмотрел, но буквально с начальных процентов теста, и до самого конца.
винда регулярно умирала «из-за испорченного или отсутствующего файла: C:Windowssystem32дальшенепомнюкакойтоэкзешник»
Последний срок работы — неделя.
кста БП — реалповер, но напряжение везде держит, и даже под нагрузкой провалов нет, замеры производились M890G.
Так если поменять шлейф (тот который стоит, скручен как женский локон после бигуди, это разве айс?) зеленые прямоугольники исчезнут?
- Нравится
- Не нравится
freeqwer 30 авг 2009
упс, не посмотрел, но буквально с начальных процентов теста, и до самого конца.
винда регулярно умирала «из-за испорченного или отсутствующего файла: C:Windowssystem32дальшенепомнюкакойтоэкзешник»
Последний срок работы — неделя.
кста БП — реалповер, но напряжение везде держит, и даже под нагрузкой провалов нет, замеры производились M890G.
Так если поменять шлейф (тот который стоит, скручен как женский локон после бигуди, это разве айс?) зеленые прямоугольники исчезнут?
не зеленые не исчезнут, как бы проще сказать, ну образно под нагрузкой пропадает контакт при плохом соединении диска со шлейфом или шлейфом с матерью, т.е. будет утечка и данные передаваться не будут- это на счет шлейфа. а зеленые — это сектора с плохим временем считывания, и если какой то сист файл будет записан в этот сектор, то будет задержка считывания, но вылетать сист не должна, теоретически. А ты кстати какой версией виктории смотрел? Иногда бывает что поверхность диска вроде в норме, но все равно возникают траблы, в виктории 3.52 есть тест механики. Попробуй проверить. Это загрузочная версия. Хотя и на бп можно грешить, возможно дает просадку под нагрузкой
- Нравится
- Не нравится

- Нравится
- Не нравится

После включения комп тормозит и выдаёт 5-10 подобных ошибок. После вроде всё нормально начинает работать. После переустановки системы спустя 1-2месяца опять начинается эта беда . Надоело. Хочу разобраться!
У маня тот же трабл ,запарило уже, винт на 250 Гб, памяти 3 гБ, короче помогает ввсегда когда перекину шлейф SATA с места на место, иногда даже приходится от DVD привода перекидывать шлейф. Правда есть маза из за того что винт полный,разделён на 3 части 150-50-50, всё под NTFS, но один х.й выползает переодически ошибка,и меняю местами шлейф . ранеше переустанавливал винду . попрубуйте может поможет вам полёчше чем мне. вот хочу BIOS переустановить. незнаю что делать. даже Linux Ubuntu поставил,сижу в сети когда там.

Многие компьютерные пользователи знакомы с таким популярным файлообменником, как MediaGet – это кладезь фильмов, музыки, сериалов и прочих медиафайлов. Сегодня мы рассмотрим одну из наиболее частых проблем, которая возникает у пользователей MediaGet – ошибку 32.
Ошибка 32 может проявить себя как сразу после установки MediaGet, так и спустя некоторое время безупречной работы файлообменника. Ниже мы рассмотрим несколько способов, которые позволят справиться с возникшей проблемой.

Способы устранения ошибки 32:
1. Как правило, ошибка 32 говорит о том, что загруженный файл занят другим процессом. Поэтому, чтобы его запустить MediaGet, закройте другие программы, которыми была предпринята попытка открыть файл.
Также можно перейти в меню «Диспетчер задач» (Ctrl+Shift+Esc) и завершить все процессы, которые не используются вами в данный момент (системные выбирать не следует).
2. Закройте полностью MediaGet (щелкните правой кнопкой мыши по иконке в трее и выберите пункт «Выход»), а затем щелкните по ярлыку программы правой кнопкой мыши и перейдите к пункту «Запустить от имени Администратора».
3. Третий способ заключается в том, чтобы вы поменяли стандартную папку для сохранения загрузок MediaGet. Для этого создайте в любом желаемом месте на компьютере (главное, не на системном диске) папку и задайте ей название, например, «Downloads» (желательно без кириллицы).
Теперь запустите окно MediaGet и щелкните по иконке с шестеренкой, чтобы открыть меню настроек. Перейдите к разделу «Загрузки» и около пункта «Папки по умолчанию для закачек» щелкните по иконке с троеточием и укажите путь к своей папке.
4. Если ни один из вышеописанных способов так и не принес результата, то, вероятно, на работу MediaGet повлиял ваш антивирус. Как правило, с Mediaget зачастую конфликтует Avast. Для начала можно попробовать отключить работу антивируса и проверить работоспособность MediaGet и наличие ошибки.
Если ошибка после отключения антивируса исчезла, то отправляйтесь в его настройки и добавьте в исключения сам Mediaget, а также папку, в которую сохраняются ваши закачки.
Ошибка закачки в MediaGet может возникать из-за какого-то конкретного файла, который вы качаете, из-за нехватки прав доступа к папкам в операционной системе, или из-за блокировки скачиваемого файла другими программами (антивирусом, другим торрент-клиентом и т.д.).
Вот несколько способов исправления проблемы. Только сначала убедитесь, что на диске вашего компьютера достаточно свободного места для загрузки файлов.
Способ 1
Запустите MediaGet от имени администратора и попытайтесь заново запустить проблемные закачки.
Проблема ушла? Если нет, двигаемся дальше.
Способ 2
Создайте новую папку для загрузок на вашем компьютере, в корне любого жесткого диска (только не на внешнем). Назовите ее любым понятным для вас именем (на латинице). Например, «Downloads».
Измените в настройках Медиа Гет папку по умолчанию для закачек. Выберите вашу папку, которую вы только что создали. В окошечке «Копировать торрент файлы в выбранную папку» выберите ее тоже.
Нажмите ОК, чтобы сохранить настройки.
Попробуйте заново запустить скачивание торрентов. Если в MediaGet вы вновь видите сообщение «Ошибка закачки: ошибка записи файла 32», удалите файлы, которые не могут загрузиться, и начните закачку их заново, «с нуля», в вашу новую папку.
Не помогло? Двигаемся дальше.
Способ 3
Бывает, ошибка записи возникает, из-за того, что файл занят другим процессом (а точнее, какой-то другой программой на вашем компьютере). На разных форумах рекомендуют завершить все лишние процессы через диспетчер задач, но мы не советуем это делать неопытным пользователям.
Просто перезагрузите компьютер, затем закройте программы, которые запустились автоматически. Их обычно видно в трее (скриншот ниже).
Особое внимание уделите другим торрент клиентам, установленным на вашем компьютере (utorrent, к примеру). Их нужно обязательно закрыть.
После этого пробуйте заново качать через MediaGet.
Если не помогло, возможно ошибка закачки возникает из-за вашего антивируса. Из-за того, что он «на лету» проверяет появляющиеся файлы на вашем компьютере (в том числе и те, которые качаются через MediaGet). Из-за слишком долгой проверки и может возникать такая ошибка записи. Люди в этом плане чаще жалуются на Avast.
Но возможно, антивирус видит подозрительные файлы в вашей закачке, которые могут быть опасными. Вы уверены в их «чистоте»? Если вы качаете через торрент-файл, найденный на одном из сайтов в интернете, возможно, стоит поискать другой торрент-файл и качать через него.
P.S. Если вы решите отключить антивирус во время скачивания через MediaGet (что мы не очень советуем делать), то после завершения загрузки обязательно включите его и проверьте все файлы, которые только что скачали.
Надеемся, вам помогли наши советы.
Содержание
- Ошибка закачки в MediaGet: ошибка записи файла 32
- Способ 1
- Способ 2
- Способ 3
- MediaGet не скачивает файлы: причины неполадки. Почему MediaGet не качает
- Что делать, если MediaGet не качает
- Настройки вкладки «Соединения»
- Инструкция по исправлению:
- Блокировка антивирусом
- Пустая раздача
- Устаревшая версия
- Почему не идёт загрузка
- Причина 2: блокировка MediaGet антивирусом
- Причина 5: вирусная активность
- Проблемы с папками, которые использует программа
- Причина 6: низкая скорость интернет-соединения
- «Брандмауэр» Windows
- Запускаем торрент-клиент
- На телефоне торрент медленно качает: почему
- Расскажем почему на смартфоне торрент-клиент работает медленно…
- Работа с торрент ресурсами
- Использование встроенного поиска
- Каталог фильмов
- Блокирование файлов брандмауэром или другим софтом
Ошибка закачки в MediaGet может возникать из-за какого-то конкретного файла, который вы качаете, из-за нехватки прав доступа к папкам в операционной системе, или из-за блокировки скачиваемого файла другими программами (антивирусом, другим торрент-клиентом и т.д.).
Вот несколько способов исправления проблемы. Только сначала убедитесь, что на диске вашего компьютера достаточно свободного места для загрузки файлов.
Способ 1
Запустите MediaGet от имени администратора и попытайтесь заново запустить проблемные закачки.
Проблема ушла? Если нет, двигаемся дальше.
Способ 2
Создайте новую папку для загрузок на вашем компьютере, в корне любого жесткого диска (только не на внешнем). Назовите ее любым понятным для вас именем (на латинице). Например, «Downloads».
Измените в настройках Медиа Гет папку по умолчанию для закачек. Выберите вашу папку, которую вы только что создали. В окошечке «Копировать торрент файлы в выбранную папку» выберите ее тоже.
Нажмите ОК, чтобы сохранить настройки.
Попробуйте заново запустить скачивание торрентов. Если в MediaGet вы вновь видите сообщение «Ошибка закачки: ошибка записи файла 32», удалите файлы, которые не могут загрузиться, и начните закачку их заново, «с нуля», в вашу новую папку.
Не помогло? Двигаемся дальше.
Способ 3
Бывает, ошибка записи возникает, из-за того, что файл занят другим процессом (а точнее, какой-то другой программой на вашем компьютере). На разных форумах рекомендуют завершить все лишние процессы через диспетчер задач, но мы не советуем это делать неопытным пользователям.
Просто перезагрузите компьютер, затем закройте программы, которые запустились автоматически. Их обычно видно в трее (скриншот ниже).
Особое внимание уделите другим торрент клиентам, установленным на вашем компьютере (utorrent, к примеру). Их нужно обязательно закрыть.
После этого пробуйте заново качать через MediaGet.
Если не помогло, возможно ошибка закачки возникает из-за вашего антивируса. Из-за того, что он «на лету» проверяет появляющиеся файлы на вашем компьютере (в том числе и те, которые качаются через MediaGet). Из-за слишком долгой проверки и может возникать такая ошибка записи. Люди в этом плане чаще жалуются на Avast.
Но возможно, антивирус видит подозрительные файлы в вашей закачке, которые могут быть опасными. Вы уверены в их «чистоте»? Если вы качаете через торрент-файл, найденный на одном из сайтов в интернете, возможно, стоит поискать другой торрент-файл и качать через него.
Источник
Торрент-клиент Mediaget хоть и является довольно популярной софтиной для которой более-менее постоянно выходят обновления, но, всё же, не застрахован от возникновения всевозможных ошибок в работе, результатом которых становится прекращение закачки файлов из интернета. Ниже мы разберем несколько самых популярных причин того, почему Mediaget не скачивает файлы.
Так же рекомендую обратить внимания на самый популярный клиент uTorrent. На нашем сайте вы сможете его скачать и найти любую информацию о нем!
Причины возникновения ошибок с закачкой файлов в программе Mediaget могут носить следующий характер:
- Наличие ошибок софта или возникшая несовместимость с ОС;
- Недостаточные права доступа к папкам, которые использует Mediaget;
- Блокирование файлов брандмауэром, антивирусом или другим софтом;
- Отсутствие раздающих.
Несмотря на кажущуюся сложность устранения этих ошибок, на деле их решение займет не так много времени, как кажется.
Давайте рассмотрим способы исправления каждой из ситуаций.
Если МедиаГет перестал качать файлы, воспользуйтесь инструкциями ниже. Они помогают устранить причины проблем и сами проблемы со скачиванием в MediaGet.
Настройки вкладки «Соединения»
Если пользователь ненароком изменил настройки, то приложение могло перестать работать из-за этого.
Инструкция по исправлению:
Откройте главное меню МедиаГет. В правом верхнем углу нажмите на иконку шестерёнки. В выпадающем списке кликните по пункту «Настройки». В меню выберите вкладку «Соединения».
Важно! Убедитесь, что все пункты и значения у вас такие же, как на последнем скриншоте.
Блокировка антивирусом
Чтобы исправить проблему, следуйте инструкции «Как добавить MediaGet в исключения антивируса» (якорная ссылка).
Антивирусные программы «Аваст» или «Касперский» блокируют и не дают торрент-клиенту загружать файлы. Они расценивают его как вирус. Подробнее об этом рассказывается в материале по ссылке выше.
Пустая раздача
Эта ошибка определяется по такому признаку – скорость закачки стоит на отметке в 0 байт, а в списке сидеров — пустота. Решение: найдите другой торрент-файл или воспользуйтесь внутренним поиском в библиотеке файлов МедиаГет.
Устаревшая версия
Последняя версия приложения содержит меньше ошибок, поэтому работать с такой программой проще.
Наш сайт, помимо прочего, специализируется на размещении ссылок на установочные файлы. Чтобы скачать MediaGet , перейдите на главную страницу. Установить программу, следуя инструкции, несложно.
Приложение обновляется, и ошибки, которые вызывают остановку всех закачек, могут находиться в старой версии, но быть исправленными в следующей сборке.
MediaGet – популярная программа для скачивания различных данных – игр, музыки, видео и прочих. К сожалению, программа не во всех случаях корректно работает у пользователей, и сегодня мы рассмотрим способы борьбы с неполадкой, когда MediaGet отказывается качать данные.
Ниже мы рассмотрим основные причины, которые могут повлиять на то, что программа MediaGet отказывается скачивать файлы.


Почему не идёт загрузка
Выдавая ошибки закачки, торрент-клиент MediaGet мог столкнуться с одной из перечисленных ниже проблем. Их список помогает ответить на вопрос, почему MediaGet не скачивает файлы:
- через МедиаДжет не закачиваются фильм, видео или игры потому, что провайдер ограничивает соединение по torrent-сетям;
- загрузка в МедиаГет отсутствует из-за того, что компьютер не подключен к сети Интернет;
- программа не может скачать файл или просто скорости нет потому, что никто не грузит и не раздаёт загружаемый контент;
- антивирус блокирует сетевую работу;
- приложение неисправно – это может произойти из-за того, что ссылка, по которой оно было скачано, содержала неактуальную версию.
К сожалению, программа MediaGet занимается раздачей пиратского контента, а значит, многие антивирусы могут блокировать деятельность данной программы, принимая ее за потенциальную угрозу.
Если на вашем компьютере инсталлирован антивирус, вам потребуется пройти в его меню, открыв раздел управления списком исключений. В данный список вам потребуется включить всю папку с программой MediaGet, после чего, если дело действительно заключалось в антивирусе, загрузка будет проходить нормально.
Причина 5: вирусная активность
Вирусы могут легко привести к тому, что программа MediaGet не скачивает файлы на компьютер.
- Чтобы проверить, есть ли на вашем компьютере вирусная активность, выполните сканирование на наличие вирусов с помощью вашего антивируса или специальной лечащей программы .
- Если по результатам проверки на компьютере была обнаружена вирусная активность, ее следует удалить, а затем выполнить перезагрузку системы.
- Скорее всего, работа MediaGet уже была нарушена вирусной активностью, а значит, чтобы вернуть ее функционирование в норму, вам потребуется выполнить переустановку, как это описано в статье несколько выше.
Проблемы с папками, которые использует программа
Бывают такие ситуации, когда торрент-клиент отказывается закачивать файл на винчестер, потому что в настройках у него прописан путь к папке, которую кто-то удалил с компьютера.
В этом случае проблема с каталогами решается так: нужно создать новую папку, в которую будут организованы загрузки на вашем компьютере. Создавать папку надо в корневом каталоге жесткого диска (но не на внешнем), после чего потребуется назвать ее на латинице, понятным именем. В настройках, где нужно будет изменить параметры папки по умолчанию для всех закачек, укажите эту папку. В окошке, с прописанным значением «Копировать файлы в папку» укажите те же самые показатели. По окончании всех операций необходимо нажать на кнопку «ОК», что способствует сохранению установленных ранее рабочих настроек. По окончании процесса потребуется заново попробовать осуществить запуск торрентов. Если наблюдаете на экране возникновение ошибки «32», необходимо удалить файлы, не дающие возможность начать загрузку требуемых файлов заново, только уже указать новое назначение.
Причина 6: низкая скорость интернет-соединения
Для того, чтобы файлы скачивались быстро, у вас должна быть соответствующая скорость интернет-соединения.
В данном случае, если вы являетесь обладателем интернета со скоростью менее 5 Мбит/с, вам следует задуматься о переходе на другой тариф или полной смене провайдера.
Это основные причины, которые могут повлиять на невозможность скачать файл в программе MediaGet. Если у вас есть иной способ решения неполадки, который не приведен в статье, поделитесь им в комментариях.
«Брандмауэр» Windows
Брандмауэр также может блокировать установку программы МедиаГет. Для добавления приложения в исключения «Брандмауэра», сделайте такие действия:
- Нажмите кнопку «Windows» на клавиатуре либо откройте меню «Пуск» на «Панели задач». Напишите «Брандмауэр», выберите первый результат в поиске -«Брандмауэр Защитника Windows».
- Откройте «Разрешение взаимодействия с приложением или компонентом в Брандмауэре Защитника Windows».
- Кликните «Разрешить другое приложение».
- В меню «Добавление приложения» нажмите «Обзор».
- В «Проводнике» выберите установщик, нажмите «Открыть».
- Откроется предыдущее окно, в нем нажмите «Добавить».
- В «Разрешения программ» нажмите «ОК».
Запускаем торрент-клиент
После скачивания и установки программы на рабочем столе появляется соответствующий ярлык. Программа MediaGet запускается стандартным способом — двойным кликом по ярлыку. При первом запуске будет предоставлен мини экскурс по основным функциям торрент-клиента, после чего откроется главное окно программы. Рабочая область представляет собой каталог фильмов, то есть главную страницу с файлами, отсортированными по умолчанию.
Слева три главные вкладки: каталог, загрузки и медиаплеер. Все три вкладки могут быть активны одновременно. Другими словами, у вас могут стоять файлы в очереди на скачивание во вкладке «Загрузки», одновременно воспроизводиться аудио или видео файл в медиаплеере и при этом вы можете искать в каталоге новые файлы, оформлять подписки на сериалы и делиться с друзьями ссылками на понравившиеся файлы.
Каталог заслуживает отдельного внимания. Здесь все файлы отсортированы по жанрам и могут быть выстроены по популярности, алфавиту или ожидаемой премьере. Скачивание можно начать непосредственно из каталога. Для этого достаточно просто кликнуть на соответствующий значок прямо на обложке заинтересовавшего вас файла.
Так как интерфейс программы полностью русскоязычный, то управление всеми функциями осуществляется на интуитивном уровне. Те функциональные кнопки, которые изначально не подписаны, подсвечиваются наименованием при наведении на них курсора.
В разделе «Загрузки» находятся все файлы, которые уже загружены и которые ещё загружаются. Над списком файлов располагается горизонтальное меню, с помощью которого вы можете управлять каждым файлом. На видном месте располагается вся основная информация о загрузке: имя файла, размер, время скачивания, процент загрузки. Здесь же находится кнопка «Папка», открывающая место хранения файла, и кнопка «Смотреть», если файл доступен для воспроизведения в медиаплеере. По умолчанию MediaGet сохраняет все файлы в папку «Мои документы», но вы можете указать желаемую папку в настройках.
На телефоне торрент медленно качает: почему
Расскажем почему на смартфоне торрент-клиент работает медленно…
На телефоне торрент медленно качает? Первым делом необходимо убедиться в том, что на раздаче есть достаточное количество активных сидеров. Найти эту и другую необходимую информацию можно в торрент-приложении — она появляется при первой попытке скачивания файла.
Если скорость торрента на телефоне медленная нужно открыть настройки приложения и убедиться в том, что нет ограничений исходящих и входящих закачек
Тормозить торрент на телефоне также может антивирусное приложение и чрезмерная загруженность памяти мобильного устройства. Нужно вовремя удалять ненужные файлы и лишние приложения из внутренней памяти устройства. Торрент-приложение само по себе довольно тяжёлое — справиться с ним могут только современные мобильные устройства.
Наверное все абоненты большой тройки хотя бы раз сталкивались с проблемой медленного скачивания с торрентов. Среди экспертов есть мнение, что ТЕЛЕ2, МТС, Билайн и Мегафон умышленно блокируют трафик торрентов. Происходит это нескольким причинам, но говорить о них в рамках данной статьи мы не будем, отметим лишь, что такие действия, по словам экспертов, используются только для того чтобы скорость интернета у всех абонентов была одинаковой
Вопросы связанные со снижением скорости скачивания с торрентов на смартфоне волнует многих абонентов. Интересно что операторы в один голос утверждают, что блокировки и снижение скорости они не используют. На деле же безлимитный интернет в России имеет несколько существенных ограничений, которые не дают пользоваться многими сервисами, в первую очередь — торрентами.
Обойти проблему на телефоне торрент медленно качает можно при помощи сквозного шифрования — активировать эту функцию можно в настройках торрент-приложения. Скорость скачивания с торрентов на телефоне должна заметно увеличится.
Специально для Вас: Почему карта мир не поддерживает apple pay: решено
Открываем и входим в Настройки клиента. Включаем Шифрование протокола (исходящие) — затем подтверждаем изменение настроек и перезапускаем приложение.
Медленное скачивание торрента на телефоне отличается тем, что скачиваемый файл находится на компьютерах сразу нескольких человек. Их называют «Сидерами» — чем их больше тем быстрее произойдёт скачивание файлов
Ограничение скорости торрентов на телефоне может происходить только если такие ограничения существуют у сидеров. Например — Фриц Пупкин из Германии отдаёт 50 кб/с, Ираклий Треплов из России 100 кб/с, а Мария Кочерыхина из США — только — 18 кб/с. Вся скорость суммируется и получается реальная скорость скачивания. Таким образом, ответ почему на телефоне торрент медленно качает далеко не всегда стоит искать у оператора…
Работа с торрент ресурсами
В разделе настроек (шестерёнка в правом верхнем углу) можно выбрать из списка торрент-трекеры, с которых вы хотели бы скачивать файлы. Можно добавлять торрент-файлы в загрузки и вручную, находя ссылки непосредственно на торрент-контент в Интернете или обнаруживая ссылки на страницы, где они находятся. Далее вам надо будет лишь вставить найденные ссылки в специальное диалоговое окно. В то же окно можно загрузить уже скаченные торрент-файлы с вашего компьютера. Все скачиваемое автоматически проверяется на содержание вирусов и совершенно безопасно.
Использование встроенного поиска
Если в каталоге программы не нашлось интересующего вас файла, можно воспользоваться интеллектуальной строкой поиска. Достаточно начать вводить название интересующего вас файла и программа подскажет вам подходящие варианты. В представленном списке могут быть файлы разного качества и объёма. Вы можете выбрать то, что больше нравится. В конце каждой строчки в результатах поиска есть два значка: для загрузки и для просмотра. Обычно при нажатии на просмотр файл воспроизводится во встроенном медиаплеере и автоматически добавляется в список загрузок.
Каталог фильмов
Рассмотрим данный раздел более детально и пошагово изучим, как происходит скачивание фильма через MediaGet.
Начнем с самого простого способа, которым можно воспользоваться именно в программе MediaGet. Откроем каталог фильмов и выберем для примера «Тёмную Башню». В подменю слева выберем «Боевики» и практически сразу увидим обложку искомого фильма. При наведении курсора на обложке появляются три значка: загрузка, подробности и просмотр. Нажимаем на подсвеченный значок загрузки. Открывается диалоговое окно, в котором можно выбрать папку для загрузки, содержание торрента и воспользоваться некоторыми другими настройками. Нажимаем «Скачать» и видим появившиеся уведомления о новой загрузке в соответствующей вкладке программы и в трее. Во вкладке «Загрузки» мы можем отслеживать процесс и влиять на него: ставить на паузу, удалять и так далее.
Что касается скорости загрузки файлов, то тут многое зависит от скорости вашего Интернет-соединения и количества источников файла. Например, «Тёмная Башня» весом в 1,42 Гб при скорости общего Интернет-соединения в 100 Мб/с скачивается на средней скорости около 70 кб/с примерно за 4 минуты. При этом начать просматривать фильм во встроенном медиаплеере вы можете сразу после начала загрузки. После окончания загрузки появится соответствующее уведомление в трее. Если в процессе скачивания вы уже начали смотреть фильм и теперь нажали на «Стоп», программа поинтересуется, сохранить ли фильм в папке загрузок.
Теперь вы можете перейти в раздел загрузок и увидеть там наш фильм. Можно запустить его, нажав «Смотреть», можно открыть в папке и запустить с помощью другого проигрывателя, перенести на флешку и т.д. А можно посмотреть, как работает встроенный в MediaGet медиаплеер с уже скаченными фильмами.
Для этого перейдём на вкладку «Медиаплеер», нажмём «Открыть» в нижнем левом углу, найдем в папке нужный видеофайл и запустим его. Таким образом, можно запустить любой другой медиа файл на вашем компьютере или установить данный проигрыватель по умолчанию.
При помощи MediaGet можно скачать фильмы ещё двумя способами.
- Вручную добавить ссылку на торрент-файл или загрузить уже имеющийся файл с вашего компьютера.
- Воспользоваться интеллектуальным поиском и выбрать желаемый файл из предложенного списка.
Все дальнейшие действия ничем не отличаются от описанного выше, и среднее время постановки файла на закачку не занимает и минуты.



Блокирование файлов брандмауэром или другим софтом
Бывает так, что файл, который пользователь скачивает из всемирной сети интернет, уже имеется в антивирусной базе и помечен, как нежелательный. Соответственно, брандмауэр Windows самостоятельно решает, что такому файл явно не место на компьютере пользователя и блокирует его закачку. Если вы считаете, что антивирус явно не прав и, всё же, хотите скачать этот файл на свой винчестер, то выполните следующие действия:
- зайдите в “Панель управления”
- кликните по иконке “Брандмауэр Windows”
- в левой части окна будет ряд ссылок. Вам надо кликнуть на “Включение и отключение брандмауэра Windows”
- после отключения защиты, попробуйте заново запустить программу и закачки
- после того, как скачаете и запустите проблемный файл, заново включите защиту компьютера
В отдельных случаях, проблема может быть связана с тем, что файл занят другим процессом (в частности, другой программой, используемой на компьютере), но вы не знаете точно, каким именно. Попробовать закрыть программу и активировать ее снова не представляется практичным решением, неопытным пользователям нет необходимости выполнять этот процесс без наличия нужных знаний. Самое простое – это выполнить перезагрузку компьютера, после чего закрыть те программы, которые запускаются в автоматическом режиме. Их можно найти в трее.
Источник
Ошибка записи файла базы данных (возможно, нет места на диске)
1С Предприятие 8.2 (8.2.17.169), конфигурация УПП (1.3.39.1)
После плановой замены комьютера не могу:
— создать файловую БД на компьютере;
— загрузить в БД архив (*.dt);
— обновить БД.
ОС Windows 7 Профессиональная.
Но БД Конвертация данных создается!
С имеющимися БД работаю без проблем.
Места на диска естественно предостаточно. Права на папку — полные.
Ни доменный полльзователь, ни администратор компьютера не может выполнить административные функции с файловой базой на компьютере.
При загрузке архива в БД:
Ошибка СУБД:
Ошибка записи файла базы данных (возможно, нет места на диске) ‘C:Documents and SettingsTundaAPМои документы1CEnterprise/1Cv8.1CD’
по причине:
Ошибка записи файла базы данных (возможно, нет места на диске) ‘C:Documents and SettingsTundaAPМои документы1CEnterprise/1Cv8.1CD’
При создании новой БД:
Ошибка при создании информационной базы:
Создание информационной базы («File=»C:UsersTundaAPDocuments1CEnterprise»;Locale=»ru_RU»;»)успешно завершено
Ошибка СУБД:
Ошибка записи файла базы данных (возможно, нет места на диске) ‘C:UsersTundaAPDocuments1CEnterprise’
Можно чуть больше информации?
1) Что имеется введу плановая замена компьютера? Был перенос ОС или это чистая ОС?
2) Разрядность ОС
3) Скрины или инфо по правам на папку
Скорее всего дело именно в правах. Попробуйте запускать 1с с правами администратора. Кстати, отключение брандмауэра или защитника — это вообще не из той оперы, совет ни к чему.
После плановой замены комьютера не могу:
— создать файловую БД на компьютере;
— загрузить в БД архив (*.dt);
— обновить БД.
С имеющимися БД работаю без проблем.
Ни доменный пользователь, ни администратор компьютера не может выполнить административные функции с файловой базой на компьютере.
При загрузке архива в БД:
Ошибка СУБД:
Ошибка записи файла базы данных (возможно, нет места на диске) ‘C:Documents and SettingsTundaAPМои документы1CEnterprise/1Cv8.1CD’
по причине:
Ошибка записи файла базы данных (возможно, нет места на диске) ‘C:Documents and SettingsTundaAPМои документы1CEnterprise/1Cv8.1CD’
При создании новой БД:
Ошибка при создании информационной базы:
Создание информационной базы («File=»C:UsersTundaAPDocuments1CEnterprise»;Locale=»ru_RU»;»)успешно завершено
Ошибка СУБД:
Ошибка записи файла базы данных (возможно, нет места на диске) ‘C:UsersTundaAPDocuments1CEnterprise’
1. Не понятно, почему файловая БД конфигурации Конвертация данных создается. Любая маленькая файловая база данных создается.
2. Пробовал создавать на втором диске. Результат тот же.
3. Из этих же каталогов на сервере файловые базы создаются. Т.е. каталоги (дистрибутивы) не битые.
4. Антивирус отключал. Проблема не ушла.
5. Запустил командную строку. Создал БД из командной строки. Но и доменный пользователь — администратор, и пользователь компьютера — администратор. Как это понять? Не буду же я из командной строки работать?
6. На внешнем носителе БД создается.
7. Выключение контроля учетных записей UAC (Пуск — Панель управления — Система и безопасность — Изменение параметров контроля учетных записей) проблему не решило.
Ошибка закачки в MediaGet: ошибка записи файла 32
Ошибка закачки в MediaGet может возникать из-за какого-то конкретного файла, который вы качаете, из-за нехватки прав доступа к папкам в операционной системе, или из-за блокировки скачиваемого файла другими программами (антивирусом, другим торрент-клиентом и т.д.).
Вот несколько способов исправления проблемы. Только сначала убедитесь, что на диске вашего компьютера достаточно свободного места для загрузки файлов.
Способ 1
Запустите MediaGet от имени администратора и попытайтесь заново запустить проблемные закачки.
Проблема ушла? Если нет, двигаемся дальше.
Способ 2
Создайте новую папку для загрузок на вашем компьютере, в корне любого жесткого диска (только не на внешнем). Назовите ее любым понятным для вас именем (на латинице). Например, «Downloads».
Измените в настройках Медиа Гет папку по умолчанию для закачек. Выберите вашу папку, которую вы только что создали. В окошечке «Копировать торрент файлы в выбранную папку» выберите ее тоже.
Нажмите ОК, чтобы сохранить настройки.
Попробуйте заново запустить скачивание торрентов. Если в MediaGet вы вновь видите сообщение «Ошибка закачки: ошибка записи файла 32», удалите файлы, которые не могут загрузиться, и начните закачку их заново, «с нуля», в вашу новую папку.
Не помогло? Двигаемся дальше.
Способ 3
Бывает, ошибка записи возникает, из-за того, что файл занят другим процессом (а точнее, какой-то другой программой на вашем компьютере). На разных форумах рекомендуют завершить все лишние процессы через диспетчер задач, но мы не советуем это делать неопытным пользователям.
Просто перезагрузите компьютер, затем закройте программы, которые запустились автоматически. Их обычно видно в трее (скриншот ниже).
Особое внимание уделите другим торрент клиентам, установленным на вашем компьютере (utorrent, к примеру). Их нужно обязательно закрыть.
После этого пробуйте заново качать через MediaGet.
Если не помогло, возможно ошибка закачки возникает из-за вашего антивируса. Из-за того, что он «на лету» проверяет появляющиеся файлы на вашем компьютере (в том числе и те, которые качаются через MediaGet). Из-за слишком долгой проверки и может возникать такая ошибка записи. Люди в этом плане чаще жалуются на Avast.
Но возможно, антивирус видит подозрительные файлы в вашей закачке, которые могут быть опасными. Вы уверены в их «чистоте»? Если вы качаете через торрент-файл, найденный на одном из сайтов в интернете, возможно, стоит поискать другой торрент-файл и качать через него.
Ошибка «Невозможно открыть файл для записи» в Windows: что делать?
Установка приложения может неожиданно прерваться, поскольку Windows не смог открыть файл, который требовалось записать для ее продолжения. При этом выбрасывает сообщение об ошибке «Невозможно отрыть файл для записи». Можно предположить, что приложение было не полностью загружено из-за нестабильного подключения к интернету. Но при повторной загрузке и установке сталкиваемся с этой же проблемой. Узнаем подробнее способы ее решения.
Запуск с правами администратора
При возникновении неполадки с установкой приложения, первое, что нужно сделать – запустить исполняемый файл от имени администратора.
Откройте Проводник сочетанием Win + E и перейдите в папку, в которой расположен файл «.exe».
Щелкните на него правой кнопкой мыши и выберите пункт «Запуск от имени администратора».
Проверьте, возникает ли ошибка при установке.
Запуск средства устранения неполадок с совместимостью
Иногда Windows не может открыть установочные файлы приложения для записи из-за проблем с совместимостью. Попробуйте исправить ошибку с помощью встроенного средства устранения неполадок.
В Проводнике откройте папку с программой, кликните правой кнопкой мыши на исполняемом файле и выберите Свойства.
Откройте вкладку Совместимость. Щелкните на «Запустить средство устранения проблем с совместимостью. На следующем экране выберите «Использовать рекомендуемые параметры».
После завершения попробуйте установить проблемное приложение.
Настройка разрешений на каталог
Если установка производится в каталог, на который в учетной записи пользователя нет разрешений на запись файлов, то также столкнетесь с этой ошибкой.
Перейдите к папке, в которую пытаетесь установить программу, разверните контекстное меню правым кликом и перейдите в Свойства.
На вкладке Безопасность кликните на «Изменить».
Выберите группу Пользователи и отметьте флажком запись в столбце Разрешить. Сохраните изменения и перезагрузите ПК.
Настройка дополнительных параметров безопасности
Если простого разрешения недостаточно, его можно расширить с помощью дополнительных настроек.
Снова щелкните правой кнопкой на папке, в которую пытаетесь инсталлировать программу и откройте Свойства.
На вкладке Безопасность кликните на кнопку Дополнительно.
В окне дополнительных параметров безопасности нажмите на «Добавить».
Нажмите на ссылке «Выбрать субъект».
В поле ввода имен выбираемых объектов наберите «Все», затем уберитесь в правильности ввода нажатием на «Проверить имена» и сохраните на «ОК».
Отметьте флажком поле полного контроля в разделе Общие разрешения и нажмите на «ОК».
В списке элементов разрешений выберите щелчком мыши «Все» и внизу экрана включите опцию «Заменить все записи разрешений дочернего объекта наследуемыми …». Примените изменения, затем кликните на «ОК».
Перезагрузите компьютер и попробуйте установить программу.
Отключение контроля учетных записей пользователей
Несмотря на то, что функция предназначена для защиты ПК от несанкционированного использования, иногда может причинить больше вреда, чем пользы, и также может быть причастна к сбою при установке некоторых программ. Поэтому временно ее отключите.
Откройте строку системного поиска, введите «учетные записи пользователей» и щелкните на найденный результат.
Щелкните на Изменение параметров контроля учетных записей.
Переместите ползунок в нижнюю позицию «Никогда не уведомлять». Сохраните изменения, и перезагрузите компьютер. Посмотрите, возникает ли сбой.
Если предыдущие решения не сработали, скорее всего, проблемы с учетной записью. Создайте новый профиль и попытайтесь из него установить приложение.
Исправление: “ошибка открытия файла для записи” на Windows 10, 8.1, 7
Установка любого программного обеспечения в Виндовс 10 – довольно простой процесс, но пользователи сообщают об ошибке при инсталляции определенных приложений. Такая неприятность скорее всего помешает установить любое другое ПО. Не волнуйтесь, вы сами сможете исправить неполадку, используя один из нижеперечисленных пунктов. Для начала разберемся, что вызвало неполадку и какую ОС вы используете.
- Ошибка открытия документа для записи в Виндовс 7 и 8. Даже если вы не являетесь пользователем Виндовс 10, большинство решений, собранных здесь, подойдет и вам.
- Ошибка открытия файла для записи qt5core.dll, vcredist_x86.exe, npf.sys, msvcr110.dll. Многие юзеры сообщили, что эта ошибка вызвана определенными файлами на вашем ПК. Чтобы устранить проблему, вам придется переустановить компоненты, отвечающие за них, затем проверить, решает ли это проблему.
- При открытии одного из файлов MSI Afterburner, Kodi, Steam, VLC, Wireshark, CCleaner, BSPlayer, Hotspot Shield. Для устранения переустановите приложение.
1. Проверьте антивирус
Антивирус – ключевой элемент, защищающий ваш ПК. Скорее всего он задействовал необходимый документ, и это вызвало конфликт.
- Отключите некоторые его функции и проверьте, исправило ли это проблему.
- Отключите антивирусное ПО полностью, включая брандмауэр.
2. Запускаем средство устранения неполадок
Старое программное обеспечение, вероятно, не совместимо с Виндовс 10.
- Кликните ПКМ по файлу установки.
- Выберите “Свойства”.
- Вкладка “Совместимость”.
- Выбирите “Устранение неполадок совместимости”.
- Нажмите на “рекомендованные настройки”.
- Следуйте инструкциям.
3. Запустите программу от имени администратора
Предположим, что сообщение вызвано недостаточностью прав у пользователя. Запустите ее от имени админа:
- Правой кнопкой по файлу -> “Запустить от имени администратора”.
При удачном запуске выполните следующие действия:
- Правой кнопкой на документ -> Свойства.
- Перейдите во вкладку совместимость.
- Поставьте галочку на – “Запускать от имени администратора”.
4. Переустановите приложение, вызывающее ошибку
Полностью деинсталлируйте программу и переустановите ее, используя свежую версию. Важно удалить все компоненты полностью, включая заметки в реестре. Выполните, на ваше усмотрение, одно из следующих действий:
- Воспользуйтесь специальной утилитой для деинсталляции.
- Удалите вручную, через “установку и удаление программ”.
- Воспользуйтесь деинсталлятором, он находится в папке установленного ПО.
5. Отключите контроль учетных записей пользователей
Контроль учетных записей – это функция безопасности в Windows, запрещающая пользователям изменять параметры, имеющие административные привилегии. Несмотря на то, что эта функция бывает полезна, многие склонны ее отключать.
- Нажмите одновременно Win + S.
- Введите “учетная запись”.
- Выберите «Управление пользователями» в меню (либо откройте меню «Пуск» и выполните поиск пользовательского элемента управления).
- Появится окно настроек управления профилями.
- Передвиньте ползунок до упора до «Никогда» и нажмите «ОК», чтобы сохранить изменения.
Компьютерные форумы Ferra.ru
Ошибка отложенной записи, не удалось сохра.
- Нравится
- Не нравится

- Нравится
- Не нравится
Lupus in fabula 21 июл 2007
После включения комп тормозит и выдаёт 5-10 подобных ошибок.
А де сами ошибки
——————————————————-
(проснулся)
. чОрт побьерьи. заголовок не прочел sorry
Сообщение отредактировал stalkerNax: 21 Июль 2007 — 10:25
- Нравится
- Не нравится

Валентинъ 21 июл 2007
У меня тоже одно время была «Ошибка отложенной записи».
Связано это было с тем, что старенький винт Seagate на 40 гигов БИОСом определялся не полностью (как 32 гига), а Windows видел его полностью.
Т.е. реальная емкость диска была меньше определяемой Виндой.
В итоге при попытке записи в «несуществующее» пространство на диске возникала эта ошибка.
У вас, вероятно, проблема в чем-то другом.
- Нравится
- Не нравится

я так понимаю, постоянно используются внешние носители информации? ( флешка, например )
Используется винт 120Гб разделённый на две части.
- Нравится
- Не нравится

ок, файловая система на разделах какая?
- Нравится
- Не нравится

Сколько свободного места на дисках? Шлейфы в порядке?
Шлейфы не знаю как проверить,а вот диски подчистил,сейчас занято 50%.
По результатам сегодняшних изысканий отпишусь.
- Нравится
- Не нравится
Lupus in fabula 21 июл 2007
Шлейфы не знаю как проверить
А просто другой поставь
- Нравится
- Не нравится

- Нравится
- Не нравится
XenonTomb 27 июл 2007
Возможно это глюки винчестера, потестить бы его чем-то, желательно на 100% рабочей машине. Тема замены шлейфа также актуальна. Проверьте также надежность разъема питания и отсутствие просадок 12В под нагрузкой.
Каким образом отключить «Отложенную запись» .
Мой компьютер — Свойства — Диспетчер устройств — Disk Drives — свойства диска, вкладка «Политика» — снимаем галочку «Разрешить кэширование записи на диск».
Сообщение отредактировал XenonTomb: 27 Июль 2007 — 01:10
- Нравится
- Не нравится

Возможно это глюки винчестера, потестить бы его чем-то, желательно на 100% рабочей машине. Тема замены шлейфа также актуальна. Проверьте также надежность разъема питания и отсутствие просадок 12В под нагрузкой.
Мой компьютер — Свойства — Диспетчер устройств — Disk Drives — свойства диска, вкладка «Политика» — снимаем галочку «Разрешить кэширование записи на диск».
еще советую всем посмотреть диспетчер устройств, нормально ли работают sm-контроллер шины и мост PCI. а то может статься, что дрова на них не стоят, оттого и глючит всё нах.
Сообщение отредактировал дчу: 08 Август 2007 — 08:36
- Нравится
- Не нравится

- Нравится
- Не нравится

Вчера перетряхнул все разъёмы в компе. Помогло по моему.
если глюк снова появится, пиши не пропадай.
- Нравится
- Не нравится

Компьютер:
Тип компьютера Многопроцессорный компьютер с ACPI
Операционная система Microsoft Windows XP Professional
Пакет обновления ОС Service Pack 3
Internet Explorer 7.0.5730.13
DirectX 4.09.00.0904 (DirectX 9.0c)
Имя компьютера SAMLAB
Имя пользователя 1
Вход в домен SAMLAB
Дата / Время 2009-08-30 / 00:40
Системная плата:
Тип ЦП DualCore AMD Athlon 64 X2, 2300 MHz (11.5 x 200) 4400+
Системная плата MSI K9N SLI (MS-7250 v2) (3 PCI, 2 PCI-E x1, 2 PCI-E x16, 4 DDR2 DIMM, Audio, Dual Gigabit LAN)
Чипсет системной платы nVIDIA nForce 570 SLI, AMD Hammer
Системная память 1024 Мб (DDR2-800 DDR2 SDRAM)
Тип BIOS AMI (10/04/07)
Коммуникационный порт Последовательный порт (COM1)
Дисплей:
Видеоадаптер NVIDIA GeForce 8600 GT (256 Мб)
3D-акселератор nVIDIA GeForce 8600 GT
Монитор Mitsubishi Diamond Plus 74SB [17″ CRT] (3151544YB)
Мультимедиа:
Звуковой адаптер Realtek ALC888 @ nVIDIA nForce 570 SLI (MCP55P) — High Definition Audio Controller
Хранение данных:
Контроллер IDE Стандартный двухканальный контроллер PCI IDE
Контроллер IDE Стандартный двухканальный контроллер PCI IDE
Контроллер IDE Стандартный двухканальный контроллер PCI IDE
Контроллер IDE Стандартный двухканальный контроллер PCI IDE
Дисковый накопитель JetFlash TS2GJFV35 USB Device (1953 Мб, USB)
Дисковый накопитель WDC WD2500KS-00MJB0 (232 Гб, IDE)
Оптический накопитель Optiarc DVD RW AD-7200A
Статус SMART жёстких дисков OK
Разделы:
C: (NTFS) 118879 Мб (113212 Мб свободно)
D: (NTFS) 119593 Мб (108052 Мб свободно)
Общий объём 232.9 Гб (216.1 Гб свободно)
Ввод:
Клавиатура Стандартная (101/102 клавиши) или клавиатура PS/2 Microsoft Natural
Мышь Microsoft PS/2 мышь
Периферийные устройства:
Контроллер USB1 nVIDIA nForce 570 SLI (MCP55P) — OHCI USB 1.1 Controller
Контроллер USB2 nVIDIA nForce 570 SLI (MCP55P) — EHCI USB 2.0 Controller
USB-устройство Запоминающее устройство для USB
Свойства BIOS:
Производитель MS-7250
Версия V3.9
Дата выпуска 10/04/2007
Размер 512 Кб
Загрузочные устройства Floppy Disk, Hard Disk, CD-ROM, ATAPI ZIP, LS-120
Возможности Flash BIOS, Shadow BIOS, Selectable Boot, EDD, BBS
Поддерживаемые стандарты DMI, APM, ACPI, ESCD, PnP
Возможности расширения ISA, PCI, USB
Так мало того что регулярно появляется ошибка описанная ОП-куном, так и просто винда слетает 1-2 раза в месяц (не тока на этой, кстати говоря очень стабильной сборке, но и на чистой винде)
Мемтест ничего плохого не сказал, а вот виктория показала 10 зеленых прямоугольников, и HDDlifePro говорит что здоровье этого винта 96% (хз, может эта hddlife и не в авторитете у многих, но на действительно здоровых винтах, она показывает 100%)
Подскажите мне, знающие люди, можно этот винт сдать по гарантии, или помогите его правильно добить, чтоб без проблем обменяли)
ЗЫ Молоток не предлагать))
- Нравится
- Не нравится
freeqwer 30 авг 2009
Реанимирую темку)
Всем доброго времени суток!
Имеется такое добро:
Так мало того что регулярно появляется ошибка описанная ОП-куном, так и просто винда слетает 1-2 раза в месяц (не тока на этой, кстати говоря очень стабильной сборке, но и на чистой винде)
Мемтест ничего плохого не сказал, а вот виктория показала 10 зеленых прямоугольников, и HDDlifePro говорит что здоровье этого винта 96% (хз, может эта hddlife и не в авторитете у многих, но на действительно здоровых винтах, она показывает 100%)
Подскажите мне, знающие люди, можно этот винт сдать по гарантии, или помогите его правильно добить, чтоб без проблем обменяли)
ЗЫ Молоток не предлагать))
HDDlifePro — это хрень может показывать что угодно, она по ходу своей жизнью живет. хреновый шлейф как вариант. Вообще ошибка отложенной записи говорит либо о проблеме с винтом, либо о плохом контакте в районе шлейфа. Десять зеленых — это конечно не гуд, но это не так много, и на данный момент не смертельно. А в какой части диска они были ? И как слетала винда ?
- Нравится
- Не нравится

А в какой части диска они были ?
упс, не посмотрел, но буквально с начальных процентов теста, и до самого конца.
винда регулярно умирала «из-за испорченного или отсутствующего файла: C:Windowssystem32дальшенепомнюкакойтоэкзешник»
Последний срок работы — неделя.
кста БП — реалповер, но напряжение везде держит, и даже под нагрузкой провалов нет, замеры производились M890G.
Так если поменять шлейф (тот который стоит, скручен как женский локон после бигуди, это разве айс?) зеленые прямоугольники исчезнут?
- Нравится
- Не нравится
freeqwer 30 авг 2009
упс, не посмотрел, но буквально с начальных процентов теста, и до самого конца.
винда регулярно умирала «из-за испорченного или отсутствующего файла: C:Windowssystem32дальшенепомнюкакойтоэкзешник»
Последний срок работы — неделя.
кста БП — реалповер, но напряжение везде держит, и даже под нагрузкой провалов нет, замеры производились M890G.
Так если поменять шлейф (тот который стоит, скручен как женский локон после бигуди, это разве айс?) зеленые прямоугольники исчезнут?
не зеленые не исчезнут, как бы проще сказать, ну образно под нагрузкой пропадает контакт при плохом соединении диска со шлейфом или шлейфом с матерью, т.е. будет утечка и данные передаваться не будут- это на счет шлейфа. а зеленые — это сектора с плохим временем считывания, и если какой то сист файл будет записан в этот сектор, то будет задержка считывания, но вылетать сист не должна, теоретически. А ты кстати какой версией виктории смотрел? Иногда бывает что поверхность диска вроде в норме, но все равно возникают траблы, в виктории 3.52 есть тест механики. Попробуй проверить. Это загрузочная версия. Хотя и на бп можно грешить, возможно дает просадку под нагрузкой
- Нравится
- Не нравится

- Нравится
- Не нравится

После включения комп тормозит и выдаёт 5-10 подобных ошибок. После вроде всё нормально начинает работать. После переустановки системы спустя 1-2месяца опять начинается эта беда . Надоело. Хочу разобраться!
У маня тот же трабл ,запарило уже, винт на 250 Гб, памяти 3 гБ, короче помогает ввсегда когда перекину шлейф SATA с места на место, иногда даже приходится от DVD привода перекидывать шлейф. Правда есть маза из за того что винт полный,разделён на 3 части 150-50-50, всё под NTFS, но один х.й выползает переодически ошибка,и меняю местами шлейф . ранеше переустанавливал винду . попрубуйте может поможет вам полёчше чем мне. вот хочу BIOS переустановить. незнаю что делать. даже Linux Ubuntu поставил,сижу в сети когда там.
Содержание
- 1 Исправление ошибки 32
- 1.1 Файл занят другим процессом
- 1.2 Доступ к недопустимой папке
- 1.3 Ошибка имени папки
- 1.4 Проблема с антивирусом
- 2 Почему не идёт загрузка
- 3 Что делать, если MediaGet не качает
- 3.1 Настройки вкладки «Соединения»
- 3.2 Инструкция по исправлению:
- 3.3 Блокировка антивирусом
- 3.4 Пустая раздача
- 3.5 Устаревшая версия
- 4 Способ 1
- 5 Способ 2
- 6 Способ 3
Медиа Гет является самым простым и лучшим приложением для поиска и скачивания файлов в интернете, но программа, как и любая другая, иногда может давать сбой. Ошибки могут быть самыми разными, но самой распространенной из них считает «Ошибка 32», и в этой статье мы решим эту проблему.
Ошибка закачки mediaget ошибка записи файла 32 не всегда проявляется себя сразу после установки программы. Иногда она может возникнуть просто так, спустя долго время нормального пользования программой. Ниже мы попробуем разобраться с тем, что же это за ошибка и как от нее избавиться.
Исправление ошибки 32
Ошибка может возникать по нескольким причинам, и для того, чтобы решить проблему, нужно узнать по какой же причина ошибка выскочила у вас. Для этого можно перебрать все предложенные ниже решения.
Файл занят другим процессом
Это значит, что загружаемый вами файл используется другим приложением. Например воспроизведен в проигрывателе.
Откройте «Диспетчер задач», нажатием сочетания клавиш «Ctrl+Shift+Esc», и завершите все процессы, которые могут использовать этот файл (системные процессы лучше не трогать).
Доступ к недопустимой папке
Скорее всего, программа пытается получить доступ к системной или закрытой вами папке. Например, в папку «Program Files».
1) Создайте в другой директории папку для загрузок и скачивайте туда. Либо скачивайте на другой локальный диск.
2) Запустите программу от имени администратора. Для этого кликните правой кнопкой мыши на иконке программы и выберите этот пункт в подменю. (Перед этим необходимо, чтобы программа была закрыта).
Ошибка имени папки
Это одна из самых редких причин появления ошибки 32. Возникает в том случае, если вы изменили название папки, в которую качался файл, либо оно просто не подходит из-за наличия в нем символов кириллицы.
1) Запустить закачку заново с указанием папки, где уже имеются закачанные файлы этой раздачи. Нужно открыть файл с расширение *.torrent еще раз и указать папку, куда вы качали файлы.
2) Изменить название папки обратно.
3) Изменить название папки, убрав оттуда русские буквы, и выполнить первый пункт.
Проблема с антивирусом
Антивирусы всегда мешают жить пользователям так, как им хочется, и в этом случае они тоже могут стать причиной всех проблем.
Приостановить защиту либо выключить антивирус на время скачивания файлв. (Будьте осторожны и убедитесь, что вы действительно качаете безопасные файлы).
Вот и все причины, по которым может возникнуть «Ошибка 32», и один из этих способов вам точно поможет решить эту проблему. Однако, стоит быть аккуратным с Диспетчером задач и антивирусом, будьте внимательны при завершении задач в Диспетчере, а также убедитесь в том, что ваш антивирус действительно принимает безопасный файл за опасный.
Отблагодарите автора, поделитесь статьей в социальных сетях.
MediaGet создан для скачивания медиаконтента при помощи торрент-файлов. МедиаГет может не качать файлы из-за проблем в работе: почему это происходит и как это исправить, рассказывается в этой статье.
Почему не идёт загрузка
Выдавая ошибки закачки, торрент-клиент MediaGet мог столкнуться с одной из перечисленных ниже проблем. Их список помогает ответить на вопрос, почему MediaGet не скачивает файлы:
- через МедиаДжет не закачиваются фильм, видео или игры потому, что провайдер ограничивает соединение по torrent-сетям;
- загрузка в МедиаГет отсутствует из-за того, что компьютер не подключен к сети Интернет;
- программа не может скачать файл или просто скорости нет потому, что никто не грузит и не раздаёт загружаемый контент;
- антивирус блокирует сетевую работу;
- приложение неисправно – это может произойти из-за того, что ссылка, по которой оно было скачано, содержала неактуальную версию.
Что делать, если MediaGet не качает
Настройки вкладки «Соединения»
Если пользователь ненароком изменил настройки, то приложение могло перестать работать из-за этого.
Инструкция по исправлению:
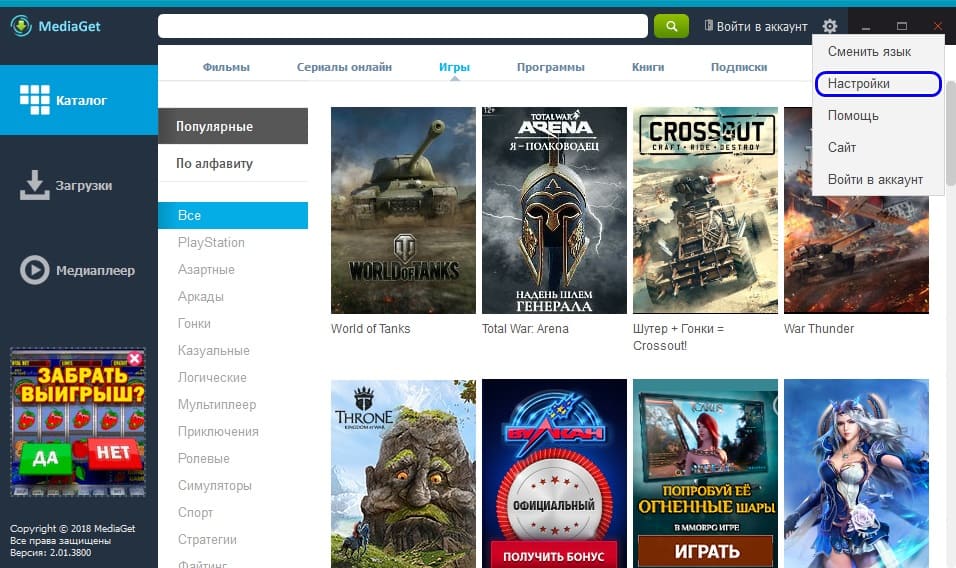
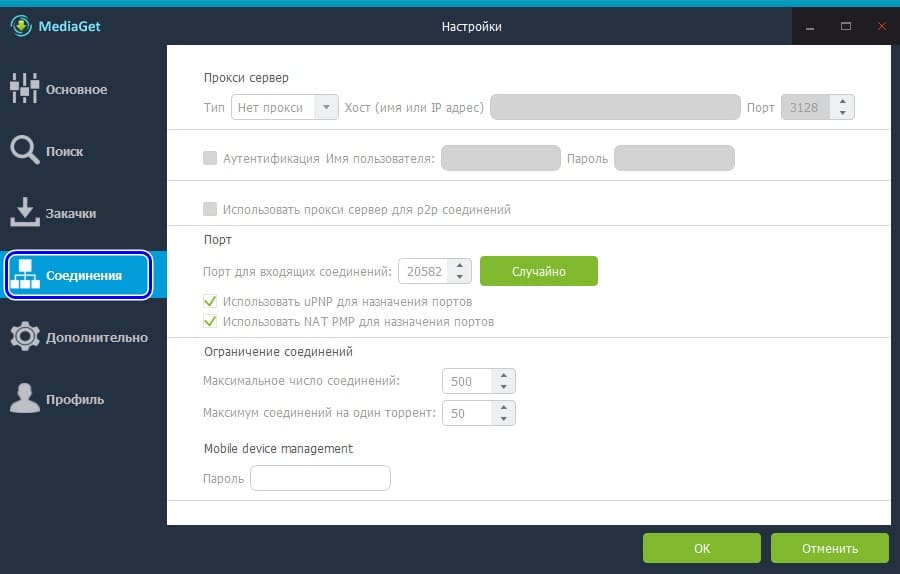
Важно! Убедитесь, что все пункты и значения у вас такие же, как на последнем скриншоте.
Блокировка антивирусом
Чтобы исправить проблему, следуйте инструкции «Как добавить MediaGet в исключения антивируса» (якорная ссылка).
Антивирусные программы «Аваст» или «Касперский» блокируют и не дают торрент-клиенту загружать файлы. Они расценивают его как вирус. Подробнее об этом рассказывается в материале по ссылке выше.
Пустая раздача
Эта ошибка определяется по такому признаку – скорость закачки стоит на отметке в 0 байт, а в списке сидеров — пустота. Решение: найдите другой торрент-файл или воспользуйтесь внутренним поиском в библиотеке файлов МедиаГет.
Устаревшая версия
Последняя версия приложения содержит меньше ошибок, поэтому работать с такой программой проще.
Наш сайт, помимо прочего, специализируется на размещении ссылок на установочные файлы. Чтобы скачать MediaGet, перейдите на главную страницу. Установить программу, следуя инструкции, несложно.
Приложение обновляется, и ошибки, которые вызывают остановку всех закачек, могут находиться в старой версии, но быть исправленными в следующей сборке.
Видео: Что делать, если MediaGet перестал качать файлы.
MediaGet может не качать по ряду таких причин: блокировка антивирусом, никто не раздаёт файлы, неправильные настройки соединения, устаревшая версия клиента.
Если проблема возникает вновь, обратитесь в официальную техническую поддержку разработчиков приложения в соцсетях.
Ошибка закачки в MediaGet может возникать из-за какого-то конкретного файла, который вы качаете, из-за нехватки прав доступа к папкам в операционной системе, или из-за блокировки скачиваемого файла другими программами (антивирусом, другим торрент-клиентом и т.д.).
Вот несколько способов исправления проблемы. Только сначала убедитесь, что на диске вашего компьютера достаточно свободного места для загрузки файлов.
Способ 1
Запустите MediaGet от имени администратора и попытайтесь заново запустить проблемные закачки.
Проблема ушла? Если нет, двигаемся дальше.
Способ 2
Создайте новую папку для загрузок на вашем компьютере, в корне любого жесткого диска (только не на внешнем). Назовите ее любым понятным для вас именем (на латинице). Например, «Downloads».
Измените в настройках Медиа Гет папку по умолчанию для закачек. Выберите вашу папку, которую вы только что создали. В окошечке «Копировать торрент файлы в выбранную папку» выберите ее тоже.
Нажмите ОК, чтобы сохранить настройки.
Попробуйте заново запустить скачивание торрентов. Если в MediaGet вы вновь видите сообщение «Ошибка закачки: ошибка записи файла 32», удалите файлы, которые не могут загрузиться, и начните закачку их заново, «с нуля», в вашу новую папку.
Не помогло? Двигаемся дальше.
Способ 3
Бывает, ошибка записи возникает, из-за того, что файл занят другим процессом (а точнее, какой-то другой программой на вашем компьютере). На разных форумах рекомендуют завершить все лишние процессы через диспетчер задач, но мы не советуем это делать неопытным пользователям.
Просто перезагрузите компьютер, затем закройте программы, которые запустились автоматически. Их обычно видно в трее (скриншот ниже).
Особое внимание уделите другим торрент клиентам, установленным на вашем компьютере (utorrent, к примеру). Их нужно обязательно закрыть.
После этого пробуйте заново качать через MediaGet.
Если не помогло, возможно ошибка закачки возникает из-за вашего антивируса. Из-за того, что он «на лету» проверяет появляющиеся файлы на вашем компьютере (в том числе и те, которые качаются через MediaGet). Из-за слишком долгой проверки и может возникать такая ошибка записи. Люди в этом плане чаще жалуются на Avast.
Но возможно, антивирус видит подозрительные файлы в вашей закачке, которые могут быть опасными. Вы уверены в их «чистоте»? Если вы качаете через торрент-файл, найденный на одном из сайтов в интернете, возможно, стоит поискать другой торрент-файл и качать через него.
Торрент-клиент Mediaget хоть и является довольно популярной софтиной для которой более-менее постоянно выходят обновления, но, всё же, не застрахован от возникновения всевозможных ошибок в работе, результатом которых становится прекращение закачки файлов из интернета. Ниже мы разберем несколько самых популярных причин того, почему Mediaget не скачивает файлы.
Так же рекомендую обратить внимания на самый популярный клиент uTorrent. На нашем сайте вы сможете его скачать и найти любую информацию о нем!
Причины возникновения ошибок с закачкой файлов в программе Mediaget могут носить следующий характер:
- Наличие ошибок софта или возникшая несовместимость с ОС;
- Недостаточные права доступа к папкам, которые использует Mediaget;
- Блокирование файлов брандмауэром, антивирусом или другим софтом;
- Отсутствие раздающих.
Несмотря на кажущуюся сложность устранения этих ошибок, на деле их решение займет не так много времени, как кажется.
Давайте рассмотрим способы исправления каждой из ситуаций.
Если МедиаГет перестал качать файлы, воспользуйтесь инструкциями ниже. Они помогают устранить причины проблем и сами проблемы со скачиванием в MediaGet.
Настройки вкладки «Соединения»
Если пользователь ненароком изменил настройки, то приложение могло перестать работать из-за этого.
Инструкция по исправлению:
Откройте главное меню МедиаГет. В правом верхнем углу нажмите на иконку шестерёнки. В выпадающем списке кликните по пункту «Настройки». В меню выберите вкладку «Соединения».
Важно! Убедитесь, что все пункты и значения у вас такие же, как на последнем скриншоте.
Блокировка антивирусом
Чтобы исправить проблему, следуйте инструкции «Как добавить MediaGet в исключения антивируса» (якорная ссылка).
Антивирусные программы «Аваст» или «Касперский» блокируют и не дают торрент-клиенту загружать файлы. Они расценивают его как вирус. Подробнее об этом рассказывается в материале по ссылке выше.
Пустая раздача
Эта ошибка определяется по такому признаку – скорость закачки стоит на отметке в 0 байт, а в списке сидеров — пустота. Решение: найдите другой торрент-файл или воспользуйтесь внутренним поиском в библиотеке файлов МедиаГет.
Устаревшая версия
Последняя версия приложения содержит меньше ошибок, поэтому работать с такой программой проще.
Наш сайт, помимо прочего, специализируется на размещении ссылок на установочные файлы. Чтобы скачать MediaGet , перейдите на главную страницу. Установить программу, следуя инструкции, несложно.
Приложение обновляется, и ошибки, которые вызывают остановку всех закачек, могут находиться в старой версии, но быть исправленными в следующей сборке.
MediaGet – популярная программа для скачивания различных данных – игр, музыки, видео и прочих. К сожалению, программа не во всех случаях корректно работает у пользователей, и сегодня мы рассмотрим способы борьбы с неполадкой, когда MediaGet отказывается качать данные.
Ниже мы рассмотрим основные причины, которые могут повлиять на то, что программа MediaGet отказывается скачивать файлы.
Почему не идёт загрузка
Выдавая ошибки закачки, торрент-клиент MediaGet мог столкнуться с одной из перечисленных ниже проблем. Их список помогает ответить на вопрос, почему MediaGet не скачивает файлы:
- через МедиаДжет не закачиваются фильм, видео или игры потому, что провайдер ограничивает соединение по torrent-сетям;
- загрузка в МедиаГет отсутствует из-за того, что компьютер не подключен к сети Интернет;
- программа не может скачать файл или просто скорости нет потому, что никто не грузит и не раздаёт загружаемый контент;
- антивирус блокирует сетевую работу;
- приложение неисправно – это может произойти из-за того, что ссылка, по которой оно было скачано, содержала неактуальную версию.
Причина 2: блокировка MediaGet антивирусом
К сожалению, программа MediaGet занимается раздачей пиратского контента, а значит, многие антивирусы могут блокировать деятельность данной программы, принимая ее за потенциальную угрозу.
Если на вашем компьютере инсталлирован антивирус, вам потребуется пройти в его меню, открыв раздел управления списком исключений. В данный список вам потребуется включить всю папку с программой MediaGet, после чего, если дело действительно заключалось в антивирусе, загрузка будет проходить нормально.
Причина 5: вирусная активность
Вирусы могут легко привести к тому, что программа MediaGet не скачивает файлы на компьютер.
- Чтобы проверить, есть ли на вашем компьютере вирусная активность, выполните сканирование на наличие вирусов с помощью вашего антивируса или специальной лечащей программы .
- Если по результатам проверки на компьютере была обнаружена вирусная активность, ее следует удалить, а затем выполнить перезагрузку системы.
- Скорее всего, работа MediaGet уже была нарушена вирусной активностью, а значит, чтобы вернуть ее функционирование в норму, вам потребуется выполнить переустановку, как это описано в статье несколько выше.
Проблемы с папками, которые использует программа
Бывают такие ситуации, когда торрент-клиент отказывается закачивать файл на винчестер, потому что в настройках у него прописан путь к папке, которую кто-то удалил с компьютера.
В этом случае проблема с каталогами решается так: нужно создать новую папку, в которую будут организованы загрузки на вашем компьютере. Создавать папку надо в корневом каталоге жесткого диска (но не на внешнем), после чего потребуется назвать ее на латинице, понятным именем. В настройках, где нужно будет изменить параметры папки по умолчанию для всех закачек, укажите эту папку. В окошке, с прописанным значением «Копировать файлы в папку» укажите те же самые показатели. По окончании всех операций необходимо нажать на кнопку «ОК», что способствует сохранению установленных ранее рабочих настроек. По окончании процесса потребуется заново попробовать осуществить запуск торрентов. Если наблюдаете на экране возникновение ошибки «32», необходимо удалить файлы, не дающие возможность начать загрузку требуемых файлов заново, только уже указать новое назначение.
Причина 6: низкая скорость интернет-соединения
Для того, чтобы файлы скачивались быстро, у вас должна быть соответствующая скорость интернет-соединения.
В данном случае, если вы являетесь обладателем интернета со скоростью менее 5 Мбит/с, вам следует задуматься о переходе на другой тариф или полной смене провайдера.
Это основные причины, которые могут повлиять на невозможность скачать файл в программе MediaGet. Если у вас есть иной способ решения неполадки, который не приведен в статье, поделитесь им в комментариях.
«Брандмауэр» Windows
Брандмауэр также может блокировать установку программы МедиаГет. Для добавления приложения в исключения «Брандмауэра», сделайте такие действия:
- Нажмите кнопку «Windows» на клавиатуре либо откройте меню «Пуск» на «Панели задач». Напишите «Брандмауэр», выберите первый результат в поиске -«Брандмауэр Защитника Windows».
- Откройте «Разрешение взаимодействия с приложением или компонентом в Брандмауэре Защитника Windows».
- Кликните «Разрешить другое приложение».
- В меню «Добавление приложения» нажмите «Обзор».
- В «Проводнике» выберите установщик, нажмите «Открыть».
- Откроется предыдущее окно, в нем нажмите «Добавить».
- В «Разрешения программ» нажмите «ОК».
Запускаем торрент-клиент
После скачивания и установки программы на рабочем столе появляется соответствующий ярлык. Программа MediaGet запускается стандартным способом — двойным кликом по ярлыку. При первом запуске будет предоставлен мини экскурс по основным функциям торрент-клиента, после чего откроется главное окно программы. Рабочая область представляет собой каталог фильмов, то есть главную страницу с файлами, отсортированными по умолчанию.
Слева три главные вкладки: каталог, загрузки и медиаплеер. Все три вкладки могут быть активны одновременно. Другими словами, у вас могут стоять файлы в очереди на скачивание во вкладке «Загрузки», одновременно воспроизводиться аудио или видео файл в медиаплеере и при этом вы можете искать в каталоге новые файлы, оформлять подписки на сериалы и делиться с друзьями ссылками на понравившиеся файлы.
Каталог заслуживает отдельного внимания. Здесь все файлы отсортированы по жанрам и могут быть выстроены по популярности, алфавиту или ожидаемой премьере. Скачивание можно начать непосредственно из каталога. Для этого достаточно просто кликнуть на соответствующий значок прямо на обложке заинтересовавшего вас файла.
Так как интерфейс программы полностью русскоязычный, то управление всеми функциями осуществляется на интуитивном уровне. Те функциональные кнопки, которые изначально не подписаны, подсвечиваются наименованием при наведении на них курсора.
В разделе «Загрузки» находятся все файлы, которые уже загружены и которые ещё загружаются. Над списком файлов располагается горизонтальное меню, с помощью которого вы можете управлять каждым файлом. На видном месте располагается вся основная информация о загрузке: имя файла, размер, время скачивания, процент загрузки. Здесь же находится кнопка «Папка», открывающая место хранения файла, и кнопка «Смотреть», если файл доступен для воспроизведения в медиаплеере. По умолчанию MediaGet сохраняет все файлы в папку «Мои документы», но вы можете указать желаемую папку в настройках.
На телефоне торрент медленно качает: почему
Расскажем почему на смартфоне торрент-клиент работает медленно…
На телефоне торрент медленно качает? Первым делом необходимо убедиться в том, что на раздаче есть достаточное количество активных сидеров. Найти эту и другую необходимую информацию можно в торрент-приложении — она появляется при первой попытке скачивания файла.
Если скорость торрента на телефоне медленная нужно открыть настройки приложения и убедиться в том, что нет ограничений исходящих и входящих закачек
Тормозить торрент на телефоне также может антивирусное приложение и чрезмерная загруженность памяти мобильного устройства. Нужно вовремя удалять ненужные файлы и лишние приложения из внутренней памяти устройства. Торрент-приложение само по себе довольно тяжёлое — справиться с ним могут только современные мобильные устройства.
Наверное все абоненты большой тройки хотя бы раз сталкивались с проблемой медленного скачивания с торрентов. Среди экспертов есть мнение, что ТЕЛЕ2, МТС, Билайн и Мегафон умышленно блокируют трафик торрентов. Происходит это нескольким причинам, но говорить о них в рамках данной статьи мы не будем, отметим лишь, что такие действия, по словам экспертов, используются только для того чтобы скорость интернета у всех абонентов была одинаковой
Вопросы связанные со снижением скорости скачивания с торрентов на смартфоне волнует многих абонентов. Интересно что операторы в один голос утверждают, что блокировки и снижение скорости они не используют. На деле же безлимитный интернет в России имеет несколько существенных ограничений, которые не дают пользоваться многими сервисами, в первую очередь — торрентами.
Обойти проблему на телефоне торрент медленно качает можно при помощи сквозного шифрования — активировать эту функцию можно в настройках торрент-приложения. Скорость скачивания с торрентов на телефоне должна заметно увеличится.
Специально для Вас: Почему карта мир не поддерживает apple pay: решено
Открываем и входим в Настройки клиента. Включаем Шифрование протокола (исходящие) — затем подтверждаем изменение настроек и перезапускаем приложение.
Медленное скачивание торрента на телефоне отличается тем, что скачиваемый файл находится на компьютерах сразу нескольких человек. Их называют «Сидерами» — чем их больше тем быстрее произойдёт скачивание файлов
Ограничение скорости торрентов на телефоне может происходить только если такие ограничения существуют у сидеров. Например — Фриц Пупкин из Германии отдаёт 50 кб/с, Ираклий Треплов из России 100 кб/с, а Мария Кочерыхина из США — только — 18 кб/с. Вся скорость суммируется и получается реальная скорость скачивания. Таким образом, ответ почему на телефоне торрент медленно качает далеко не всегда стоит искать у оператора…
Работа с торрент ресурсами
В разделе настроек (шестерёнка в правом верхнем углу) можно выбрать из списка торрент-трекеры, с которых вы хотели бы скачивать файлы. Можно добавлять торрент-файлы в загрузки и вручную, находя ссылки непосредственно на торрент-контент в Интернете или обнаруживая ссылки на страницы, где они находятся. Далее вам надо будет лишь вставить найденные ссылки в специальное диалоговое окно. В то же окно можно загрузить уже скаченные торрент-файлы с вашего компьютера. Все скачиваемое автоматически проверяется на содержание вирусов и совершенно безопасно.
Использование встроенного поиска
Если в каталоге программы не нашлось интересующего вас файла, можно воспользоваться интеллектуальной строкой поиска. Достаточно начать вводить название интересующего вас файла и программа подскажет вам подходящие варианты. В представленном списке могут быть файлы разного качества и объёма. Вы можете выбрать то, что больше нравится. В конце каждой строчки в результатах поиска есть два значка: для загрузки и для просмотра. Обычно при нажатии на просмотр файл воспроизводится во встроенном медиаплеере и автоматически добавляется в список загрузок.
Каталог фильмов
Рассмотрим данный раздел более детально и пошагово изучим, как происходит скачивание фильма через MediaGet.
Начнем с самого простого способа, которым можно воспользоваться именно в программе MediaGet. Откроем каталог фильмов и выберем для примера «Тёмную Башню». В подменю слева выберем «Боевики» и практически сразу увидим обложку искомого фильма. При наведении курсора на обложке появляются три значка: загрузка, подробности и просмотр. Нажимаем на подсвеченный значок загрузки. Открывается диалоговое окно, в котором можно выбрать папку для загрузки, содержание торрента и воспользоваться некоторыми другими настройками. Нажимаем «Скачать» и видим появившиеся уведомления о новой загрузке в соответствующей вкладке программы и в трее. Во вкладке «Загрузки» мы можем отслеживать процесс и влиять на него: ставить на паузу, удалять и так далее.
Что касается скорости загрузки файлов, то тут многое зависит от скорости вашего Интернет-соединения и количества источников файла. Например, «Тёмная Башня» весом в 1,42 Гб при скорости общего Интернет-соединения в 100 Мб/с скачивается на средней скорости около 70 кб/с примерно за 4 минуты. При этом начать просматривать фильм во встроенном медиаплеере вы можете сразу после начала загрузки. После окончания загрузки появится соответствующее уведомление в трее. Если в процессе скачивания вы уже начали смотреть фильм и теперь нажали на «Стоп», программа поинтересуется, сохранить ли фильм в папке загрузок.
Теперь вы можете перейти в раздел загрузок и увидеть там наш фильм. Можно запустить его, нажав «Смотреть», можно открыть в папке и запустить с помощью другого проигрывателя, перенести на флешку и т.д. А можно посмотреть, как работает встроенный в MediaGet медиаплеер с уже скаченными фильмами.
Для этого перейдём на вкладку «Медиаплеер», нажмём «Открыть» в нижнем левом углу, найдем в папке нужный видеофайл и запустим его. Таким образом, можно запустить любой другой медиа файл на вашем компьютере или установить данный проигрыватель по умолчанию.
При помощи MediaGet можно скачать фильмы ещё двумя способами.
- Вручную добавить ссылку на торрент-файл или загрузить уже имеющийся файл с вашего компьютера.
- Воспользоваться интеллектуальным поиском и выбрать желаемый файл из предложенного списка.
Все дальнейшие действия ничем не отличаются от описанного выше, и среднее время постановки файла на закачку не занимает и минуты.
Блокирование файлов брандмауэром или другим софтом
Бывает так, что файл, который пользователь скачивает из всемирной сети интернет, уже имеется в антивирусной базе и помечен, как нежелательный. Соответственно, брандмауэр Windows самостоятельно решает, что такому файл явно не место на компьютере пользователя и блокирует его закачку. Если вы считаете, что антивирус явно не прав и, всё же, хотите скачать этот файл на свой винчестер, то выполните следующие действия:
- зайдите в “Панель управления”
- кликните по иконке “Брандмауэр Windows”
- в левой части окна будет ряд ссылок. Вам надо кликнуть на “Включение и отключение брандмауэра Windows”
- после отключения защиты, попробуйте заново запустить программу и закачки
- после того, как скачаете и запустите проблемный файл, заново включите защиту компьютера
В отдельных случаях, проблема может быть связана с тем, что файл занят другим процессом (в частности, другой программой, используемой на компьютере), но вы не знаете точно, каким именно. Попробовать закрыть программу и активировать ее снова не представляется практичным решением, неопытным пользователям нет необходимости выполнять этот процесс без наличия нужных знаний. Самое простое – это выполнить перезагрузку компьютера, после чего закрыть те программы, которые запускаются в автоматическом режиме. Их можно найти в трее.
Если программа MediaGet для компьюетера не загружается, следует проверить:
- сайт-источник, с которого вы скачиваете установщик;
- соединение с интернетом и скорость;
- не блокирует ли ваш антивирусник скачивание пакета установки;
- браузер, через который скачивается файл.
Еще нужно проверить, не перегружен ли у вас интернет. Скажем, через браузер не загружается чрезмерно большое количество других файлов.
Далее приведены инструкции для решения каждой из возможных проблем.
Причина №2
Еще одной причиной, почему MediaGet не скачивает некоторые файлы, является отсутствие раздающих. У каждого файла в каталоге есть информация о том, сколько человек его сейчас качает и сколько его разадает.
Чем больше раздающих (их называют «сиды»), тем больше будет скорость скачивания, но если их нет совсем, то скорость будет нулевая, т.е. MediaGet качать не будет.
Можно подождать, пока сидеры появятся (проснутся, к примеру, и включат компьютер) или поискать другой, более популярный среди пользователей файл.
MediaGet создан для скачивания медиаконтента при помощи торрент-файлов. МедиаГет может не качать файлы из-за проблем в работе: почему это происходит и как это исправить, рассказывается в этой статье.
Срабатывание антивируса
Чтобы антивирусное программное обеспечение не отправляло установщик МедиаГет в карантин, необходимо добавить его в исключения.
Инструкция продемонстрирует, как это сделать, применяя антивирусное ПО Avast.
Откройте антивирус Аваст. В правом верхнем углу кликните на «Меню», потом «Настройки».
Во вкладке «Общие» в пункте «Исключения» зайдите в раздел «URL-адреса».
Введите в поле текста без кавычек «https://mediaget.com/download.php?os=windows».
Затем кликните «Добавить» и «ОК». После этого попробуйте загрузить пакет установки еще раз.
Каталог фильмов
Рассмотрим данный раздел более детально и пошагово изучим, как происходит скачивание фильма через MediaGet.
Начнем с самого простого способа, которым можно воспользоваться именно в программе MediaGet. Откроем каталог фильмов и выберем для примера «Тёмную Башню». В подменю слева выберем «Боевики» и практически сразу увидим обложку искомого фильма. При наведении курсора на обложке появляются три значка: загрузка, подробности и просмотр. Нажимаем на подсвеченный значок загрузки. Открывается диалоговое окно, в котором можно выбрать папку для загрузки, содержание торрента и воспользоваться некоторыми другими настройками. Нажимаем «Скачать» и видим появившиеся уведомления о новой загрузке в соответствующей вкладке программы и в трее. Во вкладке «Загрузки» мы можем отслеживать процесс и влиять на него: ставить на паузу, удалять и так далее.
Что касается скорости загрузки файлов, то тут многое зависит от скорости вашего Интернет-соединения и количества источников файла. Например, «Тёмная Башня» весом в 1,42 Гб при скорости общего Интернет-соединения в 100 Мб/с скачивается на средней скорости около 70 кб/с примерно за 4 минуты. При этом начать просматривать фильм во встроенном медиаплеере вы можете сразу после начала загрузки. После окончания загрузки появится соответствующее уведомление в трее. Если в процессе скачивания вы уже начали смотреть фильм и теперь нажали на «Стоп», программа поинтересуется, сохранить ли фильм в папке загрузок.
Теперь вы можете перейти в раздел загрузок и увидеть там наш фильм. Можно запустить его, нажав «Смотреть», можно открыть в папке и запустить с помощью другого проигрывателя, перенести на флешку и т.д. А можно посмотреть, как работает встроенный в MediaGet медиаплеер с уже скаченными фильмами.
Для этого перейдём на вкладку «Медиаплеер», нажмём «Открыть» в нижнем левом углу, найдем в папке нужный видеофайл и запустим его. Таким образом, можно запустить любой другой медиа файл на вашем компьютере или установить данный проигрыватель по умолчанию.
При помощи MediaGet можно скачать фильмы ещё двумя способами.
- Вручную добавить ссылку на торрент-файл или загрузить уже имеющийся файл с вашего компьютера.
- Воспользоваться интеллектуальным поиском и выбрать желаемый файл из предложенного списка.
Все дальнейшие действия ничем не отличаются от описанного выше, и среднее время постановки файла на закачку не занимает и минуты.
Видео: Как скачать фильмы бесплатно — MediaGet
or select a question from the list:
- How to search in MediaGet?
Search has 5 categories (games, music, movies, soft, all). For detailed search you should choose the appropriate section. If you want to find a movie, then choose the «Video» section. If you cannot relate a file to a specific section, use the «All» section.
- My Internet speed is very slow, what should I do?
The problem of slow download speed might be caused by several reasons.
1.Your Internet speed connection.
You cannot download faster than it is determined by your Internet service package (ISP) or a provider. In this case we note that providers usually indicate a connection speed in
megabits per second
(e.g. 20 Mb sec.), whereas a download speed is measured in
megabytes per second
. One byte is 8 (eight) bits. So the actual speed of downloading assuming that your connection speed is 20 Mb sec will be at least 8 times lower (about 2.5 MB sec.). Sometimes, the download speed drops even lower due to various external factors: «noises» in the network, sharing features etc.2.The number of «seeders»
— people sharing the file. Some of files do not have seeders, i.e. you do not have anyone to download from. This is a specific feature of p2p networks. There are several solutions. First: look for another file with the same name but with the presence of seeders. Second: wait for seeders to appear in the network and let you download the file. You can also ask for «seeding», i.e. appeal to those people who have already downloaded the file, so they will return to seed the file and you will be able to download it.
3.Achieved limit of connections.
To solve this problem, go to «Settings» → «Advanced settings» → «Connection»and press «Random» opposite the port for incoming connections. This function will change the port and the download will be resumed. If it does not work, see page.
Also, it’s important to remember that your Internet channel speed is limited and if at the same time you download another program (e.g. in browser) the speed will be limited accordingly.
- What is the «Catalogue» in MediaGet and how to use it?
The Catalogue is a collection of movies summaries and screenshots of movies, games, music and software. If you find a file you need in the catalogue, you can start searching this file in Mediaget. Just make a double click on the file and you»ll jump to the search results. Choose the best variant and click “Download”. We do not keep these files on our servers; it»s just a library of summaries.
- How to create torrent and share it in MediaGet?
In the section «Transfers» push the button “Create a new torrent”. In the SUPPORT section of torrent trackers you use you can find an information about what trackers to include.
- MediaGet (doesn»t start) starts with the system. How to enable/disable it?
In order to enable /disable auto start of MediaGet go to «Settings» and check or uncheck «Start with Windows».
- I started download several files and I want the computer to automatically shut down after the download completes. How can I do this?
Make a right-click on the Mediaget icon in the lower right corner of your screen(near the time tray) and in a pop-up menu select «Shutdown» and activate needed variant.
- I downloaded a movie, game, music, software. What should I do next?
In case of games you need to have an emulator ROM drive. If you downloaded a movie, and it does not play (or have a picture but no sound), it is likely that you should install a package of codecs.
- I can’t find the requested file! Why?
If this happens try typing not a full name of a file you need but only a part, preferably, use keyword. If it does not help then you»re probably looking for a new content that has not been submitted yet. We recommend you try again later.
- Some files are downloading very slowly. What does files downloading speed depend on?
- How can I uninstall MediaGet?
You can delete the program in a common way: «Start»→«Programs» →«MediaGet» →«Uninstall MediaGet». Or using Windows «Add or Remove Programs» utility in the Control Panel.
In old version we had a problem with unloading MediaGet from memory. So you should push Ctrl+Shift+Esc, find the mediaget.exe process and «kill» it. After that you can delete program using a common way.
We do not recommended
to delete the program by removing the shortcut «MediaGet» from the desktop; it does not remove the program itself. Also,
it»s not recommended
to delete the program folder removing «MediaGet» from the folder «Program Files». This method does not remove the program completely. There is only one correct way to uninstall MediaGet, described at the beginning of this topic. - I can not download (my antivirus identify it as potentially dangerous software, virus, threats, trojan, etc..)
We assure you that MediaGet does not contain any virus, «worms,» «Trojan horses» or any other dangerous things if you download it from our official site. Some antiviruses such as NOD 32, Kaspersky, DrWeb, may identify MediaGet as a «dangerous or potentially unwanted software». It happens because any download manager can be used to download virus from the internet. In order to provide maximum safety and minimize the risk of infection of computers of our users, we have worked only with verified (certified) web-sites, apart our effort, we recommend you to download files from trusted web-sites. To get rid of false alerts of antiviruses to our software, you need to add MediaGet to the exclusion list of your antivirus. If you were not able to do it alone and need our help, please contact us via the .
- I»m afraid for my personal data. Your program does not steal it, does it?
All actions of our program are visible and you can keep track of them. We do not collect or send any personal data stored on computers. We do not need it. The number of users MediaGet already exceeded 100 millions, so any wrong activity from our side would already have been known. Do not worry, everything is safe!
- One of the directions of our work is to help novice Internet users to find files on the Internet. A large number of partner sites joined us. It allows users to obtain the desired content using our program. Tried MediaGet once, most people start to use only our software and visit those sites that have our banners. It’s convenient!
- Installing these programs helps us to keep MediaGet available for free, but is not compulsory. Just read carefully what»s written on the instal tap dialog during installation of MediaGet and REMOVE the checkmarks next to the additional programs that you don’t want to install. To remove additional programs go to Control Panel → Windows Add / Remove Program → Delete, or Browser Extensions menu, as well Remove Programs in Windows.
- When MediaGet is on, the Internet browser pages load very slowly, even though my internet speed is high enough. What should I do?
- When the dowload is almost completed, the speed drops to minimum. Why?
Files. The file is divided into several separated parts that you receive from different users. If a certain part is not coming from a quick source, ie if a certain part has no seeding or the source of this part is temporarily unable to transfer a file, you might experience a drop in speed. We recommend restarting the program (menu — exit, restart). If after this operation you have no changes, you have to wait for the missing part to be refreshed or a new upload. If still no change over a long period of time, it is recommended to search for other sources by using our search engine. Choose the file you want to download using our search engine, use the file with the highest number of sources, in our program these files are marked by five stars.
- Suddenly downloading is terminated. What should I do?
First, we recommend that you check your Internet connection. Check if other programs (browser, Skype, ICQ) work. Then open the MediaGet software, go to Transfers, in the column of the file you are willing to download, in S/P, check the existence of a seeder (supplier for the file you want to download) if there are not any seeders (0/0), therefore you won’t be able downloading the file. Please wait till the seeders appear or look for a different seeder.
- MediaGet refuses to download large files. Why?
Make sure that the disk where you installed the program, is in the file system NTFS format (not 95/98/ME). FAT32 does not support files of 4 or more gigabytes. To reformat to NTFS Windows 2000, XP and above is required. — Press the Start
button — Menu —
run
— Type in the command NT
cmd
— Type in the command line
convert
letter of the drive: /
fs: ntfs
(for the C: drive it will look so
convert c: / fs: ntfs
, for D: —
convert d: / fs: ntfs
, etc. ..) — Then it asks the volume name, so type in the name of the disk you want to be converted, (you can find it in «My Computer») — Reboot if it»s required by the program.
We recommend you to use the latest version of MediaGet because all known bugs are fixed there and it is the most stable version. The latest version can always be downloaded from our . If after updating the problem still persists, you can contact us via the and we will try to help you.
– мощный софт для скачки фильмов, музыки, игр и прочих файлов. Удобный поиск благодаря наличия собственной поисковой системы, простое управление и быстрая закачка – это не единственные преимущества программы. Однако недостатки в MediaGet также имеются. Они кроются в проблемах работы софта и его настройках.
Почему Медиа Гет не устанавливается
Проблем, из-за которых MediaGet не устанавливается на компьютер, может быть много, и перечень их следующий:
- появляется системная ошибка, связанная с mediaget.exe, и от нее не выходит избавиться;
- при установке появляется код ошибки 5;
- антивирусное ПО блокирует установку;
- настройки брандмауэра блокируют установку;
- у пользователя недостаточно прав за ПК;
- интернет-обозреватель повредил файлы установщика (посмотрите пункт «Браузер»);
- установочный пакет не может корректно открыться, поскольку какой-либо из драйверов несовместим с системой.
Инструкции далее подходят пользователям приложения, если оно не устанавливается на версиях ОС начиная с Windows 7.
Что за программа Mediaget – как ее настроить и использовать
Mediaget – это комплексный торрент-клиент, позволяющий не только загружать торренты на компьютер, но и искать их прямо внутри приложения. В программе имеется большой каталог контента с возможностью быстрой загрузки. Удобный поиск, рейтинг, отзывы и прочая информация доступна в самом Медиагет, больше не нужно рыться в интернете в поисках качественного и нужного торрента.
Загрузка и установка
Для установки Mediaget необходимо перейти на официальный сайт разработчика и загрузить свежую версию программы (ПО) на свой компьютер.
На главной странице пользователя ожидает большая зеленая кнопка скачки и рекламные баннеры, описывающие основное возможности программного обеспечения.
Скачать и установить данный клиент не составит труда, ведь он доступен бесплатно и без регистрации. Достаточно скачать загрузчик, открыть его и следовать инструкциям.
Как пользоваться приложением
Для активного использования нужно ознакомиться с тремя основными меню. Первое меню, он же главный экран, представляет собой каталог контента.
Здесь пользователю доступен поиск торрентов и навигация по программе. Для поиска достаточно нажать на «Каталог» либо ввести название в поиске.
Среди перечня контента найти необходимое будет легко благодаря интеллектуальному фильтру.
При выборе нужного торрента появляется диалоговое окно для его скачивания. В этом окне можно выбрать путь загрузки и отдельные файлы. Также доступна функция «скачать позже», позволяющая отложить загрузку.
После подтверждения файл перемещается в третье основное меню – загрузки. Здесь представлен список всех загружаемых, загруженных и когда-либо пытающихся загрузиться торрентов. По кнопкам верху можно проводить фильтрацию. По нажатию на файл имеется возможность удалить его, открыть, загрузить заново и прочее.
Программа проста в освоении. Помимо каталога она умеет читать сторонние торренты, скачанные из интернета. Просто в этом случае достаточно открыть файл и выбрать Медиагет как способ открытия всех .torrent расширений по умолчанию.
Способы записи видео с экрана на Андройд
Настройки приложения
Приложение после установки уже нормально настроено разработчиками, но если нужно что-то изменить – переходим в настройки. Можно изменить основные параметры.
Стоит обратить внимание на место загрузки по умолчанию. Каждый раз задавать место загрузки неудобно, поэтому можно указать единожды куда будет качаться контент. Также стоит обратить внимание на ассоциации. Если включить ассоциацию с расширением torrent, то все документы с этим расширением на компьютере будут автоматически запускаться в Медиагет.
Помимо этого в настройке есть другие пункты, такие как «Поиск», «Загрузки», «Соединение», «Дополнительно» и «Профиль». Для постоянных пользователей стоит посетить вкладку «Профиль» для авторизации в системе. Остальные пункты желательно не трогать чтобы не создавать путаницы, но при необходимости можно их просмотреть.
Удаление программы
Для удаления Mediaget с компьютера Windows 7/8/10 нужно перейти в панель управления компьютером, далее с выбранным просмотром по категориям кликнуть по «Удалению программ».
В перечне всех программ будет и Mediaget. После его выбора ПО без проблем удалится. Но все загруженные материалы останутся на своих местах, удалится лишь приложение.
Mediaget вирус или нет
Сам по себе Mediaget не вирус. Это популярное ПО с большой базой пользователей. Но некоторые недобросовестные сайты могут продвигать вирусный код, вшитый в Медиагет. Поэтому скачивайте программу только на официальном сайте чтобы не попасться на уловки мошенников.
При установке лучше отключить дополнительные приложения, так как они добавлены только в качестве рекламы. Но это не вирусы. Для этого в некоторых пунктах при установке нужно выбрать «Настройка параметров» и снять все галочки. Так стоит проделать в паре пунктов. И тогда установится обычный Медиагет без каких-либо проблем.
Что лучше Torrent или Медиа Гет
Основные отличия Mediaget от Torrent – наличие каталога и количество распространяемых файлов. В Медиагет удобно искать и загружать контент, так как в большой базе удобнее скачивать необходимый материал. Программы отличаются интерфейсом, но в целом имеют схожую структуру.
Torrent в отличии от Медиагет платный, бесплатно доступна только функция скачивания. Но всё же Torrent имеет большое преимущество перед Медиа Гет, в нём банально больше материалов.
Примерно 70% всего контента распространяется именно через приложение uTorrent, и только в нём можно загрузить эти файлы.
Как ускорить MediaGet
Скачивайте файлы с большим количеством раздающих пользователей. Это показано в рейтинге «Скорость». Чем больше звездочек под этим пунктом, тем выше скорость закачки.
Не загружайте ненужные файлы, перед загрузкой просмотрите что за файлы там есть и выберите только необходимые. Не скачивайте много торрентов сразу, а лучше настройте количество одновременных загрузок на маленькое число (1-3 штуки).
Многие провайдеры ограничивают скачивание торрентов днем, поэтому использовать приложение лучше ночью, так как сеть менее загружена и, возможно, провайдер в это время снимает ограничения.
MediaGet – отзывы пользователей
В целом, Медиагет воспринят хорошо аудиторией. Многие жалуются, что скорость загрузки хромает, но это связано с тем, что раздающие стороны имеют низкую скорость интернета. В основном торренты скачиваются быстро и без проблем.
Антивирус блокирует установку MediaGet
При срабатывании антивирусника следует добавить установочный пакет в исключения. Системная ошибка в программе под кодом 5 также устраняется путем добавления установщика в исключения антивируса.
Делается это так (на примере антивируса Аваст). Повторите первые 2 пункта руководства «Срабатывание антивируса» из первой части статьи — не заходите в раздел «URL-адреса», будьте в разделе «Пути к файлам».
Нажмите кнопку «Обзор».
В окне «Проводника» впишите путь к установщику приложения МедиаГет.
Выбрав папку/файл, кликните «ОК».
В меню Аваста кликните «ОК».
Проблемы с совместимостью
Для решения выполните действия из руководства ниже.
- Кликните на установочный файл правой кнопкой мыши и зайдите в «Исправление проблем с совместимостью».
- Утилита начнет диагностику, которая отнимет несколько секунд.
- Выберите «Использовать рекомендованные параметры».
- Выбрав настройки для запуска, утилита предложит открыть программу.
- Кликните «Проверить программу…»
- Закройте программу и кликните «Далее».
- Если запуск получился, выберите «Да, сохранить эти параметры для программы».
- Если же запустить программу не получилось, выберите «Нет, попытаться использовать другие параметры» и продолжите, пока не подберете подходящие параметры либо попробуйте решить проблему по-другому.
Причина 6: низкая скорость интернет-соединения
Для того, чтобы файлы скачивались быстро, у вас должна быть соответствующая скорость интернет-соединения.
В данном случае, если вы являетесь обладателем интернета со скоростью менее 5 Мбит/с, вам следует задуматься о переходе на другой тариф или полной смене провайдера.
Это основные причины, которые могут повлиять на невозможность скачать файл в программе MediaGet. Если у вас есть иной способ решения неполадки, который не приведен в статье, поделитесь им в комментариях.
- Скорость вашего Интернет-соединения
. Вы не можете качать быстрее, чем позволяет ваш тариф и оператор (провайдер). Обычно операторы указывают скорость соединения в мегабитах в секунду (например, 20 Мбсек.), тогда, как скорость скачивания измеряется в мегабайтах в секунду. В 1 байте 8 бит, поэтому фактическая скорость скачивания файла при скорости подключения в 20 Мбсек. будет минимум в 8 раз ниже (~2.5 Мбсек.). Ваш Интернет-канал ограничен, если какая-либо программа (браузер, др. менеджер загрузок, онлайн игра) в этот момент работает, скорость будет меньше пропорционально. Иногда скорость скачивания опускается ещё ниже из-за других внешних факторов (помехи, особенности раздачи и др.). Также ваш антивирус может блокировать загрузку файлов по протоколу.torrent. В этом случае нужно добавить MediaGet в исключения антивируса. - Количество «сидеров» (людей, раздающих данный файл)
. Некоторые файлы, которые можно скачать с помощью MediaGet , не имеют раздающих, т.е. вам не с кого его скачивать. Это является особенностью сетей p2p. Вариантов решения проблемы несколько:
Если вы пользуетесь мобильным интернетом, часто провайдеры ограничивают или блокируют возможность загрузки файлов по протоколу.torrent. Для уточнения этого нюанса вам необходимо обратиться в службу поддержки своего мобильного интернет-провайдера.
- поискать другой файл с тем же названием, но с наличием сидеров;
- подождать, пока раздающие появятся в сети и дадут вам скачать нужный файл;
- попросить «встать на раздачу», т.е. обратиться к тем людям, кто уже скачал данный файл, чтоб они вернулись на раздачу, что даст возможность скачать файл остальным. Более подробно об особенностях обмена файлами в сетях p2p и о принципах работы протокола «Torrent» Вы можете почитать
- Достигнуто предельное количество соединений
. Для решения данной проблемы зайдите в
«Настройки» → «Расширенные настройки» → «Соединения»
и напротив порта входящих соединений нажмите кнопку
«Случайно»
. Эта функция сменит порт и у вас возобновится закачка. Скорость падает до минимума когда закачка доходит до конца. Почему? Это может быть связано с особенностью работы клиента MediaGet (и аналогичных программ). Файл разбивается на части, которые вы получаете от разных пользователей. Если какой-то определенной части нет у быстрого источника или источник с этой частью временно не может передавать файл, у вас возникает провал в скорости. Можем порекомендовать перезапустить программу («Меню» → «Выход», снова запустить). Если после этого не произошло изменений, необходимо ждать возобновления раздачи недостающей части файла. Если этого не происходит длительное время, то рекомендуем скачать другую раздачу, воспользовавшись нашим поиском. Выберите файл, имеющий
наибольшее количество источников
(такие файлы отмечены пятью звездами).В процессе установки появляется сообщение «ошибка при закачке установочных файлов (код winnet…)», «прекращена работа программы MediaGet installer». Что делать? Данная проблемы вызвана некорректной настройкой браузера Internet Explorer на вашем ПК. Даже если вы пользуетесь другим браузером, для устранения проблемы вам нужно сделать следующее:
отключить в Internet Explorer режим
«Работать автономно»
(для этого запустите IE, щелкните правой кнопкой мыши по серому пространству вверху и в появившемся меню выберите пункт
«Командная строка»
. Далее, в появившейся строке во вкладке
«Сервис»
снимите галочку напротив строки
«Работать автономно»
); - выйти из IE и открыть его снова, чтобы проверить наличие этой галочки;
- закрыть IE и открыть диспетчер задач, чтобы убедиться, что установщик MediaGet еще не запущен;
- запустить установщик MediaGet. При включенном MediaGet, страницы в браузере загружаются очень медленно, хотя моя скорость интернета достаточно высокая. Что делать? Скорее всего, у вас превышен лимит полуоткрытых соединений
. Для решения этой проблемы, необходимо скачать и установить специальный бесплатный
патч
.Как скачать mediaget бесплатно файл, но не раздавать его? После скачивания файла на вкладке «Загрузки»
кликните правой кнопкой мыши по файлу и нажмите
«Удалить» > «Удалить закачку из списка»
, либо после закачки файла нажмите кнопку «Приостановить», чтобы файл не раздавался, но остался в списке загрузок. Как восстановить закачку после удаления из списка загрузок? Начните скачивать этот файл заново. Программа сама найдет недокачанный файл и продолжит загрузку. Также вы можете поискать ранее скачанный файл с расширением.torrent во временных файлах или загрузках браузера и открыть его. Я поставил файлы на загрузку и хочу, чтобы компьютер выключился по окончании загрузки. Как мне это сделать? Нажмите правой кнопкой мыши по значку MediaGet в правом нижнем углу вашего экрана (в трее), в появившемся меню выберите раздел
«Выключение ПК»
и активируйте соответствующий пункт. Я заметил, что иногда скорость скачивания через браузер выше, чем через MediaGet. Почему? Возможно, дело в том, что сервер, который отдает вам файл через браузер, способен держать соединение до вашего компьютера на скорости выше чем, компьютер пользователя, который отдает вам файл через MediaGet. Попробуйте скачать файл с большим количеством источников Внезапно прекратилось скачивание файла. Что делать? Пожалуйста,
проверьте ваше Интернет-соединение
. Если другие программы (ICQ, Skype, браузер) работают,
проверьте графу С/П
(сиды/пиры) во вкладке
«Загрузки»
в клиенте MediaGet. Если там отсутствуют сиды, файл некому раздавать. Дождитесь появления раздающих или воспользуйтесь поиском, чтобы найти другую раздачу.Программа не позволяет скачать файл большого размера. Почему? Убедитесь, что диск, на котором установлена программа, форматирован в файловую систему NTFS
(нельзя сделать в 95/98/ME). FAT32
не поддерживает
файлы размером 4Гб и более. Для того, чтобы переформатировать файловую систему в NTFS необходима операционная система Windows 2000, XP и выше. Пожалуйста, пользуйтесь следующей инструкцией:
MediaGet создан для скачивания медиаконтента при помощи торрент-файлов. МедиаГет может не качать файлы из-за проблем в работе: почему это происходит и как это исправить, рассказывается в этой статье.
Выдавая ошибки закачки, торрент-клиент MediaGet мог столкнуться с одной из перечисленных ниже проблем. Их список помогает ответить на вопрос, почему MediaGet не скачивает файлы:
- через МедиаДжет не закачиваются фильм, видео или игры потому, что провайдер ограничивает соединение по torrent-сетям;
- загрузка в МедиаГет отсутствует из-за того, что компьютер не подключен к сети Интернет;
- программа не может скачать файл или просто скорости нет потому, что никто не грузит и не раздаёт загружаемый контент;
- антивирус блокирует сетевую работу;
- приложение неисправно – это может произойти из-за того, что ссылка, по которой оно было скачано, содержала неактуальную версию.
«Брандмауэр» Windows
Брандмауэр также может блокировать установку программы МедиаГет. Для добавления приложения в исключения «Брандмауэра», сделайте такие действия:
- Нажмите кнопку «Windows» на клавиатуре либо откройте меню «Пуск» на «Панели задач». Напишите «Брандмауэр», выберите первый результат в поиске -«Брандмауэр Защитника Windows».
- Откройте «Разрешение взаимодействия с приложением или компонентом в Брандмауэре Защитника Windows».
- Кликните «Разрешить другое приложение».
- В меню «Добавление приложения» нажмите «Обзор».
- В «Проводнике» выберите установщик, нажмите «Открыть».
- Откроется предыдущее окно, в нем нажмите «Добавить».
- В «Разрешения программ» нажмите «ОК».
Запускаем торрент-клиент
После скачивания и установки программы на рабочем столе появляется соответствующий ярлык. Программа MediaGet запускается стандартным способом — двойным кликом по ярлыку. При первом запуске будет предоставлен мини экскурс по основным функциям торрент-клиента, после чего откроется главное окно программы. Рабочая область представляет собой каталог фильмов, то есть главную страницу с файлами, отсортированными по умолчанию.
Слева три главные вкладки: каталог, загрузки и медиаплеер. Все три вкладки могут быть активны одновременно. Другими словами, у вас могут стоять файлы в очереди на скачивание во вкладке «Загрузки», одновременно воспроизводиться аудио или видео файл в медиаплеере и при этом вы можете искать в каталоге новые файлы, оформлять подписки на сериалы и делиться с друзьями ссылками на понравившиеся файлы.
Каталог заслуживает отдельного внимания. Здесь все файлы отсортированы по жанрам и могут быть выстроены по популярности, алфавиту или ожидаемой премьере. Скачивание можно начать непосредственно из каталога. Для этого достаточно просто кликнуть на соответствующий значок прямо на обложке заинтересовавшего вас файла.
Ошибка записи файла базы данных (возможно, нет места на диске)
1С Предприятие 8.2 (8.2.17.169), конфигурация УПП (1.3.39.1)
После плановой замены комьютера не могу:
— создать файловую БД на компьютере;
— загрузить в БД архив (*.dt);
— обновить БД.
ОС Windows 7 Профессиональная.
Но БД Конвертация данных создается!
С имеющимися БД работаю без проблем.
Места на диска естественно предостаточно. Права на папку — полные.
Ни доменный полльзователь, ни администратор компьютера не может выполнить административные функции с файловой базой на компьютере.
При загрузке архива в БД:
Ошибка СУБД:
Ошибка записи файла базы данных (возможно, нет места на диске) ‘C:Documents and SettingsTundaAPМои документы1CEnterprise/1Cv8.1CD’
по причине:
Ошибка записи файла базы данных (возможно, нет места на диске) ‘C:Documents and SettingsTundaAPМои документы1CEnterprise/1Cv8.1CD’
При создании новой БД:
Ошибка при создании информационной базы:
Создание информационной базы («File=»C:UsersTundaAPDocuments1CEnterprise»;Locale=»ru_RU»;»)успешно завершено
Ошибка СУБД:
Ошибка записи файла базы данных (возможно, нет места на диске) ‘C:UsersTundaAPDocuments1CEnterprise’
Можно чуть больше информации?
1) Что имеется введу плановая замена компьютера? Был перенос ОС или это чистая ОС?
2) Разрядность ОС
3) Скрины или инфо по правам на папку
Скорее всего дело именно в правах. Попробуйте запускать 1с с правами администратора. Кстати, отключение брандмауэра или защитника — это вообще не из той оперы, совет ни к чему.
После плановой замены комьютера не могу:
— создать файловую БД на компьютере;
— загрузить в БД архив (*.dt);
— обновить БД.
С имеющимися БД работаю без проблем.
Ни доменный пользователь, ни администратор компьютера не может выполнить административные функции с файловой базой на компьютере.
При загрузке архива в БД:
Ошибка СУБД:
Ошибка записи файла базы данных (возможно, нет места на диске) ‘C:Documents and SettingsTundaAPМои документы1CEnterprise/1Cv8.1CD’
по причине:
Ошибка записи файла базы данных (возможно, нет места на диске) ‘C:Documents and SettingsTundaAPМои документы1CEnterprise/1Cv8.1CD’
При создании новой БД:
Ошибка при создании информационной базы:
Создание информационной базы («File=»C:UsersTundaAPDocuments1CEnterprise»;Locale=»ru_RU»;»)успешно завершено
Ошибка СУБД:
Ошибка записи файла базы данных (возможно, нет места на диске) ‘C:UsersTundaAPDocuments1CEnterprise’
1. Не понятно, почему файловая БД конфигурации Конвертация данных создается. Любая маленькая файловая база данных создается.
2. Пробовал создавать на втором диске. Результат тот же.
3. Из этих же каталогов на сервере файловые базы создаются. Т.е. каталоги (дистрибутивы) не битые.
4. Антивирус отключал. Проблема не ушла.
5. Запустил командную строку. Создал БД из командной строки. Но и доменный пользователь — администратор, и пользователь компьютера — администратор. Как это понять? Не буду же я из командной строки работать?
6. На внешнем носителе БД создается.
7. Выключение контроля учетных записей UAC (Пуск — Панель управления — Система и безопасность — Изменение параметров контроля учетных записей) проблему не решило.
Ошибка закачки в MediaGet: ошибка записи файла 32
Ошибка закачки в MediaGet может возникать из-за какого-то конкретного файла, который вы качаете, из-за нехватки прав доступа к папкам в операционной системе, или из-за блокировки скачиваемого файла другими программами (антивирусом, другим торрент-клиентом и т.д.).
Вот несколько способов исправления проблемы. Только сначала убедитесь, что на диске вашего компьютера достаточно свободного места для загрузки файлов.
Способ 1
Запустите MediaGet от имени администратора и попытайтесь заново запустить проблемные закачки.
Проблема ушла? Если нет, двигаемся дальше.
Способ 2
Создайте новую папку для загрузок на вашем компьютере, в корне любого жесткого диска (только не на внешнем). Назовите ее любым понятным для вас именем (на латинице). Например, «Downloads».
Измените в настройках Медиа Гет папку по умолчанию для закачек. Выберите вашу папку, которую вы только что создали. В окошечке «Копировать торрент файлы в выбранную папку» выберите ее тоже.
Нажмите ОК, чтобы сохранить настройки.
Попробуйте заново запустить скачивание торрентов. Если в MediaGet вы вновь видите сообщение «Ошибка закачки: ошибка записи файла 32», удалите файлы, которые не могут загрузиться, и начните закачку их заново, «с нуля», в вашу новую папку.
Не помогло? Двигаемся дальше.
Способ 3
Бывает, ошибка записи возникает, из-за того, что файл занят другим процессом (а точнее, какой-то другой программой на вашем компьютере). На разных форумах рекомендуют завершить все лишние процессы через диспетчер задач, но мы не советуем это делать неопытным пользователям.
Просто перезагрузите компьютер, затем закройте программы, которые запустились автоматически. Их обычно видно в трее (скриншот ниже).
Особое внимание уделите другим торрент клиентам, установленным на вашем компьютере (utorrent, к примеру). Их нужно обязательно закрыть.
После этого пробуйте заново качать через MediaGet.
Если не помогло, возможно ошибка закачки возникает из-за вашего антивируса. Из-за того, что он «на лету» проверяет появляющиеся файлы на вашем компьютере (в том числе и те, которые качаются через MediaGet). Из-за слишком долгой проверки и может возникать такая ошибка записи. Люди в этом плане чаще жалуются на Avast.
Но возможно, антивирус видит подозрительные файлы в вашей закачке, которые могут быть опасными. Вы уверены в их «чистоте»? Если вы качаете через торрент-файл, найденный на одном из сайтов в интернете, возможно, стоит поискать другой торрент-файл и качать через него.
Ошибка «Невозможно открыть файл для записи» в Windows: что делать?
Установка приложения может неожиданно прерваться, поскольку Windows не смог открыть файл, который требовалось записать для ее продолжения. При этом выбрасывает сообщение об ошибке «Невозможно отрыть файл для записи». Можно предположить, что приложение было не полностью загружено из-за нестабильного подключения к интернету. Но при повторной загрузке и установке сталкиваемся с этой же проблемой. Узнаем подробнее способы ее решения.
Запуск с правами администратора
При возникновении неполадки с установкой приложения, первое, что нужно сделать – запустить исполняемый файл от имени администратора.
Откройте Проводник сочетанием Win + E и перейдите в папку, в которой расположен файл «.exe».
Щелкните на него правой кнопкой мыши и выберите пункт «Запуск от имени администратора».
Проверьте, возникает ли ошибка при установке.
Запуск средства устранения неполадок с совместимостью
Иногда Windows не может открыть установочные файлы приложения для записи из-за проблем с совместимостью. Попробуйте исправить ошибку с помощью встроенного средства устранения неполадок.
В Проводнике откройте папку с программой, кликните правой кнопкой мыши на исполняемом файле и выберите Свойства.
Откройте вкладку Совместимость. Щелкните на «Запустить средство устранения проблем с совместимостью. На следующем экране выберите «Использовать рекомендуемые параметры».
После завершения попробуйте установить проблемное приложение.
Настройка разрешений на каталог
Если установка производится в каталог, на который в учетной записи пользователя нет разрешений на запись файлов, то также столкнетесь с этой ошибкой.
Перейдите к папке, в которую пытаетесь установить программу, разверните контекстное меню правым кликом и перейдите в Свойства.
На вкладке Безопасность кликните на «Изменить».
Выберите группу Пользователи и отметьте флажком запись в столбце Разрешить. Сохраните изменения и перезагрузите ПК.
Настройка дополнительных параметров безопасности
Если простого разрешения недостаточно, его можно расширить с помощью дополнительных настроек.
Снова щелкните правой кнопкой на папке, в которую пытаетесь инсталлировать программу и откройте Свойства.
На вкладке Безопасность кликните на кнопку Дополнительно.
В окне дополнительных параметров безопасности нажмите на «Добавить».
Нажмите на ссылке «Выбрать субъект».
В поле ввода имен выбираемых объектов наберите «Все», затем уберитесь в правильности ввода нажатием на «Проверить имена» и сохраните на «ОК».
Отметьте флажком поле полного контроля в разделе Общие разрешения и нажмите на «ОК».
В списке элементов разрешений выберите щелчком мыши «Все» и внизу экрана включите опцию «Заменить все записи разрешений дочернего объекта наследуемыми …». Примените изменения, затем кликните на «ОК».
Перезагрузите компьютер и попробуйте установить программу.
Отключение контроля учетных записей пользователей
Несмотря на то, что функция предназначена для защиты ПК от несанкционированного использования, иногда может причинить больше вреда, чем пользы, и также может быть причастна к сбою при установке некоторых программ. Поэтому временно ее отключите.
Откройте строку системного поиска, введите «учетные записи пользователей» и щелкните на найденный результат.
Щелкните на Изменение параметров контроля учетных записей.
Переместите ползунок в нижнюю позицию «Никогда не уведомлять». Сохраните изменения, и перезагрузите компьютер. Посмотрите, возникает ли сбой.
Если предыдущие решения не сработали, скорее всего, проблемы с учетной записью. Создайте новый профиль и попытайтесь из него установить приложение.
Исправление: “ошибка открытия файла для записи” на Windows 10, 8.1, 7
Установка любого программного обеспечения в Виндовс 10 – довольно простой процесс, но пользователи сообщают об ошибке при инсталляции определенных приложений. Такая неприятность скорее всего помешает установить любое другое ПО. Не волнуйтесь, вы сами сможете исправить неполадку, используя один из нижеперечисленных пунктов. Для начала разберемся, что вызвало неполадку и какую ОС вы используете.
- Ошибка открытия документа для записи в Виндовс 7 и 8. Даже если вы не являетесь пользователем Виндовс 10, большинство решений, собранных здесь, подойдет и вам.
- Ошибка открытия файла для записи qt5core.dll, vcredist_x86.exe, npf.sys, msvcr110.dll. Многие юзеры сообщили, что эта ошибка вызвана определенными файлами на вашем ПК. Чтобы устранить проблему, вам придется переустановить компоненты, отвечающие за них, затем проверить, решает ли это проблему.
- При открытии одного из файлов MSI Afterburner, Kodi, Steam, VLC, Wireshark, CCleaner, BSPlayer, Hotspot Shield. Для устранения переустановите приложение.
1. Проверьте антивирус
Антивирус – ключевой элемент, защищающий ваш ПК. Скорее всего он задействовал необходимый документ, и это вызвало конфликт.
- Отключите некоторые его функции и проверьте, исправило ли это проблему.
- Отключите антивирусное ПО полностью, включая брандмауэр.
2. Запускаем средство устранения неполадок
Старое программное обеспечение, вероятно, не совместимо с Виндовс 10.
- Кликните ПКМ по файлу установки.
- Выберите “Свойства”.
- Вкладка “Совместимость”.
- Выбирите “Устранение неполадок совместимости”.
- Нажмите на “рекомендованные настройки”.
- Следуйте инструкциям.
3. Запустите программу от имени администратора
Предположим, что сообщение вызвано недостаточностью прав у пользователя. Запустите ее от имени админа:
- Правой кнопкой по файлу -> “Запустить от имени администратора”.
При удачном запуске выполните следующие действия:
- Правой кнопкой на документ -> Свойства.
- Перейдите во вкладку совместимость.
- Поставьте галочку на – “Запускать от имени администратора”.
4. Переустановите приложение, вызывающее ошибку
Полностью деинсталлируйте программу и переустановите ее, используя свежую версию. Важно удалить все компоненты полностью, включая заметки в реестре. Выполните, на ваше усмотрение, одно из следующих действий:
- Воспользуйтесь специальной утилитой для деинсталляции.
- Удалите вручную, через “установку и удаление программ”.
- Воспользуйтесь деинсталлятором, он находится в папке установленного ПО.
5. Отключите контроль учетных записей пользователей
Контроль учетных записей – это функция безопасности в Windows, запрещающая пользователям изменять параметры, имеющие административные привилегии. Несмотря на то, что эта функция бывает полезна, многие склонны ее отключать.
- Нажмите одновременно Win + S.
- Введите “учетная запись”.
- Выберите «Управление пользователями» в меню (либо откройте меню «Пуск» и выполните поиск пользовательского элемента управления).
- Появится окно настроек управления профилями.
- Передвиньте ползунок до упора до «Никогда» и нажмите «ОК», чтобы сохранить изменения.
Компьютерные форумы Ferra.ru
Ошибка отложенной записи, не удалось сохра.
- Нравится
- Не нравится

- Нравится
- Не нравится
Lupus in fabula 21 июл 2007
После включения комп тормозит и выдаёт 5-10 подобных ошибок.
А де сами ошибки
——————————————————-
(проснулся)
. чОрт побьерьи. заголовок не прочел sorry
Сообщение отредактировал stalkerNax: 21 Июль 2007 — 10:25
- Нравится
- Не нравится

Валентинъ 21 июл 2007
У меня тоже одно время была «Ошибка отложенной записи».
Связано это было с тем, что старенький винт Seagate на 40 гигов БИОСом определялся не полностью (как 32 гига), а Windows видел его полностью.
Т.е. реальная емкость диска была меньше определяемой Виндой.
В итоге при попытке записи в «несуществующее» пространство на диске возникала эта ошибка.
У вас, вероятно, проблема в чем-то другом.
- Нравится
- Не нравится

я так понимаю, постоянно используются внешние носители информации? ( флешка, например )
Используется винт 120Гб разделённый на две части.
- Нравится
- Не нравится

ок, файловая система на разделах какая?
- Нравится
- Не нравится

Сколько свободного места на дисках? Шлейфы в порядке?
Шлейфы не знаю как проверить,а вот диски подчистил,сейчас занято 50%.
По результатам сегодняшних изысканий отпишусь.
- Нравится
- Не нравится
Lupus in fabula 21 июл 2007
Шлейфы не знаю как проверить
А просто другой поставь
- Нравится
- Не нравится

- Нравится
- Не нравится
XenonTomb 27 июл 2007
Возможно это глюки винчестера, потестить бы его чем-то, желательно на 100% рабочей машине. Тема замены шлейфа также актуальна. Проверьте также надежность разъема питания и отсутствие просадок 12В под нагрузкой.
Каким образом отключить «Отложенную запись» .
Мой компьютер — Свойства — Диспетчер устройств — Disk Drives — свойства диска, вкладка «Политика» — снимаем галочку «Разрешить кэширование записи на диск».
Сообщение отредактировал XenonTomb: 27 Июль 2007 — 01:10
- Нравится
- Не нравится

Возможно это глюки винчестера, потестить бы его чем-то, желательно на 100% рабочей машине. Тема замены шлейфа также актуальна. Проверьте также надежность разъема питания и отсутствие просадок 12В под нагрузкой.
Мой компьютер — Свойства — Диспетчер устройств — Disk Drives — свойства диска, вкладка «Политика» — снимаем галочку «Разрешить кэширование записи на диск».
еще советую всем посмотреть диспетчер устройств, нормально ли работают sm-контроллер шины и мост PCI. а то может статься, что дрова на них не стоят, оттого и глючит всё нах.
Сообщение отредактировал дчу: 08 Август 2007 — 08:36
- Нравится
- Не нравится

- Нравится
- Не нравится

Вчера перетряхнул все разъёмы в компе. Помогло по моему.
если глюк снова появится, пиши не пропадай.
- Нравится
- Не нравится

Компьютер:
Тип компьютера Многопроцессорный компьютер с ACPI
Операционная система Microsoft Windows XP Professional
Пакет обновления ОС Service Pack 3
Internet Explorer 7.0.5730.13
DirectX 4.09.00.0904 (DirectX 9.0c)
Имя компьютера SAMLAB
Имя пользователя 1
Вход в домен SAMLAB
Дата / Время 2009-08-30 / 00:40
Системная плата:
Тип ЦП DualCore AMD Athlon 64 X2, 2300 MHz (11.5 x 200) 4400+
Системная плата MSI K9N SLI (MS-7250 v2) (3 PCI, 2 PCI-E x1, 2 PCI-E x16, 4 DDR2 DIMM, Audio, Dual Gigabit LAN)
Чипсет системной платы nVIDIA nForce 570 SLI, AMD Hammer
Системная память 1024 Мб (DDR2-800 DDR2 SDRAM)
Тип BIOS AMI (10/04/07)
Коммуникационный порт Последовательный порт (COM1)
Дисплей:
Видеоадаптер NVIDIA GeForce 8600 GT (256 Мб)
3D-акселератор nVIDIA GeForce 8600 GT
Монитор Mitsubishi Diamond Plus 74SB [17″ CRT] (3151544YB)
Мультимедиа:
Звуковой адаптер Realtek ALC888 @ nVIDIA nForce 570 SLI (MCP55P) — High Definition Audio Controller
Хранение данных:
Контроллер IDE Стандартный двухканальный контроллер PCI IDE
Контроллер IDE Стандартный двухканальный контроллер PCI IDE
Контроллер IDE Стандартный двухканальный контроллер PCI IDE
Контроллер IDE Стандартный двухканальный контроллер PCI IDE
Дисковый накопитель JetFlash TS2GJFV35 USB Device (1953 Мб, USB)
Дисковый накопитель WDC WD2500KS-00MJB0 (232 Гб, IDE)
Оптический накопитель Optiarc DVD RW AD-7200A
Статус SMART жёстких дисков OK
Разделы:
C: (NTFS) 118879 Мб (113212 Мб свободно)
D: (NTFS) 119593 Мб (108052 Мб свободно)
Общий объём 232.9 Гб (216.1 Гб свободно)
Ввод:
Клавиатура Стандартная (101/102 клавиши) или клавиатура PS/2 Microsoft Natural
Мышь Microsoft PS/2 мышь
Периферийные устройства:
Контроллер USB1 nVIDIA nForce 570 SLI (MCP55P) — OHCI USB 1.1 Controller
Контроллер USB2 nVIDIA nForce 570 SLI (MCP55P) — EHCI USB 2.0 Controller
USB-устройство Запоминающее устройство для USB
Свойства BIOS:
Производитель MS-7250
Версия V3.9
Дата выпуска 10/04/2007
Размер 512 Кб
Загрузочные устройства Floppy Disk, Hard Disk, CD-ROM, ATAPI ZIP, LS-120
Возможности Flash BIOS, Shadow BIOS, Selectable Boot, EDD, BBS
Поддерживаемые стандарты DMI, APM, ACPI, ESCD, PnP
Возможности расширения ISA, PCI, USB
Так мало того что регулярно появляется ошибка описанная ОП-куном, так и просто винда слетает 1-2 раза в месяц (не тока на этой, кстати говоря очень стабильной сборке, но и на чистой винде)
Мемтест ничего плохого не сказал, а вот виктория показала 10 зеленых прямоугольников, и HDDlifePro говорит что здоровье этого винта 96% (хз, может эта hddlife и не в авторитете у многих, но на действительно здоровых винтах, она показывает 100%)
Подскажите мне, знающие люди, можно этот винт сдать по гарантии, или помогите его правильно добить, чтоб без проблем обменяли)
ЗЫ Молоток не предлагать))
- Нравится
- Не нравится
freeqwer 30 авг 2009
Реанимирую темку)
Всем доброго времени суток!
Имеется такое добро:
Так мало того что регулярно появляется ошибка описанная ОП-куном, так и просто винда слетает 1-2 раза в месяц (не тока на этой, кстати говоря очень стабильной сборке, но и на чистой винде)
Мемтест ничего плохого не сказал, а вот виктория показала 10 зеленых прямоугольников, и HDDlifePro говорит что здоровье этого винта 96% (хз, может эта hddlife и не в авторитете у многих, но на действительно здоровых винтах, она показывает 100%)
Подскажите мне, знающие люди, можно этот винт сдать по гарантии, или помогите его правильно добить, чтоб без проблем обменяли)
ЗЫ Молоток не предлагать))
HDDlifePro — это хрень может показывать что угодно, она по ходу своей жизнью живет. хреновый шлейф как вариант. Вообще ошибка отложенной записи говорит либо о проблеме с винтом, либо о плохом контакте в районе шлейфа. Десять зеленых — это конечно не гуд, но это не так много, и на данный момент не смертельно. А в какой части диска они были ? И как слетала винда ?
- Нравится
- Не нравится

А в какой части диска они были ?
упс, не посмотрел, но буквально с начальных процентов теста, и до самого конца.
винда регулярно умирала «из-за испорченного или отсутствующего файла: C:Windowssystem32дальшенепомнюкакойтоэкзешник»
Последний срок работы — неделя.
кста БП — реалповер, но напряжение везде держит, и даже под нагрузкой провалов нет, замеры производились M890G.
Так если поменять шлейф (тот который стоит, скручен как женский локон после бигуди, это разве айс?) зеленые прямоугольники исчезнут?
- Нравится
- Не нравится
freeqwer 30 авг 2009
упс, не посмотрел, но буквально с начальных процентов теста, и до самого конца.
винда регулярно умирала «из-за испорченного или отсутствующего файла: C:Windowssystem32дальшенепомнюкакойтоэкзешник»
Последний срок работы — неделя.
кста БП — реалповер, но напряжение везде держит, и даже под нагрузкой провалов нет, замеры производились M890G.
Так если поменять шлейф (тот который стоит, скручен как женский локон после бигуди, это разве айс?) зеленые прямоугольники исчезнут?
не зеленые не исчезнут, как бы проще сказать, ну образно под нагрузкой пропадает контакт при плохом соединении диска со шлейфом или шлейфом с матерью, т.е. будет утечка и данные передаваться не будут- это на счет шлейфа. а зеленые — это сектора с плохим временем считывания, и если какой то сист файл будет записан в этот сектор, то будет задержка считывания, но вылетать сист не должна, теоретически. А ты кстати какой версией виктории смотрел? Иногда бывает что поверхность диска вроде в норме, но все равно возникают траблы, в виктории 3.52 есть тест механики. Попробуй проверить. Это загрузочная версия. Хотя и на бп можно грешить, возможно дает просадку под нагрузкой
- Нравится
- Не нравится

- Нравится
- Не нравится

После включения комп тормозит и выдаёт 5-10 подобных ошибок. После вроде всё нормально начинает работать. После переустановки системы спустя 1-2месяца опять начинается эта беда . Надоело. Хочу разобраться!
У маня тот же трабл ,запарило уже, винт на 250 Гб, памяти 3 гБ, короче помогает ввсегда когда перекину шлейф SATA с места на место, иногда даже приходится от DVD привода перекидывать шлейф. Правда есть маза из за того что винт полный,разделён на 3 части 150-50-50, всё под NTFS, но один х.й выползает переодически ошибка,и меняю местами шлейф . ранеше переустанавливал винду . попрубуйте может поможет вам полёчше чем мне. вот хочу BIOS переустановить. незнаю что делать. даже Linux Ubuntu поставил,сижу в сети когда там.
Содержание
- Исправление ошибки 32
- Файл занят другим процессом
- Доступ к недопустимой папке
- Ошибка имени папки
- Проблема с антивирусом
- Вопросы и ответы
Медиа Гет является самым простым и лучшим приложением для поиска и скачивания файлов в интернете, но программа, как и любая другая, иногда может давать сбой. Ошибки могут быть самыми разными, но самой распространенной из них считает «Ошибка 32», и в этой статье мы решим эту проблему.
Ошибка закачки mediaget ошибка записи файла 32 не всегда проявляется себя сразу после установки программы. Иногда она может возникнуть просто так, спустя долго время нормального пользования программой. Ниже мы попробуем разобраться с тем, что же это за ошибка и как от нее избавиться.
Скачать последнюю версию MediaGet
Ошибка может возникать по нескольким причинам, и для того, чтобы решить проблему, нужно узнать по какой же причина ошибка выскочила у вас. Для этого можно перебрать все предложенные ниже решения.
Файл занят другим процессом
Проблема:
Это значит, что загружаемый вами файл используется другим приложением. Например воспроизведен в проигрывателе.
Решение:
Откройте «Диспетчер задач», нажатием сочетания клавиш «Ctrl+Shift+Esc», и завершите все процессы, которые могут использовать этот файл (системные процессы лучше не трогать).
Доступ к недопустимой папке
Проблема:
Скорее всего, программа пытается получить доступ к системной или закрытой вами папке. Например, в папку «Program Files».
Решения:
1) Создайте в другой директории папку для загрузок и скачивайте туда. Либо скачивайте на другой локальный диск.
2) Запустите программу от имени администратора. Для этого кликните правой кнопкой мыши на иконке программы и выберите этот пункт в подменю. (Перед этим необходимо, чтобы программа была закрыта).
Ошибка имени папки
Проблема:
Это одна из самых редких причин появления ошибки 32. Возникает в том случае, если вы изменили название папки, в которую качался файл, либо оно просто не подходит из-за наличия в нем символов кириллицы.
Решения:
1) Запустить закачку заново с указанием папки, где уже имеются закачанные файлы этой раздачи. Нужно открыть файл с расширение *.torrent еще раз и указать папку, куда вы качали файлы.
2) Изменить название папки обратно.
3) Изменить название папки, убрав оттуда русские буквы, и выполнить первый пункт.
Проблема с антивирусом
Проблема:
Антивирусы всегда мешают жить пользователям так, как им хочется, и в этом случае они тоже могут стать причиной всех проблем.
Решение:
Приостановить защиту либо выключить антивирус на время скачивания файлв. (Будьте осторожны и убедитесь, что вы действительно качаете безопасные файлы).
Вот и все причины, по которым может возникнуть «Ошибка 32», и один из этих способов вам точно поможет решить эту проблему. Однако, стоит быть аккуратным с Диспетчером задач и антивирусом, будьте внимательны при завершении задач в Диспетчере, а также убедитесь в том, что ваш антивирус действительно принимает безопасный файл за опасный.
Еще статьи по данной теме:
Помогла ли Вам статья?
2
0
01.01.2016 12:57
Собственно причин может быть несколько. Стоит проверить все, обычно это помогает полностью устранить проблему:
0. Проверьте, что на диске, куда сохраняются файлы, вообще есть свободное место.
1. Отключите антивирус. Особенно Аваст славится своей непонятной враждой с Медиагетом.
2. Запустите МедиаГет с правами администратора.
3. Убедитесь что у вас не запущено то, что вы скачиваете.
4. Попробуйте отключить индексирование файлов на диске, на который сохраняются файлы: Пуск → Панель управления → Параметры индексирования → Снять галочку с диска и нажать Ок.
Если не получилось, перегрузите компьютер и затем повторите все с начала, кроме пункта 4.
Ошибка закачки в MediaGet может возникать из-за какого-то конкретного файла, который вы качаете, из-за нехватки прав доступа к папкам в операционной системе, или из-за блокировки скачиваемого файла другими программами (антивирусом, другим торрент-клиентом и т.д.).
Вот несколько способов исправления проблемы. Только сначала убедитесь, что на диске вашего компьютера достаточно свободного места для загрузки файлов.
Способ 1
Запустите MediaGet от имени администратора и попытайтесь заново запустить проблемные закачки.
Проблема ушла? Если нет, двигаемся дальше.
Способ 2
Создайте новую папку для загрузок на вашем компьютере, в корне любого жесткого диска (только не на внешнем). Назовите ее любым понятным для вас именем (на латинице). Например, «Downloads».
Измените в настройках Медиа Гет папку по умолчанию для закачек. Выберите вашу папку, которую вы только что создали. В окошечке «Копировать торрент файлы в выбранную папку» выберите ее тоже.
Нажмите ОК, чтобы сохранить настройки.
Попробуйте заново запустить скачивание торрентов. Если в MediaGet вы вновь видите сообщение «Ошибка закачки: ошибка записи файла 32», удалите файлы, которые не могут загрузиться, и начните закачку их заново, «с нуля», в вашу новую папку.
Не помогло? Двигаемся дальше.
Способ 3
Бывает, ошибка записи возникает, из-за того, что файл занят другим процессом (а точнее, какой-то другой программой на вашем компьютере). На разных форумах рекомендуют завершить все лишние процессы через диспетчер задач, но мы не советуем это делать неопытным пользователям.
Просто перезагрузите компьютер, затем закройте программы, которые запустились автоматически. Их обычно видно в трее (скриншот ниже).
Особое внимание уделите другим торрент клиентам, установленным на вашем компьютере (utorrent, к примеру). Их нужно обязательно закрыть.
После этого пробуйте заново качать через MediaGet.
Если не помогло, возможно ошибка закачки возникает из-за вашего антивируса. Из-за того, что он «на лету» проверяет появляющиеся файлы на вашем компьютере (в том числе и те, которые качаются через MediaGet). Из-за слишком долгой проверки и может возникать такая ошибка записи. Люди в этом плане чаще жалуются на Avast.
Но возможно, антивирус видит подозрительные файлы в вашей закачке, которые могут быть опасными. Вы уверены в их «чистоте»? Если вы качаете через торрент-файл, найденный на одном из сайтов в интернете, возможно, стоит поискать другой торрент-файл и качать через него.
P.S. Если вы решите отключить антивирус во время скачивания через MediaGet (что мы не очень советуем делать), то после завершения загрузки обязательно включите его и проверьте все файлы, которые только что скачали.
Надеемся, вам помогли наши советы.
MediaGet: Исправление ошибки 32
Медиа Гет является самым простым и лучшим приложением для поиска и скачивания файлов в интернете, но программа, как и любая другая, иногда может давать сбой. Ошибки могут быть самыми разными, но самой распространенной из них считает «Ошибка 32», и в этой статье мы решим эту проблему.
Ошибка закачки mediaget ошибка записи файла 32 не всегда проявляется себя сразу после установки программы. Иногда она может возникнуть просто так, спустя долго время нормального пользования программой. Ниже мы попробуем разобраться с тем, что же это за ошибка и как от нее избавиться.
Исправление ошибки 32
Ошибка может возникать по нескольким причинам, и для того, чтобы решить проблему, нужно узнать по какой же причина ошибка выскочила у вас. Для этого можно перебрать все предложенные ниже решения.
Файл занят другим процессом
Это значит, что загружаемый вами файл используется другим приложением. Например воспроизведен в проигрывателе.
Откройте «Диспетчер задач», нажатием сочетания клавиш «Ctrl+Shift+Esc», и завершите все процессы, которые могут использовать этот файл (системные процессы лучше не трогать).
Доступ к недопустимой папке
Скорее всего, программа пытается получить доступ к системной или закрытой вами папке. Например, в папку «Program Files».
1) Создайте в другой директории папку для загрузок и скачивайте туда. Либо скачивайте на другой локальный диск.
2) Запустите программу от имени администратора. Для этого кликните правой кнопкой мыши на иконке программы и выберите этот пункт в подменю. (Перед этим необходимо, чтобы программа была закрыта).
Ошибка имени папки
Это одна из самых редких причин появления ошибки 32. Возникает в том случае, если вы изменили название папки, в которую качался файл, либо оно просто не подходит из-за наличия в нем символов кириллицы.
1) Запустить закачку заново с указанием папки, где уже имеются закачанные файлы этой раздачи. Нужно открыть файл с расширение *.torrent еще раз и указать папку, куда вы качали файлы.
2) Изменить название папки обратно.
3) Изменить название папки, убрав оттуда русские буквы, и выполнить первый пункт.
Проблема с антивирусом
Антивирусы всегда мешают жить пользователям так, как им хочется, и в этом случае они тоже могут стать причиной всех проблем.
Приостановить защиту либо выключить антивирус на время скачивания файлв. (Будьте осторожны и убедитесь, что вы действительно качаете безопасные файлы).
Вот и все причины, по которым может возникнуть «Ошибка 32», и один из этих способов вам точно поможет решить эту проблему. Однако, стоит быть аккуратным с Диспетчером задач и антивирусом, будьте внимательны при завершении задач в Диспетчере, а также убедитесь в том, что ваш антивирус действительно принимает безопасный файл за опасный.
Отблагодарите автора, поделитесь статьей в социальных сетях.
Что делать, когда Mediaget не качает файлы
Торрент-клиент Mediaget хоть и является довольно популярной софтиной для которой более-менее постоянно выходят обновления, но, всё же, не застрахован от возникновения всевозможных ошибок в работе, результатом которых становится прекращение закачки файлов из интернета. Ниже мы разберем несколько самых популярных причин того, почему Mediaget не скачивает файлы.
Так же рекомендую обратить внимания на самый популярный клиент uTorrent. На нашем сайте вы сможете его скачать и найти любую информацию о нем!
Причины возникновения ошибок с закачкой файлов в программе Mediaget могут носить следующий характер:
- Наличие ошибок софта или возникшая несовместимость с ОС;
- Недостаточные права доступа к папкам, которые использует Mediaget;
- Блокирование файлов брандмауэром, антивирусом или другим софтом;
- Отсутствие раздающих.
Несмотря на кажущуюся сложность устранения этих ошибок, на деле их решение займет не так много времени, как кажется.
Давайте рассмотрим способы исправления каждой из ситуаций.
Ошибки софта или несовместимость с операционной системой
Mediaget может иметь баги? Может. Они могут вылезти во время работы программы? Да, могут. Если такое случилось, необходимо закрыть программный продукт, после чего запустить его снова, но уже от имени администратора. После новой попытки запуска необходимо будет попробовать заново выполнить запуск проблемных закачек, которые мешают загрузить их в установленном порядке. Если такое простое действие не помогло, то попытайтесь обновить софт до последней версии, которая точно будет совместима с вашей ОС (особенно, если вы недавно устанавливали обновления и сервис-паки).
Проблемы с папками, которые использует программа
Бывают такие ситуации, когда торрент-клиент отказывается закачивать файл на винчестер, потому что в настройках у него прописан путь к папке, которую кто-то удалил с компьютера.
В этом случае проблема с каталогами решается так: нужно создать новую папку, в которую будут организованы загрузки на вашем компьютере. Создавать папку надо в корневом каталоге жесткого диска (но не на внешнем), после чего потребуется назвать ее на латинице, понятным именем. В настройках, где нужно будет изменить параметры папки по умолчанию для всех закачек, укажите эту папку. В окошке, с прописанным значением «Копировать файлы в папку» укажите те же самые показатели. По окончании всех операций необходимо нажать на кнопку «ОК», что способствует сохранению установленных ранее рабочих настроек. По окончании процесса потребуется заново попробовать осуществить запуск торрентов. Если наблюдаете на экране возникновение ошибки «32», необходимо удалить файлы, не дающие возможность начать загрузку требуемых файлов заново, только уже указать новое назначение.
Блокирование файлов брандмауэром или другим софтом
Бывает так, что файл, который пользователь скачивает из всемирной сети интернет, уже имеется в антивирусной базе и помечен, как нежелательный. Соответственно, брандмауэр Windows самостоятельно решает, что такому файл явно не место на компьютере пользователя и блокирует его закачку. Если вы считаете, что антивирус явно не прав и, всё же, хотите скачать этот файл на свой винчестер, то выполните следующие действия:
- зайдите в «Панель управления»
- кликните по иконке «Брандмауэр Windows»
- в левой части окна будет ряд ссылок. Вам надо кликнуть на «Включение и отключение брандмауэра Windows»
- после отключения защиты, попробуйте заново запустить программу и закачки
- после того, как скачаете и запустите проблемный файл, заново включите защиту компьютера
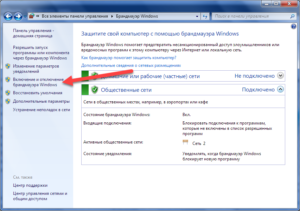
В отдельных случаях, проблема может быть связана с тем, что файл занят другим процессом (в частности, другой программой, используемой на компьютере), но вы не знаете точно, каким именно. Попробовать закрыть программу и активировать ее снова не представляется практичным решением, неопытным пользователям нет необходимости выполнять этот процесс без наличия нужных знаний. Самое простое — это выполнить перезагрузку компьютера, после чего закрыть те программы, которые запускаются в автоматическом режиме. Их можно найти в трее.
Отсутствие раздающих
Пожалуй, это самая сложная проблема, которую никак не решишь при помощи отключения стороннего софта, смены папок, перезагрузок и прочего. Единственная возможность сделать так, чтобы закачка пошла — это попросить тех, кто принимал участие в раздаче, снова на нее вернуться, однако, с учетом реалий Рунета, это мало что даст.
mediaget.exe что это за процесс и как его отключить?


Но MediaGet, это вообще что такое, что это за программа? В общем это такой себе качальщик торрентов. То есть торрент клиент, как uTorrent, только этот более продвинутый и более удобный, вам это подозрительным не кажется? Вот мне немного кажется!
Также что еще очень интересно, MediaGet умеет воспроизводить сразу то, что вы качаете. Ну то есть вы например качаете фильм, так вот, можно не ждать пока он скачается, можно сразу начинать просмотр. Ну а такой опции нет в uTorrent, она есть только в платной версии uTorrent! Вот такие дела ребята, странновато что тут эта функция бесплатная…
Теперь давайте немного посмотрим детальнее, вот процесс mediaget.exe в диспетчере задач:
Что мы тут видим? Процесс особо не грузит процессор, вернее почти не грузит, оперативы использует немного, но все таки 36 мб это не прям уж чучуть.. Но все же немного.
Запускается процесс mediaget.exe вот из этой папки (только там где VirtMachine, то у вас там будет имя компа, ну то есть имя виндовской учетной записи):
Интересно, почему эта папка, ну откуда запускается mediaget.exe, и собственно куда прога MediaGet и установлена, то почему она называется MediaGet2? Не просто MediaGet, а именно Mediaget2… Ну ладно, просто немного странно…
Хорошо, что хотя бы прога MediaGet не ставит свою службу.
Кстати, вот как выглядит сама прога MediaGet:
Что будем делать? Нужна вам эта программа? Я так понимаю, что избавиться от процесса mediaget.exe можно только если удалить саму программу MediaGet. Ибо процесс mediaget.exe, это и есть основной процесс программы.
Если вы надумаете удалить MediaGet, то я покажу как это сделать, чтобы у вас не было никакого сложняка с этим делом. Значит для удаления вы можете использовать такой удалятор как Revo Uninstaller, он и прогу удалит и винду почистит от остатков. В общем годный удалятор, давно уже присутствует на рынке софта так бы сказать.
Ну а теперь как удалить MediaGet по по-простецки. Зажимаете Win + R и пишите туда такую команду:
Теперь находим тут значок Программы и компоненты, ну и запускаем его:
Откроется окно со всем установленным софтом. Ничего тут просто так удалять не нужно. Тут находим программу MediaGet, нажимаем по ней правой кнопкой и выбираем Удалить:
Кстати, заметили, что внизу написано такое как Banner LLC? Как будто прямо намекают, что прога что-то рекламирует (хотя в ней таки есть реклама, но не так уж и много). В общем нажали Удалить, потом еще будет такое окошко, тут нажимаете просто Да:
Все, потом прога MediaGet быстренько удалится и ее уже не будет на компе. Потом только откроется еще браузер, где будет такая вот печальная так бы сказать страничка:
Ну вот и все. Я показал как избавится от процесса mediaget.exe, рассказал немного что это вообще за программа MediaGet, ну и еще в виде бонуса даю вам ссылку, где я проверил, вирус MediaGet или нет, так что можете глянуть
Все ребята, желаю вам удачи, всех благ и хорошего настроенчика
Comments
Спасибо.Прекрасная статья. Но у меня в программах и компонентах MediaGet не высвечивается, а окно с ошибкой постоянно выскакивает и надо перезагружать комп. Как с этим справиться?
Добавить комментарий Отменить ответ
Этот сайт использует Akismet для борьбы со спамом. Узнайте как обрабатываются ваши данные комментариев.
Руководство по устранению ошибок для Code 32 в диспетчере устройств
Ошибка с кодом 32 является одной из нескольких кодов ошибок диспетчера устройств. Они обычно вызываются, когда в реестре отключен тип запуска драйвера аппаратного устройства.
Ошибка Code 32 почти всегда будет отображаться следующим образом:
Драйвер (сервис) для этого устройства был отключен. Альтернативный драйвер может предоставлять эту функциональность. (Код 32)
Более подробная информация о кодах ошибок диспетчера устройств, таких как Code 32 доступны в Состояние устройства области свойствах устройства.
Коды ошибок диспетчера устройств являются эксклюзивными для диспетчера устройств. Если вы видите ошибку Code 32 в другом месте в Windows, скорее всего, это код системной ошибки, который не следует устранять как проблему диспетчера устройств.
Ошибка Code 32 может относиться к любому аппаратному устройству в диспетчере устройств, но большинство ошибок кода 32 относится к оптическим дискам, таким как Blu-ray, DVD и CD-дисководы.
Любая из операционных систем Microsoft может столкнуться с ошибкой диспетчера устройств Code 32, включая Windows 10, Windows 8, Windows 7, Windows Vista, Windows XP и предыдущие версии.
Как исправить ошибку Code 32
- Перезагрузите компьютер. Если вы ещё не перезагрузили его хотя бы один раз после того, как увидели ошибку Code 32, перезагрузите компьютер, чтобы очистить кэш и временные файлы. Всегда есть вероятность, что код ошибки 32, который вы видите на устройстве, был вызван временной проблемой с оборудованием. Если это так, перезагрузка вашего компьютера может быть всем, что вам нужно, чтобы исправить ошибку Code 32.
- Отмените недавние изменения: вы установили устройство или внесли изменения в диспетчере устройств непосредственно перед появлением ошибки кода 32? Если это так, вполне вероятно, что внесенные вами изменения вызвали ошибку Code 32. Отмените изменения, если можете, перезагрузите компьютер, а затем снова проверьте наличие ошибки кода 32. В зависимости от внесенных изменений некоторые решения могут включать удаление или повторную настройку только что установленного устройства.
- Откатите драйвер до версии, предшествующей вашему обновлению.
- Используйте «Восстановление системы», чтобы отменить последние изменения, связанные с диспетчером устройств.
- Обновите драйверы для устройства. Установка последних драйверов от производителя для устройства с ошибкой Code 32 является ещё одним возможным решением этой проблемы.
- Переустановите драйверы для устройства. Удаление и последующая переустановка драйверов для устройства – это ещё одно вероятное решение ошибки кода 32. Эта процедура должна правильно сбросить тип запуска в реестре. Если устройство USB генерирует ошибку Code 32, удалите все устройства из категории контроллеров универсальной последовательной шины в диспетчере устройств в рамках переустановки драйвера, включая любые устройства USB Mass Storage, хост-контроллер USB и устройства Root Hub USB. Правильная переустановка драйвера, как указано в приведенных выше инструкциях, отличается от простого обновления драйвера. Полная переустановка драйвера включает в себя полное удаление установленного в данный момент драйвера и последующую установку Windows с нуля.
- Удаление значения реестра UpperFilters и LowerFilters: распространенная причина ошибки Code 32 является искажение двух значений реестра в CD/DVD-ROM класса реестра. Удаление этих значений в реестре Windows также может стать решением для ошибки Code 32, которая появляется на устройстве, отличном от дисковода Blu-ray, DVD или CD.
- Вручную измените тип запуска драйвера в реестре. Этот подход является наиболее прямым решением для ошибки Code 32 и должен устранить проблему, если предыдущие шаги по устранению неполадок не сработали. Это решение, скорее всего, сработает, если вы найдете тип запуска драйвера в реестре 0x00000004, что означает, что он отключен. Правильный тип запуска зависит от драйвера. Например, cdrom должен иметь начальный тип 0x00000001.
- Замена оборудования. В качестве последнего средства может потребоваться замена оборудования, которое выдает ошибку Code 32. Хотя это не очень вероятно, также возможно, что устройство не совместимо с вашей версией Windows. Несовместимость может быть проблемой, если оборудование с ошибкой Code 32 было произведено много лет назад.
Если вы уверены, что само оборудование не является причиной этой конкретной ошибки Code 32, вы можете попробовать восстановить Windows. Если это не удастся, вы можете попробовать чистую установку Windows. Мы не рекомендуем делать что-либо из этого, прежде чем попробовать заменить аппаратное обеспечение, но вам может потребоваться прибегнуть к этому, если у вас нет других вариантов.
Пожалуйста, сообщите нам, если вы исправили ошибку Code 32, используя метод, который не указан выше.
Ошибка записи файла базы данных (возможно, нет места на диске)
1С Предприятие 8.2 (8.2.17.169), конфигурация УПП (1.3.39.1)
После плановой замены комьютера не могу:
— создать файловую БД на компьютере;
— загрузить в БД архив (*.dt);
— обновить БД.
ОС Windows 7 Профессиональная.
Но БД Конвертация данных создается!
С имеющимися БД работаю без проблем.
Места на диска естественно предостаточно. Права на папку — полные.
Ни доменный полльзователь, ни администратор компьютера не может выполнить административные функции с файловой базой на компьютере.
При загрузке архива в БД:
Ошибка СУБД:
Ошибка записи файла базы данных (возможно, нет места на диске) ‘C:Documents and SettingsTundaAPМои документы1CEnterprise/1Cv8.1CD’
по причине:
Ошибка записи файла базы данных (возможно, нет места на диске) ‘C:Documents and SettingsTundaAPМои документы1CEnterprise/1Cv8.1CD’
При создании новой БД:
Ошибка при создании информационной базы:
Создание информационной базы («File=»C:UsersTundaAPDocuments1CEnterprise»;Locale=»ru_RU»;»)успешно завершено
Ошибка СУБД:
Ошибка записи файла базы данных (возможно, нет места на диске) ‘C:UsersTundaAPDocuments1CEnterprise’
Можно чуть больше информации?
1) Что имеется введу плановая замена компьютера? Был перенос ОС или это чистая ОС?
2) Разрядность ОС
3) Скрины или инфо по правам на папку
Скорее всего дело именно в правах. Попробуйте запускать 1с с правами администратора. Кстати, отключение брандмауэра или защитника — это вообще не из той оперы, совет ни к чему.
После плановой замены комьютера не могу:
— создать файловую БД на компьютере;
— загрузить в БД архив (*.dt);
— обновить БД.
С имеющимися БД работаю без проблем.
Ни доменный пользователь, ни администратор компьютера не может выполнить административные функции с файловой базой на компьютере.
При загрузке архива в БД:
Ошибка СУБД:
Ошибка записи файла базы данных (возможно, нет места на диске) ‘C:Documents and SettingsTundaAPМои документы1CEnterprise/1Cv8.1CD’
по причине:
Ошибка записи файла базы данных (возможно, нет места на диске) ‘C:Documents and SettingsTundaAPМои документы1CEnterprise/1Cv8.1CD’
При создании новой БД:
Ошибка при создании информационной базы:
Создание информационной базы («File=»C:UsersTundaAPDocuments1CEnterprise»;Locale=»ru_RU»;»)успешно завершено
Ошибка СУБД:
Ошибка записи файла базы данных (возможно, нет места на диске) ‘C:UsersTundaAPDocuments1CEnterprise’
1. Не понятно, почему файловая БД конфигурации Конвертация данных создается. Любая маленькая файловая база данных создается.
2. Пробовал создавать на втором диске. Результат тот же.
3. Из этих же каталогов на сервере файловые базы создаются. Т.е. каталоги (дистрибутивы) не битые.
4. Антивирус отключал. Проблема не ушла.
5. Запустил командную строку. Создал БД из командной строки. Но и доменный пользователь — администратор, и пользователь компьютера — администратор. Как это понять? Не буду же я из командной строки работать?
6. На внешнем носителе БД создается.
7. Выключение контроля учетных записей UAC (Пуск — Панель управления — Система и безопасность — Изменение параметров контроля учетных записей) проблему не решило.
Ошибка закачки в MediaGet: ошибка записи файла 32
Ошибка закачки в MediaGet может возникать из-за какого-то конкретного файла, который вы качаете, из-за нехватки прав доступа к папкам в операционной системе, или из-за блокировки скачиваемого файла другими программами (антивирусом, другим торрент-клиентом и т.д.).
Вот несколько способов исправления проблемы. Только сначала убедитесь, что на диске вашего компьютера достаточно свободного места для загрузки файлов.
Способ 1
Запустите MediaGet от имени администратора и попытайтесь заново запустить проблемные закачки.
Проблема ушла? Если нет, двигаемся дальше.
Способ 2
Создайте новую папку для загрузок на вашем компьютере, в корне любого жесткого диска (только не на внешнем). Назовите ее любым понятным для вас именем (на латинице). Например, «Downloads».
Измените в настройках Медиа Гет папку по умолчанию для закачек. Выберите вашу папку, которую вы только что создали. В окошечке «Копировать торрент файлы в выбранную папку» выберите ее тоже.
Нажмите ОК, чтобы сохранить настройки.
Попробуйте заново запустить скачивание торрентов. Если в MediaGet вы вновь видите сообщение «Ошибка закачки: ошибка записи файла 32», удалите файлы, которые не могут загрузиться, и начните закачку их заново, «с нуля», в вашу новую папку.
Не помогло? Двигаемся дальше.
Способ 3
Бывает, ошибка записи возникает, из-за того, что файл занят другим процессом (а точнее, какой-то другой программой на вашем компьютере). На разных форумах рекомендуют завершить все лишние процессы через диспетчер задач, но мы не советуем это делать неопытным пользователям.
Просто перезагрузите компьютер, затем закройте программы, которые запустились автоматически. Их обычно видно в трее (скриншот ниже).
Особое внимание уделите другим торрент клиентам, установленным на вашем компьютере (utorrent, к примеру). Их нужно обязательно закрыть.
После этого пробуйте заново качать через MediaGet.
Если не помогло, возможно ошибка закачки возникает из-за вашего антивируса. Из-за того, что он «на лету» проверяет появляющиеся файлы на вашем компьютере (в том числе и те, которые качаются через MediaGet). Из-за слишком долгой проверки и может возникать такая ошибка записи. Люди в этом плане чаще жалуются на Avast.
Но возможно, антивирус видит подозрительные файлы в вашей закачке, которые могут быть опасными. Вы уверены в их «чистоте»? Если вы качаете через торрент-файл, найденный на одном из сайтов в интернете, возможно, стоит поискать другой торрент-файл и качать через него.
Ошибка «Невозможно открыть файл для записи» в Windows: что делать?
Установка приложения может неожиданно прерваться, поскольку Windows не смог открыть файл, который требовалось записать для ее продолжения. При этом выбрасывает сообщение об ошибке «Невозможно отрыть файл для записи». Можно предположить, что приложение было не полностью загружено из-за нестабильного подключения к интернету. Но при повторной загрузке и установке сталкиваемся с этой же проблемой. Узнаем подробнее способы ее решения.
Запуск с правами администратора
При возникновении неполадки с установкой приложения, первое, что нужно сделать – запустить исполняемый файл от имени администратора.
Откройте Проводник сочетанием Win + E и перейдите в папку, в которой расположен файл «.exe».
Щелкните на него правой кнопкой мыши и выберите пункт «Запуск от имени администратора».
Проверьте, возникает ли ошибка при установке.
Запуск средства устранения неполадок с совместимостью
Иногда Windows не может открыть установочные файлы приложения для записи из-за проблем с совместимостью. Попробуйте исправить ошибку с помощью встроенного средства устранения неполадок.
В Проводнике откройте папку с программой, кликните правой кнопкой мыши на исполняемом файле и выберите Свойства.
Откройте вкладку Совместимость. Щелкните на «Запустить средство устранения проблем с совместимостью. На следующем экране выберите «Использовать рекомендуемые параметры».
После завершения попробуйте установить проблемное приложение.
Настройка разрешений на каталог
Если установка производится в каталог, на который в учетной записи пользователя нет разрешений на запись файлов, то также столкнетесь с этой ошибкой.
Перейдите к папке, в которую пытаетесь установить программу, разверните контекстное меню правым кликом и перейдите в Свойства.
На вкладке Безопасность кликните на «Изменить».
Выберите группу Пользователи и отметьте флажком запись в столбце Разрешить. Сохраните изменения и перезагрузите ПК.
Настройка дополнительных параметров безопасности
Если простого разрешения недостаточно, его можно расширить с помощью дополнительных настроек.
Снова щелкните правой кнопкой на папке, в которую пытаетесь инсталлировать программу и откройте Свойства.
На вкладке Безопасность кликните на кнопку Дополнительно.
В окне дополнительных параметров безопасности нажмите на «Добавить».
Нажмите на ссылке «Выбрать субъект».
В поле ввода имен выбираемых объектов наберите «Все», затем уберитесь в правильности ввода нажатием на «Проверить имена» и сохраните на «ОК».
Отметьте флажком поле полного контроля в разделе Общие разрешения и нажмите на «ОК».
В списке элементов разрешений выберите щелчком мыши «Все» и внизу экрана включите опцию «Заменить все записи разрешений дочернего объекта наследуемыми …». Примените изменения, затем кликните на «ОК».
Перезагрузите компьютер и попробуйте установить программу.
Отключение контроля учетных записей пользователей
Несмотря на то, что функция предназначена для защиты ПК от несанкционированного использования, иногда может причинить больше вреда, чем пользы, и также может быть причастна к сбою при установке некоторых программ. Поэтому временно ее отключите.
Откройте строку системного поиска, введите «учетные записи пользователей» и щелкните на найденный результат.
Щелкните на Изменение параметров контроля учетных записей.
Переместите ползунок в нижнюю позицию «Никогда не уведомлять». Сохраните изменения, и перезагрузите компьютер. Посмотрите, возникает ли сбой.
Если предыдущие решения не сработали, скорее всего, проблемы с учетной записью. Создайте новый профиль и попытайтесь из него установить приложение.
Исправление: “ошибка открытия файла для записи” на Windows 10, 8.1, 7
Установка любого программного обеспечения в Виндовс 10 – довольно простой процесс, но пользователи сообщают об ошибке при инсталляции определенных приложений. Такая неприятность скорее всего помешает установить любое другое ПО. Не волнуйтесь, вы сами сможете исправить неполадку, используя один из нижеперечисленных пунктов. Для начала разберемся, что вызвало неполадку и какую ОС вы используете.
- Ошибка открытия документа для записи в Виндовс 7 и 8. Даже если вы не являетесь пользователем Виндовс 10, большинство решений, собранных здесь, подойдет и вам.
- Ошибка открытия файла для записи qt5core.dll, vcredist_x86.exe, npf.sys, msvcr110.dll. Многие юзеры сообщили, что эта ошибка вызвана определенными файлами на вашем ПК. Чтобы устранить проблему, вам придется переустановить компоненты, отвечающие за них, затем проверить, решает ли это проблему.
- При открытии одного из файлов MSI Afterburner, Kodi, Steam, VLC, Wireshark, CCleaner, BSPlayer, Hotspot Shield. Для устранения переустановите приложение.
1. Проверьте антивирус
Антивирус – ключевой элемент, защищающий ваш ПК. Скорее всего он задействовал необходимый документ, и это вызвало конфликт.
- Отключите некоторые его функции и проверьте, исправило ли это проблему.
- Отключите антивирусное ПО полностью, включая брандмауэр.
2. Запускаем средство устранения неполадок
Старое программное обеспечение, вероятно, не совместимо с Виндовс 10.
- Кликните ПКМ по файлу установки.
- Выберите “Свойства”.
- Вкладка “Совместимость”.
- Выбирите “Устранение неполадок совместимости”.
- Нажмите на “рекомендованные настройки”.
- Следуйте инструкциям.
3. Запустите программу от имени администратора
Предположим, что сообщение вызвано недостаточностью прав у пользователя. Запустите ее от имени админа:
- Правой кнопкой по файлу -> “Запустить от имени администратора”.
При удачном запуске выполните следующие действия:
- Правой кнопкой на документ -> Свойства.
- Перейдите во вкладку совместимость.
- Поставьте галочку на – “Запускать от имени администратора”.
4. Переустановите приложение, вызывающее ошибку
Полностью деинсталлируйте программу и переустановите ее, используя свежую версию. Важно удалить все компоненты полностью, включая заметки в реестре. Выполните, на ваше усмотрение, одно из следующих действий:
- Воспользуйтесь специальной утилитой для деинсталляции.
- Удалите вручную, через “установку и удаление программ”.
- Воспользуйтесь деинсталлятором, он находится в папке установленного ПО.
5. Отключите контроль учетных записей пользователей
Контроль учетных записей – это функция безопасности в Windows, запрещающая пользователям изменять параметры, имеющие административные привилегии. Несмотря на то, что эта функция бывает полезна, многие склонны ее отключать.
- Нажмите одновременно Win + S.
- Введите “учетная запись”.
- Выберите «Управление пользователями» в меню (либо откройте меню «Пуск» и выполните поиск пользовательского элемента управления).
- Появится окно настроек управления профилями.
- Передвиньте ползунок до упора до «Никогда» и нажмите «ОК», чтобы сохранить изменения.
Компьютерные форумы Ferra.ru
Ошибка отложенной записи, не удалось сохра.
- Нравится
- Не нравится

- Нравится
- Не нравится
Lupus in fabula 21 июл 2007
После включения комп тормозит и выдаёт 5-10 подобных ошибок.
А де сами ошибки
——————————————————-
(проснулся)
. чОрт побьерьи. заголовок не прочел sorry
Сообщение отредактировал stalkerNax: 21 Июль 2007 — 10:25
- Нравится
- Не нравится

Валентинъ 21 июл 2007
У меня тоже одно время была «Ошибка отложенной записи».
Связано это было с тем, что старенький винт Seagate на 40 гигов БИОСом определялся не полностью (как 32 гига), а Windows видел его полностью.
Т.е. реальная емкость диска была меньше определяемой Виндой.
В итоге при попытке записи в «несуществующее» пространство на диске возникала эта ошибка.
У вас, вероятно, проблема в чем-то другом.
- Нравится
- Не нравится

я так понимаю, постоянно используются внешние носители информации? ( флешка, например )
Используется винт 120Гб разделённый на две части.
- Нравится
- Не нравится

ок, файловая система на разделах какая?
- Нравится
- Не нравится

Сколько свободного места на дисках? Шлейфы в порядке?
Шлейфы не знаю как проверить,а вот диски подчистил,сейчас занято 50%.
По результатам сегодняшних изысканий отпишусь.
- Нравится
- Не нравится
Lupus in fabula 21 июл 2007
Шлейфы не знаю как проверить
А просто другой поставь
- Нравится
- Не нравится

- Нравится
- Не нравится
XenonTomb 27 июл 2007
Возможно это глюки винчестера, потестить бы его чем-то, желательно на 100% рабочей машине. Тема замены шлейфа также актуальна. Проверьте также надежность разъема питания и отсутствие просадок 12В под нагрузкой.
Каким образом отключить «Отложенную запись» .
Мой компьютер — Свойства — Диспетчер устройств — Disk Drives — свойства диска, вкладка «Политика» — снимаем галочку «Разрешить кэширование записи на диск».
Сообщение отредактировал XenonTomb: 27 Июль 2007 — 01:10
- Нравится
- Не нравится

Возможно это глюки винчестера, потестить бы его чем-то, желательно на 100% рабочей машине. Тема замены шлейфа также актуальна. Проверьте также надежность разъема питания и отсутствие просадок 12В под нагрузкой.
Мой компьютер — Свойства — Диспетчер устройств — Disk Drives — свойства диска, вкладка «Политика» — снимаем галочку «Разрешить кэширование записи на диск».
еще советую всем посмотреть диспетчер устройств, нормально ли работают sm-контроллер шины и мост PCI. а то может статься, что дрова на них не стоят, оттого и глючит всё нах.
Сообщение отредактировал дчу: 08 Август 2007 — 08:36
- Нравится
- Не нравится

- Нравится
- Не нравится

Вчера перетряхнул все разъёмы в компе. Помогло по моему.
если глюк снова появится, пиши не пропадай.
- Нравится
- Не нравится

Компьютер:
Тип компьютера Многопроцессорный компьютер с ACPI
Операционная система Microsoft Windows XP Professional
Пакет обновления ОС Service Pack 3
Internet Explorer 7.0.5730.13
DirectX 4.09.00.0904 (DirectX 9.0c)
Имя компьютера SAMLAB
Имя пользователя 1
Вход в домен SAMLAB
Дата / Время 2009-08-30 / 00:40
Системная плата:
Тип ЦП DualCore AMD Athlon 64 X2, 2300 MHz (11.5 x 200) 4400+
Системная плата MSI K9N SLI (MS-7250 v2) (3 PCI, 2 PCI-E x1, 2 PCI-E x16, 4 DDR2 DIMM, Audio, Dual Gigabit LAN)
Чипсет системной платы nVIDIA nForce 570 SLI, AMD Hammer
Системная память 1024 Мб (DDR2-800 DDR2 SDRAM)
Тип BIOS AMI (10/04/07)
Коммуникационный порт Последовательный порт (COM1)
Дисплей:
Видеоадаптер NVIDIA GeForce 8600 GT (256 Мб)
3D-акселератор nVIDIA GeForce 8600 GT
Монитор Mitsubishi Diamond Plus 74SB [17″ CRT] (3151544YB)
Мультимедиа:
Звуковой адаптер Realtek ALC888 @ nVIDIA nForce 570 SLI (MCP55P) — High Definition Audio Controller
Хранение данных:
Контроллер IDE Стандартный двухканальный контроллер PCI IDE
Контроллер IDE Стандартный двухканальный контроллер PCI IDE
Контроллер IDE Стандартный двухканальный контроллер PCI IDE
Контроллер IDE Стандартный двухканальный контроллер PCI IDE
Дисковый накопитель JetFlash TS2GJFV35 USB Device (1953 Мб, USB)
Дисковый накопитель WDC WD2500KS-00MJB0 (232 Гб, IDE)
Оптический накопитель Optiarc DVD RW AD-7200A
Статус SMART жёстких дисков OK
Разделы:
C: (NTFS) 118879 Мб (113212 Мб свободно)
D: (NTFS) 119593 Мб (108052 Мб свободно)
Общий объём 232.9 Гб (216.1 Гб свободно)
Ввод:
Клавиатура Стандартная (101/102 клавиши) или клавиатура PS/2 Microsoft Natural
Мышь Microsoft PS/2 мышь
Периферийные устройства:
Контроллер USB1 nVIDIA nForce 570 SLI (MCP55P) — OHCI USB 1.1 Controller
Контроллер USB2 nVIDIA nForce 570 SLI (MCP55P) — EHCI USB 2.0 Controller
USB-устройство Запоминающее устройство для USB
Свойства BIOS:
Производитель MS-7250
Версия V3.9
Дата выпуска 10/04/2007
Размер 512 Кб
Загрузочные устройства Floppy Disk, Hard Disk, CD-ROM, ATAPI ZIP, LS-120
Возможности Flash BIOS, Shadow BIOS, Selectable Boot, EDD, BBS
Поддерживаемые стандарты DMI, APM, ACPI, ESCD, PnP
Возможности расширения ISA, PCI, USB
Так мало того что регулярно появляется ошибка описанная ОП-куном, так и просто винда слетает 1-2 раза в месяц (не тока на этой, кстати говоря очень стабильной сборке, но и на чистой винде)
Мемтест ничего плохого не сказал, а вот виктория показала 10 зеленых прямоугольников, и HDDlifePro говорит что здоровье этого винта 96% (хз, может эта hddlife и не в авторитете у многих, но на действительно здоровых винтах, она показывает 100%)
Подскажите мне, знающие люди, можно этот винт сдать по гарантии, или помогите его правильно добить, чтоб без проблем обменяли)
ЗЫ Молоток не предлагать))
- Нравится
- Не нравится
freeqwer 30 авг 2009
Реанимирую темку)
Всем доброго времени суток!
Имеется такое добро:
Так мало того что регулярно появляется ошибка описанная ОП-куном, так и просто винда слетает 1-2 раза в месяц (не тока на этой, кстати говоря очень стабильной сборке, но и на чистой винде)
Мемтест ничего плохого не сказал, а вот виктория показала 10 зеленых прямоугольников, и HDDlifePro говорит что здоровье этого винта 96% (хз, может эта hddlife и не в авторитете у многих, но на действительно здоровых винтах, она показывает 100%)
Подскажите мне, знающие люди, можно этот винт сдать по гарантии, или помогите его правильно добить, чтоб без проблем обменяли)
ЗЫ Молоток не предлагать))
HDDlifePro — это хрень может показывать что угодно, она по ходу своей жизнью живет. хреновый шлейф как вариант. Вообще ошибка отложенной записи говорит либо о проблеме с винтом, либо о плохом контакте в районе шлейфа. Десять зеленых — это конечно не гуд, но это не так много, и на данный момент не смертельно. А в какой части диска они были ? И как слетала винда ?
- Нравится
- Не нравится

А в какой части диска они были ?
упс, не посмотрел, но буквально с начальных процентов теста, и до самого конца.
винда регулярно умирала «из-за испорченного или отсутствующего файла: C:Windowssystem32дальшенепомнюкакойтоэкзешник»
Последний срок работы — неделя.
кста БП — реалповер, но напряжение везде держит, и даже под нагрузкой провалов нет, замеры производились M890G.
Так если поменять шлейф (тот который стоит, скручен как женский локон после бигуди, это разве айс?) зеленые прямоугольники исчезнут?
- Нравится
- Не нравится
freeqwer 30 авг 2009
упс, не посмотрел, но буквально с начальных процентов теста, и до самого конца.
винда регулярно умирала «из-за испорченного или отсутствующего файла: C:Windowssystem32дальшенепомнюкакойтоэкзешник»
Последний срок работы — неделя.
кста БП — реалповер, но напряжение везде держит, и даже под нагрузкой провалов нет, замеры производились M890G.
Так если поменять шлейф (тот который стоит, скручен как женский локон после бигуди, это разве айс?) зеленые прямоугольники исчезнут?
не зеленые не исчезнут, как бы проще сказать, ну образно под нагрузкой пропадает контакт при плохом соединении диска со шлейфом или шлейфом с матерью, т.е. будет утечка и данные передаваться не будут- это на счет шлейфа. а зеленые — это сектора с плохим временем считывания, и если какой то сист файл будет записан в этот сектор, то будет задержка считывания, но вылетать сист не должна, теоретически. А ты кстати какой версией виктории смотрел? Иногда бывает что поверхность диска вроде в норме, но все равно возникают траблы, в виктории 3.52 есть тест механики. Попробуй проверить. Это загрузочная версия. Хотя и на бп можно грешить, возможно дает просадку под нагрузкой
- Нравится
- Не нравится

- Нравится
- Не нравится

После включения комп тормозит и выдаёт 5-10 подобных ошибок. После вроде всё нормально начинает работать. После переустановки системы спустя 1-2месяца опять начинается эта беда . Надоело. Хочу разобраться!
У маня тот же трабл ,запарило уже, винт на 250 Гб, памяти 3 гБ, короче помогает ввсегда когда перекину шлейф SATA с места на место, иногда даже приходится от DVD привода перекидывать шлейф. Правда есть маза из за того что винт полный,разделён на 3 части 150-50-50, всё под NTFS, но один х.й выползает переодически ошибка,и меняю местами шлейф . ранеше переустанавливал винду . попрубуйте может поможет вам полёчше чем мне. вот хочу BIOS переустановить. незнаю что делать. даже Linux Ubuntu поставил,сижу в сети когда там.

Многие компьютерные пользователи знакомы с таким популярным файлообменником, как MediaGet – это кладезь фильмов, музыки, сериалов и прочих медиафайлов. Сегодня мы рассмотрим одну из наиболее частых проблем, которая возникает у пользователей MediaGet – ошибку 32.
Ошибка 32 может проявить себя как сразу после установки MediaGet, так и спустя некоторое время безупречной работы файлообменника. Ниже мы рассмотрим несколько способов, которые позволят справиться с возникшей проблемой.

Способы устранения ошибки 32:
1. Как правило, ошибка 32 говорит о том, что загруженный файл занят другим процессом. Поэтому, чтобы его запустить MediaGet, закройте другие программы, которыми была предпринята попытка открыть файл.
Также можно перейти в меню «Диспетчер задач» (Ctrl+Shift+Esc) и завершить все процессы, которые не используются вами в данный момент (системные выбирать не следует).
2. Закройте полностью MediaGet (щелкните правой кнопкой мыши по иконке в трее и выберите пункт «Выход»), а затем щелкните по ярлыку программы правой кнопкой мыши и перейдите к пункту «Запустить от имени Администратора».
3. Третий способ заключается в том, чтобы вы поменяли стандартную папку для сохранения загрузок MediaGet. Для этого создайте в любом желаемом месте на компьютере (главное, не на системном диске) папку и задайте ей название, например, «Downloads» (желательно без кириллицы).
Теперь запустите окно MediaGet и щелкните по иконке с шестеренкой, чтобы открыть меню настроек. Перейдите к разделу «Загрузки» и около пункта «Папки по умолчанию для закачек» щелкните по иконке с троеточием и укажите путь к своей папке.
4. Если ни один из вышеописанных способов так и не принес результата, то, вероятно, на работу MediaGet повлиял ваш антивирус. Как правило, с Mediaget зачастую конфликтует Avast. Для начала можно попробовать отключить работу антивируса и проверить работоспособность MediaGet и наличие ошибки.
Если ошибка после отключения антивируса исчезла, то отправляйтесь в его настройки и добавьте в исключения сам Mediaget, а также папку, в которую сохраняются ваши закачки.
2
0
01.01.2016 12:57
Собственно причин может быть несколько. Стоит проверить все, обычно это помогает полностью устранить проблему:
0. Проверьте, что на диске, куда сохраняются файлы, вообще есть свободное место.
1. Отключите антивирус. Особенно Аваст славится своей непонятной враждой с Медиагетом.
2. Запустите МедиаГет с правами администратора.
3. Убедитесь что у вас не запущено то, что вы скачиваете.
4. Попробуйте отключить индексирование файлов на диске, на который сохраняются файлы: Пуск → Панель управления → Параметры индексирования → Снять галочку с диска и нажать Ок.
Если не получилось, перегрузите компьютер и затем повторите все с начала, кроме пункта 4.
Ошибка закачки в MediaGet может возникать из-за какого-то конкретного файла, который вы качаете, из-за нехватки прав доступа к папкам в операционной системе, или из-за блокировки скачиваемого файла другими программами (антивирусом, другим торрент-клиентом и т.д.).
Вот несколько способов исправления проблемы. Только сначала убедитесь, что на диске вашего компьютера достаточно свободного места для загрузки файлов.
Способ 1
Запустите MediaGet от имени администратора и попытайтесь заново запустить проблемные закачки.
Проблема ушла? Если нет, двигаемся дальше.
Способ 2
Создайте новую папку для загрузок на вашем компьютере, в корне любого жесткого диска (только не на внешнем). Назовите ее любым понятным для вас именем (на латинице). Например, «Downloads».
Измените в настройках Медиа Гет папку по умолчанию для закачек. Выберите вашу папку, которую вы только что создали. В окошечке «Копировать торрент файлы в выбранную папку» выберите ее тоже.
Нажмите ОК, чтобы сохранить настройки.
Попробуйте заново запустить скачивание торрентов. Если в MediaGet вы вновь видите сообщение «Ошибка закачки: ошибка записи файла 32», удалите файлы, которые не могут загрузиться, и начните закачку их заново, «с нуля», в вашу новую папку.
Не помогло? Двигаемся дальше.
Способ 3
Бывает, ошибка записи возникает, из-за того, что файл занят другим процессом (а точнее, какой-то другой программой на вашем компьютере). На разных форумах рекомендуют завершить все лишние процессы через диспетчер задач, но мы не советуем это делать неопытным пользователям.
Просто перезагрузите компьютер, затем закройте программы, которые запустились автоматически. Их обычно видно в трее (скриншот ниже).
Особое внимание уделите другим торрент клиентам, установленным на вашем компьютере (utorrent, к примеру). Их нужно обязательно закрыть.
После этого пробуйте заново качать через MediaGet.
Если не помогло, возможно ошибка закачки возникает из-за вашего антивируса. Из-за того, что он «на лету» проверяет появляющиеся файлы на вашем компьютере (в том числе и те, которые качаются через MediaGet). Из-за слишком долгой проверки и может возникать такая ошибка записи. Люди в этом плане чаще жалуются на Avast.
Но возможно, антивирус видит подозрительные файлы в вашей закачке, которые могут быть опасными. Вы уверены в их «чистоте»? Если вы качаете через торрент-файл, найденный на одном из сайтов в интернете, возможно, стоит поискать другой торрент-файл и качать через него.
P.S. Если вы решите отключить антивирус во время скачивания через MediaGet (что мы не очень советуем делать), то после завершения загрузки обязательно включите его и проверьте все файлы, которые только что скачали.
Надеемся, вам помогли наши советы.
Содержание
- Ошибка закачки в MediaGet: ошибка записи файла 32
- Способ 1
- Способ 2
- Способ 3
- MediaGet не скачивает файлы: причины неполадки. Почему MediaGet не качает
- Что делать, если MediaGet не качает
- Настройки вкладки «Соединения»
- Инструкция по исправлению:
- Блокировка антивирусом
- Пустая раздача
- Устаревшая версия
- Почему не идёт загрузка
- Причина 2: блокировка MediaGet антивирусом
- Причина 5: вирусная активность
- Проблемы с папками, которые использует программа
- Причина 6: низкая скорость интернет-соединения
- «Брандмауэр» Windows
- Запускаем торрент-клиент
- На телефоне торрент медленно качает: почему
- Расскажем почему на смартфоне торрент-клиент работает медленно…
- Работа с торрент ресурсами
- Использование встроенного поиска
- Каталог фильмов
- Блокирование файлов брандмауэром или другим софтом
Ошибка закачки в MediaGet может возникать из-за какого-то конкретного файла, который вы качаете, из-за нехватки прав доступа к папкам в операционной системе, или из-за блокировки скачиваемого файла другими программами (антивирусом, другим торрент-клиентом и т.д.).
Вот несколько способов исправления проблемы. Только сначала убедитесь, что на диске вашего компьютера достаточно свободного места для загрузки файлов.
Способ 1
Запустите MediaGet от имени администратора и попытайтесь заново запустить проблемные закачки.
Проблема ушла? Если нет, двигаемся дальше.
Способ 2
Создайте новую папку для загрузок на вашем компьютере, в корне любого жесткого диска (только не на внешнем). Назовите ее любым понятным для вас именем (на латинице). Например, «Downloads».
Измените в настройках Медиа Гет папку по умолчанию для закачек. Выберите вашу папку, которую вы только что создали. В окошечке «Копировать торрент файлы в выбранную папку» выберите ее тоже.
Нажмите ОК, чтобы сохранить настройки.
Попробуйте заново запустить скачивание торрентов. Если в MediaGet вы вновь видите сообщение «Ошибка закачки: ошибка записи файла 32», удалите файлы, которые не могут загрузиться, и начните закачку их заново, «с нуля», в вашу новую папку.
Не помогло? Двигаемся дальше.
Способ 3
Бывает, ошибка записи возникает, из-за того, что файл занят другим процессом (а точнее, какой-то другой программой на вашем компьютере). На разных форумах рекомендуют завершить все лишние процессы через диспетчер задач, но мы не советуем это делать неопытным пользователям.
Просто перезагрузите компьютер, затем закройте программы, которые запустились автоматически. Их обычно видно в трее (скриншот ниже).
Особое внимание уделите другим торрент клиентам, установленным на вашем компьютере (utorrent, к примеру). Их нужно обязательно закрыть.
После этого пробуйте заново качать через MediaGet.
Если не помогло, возможно ошибка закачки возникает из-за вашего антивируса. Из-за того, что он «на лету» проверяет появляющиеся файлы на вашем компьютере (в том числе и те, которые качаются через MediaGet). Из-за слишком долгой проверки и может возникать такая ошибка записи. Люди в этом плане чаще жалуются на Avast.
Но возможно, антивирус видит подозрительные файлы в вашей закачке, которые могут быть опасными. Вы уверены в их «чистоте»? Если вы качаете через торрент-файл, найденный на одном из сайтов в интернете, возможно, стоит поискать другой торрент-файл и качать через него.
Источник
Торрент-клиент Mediaget хоть и является довольно популярной софтиной для которой более-менее постоянно выходят обновления, но, всё же, не застрахован от возникновения всевозможных ошибок в работе, результатом которых становится прекращение закачки файлов из интернета. Ниже мы разберем несколько самых популярных причин того, почему Mediaget не скачивает файлы.
Так же рекомендую обратить внимания на самый популярный клиент uTorrent. На нашем сайте вы сможете его скачать и найти любую информацию о нем!
Причины возникновения ошибок с закачкой файлов в программе Mediaget могут носить следующий характер:
- Наличие ошибок софта или возникшая несовместимость с ОС;
- Недостаточные права доступа к папкам, которые использует Mediaget;
- Блокирование файлов брандмауэром, антивирусом или другим софтом;
- Отсутствие раздающих.
Несмотря на кажущуюся сложность устранения этих ошибок, на деле их решение займет не так много времени, как кажется.
Давайте рассмотрим способы исправления каждой из ситуаций.
Если МедиаГет перестал качать файлы, воспользуйтесь инструкциями ниже. Они помогают устранить причины проблем и сами проблемы со скачиванием в MediaGet.
Настройки вкладки «Соединения»
Если пользователь ненароком изменил настройки, то приложение могло перестать работать из-за этого.
Инструкция по исправлению:
Откройте главное меню МедиаГет. В правом верхнем углу нажмите на иконку шестерёнки. В выпадающем списке кликните по пункту «Настройки». В меню выберите вкладку «Соединения».
Важно! Убедитесь, что все пункты и значения у вас такие же, как на последнем скриншоте.
Блокировка антивирусом
Чтобы исправить проблему, следуйте инструкции «Как добавить MediaGet в исключения антивируса» (якорная ссылка).
Антивирусные программы «Аваст» или «Касперский» блокируют и не дают торрент-клиенту загружать файлы. Они расценивают его как вирус. Подробнее об этом рассказывается в материале по ссылке выше.
Пустая раздача
Эта ошибка определяется по такому признаку – скорость закачки стоит на отметке в 0 байт, а в списке сидеров — пустота. Решение: найдите другой торрент-файл или воспользуйтесь внутренним поиском в библиотеке файлов МедиаГет.
Устаревшая версия
Последняя версия приложения содержит меньше ошибок, поэтому работать с такой программой проще.
Наш сайт, помимо прочего, специализируется на размещении ссылок на установочные файлы. Чтобы скачать MediaGet , перейдите на главную страницу. Установить программу, следуя инструкции, несложно.
Приложение обновляется, и ошибки, которые вызывают остановку всех закачек, могут находиться в старой версии, но быть исправленными в следующей сборке.
MediaGet – популярная программа для скачивания различных данных – игр, музыки, видео и прочих. К сожалению, программа не во всех случаях корректно работает у пользователей, и сегодня мы рассмотрим способы борьбы с неполадкой, когда MediaGet отказывается качать данные.
Ниже мы рассмотрим основные причины, которые могут повлиять на то, что программа MediaGet отказывается скачивать файлы.


Почему не идёт загрузка
Выдавая ошибки закачки, торрент-клиент MediaGet мог столкнуться с одной из перечисленных ниже проблем. Их список помогает ответить на вопрос, почему MediaGet не скачивает файлы:
- через МедиаДжет не закачиваются фильм, видео или игры потому, что провайдер ограничивает соединение по torrent-сетям;
- загрузка в МедиаГет отсутствует из-за того, что компьютер не подключен к сети Интернет;
- программа не может скачать файл или просто скорости нет потому, что никто не грузит и не раздаёт загружаемый контент;
- антивирус блокирует сетевую работу;
- приложение неисправно – это может произойти из-за того, что ссылка, по которой оно было скачано, содержала неактуальную версию.
К сожалению, программа MediaGet занимается раздачей пиратского контента, а значит, многие антивирусы могут блокировать деятельность данной программы, принимая ее за потенциальную угрозу.
Если на вашем компьютере инсталлирован антивирус, вам потребуется пройти в его меню, открыв раздел управления списком исключений. В данный список вам потребуется включить всю папку с программой MediaGet, после чего, если дело действительно заключалось в антивирусе, загрузка будет проходить нормально.
Причина 5: вирусная активность
Вирусы могут легко привести к тому, что программа MediaGet не скачивает файлы на компьютер.
- Чтобы проверить, есть ли на вашем компьютере вирусная активность, выполните сканирование на наличие вирусов с помощью вашего антивируса или специальной лечащей программы .
- Если по результатам проверки на компьютере была обнаружена вирусная активность, ее следует удалить, а затем выполнить перезагрузку системы.
- Скорее всего, работа MediaGet уже была нарушена вирусной активностью, а значит, чтобы вернуть ее функционирование в норму, вам потребуется выполнить переустановку, как это описано в статье несколько выше.
Проблемы с папками, которые использует программа
Бывают такие ситуации, когда торрент-клиент отказывается закачивать файл на винчестер, потому что в настройках у него прописан путь к папке, которую кто-то удалил с компьютера.
В этом случае проблема с каталогами решается так: нужно создать новую папку, в которую будут организованы загрузки на вашем компьютере. Создавать папку надо в корневом каталоге жесткого диска (но не на внешнем), после чего потребуется назвать ее на латинице, понятным именем. В настройках, где нужно будет изменить параметры папки по умолчанию для всех закачек, укажите эту папку. В окошке, с прописанным значением «Копировать файлы в папку» укажите те же самые показатели. По окончании всех операций необходимо нажать на кнопку «ОК», что способствует сохранению установленных ранее рабочих настроек. По окончании процесса потребуется заново попробовать осуществить запуск торрентов. Если наблюдаете на экране возникновение ошибки «32», необходимо удалить файлы, не дающие возможность начать загрузку требуемых файлов заново, только уже указать новое назначение.
Причина 6: низкая скорость интернет-соединения
Для того, чтобы файлы скачивались быстро, у вас должна быть соответствующая скорость интернет-соединения.
В данном случае, если вы являетесь обладателем интернета со скоростью менее 5 Мбит/с, вам следует задуматься о переходе на другой тариф или полной смене провайдера.
Это основные причины, которые могут повлиять на невозможность скачать файл в программе MediaGet. Если у вас есть иной способ решения неполадки, который не приведен в статье, поделитесь им в комментариях.
«Брандмауэр» Windows
Брандмауэр также может блокировать установку программы МедиаГет. Для добавления приложения в исключения «Брандмауэра», сделайте такие действия:
- Нажмите кнопку «Windows» на клавиатуре либо откройте меню «Пуск» на «Панели задач». Напишите «Брандмауэр», выберите первый результат в поиске -«Брандмауэр Защитника Windows».
- Откройте «Разрешение взаимодействия с приложением или компонентом в Брандмауэре Защитника Windows».
- Кликните «Разрешить другое приложение».
- В меню «Добавление приложения» нажмите «Обзор».
- В «Проводнике» выберите установщик, нажмите «Открыть».
- Откроется предыдущее окно, в нем нажмите «Добавить».
- В «Разрешения программ» нажмите «ОК».
Запускаем торрент-клиент
После скачивания и установки программы на рабочем столе появляется соответствующий ярлык. Программа MediaGet запускается стандартным способом — двойным кликом по ярлыку. При первом запуске будет предоставлен мини экскурс по основным функциям торрент-клиента, после чего откроется главное окно программы. Рабочая область представляет собой каталог фильмов, то есть главную страницу с файлами, отсортированными по умолчанию.
Слева три главные вкладки: каталог, загрузки и медиаплеер. Все три вкладки могут быть активны одновременно. Другими словами, у вас могут стоять файлы в очереди на скачивание во вкладке «Загрузки», одновременно воспроизводиться аудио или видео файл в медиаплеере и при этом вы можете искать в каталоге новые файлы, оформлять подписки на сериалы и делиться с друзьями ссылками на понравившиеся файлы.
Каталог заслуживает отдельного внимания. Здесь все файлы отсортированы по жанрам и могут быть выстроены по популярности, алфавиту или ожидаемой премьере. Скачивание можно начать непосредственно из каталога. Для этого достаточно просто кликнуть на соответствующий значок прямо на обложке заинтересовавшего вас файла.
Так как интерфейс программы полностью русскоязычный, то управление всеми функциями осуществляется на интуитивном уровне. Те функциональные кнопки, которые изначально не подписаны, подсвечиваются наименованием при наведении на них курсора.
В разделе «Загрузки» находятся все файлы, которые уже загружены и которые ещё загружаются. Над списком файлов располагается горизонтальное меню, с помощью которого вы можете управлять каждым файлом. На видном месте располагается вся основная информация о загрузке: имя файла, размер, время скачивания, процент загрузки. Здесь же находится кнопка «Папка», открывающая место хранения файла, и кнопка «Смотреть», если файл доступен для воспроизведения в медиаплеере. По умолчанию MediaGet сохраняет все файлы в папку «Мои документы», но вы можете указать желаемую папку в настройках.
На телефоне торрент медленно качает: почему
Расскажем почему на смартфоне торрент-клиент работает медленно…
На телефоне торрент медленно качает? Первым делом необходимо убедиться в том, что на раздаче есть достаточное количество активных сидеров. Найти эту и другую необходимую информацию можно в торрент-приложении — она появляется при первой попытке скачивания файла.
Если скорость торрента на телефоне медленная нужно открыть настройки приложения и убедиться в том, что нет ограничений исходящих и входящих закачек
Тормозить торрент на телефоне также может антивирусное приложение и чрезмерная загруженность памяти мобильного устройства. Нужно вовремя удалять ненужные файлы и лишние приложения из внутренней памяти устройства. Торрент-приложение само по себе довольно тяжёлое — справиться с ним могут только современные мобильные устройства.
Наверное все абоненты большой тройки хотя бы раз сталкивались с проблемой медленного скачивания с торрентов. Среди экспертов есть мнение, что ТЕЛЕ2, МТС, Билайн и Мегафон умышленно блокируют трафик торрентов. Происходит это нескольким причинам, но говорить о них в рамках данной статьи мы не будем, отметим лишь, что такие действия, по словам экспертов, используются только для того чтобы скорость интернета у всех абонентов была одинаковой
Вопросы связанные со снижением скорости скачивания с торрентов на смартфоне волнует многих абонентов. Интересно что операторы в один голос утверждают, что блокировки и снижение скорости они не используют. На деле же безлимитный интернет в России имеет несколько существенных ограничений, которые не дают пользоваться многими сервисами, в первую очередь — торрентами.
Обойти проблему на телефоне торрент медленно качает можно при помощи сквозного шифрования — активировать эту функцию можно в настройках торрент-приложения. Скорость скачивания с торрентов на телефоне должна заметно увеличится.
Специально для Вас: Почему карта мир не поддерживает apple pay: решено
Открываем и входим в Настройки клиента. Включаем Шифрование протокола (исходящие) — затем подтверждаем изменение настроек и перезапускаем приложение.
Медленное скачивание торрента на телефоне отличается тем, что скачиваемый файл находится на компьютерах сразу нескольких человек. Их называют «Сидерами» — чем их больше тем быстрее произойдёт скачивание файлов
Ограничение скорости торрентов на телефоне может происходить только если такие ограничения существуют у сидеров. Например — Фриц Пупкин из Германии отдаёт 50 кб/с, Ираклий Треплов из России 100 кб/с, а Мария Кочерыхина из США — только — 18 кб/с. Вся скорость суммируется и получается реальная скорость скачивания. Таким образом, ответ почему на телефоне торрент медленно качает далеко не всегда стоит искать у оператора…
Работа с торрент ресурсами
В разделе настроек (шестерёнка в правом верхнем углу) можно выбрать из списка торрент-трекеры, с которых вы хотели бы скачивать файлы. Можно добавлять торрент-файлы в загрузки и вручную, находя ссылки непосредственно на торрент-контент в Интернете или обнаруживая ссылки на страницы, где они находятся. Далее вам надо будет лишь вставить найденные ссылки в специальное диалоговое окно. В то же окно можно загрузить уже скаченные торрент-файлы с вашего компьютера. Все скачиваемое автоматически проверяется на содержание вирусов и совершенно безопасно.
Использование встроенного поиска
Если в каталоге программы не нашлось интересующего вас файла, можно воспользоваться интеллектуальной строкой поиска. Достаточно начать вводить название интересующего вас файла и программа подскажет вам подходящие варианты. В представленном списке могут быть файлы разного качества и объёма. Вы можете выбрать то, что больше нравится. В конце каждой строчки в результатах поиска есть два значка: для загрузки и для просмотра. Обычно при нажатии на просмотр файл воспроизводится во встроенном медиаплеере и автоматически добавляется в список загрузок.
Каталог фильмов
Рассмотрим данный раздел более детально и пошагово изучим, как происходит скачивание фильма через MediaGet.
Начнем с самого простого способа, которым можно воспользоваться именно в программе MediaGet. Откроем каталог фильмов и выберем для примера «Тёмную Башню». В подменю слева выберем «Боевики» и практически сразу увидим обложку искомого фильма. При наведении курсора на обложке появляются три значка: загрузка, подробности и просмотр. Нажимаем на подсвеченный значок загрузки. Открывается диалоговое окно, в котором можно выбрать папку для загрузки, содержание торрента и воспользоваться некоторыми другими настройками. Нажимаем «Скачать» и видим появившиеся уведомления о новой загрузке в соответствующей вкладке программы и в трее. Во вкладке «Загрузки» мы можем отслеживать процесс и влиять на него: ставить на паузу, удалять и так далее.
Что касается скорости загрузки файлов, то тут многое зависит от скорости вашего Интернет-соединения и количества источников файла. Например, «Тёмная Башня» весом в 1,42 Гб при скорости общего Интернет-соединения в 100 Мб/с скачивается на средней скорости около 70 кб/с примерно за 4 минуты. При этом начать просматривать фильм во встроенном медиаплеере вы можете сразу после начала загрузки. После окончания загрузки появится соответствующее уведомление в трее. Если в процессе скачивания вы уже начали смотреть фильм и теперь нажали на «Стоп», программа поинтересуется, сохранить ли фильм в папке загрузок.
Теперь вы можете перейти в раздел загрузок и увидеть там наш фильм. Можно запустить его, нажав «Смотреть», можно открыть в папке и запустить с помощью другого проигрывателя, перенести на флешку и т.д. А можно посмотреть, как работает встроенный в MediaGet медиаплеер с уже скаченными фильмами.
Для этого перейдём на вкладку «Медиаплеер», нажмём «Открыть» в нижнем левом углу, найдем в папке нужный видеофайл и запустим его. Таким образом, можно запустить любой другой медиа файл на вашем компьютере или установить данный проигрыватель по умолчанию.
При помощи MediaGet можно скачать фильмы ещё двумя способами.
- Вручную добавить ссылку на торрент-файл или загрузить уже имеющийся файл с вашего компьютера.
- Воспользоваться интеллектуальным поиском и выбрать желаемый файл из предложенного списка.
Все дальнейшие действия ничем не отличаются от описанного выше, и среднее время постановки файла на закачку не занимает и минуты.



Блокирование файлов брандмауэром или другим софтом
Бывает так, что файл, который пользователь скачивает из всемирной сети интернет, уже имеется в антивирусной базе и помечен, как нежелательный. Соответственно, брандмауэр Windows самостоятельно решает, что такому файл явно не место на компьютере пользователя и блокирует его закачку. Если вы считаете, что антивирус явно не прав и, всё же, хотите скачать этот файл на свой винчестер, то выполните следующие действия:
- зайдите в “Панель управления”
- кликните по иконке “Брандмауэр Windows”
- в левой части окна будет ряд ссылок. Вам надо кликнуть на “Включение и отключение брандмауэра Windows”
- после отключения защиты, попробуйте заново запустить программу и закачки
- после того, как скачаете и запустите проблемный файл, заново включите защиту компьютера
В отдельных случаях, проблема может быть связана с тем, что файл занят другим процессом (в частности, другой программой, используемой на компьютере), но вы не знаете точно, каким именно. Попробовать закрыть программу и активировать ее снова не представляется практичным решением, неопытным пользователям нет необходимости выполнять этот процесс без наличия нужных знаний. Самое простое – это выполнить перезагрузку компьютера, после чего закрыть те программы, которые запускаются в автоматическом режиме. Их можно найти в трее.
Источник
Ошибка записи файла базы данных (возможно, нет места на диске)
1С Предприятие 8.2 (8.2.17.169), конфигурация УПП (1.3.39.1)
После плановой замены комьютера не могу:
— создать файловую БД на компьютере;
— загрузить в БД архив (*.dt);
— обновить БД.
ОС Windows 7 Профессиональная.
Но БД Конвертация данных создается!
С имеющимися БД работаю без проблем.
Места на диска естественно предостаточно. Права на папку — полные.
Ни доменный полльзователь, ни администратор компьютера не может выполнить административные функции с файловой базой на компьютере.
При загрузке архива в БД:
Ошибка СУБД:
Ошибка записи файла базы данных (возможно, нет места на диске) ‘C:Documents and SettingsTundaAPМои документы1CEnterprise/1Cv8.1CD’
по причине:
Ошибка записи файла базы данных (возможно, нет места на диске) ‘C:Documents and SettingsTundaAPМои документы1CEnterprise/1Cv8.1CD’
При создании новой БД:
Ошибка при создании информационной базы:
Создание информационной базы («File=»C:UsersTundaAPDocuments1CEnterprise»;Locale=»ru_RU»;»)успешно завершено
Ошибка СУБД:
Ошибка записи файла базы данных (возможно, нет места на диске) ‘C:UsersTundaAPDocuments1CEnterprise’
Можно чуть больше информации?
1) Что имеется введу плановая замена компьютера? Был перенос ОС или это чистая ОС?
2) Разрядность ОС
3) Скрины или инфо по правам на папку
Скорее всего дело именно в правах. Попробуйте запускать 1с с правами администратора. Кстати, отключение брандмауэра или защитника — это вообще не из той оперы, совет ни к чему.
После плановой замены комьютера не могу:
— создать файловую БД на компьютере;
— загрузить в БД архив (*.dt);
— обновить БД.
С имеющимися БД работаю без проблем.
Ни доменный пользователь, ни администратор компьютера не может выполнить административные функции с файловой базой на компьютере.
При загрузке архива в БД:
Ошибка СУБД:
Ошибка записи файла базы данных (возможно, нет места на диске) ‘C:Documents and SettingsTundaAPМои документы1CEnterprise/1Cv8.1CD’
по причине:
Ошибка записи файла базы данных (возможно, нет места на диске) ‘C:Documents and SettingsTundaAPМои документы1CEnterprise/1Cv8.1CD’
При создании новой БД:
Ошибка при создании информационной базы:
Создание информационной базы («File=»C:UsersTundaAPDocuments1CEnterprise»;Locale=»ru_RU»;»)успешно завершено
Ошибка СУБД:
Ошибка записи файла базы данных (возможно, нет места на диске) ‘C:UsersTundaAPDocuments1CEnterprise’
1. Не понятно, почему файловая БД конфигурации Конвертация данных создается. Любая маленькая файловая база данных создается.
2. Пробовал создавать на втором диске. Результат тот же.
3. Из этих же каталогов на сервере файловые базы создаются. Т.е. каталоги (дистрибутивы) не битые.
4. Антивирус отключал. Проблема не ушла.
5. Запустил командную строку. Создал БД из командной строки. Но и доменный пользователь — администратор, и пользователь компьютера — администратор. Как это понять? Не буду же я из командной строки работать?
6. На внешнем носителе БД создается.
7. Выключение контроля учетных записей UAC (Пуск — Панель управления — Система и безопасность — Изменение параметров контроля учетных записей) проблему не решило.
Ошибка закачки в MediaGet: ошибка записи файла 32
Ошибка закачки в MediaGet может возникать из-за какого-то конкретного файла, который вы качаете, из-за нехватки прав доступа к папкам в операционной системе, или из-за блокировки скачиваемого файла другими программами (антивирусом, другим торрент-клиентом и т.д.).
Вот несколько способов исправления проблемы. Только сначала убедитесь, что на диске вашего компьютера достаточно свободного места для загрузки файлов.
Способ 1
Запустите MediaGet от имени администратора и попытайтесь заново запустить проблемные закачки.
Проблема ушла? Если нет, двигаемся дальше.
Способ 2
Создайте новую папку для загрузок на вашем компьютере, в корне любого жесткого диска (только не на внешнем). Назовите ее любым понятным для вас именем (на латинице). Например, «Downloads».
Измените в настройках Медиа Гет папку по умолчанию для закачек. Выберите вашу папку, которую вы только что создали. В окошечке «Копировать торрент файлы в выбранную папку» выберите ее тоже.
Нажмите ОК, чтобы сохранить настройки.
Попробуйте заново запустить скачивание торрентов. Если в MediaGet вы вновь видите сообщение «Ошибка закачки: ошибка записи файла 32», удалите файлы, которые не могут загрузиться, и начните закачку их заново, «с нуля», в вашу новую папку.
Не помогло? Двигаемся дальше.
Способ 3
Бывает, ошибка записи возникает, из-за того, что файл занят другим процессом (а точнее, какой-то другой программой на вашем компьютере). На разных форумах рекомендуют завершить все лишние процессы через диспетчер задач, но мы не советуем это делать неопытным пользователям.
Просто перезагрузите компьютер, затем закройте программы, которые запустились автоматически. Их обычно видно в трее (скриншот ниже).
Особое внимание уделите другим торрент клиентам, установленным на вашем компьютере (utorrent, к примеру). Их нужно обязательно закрыть.
После этого пробуйте заново качать через MediaGet.
Если не помогло, возможно ошибка закачки возникает из-за вашего антивируса. Из-за того, что он «на лету» проверяет появляющиеся файлы на вашем компьютере (в том числе и те, которые качаются через MediaGet). Из-за слишком долгой проверки и может возникать такая ошибка записи. Люди в этом плане чаще жалуются на Avast.
Но возможно, антивирус видит подозрительные файлы в вашей закачке, которые могут быть опасными. Вы уверены в их «чистоте»? Если вы качаете через торрент-файл, найденный на одном из сайтов в интернете, возможно, стоит поискать другой торрент-файл и качать через него.
Ошибка «Невозможно открыть файл для записи» в Windows: что делать?
Установка приложения может неожиданно прерваться, поскольку Windows не смог открыть файл, который требовалось записать для ее продолжения. При этом выбрасывает сообщение об ошибке «Невозможно отрыть файл для записи». Можно предположить, что приложение было не полностью загружено из-за нестабильного подключения к интернету. Но при повторной загрузке и установке сталкиваемся с этой же проблемой. Узнаем подробнее способы ее решения.
Запуск с правами администратора
При возникновении неполадки с установкой приложения, первое, что нужно сделать – запустить исполняемый файл от имени администратора.
Откройте Проводник сочетанием Win + E и перейдите в папку, в которой расположен файл «.exe».
Щелкните на него правой кнопкой мыши и выберите пункт «Запуск от имени администратора».
Проверьте, возникает ли ошибка при установке.
Запуск средства устранения неполадок с совместимостью
Иногда Windows не может открыть установочные файлы приложения для записи из-за проблем с совместимостью. Попробуйте исправить ошибку с помощью встроенного средства устранения неполадок.
В Проводнике откройте папку с программой, кликните правой кнопкой мыши на исполняемом файле и выберите Свойства.
Откройте вкладку Совместимость. Щелкните на «Запустить средство устранения проблем с совместимостью. На следующем экране выберите «Использовать рекомендуемые параметры».
После завершения попробуйте установить проблемное приложение.
Настройка разрешений на каталог
Если установка производится в каталог, на который в учетной записи пользователя нет разрешений на запись файлов, то также столкнетесь с этой ошибкой.
Перейдите к папке, в которую пытаетесь установить программу, разверните контекстное меню правым кликом и перейдите в Свойства.
На вкладке Безопасность кликните на «Изменить».
Выберите группу Пользователи и отметьте флажком запись в столбце Разрешить. Сохраните изменения и перезагрузите ПК.
Настройка дополнительных параметров безопасности
Если простого разрешения недостаточно, его можно расширить с помощью дополнительных настроек.
Снова щелкните правой кнопкой на папке, в которую пытаетесь инсталлировать программу и откройте Свойства.
На вкладке Безопасность кликните на кнопку Дополнительно.
В окне дополнительных параметров безопасности нажмите на «Добавить».
Нажмите на ссылке «Выбрать субъект».
В поле ввода имен выбираемых объектов наберите «Все», затем уберитесь в правильности ввода нажатием на «Проверить имена» и сохраните на «ОК».
Отметьте флажком поле полного контроля в разделе Общие разрешения и нажмите на «ОК».
В списке элементов разрешений выберите щелчком мыши «Все» и внизу экрана включите опцию «Заменить все записи разрешений дочернего объекта наследуемыми …». Примените изменения, затем кликните на «ОК».
Перезагрузите компьютер и попробуйте установить программу.
Отключение контроля учетных записей пользователей
Несмотря на то, что функция предназначена для защиты ПК от несанкционированного использования, иногда может причинить больше вреда, чем пользы, и также может быть причастна к сбою при установке некоторых программ. Поэтому временно ее отключите.
Откройте строку системного поиска, введите «учетные записи пользователей» и щелкните на найденный результат.
Щелкните на Изменение параметров контроля учетных записей.
Переместите ползунок в нижнюю позицию «Никогда не уведомлять». Сохраните изменения, и перезагрузите компьютер. Посмотрите, возникает ли сбой.
Если предыдущие решения не сработали, скорее всего, проблемы с учетной записью. Создайте новый профиль и попытайтесь из него установить приложение.
Исправление: “ошибка открытия файла для записи” на Windows 10, 8.1, 7
Установка любого программного обеспечения в Виндовс 10 – довольно простой процесс, но пользователи сообщают об ошибке при инсталляции определенных приложений. Такая неприятность скорее всего помешает установить любое другое ПО. Не волнуйтесь, вы сами сможете исправить неполадку, используя один из нижеперечисленных пунктов. Для начала разберемся, что вызвало неполадку и какую ОС вы используете.
- Ошибка открытия документа для записи в Виндовс 7 и 8. Даже если вы не являетесь пользователем Виндовс 10, большинство решений, собранных здесь, подойдет и вам.
- Ошибка открытия файла для записи qt5core.dll, vcredist_x86.exe, npf.sys, msvcr110.dll. Многие юзеры сообщили, что эта ошибка вызвана определенными файлами на вашем ПК. Чтобы устранить проблему, вам придется переустановить компоненты, отвечающие за них, затем проверить, решает ли это проблему.
- При открытии одного из файлов MSI Afterburner, Kodi, Steam, VLC, Wireshark, CCleaner, BSPlayer, Hotspot Shield. Для устранения переустановите приложение.
1. Проверьте антивирус
Антивирус – ключевой элемент, защищающий ваш ПК. Скорее всего он задействовал необходимый документ, и это вызвало конфликт.
- Отключите некоторые его функции и проверьте, исправило ли это проблему.
- Отключите антивирусное ПО полностью, включая брандмауэр.
2. Запускаем средство устранения неполадок
Старое программное обеспечение, вероятно, не совместимо с Виндовс 10.
- Кликните ПКМ по файлу установки.
- Выберите “Свойства”.
- Вкладка “Совместимость”.
- Выбирите “Устранение неполадок совместимости”.
- Нажмите на “рекомендованные настройки”.
- Следуйте инструкциям.
3. Запустите программу от имени администратора
Предположим, что сообщение вызвано недостаточностью прав у пользователя. Запустите ее от имени админа:
- Правой кнопкой по файлу -> “Запустить от имени администратора”.
При удачном запуске выполните следующие действия:
- Правой кнопкой на документ -> Свойства.
- Перейдите во вкладку совместимость.
- Поставьте галочку на – “Запускать от имени администратора”.
4. Переустановите приложение, вызывающее ошибку
Полностью деинсталлируйте программу и переустановите ее, используя свежую версию. Важно удалить все компоненты полностью, включая заметки в реестре. Выполните, на ваше усмотрение, одно из следующих действий:
- Воспользуйтесь специальной утилитой для деинсталляции.
- Удалите вручную, через “установку и удаление программ”.
- Воспользуйтесь деинсталлятором, он находится в папке установленного ПО.
5. Отключите контроль учетных записей пользователей
Контроль учетных записей – это функция безопасности в Windows, запрещающая пользователям изменять параметры, имеющие административные привилегии. Несмотря на то, что эта функция бывает полезна, многие склонны ее отключать.
- Нажмите одновременно Win + S.
- Введите “учетная запись”.
- Выберите «Управление пользователями» в меню (либо откройте меню «Пуск» и выполните поиск пользовательского элемента управления).
- Появится окно настроек управления профилями.
- Передвиньте ползунок до упора до «Никогда» и нажмите «ОК», чтобы сохранить изменения.
Компьютерные форумы Ferra.ru
Ошибка отложенной записи, не удалось сохра.
- Нравится
- Не нравится

- Нравится
- Не нравится
Lupus in fabula 21 июл 2007
После включения комп тормозит и выдаёт 5-10 подобных ошибок.
А де сами ошибки
——————————————————-
(проснулся)
. чОрт побьерьи. заголовок не прочел sorry
Сообщение отредактировал stalkerNax: 21 Июль 2007 — 10:25
- Нравится
- Не нравится

Валентинъ 21 июл 2007
У меня тоже одно время была «Ошибка отложенной записи».
Связано это было с тем, что старенький винт Seagate на 40 гигов БИОСом определялся не полностью (как 32 гига), а Windows видел его полностью.
Т.е. реальная емкость диска была меньше определяемой Виндой.
В итоге при попытке записи в «несуществующее» пространство на диске возникала эта ошибка.
У вас, вероятно, проблема в чем-то другом.
- Нравится
- Не нравится

я так понимаю, постоянно используются внешние носители информации? ( флешка, например )
Используется винт 120Гб разделённый на две части.
- Нравится
- Не нравится

ок, файловая система на разделах какая?
- Нравится
- Не нравится

Сколько свободного места на дисках? Шлейфы в порядке?
Шлейфы не знаю как проверить,а вот диски подчистил,сейчас занято 50%.
По результатам сегодняшних изысканий отпишусь.
- Нравится
- Не нравится
Lupus in fabula 21 июл 2007
Шлейфы не знаю как проверить
А просто другой поставь
- Нравится
- Не нравится

- Нравится
- Не нравится
XenonTomb 27 июл 2007
Возможно это глюки винчестера, потестить бы его чем-то, желательно на 100% рабочей машине. Тема замены шлейфа также актуальна. Проверьте также надежность разъема питания и отсутствие просадок 12В под нагрузкой.
Каким образом отключить «Отложенную запись» .
Мой компьютер — Свойства — Диспетчер устройств — Disk Drives — свойства диска, вкладка «Политика» — снимаем галочку «Разрешить кэширование записи на диск».
Сообщение отредактировал XenonTomb: 27 Июль 2007 — 01:10
- Нравится
- Не нравится

Возможно это глюки винчестера, потестить бы его чем-то, желательно на 100% рабочей машине. Тема замены шлейфа также актуальна. Проверьте также надежность разъема питания и отсутствие просадок 12В под нагрузкой.
Мой компьютер — Свойства — Диспетчер устройств — Disk Drives — свойства диска, вкладка «Политика» — снимаем галочку «Разрешить кэширование записи на диск».
еще советую всем посмотреть диспетчер устройств, нормально ли работают sm-контроллер шины и мост PCI. а то может статься, что дрова на них не стоят, оттого и глючит всё нах.
Сообщение отредактировал дчу: 08 Август 2007 — 08:36
- Нравится
- Не нравится

- Нравится
- Не нравится

Вчера перетряхнул все разъёмы в компе. Помогло по моему.
если глюк снова появится, пиши не пропадай.
- Нравится
- Не нравится

Компьютер:
Тип компьютера Многопроцессорный компьютер с ACPI
Операционная система Microsoft Windows XP Professional
Пакет обновления ОС Service Pack 3
Internet Explorer 7.0.5730.13
DirectX 4.09.00.0904 (DirectX 9.0c)
Имя компьютера SAMLAB
Имя пользователя 1
Вход в домен SAMLAB
Дата / Время 2009-08-30 / 00:40
Системная плата:
Тип ЦП DualCore AMD Athlon 64 X2, 2300 MHz (11.5 x 200) 4400+
Системная плата MSI K9N SLI (MS-7250 v2) (3 PCI, 2 PCI-E x1, 2 PCI-E x16, 4 DDR2 DIMM, Audio, Dual Gigabit LAN)
Чипсет системной платы nVIDIA nForce 570 SLI, AMD Hammer
Системная память 1024 Мб (DDR2-800 DDR2 SDRAM)
Тип BIOS AMI (10/04/07)
Коммуникационный порт Последовательный порт (COM1)
Дисплей:
Видеоадаптер NVIDIA GeForce 8600 GT (256 Мб)
3D-акселератор nVIDIA GeForce 8600 GT
Монитор Mitsubishi Diamond Plus 74SB [17″ CRT] (3151544YB)
Мультимедиа:
Звуковой адаптер Realtek ALC888 @ nVIDIA nForce 570 SLI (MCP55P) — High Definition Audio Controller
Хранение данных:
Контроллер IDE Стандартный двухканальный контроллер PCI IDE
Контроллер IDE Стандартный двухканальный контроллер PCI IDE
Контроллер IDE Стандартный двухканальный контроллер PCI IDE
Контроллер IDE Стандартный двухканальный контроллер PCI IDE
Дисковый накопитель JetFlash TS2GJFV35 USB Device (1953 Мб, USB)
Дисковый накопитель WDC WD2500KS-00MJB0 (232 Гб, IDE)
Оптический накопитель Optiarc DVD RW AD-7200A
Статус SMART жёстких дисков OK
Разделы:
C: (NTFS) 118879 Мб (113212 Мб свободно)
D: (NTFS) 119593 Мб (108052 Мб свободно)
Общий объём 232.9 Гб (216.1 Гб свободно)
Ввод:
Клавиатура Стандартная (101/102 клавиши) или клавиатура PS/2 Microsoft Natural
Мышь Microsoft PS/2 мышь
Периферийные устройства:
Контроллер USB1 nVIDIA nForce 570 SLI (MCP55P) — OHCI USB 1.1 Controller
Контроллер USB2 nVIDIA nForce 570 SLI (MCP55P) — EHCI USB 2.0 Controller
USB-устройство Запоминающее устройство для USB
Свойства BIOS:
Производитель MS-7250
Версия V3.9
Дата выпуска 10/04/2007
Размер 512 Кб
Загрузочные устройства Floppy Disk, Hard Disk, CD-ROM, ATAPI ZIP, LS-120
Возможности Flash BIOS, Shadow BIOS, Selectable Boot, EDD, BBS
Поддерживаемые стандарты DMI, APM, ACPI, ESCD, PnP
Возможности расширения ISA, PCI, USB
Так мало того что регулярно появляется ошибка описанная ОП-куном, так и просто винда слетает 1-2 раза в месяц (не тока на этой, кстати говоря очень стабильной сборке, но и на чистой винде)
Мемтест ничего плохого не сказал, а вот виктория показала 10 зеленых прямоугольников, и HDDlifePro говорит что здоровье этого винта 96% (хз, может эта hddlife и не в авторитете у многих, но на действительно здоровых винтах, она показывает 100%)
Подскажите мне, знающие люди, можно этот винт сдать по гарантии, или помогите его правильно добить, чтоб без проблем обменяли)
ЗЫ Молоток не предлагать))
- Нравится
- Не нравится
freeqwer 30 авг 2009
Реанимирую темку)
Всем доброго времени суток!
Имеется такое добро:
Так мало того что регулярно появляется ошибка описанная ОП-куном, так и просто винда слетает 1-2 раза в месяц (не тока на этой, кстати говоря очень стабильной сборке, но и на чистой винде)
Мемтест ничего плохого не сказал, а вот виктория показала 10 зеленых прямоугольников, и HDDlifePro говорит что здоровье этого винта 96% (хз, может эта hddlife и не в авторитете у многих, но на действительно здоровых винтах, она показывает 100%)
Подскажите мне, знающие люди, можно этот винт сдать по гарантии, или помогите его правильно добить, чтоб без проблем обменяли)
ЗЫ Молоток не предлагать))
HDDlifePro — это хрень может показывать что угодно, она по ходу своей жизнью живет. хреновый шлейф как вариант. Вообще ошибка отложенной записи говорит либо о проблеме с винтом, либо о плохом контакте в районе шлейфа. Десять зеленых — это конечно не гуд, но это не так много, и на данный момент не смертельно. А в какой части диска они были ? И как слетала винда ?
- Нравится
- Не нравится

А в какой части диска они были ?
упс, не посмотрел, но буквально с начальных процентов теста, и до самого конца.
винда регулярно умирала «из-за испорченного или отсутствующего файла: C:Windowssystem32дальшенепомнюкакойтоэкзешник»
Последний срок работы — неделя.
кста БП — реалповер, но напряжение везде держит, и даже под нагрузкой провалов нет, замеры производились M890G.
Так если поменять шлейф (тот который стоит, скручен как женский локон после бигуди, это разве айс?) зеленые прямоугольники исчезнут?
- Нравится
- Не нравится
freeqwer 30 авг 2009
упс, не посмотрел, но буквально с начальных процентов теста, и до самого конца.
винда регулярно умирала «из-за испорченного или отсутствующего файла: C:Windowssystem32дальшенепомнюкакойтоэкзешник»
Последний срок работы — неделя.
кста БП — реалповер, но напряжение везде держит, и даже под нагрузкой провалов нет, замеры производились M890G.
Так если поменять шлейф (тот который стоит, скручен как женский локон после бигуди, это разве айс?) зеленые прямоугольники исчезнут?
не зеленые не исчезнут, как бы проще сказать, ну образно под нагрузкой пропадает контакт при плохом соединении диска со шлейфом или шлейфом с матерью, т.е. будет утечка и данные передаваться не будут- это на счет шлейфа. а зеленые — это сектора с плохим временем считывания, и если какой то сист файл будет записан в этот сектор, то будет задержка считывания, но вылетать сист не должна, теоретически. А ты кстати какой версией виктории смотрел? Иногда бывает что поверхность диска вроде в норме, но все равно возникают траблы, в виктории 3.52 есть тест механики. Попробуй проверить. Это загрузочная версия. Хотя и на бп можно грешить, возможно дает просадку под нагрузкой
- Нравится
- Не нравится

- Нравится
- Не нравится

После включения комп тормозит и выдаёт 5-10 подобных ошибок. После вроде всё нормально начинает работать. После переустановки системы спустя 1-2месяца опять начинается эта беда . Надоело. Хочу разобраться!
У маня тот же трабл ,запарило уже, винт на 250 Гб, памяти 3 гБ, короче помогает ввсегда когда перекину шлейф SATA с места на место, иногда даже приходится от DVD привода перекидывать шлейф. Правда есть маза из за того что винт полный,разделён на 3 части 150-50-50, всё под NTFS, но один х.й выползает переодически ошибка,и меняю местами шлейф . ранеше переустанавливал винду . попрубуйте может поможет вам полёчше чем мне. вот хочу BIOS переустановить. незнаю что делать. даже Linux Ubuntu поставил,сижу в сети когда там.
Содержание
- 1 Исправление ошибки 32
- 1.1 Файл занят другим процессом
- 1.2 Доступ к недопустимой папке
- 1.3 Ошибка имени папки
- 1.4 Проблема с антивирусом
- 2 Почему не идёт загрузка
- 3 Что делать, если MediaGet не качает
- 3.1 Настройки вкладки «Соединения»
- 3.2 Инструкция по исправлению:
- 3.3 Блокировка антивирусом
- 3.4 Пустая раздача
- 3.5 Устаревшая версия
- 4 Способ 1
- 5 Способ 2
- 6 Способ 3
Медиа Гет является самым простым и лучшим приложением для поиска и скачивания файлов в интернете, но программа, как и любая другая, иногда может давать сбой. Ошибки могут быть самыми разными, но самой распространенной из них считает «Ошибка 32», и в этой статье мы решим эту проблему.
Ошибка закачки mediaget ошибка записи файла 32 не всегда проявляется себя сразу после установки программы. Иногда она может возникнуть просто так, спустя долго время нормального пользования программой. Ниже мы попробуем разобраться с тем, что же это за ошибка и как от нее избавиться.
Исправление ошибки 32
Ошибка может возникать по нескольким причинам, и для того, чтобы решить проблему, нужно узнать по какой же причина ошибка выскочила у вас. Для этого можно перебрать все предложенные ниже решения.
Файл занят другим процессом
Это значит, что загружаемый вами файл используется другим приложением. Например воспроизведен в проигрывателе.
Откройте «Диспетчер задач», нажатием сочетания клавиш «Ctrl+Shift+Esc», и завершите все процессы, которые могут использовать этот файл (системные процессы лучше не трогать).
Доступ к недопустимой папке
Скорее всего, программа пытается получить доступ к системной или закрытой вами папке. Например, в папку «Program Files».
1) Создайте в другой директории папку для загрузок и скачивайте туда. Либо скачивайте на другой локальный диск.
2) Запустите программу от имени администратора. Для этого кликните правой кнопкой мыши на иконке программы и выберите этот пункт в подменю. (Перед этим необходимо, чтобы программа была закрыта).
Ошибка имени папки
Это одна из самых редких причин появления ошибки 32. Возникает в том случае, если вы изменили название папки, в которую качался файл, либо оно просто не подходит из-за наличия в нем символов кириллицы.
1) Запустить закачку заново с указанием папки, где уже имеются закачанные файлы этой раздачи. Нужно открыть файл с расширение *.torrent еще раз и указать папку, куда вы качали файлы.
2) Изменить название папки обратно.
3) Изменить название папки, убрав оттуда русские буквы, и выполнить первый пункт.
Проблема с антивирусом
Антивирусы всегда мешают жить пользователям так, как им хочется, и в этом случае они тоже могут стать причиной всех проблем.
Приостановить защиту либо выключить антивирус на время скачивания файлв. (Будьте осторожны и убедитесь, что вы действительно качаете безопасные файлы).
Вот и все причины, по которым может возникнуть «Ошибка 32», и один из этих способов вам точно поможет решить эту проблему. Однако, стоит быть аккуратным с Диспетчером задач и антивирусом, будьте внимательны при завершении задач в Диспетчере, а также убедитесь в том, что ваш антивирус действительно принимает безопасный файл за опасный.
Отблагодарите автора, поделитесь статьей в социальных сетях.
MediaGet создан для скачивания медиаконтента при помощи торрент-файлов. МедиаГет может не качать файлы из-за проблем в работе: почему это происходит и как это исправить, рассказывается в этой статье.
Почему не идёт загрузка
Выдавая ошибки закачки, торрент-клиент MediaGet мог столкнуться с одной из перечисленных ниже проблем. Их список помогает ответить на вопрос, почему MediaGet не скачивает файлы:
- через МедиаДжет не закачиваются фильм, видео или игры потому, что провайдер ограничивает соединение по torrent-сетям;
- загрузка в МедиаГет отсутствует из-за того, что компьютер не подключен к сети Интернет;
- программа не может скачать файл или просто скорости нет потому, что никто не грузит и не раздаёт загружаемый контент;
- антивирус блокирует сетевую работу;
- приложение неисправно – это может произойти из-за того, что ссылка, по которой оно было скачано, содержала неактуальную версию.
Что делать, если MediaGet не качает
Настройки вкладки «Соединения»
Если пользователь ненароком изменил настройки, то приложение могло перестать работать из-за этого.
Инструкция по исправлению:
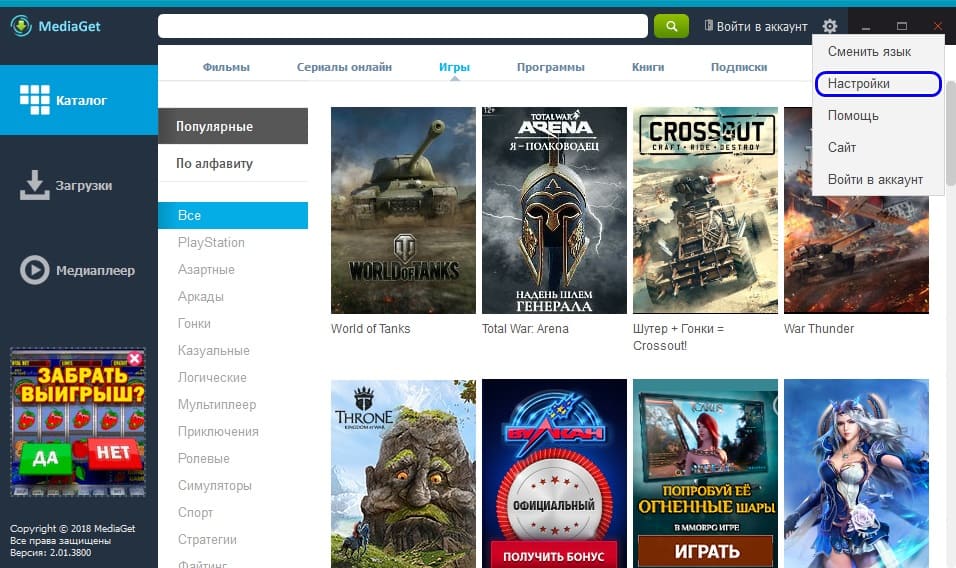
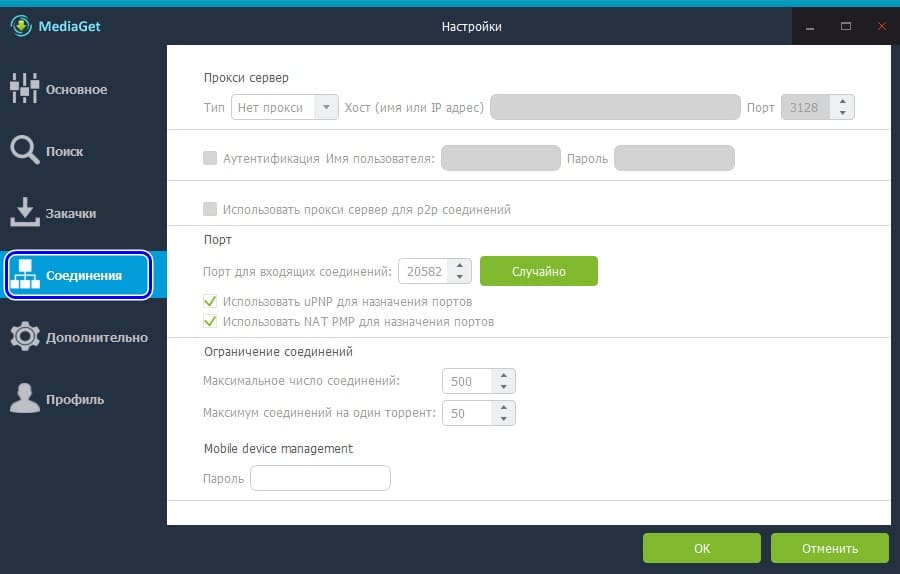
Важно! Убедитесь, что все пункты и значения у вас такие же, как на последнем скриншоте.
Блокировка антивирусом
Чтобы исправить проблему, следуйте инструкции «Как добавить MediaGet в исключения антивируса» (якорная ссылка).
Антивирусные программы «Аваст» или «Касперский» блокируют и не дают торрент-клиенту загружать файлы. Они расценивают его как вирус. Подробнее об этом рассказывается в материале по ссылке выше.
Пустая раздача
Эта ошибка определяется по такому признаку – скорость закачки стоит на отметке в 0 байт, а в списке сидеров — пустота. Решение: найдите другой торрент-файл или воспользуйтесь внутренним поиском в библиотеке файлов МедиаГет.
Устаревшая версия
Последняя версия приложения содержит меньше ошибок, поэтому работать с такой программой проще.
Наш сайт, помимо прочего, специализируется на размещении ссылок на установочные файлы. Чтобы скачать MediaGet, перейдите на главную страницу. Установить программу, следуя инструкции, несложно.
Приложение обновляется, и ошибки, которые вызывают остановку всех закачек, могут находиться в старой версии, но быть исправленными в следующей сборке.
Видео: Что делать, если MediaGet перестал качать файлы.
MediaGet может не качать по ряду таких причин: блокировка антивирусом, никто не раздаёт файлы, неправильные настройки соединения, устаревшая версия клиента.
Если проблема возникает вновь, обратитесь в официальную техническую поддержку разработчиков приложения в соцсетях.
Ошибка закачки в MediaGet может возникать из-за какого-то конкретного файла, который вы качаете, из-за нехватки прав доступа к папкам в операционной системе, или из-за блокировки скачиваемого файла другими программами (антивирусом, другим торрент-клиентом и т.д.).
Вот несколько способов исправления проблемы. Только сначала убедитесь, что на диске вашего компьютера достаточно свободного места для загрузки файлов.
Способ 1
Запустите MediaGet от имени администратора и попытайтесь заново запустить проблемные закачки.
Проблема ушла? Если нет, двигаемся дальше.
Способ 2
Создайте новую папку для загрузок на вашем компьютере, в корне любого жесткого диска (только не на внешнем). Назовите ее любым понятным для вас именем (на латинице). Например, «Downloads».
Измените в настройках Медиа Гет папку по умолчанию для закачек. Выберите вашу папку, которую вы только что создали. В окошечке «Копировать торрент файлы в выбранную папку» выберите ее тоже.
Нажмите ОК, чтобы сохранить настройки.
Попробуйте заново запустить скачивание торрентов. Если в MediaGet вы вновь видите сообщение «Ошибка закачки: ошибка записи файла 32», удалите файлы, которые не могут загрузиться, и начните закачку их заново, «с нуля», в вашу новую папку.
Не помогло? Двигаемся дальше.
Способ 3
Бывает, ошибка записи возникает, из-за того, что файл занят другим процессом (а точнее, какой-то другой программой на вашем компьютере). На разных форумах рекомендуют завершить все лишние процессы через диспетчер задач, но мы не советуем это делать неопытным пользователям.
Просто перезагрузите компьютер, затем закройте программы, которые запустились автоматически. Их обычно видно в трее (скриншот ниже).
Особое внимание уделите другим торрент клиентам, установленным на вашем компьютере (utorrent, к примеру). Их нужно обязательно закрыть.
После этого пробуйте заново качать через MediaGet.
Если не помогло, возможно ошибка закачки возникает из-за вашего антивируса. Из-за того, что он «на лету» проверяет появляющиеся файлы на вашем компьютере (в том числе и те, которые качаются через MediaGet). Из-за слишком долгой проверки и может возникать такая ошибка записи. Люди в этом плане чаще жалуются на Avast.
Но возможно, антивирус видит подозрительные файлы в вашей закачке, которые могут быть опасными. Вы уверены в их «чистоте»? Если вы качаете через торрент-файл, найденный на одном из сайтов в интернете, возможно, стоит поискать другой торрент-файл и качать через него.
Торрент-клиент Mediaget хоть и является довольно популярной софтиной для которой более-менее постоянно выходят обновления, но, всё же, не застрахован от возникновения всевозможных ошибок в работе, результатом которых становится прекращение закачки файлов из интернета. Ниже мы разберем несколько самых популярных причин того, почему Mediaget не скачивает файлы.
Так же рекомендую обратить внимания на самый популярный клиент uTorrent. На нашем сайте вы сможете его скачать и найти любую информацию о нем!
Причины возникновения ошибок с закачкой файлов в программе Mediaget могут носить следующий характер:
- Наличие ошибок софта или возникшая несовместимость с ОС;
- Недостаточные права доступа к папкам, которые использует Mediaget;
- Блокирование файлов брандмауэром, антивирусом или другим софтом;
- Отсутствие раздающих.
Несмотря на кажущуюся сложность устранения этих ошибок, на деле их решение займет не так много времени, как кажется.
Давайте рассмотрим способы исправления каждой из ситуаций.
Если МедиаГет перестал качать файлы, воспользуйтесь инструкциями ниже. Они помогают устранить причины проблем и сами проблемы со скачиванием в MediaGet.
Настройки вкладки «Соединения»
Если пользователь ненароком изменил настройки, то приложение могло перестать работать из-за этого.
Инструкция по исправлению:
Откройте главное меню МедиаГет. В правом верхнем углу нажмите на иконку шестерёнки. В выпадающем списке кликните по пункту «Настройки». В меню выберите вкладку «Соединения».
Важно! Убедитесь, что все пункты и значения у вас такие же, как на последнем скриншоте.
Блокировка антивирусом
Чтобы исправить проблему, следуйте инструкции «Как добавить MediaGet в исключения антивируса» (якорная ссылка).
Антивирусные программы «Аваст» или «Касперский» блокируют и не дают торрент-клиенту загружать файлы. Они расценивают его как вирус. Подробнее об этом рассказывается в материале по ссылке выше.
Пустая раздача
Эта ошибка определяется по такому признаку – скорость закачки стоит на отметке в 0 байт, а в списке сидеров — пустота. Решение: найдите другой торрент-файл или воспользуйтесь внутренним поиском в библиотеке файлов МедиаГет.
Устаревшая версия
Последняя версия приложения содержит меньше ошибок, поэтому работать с такой программой проще.
Наш сайт, помимо прочего, специализируется на размещении ссылок на установочные файлы. Чтобы скачать MediaGet , перейдите на главную страницу. Установить программу, следуя инструкции, несложно.
Приложение обновляется, и ошибки, которые вызывают остановку всех закачек, могут находиться в старой версии, но быть исправленными в следующей сборке.
MediaGet – популярная программа для скачивания различных данных – игр, музыки, видео и прочих. К сожалению, программа не во всех случаях корректно работает у пользователей, и сегодня мы рассмотрим способы борьбы с неполадкой, когда MediaGet отказывается качать данные.
Ниже мы рассмотрим основные причины, которые могут повлиять на то, что программа MediaGet отказывается скачивать файлы.
Почему не идёт загрузка
Выдавая ошибки закачки, торрент-клиент MediaGet мог столкнуться с одной из перечисленных ниже проблем. Их список помогает ответить на вопрос, почему MediaGet не скачивает файлы:
- через МедиаДжет не закачиваются фильм, видео или игры потому, что провайдер ограничивает соединение по torrent-сетям;
- загрузка в МедиаГет отсутствует из-за того, что компьютер не подключен к сети Интернет;
- программа не может скачать файл или просто скорости нет потому, что никто не грузит и не раздаёт загружаемый контент;
- антивирус блокирует сетевую работу;
- приложение неисправно – это может произойти из-за того, что ссылка, по которой оно было скачано, содержала неактуальную версию.
Причина 2: блокировка MediaGet антивирусом
К сожалению, программа MediaGet занимается раздачей пиратского контента, а значит, многие антивирусы могут блокировать деятельность данной программы, принимая ее за потенциальную угрозу.
Если на вашем компьютере инсталлирован антивирус, вам потребуется пройти в его меню, открыв раздел управления списком исключений. В данный список вам потребуется включить всю папку с программой MediaGet, после чего, если дело действительно заключалось в антивирусе, загрузка будет проходить нормально.
Причина 5: вирусная активность
Вирусы могут легко привести к тому, что программа MediaGet не скачивает файлы на компьютер.
- Чтобы проверить, есть ли на вашем компьютере вирусная активность, выполните сканирование на наличие вирусов с помощью вашего антивируса или специальной лечащей программы .
- Если по результатам проверки на компьютере была обнаружена вирусная активность, ее следует удалить, а затем выполнить перезагрузку системы.
- Скорее всего, работа MediaGet уже была нарушена вирусной активностью, а значит, чтобы вернуть ее функционирование в норму, вам потребуется выполнить переустановку, как это описано в статье несколько выше.
Проблемы с папками, которые использует программа
Бывают такие ситуации, когда торрент-клиент отказывается закачивать файл на винчестер, потому что в настройках у него прописан путь к папке, которую кто-то удалил с компьютера.
В этом случае проблема с каталогами решается так: нужно создать новую папку, в которую будут организованы загрузки на вашем компьютере. Создавать папку надо в корневом каталоге жесткого диска (но не на внешнем), после чего потребуется назвать ее на латинице, понятным именем. В настройках, где нужно будет изменить параметры папки по умолчанию для всех закачек, укажите эту папку. В окошке, с прописанным значением «Копировать файлы в папку» укажите те же самые показатели. По окончании всех операций необходимо нажать на кнопку «ОК», что способствует сохранению установленных ранее рабочих настроек. По окончании процесса потребуется заново попробовать осуществить запуск торрентов. Если наблюдаете на экране возникновение ошибки «32», необходимо удалить файлы, не дающие возможность начать загрузку требуемых файлов заново, только уже указать новое назначение.
Причина 6: низкая скорость интернет-соединения
Для того, чтобы файлы скачивались быстро, у вас должна быть соответствующая скорость интернет-соединения.
В данном случае, если вы являетесь обладателем интернета со скоростью менее 5 Мбит/с, вам следует задуматься о переходе на другой тариф или полной смене провайдера.
Это основные причины, которые могут повлиять на невозможность скачать файл в программе MediaGet. Если у вас есть иной способ решения неполадки, который не приведен в статье, поделитесь им в комментариях.
«Брандмауэр» Windows
Брандмауэр также может блокировать установку программы МедиаГет. Для добавления приложения в исключения «Брандмауэра», сделайте такие действия:
- Нажмите кнопку «Windows» на клавиатуре либо откройте меню «Пуск» на «Панели задач». Напишите «Брандмауэр», выберите первый результат в поиске -«Брандмауэр Защитника Windows».
- Откройте «Разрешение взаимодействия с приложением или компонентом в Брандмауэре Защитника Windows».
- Кликните «Разрешить другое приложение».
- В меню «Добавление приложения» нажмите «Обзор».
- В «Проводнике» выберите установщик, нажмите «Открыть».
- Откроется предыдущее окно, в нем нажмите «Добавить».
- В «Разрешения программ» нажмите «ОК».
Запускаем торрент-клиент
После скачивания и установки программы на рабочем столе появляется соответствующий ярлык. Программа MediaGet запускается стандартным способом — двойным кликом по ярлыку. При первом запуске будет предоставлен мини экскурс по основным функциям торрент-клиента, после чего откроется главное окно программы. Рабочая область представляет собой каталог фильмов, то есть главную страницу с файлами, отсортированными по умолчанию.
Слева три главные вкладки: каталог, загрузки и медиаплеер. Все три вкладки могут быть активны одновременно. Другими словами, у вас могут стоять файлы в очереди на скачивание во вкладке «Загрузки», одновременно воспроизводиться аудио или видео файл в медиаплеере и при этом вы можете искать в каталоге новые файлы, оформлять подписки на сериалы и делиться с друзьями ссылками на понравившиеся файлы.
Каталог заслуживает отдельного внимания. Здесь все файлы отсортированы по жанрам и могут быть выстроены по популярности, алфавиту или ожидаемой премьере. Скачивание можно начать непосредственно из каталога. Для этого достаточно просто кликнуть на соответствующий значок прямо на обложке заинтересовавшего вас файла.
Так как интерфейс программы полностью русскоязычный, то управление всеми функциями осуществляется на интуитивном уровне. Те функциональные кнопки, которые изначально не подписаны, подсвечиваются наименованием при наведении на них курсора.
В разделе «Загрузки» находятся все файлы, которые уже загружены и которые ещё загружаются. Над списком файлов располагается горизонтальное меню, с помощью которого вы можете управлять каждым файлом. На видном месте располагается вся основная информация о загрузке: имя файла, размер, время скачивания, процент загрузки. Здесь же находится кнопка «Папка», открывающая место хранения файла, и кнопка «Смотреть», если файл доступен для воспроизведения в медиаплеере. По умолчанию MediaGet сохраняет все файлы в папку «Мои документы», но вы можете указать желаемую папку в настройках.
На телефоне торрент медленно качает: почему
Расскажем почему на смартфоне торрент-клиент работает медленно…
На телефоне торрент медленно качает? Первым делом необходимо убедиться в том, что на раздаче есть достаточное количество активных сидеров. Найти эту и другую необходимую информацию можно в торрент-приложении — она появляется при первой попытке скачивания файла.
Если скорость торрента на телефоне медленная нужно открыть настройки приложения и убедиться в том, что нет ограничений исходящих и входящих закачек
Тормозить торрент на телефоне также может антивирусное приложение и чрезмерная загруженность памяти мобильного устройства. Нужно вовремя удалять ненужные файлы и лишние приложения из внутренней памяти устройства. Торрент-приложение само по себе довольно тяжёлое — справиться с ним могут только современные мобильные устройства.
Наверное все абоненты большой тройки хотя бы раз сталкивались с проблемой медленного скачивания с торрентов. Среди экспертов есть мнение, что ТЕЛЕ2, МТС, Билайн и Мегафон умышленно блокируют трафик торрентов. Происходит это нескольким причинам, но говорить о них в рамках данной статьи мы не будем, отметим лишь, что такие действия, по словам экспертов, используются только для того чтобы скорость интернета у всех абонентов была одинаковой
Вопросы связанные со снижением скорости скачивания с торрентов на смартфоне волнует многих абонентов. Интересно что операторы в один голос утверждают, что блокировки и снижение скорости они не используют. На деле же безлимитный интернет в России имеет несколько существенных ограничений, которые не дают пользоваться многими сервисами, в первую очередь — торрентами.
Обойти проблему на телефоне торрент медленно качает можно при помощи сквозного шифрования — активировать эту функцию можно в настройках торрент-приложения. Скорость скачивания с торрентов на телефоне должна заметно увеличится.
Специально для Вас: Почему карта мир не поддерживает apple pay: решено
Открываем и входим в Настройки клиента. Включаем Шифрование протокола (исходящие) — затем подтверждаем изменение настроек и перезапускаем приложение.
Медленное скачивание торрента на телефоне отличается тем, что скачиваемый файл находится на компьютерах сразу нескольких человек. Их называют «Сидерами» — чем их больше тем быстрее произойдёт скачивание файлов
Ограничение скорости торрентов на телефоне может происходить только если такие ограничения существуют у сидеров. Например — Фриц Пупкин из Германии отдаёт 50 кб/с, Ираклий Треплов из России 100 кб/с, а Мария Кочерыхина из США — только — 18 кб/с. Вся скорость суммируется и получается реальная скорость скачивания. Таким образом, ответ почему на телефоне торрент медленно качает далеко не всегда стоит искать у оператора…
Работа с торрент ресурсами
В разделе настроек (шестерёнка в правом верхнем углу) можно выбрать из списка торрент-трекеры, с которых вы хотели бы скачивать файлы. Можно добавлять торрент-файлы в загрузки и вручную, находя ссылки непосредственно на торрент-контент в Интернете или обнаруживая ссылки на страницы, где они находятся. Далее вам надо будет лишь вставить найденные ссылки в специальное диалоговое окно. В то же окно можно загрузить уже скаченные торрент-файлы с вашего компьютера. Все скачиваемое автоматически проверяется на содержание вирусов и совершенно безопасно.
Использование встроенного поиска
Если в каталоге программы не нашлось интересующего вас файла, можно воспользоваться интеллектуальной строкой поиска. Достаточно начать вводить название интересующего вас файла и программа подскажет вам подходящие варианты. В представленном списке могут быть файлы разного качества и объёма. Вы можете выбрать то, что больше нравится. В конце каждой строчки в результатах поиска есть два значка: для загрузки и для просмотра. Обычно при нажатии на просмотр файл воспроизводится во встроенном медиаплеере и автоматически добавляется в список загрузок.
Каталог фильмов
Рассмотрим данный раздел более детально и пошагово изучим, как происходит скачивание фильма через MediaGet.
Начнем с самого простого способа, которым можно воспользоваться именно в программе MediaGet. Откроем каталог фильмов и выберем для примера «Тёмную Башню». В подменю слева выберем «Боевики» и практически сразу увидим обложку искомого фильма. При наведении курсора на обложке появляются три значка: загрузка, подробности и просмотр. Нажимаем на подсвеченный значок загрузки. Открывается диалоговое окно, в котором можно выбрать папку для загрузки, содержание торрента и воспользоваться некоторыми другими настройками. Нажимаем «Скачать» и видим появившиеся уведомления о новой загрузке в соответствующей вкладке программы и в трее. Во вкладке «Загрузки» мы можем отслеживать процесс и влиять на него: ставить на паузу, удалять и так далее.
Что касается скорости загрузки файлов, то тут многое зависит от скорости вашего Интернет-соединения и количества источников файла. Например, «Тёмная Башня» весом в 1,42 Гб при скорости общего Интернет-соединения в 100 Мб/с скачивается на средней скорости около 70 кб/с примерно за 4 минуты. При этом начать просматривать фильм во встроенном медиаплеере вы можете сразу после начала загрузки. После окончания загрузки появится соответствующее уведомление в трее. Если в процессе скачивания вы уже начали смотреть фильм и теперь нажали на «Стоп», программа поинтересуется, сохранить ли фильм в папке загрузок.
Теперь вы можете перейти в раздел загрузок и увидеть там наш фильм. Можно запустить его, нажав «Смотреть», можно открыть в папке и запустить с помощью другого проигрывателя, перенести на флешку и т.д. А можно посмотреть, как работает встроенный в MediaGet медиаплеер с уже скаченными фильмами.
Для этого перейдём на вкладку «Медиаплеер», нажмём «Открыть» в нижнем левом углу, найдем в папке нужный видеофайл и запустим его. Таким образом, можно запустить любой другой медиа файл на вашем компьютере или установить данный проигрыватель по умолчанию.
При помощи MediaGet можно скачать фильмы ещё двумя способами.
- Вручную добавить ссылку на торрент-файл или загрузить уже имеющийся файл с вашего компьютера.
- Воспользоваться интеллектуальным поиском и выбрать желаемый файл из предложенного списка.
Все дальнейшие действия ничем не отличаются от описанного выше, и среднее время постановки файла на закачку не занимает и минуты.
Блокирование файлов брандмауэром или другим софтом
Бывает так, что файл, который пользователь скачивает из всемирной сети интернет, уже имеется в антивирусной базе и помечен, как нежелательный. Соответственно, брандмауэр Windows самостоятельно решает, что такому файл явно не место на компьютере пользователя и блокирует его закачку. Если вы считаете, что антивирус явно не прав и, всё же, хотите скачать этот файл на свой винчестер, то выполните следующие действия:
- зайдите в “Панель управления”
- кликните по иконке “Брандмауэр Windows”
- в левой части окна будет ряд ссылок. Вам надо кликнуть на “Включение и отключение брандмауэра Windows”
- после отключения защиты, попробуйте заново запустить программу и закачки
- после того, как скачаете и запустите проблемный файл, заново включите защиту компьютера
В отдельных случаях, проблема может быть связана с тем, что файл занят другим процессом (в частности, другой программой, используемой на компьютере), но вы не знаете точно, каким именно. Попробовать закрыть программу и активировать ее снова не представляется практичным решением, неопытным пользователям нет необходимости выполнять этот процесс без наличия нужных знаний. Самое простое – это выполнить перезагрузку компьютера, после чего закрыть те программы, которые запускаются в автоматическом режиме. Их можно найти в трее.
Если программа MediaGet для компьюетера не загружается, следует проверить:
- сайт-источник, с которого вы скачиваете установщик;
- соединение с интернетом и скорость;
- не блокирует ли ваш антивирусник скачивание пакета установки;
- браузер, через который скачивается файл.
Еще нужно проверить, не перегружен ли у вас интернет. Скажем, через браузер не загружается чрезмерно большое количество других файлов.
Далее приведены инструкции для решения каждой из возможных проблем.
Причина №2
Еще одной причиной, почему MediaGet не скачивает некоторые файлы, является отсутствие раздающих. У каждого файла в каталоге есть информация о том, сколько человек его сейчас качает и сколько его разадает.
Чем больше раздающих (их называют «сиды»), тем больше будет скорость скачивания, но если их нет совсем, то скорость будет нулевая, т.е. MediaGet качать не будет.
Можно подождать, пока сидеры появятся (проснутся, к примеру, и включат компьютер) или поискать другой, более популярный среди пользователей файл.
MediaGet создан для скачивания медиаконтента при помощи торрент-файлов. МедиаГет может не качать файлы из-за проблем в работе: почему это происходит и как это исправить, рассказывается в этой статье.
Срабатывание антивируса
Чтобы антивирусное программное обеспечение не отправляло установщик МедиаГет в карантин, необходимо добавить его в исключения.
Инструкция продемонстрирует, как это сделать, применяя антивирусное ПО Avast.
Откройте антивирус Аваст. В правом верхнем углу кликните на «Меню», потом «Настройки».
Во вкладке «Общие» в пункте «Исключения» зайдите в раздел «URL-адреса».
Введите в поле текста без кавычек «https://mediaget.com/download.php?os=windows».
Затем кликните «Добавить» и «ОК». После этого попробуйте загрузить пакет установки еще раз.
Каталог фильмов
Рассмотрим данный раздел более детально и пошагово изучим, как происходит скачивание фильма через MediaGet.
Начнем с самого простого способа, которым можно воспользоваться именно в программе MediaGet. Откроем каталог фильмов и выберем для примера «Тёмную Башню». В подменю слева выберем «Боевики» и практически сразу увидим обложку искомого фильма. При наведении курсора на обложке появляются три значка: загрузка, подробности и просмотр. Нажимаем на подсвеченный значок загрузки. Открывается диалоговое окно, в котором можно выбрать папку для загрузки, содержание торрента и воспользоваться некоторыми другими настройками. Нажимаем «Скачать» и видим появившиеся уведомления о новой загрузке в соответствующей вкладке программы и в трее. Во вкладке «Загрузки» мы можем отслеживать процесс и влиять на него: ставить на паузу, удалять и так далее.
Что касается скорости загрузки файлов, то тут многое зависит от скорости вашего Интернет-соединения и количества источников файла. Например, «Тёмная Башня» весом в 1,42 Гб при скорости общего Интернет-соединения в 100 Мб/с скачивается на средней скорости около 70 кб/с примерно за 4 минуты. При этом начать просматривать фильм во встроенном медиаплеере вы можете сразу после начала загрузки. После окончания загрузки появится соответствующее уведомление в трее. Если в процессе скачивания вы уже начали смотреть фильм и теперь нажали на «Стоп», программа поинтересуется, сохранить ли фильм в папке загрузок.
Теперь вы можете перейти в раздел загрузок и увидеть там наш фильм. Можно запустить его, нажав «Смотреть», можно открыть в папке и запустить с помощью другого проигрывателя, перенести на флешку и т.д. А можно посмотреть, как работает встроенный в MediaGet медиаплеер с уже скаченными фильмами.
Для этого перейдём на вкладку «Медиаплеер», нажмём «Открыть» в нижнем левом углу, найдем в папке нужный видеофайл и запустим его. Таким образом, можно запустить любой другой медиа файл на вашем компьютере или установить данный проигрыватель по умолчанию.
При помощи MediaGet можно скачать фильмы ещё двумя способами.
- Вручную добавить ссылку на торрент-файл или загрузить уже имеющийся файл с вашего компьютера.
- Воспользоваться интеллектуальным поиском и выбрать желаемый файл из предложенного списка.
Все дальнейшие действия ничем не отличаются от описанного выше, и среднее время постановки файла на закачку не занимает и минуты.
Видео: Как скачать фильмы бесплатно — MediaGet
or select a question from the list:
- How to search in MediaGet?
Search has 5 categories (games, music, movies, soft, all). For detailed search you should choose the appropriate section. If you want to find a movie, then choose the «Video» section. If you cannot relate a file to a specific section, use the «All» section.
- My Internet speed is very slow, what should I do?
The problem of slow download speed might be caused by several reasons.
1.Your Internet speed connection.
You cannot download faster than it is determined by your Internet service package (ISP) or a provider. In this case we note that providers usually indicate a connection speed in
megabits per second
(e.g. 20 Mb sec.), whereas a download speed is measured in
megabytes per second
. One byte is 8 (eight) bits. So the actual speed of downloading assuming that your connection speed is 20 Mb sec will be at least 8 times lower (about 2.5 MB sec.). Sometimes, the download speed drops even lower due to various external factors: «noises» in the network, sharing features etc.2.The number of «seeders»
— people sharing the file. Some of files do not have seeders, i.e. you do not have anyone to download from. This is a specific feature of p2p networks. There are several solutions. First: look for another file with the same name but with the presence of seeders. Second: wait for seeders to appear in the network and let you download the file. You can also ask for «seeding», i.e. appeal to those people who have already downloaded the file, so they will return to seed the file and you will be able to download it.
3.Achieved limit of connections.
To solve this problem, go to «Settings» → «Advanced settings» → «Connection»and press «Random» opposite the port for incoming connections. This function will change the port and the download will be resumed. If it does not work, see page.
Also, it’s important to remember that your Internet channel speed is limited and if at the same time you download another program (e.g. in browser) the speed will be limited accordingly.
- What is the «Catalogue» in MediaGet and how to use it?
The Catalogue is a collection of movies summaries and screenshots of movies, games, music and software. If you find a file you need in the catalogue, you can start searching this file in Mediaget. Just make a double click on the file and you»ll jump to the search results. Choose the best variant and click “Download”. We do not keep these files on our servers; it»s just a library of summaries.
- How to create torrent and share it in MediaGet?
In the section «Transfers» push the button “Create a new torrent”. In the SUPPORT section of torrent trackers you use you can find an information about what trackers to include.
- MediaGet (doesn»t start) starts with the system. How to enable/disable it?
In order to enable /disable auto start of MediaGet go to «Settings» and check or uncheck «Start with Windows».
- I started download several files and I want the computer to automatically shut down after the download completes. How can I do this?
Make a right-click on the Mediaget icon in the lower right corner of your screen(near the time tray) and in a pop-up menu select «Shutdown» and activate needed variant.
- I downloaded a movie, game, music, software. What should I do next?
In case of games you need to have an emulator ROM drive. If you downloaded a movie, and it does not play (or have a picture but no sound), it is likely that you should install a package of codecs.
- I can’t find the requested file! Why?
If this happens try typing not a full name of a file you need but only a part, preferably, use keyword. If it does not help then you»re probably looking for a new content that has not been submitted yet. We recommend you try again later.
- Some files are downloading very slowly. What does files downloading speed depend on?
- How can I uninstall MediaGet?
You can delete the program in a common way: «Start»→«Programs» →«MediaGet» →«Uninstall MediaGet». Or using Windows «Add or Remove Programs» utility in the Control Panel.
In old version we had a problem with unloading MediaGet from memory. So you should push Ctrl+Shift+Esc, find the mediaget.exe process and «kill» it. After that you can delete program using a common way.
We do not recommended
to delete the program by removing the shortcut «MediaGet» from the desktop; it does not remove the program itself. Also,
it»s not recommended
to delete the program folder removing «MediaGet» from the folder «Program Files». This method does not remove the program completely. There is only one correct way to uninstall MediaGet, described at the beginning of this topic. - I can not download (my antivirus identify it as potentially dangerous software, virus, threats, trojan, etc..)
We assure you that MediaGet does not contain any virus, «worms,» «Trojan horses» or any other dangerous things if you download it from our official site. Some antiviruses such as NOD 32, Kaspersky, DrWeb, may identify MediaGet as a «dangerous or potentially unwanted software». It happens because any download manager can be used to download virus from the internet. In order to provide maximum safety and minimize the risk of infection of computers of our users, we have worked only with verified (certified) web-sites, apart our effort, we recommend you to download files from trusted web-sites. To get rid of false alerts of antiviruses to our software, you need to add MediaGet to the exclusion list of your antivirus. If you were not able to do it alone and need our help, please contact us via the .
- I»m afraid for my personal data. Your program does not steal it, does it?
All actions of our program are visible and you can keep track of them. We do not collect or send any personal data stored on computers. We do not need it. The number of users MediaGet already exceeded 100 millions, so any wrong activity from our side would already have been known. Do not worry, everything is safe!
- One of the directions of our work is to help novice Internet users to find files on the Internet. A large number of partner sites joined us. It allows users to obtain the desired content using our program. Tried MediaGet once, most people start to use only our software and visit those sites that have our banners. It’s convenient!
- Installing these programs helps us to keep MediaGet available for free, but is not compulsory. Just read carefully what»s written on the instal tap dialog during installation of MediaGet and REMOVE the checkmarks next to the additional programs that you don’t want to install. To remove additional programs go to Control Panel → Windows Add / Remove Program → Delete, or Browser Extensions menu, as well Remove Programs in Windows.
- When MediaGet is on, the Internet browser pages load very slowly, even though my internet speed is high enough. What should I do?
- When the dowload is almost completed, the speed drops to minimum. Why?
Files. The file is divided into several separated parts that you receive from different users. If a certain part is not coming from a quick source, ie if a certain part has no seeding or the source of this part is temporarily unable to transfer a file, you might experience a drop in speed. We recommend restarting the program (menu — exit, restart). If after this operation you have no changes, you have to wait for the missing part to be refreshed or a new upload. If still no change over a long period of time, it is recommended to search for other sources by using our search engine. Choose the file you want to download using our search engine, use the file with the highest number of sources, in our program these files are marked by five stars.
- Suddenly downloading is terminated. What should I do?
First, we recommend that you check your Internet connection. Check if other programs (browser, Skype, ICQ) work. Then open the MediaGet software, go to Transfers, in the column of the file you are willing to download, in S/P, check the existence of a seeder (supplier for the file you want to download) if there are not any seeders (0/0), therefore you won’t be able downloading the file. Please wait till the seeders appear or look for a different seeder.
- MediaGet refuses to download large files. Why?
Make sure that the disk where you installed the program, is in the file system NTFS format (not 95/98/ME). FAT32 does not support files of 4 or more gigabytes. To reformat to NTFS Windows 2000, XP and above is required. — Press the Start
button — Menu —
run
— Type in the command NT
cmd
— Type in the command line
convert
letter of the drive: /
fs: ntfs
(for the C: drive it will look so
convert c: / fs: ntfs
, for D: —
convert d: / fs: ntfs
, etc. ..) — Then it asks the volume name, so type in the name of the disk you want to be converted, (you can find it in «My Computer») — Reboot if it»s required by the program.
We recommend you to use the latest version of MediaGet because all known bugs are fixed there and it is the most stable version. The latest version can always be downloaded from our . If after updating the problem still persists, you can contact us via the and we will try to help you.
– мощный софт для скачки фильмов, музыки, игр и прочих файлов. Удобный поиск благодаря наличия собственной поисковой системы, простое управление и быстрая закачка – это не единственные преимущества программы. Однако недостатки в MediaGet также имеются. Они кроются в проблемах работы софта и его настройках.
Почему Медиа Гет не устанавливается
Проблем, из-за которых MediaGet не устанавливается на компьютер, может быть много, и перечень их следующий:
- появляется системная ошибка, связанная с mediaget.exe, и от нее не выходит избавиться;
- при установке появляется код ошибки 5;
- антивирусное ПО блокирует установку;
- настройки брандмауэра блокируют установку;
- у пользователя недостаточно прав за ПК;
- интернет-обозреватель повредил файлы установщика (посмотрите пункт «Браузер»);
- установочный пакет не может корректно открыться, поскольку какой-либо из драйверов несовместим с системой.
Инструкции далее подходят пользователям приложения, если оно не устанавливается на версиях ОС начиная с Windows 7.
Что за программа Mediaget – как ее настроить и использовать
Mediaget – это комплексный торрент-клиент, позволяющий не только загружать торренты на компьютер, но и искать их прямо внутри приложения. В программе имеется большой каталог контента с возможностью быстрой загрузки. Удобный поиск, рейтинг, отзывы и прочая информация доступна в самом Медиагет, больше не нужно рыться в интернете в поисках качественного и нужного торрента.
Загрузка и установка
Для установки Mediaget необходимо перейти на официальный сайт разработчика и загрузить свежую версию программы (ПО) на свой компьютер.
На главной странице пользователя ожидает большая зеленая кнопка скачки и рекламные баннеры, описывающие основное возможности программного обеспечения.
Скачать и установить данный клиент не составит труда, ведь он доступен бесплатно и без регистрации. Достаточно скачать загрузчик, открыть его и следовать инструкциям.
Как пользоваться приложением
Для активного использования нужно ознакомиться с тремя основными меню. Первое меню, он же главный экран, представляет собой каталог контента.
Здесь пользователю доступен поиск торрентов и навигация по программе. Для поиска достаточно нажать на «Каталог» либо ввести название в поиске.
Среди перечня контента найти необходимое будет легко благодаря интеллектуальному фильтру.
При выборе нужного торрента появляется диалоговое окно для его скачивания. В этом окне можно выбрать путь загрузки и отдельные файлы. Также доступна функция «скачать позже», позволяющая отложить загрузку.
После подтверждения файл перемещается в третье основное меню – загрузки. Здесь представлен список всех загружаемых, загруженных и когда-либо пытающихся загрузиться торрентов. По кнопкам верху можно проводить фильтрацию. По нажатию на файл имеется возможность удалить его, открыть, загрузить заново и прочее.
Программа проста в освоении. Помимо каталога она умеет читать сторонние торренты, скачанные из интернета. Просто в этом случае достаточно открыть файл и выбрать Медиагет как способ открытия всех .torrent расширений по умолчанию.
Способы записи видео с экрана на Андройд
Настройки приложения
Приложение после установки уже нормально настроено разработчиками, но если нужно что-то изменить – переходим в настройки. Можно изменить основные параметры.
Стоит обратить внимание на место загрузки по умолчанию. Каждый раз задавать место загрузки неудобно, поэтому можно указать единожды куда будет качаться контент. Также стоит обратить внимание на ассоциации. Если включить ассоциацию с расширением torrent, то все документы с этим расширением на компьютере будут автоматически запускаться в Медиагет.
Помимо этого в настройке есть другие пункты, такие как «Поиск», «Загрузки», «Соединение», «Дополнительно» и «Профиль». Для постоянных пользователей стоит посетить вкладку «Профиль» для авторизации в системе. Остальные пункты желательно не трогать чтобы не создавать путаницы, но при необходимости можно их просмотреть.
Удаление программы
Для удаления Mediaget с компьютера Windows 7/8/10 нужно перейти в панель управления компьютером, далее с выбранным просмотром по категориям кликнуть по «Удалению программ».
В перечне всех программ будет и Mediaget. После его выбора ПО без проблем удалится. Но все загруженные материалы останутся на своих местах, удалится лишь приложение.
Mediaget вирус или нет
Сам по себе Mediaget не вирус. Это популярное ПО с большой базой пользователей. Но некоторые недобросовестные сайты могут продвигать вирусный код, вшитый в Медиагет. Поэтому скачивайте программу только на официальном сайте чтобы не попасться на уловки мошенников.
При установке лучше отключить дополнительные приложения, так как они добавлены только в качестве рекламы. Но это не вирусы. Для этого в некоторых пунктах при установке нужно выбрать «Настройка параметров» и снять все галочки. Так стоит проделать в паре пунктов. И тогда установится обычный Медиагет без каких-либо проблем.
Что лучше Torrent или Медиа Гет
Основные отличия Mediaget от Torrent – наличие каталога и количество распространяемых файлов. В Медиагет удобно искать и загружать контент, так как в большой базе удобнее скачивать необходимый материал. Программы отличаются интерфейсом, но в целом имеют схожую структуру.
Torrent в отличии от Медиагет платный, бесплатно доступна только функция скачивания. Но всё же Torrent имеет большое преимущество перед Медиа Гет, в нём банально больше материалов.
Примерно 70% всего контента распространяется именно через приложение uTorrent, и только в нём можно загрузить эти файлы.
Как ускорить MediaGet
Скачивайте файлы с большим количеством раздающих пользователей. Это показано в рейтинге «Скорость». Чем больше звездочек под этим пунктом, тем выше скорость закачки.
Не загружайте ненужные файлы, перед загрузкой просмотрите что за файлы там есть и выберите только необходимые. Не скачивайте много торрентов сразу, а лучше настройте количество одновременных загрузок на маленькое число (1-3 штуки).
Многие провайдеры ограничивают скачивание торрентов днем, поэтому использовать приложение лучше ночью, так как сеть менее загружена и, возможно, провайдер в это время снимает ограничения.
MediaGet – отзывы пользователей
В целом, Медиагет воспринят хорошо аудиторией. Многие жалуются, что скорость загрузки хромает, но это связано с тем, что раздающие стороны имеют низкую скорость интернета. В основном торренты скачиваются быстро и без проблем.
Антивирус блокирует установку MediaGet
При срабатывании антивирусника следует добавить установочный пакет в исключения. Системная ошибка в программе под кодом 5 также устраняется путем добавления установщика в исключения антивируса.
Делается это так (на примере антивируса Аваст). Повторите первые 2 пункта руководства «Срабатывание антивируса» из первой части статьи — не заходите в раздел «URL-адреса», будьте в разделе «Пути к файлам».
Нажмите кнопку «Обзор».
В окне «Проводника» впишите путь к установщику приложения МедиаГет.
Выбрав папку/файл, кликните «ОК».
В меню Аваста кликните «ОК».
Проблемы с совместимостью
Для решения выполните действия из руководства ниже.
- Кликните на установочный файл правой кнопкой мыши и зайдите в «Исправление проблем с совместимостью».
- Утилита начнет диагностику, которая отнимет несколько секунд.
- Выберите «Использовать рекомендованные параметры».
- Выбрав настройки для запуска, утилита предложит открыть программу.
- Кликните «Проверить программу…»
- Закройте программу и кликните «Далее».
- Если запуск получился, выберите «Да, сохранить эти параметры для программы».
- Если же запустить программу не получилось, выберите «Нет, попытаться использовать другие параметры» и продолжите, пока не подберете подходящие параметры либо попробуйте решить проблему по-другому.
Причина 6: низкая скорость интернет-соединения
Для того, чтобы файлы скачивались быстро, у вас должна быть соответствующая скорость интернет-соединения.
В данном случае, если вы являетесь обладателем интернета со скоростью менее 5 Мбит/с, вам следует задуматься о переходе на другой тариф или полной смене провайдера.
Это основные причины, которые могут повлиять на невозможность скачать файл в программе MediaGet. Если у вас есть иной способ решения неполадки, который не приведен в статье, поделитесь им в комментариях.
- Скорость вашего Интернет-соединения
. Вы не можете качать быстрее, чем позволяет ваш тариф и оператор (провайдер). Обычно операторы указывают скорость соединения в мегабитах в секунду (например, 20 Мбсек.), тогда, как скорость скачивания измеряется в мегабайтах в секунду. В 1 байте 8 бит, поэтому фактическая скорость скачивания файла при скорости подключения в 20 Мбсек. будет минимум в 8 раз ниже (~2.5 Мбсек.). Ваш Интернет-канал ограничен, если какая-либо программа (браузер, др. менеджер загрузок, онлайн игра) в этот момент работает, скорость будет меньше пропорционально. Иногда скорость скачивания опускается ещё ниже из-за других внешних факторов (помехи, особенности раздачи и др.). Также ваш антивирус может блокировать загрузку файлов по протоколу.torrent. В этом случае нужно добавить MediaGet в исключения антивируса. - Количество «сидеров» (людей, раздающих данный файл)
. Некоторые файлы, которые можно скачать с помощью MediaGet , не имеют раздающих, т.е. вам не с кого его скачивать. Это является особенностью сетей p2p. Вариантов решения проблемы несколько:
Если вы пользуетесь мобильным интернетом, часто провайдеры ограничивают или блокируют возможность загрузки файлов по протоколу.torrent. Для уточнения этого нюанса вам необходимо обратиться в службу поддержки своего мобильного интернет-провайдера.
- поискать другой файл с тем же названием, но с наличием сидеров;
- подождать, пока раздающие появятся в сети и дадут вам скачать нужный файл;
- попросить «встать на раздачу», т.е. обратиться к тем людям, кто уже скачал данный файл, чтоб они вернулись на раздачу, что даст возможность скачать файл остальным. Более подробно об особенностях обмена файлами в сетях p2p и о принципах работы протокола «Torrent» Вы можете почитать
- Достигнуто предельное количество соединений
. Для решения данной проблемы зайдите в
«Настройки» → «Расширенные настройки» → «Соединения»
и напротив порта входящих соединений нажмите кнопку
«Случайно»
. Эта функция сменит порт и у вас возобновится закачка. Скорость падает до минимума когда закачка доходит до конца. Почему? Это может быть связано с особенностью работы клиента MediaGet (и аналогичных программ). Файл разбивается на части, которые вы получаете от разных пользователей. Если какой-то определенной части нет у быстрого источника или источник с этой частью временно не может передавать файл, у вас возникает провал в скорости. Можем порекомендовать перезапустить программу («Меню» → «Выход», снова запустить). Если после этого не произошло изменений, необходимо ждать возобновления раздачи недостающей части файла. Если этого не происходит длительное время, то рекомендуем скачать другую раздачу, воспользовавшись нашим поиском. Выберите файл, имеющий
наибольшее количество источников
(такие файлы отмечены пятью звездами).В процессе установки появляется сообщение «ошибка при закачке установочных файлов (код winnet…)», «прекращена работа программы MediaGet installer». Что делать? Данная проблемы вызвана некорректной настройкой браузера Internet Explorer на вашем ПК. Даже если вы пользуетесь другим браузером, для устранения проблемы вам нужно сделать следующее:
отключить в Internet Explorer режим
«Работать автономно»
(для этого запустите IE, щелкните правой кнопкой мыши по серому пространству вверху и в появившемся меню выберите пункт
«Командная строка»
. Далее, в появившейся строке во вкладке
«Сервис»
снимите галочку напротив строки
«Работать автономно»
); - выйти из IE и открыть его снова, чтобы проверить наличие этой галочки;
- закрыть IE и открыть диспетчер задач, чтобы убедиться, что установщик MediaGet еще не запущен;
- запустить установщик MediaGet. При включенном MediaGet, страницы в браузере загружаются очень медленно, хотя моя скорость интернета достаточно высокая. Что делать? Скорее всего, у вас превышен лимит полуоткрытых соединений
. Для решения этой проблемы, необходимо скачать и установить специальный бесплатный
патч
.Как скачать mediaget бесплатно файл, но не раздавать его? После скачивания файла на вкладке «Загрузки»
кликните правой кнопкой мыши по файлу и нажмите
«Удалить» > «Удалить закачку из списка»
, либо после закачки файла нажмите кнопку «Приостановить», чтобы файл не раздавался, но остался в списке загрузок. Как восстановить закачку после удаления из списка загрузок? Начните скачивать этот файл заново. Программа сама найдет недокачанный файл и продолжит загрузку. Также вы можете поискать ранее скачанный файл с расширением.torrent во временных файлах или загрузках браузера и открыть его. Я поставил файлы на загрузку и хочу, чтобы компьютер выключился по окончании загрузки. Как мне это сделать? Нажмите правой кнопкой мыши по значку MediaGet в правом нижнем углу вашего экрана (в трее), в появившемся меню выберите раздел
«Выключение ПК»
и активируйте соответствующий пункт. Я заметил, что иногда скорость скачивания через браузер выше, чем через MediaGet. Почему? Возможно, дело в том, что сервер, который отдает вам файл через браузер, способен держать соединение до вашего компьютера на скорости выше чем, компьютер пользователя, который отдает вам файл через MediaGet. Попробуйте скачать файл с большим количеством источников Внезапно прекратилось скачивание файла. Что делать? Пожалуйста,
проверьте ваше Интернет-соединение
. Если другие программы (ICQ, Skype, браузер) работают,
проверьте графу С/П
(сиды/пиры) во вкладке
«Загрузки»
в клиенте MediaGet. Если там отсутствуют сиды, файл некому раздавать. Дождитесь появления раздающих или воспользуйтесь поиском, чтобы найти другую раздачу.Программа не позволяет скачать файл большого размера. Почему? Убедитесь, что диск, на котором установлена программа, форматирован в файловую систему NTFS
(нельзя сделать в 95/98/ME). FAT32
не поддерживает
файлы размером 4Гб и более. Для того, чтобы переформатировать файловую систему в NTFS необходима операционная система Windows 2000, XP и выше. Пожалуйста, пользуйтесь следующей инструкцией:
MediaGet создан для скачивания медиаконтента при помощи торрент-файлов. МедиаГет может не качать файлы из-за проблем в работе: почему это происходит и как это исправить, рассказывается в этой статье.
Выдавая ошибки закачки, торрент-клиент MediaGet мог столкнуться с одной из перечисленных ниже проблем. Их список помогает ответить на вопрос, почему MediaGet не скачивает файлы:
- через МедиаДжет не закачиваются фильм, видео или игры потому, что провайдер ограничивает соединение по torrent-сетям;
- загрузка в МедиаГет отсутствует из-за того, что компьютер не подключен к сети Интернет;
- программа не может скачать файл или просто скорости нет потому, что никто не грузит и не раздаёт загружаемый контент;
- антивирус блокирует сетевую работу;
- приложение неисправно – это может произойти из-за того, что ссылка, по которой оно было скачано, содержала неактуальную версию.
«Брандмауэр» Windows
Брандмауэр также может блокировать установку программы МедиаГет. Для добавления приложения в исключения «Брандмауэра», сделайте такие действия:
- Нажмите кнопку «Windows» на клавиатуре либо откройте меню «Пуск» на «Панели задач». Напишите «Брандмауэр», выберите первый результат в поиске -«Брандмауэр Защитника Windows».
- Откройте «Разрешение взаимодействия с приложением или компонентом в Брандмауэре Защитника Windows».
- Кликните «Разрешить другое приложение».
- В меню «Добавление приложения» нажмите «Обзор».
- В «Проводнике» выберите установщик, нажмите «Открыть».
- Откроется предыдущее окно, в нем нажмите «Добавить».
- В «Разрешения программ» нажмите «ОК».
Запускаем торрент-клиент
После скачивания и установки программы на рабочем столе появляется соответствующий ярлык. Программа MediaGet запускается стандартным способом — двойным кликом по ярлыку. При первом запуске будет предоставлен мини экскурс по основным функциям торрент-клиента, после чего откроется главное окно программы. Рабочая область представляет собой каталог фильмов, то есть главную страницу с файлами, отсортированными по умолчанию.
Слева три главные вкладки: каталог, загрузки и медиаплеер. Все три вкладки могут быть активны одновременно. Другими словами, у вас могут стоять файлы в очереди на скачивание во вкладке «Загрузки», одновременно воспроизводиться аудио или видео файл в медиаплеере и при этом вы можете искать в каталоге новые файлы, оформлять подписки на сериалы и делиться с друзьями ссылками на понравившиеся файлы.
Каталог заслуживает отдельного внимания. Здесь все файлы отсортированы по жанрам и могут быть выстроены по популярности, алфавиту или ожидаемой премьере. Скачивание можно начать непосредственно из каталога. Для этого достаточно просто кликнуть на соответствующий значок прямо на обложке заинтересовавшего вас файла.
Содержание
- Ошибка закачки в MediaGet: ошибка записи файла 32
- Способ 1
- Способ 2
- Способ 3
- Почему MediaGet не скачивается и не устанавливается
- Почему MediaGet не скачивается на компьютер
- Проблема с сайтом, откуда загружается файл
- Срабатывание антивируса
- Подключение к сети
- Браузер
- Почему Медиа Гет не устанавливается
- Антивирус блокирует установку MediaGet
- Недостаточные права пользователя
- Проблемы с совместимостью
- «Брандмауэр» Windows
- Почему не работает Медиа Гет
- Почему не открывается Медиа Гет
- Причина 1: Антивирус
- Причина 2: Старая версия
- Причина 3: Недостаточно прав
- Причина 4: Вирусы
- Помогла ли вам эта статья?
- Поделиться статьей в социальных сетях:
- Еще статьи по данной теме:
Ошибка закачки в MediaGet может возникать из-за какого-то конкретного файла, который вы качаете, из-за нехватки прав доступа к папкам в операционной системе, или из-за блокировки скачиваемого файла другими программами (антивирусом, другим торрент-клиентом и т.д.).
Вот несколько способов исправления проблемы. Только сначала убедитесь, что на диске вашего компьютера достаточно свободного места для загрузки файлов.
Способ 1
Запустите MediaGet от имени администратора и попытайтесь заново запустить проблемные закачки.
Проблема ушла? Если нет, двигаемся дальше.
Способ 2
Создайте новую папку для загрузок на вашем компьютере, в корне любого жесткого диска (только не на внешнем). Назовите ее любым понятным для вас именем (на латинице). Например, «Downloads».
Измените в настройках Медиа Гет папку по умолчанию для закачек. Выберите вашу папку, которую вы только что создали. В окошечке «Копировать торрент файлы в выбранную папку» выберите ее тоже.
Нажмите ОК, чтобы сохранить настройки.
Попробуйте заново запустить скачивание торрентов. Если в MediaGet вы вновь видите сообщение «Ошибка закачки: ошибка записи файла 32», удалите файлы, которые не могут загрузиться, и начните закачку их заново, «с нуля», в вашу новую папку.
Не помогло? Двигаемся дальше.
Способ 3
Бывает, ошибка записи возникает, из-за того, что файл занят другим процессом (а точнее, какой-то другой программой на вашем компьютере). На разных форумах рекомендуют завершить все лишние процессы через диспетчер задач, но мы не советуем это делать неопытным пользователям.
Просто перезагрузите компьютер, затем закройте программы, которые запустились автоматически. Их обычно видно в трее (скриншот ниже).
Особое внимание уделите другим торрент клиентам, установленным на вашем компьютере (utorrent, к примеру). Их нужно обязательно закрыть.
После этого пробуйте заново качать через MediaGet.
Если не помогло, возможно ошибка закачки возникает из-за вашего антивируса. Из-за того, что он «на лету» проверяет появляющиеся файлы на вашем компьютере (в том числе и те, которые качаются через MediaGet). Из-за слишком долгой проверки и может возникать такая ошибка записи. Люди в этом плане чаще жалуются на Avast.
Но возможно, антивирус видит подозрительные файлы в вашей закачке, которые могут быть опасными. Вы уверены в их «чистоте»? Если вы качаете через торрент-файл, найденный на одном из сайтов в интернете, возможно, стоит поискать другой торрент-файл и качать через него.
Приложение МедиаГет может не загружаться по различным причинам, почему так случается и как решать данную проблему? В статье мы расскажем, что делать, если даже с загруженным установщиком программа не устанавливается.
Если программа MediaGet для компьюетера не загружается, следует проверить:
- сайт-источник, с которого вы скачиваете установщик;
- соединение с интернетом и скорость;
- не блокирует ли ваш антивирусник скачивание пакета установки;
- браузер, через который скачивается файл.
Еще нужно проверить, не перегружен ли у вас интернет. Скажем, через браузер не загружается чрезмерно большое количество других файлов.
Далее приведены инструкции для решения каждой из возможных проблем.
Проблема с сайтом, откуда загружается файл
Рекомендуем загружать приложение с нашего портала, чтобы скачивать проверенный установщик бесплатно. Файл по ссылке обновляется, и по ней всегда загружена последняя версия.
Либо загрузите установочный файл с официального сайта приложения.
Срабатывание антивируса
Чтобы антивирусное программное обеспечение не отправляло установщик МедиаГет в карантин, необходимо добавить его в исключения.
Инструкция продемонстрирует, как это сделать, применяя антивирусное ПО Avast.
Откройте антивирус Аваст. В правом верхнем углу кликните на «Меню», потом «Настройки».
Во вкладке «Общие» в пункте «Исключения» зайдите в раздел «URL-адреса».
Затем кликните «Добавить» и «ОК». После этого попробуйте загрузить пакет установки еще раз.
Подключение к сети
Закачка может быть слишком медленной либо не идти вовсе исключительно из-за проблем у пользователя.
Убедитесь, что у вас корректно загружаются прочие веб-ресурсы и загружаются файлы. Если нет, то обратитесь в службу поддержки своего провайдера.
Если у вас получилось загрузить и запустить приложение, однако оно не загружает файлы, то посмотрите наши инструкции по решению проблемы.
Браузер
Для понимания того, имеется ли проблема с браузером, попытайтесь загрузить что-либо еще. Если браузер не может скачивать файлы, обновите его до последней версии либо установите иной обозреватель.
Проблем, из-за которых MediaGet не устанавливается на компьютер, может быть много, и перечень их следующий:
- появляется системная ошибка, связанная с mediaget.exe, и от нее не выходит избавиться;
- при установке появляется код ошибки 5;
- антивирусное ПО блокирует установку;
- настройки брандмауэра блокируют установку;
- у пользователя недостаточно прав за ПК;
- интернет-обозреватель повредил файлы установщика (посмотрите пункт «Браузер»);
- установочный пакет не может корректно открыться, поскольку какой-либо из драйверов несовместим с системой.
Инструкции далее подходят пользователям приложения, если оно не устанавливается на версиях ОС начиная с Windows 7.
При срабатывании антивирусника следует добавить установочный пакет в исключения. Системная ошибка в программе под кодом 5 также устраняется путем добавления установщика в исключения антивируса.
Делается это так (на примере антивируса Аваст). Повторите первые 2 пункта руководства «Срабатывание антивируса» из первой части статьи — не заходите в раздел «URL-адреса», будьте в разделе «Пути к файлам».
Нажмите кнопку «Обзор».
В окне «Проводника» впишите путь к установщику приложения МедиаГет.
Выбрав папку/файл, кликните «ОК».
В меню Аваста кликните «ОК».
Недостаточные права пользователя
Здесь будет легко. Откройте программу с правами администратора — кликните ПКМ по файлу установки, после этого нажмите на «Запуск от имени администратора».
Проблемы с совместимостью
Для решения выполните действия из руководства ниже.
- Кликните на установочный файл правой кнопкой мыши и зайдите в «Исправление проблем с совместимостью».
- Утилита начнет диагностику, которая отнимет несколько секунд.
- Выберите «Использовать рекомендованные параметры».
- Выбрав настройки для запуска, утилита предложит открыть программу.
- Кликните «Проверить программу…»
- Закройте программу и кликните «Далее».
- Если запуск получился, выберите «Да, сохранить эти параметры для программы».
- Если же запустить программу не получилось, выберите «Нет, попытаться использовать другие параметры» и продолжите, пока не подберете подходящие параметры либо попробуйте решить проблему по-другому.
«Брандмауэр» Windows
Брандмауэр также может блокировать установку программы МедиаГет. Для добавления приложения в исключения «Брандмауэра», сделайте такие действия:
- Нажмите кнопку «Windows» на клавиатуре либо откройте меню «Пуск» на «Панели задач». Напишите «Брандмауэр», выберите первый результат в поиске -«Брандмауэр Защитника Windows».
- Откройте «Разрешение взаимодействия с приложением или компонентом в Брандмауэре Защитника Windows».
- Кликните «Разрешить другое приложение».
- В меню «Добавление приложения» нажмите «Обзор».
- В «Проводнике» выберите установщик, нажмите «Открыть».
- Откроется предыдущее окно, в нем нажмите «Добавить».
- В «Разрешения программ» нажмите «ОК».
Медиа Гет уже очень давно занимает лидирующее место среди торрент-клиентов. Он функционален и очень производителен. Однако, с этой программой, как и с любой другой, могут возникать кое-какие трудности. В этой статье мы разберемся, из-за чего не запускается или не работает Медиа Гет.
На самом деле, причин, по которым может не работать та или иная программа, достаточно много, и все они не уместились бы в этой статье, но мы попробуем разобраться с наиболее встречающимися, и с теми, которые относятся непосредственно к этой программе.
Причина 1: Антивирус
Это наиболее распространенная из причин. Очень часто программы, которые были созданы для защиты нашего компьютера, идут нам во вред.
Чтобы проверить, что виноват антивирус, необходимо выключить его полностью. Для этого необходимо нажать на значке антивируса в трее правой кнопкой мыши, и нажать на «Выход» в появившемся списке. Либо, можно временно приостановить защиту, однако, не во всех антивирусных программах имеется такая возможность. Также можно добавить Медиа Гет в исключения антивируса, что тоже доступно не во всех антивирусных программах.
Причина 2: Старая версия
Эта причина возможна в том случае, если вы в настройках отключили автообновление. Программа сама знает когда ей обновляться, если, конечно же, автообновление включено. Если же нет, то стоит его включить (1), что рекомендуют и сами разработчики. Если же вы не хотите, чтобы программа сама проверяла наличие обновлений и обновлялась, то вы можете зайти в настройки программы и нажать на кнопку «Проверить обновления» (2).
Однако, как чаще всего бывает, если программа не запускается вообще, то вам следует перейти на сайт разработчика (ссылка имеет вверху), и скачать последнюю версию с официального источника.
Причина 3: Недостаточно прав
Эта проблема возникает обычно у пользователей, которые не являются администраторами ПК, и просто не имеют права запускать эту программу. Если это действительно так, то программу нужно запустить от имени администратора, нажав на иконке приложения правой кнопкой, и, если потребуется, ввести пароль (конечно, если администратор вам его даст).
Причина 4: Вирусы
Эта проблема, как ни странно, тоже мешает запуститься программе. Причем, если проблема в этом, то программа появляется в Диспетчере задач на несколько секунд, а потом пропадает. Если бы была другая причина, то Медиа Гет бы вообще не появился в Диспетчере задач.
Решить проблему просто — скачайте антивирус, если его у вас нет, и проведите проверку на вирусы, после чего антивирус сделает все за вас.
Вот мы и рассмотрели четыре наиболее встречающихся причины, по которым может не включаться или не работать MediGet. Повторюсь, причин, по которым программы не хотят запускаться, много, но в этой статье размещены только те, которые больше подходят именно для Медиа Гет. Если вы знаете как еще можно исправить эту проблему, пишите в комментариях.
Добавьте сайт Lumpics.ru в закладки и мы еще пригодимся вам.
Отблагодарите автора, поделитесь статьей в социальных сетях.
Помогла ли вам эта статья?
Поделиться статьей в социальных сетях:
Еще статьи по данной теме:
акак быть если хочеца скячать какойнибудь игрушку а прав нет? всмысле их вообще нет идаже не палучается запустить от имени администрацыи. просто у моей учетки есть ограничения по правам, а скачать через торент я ничегонемогу хотя скаячивал музыку и фильмы через обыячный браузер.. юторрент кстати тоже не хочет каячать никакие файлы
Права администратора нужны. Хотя бы не для того, чтобы загрузить игру на компьютер, а элементарно установить ее. Как вариант, владелец учетно записи администратора может выполнить загрузку и установку желаемых игр на ваш компьютер.
Приостановил защиту , добавил в исключения , все равно выдает ошибку
Имя события проблемы: APPCRASH
Имя приложения: mediaget.exe
Версия приложения: 2.1.0.0
Отметка времени приложения: 57ee2cff
Имя модуля с ошибкой: StackHash_03a2
Версия модуля с ошибкой: 6.1.7600.16385
Отметка времени модуля с ошибкой: 4a5bdadb
Код исключения: c0000374
Смещение исключения: 000c283b
Версия ОС: 6.1.7600.2.0.0.256.48
Код языка: 1049
Дополнительные сведения 1: 03a2
Дополнительные сведения 2: 03a29decf0fb59caf411a96ce1d5bd3c
Дополнительные сведения 3: 10e2
Дополнительные сведения 4: 10e23e8f9f5dd01f32ee070c05a74b87
Попробуйте щелкнуть по ярлыку программы правой кнопкой мыши и в отобразившемся контекстном меню выбрать пункт «Свойства». Перейдите ко вкладке «Совместимость». Активируйте режим совместимости Windows XP (пакет обновления 3). Сохраните изменения и попробуйте выполнить запуск программы.
Еще как вариант попробуйте удалить программу с компьютера, загрузить свежий дистрибутив, отключить на время работу антивируса. запустить установщик программы, а затем открыть меню антивируса и добавить Медиа Гет в исключения. После этого можно включать антивирус.
ничего не делал , само заработало , упс …
не раскрывается торент на рабочем столе значок в панели задач появляется перезагружал несколько раз отключал анти вирус в свойства войти не могу т.как не вижу от имени администратора тоже полный ноль
Правильно ли я понимаю, что к вас загружен торрент-файл на рабочий стол, и он не открывается по двойному клику мыши?
пробовал отправить на рабочий стол но выходит только ярлык хотел открыть через основной файл ,ярлык появляется на панели задач а на рабочем столе ноль
Если вы хотите разместить на рабочем столе иконку программы, то правильно, на рабочем столе будет создан только ярлык.
ярлык есть программы нет, ярлык не открывает программу
Попробуйте ещё раз открыть папку с программой, кликнуть по исполнительному файлу правой кнопкой мыши и выбрать «Отправить» — «На рабочий стол (создать ярлык)». Либо же откройте поиск Windows, найдите программу, кликните по результату правой кнопкой мыши и выберите «Показать расположение файла». Отправьте отобразившийся результат на рабочий стол.
Здравствуйте! Не могу загрузить игру, пишет что слабый сигнал сети, на WiFi сигнал отличный. Что делать?
Здравствуйте. Почему половину загрузки качает с очень хорошей скоростью, а потом скорость падает до одного килобита?
Здравствуйте! Подскажите, пожалуйста, что делать, если у меня при попытке открыть mediaget появляется окно:
«Не удается получить доступ к объекту, на который ссылается этот ярлык. Возможно, отсутствуют необходимые разрешения.»?
Добрый день. Есть несколько причин, по которым может появляться подобная ошибка.
1)Проверьте карантин своего антивируса. Возможно, во время установки приложения антивирусный софт «съел» некоторые файлы, из-за чего программа не может запуститься. Также попробуйте удалить МедиаГет, отключить на время антивирус и установить это приложение заново.
2)Попробуйте запустить ярлык от имени администратора.
3)Нажмите на папку с МедиаГет правой кнопкой мыши, далее «Свойства». Во вкладке «Безопасность» отметьте галочку полного доступа для текущего пользователя Windows и попробуйте запустить приложение.
4)Проверьте ваш Защитник Windows. Погуглите как зайти в него для вашей операционной системы. В общем, нас интересует вкладка «Карантин». Проверьте ее, удаленные файлы могли оказаться и там. В этом же защитнике можно добавить файлы в «Исключения». Как это сделать — опять же посмотрите в интернете в зависимости от вашей ОС.
5)МедиаГет можно добавить в исключения и в брандмауэре Windows. «Панель управления» — поставьте мелкие значки и там найдите «Брандмауэр Windows». Слева в колонке найдите пункт «Разрешить запуск программы или компонента через брандмауэр Windows». В открывшемся меню нажмите «Разрешить другую программу», после чего найдите в списке Mediaget и подтвердите выбор.
Какой-то из этих способов должен помочь, если что — пишите.
MediaGet: Исправление ошибки 32
Медиа Гет является самым простым и лучшим приложением для поиска и скачивания файлов в интернете, но программа, как и любая другая, иногда может давать сбой. Ошибки могут быть самыми разными, но самой распространенной из них считает «Ошибка 32», и в этой статье мы решим эту проблему.
Ошибка закачки mediaget ошибка записи файла 32 не всегда проявляется себя сразу после установки программы. Иногда она может возникнуть просто так, спустя долго время нормального пользования программой. Ниже мы попробуем разобраться с тем, что же это за ошибка и как от нее избавиться.
Исправление ошибки 32
Ошибка может возникать по нескольким причинам, и для того, чтобы решить проблему, нужно узнать по какой же причина ошибка выскочила у вас. Для этого можно перебрать все предложенные ниже решения.
Файл занят другим процессом
Это значит, что загружаемый вами файл используется другим приложением. Например воспроизведен в проигрывателе.
Откройте «Диспетчер задач», нажатием сочетания клавиш «Ctrl+Shift+Esc», и завершите все процессы, которые могут использовать этот файл (системные процессы лучше не трогать).
Доступ к недопустимой папке
Скорее всего, программа пытается получить доступ к системной или закрытой вами папке. Например, в папку «Program Files».
1) Создайте в другой директории папку для загрузок и скачивайте туда. Либо скачивайте на другой локальный диск.
2) Запустите программу от имени администратора. Для этого кликните правой кнопкой мыши на иконке программы и выберите этот пункт в подменю. (Перед этим необходимо, чтобы программа была закрыта).
Ошибка имени папки
Это одна из самых редких причин появления ошибки 32. Возникает в том случае, если вы изменили название папки, в которую качался файл, либо оно просто не подходит из-за наличия в нем символов кириллицы.
1) Запустить закачку заново с указанием папки, где уже имеются закачанные файлы этой раздачи. Нужно открыть файл с расширение *.torrent еще раз и указать папку, куда вы качали файлы.
2) Изменить название папки обратно.
3) Изменить название папки, убрав оттуда русские буквы, и выполнить первый пункт.
Проблема с антивирусом
Антивирусы всегда мешают жить пользователям так, как им хочется, и в этом случае они тоже могут стать причиной всех проблем.
Приостановить защиту либо выключить антивирус на время скачивания файлв. (Будьте осторожны и убедитесь, что вы действительно качаете безопасные файлы).
Вот и все причины, по которым может возникнуть «Ошибка 32», и один из этих способов вам точно поможет решить эту проблему. Однако, стоит быть аккуратным с Диспетчером задач и антивирусом, будьте внимательны при завершении задач в Диспетчере, а также убедитесь в том, что ваш антивирус действительно принимает безопасный файл за опасный.
Отблагодарите автора, поделитесь статьей в социальных сетях.
Что делать, когда Mediaget не качает файлы
Торрент-клиент Mediaget хоть и является довольно популярной софтиной для которой более-менее постоянно выходят обновления, но, всё же, не застрахован от возникновения всевозможных ошибок в работе, результатом которых становится прекращение закачки файлов из интернета. Ниже мы разберем несколько самых популярных причин того, почему Mediaget не скачивает файлы.
Так же рекомендую обратить внимания на самый популярный клиент uTorrent. На нашем сайте вы сможете его скачать и найти любую информацию о нем!
Причины возникновения ошибок с закачкой файлов в программе Mediaget могут носить следующий характер:
- Наличие ошибок софта или возникшая несовместимость с ОС;
- Недостаточные права доступа к папкам, которые использует Mediaget;
- Блокирование файлов брандмауэром, антивирусом или другим софтом;
- Отсутствие раздающих.
Несмотря на кажущуюся сложность устранения этих ошибок, на деле их решение займет не так много времени, как кажется.
Давайте рассмотрим способы исправления каждой из ситуаций.
Ошибки софта или несовместимость с операционной системой
Mediaget может иметь баги? Может. Они могут вылезти во время работы программы? Да, могут. Если такое случилось, необходимо закрыть программный продукт, после чего запустить его снова, но уже от имени администратора. После новой попытки запуска необходимо будет попробовать заново выполнить запуск проблемных закачек, которые мешают загрузить их в установленном порядке. Если такое простое действие не помогло, то попытайтесь обновить софт до последней версии, которая точно будет совместима с вашей ОС (особенно, если вы недавно устанавливали обновления и сервис-паки).
Проблемы с папками, которые использует программа
Бывают такие ситуации, когда торрент-клиент отказывается закачивать файл на винчестер, потому что в настройках у него прописан путь к папке, которую кто-то удалил с компьютера.
В этом случае проблема с каталогами решается так: нужно создать новую папку, в которую будут организованы загрузки на вашем компьютере. Создавать папку надо в корневом каталоге жесткого диска (но не на внешнем), после чего потребуется назвать ее на латинице, понятным именем. В настройках, где нужно будет изменить параметры папки по умолчанию для всех закачек, укажите эту папку. В окошке, с прописанным значением «Копировать файлы в папку» укажите те же самые показатели. По окончании всех операций необходимо нажать на кнопку «ОК», что способствует сохранению установленных ранее рабочих настроек. По окончании процесса потребуется заново попробовать осуществить запуск торрентов. Если наблюдаете на экране возникновение ошибки «32», необходимо удалить файлы, не дающие возможность начать загрузку требуемых файлов заново, только уже указать новое назначение.
Блокирование файлов брандмауэром или другим софтом
Бывает так, что файл, который пользователь скачивает из всемирной сети интернет, уже имеется в антивирусной базе и помечен, как нежелательный. Соответственно, брандмауэр Windows самостоятельно решает, что такому файл явно не место на компьютере пользователя и блокирует его закачку. Если вы считаете, что антивирус явно не прав и, всё же, хотите скачать этот файл на свой винчестер, то выполните следующие действия:
- зайдите в «Панель управления»
- кликните по иконке «Брандмауэр Windows»
- в левой части окна будет ряд ссылок. Вам надо кликнуть на «Включение и отключение брандмауэра Windows»
- после отключения защиты, попробуйте заново запустить программу и закачки
- после того, как скачаете и запустите проблемный файл, заново включите защиту компьютера
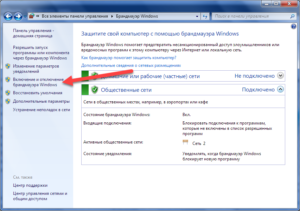
В отдельных случаях, проблема может быть связана с тем, что файл занят другим процессом (в частности, другой программой, используемой на компьютере), но вы не знаете точно, каким именно. Попробовать закрыть программу и активировать ее снова не представляется практичным решением, неопытным пользователям нет необходимости выполнять этот процесс без наличия нужных знаний. Самое простое — это выполнить перезагрузку компьютера, после чего закрыть те программы, которые запускаются в автоматическом режиме. Их можно найти в трее.
Отсутствие раздающих
Пожалуй, это самая сложная проблема, которую никак не решишь при помощи отключения стороннего софта, смены папок, перезагрузок и прочего. Единственная возможность сделать так, чтобы закачка пошла — это попросить тех, кто принимал участие в раздаче, снова на нее вернуться, однако, с учетом реалий Рунета, это мало что даст.
mediaget.exe что это за процесс и как его отключить?


Но MediaGet, это вообще что такое, что это за программа? В общем это такой себе качальщик торрентов. То есть торрент клиент, как uTorrent, только этот более продвинутый и более удобный, вам это подозрительным не кажется? Вот мне немного кажется!
Также что еще очень интересно, MediaGet умеет воспроизводить сразу то, что вы качаете. Ну то есть вы например качаете фильм, так вот, можно не ждать пока он скачается, можно сразу начинать просмотр. Ну а такой опции нет в uTorrent, она есть только в платной версии uTorrent! Вот такие дела ребята, странновато что тут эта функция бесплатная…
Теперь давайте немного посмотрим детальнее, вот процесс mediaget.exe в диспетчере задач:
Что мы тут видим? Процесс особо не грузит процессор, вернее почти не грузит, оперативы использует немного, но все таки 36 мб это не прям уж чучуть.. Но все же немного.
Запускается процесс mediaget.exe вот из этой папки (только там где VirtMachine, то у вас там будет имя компа, ну то есть имя виндовской учетной записи):
Интересно, почему эта папка, ну откуда запускается mediaget.exe, и собственно куда прога MediaGet и установлена, то почему она называется MediaGet2? Не просто MediaGet, а именно Mediaget2… Ну ладно, просто немного странно…
Хорошо, что хотя бы прога MediaGet не ставит свою службу.
Кстати, вот как выглядит сама прога MediaGet:
Что будем делать? Нужна вам эта программа? Я так понимаю, что избавиться от процесса mediaget.exe можно только если удалить саму программу MediaGet. Ибо процесс mediaget.exe, это и есть основной процесс программы.
Если вы надумаете удалить MediaGet, то я покажу как это сделать, чтобы у вас не было никакого сложняка с этим делом. Значит для удаления вы можете использовать такой удалятор как Revo Uninstaller, он и прогу удалит и винду почистит от остатков. В общем годный удалятор, давно уже присутствует на рынке софта так бы сказать.
Ну а теперь как удалить MediaGet по по-простецки. Зажимаете Win + R и пишите туда такую команду:
Теперь находим тут значок Программы и компоненты, ну и запускаем его:
Откроется окно со всем установленным софтом. Ничего тут просто так удалять не нужно. Тут находим программу MediaGet, нажимаем по ней правой кнопкой и выбираем Удалить:
Кстати, заметили, что внизу написано такое как Banner LLC? Как будто прямо намекают, что прога что-то рекламирует (хотя в ней таки есть реклама, но не так уж и много). В общем нажали Удалить, потом еще будет такое окошко, тут нажимаете просто Да:
Все, потом прога MediaGet быстренько удалится и ее уже не будет на компе. Потом только откроется еще браузер, где будет такая вот печальная так бы сказать страничка:
Ну вот и все. Я показал как избавится от процесса mediaget.exe, рассказал немного что это вообще за программа MediaGet, ну и еще в виде бонуса даю вам ссылку, где я проверил, вирус MediaGet или нет, так что можете глянуть
Все ребята, желаю вам удачи, всех благ и хорошего настроенчика
Comments
Спасибо.Прекрасная статья. Но у меня в программах и компонентах MediaGet не высвечивается, а окно с ошибкой постоянно выскакивает и надо перезагружать комп. Как с этим справиться?
Добавить комментарий Отменить ответ
Этот сайт использует Akismet для борьбы со спамом. Узнайте как обрабатываются ваши данные комментариев.
Руководство по устранению ошибок для Code 32 в диспетчере устройств
Ошибка с кодом 32 является одной из нескольких кодов ошибок диспетчера устройств. Они обычно вызываются, когда в реестре отключен тип запуска драйвера аппаратного устройства.
Ошибка Code 32 почти всегда будет отображаться следующим образом:
Драйвер (сервис) для этого устройства был отключен. Альтернативный драйвер может предоставлять эту функциональность. (Код 32)
Более подробная информация о кодах ошибок диспетчера устройств, таких как Code 32 доступны в Состояние устройства области свойствах устройства.
Коды ошибок диспетчера устройств являются эксклюзивными для диспетчера устройств. Если вы видите ошибку Code 32 в другом месте в Windows, скорее всего, это код системной ошибки, который не следует устранять как проблему диспетчера устройств.
Ошибка Code 32 может относиться к любому аппаратному устройству в диспетчере устройств, но большинство ошибок кода 32 относится к оптическим дискам, таким как Blu-ray, DVD и CD-дисководы.
Любая из операционных систем Microsoft может столкнуться с ошибкой диспетчера устройств Code 32, включая Windows 10, Windows 8, Windows 7, Windows Vista, Windows XP и предыдущие версии.
Как исправить ошибку Code 32
- Перезагрузите компьютер. Если вы ещё не перезагрузили его хотя бы один раз после того, как увидели ошибку Code 32, перезагрузите компьютер, чтобы очистить кэш и временные файлы. Всегда есть вероятность, что код ошибки 32, который вы видите на устройстве, был вызван временной проблемой с оборудованием. Если это так, перезагрузка вашего компьютера может быть всем, что вам нужно, чтобы исправить ошибку Code 32.
- Отмените недавние изменения: вы установили устройство или внесли изменения в диспетчере устройств непосредственно перед появлением ошибки кода 32? Если это так, вполне вероятно, что внесенные вами изменения вызвали ошибку Code 32. Отмените изменения, если можете, перезагрузите компьютер, а затем снова проверьте наличие ошибки кода 32. В зависимости от внесенных изменений некоторые решения могут включать удаление или повторную настройку только что установленного устройства.
- Откатите драйвер до версии, предшествующей вашему обновлению.
- Используйте «Восстановление системы», чтобы отменить последние изменения, связанные с диспетчером устройств.
- Обновите драйверы для устройства. Установка последних драйверов от производителя для устройства с ошибкой Code 32 является ещё одним возможным решением этой проблемы.
- Переустановите драйверы для устройства. Удаление и последующая переустановка драйверов для устройства – это ещё одно вероятное решение ошибки кода 32. Эта процедура должна правильно сбросить тип запуска в реестре. Если устройство USB генерирует ошибку Code 32, удалите все устройства из категории контроллеров универсальной последовательной шины в диспетчере устройств в рамках переустановки драйвера, включая любые устройства USB Mass Storage, хост-контроллер USB и устройства Root Hub USB. Правильная переустановка драйвера, как указано в приведенных выше инструкциях, отличается от простого обновления драйвера. Полная переустановка драйвера включает в себя полное удаление установленного в данный момент драйвера и последующую установку Windows с нуля.
- Удаление значения реестра UpperFilters и LowerFilters: распространенная причина ошибки Code 32 является искажение двух значений реестра в CD/DVD-ROM класса реестра. Удаление этих значений в реестре Windows также может стать решением для ошибки Code 32, которая появляется на устройстве, отличном от дисковода Blu-ray, DVD или CD.
- Вручную измените тип запуска драйвера в реестре. Этот подход является наиболее прямым решением для ошибки Code 32 и должен устранить проблему, если предыдущие шаги по устранению неполадок не сработали. Это решение, скорее всего, сработает, если вы найдете тип запуска драйвера в реестре 0x00000004, что означает, что он отключен. Правильный тип запуска зависит от драйвера. Например, cdrom должен иметь начальный тип 0x00000001.
- Замена оборудования. В качестве последнего средства может потребоваться замена оборудования, которое выдает ошибку Code 32. Хотя это не очень вероятно, также возможно, что устройство не совместимо с вашей версией Windows. Несовместимость может быть проблемой, если оборудование с ошибкой Code 32 было произведено много лет назад.
Если вы уверены, что само оборудование не является причиной этой конкретной ошибки Code 32, вы можете попробовать восстановить Windows. Если это не удастся, вы можете попробовать чистую установку Windows. Мы не рекомендуем делать что-либо из этого, прежде чем попробовать заменить аппаратное обеспечение, но вам может потребоваться прибегнуть к этому, если у вас нет других вариантов.
Пожалуйста, сообщите нам, если вы исправили ошибку Code 32, используя метод, который не указан выше.