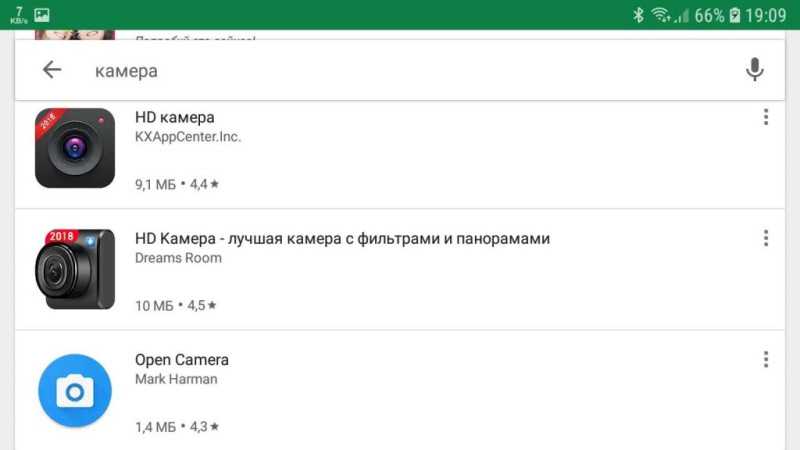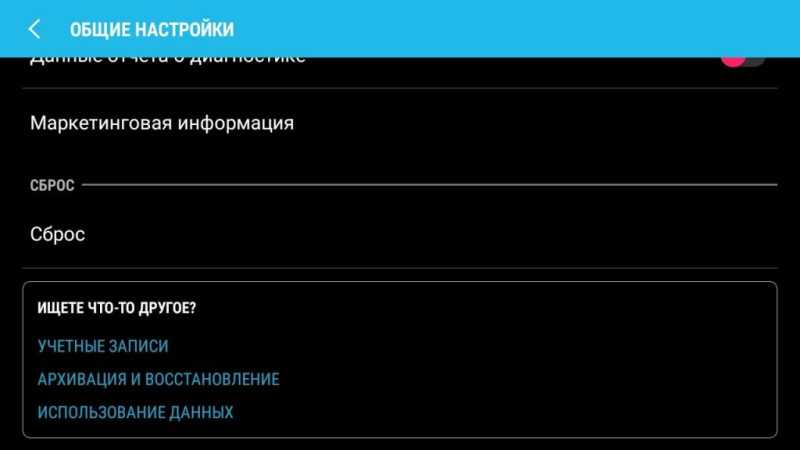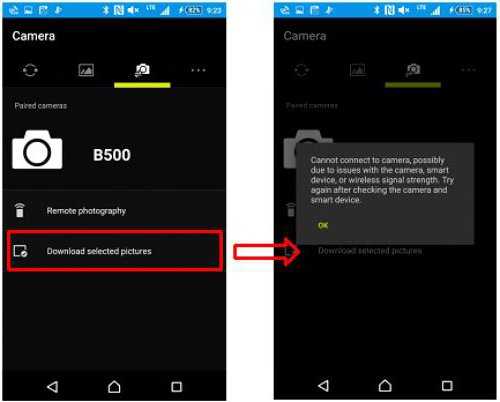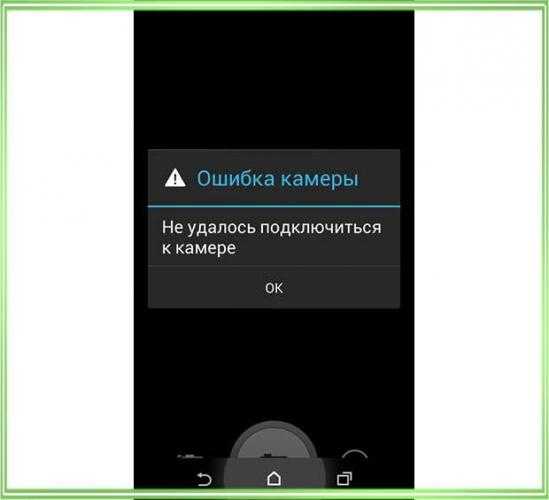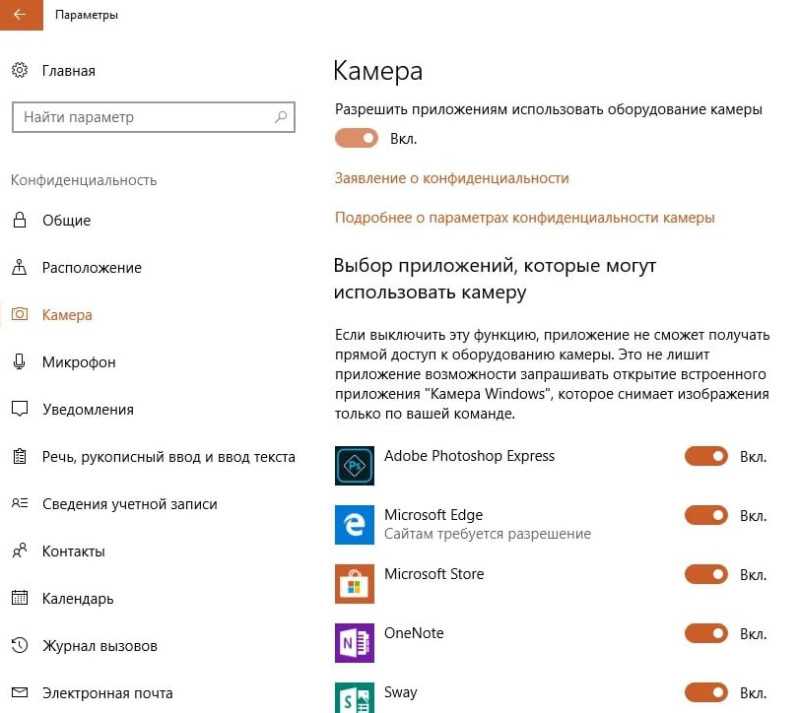При возникновении ошибки в приложении «Камера» у пользователей Android возникает вопрос — с чем связана эта неполадка? Проблема в камере или это «глюк» системы? Может, эта ошибка произошла только с приложением? Чтобы разобраться с этим, давайте рассмотрим способы устранения неполадки, которые позволят выяснить, почему она возникла и непосредственно удалить её.
Содержание
- 1 Перезагрузка оборудования
- 2 Очистка приложения
- 3 Проверка безопасным режимом
- 4 Проверка обновлений
- 5 Сканирование антивирусом
- 6 Возврат заводских установок
- 7 Загрузка альтернативного приложения
Перезагрузка оборудования
Зачастую большинство проблем с работой программ на устройствах решается простой перезагрузкой системы, поэтому выполните её и попробуйте снова сделать фото. Не получилось? Тогда следует перейти к другим способам устранения неполадки.
Протрите линзу и убедитесь, что она не повреждена извне, на ней нет загрязнений или трещин. Если это не помогло, мы устраним проблему иначе, но вы теперь будете уверены, что камера в целости и сохранности.
Очистка приложения
Для исправления некорректной работы зачастую нужно очистить данные и кэш, что делается при помощи следующих действий:
- Зайдите в системные параметры Android, раздел приложений.
- Найдите программу «Камера» и в появившемся меню сначала остановите её работу.
- Затем нажмите на кнопку «Очистить кэш». После завершения процесса выберите функцию «Стереть данные» в этом же меню.
- Снова запустите камеру.
Проверка безопасным режимом
Выяснить, работает ли камера, можно при помощи смены режима на устройстве. Для этого выполните следующее:
- Включите безопасный режим.
- Попробуйте запустить камеру — если она работает, значит, причина кроется в одной из других установленных программ, которая не даёт ей корректно функционировать.
- Поочерёдно выключайте другие компоненты, параллельно включённые на планшете или смартфоне.
- Когда вы найдёте программу, которая мешала камере, удалите ее.
Проверка обновлений
Приложения на Android довольно часто совершенствуются и обновляются. Во многих случаях пользователи не успевают следить за обновлениями или просто не спешат их устанавливать. Но если одни программы могут успешно работать в прежней версии, то некоторые перестают функционировать полностью, пока вы их не обновите.
Поэтому проверьте, не нужно ли установить более новую версию камеры. Если это не помогло, воспользуйтесь другими способами устранения неполадок.
Сканирование антивирусом
Вредоносные программы пытаются попасть на Android при первом же удобном случае. И в большинстве случаев, если им это удаётся, сразу же происходят проблемы с запуском отдельных приложений. Скачайте антивирус, а если у вас его нет, проверьте всю систему на наличие вредоносных программ, очистите ваше оборудование. После завершения процесса проверки снова запустите камеру, проверьте, все ли функции доступны для использования.
Возврат заводских установок
Сбои в системе приводят к некорректной работе оборудования. Иногда для восстановления нужно сделать возврат к заводским установкам. Это делается следующим образом:
- Зайдите в Настройки системы.
- Откройте меню Резервная копия и сброс.
- В появившемся окне выберите функцию «Сброс настроек» — вы увидите предупреждение о том, что все данные будут удалены, после чего система выполнит возврат к конфигурациям в соответствии с заводскими установками.
Есть ещё один способ установить первичные настройки устройства: наберите в окне ввода номера комбинацию *2767*3855#, после ввода система без дополнительных запросов вернётся к заводским установкам.
Загрузка альтернативного приложения
Если приложение для фото и видео по-прежнему не работает или Android выбивает сообщение о том, что произошла ошибка, можно попросту установить альтернативную программу для камеры — сделать это довольно просто, так как в Google Play Market есть большой выбор различных приложений. Вы можете установить любое из них, ориентируясь на собственные предпочтения.
Если вы скачали и установили другую утилиту, но она так и не начала работать, это значит, что камера всё же вышла из строя. В такой ситуации оптимальным выходом будет отнести ваше устройство в сервисный центр, чтобы там сделали его диагностику и обнаружили, в чём причина неисправности. Скорее всего, нужно либо перепрошить оборудование, либо ремонтировать саму деталь.
Как бы ни было, воспользуйтесь всеми вышеперечисленными советами по устранению проблемы с ошибкой камеры на Android, чтобы выяснить, в чём причина, и снова вернуть её в рабочее состояние.
Устранение ошибок в приложении «Камера»
Дата последнего обновления : 22-03-2023
Если на экране появляется предупреждение «Сбой камеры», либо ваше устройство зависает или замедляется при использовании приложения «Камера», смотрите в руководстве ниже, как устранить проблему.
Обновление прошивки
Прежде всего обновите программное обеспечение телефона, если вышла новая версия: Настройки > Обновление ПО > Загрузка и установка.
Сброс настроек приложения «Камера»
Если вы пытаетесь произвести фото- или видеосъемку с помощью приложения Камера, но оно постоянно вылетает или на экране появляется предупреждение «Сбой камеры», сброс настроек приложения Камера может решить проблему.

Шаг 1. Откройте Камеру и выберите Настройки — нажмите на шестеренку сверху.

Шаг 2. Выберите Сброс настроек.

Шаг 3. Нажмите Сброс, чтобы сбросить настройки приложения Камера.
Очистка данных приложения «Камера»
После очистки данных удалятся ошибки, возникшие в приложении.
Принудительная перезагрузка устройства
Перезагрузка устранит временные сбои в работе смартфона.

Шаг 1. Чтобы выключить устройство, удерживайте кнопку уменьшения громкости и боковую кнопку, затем нажмите Выключение.

Шаг 2. Когда экран потемнеет, нажмите и удерживайте кнопку уменьшения громкости и боковую кнопку, чтобы включить телефон снова.

Шаг 3. Когда на экране появится логотип Samsung, уберите оба пальца с кнопок.
Примечание.
- Ваши данные и файлы будут сохранены даже в случае принудительного выключения устройства.
- Расположение кнопки регулировки громкости и боковой кнопки может различаться в зависимости от модели устройства.
- Снимки экрана и меню устройства могут отличаться в зависимости от модели устройства и версии программного обеспечения.
Форматирование карты памяти
Если в смартфоне стоит карта памяти, проверьте работу приложения без нее. Если без карты памяти сложностей не возникает, отформатируйте карту памяти или замените.
Как отформатировать карту на Android 12

Шаг 1. В Настройках телефона выберите Обслуживание устройства.

Шаг 2. Перейдите в Хранилище.

Шаг 3. Проведите по экрану влево, чтобы перейти на вкладку с картой памяти.

Шаг 4. Нажмите на три вертикальные точки (Больше опций).

Шаг 5. Выберите Форматирование.

Шаг 6. Нажмите Форматировать.
Как отформатировать карту на Android 11 и ниже

Шаг 1. Перейдите в Настройки и выберите Обслуживание устройства.


Шаг 3. Нажмите три вертикальные точки сверху экрана и выберите Дополнительно.

Шаг 4. Выберите Карта памяти.

Шаг 5. Нажмите Форматировать и следуйте инструкциям на экране, чтобы отформатировать SD-карту.
Запуск в безопасном режиме
На работу камеры могут влиять сторонние приложения. В безопасном режиме сторонние приложения не работают.
Если в безопасном режиме камера будет работать нормально, рекомендуем в обычном режиме по очереди удалять последние установленные приложения, проверяя работу камеры после каждого удаления.
Благодарим за отзыв!
Содержание
- Способ 1: Чистка кеша приложения
- Вариант 1: «Настройки»
- Вариант 2: Файловый менеджер
- Вариант 3: Меню recovery
- Способ 2: Запуск в безопасном режиме
- Способ 3: Сброс настроек
- Вопросы и ответы
Способ 1: Чистка кеша приложения
Владельцы мобильных устройств Samsung могут столкнуться с предупреждением «Сбой камеры» при запуске приложения. Если перезапуск смартфона не помог, то в первую очередь рекомендуется очистить кеш приложения.
Вариант 1: «Настройки»
Быстрее и проще всего сделать это через системные «Настройки»:
- Запустите системное приложение «Настройки» через главное меню или шторку. Нажмите на раздел «Приложения».
- В списке установленного софта найдите приложение «Камера», в котором возникает ошибка. Перейдите в раздел «Память».
- Тапните по кнопке «Очистить кэш».

После чистки кеша «Камеры» перезапустите устройство и проверьте, исчезла ли проблема.
Вариант 2: Файловый менеджер
Кеш приложений хранится в папках во внутренней памяти устройства. Найти временные данные можно через любой файловый менеджер, например RS Проводник:
Скачать RS Проводник из Google Play Маркета
- Запустите файловый менеджер, затем тапните по строке «Внутренняя память».
- Откройте директорию «Android» и перейдите в папку «data».
- В появившемся списке отыщите каталог «com.sec.android.gallery3d». Все кеш-файлы хранятся в папке «cache». Откройте ее и удалите все данные, которые там находятся.

Если указанных данных нет в каталоге внутренней памяти, то, возможно, отключена функция отображения скрытых папок и файлов. Активировать ее можно через настройки проводника.
Вариант 3: Меню recovery
Существует еще один способ чистки кеша – через меню recovery. Его стоит использовать в крайнем случае, поэтому сперва убедитесь, что попробовали предыдущие рекомендации и следующую.
Переход в recovery может отличаться в зависимости от модели устройства. В большинстве случаев помогает такой алгоритм:
- Выключите мобильное устройство. Зажмите одновременно кнопки питания, «Home» и увеличения громкости. Если у вас нет физической кнопки «Home», ознакомьтесь с другими способами входа в рекавери по ссылке ниже.
Подробнее: Как открыть меню рекавери на Android
- Появится системное меню, где нужно выделить пункт «Wipe cache partition». Переход по строкам осуществляется с помощью качельки громкости.
- Нажмите на кнопку включения, чтобы выбрать пункт.


После этого остается дождаться, пока устройство перезагрузится. При такой чистке из памяти телефона удаляются все временные файлы из приложений.
Способ 2: Запуск в безопасном режиме
«Безопасный режим» на устройствах Samsung запускает операционную систему без каких-либо пользовательских надстроек. Соответственно, все приложения, которые установлены самостоятельно, не работают — функционируют только встроенные программы.
Чтобы запустить телефон Samsung в «Безопасном режиме», зажмите кнопку питания на боковой части корпуса и выберите «Выключение». После одиночного тапа кнопка отобразится отдельно. Зажмите ее на несколько секунд, тогда она изменится на кнопку «Безопасный режим». Нажмите на нее, чтобы перезагрузить смартфон.

Если в «Безопасном режиме» встроенное приложение «Камера» работает без ошибок, то, значит, установлены приложения от сторонних разработчиков, которые мешают стабильно функционировать системе. После этого снова перезагрузите Самсунг в обычном режиме и удаляйте недавно установленные программы до тех пор, пока работа «Камеры» не восстановится.
Читайте также: Выход из «Безопасного режима» в Samsung
Способ 3: Сброс настроек
Если ни один способ не помог, то придется сбросить настройки операционной системы к заводским. Выполнение сброса настроек происходит через системные параметры Android.
Ваш смартфон будет полностью очищен! Рекомендуется сделать резервную копию всех важных данных через облачное хранилище, чтобы восстановить их после процедуры.
Читайте также: Создание резервной копии телефона (Способ 3)
- Перейдите в «Настройки» и в меню выберите «Общие настройки».
- Внизу найдите раздел «Сброс» и выберите его. В появившемся окне нажмите на пункт «Сброс данных».
- Ознакомьтесь с информацией о том, какие данные будут очищены, пролистайте страницу до конца и нажмите на кнопку внизу «Сбросить».

Для сброса настроек потребуется начертить текущий рисунок разблокировки или вести пароль, затем подтвердить действие.
Еще статьи по данной теме:
Помогла ли Вам статья?
Что делать если не работает камера на Андроид:
Прежде чем приступать, запустите приложение камеры и, если на основной камере вы видите чёрный экран, переключитесь на переднюю селфи-камеру. Если передняя камера работает, значит проблема непосредственно в самом модуле основной камеры и своими силами исправить не получится. Но, в случае если фронтальная камера тоже не показывает изображение, читаем ниже.
Сбросить кэш и данные приложения камеры
Перейдите по пути Настройки => Приложения => Камера и выберите вкладку Память
Нажмите сначала «Очистить кэш», потом «Очистить данные»
Попробуйте запустить камеру и, если не заработало, переходим к следующему шагу
Установить стороннее приложение камеры
Возможно стандартное приложение камеры настолько тупит, что ему не помогает даже сброс кэша и данных. В этом случае можно попробовать установить стороннее приложение камеры. К счастью таких программ в Play Market огромное количество и можно выбрать на любой вкус.
Выполнить хард ресет
Если предыдущие способы не помогли исправить проблему с камерой, можно принять кардинальные меры — сбросить настройки телефона до заводских. Перейдите в настройки смартфона и найдите пункт «Восстановление и сброс» или «Архивация и восстановление». Название зависит от модели устройства и версии Андроид, но в любом случае в нём будет слово восстановление или сброс
Выберите пункт «Сброс данных» и дождитесь перезагрузки телефона
К сожалению более серьёзные поломки камеры на Андроид исправить своими силами не получится. В этом случае стоит обратиться за помощью в сервисный центр.
Попадание влаги в корпус
Если обнаружилось, что камера на Xiaomi перестала функционировать сразу же после попадания воды внутрь корпуса, то первое, что нужно выполнить, — это отключить смартфон. Далее из него извлекаются «симка» и карта памяти.
После этого надо постараться как можно лучше высушить телефон. Оптимальный вариант – помещение его в емкость, наполненную рисом, на сутки. Затем можно дополнительно просушить изделие при помощи фена.
Однако этот вариант не может гарантировать на 100% восстановление работоспособности аппарата, ведь вода могла окислить контакты и микросхемы, что и станет причиной выхода модуля из строя.
Права доступа
Не удается подключиться к камере? Надо проверить права доступа. Как правило, такая ошибка появляется в версии Marshmallow операционной системы «Андроид». В заводской прошивке предусмотрена персонифицированная система, которая предоставляет доступ к основным приложения. Пользователю необходимо подтвердить, что установленному приложению разрешается получать доступ к камере.
Проверка прав доступа:
- Через главный экран войти в меню.
- Перейти в пункт «Настройки».
- После этого через «Приложения» открыть вкладку «Камеры».
- Нажать на ссылку «Разрешения».
- Сместить ползунок вправо (положение включено).
Методы устранения ошибки для продвинутых пользователей
Внимание: данные методы исправления ошибки «Не удалось подключиться к камере» при использовании влекут за собой потерю данных, сохраненных на Android-устройстве. Чтобы не лишиться контактов, фотогалереи, игр, музыки и прочего контента, необходимо выполнить резервное копирование
Сохраните фотографии, информацию об учетной записи и резервную копию приложений в вашем аккаунте Google. Всё это будет повторно установлено после добавления той же учетной записи Google на устройство.
А) Очистка кэшаЭто действие позволяет очистить систему устройства от временных данных — устаревших и только загромождающих память. Эта опция активируется в режиме Recovery, который становится доступен после перезагрузки телефона с помощью загрузчика.
Чтобы очистить кэш, выполните следующие действия:
- выключите Android-устройство;
- удерживайте одновременно кнопки громкости и питания для запуска телефона — вы увидите изображение робота Android;
- осуществляя навигацию с помощью кнопки регулировки громкости, перейдите в режим Recovery mode;
После того, как очистка кэша успешно завершится, перезагрузите ваш телефон и попробуйте запустить приложение камеры еще раз
Обратите внимание, что в вашем Android-устройстве может быть иная комбинация кнопок для доступа к режиму технического обслуживания и восстановления
B) Сброс к заводским настройкамСброс настроек считается самым кардинальным способом решения проблем, так как влечет за собой полную потерю данных. Но если никакие другие методы не помогают, то использовать его вы будете просто вынуждены. Впрочем, данные сохранить поможет резервное копирование, а повторная настройка аппарата лишь закрепит навыки работы с Android-устройствами. Приведем два способа, используя которые можно выполнить сброс телефона или планшета до заводских настроек.
Метод I: Из меню восстановления
- Выключите ваш телефон или планшет;
- Зажмите одновременно кнопки “Громкость —” и “Питание”, чтобы заново запустить устройство (вы увидите робота Android);
- Выберите опцию, предлагающую вернуться к заводским настройкам (Factory или Factory Reset), нажав кнопку питания для подтверждения.
Метод II: Из системных настроек
- Перейдите в раздел “Настройки” Android.
- Во вкладке “Дополнительно” найдите опции “Восстановление и сброс”.
Смартфоны Xiaomi, в том числе и бюджетные версии, оснащаются качественными фотомодулями, которые позволяют получать даже в условиях недостаточной освещенности яркие и сочные фотографии. Если пользователь обнаружил существенное снижение качества снимков, то проблемы могут заключаться как в физическом повреждении модуля, так и каких-то программных ошибках.
Наиболее распространенная причина выхода из строя фотомодуля на Сяоми – его физическое повреждение в результате падения или удара. При обнаружении явных дефектов (сколы, царапины и т.д.) самостоятельно восстановить работоспособность аппарата вряд ли получится, поэтому лучше производить ремонт смартфонов в специализированных сервисных центрах Ксиаоми в Ейске, где предварительно будет проведена полноценная диагностика аппарата.
Не удалось подключиться к камере
При входе в камеру на экране может появляться системное сообщение вида «Не удалось подключиться к камере», еще экран просто может быть окрашен в черный цвет, а приложение может самопроизвольно закрываться. Если столкнулись с такой проблемой – для начала осмотрите объектив
Новые запакованные гаджеты имеют камеру, защищенную специальной пленкой, возможно Вы просто не обратили на нее внимание и забыли отклеить. Если гаджет в вашем распоряжении давно – обратите внимание на наличие загрязнений
Визуальным осмотром также можно обнаружить наличие механических «травм» – такая ситуация не обойдется без платного профессионального вмешательства.
- Перезагрузите телефон и попробуйте войти в камеру снова. Иногда проблема исчезает сама собой.
- Запустите поиск вредоносных программ на любом антивирусе и удалите их.
Иногда помогает простая чистка телефона от лишних программ и файлов. Засоренная память попросту не имеет места для осуществления простых базовых операций.
Подумайте, не устанавливали ли вы какие-то новые компоненты на свой телефон. Вероятно они негативно сказываются на работе камеры. Если такие имеются – удалите их и проверьте, заработала ли камера.
Возможно недавно вы что-то меняли в меню настроек и случайно отключили доступ к камере. Внимательно просмотрите настройки телефона, проблема может скрываться и там.
Если вышеприведенные манипуляции не оказались эффективными с вашей проблемой разберется только специалист. Для проведения грамотной диагности и качественного ремонта сообщите все важные моменты о работе своего гаджета, перечислите недавние события, которые, вероятно, повлияли на его работу.
Способы устранения проблем
Естественно, необходимо ознакомиться с существующими способами устранения этих проблем.
- Помочь может сброс устройства до заводских настроек. Для этого необходимо перейти в меню настроек, выбрать пункт «Резервное копирование» и нажать на кнопочку «Сбросить к заводским настройкам».
- Для пользователей, благополучно получивших вирус на свой любимый гаджет, будет полезным скачать и установить антивирус на планшет. Они свободно распространены на просторах магазина приложений Google Play. Просканируйте систему и вы увидите, есть ли у вас вирусы или нет. При их наличии антивирус предложит способы удаления вирусов.
- Попробуйте почистить кэш модуля. Необходимо перейти в меню настроек, выбрать вкладку «Приложения», потом «Все приложения». Далее нужно отыскать пункт «Камера», в который необходимо зайти. Внизу страницы вы увидите нужную кнопку «Очистить кэш», которую и нужно будет нажать.
- Четвёртым способом будет внешняя либо внутренняя чистка накамерной линзы. Если вы сомневаетесь в своих силах и умениях, лучше протереть её раствором или салфеткой (специальные) только с внешней стороны. Ни в коем случае сами не разбирайте устройство!
- Вы можете скачать альтернативную программу из Google Play. Такие приложения могут быть и платные, и бесплатные. Попробуйте несколько из них. Возможно, с ними ваша камера будет работать нормально и стабильно.
- Следующим способом поделился опытный пользователь из всемирной паутины. Если при входе в камеру выдаёт ошибку — “Сбой камеры Error Callback.on Error(1)”, то мастер предлагает выполнить следующие действия:
- Вытащить аккумулятор на несколько минут (не меньше четырёх).
- Несильно потыкать в камеру пальцем (можно даже слегка побить).
- Обратно вставить батарею.
После выполненных манипуляций всё должно снова заработать.
Если у вас перестала работать фронтальная камера на Андроиде, а виден только чёрный экран, вам следует обратиться в сервисный центр или магазин, в котором вы покупали устройство. Вы можете воспользоваться гарантийным ремонтом в случае, если причиной поломки камеры было не ваше вмешательство как внутрь операционной системы, так и банальное падение девайса. Ну а на платный ремонт вы всегда можете рассчитывать.
Теперь вы знаете причины, по которым не работает камера на Андроиде, а также некоторые популярные способы решения данной проблемы. Возможно, один из них поможет вам. Если же нет, то, скорее всего, неполадки приобрели более масштабный характер, а вам, пожалуй, следует обратиться за помощью к специалисту.
Не удается подключиться к камере – что делать?
После того как пользователь проделал все указанные выше манипуляции, но к камере по-прежнему нет доступа, то, скорее всего, придется обращаться за квалифицированной помощью. Хотя перед этим можно попробовать еще один способ – сброс настроек до заводских. Перед тем как активировать это действие, рекомендуется сделать резервное копирование. С его помощью пользователю не придется настраивать телефон заново.
В большинстве случаев возврат к заводским настройкам помогает избавиться от проблем, не дающих запустить приложение камеры. Но если этого не произошло, то придется все же обращаться в сервисный центр.
Что делать
Если камера внезапно перестала включаться, перезагрузите устройство. Перезапуск системы поможет устранить некритичные сбои и вернуть приложение для съемки фото и видео в работоспособное состояние.
Нужна помощь?
Не знаешь как решить проблему в работе своего гаджета и нужен совет специалиста? На вопросы отвечает Алексей, мастер по ремонту смартфонов и планшетов в сервисном центре.
Увеличить
Если камера включается, но не сохраняет фотографии, проверьте её настройки
Обратите внимание, какой путь сохранения указан. Часто бывает ситуация, что в настройках выбрана карта памяти, которая в данный момент извлечена из устройства
Попробуйте сбросить настройки камеры по умолчанию (не о всех версиях Android есть такая опция).
Увеличить
Обратите внимание на состояние памяти: если места нет, то фотографиям и видео некуда сохраниться. Возможно, проблема не в самой камере, а в приложении, которое ее обслуживает
Чтобы исправить ошибки, очистите кэш стандартной программы:
- Откройте настройки.
- Перейдите в раздел «Приложения».
- Выберите стандартное приложение «Камера».
- Очистите данные и кэш.
Увеличить
Если стандартное приложение не работает, скачайте из Play Market другую программу с функциями камеры. Однако держите в уме, что как раз наличие такого приложения может быть причиной того, что камера не будет включаться. Попробуйте разные приложения и конфигурации, чтобы понять, влияют ли они на работоспособность модуля.
Еще одной причиной может быть заражение устройства вирусами. Чтобы исключить этот вариант, установите несколько антивирусных утилит и просканируйте систему. Полезно будет проверить работу камеры в безопасном режиме Android. Если там она запускается, а в нормальном режиме – нет, чистите систему от вирусов и подозрительных приложений.
Можно использовать сброс настроек для отката к заводскому состоянию. Из памяти будут удалены все данные, зато вы будете наверняка знать, что в телефоне нет конфликтующих или зловредных приложений.
Увеличить
Если проблемы в работе камеры возникли после обновления системы или перепрошивки устройства, то логичным решением будет откат к предыдущему состоянию. Вам придется заново прошить устройство, используя проверенную официальную сборку.
Если вы поняли, что неполадка имеет аппаратный характер, обратитесь в сервисный центр за профессиональной диагностикой и заменой поврежденных компонентов. Самостоятельное вмешательство в работу устройства может привести к появлению еще более серьезных проблем.
Почему не работает камера на Андроиде – возможные причины
Сделать фото в таких условиях невозможно. А смартфон, у которого не работает камера, становится практически бесполезным гаджетов. Чтобы предложить несколько способов решения проблемы, сначала необходимо рассмотреть причины появления ошибки.
1. Программный сбой
За работу камеры, как и любой другой функции смартфона, отвечает программное обеспечение. То есть для того, чтобы сделать фото, на любом девайсе нужно открыть специальное приложение. Если в его работе произошел сбой, то не стоит даже удивляться, почему телефон не фотографирует.
Чаще всего такие ошибки возникают у людей, которые скачивают сторонние приложения камеры. Их очень много в Google Play, однако все они обладают встроенной рекламой. Иногда подобные вставки выводят из строя главный функционал смартфона, ограничивая фотовозможности.
Помимо установки неофициального софта к сбоям в работе камеры приводят неудачные обновления операционной системы. Как правило, производители быстро устраняют баги, выпуская следующую версию прошивки.
2. Несовместимость приложений
Стандартное ПО, отвечающее за работу камеры, далеко не всегда выдает желаемый результат на практике. В этой связи владельцы Андроид-смартфонов вынуждены скачивать дополнительные приложения, чтобы делать красивые снимки.
Однако, если подойти к данному процессу без подготовки, можно наткнуться на сырую программу, которая будет вылетать после каждого запуска. Кроме того, в некоторых случаях загруженное ПО попросту не совместимо с железом смартфона. Больше всего проблем испытывают владельцы девайсов на процессорах MediaTek и Exynos.
3. Вирус
Вредоносные файлы и программы вмешиваются во все уровни работы смартфона. Это далеко не только обще быстродействие системы, но и возможность функционирования отдельных приложений. Случайно загруженный файл вносит коррективы в код программы, из-за чего вместо стандартной камеры появляется черный экран, который не дает сделать фото.
4. Проблема с прошивкой
Операционная система сильно влияет на функционирование всех приложений смартфона. Поэтому, если у владельца устройства возникли проблемы с камерой, данный вариант в качестве основной причины нужно обязательно рассмотреть.
Ошибки в работе прошивки появляются в целом ряде сценариев:
- когда стоит устаревшая система;
- когда установлено сырое обновление;
- когда человек пользуется кастомной сборкой.
Наибольшую опасность представляют так называемые кастомные прошивки, которые не имеют ничего общего с официальным софтом. Установка такой ОС приводит ко множеству проблем, в числе которых отключение приложения камеры. Также подобный сбой может произойти, если пользователь не обновился до актуальной версии.
Чуть реже вылеты происходят после установки очередных обновлений. И тут обычно проблема связана даже не с новой версией прошивки. Перед установкой всех обновлений производители рекомендуют выполнять сброс до заводских настроек. Если пренебречь данному совету, в работе устройства появляются самые разные ошибки. А отключение камеры – одна из них.
5. Кэш
Приложение камеры сохраняет некоторые данные пользователя. Это так называемый кэш, который со временем способен заполнить все свободное пространство смартфона. К счастью, он с легкостью удаляется через настройки смартфона. И обычно очистка кэша действительно решает проблему с функционированием камеры.
6. Неверная настройка фото
Пользователь может менять параметры камеры по своему усмотрению. Одной из важных настроек является выбор места, куда будут сохраняться фотографии. То есть внутренняя память устройства или SD-карта.
Если в одном из выбранном хранилищ недостаточно свободного места, телефон не сможет фотографировать. Поэтому рекомендуется обязательно проверить наличие доступной памяти, прежде чем делать снимок.
7. Механические повреждения модуля
Разбирая причины возникновения проблемы, нельзя обойти стороной возможные неполадки с самим модулем камеры. Да, он защищен стеклом, но при падении сенсор запросто может сдвинуться. Если в последнее время телефон падал, то вполне вероятно, что именно это послужило причиной появления ошибки.
Если смартфон оснащен несколькими модулями камеры, не лишним будет проверить работоспособность остальных. Для этого нужно перейти из стандартного режима в макро или сверхширокий угол. В случае, когда не работает только один из режимов, вина полностью лежит на поврежденном сенсоре.
[Решено] Невозможно подключить камеру. Закройте другие приложения на Huawei и Honor
Ошибка «Невозможно подключить камеру. Закройте другие приложения, которые могут использовать камеру и вспышку» – сбой, возникающий у многих владельцев одноименной техники. На пользовательских форумах этот вопрос возникает достаточно часто. Существует несколько вариантов устранения сбоя. В некоторых ситуациях достаточно перезагрузить смартфон, в других потребуется прибегнуть к более серьезным мерам. На данный момент, камера в смартфоне – важный инструмент для любого пользователя. В статье расскажем, как быстро установить причину поломки и устранить ее в домашних условиях. Следуйте простым рекомендациям.
Системные разрешения для веб-камеры
Еще одна распространенная причина, почему веб-камера не показывает изображение – в системе не выбрано устройство по умолчанию. Реализуется это весьма просто.
Инструкция:
- Через ПКМ по Пуску открываем «Панель управления».
- Следуем на страницу «Устройства и принтеры».
- Находим веб-камеру, кликаем по ней ПКМ и выбираем «Установить это устройство по умолчанию».
Еще важно проверить, в Windows 10 выдано разрешение на использование веб-камеры для нужных программ. Как узнать:
Как узнать:
- Нажимаем Win + I или через Пуск открываем «Параметры».
- Переходим в раздел «Конфиденциальность».
- Идем на страницу «Камера».
Сейчас любые проблемы с физическими или программными неполадками веб-камеры должны быть исправлены. Мы учли все распространенные причины сбоев и показали способы их устранения, поэтому надеемся, что неполадки больше нет.
Почему не удается подключиться к камере на телефоне
Разберемся с причинами, по которым камера перестает работать:
- Одной из причин бывает обновление прошивки. Если камера отказала после обновления версии Андроид, операционную систему следует откатить и поставить заново.
- Повреждения модулей настройки камеры. К такому результату приводят серьезные механические воздействия на аппарат, коррозия внутренностей вследствие попадания жидкости, усталостное разрушение на единицах старой техники.
- Вирусные программы. Сбить корректную работу камеры способны вредоносные программы, которые с легкостью попадают в компьютер прибора при незащищенности антивирусными приложениями.
- Засорился кэш модуля.
Установка специальных утилит
Если ни один из рассмотренных выше способов не решил проблему, есть еще вариант с установкой на гаджет программ, которые будут работать так же, как стандартная камера. Примером таких приложений можно назвать Camera MX.
Указанное приложение имеет свое собственное меню, в котором находятся главная страница с запуском съемки, галерея файлов из памяти устройства, а также большое количество различных эффектов. При помощи этой программы можно делать смешные и оригинальные селфи, в том числе GIF, которые сохраняют движение.
Использоваться при работе с такими приложениями может как основная, т.е. задняя, так и передняя камера, а значит функционально многие из них могут быть даже лучше стандартного модуля. Если же при использовании таких утилит все равно не удается получить изображение, значит проблема значительно серьезнее.
В таком случае остается только обратиться в сервисный центр. Целесообразным это будет также в случае, когда срок гарантийного обслуживания на планшете или телефоне еще не истек.
Камера — атрибут почти каждого смартфона и планшета, тем не менее, она не всегда работает так как хотелось бы. По каким причинам не включается камера на андроиде?
- Недостаточное количество памяти;
- Переполнение кэш-памяти;
- Неподходящая прошивка из неофициальных источников;
- Конфликт алгоритмов приложений, которые задействуют камеру;
- Заражение вирусами;
- Неправильные настройки камеры;
- Загрязнение или механическое повреждение линзы (вода, падения, сотрясения, удары);
- Низкий уровень заряда;
- Небольшой сбой в работе;
На самом деле все эти проблемы достаточно легко решаются. Советы подходят как для телефонов, так и планшетов, а также основной и фронтальной — что делать советы одинаковые. Для начала убедитесь, что отображению картинки не мешает посторонний предмет. Камера работает, но изображение искажено, нечеткое? Посмотрите внимательно на линзу. Протрите камеру эластичной тканью или бумажной салфеткой — может, она грязная. Ваш телефон новый? Убедитесь, что на камере нет защитной пленки. Если на камере есть трещины, придется все-таки обратиться в сервис, где сделают ремонт. Сразу замечу, что при наличии гарантии бесплатным он не будет, т. к. повреждение было нанесено в результате не достаточно бережного отношения.
При включении камеры Вы видите черный экран, текст с ошибкой, андроид не работает камера и просто зависает? Итак, для начала перезагрузите телефон — могли произойти мелкие сбои, если устройство долго работало без перерывов. Камера снова в порядке? Данные сбои особенно характеры для пользователей, чьи смартфоны не имеют расписания включений и выключений. Как избежать таких ошибок в дальнейшем: «Настройки» – «Расписание вкл./выкл. питания».
Завершите работу программ, которые могут использовать камеру. Например, прозрачный экран.
Подумайте, не устанавливали ли Вы какие-нибудь приложения для работы с камерой? Например, фильтры, программу для создания снимков, отличной от стандартной, утилиты для улучшения её работы. Они могут быть выполнены качественно, но если Вашей модели они не до конца подходят или вместе с остальными приложениями занимают слишком много ресурсов. Отключите такие программы через меню приложений. Используйте стандартное средство для создания снимков. Удалили его? Предпочтите не затратное в плане ресурсов и популярное приложение камеры.
Сомневаетесь, что проблема в программе? Загрузитесь в безопасном режиме. Как это сделать? Перезагрузите девайс. Зажимайте кнопку увеличения/уменьшения громкости с момента появления приветственного экрана, пока устройство не включится. Если все вышло, появиться надпись «Безопасный режим». Камера все равно не работает как нужно? Значит, причина в чем-то другом.
Не работает камера на Андроиде после прошивки? Обновите операционную систему Андроид следующим образом: перейдите в «Настройки» – «О телефоне» – «Беспроводное обновление». Если версия кастомная, вероятно, разработчики не учли некоторые особенности совместимости с данной моделью телефона или планшета. Придется откатить до изначальной или найти новую неофициальную. Опишу, как вернуть заводскую ОС после перепрошивки. Рекавери меню – «wipe data/facroty reset» – «wipe cache partition» – «installzipfromsdcard» – указать местоположение бэкапа. Если Вы его не сделали, поищите в сети интернет или других пользователей. Позаботьтесь о том, чтобы не подхватить вирус.
Почему не работает камера в отдельном приложении, например, в Skype? Возможно, программа не совместима с Вашей версией операционной системы. Убедитесь, что приложению разрешено использование камеры. Переустановите программу, в которой не работает камера.
Ваша камера, вероятно, является одной из наиболее часто используемых функций вашего телефона Android. Все любят снимать памятные моменты, делать селфи и делиться своей повседневной жизнью через камеру. Это отличный и удобный инструмент, поэтому, когда вы сталкиваетесь с ошибкой, из-за которой вы не можете снимать фотографии или видео, работать с ней может быть неприятно.
Итак, если камера вашего телефона Android перестала работать, отображая сообщение К сожалению, камера остановлена , вот способы исправить камеру на вашем устройстве.
Камера Android перестает работать должным образом по многим причинам: от аппаратного сбоя телефона до проблем с программным обеспечением. Вы почти всегда будете получать сообщение об ошибке. К сожалению, камера остановилась . Это сообщение может быть вызвано множеством причин, наиболее распространенной из которых является нехватка места для хранения на вашем телефоне.
Другие причины включают проблемы с программным обеспечением, такие как неполные обновления Android, программное обеспечение с ошибками, вредоносное ПО или сторонние приложения, мешающие работе камеры. Эти исправления призваны помочь вам в случае возникновения ошибки. К сожалению, камера перестала выскакивать. Но их также можно использовать, если вы получаете одно из следующих сообщений об ошибках:
- Сообщение об ошибке Предупреждение: сбой камеры
- Передняя или задняя камера не работает на Android
- Мобильная камера продолжает останавливаться
- Приложение камеры зависает, вылетает или ведет себя некорректно
Может быть несколько причин, по которым ваша камера сталкивается с ошибками, поэтому давайте рассмотрим некоторые решения, которые их исправят.
1. Перезагрузите приложение камеры и устройство.
Ваше устройство Android может показывать ошибку, если камера использовалась в течение длительного периода времени. Когда вы сталкиваетесь с ошибкой К сожалению, камера перестала работать , перезапуск приложения камеры – лучший способ быстро ее решить.
Просто выйдите из камеры на короткое время, прежде чем снова ее открыть. Для достижения наилучших результатов откройте переключатель приложений (нажав квадратную кнопку в нижней части экрана или проведя пальцем вверх и удерживая) и смахните приложение «Камера». Вы также можете принудительно закрыть приложение, выбрав « Настройки»> «Приложения и уведомления»> «Просмотреть все приложения X» . Коснитесь приложения « Камера» и выберите « Принудительная остановка» .
Если это не сработает, попробуйте перезагрузить телефон. Для этого удерживайте кнопку питания , выберите « Выключить» и оставьте телефон выключенным на время от 30 секунд до минуты, прежде чем снова включить его. Затем проверьте, решена ли проблема. Даже если это сработает, это решение может быть временным. Если ошибка повторяется, попробуйте другое решение, указанное ниже.
2. Обновите приложение камеры и программное обеспечение устройства.
Затем вы должны проверить наличие обновлений для вашего приложения камеры. Откройте Play Store, коснитесь значка своего профиля в правом верхнем углу и выберите Мои приложения и игры . Здесь вы увидите доступные обновления для установленных приложений – если оно есть для приложения камеры, установите его и посмотрите, решит ли это ваши проблемы.
Точно так же, если вы не обновляли свой телефон Android какое-то время, это может привести к проблемам с камерой. Важно убедиться, что вы используете последнюю версию Android, доступную для вашего телефона. Определенные проблемы с камерой могут возникнуть из-за ошибки в программном обеспечении. Обновления Android обычно исправляют эти ошибки и другие проблемы с устройством.
Чтобы проверить, есть ли у вас ожидающие обновления, выполните следующие действия:
- Зайдите в Настройки .
- Выберите Система .
- Выберите « Дополнительно» > « Обновление системы» .
- Выберите Проверить наличие обновлений .
Ваше устройство автоматически начнет проверку обновлений. Через мгновение ваш телефон сообщит, если у вас уже установлена последняя версия или есть ожидающее обновление. При необходимости обновите телефон и после этого проверьте, нормально ли работает ваша камера.
Галерея изображений (3 изображения)
3. Освободите память вашего телефона.
Распространенной причиной этой ошибки камеры является то, что на вашем телефоне или SD-карте нет свободного места. Попробуйте избавиться от ненужных фотографий и видео и переместить старые файлы на свой компьютер или в облачный сервис, например Google Диск. Освободив достаточно места, откройте приложение «Камера» и посмотрите, устранена ли ошибка.
Если вы используете SD-карту в качестве дополнительного хранилища на телефоне, ваша карта или некоторые из ее файлов могли быть повреждены, что привело к технической неисправности устройства. В этом случае вам следует создать резервную копию важных файлов, хранящихся на SD-карте, а затем отформатировать ее.
Вот шаги, как отформатировать SD-карту на Android:
- Зайдите в Настройки .
- Выберите Хранилище> SD-карта .
- Выберите Форматировать SD-карту .
Помните, что это приведет к удалению всего на вашем телефоне, поэтому делайте это только в том случае, если у вас есть резервные копии важных данных в другом месте.
4. Очистите данные и кеш приложения.
Если проблема не исчезла, следующим шагом должно стать удаление временных данных, используемых уязвимыми приложениями.
Очистка кеша для приложения камеры
Кэш приложения камеры содержит файлы, которые помогают ему работать более эффективно. Файлы кэша созданы для простоты использования и повышения скорости работы пользователей. Однако файлы кеша могут быть повреждены, что может вызвать ошибки, которые могут помешать вам использовать камеру.
Очистка файлов кеша помогает удалить такие поврежденные данные. Кеш не содержит важных данных; единственный эффект от его очистки — увеличение времени загрузки в приложении камеры на короткое время.
Вот как очистить кеш для приложения «Камера»:
- Зайдите в Настройки .
- Выберите Приложения и уведомления > Просмотреть все приложения X.
- Выберите камеру .
- Нажмите Force Stop, чтобы закрыть приложение.
- Выберите Хранилище и кеш .
- Коснитесь Очистить кеш .
Теперь, когда кеш пуст, откройте камеру и посмотрите, исчезла ли ошибка.
Галерея изображений (3 изображения)
Если удаление кеша камеры не помогает, попробуйте удалить файлы данных приложения камеры. Файлы данных содержат ваши личные настройки, поэтому при удалении данных создается впечатление, будто вы открываете приложение впервые. Очистка файлов данных камеры не приведет к удалению ваших фотографий.
Выполните тот же список шагов, что и выше, но на этот раз выберите Очистить хранилище . После завершения процесса откройте камеру и проверьте, работает ли она должным образом.
Очистить кеш и хранилище для приложения «Галерея»
Ваше приложение «Галерея» связано с вашей камерой. Если в галерее есть какие-либо ошибки, это может повлиять на вашу камеру и в конечном итоге отобразить сообщение об ошибке. Вы можете выполнить ту же процедуру для приложения камеры, что и выше, чтобы очистить данные и кеш приложения Галерея. Затем посмотрите, действительно ли проблема была в этом приложении.
Выполните ту же процедуру, что и выше:
- Зайдите в Настройки .
- Выберите Приложения и уведомления > Просмотреть все приложения X.
- Выберите Галерея .
- Нажмите « Принудительно остановить», чтобы закрыть приложение.
- Выберите Хранилище и кеш .
- Коснитесь Очистить кеш .
Если очистка кеша галереи не решает проблему, попробуйте очистить данные галереи. Ваши фотографии хранятся в другом месте, поэтому вам не нужно беспокоиться о их случайном удалении. Однако это может сбросить параметры, которые вы настроили в приложении.
5. Используйте безопасный режим.
С ростом количества фотофильтров и редактирования фотографий появляется множество сторонних приложений, которые люди предпочитают использовать в качестве основных решений для камеры. Помимо этого, другие приложения могут создавать проблемы для основного приложения камеры, наиболее заметными из которых являются приложения для фонарика.
Чтобы проверить, не вызывает ли вашу проблему стороннее приложение, вы можете использовать безопасный режим. В безопасном режиме все сторонние приложения отключены, что позволяет сузить причину проблемы. Вот как активировать безопасный режим на вашем телефоне Android:
- Нажмите и удерживайте кнопку питания вашего телефона.
- На экране коснитесь и удерживайте параметр « Выключить» .
- Продолжайте удерживать, пока не появится всплывающее окно с просьбой перезагрузить компьютер в безопасном режиме. Выберите ОК .
После перезапуска устройства в безопасном режиме проверьте, можете ли вы использовать камеру в обычном режиме. Если есть ошибки, значит проблема в вашей камере; если их нет, значит проблема связана с сторонним приложением. Попробуйте удалить приложения, связанные с камерой, которые вы недавно установили или обновили.
Выберите « Настройки»> «Приложения и уведомления», чтобы увидеть краткий список недавно использованных приложений. Нажмите Просмотреть все приложения X, чтобы просмотреть полный список.
6. Сбросьте настройки устройства до заводских.
Если все остальное не поможет, сброс настроек к заводским настройкам приведет к сбросу вашего устройства на чистый лист. Вы потеряете все данные, включая все сторонние приложения, установленные на вашем устройстве, поэтому разумно сначала сделать резервную копию Android, чтобы сохранить все ваши важные данные.
Чтобы выполнить сброс к заводским настройкам:
- Зайдите в Настройки .
- Выберите Система .
- Выберите « Дополнительно» > « Сбросить параметры» .
- Выберите Стереть все данные (сброс к заводским настройкам) и подтвердите свой пароль.
Галерея изображений (3 изображения)
Устранение ошибок камеры на Android
Камера — отличный инструмент, но он не лишен ошибок. Представленные здесь решения должны были помочь вам решить проблему К сожалению, камера перестала работать на Android. Поддержание чистоты вашей системы — отличный способ избежать подобных ошибок, возникающих на вашем телефоне в будущем.