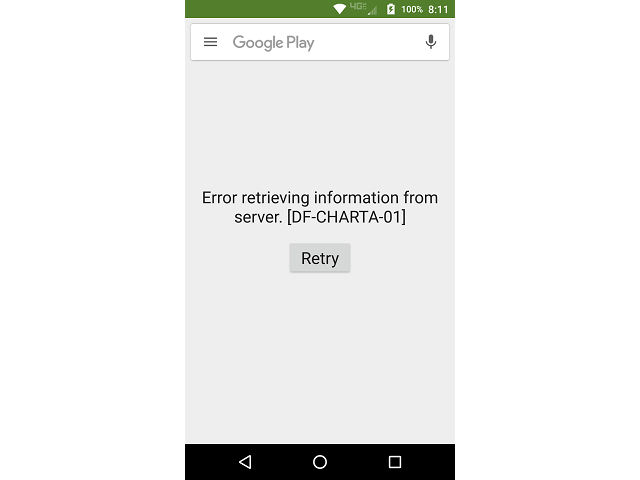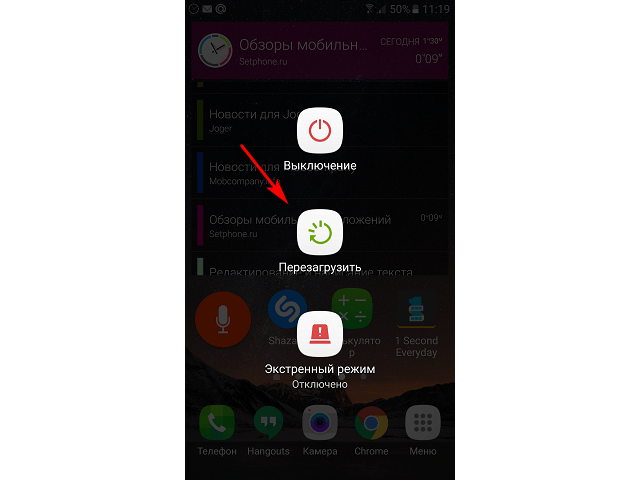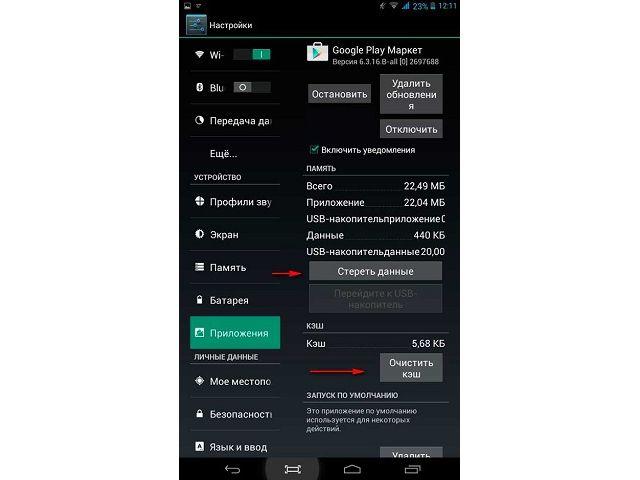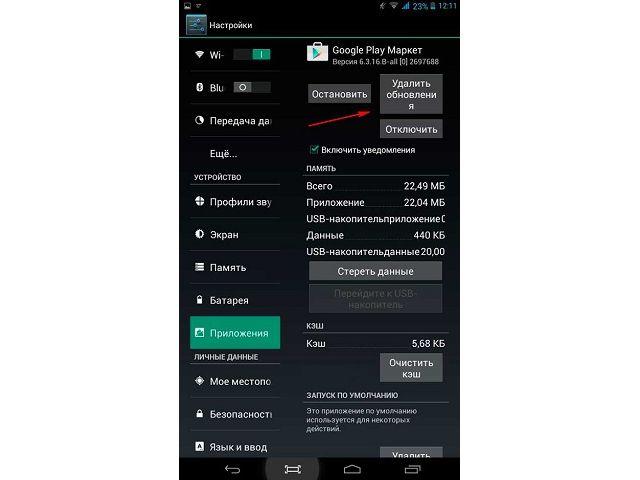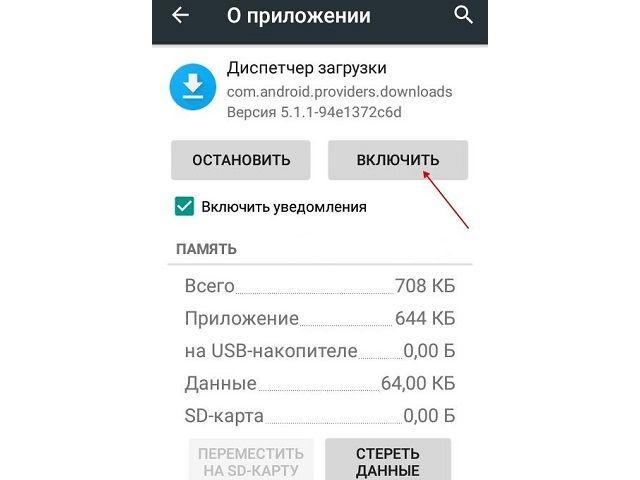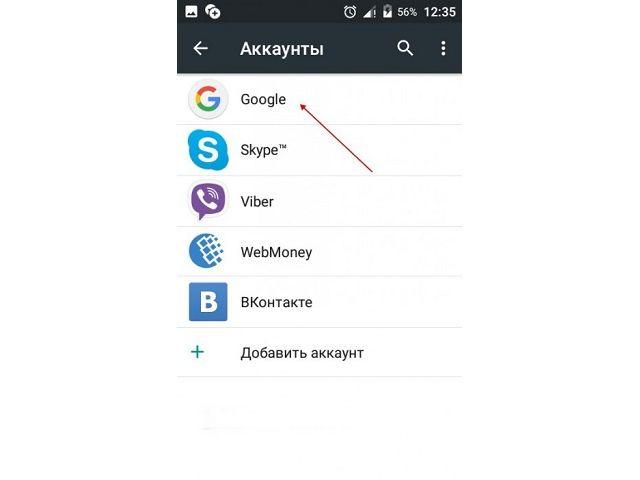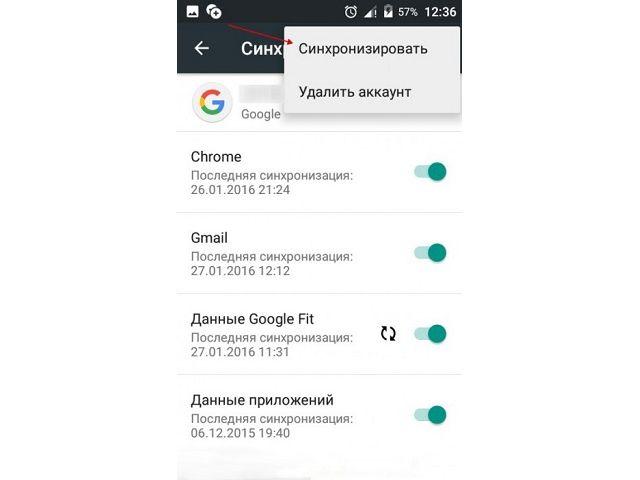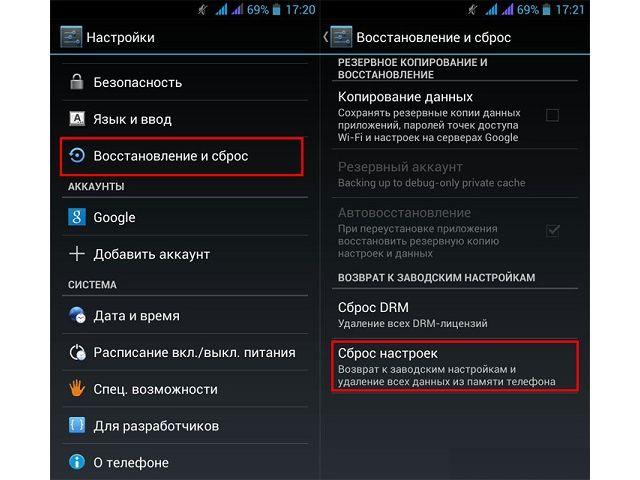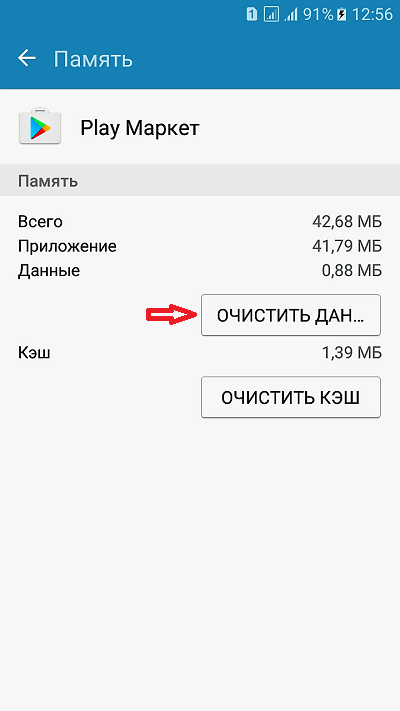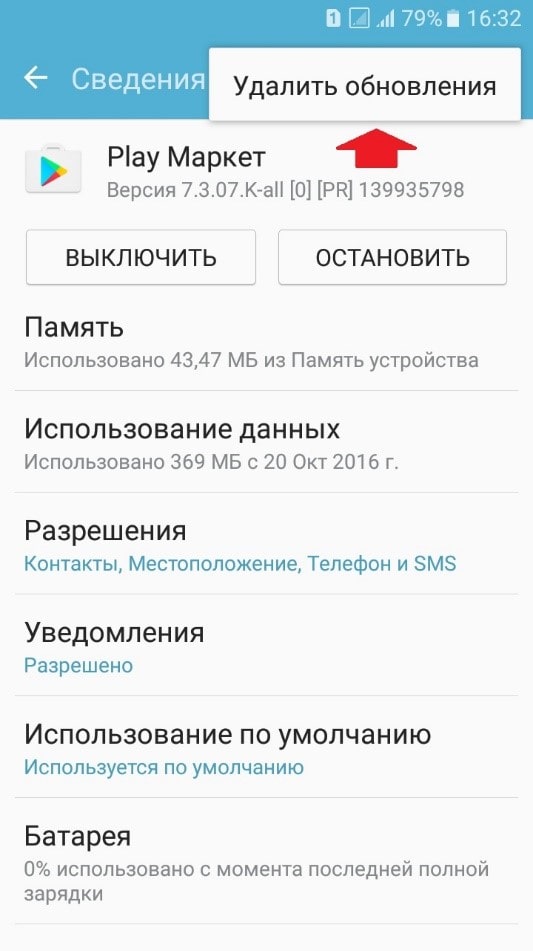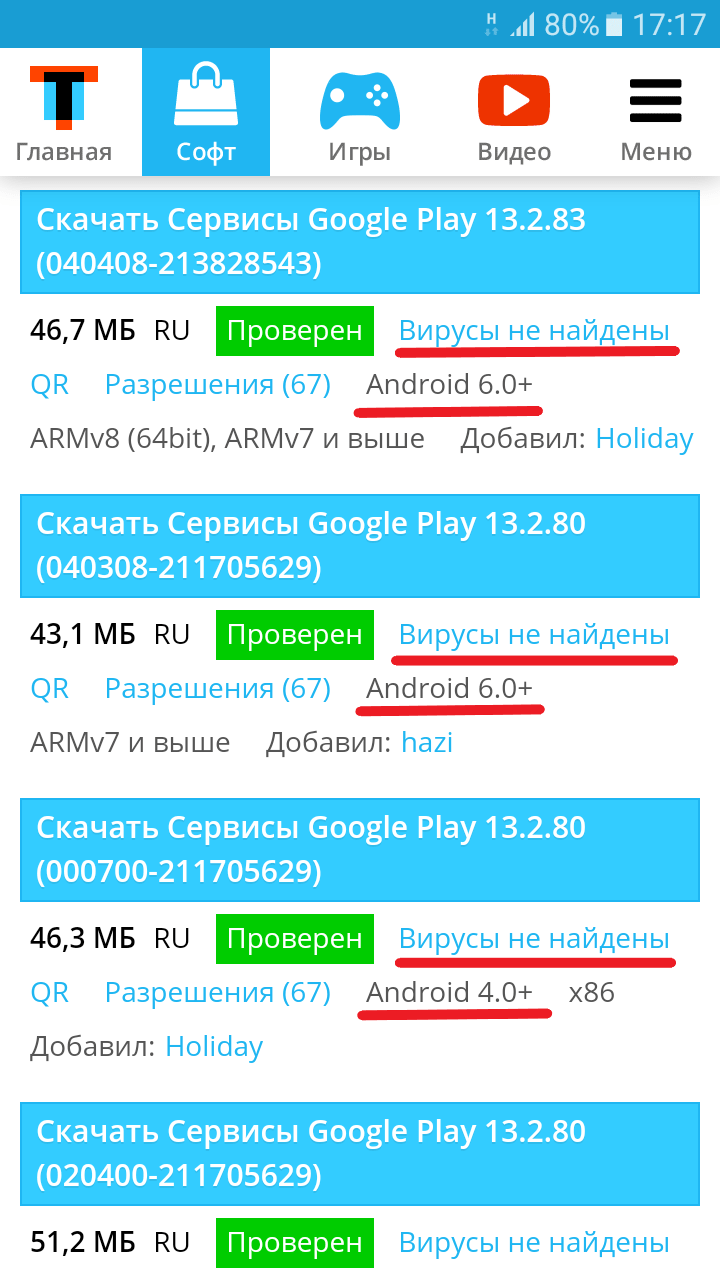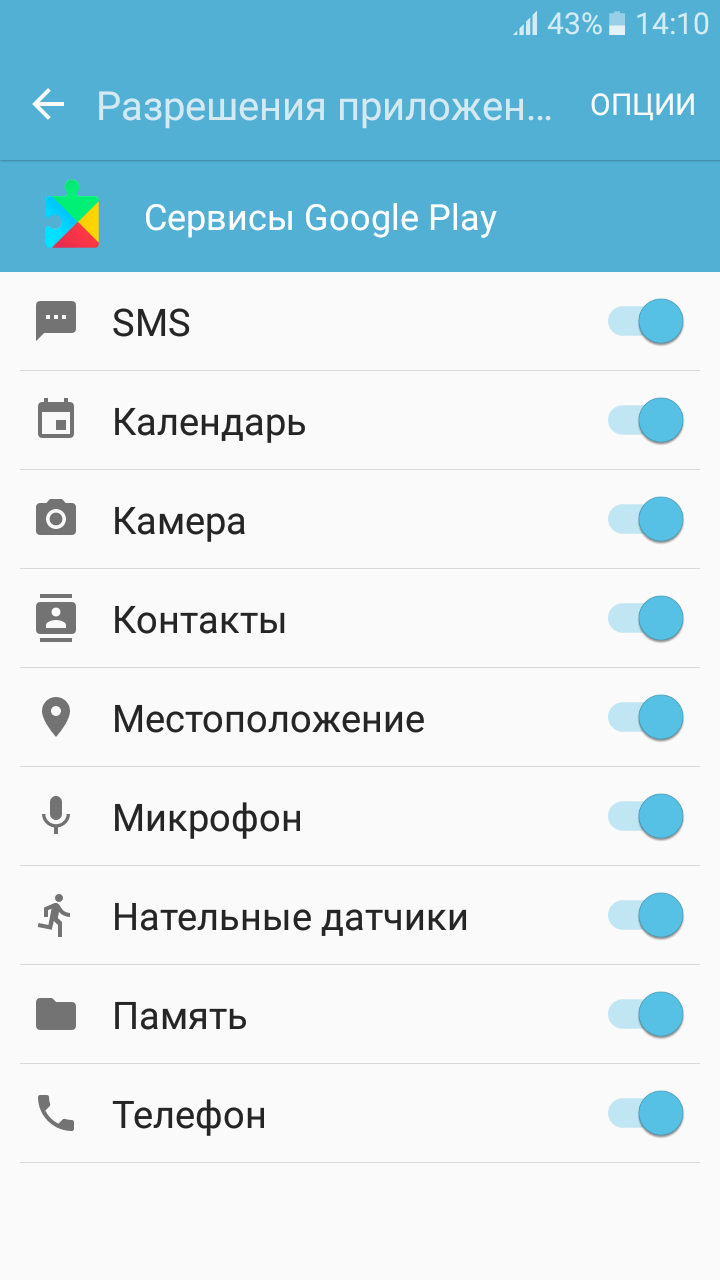Ошибка при получении данных с сервера в Плей Маркет – что делать?
admin 02.07.2019
Загрузка…
Содержание :
- 1 Почему в Плей Маркете пишет ошибка сервера
- 2 Методы устранения проблемы
- 2.1 Предварительная проверка
- 2.2 Перезагрузка устройства
- 2.3 Сброс настроек и чистка кэша приложения
- 2.4 Возврат к базовой версии
- 2.5 Проверка включения приложения «Диспетчер загрузки»
- 2.6 Отвязка аккаунта Google
- 2.7 Удаление конфликтных приложений
- 2.8 Возврат к заводским настройкам
Play Market – приложение в операционной системе Android, которое используется для стандартной установки программ и их будущего обновления. Порой при попытке воспользоваться сервисом, пользователь сталкивается с проблемами: не получается скачать ПО, загрузить его новую версию, подключиться к своему аккаунту. В статье рассмотрим причины появления ошибок сервера, а также предоставим пошаговые инструкции способов их устранения.
Почему в Плей Маркете пишет ошибка сервера
Магазин приложений Google – это инструмент, который содержит в себе информацию об имеющемся на устройстве программном обеспечении, выполняющий его установку и обновление. Play Market крайне удобен в использовании, имеет функцию автоматической инсталляции новых версий программ, предоставляет широкий выбор софта различных категорий.
Обратите внимание
Для доступа к сервису требуется аккаунт Google, который также привязывается к мобильному устройству. Возникающие в учетной записи проблемы могут оказывать негативное воздействие на все сопутствующие продукты и наоборот.
Среди основных причин того, что Гугл Плей пишет ошибка сервера, выделяется:
- сбой в работе операционной системы;
- неполадки на стороне Google;
- чрезмерный объем кэша;
- случайное или преднамеренное отключение приложения «Диспетчер загрузки»;
- ошибка при обращении к данным аккаунта пользователя;
- наличие в системе несовместимого приложения;
- на устройстве установлены неверные настройки даты и времени.
Независимо от причины возникновения неполадки, процедура ее решения заключается в поочередном переборе представленных ниже способов. Они выстроены в порядке усложнения, начиная с самых простых и заканчивая сбросом настроек к заводским значениям.
Методы устранения проблемы
Перед непосредственным применением рекомендаций логично было бы сузить круг поиска, отсортировав проблемы по кодам. Однако даже зная точную причину, конкретного решения для нее нет. Так, «Ошибка при получении данных с сервера: [RH-01]» означает, что устройство не может извлечь информацию с удаленного носителя. При этом потребуется поочередно выполнять каждый пункт списка до момента решения задачи.
Предварительная проверка
Первым делом следует убедиться в отсутствии банальных неполадок:
- время на смартфоне или планшете установлено правильно;
- интернет работает и позволяет загружать сайты, скачивать файлы;
- произведен вход в аккаунт Google.
Если все верно, идем дальше.
Перезагрузка устройства
Простой перезапуск операционной системы иногда помогает справиться с проблемой. В ходе процедуры происходит удаление части кэша, что устраняет ошибочные файлы временного хранения и обновляет некоторые данные.
Для перезагрузки мобильного устройства достаточно зажать клавишу питания и дождаться появления всплывающего меню. Затем останется только выбрать соответствующий вариант.
Сброс настроек и чистка кэша приложения
Этот метод можно считать основным, поскольку именно его выполнение в большинстве случаев приводит к устранению неисправности (если она конечно располагается на стороне пользователя). Инструкция:
- Открыть параметры смартфона, отыскать раздел «Приложения».
- В представленном списке нажать на строку «Google Play Маркет».
- Поочередно нажать кнопки «Стереть данные» и «Очистить кэш».
Возврат к базовой версии
Когда проведенные манипуляции не оказали должного эффекта и ошибка сервера Google Play продолжает появляться, следует вернуться в то же меню приложения (шаг 2 предыдущего списка). В верхней части окна нажать кнопку «Удалить обновления» – действие стирает все обновления магазина приложений, возвращая его к версии, которая присутствовала на момент первого включения телефона.
Далее нужно запустить Play Market с ярлыка на рабочем столе и попытаться установить любое приложение. Система самостоятельно определит версию Плей Маркет и выполнит его обновление до актуального состояния. Таким образом получится провести переустановку данного ПО.
Важно знать
Дополнительно описанные в двух разделах действия можно провести с приложением «Сервисы Google Play». Оно имеет прямое отношение к Play Market, обеспечивая установку ПО и его обновление.
Проверка включения приложения «Диспетчер загрузки»
Загрузка …
Пытаясь снизить нагрузку на ресурсы мобильного устройства или случайно нажав не ту кнопку, пользователи могут отключить работу «Диспетчера загрузки». Приложение отвечает за процесс скачивания документов из интернета, в т.ч. установочных файлов, необходимых для инсталляции программ. Чтобы исправить ситуацию, необходимо:
- Открыть список системных приложений, как это было описано выше.
- Посетить страницу «Диспетчера загрузки». Поскольку программа отключена, она может находиться в отдельном списке, переход на который осуществляется посредством вкладок.
- Тапнуть по кнопке «Включить».
- Дождаться активации приложения, перезагрузить смартфон.
Отвязка аккаунта Google
Следующий вариант, что делать при появлении ошибки сервера в Плей Маркете, заключается в кратковременном удалении профиля пользователя с мобильного устройства. Предварительно рекомендуется убедиться, что в настройках включена синхронизация важных данных и при необходимости провести процедуру непосредственно перед отвязкой аккаунта.
Дальнейшие действия будут такими:
- В настройках устройства выбрать раздел «Аккаунты».
- Тапнуть по надписи Google, затем отметить строку, в которой указан адрес вашей электронной почты.
- Отобразится окно включения категорий данных для синхронизации. Здесь отметить нужные пункты и нажать на три точки для загрузки информации на сервер. В том же контекстном меню находится опция удаления аккаунта – воспользоваться ею.
- После перезагрузки устройства запустить любое приложение от Google и выполнить авторизацию с использованием email и пароля.
Ошибка должна исчезнуть. Если нет, пробуем следующий метод.
Удаление конфликтных приложений
Следует вспомнить, после установки каких программ появились проблемы с соединением сервера. Если это подозрительные приложения (тем более скачанные со сторонних источников), необходимо их удалить. Возможно ПО вызывает конфликт с системными файлами или блокирует подключение.
Процедура выполняется в том же окне, где проводилась чистка кэша. Достаточно нажать на кнопку «Удалить» и подтвердить свое намерение.
Возврат к заводским настройкам
Последнее решение ошибки сервера в Google Play – сброс параметров устройства к стандартным значениям. При этом будет удалена вся пользовательская информация без возможности восстановления. Смартфон или планшет вернется к состоянию, которое было на момент его покупки. С данным методом не стоит спешить, лучше подождать несколько дней и убедиться, что проблема возникает не на стороне Google или по причине плохого интернет-соединения.
Инструкция:
- В настройках устройства выбрать раздел «Восстановление и сброс».
- Кликнуть по пункту «Сброс настроек».
- Ознакомиться с предупреждением и подтвердить операцию.
- Смартфон или планшет самостоятельно перезагрузятся, после чего вы увидите чистую операционную систему. Потребуется заново подключать аккаунт Google и устанавливать все приложения.
Таковы основные методы устранения ошибки сервера в магазине приложений. Применять рекомендации следует в том порядке, в котором они представлены в материале. Велика вероятность, что вам удастся справиться с неполадкой уже на первом или втором шаге.

Несмотря на то, что Play Market достаточно надежная штука, но и с ним случаются сбои и ошибки (не так давно столкнулся сам…😢).
И именно в этот момент, кстати, понимаешь, что смартфон стал сильно «урезанным»: ведь нельзя ни обновить, ни загрузить какие-либо приложения…
Вообще, ошибки при получении данных с сервера Play Market могут возникать по целому ряду причин: из-за сбоя системы, неверных настроек часовых поясов, не актуальных данных в кэше, проблемы с диспетчером загрузок и т.д. Это я к тому, что универсальной галочки, нажав на которую, можно исправить проблему — просто нет… 👌
Тем не менее, пройдясь по ряду последовательных шагов, в большинстве случаев можно достаточно быстро устранить проблему своими силами (не прибегая к помощи сервисов). Собственно, об устранении причин сбоев и ошибок в Google Play и будет сегодняшняя заметка…
👉 Кстати!
Если вам нужно срочно обновить (загрузить) какое-нибудь приложение, то это можно также сделать с помощью аналогов Play Market’a.
*
Что делать, если возникает ошибка сервера
❶
👉 Перезагрузите устройство, проверьте интернет-подключение
Несмотря на банальный совет, все же, рекомендую в первую очередь перезагрузить телефон. Дело в том, что перезагрузке телефон очищает часть кэша, приложения и сервисы будут перезапущены, также вновь установится Интернет-соединение. Все это вкупе нередко решает вопрос.
Примечание: для вызова системного меню, подобно скриншоту ниже, зажмите кнопку включения на 3-5 сек. Если у вас не будет кнопки перезагрузки — просто выключите телефон.
Перезагрузка смартфона
После того, как система будет вновь загружена — рекомендовал бы проверить качество интернет-соединения. Как это сделать, рассказано в одной моей прошлой инструкции (ссылка ниже).
Примечание: если вы используете Wi-Fi, попробуйте на время отключить его и поработать с Play Market с помощью мобильного интернета 3G/4G.
Интернет-соединение
👉 Инструкции!
1) Как проверить скорость интернета на телефоне Андроид — лучшие способы.
2) Почему не работает интернет на телефоне: причины и решение.
❷
👉 Обратите внимание на код ошибки
Если при подключении к Play Market вы видите не просто ошибку, но и ее код — обратите на это внимание. В некоторых случаях этот код может подсказать, где искать причину.
Приведу наиболее часто-встречаемые коды ошибок:
- 0 — телефон не поддерживает приложение (чаще всего связано с установкой последнего приложения. Попробуйте удалить его, затем очистить кэш у Play Marketa и сервисов Google Play, и перезагрузить телефон (об этом далее в статье));
- 3, 8, 20 — этот код ошибки происходит после обновления, указывает на их некорректную установку (как правило, достаточно стереть обновления у Play Market, об этом далее в статье);
- 403 — этот код чаще всего связан с нестабильным интернет-подключением, переполнение кэша;
- 410, 413 — отказано в установке и обновлении приложений (код почти ни о чем не говорит);
- 492 — есть проблема с кэшем приложения;
- 498 — код сообщает о том, что соединение или загрузка приложения была прервана (например, антивирусом, или не стабильным интернет-подключением);
- 919 — приложения не загружаются по неизвестной причине (тоже ни о чем не говорит);
- 923 — нет синхронизации с аккаунтом Google, переполнен кэш, нет свободного места;
- [RPC:S-7:AEC-0], [DF-SA-01] — возникают после обновления приложения (чаще всего из-за неверного кэша или сбоях в аккаунте Google);
- [RH-01], [RPC:S-3] — доступ к информации сервера невозможен (связано с ошибкой при передачи пакетов данных от сервера к вашему устройству. Может указывать на неверные настройки даты, времени).
❸
👉 Проверьте дату, время, часовой пояс
В разделе настроек даты и времени уточните, правильно ли у вас задан часовой пояс, текущая дата, город (местоположение). Из-за такой «ерунды» некоторые приложения (особенный сервисы Google, Yandex) могут работать со сбоями и ошибками.
Примечание: после смены параметров, связанных с датой и временем — перезагрузите смартфон.
Дата и время, часовой пояс (Андроид 8.0)
❹
👉 Очистите кэш Play Market
Для очистки кэша приложения Play Market — откройте настройки Андроид, перейдите в раздел «Приложения и уведомления/Приложения» и выберите его в списке. См. пример на скрине ниже (👇).
Google Play Market — список приложений — Андроид 8.0
Далее перейдите в подраздел «Память» и очистите кэш.
Примечание: если очистка кэша не поможет — попробуйте также сбросить (стереть) данные Play Market.
Очистка кэша (сброс)
❺
👉 Очистите кэш сервиса Google Play
Аналогичную операцию необходимо проделать для приложения «Сервисы Google Play». Его также можно найти в списке приложений (пример на скринах ниже 👇).
Сервисы Google Play — очистка кэша
❻
👉 Отключите на время антивирусную защиту
Если на вашем телефоне установлен антивирус — попробуйте на время диагностики и поиска причин отключить его (либо удалить, если штатными опциями отключение не предусмотрено).
*
Примечание: дело в том, что антивирус «следит» за всеми подключениями, загружаемыми файлами, и нередко блокирует «всё подозрительное». Иногда под такую раздачу попадают и сервисы вроде Google Play…
AVG антивирус
❼
👉 Отключите синхронизацию (временно)
Сбившаяся функция синхронизирования иногда может приводить к ошибкам Play Market. Чтобы это исправить, попробуйте следующее:
- зайти в настройки Андроида в раздел «Аккаунты/Google» и отключить синхронизацию всех пунктов, которые там будут представлены (Chrome, Gmail и пр.);
- далее следует перезагрузить смартфон;
- после снова войти в этот же раздел и включить всё, что ранее отключили;
- еще раз перезагрузить смартфон и проверить работоспособность.
Отключение синхронизации
❽
👉 Сброс настроек телефона
В некоторых безнадежных случаях, когда в системе накопилось достаточно много ошибок, телефон был заражен вирусами, рекламным ПО — ничего не остается, как сбросить его настройки к заводским. Сделать это можно достаточно просто: перейти в настройки Андроид, выбрать раздел «Система/Резервное копирование и восстановление/Восстановление заводских настроек».
Примечание: при сбросе настроек — будут удалены все ваши установленные приложения, контакты, документы, фото и пр. данные. Предварительно сохраните всё, что вам может понадобиться после.
Резервное копирование и восстановление (сброс до заводских настроек)
👉 В помощь!
Как сбросить настройки Андроид до заводских [Hard Reset] (т.е. удалить все данные с телефона, планшета).
*
Дополнения по теме были бы кстати…
Успехов!
👋
Первая публикация: 03.06.2019
Корректировка: 19.09.2020


Cправка — Google Play
Войти
Справка Google
- Справочный центр
- Сообщество
- Google Play
- Политика конфиденциальности
- Условия использования Google Play
- Отправить отзыв
Тема отзыва
Информация в текущем разделе Справочного центра
Общие впечатления о Справочном центре Google
- Справочный центр
- Сообщество
Google Play
В связи с нарушениями работы платежных систем, платежная система Google Play приостановила работу для пользователей в России с 10 марта 2022 г. Подробнее здесь
Вы здесь: Главная / Статьи об Android / Как исправить ошибку сервера при запуске Google Play Market?
Иногда в Google Play Market происходит некий сбой, из-за которого пользователь не может войти в свой аккаунт, скачать приложение или обновить его. В чем причина ошибки сервера, и как её исправить; как предотвратить? Попробуем разобраться в основных проблемах и найти их решение!
Google Play Market — объемное приложение, интегрирующее в себе практически все установленные на Android-устройство программы. Основной функцией «Маркета» является своевременное обновление этих программ. Так, пользователю не нужно тратить время на посещение сайтов разработчиков, чтобы получить «свежую» версию их продукта. Достаточно лишь настроить автоматическое обновление.

Разумеется, для подобного уровня интеграции требуется аккаунт, на котором хранились бы данные об установленных приложениях. Так как Play Market принадлежит Google, то и аккаунт к нему привязывается, соответственно, гугловский. И если с ним возникают какие-либо проблемы, то они переносятся и на «Маркет», а значит, и на установленные приложения. И наоборот, сбои в работе «Маркета» могут привести к ошибкам всего аккаунта. Однако не стоит сразу паниковать. Возможно, в вашем случае все решается «в два клика».
Какими же могут быть причины неправильной работы Google Play Market? Ниже представлен перечень самых распространенных.
- Ошибка операционной системы;
- Большой объем остаточных данных, кэша;
- Ошибка настроек Play Market;
- Отключение «Диспетчера загрузки»;
- Ошибка аккаунта Google;
- Несовместимые приложения;
- Неправильные дата и время на устройстве.
В этом перечне проблемы указаны в порядке уменьшения шанса возникновения. Прежде чем мы перейдем непосредственно к решениям, рассмотрим, какого типа ошибки могут появиться.
Виды ошибок

Ошибок Play Market может быть несколько. Хотя каждая из них технически имеет разную природу, причины обычно схожи для всех. Данная статья призвана помочь решить только те ошибки, которые указаны в перечне ниже.
- Код ошибки 491/481. Не производится скачивание и/или обновление приложений.
- Ошибка 498. Прервана загрузка приложения.
- 919. Программа скачивается, но ее запуск невозможен.
- 403/413/504. Не устанавливаются и не обновляются приложения.
- 923. Не синхронизируется аккаунт Google, или переполнен кэш.
- 921/[rpc:aec:0]. Приложения не скачиваются.
- 492. Проблема с кэшем.
- 911/919. Приложения не скачиваются.
- [rh-01]/[rpc:s-5:aec-0]/[RPC:S-3]. Получение информации с сервера невозможно.
- Неверный пакетный файл. Проблема с файлом или кэшем.
Возникновение любой из представленных ошибок становится результатом сбоев аккаунта Google или всей системы. Некоторые из них могут появиться при установке приложений, другие при их обновлении. Когда бы они ни возникли, для их решения нужно осуществить комплекс действий. Нельзя выделить конкретный способ решения той или иной ошибки, так как все они проявляются в разных случаях и по разным причинам.
Итак, если у вас появилось сообщение о любой из представленных ошибок, ознакомьтесь со способами их решения.
Как исправить ошибки сервера в Плей Маркете
Как уже было указано, первопричину возникновения той или иной ошибки выявить трудно, практически невозможно. Поэтому для решения любой проблемы нужно осуществить несколько взаимоисключающих шагов. Они представлены далее в порядке выполнения.
Проверка некоторых параметров
Прежде чем приступать к выполнению указанных ниже действий, убедитесь в том, что:
- Дата и время на устройстве соответствуют действительным;
- Присутствует интернет-соединение;
- Включены аккаунты Google.
Несмотря на смешную банальность, часто именно восстановление этих простых факторов помогает вернуть нормальную работу Play Market. Если же здесь все в порядке, переходим к «Шагу 1».
Перезагрузка ОС
Как бы просто это ни звучало, иногда обычная перезагрузка действительно помогает. Дело в том, что при выключении устройства часть кэша автоматически удаляется. Таким образом, перезагрузив свой телефон или планшет, вы можете избавиться от ошибочных файлов или данных.
Для осуществления перезагрузки зажмите клавишу разблокировки устройства. В появившемся окне выберите пункт «Перезагрузить». Если у вас он отсутствует, нажмите «Отключить питание», а затем включите устройство вручную путем зажатия все той же клавиши.

Сброс настроек и очистка кэш-файлов
Если перезагрузка устройства вам не помогла, имеет смысл вручную очистить «ненужные» данные или файлы в Play Market.
- Зайдите в «Настройки» устройства;
- Найдите пункт меню «Диспетчер программ» или «Приложения»;
- В появившемся списке найдите Google Play Market;
- Откройте его и нажмите поочередно кнопки «Стереть данные» и «Очистить кэш».

В большинстве случаев этих действий оказывается вполне достаточно. Если же они не помогли, переходите к следующему шагу.
Удаление всех обновлений Play Market
Обновления Play Market могут иной раз привносить разлад в систему, особенно если у вас сравнительно новая модель устройства. Их удаление может помочь справиться с проблемой возникновения ошибок. Однако учтите, что в таком случае настройки самого Play Market сбросятся к первоначальным.
Чтобы удалить обновления, зайдите в настройки приложения Google Play Market, как мы делали в «Шаге 2». Теперь нажмите кнопку «Удалить обновления».

Очистка данных из программы «Сервисы Google Play»
Данное приложение отвечает за правильную работу основных функций Play Market, таких как обновление или установка программ. Иногда очистка кэша и содержимого «Сервисов…» помогает исправить упомянутые ошибки. Чтобы осуществить «Шаг 4», найдите «Сервисы Google Play» в списке установленных на устройстве программ (как мы делали с Play Market). Затем нажмите последовательно «Стереть данные» и «Очистить кэш».

Активация программы «Диспетчер загрузки»
Приложение «Диспетчер загрузки» отвечает за аппаратную возможность устройства скачивать программы из сети и устанавливать их. Иногда функции «Диспетчера…» могут оказаться отключенными. Чтобы включить их, сделайте следующее:
- Найдите приложение «Диспетчер загрузки» среди установленных программ (как в шагах 2 и 4).
- Зайдите в него и нажмите на кнопку «Включить».
- Перезагрузите устройство (см. «Шаг 1»).
Если «Диспетчер загрузки» действительно был отключен, включить его нужно обязательно, даже когда это не помогло исправить ошибки. В противном случае вы не сможете скачивать программы вовсе.

Удаление всего аккаунта Google
Часто ошибки возникают из-за проблем с синхронизацией вашего аккаунта Google с Play Market. Чтобы исправить эту проблему, придется удалить аккаунт.
Удаление аккаунта без предварительной синхронизации приведет к потере личных данных. Чтобы этого избежать, необходимо воспользоваться функцией резервного копирования данных.
Резервное копирование осуществляется следующим образом. Зайдите в «Настройки» устройства и найдите пункт «Аккаунты». Затем выберите аккаунт Google, кликнув на нем.

Кликните на имени своего почтового ящика, чтобы войти в меню синхронизации (резервного копирования).

В открывшемся меню вы увидите несколько пунктов и ползунки рядом с ними. Включенный ползунок означает, что резервное копирование соответствующих данных будет выполнено. Рекомендуем оставить все ползунки включенными. Теперь нажмите на аппаратную клавишу «Опции» на вашем телефоне или планшете (обычно, сенсорная кнопка слева от кнопки «Домой»). В появившемся окошке нажмите «Синхронизировать».

После того как синхронизация завершится, можете со спокойной душой удалять аккаунт Google. Кнопка удаления, как вы наверняка заметили, находится там же, где и кнопка «Синхронизировать».
Перезагрузите устройство и войдите в аккаунт Google вновь (просто зайдите в Play Market или на почту Gmail). Устройство предложит вам восстановить данные аккаунта с сервера Google. Теперь все приложения из Play Market, установленные на вашем устройстве, нормализованы и синхронизированы. Но если этот шаг вам не помог, двигаемся дальше.
Удаление несовместимых программ
Если вы ранее устанавливали какие-либо программы не из Play Market, велика вероятность, что они наносят вред вашему аккаунту. Особенно стоит выделить приложения для работы с функциями самого «Маркета». Например, те, которые используются для бесплатного получения платных бонусов из игр.
Работа вредоносных приложений нарушает синхронизацию данных на всем устройстве и может привести к серьезным проблемам. Часто такие программы приравниваются к вирусам. Поэтому их нужно немедленно удалить. Если же вы их не устанавливали самостоятельно, рекомендуем воспользоваться антивирусом, например, «Dr. Web». Установите его и проведите сканирование, а затем очистку устройства.

Сброс настроек ОС Android
Этот шаг, конечно, довольно радикален. Сброс настроек ОС приведет к потере данных о приложениях, а также восстановит заводские настройки телефона (планшета). Однако довольно часто этот способ позволяет избавиться от всех потенциальных проблем. Возможно, даже от тех, о наличии которых вы и не догадывались. Кроме того, сброс настроек можно проводить, если вы не хотите выполнять указанные выше шаги.
Если вы не хотите выполнять сброс системы, перейдите к пункту «Устранение ошибок путем программного вмешательства».
Чтобы осуществить сброс, зайдите в «Настройки» и найдите там пункт «Восстановление и сброс». Внизу вы увидите кнопку «Сброс настроек». После ее нажатия система спросит у вас, действительно ли вы хотите это сделать. Нажмите «Да», и настройки будут сброшены.

Видео: не скачиваются приложения с «Плей Маркета» — что делать
Видео: как исправить большинство ошибок в Play Market
Устранение ошибок путем программного вмешательства
Этот способ может оказаться весьма действенным, однако, он требует минимальных знаний о работе ОС Android, а также неких умений в сфере IT.
Мы не рекомендуем вам прибегать к выполнению указанного ниже, если вы не уверены в своих силах. Ответственность за осуществление предложенных действий останется на вас, ведь, как результат, устройство может полностью сломаться.
Итак, для начала скачайте менеджер файлов для Android-устройств. Хорошим примером в данном случае является «Root Explorer». После скачивания, выполните следующие шаги:
- Откройте программу «Root Explorer».
- Перейдите в раздел: /data/data/com.android.vending/.
- Удалите все данные из указанной папки.
- Не закрывая программу, перейдите в «Параметры» —> «Разрешения» и расставьте галочки в точности как показано на скриншоте.

Теперь нужно лишь перезагрузить устройство и попробовать зайти в Play Market.
Правильная работа Google Play Market, по сути, означает нормальную работу всей операционной системы. Поэтому даже если вам в ближайшее время не нужно скачивать или устанавливать приложения из «Маркета», но какая-либо из указанных ошибок имеет место, нужно срочно ее исправить. Это поможет пресечь на корню потенциальные проблемы, а значит, сохранить как ваши личные данные, так и само устройство.
- Распечатать
Занимаюсь копирайтингом и переводом 3 года. Имею неоконченное высшее образование в сфере IT.
Оцените статью:
- 5
- 4
- 3
- 2
- 1
(14 голосов, среднее: 4.4 из 5)
Поделитесь с друзьями!
Иногда при попытке войти в Play Market пользователь может столкнуться с сообщением: «Не удалось связаться с серверами Google». При этом не удаётся войти даже на главную страницу магазина.
Полный текст сообщения выглядит так: «Не удалось войти в аккаунт. Не удалось связаться с серверами Google. Повторите попытку позже».
Есть много способов решения данной ошибки, каждый из которых приводится ниже.
1) Настройка правильной даты и времени.
Неправильная дата и время могут стать причиной появления ошибок в Play Market. Если вы заметили, что на вашем устройстве установлено неправильное время и дата, вам нужно:
1) зайти в «Настройки» в раздел «Дата и время»;
2) установить правильную дату и время, а также выбрать ваш часовой пояс или включить функцию «Автоопределение времени» (она также может называться «Часовой пояс сети»);
3) после настройки времени перезагрузите устройство.
2) Использование другого типа подключения.
Очень часто уведомление: «Не удалось связаться с серверами Google» в Play Market появляется у пользователей, которые используют Wi-Fi-соединение. Если это актуально и в вашем случае попробуйте переключиться на мобильный интернет (3G/4G) или используйте другую Wi-Fi-сеть, затем снова зайдите в Play Market.
3) Включение «Сервисов Google Play».
На некоторых устройствах есть возможность отключения приложения «Сервисы Google Play». В таком случае, вы не сможете использовать Play Market и это может вызвать ошибку «Не удалось связаться с серверами Google». Поэтому всё, что вам нужно сделать это включить «Сервисы Google Play». Для того чтобы посмотреть список отключенных приложений:
1) зайдите в «Настройки», перейдите в «Диспетчер приложений» и выберите вкладку «Отключено»;
2) если на вашем устройстве отключены «Сервисы Google Play», включите его. Для этого выберите приложение и нажмите кнопку «Включить».
4) Очистка данных и кэша «Play Market», «Google Services Framework», «Сервисов Google Play».
Для того чтобы очистить данные перечисленных приложений, вам нужно:
1) зайти в «Настройки», перейти в «Диспетчер приложений» и выбрать вкладку «Все»;
2) найти в списке «Play Market» и в разделе «Память» нажать «Очистить данные» (при этом должен удалиться и кэш приложения. Если этого не произошло нажмите кнопку «Очистить кэш»);
3) также нужно очистить кэш «Сервисов Google Play» и «Google Services Framework».
Возможно, для того чтобы найти приложение «Google Services Framework» вам потребуется перейти в «Опции» и выбрать «Показать системные приложения».
5) Удаление обновлений «Play Market».
Удаление обновлений «Play Market», также может помочь вам избавиться от данной ошибки. Для этого:
1) откройте «Настройки» и перейдите в «Диспетчер приложений», во вкладку «Все приложения»;
2) выберите «Play Market» и перейдя в «Опции» нажмите «Удалить обновления».
При активном интернет-соединении приложение «Play Market» самостоятельно обновится до последней версии.
6) Удаление и повторное добавление аккаунта Google.
Ещё один способ — это удалении аккаунта Google с которым возникли проблемы в Play Market.
Не удаляйте свой аккаунт Google, если вы не помните пароль от него.
Для удаления и повторного добавления аккаунта Google:
1) зайдите в «Настройки» и выберите «Учетные записи»;
2) кликните на «Google», далее нажмите «Опции», «Удалить уч. запись»;
3) после удаления заново добавьте свой аккаунт, нажав на кнопку «Добавить учётную запись»;
4) введите свой адрес электронной почты и пароль. Если это необходимо включите синхронизацию выбрав «Опции» и нажав соответствующую кнопку.
7) Удаление приложений, предназначенных для «взлома».
Часто ошибка «Не удалось связаться с серверами Google» в Play Market возникает из-за установленных на устройство приложений для «взлома». К таким приложениям относится Freedom (приложение для обхода проверки лицензии Play Market) и другие. Если одно из таких приложений установлено на вашем устройстве, попробуйте полностью его удалить (вместе с оставшимся после удаления, «мусором» приложения).

Если не один из приведённых выше способов вам не помог, попробуйте скачать со стороннего сайта последнюю версию приложения «Сервисы Google Play». Всё что вам нужно сделать — это открыть браузер и ввести соответствующий запрос в поисковую строку. Скачать приложение можно с любого сайта, которому вы доверяете. Используйте для этих целей известный сайт. При скачивании приложения обратите внимание на поддерживаемую версию Android (она должна совпадать с той, которая установлена на вашем устройстве), а также на отсутствие вирусов в приложении.
Скачайте и установите приложение «Сервисы Google Play». Возможно для этого вам потребуется разрешить установку приложений из сторонних источников. Для того чтобы это сделать нужно:
1) зайти в «Настройки», выбрать раздел «Экран блокировки и защита» (или «Безопасность»);
2) включить разрешение на установку приложений из других источников, кроме Play Market, активировав переключатель напротив пункта «Неизвестные источники».
9) Включение всех разрешений для «Сервисов Google Play» и «Play Market».
Разрешения дают право приложению выполнять те или иные функции на устройстве. Если какое-либо приложение не получило необходимое разрешение, это может вызвать ошибки. Чтобы включить разрешения для «Сервисов Google Play» и «Play Market» нужно:
1) зайти в «Настройки» и нажать «Диспетчер приложений»;
2) в списке приложений необходимо выбрать «Сервисы Google Play» и перейти в раздел «Разрешения»;
3) для того чтобы избавиться от ошибки все разрешения нужно включить.
Также все разрешения нужно включить и для Play Market.
После выполнения указанных выше способов ошибка «Не удалось связаться с серверами Google» в Play Market больше не должна вас беспокоить.