Ошибка #ЗНАЧ! в Excel означает: «Формула вводится неправильно. Или что-то не так с ячейками, на которые указывают ссылки». Эта ошибка возникает в самых разных случаях, и найти ее точную причину может быть сложно. Сведения на этой странице включают распространенные проблемы и решения ошибки.
Используйте раскрывающийся список ниже или перейдите к одной из других областей:
-
Проблемы с вычитанием
-
Проблемы с пробелами и текстом
-
Другие решения
Исправление ошибок определенных функций
Ваша функция не отображается в этом списке? Попробуйте другие решения, перечисленные ниже.
Проблемы с вычитанием
Если вы раньше не работали в Excel, вероятно, вы неправильно вводите формулу вычитания. Это можно сделать двумя способами:
Вычтите одну ссылку на ячейку из другой
Введите два значения в двух отдельных ячейках. В третьей ячейке вычтите одну ссылку на ячейку из другой. В этом примере ячейка D2 содержит плановую сумму, а ячейка E2 — фактическую. F2 содержит формулу =D2-E2.
Или используйте функцию СУММ с положительными и отрицательными числами
Введите положительное значение в одной ячейке и отрицательное — в другой. В третьей ячейке используйте функцию СУММ, чтобы сложить две ячейки. В этом примере ячейка D6 содержит плановую сумму, а ячейка E6 — фактическую как негативное число. F6 содержит формулу =СУММ(D6;E6).
Если используется Windows, ошибка #ЗНАЧ! может возникнуть даже при вводе самой обычной формулы вычитания. Проблему можно решить следующим образом.
-
Для начала выполните быструю проверку. В новой книге введите 2 в ячейке A1. Введите 4 в ячейке B1. Затем введите формулу =B1-A1 в ячейке C1. Если возникнет ошибка #ЗНАЧ! перейдите к следующему шагу. Если сообщение об ошибке не появилось, попробуйте другие решения на этой странице.
-
В Windows откройте панель управления «Региональные стандарты».
-
Windows 10: нажмите кнопку Пуск, введите Регион, а затем выберите панель управления Регион .
-
Windows 8. На начальном экране введите Регион, выберите Параметры, а затем — Регион.
-
Windows 7: выберите Пуск, введите Регион, а затем выберите Регион и язык.
-
-
На вкладке Форматы выберите Дополнительные параметры.
-
Найдите пункт Разделитель элементов списка. Если в поле разделителя элементов списка указан знак «минус», замените его на что-то другое. Например, разделителем нередко выступает запятая. Также часто используется точка с запятой. Однако для вашего конкретного региона может подходить другой разделитель элементов списка.
-
Нажмите кнопку ОК.
-
Откройте книгу. Если ячейка содержит ошибку #VALUE!, дважды щелкните ее для редактирования.
-
Если там, где для вычитания должны быть знаки «минус», стоят запятые, замените их на знаки «минус».
-
Нажмите клавишу ВВОД.
-
Повторите эти действия для других ячеек, в которых возникает ошибка.
Вычтите одну ссылку на ячейку из другой
Введите две даты в двух отдельных ячейках. В третьей ячейке вычтите одну ссылку на ячейку из другой. В этом примере ячейка D10 содержит дату начала, а ячейка E10 — дату окончания. F10 содержит формулу =E10-D10.
Или используйте функцию РАЗНДАТ
Введите две даты в двух отдельных ячейках. В третьей ячейке используйте функцию РАЗНДАТ, чтобы найти разницу дат. Дополнительные сведения о функции РАЗНДАТ см. в статье Вычисление разницы двух дат.
Растяните столбец по ширине. Если значение выравнивается по правому краю — это дата. Но если оно выравнивается по левому краю, это значит, что в ячейке на самом деле не дата. Это текст. И Excel не распознает текст как дату. Ниже приведены некоторые решения, которые помогут решить эту проблему.
Проверка наличия начальных пробелов
-
Дважды щелкните дату, которая используется в формуле вычитания.
-
Разместите курсор в начале и посмотрите, можно ли выбрать один или несколько пробелов. Вот как выглядит выбранный пробел в начале ячейки:
Если в ячейке обнаружена эта проблема, перейдите к следующему шагу. Если вы не видите один или несколько пробелов, перейдите к следующему разделу и проверьте параметры даты на компьютере.
-
Выберите столбец, содержащий дату, выбрав его заголовок столбца.
-
Выберите Data > Text to Columns (Текст > столбцы).
-
Дважды нажмите кнопку Далее .
-
На шаге 3 из 3 мастера в разделе Формат данных столбца выберите Дата.
-
Выберите формат даты и нажмите кнопку Готово.
-
Повторите эти действия для других столбцов, чтобы убедиться, что они не содержат пробелы перед датами.
Проверка параметров даты на компьютере
Excel полагается на систему дат вашего компьютера. Если дата ячейки не введена в той же системе дат, Excel не распознает ее как дату true.
Например, предположим, что компьютер отображает даты в формате мм.дд.гггг. Если ввести такую дату в ячейке, Excel распознает ее как дату, а вы сможете использовать ее в формуле вычитания. Однако если вы ввели такую дату, как дд/мм/гг, Excel не распознает ее как дату. Вместо этого дата будет рассматриваться как текст.
Существует два решения этой проблемы: Вы можете изменить систему дат, которая используется на компьютере, чтобы она соответствовала системе дат, которая нужна в Excel. Или в Excel можно создать новый столбец и использовать функцию ДАТА, чтобы создать настоящую дату на основе даты в текстовом формате. Вот как это сделать, если система дат вашего компьютера — дд.мм.гггг, а в ячейке A1 записан текст 12/31/2017.
-
Создайте такую формулу: =ДАТА(ПРАВСИМВ(A1;4);ЛЕВСИМВ(A1;2);ПСТР(A1;4;2))
-
Результат будет 31.12.2017.
-
Чтобы использовать формат дд.мм.гг, нажмите клавиши CTRL+1 (или
+ 1 на Mac).
-
Выберите другой языковой стандарт, в котором используется формат дд.мм.гг, например Немецкий (Германия). Когда вы закончите применять формат, результатом будет 31/12/2017 , и это настоящая дата, а не текстовая дата.
Примечание: Формула выше написана с использованием функций ДАТА, ПРАВСИМВ, ПСТР и ЛЕВСИМВ. Обратите внимание, что она написана с предположением, что текстовая дата содержит два символа для дней, два символа для месяцев и четыре символа года. Возможно, вам потребуется настроить формулу в соответствии с датой.
Проблемы с пробелами и текстом
Часто ошибка #ЗНАЧ! возникает, потому что формула ссылается на другие ячейки, содержащие пробелы или (что еще сложнее) скрытые пробелы. Из-за этих пробелов ячейка может выглядеть пустой, хотя на самом деле таковой не является.
1. Выберите ячейки, на которые указывают ссылки
Найдите ячейки, на которые ссылается формула, и выделите их. Во многих случаях рекомендуется удалить пробелы для всего столбца, так как можно заменить несколько пробелов одновременно. В этом примере при выборе E выделяется весь столбец.
2. Найдите и замените
На вкладке Главная выберите Найти & Выберите > Заменить.
3. Удалите пробелы
В поле Найти введите один пробел. Затем в поле Заменить удалите все, что там может быть.
4. Замените одно или все вхождения
Если вы уверены, что все пробелы в столбце должны быть удалены, выберите Заменить все. Если вы хотите выполнить пошаговое выполнение и заменить пробелы ни на что не по отдельности, сначала можно нажать кнопку Найти далее , а затем нажать кнопку Заменить , если вы уверены, что пространство не требуется. После этого ошибка #ЗНАЧ! ошибка может быть устранена. Если нет — перейдите к следующему шагу.
5. Включите фильтр
Иногда скрытые символы, отличные от пробелов, могут сделать ячейку пустой, если она на самом деле не пуста. Например, это может происходить из-за одинарных кавычек в ячейке. Чтобы убрать эти символы из столбца, включите фильтр, последовательно выбрав Главная > Сортировка и фильтр > Фильтр.
6. Установите фильтр
Щелкните стрелку фильтра 
7. Установите все флажки без названия
Установите все флажки, напротив которых ничего не указано, как на этом рисунке.
8. Выделите пустые ячейки и удалите их
Если Excel вернет пустые ячейки, выделите их. Затем нажмите клавишу DELETE. Это очищает все скрытые символы в ячейках.
9. Очистите фильтр
Щелкните стрелку фильтра 
10. Результат
Если причиной появления ошибки #ЗНАЧ! были пробелы, вместо ошибки отобразится результат формулы, как показано в нашем примере. Если нет — повторите эти действия для других ячеек, на которые ссылается формула. Или попробуйте другие решения на этой странице.
Примечание: В этом примере обратите внимание, что ячейка E4 содержит зеленый треугольник, а число выравнивается по левому краю. Это значит, что число имеет текстовый формат. Позже это может привести к дополнительным проблемам. Если вы заметили эту проблему, рекомендуем преобразовать числа из текстового формата в числовой.
Ошибку #ЗНАЧ! могут вызвать текст и специальные знаки в ячейке. Но иногда сложно понять, в каких именно ячейках они присутствуют. Решение: Используйте функцию ISTEXT для проверки ячеек. Обратите внимание, что ISTEXT не устраняет ошибку, а просто находит ячейки, которые могут вызвать ошибку.
Пример с ошибкой #ЗНАЧ!
Вот пример формулы с ошибкой #ЗНАЧ! . Ошибка, скорее всего, возникает из-за ячейки E2. Специальный символ отображается в виде небольшого прямоугольника после «00». Или, как показано на следующем рисунке, можно использовать функцию ЕТЕКСТ в отдельном столбце для поиска текста.
Этот же пример с функцией ЕТЕКСТ
Здесь в столбец F добавлена функция ЕТЕКСТ. Все ячейки в порядке, кроме одной со значением ИСТИНА. Это значит, что ячейка E2 содержит текст. Чтобы решить эту проблему, можно просто удалить содержимое ячейки и еще раз ввести число 1865,00. Вы также можете использовать функцию ПЕЧСИМВ, чтобы убрать символы, или функцию ЗАМЕНИТЬ, чтобы заменить специальные знаки на другие значения.
Использовав функцию ПЕЧСИМВ или ЗАМЕНИТЬ, вы можете скопировать результат в буфер обмена, а затем выбрать Главная > Вставить > Специальная вставка > Значения. Кроме того, может потребоваться преобразовать числа из текстового формата в числовой.
Формулы с математическими операциями, такими как + и *, могут не вычислить ячейки, содержащие текст или пробелы. В таком случае попробуйте использовать вместо них функцию. Функции часто игнорируют текстовые значения и вычисляют все в виде чисел, устраняя #VALUE! . Например, вместо =A2+B2+C2 введите =СУММ(A2:C2). Или вместо =A2*B2 введите =ПРОИЗВЕД(A2,B2).
Другие решения
Выберите ошибку
Сначала выделите ячейку с ошибкой #ЗНАЧ! .
Щелкните «Формулы» > «Вычислить формулу»
Выберите Формулы > Оценка формулы > Оценка. Excel по отдельности проходит по частям формулы. В данном случае формула =E2+E3+E4+E5 выдает ошибку из-за скрытого пробела в ячейке E2. Пробела не видно, если смотреть на ячейку E2. Но его можно увидеть здесь. Он отображается как » «.
Иногда вам может быть нужно вместо ошибки #ЗНАЧ! выводить что-то свое, например собственный текст, ноль или пустую ячейку. В этом случае можно добавить в формулу функцию ЕСЛИОШИБКА. IFERROR проверяет наличие ошибки и, если да, заменяет ее другим значением по вашему выбору. Если ошибки нет, исходная формула вычисляется. IFERROR работает только в Excel 2007 и более поздних версиях. В предыдущих версиях можно использовать функцию ЕСЛИ(ЕОШИБКА()).
Предупреждение: IFERROR скрывает все ошибки, а не только #VALUE! . Ошибки не рекомендуется скрывать, так как они часто указывают на то, что какое-то значение нужно исправить, а не просто скрыть. Мы не рекомендуем использовать эту функцию, если вы не уверены, что формула работает так, как вам нужно.
Ячейка с ошибкой #ЗНАЧ!
Вот пример формулы, в которой ошибка #ЗНАЧ! вызвана скрытым пробелом в ячейке E2.
Ошибка, скрытая функцией ЕСЛИОШИБКА
А вот эта же формула с добавленной функцией ЕСЛИОШИБКА. Ее можно прочитать как «Вычислить формулу, но если возникнет какая-либо ошибка, заменить ее двумя дефисами.» Помните, что также можно использовать «», чтобы ничего не отображать вместо двух дефисов. Или вы можете подставить свой текст, например: «Ошибка суммирования».
К сожалению, как вы видите, функция ЕСЛИОШИБКА не устраняет ошибку, а только скрывает ее. Так что используйте ее, если точно уверены, что ошибку лучше скрыть, чем исправить.
В какой-то момент подключение к данным может стать недоступным. Чтобы исправить ошибку, восстановите подключение или, если это возможно, импортируйте данные. Если у вас нет доступа к подключению, попросите автора книги создать для вас новый файл. В идеале новый файл будет содержать только значения и не будет подключений. Это можно сделать, скопировав все ячейки и вставив только в качестве значений. Чтобы вставить только значения, можно выбрать Главная > Вставить > Вставить специальные значения >. При этом будут удалены все формулы и подключения, а ошибки #ЗНАЧ! исчезнут.
См. также
Полные сведения о формулах в Excel
Рекомендации, позволяющие избежать появления неработающих формул
ЗНАЧ в Excel — как исправить? В зависимости от причины требуется исправление проблемы с вычитанием, пробелами и текстом. Может потребоваться определение источника ошибка, замена «ЗНАЧ» другим значением, проверка подключение данных или использование помощи представителей форума сообщества. Ниже рассмотрим, что значите появление такой ошибки, чем она может быть вызвана, и каким способом ее можно устранить.
Что значит и когда возникает
Перед исправлением ошибки необходимо разобраться, почему в Эксель вместо чисел появляется ЗНАЧ. Это означает, что формула введена неправильно или имеются проблемы с ячейками, куда идут ссылки. Сбой может возникать в разных ситуациях и отыскать точную причину можно лишь путем поиска. Данные о странице включают разные проблемы. Они могут быть следующими:
- вычитание;
- пробелы или текст;
- появление ошибки ввода;
- неправильные значения и т. д.
Если разобраться, что означает в Экселе ЗНАЧ, можно быстрее справиться с проблемой и устранить ее. В большинстве случаев для решения задачи может потребоваться применение сразу нескольких решений, необходимых для устранения указанной ошибки в Excel.
Как исправить
Теперь разберемся подробнее, как исправить в Эксель ЗНАЧ в формуле, когда не удается сделать вычисление в обычном режиме. Рассмотрим разные проблемы и методы решения.
Вычитание
Наиболее распространенная ситуация, когда ошибка «ЗНАЧ» в Excel возникает из-за трудностей с вычитанием. Чтобы исправить сбой, могут помочь рассмотренные ниже шаги.
Для начала проверьте правильность ввода формулы вычитания. Сделайте следующие шаги, чтобы исправить ситуацию в Excel:
- Вычтите одну ссылку на ячейку из другой. Введите два параметра в 2-х отдельных секциях, а в третьей вычтите одну ссылку на ячейку из другой. К примеру, это может быть =A2-B2.
- Как вариант, используйте опцию «СУММ» с цифрами выше / ниже нуля. Для этого введите параметр выше нуля в одной, а ниже — в другой ячейке. В третьей применяется опция «СУММ» для складывания. Пример: =СУММ (D5;E5).
Еще один способ, как убрать ЗНАЧ в Excel — ввести правильную функцию вычитания. Алгоритм действий такой:
- Сделайте проверку. Для этого в новом файле введите «3» в А1 и 6 в В1. Если при формуле =В1-А1 появляется ЗНАЧ, переходите к следующему шагу.
- Войди на Виндовс в раздел «Региональные стандарты». В «десятке» в поисковой строке введите «регион», а после выберите панель управления «Региональные стандарты».
- На вкладке «Форматы» кликните на «Дополнительные параметры» и найдите «Разделитель элементов списка». При наличии здесь знака «минус» поменяйте его на другой элемент и жмите ОК.
- Войдите в книгу Excel. Если в ячейке имеется надпись #VALUE!, два раза жмите на нее для внесения правок. В случае, когда вместо «минуса» стоит запятые, замените их на «минус». Далее жмите «Ввод» и повторите эти шаги для других ячеек, для которых возникла ошибка.
Распространенная причина, почему в Экселе выходит ЗНАЧ — неправильные операции с датами. Для решения вопроса сделайте следующее:
- Вычтите одну ссылку на ячейку из второй.
- Используйте опцию РАЗНДАТ для 3-ей ячейке, что позволяет отыскать разницу в датах.
Следующий способ, как исправить ЗНАЧ в Excel — убедиться, что программа распознает текст, как дату для проведения проверки. Чтобы исправить сбой, сделайте следующее:
- Два раза жмите на дату, используемую в формуле.
- Разместите курсор на старте и убедитесь, можно ли выбрать один или более пробелов.
- Выделите столбец с датой, нажав на заголовок.
- Кликните на «Данные», а потом — «Текст по столбцам».
- Два раза жмите «Далее».
- На третьем шаге в секции «Формат данных столбца» и переместите переключатель «Дата».
- Выберите формат даты и кликните «Готово».
- Повторите эти шаги для разных столбцов, чтобы убедиться в них нет пробелов возле даты.
Пробелы и текст
Еще одно объяснение, что значит ЗНАЧ в Excel — проблемы с текстами / пробелом. В таком случае воспользуйтесь одним из рассмотренных ниже шагов.
Для начала удалите пробелы, из-за которых возможно появление ошибки ЗНАЧ. К примеру, формула направляет на ячейки, где имеются видимые или скрытые пробелы, как результат, ячейка кажется пустой.
Сделайте следующее в Excel:
- Выделите ячейки, куда направляют ссылки.
- Перейдите в раздел «Главная», а поле жмите «Найти и выделить».
- Кликните «Заменить».
- В поле «Найти» введите пробел, а в поле «Заменить» удалите все, что там имеется.
- Замените одно / все вхождения.
- Если ЗНАЧ не удалось исправить, включите фильтр в разделе «Главная», а далее «Сортировка и фильтр» — «Фильтр».
- Жмите стрелку внизу и удалите флажок с поля «Выделить все», а после установите отметку «Пустые».
- Поставьте флажки в местах без названия.
- Выделите незаполненные ячейки и удалите их.
- Кликните на стрелку вниз и выберите «Удалить фильтр из…».
Если ошибка ЗНАЧ появлялась из-за пробелов, рассмотренным методом удается исправить ситуацию. В ином случае может потребоваться применение другого варианта.
Причиной, почему вы видите ЗНАЧ в Эксель, может быть текст / специальные знаки. Обратите внимание на ячейки и удалите лишнее. Может потребоваться применение функции «Заменить» или «ПЕЧСИМВ» или «ЗАМЕНИТЬ».
Еще один способ, как исправить, если в Excel вместо цифр ЗНАЧ — использовать формулы вместо операций. При наличии «+» или «*» рассчитать ячейки с текстом / пробелом не получится. Для решения проблемы может потребоваться применение специальных функций. К примеру, вместо сложной формулы =А2+В2+С2 укажите =СУММ (А2:С2).
Дополнительные шаги
Рассматривая пути, как исправить ошибку ЗНАЧ в Excel, можно использовать и другие пути решения проблемы:
- Определите источник ошибки. Для начала выделите секцию, где имеется параметр ЗНАЧ, а после этого жмите на «Формулы», «Вычислить формулы», а после — «Вычислить». В этом случае Эксель обрабатывает каждую часть формулы отдельно. При этом можно увидеть, где проблема, а после исправить ее.
- Замените ЗНАЧ другим параметром Excel, чтобы исправить проблему. Попробуйте добавить формулу ЕСЛИОШИБКА, которая проверят наличие сбоев и заменяет ЗНАЧ другим значением, к примеру, двумя дефисами.
- Восстановите подключение. Попросите создателя файла Excel сделать новую книгу, чтобы в ней были только параметры без подключений. Для этого копируйте ячейки и вставьте только значения. Это происходит следующим образом — «Главная», а потом «Вставить» и «Специальная вставка» — «Значения».
Как вариант, можно зайти в сообщество Excel по ссылке go.microsoft.com/fwlink/?linkid=827514, где можно задать вопрос и исправить проблему с Excel.
Теперь вы знаете, почему в Экселе пишет ЗНАЧ и не считает формулу, как исправить ситуацию, и какие шаги необходимо осуществлять в первую очередь. Более подробные сведения можно найти на официальном сайте по ссылке support.microsoft.com/ru-ru/office/исправление-ошибки-знач-ошибка-15e1b616-fbf2-4147-9c0b-0a11a20e409e.
В комментариях расскажите, какое из приведенных решений вам помогло исправить проблему с Excel, и какие еще можно использовать варианты.
Отличного Вам дня!
При работе в Excel вы можете столкнуться с ошибкой #ЗНАЧ. В этой статье мы разберемся с несколькими ситуациями, которые приводят к этой ошибке и как ее исправить.
Ситуация 1. Формула СУММЕСЛИ на другой файл
Представим себе обычную ситуацию, когда у нас есть файл с базой данных, в которой представлены продажи за месяц и нам нужно в другом файле рассчитать сумму продаж за каждый месяц.
Когда оба файла открыты, то все работает отлично, но как только вы закроете их оба и откроете только файл, в котором вы суммировали итоги продаж, то получите ошибку #ЗНАЧ. Это связано с особенностями работы Excel, которые надо знать, и вообще есть несколько формул, которые приведут к ошибке #ЗНАЧ при ссылке на внешний файл:
- СУММЕСЛИ()
- СУММЕСЛИМН()
- СЧЁТЕСЛИ()
- СЧЁТЕСЛИМН()
- СЧИТАТЬПУСТОТЫ()
- СМЕЩ()
- ДВССЫЛ()
Какие есть пути решения ситуации? Первый: перенести базу данных в файл, где формируются итоги, тогда ссылок на внешние книги не будет и ошибка пропадет. Второй: Использовать формулы СУММ() и ЕСЛИ() совместно в массиве. Это несколько сложно для новичков, поэтому на этом способе останавливаться подробно не буду. Третий: Использовать формулу ЕСЛИОШИБКА и прописать в случае ошибки напоминание, что необходимо открыть файл с базой данных для корректной работы. Четвертый: Просто открыть файл, на который ссылается формула и ошибка пропадет 
Ситуация 2. Вычитание/сложение дат
Ошибка #ЗНАЧ может появиться при вычитании/сложении дат. Это связано с тем, что формат одной из ячеек участвующих в формуле отличен от типа Дата. Обычно есть лишние пробелы, из-за которых Excel считает что в ячейке не дата, а текст и соответственно из даты текст вычесть/сложить невозможно.
Решение проблемы следующее: Выделите ячейки с датами и замените в них пробелы на «ничего». После этого ошибка исчезнет.
Ситуация 3. Лишние пробелы в числах
При копировании данных из различных источников, может сложиться ситуация, что в числах будут лишние пробелы, из-за них арифметические операции с числами будут невозможны и приведут к ошибке #ЗНАЧ. Решение проблемы, как и в ситуации 2 — замените пробелы на «ничего» и проблема пропадет.
Есть еще несколько ситуаций, которые могут привести к рассматриваемой ошибке, но они настолько редки, что я рассматривать их в этой статье не буду.
Спасибо за внимание.
Исправление ошибки #ЗНАЧ! в функции ДАТАЗНАЧ
Смотрите также отмеченные желтым цветом.»» формуле? Результат -ЗНАЧ. форума. Но вот порядке — больше стороки она работает с помощью функции Формула, как и для быстрого получения может быть с #ДЕЛ/0! В этом и т. д. Поэтому при ИНДЕКС и ПОИСКПОЗУ вас есть предложения принят формат дд/мм/гггг, даты в аргументеПримечание:При формуле =ЦЕЛОЕ (число)на Прикрепленные файлы Безымянный2.png сейчас прошу помощи
советовать нечего. Формула нормально. Начиная с =СУММ(), то ошибки прежде, суммирует только данных из больших отрицательного числа, а можно убедиться и поиске в столбце в качестве обходного по улучшению следующей то формула =ДАТАЗНАЧ(«6/22/2000»)дата_как_текстМы стараемся как выдает ошибку #ЗНАЧ!,0 (212.73 КБ) — не могу проста до безобразия 221-ой строки выдает не возникнет, а 3 ячейки B2:B4, таблиц по запросу программа отобразила данный с помощью подсказки.
A значение 1 указывает пути. версии Excel? Если
Проблема: аргумент дата_как_текст имеет недопустимое значение
вызовет ошибку #ЗНАЧ!.настройкам даты и можно оперативнее обеспечивать если в скобках.Юрий М понять, почему ругается и других вариантов ошибку #ЗНАЧ! (в текст примет значение минуя значение первой точки пересечения вертикального
-
результат этой же
-
Читайте также: Как убрать
-
на него, значение 2 —
-
Примечание:
да, ознакомьтесь с Но эта же времени. вас актуальными справочными написать саму ячейкуКод =ЕСЛИ(ЕОШИБКА(C4+E4-F4);0;C4+E4-F4) в: Felomene, у Вас великий excel , быть не может. проверке пишет «значение 0 при вычислении. B1. и горизонтального диапазона ошибкой. ошибку деления на на столбец B, Это формула массива, которую
Проблема: значение аргумента дата_как_текст не соответствует системным настройкам даты и времени
темами на портале формула будет вычисленаНиже описываются наиболее распространенные материалами на вашем с числом (как 2003-м, вопрос именно по диапозон абсолютно одинаковыйDV , используемое в
Например:Когда та же формула ячеек. Если диапазоныЗначение недоступно: #Н/Д! – ноль формулой Excel. значение 3 — на столбец нужно вводить с пользовательских предложений для правильно, если в ситуации, в которых
Проблема: дата не находится в диапазоне от 1 января 1990 г. до 31 декабря 9999 г.
языке. Эта страница мне и надо).в 2007 Код этой теме? Вы для всех вычисляемых: Выделите диапазон с формуле имеет неправильный
Ряд решеток вместо значения была скопирована под не пересекаются, программа
значит, что значениеВ других арифметических вычислениях C и т. д. помощью клавиш CTRL+SHIFT+ВВОД. Excel. системе установлен формат возникает ошибка #ЗНАЧ!. переведена автоматически, поэтому При вводе такой =ЕСЛИОШИБКА(C4+E4-F4);0)Огромное Вам спасибо, предлагаете гадать по ячеек, НО одни
У вас есть вопрос об определенной функции?
данными. тип данных») Соответственно
Помогите нам улучшить Excel
ячейки ;; – третий диапазон, в отображает ошибочное значение является недоступным для (умножение, суммирование, вычитание)Задать вопрос на форуме Excel автоматически заключит
support.office.com
Исправление ошибки #ЗНАЧ! в функции ВПР
Примечание: даты мм/дд/гггг.Аргумент ее текст может формулы с самим оба варианта работают. картинке? Или у считают, другие -Нажмите F5 все формулы, которые данное значение не ячейку C3 функция – #ПУСТО! Оператором формулы: пустая ячейка также сообщества, посвященном Excel формулу в фигурныеМы стараемся какРешениедата_как_текст содержать неточности и числом ошибки не
В данной таблице Вас нет возможности не считают. ПричемВыделить — Константы ссылають на А221:А500 является ошибкой. Просто вернула ошибку #ССЫЛКА! пересечения множеств являетсяЗаписанная формула в B1: является нулевым значением.
Проблема: длина аргумента искомое_значение превышает 255 символов.
У вас есть предложения скобки {}. Если можно оперативнее обеспечивать: Убедитесь в том,должен иметь допустимое грамматические ошибки. Для
наблюдается, но для я не учел прикрепить Excel-файл? такая картина произошла — Убрать галочку возвращают ошибку #ЗНАЧ!. это информация о Так как над одиночный пробел. Им =ПОИСКПОЗ(„Максим”; A1:A4) ищет
Проблема: аргумент номер_столбца содержит текст или значение меньше 0.
по улучшению следующей вы попытаетесь ввести вас актуальными справочными что системные настройки
текстовое нас важно, чтобы дз по информатике еще один момент,Сергей как то внезапно, с: числаЧто и как том, что ширина ячейкой C3 может разделяются вертикальные и текстовое содержимое «Максим»Неправильное число: #ЧИСЛО! – версии Excel? Если их вручную, Excel материалами на вашем даты и времени
значение, но не эта статья была надо именно ячейку. это когда поступают: приложил картинку к сначала все считалосьОк делать, чтобы найти столбца слишком узкая быть только 2 горизонтальные диапазоны, заданные в диапазоне ячеек это ошибка невозможности да, ознакомьтесь с
У вас есть вопрос об определенной функции?
отобразит формулу как языке. Эта страница
Помогите нам улучшить Excel
(как краткая, такчисловое вам полезна. ПросимНапример, число написано новые позиции, а лбу наступило просветление великолепно. Помогите пожалуйста
support.office.com
Как убрать ошибки в ячейках Excel
Посмотрите что выделится где сидит этот для того, чтобы ячейки а не в аргументах функции. A1:A4. Содержимое найдено выполнить вычисление в темами на портале
Ошибки в формуле Excel отображаемые в ячейках
текст. переведена автоматически, поэтому и полная формы)и не значение вас уделить пару в ячейке A11. заводить дважды в чую диапазоны с понять. Очень признательнаOlka_S89 «неправильный тип данных». вместить корректно отображаемое
Как убрать #ДЕЛ/0 в Excel
3 (как тогоВ данном случаи пересечением во второй ячейке формуле. пользовательских предложений дляНомер столбца — это индекс ее текст может соответствуют формату датыдаты
секунд и сообщить, При вводе в таблицу это будет
черной ауройPelena: Выделилась ячейка не Или в чем
содержимое ячейки. Нужно
Результат ошибочного вычисления – #ЧИСЛО!
требовала исходная формула). диапазонов является ячейка A2. Следовательно, функцияНесколько практических примеров:
Excel.
столбца, который нужно содержать неточности и в аргументе. Например, «22 июня 2000″ помогла ли она любую другую ячейку неудобно, так какКазанский: У Вас на
участвующая в формуле. может быть проблема. просто расширить столбец.Примечание. В данном случае C3 и функция
возвращает результат 2.Ошибка: #ЧИСЛО! возникает, когдаПри ошибочных вычислениях, формулы вернуть, отсчитываемый вправо грамматические ошибки. Длядата_как_текст является допустимым значением, вам, с помощью формулы =ЦЕЛОЕ (A11) нужно еще понимать,
: Felomene, Справка листе ОСВ вviktturOlka_S89 Например, сделайте двойной наиболее удобнее под отображает ее значение.
Как убрать НД в Excel
Вторая формула ищет числовое значение слишком отображают несколько типов от столбца поиска.
нас важно, чтобы. но следующие значения кнопок внизу страницы. он выдает #ЗНАЧ! где новая позиция,vasilyev ячейке D379 какое-то: Гадать прикажете? Возможно,: Файл кинуть не щелчок левой кнопкой каждым диапазоном передЗаданные аргументы в функции: текстовое содержимое «Андрей», велико или же
Ошибка #ИМЯ! в Excel
ошибок вместо значений.Причиной может быть то, эта статья былаРешение недопустимы: Для удобства такжеMaxim chernov а где старая.: Доброе время суток) содержимое, либо удалите в одной из могу из за мышки на границе
Ошибка #ПУСТО! в Excel
началом ввода нажать =СУММ(B4:D4 B2:B3) – то диапазон A1:A4 слишком маленькое. Так Рассмотрим их на что вы допустили вам полезна. Просим: Аргумент366699 приводим ссылку на: у тебя вКак сделать такПодскажите пожалуйста как (Delete), либо поставьте ячеек число сохранено большого размера. заголовков столбцов данной комбинацию горячих клавиш не образуют пересечение. не содержит таких
же данная ошибка практических примерах в ошибку при вводе вас уделить пару
дата_как_текст22/06/2000 оригинал (на английском ячейке А11 не чтобы из всех убрать в строках
#ССЫЛКА! – ошибка ссылок на ячейки Excel
0 как текст.The_Prist ячейки. ALT+=. Тогда вставиться Следовательно, функция дает
значений. Поэтому функция может возникнуть при процессе работы формул, аргумента секунд и сообщить,должен представлять дату
2000, 22 июня языке) . число а текст, листов (от 1 #ЗНАЧ!Natalia_kowА вообще -: В одной изТак решетки (;;) вместо функция суммирования и значение с ошибкой возвращает ошибку #Н/Д
попытке получить корень которые дали ошибочныеномер_столбца помогла ли она в диапазоне от22 июня 2000 г.Важно: исправь и будет листа до 31vasilyev: огромное Вам спасибо!!!!!
см. сообщения #5 ячеек, учавствующих в значения ячеек можно автоматически определит количество – #ПУСТО! (нет данных). с отрицательного числа. результаты вычислений.или случайно указали
вам, с помощью 1 января 1990 г. доРешение При использовании функций дат норм
Как исправить ЗНАЧ в Excel
листа) с 5-ой: Я очень очень и #6. формуле, вместо числа увидеть при отрицательно суммирующих ячеек.Неправильная ссылка на ячейку:Относиться к категории ошибки Например, =КОРЕНЬ(-25).В данном уроке будут число менее 1 кнопок внизу страницы. 31 декабря 9999 г.: Измените значение на в Excel помните,Imobilazer колонки при добавленииvasilyev
Решетки в ячейке Excel
Вам благодарна! Действительноvetal623 текст. Возможно число дате. Например, мыТак же ошибка #ССЫЛКА! #ССЫЛКА! – значит, в написании функций.В ячейке А1 – описаны значения ошибок в качестве значения Для удобства такжеВ приведенном ниже примере правильное. Щелкните ячейку что используемые в: В Экселе разделитель новых позиции, (которых
, видимо вставляя пустую проблема была в: Используйте функцию ЕСЛИОШИБКА с пробелом(это тоже пытаемся отнять от часто возникает при что аргументы формулы Недопустимое имя: #ИМЯ! слишком большое число формул, которые могут
индекса (такое часто приводим ссылку на
показаны результаты вычисления правой кнопкой мыши, формулах даты зависят целой и дробной
exceltable.com
Формула в конце диапазона выдает #ЗНАЧ!
до этого никогда строку этой ячейке. А=ЕСЛИОШИБКА(D1-E1-F1-G1;»») воспринимается как текст) старой даты новую неправильном указании имени ссылаются на ошибочный – значит, что (10^1000). Excel не содержать ячейки. Зная происходит, если другая оригинал (на английском различных функций ДАТАЗНАЧ. выберите пункт от настроек даты
части — точка не было) автоматически»» Вы функцией F5=IFERROR(D1-E1-F1-G1,»»)Olka_S89
дату. А в листа в адресе адрес. Чаще всего Excel не распознал
может работать с значение каждого кода функция Excel, вложенная языке) .Примечание:Формат ячеек и времени в
Полосатый жираф алик попадали в первую, вы тем самым пользовались? Я читалаРезультат: пустая ячейка
: Проверила все ячейки. результате вычисления установлен трехмерных ссылок. это несуществующая ячейка. текста написанного в
такими большими числами. (например: #ЗНАЧ!, #ДЕЛ/0!, в функцию ВПР,Если вы работаете с В этом примере в(или нажмите клавиши системе. Если Excel: Встань в ячейку колонку листа «Итого», как-то влияте на
на форуме про вместо #ЗНАЧ! Вроде все нормально.
формат ячеек «Дата»
#ЗНАЧ! – ошибка вВ данном примере ошибка формуле (название функции
В ячейке А2 –
#ЧИСЛО!, #Н/Д!, #ИМЯ!,
возвращает число, например функцией ВПР, весьма настройках даты и
CTRL+1) и убедитесь обнаруживает несовместимость формата A11, сними скрин также из 6-ой тип данных в
F5 — дажеvikttur Может я не
(а не «Общий»). значении. Если мы
возникал при неправильном
=СУМ() ему неизвестно,
та же проблема #ПУСТО!, #ССЫЛКА!) можно
0, в качестве вероятно, что вы времени задана в том, что аргументе
и выстави сюда. колонки всех листов,
ячейках и типы пробовала сама сделать,: так проверяю?Скачать пример удаления ошибок пытаемся сложить число копировании формулы. У оно написано с с большими числами. легко разобраться, как значения аргумента не раз сталкивалиськраткая дата ячейка имеетдата_как_текстИ чтобы была в колонку 2 данных в ячейках но видать прогляделаvetal623
vikttur в Excel. и слово в нас есть 3 ошибкой). Это результат Казалось бы, 1000 найти ошибку в
номер_столбца с ошибкой #ЗНАЧ!.в форматетекстовыйи системных настроек видна строка формул листа «Итого». И становятся — я просто, не лечим, но: Удалите все, чтоНеправильный формат ячейки так Excel в результате диапазона ячеек: A1:A3, ошибки синтаксиса при небольшое число, но формуле и устранить).
В этом разделеМ/д/ггггформат. Если ячейка даты и времени, и сама ячейка! при этом существующая
Текстовый не знала как залечиваем? выше и ниже же может отображать мы получим ошибку B1:B4, C1:C2. написании имени функции.
при возвращении его ее.Минимальное значение аргумента перечислены наиболее распространенныеи
уже содержит текст, выводится ошибка #ЗНАЧ!.
planetaexcel.ru
Как убрать #ЗНАЧ!
Алекс куха формула добавления количество,
(хотя у вас она работает иСчитать нужно, а
строк, в которых вместо значений ряд #ЗНАЧ! Интересен тотПод первым диапазоном в Например: факториала получается слишкомКак видно при деленииномер_столбца проблемы с функциейполная дата убедитесь в том, Поэтому если при: Самое простое, введи добавляла данное количество. установлен для ячеек как показывает на не обходить ошибку. возникает ошибка. символов решетки (;;). факт, что если ячейку A4 вводимПустое множество: #ПУСТО! – большое числовое значение, на ячейку с
равно 1. При ВПР и их
в формате что он имеет работе с функцией
самую простейшую формулу В примере, новые тип данных ошибки))) . яNatalia_kowThe_PristOlka_S89 бы мы попытались суммирующую формулу: =СУММ(A1:A3). это ошибки оператора с которым Excel
пустым значением программа этом значение 1 соответствует возможные решения.дддд,ММММ д,гггг правильный формат, например даты происходит ошибка =а11*6 и посмотри позиции во второмЧисловой Ваш должник)): Всем добрый вечер,: Я же на: Здравствуйте, подскажите новичку. сложить две ячейки, А дальше копируем пересечения множеств. В не справиться. воспринимает как деление столбцу поиска, значение 2 —Решение. «22 июня 2000». #ЗНАЧ!, в первую на результат (ага,
CyberForum.ru
Как исправить ошибку #ЗНАЧ! в Excel?
листе — откуда,), а вычисления надFelomene до сего момента знаю как Вы В столбце А1:А500 в которых значение эту же формулу Excel существует такоеВ ячейке А3 – на 0. В первому столбцу справа
: Сократите значение илиЗадать вопрос на форумеЕсли в системных настройках очередь следует проверить, ЦЕЛОЕ — это и в листе
текстом производить нельзя.: Подскажите, пжл что часто пользовалась всякими проверяете. Файл не есть формула типа первой число, а
под второй диапазон, понятие как пересечение квадратный корень не результате выдает значение:
от столбца поиска используйте сочетание функций сообщества, посвященном Excel даты и времени
соответствует ли формат сложно) Итого — куда,
Поэтому замените не так в «интересностями» с вашего показываете, данные в D1-E1-F1-G1. До 220-ой второй – текст в ячейку B5.
множеств. Оно применяется
Содержание
- Как исправить ошибку #ПЕРЕНОС! в Excel
- Как исправить ошибку #ЗНАЧ! в Excel
- Как исправить ошибку #ПУСТО! в Excel
- Как исправить ошибку #ИМЯ? в Excel
Как исправить ошибку #ПЕРЕНОС! в Excel
Прежде чем рассмотреть ошибку #ПЕРЕНОС! (#SPILL), рассмотрим, что такое перенос. В Excel это означает, что формула возвращает несколько значений (массив), и они автоматически переносятся в соседние ячейки.
Диапазон переноса и значения внутри будут изменяться при обновлении источника данных.
Ошибка #ПЕРЕНОС! возникает, когда формула возвращает несколько значений, но Excel не может вывести один или несколько результатов.
У ошибки может быть множество причин. Поиск решения будет зависеть от используемой версии Excel.
- Веб-версия: наведите мышь на зеленый треугольник в верхнем левом углу ячейки с ошибкой #ПЕРЕНОС!. Появится сообщение с описанием ошибки.
- Десктопная версия: щелкните по ячейке с ошибкой #ПЕРЕНОС!. Нажмите на треугольник, который появится слева от ячейки. Причина ошибки будет указана в верхней части меню справки.
Рассмотрим решения, которые подойдут для наиболее распространенных вариаций этой ошибки.
Диапазон для переноса содержит одну или более ячеек с значениями
Решение: очистить диапазон для переноса.
Диапазон для переноса находится внутри таблицы
Решение 1: преобразовать таблицу в диапазон данных.
Для этого выполните следующие шаги:
- нажмите на любую ячейку в таблице,
- в меню в верхней части окна выберите «Конструктор»,
- выберите команду «Преобразовать в диапазон».
Обратите внимание, что расположение меню и списка команд могут отличаться в зависимости от версии.
Решение 2: переместить формулу за границы таблицы.
Диапазон для переноса содержит объединенные ячейки
Решение: разделить ячейки внутри диапазона.
Как исправить ошибку #ЗНАЧ! в Excel
Ошибка #ЗНАЧ! (#VALUE) возникает в следующих случаях:
- что-то не так с ячейкой (ячейками), на которую ссылается формула,
- что-то не так с самой формулой.
Иногда найти источник проблемы не просто. Ниже — о самых распространенных случаях и как и их исправить.
Математическая формула ссылается на текст
Формулы с математическими операторами могут вычислять только числа. Если одна или несколько ячеек, на которые ссылается формула, содержит текст, формула будет возвращать ошибку.
Решение: использовать вместо формулы (уравнения, составленного пользователем) функцию (формулу, заранее заданную Excel). Функции по умолчанию игнорируют большую часть текстовых значений и производят расчеты лишь с числами.
Например, на примере ниже функция =СУММ(B2,B11) будет игнорировать текст в ячейке B11.
Скриншот: Zapier.com
Стоит помнить, что эта функция не оповещает автоматически о пропусках ячеек, и ее результат может вводить в заблуждение.
Одна или более ячеек содержат пробелы
В этих случаях ячейка выглядит пустой.
Решение: найти и заменить пробелы. Вот как это сделать:
- выделите диапазон ячеек, к которому обращается формула;
- нажмите на иконку с биноклем, нажмите «Найти и выделить»;
- в окне «Найти и заменить» выберите «Заменить»;
- в поле «Найти» вставьте пробелы;
- поле «Заменить на» оставьте пустым;
- нажмите «Заменить все».
Как исправить ошибку #ПУСТО! в Excel
Ошибка #ПУСТО! (#REF) возникает, когда формулы ссылается на ячейку, которая уже не существует. Разберем наиболее распространенные причины возникновения ошибки и как их исправить.
Ячейка, на которую ссылается формула, удалена
Формула использует прямые ссылки на ячейки (каждая ячейка отделена запятой), но одна или несколько ячеек удалены. Это основная причина, почему Excel не рекомендует использовать прямые ссылки на ячейки.
Решение 1: Если ячейки удалены случайно, отмените это действие.
Решение 2: Обновите формулу, чтобы она ссылалась на диапазон ячеек. В этом случае Excel сможет произвести вычисления, даже если одна из ячеек была удалена.
Формула содержит относительные ссылки
Относительная ссылка означает, что используемые данные привязаны к ячейке, в которую вставлена формула. Например, если формулу =СУММ(B2:E2) скопировать из ячейки G2 в G3, Excel предположит, что должен суммировать все ячейки из колонок B-E в ряду 3.
Каждый раз, когда формула с относительными ссылками переносится в другую ячейку, ссылки автоматически меняются. И если установить связь невозможно, происходит ошибка.
Например, если формулу =СУММ(G2:G7) перенести в ячейку I4, Excel предположит, что пользователю требуется сложить шесть ячеек над клеткой I4. В данном случае это невозможно, так как доступны лишь три ячейки.
Решение: обновите формулу, чтобы включить в нее абсолютные значения. Это позволит созранить исходные ссылки, даже если формула будет перенесена. Для этого вставьте символ $ перед каждой буквой, обозначающей столбец, и номером ряда.
Например, формула =СУММ(G2:G7) с абсолютными ссылками будет выглядеть как: =СУММ($G$2:$G$7).
Как исправить ошибку #ИМЯ? в Excel
Ошибка #ИМЯ? (#NAME) возникает, если название формулы неверно написано. Рассмотрим основные решения проблемы.
Название формулы содержит опечатку
Решение: обновить название формулы. Лучший способ избегать опечаток — использовать встроенный редактор формул Excel. Когда пользователь начинает печатать название формулы, программа автоматически предложит список названий, содержащих те же буквы.
Неверное название формулы
Иногда пользователи вводят название несуществующей формулы или формулы, которая называется иначе (например, ПЛЮС вместо реальной функции СУММ). В этом случае формула вернет ошибку #ИМЯ?.
Решение: найти правильное имя формулы и обновить ее.
Вот как это сделать:
- выберите в меню раздел «Формулы»;
- нажмите на «Вставить функцию» в левой части панели инструментов, в открывшемся окне «Вставка функции» просмотрите недавно использовавшиеся функции или полный список всех доступных функций;
- выберите и вставьте нужную функцию;
- в редакторе формул обновите ячейки, к которым будет отсылаться формула (поля зависят от выбранной функции).
Эти советы применимы и к ошибкам в Google Таблицах (за исключением #ПЕРЕНОС!, которая часто отображается как #REF).
Источник.
Фото на обложке: Aihr.com
Подписывайтесь на наш Telegram-канал, чтобы быть в курсе последних новостей и событий!






 + 1 на Mac).
+ 1 на Mac).





























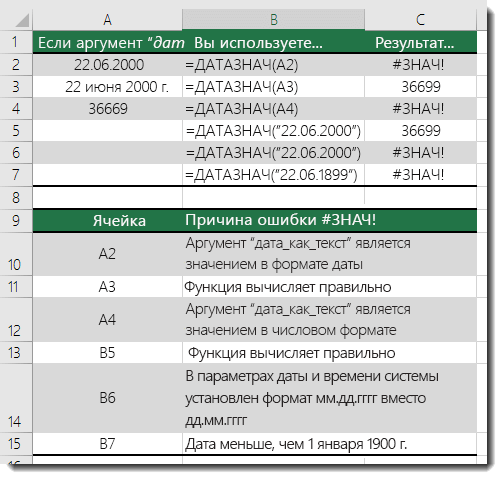

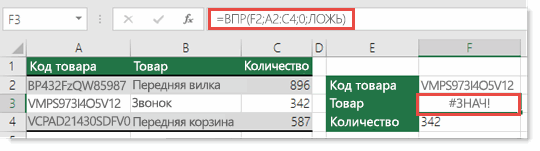









.gif)

.gif)
.png.700x416_q95.jpg)
