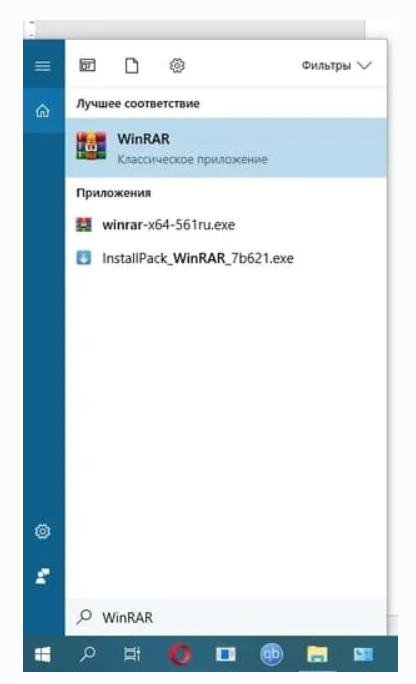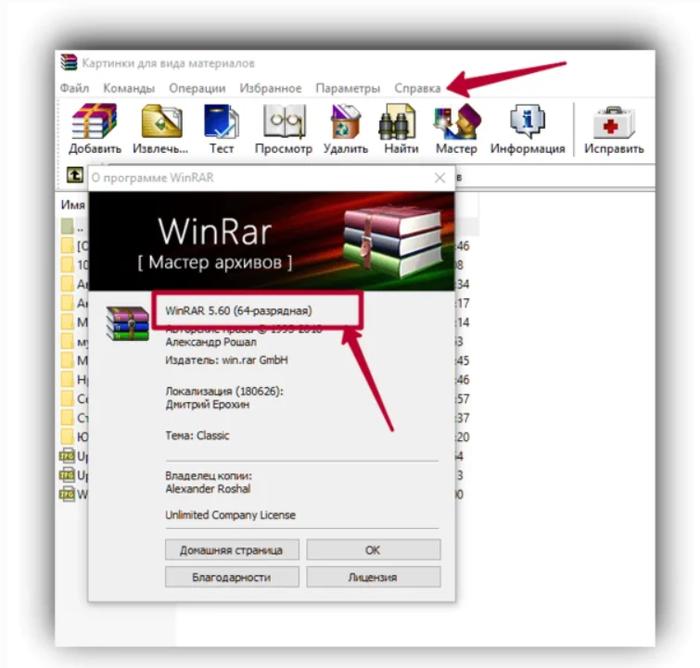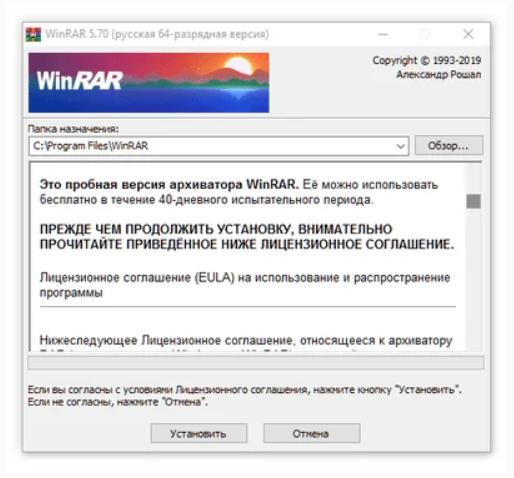Содержание
- Пробуем решить проблему
- Что делать если Винрар выдает ошибку «Packed data CRC failed in volume name»
В некоторых случаях при архивации файлов могут произойти непредвиденные обстоятельства. В качестве результата будет сформирован повреждённый архивный файл. В случаи наличия информации для восстановления данный документ можно попробовать восстановить. Если же архивный файл повреждён из-за внешних факторов (перебои с электропитанием, сбой в оперативной памяти, вирус), то даже при наличии информации для восстановления реанимировать исходные данные будет практически невозможно. Как вариант, если WinRAR выдает ошибку при распаковке, можно попробовать воспользоваться функцией «Repair» в файловом менеджере архиватора WinRAR.
Пробуем решить проблему
Для того чтобы попробовать восстановить повреждённый файл, необходимо открыть архиватор Винрар. В центральном поле найти повреждённый файл. Выбрать его и нажать на иконку «Repair» в панели быстрого доступа.
В открытом окошке можно выбрать директорию, где восстановленная информация из повреждённого архива будет сохранена, а также можно выбрать способ восстановления через «RAR» или «ZIP».
Что делать если Винрар выдает ошибку «Packed data CRC failed in volume name»
В случаях, когда пользователь оперирует многотомными архивными файлами и часть из них повреждена, именно эта ошибка WinRAR поможет понять, где именно срывается проблема. Благодаря этим сообщениям о повреждении файлов и несоответствии контрольной суммы пользователь может вычленить источник проблем с извлечением файлов, а далее либо «полечить» либо скачать недостающих фрагментов.
Нередки случаи, когда пользователь пытается открыть архивный файл, созданный в последней версии WinRAR, более старой программой. В таком случаи можно предсказуемо потерпеть неудачу.
Следите за новостями и обновлениями своего надёжного инструмента и часть неприятностей обойдут вас стороной!
Начиная с самых первых поколений персональных компьютеров, проблема дефицита дискового пространства была одной из самых актуальных. Над её решением работали лучшие умы отрасли, и одним из эффективных способов решения, как вы уже догадались, оказалось использование архиваторов. Как оказалось, степень сжатия файла сильно зависит от его типа. Например, при упаковке текстов размер файла уменьшается в разы, а для большого текста – даже на порядок. Исполняемые файлы сжимаются хуже, а некоторые виды файлов, изначально созданных с использованием упаковщиков, практически не сжимаются.
Так или иначе, но архиваторы и поныне используются повсеместно – как правило, пакеты программ для установки поставляются именно в виде архивов, в том числе самораспаковывающихся. Но иногда при распаковке сжатых файлов пользователи сталкиваются с ошибкой несовпадения контрольной суммы, в результате чего очень нужный файл извлечь из архива не удаётся. Сегодня мы рассмотрим основные причины возникновения ошибки CRC и способы её устранения.
Причины появления ошибки
Для начала стоит вкратце ознакомиться с азами теории сжатия. Алгоритмы компрессии данных основываются на поиске одинаковых длинных фрагментов и их кодировании менее ёмким кодом. Даже в этом тексте таких фрагментов предостаточно. Например, двухбуквенных повторений. Но программы-архиваторы ищут более длинные повторяющиеся последовательности, так что коэффициент сжатия в итоге получается очень даже существенным.
При создании архива в него, кроме закодированной последовательности, включается таблица кодов и некоторые другие данные, в том числе контрольная сумма архива. Это число, хранимое в шестнадцатеричном виде, представляющее собой значение, рассчитанное на основании основной последовательности данных с применением специальных математических алгоритмов. Оно является уникальным именно для такой последовательности данных. Внесение любого изменения, даже однобитного, приведёт к кардинально другой контрольной сумме.
Особенность контрольной суммы (её принято называть хэш-суммой) заключается в том, что по ней невозможно восстановить исходную последовательность данных, но она является идеальным инструментом для определения подлинности полученного файла. Итак, в сам архив вносится контрольная сумма, она же вычисляется при разархивировании файла. Если хэш-суммы не совпадают, это говорит о том, что архив изменён уже после его создания.
В подобных случаях при распаковке файлов архиватор выдаёт соответствующее сообщение об ошибке несовпадения контрольной суммы, прекращая дальнейшую работу.
Итак, если при распаковке архива RAR вы получили сообщение об ошибке контрольной суммы, это может означать следующее:
- сам архив создан некорректно – например, если программа-архиватор, создавшая архив, заражена вирусом;
- используемый вами архиватор для распаковки архивов повреждён или работает со сбоями;
- иногда причиной становится несовпадение версий архиватора;
- ещё одной причиной появления ошибки может быть наличие кириллических символов при указании каталога распаковки;
- ошибка несовпадения CRC-кода может возникать и вследствие проблем с железом: при наличии сбойных секторов на накопителе или если модуль ОЗУ работает со сбоями.
Рассмотрим основные методы устранения данной ошибки.
Способы решения проблемы
В большинстве случаев виновником возникновения ошибки контрольной суммы в заархивированном файле является сам архив, про который в таких случаях говорят «битый».
Проверка источника данных
Если вы скачали файл с оптического диска – возможно, он получил повреждения из-за дефектов DVD-носителя. Проверьте, нет ли на нём царапин, сколов, потёртостей или трещин. При их наличии стоит поискать исходный файл в другом месте.
Если архив загружен из сети, есть вероятность, что файл получил повреждения в процессе скачивания – такое иногда случается, пакеты теряются. Можно попытаться скачать его повторно, но если ошибка не исчезнет, возможно, битый архив уже лежит на сервере. Тогда имеет смысл поискать этот же пакет в другом месте.
Словом, первое, что нужно сделать, получив данную ошибку при распаковке, – скачать файл с нескольких источников.
Исключение кириллицы из полного пути установки
Дистрибутивы программ далеко не всегда пишут программисты высокой квалификации. В силу этого нередки случаи, когда пакет содержит компоненты, которые не адаптированы под некоторые языки, в частности – кириллицу. И тогда такие дистрибутивы при распаковке могут генерировать ошибку контрольной суммы, касается ли это 7ZIP или WINRAR.
Если тот архиватор, которым вы пользуетесь, предлагает распаковать архив с документами в папку «Документы», или же вы сознательно разархивируете дистрибутивы программ в каталог «Софт», вам стоит попробовать использовать имена, не содержащие русских букв, – например, Docs или Soft.
То есть при распаковке внимательно следите за тем, в какую папку архиватор предлагает распаковать архив, причём кириллица может быть в любом участке пути.
Распаковщики, если речь идёт о старых версиях Windows, могут выдавать ошибку и из-за того, что кириллица присутствует в имени учётной записи. Изменить имя можно через «параметры», но если это для вас неприемлемо, можно создать нового пользователя с английским написанием его имени – это должно решить проблему.
Обновление версии архиватора
Операционная система Windows имеет собственные средства распаковки наиболее распространённых форматов архивов – zip, arj, rar, 7z, однако их функционал недостаточен по сравнению со специализированными пакетами.
Если во время распаковки архива произошла ошибка несовпадения контрольной суммы, стоит воспользоваться именно такими программами, например, WinRAR или упоминавшийся уже 7ZIP. Любая из них может справиться практически с любым типом архива. Скачивать нужно с официального сайта – это гарантирует отсутствие таких проблем, как заражение вирусом, чем грешат многие файлообменники. После установки архиватора нужно перегрузить компьютер и приступить к распаковке файла, вызвавшего ошибку.
Если и при использовании архиватора ошибка CRC не исчезла, вполне возможно, что это из-за того, что вы пользуетесь устаревшей программой. Не поленитесь посетить официальный сайт разработчика на предмет скачивания самой последней версии инсталляционного пакета – обычно это устраняет все возможные проблемы.
Отключение разгона
До сих пор мы рассматривали только программные способы устранения ошибки контрольной суммы, но она может возникнуть и по аппаратным причинам. В частности, такое нередко случается на компьютерах с разогнанным процессором или оперативкой. Оверклокинг хорош для выполнения ресурсоёмких задач, но в случае с работой архиватора он может вместо пользы принести вред, инициировав сбой при распаковке архива, что в итоге выльется в ошибку CRC.
Решение проблемы – отключение разгона. Проще всего это сделать, выполнив сброс BIOS до заводских настроек, после чего можно проверить работоспособность архиватора.
Устранение неполадок с диском компьютера
Более вероятным виновником появления ошибки несовпадения контрольной суммы при установке программ является наличие сбойных секторов на диске. Если ваш HDD возрастной, то стоит проверить его специализированной утилитой (можно и встроенными средствами Windows). С твердотельными накопителями такая неприятность случается чаще – в силу ограничений по циклам записи/чтения, свойственным для SSD.
Если ячейка памяти нечитабельна, очевидно, что при считывании файла его целостность будет нарушена, а значит, подсчёт контрольной суммы выдаст несовпадение со значением, записанным в самом архиве.
В обоих случаях нужно просканировать диск с опцией исправления ошибок, после чего снова скачать архив и распаковать его.
Как правило, в 95% случаев проблема кроется именно в битом архиве, поэтому с такой же вероятностью вам не понадобятся все изложенные способы решения проблемы несовпадения контрольной суммы, кроме первого.
Начиная с самых первых поколений персональных компьютеров, проблема дефицита дискового пространства была одной из самых актуальных. Над её решением работали лучшие умы отрасли, и одним из эффективных способов решения, как вы уже догадались, оказалось использование архиваторов. Как оказалось, степень сжатия файла сильно зависит от его типа. Например, при упаковке текстов размер файла уменьшается в разы, а для большого текста – даже на порядок. Исполняемые файлы сжимаются хуже, а некоторые виды файлов, изначально созданных с использованием упаковщиков, практически не сжимаются.
Так или иначе, но архиваторы и поныне используются повсеместно – как правило, пакеты программ для установки поставляются именно в виде архивов, в том числе самораспаковывающихся. Но иногда при распаковке сжатых файлов пользователи сталкиваются с ошибкой несовпадения контрольной суммы, в результате чего очень нужный файл извлечь из архива не удаётся. Сегодня мы рассмотрим основные причины возникновения ошибки CRC и способы её устранения.
Причины появления ошибки
Для начала стоит вкратце ознакомиться с азами теории сжатия. Алгоритмы компрессии данных основываются на поиске одинаковых длинных фрагментов и их кодировании менее ёмким кодом. Даже в этом тексте таких фрагментов предостаточно. Например, двухбуквенных повторений. Но программы-архиваторы ищут более длинные повторяющиеся последовательности, так что коэффициент сжатия в итоге получается очень даже существенным.
При создании архива в него, кроме закодированной последовательности, включается таблица кодов и некоторые другие данные, в том числе контрольная сумма архива. Это число, хранимое в шестнадцатеричном виде, представляющее собой значение, рассчитанное на основании основной последовательности данных с применением специальных математических алгоритмов. Оно является уникальным именно для такой последовательности данных. Внесение любого изменения, даже однобитного, приведёт к кардинально другой контрольной сумме.
Особенность контрольной суммы (её принято называть хэш-суммой) заключается в том, что по ней невозможно восстановить исходную последовательность данных, но она является идеальным инструментом для определения подлинности полученного файла. Итак, в сам архив вносится контрольная сумма, она же вычисляется при разархивировании файла. Если хэш-суммы не совпадают, это говорит о том, что архив изменён уже после его создания.
В подобных случаях при распаковке файлов архиватор выдаёт соответствующее сообщение об ошибке несовпадения контрольной суммы, прекращая дальнейшую работу.
Итак, если при распаковке архива RAR вы получили сообщение об ошибке контрольной суммы, это может означать следующее:
- сам архив создан некорректно – например, если программа-архиватор, создавшая архив, заражена вирусом;
- используемый вами архиватор для распаковки архивов повреждён или работает со сбоями;
- иногда причиной становится несовпадение версий архиватора;
- ещё одной причиной появления ошибки может быть наличие кириллических символов при указании каталога распаковки;
- ошибка несовпадения CRC-кода может возникать и вследствие проблем с железом: при наличии сбойных секторов на накопителе или если модуль ОЗУ работает со сбоями.
Рассмотрим основные методы устранения данной ошибки.
Способы решения проблемы
В большинстве случаев виновником возникновения ошибки контрольной суммы в заархивированном файле является сам архив, про который в таких случаях говорят «битый».
Проверка источника данных
Если вы скачали файл с оптического диска – возможно, он получил повреждения из-за дефектов DVD-носителя. Проверьте, нет ли на нём царапин, сколов, потёртостей или трещин. При их наличии стоит поискать исходный файл в другом месте.
Если архив загружен из сети, есть вероятность, что файл получил повреждения в процессе скачивания – такое иногда случается, пакеты теряются. Можно попытаться скачать его повторно, но если ошибка не исчезнет, возможно, битый архив уже лежит на сервере. Тогда имеет смысл поискать этот же пакет в другом месте.
Словом, первое, что нужно сделать, получив данную ошибку при распаковке, – скачать файл с нескольких источников.
Исключение кириллицы из полного пути установки
Дистрибутивы программ далеко не всегда пишут программисты высокой квалификации. В силу этого нередки случаи, когда пакет содержит компоненты, которые не адаптированы под некоторые языки, в частности – кириллицу. И тогда такие дистрибутивы при распаковке могут генерировать ошибку контрольной суммы, касается ли это 7ZIP или WINRAR.
Если тот архиватор, которым вы пользуетесь, предлагает распаковать архив с документами в папку «Документы», или же вы сознательно разархивируете дистрибутивы программ в каталог «Софт», вам стоит попробовать использовать имена, не содержащие русских букв, – например, Docs или Soft.
То есть при распаковке внимательно следите за тем, в какую папку архиватор предлагает распаковать архив, причём кириллица может быть в любом участке пути.
Распаковщики, если речь идёт о старых версиях Windows, могут выдавать ошибку и из-за того, что кириллица присутствует в имени учётной записи. Изменить имя можно через «параметры», но если это для вас неприемлемо, можно создать нового пользователя с английским написанием его имени – это должно решить проблему.
Обновление версии архиватора
Операционная система Windows имеет собственные средства распаковки наиболее распространённых форматов архивов – zip, arj, rar, 7z, однако их функционал недостаточен по сравнению со специализированными пакетами.
Если во время распаковки архива произошла ошибка несовпадения контрольной суммы, стоит воспользоваться именно такими программами, например, WinRAR или упоминавшийся уже 7ZIP. Любая из них может справиться практически с любым типом архива. Скачивать нужно с официального сайта – это гарантирует отсутствие таких проблем, как заражение вирусом, чем грешат многие файлообменники. После установки архиватора нужно перегрузить компьютер и приступить к распаковке файла, вызвавшего ошибку.
Если и при использовании архиватора ошибка CRC не исчезла, вполне возможно, что это из-за того, что вы пользуетесь устаревшей программой. Не поленитесь посетить официальный сайт разработчика на предмет скачивания самой последней версии инсталляционного пакета – обычно это устраняет все возможные проблемы.
Отключение разгона
До сих пор мы рассматривали только программные способы устранения ошибки контрольной суммы, но она может возникнуть и по аппаратным причинам. В частности, такое нередко случается на компьютерах с разогнанным процессором или оперативкой. Оверклокинг хорош для выполнения ресурсоёмких задач, но в случае с работой архиватора он может вместо пользы принести вред, инициировав сбой при распаковке архива, что в итоге выльется в ошибку CRC.
Решение проблемы – отключение разгона. Проще всего это сделать, выполнив сброс BIOS до заводских настроек, после чего можно проверить работоспособность архиватора.
Устранение неполадок с диском компьютера
Более вероятным виновником появления ошибки несовпадения контрольной суммы при установке программ является наличие сбойных секторов на диске. Если ваш HDD возрастной, то стоит проверить его специализированной утилитой (можно и встроенными средствами Windows). С твердотельными накопителями такая неприятность случается чаще – в силу ограничений по циклам записи/чтения, свойственным для SSD.
Если ячейка памяти нечитабельна, очевидно, что при считывании файла его целостность будет нарушена, а значит, подсчёт контрольной суммы выдаст несовпадение со значением, записанным в самом архиве.
В обоих случаях нужно просканировать диск с опцией исправления ошибок, после чего снова скачать архив и распаковать его.
Как правило, в 95% случаев проблема кроется именно в битом архиве, поэтому с такой же вероятностью вам не понадобятся все изложенные способы решения проблемы несовпадения контрольной суммы, кроме первого.
Содержание
- Главная → FAQ → Что делать если WinRAR выдает ошибку
- Пробуем решить проблему
- Что делать если Винрар выдает ошибку «Packed data CRC failed in volume name»
- Архив RAR не открывается: что делать? Можно ли спасти данные из него, если нет копий файла
- Проблемы с RAR-архивами: причины и решение
- 👉 Вариант 1: RAR-архив был сделан в новой версии программы
- 👉 Вариант 2: попытка открыть файлы с расширением «part3.rar» («.r03»), например
- 👉 Вариант 3: тестирование архива. Принудительная попытка «полечить» архив, несмотря на повреждение
- 👉 Вариант 4: проверьте журнал защитника Windows
- 👉 Вариант 5: попытка восстановления оригинальных файлов-архива с носителя
- 👉 Вариант 6: использование спец. утилиты для восстановления файлов из поврежденного RAR-архива
- Почему не открывается архив RAR и что делать
- Причина 1: испорченный RAR-архив
- Причина 2: устаревшая версия приложения-архиватора
- Обновите WinRAR сейчас, чтобы защитить ваш компьютер
- Выявлена уязвимость WinRAR, но нет автоматических обновлений. Как обновить WinRAR
- Сторонний архиватор или встроенный инструмент для разархивирования Windows 10?
- ВОПРОС ОТ ЧИТАТЕЛЯ
- ОТВЕТ ОТ “КОМПЬЮТЕРНЫЕ ХИТРОСТИ”
- Не открывается архив rar: решаем проблему 6 способами.
- Решение 1. Файл был обработан в новом варианте архиватора
- Решение 2. Проведение теста. Лечение архива rar
- Решение 3. Вы пытаетесь работать с файлом с расширением «part3.rar».
- Решение 4. Применение спец. Программ восстановления архива rar.
- Решение 5. Удостоверьтесь в журнальных записях защитника Windows
- Решение 6. Восстановление архива rar используя носитель.
Главная → FAQ → Что делать если WinRAR выдает ошибку
В некоторых случаях при архивации файлов могут произойти непредвиденные обстоятельства. В качестве результата будет сформирован повреждённый архивный файл. В случаи наличия информации для восстановления данный документ можно попробовать восстановить. Если же архивный файл повреждён из-за внешних факторов (перебои с электропитанием, сбой в оперативной памяти, вирус), то даже при наличии информации для восстановления реанимировать исходные данные будет практически невозможно. Как вариант, если WinRAR выдает ошибку при распаковке, можно попробовать воспользоваться функцией «Repair» в файловом менеджере архиватора WinRAR.
Пробуем решить проблему
Для того чтобы попробовать восстановить повреждённый файл, необходимо открыть архиватор Винрар. В центральном поле найти повреждённый файл. Выбрать его и нажать на иконку «Repair» в панели быстрого доступа.
В открытом окошке можно выбрать директорию, где восстановленная информация из повреждённого архива будет сохранена, а также можно выбрать способ восстановления через «RAR» или «ZIP».
Что делать если Винрар выдает ошибку «Packed data CRC failed in volume name»
В случаях, когда пользователь оперирует многотомными архивными файлами и часть из них повреждена, именно эта ошибка WinRAR поможет понять, где именно срывается проблема. Благодаря этим сообщениям о повреждении файлов и несоответствии контрольной суммы пользователь может вычленить источник проблем с извлечением файлов, а далее либо «полечить» либо скачать недостающих фрагментов.
Нередки случаи, когда пользователь пытается открыть архивный файл, созданный в последней версии WinRAR, более старой программой. В таком случаи можно предсказуемо потерпеть неудачу.
Следите за новостями и обновлениями своего надёжного инструмента и часть неприятностей обойдут вас стороной!
Источник
Архив RAR не открывается: что делать? Можно ли спасти данные из него, если нет копий файла
Доброго времени!
На повестке дня сегодня вот такой вот не простой вопрос, на который достаточно тяжело дать однозначный ответ.
В этой заметке приведу несколько рекомендаций, которые (возможно) помогут вам с проблемными RAR-архивами.
Не претендую на истину в последней инстанции, но всё же. 👌
Проблемы с RAR-архивами: причины и решение
👉 Вариант 1: RAR-архив был сделан в новой версии программы
Пожалуй, это самое безобидное, что может быть.
Для начала запустите установленный архиватор 👉 WinRAR (ссылка на офиц. сайт для загрузки тем, у кого его нет) и посмотрите его версию (вкладка «Help / About WinRAR»).
От какого она года? В идеале должна быть 2020!
Кстати, если у вас WinRAR отсутствует — рекомендую установить в обязательном порядке!
Смотрим версию программы WinRAR
Дело в том, что после выхода архивов формата RAR 5.0 — файлы, созданные в новых программах, не открываются в старых (причем, уведомления могут и не показываться! 😢).
👉 Вариант 2: попытка открыть файлы с расширением «part3.rar» («.r03»), например
Обратите внимание на название файла и его расширение: многие пользователи ошибочно пытаются открыть архивы формата «part3.rar» («.r03»).
Подобные файлы — это только «частика» от большого архива (т.е. сам целый архив может состоять из 2÷5 таких частичек, которые сначала нужно все вместе разметить в одной папке, и только потом извлекать. ). 👌
Примечание : подобные архивы называют многотомными. Делят их на несколько частей из-за большого размера итогового сжатого файла.
Далее в меню «Вид» запретите скрывать расширения у зарегистрированных типов файлов (👇).
👉 Вариант 3: тестирование архива. Принудительная попытка «полечить» архив, несмотря на повреждение
В WinRAR есть функция для проверки целостности архива (она поможет узнать, всё ли в порядке с файлами внутри RAR-файла). В любом нормальном архиве — такая проверка должна завершаться без ошибок! 👌 (как на скрине ниже).
Кстати, в WinRAR есть еще одна функция, которая скрыта от «глаз». Если нажать сочетание Alt+R (слева на клавиатуре) — можно вызвать меню восстановления поврежденного архива.
Как правило, достаточно указать каталог (в котором будет восстановлен файл) и формат текущего архива (RAR или ZIP). Пример ниже. 👇
ALT+R — вызов меню лечения архива
В некоторых случаях это простое меню позволяет «оживить» часть архива и извлечь определенные файлы.
Ну и не могу не отметить такую 👉 программу, как 7-ZIP. После ее установки в контекстном меню проводника появится небольшое меню: нажав ПКМ (правой кнопкой мышки) по архиву RAR — программа предложит его распаковать.
Рекомендую попробовать это сделать, т.к. 7-Zip иногда удается распаковывать почти «безнадежные» вещи.
👉 Вариант 4: проверьте журнал защитника Windows
В современной версии Windows 10 встроенный защитник иногда «обезвреживает» (так, что они перестают открываться) и даже удаляет архивы.
Причем, уведомление о «этой» проделанной работе — может быть скрыто. (и вы даже не догадаетесь о том, что защитник «поработал». ).
Чтобы проверить журнал защитника : нажмите сочетание Win+i (вход в параметры ОС), и перейдите в раздел «Обновление и безопасность / Безопасность Windows / Защита от вирусов и угроз / журнал» (👇).
Далее проверьте, не было ли в журнале накануне каких-то строк по «лечению» нужных вам архивов. Как правило, большинство операций можно отметить, а удаленный (испорченный) файл восстановить из «карантина». 👌
👉 Вариант 5: попытка восстановления оригинальных файлов-архива с носителя
Если у вас файл-архив, с которым возникла проблема, хранился в папке «Мои документы» (что часто и бывает) — проверьте, не попал ли он в авто-резервную копию ОС (Windows иногда делает копии системных папок).
Далее во вкладке «Предыдущие версии» возможно вы найдете бэкап, из которого можно «достать» наш проблемный RAR-файл.
Предыдущие версии файлов
Кстати, также есть смысл попробовать просканировать ваш носитель (жесткий диск, USB-флешку и пр.), где ранее хранился RAR-файл, спец. утилитами (например, R.Saver), чтобы попробовать найти на них его копию.
Даже если RAR был давно удален — вероятность восстановления всё же есть (и она не всегда маленькая. ). 👇
Как восстановить удаленные файлы (после очистки корзины или форматирования диска).
Найденные файлы, которые можно восстановить
👉 Вариант 6: использование спец. утилиты для восстановления файлов из поврежденного RAR-архива
В отличие от описанных выше способов восстановления, программа не требует задания каких-то дополнительных настроек перед созданием архива, что позволяет применять эту утилиту для восстановления совершенно любых RAR-архивов.
Принцип работы следующий:
Recovery Toolbox for RAR — скриншот главного окна утилиты
Кстати, в режиме предварительного просмотра восстановленных данных вы видите файлы, которые могут быть извлечены на следующем этапе (это весьма удобно перед регистрацией). Регистрация Recovery Toolbox for RAR занимает всего несколько минут и, конечно, предполагает оплату.
Recovery Toolbox for RAR — какие файлы из архива можно восстановить
Хотел бы я сказать что-то типа: делайте бэкап и будет вам счастье. 😢 Но, к сожалению, это не тот случай.
Зачастую, если проблема не связана с ошибками загрузки, RAR-архив уже представляет собой какой-то бэкап документов. Иметь несколько резервных копий? Возможно…
Но вряд ли большинство даже самых предусмотрительных пользователей думают о таком варианте. Поэтому, могу посоветовать лишь не забывать о параметре «Добавить информацию для восстановления» при создании RAR-архивов.
Ну и обязательно храните архивы на другом диске, отличном от системного, это повышает шансы на успешное восстановление бэкапа в случае возникновения разного рода ошибок.
Если вы открыли проблемный архив как-то иначе — пожалуйста, дайте знать в комментариях! (заранее благодарю!)
Источник
Почему не открывается архив RAR и что делать
На вопрос, почему не открывается архив RAR, сложно дать однозначный ответ, однако сам этот факт может принести большие неудобства пользователю. Описание основных причин возникновения проблем с RAR-архивом и порядок действий в каждой ситуации приведены ниже.
Причина 1: испорченный RAR-архив
Если появляется ошибка контрольной суммы при распаковке RAR или выдается сообщение о повреждении файла, значит, он «битый» и извлечь из него данные обычным способом не получится.
Причины порчи могут быть разные:
Есть несколько методов, с помощью которых можно попытаться исправить ситуацию:
Если архиватор выдает ошибку при распаковке информации, загруженной из сети, самым простым решением будет скачать его заново.
Если интернет-соединение нестабильно, лучше использовать для загрузки download-менеджеры, повышающие надежность процесса скачивания из сети.
Причина 2: устаревшая версия приложения-архиватора
Если WinRAR не открывает файлы и выдает сообщение о некорректном формате, возможно, используется устаревшая версия приложения.
Чтобы исправить ситуацию, нужно сделать следующее:
После обновления версии приложения следует повторить попытку открытия файлов.
У некоторых пользователей в сети возникает вопрос, что делать, если при попытке разархивирования файла-контейнера выдается окно ввода пароля. Это означает, что информация находится в зашифрованном файле.
К сожалению, если неизвестен изначально заданный пароль, то извлечь сведения не получится.
Основной причиной, почему WinRAR не распаковывает архив, чаще всего является повреждение последнего. Во избежание подобных ситуаций нужно скачивать файлы-архивы с помощью специальных утилит, download-менеджеров, отвечающих за корректную загрузку информации из сети интернет.
Источник
Обновите WinRAR сейчас, чтобы защитить ваш компьютер
Выявлена уязвимость WinRAR, но нет автоматических обновлений. Как обновить WinRAR
RARLab исправил опасную ошибку безопасности в конце февраля 2019 года, но WinRAR не обновляется автоматически. Большинство установок WinRAR по-прежнему уязвимы.
В чем опасность?
Когда вы извлекаете файл с уязвимой версией WinRAR, он может автоматически помещать вредоносное ПО в папку «Автозагрузка» без каких-либо дополнительных действий пользователя.
Этот серьезный недостаток был обнаружен исследователями в Check Point Software Technologies. WinRAR содержал древнюю DLL от 2006 года для поддержки архивов ACE, и этот файл был удален из последних версий WinRAR, которые больше не поддерживают архивы ACE.
WinRAR не обновляется автоматически. Мы также крайне разочарованы тем, что веб-сайт WinRAR не выделяет информацию об этой уязвимости и вместо этого скрывает ее в примечаниях к выпуску WinRAR.
Как проверить, установлен ли WinRAR
Если вы не уверены, установлен ли у вас WinRAR, просто выполните в меню «Пуск» поиск «WinRAR». Если вы видите ярлык WinRAR, он установлен. Если вы не видите ярлык WinRAR, значит вас миновала чаша сия.
снимок экрана: Ярлык WinRAR в меню Пуск Windows 10
Какие версии WinRAR уязвимы?
Если вы видите, что WinRAR установлен, вы должны проверить, работает ли у вас уязвимая версия. Для этого запустите WinRAR и нажмите «Справка» ➣ «О WinRAR».
снимок экрана как найти номер версии WinRAR в меню «Справка»
WinRAR версии 5.70 и новее, безопасны. Если у вас более старая версия WinRAR, она уязвима. Эта ошибка безопасности существовала во всех версиях WinRAR, выпущенных за последние 19 лет.
Если у вас установлена версия 5.70 beta 1, это также безопасно, но мы рекомендуем вам установить последнюю стабильную версию.
Как защитить ваш компьютер от вредоносных RAR
Если вы хотите продолжать использовать WinRAR, перейдите на веб-сайт RARLab, загрузите последнюю версию WinRAR и установите ее на свой ПК.
WinRAR не обновляется автоматически, поэтому программное обеспечение WinRAR на вашем компьютере будет оставаться уязвимым, пока вы не удалите версию ниже 5.70.
Мы не большие поклонники WinRAR, который является пробным ПО, вам придется либо оплатить, либо смириться с назойливым предложениями купить программу.
7-Zip, хорошая бесплатная альтернатива WinRAR
Какое бы программное обеспечение для разархивирования вы не использовали, мы рекомендуем установить и включить надежный антивирус, хотя и антивирусы не является идеальными, и вы не можете рассчитывать на обнаружение им в сети всех вредоносных программ.
Сторонний архиватор или встроенный инструмент для разархивирования Windows 10?
Давненько мы не отвечали на вопросы наших читателей, поступающие к нам на сайт “Компьютерные хитрости” и сегодня мы ответим на один из вопросов.
ВОПРОС ОТ ЧИТАТЕЛЯ
“Мой парень в настоящее время работает за границей, и он посылает мне много фотографий в папках.
На моем старом компьютере я использовала программу 7 Zip, чтобы разархивировать эти папки и извлечь файлы.
Я только что купила новый компьютер с Windows 10, и я заметила, что есть возможность извлечь папки в меню правой кнопкой мыши.
Спасибо за вашу помощь!”
ОТВЕТ ОТ “КОМПЬЮТЕРНЫЕ ХИТРОСТИ”
На Вашем месте я бы пропустил установку 7 Zip и просто использовал вместо этого собственную утилиту разархивирования Windows.
На мой взгляд, никогда не стоит устанавливать программу, которая вам не нужна.
Зачем? Потому что каждая программа, установленная на вашем жестком диске, занимает место, которое можно использовать для хранения чего-то еще, что вам действительно нужно.
Более того, каждая установленная программа добавляет еще одну потенциальную угрозу безопасности вашей системе.
На самом деле, у 7 Zip уже было несколько проблем с безопасностью, последняя из которых была обнаружена только в мае прошлого года.
Если нет веских причин для использования стороннего архиватора, я всегда рекомендую использовать встроенный инструмент Windows 10. И это, безусловно, применимо в этом случае.
Источник
Не открывается архив rar: решаем проблему 6 способами.
Архив rar часто хранит важные уникальные личные данные и фалы вроде фотографий и документов, которые больше нигде не хранятся. Проблема открытия таких файлов становится особенно актуальной.
Если обновление ПО не помогло воспользуйтесь нижеперечисленными рекомендациями.
Возможные неполадки РАР-архива
Решение 1. Файл был обработан в новом варианте архиватора
Как сказано выше, это одна из распространенных и легко решаемых неисправностей.
Для проверки этой гипотезы следует открыть вашу программу WinRAR на вашем компьютере и открыть сноску «Help/ About WinRAR», где вы сможете прочитать информацию о версии продукта. Проследите, какого года программа. В самом лучшем случае это 2020-21 год.
Если ваша версия старее версии RAR 5.0 у вас возникнут трудности с открытием архивов составленных в более новой версии архиватора.
Рекомендация! Загрузите WinRAR актуальной версии. Для этого воспользуйтесь официальным вебресурсом www.rarlab.com.
Решение 2. Проведение теста. Лечение архива rar
В архиватеоре ВинРАР есть функция проведения теста файла на поиск ошибок. При попытке протестировать нормальный документ такая поверка закончиться без сообщения об ошибках (смотрите фото).
Что бы выполнить тестирование откройте интересующий вас архив rar и нажмите на кнопку «Тest» которая выглядит в стандартном оформлении, как красный планшет с бумагой.
Если архив не поврежден, после проверки будет выдано сообщение «No errors found…», это говорит об отсутствии повреждений в файле.

Если документ поврежден, вы можете воспользоваться еще одной функцией WinRAR – средством восстановления поврежденных файлов. Что бы ее вызвать, следует нажать кнопки Alt+R.
При нажатии этих клавиш появиться окно в котором нужно указать папку в которой файл будет восстанавливаться и также формат открытого архива (это либо RAR либо ZIP). Смотрите скрин ниже.

Таким образом, есть шанс что эта функция позволит восстановить часть документа и вытащить некоторые файлы.
Решение 3. Вы пытаетесь работать с файлом с расширением «part3.rar».
Тут необходимо рассмотреть имя файла и изучить на расширение. Возможно вы хотите воспользоваться файлом «part3.rar».
В этом случае файл является лишь частью от более крупного архива (т.е. для открытия такого архива нужно поместить в одну директорию все части архива и лишь тогда открывать. Это многотомные архивы, которые разделяются из-за большого веса получаемого файла.
Рекомендация! Проводник Виндоус по умолчанию не отображает расширение у заархивированных документов. Для их выведения на экран нажмите на две кнопки: Win+R. Появится окно «Выполнить», где вы должны внести команду control folders.
В «Параметрах проводника» перейдите на вкладку «Вид», прокрутите ползунок вниз и найдите и уберите галочку «Скрывать защитные системные файлы». Также уберите галочку на «Скрывать расширения для зарег. пользователей» и нажмите на кнопку «Показывать скрытые файлы, папки и диски» (смотрите скриншот). Нажмите ОК внизу.

Решение 4. Применение спец. Программ восстановления архива rar.
В случае, если RAR архив не получилось воссоздать используя встроенные утилиты WinRAR, можно прибегнуть к таким ПО как Recovery Toolbox for RAR.
Такая утилита не требует специальных настроек и может восстановить практически любой архив.
Рекомендация! Во время создании архивного файла, поставьте галочку возле «Добавить информацию для восстановления». Также храните файлы не на диске системы, это поможет во время проведения бэкапа.
Решение 5. Удостоверьтесь в журнальных записях защитника Windows
Есть большой шанс, что встроенный в виндоус 10 защитник может удалить архив в целях безопасности или заблокировать его.
Также информацию об этом Windows может скрывать, и пользователь не узнает об этом.
Для того что бы проверить это вариант необходимо нажать сочетание клавиш Win+I, этим самым вы войдете в параметры ОС. Долее переходите в «Обновление и безопасность».
В открывшемся новом окне нажимаем на «Безопасность Windows» далее выбираем «Защита от вирусов и угроз» со значком щита. В появившемся окне нажимаем на меню (три палочки с лева сверху) и выбираем «Защита от вирусов и угроз». Заходим в журнал.


В этом раздели обратите внимание не было ли пометок или строк о операциях с интересующим вас документом. В этом варианте событий блокировку файла можно отменить, а удаление восстановить из карнтина.
Решение 6. Восстановление архива rar используя носитель.
В случае, если ваш архив находится в директории «Документы» стоит проверить не вошел ли он в резервные копии ОС, которые Виндоус иногда делает.
Для проверки этого случая зайдите в «Компьютер» и нажмите правой кнопкой мыши по папке «Мои документы» и откройте ее свойства.

Затем, найдите вкладку «Предыдущие версии», где если повезет, вы обнаружите бэкап, в котором храниться проблемный файл.

Источник
Содержание
- 1 Ошибка контрольной суммы CRC
- 2 Как восстановить архив
- 3 Отказ в доступе
- 4 Unsupported command 7 Zip
- 5 Не удается открыть файл
- 6 Данные после конца блока полезных данных
- 7 Поврежденный архив
- 8 Неподдерживаемый метод
- 9 Сайт 7-Zip не открывается
Запись опубликовал aplayer · 12 сентября, 2018
6 102 просмотра
Все наши архивы создаются в программе 7z. Для распаковки сборок обязательно нужно использовать только эту программу. Скачать её можно на сайте https://www.7-zip.org/
При использовании WinRar и других программ работа сборок не гарантируется.
Если при распаковке многотомного архива нам выдало какую либо ошибку это значит надо какую-то часть перекачать заново. Но проблема в том, что архиватор не сообщает какой файл является битым. Перекачивать все куски архива не нужно.
Самая распространенная ошибка это «неожиданный конец архива». Лечится она следующим образом:
Открываем архиватор 7z. Находим в нем папку с нашим многотомных архивом. Кликаем по первому файлу правой кнопкой мыши и выбираем меню как на картинке ниже:
Когда откроется следующее окно, то идем на страницу скачивания сборки и там под каждой ссылкой видно какие-то непонятные цифры-буквы.
Сверяем значение sha1 полученное в программе 7z со значением под ссылкой.
Если буквы-цифры в программе и на сайте совпадают, то файл перекачивать не надо. Если не совпадают то этот кусок архива надо перекачать.
Такую операцию надо проделать с каждым файлом.
Эта операция называется проверка контрольных сумм. И служит специально для проверки целостности файлов.
Авторизация
Работа программы 7-Zip осуществляется благодаря взаимодействию команд и операторов. Для этого требуются подходящие условия, что обеспечивается не всегда. Поэтому возникает ошибка контрольной суммы и другие проблемы при распаковке архива приложением 7-Zip. В этой статье вы найдете решение частых неполадок в работе архиватора.
Ошибка контрольной суммы CRC
Скачивание заархивированного файла может завершиться тем, что пользователь при запуске получит сообщение: «Ошибка контрольной суммы». Другое название проблемы: «Ошибка CRC сжатых данных».
Такая ошибка возникает из-за того, что скачивание архива сопровождалось потерей пакетов. Во время загрузки происходили ошибки, что актуально для нестабильного интернета, когда теряется связь.
Чаще с такой проблемой сталкиваются пользователи с большими файлами, загрузка которых длится несколько часов. При этом объем документов совпадает, но только округленные значения, так как несколько битов все равно потеряно.
Как исправить:
- Проблему с распаковкой 7-Zip архива можно решить до возникновения ошибки, используя программное обеспечение Download Master. Потерянный пакет вынуждает начинать загрузку заново.
- Другой вариант – восстановить архив. Рекомендуется воспользоваться архиватором WinRAR. Если расширение файла не поддерживается, то подойдет программа Universal Extractor.
WinRAR удобен тем, что имеет встроенную функцию для восстановления архивов, где некоторое количество пакетов потеряно.
Как восстановить архив
- Запустите WinRAR, через интерфейс выберите Tools, а затем – Repair archive.
- Открыть поврежденный архив не получится, поэтому создайте новый и перейдите в папку к файлу с потерянными пакетами.
- Перед восстановлением щелкните один раз по названию.
- Иногда требуется указать путь для восстановленного архива и его формат. Расширение должно оставаться тем же, что было до потери информации. Если все указано верно, нажмите ОК и дождитесь окончания работы WinRAR.
Если приложение справится и ошибка архива 7-Zip исчезнет, то загружать файл заново не придется.
Проблема может возникать постоянно. Для решения систематического сбоя проверьте оперативную память и жесткий диск программным обеспечением Aida.
Отказ в доступе
Часто пользователи при добавлении новых файлов через меню 7-Zip сталкиваются с ошибкой «Отказано в доступе». Существует 3 варианта решения:
- Проверить корректность работы антивируса. Не блокирует ли он файл, запрещая активировать архив на компьютере. Достаточно отключить программу и открыть документ.
- Архиватор 7-Zip предполагает установку паролей. Возможно, требование ввести ключ от файла не отображается, а пользователь сразу получает отказ доступа. Единственный способ проверить это – обратиться к правообладателю сжатого материала.
- Если файл открывается не из администраторской директории, то нужно поменять учетную запись или открыть архив через главного пользователя.
Иные проблемы говорят о том, что файл битый. Попробуйте воспользоваться не 7-Zip, а другим распаковщиком или просто скачайте документ заново.
Unsupported command 7 Zip
Ошибка «Unsupported command» в 7-Zip возникает совместно с указанием места расположения файла. Но локальная ссылка не представляет ничего интересного, так как решение проблемы кроется не в ней.
Установка архиватора 7-Zip заканчивается тем, что пользователь устанавливает связь между программой и сжатыми данными. Для этого нужно указать ярлык программы.
Правильный выбор – 7zFM, а не 7zG. В последнем случае программе отправляется команда открыть файл через нерабочий ярлык.
Отменить привязку распаковщика к формату можно через интерфейс 7-Zip:
- Откройте файловый менеджер через меню «Пуск».
- «Сервис» – «Настройки».
- Во вкладке «Система» снимите галочку в окошке рядом с проблемным форматом. Щелкните ОК.
Теперь можно попробовать запустить документ заново.
Не удается открыть файл
Пользователь может получить сообщение, что 7-Zip не удалось открыть файл, который сохранен как архив. Ошибка носит функциональный характер, связанный с основным недостатком распаковщика.
Архивный файл открывается через контекстное меню.
Если это не дало результата, попробуйте следующие варианты:
- Воспользоваться аналогами, например WinRAR. Иногда достаточно переустановить 7-Zip, и ошибка исчезает.
- Установить на компьютер программу, восстанавливающую битые архивы, и извлечь файлы через нее.
Убедитесь, что расширение документа соответствует возможностям разархиватора.
Данные после конца блока полезных данных
Сообщение программы 7-Zip в конце распаковки: «Есть данные после конца блока полезных данных» возникает при использовании двух разных архиваторов. Запаковывались документы через WinRAR, где установлена опция «Добавить запись восстановления». Разработчики предлагают не бороться с ошибкой, а продолжать распаковывать.
Источник проблемы очевиден, если пользователь получает ошибку при распаковке через контекстное меню или интерфейс файлового менеджера. Для проверки выделите документы мышкой и перенесите в новую папку. Если сообщения нет, то и в остальных случаях его можно игнорировать.
Разработчики 7-Zip выявили связь с WinRAR после обнаружения в архиве данных, объем которых не превышает 50 Кб. Распаковщик предупреждает об этом документе, поэтому сообщение игнорируется.
Поврежденный архив
Если во время работы 7-Zip пользователь получает сообщение: «Ошибка данных», то, возможно, архив поврежден при загрузке на компьютер. Исправить проблему без использования сторонних средств нельзя. В таком случае установите программу Universal Extractor.
Приложение исправляет проблему поврежденных архивов. Поддерживаются все известные методы сжатия. Интерфейс не содержит лишних кнопок, поэтому понятен и прост.
Открыть архив удается почти всегда. Если ситуация повторилась, проверьте компьютер на вирусы, так как они могут перехватывать пакеты. Это разрушает структуру сжатого файла, делая его недоступным пользователю.
Неподдерживаемый метод
Если некоторые файлы извлечены из архива, а другие нет, то пользователь увидит ошибку, что определенный метод не поддерживается в программе 7-Zip.
Иногда быстрее воспользоваться другим распаковщиком. Если аналогов на компьютере нет, то обновите 7-Zip до последней версии.
С подобной ошибкой встречаются пользователи, скачивающие документы в формате «zipx». Новые методы, разработанные WinZip, позволяют сократить размер файла, но другим приложениям пришлось выпускать обновления, чтобы решить проблему.
Сайт 7-Zip не открывается
Ошибки в архиваторе возникают часто, но пользователи совместно с разработчиками научились их решать и сокращать в последних версиях программы. О том, почему сайт www.7-zip.org не открывается и как получить доступ, подробно рассказывается в отдельной статье.
Скачать 7-Zip с нашего сайта
Обновить 7-Zip для исправления ошибок можно на официальном сайте разработчика. Но сейчас пользователи испытывают трудности с доступом к ресурсу, поэтому скачайте архиватор 7-Zip бесплатно на нашем сайте.
Используемые источники:
- https://amlgames.com/blogs/entry/2-oshibki-pri-raspakovke-mnogotomnyh-arhivov-chto-delat/
- https://7zip-arhive.ru/faq/oshibki
Are you experiencing the Checksum error when trying to extract a RAR file using WinRAR? WinRAR is a popular file archiver tool for Windows with some great features and tools. It allows you to extract RAR and ZIP files on a PC. However, some users have complained that they can’t extract a RAR archive due to the Checksum error.
This error can be a result of different factors. Here are some of the potential causes:
- In most scenarios, it occurs if the RAR archive that you want to extract is corrupted or broken.
- It also may occur in case the download of the archive file was interrupted due to a weak internet connection.
- Another potential cause of this error is interference caused by your antivirus that eventually interrupts the RAR extracting process.
- In case you don’t have a sufficient amount of free disk space, you are likely to face this error.
- This error might also be a result of the bad sectors on your hard drive.
- A faulty installation of the WinRAR application can also cause this error.
Now, if you are also facing the same error, this post will interest you. Here, we are going to discuss working fixes that will help you get rid of the Checksum error in WinRAR. So, let’s check out.
If you are receiving the Checksum error while extracting an archive using WinRAR, you can use the following methods to fix the error:
- Use the Keep broken files option.
- Repair archive.
- Redownload the problematic RAR file.
- Temporarily disable your antivirus.
- Free up some disk space.
- Fix bad sectors on your hard drive.
- Uninstall and reinstall WinRAR.
- Use a WinRAR alternative.
1] Use the Keep broken files option
WinRAR provides a dedicated option that enables you to extract a corrupted RAR file. This option is called Keep broken files. So, if the error occurs because your archive is broken or corrupted, you can enable this function and extract a broken RAR file. To do that, you just have to configure WinRAR settings. Here are the steps to extract a broken archive using WinRAR:
- Firstly, go to the ZIP or RAR archive file that you want to extract and right-click on it.
- Now, from the appeared context menu, select the Extract files option.
- Next, in the newly opened window, tick the Keep broken files checkbox under the Miscellaneous section.
- Finally, select an extraction location, press the OK button, and see if the error is fixed or not.
In case this doesn’t fix the error for you, we recommend using the next fix.
2] Repair archive
WinRAR also offers a dedicated function to repair a damaged RAR archive file. So, you can use it to repair your RAR file and then extract it to check if the error is fixed. To repair a bad archive file, here are the steps to follow:
- First, right-click on the corrupted archive file and choose the Open with WinRAR option.
- Now, go to the Tools menu and choose the Repair archive option.
- After that, select the output location to save the fixed RAR or ZIP archive and press the OK button to start repairing the archive.
- When the process is finished, see if you are able to extract the archive without the Checksum error.
There are some free third-party software that allow you to repair RAR archives. You can use this free desktop application called DataNumen RAR Repair. Just download and install it from its official website and then launch it. After that, move to its Repair tab and choose the source RAR file that you want to repair. You can then select the destination location and press the Start Repair button to intimate the process. It even allows you to repair a batch of corrupted RAR files at once.
Read: The archive is either in an unknown format or damaged.
3] Redownload the problematic RAR file
This error could be triggered due to an incomplete or incorrect download of the source RAR file. Or, it might also be the case that there were interruptions during the extraction process and thus, you keep receiving this error. Hence, if the scenario is applicable, you can download the RAR file again to a different folder on your system. Before doing that, ensure that your internet connection is stable and there is no network connectivity issue. Once you have downloaded the file, extract it and see if the error is resolved or not.
4] Temporarily disable your antivirus
You might be dealing with this error due to interference by your antivirus. Sometimes, your overprotective antivirus suite analyzes the process or program as a potential threat due to a false positive alarm. As a result, the process is interrupted and you encounter errors like this. So, if that is the case, you can turn off your antivirus for some time and then try extracting your RAR or ZIP file. See if the problem is fixed. If yes, you can be sure that the Checksum error while using WinRAR was caused due to your antivirus.
Do not forget to enable your antivirus protection once you have successfully extracted the archive.
5] Free up some disk space
You also need to ensure that you have enough free space on your drive to extract the content of the RAR archive. This error could be caused if you are running out of disk space. Hence, if the scenario applies, you can make some space on your system to extract the files of your archive.
To free up disk space, you can try clearing temporary and other cache files using the Windows Disk Cleanup tool. Apart from that, scan for duplicate files on your system and clear them to make some space. Besides that, you can also delete unused files from your system.
See: Path too long Error 0x80010135 when extracting zip file
6] Fix bad sectors on your hard drive
It might also be the case that the error is triggered due to bad sectors on your hard drive. So, in that case, repair the bad sectors on your hard drive and check if you are able to extract the archive without this error. You can use CHKDSK Windows Disk Error Checking Tool to fix the bad sectors on your hard drive. Here’s how to use it:
- Firstly, open the Command Prompt window from the Start menu search option.
- Now, enter a similar command to the below one:
CHKDSK /F C:
In the above command, replace C with the drive letter you want to scan.
- Once done, you can reboot your computer and check if you can extract the RAR file using WinRAR or not.
7] Uninstall and reinstall WinRAR
If none of the above solutions work for you, try uninstalling and then reinstalling the WinRAR application. The error might be caused due to a corrupted or incomplete installation of the app itself. Hence, you can remove the current copy of WinRAR which is corrupted, and then install a fresh copy of the app to get rid of the error.
To uninstall WinRAR, you can open the Settings app using Win+I and then move to the Apps tab. After that, click on the Installed apps option and locate the WinRAR in the list of your installed apps. Next, click on the three-dot menu button and then choose the Uninstall option, and then follow the prompted instructions to complete the process. Once the app is uninstalled, reboot your PC and download the latest version of WinRAR from its official website. Now, you can install it on your computer and then check if you can extract RAR archive without the Checksum error.
Read: Windows cannot complete the extraction error in Windows
8] Use a WinRAR alternative
In case the problem still continues, you can use a WinRAR alternative to extract a RAR file. There are plenty of free archive extractors that let you extract RAR archives. So, if WinRAR doesn’t work, you can use free software like 7-Zip, Extract Now, and PeaZip. Some free Microsoft Store apps are also available that you can use to extract RAR files.
How do I manually verify checksum?
To verify the checksum of a file, you can use Windows’ inbuilt command line tool called Windows Certutil. You can simply open the Command Prompt app and then enter the certutil -hashfile path-to-your-file MD5 command to verify the checksum of a file. Apart from that, you can also use any of these third-party File Integrity Checker tools for the same.
How do you solve a CMOS checksum problem?
To fix the CMOS Checksum error, you can try resetting BIOS Defaults or updating your BIOS. Apart from that, check your CMOS battery and if required, change or replace it. Besides that, you can also perform Automatic Repair to fix issues with your computer that might be causing this error.
Now read: 7-Zip Cannot open file as archive.