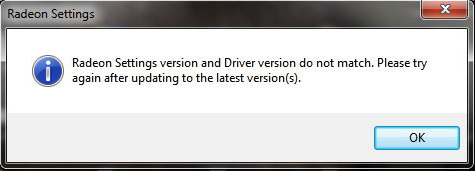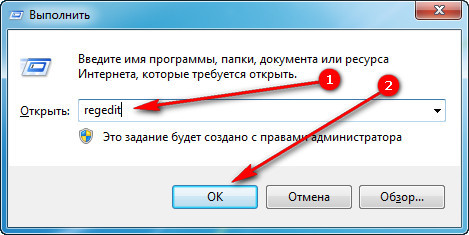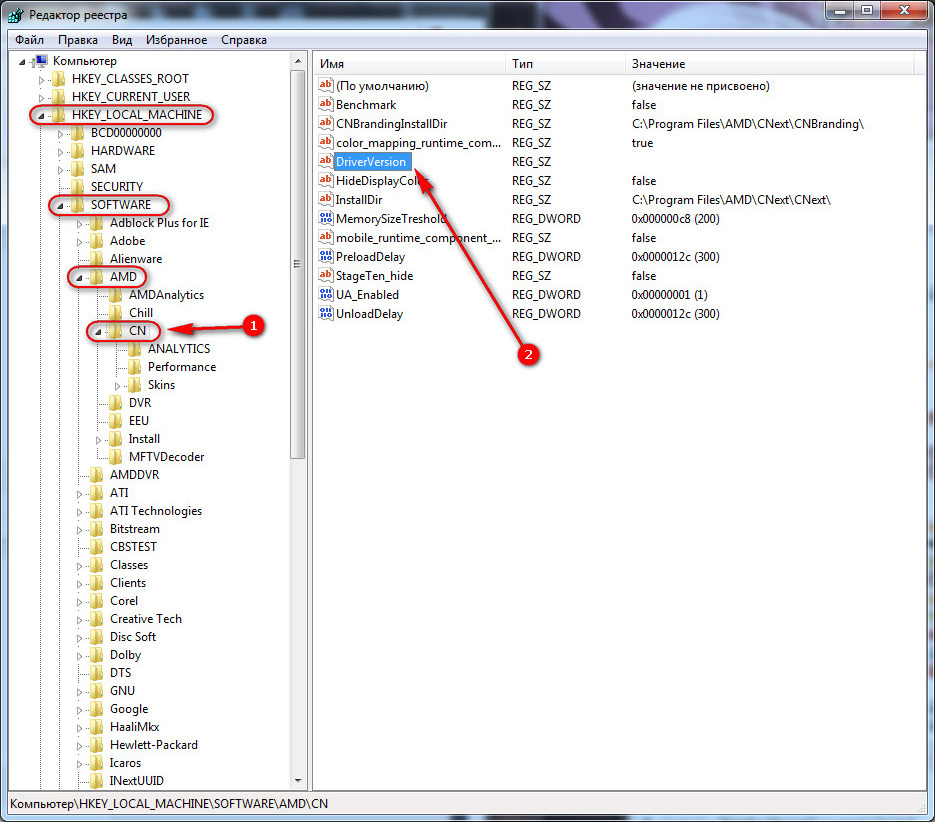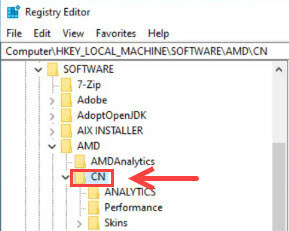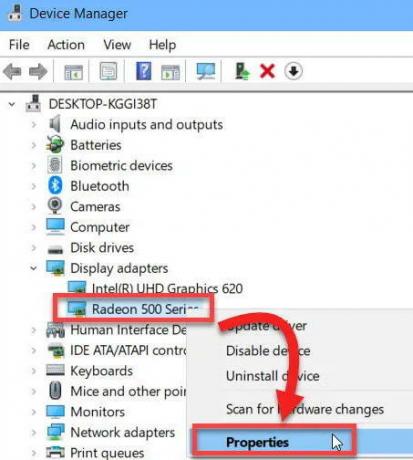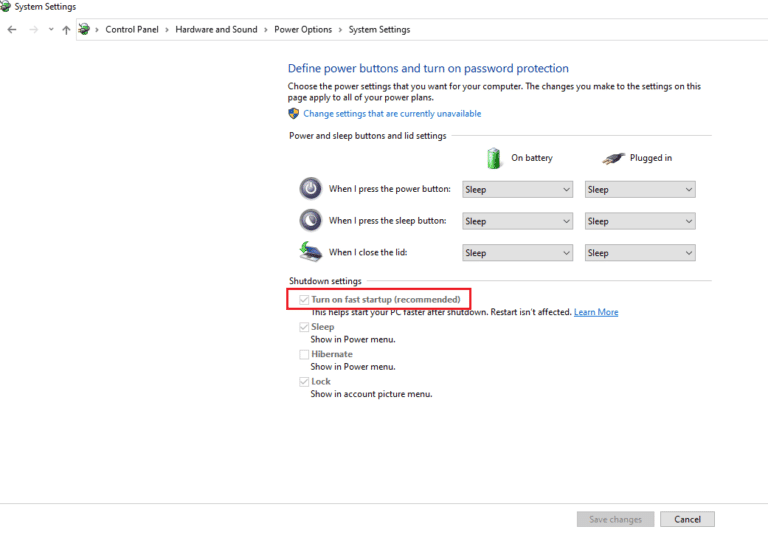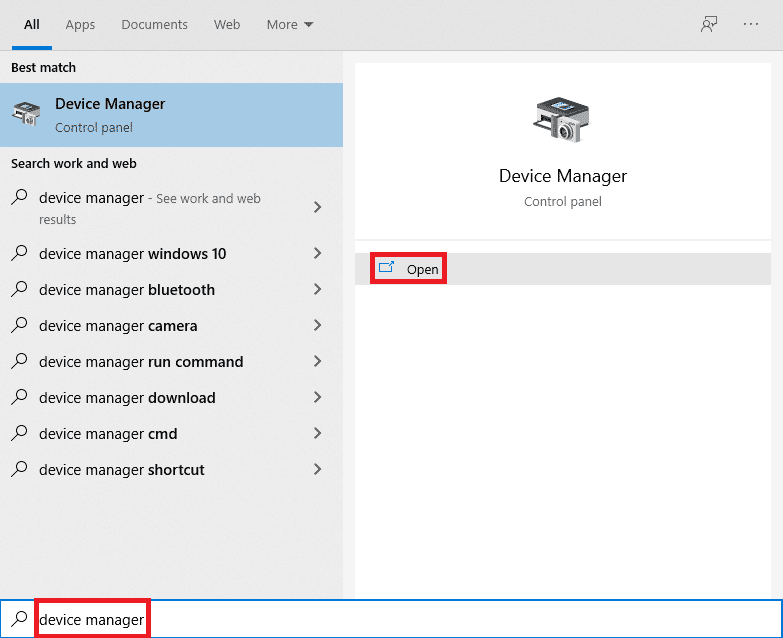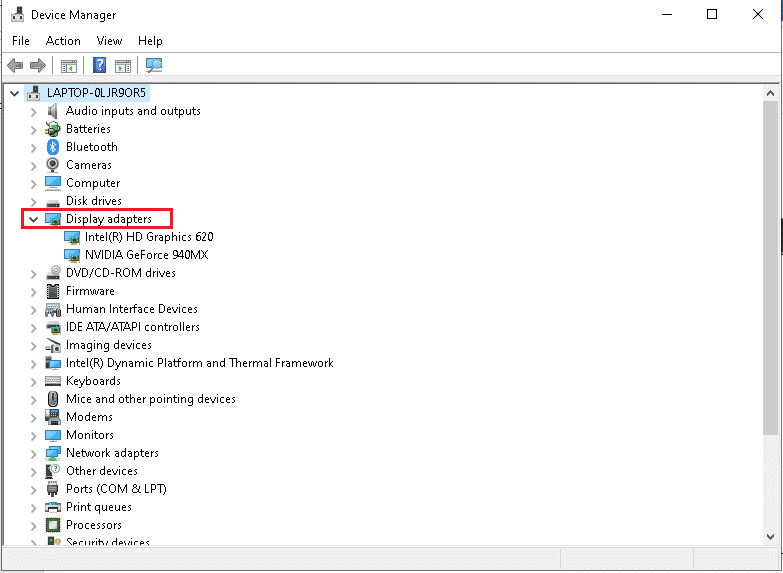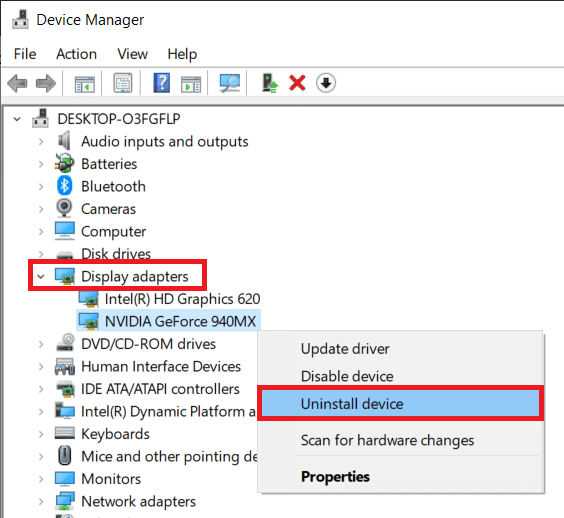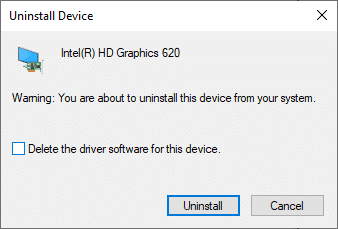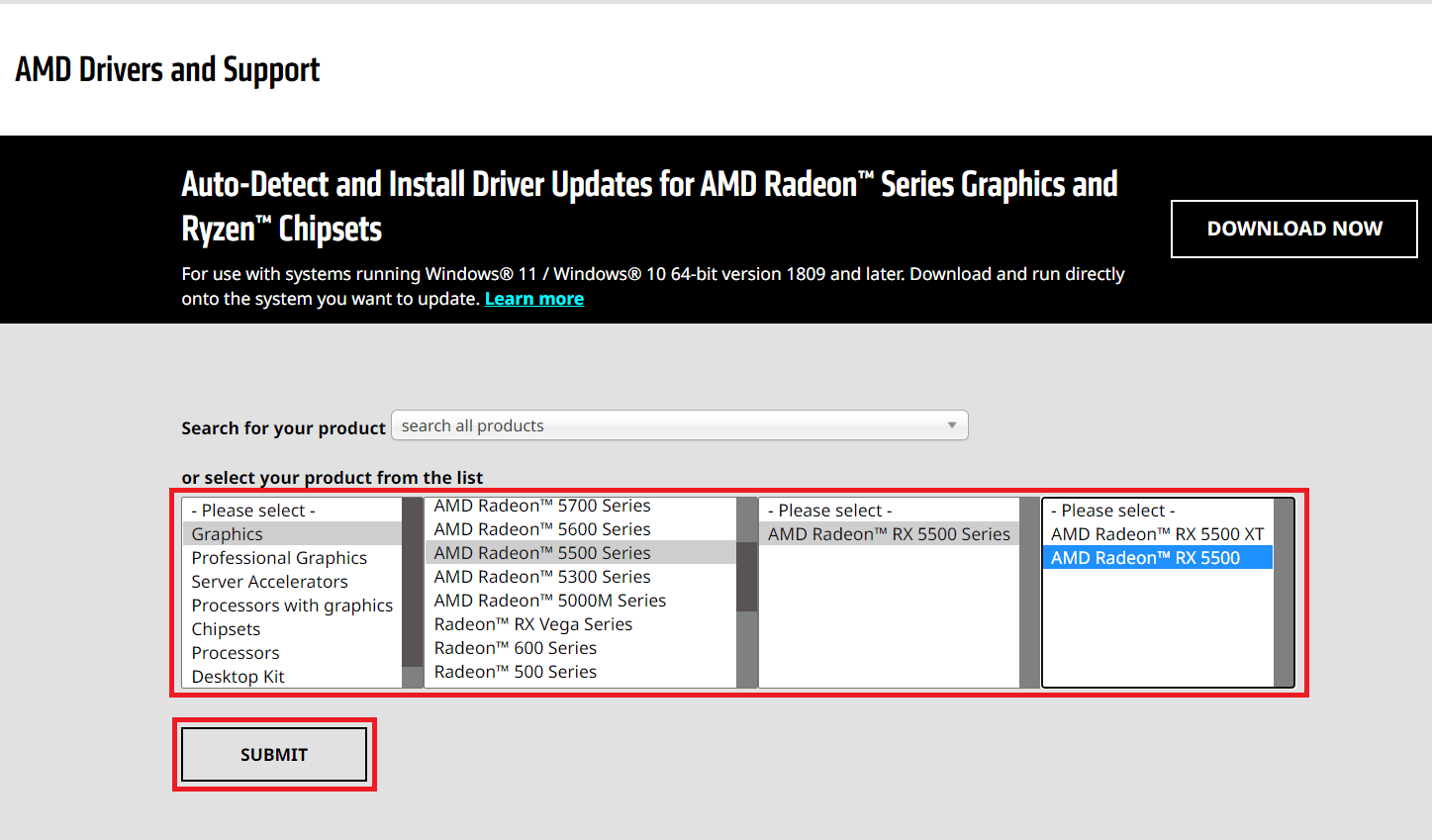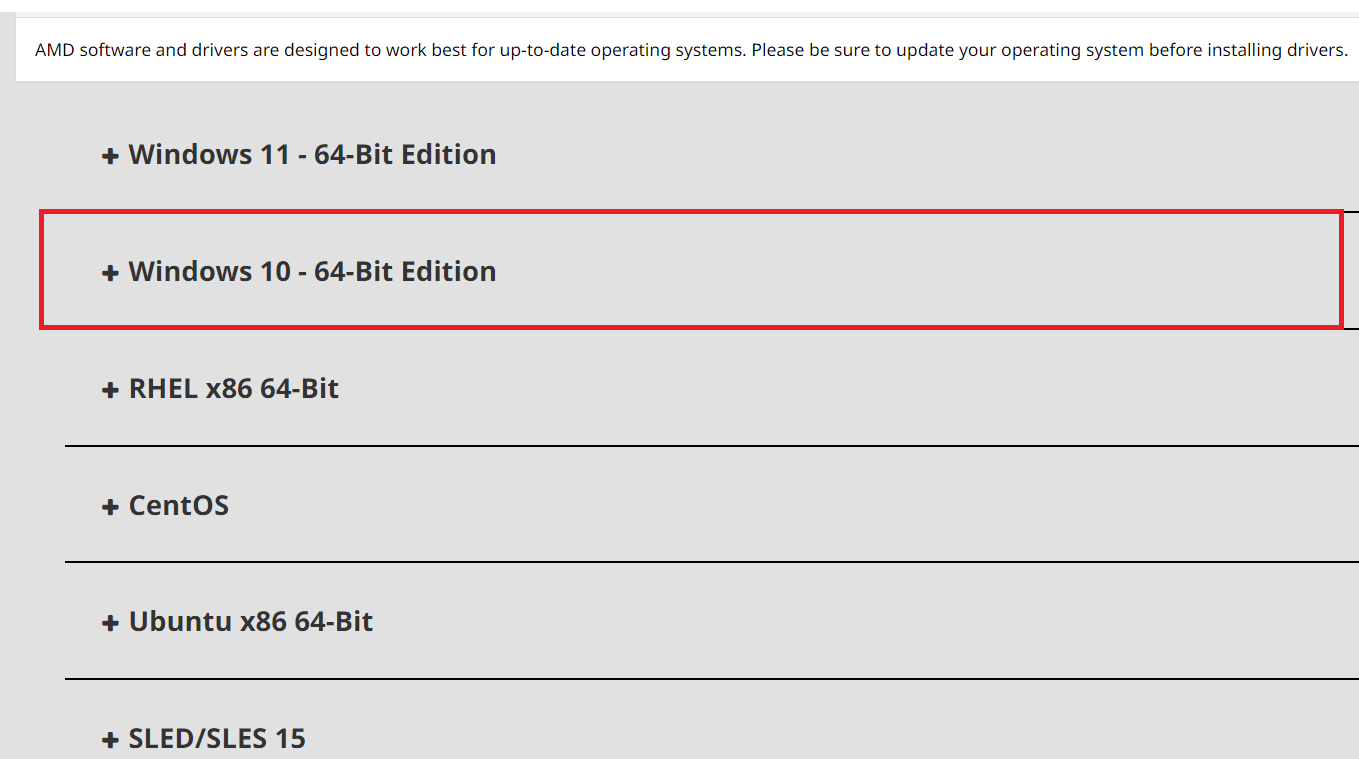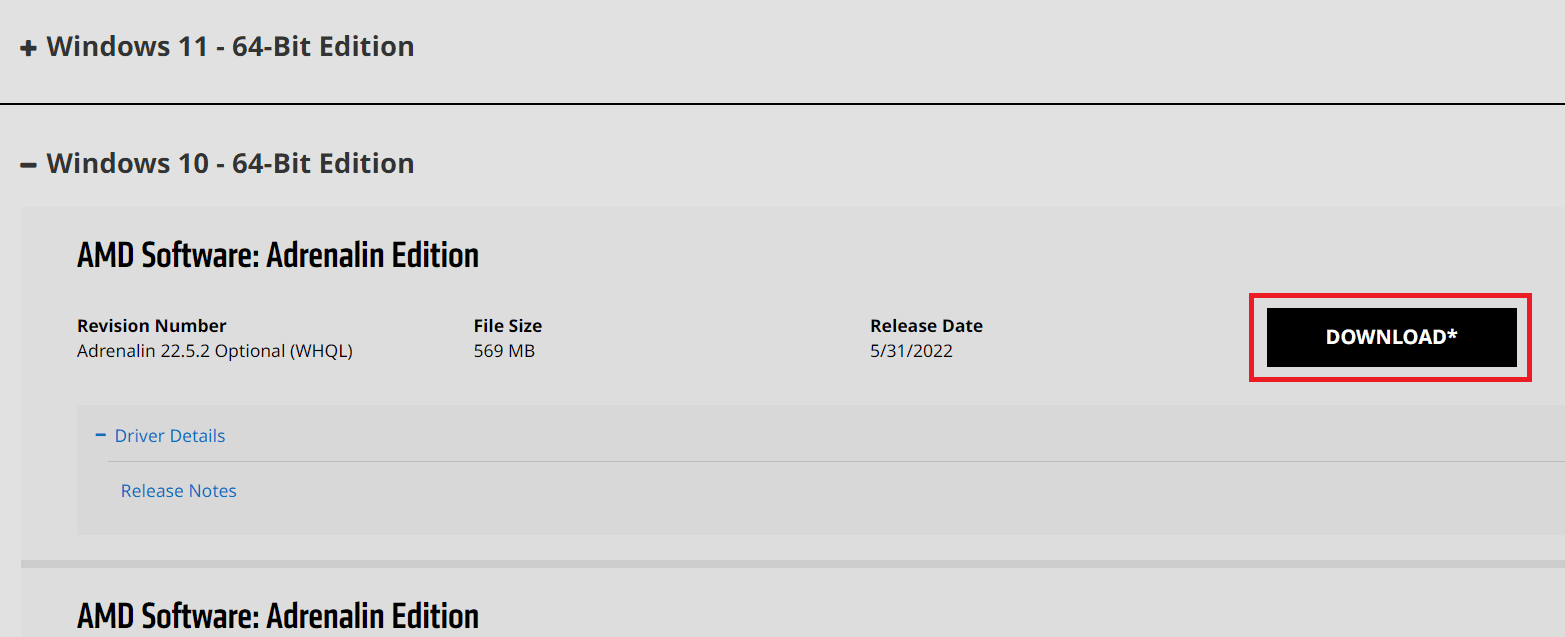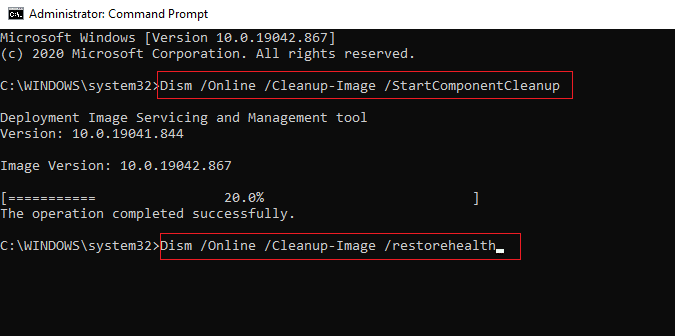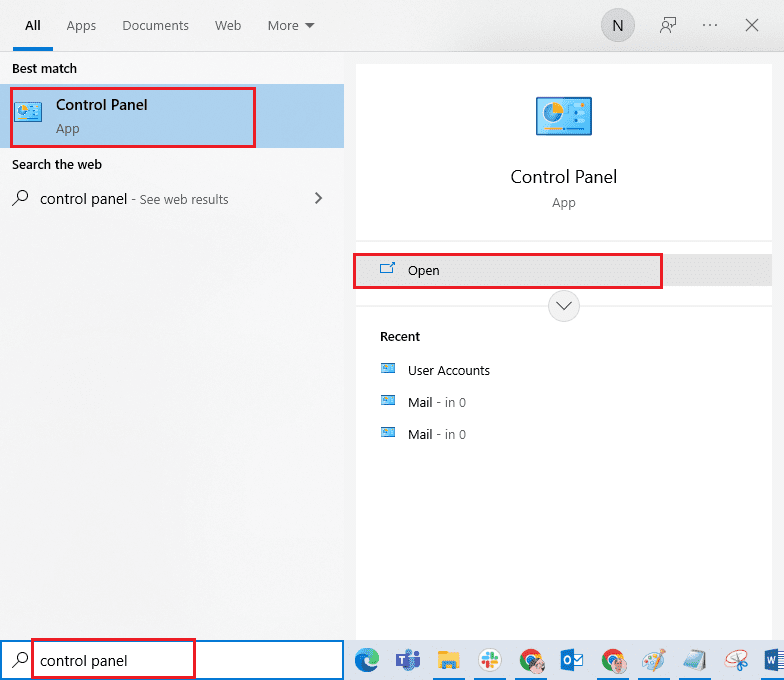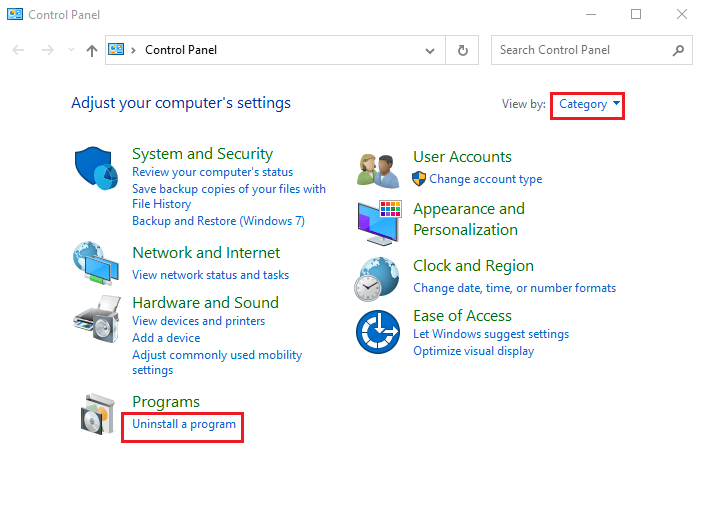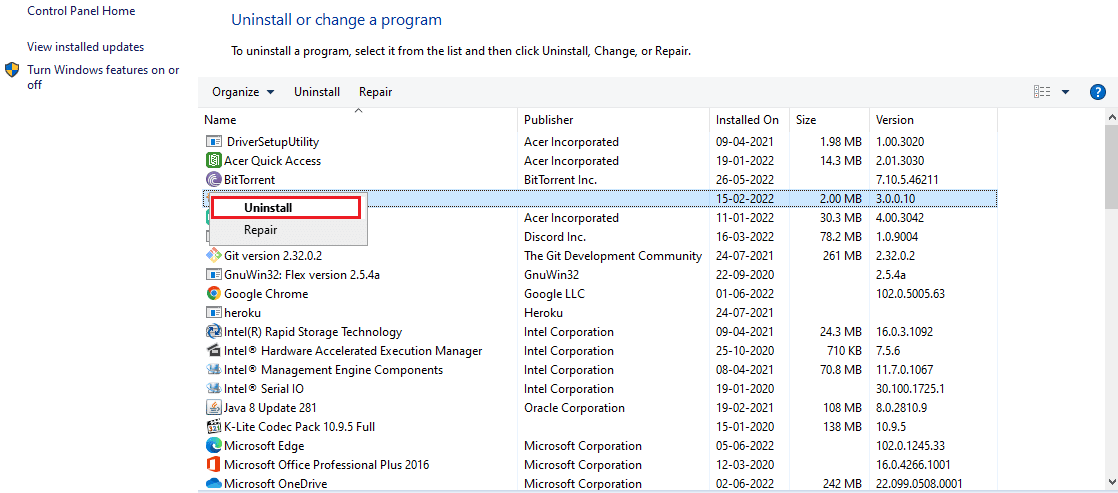Если вы используете видеокарту AMD, у вас могут возникнуть проблемы после установки Windows 10/11. Некоторые пользователи сообщают, что при попытке установить свои драйверы AMD установка не может быть завершена из-за ошибки, связанной с драйвером обнаружения.
К счастью, решение этой проблемы очень простое и работает не только в Windows 10/11, но и в более старых версиях.
В частности, проблема появляется, если вы подключены к Интернету при установке Windows 10, потому что мастер установки автоматически устанавливает драйверы Microsoft AMD. После фазы обнаружения ваш экран может стать черным, и вам придется перезагрузить компьютер, или вы просто получите сообщение об ошибке драйвера обнаружения.
Следуйте инструкциям, поскольку мы предоставим вам полный список методов, которые вы можете попробовать, чтобы исправить проблемы с установкой драйвера AMD в Windows 10/11. Следите за собой!
Почему я получаю ошибку 184 в программе установки AMD?
Были сообщения о том, что драйверы AMD отключаются после обновления Windows, и если это произойдет, вам придется обновлять их вручную.
Однако, если установка вашего драйвера повреждена, вы можете получить ошибку 184 или ошибку NSIS при установке драйверов AMD на свой ПК. Если это произойдет, попробуйте снова загрузить установочный файл и проверьте, помогает ли это.
Если ваш установщик программного обеспечения AMD Radeon застрял, в этом руководстве есть несколько полезных решений, которые наверняка помогут вам решить эту проблему.
Как решить проблему с драйвером AMD?
1. Удалите текущий драйвер
- Чтобы исправить ошибку «Драйвер AMD не установлен», нажмите, Windowsзатем введите «control» и выберите «Панель управления».
- Нажмите «Программы», затем «Программы и компоненты».
- Выберите Диспетчер установки AMD Catalyst, затем нажмите Изменить.
- При появлении запроса AMD Catalyst Install Manager — InstallShield Wizard выберите «Экспресс-удаление ВСЕХ программ ATI».
- Нажмите «ОК», чтобы разрешить инструменту удалить все драйверы и компоненты приложений AMD.
- Нажмите «Да», когда будет предложено перезагрузить систему и завершить процесс удаления.
Когда утилита завершит удаление всех драйверов AMD, ваш экран должен выглядеть так, как будто на нем установлен стандартный драйвер VGA.
Затем перезапустите установку AMD Catalyst, и вы сможете нормально установить драйверы AMD Catalyst.
2. Загрузите новый драйвер с помощью стороннего приложения.
Если у вас нет необходимых навыков работы с компьютером для обновления/исправления драйверов вручную, мы настоятельно рекомендуем делать это автоматически с помощью профессионального инструмента.
Одним из самых больших преимуществ автоматического обновления драйверов является то, что вы можете использовать его для обновления любого драйвера на вашем компьютере.
Проблема с ошибкой установки драйвера чипсета AMD будет скоро решена после того, как вы исправите драйверы вашего компьютера с помощью указанного ниже стороннего приложения.
3. Загрузите новый драйвер с помощью настроек AMD Radeon.
Самый простой способ обновить драйверы AMD — использовать официальное программное обеспечение поддержки AMD, AMD Radeon Settings.
Скорее всего, это программное обеспечение уже установлено на вашем компьютере. Особенно, если вы установили свой первый драйвер с DVD.
Вы можете скачать его с их сайта. Затем просто откройте программу, и, если будет доступно новое обновление, вы получите уведомление.
Установите все доступные обновления, перезагрузите компьютер, тогда драйверы AMD не будут устанавливаться на Windows 10, проблема будет давно решена.
4. Загрузите новый драйвер вручную
Если в настройках AMD Radeon не отображается новое обновление или вы просто не предпочитаете использовать это программное обеспечение, всегда загружайте драйверы и устанавливайте их вручную.
Просто зайдите на веб-сайт поддержки драйверов AMD, выберите свою видеокарту и загрузите драйверы.
Установите драйверы обычным образом, как и любую другую программу. Просто следуйте инструкциям мастера, перезагрузите компьютер и все.
5. Загрузите новый драйвер с помощью диспетчера устройств.
- Щелкните правой кнопкой мыши значок «Пуск» и выберите «Диспетчер устройств».
- Разверните папку «Видеоадаптеры», щелкните правой кнопкой мыши графическую карту AMD и выберите «Обновить драйвер».
- Следуйте дальнейшим инструкциям на экране, затем перезагрузите компьютер.
Это устаревший и, вероятно, наиболее часто используемый метод установки и обновления драйверов в Windows. После того, как вы закончите, проблема с неустановкой драйверов AMD будет устранена.
6. Отключите брандмауэр и антивирус
- Нажмите Windows+ S, введите Брандмауэр и выберите Брандмауэр Защитника Windows из списка результатов.
- Когда запустится брандмауэр Защитника Windows, нажмите Включить или отключить брандмауэр Защитника Windows.
- Выберите Отключить брандмауэр Защитника Windows (не рекомендуется) для параметров как частной, так и общедоступной сети.
- Нажмите OK, чтобы сохранить изменения.
Если вам не удается установить или обновить драйверы каким-либо из упомянутых выше способов, попробуйте отключить антивирус и брандмауэр Windows, но только временно.
Известно, что антивирусные программы не ладят с обновлениями Windows. И обновления драйверов тоже могут оказаться не лучше. Чтобы отключить их, щелкните правой кнопкой мыши значок антивируса на панели задач и выберите «Отключить» на 10 минут.
Кроме того, вы можете удалить все это вместе и выбрать лучшее антивирусное программное обеспечение, которое не будет мешать необходимым процессам.
7. Попробуйте установить драйверы в режиме совместимости
- Найдите файл установки драйвера, щелкните его правой кнопкой мыши и выберите «Свойства» в меню.
- Перейдите на вкладку «Совместимость» и установите флажок «Запустить эту программу в режиме совместимости». Выберите Windows 8 или более позднюю версию и нажмите «ОК», чтобы сохранить изменения.
Как исправить проблему с драйвером AMD в Windows 11?
- Нажмите Windows+ I, затем перейдите в Центр обновления Windows.
- Здесь нажмите кнопку «Обновить» или «Перезагрузить сейчас», чтобы обновить ОС.
Даже в Windows 11 вы можете применить описанные выше методы, более того, убедитесь, что ОС обновлена, чтобы решить ситуацию, когда драйвер AMD не устанавливается.
Как узнать, установлен ли драйвер AMD?
Пользователи могут изменять качество изображения, а также количество деталей в играх с помощью настроек AMD Radeon. Но это не единственное использование приложения. Вместо этого вы можете проверить все установленные драйверы, а также новые обновления, которые необходимо загрузить.
Поскольку повышение качества изображения может повлиять на производительность, для получения наилучшего игрового опыта необходимо найти баланс между производительностью и качеством изображения. И обновление ваших драйверов важно для достижения этого баланса.
Вот об этом. Мы, конечно, надеемся, что хотя бы одно из этих решений помогло вам решить проблему с драйверами AMD.
Если у вас есть какие-либо комментарии, вопросы или предложения по этой теме, просто сообщите нам об этом в комментариях ниже.
Содержание
- 7 исправлений проблем с установкой драйвера AMD в Windows 10/11
- Почему мой драйвер AMD не устанавливается?
- Почему я получаю ошибку 184 в программе установки AMD?
- Как решить проблему с драйвером AMD?
- 1. Удалите текущий драйвер
- 2. Загрузите новый драйвер с помощью стороннего приложения.
- 3. Загрузите новый драйвер с помощью настроек AMD Radeon.
- 4. Загрузите новый драйвер вручную
- 5. Загрузите новый драйвер с помощью диспетчера устройств.
- 6. Отключите брандмауэр и антивирус
- 7. Попробуйте установить драйверы в режиме совместимости
- Как исправить проблему с драйвером AMD в Windows 11?
- Как узнать, установлен ли драйвер AMD?
- 8 проверенных способов исправить сбои драйверов AMD в Windows 10 и 11
- Почему мой драйвер AMD продолжает давать сбой?
- Что делать, если сбой драйверов AMD в Windows 10?
- 1. Обновите драйверы AMD
- 2. Удалите Lucid Virtu MVP с вашего компьютера.
- 3. Изменить реестр
- 4. Отмените разгон на вашем ПК
- 5. Очистите графическую карту
- 6. Удалите проблемные расширения браузера
- 7. Обновите Windows 10
- 8. Восстановите реестр
- Что делать, если сбой драйверов AMD в Windows 11?
- Драйвер AMD вылетает из-за черного экрана
- Почему происходит тайм-аут драйвера AMD?
7 исправлений проблем с установкой драйвера AMD в Windows 10/11
Если вы используете видеокарту AMD, у вас могут возникнуть проблемы после установки Windows 10/11. Некоторые пользователи сообщают, что при попытке установить свои драйверы AMD установка не может быть завершена из-за ошибки, связанной с драйвером обнаружения.
К счастью, решение этой проблемы очень простое и работает не только в Windows 10/11, но и в более старых версиях.
Почему мой драйвер AMD не устанавливается?
В частности, проблема появляется, если вы подключены к Интернету при установке Windows 10, потому что мастер установки автоматически устанавливает драйверы Microsoft AMD. После фазы обнаружения ваш экран может стать черным, и вам придется перезагрузить компьютер, или вы просто получите сообщение об ошибке драйвера обнаружения.
Следуйте инструкциям, поскольку мы предоставим вам полный список методов, которые вы можете попробовать, чтобы исправить проблемы с установкой драйвера AMD в Windows 10/11. Следите за собой!
Почему я получаю ошибку 184 в программе установки AMD?
Были сообщения о том, что драйверы AMD отключаются после обновления Windows, и если это произойдет, вам придется обновлять их вручную.
Однако, если установка вашего драйвера повреждена, вы можете получить ошибку 184 или ошибку NSIS при установке драйверов AMD на свой ПК. Если это произойдет, попробуйте снова загрузить установочный файл и проверьте, помогает ли это.
Если ваш установщик программного обеспечения AMD Radeon застрял, в этом руководстве есть несколько полезных решений, которые наверняка помогут вам решить эту проблему.
Как решить проблему с драйвером AMD?
1. Удалите текущий драйвер
- Чтобы исправить ошибку «Драйвер AMD не установлен», нажмите, Windows затем введите «control» и выберите «Панель управления».
- Нажмите «Программы», затем «Программы и компоненты».
- Выберите Диспетчер установки AMD Catalyst, затем нажмите Изменить.
- При появлении запроса AMD Catalyst Install Manager — InstallShield Wizard выберите «Экспресс-удаление ВСЕХ программ ATI».
- Нажмите «ОК», чтобы разрешить инструменту удалить все драйверы и компоненты приложений AMD.
- Нажмите «Да», когда будет предложено перезагрузить систему и завершить процесс удаления.
Когда утилита завершит удаление всех драйверов AMD, ваш экран должен выглядеть так, как будто на нем установлен стандартный драйвер VGA.
Затем перезапустите установку AMD Catalyst, и вы сможете нормально установить драйверы AMD Catalyst.
2. Загрузите новый драйвер с помощью стороннего приложения.
Если у вас нет необходимых навыков работы с компьютером для обновления/исправления драйверов вручную, мы настоятельно рекомендуем делать это автоматически с помощью профессионального инструмента.
Одним из самых больших преимуществ автоматического обновления драйверов является то, что вы можете использовать его для обновления любого драйвера на вашем компьютере.
Проблема с ошибкой установки драйвера чипсета AMD будет скоро решена после того, как вы исправите драйверы вашего компьютера с помощью указанного ниже стороннего приложения.
3. Загрузите новый драйвер с помощью настроек AMD Radeon.
Самый простой способ обновить драйверы AMD — использовать официальное программное обеспечение поддержки AMD, AMD Radeon Settings.
Скорее всего, это программное обеспечение уже установлено на вашем компьютере. Особенно, если вы установили свой первый драйвер с DVD.
Вы можете скачать его с их сайта. Затем просто откройте программу, и, если будет доступно новое обновление, вы получите уведомление.
Установите все доступные обновления, перезагрузите компьютер, тогда драйверы AMD не будут устанавливаться на Windows 10, проблема будет давно решена.
4. Загрузите новый драйвер вручную
Если в настройках AMD Radeon не отображается новое обновление или вы просто не предпочитаете использовать это программное обеспечение, всегда загружайте драйверы и устанавливайте их вручную.
Просто зайдите на веб-сайт поддержки драйверов AMD, выберите свою видеокарту и загрузите драйверы.
Установите драйверы обычным образом, как и любую другую программу. Просто следуйте инструкциям мастера, перезагрузите компьютер и все.
5. Загрузите новый драйвер с помощью диспетчера устройств.
- Щелкните правой кнопкой мыши значок «Пуск» и выберите «Диспетчер устройств».
- Разверните папку «Видеоадаптеры», щелкните правой кнопкой мыши графическую карту AMD и выберите «Обновить драйвер».
- Следуйте дальнейшим инструкциям на экране, затем перезагрузите компьютер.
Это устаревший и, вероятно, наиболее часто используемый метод установки и обновления драйверов в Windows. После того, как вы закончите, проблема с неустановкой драйверов AMD будет устранена.
6. Отключите брандмауэр и антивирус
- Нажмите Windows + S , введите Брандмауэр и выберите Брандмауэр Защитника Windows из списка результатов.
- Когда запустится брандмауэр Защитника Windows, нажмите Включить или отключить брандмауэр Защитника Windows.
- Выберите Отключить брандмауэр Защитника Windows (не рекомендуется) для параметров как частной, так и общедоступной сети.
- Нажмите OK, чтобы сохранить изменения.
Если вам не удается установить или обновить драйверы каким-либо из упомянутых выше способов, попробуйте отключить антивирус и брандмауэр Windows, но только временно.
Известно, что антивирусные программы не ладят с обновлениями Windows. И обновления драйверов тоже могут оказаться не лучше. Чтобы отключить их, щелкните правой кнопкой мыши значок антивируса на панели задач и выберите «Отключить» на 10 минут.
Кроме того, вы можете удалить все это вместе и выбрать лучшее антивирусное программное обеспечение, которое не будет мешать необходимым процессам.
7. Попробуйте установить драйверы в режиме совместимости
- Найдите файл установки драйвера, щелкните его правой кнопкой мыши и выберите «Свойства» в меню.
- Перейдите на вкладку «Совместимость» и установите флажок «Запустить эту программу в режиме совместимости». Выберите Windows 8 или более позднюю версию и нажмите «ОК», чтобы сохранить изменения.
Как исправить проблему с драйвером AMD в Windows 11?
- Нажмите Windows + I , затем перейдите в Центр обновления Windows.
- Здесь нажмите кнопку «Обновить» или «Перезагрузить сейчас», чтобы обновить ОС.
Даже в Windows 11 вы можете применить описанные выше методы, более того, убедитесь, что ОС обновлена, чтобы решить ситуацию, когда драйвер AMD не устанавливается.
Как узнать, установлен ли драйвер AMD?
Пользователи могут изменять качество изображения, а также количество деталей в играх с помощью настроек AMD Radeon. Но это не единственное использование приложения. Вместо этого вы можете проверить все установленные драйверы, а также новые обновления, которые необходимо загрузить.
Поскольку повышение качества изображения может повлиять на производительность, для получения наилучшего игрового опыта необходимо найти баланс между производительностью и качеством изображения. И обновление ваших драйверов важно для достижения этого баланса.
Вот об этом. Мы, конечно, надеемся, что хотя бы одно из этих решений помогло вам решить проблему с драйверами AMD.
Если у вас есть какие-либо комментарии, вопросы или предложения по этой теме, просто сообщите нам об этом в комментариях ниже.
Источник
8 проверенных способов исправить сбои драйверов AMD в Windows 10 и 11
У AMD одна из лучших коллекций видеокарт на рынке, и она идеально подходит как для обычного использования, так и для игр. Однако несколько пользователей сообщали о частых сбоях драйверов AMD.
Это нехороший признак и указывает на проблему с драйвером, видеокартой или системными настройками. Но в большинстве случаев это простая проблема, которую можно довольно легко решить.
Итак, давайте теперь познакомим вас со всем, что нужно знать о сбое драйвера AMD, и о наиболее эффективных способах его устранения.
Почему мой драйвер AMD продолжает давать сбой?
Прежде чем приступить к реальным исправлениям, необходимо определить, почему драйвер AMD продолжает давать сбой в Windows 10/11. Для этого есть много причин, но, как правило, проблема возникает из-за устаревшего или проблемного драйвера.
Кроме того, есть определенные приложения, которые конфликтуют с работой драйвера и вызывают его сбой. Если такие приложения настроены на запуск при запуске, проблема будет еще более серьезной.
Кроме того, это может быть связано и с аппаратными проблемами. Например, разгон часто влияет на производительность компьютера. Накопление пыли – еще одна распространенная причина, наряду с перегревом.
Теперь, когда у вас есть четкое представление об основных причинах, вот список случаев, когда можно столкнуться со сбоем драйвера AMD в Windows.
- Проблемы с черным экраном при сбое драйвера AMD : они возникают из-за устаревшего программного обеспечения или версий ОС и могут быть устранены путем установки последних обновлений драйвера или программного обеспечения.
- Ошибки синего экрана при сбое драйвера AMD : ошибки BSOD чрезвычайно раздражают, и их часто трудно исправить. К сожалению, драйверы AMD также могут вызывать ошибки BSOD при сбое.
- Сбой драйвера AMD на YouTube : появляется, когда пользователи пытаются запустить YouTube. В редких случаях видео перестает воспроизводиться и появляется черный экран. Драйвер AMD может внезапно восстановиться, и видео снова начнет воспроизводиться, но через несколько минут произойдет сбой.
- Драйвер AMD дает сбой при игре в игры : появляется при игре в ваши любимые игры. Судя по всему, сбои драйверов AMD довольно часты среди геймеров.
- Сбой драйвера AMD во время установки : происходит, когда пользователи пытаются установить последние версии драйверов AMD на свой ПК.
- Сбой драйвера AMD во время майнинга: возникает, когда пользователи майнят, и обычно является результатом разгона.
- Сбой драйвера AMD после спящего режима: появляется, когда система не полностью восстанавливается после пребывания в спящем режиме.
- Сбой драйвера AMD Valorant : пользователи могут создавать графические профили с помощью панели управления NVIDIA и AMD Catalyst Control Center, которые позволяют пользователям переопределять настройки программы и, как следствие, могут привести к неправильной работе VALORANT.
- Сбой драйвера AMD Warzone: неправильный, неисправный или устаревший графический драйвер является основной причиной множества игровых проблем, включая сбои и зависания.
- Средство защиты от сбоев AMD обнаружило проблему с вашим драйвером дисплея: возможно, ваш драйвер AMD дал сбой из-за слишком большого количества пыли на вентиляторе вашей видеокарты; в этом случае вам следует почистить видеокарту.
- Драйверы AMD зависают в Windows 10: Если драйверы AMD зависают в Windows 10, мы рекомендуем вам запустить сканирование SFC, чтобы очистить ваши файлы.
- Сбой ПК при установке драйверов AMD: Пока идет установка, обязательно следите за температурой процессоров, чтобы избежать сбоя компьютера.
Теперь давайте перейдем к наиболее эффективным исправлениям сбоя драйвера AMD в Windows 10 и 11 и вернемся к обычным задачам.
Быстрая подсказка:
Некоторые браузеры вызывают ошибку сбоя драйвера AMD в Windows 10. Пользователи сообщали о возникновении проблемы в Firefox и Chrome, поэтому мы рекомендуем вам попробовать более стабильный браузер, например Opera.
Это один из самых легких браузеров на рынке с минимальным воздействием на систему. Таким образом, снижается вероятность возникновения ошибок, вызванных чрезмерным использованием ресурсов.
Что делать, если сбой драйверов AMD в Windows 10?
1. Обновите драйверы AMD
- Чтобы исправить сбой драйвера AMD в Windows 10, нажмите Windows +, X чтобы открыть меню «Опытный пользователь», и выберите «Диспетчер устройств» из списка.
- Найдите и дважды щелкните параметр «Видеоадаптеры», чтобы развернуть и просмотреть устройства под ним.
- Щелкните правой кнопкой мыши установленную видеокарту и выберите «Обновить драйвер» в контекстном меню.
- Затем выберите «Автоматический поиск драйверов» в параметрах окна «Обновить драйверы».
- Подождите, пока система установит наилучшую доступную версию драйвера.
Во многих случаях запуск устаревшей версии драйвера может привести к проблемам с ним. И в этом случае обновление драйвера должно устранить проблемы, вызывающие сбой драйвера AMD в Windows 10. С каждым обновлением производители выпускают исправления для ранее известных ошибок.
Если у вас нет необходимых навыков работы с компьютером для обновления/исправления драйверов вручную, мы настоятельно рекомендуем делать это автоматически с помощью инструмента. Программное обеспечение чрезвычайно простое в использовании и может предотвратить любой вред вашему ПК, установив неисправные драйверы.
2. Удалите Lucid Virtu MVP с вашего компьютера.
- Нажмите Windows + R , чтобы запустить команду «Выполнить», введите appwiz.cpl в текстовое поле и нажмите «ОК», чтобы открыть окно «Программы и компоненты».
- Найдите Lucid Virtu MVP, выберите его и нажмите «Удалить».
- Теперь следуйте инструкциям на экране, чтобы завершить процесс.
Немногие пользователи сообщили, что Lucid Virtu MVP является основным виновником сбоя драйвера AMD в Windows 10, и если вы используете это приложение, рекомендуется удалить его, чтобы решить проблему.
3. Изменить реестр
- Нажмите Windows + R , чтобы открыть диалоговое окно «Выполнить команду», введите regedit в текстовое поле и либо нажмите, Enter либо щелкните OK, чтобы запустить редактор реестра.
- Нажмите «Да» в появившемся окне UAC (Контроль учетных записей).
- Вставьте следующий путь в адресную строку вверху и нажмите Enter . Кроме того, вы можете использовать панель навигации слева, чтобы следовать по пути: ComputerHKEY_LOCAL_MACHINESYSTEMCurrentControlSetControlGraphicsDrivers
- Щелкните правой кнопкой мыши в любом месте правой панели, наведите курсор на New, выберите DWORD (32-bit) Value из списка параметров и назовите его TdrDelay.
- Дважды щелкните только что созданную запись TdrDelay.
- Теперь введите 8 в текстовое поле в разделе «Значение данных», установив для параметра «Основа» значение «Шестнадцатеричный», и нажмите «ОК», чтобы сохранить изменения.
- После этого перезагрузите компьютер, чтобы изменения вступили в силу.
Изменение реестра помогло многим пользователям устранить проблему сбоя драйвера AMD, но вам нужно быть осторожным с этим процессом, поскольку незначительная ошибка может значительно повредить компьютер. В случае возникновения проблемы вы всегда можете восстановить реестр в Windows 10.
4. Отмените разгон на вашем ПК
Чтобы повысить стабильность вашей видеокарты, некоторые пользователи предлагают отменить любой разгон процессора. Разгон, хотя и эффективный в большинстве случаев, часто влияет на работу компьютера и приводит к сбоям в работе приложений и драйверов.
Поэтому рекомендуется отменить любые изменения, внесенные в ЦП, и вернуться к исходному состоянию. После этого проверьте, устранена ли проблема сбоя драйвера AMD. Если это не устранено, перейдите к следующему способу.
5. Очистите графическую карту
Драйвер AMD может дать сбой из-за избыточной пыли на вентиляторе графической карты, и в этом случае вам следует очистить графическую карту. Для этого вам нужно открыть корпус компьютера, вынуть графическую карту и протереть пыль.
Не забывайте соблюдать осторожность во время процесса, так как компоненты хрупкие и чрезмерное усилие может повредить их. Если ваш компьютер находится на гарантии, вы можете отнести его в сертифицированный сервисный центр.
6. Удалите проблемные расширения браузера
- Запустите браузер, щелкните многоточие в правом верхнем углу, наведите курсор на «Дополнительные инструменты» и выберите «Расширения» в появившемся списке параметров.
- Нажмите кнопку «Удалить» под проблемным расширением, чтобы удалить его.
Часто именно расширения браузера вызывают сбой драйвера AMD при загрузке файлов. В этом случае рекомендуется удалить проблемные расширения браузера, чтобы устранить проблему.
7. Обновите Windows 10
- Нажмите Windows + I , чтобы запустить приложение «Настройки», и выберите здесь «Обновление и безопасность».
- Затем нажмите «Проверить наличие обновлений» справа, чтобы найти последнюю доступную версию ОС.
- Дайте Windows завершить поиск и нажмите «Загрузить и установить», если в списке указана более новая версия.
Убедитесь, что на вашем компьютере установлена последняя версия Windows. Microsoft постоянно выпускает обновления для повышения стабильности системы и устранения различных проблем, включая известные проблемы с драйверами.
8. Восстановите реестр
- Нажмите Windows + R , чтобы запустить команду «Выполнить», введите cmd в текстовое поле и либо нажмите «ОК», либо нажмите, чтобы запустить командную строку Enter с повышенными привилегиями.
- Нажмите «Да» в появившемся приглашении UAC.
- Теперь вставьте следующую команду и нажмите Enter , чтобы запустить сканирование SFC:sfc /scannow
- Дождитесь завершения сканирования и перезагрузите компьютер.
Сканирование SFC (System File Checker) — один из наиболее эффективных способов выявления и замены поврежденных файлов на вашем компьютере. Это быстро и легко запустить, хотя помните, что это может не работать каждый раз.
В этом случае вы можете использовать надежный сторонний инструмент для очистки реестра и исправить проблемы с ПК, включая сбой драйвера AMD.
Что делать, если сбой драйверов AMD в Windows 11?
Если драйвер AMD зависает или дает сбой, вероятно, проблема связана с вашим браузером. В связи с этим настоятельно рекомендуется на время отключить браузер, пока проблема не будет устранена.
Сообщалось, что использование Chrome или Firefox может привести к сбою драйверов AMD; поэтому для решения этой проблемы может потребоваться удаление этих двух браузеров.
После того, как вы их удалили, мы настоятельно рекомендуем вам перейти на более надежный браузер с обновленным пользовательским интерфейсом и бесплатной виртуальной частной сетью (VPN).
Виртуальные частные сети (VPN) для тех, кто не знаком с этим словом, — это технология, которая позволяет вам просматривать Интернет в полной анонимности, перенаправляя весь ваш трафик через защищенные серверы, расположенные в разных частях мира.
Драйвер AMD вылетает из-за черного экрана
После установки драйвера видеокарты некоторые клиенты утверждали, что их компьютеры неожиданно выключались и отображали черный экран. Проблема может быть устранена для пользователя только после входа в безопасный режим и удаления драйвера графического процессора.
Таким образом, вам необходимо вручную удалить драйвер графического процессора, а затем переустановить его. У вас также есть возможность использовать специализированное программное обеспечение для удаления, чтобы полностью удалить все ваши файлы драйверов, после чего вы можете вручную переустановить драйверы, загрузив их с веб-сайта оригинального производителя.
Мы рекомендуем вам ознакомиться с нашим сообщением о том, как исправить черный экран при / после установки драйвера видеокарты для получения более подробных решений.
Почему происходит тайм-аут драйвера AMD?
Иногда могут возникать проблемы с драйверами, и если это произойдет, вы получите сообщение о том, что драйверу дисплея не удалось восстановиться после тайм-аута на вашем ПК.
Также возможно, что эта проблема возникает из-за того, что драйверы AMD отключены. Немногие пользователи сообщили об этой проблеме после обновления своей операционной системы, поэтому вам следует изучить это. Кроме того, если проблема возникла после обновления драйвера AMD, существует множество простых способов решить эту проблему.
Это все способы устранения проблем, которые приводят к сбою драйвера AMD, и моментальное восстановление работоспособности. Кроме того, после того, как вы взяли ситуацию под контроль, многие рекомендуют отключить автоматическое обновление драйвера AMD, чтобы предотвратить повторное появление проблемы.
Кроме того, эти методы помогут исправить проблемы, которые также приводят к сбою диска AMD в Windows 11 и 7.
Если у вас есть другие вопросы или вы знаете метод, который здесь не указан, оставьте комментарий в разделе ниже.
Источник
AMD is among the popular graphics card manufacturers. The graphics card manufactured by AMD provides gamers with a superb gaming experience. A graphics card is a piece of hardware that is responsible for rendering images and displaying high-quality photos and videos. Undoubtedly, a graphics card is the best friend of a gamer. In order to establish a communication link between a graphics card and an operating system, you need to install the required driver. When the driver malfunctions or gets corrupted, the respective devices do not work properly. Such an issue is experienced by gamers who have installed AMD graphics cards on their systems. According to them, the AMD driver crashes 10 to 15 minutes after launching a game. If you are facing such a problem, the solutions provided in this article may help you fix it.

If your AMD driver crashes when playing games, here is how to fix the problem.
- Rollback AMD graphics card driver
- Download the AMD graphics card driver
- Turn off Enhanced Sync
- Use Dual Rail PSU (if your graphics card supports that)
- Update your chipset driver
Let’s see all these fixes in detail.
1] Rollback AMD graphics card driver
Installing the latest version of Windows Updates also updates the graphics card and other device drivers (if the latest version of the driver is available). If you are experiencing this problem after installing the latest Windows Update, roll back your graphics card driver (if the option is available in the Device Manager) and see if it fixes the problem.
The steps to rollback AMD graphics card driver are as follows:
- Press Win + X keys and select Device Manager.
- Right-click on your AMD driver and select Properties.
- Click on the Driver and see if the Roll Back Driver option is available.
- If the option is available, click on it and roll back the AMD driver.
The roll-back option installs the previous version of the driver on your system.
2] Download the AMD graphics card driver
Another solution to get rid of this problem is to download or update AMD Drivers with AMD Driver Autodetect. AMD Driver Autodetect will detect your machine’s graphics card and Windows operating system. If there is a new driver available, the tool will download it with a click of a button and start the installation process. The auto-detect tool gives you the option to download the latest official driver. In case you are interested, AMD Clean Uninstall Utility can help you remove AMD driver files completely.
This solution has fixed the problem of many users. It should also help you.
3] Turn off Enhanced Sync
The Enhanced Sync or VSync is a feature of AMD graphics cards that matches the frame rate of your game with the refresh rate of your monitor and provides you with an ultra-fast and tear-free gaming experience. Some users have experienced issues with this feature. When they turned off this feature, the problem disappeared.
If you have enabled the Enhanced Sync feature, we suggest you disable it and then check if it fixes the problem. To turn off AMD Enhanced Sync, open the Settings panel of your AMD graphics card software and then select the Graphics tab. After that, click on the button next to Radeon Enhanced Sync to turn this feature off.
4] Use Dual Rail PSU (if your graphics card supports that)
If your graphics card is connected to PSU via a single cable split into two ends, replace it with two separate cables. But for this, you need a dual rail PSU (Power Supply Unit). The electronics components in a PC need DC input current to operate. That’s why a PSU is installed on every computer so that the incoming AC current is converted into DC output current.
A Graphics card requires 12 V DC input. A Dual Rail PSU has two 12 V DC outputs. In a Dual Rail PSU, the incoming current is distributed to two 12 V outputs, hence, the two 12 V outputs deliver less current as compared to the single rail PSU. The current is directly proportional to Power and Power is directly proportional to Heat generation. Therefore, less current means less power consumption and less power consumption means less heat generation. That’s why if you connect your graphics card to a Dual Rail PSU by using two separate cables, your graphics card will consume less power due to which the amount of heat generated is less. This decreases the chances of crashes while playing games.
Before you purchase a Dual Rail PSU, you should know how much current your graphics card requires to operate correctly so that you will not make any mistakes while buying a Dual Rail PSU. Read the specifications of the PSU to know how much current is delivered through each 12 V output.
Read: Ryzen Master Driver not installed properly on Windows PC.
5] Update your chipset driver
Another cause of this problem is the outdated or corrupted chipset driver. We suggest you update your chipset driver from the Device Manager. The steps for the same are given below:
- Right-click on Start and select Device Manager.
- Expand the System devices node.
- Right-click on your chipset driver and select Update driver.
- Now, select Search automatically for drivers.
After that Windows will search for the latest version of your chipset driver and install it. Alternatively, you can also install the chipset driver manually by downloading it from the manufacturer’s website.
Why does my game keep crashing AMD?
Before you purchase a game, you should check its hardware requirements. The most common cause of game crashes is unsupported hardware. If your computer is not capable of running the game, the game will crash. If your game crashes despite your system’s hardware being capable of running it, your graphics card driver might have been corrupted. You should update your graphics card driver from the Device Manager.
Another cause of the game crash is the excessive heat generation during the gameplay. When we play a game, the graphics card consumes power. Due to high power consumption, the amount of heat generation is also high. One way to reduce heat generation is to reduce the power consumption by your graphics card which can be done by using a Dual Rail PSU.
How do I fix my AMD driver bug?
If your AMD driver has a bug, there should be the latest version released by AMD on its official website. Visit AMD’s official website and download the latest version of your graphics card driver. Now, uninstall the current version of your graphics card driver and then run the installer file to install the driver manually. Alternatively, you can also update your graphics card driver via the Windows Optional Update feature.
Read next: NVIDIA driver keeps crashing in Windows 11/10.
AMD is among the popular graphics card manufacturers. The graphics card manufactured by AMD provides gamers with a superb gaming experience. A graphics card is a piece of hardware that is responsible for rendering images and displaying high-quality photos and videos. Undoubtedly, a graphics card is the best friend of a gamer. In order to establish a communication link between a graphics card and an operating system, you need to install the required driver. When the driver malfunctions or gets corrupted, the respective devices do not work properly. Such an issue is experienced by gamers who have installed AMD graphics cards on their systems. According to them, the AMD driver crashes 10 to 15 minutes after launching a game. If you are facing such a problem, the solutions provided in this article may help you fix it.

If your AMD driver crashes when playing games, here is how to fix the problem.
- Rollback AMD graphics card driver
- Download the AMD graphics card driver
- Turn off Enhanced Sync
- Use Dual Rail PSU (if your graphics card supports that)
- Update your chipset driver
Let’s see all these fixes in detail.
1] Rollback AMD graphics card driver
Installing the latest version of Windows Updates also updates the graphics card and other device drivers (if the latest version of the driver is available). If you are experiencing this problem after installing the latest Windows Update, roll back your graphics card driver (if the option is available in the Device Manager) and see if it fixes the problem.
The steps to rollback AMD graphics card driver are as follows:
- Press Win + X keys and select Device Manager.
- Right-click on your AMD driver and select Properties.
- Click on the Driver and see if the Roll Back Driver option is available.
- If the option is available, click on it and roll back the AMD driver.
The roll-back option installs the previous version of the driver on your system.
2] Download the AMD graphics card driver
Another solution to get rid of this problem is to download or update AMD Drivers with AMD Driver Autodetect. AMD Driver Autodetect will detect your machine’s graphics card and Windows operating system. If there is a new driver available, the tool will download it with a click of a button and start the installation process. The auto-detect tool gives you the option to download the latest official driver. In case you are interested, AMD Clean Uninstall Utility can help you remove AMD driver files completely.
This solution has fixed the problem of many users. It should also help you.
3] Turn off Enhanced Sync
The Enhanced Sync or VSync is a feature of AMD graphics cards that matches the frame rate of your game with the refresh rate of your monitor and provides you with an ultra-fast and tear-free gaming experience. Some users have experienced issues with this feature. When they turned off this feature, the problem disappeared.
If you have enabled the Enhanced Sync feature, we suggest you disable it and then check if it fixes the problem. To turn off AMD Enhanced Sync, open the Settings panel of your AMD graphics card software and then select the Graphics tab. After that, click on the button next to Radeon Enhanced Sync to turn this feature off.
4] Use Dual Rail PSU (if your graphics card supports that)
If your graphics card is connected to PSU via a single cable split into two ends, replace it with two separate cables. But for this, you need a dual rail PSU (Power Supply Unit). The electronics components in a PC need DC input current to operate. That’s why a PSU is installed on every computer so that the incoming AC current is converted into DC output current.
A Graphics card requires 12 V DC input. A Dual Rail PSU has two 12 V DC outputs. In a Dual Rail PSU, the incoming current is distributed to two 12 V outputs, hence, the two 12 V outputs deliver less current as compared to the single rail PSU. The current is directly proportional to Power and Power is directly proportional to Heat generation. Therefore, less current means less power consumption and less power consumption means less heat generation. That’s why if you connect your graphics card to a Dual Rail PSU by using two separate cables, your graphics card will consume less power due to which the amount of heat generated is less. This decreases the chances of crashes while playing games.
Before you purchase a Dual Rail PSU, you should know how much current your graphics card requires to operate correctly so that you will not make any mistakes while buying a Dual Rail PSU. Read the specifications of the PSU to know how much current is delivered through each 12 V output.
Read: Ryzen Master Driver not installed properly on Windows PC.
5] Update your chipset driver
Another cause of this problem is the outdated or corrupted chipset driver. We suggest you update your chipset driver from the Device Manager. The steps for the same are given below:
- Right-click on Start and select Device Manager.
- Expand the System devices node.
- Right-click on your chipset driver and select Update driver.
- Now, select Search automatically for drivers.
After that Windows will search for the latest version of your chipset driver and install it. Alternatively, you can also install the chipset driver manually by downloading it from the manufacturer’s website.
Why does my game keep crashing AMD?
Before you purchase a game, you should check its hardware requirements. The most common cause of game crashes is unsupported hardware. If your computer is not capable of running the game, the game will crash. If your game crashes despite your system’s hardware being capable of running it, your graphics card driver might have been corrupted. You should update your graphics card driver from the Device Manager.
Another cause of the game crash is the excessive heat generation during the gameplay. When we play a game, the graphics card consumes power. Due to high power consumption, the amount of heat generation is also high. One way to reduce heat generation is to reduce the power consumption by your graphics card which can be done by using a Dual Rail PSU.
How do I fix my AMD driver bug?
If your AMD driver has a bug, there should be the latest version released by AMD on its official website. Visit AMD’s official website and download the latest version of your graphics card driver. Now, uninstall the current version of your graphics card driver and then run the installer file to install the driver manually. Alternatively, you can also update your graphics card driver via the Windows Optional Update feature.
Read next: NVIDIA driver keeps crashing in Windows 11/10.
Люди, увлеченные компьютерными играми, часто сталкиваются с проблемами с драйверами AMD. Проблема заключается в том, что драйвер в процессе работы перестает отвечать системе. Пользователь получает системное сообщение Windows – «видеодрайвер перестал отвечать и будет восстановлен». Особенно рискуют получить такие проблемы владельцы интегрированных видеокарт Radeonпроизводства AMD. Также с такой неприятностью часто сталкиваются и владельцы ноутбуков.
И казалось бы, проблема эта незначительная, но когда возникает эта ошибка и на экране появляется соответствующее сообщение, игровые приложения тут же завершаются без возможности сохранения позиции. Смотрите рисунок этой ошибки.
Проблемы с драйверами AMD возникают даже просто при просмотре фильмов или потоковых видео из Youtube и других похожих сервисов – это случается из-за различных несовместимостей в драйверах видеокарты.
Типовые причины неполадок
Сообщение о неполадках с драйверами говорит пользователю о том, что в системе работает требовательное к ресурсам ПК приложение – это могут быть современные игры или же любые другие приложения, которые используют 3D-графику, например приложения для создания объемных рисунков и чертежей.
На таких нагрузках системе приходится использовать аппаратные возможности видеокарты и тогда возникают различные программные ошибки. Но не стоит отчаиваться – если Windows заявила о проблемах с видеоадаптером, это еще ни о чем не говорит.
Проблемы с видеоадаптером
Основная причина сбоев в работе видеокарты – это аппаратные проблемы. Самая популярная причина – это перегрев. Если система в процессе игры или обработки 3D-графики выдает ошибки, а все вышеперечисленные методы борьбы не принесли результата, то необходимо посмотреть, как меняется температура видеокарты – для этого есть специальные утилиты.
Если температура видеопроцессора значительно выше его допустимых рабочих температур, рекомендуется заняться устранением причин, которые приводят адаптер к перегреву. Первым делом специалисты по обслуживанию компьютеров советуют убрать пыль из корпуса компьютера.
Чистка корпуса компьютера и его составляющих компонентов может не только снизить температуру видеокарты под нагрузкой до рабочих показателей, но и может улучшить работу системы в целом. Запыленные кулеры, окисленные контакты на материнской плате или планках ОЗУ могут не только провоцировать перегрев, но и делают работу компьютера некорректной.
Ошибки в драйверах
Драйвера последних версий для видеокарт AMD иногда могут нарушать стандартную работу оборудования. Новейшие обновления, которые выпускает компания, иногда могут приводить к возникновению ошибок, исправят которые только в следующем релизе.
Первое, что необходимо выполнить, если возникла ошибка «Видеодрайвер перестал отвечать и был восстановлен AMD» — установить более раннюю версию драйвера или же установить прошлую версию программных пакетов для видеокарты. Рисунок поможет начинающим.
Еще такая ошибка может появляться вследствие уже устаревшего драйвера. В этом случае рекомендуется выполнить их обновление. Скорее всего, после этого Виндовс не будет надоедать своими сообщениями и позволит спокойно играть в любимые игры.
Часто бывает, что корректно обновить видеодрайвер не удается по ряду причин. В этом случае рекомендуется полностью избавиться от старого драйвера, а затем эта проблема установкой драйвера AMD быстро решится.
Обновления для DirectX
Любые изменения, которые вносятся в среду DirectX, обязательно повлияют на другие игры. К примеру, если возвратиться на старую версию, то Windows будет часто зависать, а пользователь будет получать сообщения о том, что видеодрайверы перестали отвечать и будут восстановлены AMD. Вот рисунок, на котором видна установка программной среды.
В данном случае рекомендуется использовать только самые актуальные на этот моменты версии программных сред DirectX и регулярно устанавливать официальные обновления.
Обновление программ и приложений
Одной из возможных причин неполадок видеокарт или их программной части может быть и сама Виндовс. Зачастую, в новых версиях системы имеются и различные обновления и исправления видеодрайвера.
Установка обновления помогает решить массу неприятностей с работой оборудования, в том числе и может исправить ошибки в работе видео. И даже если после установки обновление ситуация не решиться, то в целом компьютер будет работать значительно лучше. Смотрите рисунок, на котором показан процесс.
Adobe Flash Player
Ошибка драйвера видеокарты может появиться и в процессе работы в браузере – пользователь может просматривать потоковые видео или играть во флеш-игры. Типичная причина – неверная работа компонента Флеш-Плеер от Adobe.
В этом случае помочь может обновление версии плеера на официальном сайте. Это самый правильный рецепт решения в этом случае. Если обновление не помогло, тогда можно отключить аппаратное ускорение флеш-плеера. Чтобы сделать это, следует в любом браузере при просмотре видео-роликов зайти в контекстное меню программы, зайти в «Параметры» и убрать флажок с пункта «аппаратное ускорение».
Рисунок поможет не ошибиться начинающим пользователям.
Настройки игры и видеопроцессоров
Иногда определенные проблемы с драйверами видеокарты могут быть вызваны несогласованностью настроек в игре и видеопроцессоре. К примеру, в игровом приложении пользователь может включить трилинейную оптимизацию, в то время как видеодрайвер и сама видеопроцессор не поддерживает такие функции. Такое несоответствие не в каждом случае приводит к ошибкам, но определенная доля вероятности их появления существует.
Чтобы настройки в игре и настройки виодеопроцессора могли соответствовать друг другу, необходимо проделать несколько простых действий и посмотреть рисунок:
- Открыть графические настройки в игровом приложении и проверить все, что касается 3D-графики;
- Вызвать панель настроек видеокарты;
- Открыть пункт «Игры», а также «Настройки 3D»;
- Настроить видеокарту так, как показано на рисунке и как того требует игра.
Изменения в системном реестре
Это последняя причина, которая может привести к ошибкам в драйверах видеокарты. Ошибки могут вызываться самой операционной системе, когда она будет занята восстановлением зависших видео-процессов. Если в течении 2 секунд Windows не получит отклика, то на экран выведется сообщение об ошибках, как на рисунке в начале.
Если это случается при открытом браузере или других программах, значит с видеокартой что-то не так. Но требовательные к ресурсам приложения и чаще именно игры, могут требовать значительно большего времени для того, чтобы обнаружить и исправить зависший процесс.
Решают данную неприятность через системный реестр. Внести в реестр изменения можно как вручную, так и при помощи специальной утилиты Fix It, которую можно получить на сайте Microsoft совершенно бесплатно.
Несколько советов опытным пользователям
Если система сигнализирует о ошибках после попыток увеличения производительности видеоадаптера, тогда помочь может возврат к заводской настройке. Если на материнской плате имеется несколько разъемов для видеокарты, тогда стоит установить адаптер в другой разъем. Ну и также легко и эффективно решается эти проблемы установкой драйверов AMD последних версий с официального сайта производителя или последних обновлений. Рисунки и инструкция помогут быстро восстановить работу компьютера.
В 2018 году множество владельцев видеокарт Radeon столкнулись с неожиданным сюрпризом от программистов AMD, в виде сообщения об ошибке: Radeon Settings version and Driver version do not match. Please try again after updating to the lastest version(s), которое выводится при попытке открыть панель управления, чтобы изменить те или иные настройки видеокарты.
Сервис Google Translate услужливо подсказывает, что проблема заключается в несовпадении версии драйвера с настройками программного обеспечения и предлагает обновить видеодрайвер до новейшей версии.
Скажу сразу, никакие действия, направленные на обновление видеодрайвера ошибку не исправят. Автор этого руководства лично пробовал неоднократное полное удаление видеодрайвера в безопасном режиме с помощью утилиты Display Driver Uninstaller и последующую установку более ранних версий 18-й линейки, вплоть до 18.2.1 — ошибка сохранялась. Устанавливать более древние версии драйверов я считаю нецелесообразным, поэтому предлагаю потратить небольшое количество времени и раз и навсегда устранить эту ошибку.
0. Обновляем имеющийся драйвер
Перед всеми «танцами с бубном» я рекомендую все же скачать с сайта AMD актуальную версию видеодрайвера для вашей модели видеокарты и операционной системы и обновить имеющийся.
В глубине души меня не оставляет надежда, что разработчики одумаются и исправят эту ошибку. С другой стороны, если она сохранится, то лучше исправлять её в самой свежей версии, чем пытаться наладить работу устаревшего драйвера.
1. Запускаем редактор реестра
Для этого одновременно кратковременно нажимаем сочетание клавиш Win + R (если вы не знаете, Win это клавиша, на которой изображен логотип Windows).
В открывшемся окне Выполнить, вводим команду regedit и нажимаем кнопку OK.
2. Исправляем неверное значение в реестре.
В редакторе реестра последовательно открываем ветку (папку):
HKEY_LOCAL_MACHINE → SOFTWARE → AMD → CN
Внутри этой ветки (папки) находим параметр DriverVersion у которого необходимо удалить значение. Для этого делаем по имени параметра двойной клик мышью, удаляем значение в открывшемся окне и сохраняем измененное (пустое) значение.
После этого закрываем редактор реестра.
3. Применяем исправления
Для того чтобы исправления вступили в силу необходимо перезапустить процесс RadeonSettings.exe. Самый простой способ это сделать — перезагрузить компьютер.
После перезагрузки кликните по экрану правой клавишей мыши и в выпадающем меню выберите пункт AMD Radeon Settings, панель управления видеокартой откроется без ошибок.

Не так давно попросили меня посмотреть один ноутбук на базе ЦП AMD Ryzen (со встроенной видеокартой 👀). Проблема была в том, что при попытке открыть центр управления видеодрайвером AMD Radeon Software — появлялась ошибка, обозначенная в заголовке (см. скрин ниже 👇). Разумеется, этот момент мешал задать «тонкие» настройки для некоторых игр…
Собственно, причина была в том, что Windows (почему-то?) обновляла драйвер на видео самостоятельно и делала это некорректно.
К счастью, «лечится» это не очень сложно, свой небольшой «рецепт» приведу ниже. Возможно, это принесет кому-нибудь пользу (надеюсь…).
Итак…
Пример ошибки: «…AMD Radeon Software You Have Launched Is Not Compatible…» || Если перевести на русский, то будет примерно следующее: «Вы загрузили панель AMD не совместимую с текущим драйвером графики».
*
Содержание статьи
- 1 Что порекомендую сделать
- 1.1 ШАГ 1
- 1.2 ШАГ 2
- 1.3 ШАГ 3
- 1.4 ШАГ 4
- 1.5 Если «не получилось» (или проблема возникла вновь)
→ Задать вопрос | дополнить
Что порекомендую сделать
ШАГ 1
Для начала нужно открыть 👉 свойства системы (нажать Win+R, и использовать команду sysdm.cpl).
В свойствах необходимо открыть вкладку «Оборудование» и нажать по кнопке «Параметры установки устройств» — далее включить вариант «Нет». Этим мы запретим Windows автоматически загружать различные приложения производителя. 👌
Параметры установки устройств
*
ШАГ 2
Далее нужно перейти на офиц. сайт AMD: https://www.amd.com/ru/support
На офиц. страничке сайта потребуется ввести модель своего ЦП (видеокарты) и загрузить драйвер. Современные версии весят больше 300 МБ… 👇
Если у вас ноутбук: я бы порекомендовал также загрузить драйвер с офиц. сайта его производителя (Asus, Dell, Lenovo и пр.). И в шаге 4 (ниже) использовать в первую очередь именно его (дело в том, что в версии для ноутбуков производители нередко добавляют доп. панельки).
Примечание: сразу же устанавливать драйвер пока не нужно!
Загрузка с офиц. сайта
*
ШАГ 3
Теперь потребуется загрузить еще одну утилиту — DDU (Display Driver Uninstaller) // ссылка на офиц. сайт.
После ее запуска нужно будет указать производителя своей видеокарты (AMD, Nvidia или Intel) и нажать по кнопке «Удалить…». Утилита за 1-2 мин. полностью удалит «старый» драйвер, с которым возникала ошибка.
Прим.: в процессе удаления драйвера в DDU, возможно, что изображение на экране у вас станет не очень качественным (большим), оно может моргнуть на 1-2 сек., и вероятно, что ваше устройство может быть перезагружено! См. пару скринов ниже. 👇
DDU // запуск процесса
Задача выполнена!
*
ШАГ 4
Далее необходимо перейти к «нашему» загруженному драйверу и запустить его установку. Возможно, что потребуется еще раз перезагрузить компьютер…
Запуск установки драйвера
После установки вы заметите, что в меню ПУСК и в трее (рядом с часами) появились соответствующие значки. Кликнув по ним правой кнопкой мыши — можно открыть панель управления графикой. В моем случае всё сразу же заработало! 👌 👇
Значок AMD
Также панельку можно открыть из меню ПУСК
Панелька работает!
*
Если «не получилось» (или проблема возникла вновь)
Первое
Есть способ найти и установить драйвера автоматически (это на случай, если с вышеприведенной инструкцией возникли сложности) — с помощью утилиты 👉 Driver Booster (она, кроме этого, обновит сразу же библиотеки DirectX, Net FrameWork и пр., всё, что нужно играм и др. программам). Рекомендую!
Обновить всё — игровые компоненты, звуковые и игровые устройства и пр. / Driver Booster
Второе
Если вдруг Windows сама автоматически обновит драйвер (а она может это сделать!) и снова появится эта ошибка — необходимо зайти 👉 в диспетчер устройств и открыть свойства видеоадаптера. Во вкладке «Драйвер» кликнуть по опции «Откатить». После этого панелька AMD Radeon должна снова начать открываться! 👇
Чтобы Windows снова сама не обновила драйвер — воспользуйтесь рекомендациями 👉 из этой заметки.
Откатить! // Диспетчер устройств
*
На сим пока всё… Иные мнения — приветствуются в комментариях ниже.
Успехов!
👋


Полезный софт:
-
- Видео-Монтаж
Отличное ПО для создания своих первых видеороликов (все действия идут по шагам!).
Видео сделает даже новичок!
-
- Ускоритель компьютера
Программа для очистки Windows от «мусора» (удаляет временные файлы, ускоряет систему, оптимизирует реестр).
Графика Radeon предустановлена на большинстве ноутбуков на базе AMD, но если вы недавно установили свежую версию Windows или обновленные драйверы, вы можете получить сообщение об ошибке, в котором говорится, что настройки Radeon и версии драйверов не совпадают. ошибка. Эта ошибка очень раздражает, поскольку после обновления графических драйверов вы ожидаете, что программное обеспечение будет работать без таких предупреждений. Хотя ошибка кажется странной, поскольку она как-то связана с проблемой неправильной загрузки из-за проблемы с драйвером.
Если вы также сталкиваетесь с аналогичной ситуацией, когда программное обеспечение Radeon не открывается и показывает, что настройки Radeon и версии драйверов не совпадают, вы не одиноки. Это сообщение появляется всякий раз, когда вы обновляете графические драйверы вручную или с помощью настроек автоматического обновления. В некоторых случаях драйвер будет автоматически обновлен и неожиданно покажет вам это сообщение об ошибке. Но не волнуйтесь, есть несколько простых способов исправить эту ситуацию.
Содержание страницы
-
Исправлено: настройки Radeon и версии драйверов не совпадают. Ошибка в Windows 11/10.
- Запустите Radeon Software от имени администратора
- Получите новые настройки Radeon из Магазина Windows
- Изменить версию драйвера в реестре
- Откат драйверов
- Вывод
Исправлено: настройки Radeon и версии драйверов не совпадают. Ошибка в Windows 11/10.
Вот несколько исправлений, которые помогли другим пользователям решить эту проблему с графикой Radeon. Возможно, вам не придется пробовать их все; просто продвигайтесь вниз по списку, пока не найдете тот, который вам подходит.
Запустите Radeon Software от имени администратора
Radeon — это приложение с интенсивной графикой, которое можно настроить для корректировки изменений работы ваших драйверов на ПК. Это очень чувствительные команды, которые напрямую влияют на операционную систему. В большинстве случаев приложение по умолчанию работает в режиме администратора, но если этого не сделать, оно выдаст несколько предупреждающих сообщений. Чтобы избежать этих ошибок, запустите приложение в режиме администратора.
Щелкните правой кнопкой мыши значок программного обеспечения Radeon.
Выберите в меню опцию «Запуск от имени администратора».
Получите новые настройки Radeon из Магазина Windows
Radeon недавно выпустила новое приложение, которое перекрестно совместимо со многими устройствами, использующими чипсеты AMD. Это новое приложение доступно в Магазине Windows и не имеет проблем. Чтобы исправить ошибку настроек Radeon и версий драйверов, мы рекомендуем сначала удалить приложение Radeon. Затем установите новое приложение настроек Radeon из магазина Windows.
Изменить версию драйвера в реестре
Поскольку в сообщении об ошибке явно указано, что версия, хранящаяся в настройках, и версия, хранящаяся в версии драйвера, не совпадают друг с другом, мы можем изменить эти значения в реестре Windows.
Сначала проверьте версию драйвера видеокарты Radeon. Откройте приложение dxdiag и выберите вкладку «Экран» (у вас может быть несколько вкладок, если вы используете несколько дисплеев).
Запишите версию, указанную в блокноте или записной книжке.
Теперь откройте редактор реестра. При появлении запроса требуется любое разрешение.
Перейдите в папку HKEY_LOCAL_MACHINE SOFTWARE AMD CN.
Дважды щелкните DriverVersion и вставьте значение версии, полученное на предыдущих шагах.
Теперь откройте диспетчер устройств на своем ПК.
Перекрестно проверьте, имеют ли графические драйверы одинаковый номер версии.
После перекрестной проверки всех настроек перезагрузите компьютер и посмотрите, исчезло ли сообщение об ошибке.
Откат драйверов
Если ни один из вышеперечисленных методов не работает для вас, это означает, что новое обновление, которое вы только что установили, несовместимо с вашей графической картой. Таким образом, мы должны откатить все новые файлы драйверов. Для этого мы можем откатить графические драйверы Radeon из окна диспетчера устройств.
Откройте диспетчер устройств и откройте свойства установленного драйвера.
Откройте вкладку Драйвер и нажмите на откат драйвера. Это сбросит драйвер до предыдущей версии и, надеюсь, решит проблему с вашей стороны.
Вывод
Последние версии графических драйверов AMD предназначены для использования с новой версией Radeon Settings Utility, доступной в магазине Microsoft. Итак, если вы не можете решить проблему с помощью вышеуказанных методов устранения неполадок, вы можете вместо этого загрузить приложение AMD Radeon Software из Магазина Windows.
Статьи по Теме:
- Скачать драйверы видеокарт AMD Radeon v21.40.11.03
- Графика Radeon RX 5700 XT: черный экран, сбои и синий экран смерти
- Веб-камера в Windows 11 не работает, как исправить?
- Как исправить ошибку «Настройки Radeon в настоящее время недоступны»?
Несколько пользователей ПК жаловались на внезапный сбой Radeon WattMan на их ПК. У этой ошибки может быть много разных причин для появления на компьютере, на котором установлена графика AMD Radeon. Если вы также хотите устранить эту непредвиденную ошибку, продолжайте читать эту статью до конца. Вы подробно узнаете о том, что такое Radeon WattMan, и о том, как исправить ошибку Radeon WattMan по умолчанию. Итак, продолжайте читать, чтобы исправить проблему сбоя AMD WattMan.
Итак, вы можете спросить, что такое Radeon WattMan? Radeon WattMan — это утилита управления питанием от AMD, которая управляет тактовой частотой ядра и памяти, скоростью вращения вентилятора, напряжением и температурой графического процессора. Он используется для предоставления функций разгона ПК. А еще он славится точностью, которую показывает в правилах разгона. Итак, прежде чем задать какие-либо вопросы, давайте сначала посмотрим, почему этот сбой Radeon WattMan произойдет на вашем компьютере.
- Включена функция быстрого запуска
- Поврежденные системные файлы
- Разогнанный графический процессор
- Проблемы, связанные с графическим драйвером
- Дефектная видеокарта
Вот некоторые из причин, по которым вы сталкиваетесь с указанной проблемой на своем ПК. Теперь давайте перейдем к методам, объясняющим, как решить проблему.
Способ 1: отключить быстрый запуск
Если на вашем компьютере включена опция «Быстрый запуск», возможно, ваш компьютер неправильно загружает графический драйвер при быстрой загрузке. Это создает проблемы с графическим драйвером и может привести к сбою Radeon WattMan. Чтобы исправить эту ошибку, вам придется отключить функцию быстрого запуска, чтобы правильно загрузить графические драйверы на ваш компьютер. После отключения этой функции вы можете мгновенно решить проблему сбоя AMD WattMan.
Способ 2: переустановите графические драйверы
Если вы отключили параметр «Быстрый запуск» на своем ПК, но по-прежнему сталкиваетесь с восстановлением настроек Radeon WattMan из-за непредвиденной ошибки сбоя системы, попробуйте установить последнюю версию графического драйвера. Этот метод заменит старые и поврежденные графические драйверы на драйверы новой версии. Следуйте инструкциям ниже, чтобы сделать то же самое на своем ПК и устранить проблему сбоя Radeon WattMan.
1. Введите «Диспетчер устройств» в строке поиска Windows и нажмите «Открыть», как показано на рисунке.
2. Щелкните параметр «Видеоадаптеры», чтобы развернуть его.
3. Щелкните правой кнопкой мыши нужный графический драйвер и выберите Удалить устройство.
3. Установите флажок «Удалить программное обеспечение драйвера для этого устройства» и нажмите «Удалить» во всплывающем окне подтверждения.
4. Теперь посетите страницу поддержки AMD, чтобы найти и загрузить графические драйверы.
5. Выберите правильный графический драйвер для вашего устройства из списка, как показано ниже, и нажмите ОТПРАВИТЬ.
6. Нажмите на подходящую ОС вашего устройства, на которое вы будете скачивать драйвера.
7. Нажмите кнопку ЗАГРУЗИТЬ, чтобы начать процесс загрузки.
8. Следуйте инструкциям на экране, чтобы установить драйвер. После этого проверьте, устранена ли ошибка сбоя Radeon WattMan.
Способ 3: не разгонять GPU
Если частота графики на вашем компьютере превышает рекомендуемый предел, установленный производителем, может появиться ошибка сбоя Radeon WattMan. Хотя это повышает производительность вашего ПК, этот разгон также может привести к проблемам и ошибкам, с которыми большинство пользователей не хотят сталкиваться. Таким образом, рекомендуется не разгонять GPU на вашем ПК, чтобы избежать ошибок, таких как восстановление настроек Radeon WattMan из-за неожиданного сбоя системы.
Способ 4: восстановить системные файлы
Иногда, если системные файлы повреждены и не работают должным образом, эта ошибка сбоя Radeon WattMan может возникнуть на ПК с видеокартой AMD Radeon. Вы можете исправить эту ошибку, восстановив файлы с помощью инструментов DISM или команды SFC scan now. Следуйте нашему руководству «Как восстановить системные файлы в Windows 10», чтобы восстановить поврежденные системные файлы и устранить ошибку Radeon WattMan по умолчанию.
Способ 5: удалить программы разгона
Поскольку мы знаем, что Radeon WattMan — это инструмент для разгона, очевидно, что он плохо работает с некоторыми другими инструментами для разгона на вашем ПК. Выполните следующие действия, чтобы удалить другую программу разгона и исправить указанную ошибку.
1. Нажмите клавишу Windows, введите Панель управления и нажмите Открыть.
2. Установите Просмотр как > Категория в правом верхнем углу. Нажмите «Удалить программу» в разделе «Программы».
3. В списке установленных программ найдите программу разгона и щелкните ее правой кнопкой мыши.
4. Нажмите на опцию «Удалить» и подтвердите всплывающее окно.
5. Следуйте инструкциям на экране, чтобы удалить нужные программы разгона с вашего ПК.
6. Наконец, перезагрузите компьютер, чтобы проверить, устранена ли ошибка Radeon WattMan по умолчанию.
Способ 6: сменить видеокарту
Если ни один из вышеперечисленных методов не помог вам устранить ошибку сбоя AMD WattMan, вы можете рассмотреть возможность замены видеокарты на своем ПК. Вы также можете использовать внутреннюю графическую карту, если ваш компьютер оснащен процессором Intel. Это может решить проблему для вас, а также решить любые другие неизвестные проблемы с графикой.
***
Мы надеемся, что вы поняли, как решить проблему сбоя Radeon WattMan на вашем ПК с Windows. Вы можете сообщить нам о любых вопросах по поводу этой статьи или предложениях по любой другой теме, по которой вы хотите, чтобы мы написали статью. Оставьте их в разделе комментариев ниже, чтобы мы знали.
В последнее время сообщество AMD беспокоит ошибка, связанная с ее известным программным обеспечением. Пользователи сообщают о несовпадении версий программного обеспечения и драйверов Radeon. и вот как это исправить.
Многие сообщают, что «Версии программного обеспечения и драйверов Radeon не совпадают». ошибка впервые появилась, когда они установили последнюю версию драйвера с веб-сайта. Основной причиной такой ошибки, как следует из названия, может быть проблема с конфликтом между драйверами. Когда установлены два разных драйвера, один с веб-сайта, а другой самой Windows, конфликт между ними вызывает такие проблемы. Кроме того, простой причиной этого может быть то, что ваша Windows обновила драйверы, но Radeon остался в старых версиях.
В любом случае, решение этой проблемы довольно простое. Итак, следуйте инструкциям и получите максимальную отдачу от исправлений и решений, которые мы собрали для вас, и заставьте Radeon Software работать в кратчайшие сроки.
Исправление 1: сопоставление реестра драйверов с помощью редактора реестра
Как упоминалось ранее, причиной ошибки, скорее всего, могут быть разные версии драйверов. Возможно, в вашем реестре AMD Radeon есть версия драйвера, не совпадающая с установленной версией.
Редактор реестра позволяет вам изменить версию драйвера на текущую установленную, но с этим связана предосторожность. Необходимо и обязательно выполнять это исправление осторожно, так как любой промах или неуклюжее действие может даже привести к потере ваших данных. Кроме того, вы можете даже достичь точки, когда вам потребуется переустановить ОС. Вот шаги для выполнения этого исправления:
- Щелкните правой кнопкой мыши на «Пуск» и найдите в списке пункт «Диспетчер устройств».
- После этого, когда появится окно, найдите «Видеоадаптеры» в списке устройств и щелкните по нему.
- Под ним появится ваш графический драйвер. Итак, щелкните его правой кнопкой мыши и откройте «Свойства».
- Далее вверху найдите раздел «Драйвер» и откройте его.
- Найдите версию драйвера и скопируйте ее в буфер обмена.
- В строке поиска в меню «Пуск» найдите «Редактор реестра».
- Когда откроется редактор, перейдите к расположению ниже:
- Когда откроется расположение, найдите «DriverVersion» и дважды щелкните его.
- В поле «Значение» вставьте скопированная ранее версия драйвера.
- Нажмите “ОК”, закройте редактор и перезагрузите компьютер.
- После завершения перезагрузки проверьте, исчезла ли проблема.
HKEY_LOCAL_MACHINESOFTWAREAMDCN
Исправление 2: переустановите графический драйвер
Еще один метод устранения проблем конфликтов между двумя драйвера – начать с чистого листа. Другими словами, переустановка ваших драйверов после удаления предыдущих устранит конфликт версий.
- Во-первых, необходимо полностью удалить графические драйверы. Для этого выполните следующие действия:
- Вместо Диспетчера устройств будет использоваться DDU. Итак, нажмите на эту ссылку, чтобы загрузить его:
- Когда загрузка завершится, откройте меню «Пуск» и нажмите «Питание».
- Удерживайте клавишу Shift и нажмите «Сброс».
- Появится экран параметров. Здесь найдите «Устранение неполадок».
- Нажмите «Устранение неполадок», а затем «Дополнительные параметры».
- В окне найдите «Параметры запуска» и откройте его.
- Там вы найдет вариант перезагрузки. Щелкните ее, и Windows перезагрузится в безопасном режиме.
- Когда откроется безопасный режим, перейдите в папку для загрузки и извлеките ZIP-файл DDU, который вы загрузили ранее.
- После извлечения запустите приложение DDU.
- Выберите тип устройства в верхняя правая часть окна.
- Найдите папку Clean & Перезагрузите и щелкните по нему.
- После завершения у вас не будет драйверов. Итак, следуйте инструкциям ниже, чтобы установить графический драйвер с программным обеспечением Radeon.
- Сначала снова установите программное обеспечение Radeon по этой ссылке.
- Откройте программное обеспечение после завершения загрузки.
- Как только вы откроете его, программное обеспечение начнет обнаруживать графическую карту.
- По завершении обнаружения нажмите кнопку «Установить» и дождитесь завершения.
- После этого посмотрите, устранена ли проблема или нет.
>
>
Это все, что касается наших исправлений ошибки Radeon Software and Driver Versions Do Not Match. Если вы сталкиваетесь с ошибками и проблемами, связанными с другими компьютерными играми или с вашим ПК, посетите наш центр часто встречающихся ошибок ПК и способов их устранения.
Если вы используете видеокарту AMD, у вас могут возникнуть проблемы после установки Windows 10/11. Некоторые пользователи сообщают, что при попытке установить свои драйверы AMD установка не может быть завершена из-за ошибки, связанной с драйвером обнаружения.
К счастью, решение этой проблемы очень простое и работает не только в Windows 10/11, но и в более старых версиях.
В частности, проблема появляется, если вы подключены к Интернету при установке Windows 10, потому что мастер установки автоматически устанавливает драйверы Microsoft AMD. После фазы обнаружения ваш экран может стать черным, и вам придется перезагрузить компьютер, или вы просто получите сообщение об ошибке драйвера обнаружения.
Следуйте инструкциям, поскольку мы предоставим вам полный список методов, которые вы можете попробовать, чтобы исправить проблемы с установкой драйвера AMD в Windows 10/11. Следите за собой!
Почему я получаю ошибку 184 в программе установки AMD?
Были сообщения о том, что драйверы AMD отключаются после обновления Windows, и если это произойдет, вам придется обновлять их вручную.
Однако, если установка вашего драйвера повреждена, вы можете получить ошибку 184 или ошибку NSIS при установке драйверов AMD на свой ПК. Если это произойдет, попробуйте снова загрузить установочный файл и проверьте, помогает ли это.
Если ваш установщик программного обеспечения AMD Radeon застрял, в этом руководстве есть несколько полезных решений, которые наверняка помогут вам решить эту проблему.
1. Удалите текущий драйвер
- Чтобы исправить ошибку «Драйвер AMD не установлен», нажмите, Windowsзатем введите «control» и выберите «Панель управления».
- Нажмите «Программы», затем «Программы и компоненты».
- Выберите Диспетчер установки AMD Catalyst, затем нажмите Изменить.
- При появлении запроса AMD Catalyst Install Manager — InstallShield Wizard выберите «Экспресс-удаление ВСЕХ программ ATI».
- Нажмите «ОК», чтобы разрешить инструменту удалить все драйверы и компоненты приложений AMD.
- Нажмите «Да», когда будет предложено перезагрузить систему и завершить процесс удаления.
Когда утилита завершит удаление всех драйверов AMD, ваш экран должен выглядеть так, как будто на нем установлен стандартный драйвер VGA.
Затем перезапустите установку AMD Catalyst, и вы сможете нормально установить драйверы AMD Catalyst.
2. Загрузите новый драйвер с помощью стороннего приложения.
Если у вас нет необходимых навыков работы с компьютером для обновления/исправления драйверов вручную, мы настоятельно рекомендуем делать это автоматически с помощью профессионального инструмента.
Одним из самых больших преимуществ автоматического обновления драйверов является то, что вы можете использовать его для обновления любого драйвера на вашем компьютере.
Проблема с ошибкой установки драйвера чипсета AMD будет скоро решена после того, как вы исправите драйверы вашего компьютера с помощью указанного ниже стороннего приложения.
3. Загрузите новый драйвер с помощью настроек AMD Radeon.
Самый простой способ обновить драйверы AMD — использовать официальное программное обеспечение поддержки AMD, AMD Radeon Settings.
Скорее всего, это программное обеспечение уже установлено на вашем компьютере. Особенно, если вы установили свой первый драйвер с DVD.
Вы можете скачать его с их сайта. Затем просто откройте программу, и, если будет доступно новое обновление, вы получите уведомление.
Установите все доступные обновления, перезагрузите компьютер, тогда драйверы AMD не будут устанавливаться на Windows 10, проблема будет давно решена.
4. Загрузите новый драйвер вручную
Если в настройках AMD Radeon не отображается новое обновление или вы просто не предпочитаете использовать это программное обеспечение, всегда загружайте драйверы и устанавливайте их вручную.
Просто зайдите на веб-сайт поддержки драйверов AMD, выберите свою видеокарту и загрузите драйверы.
Установите драйверы обычным образом, как и любую другую программу. Просто следуйте инструкциям мастера, перезагрузите компьютер и все.
5. Загрузите новый драйвер с помощью диспетчера устройств.
- Щелкните правой кнопкой мыши значок «Пуск» и выберите «Диспетчер устройств».
- Разверните папку «Видеоадаптеры», щелкните правой кнопкой мыши графическую карту AMD и выберите «Обновить драйвер».
- Следуйте дальнейшим инструкциям на экране, затем перезагрузите компьютер.
Это устаревший и, вероятно, наиболее часто используемый метод установки и обновления драйверов в Windows. После того, как вы закончите, проблема с неустановкой драйверов AMD будет устранена.
6. Отключите брандмауэр и антивирус
- Нажмите Windows+ S, введите Брандмауэр и выберите Брандмауэр Защитника Windows из списка результатов.
- Когда запустится брандмауэр Защитника Windows, нажмите Включить или отключить брандмауэр Защитника Windows.
- Выберите Отключить брандмауэр Защитника Windows (не рекомендуется) для параметров как частной, так и общедоступной сети.
- Нажмите OK, чтобы сохранить изменения.
Если вам не удается установить или обновить драйверы каким-либо из упомянутых выше способов, попробуйте отключить антивирус и брандмауэр Windows, но только временно.
Известно, что антивирусные программы не ладят с обновлениями Windows. И обновления драйверов тоже могут оказаться не лучше. Чтобы отключить их, щелкните правой кнопкой мыши значок антивируса на панели задач и выберите «Отключить» на 10 минут.
Кроме того, вы можете удалить все это вместе и выбрать лучшее антивирусное программное обеспечение, которое не будет мешать необходимым процессам.
7. Попробуйте установить драйверы в режиме совместимости
- Найдите файл установки драйвера, щелкните его правой кнопкой мыши и выберите «Свойства» в меню.
- Перейдите на вкладку «Совместимость» и установите флажок «Запустить эту программу в режиме совместимости». Выберите Windows 8 или более позднюю версию и нажмите «ОК», чтобы сохранить изменения.
Как исправить проблему с драйвером AMD в Windows 11?
- Нажмите Windows+ I, затем перейдите в Центр обновления Windows.
- Здесь нажмите кнопку «Обновить» или «Перезагрузить сейчас», чтобы обновить ОС.
Даже в Windows 11 вы можете применить описанные выше методы, более того, убедитесь, что ОС обновлена, чтобы решить ситуацию, когда драйвер AMD не устанавливается.
Как узнать, установлен ли драйвер AMD?
Пользователи могут изменять качество изображения, а также количество деталей в играх с помощью настроек AMD Radeon. Но это не единственное использование приложения. Вместо этого вы можете проверить все установленные драйверы, а также новые обновления, которые необходимо загрузить.
Поскольку повышение качества изображения может повлиять на производительность, для получения наилучшего игрового опыта необходимо найти баланс между производительностью и качеством изображения. И обновление ваших драйверов важно для достижения этого баланса.
Вот об этом. Мы, конечно, надеемся, что хотя бы одно из этих решений помогло вам решить проблему с драйверами AMD.
Если у вас есть какие-либо комментарии, вопросы или предложения по этой теме, просто сообщите нам об этом в комментариях ниже.
Содержание
- 7 исправлений проблем с установкой драйвера AMD в Windows 10/11
- Почему мой драйвер AMD не устанавливается?
- Почему я получаю ошибку 184 в программе установки AMD?
- Как решить проблему с драйвером AMD?
- 1. Удалите текущий драйвер
- 2. Загрузите новый драйвер с помощью стороннего приложения.
- 3. Загрузите новый драйвер с помощью настроек AMD Radeon.
- 4. Загрузите новый драйвер вручную
- 5. Загрузите новый драйвер с помощью диспетчера устройств.
- 6. Отключите брандмауэр и антивирус
- 7. Попробуйте установить драйверы в режиме совместимости
- Как исправить проблему с драйвером AMD в Windows 11?
- Как узнать, установлен ли драйвер AMD?
- 8 проверенных способов исправить сбои драйверов AMD в Windows 10 и 11
- Почему мой драйвер AMD продолжает давать сбой?
- Что делать, если сбой драйверов AMD в Windows 10?
- 1. Обновите драйверы AMD
- 2. Удалите Lucid Virtu MVP с вашего компьютера.
- 3. Изменить реестр
- 4. Отмените разгон на вашем ПК
- 5. Очистите графическую карту
- 6. Удалите проблемные расширения браузера
- 7. Обновите Windows 10
- 8. Восстановите реестр
- Что делать, если сбой драйверов AMD в Windows 11?
- Драйвер AMD вылетает из-за черного экрана
- Почему происходит тайм-аут драйвера AMD?
7 исправлений проблем с установкой драйвера AMD в Windows 10/11
Если вы используете видеокарту AMD, у вас могут возникнуть проблемы после установки Windows 10/11. Некоторые пользователи сообщают, что при попытке установить свои драйверы AMD установка не может быть завершена из-за ошибки, связанной с драйвером обнаружения.
К счастью, решение этой проблемы очень простое и работает не только в Windows 10/11, но и в более старых версиях.
В частности, проблема появляется, если вы подключены к Интернету при установке Windows 10, потому что мастер установки автоматически устанавливает драйверы Microsoft AMD. После фазы обнаружения ваш экран может стать черным, и вам придется перезагрузить компьютер, или вы просто получите сообщение об ошибке драйвера обнаружения.
Следуйте инструкциям, поскольку мы предоставим вам полный список методов, которые вы можете попробовать, чтобы исправить проблемы с установкой драйвера AMD в Windows 10/11. Следите за собой!
Почему я получаю ошибку 184 в программе установки AMD?
Были сообщения о том, что драйверы AMD отключаются после обновления Windows, и если это произойдет, вам придется обновлять их вручную.
Однако, если установка вашего драйвера повреждена, вы можете получить ошибку 184 или ошибку NSIS при установке драйверов AMD на свой ПК. Если это произойдет, попробуйте снова загрузить установочный файл и проверьте, помогает ли это.
Если ваш установщик программного обеспечения AMD Radeon застрял, в этом руководстве есть несколько полезных решений, которые наверняка помогут вам решить эту проблему.
Как решить проблему с драйвером AMD?
1. Удалите текущий драйвер
- Чтобы исправить ошибку «Драйвер AMD не установлен», нажмите, Windows затем введите «control» и выберите «Панель управления».
- Нажмите «Программы», затем «Программы и компоненты».
- Выберите Диспетчер установки AMD Catalyst, затем нажмите Изменить.
- При появлении запроса AMD Catalyst Install Manager — InstallShield Wizard выберите «Экспресс-удаление ВСЕХ программ ATI».
- Нажмите «ОК», чтобы разрешить инструменту удалить все драйверы и компоненты приложений AMD.
- Нажмите «Да», когда будет предложено перезагрузить систему и завершить процесс удаления.
Когда утилита завершит удаление всех драйверов AMD, ваш экран должен выглядеть так, как будто на нем установлен стандартный драйвер VGA.
Затем перезапустите установку AMD Catalyst, и вы сможете нормально установить драйверы AMD Catalyst.
2. Загрузите новый драйвер с помощью стороннего приложения.
Если у вас нет необходимых навыков работы с компьютером для обновления/исправления драйверов вручную, мы настоятельно рекомендуем делать это автоматически с помощью профессионального инструмента.
Одним из самых больших преимуществ автоматического обновления драйверов является то, что вы можете использовать его для обновления любого драйвера на вашем компьютере.
Проблема с ошибкой установки драйвера чипсета AMD будет скоро решена после того, как вы исправите драйверы вашего компьютера с помощью указанного ниже стороннего приложения.
3. Загрузите новый драйвер с помощью настроек AMD Radeon.
Самый простой способ обновить драйверы AMD — использовать официальное программное обеспечение поддержки AMD, AMD Radeon Settings.
Скорее всего, это программное обеспечение уже установлено на вашем компьютере. Особенно, если вы установили свой первый драйвер с DVD.
Вы можете скачать его с их сайта. Затем просто откройте программу, и, если будет доступно новое обновление, вы получите уведомление.
Установите все доступные обновления, перезагрузите компьютер, тогда драйверы AMD не будут устанавливаться на Windows 10, проблема будет давно решена.
4. Загрузите новый драйвер вручную
Если в настройках AMD Radeon не отображается новое обновление или вы просто не предпочитаете использовать это программное обеспечение, всегда загружайте драйверы и устанавливайте их вручную.
Просто зайдите на веб-сайт поддержки драйверов AMD, выберите свою видеокарту и загрузите драйверы.
Установите драйверы обычным образом, как и любую другую программу. Просто следуйте инструкциям мастера, перезагрузите компьютер и все.
5. Загрузите новый драйвер с помощью диспетчера устройств.
- Щелкните правой кнопкой мыши значок «Пуск» и выберите «Диспетчер устройств».
- Разверните папку «Видеоадаптеры», щелкните правой кнопкой мыши графическую карту AMD и выберите «Обновить драйвер».
- Следуйте дальнейшим инструкциям на экране, затем перезагрузите компьютер.
Это устаревший и, вероятно, наиболее часто используемый метод установки и обновления драйверов в Windows. После того, как вы закончите, проблема с неустановкой драйверов AMD будет устранена.
6. Отключите брандмауэр и антивирус
- Нажмите Windows + S , введите Брандмауэр и выберите Брандмауэр Защитника Windows из списка результатов.
- Когда запустится брандмауэр Защитника Windows, нажмите Включить или отключить брандмауэр Защитника Windows.
- Выберите Отключить брандмауэр Защитника Windows (не рекомендуется) для параметров как частной, так и общедоступной сети.
- Нажмите OK, чтобы сохранить изменения.
Если вам не удается установить или обновить драйверы каким-либо из упомянутых выше способов, попробуйте отключить антивирус и брандмауэр Windows, но только временно.
Известно, что антивирусные программы не ладят с обновлениями Windows. И обновления драйверов тоже могут оказаться не лучше. Чтобы отключить их, щелкните правой кнопкой мыши значок антивируса на панели задач и выберите «Отключить» на 10 минут.
Кроме того, вы можете удалить все это вместе и выбрать лучшее антивирусное программное обеспечение, которое не будет мешать необходимым процессам.
7. Попробуйте установить драйверы в режиме совместимости
- Найдите файл установки драйвера, щелкните его правой кнопкой мыши и выберите «Свойства» в меню.
- Перейдите на вкладку «Совместимость» и установите флажок «Запустить эту программу в режиме совместимости». Выберите Windows 8 или более позднюю версию и нажмите «ОК», чтобы сохранить изменения.
Как исправить проблему с драйвером AMD в Windows 11?
- Нажмите Windows + I , затем перейдите в Центр обновления Windows.
- Здесь нажмите кнопку «Обновить» или «Перезагрузить сейчас», чтобы обновить ОС.
Даже в Windows 11 вы можете применить описанные выше методы, более того, убедитесь, что ОС обновлена, чтобы решить ситуацию, когда драйвер AMD не устанавливается.
Как узнать, установлен ли драйвер AMD?
Пользователи могут изменять качество изображения, а также количество деталей в играх с помощью настроек AMD Radeon. Но это не единственное использование приложения. Вместо этого вы можете проверить все установленные драйверы, а также новые обновления, которые необходимо загрузить.
Поскольку повышение качества изображения может повлиять на производительность, для получения наилучшего игрового опыта необходимо найти баланс между производительностью и качеством изображения. И обновление ваших драйверов важно для достижения этого баланса.
Вот об этом. Мы, конечно, надеемся, что хотя бы одно из этих решений помогло вам решить проблему с драйверами AMD.
Если у вас есть какие-либо комментарии, вопросы или предложения по этой теме, просто сообщите нам об этом в комментариях ниже.
Источник
8 проверенных способов исправить сбои драйверов AMD в Windows 10 и 11
У AMD одна из лучших коллекций видеокарт на рынке, и она идеально подходит как для обычного использования, так и для игр. Однако несколько пользователей сообщали о частых сбоях драйверов AMD.
Это нехороший признак и указывает на проблему с драйвером, видеокартой или системными настройками. Но в большинстве случаев это простая проблема, которую можно довольно легко решить.
Итак, давайте теперь познакомим вас со всем, что нужно знать о сбое драйвера AMD, и о наиболее эффективных способах его устранения.
Почему мой драйвер AMD продолжает давать сбой?
Прежде чем приступить к реальным исправлениям, необходимо определить, почему драйвер AMD продолжает давать сбой в Windows 10/11. Для этого есть много причин, но, как правило, проблема возникает из-за устаревшего или проблемного драйвера.
Кроме того, есть определенные приложения, которые конфликтуют с работой драйвера и вызывают его сбой. Если такие приложения настроены на запуск при запуске, проблема будет еще более серьезной.
Кроме того, это может быть связано и с аппаратными проблемами. Например, разгон часто влияет на производительность компьютера. Накопление пыли – еще одна распространенная причина, наряду с перегревом.
Теперь, когда у вас есть четкое представление об основных причинах, вот список случаев, когда можно столкнуться со сбоем драйвера AMD в Windows.
- Проблемы с черным экраном при сбое драйвера AMD : они возникают из-за устаревшего программного обеспечения или версий ОС и могут быть устранены путем установки последних обновлений драйвера или программного обеспечения.
- Ошибки синего экрана при сбое драйвера AMD : ошибки BSOD чрезвычайно раздражают, и их часто трудно исправить. К сожалению, драйверы AMD также могут вызывать ошибки BSOD при сбое.
- Сбой драйвера AMD на YouTube : появляется, когда пользователи пытаются запустить YouTube. В редких случаях видео перестает воспроизводиться и появляется черный экран. Драйвер AMD может внезапно восстановиться, и видео снова начнет воспроизводиться, но через несколько минут произойдет сбой.
- Драйвер AMD дает сбой при игре в игры : появляется при игре в ваши любимые игры. Судя по всему, сбои драйверов AMD довольно часты среди геймеров.
- Сбой драйвера AMD во время установки : происходит, когда пользователи пытаются установить последние версии драйверов AMD на свой ПК.
- Сбой драйвера AMD во время майнинга: возникает, когда пользователи майнят, и обычно является результатом разгона.
- Сбой драйвера AMD после спящего режима: появляется, когда система не полностью восстанавливается после пребывания в спящем режиме.
- Сбой драйвера AMD Valorant : пользователи могут создавать графические профили с помощью панели управления NVIDIA и AMD Catalyst Control Center, которые позволяют пользователям переопределять настройки программы и, как следствие, могут привести к неправильной работе VALORANT.
- Сбой драйвера AMD Warzone: неправильный, неисправный или устаревший графический драйвер является основной причиной множества игровых проблем, включая сбои и зависания.
- Средство защиты от сбоев AMD обнаружило проблему с вашим драйвером дисплея: возможно, ваш драйвер AMD дал сбой из-за слишком большого количества пыли на вентиляторе вашей видеокарты; в этом случае вам следует почистить видеокарту.
- Драйверы AMD зависают в Windows 10: Если драйверы AMD зависают в Windows 10, мы рекомендуем вам запустить сканирование SFC, чтобы очистить ваши файлы.
- Сбой ПК при установке драйверов AMD: Пока идет установка, обязательно следите за температурой процессоров, чтобы избежать сбоя компьютера.
Теперь давайте перейдем к наиболее эффективным исправлениям сбоя драйвера AMD в Windows 10 и 11 и вернемся к обычным задачам.
Быстрая подсказка:
Некоторые браузеры вызывают ошибку сбоя драйвера AMD в Windows 10. Пользователи сообщали о возникновении проблемы в Firefox и Chrome, поэтому мы рекомендуем вам попробовать более стабильный браузер, например Opera.
Это один из самых легких браузеров на рынке с минимальным воздействием на систему. Таким образом, снижается вероятность возникновения ошибок, вызванных чрезмерным использованием ресурсов.
Что делать, если сбой драйверов AMD в Windows 10?
1. Обновите драйверы AMD
- Чтобы исправить сбой драйвера AMD в Windows 10, нажмите Windows +, X чтобы открыть меню «Опытный пользователь», и выберите «Диспетчер устройств» из списка.
- Найдите и дважды щелкните параметр «Видеоадаптеры», чтобы развернуть и просмотреть устройства под ним.
- Щелкните правой кнопкой мыши установленную видеокарту и выберите «Обновить драйвер» в контекстном меню.
- Затем выберите «Автоматический поиск драйверов» в параметрах окна «Обновить драйверы».
- Подождите, пока система установит наилучшую доступную версию драйвера.
Во многих случаях запуск устаревшей версии драйвера может привести к проблемам с ним. И в этом случае обновление драйвера должно устранить проблемы, вызывающие сбой драйвера AMD в Windows 10. С каждым обновлением производители выпускают исправления для ранее известных ошибок.
Если у вас нет необходимых навыков работы с компьютером для обновления/исправления драйверов вручную, мы настоятельно рекомендуем делать это автоматически с помощью инструмента. Программное обеспечение чрезвычайно простое в использовании и может предотвратить любой вред вашему ПК, установив неисправные драйверы.
2. Удалите Lucid Virtu MVP с вашего компьютера.
- Нажмите Windows + R , чтобы запустить команду «Выполнить», введите appwiz.cpl в текстовое поле и нажмите «ОК», чтобы открыть окно «Программы и компоненты».
- Найдите Lucid Virtu MVP, выберите его и нажмите «Удалить».
- Теперь следуйте инструкциям на экране, чтобы завершить процесс.
Немногие пользователи сообщили, что Lucid Virtu MVP является основным виновником сбоя драйвера AMD в Windows 10, и если вы используете это приложение, рекомендуется удалить его, чтобы решить проблему.
3. Изменить реестр
- Нажмите Windows + R , чтобы открыть диалоговое окно «Выполнить команду», введите regedit в текстовое поле и либо нажмите, Enter либо щелкните OK, чтобы запустить редактор реестра.
- Нажмите «Да» в появившемся окне UAC (Контроль учетных записей).
- Вставьте следующий путь в адресную строку вверху и нажмите Enter . Кроме того, вы можете использовать панель навигации слева, чтобы следовать по пути: ComputerHKEY_LOCAL_MACHINESYSTEMCurrentControlSetControlGraphicsDrivers
- Щелкните правой кнопкой мыши в любом месте правой панели, наведите курсор на New, выберите DWORD (32-bit) Value из списка параметров и назовите его TdrDelay.
- Дважды щелкните только что созданную запись TdrDelay.
- Теперь введите 8 в текстовое поле в разделе «Значение данных», установив для параметра «Основа» значение «Шестнадцатеричный», и нажмите «ОК», чтобы сохранить изменения.
- После этого перезагрузите компьютер, чтобы изменения вступили в силу.
Изменение реестра помогло многим пользователям устранить проблему сбоя драйвера AMD, но вам нужно быть осторожным с этим процессом, поскольку незначительная ошибка может значительно повредить компьютер. В случае возникновения проблемы вы всегда можете восстановить реестр в Windows 10.
4. Отмените разгон на вашем ПК
Чтобы повысить стабильность вашей видеокарты, некоторые пользователи предлагают отменить любой разгон процессора. Разгон, хотя и эффективный в большинстве случаев, часто влияет на работу компьютера и приводит к сбоям в работе приложений и драйверов.
Поэтому рекомендуется отменить любые изменения, внесенные в ЦП, и вернуться к исходному состоянию. После этого проверьте, устранена ли проблема сбоя драйвера AMD. Если это не устранено, перейдите к следующему способу.
5. Очистите графическую карту
Драйвер AMD может дать сбой из-за избыточной пыли на вентиляторе графической карты, и в этом случае вам следует очистить графическую карту. Для этого вам нужно открыть корпус компьютера, вынуть графическую карту и протереть пыль.
Не забывайте соблюдать осторожность во время процесса, так как компоненты хрупкие и чрезмерное усилие может повредить их. Если ваш компьютер находится на гарантии, вы можете отнести его в сертифицированный сервисный центр.
6. Удалите проблемные расширения браузера
- Запустите браузер, щелкните многоточие в правом верхнем углу, наведите курсор на «Дополнительные инструменты» и выберите «Расширения» в появившемся списке параметров.
- Нажмите кнопку «Удалить» под проблемным расширением, чтобы удалить его.
Часто именно расширения браузера вызывают сбой драйвера AMD при загрузке файлов. В этом случае рекомендуется удалить проблемные расширения браузера, чтобы устранить проблему.
7. Обновите Windows 10
- Нажмите Windows + I , чтобы запустить приложение «Настройки», и выберите здесь «Обновление и безопасность».
- Затем нажмите «Проверить наличие обновлений» справа, чтобы найти последнюю доступную версию ОС.
- Дайте Windows завершить поиск и нажмите «Загрузить и установить», если в списке указана более новая версия.
Убедитесь, что на вашем компьютере установлена последняя версия Windows. Microsoft постоянно выпускает обновления для повышения стабильности системы и устранения различных проблем, включая известные проблемы с драйверами.
8. Восстановите реестр
- Нажмите Windows + R , чтобы запустить команду «Выполнить», введите cmd в текстовое поле и либо нажмите «ОК», либо нажмите, чтобы запустить командную строку Enter с повышенными привилегиями.
- Нажмите «Да» в появившемся приглашении UAC.
- Теперь вставьте следующую команду и нажмите Enter , чтобы запустить сканирование SFC:sfc /scannow
- Дождитесь завершения сканирования и перезагрузите компьютер.
Сканирование SFC (System File Checker) — один из наиболее эффективных способов выявления и замены поврежденных файлов на вашем компьютере. Это быстро и легко запустить, хотя помните, что это может не работать каждый раз.
В этом случае вы можете использовать надежный сторонний инструмент для очистки реестра и исправить проблемы с ПК, включая сбой драйвера AMD.
Что делать, если сбой драйверов AMD в Windows 11?
Если драйвер AMD зависает или дает сбой, вероятно, проблема связана с вашим браузером. В связи с этим настоятельно рекомендуется на время отключить браузер, пока проблема не будет устранена.
Сообщалось, что использование Chrome или Firefox может привести к сбою драйверов AMD; поэтому для решения этой проблемы может потребоваться удаление этих двух браузеров.
После того, как вы их удалили, мы настоятельно рекомендуем вам перейти на более надежный браузер с обновленным пользовательским интерфейсом и бесплатной виртуальной частной сетью (VPN).
Виртуальные частные сети (VPN) для тех, кто не знаком с этим словом, — это технология, которая позволяет вам просматривать Интернет в полной анонимности, перенаправляя весь ваш трафик через защищенные серверы, расположенные в разных частях мира.
Драйвер AMD вылетает из-за черного экрана
После установки драйвера видеокарты некоторые клиенты утверждали, что их компьютеры неожиданно выключались и отображали черный экран. Проблема может быть устранена для пользователя только после входа в безопасный режим и удаления драйвера графического процессора.
Таким образом, вам необходимо вручную удалить драйвер графического процессора, а затем переустановить его. У вас также есть возможность использовать специализированное программное обеспечение для удаления, чтобы полностью удалить все ваши файлы драйверов, после чего вы можете вручную переустановить драйверы, загрузив их с веб-сайта оригинального производителя.
Мы рекомендуем вам ознакомиться с нашим сообщением о том, как исправить черный экран при / после установки драйвера видеокарты для получения более подробных решений.
Почему происходит тайм-аут драйвера AMD?
Иногда могут возникать проблемы с драйверами, и если это произойдет, вы получите сообщение о том, что драйверу дисплея не удалось восстановиться после тайм-аута на вашем ПК.
Также возможно, что эта проблема возникает из-за того, что драйверы AMD отключены. Немногие пользователи сообщили об этой проблеме после обновления своей операционной системы, поэтому вам следует изучить это. Кроме того, если проблема возникла после обновления драйвера AMD, существует множество простых способов решить эту проблему.
Это все способы устранения проблем, которые приводят к сбою драйвера AMD, и моментальное восстановление работоспособности. Кроме того, после того, как вы взяли ситуацию под контроль, многие рекомендуют отключить автоматическое обновление драйвера AMD, чтобы предотвратить повторное появление проблемы.
Кроме того, эти методы помогут исправить проблемы, которые также приводят к сбою диска AMD в Windows 11 и 7.
Если у вас есть другие вопросы или вы знаете метод, который здесь не указан, оставьте комментарий в разделе ниже.
Источник
AMD is among the popular graphics card manufacturers. The graphics card manufactured by AMD provides gamers with a superb gaming experience. A graphics card is a piece of hardware that is responsible for rendering images and displaying high-quality photos and videos. Undoubtedly, a graphics card is the best friend of a gamer. In order to establish a communication link between a graphics card and an operating system, you need to install the required driver. When the driver malfunctions or gets corrupted, the respective devices do not work properly. Such an issue is experienced by gamers who have installed AMD graphics cards on their systems. According to them, the AMD driver crashes 10 to 15 minutes after launching a game. If you are facing such a problem, the solutions provided in this article may help you fix it.

If your AMD driver crashes when playing games, here is how to fix the problem.
- Rollback AMD graphics card driver
- Download the AMD graphics card driver
- Turn off Enhanced Sync
- Use Dual Rail PSU (if your graphics card supports that)
- Update your chipset driver
Let’s see all these fixes in detail.
1] Rollback AMD graphics card driver
Installing the latest version of Windows Updates also updates the graphics card and other device drivers (if the latest version of the driver is available). If you are experiencing this problem after installing the latest Windows Update, roll back your graphics card driver (if the option is available in the Device Manager) and see if it fixes the problem.
The steps to rollback AMD graphics card driver are as follows:
- Press Win + X keys and select Device Manager.
- Right-click on your AMD driver and select Properties.
- Click on the Driver and see if the Roll Back Driver option is available.
- If the option is available, click on it and roll back the AMD driver.
The roll-back option installs the previous version of the driver on your system.
2] Download the AMD graphics card driver
Another solution to get rid of this problem is to download or update AMD Drivers with AMD Driver Autodetect. AMD Driver Autodetect will detect your machine’s graphics card and Windows operating system. If there is a new driver available, the tool will download it with a click of a button and start the installation process. The auto-detect tool gives you the option to download the latest official driver. In case you are interested, AMD Clean Uninstall Utility can help you remove AMD driver files completely.
This solution has fixed the problem of many users. It should also help you.
3] Turn off Enhanced Sync
The Enhanced Sync or VSync is a feature of AMD graphics cards that matches the frame rate of your game with the refresh rate of your monitor and provides you with an ultra-fast and tear-free gaming experience. Some users have experienced issues with this feature. When they turned off this feature, the problem disappeared.
If you have enabled the Enhanced Sync feature, we suggest you disable it and then check if it fixes the problem. To turn off AMD Enhanced Sync, open the Settings panel of your AMD graphics card software and then select the Graphics tab. After that, click on the button next to Radeon Enhanced Sync to turn this feature off.
4] Use Dual Rail PSU (if your graphics card supports that)
If your graphics card is connected to PSU via a single cable split into two ends, replace it with two separate cables. But for this, you need a dual rail PSU (Power Supply Unit). The electronics components in a PC need DC input current to operate. That’s why a PSU is installed on every computer so that the incoming AC current is converted into DC output current.
A Graphics card requires 12 V DC input. A Dual Rail PSU has two 12 V DC outputs. In a Dual Rail PSU, the incoming current is distributed to two 12 V outputs, hence, the two 12 V outputs deliver less current as compared to the single rail PSU. The current is directly proportional to Power and Power is directly proportional to Heat generation. Therefore, less current means less power consumption and less power consumption means less heat generation. That’s why if you connect your graphics card to a Dual Rail PSU by using two separate cables, your graphics card will consume less power due to which the amount of heat generated is less. This decreases the chances of crashes while playing games.
Before you purchase a Dual Rail PSU, you should know how much current your graphics card requires to operate correctly so that you will not make any mistakes while buying a Dual Rail PSU. Read the specifications of the PSU to know how much current is delivered through each 12 V output.
Read: Ryzen Master Driver not installed properly on Windows PC.
5] Update your chipset driver
Another cause of this problem is the outdated or corrupted chipset driver. We suggest you update your chipset driver from the Device Manager. The steps for the same are given below:
- Right-click on Start and select Device Manager.
- Expand the System devices node.
- Right-click on your chipset driver and select Update driver.
- Now, select Search automatically for drivers.
After that Windows will search for the latest version of your chipset driver and install it. Alternatively, you can also install the chipset driver manually by downloading it from the manufacturer’s website.
Why does my game keep crashing AMD?
Before you purchase a game, you should check its hardware requirements. The most common cause of game crashes is unsupported hardware. If your computer is not capable of running the game, the game will crash. If your game crashes despite your system’s hardware being capable of running it, your graphics card driver might have been corrupted. You should update your graphics card driver from the Device Manager.
Another cause of the game crash is the excessive heat generation during the gameplay. When we play a game, the graphics card consumes power. Due to high power consumption, the amount of heat generation is also high. One way to reduce heat generation is to reduce the power consumption by your graphics card which can be done by using a Dual Rail PSU.
How do I fix my AMD driver bug?
If your AMD driver has a bug, there should be the latest version released by AMD on its official website. Visit AMD’s official website and download the latest version of your graphics card driver. Now, uninstall the current version of your graphics card driver and then run the installer file to install the driver manually. Alternatively, you can also update your graphics card driver via the Windows Optional Update feature.
Read next: NVIDIA driver keeps crashing in Windows 11/10.
AMD is among the popular graphics card manufacturers. The graphics card manufactured by AMD provides gamers with a superb gaming experience. A graphics card is a piece of hardware that is responsible for rendering images and displaying high-quality photos and videos. Undoubtedly, a graphics card is the best friend of a gamer. In order to establish a communication link between a graphics card and an operating system, you need to install the required driver. When the driver malfunctions or gets corrupted, the respective devices do not work properly. Such an issue is experienced by gamers who have installed AMD graphics cards on their systems. According to them, the AMD driver crashes 10 to 15 minutes after launching a game. If you are facing such a problem, the solutions provided in this article may help you fix it.

If your AMD driver crashes when playing games, here is how to fix the problem.
- Rollback AMD graphics card driver
- Download the AMD graphics card driver
- Turn off Enhanced Sync
- Use Dual Rail PSU (if your graphics card supports that)
- Update your chipset driver
Let’s see all these fixes in detail.
1] Rollback AMD graphics card driver
Installing the latest version of Windows Updates also updates the graphics card and other device drivers (if the latest version of the driver is available). If you are experiencing this problem after installing the latest Windows Update, roll back your graphics card driver (if the option is available in the Device Manager) and see if it fixes the problem.
The steps to rollback AMD graphics card driver are as follows:
- Press Win + X keys and select Device Manager.
- Right-click on your AMD driver and select Properties.
- Click on the Driver and see if the Roll Back Driver option is available.
- If the option is available, click on it and roll back the AMD driver.
The roll-back option installs the previous version of the driver on your system.
2] Download the AMD graphics card driver
Another solution to get rid of this problem is to download or update AMD Drivers with AMD Driver Autodetect. AMD Driver Autodetect will detect your machine’s graphics card and Windows operating system. If there is a new driver available, the tool will download it with a click of a button and start the installation process. The auto-detect tool gives you the option to download the latest official driver. In case you are interested, AMD Clean Uninstall Utility can help you remove AMD driver files completely.
This solution has fixed the problem of many users. It should also help you.
3] Turn off Enhanced Sync
The Enhanced Sync or VSync is a feature of AMD graphics cards that matches the frame rate of your game with the refresh rate of your monitor and provides you with an ultra-fast and tear-free gaming experience. Some users have experienced issues with this feature. When they turned off this feature, the problem disappeared.
If you have enabled the Enhanced Sync feature, we suggest you disable it and then check if it fixes the problem. To turn off AMD Enhanced Sync, open the Settings panel of your AMD graphics card software and then select the Graphics tab. After that, click on the button next to Radeon Enhanced Sync to turn this feature off.
4] Use Dual Rail PSU (if your graphics card supports that)
If your graphics card is connected to PSU via a single cable split into two ends, replace it with two separate cables. But for this, you need a dual rail PSU (Power Supply Unit). The electronics components in a PC need DC input current to operate. That’s why a PSU is installed on every computer so that the incoming AC current is converted into DC output current.
A Graphics card requires 12 V DC input. A Dual Rail PSU has two 12 V DC outputs. In a Dual Rail PSU, the incoming current is distributed to two 12 V outputs, hence, the two 12 V outputs deliver less current as compared to the single rail PSU. The current is directly proportional to Power and Power is directly proportional to Heat generation. Therefore, less current means less power consumption and less power consumption means less heat generation. That’s why if you connect your graphics card to a Dual Rail PSU by using two separate cables, your graphics card will consume less power due to which the amount of heat generated is less. This decreases the chances of crashes while playing games.
Before you purchase a Dual Rail PSU, you should know how much current your graphics card requires to operate correctly so that you will not make any mistakes while buying a Dual Rail PSU. Read the specifications of the PSU to know how much current is delivered through each 12 V output.
Read: Ryzen Master Driver not installed properly on Windows PC.
5] Update your chipset driver
Another cause of this problem is the outdated or corrupted chipset driver. We suggest you update your chipset driver from the Device Manager. The steps for the same are given below:
- Right-click on Start and select Device Manager.
- Expand the System devices node.
- Right-click on your chipset driver and select Update driver.
- Now, select Search automatically for drivers.
After that Windows will search for the latest version of your chipset driver and install it. Alternatively, you can also install the chipset driver manually by downloading it from the manufacturer’s website.
Why does my game keep crashing AMD?
Before you purchase a game, you should check its hardware requirements. The most common cause of game crashes is unsupported hardware. If your computer is not capable of running the game, the game will crash. If your game crashes despite your system’s hardware being capable of running it, your graphics card driver might have been corrupted. You should update your graphics card driver from the Device Manager.
Another cause of the game crash is the excessive heat generation during the gameplay. When we play a game, the graphics card consumes power. Due to high power consumption, the amount of heat generation is also high. One way to reduce heat generation is to reduce the power consumption by your graphics card which can be done by using a Dual Rail PSU.
How do I fix my AMD driver bug?
If your AMD driver has a bug, there should be the latest version released by AMD on its official website. Visit AMD’s official website and download the latest version of your graphics card driver. Now, uninstall the current version of your graphics card driver and then run the installer file to install the driver manually. Alternatively, you can also update your graphics card driver via the Windows Optional Update feature.
Read next: NVIDIA driver keeps crashing in Windows 11/10.
Люди, увлеченные компьютерными играми, часто сталкиваются с проблемами с драйверами AMD. Проблема заключается в том, что драйвер в процессе работы перестает отвечать системе. Пользователь получает системное сообщение Windows – «видеодрайвер перестал отвечать и будет восстановлен». Особенно рискуют получить такие проблемы владельцы интегрированных видеокарт Radeonпроизводства AMD. Также с такой неприятностью часто сталкиваются и владельцы ноутбуков.
И казалось бы, проблема эта незначительная, но когда возникает эта ошибка и на экране появляется соответствующее сообщение, игровые приложения тут же завершаются без возможности сохранения позиции. Смотрите рисунок этой ошибки.
Проблемы с драйверами AMD возникают даже просто при просмотре фильмов или потоковых видео из Youtube и других похожих сервисов – это случается из-за различных несовместимостей в драйверах видеокарты.
Типовые причины неполадок
Сообщение о неполадках с драйверами говорит пользователю о том, что в системе работает требовательное к ресурсам ПК приложение – это могут быть современные игры или же любые другие приложения, которые используют 3D-графику, например приложения для создания объемных рисунков и чертежей.
На таких нагрузках системе приходится использовать аппаратные возможности видеокарты и тогда возникают различные программные ошибки. Но не стоит отчаиваться – если Windows заявила о проблемах с видеоадаптером, это еще ни о чем не говорит.
Проблемы с видеоадаптером
Основная причина сбоев в работе видеокарты – это аппаратные проблемы. Самая популярная причина – это перегрев. Если система в процессе игры или обработки 3D-графики выдает ошибки, а все вышеперечисленные методы борьбы не принесли результата, то необходимо посмотреть, как меняется температура видеокарты – для этого есть специальные утилиты.
Если температура видеопроцессора значительно выше его допустимых рабочих температур, рекомендуется заняться устранением причин, которые приводят адаптер к перегреву. Первым делом специалисты по обслуживанию компьютеров советуют убрать пыль из корпуса компьютера.
Чистка корпуса компьютера и его составляющих компонентов может не только снизить температуру видеокарты под нагрузкой до рабочих показателей, но и может улучшить работу системы в целом. Запыленные кулеры, окисленные контакты на материнской плате или планках ОЗУ могут не только провоцировать перегрев, но и делают работу компьютера некорректной.
Ошибки в драйверах
Драйвера последних версий для видеокарт AMD иногда могут нарушать стандартную работу оборудования. Новейшие обновления, которые выпускает компания, иногда могут приводить к возникновению ошибок, исправят которые только в следующем релизе.
Первое, что необходимо выполнить, если возникла ошибка «Видеодрайвер перестал отвечать и был восстановлен AMD» — установить более раннюю версию драйвера или же установить прошлую версию программных пакетов для видеокарты. Рисунок поможет начинающим.
Еще такая ошибка может появляться вследствие уже устаревшего драйвера. В этом случае рекомендуется выполнить их обновление. Скорее всего, после этого Виндовс не будет надоедать своими сообщениями и позволит спокойно играть в любимые игры.
Часто бывает, что корректно обновить видеодрайвер не удается по ряду причин. В этом случае рекомендуется полностью избавиться от старого драйвера, а затем эта проблема установкой драйвера AMD быстро решится.
Обновления для DirectX
Любые изменения, которые вносятся в среду DirectX, обязательно повлияют на другие игры. К примеру, если возвратиться на старую версию, то Windows будет часто зависать, а пользователь будет получать сообщения о том, что видеодрайверы перестали отвечать и будут восстановлены AMD. Вот рисунок, на котором видна установка программной среды.
В данном случае рекомендуется использовать только самые актуальные на этот моменты версии программных сред DirectX и регулярно устанавливать официальные обновления.
Обновление программ и приложений
Одной из возможных причин неполадок видеокарт или их программной части может быть и сама Виндовс. Зачастую, в новых версиях системы имеются и различные обновления и исправления видеодрайвера.
Установка обновления помогает решить массу неприятностей с работой оборудования, в том числе и может исправить ошибки в работе видео. И даже если после установки обновление ситуация не решиться, то в целом компьютер будет работать значительно лучше. Смотрите рисунок, на котором показан процесс.
Adobe Flash Player
Ошибка драйвера видеокарты может появиться и в процессе работы в браузере – пользователь может просматривать потоковые видео или играть во флеш-игры. Типичная причина – неверная работа компонента Флеш-Плеер от Adobe.
В этом случае помочь может обновление версии плеера на официальном сайте. Это самый правильный рецепт решения в этом случае. Если обновление не помогло, тогда можно отключить аппаратное ускорение флеш-плеера. Чтобы сделать это, следует в любом браузере при просмотре видео-роликов зайти в контекстное меню программы, зайти в «Параметры» и убрать флажок с пункта «аппаратное ускорение».
Рисунок поможет не ошибиться начинающим пользователям.
Настройки игры и видеопроцессоров
Иногда определенные проблемы с драйверами видеокарты могут быть вызваны несогласованностью настроек в игре и видеопроцессоре. К примеру, в игровом приложении пользователь может включить трилинейную оптимизацию, в то время как видеодрайвер и сама видеопроцессор не поддерживает такие функции. Такое несоответствие не в каждом случае приводит к ошибкам, но определенная доля вероятности их появления существует.
Чтобы настройки в игре и настройки виодеопроцессора могли соответствовать друг другу, необходимо проделать несколько простых действий и посмотреть рисунок:
- Открыть графические настройки в игровом приложении и проверить все, что касается 3D-графики;
- Вызвать панель настроек видеокарты;
- Открыть пункт «Игры», а также «Настройки 3D»;
- Настроить видеокарту так, как показано на рисунке и как того требует игра.
Изменения в системном реестре
Это последняя причина, которая может привести к ошибкам в драйверах видеокарты. Ошибки могут вызываться самой операционной системе, когда она будет занята восстановлением зависших видео-процессов. Если в течении 2 секунд Windows не получит отклика, то на экран выведется сообщение об ошибках, как на рисунке в начале.
Если это случается при открытом браузере или других программах, значит с видеокартой что-то не так. Но требовательные к ресурсам приложения и чаще именно игры, могут требовать значительно большего времени для того, чтобы обнаружить и исправить зависший процесс.
Решают данную неприятность через системный реестр. Внести в реестр изменения можно как вручную, так и при помощи специальной утилиты Fix It, которую можно получить на сайте Microsoft совершенно бесплатно.
Несколько советов опытным пользователям
Если система сигнализирует о ошибках после попыток увеличения производительности видеоадаптера, тогда помочь может возврат к заводской настройке. Если на материнской плате имеется несколько разъемов для видеокарты, тогда стоит установить адаптер в другой разъем. Ну и также легко и эффективно решается эти проблемы установкой драйверов AMD последних версий с официального сайта производителя или последних обновлений. Рисунки и инструкция помогут быстро восстановить работу компьютера.
В 2018 году множество владельцев видеокарт Radeon столкнулись с неожиданным сюрпризом от программистов AMD, в виде сообщения об ошибке: Radeon Settings version and Driver version do not match. Please try again after updating to the lastest version(s), которое выводится при попытке открыть панель управления, чтобы изменить те или иные настройки видеокарты.
Сервис Google Translate услужливо подсказывает, что проблема заключается в несовпадении версии драйвера с настройками программного обеспечения и предлагает обновить видеодрайвер до новейшей версии.
Скажу сразу, никакие действия, направленные на обновление видеодрайвера ошибку не исправят. Автор этого руководства лично пробовал неоднократное полное удаление видеодрайвера в безопасном режиме с помощью утилиты Display Driver Uninstaller и последующую установку более ранних версий 18-й линейки, вплоть до 18.2.1 — ошибка сохранялась. Устанавливать более древние версии драйверов я считаю нецелесообразным, поэтому предлагаю потратить небольшое количество времени и раз и навсегда устранить эту ошибку.
0. Обновляем имеющийся драйвер
Перед всеми «танцами с бубном» я рекомендую все же скачать с сайта AMD актуальную версию видеодрайвера для вашей модели видеокарты и операционной системы и обновить имеющийся.
В глубине души меня не оставляет надежда, что разработчики одумаются и исправят эту ошибку. С другой стороны, если она сохранится, то лучше исправлять её в самой свежей версии, чем пытаться наладить работу устаревшего драйвера.
1. Запускаем редактор реестра
Для этого одновременно кратковременно нажимаем сочетание клавиш Win + R (если вы не знаете, Win это клавиша, на которой изображен логотип Windows).
В открывшемся окне Выполнить, вводим команду regedit и нажимаем кнопку OK.
2. Исправляем неверное значение в реестре.
В редакторе реестра последовательно открываем ветку (папку):
HKEY_LOCAL_MACHINE → SOFTWARE → AMD → CN
Внутри этой ветки (папки) находим параметр DriverVersion у которого необходимо удалить значение. Для этого делаем по имени параметра двойной клик мышью, удаляем значение в открывшемся окне и сохраняем измененное (пустое) значение.
После этого закрываем редактор реестра.
3. Применяем исправления
Для того чтобы исправления вступили в силу необходимо перезапустить процесс RadeonSettings.exe. Самый простой способ это сделать — перезагрузить компьютер.
После перезагрузки кликните по экрану правой клавишей мыши и в выпадающем меню выберите пункт AMD Radeon Settings, панель управления видеокартой откроется без ошибок.

Не так давно попросили меня посмотреть один ноутбук на базе ЦП AMD Ryzen (со встроенной видеокартой 👀). Проблема была в том, что при попытке открыть центр управления видеодрайвером AMD Radeon Software — появлялась ошибка, обозначенная в заголовке (см. скрин ниже 👇). Разумеется, этот момент мешал задать «тонкие» настройки для некоторых игр…
Собственно, причина была в том, что Windows (почему-то?) обновляла драйвер на видео самостоятельно и делала это некорректно.
К счастью, «лечится» это не очень сложно, свой небольшой «рецепт» приведу ниже. Возможно, это принесет кому-нибудь пользу (надеюсь…).
Итак…
Пример ошибки: «…AMD Radeon Software You Have Launched Is Not Compatible…» || Если перевести на русский, то будет примерно следующее: «Вы загрузили панель AMD не совместимую с текущим драйвером графики».
*
Содержание статьи
- 1 Что порекомендую сделать
- 1.1 ШАГ 1
- 1.2 ШАГ 2
- 1.3 ШАГ 3
- 1.4 ШАГ 4
- 1.5 Если «не получилось» (или проблема возникла вновь)
→ Задать вопрос | дополнить
Что порекомендую сделать
ШАГ 1
Для начала нужно открыть 👉 свойства системы (нажать Win+R, и использовать команду sysdm.cpl).
В свойствах необходимо открыть вкладку «Оборудование» и нажать по кнопке «Параметры установки устройств» — далее включить вариант «Нет». Этим мы запретим Windows автоматически загружать различные приложения производителя. 👌
Параметры установки устройств
*
ШАГ 2
Далее нужно перейти на офиц. сайт AMD: https://www.amd.com/ru/support
На офиц. страничке сайта потребуется ввести модель своего ЦП (видеокарты) и загрузить драйвер. Современные версии весят больше 300 МБ… 👇
Если у вас ноутбук: я бы порекомендовал также загрузить драйвер с офиц. сайта его производителя (Asus, Dell, Lenovo и пр.). И в шаге 4 (ниже) использовать в первую очередь именно его (дело в том, что в версии для ноутбуков производители нередко добавляют доп. панельки).
Примечание: сразу же устанавливать драйвер пока не нужно!
Загрузка с офиц. сайта
*
ШАГ 3
Теперь потребуется загрузить еще одну утилиту — DDU (Display Driver Uninstaller) // ссылка на офиц. сайт.
После ее запуска нужно будет указать производителя своей видеокарты (AMD, Nvidia или Intel) и нажать по кнопке «Удалить…». Утилита за 1-2 мин. полностью удалит «старый» драйвер, с которым возникала ошибка.
Прим.: в процессе удаления драйвера в DDU, возможно, что изображение на экране у вас станет не очень качественным (большим), оно может моргнуть на 1-2 сек., и вероятно, что ваше устройство может быть перезагружено! См. пару скринов ниже. 👇
DDU // запуск процесса
Задача выполнена!
*
ШАГ 4
Далее необходимо перейти к «нашему» загруженному драйверу и запустить его установку. Возможно, что потребуется еще раз перезагрузить компьютер…
Запуск установки драйвера
После установки вы заметите, что в меню ПУСК и в трее (рядом с часами) появились соответствующие значки. Кликнув по ним правой кнопкой мыши — можно открыть панель управления графикой. В моем случае всё сразу же заработало! 👌 👇
Значок AMD
Также панельку можно открыть из меню ПУСК
Панелька работает!
*
Если «не получилось» (или проблема возникла вновь)
Первое
Есть способ найти и установить драйвера автоматически (это на случай, если с вышеприведенной инструкцией возникли сложности) — с помощью утилиты 👉 Driver Booster (она, кроме этого, обновит сразу же библиотеки DirectX, Net FrameWork и пр., всё, что нужно играм и др. программам). Рекомендую!
Обновить всё — игровые компоненты, звуковые и игровые устройства и пр. / Driver Booster
Второе
Если вдруг Windows сама автоматически обновит драйвер (а она может это сделать!) и снова появится эта ошибка — необходимо зайти 👉 в диспетчер устройств и открыть свойства видеоадаптера. Во вкладке «Драйвер» кликнуть по опции «Откатить». После этого панелька AMD Radeon должна снова начать открываться! 👇
Чтобы Windows снова сама не обновила драйвер — воспользуйтесь рекомендациями 👉 из этой заметки.
Откатить! // Диспетчер устройств
*
На сим пока всё… Иные мнения — приветствуются в комментариях ниже.
Успехов!
👋


Полезный софт:
-
- Видео-Монтаж
Отличное ПО для создания своих первых видеороликов (все действия идут по шагам!).
Видео сделает даже новичок!
-
- Ускоритель компьютера
Программа для очистки Windows от «мусора» (удаляет временные файлы, ускоряет систему, оптимизирует реестр).
Графика Radeon предустановлена на большинстве ноутбуков на базе AMD, но если вы недавно установили свежую версию Windows или обновленные драйверы, вы можете получить сообщение об ошибке, в котором говорится, что настройки Radeon и версии драйверов не совпадают. ошибка. Эта ошибка очень раздражает, поскольку после обновления графических драйверов вы ожидаете, что программное обеспечение будет работать без таких предупреждений. Хотя ошибка кажется странной, поскольку она как-то связана с проблемой неправильной загрузки из-за проблемы с драйвером.
Если вы также сталкиваетесь с аналогичной ситуацией, когда программное обеспечение Radeon не открывается и показывает, что настройки Radeon и версии драйверов не совпадают, вы не одиноки. Это сообщение появляется всякий раз, когда вы обновляете графические драйверы вручную или с помощью настроек автоматического обновления. В некоторых случаях драйвер будет автоматически обновлен и неожиданно покажет вам это сообщение об ошибке. Но не волнуйтесь, есть несколько простых способов исправить эту ситуацию.
Содержание страницы
- Исправлено: настройки Radeon и версии драйверов не совпадают. Ошибка в Windows 11/10.
- Запустите Radeon Software от имени администратора
- Получите новые настройки Radeon из Магазина Windows
- Изменить версию драйвера в реестре
- Откат драйверов
- Вывод
Исправлено: настройки Radeon и версии драйверов не совпадают. Ошибка в Windows 11/10.
Вот несколько исправлений, которые помогли другим пользователям решить эту проблему с графикой Radeon. Возможно, вам не придется пробовать их все; просто продвигайтесь вниз по списку, пока не найдете тот, который вам подходит.
Запустите Radeon Software от имени администратора
Radeon — это приложение с интенсивной графикой, которое можно настроить для корректировки изменений работы ваших драйверов на ПК. Это очень чувствительные команды, которые напрямую влияют на операционную систему. В большинстве случаев приложение по умолчанию работает в режиме администратора, но если этого не сделать, оно выдаст несколько предупреждающих сообщений. Чтобы избежать этих ошибок, запустите приложение в режиме администратора.
Щелкните правой кнопкой мыши значок программного обеспечения Radeon.
Выберите в меню опцию «Запуск от имени администратора».
Получите новые настройки Radeon из Магазина Windows
Radeon недавно выпустила новое приложение, которое перекрестно совместимо со многими устройствами, использующими чипсеты AMD. Это новое приложение доступно в Магазине Windows и не имеет проблем. Чтобы исправить ошибку настроек Radeon и версий драйверов, мы рекомендуем сначала удалить приложение Radeon. Затем установите новое приложение настроек Radeon из магазина Windows.
Изменить версию драйвера в реестре
Поскольку в сообщении об ошибке явно указано, что версия, хранящаяся в настройках, и версия, хранящаяся в версии драйвера, не совпадают друг с другом, мы можем изменить эти значения в реестре Windows.
Сначала проверьте версию драйвера видеокарты Radeon. Откройте приложение dxdiag и выберите вкладку «Экран» (у вас может быть несколько вкладок, если вы используете несколько дисплеев).
Запишите версию, указанную в блокноте или записной книжке.
Теперь откройте редактор реестра. При появлении запроса требуется любое разрешение.
Перейдите в папку HKEY_LOCAL_MACHINE SOFTWARE AMD CN.
Дважды щелкните DriverVersion и вставьте значение версии, полученное на предыдущих шагах.
Теперь откройте диспетчер устройств на своем ПК.
Перекрестно проверьте, имеют ли графические драйверы одинаковый номер версии.
После перекрестной проверки всех настроек перезагрузите компьютер и посмотрите, исчезло ли сообщение об ошибке.
Откат драйверов
Если ни один из вышеперечисленных методов не работает для вас, это означает, что новое обновление, которое вы только что установили, несовместимо с вашей графической картой. Таким образом, мы должны откатить все новые файлы драйверов. Для этого мы можем откатить графические драйверы Radeon из окна диспетчера устройств.
Откройте диспетчер устройств и откройте свойства установленного драйвера.
Откройте вкладку Драйвер и нажмите на откат драйвера. Это сбросит драйвер до предыдущей версии и, надеюсь, решит проблему с вашей стороны.
Вывод
Последние версии графических драйверов AMD предназначены для использования с новой версией Radeon Settings Utility, доступной в магазине Microsoft. Итак, если вы не можете решить проблему с помощью вышеуказанных методов устранения неполадок, вы можете вместо этого загрузить приложение AMD Radeon Software из Магазина Windows.
Статьи по Теме:
- Скачать драйверы видеокарт AMD Radeon v21.40.11.03
- Графика Radeon RX 5700 XT: черный экран, сбои и синий экран смерти
- Веб-камера в Windows 11 не работает, как исправить?
- Как исправить ошибку «Настройки Radeon в настоящее время недоступны»?
Несколько пользователей ПК жаловались на внезапный сбой Radeon WattMan на их ПК. У этой ошибки может быть много разных причин для появления на компьютере, на котором установлена графика AMD Radeon. Если вы также хотите устранить эту непредвиденную ошибку, продолжайте читать эту статью до конца. Вы подробно узнаете о том, что такое Radeon WattMan, и о том, как исправить ошибку Radeon WattMan по умолчанию. Итак, продолжайте читать, чтобы исправить проблему сбоя AMD WattMan.
Итак, вы можете спросить, что такое Radeon WattMan? Radeon WattMan — это утилита управления питанием от AMD, которая управляет тактовой частотой ядра и памяти, скоростью вращения вентилятора, напряжением и температурой графического процессора. Он используется для предоставления функций разгона ПК. А еще он славится точностью, которую показывает в правилах разгона. Итак, прежде чем задать какие-либо вопросы, давайте сначала посмотрим, почему этот сбой Radeon WattMan произойдет на вашем компьютере.
- Включена функция быстрого запуска
- Поврежденные системные файлы
- Разогнанный графический процессор
- Проблемы, связанные с графическим драйвером
- Дефектная видеокарта
Вот некоторые из причин, по которым вы сталкиваетесь с указанной проблемой на своем ПК. Теперь давайте перейдем к методам, объясняющим, как решить проблему.
Способ 1: отключить быстрый запуск
Если на вашем компьютере включена опция «Быстрый запуск», возможно, ваш компьютер неправильно загружает графический драйвер при быстрой загрузке. Это создает проблемы с графическим драйвером и может привести к сбою Radeon WattMan. Чтобы исправить эту ошибку, вам придется отключить функцию быстрого запуска, чтобы правильно загрузить графические драйверы на ваш компьютер. После отключения этой функции вы можете мгновенно решить проблему сбоя AMD WattMan.
Способ 2: переустановите графические драйверы
Если вы отключили параметр «Быстрый запуск» на своем ПК, но по-прежнему сталкиваетесь с восстановлением настроек Radeon WattMan из-за непредвиденной ошибки сбоя системы, попробуйте установить последнюю версию графического драйвера. Этот метод заменит старые и поврежденные графические драйверы на драйверы новой версии. Следуйте инструкциям ниже, чтобы сделать то же самое на своем ПК и устранить проблему сбоя Radeon WattMan.
1. Введите «Диспетчер устройств» в строке поиска Windows и нажмите «Открыть», как показано на рисунке.
2. Щелкните параметр «Видеоадаптеры», чтобы развернуть его.
3. Щелкните правой кнопкой мыши нужный графический драйвер и выберите Удалить устройство.
3. Установите флажок «Удалить программное обеспечение драйвера для этого устройства» и нажмите «Удалить» во всплывающем окне подтверждения.
4. Теперь посетите страницу поддержки AMD, чтобы найти и загрузить графические драйверы.
5. Выберите правильный графический драйвер для вашего устройства из списка, как показано ниже, и нажмите ОТПРАВИТЬ.
6. Нажмите на подходящую ОС вашего устройства, на которое вы будете скачивать драйвера.
7. Нажмите кнопку ЗАГРУЗИТЬ, чтобы начать процесс загрузки.
8. Следуйте инструкциям на экране, чтобы установить драйвер. После этого проверьте, устранена ли ошибка сбоя Radeon WattMan.
Способ 3: не разгонять GPU
Если частота графики на вашем компьютере превышает рекомендуемый предел, установленный производителем, может появиться ошибка сбоя Radeon WattMan. Хотя это повышает производительность вашего ПК, этот разгон также может привести к проблемам и ошибкам, с которыми большинство пользователей не хотят сталкиваться. Таким образом, рекомендуется не разгонять GPU на вашем ПК, чтобы избежать ошибок, таких как восстановление настроек Radeon WattMan из-за неожиданного сбоя системы.
Способ 4: восстановить системные файлы
Иногда, если системные файлы повреждены и не работают должным образом, эта ошибка сбоя Radeon WattMan может возникнуть на ПК с видеокартой AMD Radeon. Вы можете исправить эту ошибку, восстановив файлы с помощью инструментов DISM или команды SFC scan now. Следуйте нашему руководству «Как восстановить системные файлы в Windows 10», чтобы восстановить поврежденные системные файлы и устранить ошибку Radeon WattMan по умолчанию.
Способ 5: удалить программы разгона
Поскольку мы знаем, что Radeon WattMan — это инструмент для разгона, очевидно, что он плохо работает с некоторыми другими инструментами для разгона на вашем ПК. Выполните следующие действия, чтобы удалить другую программу разгона и исправить указанную ошибку.
1. Нажмите клавишу Windows, введите Панель управления и нажмите Открыть.
2. Установите Просмотр как > Категория в правом верхнем углу. Нажмите «Удалить программу» в разделе «Программы».
3. В списке установленных программ найдите программу разгона и щелкните ее правой кнопкой мыши.
4. Нажмите на опцию «Удалить» и подтвердите всплывающее окно.
5. Следуйте инструкциям на экране, чтобы удалить нужные программы разгона с вашего ПК.
6. Наконец, перезагрузите компьютер, чтобы проверить, устранена ли ошибка Radeon WattMan по умолчанию.
Способ 6: сменить видеокарту
Если ни один из вышеперечисленных методов не помог вам устранить ошибку сбоя AMD WattMan, вы можете рассмотреть возможность замены видеокарты на своем ПК. Вы также можете использовать внутреннюю графическую карту, если ваш компьютер оснащен процессором Intel. Это может решить проблему для вас, а также решить любые другие неизвестные проблемы с графикой.
***
Мы надеемся, что вы поняли, как решить проблему сбоя Radeon WattMan на вашем ПК с Windows. Вы можете сообщить нам о любых вопросах по поводу этой статьи или предложениях по любой другой теме, по которой вы хотите, чтобы мы написали статью. Оставьте их в разделе комментариев ниже, чтобы мы знали.
В последнее время сообщество AMD беспокоит ошибка, связанная с ее известным программным обеспечением. Пользователи сообщают о несовпадении версий программного обеспечения и драйверов Radeon. и вот как это исправить.
Многие сообщают, что «Версии программного обеспечения и драйверов Radeon не совпадают». ошибка впервые появилась, когда они установили последнюю версию драйвера с веб-сайта. Основной причиной такой ошибки, как следует из названия, может быть проблема с конфликтом между драйверами. Когда установлены два разных драйвера, один с веб-сайта, а другой самой Windows, конфликт между ними вызывает такие проблемы. Кроме того, простой причиной этого может быть то, что ваша Windows обновила драйверы, но Radeon остался в старых версиях.
В любом случае, решение этой проблемы довольно простое. Итак, следуйте инструкциям и получите максимальную отдачу от исправлений и решений, которые мы собрали для вас, и заставьте Radeon Software работать в кратчайшие сроки.
Исправление 1: сопоставление реестра драйверов с помощью редактора реестра
Как упоминалось ранее, причиной ошибки, скорее всего, могут быть разные версии драйверов. Возможно, в вашем реестре AMD Radeon есть версия драйвера, не совпадающая с установленной версией.
Редактор реестра позволяет вам изменить версию драйвера на текущую установленную, но с этим связана предосторожность. Необходимо и обязательно выполнять это исправление осторожно, так как любой промах или неуклюжее действие может даже привести к потере ваших данных. Кроме того, вы можете даже достичь точки, когда вам потребуется переустановить ОС. Вот шаги для выполнения этого исправления:
- Щелкните правой кнопкой мыши на «Пуск» и найдите в списке пункт «Диспетчер устройств».
- После этого, когда появится окно, найдите «Видеоадаптеры» в списке устройств и щелкните по нему.
- Под ним появится ваш графический драйвер. Итак, щелкните его правой кнопкой мыши и откройте «Свойства».
- Далее вверху найдите раздел «Драйвер» и откройте его.
- Найдите версию драйвера и скопируйте ее в буфер обмена.
- В строке поиска в меню «Пуск» найдите «Редактор реестра».
- Когда откроется редактор, перейдите к расположению ниже:
- Когда откроется расположение, найдите «DriverVersion» и дважды щелкните его.
- В поле «Значение» вставьте скопированная ранее версия драйвера.
- Нажмите “ОК”, закройте редактор и перезагрузите компьютер.
- После завершения перезагрузки проверьте, исчезла ли проблема.
HKEY_LOCAL_MACHINESOFTWAREAMDCN
Исправление 2: переустановите графический драйвер
Еще один метод устранения проблем конфликтов между двумя драйвера – начать с чистого листа. Другими словами, переустановка ваших драйверов после удаления предыдущих устранит конфликт версий.
- Во-первых, необходимо полностью удалить графические драйверы. Для этого выполните следующие действия:
- Вместо Диспетчера устройств будет использоваться DDU. Итак, нажмите на эту ссылку, чтобы загрузить его:
- Когда загрузка завершится, откройте меню «Пуск» и нажмите «Питание».
- Удерживайте клавишу Shift и нажмите «Сброс».
- Появится экран параметров. Здесь найдите «Устранение неполадок».
- Нажмите «Устранение неполадок», а затем «Дополнительные параметры».
- В окне найдите «Параметры запуска» и откройте его.
- Там вы найдет вариант перезагрузки. Щелкните ее, и Windows перезагрузится в безопасном режиме.
- Когда откроется безопасный режим, перейдите в папку для загрузки и извлеките ZIP-файл DDU, который вы загрузили ранее.
- После извлечения запустите приложение DDU.
- Выберите тип устройства в верхняя правая часть окна.
- Найдите папку Clean & Перезагрузите и щелкните по нему.
- После завершения у вас не будет драйверов. Итак, следуйте инструкциям ниже, чтобы установить графический драйвер с программным обеспечением Radeon.
- Сначала снова установите программное обеспечение Radeon по этой ссылке.
- Откройте программное обеспечение после завершения загрузки.
- Как только вы откроете его, программное обеспечение начнет обнаруживать графическую карту.
- По завершении обнаружения нажмите кнопку «Установить» и дождитесь завершения.
- После этого посмотрите, устранена ли проблема или нет.
>
>
Это все, что касается наших исправлений ошибки Radeon Software and Driver Versions Do Not Match. Если вы сталкиваетесь с ошибками и проблемами, связанными с другими компьютерными играми или с вашим ПК, посетите наш центр часто встречающихся ошибок ПК и способов их устранения.
Если вы используете видеокарту AMD, у вас могут возникнуть проблемы после установки Windows 10/11. Некоторые пользователи сообщают, что при попытке установить свои драйверы AMD установка не может быть завершена из-за ошибки, связанной с драйвером обнаружения.
К счастью, решение этой проблемы очень простое и работает не только в Windows 10/11, но и в более старых версиях.
Почему мой драйвер AMD не устанавливается?
В частности, проблема появляется, если вы подключены к Интернету при установке Windows 10, потому что мастер установки автоматически устанавливает драйверы Microsoft AMD. После фазы обнаружения ваш экран может стать черным, и вам придется перезагрузить компьютер, или вы просто получите сообщение об ошибке драйвера обнаружения.
Следуйте инструкциям, поскольку мы предоставим вам полный список методов, которые вы можете попробовать, чтобы исправить проблемы с установкой драйвера AMD в Windows 10/11. Следите за собой!
Почему я получаю ошибку 184 в программе установки AMD?
Были сообщения о том, что драйверы AMD отключаются после обновления Windows, и если это произойдет, вам придется обновлять их вручную.
Однако, если установка вашего драйвера повреждена, вы можете получить ошибку 184 или ошибку NSIS при установке драйверов AMD на свой ПК. Если это произойдет, попробуйте снова загрузить установочный файл и проверьте, помогает ли это.
Если ваш установщик программного обеспечения AMD Radeon застрял, в этом руководстве есть несколько полезных решений, которые наверняка помогут вам решить эту проблему.
Как решить проблему с драйвером AMD?
1. Удалите текущий драйвер
- Чтобы исправить ошибку «Драйвер AMD не установлен», нажмите, Windowsзатем введите «control» и выберите «Панель управления».
- Нажмите «Программы», затем «Программы и компоненты».
- Выберите Диспетчер установки AMD Catalyst, затем нажмите Изменить.
- При появлении запроса AMD Catalyst Install Manager — InstallShield Wizard выберите «Экспресс-удаление ВСЕХ программ ATI».
- Нажмите «ОК», чтобы разрешить инструменту удалить все драйверы и компоненты приложений AMD.
- Нажмите «Да», когда будет предложено перезагрузить систему и завершить процесс удаления.
Когда утилита завершит удаление всех драйверов AMD, ваш экран должен выглядеть так, как будто на нем установлен стандартный драйвер VGA.
Затем перезапустите установку AMD Catalyst, и вы сможете нормально установить драйверы AMD Catalyst.
2. Загрузите новый драйвер с помощью стороннего приложения.
Если у вас нет необходимых навыков работы с компьютером для обновления/исправления драйверов вручную, мы настоятельно рекомендуем делать это автоматически с помощью профессионального инструмента.
Одним из самых больших преимуществ автоматического обновления драйверов является то, что вы можете использовать его для обновления любого драйвера на вашем компьютере.
Проблема с ошибкой установки драйвера чипсета AMD будет скоро решена после того, как вы исправите драйверы вашего компьютера с помощью указанного ниже стороннего приложения.
3. Загрузите новый драйвер с помощью настроек AMD Radeon.
Самый простой способ обновить драйверы AMD — использовать официальное программное обеспечение поддержки AMD, AMD Radeon Settings.
Скорее всего, это программное обеспечение уже установлено на вашем компьютере. Особенно, если вы установили свой первый драйвер с DVD.
Вы можете скачать его с их сайта. Затем просто откройте программу, и, если будет доступно новое обновление, вы получите уведомление.
Установите все доступные обновления, перезагрузите компьютер, тогда драйверы AMD не будут устанавливаться на Windows 10, проблема будет давно решена.
4. Загрузите новый драйвер вручную
Если в настройках AMD Radeon не отображается новое обновление или вы просто не предпочитаете использовать это программное обеспечение, всегда загружайте драйверы и устанавливайте их вручную.
Просто зайдите на веб-сайт поддержки драйверов AMD, выберите свою видеокарту и загрузите драйверы.
Установите драйверы обычным образом, как и любую другую программу. Просто следуйте инструкциям мастера, перезагрузите компьютер и все.
5. Загрузите новый драйвер с помощью диспетчера устройств.
- Щелкните правой кнопкой мыши значок «Пуск» и выберите «Диспетчер устройств».
- Разверните папку «Видеоадаптеры», щелкните правой кнопкой мыши графическую карту AMD и выберите «Обновить драйвер».
- Следуйте дальнейшим инструкциям на экране, затем перезагрузите компьютер.
Это устаревший и, вероятно, наиболее часто используемый метод установки и обновления драйверов в Windows. После того, как вы закончите, проблема с неустановкой драйверов AMD будет устранена.
6. Отключите брандмауэр и антивирус
- Нажмите Windows+ S, введите Брандмауэр и выберите Брандмауэр Защитника Windows из списка результатов.
- Когда запустится брандмауэр Защитника Windows, нажмите Включить или отключить брандмауэр Защитника Windows.
- Выберите Отключить брандмауэр Защитника Windows (не рекомендуется) для параметров как частной, так и общедоступной сети.
- Нажмите OK, чтобы сохранить изменения.
Если вам не удается установить или обновить драйверы каким-либо из упомянутых выше способов, попробуйте отключить антивирус и брандмауэр Windows, но только временно.
Известно, что антивирусные программы не ладят с обновлениями Windows. И обновления драйверов тоже могут оказаться не лучше. Чтобы отключить их, щелкните правой кнопкой мыши значок антивируса на панели задач и выберите «Отключить» на 10 минут.
Кроме того, вы можете удалить все это вместе и выбрать лучшее антивирусное программное обеспечение, которое не будет мешать необходимым процессам.
7. Попробуйте установить драйверы в режиме совместимости
- Найдите файл установки драйвера, щелкните его правой кнопкой мыши и выберите «Свойства» в меню.
- Перейдите на вкладку «Совместимость» и установите флажок «Запустить эту программу в режиме совместимости». Выберите Windows 8 или более позднюю версию и нажмите «ОК», чтобы сохранить изменения.
Как исправить проблему с драйвером AMD в Windows 11?
- Нажмите Windows+ I, затем перейдите в Центр обновления Windows.
- Здесь нажмите кнопку «Обновить» или «Перезагрузить сейчас», чтобы обновить ОС.
Даже в Windows 11 вы можете применить описанные выше методы, более того, убедитесь, что ОС обновлена, чтобы решить ситуацию, когда драйвер AMD не устанавливается.
Как узнать, установлен ли драйвер AMD?
Пользователи могут изменять качество изображения, а также количество деталей в играх с помощью настроек AMD Radeon. Но это не единственное использование приложения. Вместо этого вы можете проверить все установленные драйверы, а также новые обновления, которые необходимо загрузить.
Поскольку повышение качества изображения может повлиять на производительность, для получения наилучшего игрового опыта необходимо найти баланс между производительностью и качеством изображения. И обновление ваших драйверов важно для достижения этого баланса.
Вот об этом. Мы, конечно, надеемся, что хотя бы одно из этих решений помогло вам решить проблему с драйверами AMD.
Если у вас есть какие-либо комментарии, вопросы или предложения по этой теме, просто сообщите нам об этом в комментариях ниже.

Не так давно попросили меня посмотреть один ноутбук на базе ЦП AMD Ryzen (со встроенной видеокартой 👀). Проблема была в том, что при попытке открыть центр управления видеодрайвером AMD Radeon Software — появлялась ошибка, обозначенная в заголовке (см. скрин ниже 👇). Разумеется, этот момент мешал задать «тонкие» настройки для некоторых игр…
Собственно, причина была в том, что Windows (почему-то?) обновляла драйвер на видео самостоятельно и делала это некорректно.
К счастью, «лечится» это не очень сложно, свой небольшой «рецепт» приведу ниже. Возможно, это принесет кому-нибудь пользу (надеюсь…).
Итак…
Пример ошибки: «…AMD Radeon Software You Have Launched Is Not Compatible…» || Если перевести на русский, то будет примерно следующее: «Вы загрузили панель AMD не совместимую с текущим драйвером графики».
*
Содержание статьи
- 1 Что порекомендую сделать
- 1.1 ШАГ 1
- 1.2 ШАГ 2
- 1.3 ШАГ 3
- 1.4 ШАГ 4
- 1.5 Если «не получилось» (или проблема возникла вновь)
→ Задать вопрос | дополнить
Что порекомендую сделать
ШАГ 1
Для начала нужно открыть 👉 свойства системы (нажать Win+R, и использовать команду sysdm.cpl).
В свойствах необходимо открыть вкладку «Оборудование» и нажать по кнопке «Параметры установки устройств» — далее включить вариант «Нет». Этим мы запретим Windows автоматически загружать различные приложения производителя. 👌
Параметры установки устройств
*
ШАГ 2
Далее нужно перейти на офиц. сайт AMD: https://www.amd.com/ru/support
На офиц. страничке сайта потребуется ввести модель своего ЦП (видеокарты) и загрузить драйвер. Современные версии весят больше 300 МБ… 👇
Если у вас ноутбук: я бы порекомендовал также загрузить драйвер с офиц. сайта его производителя (Asus, Dell, Lenovo и пр.). И в шаге 4 (ниже) использовать в первую очередь именно его (дело в том, что в версии для ноутбуков производители нередко добавляют доп. панельки).
Примечание: сразу же устанавливать драйвер пока не нужно!
Загрузка с офиц. сайта
*
ШАГ 3
Теперь потребуется загрузить еще одну утилиту — DDU (Display Driver Uninstaller) // ссылка на офиц. сайт.
После ее запуска нужно будет указать производителя своей видеокарты (AMD, Nvidia или Intel) и нажать по кнопке «Удалить…». Утилита за 1-2 мин. полностью удалит «старый» драйвер, с которым возникала ошибка.
Прим.: в процессе удаления драйвера в DDU, возможно, что изображение на экране у вас станет не очень качественным (большим), оно может моргнуть на 1-2 сек., и вероятно, что ваше устройство может быть перезагружено! См. пару скринов ниже. 👇
DDU // запуск процесса
Задача выполнена!
*
ШАГ 4
Далее необходимо перейти к «нашему» загруженному драйверу и запустить его установку. Возможно, что потребуется еще раз перезагрузить компьютер…
Запуск установки драйвера
После установки вы заметите, что в меню ПУСК и в трее (рядом с часами) появились соответствующие значки. Кликнув по ним правой кнопкой мыши — можно открыть панель управления графикой. В моем случае всё сразу же заработало! 👌 👇
Значок AMD
Также панельку можно открыть из меню ПУСК
Панелька работает!
*
Если «не получилось» (или проблема возникла вновь)
Первое
Есть способ найти и установить драйвера автоматически (это на случай, если с вышеприведенной инструкцией возникли сложности) — с помощью утилиты 👉 Driver Booster (она, кроме этого, обновит сразу же библиотеки DirectX, Net FrameWork и пр., всё, что нужно играм и др. программам). Рекомендую!
Обновить всё — игровые компоненты, звуковые и игровые устройства и пр. / Driver Booster
Второе
Если вдруг Windows сама автоматически обновит драйвер (а она может это сделать!) и снова появится эта ошибка — необходимо зайти 👉 в диспетчер устройств и открыть свойства видеоадаптера. Во вкладке «Драйвер» кликнуть по опции «Откатить». После этого панелька AMD Radeon должна снова начать открываться! 👇
Чтобы Windows снова сама не обновила драйвер — воспользуйтесь рекомендациями 👉 из этой заметки.
Откатить! // Диспетчер устройств
*
На сим пока всё… Иные мнения — приветствуются в комментариях ниже.
Успехов!
👋


Полезный софт:
-
- Видео-Монтаж
Отличное ПО для создания своих первых видеороликов (все действия идут по шагам!).
Видео сделает даже новичок!
-
- Ускоритель компьютера
Программа для очистки Windows от «мусора» (удаляет временные файлы, ускоряет систему, оптимизирует реестр).

Не так давно попросили меня посмотреть один ноутбук на базе ЦП AMD Ryzen (со встроенной видеокартой 👀). Проблема была в том, что при попытке открыть центр управления видеодрайвером AMD Radeon Software — появлялась ошибка, обозначенная в заголовке (см. скрин ниже 👇). Разумеется, этот момент мешал задать «тонкие» настройки для некоторых игр…
Собственно, причина была в том, что Windows (почему-то?) обновляла драйвер на видео самостоятельно и делала это некорректно.
К счастью, «лечится» это не очень сложно, свой небольшой «рецепт» приведу ниже. Возможно, это принесет кому-нибудь пользу (надеюсь…).
Итак…
Пример ошибки: «…AMD Radeon Software You Have Launched Is Not Compatible…» || Если перевести на русский, то будет примерно следующее: «Вы загрузили панель AMD не совместимую с текущим драйвером графики».
*
Содержание статьи📎
- 1 Что порекомендую сделать
- 1.1 ШАГ 1
- 1.2 ШАГ 2
- 1.3 ШАГ 3
- 1.4 ШАГ 4
- 1.5 Если «не получилось» (или проблема возникла вновь)
→ Задать вопрос | дополнить
Что порекомендую сделать
ШАГ 1
Для начала нужно открыть 👉 свойства системы (нажать Win+R, и использовать команду sysdm.cpl).
В свойствах необходимо открыть вкладку «Оборудование» и нажать по кнопке «Параметры установки устройств» — далее включить вариант «Нет». Этим мы запретим Windows автоматически загружать различные приложения производителя. 👌
Параметры установки устройств
*
ШАГ 2
Далее нужно перейти на офиц. сайт AMD: https://www.amd.com/ru/support
На офиц. страничке сайта потребуется ввести модель своего ЦП (видеокарты) и загрузить драйвер. Современные версии весят больше 300 МБ… 👇
Если у вас ноутбук: я бы порекомендовал также загрузить драйвер с офиц. сайта его производителя (Asus, Dell, Lenovo и пр.). И в шаге 4 (ниже) использовать в первую очередь именно его (дело в том, что в версии для ноутбуков производители нередко добавляют доп. панельки).
Примечание: сразу же устанавливать драйвер пока не нужно!
Загрузка с офиц. сайта
*
ШАГ 3
Теперь потребуется загрузить еще одну утилиту — DDU (Display Driver Uninstaller) // ссылка на офиц. сайт.
После ее запуска нужно будет указать производителя своей видеокарты (AMD, Nvidia или Intel) и нажать по кнопке «Удалить…». Утилита за 1-2 мин. полностью удалит «старый» драйвер, с которым возникала ошибка.
Прим.: в процессе удаления драйвера в DDU, возможно, что изображение на экране у вас станет не очень качественным (большим), оно может моргнуть на 1-2 сек., и вероятно, что ваше устройство может быть перезагружено! См. пару скринов ниже. 👇
DDU // запуск процесса
Задача выполнена!
*
ШАГ 4
Далее необходимо перейти к «нашему» загруженному драйверу и запустить его установку. Возможно, что потребуется еще раз перезагрузить компьютер…
Запуск установки драйвера
После установки вы заметите, что в меню ПУСК и в трее (рядом с часами) появились соответствующие значки. Кликнув по ним правой кнопкой мыши — можно открыть панель управления графикой. В моем случае всё сразу же заработало! 👌 👇
Значок AMD
Также панельку можно открыть из меню ПУСК
Панелька работает!
*
Если «не получилось» (или проблема возникла вновь)
Первое
Есть способ найти и установить драйвера автоматически (это на случай, если с вышеприведенной инструкцией возникли сложности) — с помощью утилиты 👉 Driver Booster (она, кроме этого, обновит сразу же библиотеки DirectX, Net FrameWork и пр., всё, что нужно играм и др. программам). Рекомендую!
Обновить всё — игровые компоненты, звуковые и игровые устройства и пр. / Driver Booster
Второе
Если вдруг Windows сама автоматически обновит драйвер (а она может это сделать!) и снова появится эта ошибка — необходимо зайти 👉 в диспетчер устройств и открыть свойства видеоадаптера. Во вкладке «Драйвер» кликнуть по опции «Откатить». После этого панелька AMD Radeon должна снова начать открываться! 👇
Чтобы Windows снова сама не обновила драйвер — воспользуйтесь рекомендациями 👉 из этой заметки.
Откатить! // Диспетчер устройств
*
На сим пока всё… Иные мнения — приветствуются в комментариях ниже.
Успехов!
👋


Если вы используете видеокарту AMD, у вас могут возникнуть проблемы после установки Windows 10/11. Некоторые пользователи сообщают, что при попытке установить свои драйверы AMD установка не может быть завершена из-за ошибки, связанной с драйвером обнаружения.
К счастью, решение этой проблемы очень простое и работает не только в Windows 10/11, но и в более старых версиях.
Почему мой драйвер AMD не устанавливается?
В частности, проблема появляется, если вы подключены к Интернету при установке Windows 10, потому что мастер установки автоматически устанавливает драйверы Microsoft AMD. После фазы обнаружения ваш экран может стать черным, и вам придется перезагрузить компьютер, или вы просто получите сообщение об ошибке драйвера обнаружения.
Следуйте инструкциям, поскольку мы предоставим вам полный список методов, которые вы можете попробовать, чтобы исправить проблемы с установкой драйвера AMD в Windows 10/11. Следите за собой!
Почему я получаю ошибку 184 в программе установки AMD?
Были сообщения о том, что драйверы AMD отключаются после обновления Windows, и если это произойдет, вам придется обновлять их вручную.
Однако, если установка вашего драйвера повреждена, вы можете получить ошибку 184 или ошибку NSIS при установке драйверов AMD на свой ПК. Если это произойдет, попробуйте снова загрузить установочный файл и проверьте, помогает ли это.
Если ваш установщик программного обеспечения AMD Radeon застрял, в этом руководстве есть несколько полезных решений, которые наверняка помогут вам решить эту проблему.
Как решить проблему с драйвером AMD?
1. Удалите текущий драйвер
- Чтобы исправить ошибку «Драйвер AMD не установлен», нажмите, Windowsзатем введите «control» и выберите «Панель управления».
- Нажмите «Программы», затем «Программы и компоненты».
- Выберите Диспетчер установки AMD Catalyst, затем нажмите Изменить.
- При появлении запроса AMD Catalyst Install Manager — InstallShield Wizard выберите «Экспресс-удаление ВСЕХ программ ATI».
- Нажмите «ОК», чтобы разрешить инструменту удалить все драйверы и компоненты приложений AMD.
- Нажмите «Да», когда будет предложено перезагрузить систему и завершить процесс удаления.
Когда утилита завершит удаление всех драйверов AMD, ваш экран должен выглядеть так, как будто на нем установлен стандартный драйвер VGA.
Затем перезапустите установку AMD Catalyst, и вы сможете нормально установить драйверы AMD Catalyst.
2. Загрузите новый драйвер с помощью стороннего приложения.
Если у вас нет необходимых навыков работы с компьютером для обновления/исправления драйверов вручную, мы настоятельно рекомендуем делать это автоматически с помощью профессионального инструмента.
Одним из самых больших преимуществ автоматического обновления драйверов является то, что вы можете использовать его для обновления любого драйвера на вашем компьютере.
Проблема с ошибкой установки драйвера чипсета AMD будет скоро решена после того, как вы исправите драйверы вашего компьютера с помощью указанного ниже стороннего приложения.
3. Загрузите новый драйвер с помощью настроек AMD Radeon.
Самый простой способ обновить драйверы AMD — использовать официальное программное обеспечение поддержки AMD, AMD Radeon Settings.
Скорее всего, это программное обеспечение уже установлено на вашем компьютере. Особенно, если вы установили свой первый драйвер с DVD.
Вы можете скачать его с их сайта. Затем просто откройте программу, и, если будет доступно новое обновление, вы получите уведомление.
Установите все доступные обновления, перезагрузите компьютер, тогда драйверы AMD не будут устанавливаться на Windows 10, проблема будет давно решена.
4. Загрузите новый драйвер вручную
Если в настройках AMD Radeon не отображается новое обновление или вы просто не предпочитаете использовать это программное обеспечение, всегда загружайте драйверы и устанавливайте их вручную.
Просто зайдите на веб-сайт поддержки драйверов AMD, выберите свою видеокарту и загрузите драйверы.
Установите драйверы обычным образом, как и любую другую программу. Просто следуйте инструкциям мастера, перезагрузите компьютер и все.
5. Загрузите новый драйвер с помощью диспетчера устройств.
- Щелкните правой кнопкой мыши значок «Пуск» и выберите «Диспетчер устройств».
- Разверните папку «Видеоадаптеры», щелкните правой кнопкой мыши графическую карту AMD и выберите «Обновить драйвер».
- Следуйте дальнейшим инструкциям на экране, затем перезагрузите компьютер.
Это устаревший и, вероятно, наиболее часто используемый метод установки и обновления драйверов в Windows. После того, как вы закончите, проблема с неустановкой драйверов AMD будет устранена.
6. Отключите брандмауэр и антивирус
- Нажмите Windows+ S, введите Брандмауэр и выберите Брандмауэр Защитника Windows из списка результатов.
- Когда запустится брандмауэр Защитника Windows, нажмите Включить или отключить брандмауэр Защитника Windows.
- Выберите Отключить брандмауэр Защитника Windows (не рекомендуется) для параметров как частной, так и общедоступной сети.
- Нажмите OK, чтобы сохранить изменения.
Если вам не удается установить или обновить драйверы каким-либо из упомянутых выше способов, попробуйте отключить антивирус и брандмауэр Windows, но только временно.
Известно, что антивирусные программы не ладят с обновлениями Windows. И обновления драйверов тоже могут оказаться не лучше. Чтобы отключить их, щелкните правой кнопкой мыши значок антивируса на панели задач и выберите «Отключить» на 10 минут.
Кроме того, вы можете удалить все это вместе и выбрать лучшее антивирусное программное обеспечение, которое не будет мешать необходимым процессам.
7. Попробуйте установить драйверы в режиме совместимости
- Найдите файл установки драйвера, щелкните его правой кнопкой мыши и выберите «Свойства» в меню.
- Перейдите на вкладку «Совместимость» и установите флажок «Запустить эту программу в режиме совместимости». Выберите Windows 8 или более позднюю версию и нажмите «ОК», чтобы сохранить изменения.
Как исправить проблему с драйвером AMD в Windows 11?
- Нажмите Windows+ I, затем перейдите в Центр обновления Windows.
- Здесь нажмите кнопку «Обновить» или «Перезагрузить сейчас», чтобы обновить ОС.
Даже в Windows 11 вы можете применить описанные выше методы, более того, убедитесь, что ОС обновлена, чтобы решить ситуацию, когда драйвер AMD не устанавливается.
Как узнать, установлен ли драйвер AMD?
Пользователи могут изменять качество изображения, а также количество деталей в играх с помощью настроек AMD Radeon. Но это не единственное использование приложения. Вместо этого вы можете проверить все установленные драйверы, а также новые обновления, которые необходимо загрузить.
Поскольку повышение качества изображения может повлиять на производительность, для получения наилучшего игрового опыта необходимо найти баланс между производительностью и качеством изображения. И обновление ваших драйверов важно для достижения этого баланса.
Вот об этом. Мы, конечно, надеемся, что хотя бы одно из этих решений помогло вам решить проблему с драйверами AMD.
Если у вас есть какие-либо комментарии, вопросы или предложения по этой теме, просто сообщите нам об этом в комментариях ниже.