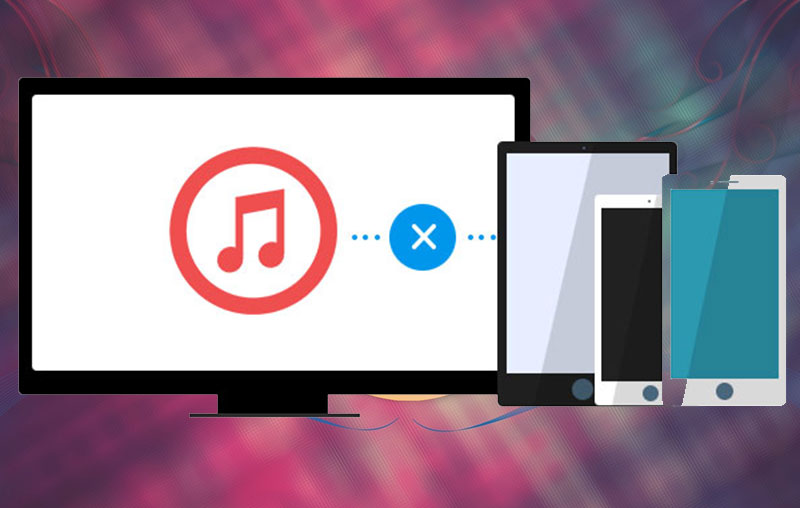Когда владелец любого устройства с iOS хочет восстановить данные или сделать синхронизацию с iTunes, первое его действие – подключение этого устройства к iTunes. Именно в этот момент он рискует получить неприятное сообщение вида «iTunes не удалось подключиться к этому iPhone из-за неизвестной ошибки (0xE8000065)». Впрочем, коды ошибок могут варьироваться, самые распространенные из них: 0xE800003, 0xE800002D, 0xE8000012, 0xE8000015 или 0xE8000065. Независимо от кода в первую очередь следует сделать следующие действия:
- проверить надежность USB-соединения, при необходимости заменить кабель;
- убедиться, что на компьютере установлена последняя версия iTunes;
- перезагрузить компьютер и устройство iOS.
Если все вышеуказанное так и не увенчалось успехом, придется прибегнуть к более радикальным мерам:
- Способ 1: Исправить с помощью с бесплатной программы Tenorshare TunesCare
- Способ 2: Удалить стороннее программное обеспечение безопасности
- Приложение Tenorshare iCareFone в качестве полноценной замены для iTunes
- Способ 3: Обновить Службу Мобильных Устройств Apple
- Способ 4: Переустановить драйвер USB мобильного устройства Apple
- Способ 5: Проверить файл «hosts»
Способ 1: Исправить с помощью с бесплатной программы Tenorshare TunesCare
Одним из самых простых методов исправить ситуацию без погружения в тему – использовать программу Tenorshare TunesCare. Она была создана для решения любых ошибок с iTunes (включая версию 12.9) и способна в 2-3 клика обеспечить требуемый результат.
Скачать на компьютер и запустить программу, подключить iPhone.

После определения устройства на экране появится главное окно всего с двумя кнопками. Нажать «Исправить проблему синхронизации…» и Tenorshare TunesCare начнет восстанавливать библиотеку iTunes.
В случае если Tenorshare TunesCare не сможет опознать смартфон, или возникли проблемы с установкой iTunes, или тот работает медленно, или что-то бог весть знает что еще – в запасе есть вторая кнопка «Устранить все ошибки…», просто кликнуть ее и следовать подсказкам.
В процессе работы недостатки библиотеки будут устранены. Необходимо перезапустить iTunes, чтобы проверить правильность работы.
Способ 2: Удалить стороннее программное обеспечение безопасности
При использовании компьютера Mac, антивирусная программа или брандмауэр, разработанное другими компаниями, могут заблокировать соединение между iTunes и iPhone. Тогда при попытке обмена данными возможно появление сообщения с кодом ошибки.
Убедитесь, что устройство iOS разблокировано и на нем отображается экран «Домой». На компьютере нажмите и удерживайте нажатой клавишу «Option», при этом кликните меню «Apple» > пункт «Информация о системе» («Отчет о системе»). В полученном слева списке выберите USB.
Если устройство iPhone/iPad/iPod указано в дереве устройств USB, удалите программное обеспечение безопасности, скачанное от сторонних производителей. В любом случае, Вы сможете переустановить его позже.
Полноценная альтернатива iTunes
У той же фирмы Tenorshare есть еще одна программа iCareFone.
С ее помощью можно легко в несколько кликов:
- восстановить устройство iOS (iPhone, iPad и iPod), игнорируя ошибки iTunes;
- очистить от ненужных файлов и ускорить работу устройства;
- сделать выборочное резервное копирование и восстановление файлов iTunes;
- передавать музыку и фильмы между iOS устройством и ПК/Mac;
- управлять контактами, фотографиями, видео, приложениями и т.д.
Tenorshare iCareFone может все, что может iTunes, и возможно даже немного больше.
В любом случае, теперь Вы можете сами решать судьбу своего мобильного помощника.

Способ 3: Обновить Службу Мобильных Устройств Apple
Обновить работу «Службы Мобильных Устройств» Apple (Apple Mobile Device Service, AMDS):
Закрыть iTunes, отключить устройство.
Одновременно нажать клавиши Windows и R, в открывшемся окне «Выполнить» ввести службы.msc (devmgmt.msc), нажать «Ввод» («ОК»).
Найти службу мобильных устройств (AMD) Apple и дважды кликнуть по ней.
Должен быть выбран «Автоматический» тип запуска.
Последовательно нажать кнопки «Стоп», «Пуск», «ОК» и перезагрузить компьютер.
Способ 4. Переустановите драйвер USB мобильного устройства Apple
Отключить iPhone от компьютера, разблокировать его, перейти на экран «Домой», повторно подключить устройство. Если откроется iTunes — закрыть ее.
Варианты действий отличаются в зависимости от того, откуда был загружен iTunes:
а) из магазина Microsoft Store:
кликнуть правой кнопкой мыши (ПКМ) на кнопку «Пуск» > пункт «Диспетчер устройств» > раздел «Портативные устройства» > найти собственное устройство, щелкнуть его имя ПКМ > пункт «Обновить драйвер» > вариант «Автоматический поиск обновленных драйверов».
Когда программное обеспечение закончит устанавливаться, перейти в раздел «Настройки» > пункт «Обновления и безопасность» > раздел «Центр обновления Windows» > есть ли другие доступные обновления.
б) с веб-сайта Apple:
нажать клавиши Windows и R > окно «Выполнить» > ввести:
%ProgramFiles%\Common Files\Apple\Mobile Device Support\Drivers «ОК».
Щелкните ПКМ файл usbaapl64.inf (usbaapl.inf) > «Установить».
После всех действий отключить устройство от компьютера > перезапустить компьютер > снова подключить устройство > открыть iTunes.
Способ 5. Проверить файл «hosts».
Нужно убедиться, что компьютер в состоянии подключиться к серверу обновлений. Для этого требуется проверить файл «hosts»:
На компьютере с ОС Windows лучше всего обратиться к инструкциям службы поддержки на веб-сайте компании Microsoft.
При работе с macOS в программе «Finder» выбрать меню «Программы» > раздел «Утилиты» > программа «Терминал», ввести команду:
sudo nano /private/etc/hosts < Ввод >
Ввести пароль для входа в систему (текст на экране отображаться не будет), и нажать «Ввод». В окне программы «Терминал» отобразятся данные файла hosts:
Если подобное окно не отображается, вероятно, используется пустой пароль администратора.
С помощью стрелок пройдите к записи с адресом «gs.apple.com».
Если эта запись вообще отсутствует, проблема не в файле «hosts», и следующие действия можно опустить.
Исправляем файл:
В начале записи поставить символ # и пробел («# »), нажать «Ctrl-O» и сохранить файл.
При запросе с требованием имени файла — нажать «Ввод».
Выйти из программы редактора нажатием «Ctrl-X».
Перезапустить компьютер, и снова обновить устройство iOS.
Возможно, что все перечисленные попытки по устранению ошибки так и не привели к положительному результату. Кроме того, на сайте поддержки «support.apple.com» можно просмотреть сумасшедшее количество вариантов и всевозможных инструкций, как найти источник проблемы. Или сразу обратиться в службу поддержки. Или пригласить платного профессионала-программиста.
Впрочем, если iTunes упорно не желает работать, можно обойтись и без него.

Присоединяйтесь к обсуждению и поделитесь своим голосом здесь
Последнее обновление: 19 апреля 2023 г. от Реи
iTunes не является новым для всех, он существует в отрасли уже довольно давно и в конечном итоге за все эти годы закрепил свое имя. Для тех, кто не является пользователем, iTunes может быть просто приложением, в котором вы можете хранить или покупать цифровые файлы. Но для реальных пользователей iTunes это нечто большее.
Видите ли, какими бы замечательными ни были функции iTunes, он все равно доставляет своим пользователям много головной боли из-за постоянных неизвестные ошибки которые откладывают выполнение важных задач.
«iTunes не удалось подключиться к этому iPhone, произошла неизвестная ошибка” — довольно распространенная ошибка iTunes, и если вы столкнулись с этой ошибкой прямо сейчас, мы разделяем ваше мнение.
iTunes не удалось подключиться к этому iPhone — головная боль
Как я уже упоминал, такого рода ошибки влияют на повседневную деятельность пользователя. И, честно говоря, очень неприятно, что эти ошибки постоянно появляются на вашем экране без видимой причины. Вот некоторые возможные последствия «iTunes не удалось подключиться к этому iPhone” для пользователей.
- Не удается создать резервную копию их данные в приложении.
- Невозможно купить данные в iTunes на своем iPhone.
- Мощь потерять важные данные из-за ошибок резервного копирования.
Мы знаем, как тяжело решать такие вопросы, поэтому, чтобы помочь вам, мы собрали несколько решения которые обязательно вам помогут.
Решение iTunes не может подключиться к этому iPhone
Вот несколько быстрых исправлений, которые вы можете выполнить на своем ПК или iPhone, чтобы исправить «iTunes не удалось подключиться к этому iPhone» ошибка. Взгляните на них и посмотрите, что лучше всего подходит для вас.
Решения 1: Обновите iTunes, чтобы исправить ошибку «iTunes не удалось подключиться к этому iPhone».
Устаревшие системы может повлиять на производительность приложения и вызвать несколько проблем, подобных этой. Если вы столкнулись с такой ошибкой, возможно, ваше приложение iTunes устарело. Лучше проверьте версию приложения и убедитесь, что она у вас самая последняя.
- Откройте iTunes, затем выберите «Помощь«.
- Нажмите на «Проверить обновления», если обновление доступно.
- Далее следуйте инструкциям по его обновлению.
Решения 2: Доверьтесь этому компьютеру, чтобы исправить ошибку «iTunes не удалось подключиться к этому iPhone».
Как и любой человек или учреждение, мы не передаем нашу личную информацию, если мы не знаем о полном доверии определенному лицу, которое хочет ее получить. И наш iPhone следует тому же правилу, как часть его протоколов безопасности, он будет не позволять какой-либо организации иметь доступ к вашим данным. Именно поэтому при попытке подключения к нему другая ошибка неизвестного устройства типа «iTunes не удалось подключиться к этому iPhone» выскочит.
Чтобы решить эту проблему, вы перемещаетесь по конфигурации вашего телефона и устанавливаете доверенное устройство. Вот как.
- При подключении устройства к компьютеру с помощью USB-кабеля появится всплывающее окно.
- Отметьте поле с надписью «Доверьтесь этому компьютеру».
- После этого вам должно быть хорошо, и ошибка должна исчезнуть.
Решения 3: Проверьте свой антивирус, чтобы исправить ошибку «iTunes не удалось подключиться к этому iPhone».
Если на вашем iPhone есть предварительная защита от неизвестного устройства, то и на вашем компьютере тоже самое. Твой антивирусное программное обеспечение ПК может быть блокировка доступа iPhone, вызывая ошибку типа «iTunes не удалось подключиться к этому iPhone» происходить.
Чтобы отключить это, откройте антивирусное программное обеспечение и посмотрите, есть ли заблокированное устройство. Если вы видите свой iPhone в списке, установите конфигурацию на включить связь между телефоном и ПК.
Решения 4: проверьте USB-порты и кабели, чтобы исправить ошибку «iTunes не удалось подключиться к этому iPhone».
Теперь, если все настройки на вашем ПК и iPhone в порядке и не имеют никакого отношения к ошибке, вам также следует проверить некоторые физические повреждения, которые могли ее вызвать.
- Сначала проверьте свой USB-кабель и посмотрите, правильно ли он подключен к порту компьютера. Вы также можете проверить наличие повреждений на кабеле, например оборванные провода и тому подобное. Если вы видите какие-либо повреждения кабеля, попробуйте использовать новый и посмотрите, решит ли это проблему.
- Затем проверьте USB-порты на вашем компьютере, посмотрите, есть ли грязь застрял на нем. Вы можете очистить порты от грязи с помощью медицинского спирта и ватной палочки.
Выполните эти исправления и посмотрите, решит ли это проблему, если нет, попробуйте следующее решение.
Решения 5: перезагрузите компьютер, чтобы исправить ошибку «iTunes не удалось подключиться к этому iPhone».
Еще одна причина, которая может вызвать «iTunes не удалось подключиться к этому iPhone” ошибка, какая-то мелкие ошибки и вредоносных программ это портит приложение. Чтобы удалить эти ошибки, все, что вам нужно сделать, это перезагрузите компьютер и проблема должна исчезнуть.
iTunes не удалось подключиться к iPhone — сложная ошибка
Хотя приведенные выше решения легко и просто выполнить, они могут не гарантирует успеха если вы имеете дело с чем-то гораздо более сложным. Если ваше приложение iTunes не может быть исправлено перечисленными нами способами, ваше приложение может быть заражено сильная ошибка в результате чего вся система приложения крах и привести к ошибкам.
Но не о чем беспокоиться, так как мы нашли мощную и надежную программу, которая может мгновенно устранить любую ошибку iTunes.
Исправить iTunes не удалось подключиться к iPhone с помощью Tunescare
Постоянно справляться с ошибками iTunes сложно, и мы знаем, как это раздражает. Вот почему, чтобы помочь вам, мы нашли одно из самых эффективных решений для любой ошибки iTunes, и это эхо-рассылка. Тунескаре.
Tunescare — это все в одном пакет для проблем с iTunes. Он исправляет до Проблемы 200 + и повышает производительность приложения, чтобы вернуть ему былую славу. Исправьте «iTunes не удалось подключиться к этому iPhone” за несколько кликов. Tunescare не только является эффективным приложением для восстановления iTunes, но и предлагает простой интерфейс, с которым без проблем справятся даже пользователи, не имеющие технических знаний.
С Tunescare теперь вы можете создавать резервные копии и восстанавливать свои данные, не сталкиваясь с раздражающими проблемами, и, кроме того, вы можете без проблем работать с программой. Таким образом, помимо решения, которое он предоставляет, он также дает удобство и простота что трудно найти в других программах. Итак, чтобы исправить ваше приложение iTunes, скачайте echoshare Tunescare прямо сейчас!
Действия по устранению ошибки «iTunes не удалось подключиться к этому iPhone» через Tunescare
Степ-аэробика 1: Загрузить и установить Тунескаре на вашем ПК.
Степ-аэробика 2: если вы хотите исправить приложение iTunes на своем ПК, программа автоматически сканировать приложение для вопросов.
Степ-аэробика 3: Найденная проблема будет показана на экране, чтобы решить эту проблему, просто нажмите кнопку Ремонт iTunes опцию.
Степ-аэробика 4: запустите приложение iTunes и попробуйте воспроизвести фильм, проверьте, возникают ли проблемы.
Нет никаких сомнений в том, что Tunescare является абсолютным решением нашей дилеммы iTunes, так что попробуйте этот замечательный инструмент прямо сейчас.
Альтернатива: используйте резервное копирование и восстановление данных echoshare IOS для беспроблемного управления данными.
Устали разбираться с ошибками в приложении iTunes? Что ж, сегодня твой счастливый день! Мы нашли один из лучших и самых надежных инструментов управления данными на рынке сегодня. То echoshare Резервное копирование и восстановление данных IOS замечательный инструмент, с помощью которого вы можете легко создавать резервные копии ваших данных в одно мгновение.
Этот инструмент гарантирует без потери качества и еще один без проблем опыт, поскольку вам никогда не придется иметь дело с определенными ошибками. Создайте убежище для ваших файлов и сохраните их для важных событий и встреч.
Кроме того, этот инструмент имеет удобно интерфейс и работает на высокой скорости. И так, чего же ты ждешь? Сделайте резервную копию ваших данных сейчас с помощью резервного копирования и восстановления данных echoshare IOS.
Back up on Win Now
Back up on Mac Now
Back up on Win Now
Back up on Mac Now
Заключение
В жизни мы сталкиваемся с множеством проблем, но нельзя терять надежду, ведь во всем всегда есть и светлая сторона. Точно так же, как Tunescare принесла решение проблемы, указанной выше. Поэтому, если у вас возникли проблемы с вашим приложением iTunes, попробуйте предложенные нами методы, решения и альтернативы.
Часто задаваемые вопросы
1Почему iTunes удалил мою музыку?
Все аудиофайлы, хранящиеся на устройстве IOS, могут быть удалены при подключении устройства к новому или недавно переформатированному компьютеру или жесткому диску. Когда устройство подключено к другому компьютеру, на котором запущена программа iTunes, все сохраненные аудиофайлы могут быть изменены в соответствии с музыкальной библиотекой компьютера.
2Как получить купленную музыку из iTunes?
Чтобы восстановить купленные песни, просто повторно загрузите их в iTunes на свой компьютер.
1. Откройте iTunes.
2. В строке меню в верхней части окна iTunes выберите «Учетная запись» > «Куплено».
3. Выберите «Музыка» в меню в верхнем левом углу окна iTunes.
4. Найдите музыку, которую хотите повторно загрузить.
5. Щелкните кнопку загрузки.
Если при подключении iPhone к компьютеру или ноутбуку устройство не распознается, то скорее всего проблема вызвана неправильной настройкой программного обеспечения. Чаще всего достаточно обновить драйвера и вернуть основные конфигурации к параметрам по умолчанию.
Проблема синхронизации айфона (или другого устройства от Apple) может быть вызвана неисправностью компьютера или самого девайса. Поэтому для устранения ошибки важно правильно определить причину ее возникновения. Почему iTunes не видит iPhone:
- Необходимо обновить драйвера и другое официальное программное обеспечение.
- Произошел сбой службы Apple Mobile Device.
- У компьютера нет разрешения или iPhone заблокирован.
- Необходимо обновить версию iOs на смартфоне.
- На компьютере установлена «старая» или несовместимая с компьютером версия айтюнс.
В зависимости от этого будут различаться и способы решения проблемы. Рассмотрим их в порядке от самой популярной.
Неисправность комплектующих
Если устройство не распознается, то не лишним будет проверить работоспособность аппаратных частей компьютера. В некоторых случаях iPhone не виден в iTunes по следующим причинам:
- Сломался или засорился USB порт на айфоне. Тогда устройство не будет заряжаться и опознаваться другими PC и Mac.
- USB порт неисправен. Подключите iPhone в соседний разъем или убедитесь в его работоспособности с помощью другого устройства.
- Используется неоригинальный USB кабель. Для синхронизации данных выбирайте только фирменные шнуры от Apple.
Если причина действительно в неисправных портах или кабеле, то проблемы с синхронизацией могут возникнуть и при подключении к ПК других мобильных устройств, флеш-накопителей.
Проблемы на iPhone
Иногда мобильное устройство не отображается в iTunes из-за системных ошибок на самом iPhone. Тогда для их устранения рекомендуется выполнить следующие действия:
- Через меню «Настройки» проверить наличие обновлений для iOs.
- Если при подключении iPhone на экране появляется сообщение «Доверять этому устройству», то разблокируйте смартфон и подтвердите действие.
- Если после подключения в iTunes появляется ошибка 0xe8000015, то необходимо перепрошить айфон.
- Запустите режим восстановления через iTunes с помощью другого компьютера (при наличии системных ошибок программа сама предложит начать процедуру восстановления).
Если при подключении к PC или Mac других «яблочных» устройств ошибки не появляются, то скорее всего проблема с iPhone. Тогда для устранения неисправности нужно обновить программное обеспечение на смартфоне.
Обновление iTunes
Если айфон распознается компьютером (появляется в списке доступных), но не отображается в айтюнс или выдает ошибку (с кодом 0xE), то попробуйте обновить программу. Для этого:
- Отключите iPhone и другие мобильные девайсы от компьютера.
- Для PC с операционной системой Windows 10, 8 или 7 запустите iTunes и через меню «Справка» выберите «Проверить наличие обновлений».
- Для Mac с операционной системой OS X запустите App Store. Кликните на кнопку «Обновить», чтобы проверить наличие новых версий для приложений и ОС.
- Если для компьютера будет доступна более «свежая» версия айтюнс, то подтвердите ее загрузку.
Если обновления не скачиваются или в процессе появляется другая ошибка, то переустановите айтюнс. Для этого полностью удалите софт с компьютера и загрузите дистрибутив с официального сайта Apple.
Переустановка драйвера на Windows
Для нормальной синхронизации iPhone с компьютером необходим драйвер Apple Mobile Device USB Driver. Если он был поврежден или случайно удален, то смартфон не будет синхронизироваться с iTunes.
- Отсоедините и заново подсоедините iPhone к компьютеру по USB интерфейсу.
- Если на ПК автоматически появится окно программы iTunes, то закройте его и завершите все связанные процессы через диспетчер задач.
- Откройте системный диск (тот, на который установлена Windows) и перейдите в «ProgramFiles». Здесь найдите «Common Files» — «Apple» — «Mobile Device Support».
- Откройте папку «Drivers» и в файле «usbaapl.inf» или «usbaapl64.inf» (для 64х разрядных систем) вызовите контекстное меню. В появившемся списке кликните «Установить».
- Дождитесь окончания операции и отсоедините айфон.
После этого обязательно перезагрузите ПК и попробуйте синхронизировать устройство, чтобы проверить, отображается ли оно в айтюнс.
Переустановка драйвера на Mac
Для нормальной работы iPhone с iTunes и другим программным обеспечением необходимо использовать драйвера только от официального производителя. Чтобы проверить их наличие на Mac, сделайте следующее:
- Запустите меню Apple. Для этого нажмите и удерживайте кнопку «Option».
- В появившемся окне выберите пункт «Информация о системе» или «Отчет о системе» (названия могут отличаться в зависимости от версии OS X).
- Перейдите в блок «Аппаратные средства» — «USB». В правой части окна найдите и кликните на нужный iPhone (если используете несколько устройств Apple).
- В нижней части окна отобразится доступная для него информация. Найдите и удалите ПО от сторонних производителей.
После этого перезапустите компьютер и проверьте, видно ли устройство в iTunes. Если это не помогло устранить ошибку, то скорее всего проблема вызвана устройством.
Перезапуск службы
Если на компьютере установлена «свежая» версия мобильного драйвера от Эппл, но iTunes все равно не видит смартфон, то скорее всего произошел сбой службы. Что делать, чтобы возобновить работу программного обеспечения:
- Отключите от компьютера все мобильные устройства и выключите айтюнс.
- Через меню «Пуск» запустите «Панель управления» и в списке доступных компонентов выберите «Администрирование».
- Откройте папку «Службы» и найдите здесь «Apple Mobile Device». Для удобства поиска произведите сортировку по имени.
- Дважды кликните по найденному пункту и на вкладке «Общие» выберите «Остановить». Дождитесь, пока состояние сменится на «Остановлена».
- После этого снова запустите службы, чтобы статус сменился на «Работает».
- Дополнительно убедитесь, что напротив пункта «Тип запуска» стоит «Автоматически».
- Нажмите «Ок» и закройте «Службы».
После обновления статуса Эпл Мобайл Девайс перезагрузите компьютер и попробуйте подключить айфон. Устройство отобразится в iTunes.
Обновление драйвера
Если после проделанных действий смартфон все равно не опознается или айтюнс опять перестал видеть айфон, то проверить работоспособность драйвера можно через диспетчер устройств на Windows.
- Откройте диспетчер устройств. Для этого введите название службы в меню «Пуск» или используйте команду «devmgmt.msc» в системной утилите «Выполнить».
- В открывшемся списке перейдите в раздел «Контроллеры USB». Откроется список доступных драйверов.
- Найдите здесь «Apple Mobile Device USB Driver». Если рядом есть иконка в виде стрелочки, восклицательного или вопросительного знака, то обновите драйвер самостоятельно, в штатном режиме. Для этого кликните по его названию правой кнопкой мыши и в выпадающем списке выберите «Обновить конфигурацию».
Если Windows пишет, что на компьютере уже есть последняя версия Apple Mobile Device USB Driver или в списке отображается «Неизвестное устройство», то то попробуйте подсоединить iPhone через другой шнур или в соседний USB порт. Проверьте, повторяется ли проблема при работе с другим PC или Mac.
Полная переустановка на Mac OS X
Иногда для устранения ошибки на устройствах Mac лучше всего комплексно переустанавливать iTunes и драйвера. Порядок действий:
- Отключите iPhone от Mac и закройте другие приложения. Через панель запуска «Dock» переместите иконку iTunes в корзину.
- Откройте меню «Библиотеки» и найдите здесь связанную папку айтюнс. Переместите ее в корзину.
- Перейдите по адресу «Система» — «Библиотеки» — «Extension». Здесь найдите и удалите файл AppleMobileDevice.kext.
- Перейдите по адресу «Библиотеки» — «Receipts». Здесь найдите и удалите пакет AppleMobileDeviceSupport.pkg.
- Очистите корзину и перезагрузите компьютер.
- Проверьте, не восстановились ли файлы и при необходимости повторите процедуру.
После этого загрузите последнюю версию айтюнс с официального сайта Эпл или через магазин приложений App Store. Произведите установку программного обеспечения и подключите устройство. Айфон отобразится в списке доступных.
Чаще всего, чтобы айфон начал отображаться в списке устройств айтюнс достаточно перезагрузить компьютер или переподсоединить смартфон. Иногда ошибка синхронизации происходит из-за несоответствия версий программного обеспечения устройства и PC или Mac. Тогда для ее устранения необходимо обновить драйвера.