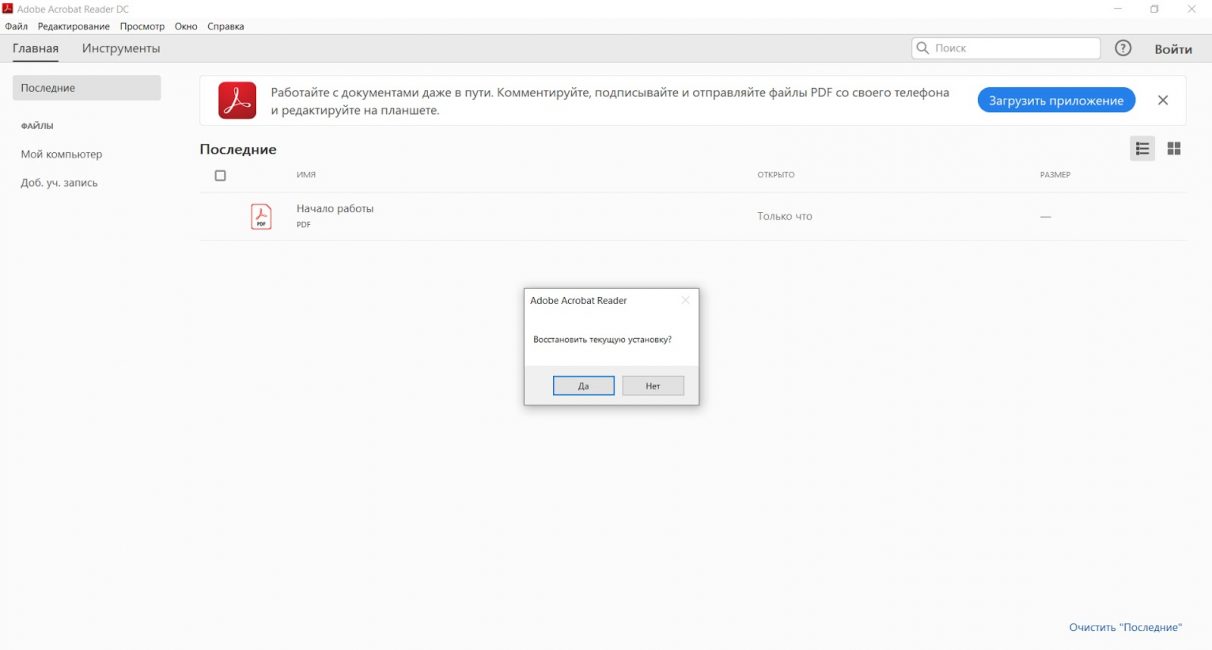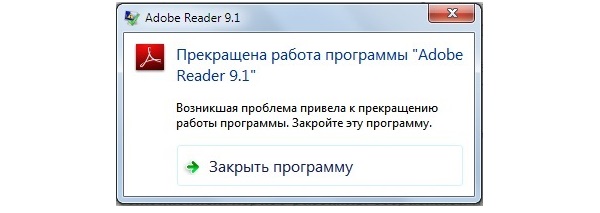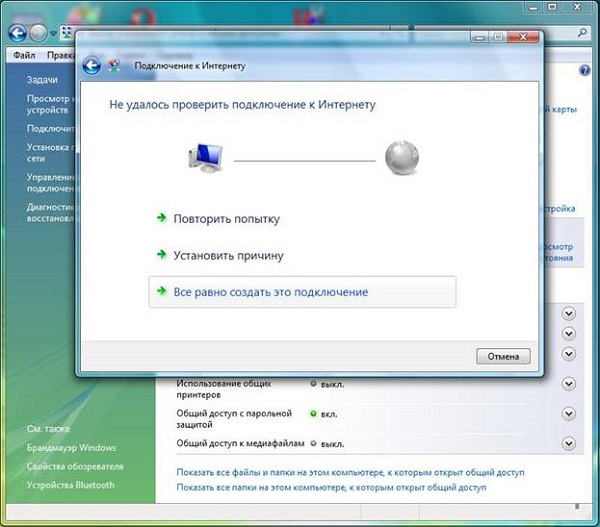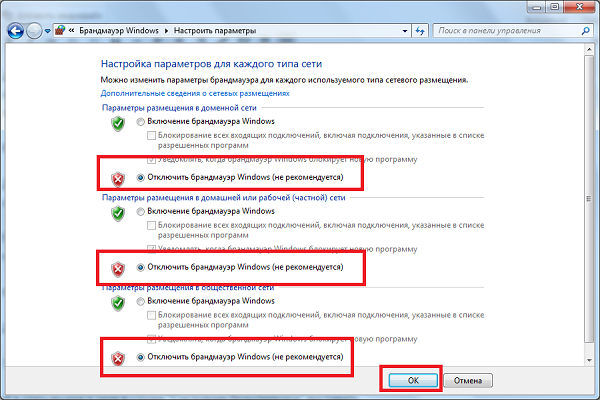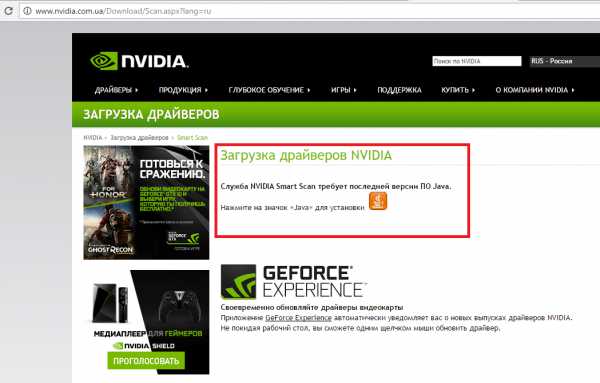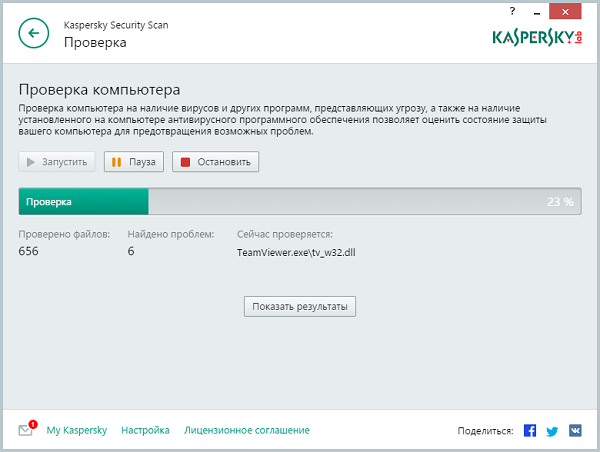При просмотре PDF-файла в Интернете появляется следующее сообщение об ошибке: «Запущенное приложение Adobe Acrobat/Reader не используется для просмотра PDF-файлов в веб-браузере». Требуется приложение Adobe Acrobat/Reader версии 8 или 9. Закройте программу и повторите попытку».
Темы
Первый способ
- Восстановите текущую конфигурацию
- Удалите все предыдущие версии Acrobat или Reader
Другие решения
- (Для продвинутых пользователей.) Проверьте путь реестра приложения Acrobat или Reader
- Настройте Acrobat или Reader в качестве вспомогательного приложения
- Запустите Acrobat или Reader из новой локальной учетной записи администратора
- Посетите форумы
- Дополнительная информация
Первый способ
Восстановите текущую конфигурацию
Выберите «Справка» > «Восстановить конфигурацию Acrobat» или «Справка» > «Восстановить конфигурацию Reader».
Удалите все предыдущие версии Acrobat или Reader и выполните переустановку
Adobe не поддерживает наличие нескольких версий Acrobat или Reader на одном и том же компьютере. Поскольку Acrobat и Reader работают со многими продуктами, установка нескольких версий на один компьютер может привести к конфликтам и ошибкам программного обеспечения.
Для выполнения этих действий требуются права администратора. Для получения подробной информации о правах администратора см. Документацию Windows или обратитесь в компанию Microsoft.
-
Выполните одно из следующих действий в зависимости от версии Windows:
- (Windows 7) Выберите «Пуск» > «Панель управления» > «Программы» > «Программы и компоненты».
- (Windows Vista) Выберите «Пуск» > «Панель управления» > «Программы» > «Программы и компоненты».
- (Windows XP) Выберите «Пуск» > «Панель управления» и дважды щелкните пункт «Установка и удаление программ».
-
Выберите Adobe или Reader, а затем выберите команду удаления программы.
-
Повторите данную процедуру для всех установленных версий программы.
-
Перезапустите компьютер и переустановите Acrobat или Reader.
Примечание. При работе с Acrobat переустановите программу с диска Acrobat или загрузите ее с веб-сайта adobe.com. Для Reader — загрузите программу в Центре загрузки Reader. При установке в Vista, щелкните правой кнопкой мыши программу установки Acrobat или Reader и выберите «Запуск от имени Администратора».
Другие решения
1. (Для продвинутых пользователей.) Проверьте путь реестра приложения Acrobat или Reader
Отказ от ответственности: в реестре содержится важная системная информация, необходимая для работы компьютера и приложений. Перед внесением изменений в реестр необходимо создать его резервную копию. Компания Adobe не оказывает помощь в устранении проблем, связанных с некорректным изменением реестра. Компания Adobe настоятельно рекомендует заниматься изменением реестра только пользователям с опытом редактирования файлов. Дополнительные сведения о редакторе реестра Windows можно получить в документации по Windows или связавшись с технической поддержкой компании Microsoft.
-
Выберите «Пуск» > «Выполнить».
-
Введите regedit и нажмите кнопку «ОК».
-
Найдите раздел HKEY_CLASSES_ROOT\Software\Adobe\Acrobat\Exe.
-
Убедитесь в том, что значение (по умолчанию) указывает путь к месту установки приложения Acrobat или Reader.
По умолчанию место установки Reader – «C:\Program Files\Adobe\Reader 9.0\Reader\AcroRd32.exe».
По умолчанию место установки Acrobat – «C:\Program Files\Adobe\Acrobat 9.0\Acrobat\Acrobat.exe».
Примечание. Если приложение Acrobat или Reader установлено в другом месте, убедитесь в том, что в разделе (по умолчанию) указан путь к фактическому месту установки.
Видеодемонстрация этой процедуры приведена на странице kb2.adobe.com/ru/cps/515/cpsid_51501.html.
Если в системе нет вышеуказанного элемента реестра, выполните одно из следующих действий:
-
Выберите «Пуск» > «Выполнить».
-
Введите regedit и нажмите кнопку «ОК».
-
Откройте Изменить > Создать > Раздел и создайте отсутствующий раздел HKEY_CLASSES_ROOT\Software\Adobe\Acrobat\Exe.
-
Откройте Изменить > Создать > Значение строки и назовите этот раздел (по умолчанию).
-
Выберите (по умолчанию), а затем перейдите в Изменить > Правка. В поле «Значение» укажите место установки вашего продукта по умолчанию (указано выше).
2. Настройте Acrobat или Reader в качестве вспомогательного приложения
Если настроить Acrobat или Reader в качестве вспомогательного приложения, в браузере такое приложение открывается в отдельном окне, в котором и отображается PDF-файл.
-
Запустите Acrobat или Reader.
-
Выберите «Редактирование» > «Установки».
-
Выберите слева «Интернет».
-
Отключите параметр «Отображать PDF-файлы в браузере с помощью [приложение Acrobat]» и нажмите кнопку «ОК».
-
Закройте Acrobat или Reader.
3. Запустите Acrobat или Reader из новой локальной учетной записи администратора.
Создайте учетную запись пользователя с такими же разрешениями, как и в учетной записи, при использовании которой возникают проблемы, или создайте новую локальную учетную запись администратора. Если при входе в новую учетную запись проблема не возникает, возможно, исходная учетная запись пользователя повреждена.
Чтобы получить информацию о настройке учетной записи пользователя, см. раздел «Создание учетной записи пользователя» Справки и поддержки Windows или обратитесь к своему сетевому администратору. Для получения информации о настройке новой локальной учетной записи администратора в Windows см. раздел Создание новой локальной учетной записи администратора (Windows Vista).
4. Посетите форумы
Узнайте о том, не возникали ли похожие проблемы у других пользователей, посетив форум пользователей Adobe по Acrobatили Reader или форум AcrobatUsers.com. Если вы не нашли свою проблему, опубликуйте ее на форумах для интерактивного устранения неполадок. При размещении информации на форуме необходимо указать используемую операционную систему и версию продукта.
Дополнительная информация
Эта ошибка возникает, если папка, содержащая Acrobat или Reader или один из его родительских или вложенных папок, переименована или перемещена. Кроме того, эта ошибка может произойти, если Acrobat или Reader не настроены в браузере как вспомогательные приложения.
Adobe Acrobat не работает?
Скачайте 100% рабочую версию аналогичного софта
Как исправить ошибку «Прекращена работа программы Adobe Acrobat Reader DC»
В последнее время пользователи продуктов Adobe все чаще сообщают о возникающих ошибках. Например, при
печати, запуске софта или просмотре ПДФ может возникнуть окно с надписью «Прекращена работа программы Adobe
Reader». Такая проблема возникает при работе на слабых компьютерах или отсутствии установленных обновлений.
При открытии ПДФ-документа или запуске ридера может появиться окно AppCrash. Это происходит из-за различных
причин: например, при отсутствии установленных обновлений или использовании неактивированной версии.
Возникшая проблема приводит к аварийному отключению программы. Существует несколько способов исправить вылет
софта.

Решение 1. Обновление программного обеспечения
Для использования этого способа:
1. Повторно откройте Adobe Reader 11.
2. Далее обновите софт до последней версии: нажмите на верхней панели на кнопку «Справка» — «Проверка
обновлений».
3. При наличии доступных версий вам будет предложено загрузить файлы с официального сайта.

Если Акробат XI продолжает вылетать после установки обновления, вам необходимо воспользоваться другим
способом из списка.
Решение 2. Выполнение специальной команды
Перед сбросом настроек закройте все запущенные программы. Затем выполните несколько простых действий:
1. Запустите Adobe Reader.
2. Кликните «Справка» — «Восстановить установку». Windows 10/8/7 автоматически настроит приложение.
3. После завершения обработки перезагрузите систему ПК.

Решение 3. Отключение защищенного просмотра
В открытом ридере необходимо:
1. Нажать на «Редактирование» — «Установки».
2. В новом окне перейти в раздел «Защита (повышенный уровень)».
3. В блоке «Защищенный режим» выберите вариант «Отключен».
4. Примените изменения и перезагрузите программу.

Решение 4. Открытие Distiller DC
Чтобы использовать этот способ, следуйте инструкции:
1. Зажмите комбинацию клавиш Win+R.
2. В новом окне введите acrodist.
3. Если программное обеспечение Acrobat не активировано, то возникнет сообщение с надписью «Требуется
вход». В таком случае кликните «Войти сейчас» и введите необходимые данные.
4. После завершения активации перезагрузите софт.

Решение 5. Переход в другой профиль Windows
Выйдите из учетной записи Виндовс, в которой возникла ошибка и смените профиль. Проверьте приложение на
неполадки.

Если ни один вариант не помог решить проблему, необходима полная переустановка Акробата.
Как отправить аварийный отчёт об ошибке при прекращении работы Adobe Reader
Вы также можете написать компании Adobe об ошибке. Это позволит разработчикам исправить недочеты в новых
версиях или обновлениях программного обеспечения. Поэтому важно сообщать даже о нерегулярных неполадках.
Чтобы написать о прекращение работы Adobe Reader, есть несколько вариантов отправки данных:
1. Автоматически на Windows 7/8/10. Это вариант подходит, если возникнет окно «Сообщения об
ошибках Windows». В таком случае просто кликните на «Отправить сведения».
2. Отправка данных на macOS. Автоматически сообщить об ошибке можно при появлении окон «Отправить
в Apple» и Adobe CrashReporter. В обоих блоках необходимо нажать «Отправить» и «Отчет».
3. С помощью специальной формы.Этот вариант позволит вручную ввести данные о неполадках. Для этого
перейдите на официальный сайт Adobe и найдите раздел Feature Request/Bug Report Form. В ней нужно указать
продукт, а затем написать о проблеме. Форма представлена только на английском языке.

Теперь вы знаете, из-за чего возникает неполадка «Прекращена работа программы Adobe Acrobat Reader DC»,
что делать в такой ситуации и как отправить отчет о проблеме. Она может возникнуть при печати или открытии
документа. Решить ошибку можно с помощью обновления софта, восстановления установок, отключения защитного
просмотра, активации приложения или использования другой учетной записи Виндовс. Если софт продолжает
вылетать, выдавать ошибки и крашиться, обратите внимание на другую программу для просмотра и редактирования ПДФ.
Почему Adobe Reader может не запускаться в Windows 10
Во время работы в версиях для Windows 10 может возникнуть еще одна проблема: при попытке открытия файлов
ничего не происходит. Система не выдает никакой ошибки и просто игнорирует действия пользователя. Давайте
разберемся, из-за каких причин Adobe Reader не открывается и не читает PDF.
Повреждение установочных файлов
Иногда документ не загружается после обновления системы или самого Adobe Reader. При этом сама программа
открывается, но ее функциональность может быть нарушена. Чтобы исправить это, раскройте пункт «Справка» в
верхнем меню программы. Нажмите «Восстановить установку» и в выскочившем окошке кликните «Да». После этого
перезагрузите софт.

Устаревшая версия
Если предыдущий способ не сработал, проверьте актуальность версии, что у вас установлена. Компания Adobe
постоянно совершенствуют свой продукт, устраняя баги и добавляя новые опции. Для установки обновлений не
нужно полностью удалять и снова устанавливать софт. Нужная функция также вызывается через пункт «Справка».
Выберите строчку «Проверка обновлений» и после окончания процесса снова попробуйте открыть документ.

Неактуальная программа PDF
Если вы использовали приложение, установленное по умолчанию на компьютере, а затем удалили его, возможно,
система скинула значения чтения этих файлов. Поэтому они никак не реагируют на ваши действия. Чтобы
установить Adobe Acrobat в качестве главной «читалки» документов, выделите любой файл PDF правой кнопкой
мыши, нажмите «Свойства» и во вкладке «Общие» установите Adobe как приложение для чтения по умолчанию.

Заключение
В большинстве случаев предложенные варианты решения проблем помогают, если Аdobe Reader не запускается на
вашем компьютере. Но могут возникать и другие ошибки, например известная проблема «Неверный параметр», возникающая из-за неправильных тэгов.
Если вы не можете справиться с возникшей проблемой, обратитесь в службу техподдержки продукта. Но имейте в
виду, что для этого потребуется вход в аккаунт Adobe.
Что делать, если Adobe Reader или Acrobat не работает — решение ошибок в программах компании Адоб
Adobe Reader и Acrobat являются популярными приложениями для чтения и корректировки ПДФ-файлов. Софт предлагает множество функций и отличается удобным интерфейсом, однако при работе с программами Адоб часто возникают ошибки. Неисправность может появляться при отсутствии нужного обновления, повреждении файлов, ошибке при инсталляции софта. Если вас не устраивают постоянные проблемы с программами Adobe, обратите внимание на более стабильные и дешевые приложения. Вы можете выбрать подходящий вариант из подборок с рейтингами, например отсюда https://free-pdf.ru/.
Содержание
- Исправление ошибки «Прекращена работа программы Adobe Reader»
- Способ 1: обновить ПО
- Способ 2: Отключение защищенного просмотра
- Способ 3: Через Distiller DC
- Проблема с запуском Adobe Reader или Acrobat в Windows 10
- Поврежденные файлы
- Обновление версии
- Актуализация программы для ПДФ
- Итог
Иногда при открытии документа, выделении текста, печати и сохранении проекта возникает проблема с приложением. Если у вас появилось сообщение «Прекращена работа программы Adobe Reader»— не паникуйте, в данной статье мы объясним, что делать.
Для начала необходимо разобраться, почему ПО перестало работать. Это может произойти при отсутствии необходимых обновлений, использовании неактивированной версии или работе на слабом ПК. Вы можете решить проблему прекращения работы на Windows 7 и 8 следующими способами:
Способ 1: обновить ПО
Если возникшая проблема привела к прекращению работы, то в первую очередь попробуйте обновить софт. Этот способ подходит для компьютеров с Windows 8.1, 7, XP.
Для скачивания последней версии повторно запустите Адобе Ридер и выполните несколько действий:
Способ 2: Отключение защищенного просмотра
«Защищенный режим» — это функция безопасности, которая защищает компьютер при открытии медиафайлов с вирусами. Если эта опция работает неправильно, то она может привести к тому, что Ридер не отвечает или вылетает.
Чтобы отключить опцию, следуйте инструкции:
3. Нажмите «ОК» для сохранения изменений, а затем перезагрузите устройство.
Способ 3: Через Distiller DC
Что делать, если прекращена работа программы Adobe Acrobat Reader DC? Попробуйте активировать софт с помощью Distiller DC:
Проблема с запуском Adobe Reader или Acrobat в Windows 10
Если на Windows 10 не запускается Adobe Reader или Acrobat, есть несколько причин для ошибки. Скорее всего она связана с недавним обновлением ПО или операционной системы.
Вот некоторые из факторов, которые могут помешать вам открывать файлы или запускать приложение:
- Устаревшая версия софта.
- Открытие PDF-файлов, которые созданы не с помощью программ Adobe.
- Импорт поврежденных или защищенных документов.
- Приложение может быть повреждено.
Для устранения неисправности существует несколько вариантов:
Поврежденные файлы
Во время установки программного обеспечения или обновления операционной системы могут быть не загружены необходимые файлы. В таком случае Ридер будет висеть в процессе запуска или неисправно выполнять запросы.
Чтобы устранить ошибку без поиска поврежденного документа:
Обновление версии
Компания регулярно выпускает обновления или исправления багов. Чтобы устранить ошибку, вы должны убедиться, что программа обновлена до последней версии. Вы можете воспользоваться опцией проверки наличия обновлений в меню «Справка». Однако на устройствах с Windows 10 x64 она часто может не работать.
В таком случае вам потребуется выполнить следующие шаги:
6. Найдите дистрибутив на устройстве и запустите его от имени администратора. Следуйте инструкциям, чтобы завершить установку. После этого проверьте, решена ли проблема
Актуализация программы для ПДФ
Если перед загрузкой Акробата для открытия PDF-документов вы использовали стандартное ПО, а затем удалили его с устройства, то система могла удалить свойства файлов. В таком случае оборудование не знает, с помощью какой программы ему стоит открывать ПДФ. Вам нужно установить Ридер в качестве основного способа открытия файлов с таким расширением.
Для этого:
- Выделите любой PDF-материал и кликните по нему правой кнопкой мыши.
Итог
Теперь вы знаете, как решить проблему с тем, что не работает Adobe Reader. Неисправность может возникать в различных ситуациях: при переустановке программы или операционной системы, при отсутствии нужных обновлений и медиафайлов и т.д. В большинстве случаев приведенные выше способы смогут решить проблему с запуском ПО и открытием ПДФ-документов. Если же решения не помогли, то потребуется обратиться в службу технической поддержки компании Adobe. Для этого вы должны иметь лицензионную версию софта и войти в свой аккаунт. При отсутствии возможности написать в официальную службу ознакомьтесь с другими программами для чтения и редактирования материалов.
«Works like a charm» would be amazing. What does it mean to Delete and recreate the profile of the user?
—
I get «An Internal Error Occurred» repeatedly whenever I try to open or even hover over a PDF. If I try to rename it, it will even make my explorer window briefly say, «Not Responding.» It’s absolutely infuriating because I’m used to being able to just jump in and out of PDFs like any other program.
This notification acts almost like virus pop-ups in its constant annoyingness where you have to close it and then do something and it pops up again and you close it.
I’ve tried uninstalling and reinstalling Acrobat, and I’ve tried various fixes I’ve seen on this Adobe forum, including having full permissions for all my folders. I’m currently running version 22.0. (I can’t remember with which version I started having issues but it started last year sometime.)
Adobe Reader — программа для просмотра файлов формата PDF, во время взаимодействия с которой могут возникнуть проблемы, а на экране появится ошибка “Прекращена программа Adobe Reader”. В таких ситуациях следует обратить внимание на несколько способов решения проблемы, о которых и пойдет речь далее.
Полезно также почитать: Как исправить ошибки c Acrobat.dll
Ошибка «Прекращена работа программы Adobe Reader»: почему возникает, и что делать
Если на экране пишет “Прекращена работа программы Adobe Reader”, потребуется обратиться к доступным методам решения этой неполадки.
Пройдемся по основным действиям, начав с самого банального:
- Проверка подключения к интернету. Если используется лицензионная версия ПО, возможно, у нее не получается синхронизироваться с фирменными сервисами компании, что и влечет за собой появление ошибки с непредвиденным завершением работы ПО. Нет разницы, использовать проводное или соединение по Wi-Fi, ведь главное, чтобы просто был доступ к сети. Дополнительно попробуйте через “Параметры” открыть меню “Сеть и Интернет” и снять ограничение с “Лимитные подключения” в том случае, если оно установилось автоматически.
- Отключение антивируса и брандмауэра. По умолчанию в операционной системе действует встроенный межсетевой экран, стандартные правила которого могут блокировать запуск. Введите в поиске через пуск “Брандмауэр”, перейдите в окно настройки этого компонента и временно отключите. То же самое требуется сделать и с антивирусом, если такой установлен на компьютере.
- Обновление драйверов видеокарты. Рассматриваемая программа во время включения задействует компоненты ПО графического адаптера. Если те устарели или по каким-то причинам отсутствуют, работа софта может непредвиденно завершиться. Воспользуйтесь официальным сайтом производителя используемой видеокарты, чтобы загрузить оттуда последнюю версию драйвера, а затем снова проверьте стабильность работы Adobe Reader.
- Проверка компьютера на наличие вирусов. Вредоносные файлы — частая причина появления различных проблем в работе операционной системы. Иногда вирусы мешают корректному запуску определенного софта, что может коснуться и рассматриваемого приложения. Установите любой понравившийся антивирус и произведите сканирование на наличие угроз. Если такие будут обнаружены, удалите их все, а затем попробуйте заново запустить приложение.
- Переустановка софта. Последний метод, который может помочь в решении возникшей проблемы, — переустановка программного обеспечения. Воспользуйтесь стандартными средствами ОС, чтобы полностью деинсталлировать софт, а затем повторно загрузите его и установите с официального сайта.
Внимание! Если вы загрузили приложение со сторонних сайтов, возможно, проблема заключается именно в сломанной сборке. Мы советуем удалить такие версии софта и использовать только лицензионные решения, загруженные с официальных источников.
Используйте описанные способы решения проблемы “Прекращена работа программы Adobe Acrobat Reader DC” по очереди, чтобы быстрее найти действенный. Если непредвиденное отключение софта произошло лишь раз и больше не повторялось, скорее всего, это был какой-то системный сбой, и нет повода для переживаний.