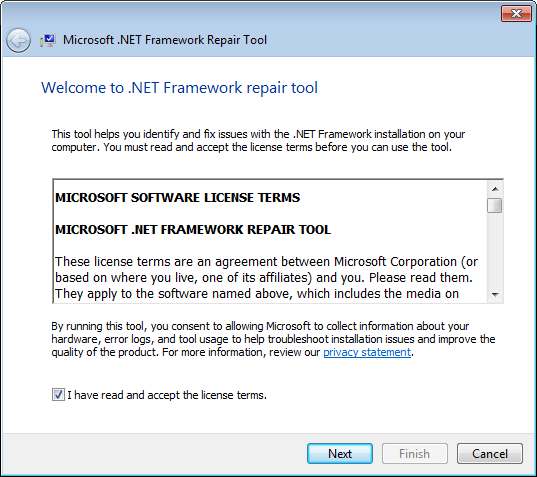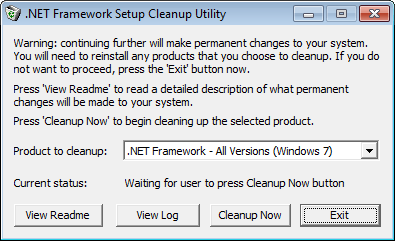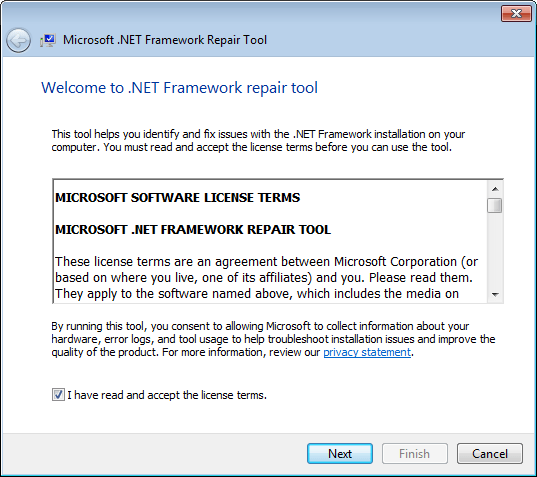- Remove From My Forums

Software fails to start since feature update to Windows 10, version 1803 — returns .NET Framework Initialization Error «Please set registry key HKLM\Software\Microsoft\.NETFramework\InstallRoot to point to the .NET Framework install location»
-
Question
-
Hi,
My software fails to start on any PC that has put through the Feature update to Windows 10, version 1803, returning this error:
«.NET Framework Initialization Error
Please set registry key HKLM\Software\Microsoft\.NETFramework\InstallRoot to point to the .NET Framework install location»We packaged it with Spoon a while ago and that could be the cause, but we can’t repackage it and are looking for a workaround. Any suggestions/methods that I can employ to get the software working in latest Windows 10 update without repackaging? Thanks!
«Ошибка инициализации платформы .NET Framework 4» в Windows 10
При входе в систему и запуске приложений может появляться сообщение «Ошибка инициализации платформы .NET Framework 4». В Windows 10, как и в более ранних версиях операционной системы, эта проблема обычно обусловлена повреждением или отсутствием каких-либо компонентов. Неприятную ситуацию можно решить двумя способами, которые предоставлены ниже.
Переустановка компонентов
Для начала нужно удалить компоненты, которые уже присутствуют. Делается это в панели управления. Последнюю можно открыть, найдя ее с помощью поиска на панели задач. Также она есть в меню «Пуск» (папка «Служебные» в самом низу списка).
В панели требуется перейти в следующий раздел:
Далее нужно учитывать, что просто удалить компоненты нельзя. Слева сверху будет надпись, которая отвечает за отключение компонентов. Требуется нажать на нее.
В новом окне можно будет сразу заметить Framework. Необходимо убрать галочку напротив четвертой версии (4.6-4.8 в зависимости от версии системы), а затем кликнуть по кнопке «ОК», чтобы сохранить изменения.
После этого нужно заново открыть то же самое окно и вернуть галочку. При этом система предложит установить выбранные компоненты. После завершения процедуры рекомендуется перезагрузить ПК. Обычно этого достаточно, чтобы устранить данную ошибку.
Специализированные утилиты
Не всем известно, что производитель выпустил несколько приложений, которые могут устранять подобные ошибки в автоматическом режиме. По отзывам пользователей самой эффективной в этом конкретном случае является «.NET Framework Repair Tool».
Важно учитывать, что скачивать любые программы нужно только с официального сайта Microsoft: в противном случае никто не может гарантировать, что результат будет положительным.
Указанная программа не переведена на русский язык, но пользоваться ей несложно. Нужно лишь согласиться с условиями лицензии и дождаться, когда утилита проверит все компоненты. После этого появится список ошибок. Остается лишь кликнуть по кнопке «Next», чтобы приложение исправило их самостоятельно, если это возможно.
Как и в предыдущем способе, после завершения процедуры следует перезагрузить устройство и проверить, пропала ли ошибка.
Подводя итоги, ошибка возникает по причине повреждения или отсутствия компонентов. Первое чаще всего является следствием наличия вирусов, а второе – устаревшей версии платформы.
Во время запуска какой-то программы или на старте Windows 7 и выше, пользователь может столкнуться с ошибкой инициализации платформы .NET Framework 4. Возникает она по причине некорректной установки данного компонента или во время несовместимости с самой операционной системой. Поэтому, чтобы её решить, стоит рассмотреть несколько способов.
При запуске приложения на ПК с операционной системой Windows 7 и выше, может появиться сообщение о том, что «Для этого приложения сначала нужно установить одну из следующих версий NET Framework…». При этом версия фреймворка всегда указывается.
Чтобы решить эту проблему самостоятельно, стоит ознакомиться со следующими рекомендациями.
Способ 1. Переустановка .NET Framework
- Переходим в Панель управления и выбираем «Программы и компоненты».
- Откроется небольшое окно. В меню слева выбираем «Включение и отключение компонентов Windows». Находим в списке и отключаем фреймворки.
- После возвращаемся к списку программ и находим там .NET Framework. Также удаляем их. Удаляем все, какие есть на ПК.
- После удаления всех установленных компонентов, стоит перезагрузить систему.
Теперь, когда система очищена от всех фреймворков, переходим на официальный сайт Майкрософт и жмем Скачать .NET Framework той версии, которая указана в ошибке. Загрузив нужный компонент, выполняем его установку и вновь перезагружаем ПК.
Способ 2. Использование официальных утилит для решения проблем с .NET Framework
Для исправления неполадок в работе фреймворков компания Майкрософт выпустила несколько утилит. Рассмотрим принцип их работы на практике.
Первая утилита – Microsoft .NET Framework Repair Tool. Она ищет и исправляет неполадки, которые связаны с фреймворками.
Чтобы её применить, стоит загрузить файл, запустить его на своем ПК и принять условия лицензионного соглашения.
После программа будет сканировать систему и предложит варианты решения проблемы. Жмём «Далее» и исправляем ошибку.
Вторая программа для решения ошибки с инициализацией файлов – это .NET Framework Setup Verification Tool. Она проверяет, корректно ли установлены фреймворки. При этом её использование максимально простое. Нужно скачать и запустить программу, указать версию фреймворков, которые нужно проверить и дождаться завершения результатов проверки.
В поле «Статус» будут помещены результаты проверки.
Третья утилита для исправления ошибок с .NET Framework – это .NET Framework Cleanup Tool. Она пригодиться в том случае, если вам не удалось переустановить фреймворки вручную. Утилита позволяет удалить, заново загрузить и корректно установить недостающие компоненты.
Поэтому, если самостоятельно вам не удалось переустановить фреймворки и решить проблему с инициализацией файлов, утилиты от Майкрософт могут помочь решить данную проблему.
Что делать при ошибке .NET Framework: «Initialization error»
Ошибка Microsoft .NET Framework: «Initialization error» связана с невозможностью использовать компонент. Причин этому может быть несколько. Возникает она на этапе запуска игр или программ. Иногда пользователи наблюдают ее при старте Виндовс. Эта ошибка никаким образом не связана с оборудованием или другими программами. Возникает непосредственно в самом компоненте. Давайте рассмотрим подробнее причины ее появления.
Почему возникает ошибка Microsoft .NET Framework: «Initialization error»?
Если вы увидели такое сообщение, например, при старте Windows, это говорит о том, что некоторая программа стоит в автозагрузке и обращается к компоненту Microsoft .NET Framework, а тот в свою очередь выдает ошибку. Тоже самое при запуске определенной игры или программы. Существует несколько причин и вариантов решения проблемы.
Microsoft .NET Framework не установлен
Это особо актуально после переустановки операционной системы. Компонент Microsoft .NET Framework нужен не для всех программ. Поэтому, пользователи зачастую не обращают внимания на его отсутствие. Когда устанавливается новое приложение с поддержкой компонента, возникает следующая ошибка: «Initialization error».
Посмотреть наличие установленного компонента .NET Framework можно в «Панель Управления-Установка и удаление программ».
Если ПО действительно отсутствует, просто переходим на официальный сайт и качаем .NET Framework оттуда. Затем устанавливаем компонент как обычную программу. Перегружаем компьютер. Проблема должна исчезнуть.
Установлена не правильная версия компонента
Заглянув в список установленных программ на компьютере, вы обнаружили, что .NET Framework там присутствует, а проблема по прежнему возникает. Скорее всего компонент необходимо обновить до последней версии. Сделать это можно вручную, скачав нужную версию с сайта Microsoft или же с помощью специальных программ.
Маленькая утилита ASoft .NET Version Detector позволяет быстро загрузить необходимую версию компонента Microsoft .NET Framework. Нажимаем на зеленую стрелку напротив интересующей версии и скачиваем ее.
Также, с помощью этой программы, можно посмотреть все версии .NET Framework установленные на компьютере.
После обновления, компьютер должен быть перегружен.
Повреждение компонента Microsoft .NET Framework
Последняя причина появления ошибки «Initialization error», может быть связана с повреждением файлов компонента. Это может быть последствием вирусов, неправильной установкой и удалением компонента, очисткой системы различными программами и т.п. В любом случае, Microsoft .NET Framework из компьютера нужно удалить и поставить заново.
Чтобы правильно деинсталлировать Microsoft .NET Framework, используем дополнительные программы, например утилиту .NET Framework Cleanup Tool.
Затем, с сайта Microsoft качаем нужную версию и устанавливаем компонент. После, еще раз перезапускаем систему.
После проведенных манипуляций ошибка Microsoft .NET Framework: «Initialization error» должна исчезнуть.
Pmsdview ошибка инициализации платформы net framework как исправить
Программа для устранения ошибок в Microsoft .Net Framework Repair Tool
Cleanup Tool — поможет исправить проблему в софте Microsoft
| Лог | Назначение |
|---|---|
| Cleanup_actions.log | лог действия удаления (ключи реестра, вспомогательные файлы) |
| Cleanup_main.log | лог действия удаления — главный, вмещает в себе все действия по логам утилиты и другие сведения о работе |
| Cleanup_errors.log | лог предупреждающих сообщений |
Cleanup Tool — программа для удаления старых версий .Net Framework
Как установить NET.Framework
Что делать если выходит ошибка net framework. Как исправить ошибку инициализации net framework
Не удается инициализировать Microsoft .Net Framework 4.0. — как исправить
О программе .Net Framework Repair Tool
Cleanup Tool — поможет исправить проблему в софте Microsoft
NET Framework 4 не устанавливается – ошибка инициализации
Пользователи операционной системы корпорации Майкрософт различных версий могут столкнуться с сообщением о невозможности запуска приложения, по причине того, что операционная система не может инициализировать .NET Framework – компоненты, необходимой для работы ряда приложений. Возможный вид сообщения об ошибке:
- Сначала необходимо скачать установочный дистрибутив. Рекомендуется устанавливать самую новую версию с официального сайта Майкрософт. На данный момент последней версией является 4.7.1. Скачать автономный установщик можно по ссылке — https://www.microsoft.com/ru-ru/download/details.aspx?id=55167. Автономный установщик позволит переустанавливать данный компонент даже при отсутствии подключение к сети Интернет.
- Когда загрузка файла завершится, нужно его запустить. Откроется окно установщика, вид которого будет следующим:
- Если программа установки обнаружит, что на компьютере пользователя уже имеется устанавливаемая версия, то будет предложено выполнить переустановку (восстановление).
Существуют ситуации, когда нужно удалить пакет .NET Framework и затем его снова установить. Это может быть необходимо, когда штатный установщик не восстанавливает параметры компонента должным образом. Удалить компонент в Windows 7/8.1/10 можно через панель управления (открывается через «пуск» — кнопка с логотипом Windows). Найдите и выберите в списке установленных программ требуемую версию, затем нажмите «Удалить»:
- .NET Framework Repair Tool попытается восстановить уже установленную редакцию. Скачать её можно по ссылке — https://www.microsoft.com/en-us/download/details.aspx?id=30135. После запуска утилита отобразит возможные недостатки текущей установки. Если, программа не обнаружит проблем, то будет просто создан текстовый файл – лог с описанием установленных компонентов.
- .NET Framework Setup Verification Tool доступна для загрузки по ссылке https://msdnshared.blob.core.windows.net/media/2017/11/netfx_setupverifier_new.zip.Данная утилита проверяет только правильность установки компонентов и больше ничего не делает. Таким образом, в отличие от предыдущей программы не вносит изменения в компоненты. Если ошибки будут обнаружены, то утилита сообщит о проблемных местах. После запуска программа предложит указать версию, которую нужно проверить:
- .NETFrameworkCleanupTool – выполняет полное удаление всех компонентов, выбранной редакции для последующей переустановки. Скачать можно здесь — https://msdnshared.blob.core.windows.net/media/2017/11/dotnetfx_cleanup_tool.zip. Вычищает все разделы реестра, касающиеся выбранной версии, удаляет все настройки. Подходит в тех случаях, когда другие средства не помогают. После работы данной утилиты, как правило, новая установка проходит без проблем и работоспособность приложений восстанавливается. После запуска утилиты предлагается выбрать, какая редакция будет удалена:
Содержание
- Ошибка инициализации платформы .NET Framework 4 — как исправить
- Удаление и последующая установка компонентов .NET Framework 4 последней версии
- Использование официальных утилит исправления ошибок .NET Framework
- Дополнительная информация
- Pmsdview exe net framework initialization error
- Asked by:
- Question
- All replies
- Pmsdview exe net framework initialization error
- Спрашивающий
- Вопрос
- Все ответы

В этой инструкции — возможные способы исправить ошибки инициализации .NET Framework 4 в последних версиях Windows и исправить запуск программ.
Примечание: далее в инструкции для установки предлагается .NET Framework 4.7, как последняя на текущий момент времени. Вне зависимости от того какую из «4-х» версий требуется установить в сообщении об ошибке, последняя должна подойти, как включающая все необходимые компоненты.
Удаление и последующая установка компонентов .NET Framework 4 последней версии
Первый вариант, который следует попробовать, если на настоящий момент он еще не был опробован — удалить имеющиеся компоненты .NET Framework 4 и установить их заново.
Если у вас Windows 10, порядок действий будет таким
- Зайдите в Панель управления (в поле «Просмотр» установите «Значки») — Программы и компоненты — нажмите слева «Включение и отключение компонентов Windows».
- Снимите отметку с .NET Framework 4.7 (или 4.6 в более ранних версиях Windows 10).
- Нажмите «Ок».
После удаления, перезагрузите компьютер, снова зайдите в раздел «Включение и отключение компонентов Windows», включите .NET Framework 4.7 или 4.6, подтвердите установку и опять же, перезагрузите систему.
Если у вас Windows 7 или 8:
- Зайдите в панель управления — программы и компоненты и удалите там .NET Framework 4 (4.5, 4.6, 4.7, в зависимости от того, какая версия установлена).
- Перезагрузите компьютер.
- Скачайте с официального сайта Майкрософт .NET Framework 4.7 и установите на компьютер. Адрес страницы для загрузки — https://www.microsoft.com/ru-ru/download/details.aspx?id=55167
После установки и перезагрузки компьютера, проверьте, была ли устранена проблема и появляется ли ошибка инициализации платформы .NET Framework 4 снова.
Использование официальных утилит исправления ошибок .NET Framework
У Майкрософт имеется несколько собственных утилит для исправления ошибок .NET Framework:
- .NET Framework Repair Tool
- .NET Framework Setup Verification Tool
- .NET Framework Cleanup Tool
Наиболее полезной в большинстве случаев может оказаться первая из них. Порядок ее использования выглядит следующим образом:
- Скачайте утилиту со страницы https://www.microsoft.com/en-us/download/details.aspx?id=30135
- Откройте загруженный файл NetFxRepairTool
- Примите лицензию, нажмите кнопку «Next» и дождитесь, когда будут проверены установленные компоненты .NET Framework.
- Будет отображен список возможных проблем с .NET Framework разных версий, а по нажатию на Next будет запущено автоматическое исправление, если оно возможно.
По завершении работы утилиты рекомендую перезагрузить компьютер и проверить, была ли исправлена проблема.
Утилита .NET Framework Setup Verification Tool позволяет проверить правильность установки компонентов .NET Framework выбранной версии в Windows 10, 8 и Windows 7.
После запуска утилиты выберите версию .NET Framework, которую требуется проверить и нажмите кнопку «Verify Now». По завершении проверки, текст в поле «Current Status» будет обновлен, а сообщение «Product verification succeeded» означает, что с компонентами все в порядке (в случае, если не все в порядке, вы можете просмотреть файлы журналов (View log), чтобы узнать, какие именно ошибки были найдены.
Скачать утилиту .NET Framework Setup Verification Tool можно с официальной страницы https://blogs.msdn.microsoft.com/astebner/2008/10/13/net-framework-setup-verification-tool-users-guide/ (загрузки смотрите в разделе «Download location»).
Еще одна программа — .NET Framework Cleanup Tool, доступная для загрузки на https://blogs.msdn.microsoft.com/astebner/2008/08/28/net-framework-cleanup-tool-users-guide/ (раздел «Download location»), позволяет полностью удалить выбранные версии .NET Framework с компьютера с тем, чтобы затем выполнить установку заново.
Следует учитывать, что утилита не удаляет компоненты, которые являются составной частью Windows. Например, удалить .NET Framework 4.7 в Windows 10 Creators Update с ее помощью не получится, зато с большой вероятностью проблемы инициализации .NET Framework получится исправить в Windows 7 путем удаления версий .NET Framework 4.x в Cleanup Tool и последующей установки версии 4.7 с официального сайта.
Дополнительная информация
В некоторых случаях исправить ошибку может помочь простая переустановка программы, ее вызывающей. Либо, в случаях, если ошибка появляется при входе в Windows (т.е. при запуске какой-то программы в автозагрузке), может иметь смысл убрать эту программу из автозагрузки, если она не является необходимой (см. Автозагрузка программ в Windows 10).
Источник
Pmsdview exe net framework initialization error
This forum has migrated to Microsoft Q&A. Visit Microsoft Q&A to post new questions.
Asked by:
Question
My software fails to start on any PC that has put through the Feature update to Windows 10, version 1803, returning this error:
«.NET Framework Initialization Error
Please set registry key HKLMSoftwareMicrosoft.NETFrameworkInstallRoot to point to the .NET Framework install location»
We packaged it with Spoon a while ago and that could be the cause, but we can’t repackage it and are looking for a workaround. Any suggestions/methods that I can employ to get the software working in latest Windows 10 update without repackaging? Thanks!
Welcome to the MSDN forum.
Could you please share more detail information about your software, like the technology to package or others? It seems your issue is more relates to the development and our forum is to discuss the .NET framework installation issues.
MSDN Community Support Please remember to click «Mark as Answer» the responses that resolved your issue, and to click «Unmark as Answer» if not. This can be beneficial to other community members reading this thread. If you have any compliments or complaints to MSDN Support, feel free to contact MSDNFSF@microsoft.com
Thanks for the welcome and the reply!
And sure thing- my software was packaged using Spoonium. Might be useful to note that the platform of tools I used is now under the Turbo.net name (https://en.wikipedia.org/wiki/Turbo_(software))
You’re correct that my issue is more about development- feel free to move my post to a more relevant forum or suggest one that I might re-post to. Thanks again!
I am having the same problem with all 3 applications I purchased from transparentcorp.com.
I have verified that this issue only occurs once going to version 1803, and there is nothing wrong with my .NET Framework. It all checks out with the official tool.
I have tried with a clean start on 1803 and the previous version. The apps work fine, but on 1803 it gives the error brought up in the first post.
We are in the same situation.
Our customers uses this software from Philips:
It works fine with previous windows 10 ( until 1803 ).
I too have the NeuroProgrammer 3 and Mindworks and have the same experience. The Transparent website states that the only solution is to run Windows 7 in a virtual machine (VM) using hyper-v or something else. The main developer of the software is recovering from a serious illness and says he doesn’t have the health or resources to fix this and is suspending development of the software.
This is really bad on Microsoft’s part.
If anyone finds a workaround other than the VM — please post it as I have come to rely on this software for my Sound Therapy work with Binaural beats.
Источник
Pmsdview exe net framework initialization error
Спрашивающий
Вопрос
My software fails to start on any PC that has put through the Feature update to Windows 10, version 1803, returning this error:
«.NET Framework Initialization Error
Please set registry key HKLMSoftwareMicrosoft.NETFrameworkInstallRoot to point to the .NET Framework install location»
We packaged it with Spoon a while ago and that could be the cause, but we can’t repackage it and are looking for a workaround. Any suggestions/methods that I can employ to get the software working in latest Windows 10 update without repackaging? Thanks!
Все ответы
Welcome to the MSDN forum.
Could you please share more detail information about your software, like the technology to package or others? It seems your issue is more relates to the development and our forum is to discuss the .NET framework installation issues.
MSDN Community Support Please remember to click «Mark as Answer» the responses that resolved your issue, and to click «Unmark as Answer» if not. This can be beneficial to other community members reading this thread. If you have any compliments or complaints to MSDN Support, feel free to contact MSDNFSF@microsoft.com
Thanks for the welcome and the reply!
And sure thing- my software was packaged using Spoonium. Might be useful to note that the platform of tools I used is now under the Turbo.net name (https://en.wikipedia.org/wiki/Turbo_(software))
You’re correct that my issue is more about development- feel free to move my post to a more relevant forum or suggest one that I might re-post to. Thanks again!
I am having the same problem with all 3 applications I purchased from transparentcorp.com.
I have verified that this issue only occurs once going to version 1803, and there is nothing wrong with my .NET Framework. It all checks out with the official tool.
I have tried with a clean start on 1803 and the previous version. The apps work fine, but on 1803 it gives the error brought up in the first post.
We are in the same situation.
Our customers uses this software from Philips:
It works fine with previous windows 10 ( until 1803 ).
I too have the NeuroProgrammer 3 and Mindworks and have the same experience. The Transparent website states that the only solution is to run Windows 7 in a virtual machine (VM) using hyper-v or something else. The main developer of the software is recovering from a serious illness and says he doesn’t have the health or resources to fix this and is suspending development of the software.
This is really bad on Microsoft’s part.
If anyone finds a workaround other than the VM — please post it as I have come to rely on this software for my Sound Therapy work with Binaural beats.
Источник

В этой инструкции — возможные способы исправить ошибки инициализации .NET Framework 4 в последних версиях Windows и исправить запуск программ.
Примечание: далее в инструкции для установки предлагается .NET Framework 4.7, как последняя на текущий момент времени. Вне зависимости от того какую из «4-х» версий требуется установить в сообщении об ошибке, последняя должна подойти, как включающая все необходимые компоненты.
Удаление и последующая установка компонентов .NET Framework 4 последней версии
Первый вариант, который следует попробовать, если на настоящий момент он еще не был опробован — удалить имеющиеся компоненты .NET Framework 4 и установить их заново.
Если у вас Windows 10, порядок действий будет таким
- Зайдите в Панель управления (в поле «Просмотр» установите «Значки») — Программы и компоненты — нажмите слева «Включение и отключение компонентов Windows».
- Снимите отметку с .NET Framework 4.7 (или 4.6 в более ранних версиях Windows 10).
- Нажмите «Ок».
После удаления, перезагрузите компьютер, снова зайдите в раздел «Включение и отключение компонентов Windows», включите .NET Framework 4.7 или 4.6, подтвердите установку и опять же, перезагрузите систему.
Если у вас Windows 7 или 8:
- Зайдите в панель управления — программы и компоненты и удалите там .NET Framework 4 (4.5, 4.6, 4.7, в зависимости от того, какая версия установлена).
- Перезагрузите компьютер.
- Скачайте с официального сайта Майкрософт .NET Framework 4.7 и установите на компьютер. Адрес страницы для загрузки — https://www.microsoft.com/ru-ru/download/details.aspx?id=55167
После установки и перезагрузки компьютера, проверьте, была ли устранена проблема и появляется ли ошибка инициализации платформы .NET Framework 4 снова.
Использование официальных утилит исправления ошибок .NET Framework
У Майкрософт имеется несколько собственных утилит для исправления ошибок .NET Framework:
- .NET Framework Repair Tool
- .NET Framework Setup Verification Tool
- .NET Framework Cleanup Tool
Наиболее полезной в большинстве случаев может оказаться первая из них. Порядок ее использования выглядит следующим образом:
- Скачайте утилиту со страницы https://www.microsoft.com/en-us/download/details.aspx?id=30135
- Откройте загруженный файл NetFxRepairTool
- Примите лицензию, нажмите кнопку «Next» и дождитесь, когда будут проверены установленные компоненты .NET Framework.
- Будет отображен список возможных проблем с .NET Framework разных версий, а по нажатию на Next будет запущено автоматическое исправление, если оно возможно.
По завершении работы утилиты рекомендую перезагрузить компьютер и проверить, была ли исправлена проблема.
Утилита .NET Framework Setup Verification Tool позволяет проверить правильность установки компонентов .NET Framework выбранной версии в Windows 10, 8 и Windows 7.
После запуска утилиты выберите версию .NET Framework, которую требуется проверить и нажмите кнопку «Verify Now». По завершении проверки, текст в поле «Current Status» будет обновлен, а сообщение «Product verification succeeded» означает, что с компонентами все в порядке (в случае, если не все в порядке, вы можете просмотреть файлы журналов (View log), чтобы узнать, какие именно ошибки были найдены.
Скачать утилиту .NET Framework Setup Verification Tool можно с официальной страницы https://blogs.msdn.microsoft.com/astebner/2008/10/13/net-framework-setup-verification-tool-users-guide/ (загрузки смотрите в разделе «Download location»).
Еще одна программа — .NET Framework Cleanup Tool, доступная для загрузки на https://blogs.msdn.microsoft.com/astebner/2008/08/28/net-framework-cleanup-tool-users-guide/ (раздел «Download location»), позволяет полностью удалить выбранные версии .NET Framework с компьютера с тем, чтобы затем выполнить установку заново.
Следует учитывать, что утилита не удаляет компоненты, которые являются составной частью Windows. Например, удалить .NET Framework 4.7 в Windows 10 Creators Update с ее помощью не получится, зато с большой вероятностью проблемы инициализации .NET Framework получится исправить в Windows 7 путем удаления версий .NET Framework 4.x в Cleanup Tool и последующей установки версии 4.7 с официального сайта.
Дополнительная информация
В некоторых случаях исправить ошибку может помочь простая переустановка программы, ее вызывающей. Либо, в случаях, если ошибка появляется при входе в Windows (т.е. при запуске какой-то программы в автозагрузке), может иметь смысл убрать эту программу из автозагрузки, если она не является необходимой (см. Автозагрузка программ в Windows 10).
Главная » Уроки и статьи » Софт
При входе в систему и запуске приложений может появляться сообщение «Ошибка инициализации платформы .NET Framework 4». В Windows 10, как и в более ранних версиях операционной системы, эта проблема обычно обусловлена повреждением или отсутствием каких-либо компонентов. Неприятную ситуацию можно решить двумя способами, которые предоставлены ниже.
Переустановка компонентов
Для начала нужно удалить компоненты, которые уже присутствуют. Делается это в панели управления. Последнюю можно открыть, найдя ее с помощью поиска на панели задач. Также она есть в меню «Пуск» (папка «Служебные» в самом низу списка).
В панели требуется перейти в следующий раздел:
Далее нужно учитывать, что просто удалить компоненты нельзя. Слева сверху будет надпись, которая отвечает за отключение компонентов. Требуется нажать на нее.
В новом окне можно будет сразу заметить Framework. Необходимо убрать галочку напротив четвертой версии (4.6-4.8 в зависимости от версии системы), а затем кликнуть по кнопке «ОК», чтобы сохранить изменения.
После этого нужно заново открыть то же самое окно и вернуть галочку. При этом система предложит установить выбранные компоненты. После завершения процедуры рекомендуется перезагрузить ПК. Обычно этого достаточно, чтобы устранить данную ошибку.
Специализированные утилиты
Не всем известно, что производитель выпустил несколько приложений, которые могут устранять подобные ошибки в автоматическом режиме. По отзывам пользователей самой эффективной в этом конкретном случае является «.NET Framework Repair Tool».
Важно учитывать, что скачивать любые программы нужно только с официального сайта Microsoft: в противном случае никто не может гарантировать, что результат будет положительным.
Указанная программа не переведена на русский язык, но пользоваться ей несложно. Нужно лишь согласиться с условиями лицензии и дождаться, когда утилита проверит все компоненты. После этого появится список ошибок. Остается лишь кликнуть по кнопке «Next», чтобы приложение исправило их самостоятельно, если это возможно.
Как и в предыдущем способе, после завершения процедуры следует перезагрузить устройство и проверить, пропала ли ошибка.
Подводя итоги, ошибка возникает по причине повреждения или отсутствия компонентов. Первое чаще всего является следствием наличия вирусов, а второе – устаревшей версии платформы.
Понравилось? Поделись с друзьями!
Дата: 21.01.2022
Автор/Переводчик: Wolf
29.07.2017
Просмотров: 39938
Во время запуска какой-то программы или на старте Windows 7 и выше, пользователь может столкнуться с ошибкой инициализации платформы .NET Framework 4. Возникает она по причине некорректной установки данного компонента или во время несовместимости с самой операционной системой. Поэтому, чтобы её решить, стоит рассмотреть несколько способов.
Читайте также: Как исправить ошибку установки NET Framework 4.0 «Failed to install .Net Framework 4.0 with Error Code HRESULT: 0xc8000222»?
Способы решения проблемы с инициализацией NET Framework
При запуске приложения на ПК с операционной системой Windows 7 и выше, может появиться сообщение о том, что «Для этого приложения сначала нужно установить одну из следующих версий NET Framework…». При этом версия фреймворка всегда указывается.
Чтобы решить эту проблему самостоятельно, стоит ознакомиться со следующими рекомендациями.
Способ 1. Переустановка .NET Framework
- Переходим в Панель управления и выбираем «Программы и компоненты».
- Откроется небольшое окно. В меню слева выбираем «Включение и отключение компонентов Windows». Находим в списке и отключаем фреймворки.
- После возвращаемся к списку программ и находим там .NET Framework. Также удаляем их. Удаляем все, какие есть на ПК.
- После удаления всех установленных компонентов, стоит перезагрузить систему.
Теперь, когда система очищена от всех фреймворков, переходим на официальный сайт Майкрософт и жмем Скачать .NET Framework той версии, которая указана в ошибке. Загрузив нужный компонент, выполняем его установку и вновь перезагружаем ПК.
Способ 2. Использование официальных утилит для решения проблем с .NET Framework
Для исправления неполадок в работе фреймворков компания Майкрософт выпустила несколько утилит. Рассмотрим принцип их работы на практике.
Первая утилита – Microsoft .NET Framework Repair Tool. Она ищет и исправляет неполадки, которые связаны с фреймворками.
Чтобы её применить, стоит загрузить файл, запустить его на своем ПК и принять условия лицензионного соглашения.
После программа будет сканировать систему и предложит варианты решения проблемы. Жмём «Далее» и исправляем ошибку.
Вторая программа для решения ошибки с инициализацией файлов – это .NET Framework Setup Verification Tool. Она проверяет, корректно ли установлены фреймворки. При этом её использование максимально простое. Нужно скачать и запустить программу, указать версию фреймворков, которые нужно проверить и дождаться завершения результатов проверки.
В поле «Статус» будут помещены результаты проверки.
Третья утилита для исправления ошибок с .NET Framework – это .NET Framework Cleanup Tool. Она пригодиться в том случае, если вам не удалось переустановить фреймворки вручную. Утилита позволяет удалить, заново загрузить и корректно установить недостающие компоненты.
Поэтому, если самостоятельно вам не удалось переустановить фреймворки и решить проблему с инициализацией файлов, утилиты от Майкрософт могут помочь решить данную проблему.
Содержание
- Почему возникает ошибка Microsoft .NET Framework: «Initialization error»?
- Microsoft .NET Framework не установлен
- Установлена не правильная версия компонента
- Повреждение компонента Microsoft .NET Framework
- Вопросы и ответы
Ошибка Microsoft .NET Framework: «Initialization error» связана с невозможностью использовать компонент. Причин этому может быть несколько. Возникает она на этапе запуска игр или программ. Иногда пользователи наблюдают ее при старте Виндовс. Эта ошибка никаким образом не связана с оборудованием или другими программами. Возникает непосредственно в самом компоненте. Давайте рассмотрим подробнее причины ее появления.
Скачать последнюю версию Microsoft .NET Framework
Если вы увидели такое сообщение, например, при старте Windows, это говорит о том, что некоторая программа стоит в автозагрузке и обращается к компоненту Microsoft .NET Framework, а тот в свою очередь выдает ошибку. Тоже самое при запуске определенной игры или программы. Существует несколько причин и вариантов решения проблемы.
Microsoft .NET Framework не установлен
Это особо актуально после переустановки операционной системы. Компонент Microsoft .NET Framework нужен не для всех программ. Поэтому, пользователи зачастую не обращают внимания на его отсутствие. Когда устанавливается новое приложение с поддержкой компонента, возникает следующая ошибка: «Initialization error».
Посмотреть наличие установленного компонента .NET Framework можно в «Панель Управления-Установка и удаление программ».
Если ПО действительно отсутствует, просто переходим на официальный сайт и качаем .NET Framework оттуда. Затем устанавливаем компонент как обычную программу. Перегружаем компьютер. Проблема должна исчезнуть.
Установлена не правильная версия компонента
Заглянув в список установленных программ на компьютере, вы обнаружили, что .NET Framework там присутствует, а проблема по прежнему возникает. Скорее всего компонент необходимо обновить до последней версии. Сделать это можно вручную, скачав нужную версию с сайта Microsoft или же с помощью специальных программ.
Маленькая утилита ASoft .NET Version Detector позволяет быстро загрузить необходимую версию компонента Microsoft .NET Framework. Нажимаем на зеленую стрелку напротив интересующей версии и скачиваем ее.
Также, с помощью этой программы, можно посмотреть все версии .NET Framework установленные на компьютере.
После обновления, компьютер должен быть перегружен.
Повреждение компонента Microsoft .NET Framework
Последняя причина появления ошибки «Initialization error», может быть связана с повреждением файлов компонента. Это может быть последствием вирусов, неправильной установкой и удалением компонента, очисткой системы различными программами и т.п. В любом случае, Microsoft .NET Framework из компьютера нужно удалить и поставить заново.
Чтобы правильно деинсталлировать Microsoft .NET Framework, используем дополнительные программы, например утилиту .NET Framework Cleanup Tool.
Перегружаем компьютер.
Затем, с сайта Microsoft качаем нужную версию и устанавливаем компонент. После, еще раз перезапускаем систему.
После проведенных манипуляций ошибка Microsoft .NET Framework: «Initialization error» должна исчезнуть.
Еще статьи по данной теме:
Помогла ли Вам статья?
Ошибка инициализации платформы .NET Framework 4 — как исправить

В этой инструкции — возможные способы исправить ошибки инициализации .NET Framework 4 в последних версиях Windows и исправить запуск программ.
Примечание: далее в инструкции для установки предлагается .NET Framework 4.7, как последняя на текущий момент времени. Вне зависимости от того какую из «4-х» версий требуется установить в сообщении об ошибке, последняя должна подойти, как включающая все необходимые компоненты.
Удаление и последующая установка компонентов .NET Framework 4 последней версии
Первый вариант, который следует попробовать, если на настоящий момент он еще не был опробован — удалить имеющиеся компоненты .NET Framework 4 и установить их заново.
Если у вас Windows 10, порядок действий будет таким
- Зайдите в Панель управления (в поле «Просмотр» установите «Значки») — Программы и компоненты — нажмите слева «Включение и отключение компонентов Windows».
- Снимите отметку с .NET Framework 4.7 (или 4.6 в более ранних версиях Windows 10).
- Нажмите «Ок».
После удаления, перезагрузите компьютер, снова зайдите в раздел «Включение и отключение компонентов Windows», включите .NET Framework 4.7 или 4.6, подтвердите установку и опять же, перезагрузите систему.
Если у вас Windows 7 или 8:
- Зайдите в панель управления — программы и компоненты и удалите там .NET Framework 4 (4.5, 4.6, 4.7, в зависимости от того, какая версия установлена).
- Перезагрузите компьютер.
- Скачайте с официального сайта Майкрософт .NET Framework 4.7 и установите на компьютер. Адрес страницы для загрузки — https://www.microsoft.com/ru-ru/download/details.aspx?id=55167
После установки и перезагрузки компьютера, проверьте, была ли устранена проблема и появляется ли ошибка инициализации платформы .NET Framework 4 снова.
Использование официальных утилит исправления ошибок .NET Framework
У Майкрософт имеется несколько собственных утилит для исправления ошибок .NET Framework:
- .NET Framework Repair Tool
- .NET Framework Setup Verification Tool
- .NET Framework Cleanup Tool
Наиболее полезной в большинстве случаев может оказаться первая из них. Порядок ее использования выглядит следующим образом:
- Скачайте утилиту со страницы https://www.microsoft.com/en-us/download/details.aspx?id=30135
- Откройте загруженный файл NetFxRepairTool
- Примите лицензию, нажмите кнопку «Next» и дождитесь, когда будут проверены установленные компоненты .NET Framework.
- Будет отображен список возможных проблем с .NET Framework разных версий, а по нажатию на Next будет запущено автоматическое исправление, если оно возможно.
По завершении работы утилиты рекомендую перезагрузить компьютер и проверить, была ли исправлена проблема.
Утилита .NET Framework Setup Verification Tool позволяет проверить правильность установки компонентов .NET Framework выбранной версии в Windows 10, 8 и Windows 7.
После запуска утилиты выберите версию .NET Framework, которую требуется проверить и нажмите кнопку «Verify Now». По завершении проверки, текст в поле «Current Status» будет обновлен, а сообщение «Product verification succeeded» означает, что с компонентами все в порядке (в случае, если не все в порядке, вы можете просмотреть файлы журналов (View log), чтобы узнать, какие именно ошибки были найдены.
Скачать утилиту .NET Framework Setup Verification Tool можно с официальной страницы https://blogs.msdn.microsoft.com/astebner/2008/10/13/net-framework-setup-verification-tool-users-guide/ (загрузки смотрите в разделе «Download location»).
Еще одна программа — .NET Framework Cleanup Tool, доступная для загрузки на https://blogs.msdn.microsoft.com/astebner/2008/08/28/net-framework-cleanup-tool-users-guide/ (раздел «Download location»), позволяет полностью удалить выбранные версии .NET Framework с компьютера с тем, чтобы затем выполнить установку заново.
Следует учитывать, что утилита не удаляет компоненты, которые являются составной частью Windows. Например, удалить .NET Framework 4.7 в Windows 10 Creators Update с ее помощью не получится, зато с большой вероятностью проблемы инициализации .NET Framework получится исправить в Windows 7 путем удаления версий .NET Framework 4.x в Cleanup Tool и последующей установки версии 4.7 с официального сайта.
Дополнительная информация
В некоторых случаях исправить ошибку может помочь простая переустановка программы, ее вызывающей. Либо, в случаях, если ошибка появляется при входе в Windows (т.е. при запуске какой-то программы в автозагрузке), может иметь смысл убрать эту программу из автозагрузки, если она не является необходимой (см. Автозагрузка программ в Windows 10).
Источник
Что делать при ошибке .NET Framework: «Initialization error»
Ошибка Microsoft .NET Framework: «Initialization error» связана с невозможностью использовать компонент. Причин этому может быть несколько. Возникает она на этапе запуска игр или программ. Иногда пользователи наблюдают ее при старте Виндовс. Эта ошибка никаким образом не связана с оборудованием или другими программами. Возникает непосредственно в самом компоненте. Давайте рассмотрим подробнее причины ее появления.
Почему возникает ошибка Microsoft .NET Framework: «Initialization error»?
Если вы увидели такое сообщение, например, при старте Windows, это говорит о том, что некоторая программа стоит в автозагрузке и обращается к компоненту Microsoft .NET Framework, а тот в свою очередь выдает ошибку. Тоже самое при запуске определенной игры или программы. Существует несколько причин и вариантов решения проблемы.
Microsoft .NET Framework не установлен
Это особо актуально после переустановки операционной системы. Компонент Microsoft .NET Framework нужен не для всех программ. Поэтому, пользователи зачастую не обращают внимания на его отсутствие. Когда устанавливается новое приложение с поддержкой компонента, возникает следующая ошибка: «Initialization error».
Посмотреть наличие установленного компонента .NET Framework можно в «Панель Управления-Установка и удаление программ».
Если ПО действительно отсутствует, просто переходим на официальный сайт и качаем .NET Framework оттуда. Затем устанавливаем компонент как обычную программу. Перегружаем компьютер. Проблема должна исчезнуть.
Установлена не правильная версия компонента
Заглянув в список установленных программ на компьютере, вы обнаружили, что .NET Framework там присутствует, а проблема по прежнему возникает. Скорее всего компонент необходимо обновить до последней версии. Сделать это можно вручную, скачав нужную версию с сайта Microsoft или же с помощью специальных программ.
Маленькая утилита ASoft .NET Version Detector позволяет быстро загрузить необходимую версию компонента Microsoft .NET Framework. Нажимаем на зеленую стрелку напротив интересующей версии и скачиваем ее.
Также, с помощью этой программы, можно посмотреть все версии .NET Framework установленные на компьютере.
После обновления, компьютер должен быть перегружен.
Повреждение компонента Microsoft .NET Framework
Последняя причина появления ошибки «Initialization error», может быть связана с повреждением файлов компонента. Это может быть последствием вирусов, неправильной установкой и удалением компонента, очисткой системы различными программами и т.п. В любом случае, Microsoft .NET Framework из компьютера нужно удалить и поставить заново.
Чтобы правильно деинсталлировать Microsoft .NET Framework, используем дополнительные программы, например утилиту .NET Framework Cleanup Tool.
Затем, с сайта Microsoft качаем нужную версию и устанавливаем компонент. После, еще раз перезапускаем систему.
После проведенных манипуляций ошибка Microsoft .NET Framework: «Initialization error» должна исчезнуть.
Источник
Pmsdview net framework initialization error
This forum has migrated to Microsoft Q&A. Visit Microsoft Q&A to post new questions.
Asked by:
Question
My software fails to start on any PC that has put through the Feature update to Windows 10, version 1803, returning this error:
«.NET Framework Initialization Error
Please set registry key HKLMSoftwareMicrosoft.NETFrameworkInstallRoot to point to the .NET Framework install location»
We packaged it with Spoon a while ago and that could be the cause, but we can’t repackage it and are looking for a workaround. Any suggestions/methods that I can employ to get the software working in latest Windows 10 update without repackaging? Thanks!
All replies
Welcome to the MSDN forum.
Could you please share more detail information about your software, like the technology to package or others? It seems your issue is more relates to the development and our forum is to discuss the .NET framework installation issues.
MSDN Community Support Please remember to click «Mark as Answer» the responses that resolved your issue, and to click «Unmark as Answer» if not. This can be beneficial to other community members reading this thread. If you have any compliments or complaints to MSDN Support, feel free to contact MSDNFSF@microsoft.com
Thanks for the welcome and the reply!
And sure thing- my software was packaged using Spoonium. Might be useful to note that the platform of tools I used is now under the Turbo.net name (https://en.wikipedia.org/wiki/Turbo_(software))
You’re correct that my issue is more about development- feel free to move my post to a more relevant forum or suggest one that I might re-post to. Thanks again!
I am having the same problem with all 3 applications I purchased from transparentcorp.com.
I have verified that this issue only occurs once going to version 1803, and there is nothing wrong with my .NET Framework. It all checks out with the official tool.
I have tried with a clean start on 1803 and the previous version. The apps work fine, but on 1803 it gives the error brought up in the first post.
We are in the same situation.
Our customers uses this software from Philips:
It works fine with previous windows 10 ( until 1803 ).
I too have the NeuroProgrammer 3 and Mindworks and have the same experience. The Transparent website states that the only solution is to run Windows 7 in a virtual machine (VM) using hyper-v or something else. The main developer of the software is recovering from a serious illness and says he doesn’t have the health or resources to fix this and is suspending development of the software.
This is really bad on Microsoft’s part.
If anyone finds a workaround other than the VM — please post it as I have come to rely on this software for my Sound Therapy work with Binaural beats.
Источник
Pmsdview net framework initialization error
Спрашивающий
Вопрос
My software fails to start on any PC that has put through the Feature update to Windows 10, version 1803, returning this error:
«.NET Framework Initialization Error
Please set registry key HKLMSoftwareMicrosoft.NETFrameworkInstallRoot to point to the .NET Framework install location»
We packaged it with Spoon a while ago and that could be the cause, but we can’t repackage it and are looking for a workaround. Any suggestions/methods that I can employ to get the software working in latest Windows 10 update without repackaging? Thanks!
Все ответы
Welcome to the MSDN forum.
Could you please share more detail information about your software, like the technology to package or others? It seems your issue is more relates to the development and our forum is to discuss the .NET framework installation issues.
MSDN Community Support Please remember to click «Mark as Answer» the responses that resolved your issue, and to click «Unmark as Answer» if not. This can be beneficial to other community members reading this thread. If you have any compliments or complaints to MSDN Support, feel free to contact MSDNFSF@microsoft.com
Thanks for the welcome and the reply!
And sure thing- my software was packaged using Spoonium. Might be useful to note that the platform of tools I used is now under the Turbo.net name (https://en.wikipedia.org/wiki/Turbo_(software))
You’re correct that my issue is more about development- feel free to move my post to a more relevant forum or suggest one that I might re-post to. Thanks again!
I am having the same problem with all 3 applications I purchased from transparentcorp.com.
I have verified that this issue only occurs once going to version 1803, and there is nothing wrong with my .NET Framework. It all checks out with the official tool.
I have tried with a clean start on 1803 and the previous version. The apps work fine, but on 1803 it gives the error brought up in the first post.
We are in the same situation.
Our customers uses this software from Philips:
It works fine with previous windows 10 ( until 1803 ).
I too have the NeuroProgrammer 3 and Mindworks and have the same experience. The Transparent website states that the only solution is to run Windows 7 in a virtual machine (VM) using hyper-v or something else. The main developer of the software is recovering from a serious illness and says he doesn’t have the health or resources to fix this and is suspending development of the software.
This is really bad on Microsoft’s part.
If anyone finds a workaround other than the VM — please post it as I have come to rely on this software for my Sound Therapy work with Binaural beats.
Источник
Ошибка инициализации платформы .NET Framework во время работы программы Pmsdview exe может быть причиной серьезных проблем для пользователей. Эта ошибка может возникнуть при запуске программы или во время её работы, причиняя неудобства и приводя к потере данных. В таких случаях важно знать, как решить проблему для нормальной работы приложения.
Основная причина возникновения ошибки инициализации платформы .NET Framework может быть связана с неправильной установкой или обновлением данного программного обеспечения. Возникновение ошибки может быть также результатом повреждения файлов .NET Framework, что может произойти при некорректном завершении работы программы или когда система сталкивается с проблемой во время установки обновлений.
Решением проблемы может быть переустановка или обновление платформы .NET Framework до последней версии. Для этого необходимо зайти на официальный сайт Microsoft, где можно найти последнюю версию .NET Framework и скачать её на свой компьютер. После установки необходимо перезагрузить компьютер, чтобы изменения вступили в силу. Это может помочь исправить ошибку инициализации платформы .NET Framework и обеспечить нормальную работу программы Pmsdview exe.
Важно отметить, что перед переустановкой или обновлением платформы .NET Framework рекомендуется создать точку восстановления системы или делать резервные копии данных, чтобы в случае возникновения проблем иметь возможность вернуть систему в рабочее состояние.
Также, при возникновении ошибки инициализации платформы .NET Framework, стоит убедиться в наличии всех необходимых системных обновлений на компьютере. Обновления могут содержать исправления, которые могут устранить ошибки и обеспечить нормальное функционирование программы. Для проверки наличия обновлений нужно открыть «Панель управления» в операционной системе и выбрать соответствующую опцию.
Содержание
- Что такое Pmsdview exe и как связано с платформой .NET Framework?
- Что такое ошибка инициализации платформы .NET Framework и как она связана с Pmsdview exe?
- Как решить проблему ошибки инициализации платформы .NET Framework, связанной с Pmsdview exe?
- Дополнительные сведения о платформе .NET Framework и Pmsdview exe
Что такое Pmsdview exe и как связано с платформой .NET Framework?
Pmsdview exe — это исполняемый файл программы, который связан с платформой .NET Framework. Платформа .NET Framework является программной средой, разработанной компанией Microsoft, которая предоставляет ряд инструментов и библиотек для разработки и выполнения приложений на языках программирования, таких как C#, Visual Basic и F#. Pmsdview exe используется для запуска определенных приложений, которые используют платформу .NET Framework.
Платформа .NET Framework имеет ряд преимуществ для разработчиков, включая возможность создавать кросс-платформенные приложения, повышенную безопасность и удобство разработки благодаря предоставляемым библиотекам и инструментам.
Pmsdview exe может вызывать ошибки, связанные с инициализацией платформы .NET Framework. Ошибки инициализации могут возникать из-за различных причин, включая несовместимость версий, поврежденные файлы или некорректный установщик.
Для решения проблем с ошибкой инициализации платформы .NET Framework, связанной с Pmsdview exe, можно предпринять следующие действия:
- Проверить наличие последней версии платформы .NET Framework и установить ее, если требуется. Вы можете найти последнюю версию на официальном сайте Microsoft.
- Проверить целостность файлов платформы .NET Framework с помощью инструмента проверки целостности файлов Windows (sfc /scannow).
- Переустановить или восстановить платформу .NET Framework, если файлы оказались поврежденными.
- Убедиться, что приложение, использующее Pmsdview exe, совместимо с версией платформы .NET Framework, установленной на вашем компьютере.
- Обратиться за технической поддержкой к разработчикам приложения или Microsoft, если проблема продолжает возникать.
В целом, Pmsdview exe представляет собой исполняемый файл, связанный с платформой .NET Framework, который используется для запуска приложений и может вызывать ошибки инициализации. Решение проблем с ошибкой инициализации может потребовать установки последней версии платформы .NET Framework, проверки целостности файлов и совместимости приложений.
Что такое ошибка инициализации платформы .NET Framework и как она связана с Pmsdview exe?
Ошибка инициализации платформы .NET Framework может возникать при запуске приложений, использующих данную платформу. Pmsdview exe является одним из таких приложений, которое может вызывать данную ошибку.
.NET Framework — это программная платформа, разработанная компанией Microsoft для создания и выполнения приложений на языках программирования C#, Visual Basic и других. Она предоставляет среду выполнения приложений и множество библиотек, необходимых для их работы.
Ошибка инициализации платформы .NET Framework означает, что приложение не может запуститься из-за проблемы с загрузкой или установкой необходимой версии .NET Framework. Проблема может возникнуть из-за отсутствия необходимых компонентов .NET Framework на компьютере или из-за повреждения уже установленной версии.
Pmsdview exe — это файл исполняемого кода, относящийся к приложению Pmsdview. Если при запуске Pmsdview возникает ошибка инициализации платформы .NET Framework, это означает, что приложение не может загрузить или использовать необходимые компоненты .NET Framework для своей работы.
Для решения проблемы с ошибкой инициализации платформы .NET Framework и Pmsdview exe, следует предпринять следующие шаги:
- Убедитесь, что на компьютере установлена необходимая версия .NET Framework. Свежую версию можно скачать с официального сайта Microsoft.
- Переустановите уже установленную версию .NET Framework, чтобы исправить возможные проблемы с установкой или повреждениями.
- Обновите Windows и проверьте наличие обновлений для .NET Framework. Это может помочь в решении проблем совместимости или уязвимостей.
- Проверьте наличие и правильность установки других необходимых компонентов и зависимостей, которые может требовать приложение Pmsdview.
- Если проблема остается нерешенной, обратитесь к разработчику приложения или специалисту по технической поддержке, чтобы получить индивидуальную помощь.
Исправление ошибки инициализации платформы .NET Framework и связанной с ней проблемы запуска Pmsdview exe требует систематического подхода и определенных знаний в области программирования и настройки компьютера.
Как решить проблему ошибки инициализации платформы .NET Framework, связанной с Pmsdview exe?
Ошибки инициализации платформы .NET Framework, связанные с файлом Pmsdview.exe, могут возникать при запуске некоторых приложений, использующих эту платформу. Возникающая ошибка часто выглядит примерно так: «Pmsdview.exe ошибка инициализации платформы .NET Framework».
Эта ошибка может возникать по нескольким причинам, включая отсутствие или повреждение установленной версии .NET Framework, конфликты с другими установленными приложениями или проблемы с самим файлом Pmsdview.exe.
Чтобы решить проблему с ошибкой инициализации платформы .NET Framework, связанной с Pmsdview.exe, вы можете попробовать следующие рекомендации:
- Переустановка .NET Framework: Попробуйте переустановить .NET Framework на вашем компьютере. Для этого можно воспользоваться официальным инсталлятором .NET Framework от Microsoft. Выберите версию, совместимую с вашей операционной системой, и следуйте инструкциям по установке. После переустановки проверьте, отсутствует ли ошибка при запуске приложений, использующих Pmsdview.exe.
- Выполнение обновлений: Убедитесь, что у вас установлены все доступные обновления операционной системы и .NET Framework. Откройте меню Пуск, найдите пункт «Обновление и безопасность» и запустите проверку наличия обновлений. Установите все доступные обновления, включая те, которые связаны с .NET Framework.
- Проверка наличия вирусов: Также возможно, что ошибка инициализации платформы .NET Framework вызвана вирусом или вредоносной программой на вашем компьютере. Проведите полное сканирование системы антивирусной программой, чтобы убедиться, что в системе нет вредоносного ПО.
- Удаление и переустановка Pmsdview.exe: Если перечисленные выше методы не помогли, попробуйте удалить и заново установить файл Pmsdview.exe. Для этого примите следующие шаги:
- Откройте Проводник и найдите папку, в которой расположен файл Pmsdview.exe.
- Выделите файл Pmsdview.exe и нажмите клавишу «Delete» на клавиатуре, чтобы удалить его.
- После удаления файла перезагрузите компьютер.
- Скачайте последнюю версию Pmsdview.exe с официального сайта разработчика приложения или установочного пакета.
- Установите файл Pmsdview.exe, следуя инструкциям установщика.
Если ни один из указанных выше методов не помог решить проблему, рекомендуется обратиться в службу поддержки разработчика приложения или в форумы обсуждения, где пользователи могут предложить возможное решение. Разработчики приложений, использующих .NET Framework и Pmsdview.exe, имеют больше опыта и знаний о возможных проблемах и их решениях.
В случае, если у вас недостаточно знаний или опыта, рекомендуется обратиться за помощью к профессионалу, специализирующемуся на обслуживании и настройке операционных систем и приложений, в том числе и связанных с .NET Framework. Они смогут предложить персонализированное решение и выполнить профессиональную настройку вашей системы.
Дополнительные сведения о платформе .NET Framework и Pmsdview exe
Платформа .NET Framework — это программная платформа, разработанная компанией Microsoft, предназначенная для разработки, развертывания и выполнения приложений. Она предоставляет программистам средства для создания различных типов приложений, включая веб-приложения, настольные приложения, мобильные приложения и многое другое.
Pmsdview exe является одним из компонентов платформы .NET Framework. Этот исполняемый файл отвечает за просмотр и редактирование моделей данных, созданных с использованием платформы. Он предоставляет пользовательский интерфейс для удобного взаимодействия с данными и обеспечивает различные функциональные возможности.
Однако, иногда при запуске Pmsdview exe пользователи сталкиваются с ошибкой инициализации платформы .NET Framework. Это может произойти по нескольким причинам, включая отсутствие необходимых компонентов, повреждение файлов платформы или конфликт версий.
Для решения проблемы с ошибкой инициализации платформы .NET Framework вам могут понадобиться следующие действия:
- Установите необходимые компоненты .NET Framework. Вы можете скачать последнюю версию платформы с официального сайта Microsoft и установить ее на свой компьютер.
- Проверьте целостность файлов платформы .NET Framework. Для этого вы можете воспользоваться инструментом проверки целостности системных файлов, который встроен в операционную систему Windows.
- Убедитесь, что у вас установлена правильная версия платформы .NET Framework. Если на вашем компьютере уже установлена некорректная версия, попробуйте удалить ее и установить правильную.
- Проверьте наличие конфликтов версий платформы .NET Framework. Если у вас установлены несколько версий, удалите старые версии и оставьте только самую новую.
Если все вышеперечисленные действия не помогли решить проблему, возможно, вам придется обратиться в службу поддержки Microsoft или обратиться к специалистам по программированию для получения дополнительной помощи.
Надеемся, что эта информация поможет вам разобраться с ошибкой инициализации платформы .NET Framework при запуске Pmsdview exe. Удачи в работе с платформой и вашими приложениями!
Платформа .NET Framework — одна из основных составляющих среды выполнения программного обеспечения на платформе Windows. Однако, несмотря на свою важность, у пользователей иногда могут возникать проблемы при инициализации этой платформы. Одной из часто встречающихся ошибок является ошибка инициализации платформы .NET Framework, которая может возникать по разным причинам: от поврежденных файлов до конфликтов с другими программами.
Для исправления данной ошибки можно использовать инструмент Pmsdview.exe, который входит в состав Microsoft .NET Framework. Этот инструмент позволяет просматривать и анализировать файлы журналов событий .NET Framework, что помогает выявить и исправить проблемы с платформой.
Для использования Pmsdview.exe необходимо открыть командную строку и выполнить следующую команду: pmsdview.exe /Diagnose. Эта команда запустит инструмент в режиме диагностики и позволит анализировать файлы журналов событий .NET Framework. После завершения анализа Pmsdview.exe выдаст отчет с информацией о возможных проблемах и предложенными решениями.
Важно отметить, что перед использованием инструмента Pmsdview.exe рекомендуется выполнить резервное копирование данных, чтобы в случае возникновения каких-либо непредвиденных проблем можно было бы их восстановить.
Содержание
- Как исправить ошибку инициализации платформы .NET Framework
- Установка платформы .NET Framework
- Запуск программы Pmsdview.exe
- Выполнение команды для исправления ошибки
- Проверка работы платформы .NET Framework
Как исправить ошибку инициализации платформы .NET Framework
Платформа .NET Framework является неотъемлемой частью многих программ и приложений, разработанных для операционных систем Windows. Однако иногда может возникнуть ошибка инициализации этой платформы, которая может привести к невозможности запуска некоторых программ.
Причины возникновения ошибки
Ошибки инициализации платформы .NET Framework могут возникать по разным причинам. Некоторые из них включают:
- Установленная версия .NET Framework устарела или повреждена.
- Необходимая версия .NET Framework не установлена на компьютере.
- Проблемы с реестром операционной системы.
- Конфликт между различными версиями .NET Framework на компьютере.
Решение проблемы
Если вы столкнулись с ошибкой инициализации платформы .NET Framework, вам могут пригодиться следующие рекомендации для ее исправления:
- Установите последнюю версию платформы .NET Framework. Вы можете найти ее на официальном сайте Microsoft. Перед установкой убедитесь, что у вас нет предыдущих версий платформы, которые могут мешать работе новой версии.
- Проверьте целостность файлов .NET Framework. Для этого можно воспользоваться инструментом проверки целостности системных файлов (sfc /scannow) в командной строке. Если будут найдены поврежденные файлы, система автоматически попытается восстановить их.
- Используйте инструменты Microsoft для исправления проблем с .NET Framework. Для этого можно воспользоваться инструментом .NET Framework Repair Tool, который можно загрузить с официального сайта Microsoft. Этот инструмент поможет автоматически обнаружить и исправить множество проблем с платформой.
- Проверьте наличие конфликтов между различными версиями .NET Framework на вашем компьютере. Иногда разные версии платформы могут конфликтовать между собой и мешать друг другу. В этом случае рекомендуется удалить все версии платформы и затем установить ее снова.
- Проверьте наличие обновлений операционной системы. Иногда установка последних обновлений может помочь исправить проблемы с платформой .NET Framework.
Если после выполнения всех этих рекомендаций проблема не была решена, возможно потребуется обратиться в службу поддержки Microsoft или обратиться к специалисту в области информационных технологий для дальнейшей диагностики и решения проблемы.
Установка платформы .NET Framework
Платформа .NET Framework является неотъемлемой частью многих приложений, разработанных в среде Windows. Если при запуске приложения вы столкнулись с ошибкой инициализации платформы .NET Framework, то вам потребуется установить или обновить данную платформу.
Для установки или обновления платформы .NET Framework вы можете воспользоваться официальным инструментом от Microsoft — Pmsdview.exe.
- Скачайте Pmsdview.exe с официального сайта Microsoft.
- Запустите скачанный файл и следуйте инструкциям установщика.
- Подождите, пока процесс установки завершится.
После завершения установки или обновления платформы .NET Framework перезапустите компьютер, чтобы изменения вступили в силу. После перезагрузки вы должны снова запустить приложение, которое ранее вызывало ошибку инициализации, и убедиться, что ошибка больше не возникает.
Если ошибка все еще продолжает возникать, попробуйте выполнить следующие действия:
- Убедитесь, что у вас установлена последняя версия платформы .NET Framework. Проверить текущую версию можно в «Панели управления» -> «Программы» -> «Включение или отключение компонентов Windows». Обновление можно выполнить через официальный сайт Microsoft.
- Проверьте, не блокируется ли платформа .NET Framework антивирусным программным обеспечением или системными настройками безопасности вашего компьютера.
- Переустановите приложение, которое вызывает ошибку инициализации платформы .NET Framework.
Если ни одно из вышеперечисленного не помогло, рекомендуется обратиться за поддержкой к разработчикам приложения или воспользоваться форумами, посвященными платформе .NET Framework.
Запуск программы Pmsdview.exe
Для запуска программы Pmsdview.exe необходимо следовать нескольким простым шагам:
-
Шаг 1: Убедитесь в наличии установленной платформы .NET Framework на вашем компьютере. Pmsdview.exe требует наличия .NET Framework версии 4.5 или выше для корректной работы. Если платформа не установлена, вы можете скачать ее с официального сайта Microsoft.
-
Шаг 2: Поместите файл Pmsdview.exe в удобную для вас папку на компьютере.
-
Шаг 3: Запустите файл Pmsdview.exe двойным щелчком мыши.
-
Шаг 4: При запуске программы может появиться окно с запросом разрешения на выполнение программы. Нажмите «Да» или «Разрешить», чтобы продолжить запуск.
-
Шаг 5: После успешного запуска программы вы увидите ее главное окно с графическим интерфейсом. Откройте нужный файл или выполните необходимые действия в соответствии с функционалом программы.
-
Шаг 6: По завершении работы с программой закройте ее, нажав кнопку «Выход» или аналогичную кнопку, предусмотренную интерфейсом программы.
Теперь вы знаете, как запустить программу Pmsdview.exe и иметь возможность использовать ее функционал на вашем компьютере.
Выполнение команды для исправления ошибки
Для исправления ошибки инициализации платформы .NET Framework с помощью Pmsdview.exe вам потребуется выполнить следующие команды:
- Откройте командную строку с правами администратора. Для этого щелкните правой кнопкой мыши по значку «Командная строка» в меню пуск и выберите «Запуск от имени администратора».
- Введите следующую команду:
pmsdview.exe /uninstall
Эта команда запустит процесс удаления платформы .NET Framework с вашего компьютера.
- После того, как процесс удаления завершится, введите следующую команду:
pmsdview.exe /reinstall
Эта команда запустит процесс переустановки платформы .NET Framework на вашем компьютере.
- Дождитесь завершения процесса переустановки. Это может занять некоторое время, в зависимости от скорости вашего интернет-соединения и мощности компьютера.
- После завершения процесса переустановки, закройте командную строку.
- Перезапустите компьютер, чтобы изменения вступили в силу.
После выполнения этих команд, платформа .NET Framework должна быть успешно инициализирована, и ошибка, связанная с Pmsdview.exe, должна быть исправлена. Если проблема все еще продолжается, рекомендуется обратиться к специалистам технической поддержки для дальнейшего решения проблемы.
Проверка работы платформы .NET Framework
Перед началом работы или устранением ошибок в приложении, связанных с платформой .NET Framework, необходимо проверить правильную инициализацию и работу этой платформы. Для этого можно провести следующие шаги:
-
Проверка версии .NET Framework:
Убедитесь, что на вашем компьютере установлена подходящая версия .NET Framework. Как правило, наиболее актуальной является последняя доступная версия, которую можно загрузить с официального сайта Microsoft. Проверить версию можно с помощью следующих шагов:
- Откройте «Панель управления» и выберите раздел «Программы».
- Нажмите на ссылку «Включение или отключение компонентов Windows».
- В открывшемся окне найдите пункт «.NET Framework» и убедитесь, что установлены все необходимые версии.
-
Проверка работоспособности .NET Framework:
Чтобы убедиться, что ваша платформа .NET Framework работает должным образом, можно воспользоваться инструментом командной строки Pmsdview.exe, который позволяет проверить настройки и произвести их изменение при необходимости.
Для запуска Pmsdview.exe выполните следующие действия:
- Откройте командную строку, введя «cmd» в поле поиска Windows.
- Найдите исполняемый файл Pmsdview.exe и введите его путь в командную строку.
- Введите команду «Pmsdview.exe /i» и нажмите Enter.
-
Проверка доступности компонентов .NET Framework:
Убедитесь, что все необходимые компоненты .NET Framework доступны и могут быть использованы в вашем приложении. Для этого можно выполнить следующие действия:
Компонент Доступность CLR (Общая среда исполнения) Проверить настройки безопасности Менеджер сборки Проверить настройки сборки; убедитесь, что все сборки находятся в правильных папках Framework Class Library (библиотека классов платформы .NET) Убедитесь, что все необходимые классы доступны и могут быть использованы
Проверка работы платформы .NET Framework позволяет установить, что платформа правильно инициализировалась и готова к использованию в приложении. В случае ошибок или проблем, следует произвести дополнительные действия, такие как обновление версии .NET Framework, изменение настроек или проверка установленных компонентов.