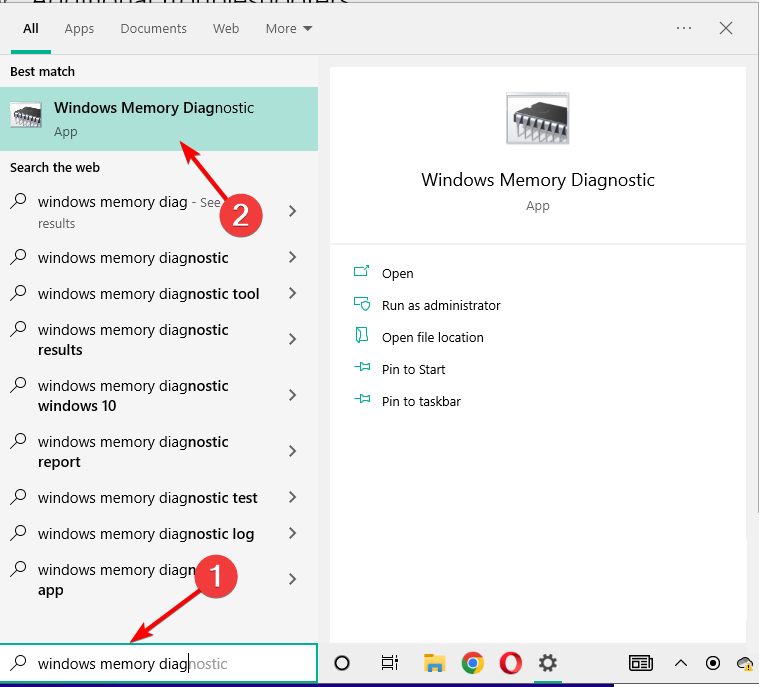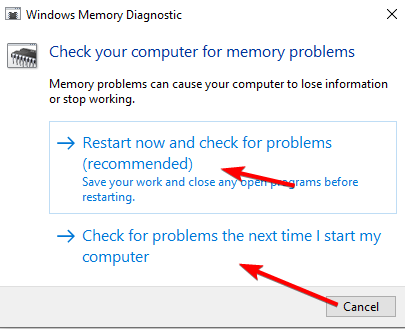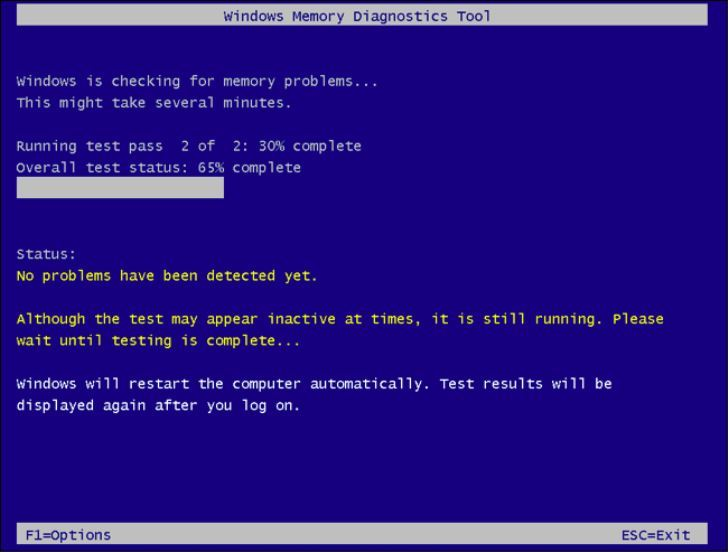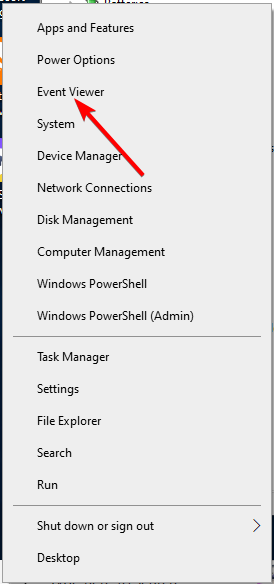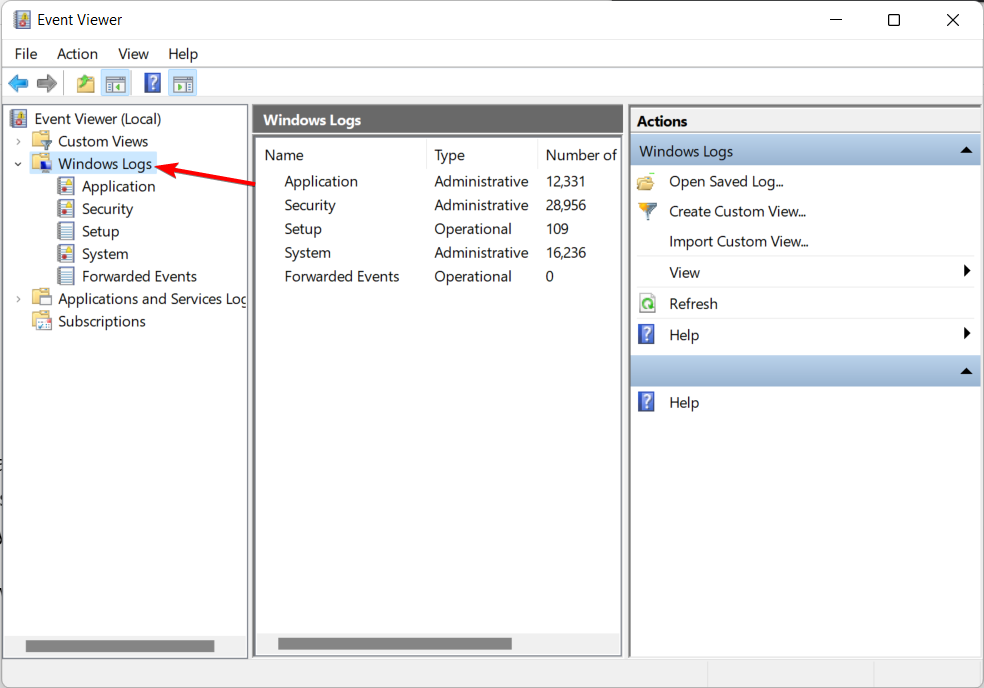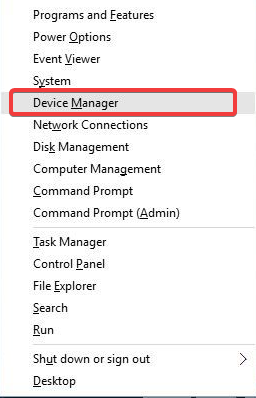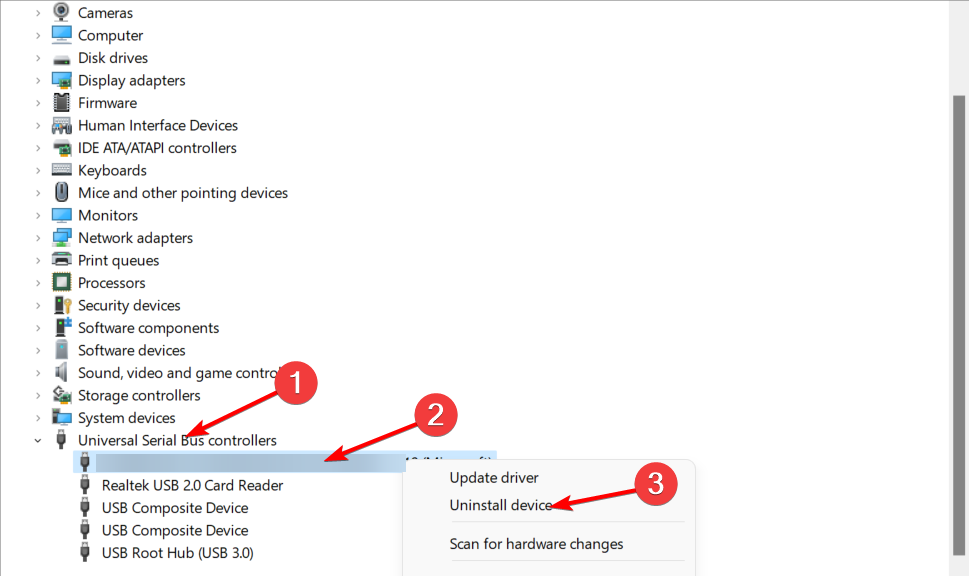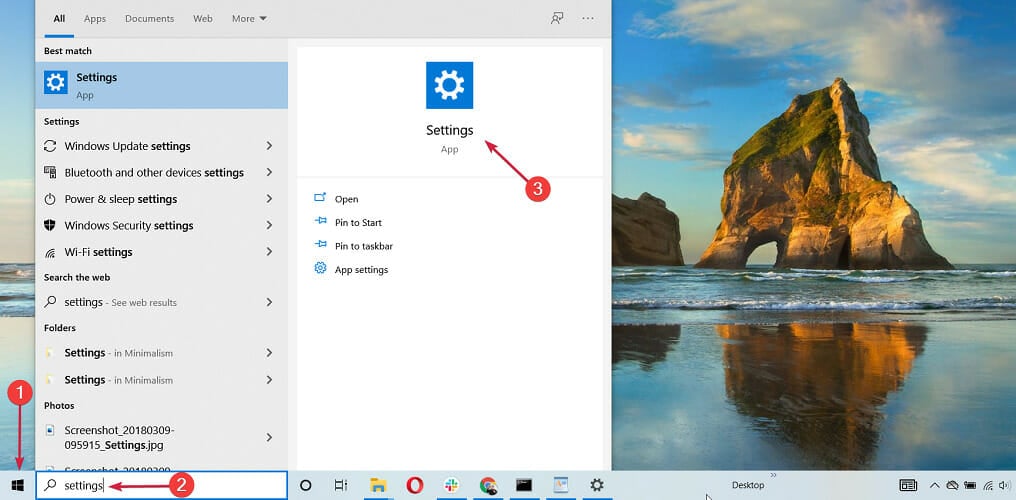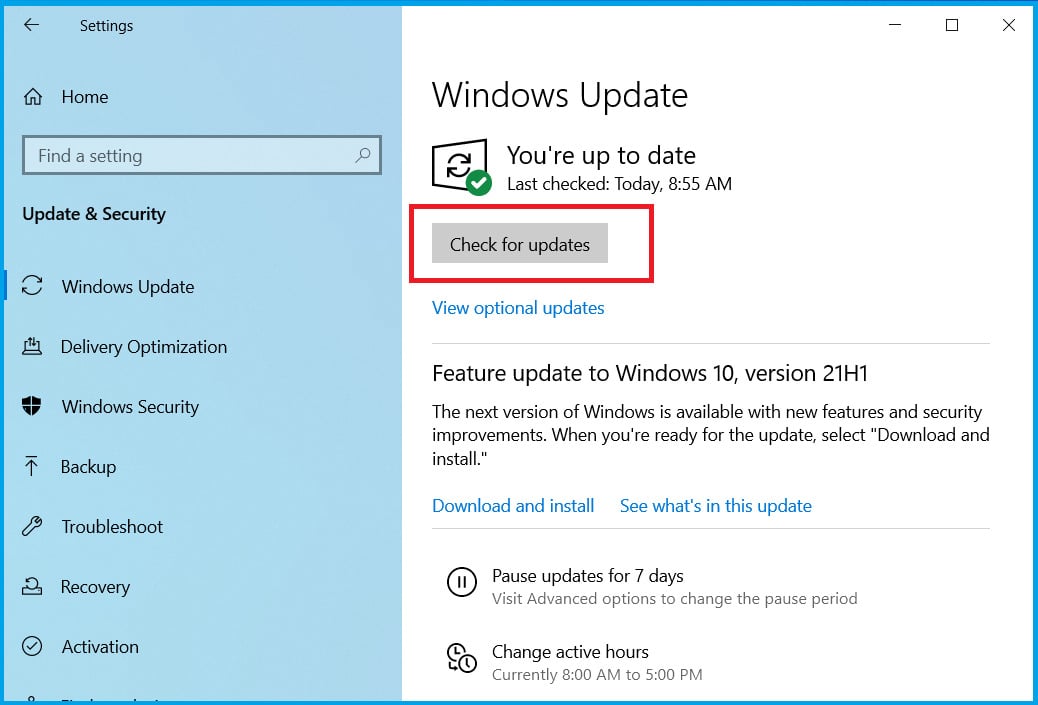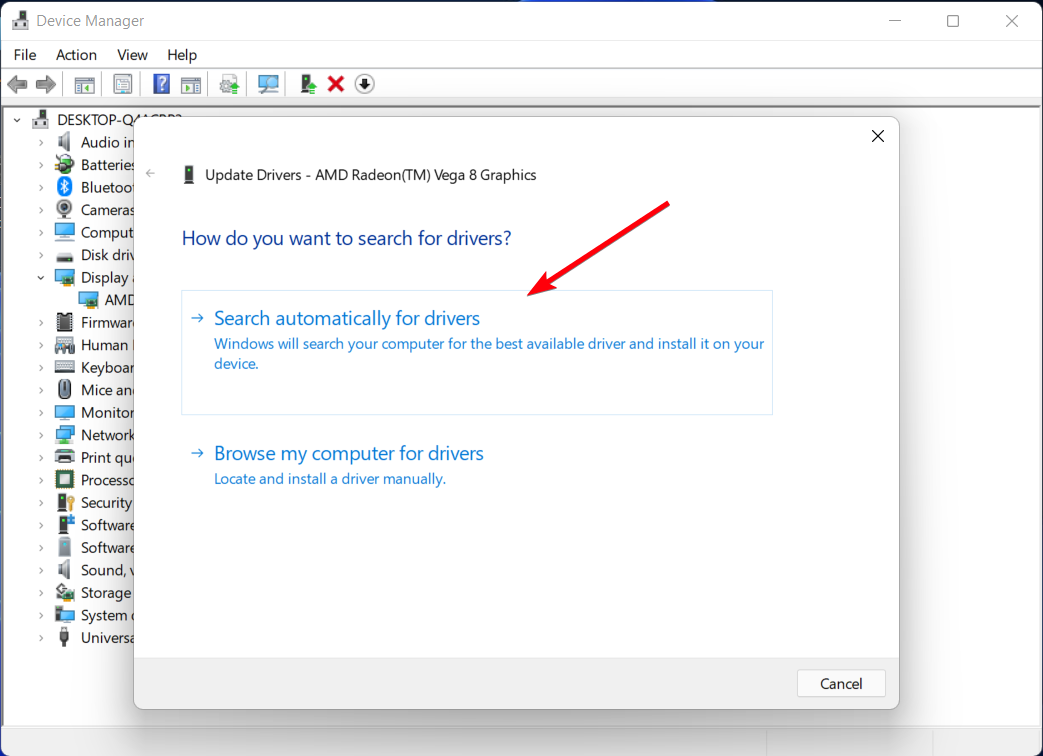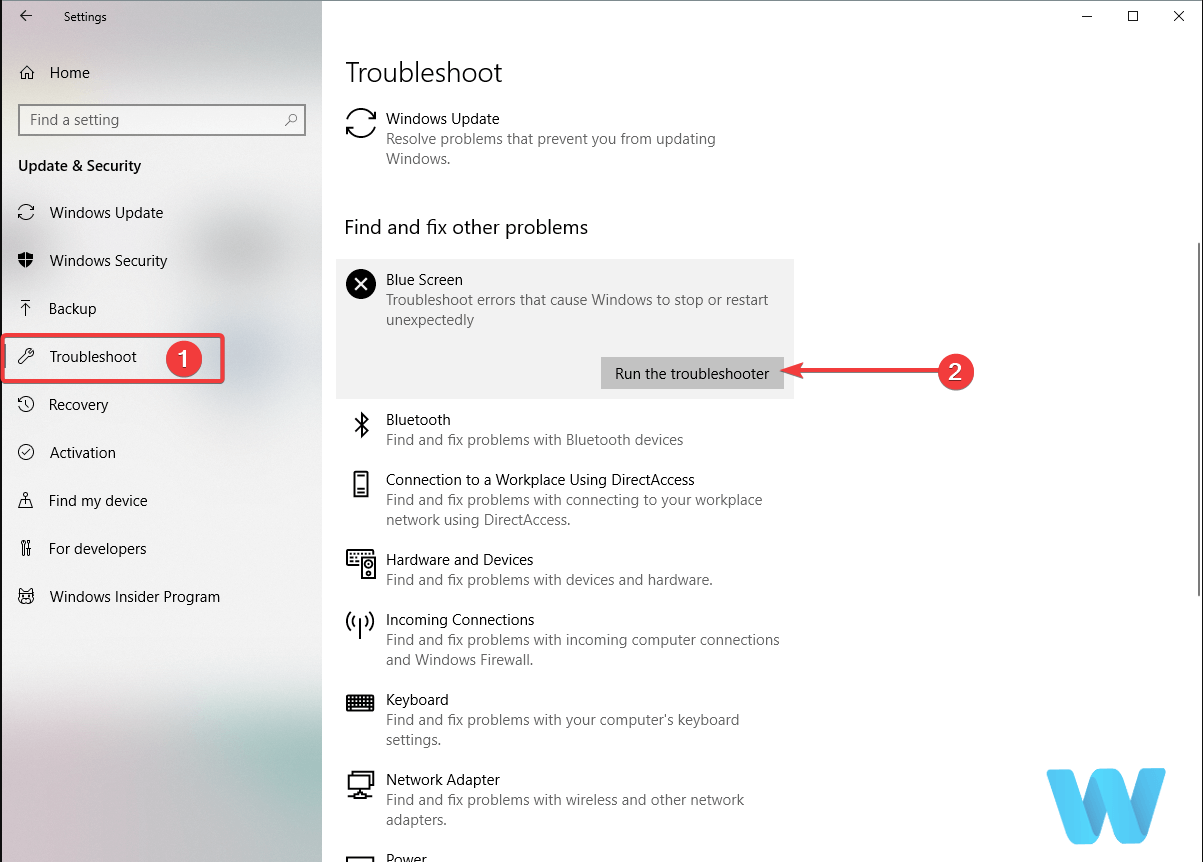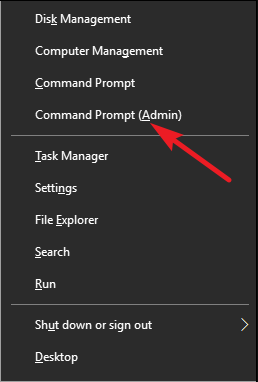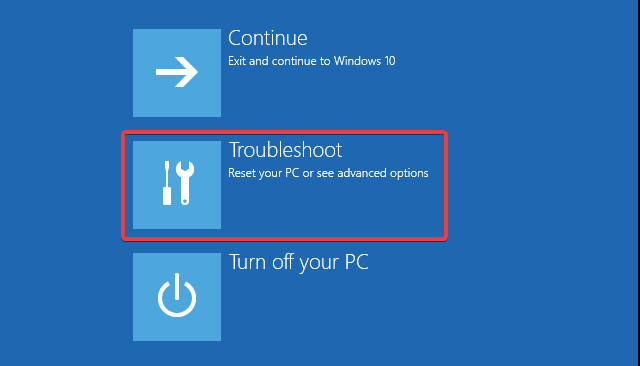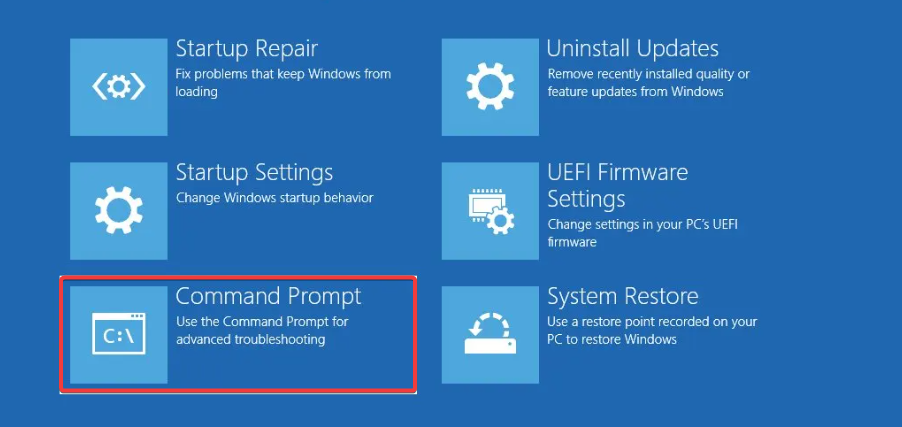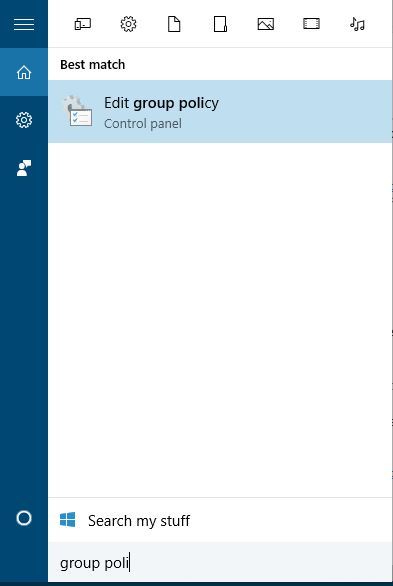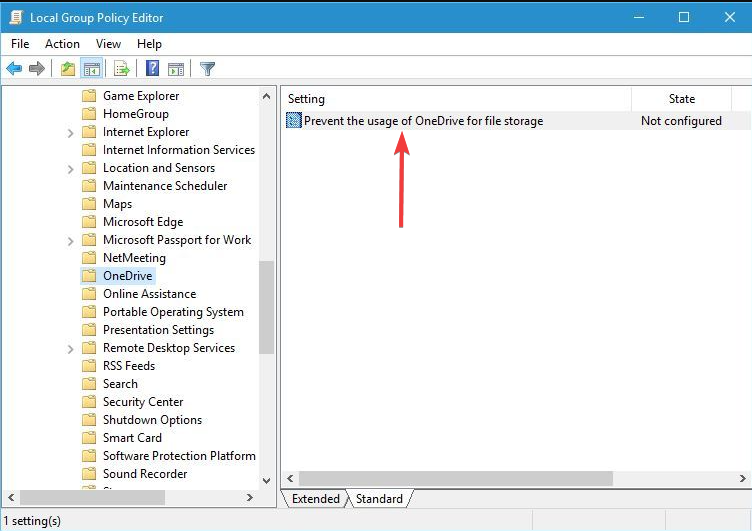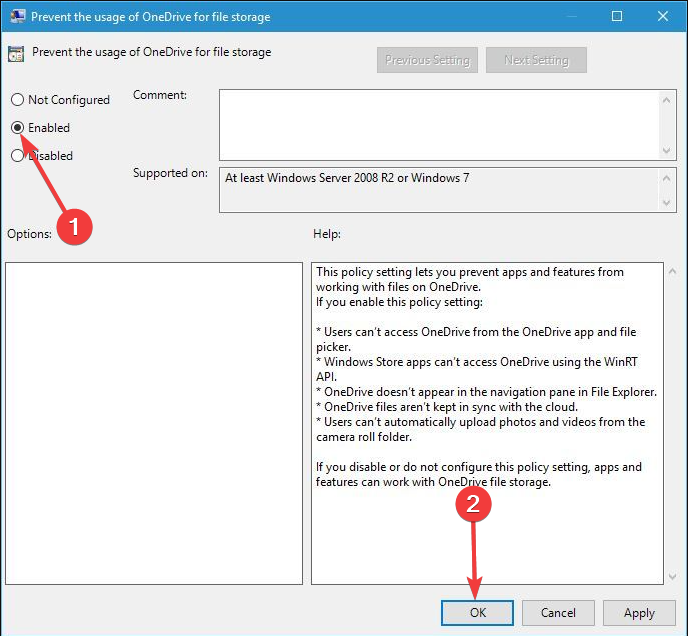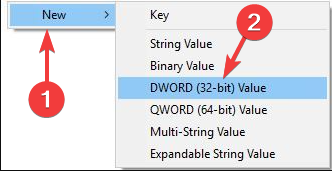Rely on our tested & straightforward solutions to rectify the error
by Milan Stanojevic
Milan has been enthusiastic about technology ever since his childhood days, and this led him to take interest in all PC-related technologies. He’s a PC enthusiast and he… read more
Updated on
- The PFN_LIST_CORRUPT error can occur due to memory issues, outdated drivers, and OS problems.
- Third-party software might also be to blame for getting this stop code.
- Begin by checking the health of your RAM, followed by your drivers, and then fixing your system files.
- Check all step-by-step methods to fix this BSoD below.
XINSTALL BY CLICKING THE DOWNLOAD FILE
Fix all BSoD events and keep them away:
SPONSORED
Fortect is a tool that checks your Windows OS for bad or corrupted system files. Once found, it can replace these versions with a fresh one from its repository with original Windows System files. Thus, it will restore your system to a fully functional state.Here is how to do it in 3 easy steps:
- Download and Install Fortect on your PC
- Launch the tool and Start scanning to find broken files that are causing the problems
- Right-click on Start Repair to fix issues affecting your computer’s security and performance
- Fortect has been downloaded by 0 readers this month, rated 4.4 on TrustPilot
If your computer encounters a hardware failure or a major software problem, it will give you the infamous Blue Screen of Death error and restart itself.
These errors can sometimes appear on Windows 10 and are somewhat severe. Therefore, fixing them as soon as possible is crucial, either manually, or using a dedicated BSoD fixer.
- What does PFN List Corrupt error mean?
- How can I fix PFN LIST CORRUPT BSoD error on Windows 10?
- 1. Check your memory
- 2. Uninstall the problematic driver
- 3. Update Windows 10
- 4. Update drivers
- 5. Run the BSOD Troubleshooter
- 6. Run the SFC scan
- 7. Run DISM
- 8. Check the hard drive
- 9. Disable Microsoft OneDrive
- Why does PFN List Corrupt appear after GPU upgrade?
What does PFN List Corrupt error mean?
The PFN List Corrupt error typically indicates a problem with the Page Frame Number (PFN) list in a computer’s memory management. This list keeps track of the pages in physical memory, and when it becomes corrupted, it can lead to system crashes or blue screen errors in Windows. Addressing this error often involves troubleshooting memory or driver-related issues.
Other instances of PFN_List_Corrupt BSoD are often encountered during games like Valorant, and it is commonly attributed to outdated drivers, so updating them is recommended. This error bears similarities to the Memory Management error, leading many to believe that faulty RAM might be the cause.
Another related problem is the Critical structure corruption BSOD experienced by gamers, but fortunately, solutions are available for these issues. Overclocking your PC can also trigger the error, so reverting to default settings is advised.
How can I fix PFN LIST CORRUPT BSoD error on Windows 10?
Before we move on to more advanced troubleshooting solutions, make sure to do the following:
- Remove your antivirus software and opt for a better antivirus that won’t negatively interfere with your OS.
- Uninstall the Philips Incenter Offline software as it is one of the most common causes of this BSoD.
1. Check your memory
1. Press Windows then type Windows memory diagnostic and click to open the first result.
2. Choose either the Restart now and check for problems option, or Check for problems the next time I start my computer. We advise to choose the first in order to start the process right away.
3. The Memory Diagnostics Tool will automatically start running tests on your PC’s memory. The system will also display the progress bar and the status notification during the process.
Once finished, your computer will reboot and return to the Windows desktop.
4. The system might not always display the results found, thus, right-click the Start icon and select Event Viewer.
5. Click Windows Logs on the left side then select Filter if you have the option on the right side.
6. Input MemoryDiagnostic and select Find Next to see the results from the Memory Diagnostic Tool.
Through the use of the Windows Event Viewer, one is able to view a log of application and system messages. These messages may include failures, information messages, and warnings.
It is a useful tool for diagnosing and repairing a variety of problems that may arise with Microsoft Windows.
Therefore, if you encounter the stop code PFN LIST CORRUPT, you should check your memory info via Event Viewer before trying out other solutions.
Memory issues are a common cause of the PFN LIST CORRUPT BSoD, thus we recommend that you check your RAM’s health with additional third-party software as well.
2. Uninstall the problematic driver
- Press Windows Key + X to open the Power User Menu and select Device Manager from the list.
- Once the Device Manager starts, expand the Universal Serial Bus controllers section, right-click the Etron driver, and select Uninstall device.
- If available, check the Delete driver software for this device option and click OK.
- Restart your computer.
Bear in mind that almost any driver can cause this error, you might need to do a bit of research before you find a driver that is causing you this problem.
3. Update Windows 10
- Type Settings in the Search bar and select the top result.
- Select Update & Security from the Settings list.
- Click on Check for updates to find new updates that you need to install.
Windows 10 isn’t a perfect operating system, and there are a few bugs and issues, so to fix any hardware or software issue, it’s crucial to run Windows Update regularly.
By downloading the latest updates, you’ll fix most of the hardware and software issues, which are both major causes of the blue screen PFN LIST CORRUPT error.
In addition to bug fixes, updates bring improved stability, security, and new features, so be sure to download them frequently.
4. Update drivers
- Type Device Manager in the Windows Search bar.
- Select the drivers you want to update from the list, right-click on them and click Update driver.
- Click on Search automatically for drivers to install the driver.
- Wait for the available drivers to be installed.
Searching for drivers on your own can be time-consuming. So, we advise you to use a tool automatically to do this for you.
Using an automatic driver updater will save you from the hassle of searching for drivers manually, and it will keep your system updated with the latest drivers.
Thus if you can’t follow these steps or it doesn’t work in your case, third-party software can instantly help you find your faulty drivers and fix them efficiently. Outbyte Driver Updater can easily perform this job.
This approved tool will find outdated and bad drivers and let you choose which ones you need to be updated.

Outbyte Driver Updater
Automatically update all drivers and keep your PC running without any errors.
5. Run the BSOD Troubleshooter
- Open the Settings app by pressing Windows + I, and go to the Update & Security section.
- Select Troubleshoot from the menu on the left, then select BSOD from the right pane and click Run the troubleshooter.
- Follow the instructions on the screen to complete the troubleshooting.
This is a part of Windows 10’s built-in troubleshooting tool that can be found in the settings. Hopefully, this tool can also resolve the stop code PFN LIST CORRUPT error.
6. Run the SFC scan
- Tap Windows then enter cmd and select Run as administrator.
- Enter the following line and press Enter:
sfc/scannow - Wait until the process is done (it may take a while) then close the Command Prompt and restart your computer.
7. Run DISM
- Right-click Start and open Command Prompt (Admin).
- Paste the following command and press Enter:
DISM /Online /Cleanup-Image /RestoreHealth - Wait until the scan is finished. Restart your computer and try updating again.
And the third troubleshooting tool we’re going to use is DISM. Deployment Image Servicing and Management (DISM) re-deploys the system image, resolving potential issues on the way.
8. Check the hard drive
- Enter the Advanced Startup (Restart your computer while holding the Shift key).
- Choose Troubleshoot, then Advanced Options.
- Select Command Prompt from the list of options.
- When Command Prompt appears, enter the following lines and press Enter after each line to run it:
bootrec.exe /rebuildbcdbootrec.exe /fixmbrbootrec.exe /fixboot - Some users are also suggesting that you need to run additional chkdsk commands as well. To perform this, you must know the drive letter for all your hard drive partitions. Enter the following command and enter the letter corresponding to your hard drive partition:
chkdsk /r c: chkdsk /r d: - Restart your computer and check if the issue is resolved.
- Timer_or_dpc_invalid BSOD in Windows 10/11 [Complete Fix]
- 5 best Blue Screen of Death (BSoD) repair software
- Where is the BSOD log file located and how to read it?
- Fix: NMI HARDWARE FAILURE on Windows 10/11
- What can cause a Blue Screen of Death?
9. Disable Microsoft OneDrive
9.1. Use the Local Computer Policy panel
- Press Windows + S and enter group policy. Select the Edit group policy.
- When Local Group Policy Editor opens, navigate to Local Computer Policy, then access Computer Configuration.
- Choose Administrative Templates then click Windows Components and OneDrive.
- In the right pane, locate Prevent the usage of OneDrive for file storage and double-click it.
- Select Enabled and click Apply and OK to disable OneDrive.
9.2. Use the Registry Editor
- Press Windows Key + R and type regedit. Press Enter or click OK to start Registry Editor.
- Once Registry Editor starts, you need to navigate to the following key in the left pane:
HKEY_LOCAL_MACHINE\Software\Policies\Microsoft\Windows - Expand the Windows key and search for OneDrive. If the key doesn’t exist, go to the next step to create it.
- Right-click the Windows key and choose New then Key. Enter OneDrive as the name of the key.
- Select the OneDrive key. In the right pane, right-click and choose New then DWORD (32-bit) Value. Enter the code below as the name of the new DWORD:
DisableFileSyncNGSC - Double click the DisableFileSyncNGSC and change its Value data to 1. Click OK to save changes.
9.3. Use Safe Mode
- Restart your computer a few times while it boots. This should start Automatic Repair process.
- Choose Troubleshoot, then Advanced options.
- Go to Startup Settings, and click the Restart button.
- Once your computer restarts again, you’ll see a list of options. Press F4 or 4 to select Safe Mode. Once the Safe Mode starts, disable OneDrive.
OneDrive was a part of the Windows Essentials suite for many years, but with the rising popularity of cloud storage, it became a default application on Windows 10.
OneDrive is a great tool that allows you to collaborate and share files with others, but unfortunately, several users reported that OneDrive can also cause PFN LIST CORRUPT error.
Why does PFN List Corrupt appear after GPU upgrade?
This error usually implies that you have upgraded to faulty hardware. And this is in fact the major cause of the issue on your computer.
Upgrading to a different GPU would fix the error. Alternatively, downgrading the device will also be a handy step in rectifying this error.
You should note that while this error may occur post-GPU update, users have also experienced the PFN list corrupt error when installing Windows 10. In this case, you will have to reset your OS.
In case nothing helps, you can always get help from a dedicated BSoD fixer.
We’d like to hear more from you on this matter so drop us a comment in the section below.

В этой инструкции подробно о том, чем может быть вызван синий экран PFN LIST CORRUPT в Windows 10 и способах исправить ошибку.
- Что значит PFN LIST CORRUPT
- Как исправить синий экран PFN_LIST_CORRUPT
- Обновление или откат драйверов
- Ошибки оперативной памяти
- Ошибки файловой системы SSD и HDD
- Сторонние программы
- Дополнительные способы решения
Что означает ошибка PFN LIST CORRUPT
Синий экран PFN LIST CORRUPT говорит о повреждении Page Frame Number (PFN) — системной базе данных, содержащей список страниц оперативной памяти системы и ускоряющей доступ и действия ядра ОС с оперативной памятью. При нарушении целостности этой базы данных мы и получаем BSoD с кодом PFN_LIST_CORRUPT. О причинах таких нарушений далее в статье.
Как исправить ошибку PFN_LIST_CORRUPT
Среди основных причин синего экрана PFN LIST CORRUPT в Windows 10 можно выделить следующие:
- Проблемы с работой драйверов устройств
- Сбои работы оперативной памяти
- Повреждения HDD, SSD, файловой системы на диске
- Влияние стороннего ПО
- Повреждение или модификация системных файлов Windows 10
- Работа вредоносных программ и вирусов
Далее о решениях, применительно к каждому из указанных сценариев появления сбоя, а также некоторые дополнительные методы исправить ошибку.
Обновление драйверов устройств или их откат на предыдущую версию
Одна из самых частых причин ошибки PFN LIST CORRUPT — неправильно работающие драйверы устройств, причем в большинстве случаев речь идёт о драйверах видеокарты (как дискретной, так и интегрированной), сетевой карты или Wi-Fi адаптера, чипсета.
Решение — попробовать обновить или переустановить эти драйверы. Важный момент: под обновлением следует понимать ручную загрузку и установку драйверов, в идеале — с официального сайта производителя вашего ноутбука или материнской платы ПК. Можно использовать и сторонние программы для автоматического обновления драйверов. А вот нажатие кнопки «Обновить драйвер» в диспетчере устройств скорее всего не принесет результата: вам сообщат, что наиболее подходящие драйверы уже установлены.
После переустановки драйверов перезагрузите компьютер и проверьте, появляется ли синий экран снова.
В случае, если ошибка, наоборот, появилась после обновления драйверов каких-либо устройств, попробуйте откатить этот драйвер на предыдущую версию: откройте диспетчер устройств (можно нажать правой кнопкой мыши по кнопке «Пуск» и выбрать нужный пункт меню), откройте свойства устройства (двойной клик по нему или через контекстное меню) и перейдите на вкладку «Драйвер».
Затем на вкладке «Драйвер» нажмите кнопку «Откатить», если она активна.
Поиск и решение проблем с оперативной памятью
Следующая по распространенности причина — проблемы в работе оперативной памяти. Что можно попробовать:
- Выполнить проверку оперативной памяти, используя встроенное средство проверки оперативной памяти Windows 10.
- Протереть контакты модулей оперативной памяти (обычно выполняется обычным ластиком).
- В случае, если включался любого рода разгон оперативной памяти — отключить его.
- Если проблема стала появляться после установки каких-либо программ для очистки памяти — проверить, появляется ли ошибка, если отключить работу таких программ.
- При наличии нескольких модулей оперативной памяти можно проверить работу компьютера сначала только с одним, потом — с другим, чтобы проверить, есть ли закономерность появления синего экрана PFN LIST CORRUPT в зависимости от используемого модуля памяти.
Файловая система на жестком диске или SSD
Следующий шаг — выполнить проверку файловой системы на системном разделе диска. Для этого можно использовать следующие шаги:
- Запустите командную строку от имени Администратора. В Windows 10 для этого можно использовать поиск в панели задач: вводим «Командная строка», а затем выбираем пункт «Запуск от имени Администратора».
- Ввести команду chkdsk C: /f
- Также можно запустить PowerShell от имени Администратора (через правый клик по кнопке «Пуск») и ввести команду
Repair-Volume -DriveLetter C
- Более подробно: как проверить жесткий диск на ошибки в Windows.
Примечание: если в последнее время внутри ноутбука или ПК проводились какие-то работы, проверьте подключение жестких дисков и SSD, для дисков, подключенных кабелями SATA следует проверить подключение и со стороны материнской платы, а по возможности — и работу с другим кабелем.
Стороннее программное обеспечение
Установленные программы также могут вызывать появление ошибки:
- Влияние могут оказывать сторонние антивирусы. При наличии таковых проверьте, повторяется ли синий экран, если отключить такой антивирус.
- Программы для очистки памяти и любых других манипуляций с оперативной памятью компьютера.
- Сторонние системные службы. Здесь стоит проверить, появляется ли PFN LIST CORRUPT если произвести чистую загрузку Windows 10.
Дополнительные способы решения проблемы
Если ни один из методов, предложенных выше, не вернул прежнюю работоспособность системы, можно попробовать такие варианты:
- Если ошибку вызывает запуск и работа какой-то одной программы или игры, есть большая вероятность, что причина в ней самой (особенно если речь идёт о не совсем лицензионной программе). Возможно, стоит попробовать другой источник для её установки, в идеале — официальный.
- Нажмите клавиши Win+R на клавиатуре (Win — клавиша с эмблемой Windows), введите команду
msdt.exe -id DeviceDiagnostic
и нажмите Enter. Выполните устранение неполадок оборудования.
- Используйте точки восстановления Windows 10 на дату, предшествующую появлению ошибки, при их наличии.
- Попробуйте отключить любые недавно подключенные периферийные устройства, такие как флешки, USB-разветвители, док-станции и аналогичные.
- Выполните проверку и восстановление целостности системных файлов Windows 10.
- При подозрениях на наличие вирусов, выполните проверку компьютера не только встроенным Windows Defender, но, возможно, и с помощью сторонних инструментов, а также средств удаления вредоносных программ.
- Сбросить параметры БИОС на значения по умолчанию, если в последнее время они модифицировались. Внимание: этот метод может потребовать восстановить часть настроек, так как после него в теории возможно нарушение загрузки Windows.
- С большой осторожностью, выполняя рекомендации производителя и полностью под свою ответственность (синий экран в процессе этого действия может привести к тому, что компьютер или ноутбук больше не включится) — обновить БИОС при наличии обновлений на сайте производителя.
Если вам всё ещё требуется помощью с проблемой, опишите в комментариях всё, что вы наблюдаете, а особенно — после чего, предположительно, появился синий экран PFN LIST CORRUPT и существуют ли какие-либо закономерности его появления.
Один из всевозможных» синих экранов смерти» имеет код PFN_LIST_CORRUPT. Особенность ошибки в том, что в описании не приведено никакой уточняющей информации или советов по исправлению. При этом BSOD появляется уже несколько версий операционной системы Windows подряд, в том числе в «десятке» и даже в XP. Часто он связан с кодом 0x0000004E, о котором мы уже упоминали ранее в этой мини-статье. Сегодня мы более подробно разберемся с распространенной ошибкой PFN LIST CORRUPT: ее причинами и способами исправления.
Причины ошибки PFN LIST CORRUPT
BSOD с данным сообщением указывает на нарушение целостности Page Frame Number (PFN) – это системная БД, в которой хранится перечень страниц ОЗУ в системе. Она нужна для повышения доступа к ядрам и ускоренной обработки операций, связанных с оперативной памятью. Повреждение PFN тоже является следствием других проблем в системе, обычно следующих:
- неисправность или конфликты драйверов;
- повреждение данных реестра;
- нарушение целостности системных файлов Windows 7, 10, 11;
- несовместимость планок оперативной памяти с материнской платой;
- конфликт между несколькими платами ОЗУ;
- ошибки в файловой системе Windows.
Это самые частые истинные причины ошибки PFN LIST CORRUPT, которые стоят за данным «синим экраном смерти». Бывают и проблемы, связанные с некорректной работой антивирусов, сбои в конкретных версиях операционной системы. Однако подобное скорее исключение из правила.
Способы исправления BSOD PFN LIST CORRUPT
Скорее всего BSOD с ошибкой PFN LIST CORRUPT появляется не постоянно, а при некоторых условиях или в случайном порядке. Это хорошо, так как позволяет выполнить необходимые меры восстановления. Если же сбой появляется практически постоянно, часто сразу после запуска компьютера, рекомендуем попробовать запустить ПК в безопасном режиме. Сам по себе он может указать на причины проблемы. При условии, что он работает без нареканий, тогда как в обычном режиме постоянно высвечивается ошибка, дело в софте. Стоит копать в сторону драйверов, реестра, антивируса и подобного. В обратном случае, причина в более серьезных поломках (системных файлах, планках ОЗУ, файловой системе).
Когда нет возможности запустить систему даже в безопасном режиме, можем воспользоваться режимом восстановления Windows, который легко запустить из-под операционной системы. Нужен только установочный диск Windows (подойдет и флешка с автозапуском).
Решение 1: работа с драйверами устройств
В целях восстановления работоспособности Windows можем испробовать 3 основных подхода, у каждого из них есть свои преимущества и недостатки:
- Обновить. Суть способа в том, чтобы загрузить новые драйвера для основных устройств компьютера и установить их. В идеале – нужно использовать официальные сайты производителей. Только вот это очень долго, поэтому можем воспользоваться программами для автоматического поиска и установки драйверов. Мы предупреждаем вас, что это более опасно, но обычно никаких проблем все же не возникает. За помощью можем обратиться к DriverPack Solution, Driver Genius, NVIDIA Update.
- Переустановить. В первую очередь нужно обратить внимание на драйверы видеокарты, сетевой карты, чипсета и Wi-Fi-адаптера. Чтобы выполнить задуманное, переходим в «Диспетчер устройств» (через меню, открывающееся клавишами Win + X), находим ПО перечисленного оборудования и удаляем его. Исключение – чипсет. Только рекомендуем заранее запастись нужными драйверами. Также их можем установить вручную из тех, что предустановлены в Windows (в свойствах «Обновление» – «Вручную» — «Поиск драйверов на этом компьютере»).
- Откатить. Нередко обновление драйверов вызывает большие проблемы, чем их устаревание. Если проблема появилась после очередного апдейта, стоит использовать откат. Он доступен в «Свойствах» драйверов (в первую очередь обращаем внимание на ПО видеокарты, сетевой карты, Wi-Fi-модуля и чипсета) на вкладке «Драйвер». Там есть вариант «Откатить драйвер».
Решение 2: сканирование Windows 7, 10, 11 на целостность
Есть 2 инструмента Windows, которые предназначены специально для сканирования состояния системных файлов операционной системы. Их вручную исправлять очень сложно, поэтому подобные средства просто необходимы. Рекомендуем воспользоваться обоими.
Что нужно сделать:
- Запускаем командную строку с привилегиями администратора.
- Вводим в консоль команду sfc /scannow и ждем завершения анализа.
- Вставляем DISM.exe /Online /Cleanup-image /Restorehealth и жмем Enter.
Важно смотреть на сообщения, которые появляются после выполнения данных процедур. Если в ходе сканирования отображаются ошибки или другие проблемы, важно удостовериться, что система смогла исправить их самостоятельно. Все это описано в консоли. В случае обнаружения каких-то проблем, которые не удалось устранить, рекомендуем начинать поиск неполадок в том направлении.
Решение 3: проверка файловой системы
Сбои в файловой системе Windows тоже достаточно часто становятся виновниками ошибки PFN_LIST_CORRUPT. Благо, система позволяет сравнительно просто обнаруживать поломки и даже исправляет их без дополнительного вмешательства со стороны пользователя.
Инструкция по сканированию файловой системы:
- Запускаем командную строку, обязательно в режиме администратора.
- Вставляем команду chkdsk C: /f, где C: — системный логический диск, куда установлена операционная система.
- После завершения сканирования открываем PowerShell и вводим Repair-Volume -DriveLetter C.
Результата может быть 3: проблем не обнаружено, ошибки успешно исправлены, найдены ошибки, которые не удалось исправить. В последнем случае дополнительно будут даны подсказки, но чаще всего неисправности файловой системы удается устранить автоматически.
Решение 4: диагностика состояния оперативной памяти
Оперативная память действительно часто так или иначе провоцирует появление BSOD с данным кодом. Главная проблема здесь в том, что проблема не всегда носит программный характер.
Все этапы работ с ОЗУ:
- Запускаем инструмент сканирования оперативной памяти. Если система загружается, это сделать будет немного проще – достаточно в поиск или Пуск вставить mdsched.exe и нажать Enter. Останется только подтвердить перезапуск и начало тестирования. Когда ПК не запускается, нужно создать загрузочную флешку с Memtest 86+ и запуститься с нее.
- Отключаем разгон тактовой частоты. В режиме повышенной скорости работы оперативная память часто работает нестабильно. Лучше его выключить, по крайней мере на время борьбы с проблемой.
- Проверяем совместимость оперативной памяти. Тайминги и тип памяти должны совпадать. Плюс рекомендуем проверить, что материнская плата поддерживает данную ОЗУ. Обращаем внимание на максимальную скорость работы (некоторые платы не работают с DDR4 4200 МГц), поддерживаемый объем памяти (может работать с 16 Гб ОЗУ, а установлено 20 Гб), тип памяти (DDR3, DDR4, DDR5).
- Очищаем контакты ОЗУ. По планкам советуем пройтись ластиком, а также продуть сжатым воздухом разъемы на материнской плате.
Важный этап диагностики является отключение отдельных планок ОЗУ. Если в компьютере установлено несколько штук, рекомендуем оставить одну и запустить ПК. Так повторяем с каждой планкой. Если с какой-то из них ПК не запускается, а с другой – работает нормально, поздравляем с обнаружением проблемы.
Решение 5: восстановление реестра
Значительно реже ошибка 0x0000004E вместе с кодом PFN LIST CORRUPT появляется по причине нарушения целостности реестра, но и такое встречается. К сожалению, вручную здесь сложно что-то сделать, придется воспользоваться специальной программой. Самая популярная – CCleaner. Достаточно ее установить, перейти на вкладку «Реестр», запустить сканирование и исправить проблемы автоматически.
Что еще может помочь?
Существуют и более специфические случаи появления ошибки PFN LIST CORRUPT. Когда все перечисленное выше уже перепробовали, можем прибегнуть к дополнительным решениям:
- Удаляем недавно установленные программы. Если данной ошибке предшествовала установка какого-то софта, в нем и может быть дело. В целом полезно иногда чистить систему от ненужных и сомнительных программ.
- Деактивируем сторонние службы. В панели «Службы» советуем выключить все то, что не является обязательным или переключить их в положение «Вручную». Если же нет представления, какие сервисы нужны для системы, а какие нет, лучше проверять каждую через интернет.
- Выключаем антивирусы. Это весьма агрессивное программное обеспечение, способное вызывать BSOD. Кстати, его лучше отключить перед выполнением процедур восстановления файловой системы и системных файлов.
- Запускаем тест оборудования. Инструмент «Диагностика неполадок» позволяет обнаруживать проблемы, связанные с подключенными устройствами и их драйверами. Его можем запустить с помощью строки «Выполнить» и команды msdt.exe -id DeviceDiagnostic.
- Проверяем подключение накопителей. SATA-кабели имеют свойство рассыхаться. В идеале – лучше установить новые провода, но для начала стоит хотя бы попробовать поправить контакты. Обязательно смотрим на обе стороны: в месте подключения к материнской плате и SSD или HDD.
- Настраиваем BIOS. Первым делом рекомендуем выполнить сброс BIOS. Если это не сработает – обновить его. Только это потенциально опасная процедура, важно устанавливать только фирменные обновления и делать все по инструкции.
- Откатить систему. Если есть подходящая точка восстановления Windows, лучше ей воспользоваться. Может быть, ошибка с кодом PFN LIST CORRUPT больше не будет появляться.
BSOD PFN LIST CORRUPT – дольно тревожная ошибка, так как имеет много причин появления и еще больше вариантов развития ситуаций. Мы постарались дать исчерпывающее представление о «синем экране смерти» и надеемся, что у нас это получилось.
На чтение 10 мин. Просмотров 160 Опубликовано
Список Page Frame Number (PFN) — это база данных, которая отслеживает распределение памяти, используемой процессами. Таким образом, ваша система может проверять наличие свободных мест в памяти для выделения новым процессам.
Повреждение этого списка лишает ваш компьютер возможности правильно запускать системные процессы, вызывая тем самым ошибку Blue Screen of Death (BSOD).
В этой статье мы объясним причины возникновения ошибки PFN_LIST_CORRUPT BSOD и возможные решения.
Содержание
- Как повреждается список PFN
- Как исправить повреждение списка PFN
- Устранение системных ошибок с помощью DISM и SFC
- Проверьте наличие ошибок на диске
- Обновление ОС Windows
- Отключите разгон процессора
- Проверьте неисправную оперативную память
- Проверьте файл минидампа
- Обновите имеющиеся драйверы
- Переустановка или откат драйверов
- Запустите Driver Verifier
- Удаление последних обновлений Windows
- Сканирование на наличие вредоносных программ
- Запустите средство устранения неполадок синего экрана
- Восстановление системы
- Обновление BIOS/UEFI
- Сброс настроек компьютера
- Проверка и замена оборудования
- Часто задаваемые вопросы
- Я не могу найти файл minidump в его расположении.
Как повреждается список PFN
Существует несколько причин, по которым список PFN может быть поврежден. Некоторые из них следующие:
- Повреждение оперативной памяти
- Неисправные или устаревшие драйверы
- Повреждение системного файла
- Разогнанная память
Как исправить повреждение списка PFN
Наиболее распространенными причинами повреждения списка PFN являются ошибки драйверов и физической памяти. Поэтому устранение таких неисправностей наверняка поможет решить эту проблему.
Ниже приведены методы устранения повреждений в списке номеров кадров страниц. Мы рекомендуем следовать этим методам в указанном порядке.
Устранение системных ошибок с помощью DISM и SFC
Deployment Image Servicing and Management и System File Checker сканируют и исправляют ошибки системных файлов. Они могут исправить эту ошибку, если в основе ее возникновения лежат поврежденные системные файлы. Для запуска этих инструментов следуйте следующим инструкциям:
- Введите
cmdв инструменте «Выполнить» (Windows + R). Затем нажмите Ctrl + Shift + Enter, чтобы запустить расширенную командную строку. - Вставьте следующие команды и выполните каждую из них, нажав Enter.
dism /online /cleanup-image /restorehealth
sfc /scannow
Проверьте наличие ошибок на диске
Эта ошибка также может возникать из-за плохих секторов или ошибок логических файлов на системном диске. Запуск инструмента CHKDSK, скорее всего, устранит эту проблему. Выполните следующие шаги:
- Откройте расширенную командную строку.
- Введите
chkdsk C: /f /r /xи нажмите Enter.
Обновление ОС Windows
Обновления операционной системы включают исправления многих ранее существовавших ошибок. Лучше всего обновлять систему полностью, чтобы избежать проблем с системой. Возможно, вы сможете исправить ошибку PFN_LIST_CORRUPT после обновления Windows. Вот как это можно сделать:
- Нажмите Windows + I, чтобы открыть «Настройки» и перейдите в раздел «Обновление и безопасность».
- Здесь проверьте наличие доступных обновлений. Нажмите на Установить сейчас или Загрузить, если они доступны.
Отключите разгон процессора
Разгон процессора может вызвать множество проблем с памятью. Это может быть одной из причин ошибки PFN_LIST_CORRUPT.
Примечание: Отключение разгона необходимо перед тем, как попробовать многие из описанных ниже способов исправления.
Стандартным способом отключения разгона является восстановление настроек BIOS по умолчанию. Для этого выполните следующие действия:
- Нажмите на кнопку Перезагрузка внутри значка питания, удерживая клавишу Shift, чтобы войти в среду восстановления Windows.
- Затем перейдите в раздел Troubleshoot > Advanced Options > UEFI Firmware Settings и выберите Restart.
- Восстановите настройки UEFI по умолчанию.
Скорее всего, на экране настроек UEFI вы найдете ярлыки или кнопки для восстановления настроек по умолчанию. Если нет, не стесняйтесь связаться с производителем.
Проверьте неисправную оперативную память
Неисправная оперативная память — одна из самых распространенных причин этой ошибки. Список PFN содержит информацию о состояниях распределения виртуальной и физической памяти. Поэтому неисправное устройство физической памяти, то есть оперативная память, может привести к повреждению этого списка.
Следуйте приведенным ниже инструкциям, чтобы проверить наличие дефектов оперативной памяти:
- Откройте программу запуска и введите
mdschedчтобы запустить программу Windows Memory Diagnostic. - Выберите Перезагрузить сейчас и проверить наличие проблем.
- Дождитесь сообщения о результатах после перезагрузки. Это может занять много времени.
Сообщение об ошибке может быть связано с оперативной памятью или слотом материнской платы. Проверьте, используя отдельные планки оперативной памяти в разных слотах, и запустите эту программу для проверки неисправного оборудования. Затем замените неисправное устройство, чтобы устранить проблему.
Вы также можете загрузить и использовать другое программное обеспечение для тестирования памяти, если Memory Diagnostics обнаружит ошибку, но не сможет определить ее причину.
Проверьте файл минидампа
При сбое системы создается файл минидампа в каталоге C:WindowsMinidump. Вы можете использовать отладчик для открытия и анализа файла minidump, чтобы выяснить причину сбоя.
Следуйте приведенным ниже инструкциям, чтобы использовать файл minidump для определения причины ошибки:
- Сначала необходимо установить отладчик Windows. Перейдите на официальный сайт Windows SDK и нажмите на кнопку DOWNLOAD THE ISO.
- Смонтируйте ISO-файл на вашем компьютере и запустите WinSDKSetup.
- Следуйте инструкциям на экране, не забывая о следующих шагах.
- Выберите установку комплекта средств разработки программного обеспечения на свой компьютер.
- Установите флажок Debugging Tools for Windows только для тех функций, которые вы хотите установить.
- После установки отладчика откройте приподнятую командную строку.
- Введите следующие команды:
cdProgram Files (x86)Windows KitsDebuggersx64
windbg.exe -IA - Теперь найдите и запустите WinDbg от имени администратора.
- Нажмите Ctrl + S на программе WinDbg.
- Вставьте
SRV*C:SymCache*http://msdl.microsoft.com/download/symbolsв путь к символам и выберите Ok. - Теперь нажмите на File > Save Workspace.
- Затем перейдите в
C:WindowsMinidumpи откройте файл minidump, созданный в результате сбоя системы. Пожалуйста, будьте терпеливы, пока WinDbg загружает символы ядра. - После завершения загрузки найдите и нажмите на кнопку !analyze -y в командном интерфейсе WinDbg. Снова, пожалуйста, подождите анализа.
- После анализа выполните поиск по MODULE_NAME и probably caused by, чтобы определить причину.
- Поищите в Интернете дополнительную информацию о файле, вызвавшем ошибку. Затем удалите, деинсталлируйте или переустановите соответствующие программы.
Примечание: Обратитесь за помощью в службу поддержки Microsoft, если у вас возникли трудности при выполнении этого метода.
Обновите имеющиеся драйверы
Программная ошибка в неисправных драйверах также является одной из основных причин повреждения памяти. Для решения этой проблемы вы можете обновить все имеющиеся драйверы или выбрать проблемные, проанализировав файл minidump. Для обновления драйверов выполните следующие действия:
- Откройте инструмент «Выполнить» и введите devmgmt.msc, чтобы запустить диспетчер устройств.
- Разверните категорию устройств.
- Щелкните правой кнопкой мыши на устройстве и выберите Обновить драйвер.
- Выберите Автоматический поиск драйверов
Переустановка или откат драйверов
Если ваши драйверы полностью обновлены, вы можете попробовать переустановить их, чтобы устранить ошибки в программном обеспечении драйвера. Для этого следуйте следующим инструкциям:
- Откройте Диспетчер устройств и разверните категорию устройств.
- Щелкните правой кнопкой мыши на устройстве и выберите Деинсталлировать устройство. Снова выберите Деинсталлировать.
- Перезагрузите компьютер. Система автоматически обнаружит и установит все недостающие драйверы.
Если переустановка окажется бесполезной, попробуйте откатиться к последней версии. Также обязательно воспользуйтесь этим методом, если вы начали сталкиваться с ошибкой PFN после обновления драйверов. Вот как откатить драйверы:
- Запустите диспетчер устройств и разверните категорию устройств.
- Дважды щелкните по ней и перейдите на вкладку Драйвер.
- Выберите Откатить драйвер.
Запустите Driver Verifier
Driver Verifier выполняет различные тесты ваших драйверов для выявления ошибок и сбоев. Этот тест можно проводить сразу для нескольких драйверов. Но рекомендуется тестировать только драйверы, не принадлежащие компании Microsoft.
Примечание: Этот метод создает большую нагрузку на систему. Он также может вызвать дальнейшие проблемы с системой. Поэтому перед запуском Driver Verifier обязательно создайте точку восстановления.
- Введите команду verifier on run, чтобы открыть диспетчер Driver Verifier Manager.
- Здесь выберите Создать пользовательские настройки (для разработчиков кода) и нажмите Далее.
- Отметьте все, кроме Randomized Low Resource Simulations. Также не отмечайте Concurrency stress test и DDI compliance for Windows 8. Теперь нажмите кнопку Далее.
- Здесь выберите все драйверы, кроме тех, что предоставлены Microsoft.
- Нажмите кнопку Далее и затем Готово.
- Перезагрузите ПК и используйте систему в обычном режиме.
- Подождите, пока ваш компьютер не выйдет из строя. Он выйдет из строя примерно через 24-72 часа.
- После перезагрузки проверьте файл minidump, созданный в результате сбоя системы.
Удаление последних обновлений Windows
В новом обновлении системы могут быть нерешенные ошибки. Если вы столкнулись с этой ошибкой после обновления системы, пожалуйста, удалите его. Затем проверьте, разрешилась ли проблема. Если нет, вы все равно можете установить обновление снова.
Ниже приведены шаги по удалению последнего обновления Windows:
- Перейдите в Настройки > Обновление & Безопасность > Просмотр истории обновлений > Удаление обновлений.
- Прокрутите вниз, чтобы найти раздел Microsoft Windows, и найдите последнее обновление.
- Дважды щелкните на нем и подтвердите «Да», чтобы удалить обновление.
Сканирование на наличие вредоносных программ
Вредоносные программы являются причиной многочисленных системных проблем. Рекомендуется всегда держать систему защищенной от любых внешних угроз. Убедитесь, что вы включили защиту в реальном времени и даже облачную защиту на надежном антивирусе.
Выполните полное сканирование системы или даже сканирование при загрузке с помощью антивирусной программы каждый раз, когда вы сталкиваетесь с ошибкой BSOD. Ошибки, вызванные вредоносными программами, скорее всего, будут устранены после их удаления.
Запустите средство устранения неполадок синего экрана
Старые версии Windows (до Windows 10 версии 1809) также имеют средство устранения неполадок синего экрана. Выполните следующие шаги, чтобы запустить этот инструмент:
- Откройте проводник файлов и вставьте
Панель управленияВсе элементы панели управленияУстранение неполадокв адресной строке. - Найдите пункт Просмотреть все на левой боковой панели и нажмите на него.
- Найдите пункт Синий экран, щелкните по нему правой кнопкой мыши и выберите Запуск от имени администратора.
- Следуйте инструкциям на экране.
Восстановление системы
Восстановление системы — это инструмент для возврата системы к точке восстановления. Таким образом, вы можете удалить все системные ошибки, если у вас есть соответствующая точка восстановления. Чтобы выполнить восстановление системы, следуйте следующим инструкциям:
- Введите
rstruiв команде «Выполнить» (Windows + R). Это приведет к запуску инструмента восстановления системы. - Нажмите кнопку Далее и выберите точку восстановления.
- Также есть опция Сканировать на наличие затронутых программ.
- Нажмите на кнопку Далее и следуйте инструкциям.
Примечание: Перейдите в раздел Поиск и устранение неисправностей > Дополнительные параметры > Восстановление системы, чтобы инициировать восстановление системы из среды восстановления Windows.
Обновление BIOS/UEFI
Ошибки в системной конфигурации настроек BIOS/UEFI также могут быть причиной многих ошибок BSOD. Также может быть несоответствие между вашей материнской платой и UEFI. Такой сценарий вероятен, если вы привыкли заменять старое оборудование. Вы можете попробовать обновить BIOS или UEFI, если столкнулись с этой ошибкой. Пожалуйста, выполните следующие действия:
- Введите
msinfo32в инструменте «Выполнить», чтобы запустить «Сведения о системе». - Здесь найдите версию/дату BIOS и загрузите последнюю версию BIOS для вашего устройства с официального сайта.
- Распакуйте его и скопируйте содержимое на USB-накопитель.
- Перезагрузите компьютер, сохраняя USB-накопитель подключенным к компьютеру.
- Войдите и обновите BIOS/UEFI.
- После обновления биоса сбросьте его настройки до конфигурации по умолчанию.
Примечание: Неправильные манипуляции с BIOS могут привести к необратимым системным проблемам. При возникновении трудностей с обновлением BIOS обратитесь к производителю материнской платы.
Сброс настроек компьютера
В качестве последнего средства решения проблемы ошибки PFN_LIST_CORRUPT можно попробовать перезагрузить компьютер. В Windows есть простой интерфейс для сброса настроек компьютера до заводских. Также для этого можно использовать командную строку.
Обычный метод выполнения сброса системы заключается в следующем:
- Перейдите в меню Пуск > Настройки > Обновление & Восстановление > Восстановление.
- В разделе Сброс этого ПК выберите Начать.
- Следуйте инструкциям на экране.
Примечание: Чтобы запустить эту функцию из среды восстановления Windows, перейдите в раздел Устранение неполадок > Сброс этого ПК.
Проверка и замена оборудования
Если сброс системы все еще не решил проблему, скорее всего, виновато неисправное оборудование. Вы можете только заменить аппаратное устройство на исправное. Обратитесь за помощью к специалисту, чтобы проверить и заменить неисправные части вашего ПК.
Часто задаваемые вопросы
Я не могу найти файл minidump в его расположении.
Опция создания файла минидампа для системных сбоев может быть отключена в конфигурации ваших настроек. Ваша система создает файл дампа по умолчанию, но кто-то мог неосознанно отключить его. Выполните следующие шаги, чтобы включить эту опцию:
- Введите systempropertiesadvanced в команду Выполнить.
- На вкладке Дополнительно найдите пункт Запуск и восстановление и нажмите на его Параметры.
- Здесь, в разделе Запись отладочной информации, установите в выпадающем списке значение Автоматический дамп памяти.
- Нажмите Ok, чтобы сохранить изменения.
PFN_LIST_CORRUPT — ошибка синего экрана, которая указывает на то, что список номеров кадров страниц (PFN) поврежден. PFN — это индексный номер, который используется жестким диском для определения местоположения каждого файла на физическом диске. Эта ошибка обычно вызывается драйвером, передающим неверный список дескрипторов памяти, и может быть временным или постоянным. В этой статье мы предлагаем решения, которые могут помочь вам исправить этот синий экран на вашем компьютере с Windows 10/8/7.
Позвольте мне сначала сказать вам, что, когда вы получаете ошибку BSOD, подключение к вашему компьютеру не должно прерываться. Но если создание дампа от 0% до 100% занимает более 5-10 минут, вы должны принудительно выключить компьютер, нажав и удерживая клавишу питания в течение 10 секунд или до тех пор, пока не погаснут индикаторы процессора.
Сделав это, теперь мы перейдем к решениям.
- PFN_LIST_CORRUPT Ошибка остановки
- 1. Используйте синий экран устранения неполадок
- 2. Сканирование системы на наличие поврежденных системных файлов.
- 3. Сканирование жесткого диска на наличие ошибок
- 4. Обновление драйверов устройств
- 5. Попробуйте отключить OneDrive
PFN_LIST_CORRUPT Ошибка остановки
1. Используйте синий экран устранения неполадок
Для вашего удобства Microsoft отправила средство устранения неполадок «синего экрана» для ваших конкретных проблем непосредственно в приложении «Настройки» в Windows 10.
На странице настроек вам нужно выбрать Синий экран в разделе Найти и устранить другие проблемы. Примените рекомендованное исправление, а затем закройте средство устранения неполадок.
2. Сканирование системы на наличие поврежденных системных файлов.
Затем вы можете попробовать сканировать вашу систему на наличие ошибок с помощью средства проверки системных файлов.
Для этого вам нужно будет запустить » sfc/scannow» из командной строки.
3. Сканирование жесткого диска на наличие ошибок
Запустите ChkDsk. В командной строке с повышенными привилегиями вы можете запустить следующую команду, чтобы проверить и исправить ошибки диска на диске C:
4. Обновление драйверов устройств
Вы можете обновить драйверы и посмотреть, поможет ли это вам. Если этого не произойдет, вы можете посетить веб-сайт производителя, найти драйвер, загрузить и установить его.
Если ошибка появилась после того, как вы обновили драйвер, возможно, вам нужно откатить драйвер и посмотреть, поможет ли это.
5. Попробуйте отключить OneDrive
Эта проблема может возникнуть из-за того, что OneDrive является виновником в фоновом режиме.
Поэтому, прежде всего, вам придется отключить запуск OneDrive при загрузке Windows. Для этого откройте Диспетчер задач.
Для этого вы можете нажать CTRL + Shift + Esc или просто щелкнуть правой кнопкой мыши на панели задач и выбрать Диспетчер задач. Теперь нажмите Подробнее в левой нижней части окна диспетчера задач.
Теперь перейдите на вкладку, помеченную как Автозагрузка. Выберите Microsoft OneDrive и нажмите Отключить.
В случае, если вы используете Windows 10 Pro или Windows 10 Enterprise, есть некоторые дополнительные меры, которые вы можете предпринять, чтобы навсегда отключить OneDrive.
Начните с нажатия комбинации клавиш WINKEY + R, чтобы запустить поле Выполнить , введите gpedit.msc и, наконец, нажмите Enter.
Теперь перейдите по следующему пути внутри редактора групповой политики:
Политика локального компьютера> Конфигурация компьютера> Административные шаблоны> Компоненты Windows> OneDrive
Дважды щелкните список конфигурации с именем Запретить использование OneDrive для хранения файлов , чтобы открыть страницу конфигурации.
Описание этой страницы гласит:
Этот параметр политики позволяет запретить приложениям и функциям работать с файлами в OneDrive. Если вы включите этот параметр политики:
* Пользователи не могут получить доступ к OneDrive из приложения OneDrive и средства выбора файлов. * Приложения Магазина Windows не могут получить доступ к OneDrive с помощью WinRT API. * OneDrive не отображается на панели навигации в проводнике. * Файлы OneDrive не синхронизируются с облаком. * Пользователи не могут автоматически загружать фотографии и видео из папки камеры.
Если этот параметр политики отключен или не настроен, приложения и функции могут работать с хранилищем файлов OneDrive.
Теперь выберите переключатель Включено . Затем нажмите Применить , а затем нажмите ОК.
Дайте нам знать, если какое-либо из этих возможных исправлений поможет в разрешении вашего PFN_LIST_CORRUPT синего экрана.